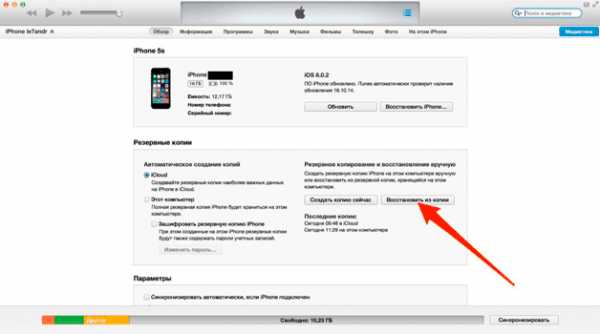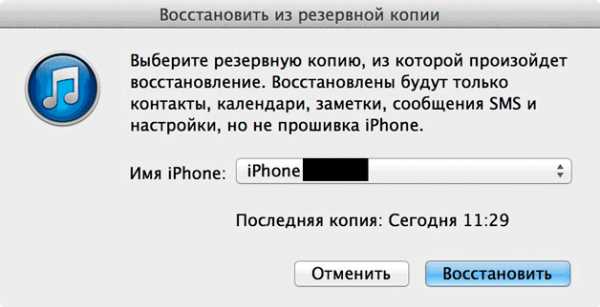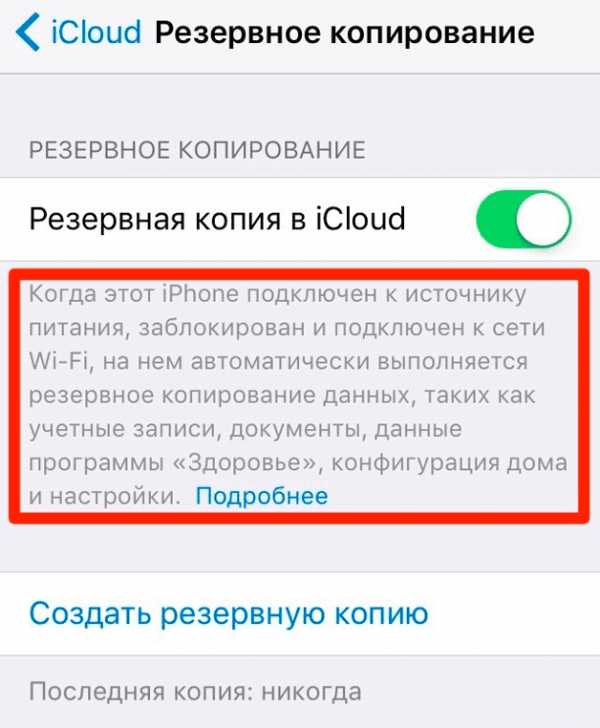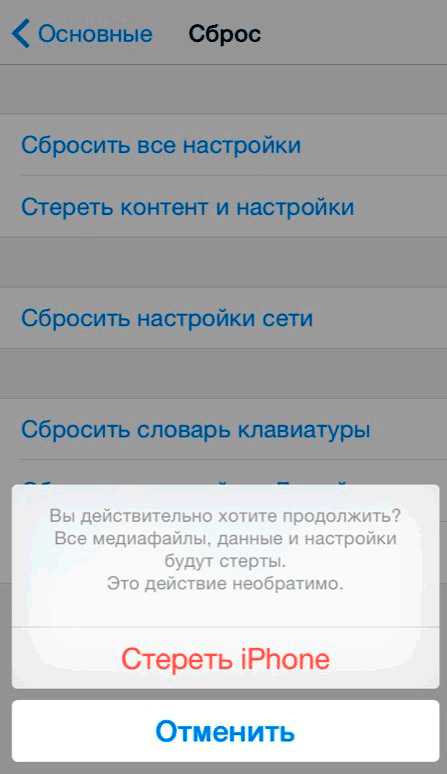Как восстановить iPhone из резервной копии iTunes – Apple-iPhone.ru
Многие пользователи iPhone и iPad предпочитают создавать резервные копии своих устройств не в облачном сервисе iCloud, а при помощи iTunes. Процесс создания резервных копий в iTunes не отличается сложностью, чего не скажешь о восстановлении, для которого на iPhone и iPad должны быть сделаны определенные настройки. Подробнее об этих параметрах и том, как восстановить iPhone или iPad из резервной копии iTunes рассказали в этой инструкции.
Как восстановить iPhone или iPad из резервной копии через iTunes
Шаг 1. На iPhone или iPad перейдите в меню «Настройки» → iCloud → «Найти iPhone» и выключите функцию «Найти iPhone». Для отключения потребуется ввести пароль учетной записи Apple ID.
Примечание: на iPad эта функция называется «Найти iPad».
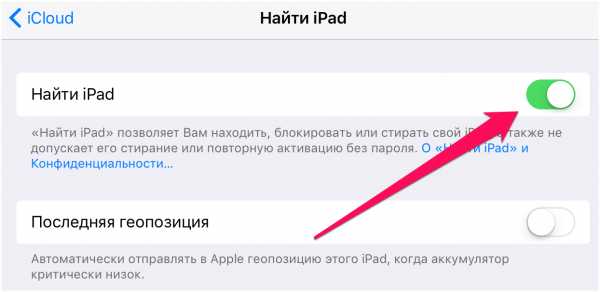 Шаг 2. Запустите iTunes на PC или Mac, на котором была создана резервная копия данных iPhone. Перед началом восстановления рекомендуется обновить iTunes до актуальной версии. На Windows для этого необходимо в iTunes перейти в меню
Шаг 2. Запустите iTunes на PC или Mac, на котором была создана резервная копия данных iPhone. Перед началом восстановления рекомендуется обновить iTunes до актуальной версии. На Windows для этого необходимо в iTunes перейти в меню
Шаг 3. Подключите iPhone или iPad к компьютеру при помощи USB-кабеля. При необходимости введите пароль устройства или подтвердите статус компьютера как доверенного.
Шаг 4. Выберите мобильное устройство в окне iTunes.
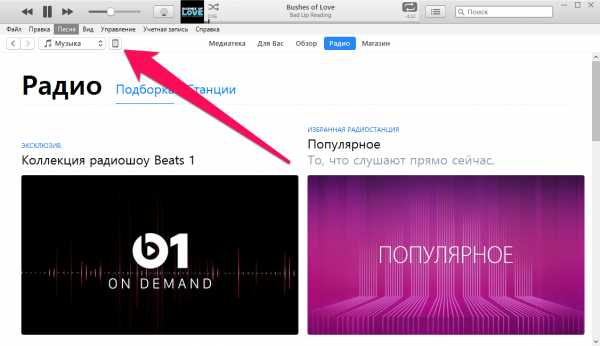 Шаг 5. Нажмите «Восстановить из копии» на вкладке «Обзор».
Шаг 5. Нажмите «Восстановить из копии» на вкладке «Обзор».
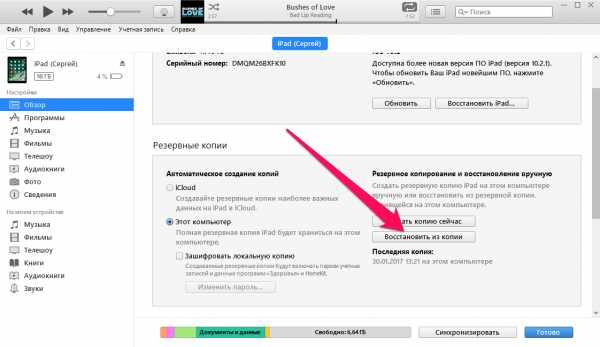
 Шаг 7. Нажмите «Восстановить». Дождитесь окончания восстановления мобильного устройства из резервной копии. Важно! После перезагрузки iPhone или iPad не отключайте устройство от компьютера, а обязательно дождитесь его синхронизации с компьютером. После того как синхронизация завершится, устройство можно отключить.
Шаг 7. Нажмите «Восстановить». Дождитесь окончания восстановления мобильного устройства из резервной копии. Важно! После перезагрузки iPhone или iPad не отключайте устройство от компьютера, а обязательно дождитесь его синхронизации с компьютером. После того как синхронизация завершится, устройство можно отключить.

Смотрите также:
Поставьте 5 звезд внизу статьи, если нравится эта тема. Подписывайтесь на нас ВКонтакте, Facebook, Twitter, Instagram, Telegram и Яндекс.Дзен.
Загрузка…
Вернуться в начало статьи Как восстановить iPhone из резервной копии iTunes
www.apple-iphone.ru
Как восстановить резервную копию на айфоне из iCloud
Если вы планируете перенести или восстановить данные на iPhone, то сделать это можно с помощью функции резервного копирования. Для этого подключите устройство к компьютеру или настройте облачное хранилище. Так как восстановить резервную копию на айфоне из iCloud можно только при наличии Интернет соединения, то подключитесь к сети.
Как восстановить айфон без резервной копии
Если резервной копии нет, но устройство необходимо восстановить (например, из-за системной ошибки, поломки), то сделать это можно несколькими способами:
- Произвести полный сброс до заводских настроек. Для этого зайдите в параметры айфона и выберите соответствующий пункт. Метод подходит, если устройство запускается, но необходимо обновить прошивку без компьютера.
- Активировать режим DFU. После этого подключите айфон к компьютеру с помощью USB кабеля и загрузите новую версию прошивки. Все пользовательские данные будут удалены, а iPhone восстановится до первоначального состояния.
Если устройство не работает, но на нем хранятся важная информация и другие файлы, то перед тем, как использовать режим восстановления, создайте резервную копию данных через iTunes. После этого вы сможете перенести их на уже рабочий смартфон.
Удаленную резервную копию можно попытаться восстановить на компьютере с помощью специального софта. Способ актуален, если бэкап был стерт совсем недавно.
Как восстановить iPhone через iCloud
Если на устройстве была включена функция резервного копирования через облачное хранилище, то для восстановления данных выполните следующие действия:
- Включите iPhone, который необходимо восстановить и перейдите в меню «Настройки». Дополнительно включите мобильную передачу данных или подключитесь к сети Wi-Fi.
- В разделе «Основные» найдите и выберите пункт «Обновление ПО». Начнется проверка наличия новой версии программного обеспечения. При необходимости, загрузите ее.
- Через официальный сайт айклауд убедитесь в наличии резервной копии. После этого включите айфон и перейдите в меню «Настройки».
- Найдите строку с именем учетной записи и перейдите на вкладку «iCloud». Здесь выберите пункт «Хранилище» — «Управление хранилищем». Отобразится список и параметры последних резервных копий.
- Перед тем, как начать восстановление данных, выполните сброс до заводских настроек. Сделать это можно через меню «Основные настройки». Нажмите на кнопку «Стереть контент и настройки», чтобы полностью удалить пользовательские данные.
- Дождитесь завершения операции и выполните первоначальную настройку. В блоке «Приложения и данные» нажмите на кнопку «Восстановить».
- Из списка предложенных способов выберите «Резервная копия в iCloud». Для этого потребуется выполнить вход в учетную запись.
- Из списка доступных, выберите ту резервную копию, которую хотите записать на новое устройства.

Начнется загрузка пользовательских данных на iPhone. Если система удалила резервную копию айфона из айклауд, то попытаться восстановить файлы можно с помощью описанных ниже способов.
Как ввести айфон в режим восстановления
Аварийный режим восстановления (DFU) необходим для аварийного бэкапа данных и обновления операционной системы в тех случаях, когда обычными способами сделать это невозможно. Позволяет восстанавливать системные файлы, обновлять прошивку. Как активировать DFU:
- Отключите айфон и с помощью USB кабеля подсоедините его к PC Windows или Mac.
- Одновременно зажмите и не отпускайте клавиши «Домой» и «Питание».
- Спустя примерно десять секунд, отожмите клавишу «Питание». Но не отпускайте клавишу «Домой». Она должна находиться в нажатом состоянии.
- Дождитесь, пока на экране компьютера не появится системное сообщение.
После аварийного включения смартфон восстановит все системные файлы. Способ подходит для всех моделей iPhone. Другую актуальную информацию и инструкцию по вводу устройства в аварийный режим можно найти в документации.
Как восстановить айфон через iTunes
Если до этого вы использовали iTunes, чтобы сделать бэкап данных, то можете перенести полученную копию на смартфон. Порядок действий:
- С помощью оригинального USB кабеля (поставляется в комплекте с телефоном) подключите iPhone к ПК или Мак. Запустите программу айтюнс. При необходимости произведите загрузку дистрибутива с официального сайта Apple.
- Переведите мобильное устройство в аварийным режим DFU (как это сделать, читайте в инструкции выше). После этого на экране компьютера появится уведомление о найденном телефоне.
- В программе iTunes перейдите на вкладку обзор. Появятся сведения о подключенном устройстве, серийный номер. Удерживая «Shift» на клавиатуре, кликните на кнопку «Восстановить iPhone».
- На экране появится предупреждение. Подтвердите действие и еще раз согласитесь на проведение операции.
После этого на смартфон будут перенесены все пользовательские данные, хранящиеся в бэкапе. Иногда в процессе могут появляться ошибки. Поэтому ниже рассмотрим самые популярные проблемы, которые могут возникнуть.
Не удалось восстановить айфон ошибка 3194
Ошибка 3194 при восстановлении iPhone может появляться по разным причинам, чаще всего из-за сбитых параметров сети. Тогда компьютер не может подсоединиться к серверу Apple и загрузить последнюю версию прошивки. Как исправить:
- На компьютере с операционной системой Windows перейдите в системную папку «System32» и найдите здесь каталог «Drivers».
- С помощью системной утилиты «Блокнот», отредактируйте файл «hosts». Для этого кликните по нему правой кнопкой мыши и в контекстном меню выберите «Открыть с помощью».
- В файле найдите и удалите строчку, в которой есть «gs.apple.com». Рядом будет IP адрес, его необходимо тоже стереть.
Сохраните внесенные изменения и перезагрузите компьютер. После этого еще раз попробуйте провести процедуру восстановления данных.
Не удалось восстановить айфон ошибка 9
Чаще всего появляется из-за разрыва соединения между компьютером и устройством. Например, если используется неисправный USB кабель. Что делать:
- Активируйте на айфоне режим DFU и только после этого начинайте восстановление.
- Попробуйте использовать другой шнур (только оригинальный).
- Подключите кабель в другой USB порт.
- Переустановите iTunes.
Если описанные методы не помогают устранить ошибку, то скорее всего проблема в неисправном устройстве. В таком случае обратитесь в официальный сервисный центр. В некоторых случаях может потребоваться чистка или полная замена разъема.
Вернуть случайно стертые пользовательские данные (заметки, контакты, установленные приложения) можно восстановив копию устройства через айклауд.
Ошибка 4013 при восстановлении iPhone 6
Появляется, если в процессе восстановления iTunes не смогла установить прошивку, процедура была прервана или отменена пользователем. Для решения проблемы, выполните следующие действия:
- Замените USB кабель, попробуйте использовать другой USB порт на компьютере.
- Переустановите iTunes, проверьте наличие обновлений для PC Windows или Mac. При наличии, обязательно загрузите их.
- Убедитесь, что в разъеме устройства нет пыли, а после подключения кабель «не отходит».
- Попробуйте активировать режим восстановления на айфоне или подключить смартфон к другому компьютеру.
Если ошибка все равно повторяется, то попробуйте использовать другой метод для восстановления данных и обязательно обратитесь в сервисный центр. Скорее всего, причина ошибки — поломка внутренних комплектующих.
ioska.ru
Как восстановить iPhone из резервной копии через iTunes или iCloud
Часто из-за поломки или потери iPhone вы лишаетесь ценных данных. Например, фотографий, телефонных номеров, сообщений (SMS, iMessage, WhatsApp, Viber) и т.д. Apple предусмотрела эти досадные моменты и добавила в iOS функцию резервного копирования данных для легкого восстановления и резервирования данных c iPhone. Ниже мы расскажем, как восстановить Айфон через Айтюнс, а также как восстановить резервную копию на Айфоне другими способами.
Существует два способа хранения резервных копий:
1. Хранение резервных копий локально на компьютере
Такие копии создаются с помощью iTunes и хранятся непосредственно у вас на компьютере.
Минусы: необходимо периодически подключать свое устройство к компьютеру и запускать iTunes для выполнения резервной копии.
2. Хранение резервных копий в облачном сервисе iCloud
Эти копии создаются автоматически, когда ваше устройство подключено к сети Wi-Fi и источнику питания, то есть находится на зарядке. По умолчанию Apple выделяет бесплатно 5 ГБ пространства в хранилище iCloud.
Если вы используете iCloud, убедитесь, что у вас включено резервное копирование данных.
Минусы: со временем этих 5 Гб становится недостаточно, и вам приходится переходить на платный тариф.
Если у вас имеется одна из выше предложенных резервных копий iPhone, но нет доступа к самому устройству, при этом вам необходимы ваши данные, воспользуйтесь следующей инструкцией.
Подробнее: Как сделать резервную копию iPhone, iPad или iPod Touch
Как восстановить Айфон из резервной копии iCloud
Чтобы восстановить iPhone из резервной копии, для начала его нужно перезагрузить. Затем следуйте шагам ниже:
- Когда появится экран включения, нажмите кнопку Home.
- Выберите язык, страну, сеть Wi-Fi, настройте сервисы геолокации, Touch ID и др.
- Когда появится экран Программы и данные, нажмите Восстановить из копии iCloud.
- Введите свой Apple ID и пароль.
- Согласитесь со всеми условиями.
- Выберите копию, из которой хотите восстановиться.
Примечание: Если с помощью восстановления вы пытаетесь решить какую-то проблему, то лучше использовать более старую копию. Однако помните, что при этом ваши новые данные могут быть не восстановлены.
На восстановление уйдёт какое-то время. Подождите, пока процесс будет завершён.
Как восстановить iPhone из резервной копии iTunes
Если вы храните свои резервные копии локально на компьютере, с них тоже можно восстановиться через iTunes. Для начала вам нужно отключить функцию Найти iPhone в Настройках. Затем переходите к шагам ниже.
Примечание: Данный способ восстанавливает контакты, календари, заметки, сообщения и настройки, но не версию ПО.
- Подключите свой iPhone или iPad к компьютеру.
- Запустите программу iTunes.
- Выберите значок устройства в верхнем левом углу окна.
- Выберите вкладку Обзор в меню слева.
- Убедитесь, что у вас стоит галочка для автоматического создания копий на этом компьютере.
- Нажмите Восстановить из копии.
- Выберите своё устройство и нажмите Восстановить.
- При необходимости введите пароль, защищающий ваши копии.
- Подождите, пока восстановление завершится.
Как восстановить iPhone из резервной копии iTunes или iCloud через стороннюю программу
Интересно, как восстановить Айфон без Айтюнса и iCloud? Существует множество способов восстановления утерянных данных iPhone из резервной копии без наличия у вас iPhone. Ниже мы расскажем, как просто восстановить данные с помощью программы Tenorshare UltData. Она позволяет восстанавливать данные как из локальной копии iTunes, так и из резервной копии iCloud.
Программа имеет три режима восстановления:
- Восстановление данных напрямую с iPhone без наличия резервных копий
- Восстановление данных из копии iTunes
- Восстановление данных из копии iCloud
Программа может быть полезна, если:
- Вы удалили данные по ошибке
- Обновили iOS на вашем iPhone и забыли сделать копию
- Выполнили сброс на заводские настройки
- Потеряли данные iPhone после джейлбрейка
- Сломался iPhone
- iPhone завис на логотипе Apple, черном/белом экране “смерти”
- iPhone заражен вирусом
- Вы забыли пароль от iPhone, и он заблокирован
- iTunes не может распознать ваш iPhone, и вы не можете восстановиться из резервной копии iTunes
Если вы не потеряли свой iPhone и имеете к нему доступ
- Скачайте программу. Программа имеет бесплатную пробную версию:
Для Windows: Tenorshare UltData for Windows
Для Mac: Tenorshare UltData for Mac
2. После установки и запуска подключите ваше устройство к компьютеру с помощью USB-кабеля
3. Нажмите кнопку Start Scan. Начнется сканирование удаленных данных на вашем устройстве. Это займет некоторое время.
4. После окончания сканирования вы получите сообщение:
5. В левой части окна отобразятся все данные вашего iPhone, в том числе которые были ранее удалены. Это могут быть фотографии, сообщения, телефонные номера, записи календарей, заметки и многое другое.
6. Выберите данные, которые хотите восстановить и нажмите Recover. Например удаленный недавно совершенный звонок.
7. Откроется каталог с восстановленными данными. Если речь идет о фотографиях, то необходимо переименовать фотографии, дописав к ним расширение .jpg или .png.
Если вы все же потеряли свой iPhone и не имеете к нему физического доступа
- Запустите программу
- Выберите вкладку Recover Data from iTunes Backup File или Recover Data from iCloud Backup File, в зависимости от того к какой копии у вас есть доступ. Обратите внимание, если у вас установлена двухфакторная авторизация на доступ к iCloud, необходимо ее предварительно отключить.
- Если программа не нашла копию iTunes, вы можете вручную указать ей каталог, в котором находятся копии. Для этого нажмите на зеленую ссылку с надписью Import Backup File
- После выбора вашей копии или входа в iCloud будет произведено сканирование.
- Далее выполняйте все по аналогии с инструкцией “Если вы не потеряли свой iPhone и имеете к нему доступ”.
Теперь вы знаете, как восстановить Айфон из резервной копии разными способами. Надеемся, инструкция будет полезной, если вы все же потеряли iPhone или свои данные!
Не пропускайте новости Apple – подписывайтесь на наш Telegram-канал, а также на YouTube-канал.

Пишу новости, инструкции, сравнения, обзоры и переводы статей из зарубежных изданий. Совмещаю хобби и работу, являюсь поклонником техники Apple, а также интересуюсь последними новостями в мире технологий.
Высшее образование по специальности «Межязыковые коммуникации и журналистика».
Смотрите похожее
it-here.ru
Восстановление данных из резервной копии iTunes
Часть 1: Когда выборочно восстановить данные из резервной копии iTunes
Когда вы сталкиваетесь с одним из следующих, восстановление из резервной копии iTunes является лучшим.
- iOS устройство потеряется, но у вас есть резервная копия на этом устройстве.
- iTunes не распознает ваше iOS устройство.
- Хотите извлечь полезные данные или файлы из резервной копии iTunes без стирания других данных в вашем iPhone.
- Нужно просмотреть подробную информацию в резервной копии iTunes.
- Не удается восстановить резервную копию через iTunes.
- Потерянные данные, например, контакты, сообщения и т.д. переписаны и не могут быть восстановлены с iPhone прямо.
- Восстановить с iOS устройства не удается, но у вас есть резервная копия в iTunes.
Часть 2: Как восстановить данные из резервной копии iTunes
Когда вы потеряли ваши данные из следующих перечисленных случаях, то можно восстановить данные с iPhone.
Прежде всего, убедитесь, что в iTunes создалась резервная копия.
Шаг 1: Переключение в режим «Восстановить из резервной копии iTunes»
Переход к «Восстановить из резервной копии iTunes» и iPhone Data Recovery будет автоматически отображать все резервные файлы в iTunes. Вы можете просмотреть эти резервные файлы по именем устройства, датами или серийным номером резервного копирования. Выберите правильный файл,и нажмите кнопку «Начать поиск».
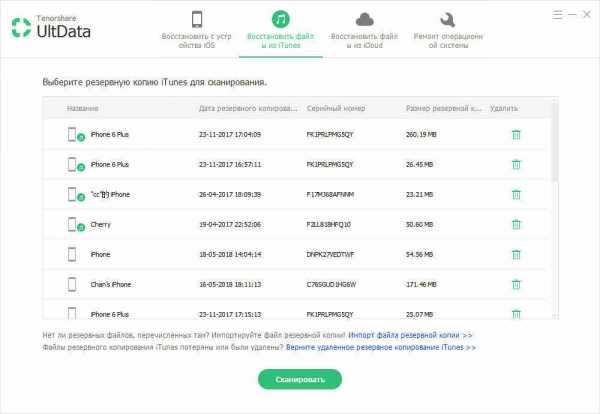
1. Если резервное копирование не сохраняется по умолчанию, вы должны вручную импортировать файл резервный. Нажмите «Импорт резервных файлов>>» и перейти к резервной копии, и затем добавите их в iPhone Data Recovery.
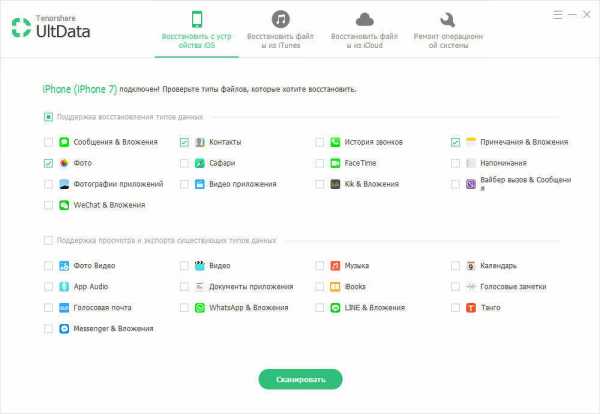
2. (Только Для Windows) Если удалили резервную копию iTunes, а затем понял, что важные данные находятся в этом файле резервной копии. Существует возможность получить удаленную резервную копию обратно. Нажмите «Go get back deleted iTunes backup>>» ниже, выберите папку и нажмите кнопку «Начать Поиск» для поиска удаленной резервной копии.

Сканирование занимает некоторое время, и резервное копирование появится в списке, как только завершится сканирования. Выберите файлы резервные и нажмите кнопку « Восстановить ». Файл резервный будет в списке, чтобы вы могли извлекать данные.
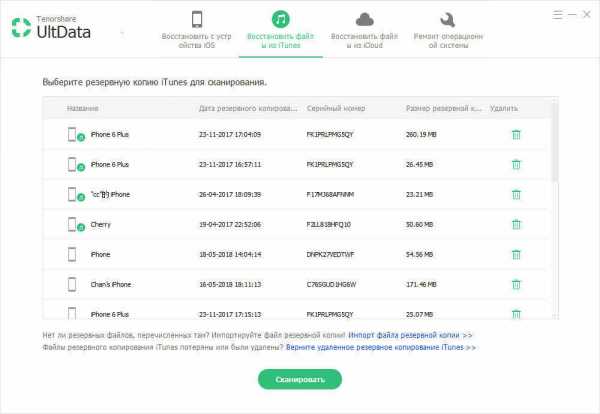
Шаг 2: Предварительный просмотр потерянных файлов из резервной копии iTunes
После завершения сканирования, подробное содержание найдено по типам. Нажмите на определенную категорию слева, чтобы развернуть подробные данные. При проверке информации содержат как существующие, так и удаленные элементы с выделенными цветами. Вы можете выбрать «Показать только удаленные» для фильтрации удаленных данных.
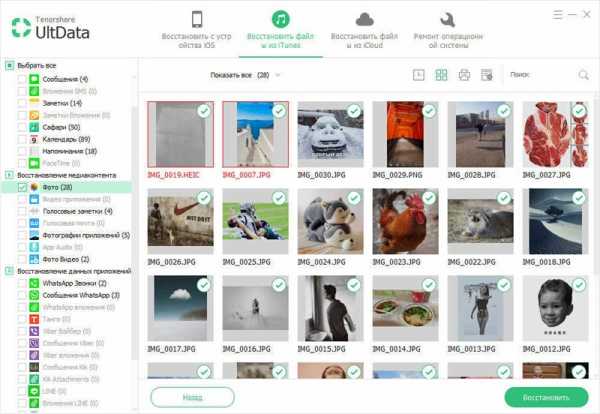
Шаг 3: Выбор файлов для восстановления
Вы можете подобрать предметы выборочно и нажмите «Восстановить». Перед восстановлением, вам можно нажать «Настройки выхода», чтобы выбрать форматы экспорта. Медиа-контент (фото, Видео и Памяток) будут восстановлены в исходных форматах.
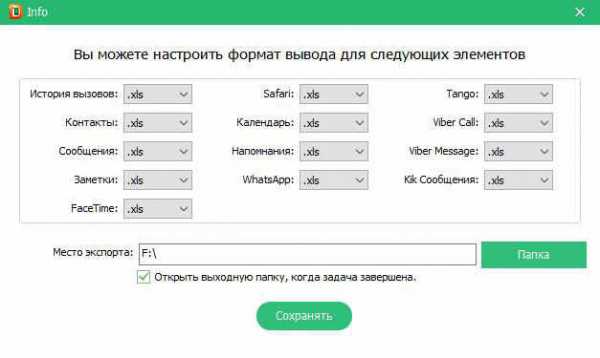
Для контактов, сообщений и заметок, два варианта восстановления: Восстановить на устройство / Восстановить на компьютер.
Если вы выбираете «Восстановить на устройство», подключите iPhone к компьютеру с помощью кабеля USB. Сообщения будут переданы на устройство в качестве новых непрочитанных сообщений в приложении iPhone Message, так что заметки и контакты.
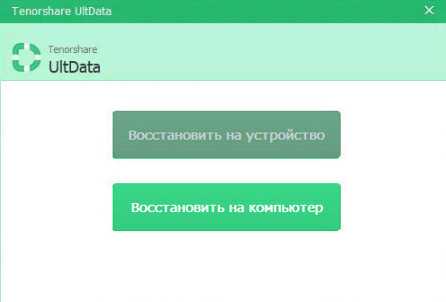
Скачать Для Win 10/8.1/8/7/XP
Безопасная загрузка
Скачать Для Mac OS X 10.8 — 10.14
Безопасная загрузка
www.tenorshare.ru
iPhone X не восстанавливается из резервной копии iPhone 7/6/5
После смены iPhone 7/6/5 на новую топовую модель iPhone 10 многие пользователи задались вопросом, как быстро перенести данные со старого айфона на новый. Конечно же, самым привычным для всех является способ резервного копирования всех данных на одном устройстве и последующее восстановление их на другом. Это можно сделать через iTunes или iCloud. Однако не у всех это получилось: некоторые «юзеры» сообщают, что iPhone не восстанавливается из резервной копии. Почему это происходит и как восстановить данные из резервной копии, подробно опишем далее.
Не получается восстановить iPhone X из резервной копии
Итак, давайте разберемся, почему у пользователей не получается восстановить на айфон X данные из резервной копии, сделанной на старом . Для того, чтобы перенести все данные с айфон 7 на айфоне 10, необходимо сначала сделать резервную копию всей информации на старом айфоне.
Как восстановить данные на iPhone X из резервной копии iPhone 7/7 Plus
Сделать это можно через iTunes, подключив устройство с помощью провода USB и выбрав соответствующую функцию в окне программы. Либо резервное копирование можно сделать через iCloud. Для этого на айфон 7 откройте приложение Настройки – Учетные записи и пароли – iCloud – Резервная копия в iCloud, активируйте ползунок и нажмите Создать резервную копию.
После этого вам остается при активации iPhone выбрать функцию восстановить из резервной копии iTunes/iCloud и дождаться, пока завершится процесс. Если iPhone не восстанавливается из резервной копии iPhone, значит что-то пошло не так.
Не могу восстановиться из резервной копии через iTunes
Самое главное условие успешного восстановления – отсутствие конфликта операционных систем. На телефоне установлена новая платформа iOS 11. Если на устройстве установлена операционная система ниже iOS 11.2/11.1 (например, iOS 10 или iOS 10.2 и т.д.), тогда вы не сможете восстановить устройство из резервной копии. Необходимо, чтобы на обоих устройствах была установлена iOS 11, но версия прошивки неважна. Тогда сделайте следующее:
1. Обновите айфон до самой актуальной версии прошивки iOS 11.
2. Сделайте еще раз резервное копирование всех данных через iTunes или через iCloud (как вам удобно).
3. После этого выполните восстановление из резервной копии на айфоне, указав последний файл бэкапа.
Как восстановить данные на iPhone X из резервной копии iPhone 7 с помощью UltData
Если у вас все-таки не получается восстановить устройство из резервной копии стандартным способом, тогда можно использовать программуTenorshare UltData. Она создана для восстановления удаленных и потерянных данных и позволяет использовать три различных способа. В нашем случае мы можем использовать только два способа – восстановить из файла бэкапа iTunes или iCloud.
1. Выполните резервное копирование всех данных на через iTunes или iCloud, как вам удобно.
2. Скачайте программу UltData на компьютер, установите и запустите. Затем подключите ваш айфон с помощью кабеля к компьютеру.
3. В открывшемся окне программу выберите «Восстановить из iTunes Backup Files, если вы делали резервное копирование на айфон 7 с помощью айтюнс. Укажите из списка файлов резервных копий последний, который вы делали на первом шаге только что. Выбираем и нажимаем на кнопку сканирования.
4. После завершения сканирования вам будет предложено выбрать нужные типы файлов с возможностью предпросмотра.
5. Выбираем и нажимаем на кнопку восстановления. Все файлы автоматически будут сохранены на ваше новое устройство.
Преимущество использования программы UltData – возможность восстановления не всех данных из резервной копии, а выборочно — только тех, которые нужны. Использовать инструмент можно и на Mac, и на Windows. Также с помощью утилиты можно восстановить случайно удаленные файлы.
www.tenorshare.ru
Что делать, iPhone 8 / 8 Plus / X не может восстановить резервную копию из iTunes или iCloud?
Пользователи сообщают, что их iPhone8/X не могут восстановить резевную копию из последней резервной копии по разным причинам. В этой статье мы перечислили причины и соответствующие решения, когда вы не смогли восстановить резервную копию из iTunes или iCloud.
Часть 1: Исправить iTunes не смог восстановить iPhone
Когда у вас возникли проблемы с iPhone , не восстанавливающимся из резервной копии iTunes, ниже вы можете найти полезные советы.
Резервное копирование iTunes повреждено или несовместимо
Когда вы находитесь в этой ситуации, удаление поврежденных файлов резервных копий — хороший способ для исправления ошибку — iPhone не может восстановить резервную копию .
1. Во-первых, вы должны найти резервные копии своего iPhone8.
На ПК с Windows 7,8 и 10:
Чтобы найти список резервных копий, последовательно выберите \ Пользователи \ (имя_пользователя) \ AppData\ Roaming \ Apple Computer \ MobileSync \ Backup \
Можно также выполнить следующие действия.
Найдите строку поиска:
В ОС Windows 7 нажмите кнопку «Пуск».
В ОС Windows 8 щелкните значок лупы в правом верхнем углу экрана.
В ОС Windows 10 перейдите в строку поиска рядом с кнопкой «Пуск».
Введите % appdata% в строке поиска и нажмите клавишу «Ввод», затем щелкните эти папки: Apple Computer> MobileSync> Backup.
На Mac:
Шаг 1. Нажмите на поиск в строке меню.
Шаг 2. Введите или скопируйте и вставьте следующий текст: ~/Library/Application Support/MobileSync/Backup/
Шаг 3. Нажмите клавишу «Ввод».
Чтобы найти конкретную резервную копию, выполните следующие действия:
Откройте программу iTunes. В строке меню щелкните iTunes и выберите «Настройки».
Выберите «Устройства».
Удерживая нажатой клавишу Control, щелкните требуемую резервную копию и выберите «Показать в Finder».
2. Скопируйте резервные копии iOS в другое место, например, на ваш рабочий стол или на внешний диск.
3. Откройте iTunes на своем компьютере и выберите «Устройства».
4. Выберите все файлы резервных копий и нажмите «Удалить резервную копию».
5. Скопируйте все предыдущие файлы резервных копий обратно в папку «Резервное копирование».
6. Попробуйте снова восстановить iTunes.
Если это не поможет, вы можете рассмотреть возможность удаления всех резервных копий и создания новой резервной копии, если новый iPhone не видит резервную копию iTunes.
Ошибка при восстановлении резервной копии
Если сообщение говорит о неизвестной ошибке, вы не можете восстановить iPhone 8 из резервной копии iTunes, вы можете обратиться к бесплатному Tenorshare TunesCare. Вместо того, чтобы каждый раз пытаться использовать возможные решения, Tenorshare TunesCare предлагает окончательное решение для исправления различных ошибок синхронизации/резервного копирования /восстановления iTunes.
iPhone отключен или не распознан iTunes
Убедитесь, что новая версия iTunes обновлена.
Проверьте кабель USB и соединения.
Перезагрузите компьютер и iPhone 8.
Поместите iPhone в режим восстановления с бесплатным Tenorshare ReiBoot, который будет обнаружен.
Пароль резервного копирования неверен
Если вы включили зашифрованную резервную копию и случайно забыли резервный пароль, нет способа восстановить резервную копию iTunes на ваш iPhone 8, если вы не удалите пароль с помощью стороннего программного обеспечения, такого как Tenorshare iBackupUnlocker. Подробнее о том, как удалить пароль резервной копии iPhone, читайте здесь.
Часть 2: Новый iPhone 8 / 8 Plus не может восстановить данные из резервной копии iCloud
В другой ситуации, если вы используете резервное копирование iCloud и не можете восстановить iPhone из iCloud iOS 11, все по-другому. Большинство ошибок резервного копирования с iCloud вызваны:
Не хватает места на iPhone 8
Если предыдущий файл резервной копии достаточно большой по размеру, вам может быть предложено указать, что для восстановления из резервной копии iCloud недостаточно места. В этом случае предлагается очистить некоторое пространство на устройстве iOS. Tenorshare iCareFone — хороший инструмент для восстановления ограниченного пространства для хранения.
Восстановление iCloud слишком долго заканчивается
Проблема, по которой iPhone не завершит восстановление из резервной копии iCloud, в основном вызвана медленным сетевым подключением, а также большой размер файла. Убедитесь, что ваше устройство подключено к надежной и устойчивой сети Wi-Fi, а затем подождите терпеливо.
Или вы можете попробовать альтернативу резервного копирования iTunes — UltData. Поддерживая как резервные копии iTunes, так и iCloud, процессы UltData восстанавливаются с невероятной скоростью. Вам просто нужно войти в свою учетную запись Apple ID и выбрать файл для резервного копирования.
Некоторые элементы не могут восстанавливаться или восстановление iCloud является неполным
Когда ваши резервные копии содержат покупки, сделанные из более чем одного идентификатора Apple, вам будет предложено отправить сообщение, требующее подписать ваш Apple ID, иначе iPhone не может быть восстановлен из резервной копии. Нажмите «Пропустить этот шаг» и войдите позже.
Надеюсьсь, что эти предложения будут работать для вас. Поделитесь им, если эта статья поможет при разрешении вашего iPhone 8 / 8 Plus / X не будет восстанавливаться из резервной копии iTunes/iCloud.
www.tenorshare.ru
Как восстановить Iphone из резервной копии
Пользователи хранят на Айфонах огромное количество информации, потеря которой крайне нежелательна. Поэтому резервное копирование – это операция, которая должна войти в привычку. Зная, как восстановить iPhone из резервной копии, можно быстро вернуть утраченные данные, независимо от того, что стало причиной их удаления. Разберем два способа возврата данных, чтобы вы понимали, какой метод вам будет удобнее применять.
Способы восстановления
При возврате информации из бэкапа прошивка не затрагивается, версия системы не обновляется, настройки не откатываются и не изменяются. Вернуть утраченные данные обратно в память телефона можно двумя способами:
- Через iTunes.
- Через хранилище iCloud.
Выбор метода зависит от того, как был сделан бэкап информации. Если вы сохранили копию через Айклауд, то и возвращать данные на Айфон нужно с облачного хранилища; сделали копию на компьютере – придется подключить смартфон к ПК и синхронизировать устройства.
Восстановление в iTunes
Если вы подключаете Айфон к компьютеру, то наверняка у вас установлена программа iTunes, предоставляющая, в числе прочих функций, возможность сохранять резервные копии и осуществлять возврат информации из бэкап-файла. Копии в Айтюнс создаются автоматически, но вы можете сохранить данные и вручную, если такая необходимость появится.
Подключите iPhone к ПК и зайдите в iTunes. Перейдите на основную страницу устройства и проверьте раздел «Резервные копии». Отыщите параметр «Автоматическое создание копий» – если выбран пункт «Этот компьютер», то можно восстановить информацию с жесткого диска через iTunes. Если выбрано значение «iCloud», то возвращать данные придется из облачного хранилища – об этом подробно рассказано ниже.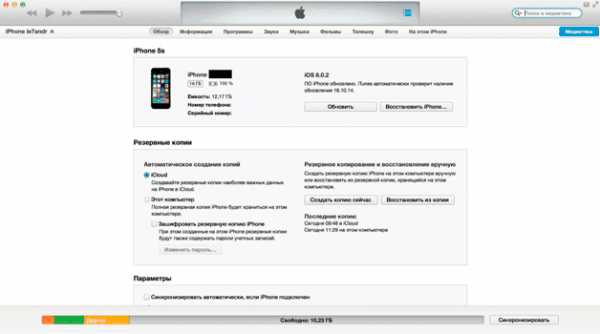
Рассмотрим порядок восстановления информации из копии, которая хранилась на жестком диске. Телефон уже подключен к ПК. Что делать дальше:
- Откройте в iTunes основную страничку подключенного смартфона и щелкните в поле «Резервные копии» по кнопке «Восстановить из копии». Другой вариант: раскройте меню «Файл», выберите подменю «Устройства» и кликните «Восстановить из резервной копии».

- Деактивируйте в настройках смартфона опцию «Найти iPhone», иначе система не даст работать с файловой структурой мобильного аппарата.
- Выберите бэкап-файл, записанные файлы из которого вы хотите вернуть на устройство. Щелкните «Восстановить».

Дождитесь, пока информация скопируется в память Айфона. После завершения восстановления нужно заново настроить геолокацию, iCloud и другие сервисы Apple. Информация без потерь возвращена на телефон, можете дальше ей пользоваться.
Главное не забывать делать резервные копии, тогда никаких сложностей как потери важных сообщений и контактов не возникнет.
Восстановление через iCloud
Если вы не подсоединяли Айфон к ПК через USB-интерфейс, а сохраняли копию на самом устройстве, отправляя личные данные прямиком в iCloud, то вернуть утраченную информацию можно через ассистента настройки, который появляется после сброса настроек мобильного аппарата. Сброс настроек и контента стирает всю информацию с телефона, поэтому прежде чем выполнять его, убедитесь, что бэкап создан и хранится в iCloud.
- Откройте настройки Айфона, перейдите в подменю «iCloud».
- Зайдите в раздел «Резервная копия» и посмотрите, когда был создан последний бэкап.

Главным достоинством бэкапа в iCloud является возможность настройки его содержания. Чтобы не занимать лишнее место в хранилище, можно отказаться от сохранения некоторой информации. Например, не отправлять на «облако» сообщения, в которых нет ничего информативного.
Если было включено создание бэкапов в настройках iCloud, то устройство должно было автоматически копировать информацию на облачное хранилище. Однако для отправки данных в iCloud требуется соблюдение нескольких условий:
- Айфон находится в режиме блокировки.
- Устройство подключено к интернету по беспроводной сети (мобильный трафик не позволяет пересылать большие объемы информации).
- Телефон подключен к источнику питания.

Если вы не соблюдали эти условия, то сам факт включения резервного копирования в настройках iCloud не приведет к созданию автоматического бэкапа. Однако обычно у пользователей не возникает с этим проблем, поэтому если вас устраивает дата последнего бэкапа, то можете спокойно стирать контент и настройки, а затем восстанавливать информацию из сохраненной копии.
- Откройте основные настройки Айфона, перейдите в подменю «Сброс».
- Выберите вариант «Стереть контент и настройки».
- Дождитесь завершения процедуры сброса и активируйте телефон заново.

При активации (язык, регион, установление подключения к беспроводной сети) выберите режим «Восстановить из iCloud». Для авторизации в iCloud напишите пароль от Apple ID.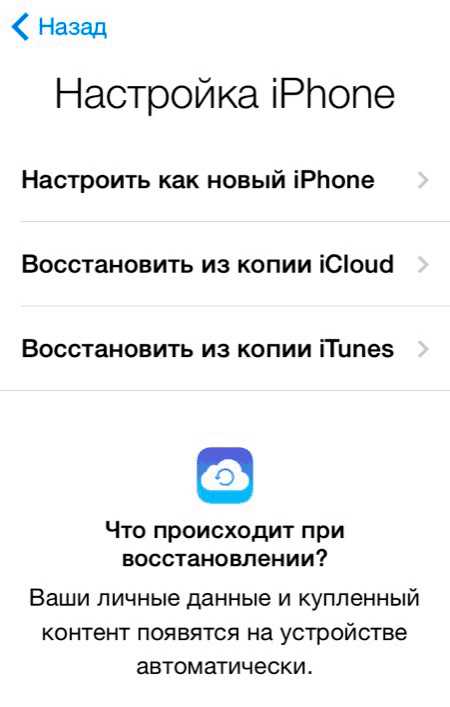
Затем нужно принять лицензионное соглашение, а также придумать пароль блокировки и заново настроить сканер Touch ID. Запрос на создание пароля блокировки появится лишь в том случае, если эта функция была активна на устройстве до сброса настроек и удаления контента.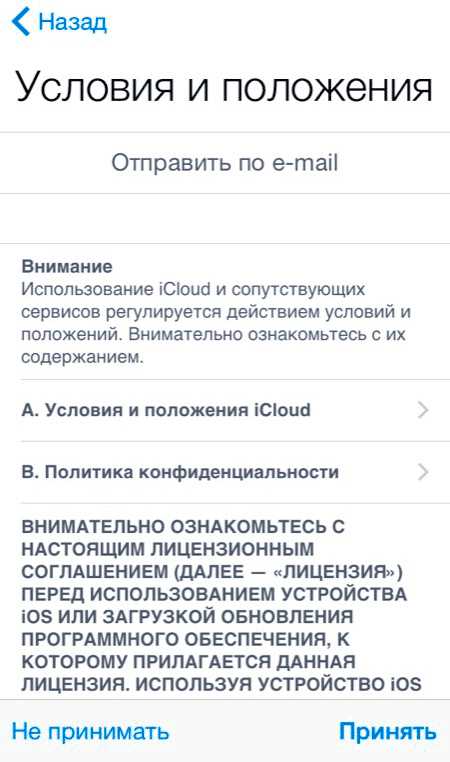
Айфон перезагрузится, на экране отобразится строка состояния. Когда она заполнится, ассистент предложит указать параметры геолокации и выполнить настройку iCloud, Face Time и iMessage. Во время первой загрузки на устройство будут установлены заново все приложения, которые были инсталлированы в момент создания бэкапа. Личные данные, включая смс-переписку и список контактов, также будут возвращены в память iPhone.
Пожаловаться на контентrecoverit.ru