Как научить iPhone произносить текст?
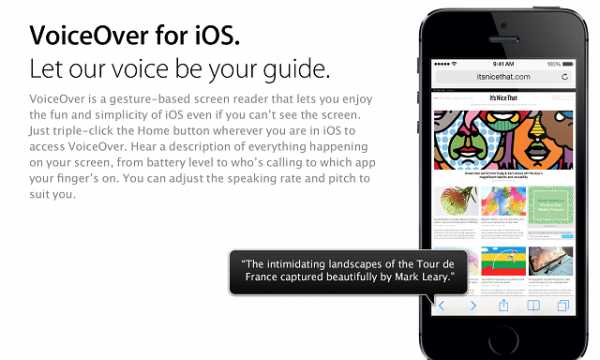 Немногие в курсе о существовании функции автоматического произношения текста iOS-устройств и тем более редкий владелец «яблочного» устройства использует данную функцию в полном объеме. А возможность эта весьма, кстати, весьма полезная.
Немногие в курсе о существовании функции автоматического произношения текста iOS-устройств и тем более редкий владелец «яблочного» устройства использует данную функцию в полном объеме. А возможность эта весьма, кстати, весьма полезная.
Функция VoiceOver первоначально появилась на Mac OS X и служила для управления компьютером с помощью речи. Произношение текста также входило в стандартную комплектацию данной функции, которая с появлением iOS стала одной из самых примечательных фишек устройства.
Настроить VoiceOver на iOS 7 несложно и для этого есть два способа, но сперва необходимо сделать первоначальные настройки.
Подготавливаем iPhone к работе с VoiceOver
Шаг 1. Откройте меню Настройки -> Основные -> Универсальный доступ
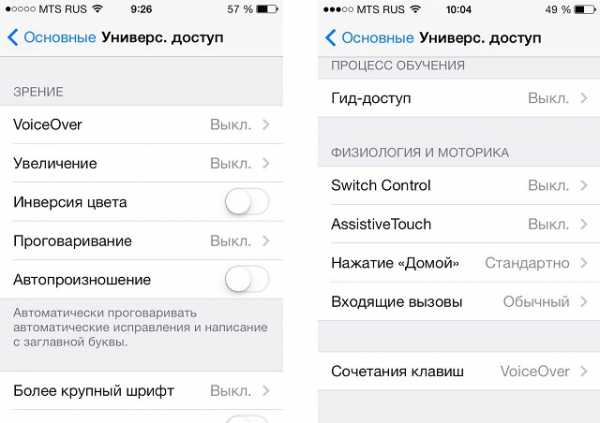
Шаг 2. Активируйте пункт Проговаривание. Здесь же можно настроить язык, скорость речи и выделение слов при произношении. Улучшенное качество голоса можно активировать перейдя в настройки языка, но учтите, что данная возможность требует значительного места на внутренней памяти iPhone (в случае с русским языком, улучшенное качество голоса использует 261 Мб)
Шаг 3. Вернитесь в меню Универсальный доступ и прокрутите список до самого низа. Здесь вы найдете пункт Сочетания клавиш, перейдите в него и укажите VoiceOver. Теперь, при трехкратном нажатии кнопки Домой у вас будет активироваться функция VoiceOver
Готово! Предварительные настройки устройства выполнены и мы можем приступать к использованию функции VoiceOver. Использовать ее можно по-разному, рассмотрим оба способа.
iPhone произносит текст с помощью функции Speak Selection
Благодаря Speak Selection функция VoiceOver произносит текст, выделенный пользователем. Таким образом, выделив любой текст в приложении Сообщения, Заметки, Почта или Safari, у вас появляется возможность прослушать его в исполнении роботизированного голоса.
Шаг 1. Перейдите в одно из приложений из списка: Сообщения, Заметки, Почта, Safari
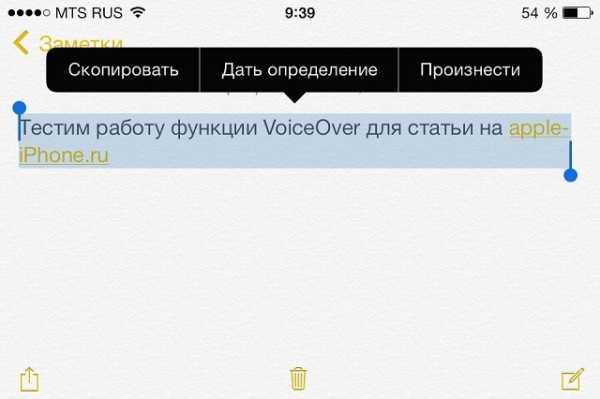
Шаг 2. Выделите необходимый для произношения текст
Шаг 3. Во всплывающем окне появится новый пункт – Произнести, нажав на который вы прослушаете данный текст

Speak Selection создана для помощи людям с ограниченными возможностями и слабовидящим. Благодаря довольно качественному и чистому произношению понять смысл текста несложно, после нескольких часов использования функции уже полностью привыкаешь и адаптируешься к местному произношению. Если вы планируете использовать VoiceOver постоянно, то не забудьте проверить состояние улучшенного качества голоса, перейдя в Настройки -> Основные -> Универсальный доступ -> Проговаривание -> Голоса -> Русский -> Улучшенное качество.
iPhone произносит текст с помощью функции VoiceOver
Выделять текст получится не во всяком приложении, поэтому разработчиками создано изящное решение, позволяющее слушать информацию из любого приложения.
Шаг 1. Активируйте функцию VoiceOver тройным нажатием кнопки Домой

Шаг 2. Откройте любое приложение. Внимание – при активированном режиме VoiceOver для того чтобы совершать какие-то действия необходимо двойное нажатие. При единичном нажатии iPhone произнесет текст указанной кнопки, вкладки или значка.
Шаг 3. Нажмите на необходимый для прослушивания текст, VoiceOver сама определит границы тексты и начнет произносить его
Навигация с активированной функцией VoiceOver становится несколько непривычной. Например, для того чтобы прокрутить страницу вниз, необходимо листать не одним пальцем, а сразу тремя. А для того чтобы открыть, скажем,
Рекомендуем владельцам Айфонов:
Поставьте 5 звезд внизу статьи, если нравится эта тема. Подписывайтесь на нас ВКонтакте, Instagram, Facebook, Twitter, Viber.
Загрузка…
bloha.ru
Как настроить озвучку любых текстов на iPhone и iPad с iOS 8 [инструкция]
Стоит признать, что благодаря книгам в аудиоформате, чтение литературы стало намного удобнее и проще. Собственно говоря, даже не столько чтение, сколько прослушивание. Новая операционная система iOS 8, используя стандартные средства, позволяет превратить любую текстовую информацию на экране в аудиокнигу, в результате чего простым «свайпом» текст можно прослушать, например, по дороге на работу, в автомобиле, метро или самолёте.
iOS располагают множеством специальных опций, которые помогают людям с ограниченными возможностями в полной мере оценить функциональность устройств. Благодаря встроенным технологиям «яблочные» гаджеты становятся мощными и доступными вспомогательными инструментами. Одна из опций операционной системы iOS 8 помогает при чтении текстов. Например, вы увлеклись каким-то произведением или открыли страницу сайта в браузере, но в данный момент у вас нет возможности читать. Вы всегда можете воспользоваться функцией проговаривания и продолжить «чтение» в аудиоформате.
Как настроить функцию чтения вслух в iOS 8:
Шаг 1: Чтобы воспользоваться функцией озвучки текстов, вам нужно зайти в настройки iOS 8 и включить функцию проговаривания. Проследуйте в меню Настройки –> Основные –> Универсальный доступ –> Речь.
Шаг 2: Переведите тумблеры «Проговаривание» и «Экран вслух» в положение «Включено». Настройте скорость речи по своему усмотрению, потянув бегунок в одну или другую сторону.
Шаг 3: Вернитесь на рабочий стол и запустите любое приложение, например iBooks или Safari.
Шаг 4: Откройте сайт с текстовой информацией.
Шаг 5: Сделайте свайп двумя пальцами от верхнего края экрана вниз.
Шаг 6: iPhone или iPad начнет читать текст. С помощью панели в верхней части экрана вы можете управлять чтением – ставить на паузу, менять скорость воспроизведения и т.д.
www.digger.ru
Как научить iPhone проговаривать имя того, кто вам звонит
Начиная с iOS 10 появилась возможность настроить iPhone так, чтобы смартфон сообщал вам имя звонящего (если, конечно, он есть в вашей адресной книге) или просто сказал, что с вами хочет поговорить кто-то неизвестный. Как её настроить и какие есть возможности для настроек?
Вконтакте
Google+

Видеоинструкция:
Как включить функцию проговаривания имени звонящего абонента в iPhone
1. Откройте Настройки.
2. Выберите раздел настроек Телефон.
3. Коснитесь пункта

После этого вы сможете настроить параметр так, как удобно именно вам — объявлять звонки всегда / только тогда, когда вы в наушниках и в машине / только когда вы в наушниках (где угодно) / никогда.

ПО ТЕМЕ: Как быстро перезвонить на последний набранный номер с iPhone.
Как говорится – мелочь, а приятно. Теперь вы всегда будете знать, кто вам звонит – ведь начиная с iOS 10 вам больше не потребуется лезть в карман джинсов или куртки для того, чтобы это узнать.
Смотрите также:
Вконтакте
Google+
yablyk.com
Озвучка текстов на iPhone | AppleProfi
Всем привет! Думаю, что большинство читающих мой блог используют iPhone в качестве смартфона. На каждом iOS устройстве теперь живет Siri, которая, как мне кажется, чаще всего выключена и не используется… Могу ошибаться, но лично у меня это так, просто потому что я не смог с ней подружиться и найти применение для себя. Однако, есть одна интересная фишка, которая вновь заставит вас слышать прелестный голос Siri, и это озвучка текстов на iPhone!
Итак, о чем это я? Все мы читаем статьи в интернете через свой iPhone или iPad, просматриваем новости в Ленте, Яндексе или любом другом новостном ресурсе. Чаще всего мы именно читаем, но можем заставить свой смартфон или планшет проговаривать экранный текст. Озвучить текст на iPhone может быть полезным, если вы управляете автомобилем, занимаетесь готовкой на кухне или не хотите напрягать глаза.
Как включить озвучивание текста?
Как я уже давно заметил на собственном опыте, самые необычные функции iOS располагаются в самом неприметном, для обычного пользователя, месте — во вкладке
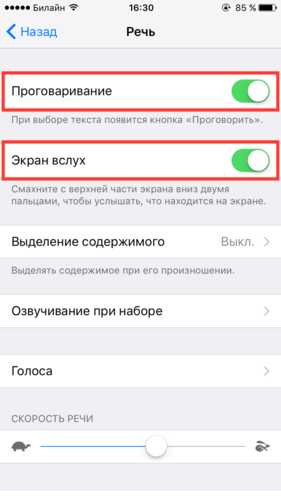
После этого можно уже прямо в этом же меню провести 2-я пальчиками сверху вниз (это как если вызывать Центр уведомлений, только 2-я пальцами) и появится небольшое серое поле, в котором можно будет уже управлять произношением:

Как видите, во время озвучки текста на iPhone, ту самую озвучку можно остановить, перемотать на самое начало или перескочить на следующую фразу или предложение. Кроме этого можно изменить скорость проговаривания текста, что поможет улучшить восприятие голоса Siri. Так же в сером поле присутствуют кнопки сворачивания (стрелка влево) и кнопка выключения озвучки (крестик).
Пытливый пользователь может еще поковыряться в настройках, но я рекомендую пройти именно во вкладку Голоса. В данной вкладке, как вы уже могли догадаться, можно изменить голос озвучки текста. По-умолчанию стоит Milena, но каждый вправе изменить его на Katya или Yuri (какие интересные имена). Если голос Милены вам нравится, но чего-то не хватает, то можно скачать улучшенную Милену…
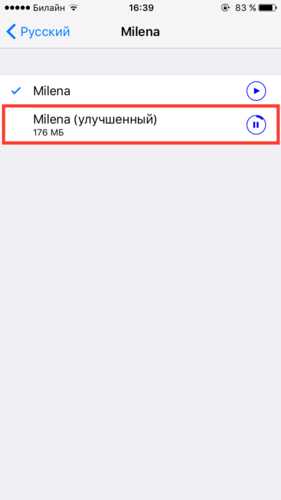
Вот вроде бы и все! Если вы все сделали правильно, то уже можете не читать мой блог, а слушать его. Надеюсь, что это поможет вам сэкономить время! Ну и как всегда, если у вас есть какие либо вопросы, то их можно писать ниже в комментариях, а так же в моих группах в Facebook и Вконтакте!
appleprofi.ru
Диктовка, или как перевести речь в текст на iPhone и iPad без ошибок и со знаками препинания
На iPad или iPhone есть два способа перевести голос (речь) в текст. Первый из них – вызвать Siri и задать голосовому помощнику Apple нужный вопрос. Если же вам нужно «наговорить» большой объем текста, воспользуйтесь кнопкой
Вконтакте
Google+

Эта функция делает ровно то, о чем вы подумали – вы говорите, а планшет при помощи встроенного ПО «слушает» и конвертирует речь в текст. Распознавание русского языка работает неплохо. А вот при использовании самой Диктовки иногда все же возникают затруднения, так что перед тем, как надиктовать голосом свой первый текст, прочитайте несколько полезных советов.
ПО ТЕМЕ: Как установить таймер на использование iPhone или iPad детьми (просмотр YouTube, использование приложений и т.д.).
Видеообзор
Как включить функцию Диктовка на iPhone и iPad
1. Откройте на iPhone или iPad приложение Настройки и перейдите по пути Основные → Клавиатура;
2. Сдвиньте переключатель «Диктовка» в положение «Вкл» (он окрасится в зеленый цвет).

3. Выйдите из Настроек на домашний экран откройте любое приложение, в котором можно вводить текст, к примеру, Заметки.
4. Создайте новую заметку, вызовите клавиатуру нажатием на желтый «лист» заметки, выберите русскую клавиатуру и коснитесь значка с микрофоном.

ПО ТЕМЕ: Дата активации Айфона, или как узнать оставшийся срок гарантии: 2 способа.
Как надиктовывать текст голосом на iPhone и iPad
Для активации Диктовки подключитесь к Интернету и коснитесь значка с микрофоном. Продиктуйте текст. Когда вы закончите, нажмите на клавишу Готово.

Чтобы вставить в уже надиктованный текст еще какую-нибудь мысль, наведите курсор на нужное место и диктуйте. Чтобы вырезать текст и вставить вместо него другой, также выделите нужный фрагмент вручную, нажмите на кнопку Диктовка и наговорите нужный текст.
ПО ТЕМЕ: Как блокировать звонки на iPhone от номеров Нет ID абонента или Неизвестен.
Как набирать знаки препинания при помощи Диктовки на iPhone или iPad
Очень просто – достаточно произнести его название («точка», «запятая», «вопросительный знак», восклицательный знак и т.п.), и система распознает его, а затем поставит в тексте соответствующий символ. Пробелы расставляются автоматически. Для перехода на новую строку так и скажите – «новая строка».
Для ввода знаков препинания или других символов произносите следующие слова. Они могут варьироваться для разных языков или диалектов.- апостроф ‘
- двоеточие :
- запятая ,
- тире —
- многоточие …
- восклицательный знак !
- дефис —
- точка .
- вопросительный знак ?
- знак «равно» =
- знак «больше» >
- знак «меньше» <
- знак «минус» —
- знак умножения x
- знак «плюс» +
- открывающие кавычки «
- закрывающие кавычки »
- открывающие одиночные кавычки ‘
- закрывающие одиночные кавычки ‘
- точка с запятой ;
- амперсанд &
- звездочка *
- знак «собака» @
- обратная косая черта \
- косая черта /
- знак градуса °
- знак «решетка» #
- знак процента %
- подчеркивание _
- вертикальная черта |
- смайлик 🙂
- подмигивающий смайлик 😉
- открывающая круглая скобка (
- закрывающая круглая скобка )
- открывающая фигурная скобка {
- закрывающая фигурная скобка }
- открывающая угловая скобка <
- закрывающая угловая скобка >
Для того чтобы изменить форматирование текста произносите следующие команды:
- включить все заглавные (продолжение ввода ЗАГЛАВНЫМИ БУКВАМИ)
- выключить все заглавные (возврат к регистру по умолчанию)
- новая строка (добавление разрыва строки)
- число (форматирование следующей фразы в виде числа)
- новый абзац (добавление нового абзаца)
ПО ТЕМЕ: Полезные команды Siri для iPhone на русском языке.
Работа над ошибками
Если Диктовка вас «не поняла», исправьте ошибку вручную.
При хорошей дикции (а приучиться говорить текст четко при желании совсем нетрудно) и знании всех тонкостей работы Диктовка может стать незаменимым помощникам для тех, кто часто общается или набирает много текста с клавиатуры. Попробуйте обязательно – а если уже попробовали, поделитесь впечатлениями с нами и другими читателями Яблыка!
Смотрите также:
Вконтакте
Google+
yablyk.com
iPhone или iPad начал разговаривать, как отключить?
Некоторые пользователи случайно обнаруживают в своем iДевайсе странный «сбой». iPhone или iPad начинает разговаривать. Говорит он не просто так, а голосом дублирует элементы, к которым прикасается пользователь. Все окружающие начинают слышать, в какое меню заходит владелец гаджета и какой пункт он выбирает.
Вконтакте
Google+
На самом деле, это не баг или «сбой прошивки», так происходит после активации специальной функции «VoiceOver«.
Apple тщательно прорабатывает все собственные продукты и iOS не является исключением. В систему добавлены специальные функции для людей с ограниченными возможностями. Одна из таких функций — голосовое оповещение совершенных действий. Она помогает пользователям со слабым зрением контролировать совершаемые действия в графическом интерфейсе iOS. Активация VoiceOver происходит после тройного нажатия на кнопку «Home». Те, кто не знает об этой функции, могут случайно активировать её при попытке вызвать меню многозадачности. Чтобы вовсе отключить дублирование команд голосом достаточно выполнить простые действия:
Активация VoiceOver происходит после тройного нажатия на кнопку «Home». Те, кто не знает об этой функции, могут случайно активировать её при попытке вызвать меню многозадачности. Чтобы вовсе отключить дублирование команд голосом достаточно выполнить простые действия:
- Перейти в пункт «Основные» в стандартном приложении Настройки;
- Открыть меню «Универсальный доступ«;
- Отключить функцию «VoiceOver«;
- В самом низу отключить действия при тройном нажатии кнопки «Home«.
Обратите внимание, что в этом меню настраиваются и другие специальные возможности. Здесь можно активировать контрастную цветовую схему, увеличение элементов на экране или гид-доступ. Надеемся, что данная статья поможет новичкам в освоении iOS и освежит знания бывалых юзеров.
Также читайте:
Вконтакте
Google+
Метки: iFaq.yablyk.com
Использование функций «Автокоррекция» и предиктивного набора текста на iPhone, iPad или iPod touch
Узнайте, как пользоваться функциями «Автокоррекция», предиктивного набора и замены текста, чтобы вводить текст с меньшим количеством нажатий.
Использование функции «Автокоррекция»
Функция «Автокоррекция» проверяет правописание при вводе с помощью словаря клавиатуры и автоматически исправляет ошибки. Чтобы использовать ее, просто вводите текст в поле.
Чтобы проверить, включена ли эта функция, выполните следующие действия.
- Откройте программу «Настройки».
- Выберите вариант «Основные» > «Клавиатура».
- Включите параметр «Автокоррекция». По умолчанию параметр «Автокоррекция» включен.
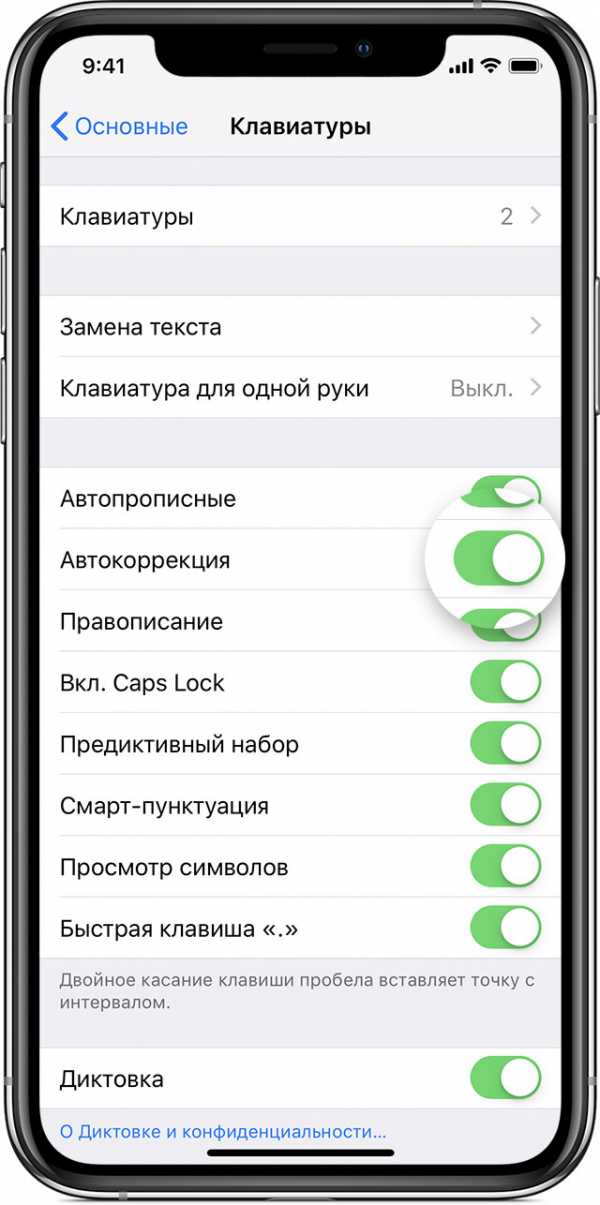
Использование предиктивного набора текста
С функцией предиктивного набора текста можно вводить и дополнять целые предложения всего несколькими касаниями.
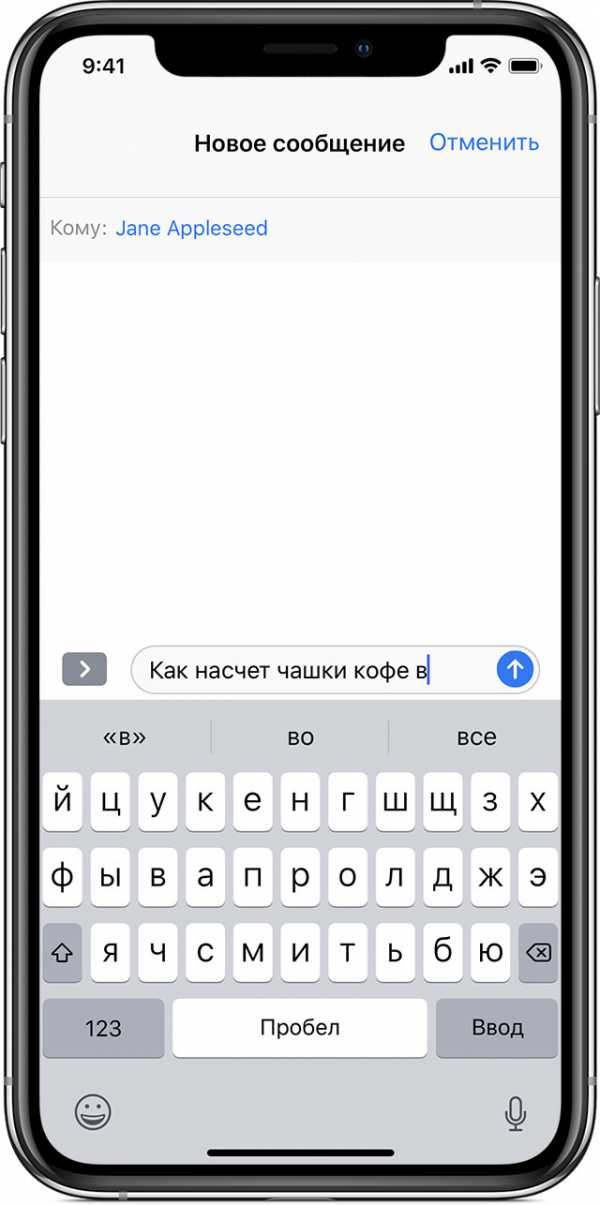
По мере ввода текста будут предлагаться слова и фразы на основе ваших предыдущих бесед, стиля изложения и даже веб-сайтов, которые вы просматриваете в Safari.

Чтобы отключить или включить функцию предиктивного набора текста, нажмите и удерживайте значок или . Нажмите «Настройки клавиатуры» и включите параметр «Предиктивный набор». Или перейдите в раздел «Настройки» > «Основные» > «Клавиатура» и включите или отключите параметр «Предиктивный набор».
Настройка замены текста
Функция замены текста позволяет использовать сочетания букв для автоматической подстановки длинных фраз. Например, при вводе «ДУ» может подставляться фраза «Доброе утро».
Чтобы настроить функцию замены текста, перейдите в раздел «Настройки» > «Основные» > «Клавиатура» > «Замена текста».
- Чтобы добавить текст для замены, нажмите значок и введите фразу и сочетание букв. Нажмите кнопку «Сохранить».
- Чтобы удалить текст для замены, нажмите «Изменить», а затем — значок и кнопку «Удалить». Для сохранения изменений нажмите «Готово».

Дополнительная информация
Дата публикации:
support.apple.com
