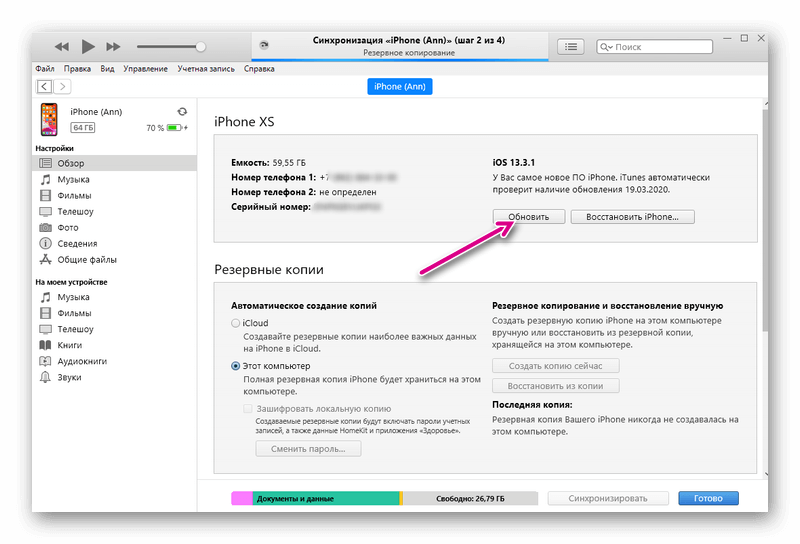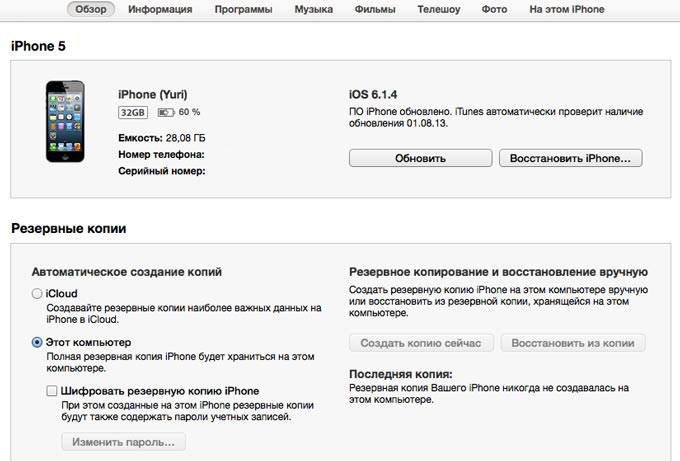«iTunes не удалось восстановить iPhone или iPad из-за поврежденного или несовместимого iPhone / iPad —
iTunes не удалось восстановить, поскольку резервная копия была повреждена или несовместима, как правило, вызвано разрешениями, препятствующими восстановлению iTunes, или повреждением базы данных резервных копий. Это также касается практически всех моделей iPhone (iPhone 5s / 6/6 Plus / 7/7 Plus / 8/8 Plus / X). Не исключены и такие устройства, как iPad, iPod Touch. Всякий раз, когда пользователи пытаются восстановить, появляется следующее сообщение.
«iTunes не удалось восстановить iPhone «iPhone пользователя», поскольку резервная копия была повреждена или несовместима с восстанавливаемым iPhone»
В этой статье вы можете найти, как исправить эту ошибку при попытке восстановления на вашем iDevice.
Почему эта ошибка происходит?Когда вы делаете резервную копию вашего iDevice с помощью iTunes, может произойти несколько ошибок, но вы не увидите никаких сообщений.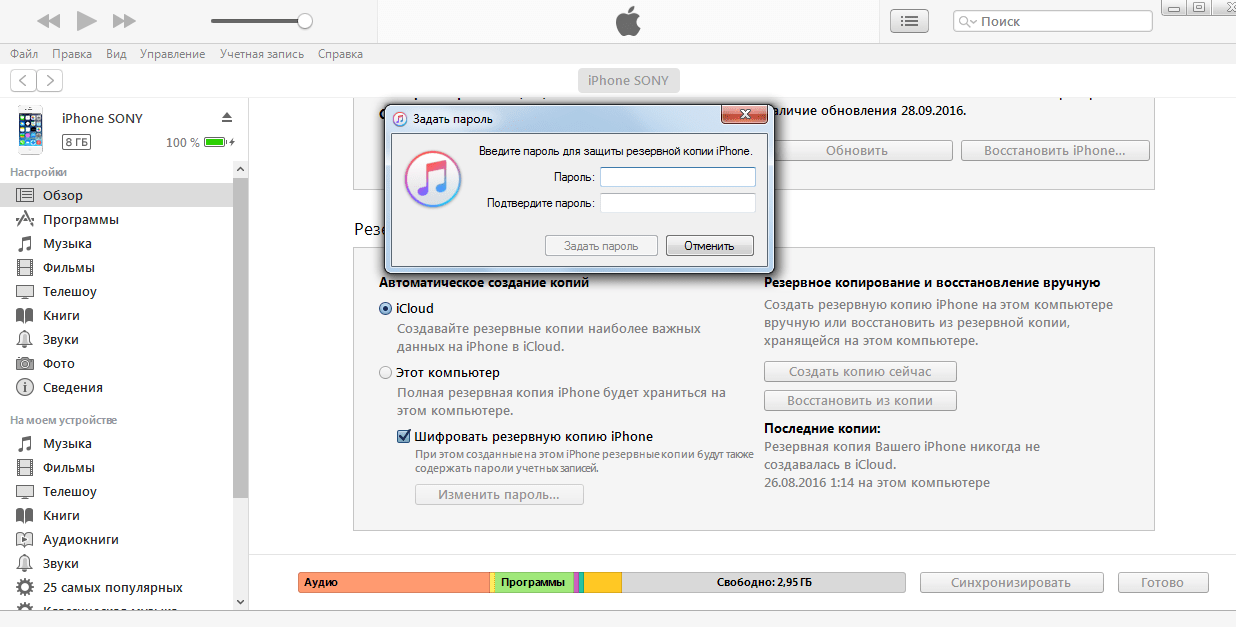 Затем вы подумали, что успешно выполнили резервное копирование. Однако при попытке восстановить ваш iPhone, iPad или iPod Touch может возникнуть ошибка, упомянутая выше. Причина, по которой эта ошибка появляется, связана с тем, что ранее выполненное резервное копирование не было успешным, и он создал поврежденный файл.
Затем вы подумали, что успешно выполнили резервное копирование. Однако при попытке восстановить ваш iPhone, iPad или iPod Touch может возникнуть ошибка, упомянутая выше. Причина, по которой эта ошибка появляется, связана с тем, что ранее выполненное резервное копирование не было успешным, и он создал поврежденный файл.
iTunes не может восстановить iPhone. Это также может произойти при попытке восстановить iDevice с несовместимой резервной копией. Это может произойти из-за использования разных версий iOS на ваших устройствах. Например, если вы обновили свой iPhone 7 до бета-версии iOS 11.2 и создали резервную копию с помощью iTunes, а затем выполнили переход на iOS 10.3.3, без сомнения, вы не сможете восстановить iDevice с резервной копией iOS 11. Это не совместимый файл резервной копии с вашим iPhone под управлением iOS 10.
Помимо этих основных причин возникновения ошибки iTunes при выполнении восстановления на iDevice, причиной может быть пара других аппаратных несовместимостей.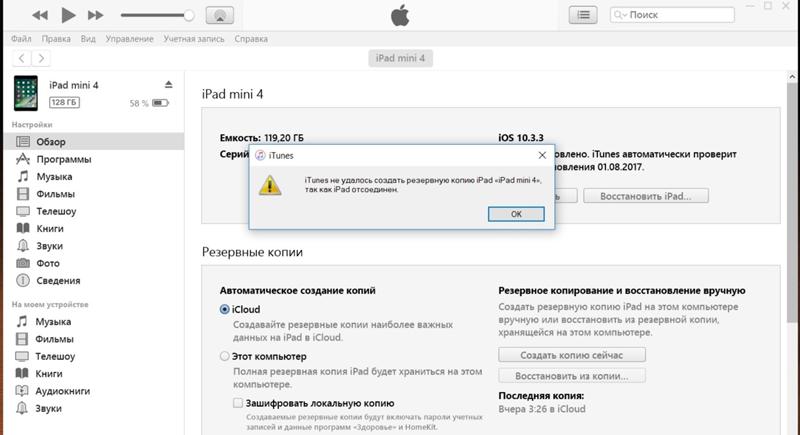 Итак, прежде чем переходить в раздел решения, обязательно ознакомьтесь со следующими советами.
Итак, прежде чем переходить в раздел решения, обязательно ознакомьтесь со следующими советами.
Совет № 1: Попробуйте выключить Mac (или ПК) и iPhone, когда они подключены через оригинальный USB-кабель с молнией, а затем снова включите его. Перезапуск устройств 2-3 раза помог в некоторых случаях.
Совет № 2: Попробуйте заменить кабель молнии, который вы используете. И убедитесь, что вы используете оригинальный сертифицированный USB-кабель молнии. Это может иметь огромное значение.
Совет № 3: Если вы используете USB-концентратор, попробуйте подключить ваш iPhone (или iPad или iPod Touch) напрямую к вашему компьютеру. USB-клавиатуры со встроенными USB-портами также являются концентраторами. Поэтому убедитесь, что вы не используете его во время восстановления.
Обновление / понижение версии iOS вашего iDeviceПервое, что вы должны попробовать, испытывая это iTunes не удалось восстановить iPhone «iPhone пользователя», поскольку резервная копия была повреждена или несовместима с восстанавливаемым iPhone, выполняет обновление или понижение версии iOS вашего iDevice до той же версии iOS, на которой выполняется резервное копирование. Например, если ваше устройство работает на iOS 10.3.3, а файл резервной копии сделан на iOS 11.2, убедитесь, что вы также установили iOS 11.2 на свое устройство. Затем попробуйте выполнить процесс восстановления. Если вы не знаете, как понизить или обновить iOS iDevice до определенного выпуска, ознакомьтесь со следующей статьей Как понизить iOS.
Например, если ваше устройство работает на iOS 10.3.3, а файл резервной копии сделан на iOS 11.2, убедитесь, что вы также установили iOS 11.2 на свое устройство. Затем попробуйте выполнить процесс восстановления. Если вы не знаете, как понизить или обновить iOS iDevice до определенного выпуска, ознакомьтесь со следующей статьей Как понизить iOS.
Если это не работает с вашей текущей версией iTunes, убедитесь, что вы загрузили последнюю версию iTunes и попробуйте восстановить iDevice снова.
Этот метод определенно должен помочь, если причиной проблемы является несовместимость в iOS.
Замечания: Последний выпуск iTunes 12, похоже, больше не поддерживает методы резервного копирования, используемые для iOS 4 и ниже. Если вы пытаетесь выполнить резервное копирование или восстановить более старую версию iDevice (под управлением iOS 4), iTunes 12 может вызывать ваши проблемы. Попробуйте получить более низкую версию iTunes (НЕ обновляйте iTunes, если потребуется), а затем попробуйте.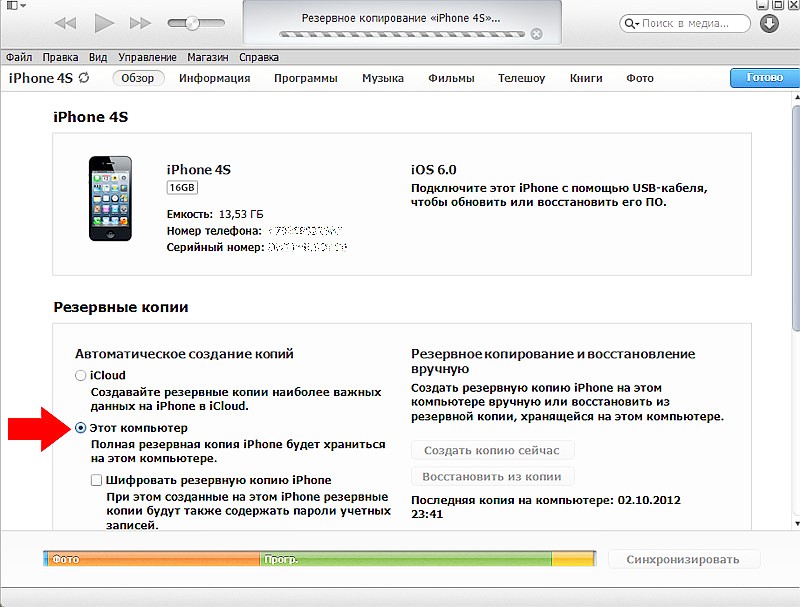
Это довольно легко выполнить, если вы можете использовать iDevice для создания другой резервной копии. Однако, чтобы решить эту проблему, вам нужно будет выполнить несколько дополнительных шагов, кроме запуска iTunes и нажатия кнопок резервного копирования или восстановления. Чтобы ускорить процесс, всякий раз, когда вы создаете резервную копию, iTunes использует ваши старые файлы резервных копий. И простое создание нового файла резервной копии может по-прежнему повторяться с той же ошибкой, что и раньше. Итак, вот что вам нужно сделать.
Сначала вам нужно удалить из iTunes существующую несовместимую или поврежденную резервную копию, создать новую резервную копию, а затем восстановить устройство с помощью iTunes. Вот шаги, объясненные.
- За Windows пользователей, Идти в редактировать а также выбирать предпочтения.
 За макинтош пользователей, Нажмите на Itunes меню а также выбирать предпочтения.
За макинтош пользователей, Нажмите на Itunes меню а также выбирать предпочтения. - Сейчас, Выбрать приборы табуляция а также выбирать ваш самый последний резервное копирование.
- удалять файл а также пытаться выполнение резервное копирование снова.
Не можете найти ваши резервные файлы? Проверьте следующий раздел.
Как найти свои резервные копии iTunesДля некоторых пользователей это может быть не так просто, как кажется. Перейдите в «Настройки»> «Устройства»> «Резервные копии», но не можете найти в списке файлы резервных копий для вашего конкретного iDevice. Теперь вы задаетесь вопросом, как вы можете найти эту недействительную резервную копию, чтобы вы могли удалить ее и сделать резервную копию вашего iDevice?
Так что здесь вы можете найти подробную информацию о том, как найти файлы резервных копий.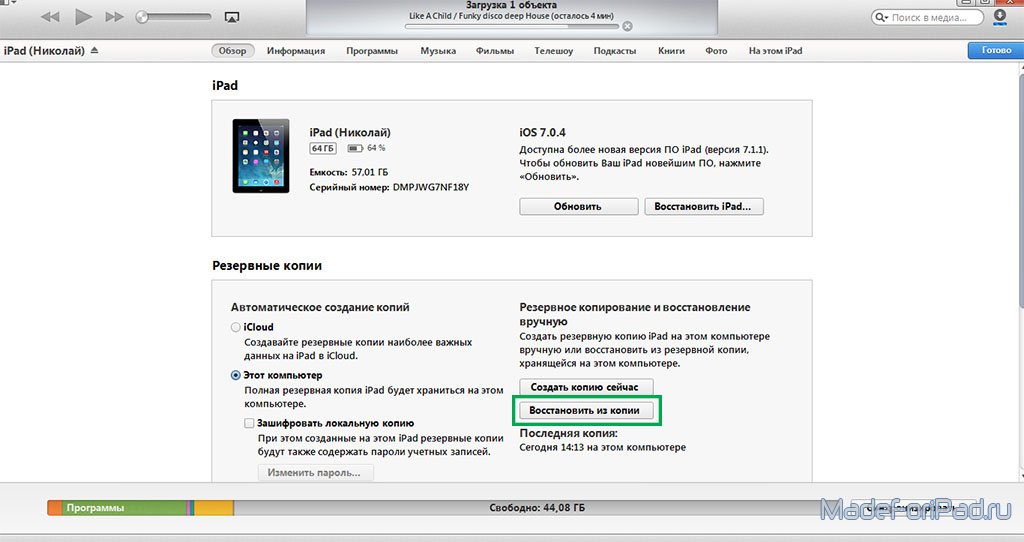
Самый быстрый способ — получить к ним доступ в вашем хранилище.
- На винде, это находится здесь:
C: \ Users \ ИМЯ ПОЛЬЗОВАТЕЛЯ \ AppData \ Roaming \ Apple Computers \ MobileSync \ backup - На Mac, он находится здесь:
~ / Библиотека / Поддержка приложений / MobileSync / Резервное копирование /
Внутри библиотеки резервного копирования находится папка для каждого устройства, для которого вы создали резервную копию с помощью iTunes. Все папки здесь названы с уникальным номером идентификатора (UDID) каждого устройства. Этот UDID представляет собой 40-символьный буквенно-цифровой код, который однозначно идентифицирует ваш iPhone (или iPad или iPad Touch) от других. Но что, если папка резервных копий не существует?
Если вместо папки «Резервные копии» существует псевдоним «Резервные копии» (ярлык называется «Резервное копирование»), ваши файлы находятся в другом каталоге.
Это происходит, если вы переместили свою медиатеку iTunes во внешнюю память. Старый псевдоним теперь указывает на несуществующее местоположение, и вы получаете ошибку сверху. Чтобы это исправить, удалите любой псевдоним. Теперь выполните новое резервное копирование с помощью iTunes.
Старый псевдоним теперь указывает на несуществующее местоположение, и вы получаете ошибку сверху. Чтобы это исправить, удалите любой псевдоним. Теперь выполните новое резервное копирование с помощью iTunes.
- Первый, соединять ваш чтения компакт-дисков на ваш ПК или же макинтош через кабель молнии.
- запуск Itunes а также Выбрать ваш чтения компакт-дисков.
- Нажмите на Резюме табуляция если не там уже.
- Нажмите на ваше устройства; последовательный число, и вы можете увидеть свой UDID. Вы можете нажать на серийный номер несколько раз, чтобы также увидеть свой ECID и идентификатор модели.
- Сейчас, копия ТЫ ДЕЛАЛ число нажав Ctrl + C.

Найдя UDID для вашего iDevice, удалите его соответствующую папку. (Вы также можете переместить его в безопасное место, например на рабочий стол.) Затем перезапустите iTunes и попробуйте создать новый файл резервной копии. После завершения резервного копирования попробуйте восстановить iDevice.
Отключить обнаружение вредоносных программНекоторые пользователи Windows испытывают проблемы при создании резервных копий iDevice, поскольку Защитник Windows обнаруживает некоторые файлы из резервной копии как вредоносные программы. Они не могли использовать свои файлы резервных копий, пока полностью не отключили свои вредоносные программы и антивирусную защиту. Поэтому, если вы все еще получаете ту же ошибку, попробуйте отключить антивирусное программное обеспечение при выполнении резервного копирования или восстановления.
Попробуйте использовать сторонние приложенияПри работе с поврежденными резервными копиями существует пара сторонних приложений, которые могут вам помочь. Зайдите в Mac App Store или Google и найдите инструменты для резервного копирования. Вы можете использовать инструменты дешифрования, восстановление поврежденных резервных копий, экстрактор резервных копий iPhone, восстановление резервных копий расшифровки и некоторые другие. У нас нет никаких конкретных рекомендаций, поскольку нам не нужно их использовать. Однако, если вы не нашли решения в предыдущих методах, не стесняйтесь попробовать их тоже. Многие пользователи сообщают об успешном использовании этих сторонних приложений.
Зайдите в Mac App Store или Google и найдите инструменты для резервного копирования. Вы можете использовать инструменты дешифрования, восстановление поврежденных резервных копий, экстрактор резервных копий iPhone, восстановление резервных копий расшифровки и некоторые другие. У нас нет никаких конкретных рекомендаций, поскольку нам не нужно их использовать. Однако, если вы не нашли решения в предыдущих методах, не стесняйтесь попробовать их тоже. Многие пользователи сообщают об успешном использовании этих сторонних приложений.
Когда ничего не работает, попробуйте сбросить ваш iDevice. Этот метод НЕ удалит ни одно из ваших приложений или данных из памяти вашего устройства. Однако он удалит все ваши настройки (пароли Wi-Fi, настроенные вручную сети и т. Д.)
Надеюсь, что эта статья помогла вам в решении iTunes, не удалось восстановить проблему с iPhone. Теперь обязательно оставьте комментарий, чтобы сообщить нам, что сработало для вас!
Резервное копирование и восстановление iOS и iPadOS — Microsoft Intune
- 000Z» data-article-date-source=»ms.date»>01/14/2021
- Чтение занимает 5 мин
В этой статье
В процессе работы помощника по настройке может потребоваться выполнить резервное копирование и восстановление устройства iOS или iPadOS, которое находится под управлением системы автоматической регистрации устройств Intune (ADE).You might have to back up and restore an Intune Automated Device Enrollment (ADE) managed iOS/iPadOS device during the setup assistant process. Например, такая необходимость может возникнуть в следующих случаях:For example, when:
- устройство сбрасывается до заводских настроек, а затем восстанавливается из предыдущей резервной копии;A device is factory reset and is then restored from a previous backup.
- пользователь получает новое устройство и хочет перенести данные со старого.A user receives a new device and wants to migrate the data from the old device.

Для резервного копирования и восстановления устройства iOS или iPadOS необходимо следовать инструкциям Apple.To back up and restore an iOS/iPadOS device, you must follow the Apple instructions:
- Инструкции по резервному копированию устройства см. в статье Резервное копирование данных на устройствах iPhone, iPad и iPod touch.To back up your device, see How to back up your iPhone, iPad, and iPod touch.
- Чтобы восстановить устройство, см. статью Восстановление данных устройства iPhone, iPad или iPod touch из резервной копии.To restore you device, see Restore your iPhone, iPad, or iPod touch from a backup.
- Инструкции по переносу данных на новое устройство см. в одной из следующих статей:To transfer data to a new device, see either of these articles:
Дополнительные сведения о восстановлении устройств Apple из резервной копии см. в статье Get started using Apple Business Manager or Apple School Manager with Mobile Device Management (Использование Apple Business Manager или Apple School Manager с Mobile Device Management).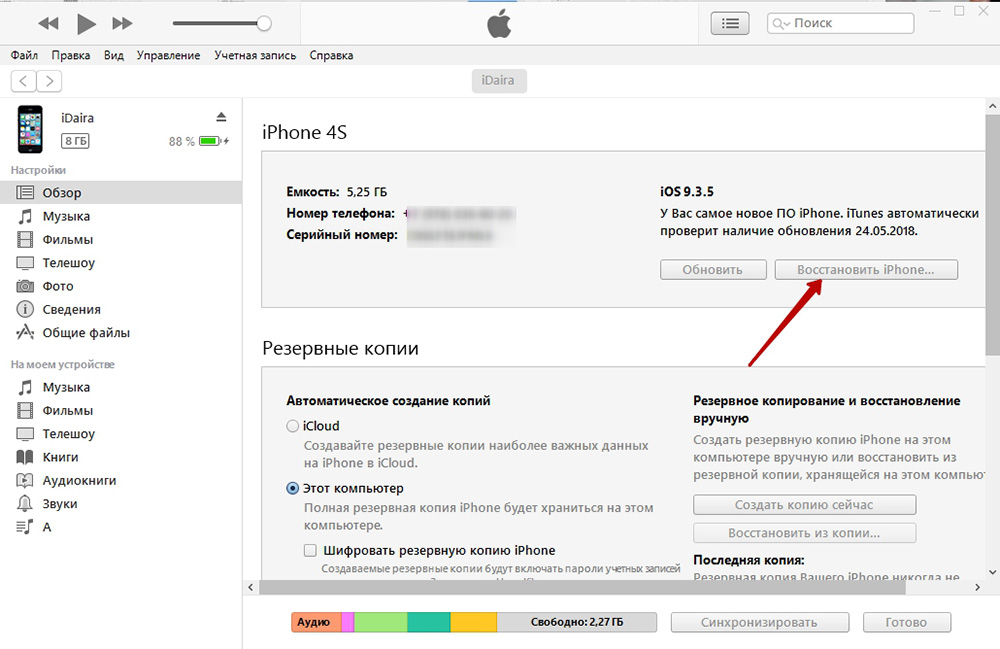
Восстановление резервной копии на устройство iOS/iPadOSRestoring a backup to an iOS/iPadOS device
Когда пользователь восстанавливает содержимое из резервной копии iCloud или iTunes, необходимо учитывать ряд моментов:When a user restores their content from an iCloud or iTunes backup, there are a number of considerations to bear in mind:
- Восстановление резервной копии возможно только в помощнике по настройке Apple. Больше у пользователя не будет такой возможности.Restoring a backup is only possible during Apple Setup Assistant — this is a ‘one-time’ opportunity. Связывание идентификатора Apple ID после настройки не аналогично восстановлению.Linking the Apple ID in settings post-setup is not the same as a restore. Хотя вы устанавливаете привязку к файлам и документам, пользовательские данные и настройки (обои, виджеты, установленные приложения и т.

- Процесс восстановления отличается в зависимости от того, восстанавливается резервная копия на том же или на другом устройстве.The restore process workflow is different, depending on whether you restore the backup to the same device, or a different device.
- При восстановлении на другом устройстве после успешного восстановления помощник по настройке продолжит процесс регистрации (с экрана «Удаленное управление»).When restoring to a different device than the one on which the backup was performed, after the backup is successfully restored, setup assistant will continue with the enrollment process (from the ‘remote management’ screen onwards).

- Если при восстановлении на том же устройстве после восстановления резервной копии помощник по настройке не продолжит работу, вы перейдете на начальный экран устройства.When restoring to the same device on which the backup was performed, after the backup is successfully restored, setup assistant does not resume, you are left on the device’s home screen. В результате вы не будете настраивать удаленное управление и выполнять следующие этапы регистрации — вы сохраните параметры управления (и профиль управления), действующие на момент создания резервной копии.The result is that you do not go through any ‘remote management’ and subsequent enrollment steps — you retain the management state (and management profile) that you had at the time the backup was taken.

- Кроме того, для Intune существует два разных метода сброса устройства, которые влияют на состояние регистрации после восстановления:In addition, specific to Intune, there are two different methods to reset a device and they will affect the post-restore behavior with regard to enrollment state:
- Если вы выполнили локальный сброс устройства, устройство останется зарегистрированным после восстановления и вам не придется предпринимать никаких действий.If you performed a local reset of the device, then the device will remain enrolled post-restore and should not require any intervention. Обычно это желательное поведение.This is typically the desired behavior.
- Если вы выполнили удаленную очистку с помощью веб-портала MEM/Intune, это приведет к отмене регистрации устройства до очистки.
 If you performed a remote wipe via the MEM/Intune web portal, this will first unenroll the device before the wipe. В результате после восстановления устройство сначала потребуется повторно зарегистрировать с помощью приложения «Корпоративный портал».As a result, post-restore, the device will need to be re-enrolled using the Company Portal app before it will be functional.
If you performed a remote wipe via the MEM/Intune web portal, this will first unenroll the device before the wipe. В результате после восстановления устройство сначала потребуется повторно зарегистрировать с помощью приложения «Корпоративный портал».As a result, post-restore, the device will need to be re-enrolled using the Company Portal app before it will be functional.
- Кроме того, для Intune существует два разных метода сброса устройства, которые влияют на состояние регистрации после восстановления:In addition, specific to Intune, there are two different methods to reset a device and they will affect the post-restore behavior with regard to enrollment state:
- При восстановлении на другом устройстве после успешного восстановления помощник по настройке продолжит процесс регистрации (с экрана «Удаленное управление»).When restoring to a different device than the one on which the backup was performed, after the backup is successfully restored, setup assistant will continue with the enrollment process (from the ‘remote management’ screen onwards).
- Также учитывайте время, прошедшее с момента создания резервной копии, и последствия восстановления (так как устройство вернется к состоянию на тот момент).Also consider the amount of time that has elapsed since the backup was taken, and what impact a restore (which essentially sets the device back to that prior time), might have. Например, удалена ли соответствующая запись устройства в Intune?For example, has the corresponding device record in Intune been deleted? (Случайно или намеренно в рамках прекращения использования или очистки.)(either by accident or an intentional retirement/clean-up).

- Чтобы избежать проблем, убедитесь, что пользователи не выполняют резервное копирование, пока устройство зарегистрировано — операции резервного копирования и восстановления не должны повлиять на профиль управления и связанные сертификаты.To avoid issues, ensure that users do not perform a backup whilst the device is enrolled – you want users to perform any backup/restore activities without impacting the management profile and related certificates.


Переход в MEM/Intune с другого поставщика EMMMigrating to MEM/Intune from another EMM vendor
Сведения о резервном копировании и восстановленииSpecific to backup/restore
- В большинстве случаев состояние регистрации MDM (во время резервного копирования) не имеет особого значения.In most cases, your MDM enrollment state (at the time of backup) is not of any special significance. Однако при переходе с одного поставщика MDM на другой важно учитывать этот параметр.However, in a migration scenario where you are moving from one MDM vendor to another, it is important to be aware of.
- Если резервная копия создана на устройстве, зарегистрированном в поставщике MDM A, пользователь не сможет восстановить ее на том же устройстве и при этом зарегистрироваться в Intune.When restoring a backup, taken while enrolled in MDM vendor A and restoring it on the same device but attempting to enroll in Intune, this will result in failure. Восстановление будет успешным (без ошибок), как описано выше, однако, так как профиль управления от поставщика MDM A восстановлен, устройство не будет находиться под управлением Intune.
 The restore will be successful (no errors) as explained above, however since the management profile from MDM vendor A has been restored, the device is not under management by Intune. Попытка вручную зарегистрировать устройство с помощью приложения «Корпоративный портал» приведет к ошибке, когда пользователь попытается установить новый профиль управления Intune: «Новые полезные данные MDM не совпадают со старыми полезными данными».Attempting to manually enroll the device using the Company Portal app will result in an error when trying to install the new Intune management profile «The new MDM payload does not match the old payload». Чтобы устранить эту проблему, необходимо удалить существующий профиль управления, принадлежащий поставщику MDM A, а затем повторно зарегистрировать его в Intune с помощью Корпоративного портала.To remediate this, you would need to remove the existing management profile belonging to MDM vendor A and then re-enroll into Intune using Company Portal. Это относится и к миграции с одного клиента Intune на другой клиент Intune.
The restore will be successful (no errors) as explained above, however since the management profile from MDM vendor A has been restored, the device is not under management by Intune. Попытка вручную зарегистрировать устройство с помощью приложения «Корпоративный портал» приведет к ошибке, когда пользователь попытается установить новый профиль управления Intune: «Новые полезные данные MDM не совпадают со старыми полезными данными».Attempting to manually enroll the device using the Company Portal app will result in an error when trying to install the new Intune management profile «The new MDM payload does not match the old payload». Чтобы устранить эту проблему, необходимо удалить существующий профиль управления, принадлежащий поставщику MDM A, а затем повторно зарегистрировать его в Intune с помощью Корпоративного портала.To remediate this, you would need to remove the existing management profile belonging to MDM vendor A and then re-enroll into Intune using Company Portal. Это относится и к миграции с одного клиента Intune на другой клиент Intune. Migrating from one Intune tenant to another Intune tenant would exhibit the same behavior.
Migrating from one Intune tenant to another Intune tenant would exhibit the same behavior.
- Если резервная копия создана на устройстве, зарегистрированном в поставщике MDM A, пользователь не сможет восстановить ее на том же устройстве и при этом зарегистрироваться в Intune.When restoring a backup, taken while enrolled in MDM vendor A and restoring it on the same device but attempting to enroll in Intune, this will result in failure. Восстановление будет успешным (без ошибок), как описано выше, однако, так как профиль управления от поставщика MDM A восстановлен, устройство не будет находиться под управлением Intune.
Миграция без очистки устройстваMigrating without wiping the device
Существует дополнительный сценарий миграции, на который не повлияют описанные выше факторы.There is an additional migration scenario to consider, which should not be impacted by any of the above.
- В случае если миграция выполняется с одного поставщика MDM на другой без очистки устройства (например, с помощью такого средства, как EBF Onboarder), это не будет иметь негативных последствий для устройства, так как восстановление не выполняется.In the event that a migration is performed from one MDM vendor to another without a device wipe (such as through the use of a tool such as EBF Onboarder for example), there should be no negative impact to the device, as it is never restored. Устройство просто отключается от одного поставщика MDM, а профиль управления удаляется, а затем устройство вручную регистрируется в Intune с помощью приложения «Корпоративный портал».
 Instead, the device is ‘off-boarded/unenrolled’ from one MDM vendor and has the management profile removed, and then enrolls manually into Intune using the Company Portal app. Учетная запись iCloud пользователя не удаляется, поэтому резервная копия не восстанавливается, так как в этом сценарии не используется помощник по настройке.The users iCloud account is not removed and no backup is restored as setup assistance is not involved in this scenario.
Instead, the device is ‘off-boarded/unenrolled’ from one MDM vendor and has the management profile removed, and then enrolls manually into Intune using the Company Portal app. Учетная запись iCloud пользователя не удаляется, поэтому резервная копия не восстанавливается, так как в этом сценарии не используется помощник по настройке.The users iCloud account is not removed and no backup is restored as setup assistance is not involved in this scenario. - При миграции устройства без очистки необходимо учитывать несколько факторов:There are some additional considerations in a scenario where the device is migrated without performing a device wipe:
- Если устройство управлялось текущим поставщиком EMM, защищенное состояние сохранится.If the device was supervised under the current EMM vendor, the supervised state will be maintained
- Новый профиль управления (MEM/Intune) не может быть «заблокирован» — это означает, что пользователь может удалить профиль управления в параметрах.
 The new management profile (MEM/Intune) cannot be ‘locked’ – meaning the user is able to remove the management profile in Settings.
The new management profile (MEM/Intune) cannot be ‘locked’ – meaning the user is able to remove the management profile in Settings. - Эти устройства будут зарегистрированы в MEM/Intune как «личные», а не «корпоративные».These devices will enroll into MEM/Intune as ‘personal’ devices, rather than ‘corporate’ devices. Это повлияет на данные инвентаризации приложений, собираемые с устройства, на отображаемый номер телефона и т. д., как описано здесь.This will have an impact on the app inventory gathered from the device, the displayed phone number, etc., as described here.
- Если вы хотите назначить эти перенесенные устройства корпоративными, выполните одно из следующих действий.If you wish to designate these migrated devices as corporate devices, you can do either of the following:
- Добавьте идентификаторы корпоративных устройств, как описано здесь.Add Corporate device identifiers as described here. Вы можете получить список серийных номеров от текущего поставщика EMM и импортировать его перед регистрацией устройств в Intune.
 Это самый простой вариант, позволяющий избежать написания скриптов.Provided you can obtain a list of serial numbers from your current EMM vendor and this is imported prior to enrolling the devices in Intune, this is the simplest option and avoids scripting.
Это самый простой вариант, позволяющий избежать написания скриптов.Provided you can obtain a list of serial numbers from your current EMM vendor and this is imported prior to enrolling the devices in Intune, this is the simplest option and avoids scripting. - Используйте скрипт, чтобы изменить тип владения с «Личного» на «Корпоративный».Use a script to modify the OwnershipType from Personal to Corporate. Пример скрипта, использующего экспортированный список (CSV) серийных номеров устройств (взятых у текущего поставщика EMM), можно найти здесь.A sample script which leverages an exported list (.csv) of device serial numbers (taken from your current EMM vendor) as input, is located here.
- Добавьте идентификаторы корпоративных устройств, как описано здесь.Add Corporate device identifiers as described here. Вы можете получить список серийных номеров от текущего поставщика EMM и импортировать его перед регистрацией устройств в Intune.
- Если вы хотите назначить эти перенесенные устройства корпоративными, выполните одно из следующих действий.If you wish to designate these migrated devices as corporate devices, you can do either of the following:
Примечание
Если вы используете ограничения регистрации, чтобы запретить регистрацию личных устройств, необходимо предварительно добавить устройства с помощью идентификаторов корпоративных устройств.If you use enrollment restrictions to prevent (block) personally owned devices from enrolling, you will need to add the devices using corporate device identifiers, prior to enrollment.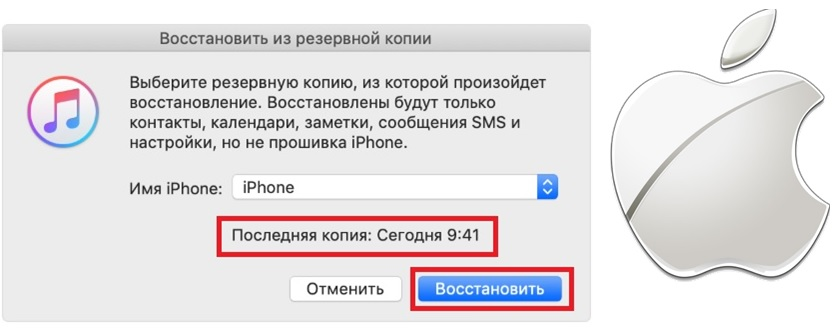
Дальнейшие действияNext steps
Дополнительные сведения об автоматической регистрации устройств.Learn more about Automated Device Enrollment.
Восстановление данных из резервной копии iTunes
Часть 1: Когда выборочно восстановить данные из резервной копии iTunes
Когда вы сталкиваетесь с одним из следующих, восстановление из резервной копии iTunes является лучшим.
- iOS устройство потеряется, но у вас есть резервная копия на этом устройстве.
- iTunes не распознает ваше iOS устройство.
- Хотите извлечь полезные данные или файлы из резервной копии iTunes без стирания других данных в вашем iPhone.
- Нужно просмотреть подробную информацию в резервной копии iTunes.
- Не удается восстановить резервную копию через iTunes.
- Потерянные данные, например, контакты, сообщения и т.д. переписаны и не могут быть восстановлены с iPhone прямо.
- Восстановить с iOS устройства не удается, но у вас есть резервная копия в iTunes.

Часть 2: Как восстановить данные из резервной копии iTunes
Когда вы потеряли ваши данные из следующих перечисленных случаях, то можно восстановить данные с iPhone.
Прежде всего, убедитесь, что в iTunes создалась резервная копия.
Шаг 1: Переключение в режим «Восстановить из резервной копии iTunes»
Переход к «Восстановить из резервной копии iTunes» и iPhone Data Recovery будет автоматически отображать все резервные файлы в iTunes. Вы можете просмотреть эти резервные файлы по именем устройства, датами или серийным номером резервного копирования. Выберите правильный файл,и нажмите кнопку «Начать поиск».
1. Если резервное копирование не сохраняется по умолчанию, вы должны вручную импортировать файл резервный. Нажмите «Импорт резервных файлов>>» и перейти к резервной копии, и затем добавите их в iPhone Data Recovery.
2. (Только Для Windows) Если удалили резервную копию iTunes, а затем понял, что важные данные находятся в этом файле резервной копии. Существует возможность получить удаленную резервную копию обратно. Нажмите «Go get back deleted iTunes backup>>» ниже, выберите папку и нажмите кнопку «Начать Поиск» для поиска удаленной резервной копии.
Существует возможность получить удаленную резервную копию обратно. Нажмите «Go get back deleted iTunes backup>>» ниже, выберите папку и нажмите кнопку «Начать Поиск» для поиска удаленной резервной копии.
Сканирование занимает некоторое время, и резервное копирование появится в списке, как только завершится сканирования. Выберите файлы резервные и нажмите кнопку « Восстановить ». Файл резервный будет в списке, чтобы вы могли извлекать данные.
Шаг 2: Предварительный просмотр потерянных файлов из резервной копии iTunes
После завершения сканирования, подробное содержание найдено по типам. Нажмите на определенную категорию слева, чтобы развернуть подробные данные. При проверке информации содержат как существующие, так и удаленные элементы с выделенными цветами. Вы можете выбрать «Показать только удаленные» для фильтрации удаленных данных.
Шаг 3: Выбор файлов для восстановления
Вы можете подобрать предметы выборочно и нажмите «Восстановить». Перед восстановлением, вам можно нажать «Настройки выхода», чтобы выбрать форматы экспорта.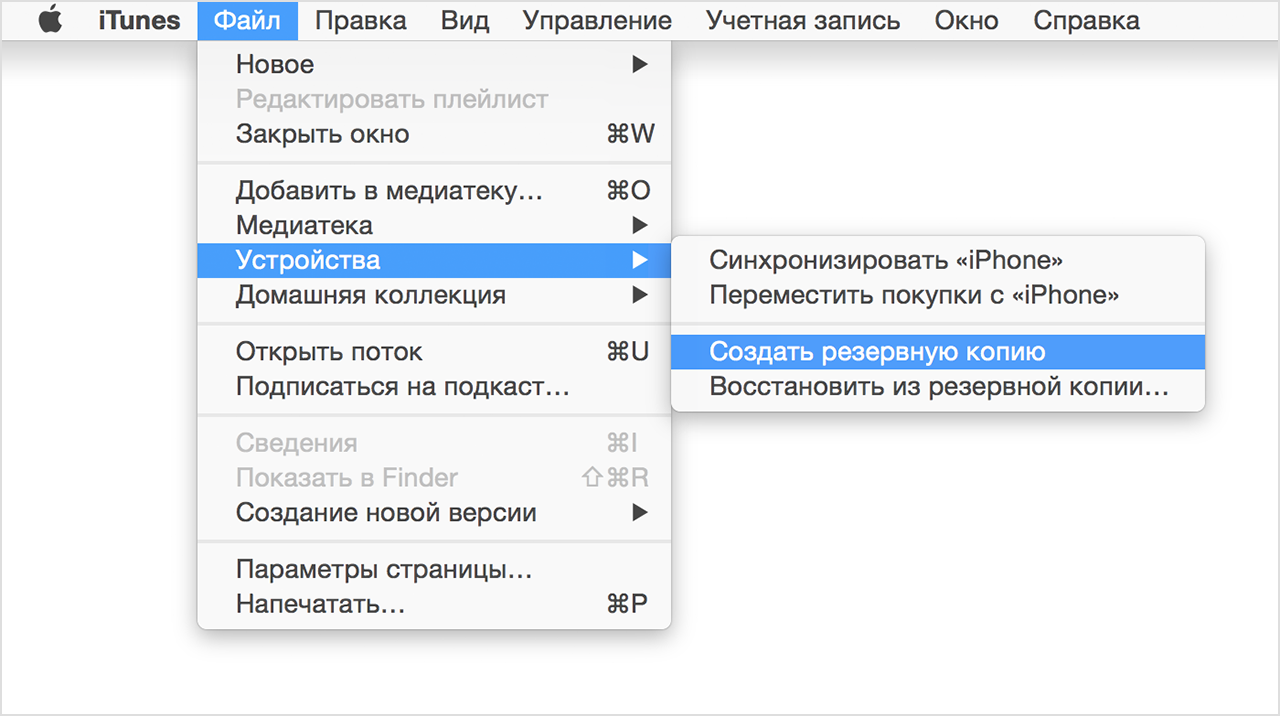 Медиа-контент (фото, Видео и Памяток) будут восстановлены в исходных форматах.
Медиа-контент (фото, Видео и Памяток) будут восстановлены в исходных форматах.
Для контактов, сообщений и заметок, два варианта восстановления: Восстановить на устройство / Восстановить на компьютер.
Если вы выбираете «Восстановить на устройство», подключите iPhone к компьютеру с помощью кабеля USB. Сообщения будут переданы на устройство в качестве новых непрочитанных сообщений в приложении iPhone Message, так что заметки и контакты.
Почему не удается восстановить резервную копию iPhone
Если вы уже разобрались, как создать резервную копию iPhone и теперь хотите восстановить данные своего устройства из этой копии, но внезапно что-то пошло не так — мы поможем устранить эту проблему в несколько незамысловатых шагов инструкции.
Почему не удается восстановить резервную копию iPhone
Причин может быть достаточно много:
- У вас не хватает памяти на iPhone
- У вас устарела версия iOS или iTunes (если восстанавливаете через Mac)
- Вы забыли пароль от зашифрованной копии данных
- Вы неправильно создали копию
- Даная копия данных была повреждена
- iPhone застрял на восстановлении данных из копии
Как решить проблему с восстановлением из резервной копии iPhone
Для решения каждой из этой проблемы потребуется отдельный подход. Мы собрали ТОП самых надежных и проверенных решений для исправления проблем с установкой резервной копии вашего iPhone. Надеемся, что они вам помогут. В противном случае, обратитесь в сервисный центр Apple iLab, где наши мастера смогут помочь вам с аппаратными и техническими проблемами вашего iPhone.
Мы собрали ТОП самых надежных и проверенных решений для исправления проблем с установкой резервной копии вашего iPhone. Надеемся, что они вам помогут. В противном случае, обратитесь в сервисный центр Apple iLab, где наши мастера смогут помочь вам с аппаратными и техническими проблемами вашего iPhone.
1. Очистка места в памяти iPhone
Если ваш iPhone перегружен информацией, фото, кешем приложений, музыкой, видео и прочими файлами так сильно, что уже разрывается от сообщений «освободите место в памяти вашего iPhone» — вам стоит знать, что это может влиять на установку резервной копии и вызывать определенные ошибки.
Для того, чтобы исключить этот вариант — вам нужно для начала проверить, сколько свободного места осталось на вашем iPhone и в случае надобности очистить заполненное пространство.
Как проверить объем доступной памяти на iPhone:
- Перейдите в настройки вашего устройства
- Затем откройте вкладку с вашим именем
- Нажмите на вкладку iCloud
- В ней вы увидите, сколько места осталось на вашем iCloud
- Если вам это нужно — управляйте и настройте хранилище iCloud по вашему желанию.

Также вы можете проверить доступный объем памяти в хранилище iPhone:
- Перейдите в настройки вашего iPhone
- Затем откройте вкладку основных настроек
- Опуститесь чуть ниже и найдите пункт хранилища Айфон
- Здесь вы увидите доступный объем памяти вашего устройства. По надобности, можете удалить неиспользованные вами приложения или очистить их кеш, чтобы освободить память на устройстве.
Восстановление резервной информации не требует много места, но все же нужно иметь хотябы Гб (прозапас), чтобы быть уверенным в том, что все пройдет гладко и правильно.
2. Обновление iOS или iTunes
Если ваше ПО устарело, не удивляйтесь что у вас возникают проблемы с восстановлением iPhone из резервной копии. Для нормального восстановления из резервной копии требуется оптимальная последняя версия iOS, а также обновленный iTunes (если вы делаете это через Mac).
Очень часто при такой ошибке пишет: «Резервная копия не совместима с устройством» или «ПО на устройстве устарело».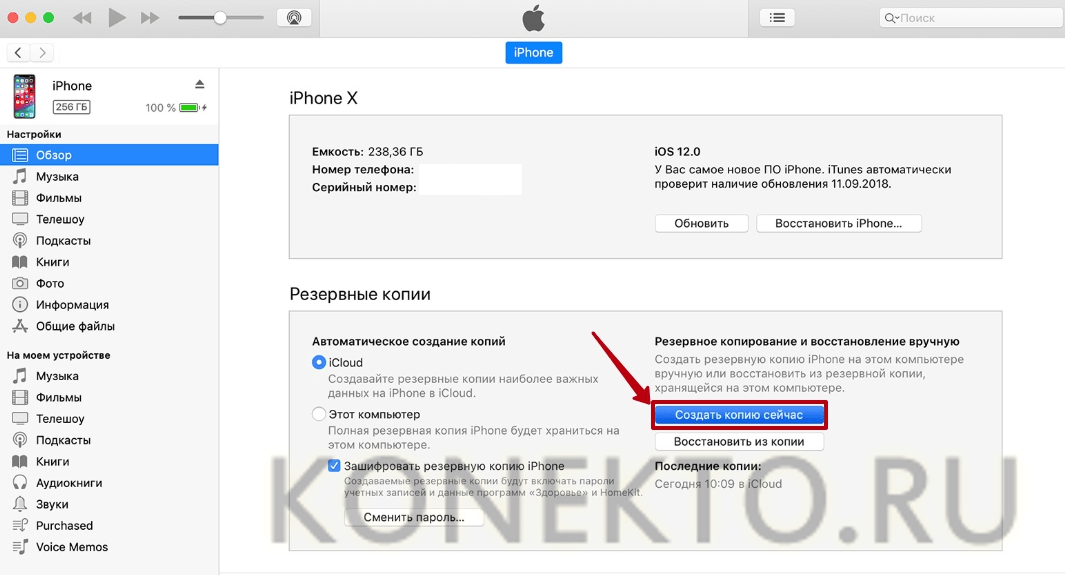
Поэтому, если вы не обновлялись и не обновили свой Mac — пожалуйста, сделайте это.
Для того, чтобы обновить ваш iPhone, понадобится:
- Подключиться к сети со стабильным Wi-Fi
- Перейти в настройки iPhone
- Затем открыть панель основных настроек
- Нажать на обновление ПО
- Обновить устройство к последней версии
Чтобы обновить iTunes на Mac:
- Жмем на яблочко на Mac
- Затем переходим во вкладку App Store
- После этого заходим в меню обновлений
- Нажимаем обновить напротив iTunes
После этого можно попробовать возобновить резервную iPhone копию еще раз. Если проблема заключалась в необновленном ПО, она должна была исчезнуть.
3. Забыли пароль от зашифрованной копии
Начиная от iOS 11 вы можете создать зашифрованную запасную копию вашего iPhone. Штука, конечно, прикольная (полезная для конфиденциальности ваших данных), но если вы установили для этой функции особый пароль и забыли его — у вас могут возникнуть серьезные проблемы с восстановлением этой зашифрованной резервной копии.
Если вы забыли пароль от шифрованной резервной копии, вам нужно сбросить ваш iPhone. Учтите, что все данные вроде обоев, настроек яркости и прочей персонализации сотрутся и придется настраивать их заново.
Чтобы восстановить доступ к паролю зашифрованной копии, нужно:
- Перейти в настройки вашего iPhone
- Открыть основные настройки
- Затем опуститься ниже и нажать сбросить все настройки вашего смартфона
Внимание: система может потребовать вас ввести пароль входа. Уж от него-то вы никак не отверститесь.
Но вследствие пароль зашифрованной копии будет сброшен, и вы сможете спокойно ее восстановить.
4. Неправильно созданная резервная копия iPhone
От того, как вы создавали резервную копию вашего iPhone, будет зависеть и будущее ее восстановления. Поэтому, позаботьтесь о том, чтобы во время создания очередной копии ваш iPhone не перезагружался, не выключался и вообще, отложите его на несколько минут, если хотите стабильную резервку, которую потом можно нормально загрузить.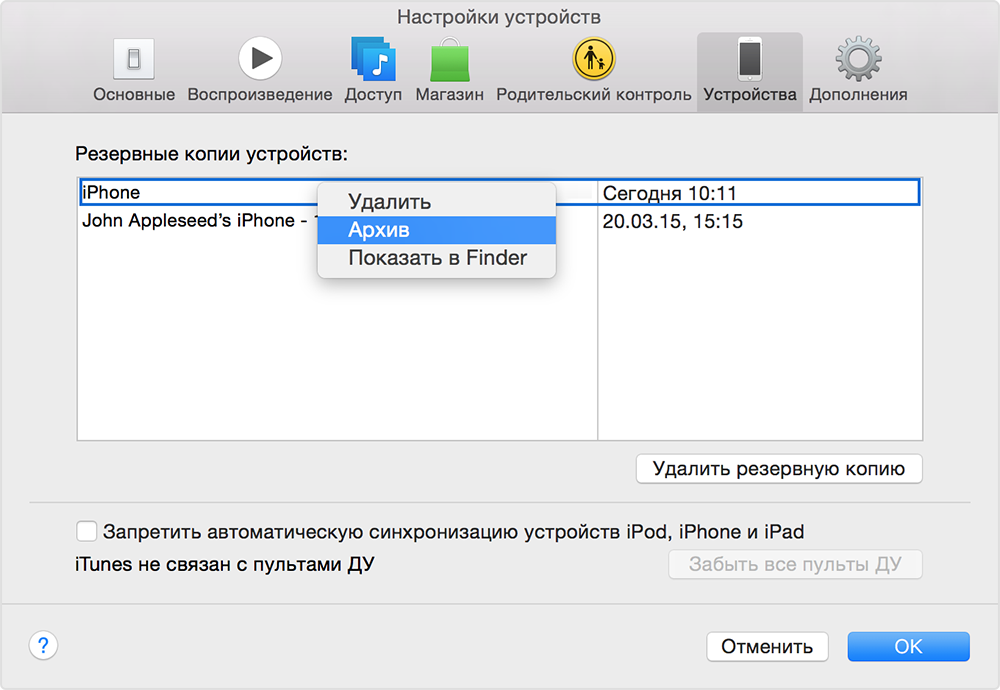
Мы сделали подробную инструкцию о том, как правильно создать резервную копию для iPhone.
Если же вы уже неправильно создали резервную копию и она у вас вышла поврежденной, неполной, отказывается загружаться — к сожалению, это исправить нельзя. Вам придется использовать другую резервную копию для восстановления, а данную (поврежденную) нужно удалить.
Удалить резервную копию iPhone можно, если:
- Перейти в настройки, а затем во вкладку Apple ID
- После этого войти в меню iCloud
- Нажать на вкладку управления вашим хранилищем
- Затем открыть меню резервных копий
- Нажать на ваше устройство (меню)
- Просмотреть список резервных копий
- Внизу (открыв нужную копию) увидите красную кнопку, нажав на которую сможете удалить резервку
После этого вам может потребоваться помощь профессионала из сервисного центра iLab, который поможет откатиться на предыдущую версию iOS или (если вы провели процесс джейлбрейка) установит стабильную ОС для вашего iPhone.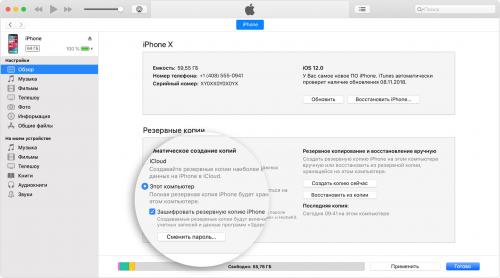
5. iPhone застрял на восстановлении резервной копии
Это как раз тот вариант, что может произойти при попытке восстановить поврежденную резервную копию, которая была созданная неправильно.
Если ваш iPhone все же загрузил копию и начал восстановление системы, но внезапно застрял на самом процессе восстановления вам нужно:
- Попробовать подождать. Иногда копия состоит из многих компонентов, поэтому iPhone требуется много времени, чтобы ее загрузить. Подождите минут 20-30, если дело все еще стоит — следуйте к пункту 2.
- Войдите в режим DFU и попробуйте восстановить стабильную версию прошивки iPhone самостоятельно.
- Обратитесь в сервисный центр iLab для устранения данной проблемы.
Итог
Если у вас возникают проблемы с восстановлением резервной копии — не обязательно сразу же бежать в сервисный центр. Некоторые из проблем вы можете исправить самостоятельно. Как исправить основные ошибки с восстановлением мы описали в инструкции выше, если у вас все еще возникают какие-то проблемы с восстановлением резервной копии, просим обратиться в сервисный центр iLab, чтобы наши мастера могли помочь вам с этим вопросом.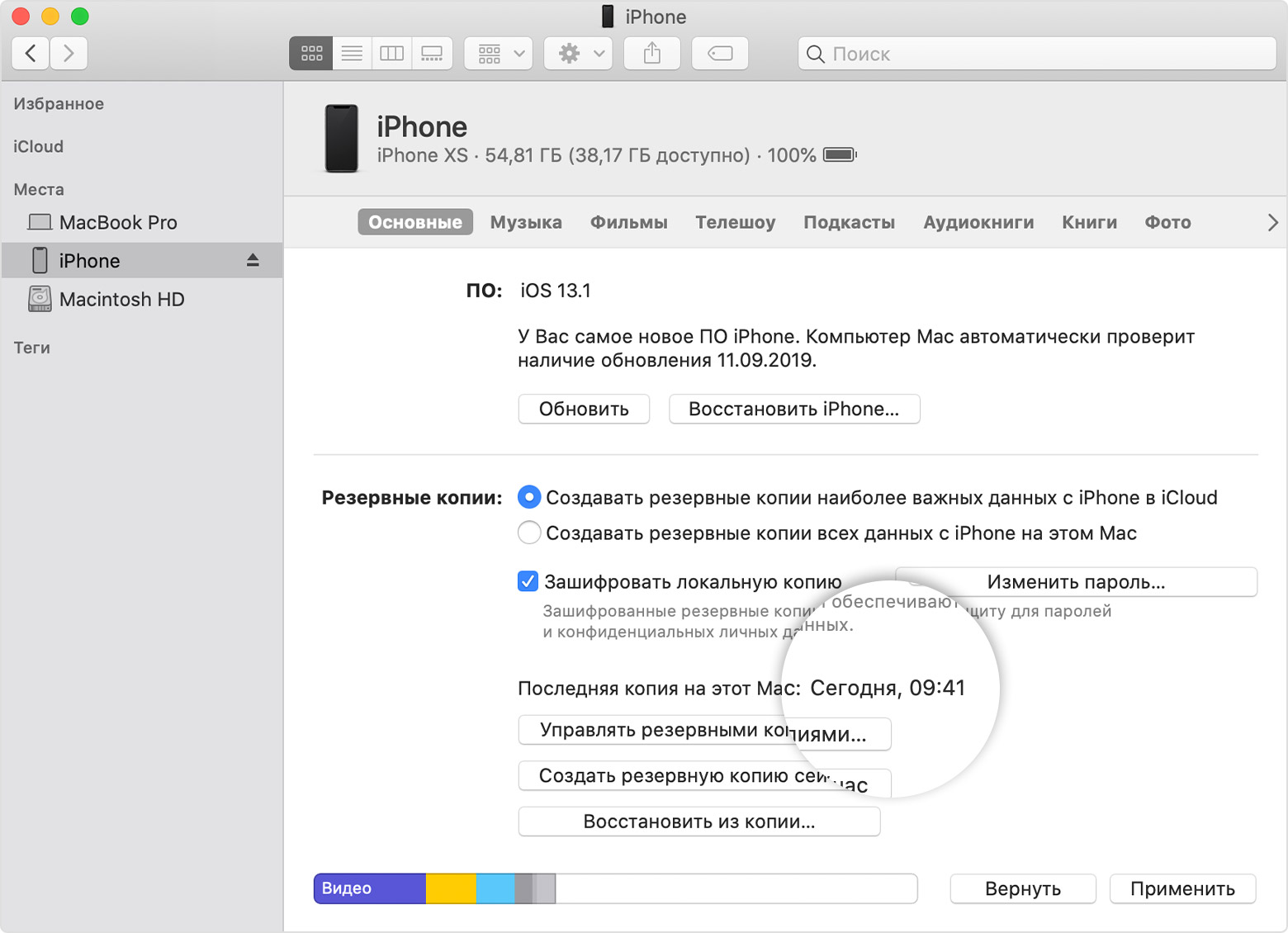
Забыли Passcode? Как восстановить отключенный iPhone или iPad с помощью iTunes, iCloud или режима восстановления
Итак, вы забыли свой пароль iPhone; что ты сейчас делаешь? Если вы ввели неправильный пароль для экрана блокировки слишком много раз, вы уже знаете, что iPad или iPhone отключен, и задаетесь вопросом, как восстановить устройство. Есть несколько способов сбросить пароль Apple на вашем устройстве и подключиться к заблокированному iPhone или iPad, будь то старый iPhone, например, iPhone 6 или 7, вплоть до новейших iPhone. Давайте начнем изучать, как выполнить сброс отключенного iPhone или iPad с помощью iTunes, iCloud или режима восстановления.
iPhone отключен, подключитесь к iTunes
Если в ваше устройство введено шесть разных неправильных паролей, вы увидите уведомление выше. Если будет введен другой неверный код доступа, вы будете заблокированы на более длительный срок и так далее до десятой попытки, когда ваш iPhone или iPad будут отключены, и вы увидите сообщение, указывающее вам подключить ваше устройство к iTunes.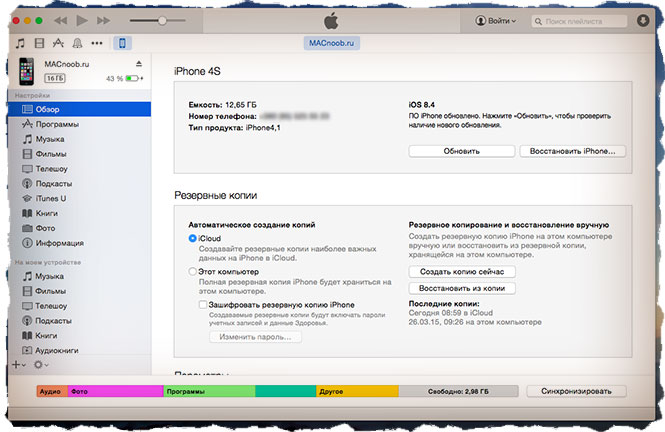 Если вы настроили свое устройство на удаление десятого неверного пароля, ваш iPhone или iPad будут стерты, и вам потребуется восстановить данные из резервной копии, чтобы она снова заработала.
Если вы настроили свое устройство на удаление десятого неверного пароля, ваш iPhone или iPad будут стерты, и вам потребуется восстановить данные из резервной копии, чтобы она снова заработала.
У вашего iPad или iPhone есть резервная копия?
Надеемся, что вы регулярно выполняете резервное копирование своего устройства с помощью iTunes или iCloud, потому что в этом случае вы сможете восстановить свои данные.
Но как сбросить настройки моего iPhone или iPad?
После того как ваше устройство отключено, его невозможно разблокировать, кроме как использовать iTunes, iCloud или режим восстановления для его восстановления. Какой метод вы должны использовать для вашего iPad или iPhone? Вот несколько рекомендаций, которые лучше всего подойдут для вашего устройства:
- Если вы ранее синхронизировали свой iPhone с помощью iTunes и часто использовали iTunes для создания резервных копий для своего iPhone, используйте метод iTunes.
- Если вы вошли в iCloud и у вас включена функция «Найти мой iPhone», используйте метод iCloud.

- Если вы не используете iCloud и не можете подключиться к iTunes, вам нужно использовать режим восстановления.
Используйте iTunes, чтобы стереть и восстановить ваш iPhone или iPad
Если вы ранее синхронизировали свое устройство с iTunes:
- Подключите ваш iPhone или iPad к компьютеру, с которым вы ранее синхронизировали его, с помощью USB-кабеля.
- Если вас просят ввести пароль и вы не можете его запомнить, используйте другой компьютер, с которым вы синхронизировали устройство, или перейдите в режим восстановления.
- iTunes синхронизируется с вашим устройством; сделайте резервную копию, следуя этому совету.
- В iTunes нажмите на значок вашего устройства, расположенный в верхней части и в левой части экрана. Это откроет всю информацию о вашем устройстве и что на нем.
- Первая вкладка — Сводка. Там вы увидите опцию Восстановить iPhone; нажмите на это.
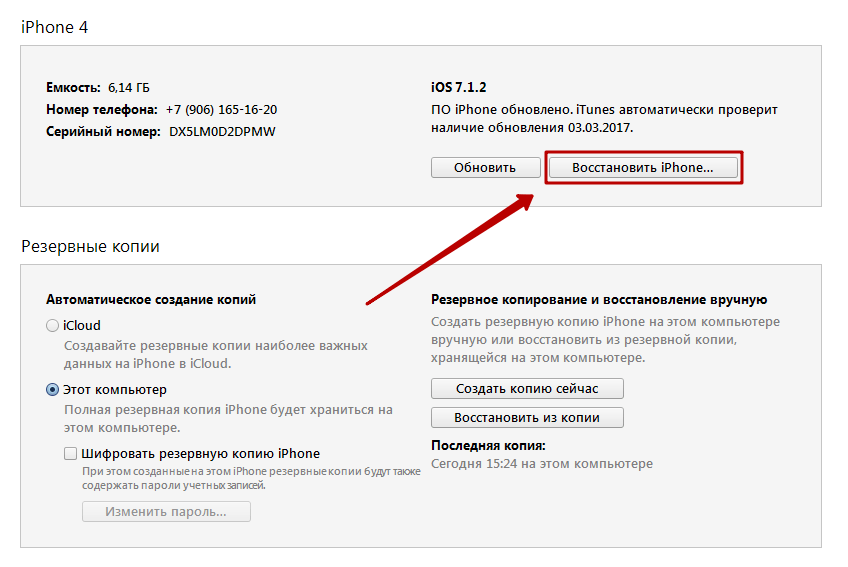 Если он не открывается автоматически, запустите iTunes.
Если он не открывается автоматически, запустите iTunes.- Если вы получаете сообщение об ошибке, что Find My iPhone должен быть выключен, используйте метод iCloud (перечисленный далее) или режим восстановления.
- Следуйте инструкциям на экране. Это полностью сотрет ваш iPhone, поэтому важно, чтобы вы знали, что у вас есть последняя резервная копия в iTunes или iCloud.
- Как только ваш iPhone будет восстановлен, он запустится как новый iPhone. Следуйте процессу установки. Когда пришло время восстановить ваше устройство, выберите «Восстановить из iTunes Backup» и выберите самую последнюю доступную резервную копию.
Если это не работает для вас (и вы не соответствуете требованиям метода iCloud), вам нужно использовать режим восстановления.
Стереть и сбросить iPhone с iCloud
- На вашем компьютере откройте браузер и зайдите на сайт icloud.com/find.
- Войдите под своим Apple ID и паролем.
- Выберите Все устройства вверху.

- Нажмите на устройстве (iPhone, iPad или iPod Touch), которое в данный момент отключено.
- Для этого процесса ваше устройство должно быть подключено к Wi-Fi и источнику питания.
- Нажмите Стереть iPhone (или любое другое устройство отключено) и подтвердите.
- Введите свой пароль Apple ID, чтобы восстановить все ваши приложения и другие покупки.
- Как только ваше устройство будет стерто, оно включится, как и любой новый iPhone.
- Пройдите процесс установки в соответствии с запросом. Когда пришло время для восстановления из резервной копии, выберите «Восстановить из резервной копии iCloud» и выберите самую последнюю резервную копию.
- Это может занять до часа; оставьте устройство заряженным и подключенным к Wi-Fi, чтобы процесс мог завершиться. Для восстановления музыки, фотографий и приложений на вашем устройстве может потребоваться еще больше времени.
Используйте режим восстановления для сброса отключенного iPhone или iPad
Существует несколько разных причин, по которым вам может потребоваться прибегнуть к режиму восстановления для восстановления устройства: если вы не синхронизировали свое устройство с iTunes или не сделали резервную копию на iCloud, если iTunes не распознает ваше устройство или сообщает ваш iPhone или iPad находится в режиме восстановления, или если ваш экран завис на логотипе Apple без индикатора выполнения. Чтобы использовать режим восстановления, вам понадобится компьютер с последней версией iTunes, загруженной на него, а затем:
Чтобы использовать режим восстановления, вам понадобится компьютер с последней версией iTunes, загруженной на него, а затем:
- Закройте iTunes на своем компьютере, затем подключите устройство к компьютеру с помощью USB-кабеля.
- Если он не открывается автоматически, запустите iTunes.
- Теперь пришло время принудительно перезагрузить ваш iPhone:
- Для iPhone 6s или более ранней версии, iPad или iPod touch: Удерживайте одновременно верхнюю (или боковую) и домашнюю кнопки. Когда вы видите логотип Apple на вашем экране, не отпускайте кнопки. Удерживайте обе кнопки до появления экрана «Подключиться к iTunes».
- Для iPhone 7 или 7 Plus: одновременно удерживайте кнопки «Вниз» и «Уменьшение громкости». Когда вы видите логотип Apple на вашем экране, не отпускайте кнопки. Удерживайте обе кнопки до появления экрана «Подключиться к iTunes».
- Для iPhone 8, 8 Plus или X: быстро нажмите и отпустите кнопку увеличения громкости, а затем кнопку уменьшения громкости.
 Затем нажмите и удерживайте боковую кнопку, пока не появится экран «Подключиться к iTunes».
Затем нажмите и удерживайте боковую кнопку, пока не появится экран «Подключиться к iTunes». - Как только ваш iPhone или iPad перейдет в режим восстановления, iTunes спросит, хотите ли вы восстановить или обновить устройство. Выберите «Обновить», и iTunes попытается восстановить ваше устройство, не стирая ваши данные.
- Дайте этому процессу время, но если через пятнадцать минут ваше устройство не будет восстановлено, повторите описанные выше шаги, но выберите Восстановить на этот раз.
- Как только ваш iPhone будет восстановлен, он запустится, как и любой новый iPhone. Следуйте процессу установки. Когда пришло время восстановить резервную копию из iTunes или iCloud, выберите самую последнюю доступную резервную копию.
Что делать, если iPhone не восстанавливается из резервной копии
На самом деле эта проблема встречается гораздо чаще, чем вы можете себе представить. Дело даже не в том, у Apple слабая система шифрования или много других багов. Все дело в том, что резервное копирование происходит постоянно, система автоматически удаляет старую и сохраняет новую версию. Если происходят какие-либо сбои, например не надежное интернет соединение, низкий заряд аккумулятора, обновление iOS происходят сбои резервного копирования.
Все дело в том, что резервное копирование происходит постоянно, система автоматически удаляет старую и сохраняет новую версию. Если происходят какие-либо сбои, например не надежное интернет соединение, низкий заряд аккумулятора, обновление iOS происходят сбои резервного копирования.
Резервное копирование iPhone это копия личной информации из iPhone, iPad и iPod, хранящаяся на Mac, ПК или в iCloud. Ее используют для восстановления пользовательских настроек. Такая процедура может потребоваться в таких ситуациях:
После серьезного ремонта, например замена экрана, восстановление материнской платы и прочее. Вообще, если отдаете смартфон в ремонт, будете готовы к том, что данные придется восстанавливать из резервной копии.
- Сбои iOS;
- в некоторых случаях данные “слетают” после неудачного обновления.
- Любой внешний фактор может привести к тому, что резервная копия телефона будет некорректно создана.
 Поэтому прежде чем “сносить” данные с устройства, убедитесь, что хранящаяся в iCloud или iTunes версия не повреждена.
Поэтому прежде чем “сносить” данные с устройства, убедитесь, что хранящаяся в iCloud или iTunes версия не повреждена.
Существует 2 способа сделать это:
- Сохранять данные в облачном хранилище iCloud, в бесплатной подписке доступно всего 2 Гб.
- Заходим “Настройки”, нажимаем свое имя, “iCloud”.
- Активируем функцию “копия iCloud”.
- Ниже расположен текст “Создать резервную копию”. Важно находится надежной сети Wi-Fi. По завершению ниже будет размещена информация о дате и статусе последней версии.
- Использовать для резервного копирования iTunes в этом случае данные хранятся на компьютере или Mac. В этом случае восстановление возможно даже без обязательного подключения к сети интернет.
- Заходим на ОС macOS Catalina 10.15 в папку Finder. В ОС macOS Mojave 10.14 Windows открываем приложение iTunes.
- Находим свое устройство и выбираем “Создать копию сейчас”
Наиболее благоразумный вариант, наверное — это сохранять копию в облаке и на ПК.
О том, что что-то пошло не так, при восстановлении из iTunes можно узнать по таким сообщениям: “iTunes не удалось создать резервную копию iPhone, iPad или iPod из-за возникновения ошибки”.
Или “iTunes не удалось восстановить iPhone, iPad или iPod, так как резервная копия была повреждена”
В первом случае, когда сообщение рассказывает о том, что создать резервную копию невозможно из-за какой-то ошибки. Обычно такое сообщение появляется, если предыдущая копия имеет проблемы. Механизм резервирования заключается в обновлении, существующей версии.
Для того чтобы исправить эту проблему, достаточно удалить существующею и сохранить новую. Что бы это сделать:
- Открываем iTunes на компьютер или Mac.
- Если это Mac нажимаем iTunes в верхнем левом углу. Если компьютер Windows, в верхнем левом углу окна приложения жмем “Изменить”.
- Выбираем “Устройства”, находим свое.

- В списке резервных копий устройства ищем, то которое повреждено и выбираем “Удалить”.
- Подтверждаем действие.
Кроме этого, удалить не рабочую резервную копию можно, найдя ее на компьютер.
- В Windows 7 и младше файлы копий хранятся Users\(имя пользователя)\AppData\Roaming\Apple Computer\MobileSync\Backup
- MacOS — /Library/Application Support/MobileSync/Backup/
Переходим по адресу и удаляем интересующую копию.
Если появляется сообщение о том, что невозможно восстановить iPhone, потому что резервная копия повреждена. Обычно такое происходит из-за несоответствия версий iOS. Если восстановительная версия сделана более новой iOS, чем операционная система вашего смартфона, восстановить айфон не получится.
Чтобы предупредить данный конфликт, следите за тем, чтобы iPhone и iTunes имели одинаковые версии.
Иногда отказ восстановления связана с нарушением синхронизации, в этом случае необходимо проверить шнур. Если его замена не приводит к нужному результату, необходимо обращаться в сервисный центр Apple Lab. Здесь делают любой, даже самый сложный ремонт iPhone, а также помогут восстановить информацию из любого источника хранения резервных копий. Если возникли сложности при восстановлении из iCloud, специалисты Apple Lab, помогут решить эту проблему в самые короткие сроки.
Если его замена не приводит к нужному результату, необходимо обращаться в сервисный центр Apple Lab. Здесь делают любой, даже самый сложный ремонт iPhone, а также помогут восстановить информацию из любого источника хранения резервных копий. Если возникли сложности при восстановлении из iCloud, специалисты Apple Lab, помогут решить эту проблему в самые короткие сроки.
Резервная копия несовместима с iPhone? Исправляем!
Всем здравствовать! Честно говоря, я думал, что сегодня будет максимально коротенькая заметка, в которой я быстренько расскажу о том, почему резервная копия iTunes может быть несовместима с iPhone, подскажу решение этой проблемы и… всё будет «ОК».
Однако, планы изменились:)
Ну как изменились… Чуть-чуть дополнились. Дело в том, что я «откапал» достаточно неочевидное (помимо стандартного варианта) решение данной проблемы и «коротенькая заметка» в итоге превратилась в полноценную инструкцию. Во как!
Заинтриговал? То ли ещё будет! Раз, два, три.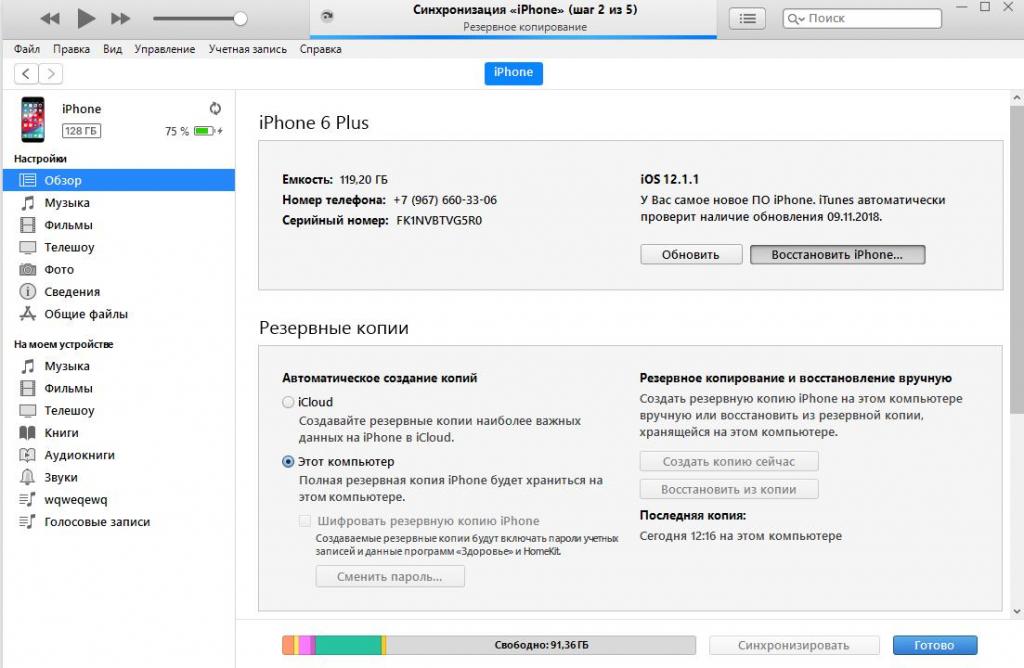 Поехали же!
Поехали же!
Итак, у нас есть «замечательная» ошибка:
iTunes не удалось восстановить iPhone, так как резервная копия несовместима с восстанавливаемым iPhone.
Скриншот, к сожалению, не сделал — поэтому немного «народного творчества»:
И давайте не будем тянуть кота за хвост, а перейдём сразу к делу.
Почему резервная копия iTunes может быть несовместима с iPhone?
Потому что:
- Копия была создана на одной версии iOS (более новой).
- Вы пытаетесь восстановить её на устройство, работающие на другой версии iOS (более старой).
iTunes сравнивает версии iOS — видит различия (копия от новой версии iOS не подходит к старой) — начинает ругаться и выдаёт ошибку «iTunes не удалось восстановить iPhone, так как резервная копия несовместима с восстанавливаемым iPhone».
iTunes — доволен.
Пользователь — страдает.
Автор данных строк — расстроен.
Непорядок? Непорядок! Будем исправлять…
Способ 1.
 Официальный (и самый правильный!)
Официальный (и самый правильный!)Здесь всё плюс-минус просто. Тем более, что подобное решение ошибки «несовместимости резервных копий» нам предлагает сам iTunes, который сразу же после сообщения «iTunes не удалось восстановить iPhone, так как резервная копия несовместима с восстанавливаемым iPhone» пишет:
Прежде чем восстанавливать iPhone из этой резервной копии, необходимо обновить его до последней версии iOS.
Так и делаем:
- Обновляем iPhone до самой последней версии.
- Восстанавливаем резервную копию.
Победа!
Однако, могу быть нюансы.
В частности, при использовании бета-версии ПО.
Когда, например:
- Вы установили последнюю бета-версию iOS (как это сделать?).
- Сделали копию.
- Откатились на предыдущую (стабильную) прошивку.
- Попытались восстановить копию и получили «несовместимость».
В данном случае есть два решения:
- Опять-таки установить эту самую бету-версию ПО и восстановить копию.

- Дождаться официального релиза той версии iOS, которая была бета-версией и обновиться — копия «встанет» без каких-либо проблем.
Эти варианты не подходят? Тогда можно попытаться сделать так…
Способ 2. Неофициальный (на свой страх и риск!).
Это решение я честно подсмотрел в интернете и даже провёл эксперимент (об этом ниже) — вроде бы сработало. Однако, нужно помнить:
Все действия производятся исключительно на свой страх и риск. Есть вероятность «сломать» резервную копию и потерять все данные!
В общем, я предупредил.
А теперь к делу.
Для восстановления резервной копии от более новой версии iOS на более старую, нам потребуется:
- Скопировать резервную копию в другое место (на всякий случай).
- Открыть место хранения резервной копии iTunes на компьютере (C:\Users\Здесь ваше имя пользователя\AppData\Roaming\Apple Computer\MobileSync) и найти там папку Backup.

- Открыть Backup и найти файл info.plist.
- Открыть info.plist в любом текстовом редакторе (например, «Блокнот»).
- Отыскать в нём строчки, которые описывают текущую версию iOS: <string>iPhone 7</string> <key>Product Type</key <string>iPhone9,3</string> <key>Product Version</key> <string>14.2</string> <key>Serial Number</key>
- И изменить эти цифры <string>14.2</string> на ту версию iOS, которая на данный момент установлена на вашем устройстве.
- Сохранить изменения в файле.
Всё. Можно восстанавливать резервную копию — это должно сработать!
Я попробовал восстановить резервную копию с последней бета-версии iOS 14 на предыдущую «стабильную» iOS 14 и… получилось! Не знаю, как уж это будет работать в дальнейшем (может быть появятся какие-то сбои и ошибки), но факт остаётся фактом — на данный момент всё «ОК».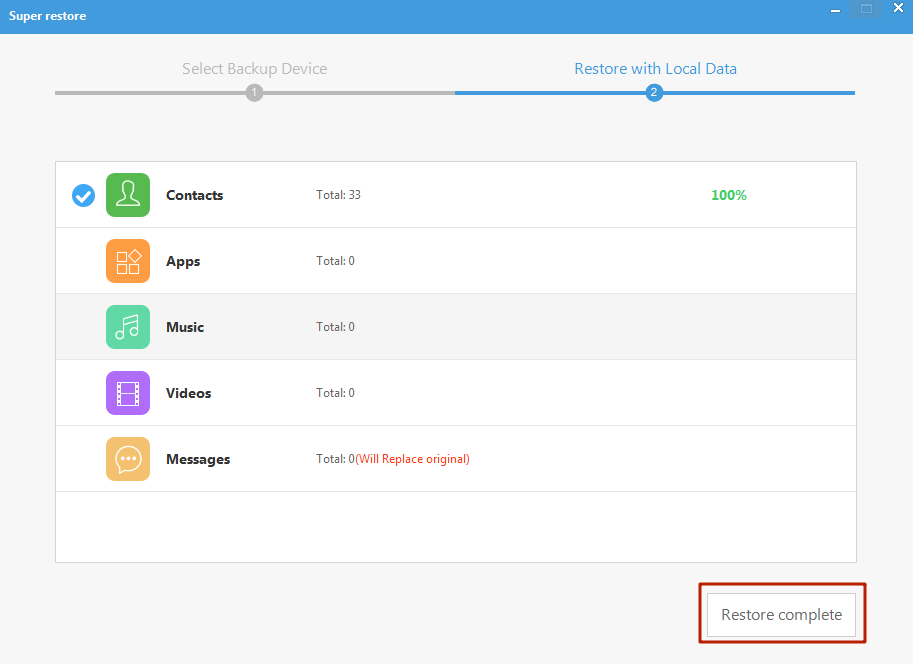
Напоследок, хочется попросить тех людей, кто рискнёт воспользоваться вторым способом — напишите о результатах в комментариях. Ваш личный опыт может помочь другим людям!
Ну а мне разрешите откланяться — пойду писать очередную инструкцию. Потому что… почему бы и нет?:)
P.S. Ставьте «лайки», жмите на кнопки социальных сетей, задавайте вопросы (чем смогу — помогу), расскажите свою историю (с удовольствием выслушаю), добавляйтесь в друзья в одноклассниках и будьте счастливы. Всем спасибо, всех обнял!:)
Как восстановить iPhone из резервной копии iTunes?
Мобильные телефоны хранят все наши личные и рабочие данные, которые часто подвержены уязвимостям и могут быть потеряны, что заставляет нас прислушиваться к резервным копиям мобильных данных. Но эффективное обслуживание и использование резервных копий и восстановление всех ваших файлов обратно на iPhone может быть немного сложным с Apple iTunes, поскольку часто не удается восстановить iPhone из резервной копии iTunes правильным образом.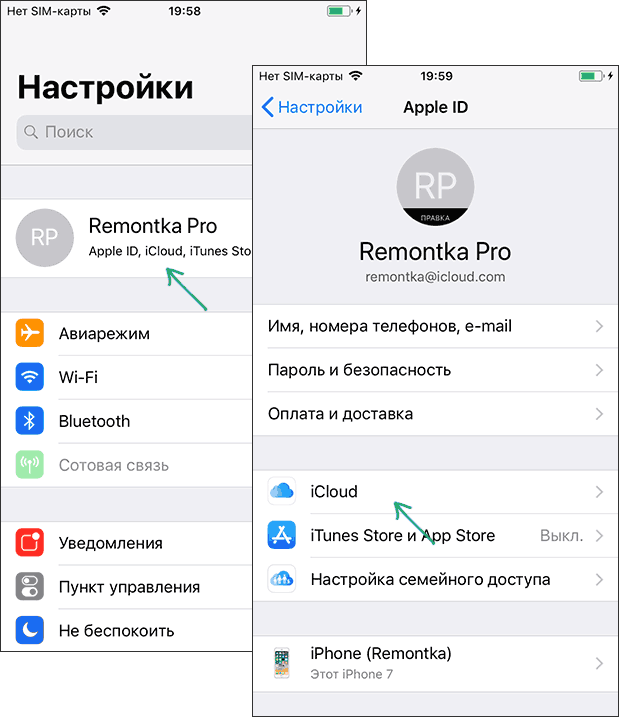 Часто отображается сообщение об ошибке «iTunes не удалось восстановить iPhone из-за ошибки» во время процесса восстановления.Вы не найдете возможного решения в iTunes, но здесь я расскажу, как восстановить iPhone из резервной копии iTunes.
Часто отображается сообщение об ошибке «iTunes не удалось восстановить iPhone из-за ошибки» во время процесса восстановления.Вы не найдете возможного решения в iTunes, но здесь я расскажу, как восстановить iPhone из резервной копии iTunes.
Часть 1: Как восстановить iPhone из резервной копии iTunes?
Apple часто ограничивает доступ к своему проприетарному оборудованию, и доступ к нему возможен только из программных стеков, предлагаемых Apple Inc. iTunes — одно из полных решений для резервного копирования всего, от видео до фотографий, сообщений, данных приложений, контактов и настроек с вашего компьютера. iPhone.Хотя эксклюзивное программное обеспечение от Apple хорошее, иногда оно действительно дает сбой, и пользователи сталкиваются с проблемами при восстановлении резервной копии iTunes на новый iPhone или попытке восстановить iPhone с помощью iTunes.
Шаг 1. Подключите iPhone к компьютеру. iTunes автоматически обнаружит iPhone и может попросить вас ввести пароль устройства или нажать «Доверять этому компьютеру» на устройстве.
Шаг 2. В приложении iTunes на Mac или ПК с Windows нажмите кнопку «Устройство», которая появляется при подключении устройства в левом верхнем углу окна iTunes.
Шаг 3. Вы попадете на страницу «Сводка» вашего iPhone. Если вы находитесь в другом окне, нажмите вкладку «Сводка» в меню слева.
Шаг 4. Здесь вы найдете кнопку «Восстановить резервную копию» в разделе «Резервные копии», нажмите ее. Теперь вам будут представлены все резервные копии, которые есть в вашей системе. Вы можете выбрать файл резервной копии, который хотите восстановить.
Шаг 5. Выберите резервную копию, которую вы хотите восстановить, по имени или дате.
Шаг 6. Вас могут попросить ввести пароль для резервного копирования, если вы использовали параметр «Шифровать локальную резервную копию». Как только все будет настроено, восстановление начнется и закончится через несколько минут в зависимости от размера резервной копии.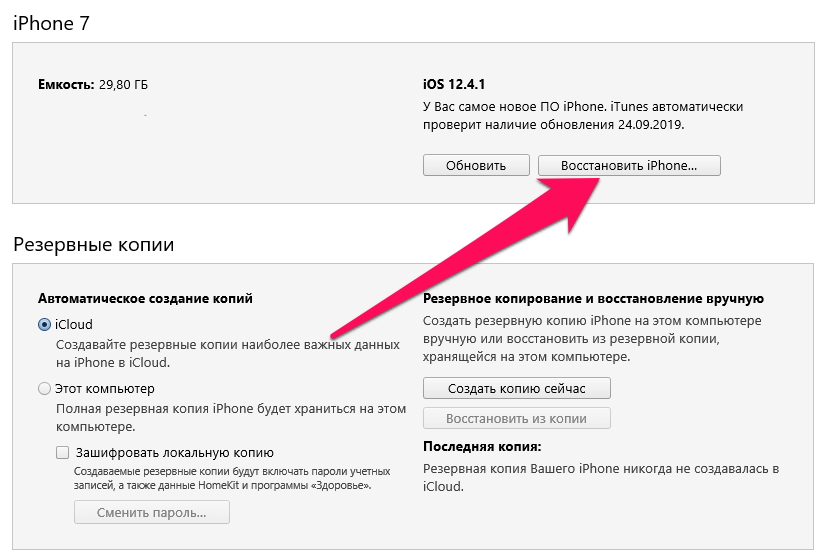
Шаг 7. Не отключайте устройство после перезагрузки. Подождите, пока он синхронизируется с iTunes, и как только он завершится, вы можете отключиться.
Часть 2: что делать, если iTunes не удалось восстановить iPhone
Вот некоторые из распространенных причин «iTunes не удалось восстановить iPhone из-за ошибки» или любого устройства iOS.
- • Проблема с подключением iPhone к компьютеру, из-за которой файлы не передаются правильно.
- • Ошибка в файле резервной копии
- • Проблема с сетевым подключением
- • Внутренняя ошибка или ошибка iTunes.
Как исправить сообщение об ошибке?
Шаг 1. Попробуйте другой USB-кабель для подключения iPhone к компьютеру. Кроме того, переключите соединительный порт, если в вашей системе доступно больше портов.
Шаг 2. Если вы используете USB-концентратор или клавиатуру для подключения, снимите концентратор и подключите iPhone напрямую.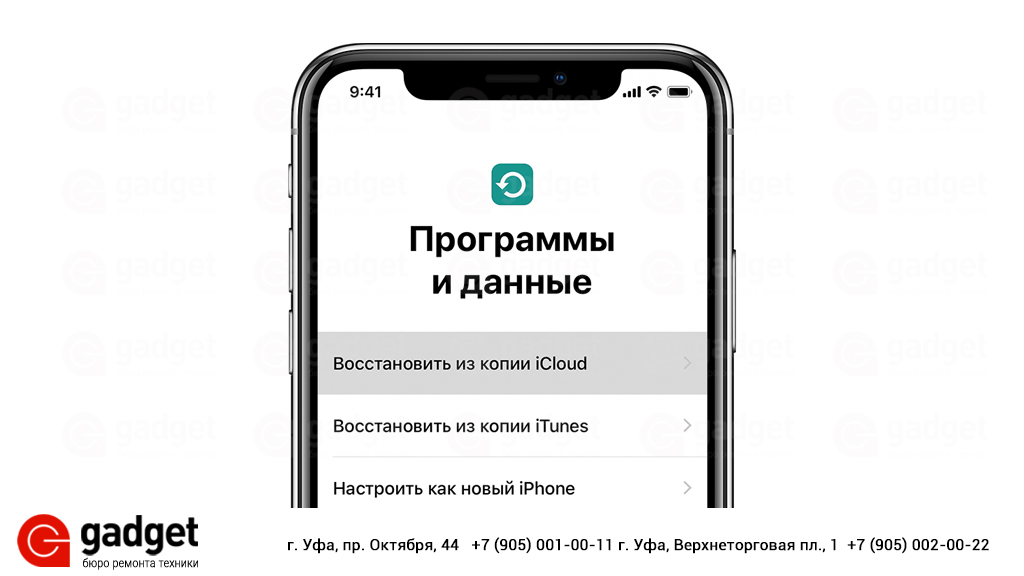
Шаг 3. Отключите iPhone и выполните полную перезагрузку iPhone, чтобы удалить все ошибки кеширования в памяти.
Шаг 4. Также перезагрузите компьютерную систему, если вы используете Windows для сброса Windows Sockets с Winsock, а затем перезапустите.Пока на Mac сделайте простую перезагрузку.
Это несколько распространенных средств, которые могут устранить любую надвигающуюся ошибку в системе. Однако, если проблема не устраняется с отображением сообщения «Произошла ошибка», это, скорее всего, указывает на проблему с файлом резервной копии, совместимостью с iPhone или установкой iTunes. Чтобы решить все эти проблемы, я представлю вам расширенный и профессиональный набор инструментов под названием MobileTrans, который поможет вам восстановить iPhone с помощью резервной копии iTunes, даже не нуждаясь в устаревшем программном обеспечении iTunes.
MobileTrans — Резервное копирование и восстановление
MobileTrans — Backup сочетает в себе передовые технологии с элегантным интерфейсом, позволяющим эффективно восстанавливать содержимое резервной копии старого iPhone на новый телефон.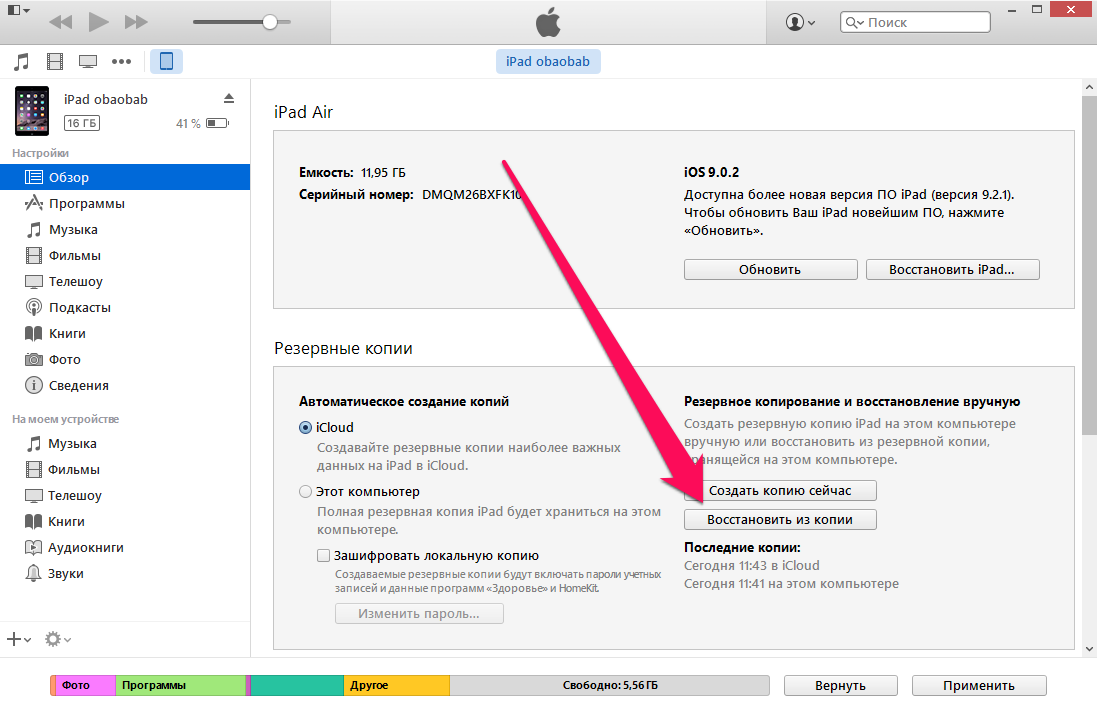
Резервное копирование и восстановление iPhone без iTunes
- • Резервное копирование и восстановление вашего iPhone без неудобного iTunes и не ограничивайте себя ограничениями iCloud на пространство для хранения.
- • Восстановление из резервной копии iTunes или файла резервной копии MobileTrans.
- • Выберите тип файлов, для которых вы хотите создать резервную копию, а затем восстановить на том же или другом устройстве.
- • Создает отдельный файл для предотвращения перезаписи одних и тех же файлов данных резервной копии.
4,085,556 человек скачали его
Выполните следующие действия, чтобы восстановить iPhone из резервной копии iTunes без каких-либо проблем и ошибок, которые обычно отображаются в iTunes.
Шаг 1. Загрузите MobileTrans — Backup and Restore и запустите его.
Шаг 2. На домашней странице приложения MobileTrans вам будут представлены различные варианты различных услуг, которые предлагает инструмент. Для нашей цели нам нужно выбрать опцию «Восстановить».
Шаг 3. Вы попадете на страницу восстановления, где сможете выбрать тип файла восстановления: из файла резервной копии iTunes или файла резервной копии MobileTrans.Этот эффективный инструмент автоматически обнаружит любые файлы резервных копий, которые вы когда-либо создавали с помощью этих двух программ.
Шаг 4. Если у вас есть несколько файлов резервных копий, вы можете выбрать конкретный файл резервной копии, из которого вы хотите восстановить. Мы выберем вариант файла резервной копии iTunes, поскольку у нас уже есть резервная копия iTunes и мы хотим восстановить iPhone с помощью файла резервной копии iTunes.
Шаг 5. Подключите iPhone к ПК с помощью кабеля USB, и программа покажет все файлы резервных копий, доступные для восстановления.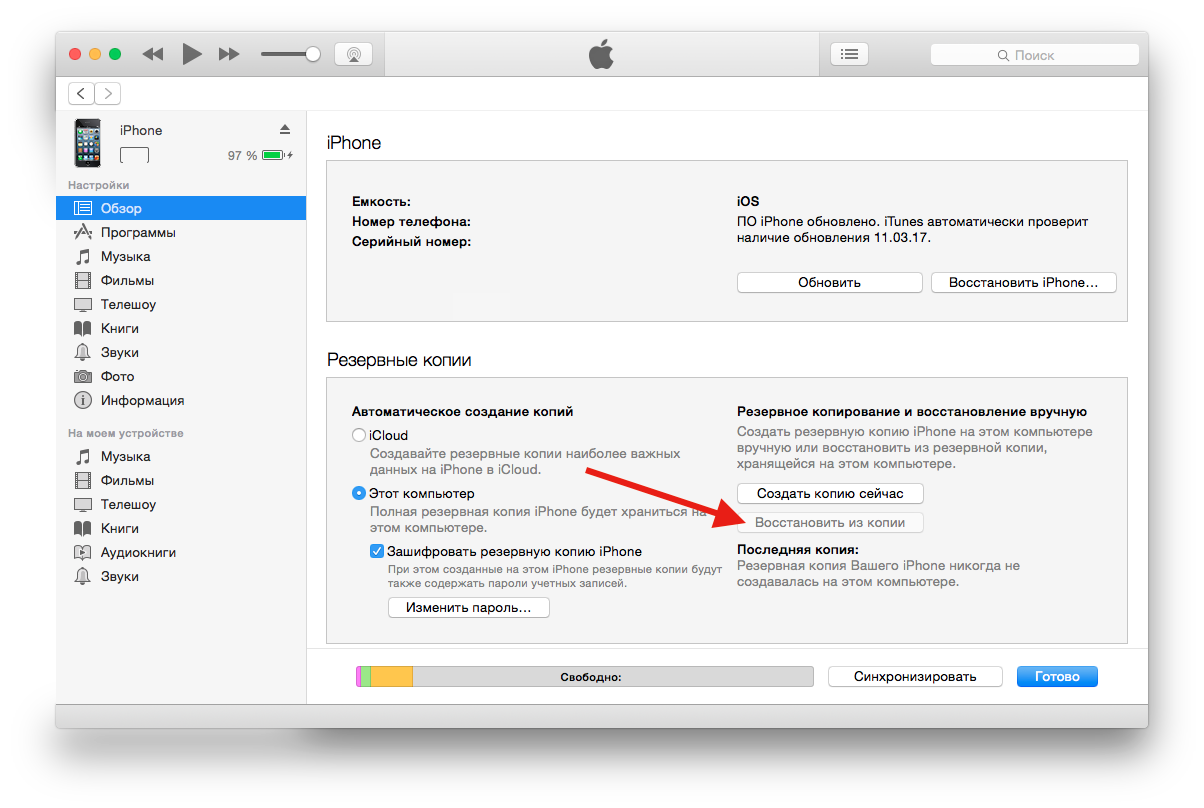
Шаг 6. Мастерство этого удивительного инструмента от Wondershare technologies можно увидеть здесь, так как он позволяет вам выбирать типы файлов, которые вы хотите восстановить, а не восстанавливать все, как это делает iTunes.
Шаг 7. После выбора всех данных, которые вы хотите восстановить из резервной копии iTunes iPhone, просто нажмите кнопку «Пуск», и все готово. Убедитесь, что ваш телефон подключен во время всего процесса восстановления.
Шаг 8. На экране восстановления вы можете установить флажок «Очистить данные перед восстановлением». Это эффективно удалит все текущие данные на вашем iPhone и восстановит все настройки из файла резервной копии iTunes.
В любом случае MobileTrans — Backup and Restore не обнаруживает автоматически файлы резервных копий iTunes, которые вы можете восстановить вручную с помощью резервного копирования iTunes. Найдите местоположение файла резервной копии iTunes и выберите его, чтобы добавить в список.Файл резервной копии iTunes — это файл с расширением .bak. Чтобы выполнить восстановление вручную, выполните следующие действия:
Шаг 1. Откройте MobileTrans — Резервное копирование и восстановление. Откройте Меню в правом верхнем углу окна и выберите пункт меню «Настройки».
Шаг 2. В окне настроек вы увидите расположение резервной папки. Нам просто нужно обновить этот каталог расположения. Обычно расположение на Mac и ПК с Windows выглядит следующим образом. Вы можете подтвердить расположение в своей компьютерной системе, указав файл резервной копии iTunes.
а. Mac: ~ / Библиотека / Поддержка приложений / MobileSync / Backup /
г. Windows 7/8/10: \ Users \ (имя пользователя) \ AppData \ Roaming \ Apple Computer \ MobileSync \ Backup \
Раньше iTunes был единственным прибежищем для каждого пользователя устройства iOS, который мог использовать все функции, которые устройство может предложить. Однако со временем и по неосторожности неустановленные проблемы Apple iTunes подпитывают и вызывают беспокойство у огромной базы пользователей iPhone, iPod или iPad.Чтобы решить все эти надвигающиеся проблемы и неудобства, с которыми сталкиваются пользователи iOS, в игру вмешались технологии Wondershare и предложили свое решение всех проблем, на которые Apple не обращала никакого внимания. Набор инструментов MobileTrans содержит множество важных функций, таких как резервное копирование и восстановление, для эффективного резервного копирования и восстановления всех ваших уважаемых и важных файлов данных без каких-либо хлопот и предварительных знаний компьютера.
Как восстановить резервную копию на новый iPhone | Small Business
Восстановление резервной копии со старого Apple iPhone на новый iPhone — это эффективный способ перенести все ваши данные, настройки и предпочтения на новое устройство.Apple позволяет создавать резервные копии и восстанавливать устройства по беспроводной сети через бесплатную службу Apple iCloud или через USB-кабель с помощью бесплатного программного обеспечения Apple iTunes, установленного на рабочем столе вашего офиса или портативном компьютере. После резервного копирования данных на старом iPhone с помощью iTunes или iCloud воспользуйтесь той же службой для восстановления файла резервной копии на новом iPhone.
Восстановите резервную копию на новый iPhone с помощью ICloud
Включите только что купленный Apple iPhone.
Выберите свой язык, страну и параметры служб определения местоположения на экранах настройки, которые запускаются автоматически при первом запуске нового iPhone.
Нажмите, чтобы выбрать предпочитаемую сеть Wi-Fi. Если будет предложено, введите пароль безопасности сети.
Нажмите «Восстановить из резервной копии ICloud», а затем нажмите «Далее». Введите свой Apple ID и пароль в поля ввода, чтобы войти в свою учетную запись iCloud.
Нажмите, чтобы выбрать последнюю резервную копию вашего старого iPhone. Нажимаем кнопку «Восстановить».
Подождите несколько минут, пока iPhone завершит процедуру восстановления. Устройство выключится и автоматически перезапустится в конце процесса.
Восстановите резервную копию на новый iPhone с помощью ITunes
Включите свой новый iPhone.
Выберите предпочтительные настройки и сеть Wi-Fi на экранах настройки.
Коснитесь параметра «Восстановить из резервной копии ITunes», затем коснитесь «Далее».
Подключите USB-кабель, который идет в комплекте с iPhone, к компьютеру и iPhone. Подождите, пока iTunes обнаружит устройство и запустится автоматически.
Щелкните, чтобы установить переключатель рядом с параметром восстановления из резервной копии во всплывающем окне «Настройка iPhone».Выберите свой старый iPhone из раскрывающегося списка. Щелкните кнопку «Продолжить».
Подождите, пока iTunes завершит процедуру восстановления, и перезагрузите iPhone. Держите iPhone подключенным к iTunes, чтобы синхронизировать медиафайлы и приложения с новым устройством.
Ссылки
Ресурсы
Советы
- После восстановления iPhone с помощью iCloud вам все равно необходимо синхронизировать телефон с iTunes для загрузки данных, не содержащихся в резервной копии, включая приложения, музыку и видеоклипы.
Предупреждения
- Чтобы восстановить резервную копию на новый iPhone с помощью iCloud, у вас должна быть учетная запись iCloud, а на новом и старом iPhone должна быть установлена операционная система iOS 5 или более поздней версии.
Писатель Биография
Адриан Грэхемс начал профессиональную писательскую деятельность в 1989 году после обучения в качестве газетного репортера. Его работы были опубликованы в Интернете и в различных газетах, включая «Корниш Таймс» и «Санди индепендент». Грэхемс специализируется на технологиях и коммуникациях.Он имеет степень бакалавра наук, дипломы о высшем образовании в области журналистики и веб-дизайна, а также учится на MBA.
Восстановление iPhone, iPad или iPod touch из резервной копии iTunes
Как …
Резервная копия — это снимок текущего состояния вашего iPhone, iPad или iPod Touch.
При восстановлении из резервной копии вы можете:
- Восстановите устройство до состояния, в котором оно было на момент создания резервной копии.
- Перенесите данные на новое устройство.
Вы можете восстанавливать резервные копии с помощью iCloud, iTunes или iMazing.
| iCloud | iTunes | iMazing | ||||
|---|---|---|---|---|---|---|
| Восстановить последнюю резервную копию iCloud | Восстановить резервные копии iTunes или iMazing | Восстановить индивидуальные резервные копии iTunes или iMazing | Нет | восстановление | Выберите, какие данные и какие приложения будут восстановлены | |
| Слепое восстановление | Слепое восстановление | Просмотр резервной копии перед восстановлением |
Перед началом
Загрузите и установите iMazing на свой Mac или ПК
Инструкции
Для восстановления iPhone, iPad или iPod Touch из резервной копии:
- Запустите iMazing и подключите устройство
- На левой боковой панели выберите свое устройство и нажмите Восстановить резервную копию на Панели действий.
- Выберите резервную копию, которую хотите восстановить, и нажмите Выберите .
- Резервное копирование устройства — Восстановите устройство до предыдущего состояния.
- Другие резервные копии — Восстановление резервной копии другого устройства на ваше устройство
- Щелкните любую из кнопок Customize , чтобы выбрать данные для восстановления, и щелкните Next .
- iMazing запросит подтверждение. Щелкните Restore , чтобы продолжить.
Если ваша резервная копия зашифрована, вам понадобится пароль для резервной копии, чтобы начать восстановление. Введите свой пароль и нажмите ОК . - iMazing начнет процесс восстановления. Ваше устройство будет перезагружено.
Вы можете безопасно щелкнуть Закрыть окно в любой момент, чтобы вернуться в главное окно iMazing, операция восстановления продолжится в фоновом режиме.
💡 Наконечники:
- После закрытия мастера вы можете проверить процесс резервного копирования, нажав кнопку Operations на верхней панели инструментов iMazing.
- Чтобы восстановить резервную копию на нескольких устройствах, выберите резервную копию на левой боковой панели и выберите Восстановить резервную копию на панели действий.
Мастер восстановления даст вам возможность выбрать несколько целевых устройств.
⚠ Важно: Если после перезагрузки устройства Ассистент настройки iOS завершится с ошибкой на шаге Apple ID Sign In (сообщение об ошибке «Не удалось войти в систему. Ошибка сервера блокирует вход Apple ID. Повторите попытку позже.’), , не паникуйте!
Это известная проблема, для которой у нас есть обходные пути: Устранение неполадок Проблема с сервером заключается в блокировании входа Apple ID. Ошибка
Варианты восстановления
Параметры восстановления позволяют настроить, какие данные и приложения вы хотите восстановить.
💡 Совет: Если вы восстанавливаете резервную копию на устройство, на котором уже есть некоторые данные, мы советуем выбрать опцию Стереть целевое устройство (а) .Это предотвратит потенциальные конфликты с Apple ID, уже настроенным на вашем целевом устройстве.
💡 Приложения Совет: Если вы загрузили некоторые из своих приложений с помощью iMazing, у вас будет возможность установить приложения из библиотеки приложений при восстановлении резервной копии. Это может спасти жизнь, так как вы будете уверены, что вам не придется ждать, пока приложения будут загружены в iOS после восстановления резервной копии, загрузка которых может занять очень много времени. Узнайте больше о загрузке приложений перед восстановлением.
Выберите, какие данные передавать
Выберите наборов данных , которые вы хотите восстановить. Используйте флажок «Выбрать все», чтобы выбрать или отменить выбор всех наборов данных. Необходимо восстановить:
| Набор данных | Описание |
|---|---|
| Учетные записи: | Учетные записи — это электронная почта, контакты, календари и другие облачные службы, настроенные на вашем устройстве. |
| Другие данные и настройки: | Другие данные и предпочтения — это все настройки, системные файлы и т. Д., Так что в основном все данные, не относящиеся к конкретному набору данных. |
Выберите приложения для восстановления
Выберите, какие приложения вы хотите восстановить, а какие — исключить. Используйте флажок Выбрать все , чтобы выбрать или отменить выбор всех приложений.
Выбор исходных резервных копий
На этом экране вы можете выбрать восстановление резервных копий для выбранного устройства или резервное копирование с другого устройства.
| имя | источник резервного копирования |
|---|---|
| Текущие резервные копии устройства | перечисляет все резервные копии для выбранного устройства |
| Другие резервные копии | перечисляет последние резервные копии с других устройств |
Выключить Find My iPhone
Find My iPhone включает функцию блокировки активации, которая предназначена для предотвращения использования вашего iPhone, iPad или iPod touch посторонними лицами в случае его утери или кражи.Блокировка активации включается автоматически при включении «Найти iPhone».
Когда функция «Найти iPhone» включена, блокировка активации не позволяет iMazing восстановить резервную копию на вашем устройстве.
Чтобы узнать, как отключить блокировку активации, см. Как отключить функцию «Найди мой iPhone» на iPhone, iPad или Mac.
Что нужно иметь в виду
- Восстановление резервной копии может занять некоторое время. Чтобы проверить статус операции, нажмите кнопку «Операции» на верхней панели инструментов (см. Шаг 8).
- Восстановление резервной копии не изменит пароль целевого устройства.
- Резервные копии не включают вашу медиатеку iTunes (музыка, книги, iTunes U, подкасты, рингтоны и фильмы, синхронизированные или купленные в iTunes), поэтому данные не будут восстановлены и должны синхронизироваться отдельно при необходимости. Эти данные обычно уже синхронизируются через iTunes, Apple Music или iCloud Music Library.
Как правильно сделать резервную копию и восстановить данные вашего iPhone
Резервное копирование данных iPhone важно для вас, чтобы сохранить ваши данные в безопасности.С помощью iTunes вы можете создавать резервные копии своих данных двумя способами: на свой компьютер и в iCloud. iCloud — это облачное хранилище, которое дает вам возможность синхронизации между несколькими устройствами iOS и вашим Mac. С помощью этих двух вариантов вы можете быть уверены, что ваши предыдущие данные можно восстановить.
iTunes обычно вызывает затруднения, когда дело доходит до передачи музыки и изображений. Тем не менее, создать резервную копию ваших устройств iOS в iTunes очень просто, занимает всего несколько щелчков мышью. Вот как это сделать правильно.
Рекомендуемая литература: Как сделать резервную копию SMS с iPhone на свой компьютер
Резервное копирование данных iPhone
Когда вы подключаете iPhone к компьютеру и запускаете iTunes, вы сразу видите варианты резервного копирования данных на компьютер или в iCloud . Обратите внимание, что iCloud выполняет резервное копирование только нескольких важных вещей, в то время как при резервном копировании на компьютер выполняется резервное копирование почти всего на вашем устройстве.
Выберите любой вариант и щелкните Резервное копирование. Затем вернитесь к этому и выберите второй вариант для полного резервного копирования.
Вы можете выбрать оба метода резервного копирования через iTunes на вкладке Сводка вашего устройства, и рекомендуется запускать процесс резервного копирования вручную, щелкнув правой кнопкой мыши на устройстве и выбрав Резервное копирование .
Как сделать резервную копию и восстановить приложения
Для резервного копирования приложений используйте опцию Перенести покупки , которую можно найти, щелкнув правой кнопкой мыши свое устройство в iTunes.
При этом выполняется перенос и резервное копирование всех приложений, установленных на вашем устройстве iOS, на ваш компьютер.Поскольку при восстановлении устройства из резервной копии приложения не восстанавливаются, вы можете перетащить приложения, переданные в iTunes, обратно на свое устройство.
Как восстановить из резервной копии
Если у вас есть резервная копия, вы можете легко восстановить большую часть важной информации на новое или недавно восстановленное устройство. Все, что вам нужно сделать, это подключить iDevice к компьютеру и запустить iTunes. Щелкните правой кнопкой мыши свое устройство в iTunes и выберите «Восстановить из резервной копии ».Затем выберите последнюю резервную копию и восстановите ее.
Когда наступают тяжелые времена, пора восстановить заводские настройки. « Restore Factory Settings » сотрет всю информацию с iDevice, сделав его совершенно новым, как в первый раз, когда он вышел из коробки.
Поскольку метод одинаков для любого iDevice , вы можете ознакомиться с нашим Кратким советом о том, как восстановить заводские настройки на iPad Mini.
Как восстановить iPhone из iTunes Backup
Если вы только что приобрели новый iPhone, получили замену или вам нужно вернуть всю свою информацию на iPhone по другой причине, восстановление из резервной копии iTunes — это простой способ продолжить с того места, где вы остановились.
Если вы не уверены, есть ли у вас резервная копия iTunes, следуйте инструкциям, и вы скоро узнаете. Кроме того, у вас может быть резервная копия iCloud, которую вы можете использовать для восстановления вашей информации.
Имейте в виду, если на вашем iPhone появилась новая информация, которая не была включена в вашу последнюю резервную копию, по возможности лучше выполнить новую резервную копию.
Если у вас нет предыдущего устройства или вы не можете выполнить другое резервное копирование, вы также можете сохранить информацию вручную с помощью Mac, ПК или такого устройства, как iXpand Drive от SanDisk.Вы можете начать с восстановления вашего iPhone с помощью последней доступной резервной копии, а затем перенести любую информацию, не включенную в резервную копию, на свой iPhone позже (вы можете восстановить iPhone только из одной резервной копии iTunes).
Как восстановить iPhone из iTunes Backup
- Подключите iPhone к Mac или ПК (запустите iTunes, если он не открывается автоматически)
- Если экран сводки iPhone не появляется автоматически, щелкните значок iPhone в верхнем левом углу iTunes (как показано ниже).
- Нажмите Восстановить резервную копию… (перед продолжением может потребоваться выключить «Найти iPhone»)
- Выберите конкретную резервную копию, которую вы хотите восстановить на свой iPhone, из раскрывающегося списка.
- Нажмите Восстановить
Вот более подробное описание процесса с изображениями:
После подключения iPhone и открытия iTunes щелкните значок iPhone в верхнем левом углу окна iTunes, если страница «Обзор iPhone» не появляется автоматически.
Нажмите Восстановить резервную копию…
Перед продолжением может потребоваться выключить «Найти iPhone». На вашем iPhone перейдите в настройки → Нажмите на свое имя вверху → iCloud → Найти iPhone .
Убедитесь, что вы выбрали именно ту резервную копию, из которой вы хотите восстановить, поскольку у вас может быть несколько резервных копий и / или устройств на выбор.
Когда процесс восстановления будет завершен, извлеките iPhone, щелкнув значок извлечения в верхнем левом углу iTunes.
И вот как восстановить iPhone из резервной копии iTunes. Чтобы получить дополнительную помощь по максимально эффективному использованию устройств Apple, ознакомьтесь с нашим практическим руководством.
FTC: Мы используем автоматические партнерские ссылки для получения дохода. Подробнее.
Посетите 9to5Mac на YouTube, чтобы узнать больше новостей Apple:
Как исправить iTunes не может восстановить резервную копию на iPhone
Вы пытаетесь восстановить iPhone ® с помощью iTunes, но сталкиваетесь с ошибкой — « iTunes не может восстановить резервную копию на iPhone» или «iPhone не может быть восстановлен.Произошла неизвестная ошибка’?
Решение Apple для резервного копирования — iTunes, удобно для восстановления вашего устройства iOS в случае потери данных или когда вы хотите восстановить резервную копию на новый iPhone. Однако iTunes может вызвать проблемы, которые могут проявиться как ошибки и помешать вам восстановить ваш iPhone.
Итак, как решить эту проблему, когда iTunes не может восстановить резервную копию на iPhoneСуществует два подхода к решению проблемы резервного копирования iTunes: либо вы решаете проблему, переводя устройство iOS в режим восстановления, либо выбираете восстановление iPhone из резервной копии с использованием альтернативных методов.Вы можете использовать программное обеспечение, которое помогает восстановить резервную копию iPhone из iTunes или восстановить iPhone с помощью iCloud.
Но, прежде чем переходить к методам устранения невозможности восстановления iPhone с помощью iTunes, убедитесь, что вы сделали следующее, а затем попробуйте еще раз восстановить iPhone с помощью iTunes:
- Перезагрузите iPhone и компьютер
- Обновите iTunes до последней версии
- Обновление iOS
- Проверьте кабель USB, все ли в порядке.
- Убедитесь, что вы вводите правильный пароль
Если это не помогло, попробуйте следующие методы, чтобы исправить iPhone, который не восстанавливается с помощью iTunes:
- Переведите iPhone в режим восстановления для восстановления с помощью iTunes
- Восстановить резервную копию iPhone без использования iTunes
- Попробуйте альтернативное резервное копирование — iCloud для восстановления iPhone
- Удалить существующий поврежденный файл резервной копии в iTunes
Если вы не можете восстановить iPhone из резервной копии iTunes, переведите устройство iOS в режим восстановления и попробуйте выполнить восстановление через iTunes.Вы также можете попробовать этот метод, если iTunes не распознает ваш iPhone, из-за чего вы не можете восстановить iPhone.
Перед тем как перевести iPhone в режим восстановления, убедитесь в двух вещах:
- Вы используете последнюю версию iTunes
- У вас есть последняя резервная копия в iTunes
- Подключите iPhone к компьютеру и откройте iTunes
- Когда iPhone подключен, принудительно перезапустите его, но не отпускайте кнопки, когда увидите логотип Apple.Подождите, пока не появится экран «Подключиться к iTunes».
Рисунок: Расположение кнопок на различных моделях iPhone
- На iPhone 8 и новее: Нажмите и быстро отпустите кнопку увеличения громкости Нажмите и быстро отпустите кнопку уменьшения громкости . Затем нажмите и удерживайте кнопку Side , пока не увидите экран «Подключиться к iTunes».
- На iPhone 7 или iPhone 7 Plus: Одновременно нажмите и удерживайте боковые кнопки и уменьшения громкости .Удерживайте их, пока не увидите экран «Подключиться к iTunes».
- На iPhone 6s и ранее, iPad или iPod touch: Одновременно нажмите и удерживайте Home и верхнюю (или боковую) кнопки . Удерживайте их, пока не увидите экран «Подключиться к iTunes».
Рисунок: Экран «Подключиться к iTunes»
- На вашем компьютере появляется окно с запросом на восстановление или обновление. Выберите Восстановить . iTunes восстановит ваш iPhone с сохраненным файлом резервной копии.
Рисунок: iTunes на компьютере просит восстановить или обновить iPhone
Метод 2: восстановить резервную копию iPhone без использования iTunesЕсли перевод вашего устройства iOS в режим восстановления не работает, восстановите iPhone с помощью Stellar Data Recovery для iPhone . Программа восстанавливает потерянные данные из резервной копии iTunes на iPhone и iPad. С его помощью у вас есть гибкость, чтобы сохранить существующие данные на вашем iPhone нетронутыми и восстановить только то, что вы хотите.
Вы можете легко восстановить потерянные и удаленные контакты, закладки Safari, фотопленку, фотопоток, историю вызовов, голосовые заметки, WhatsApp, WeChat, сообщения Tango, заметки и т. Д.
Stellar Data Recovery для iPhone безопасен и поддерживает последнюю версию iOS. Перед использованием убедитесь, что ваш iTunes обновлен. Попробуйте демо-версию, чтобы увидеть программу в действии:
Шаги по восстановлению резервной копии на iPhone с помощью iTunes
- Загрузите и запустите программу Stellar Data Recovery для iPhone на вашем Mac или компьютере
- Выберите Восстановить из резервной копии iTunes
- Выберите то, что вы хотите восстановить.Щелкните Далее .
- Появится список файлов резервных копий iTunes. Выберите соответствующую резервную копию iTunes
- Перечисляются все найденные файлы в резервной копии. Вы можете просмотреть каждый. если вы не видите все свои данные, нажмите Deep Scan в левом нижнем углу.
- Нажмите Сохранить . Выберите место для сохранения восстановленных файлов резервной копии iTunes. вы можете сохранить на своем iPhone или компьютере.
Если iTunes создает проблемы при восстановлении вашего iPhone, восстановите резервную копию с помощью iCloud.
iCloud автоматически выполняет резервное копирование данных вашего iPhone через Wi-Fi, когда вы включаете резервное копирование iCloud.
Действия по восстановлению резервной копии на iPhone через iCloud
- На вашем iPhone перейдите в Настройки> Общие> Сбросить
- Нажмите Удалить все содержимое и настройки
- На экране Приложения и данные выберите Восстановить из резервной копии iCloud
- Войдите в свою учетную запись iCloud, используя Apple ID .
- Выберите последнюю резервную копию.Нажмите Далее> Согласен и дождитесь завершения процесса восстановления
Если вы видите предупреждение о том, что ваша резервная копия iTunes повреждена или несовместима, скорее всего, проблема связана с этим поврежденным файлом резервной копии.
Что вы умеете?
- Обновите iTunes и iOS
- Удалите программное обеспечение безопасности на вашем компьютере
- Теперь попробуйте еще раз восстановить из файла резервной копии
Если вышеуказанное решение не помогло, удалите поврежденный файл резервной копии и попробуйте восстановить iPhone из другой резервной копии в iTunes.
ЗаключениеПерезапуск устройства iOS и обновления программного обеспечения обычно решают проблему « iTunes не может восстановить резервную копию на iPhone» . Если нет, то переведите iPhone в режим восстановления, а затем восстановите его с помощью iTunes. В случае, если поврежденная резервная копия iTunes создает проблему, лучше удалить ее и восстановить iPhone с другим файлом резервной копии.
Вы также можете восстановить свой телефон с помощью Stellar Data Recovery для iPhone. Другой способ — выбрать резервную копию iCloud, чтобы вернуть потерянные данные на старом или новом устройстве iOS.
Из этих методов, Stellar Data Recovery для iPhone широко используется для восстановления iPhone в ситуациях потери или удаления данных. Это также предпочтительный выбор в случаях неудачных попыток восстановить iPhone с помощью резервной копии iTunes или iCloud. Более того, программа представляет собой быстрое и простое решение для восстановления iPhone из iTunes.
Как сделать резервную копию и восстановить iPhone с помощью iTunes [iPhone 11 / Xs в комплекте]
Это руководство предлагает вам подробное руководство о том, как сделать резервную копию iPhone в iTunes и восстановить iPhone из резервной копии iTunes.Также относится к iPad и новым iPhone XS, XR. Просто следуйте за нами и попробуйте.
С выпуском новых iPhone SE и iPhone 11 многие пользователи старых iPhone могут захотеть выполнить обновление до нового iPhone. Но что бы вы сделали после покупки нового iPhone, если бы захотели перенести данные на новый iPhone со старого устройства? На самом деле iTunes может быть хорошим приложением, которое позволяет выполнять эту работу простым «резервным копированием и восстановлением».
Обязательно к прочтению: Лучшие альтернативы iTunes для резервного копирования и восстановления iDevices>
Кроме того, резервное копирование и восстановление iTunes может быть более полезным для защиты ваших данных, поскольку, если вы создали резервную копию с помощью iTunes, когда вы потеряли некоторые данные на своем iPhone или iPad, вы можете быстро выполнить «Восстановление», чтобы получить их. назад.Итак, как сделать резервную копию iPhone в iTunes и восстановить iPhone из iTunes?
Часть 1. Как сделать резервную копию iPhone в iTunes шаг за шагом
iTunes не может создавать резервные копии песен, синхронизированных фотографий, iBooks и т. Д., Поэтому, если вы хотите создать резервную копию этих файлов, вы можете перейти к Части 2 — резервное копирование iPhone без iTunes. Кроме того, если вы случайно столкнулись с некоторыми ошибками при резервном копировании iPhone в iTunes, вы можете прочитать наш пост, чтобы исправить ошибки резервного копирования iTunes.
Не пропустите: что iTunes выполняет резервное копирование на компьютер?
С помощью iTunes вы можете сделать резервную копию практически всех данных и настроек вашего iPhone iPad на ПК или Mac.Чтобы убедиться, что все идет хорошо, чтобы сделать резервную копию с помощью iTunes, вам предлагается обновить iTunes до последней версии — iTunes 13.4.1 или 12.4.1, поскольку ваш новый iPhone 11 или XS под управлением iOS 13 может быть несовместим с старые версии iTunes. После этого вы можете начать процесс резервного копирования, выполнив следующие действия.
Шаг 1. Подключите iPhone iPad к компьютеру> Откройте iTunes, если оно не всплывает автоматически> Щелкните имя устройства iOS в правом верхнем углу (кроме кнопки iTunes Store).
Как сделать резервную копию iPhone в iTunes — щелкните значок устройства iOS
Шаг 2. Нажмите кнопку «Этот компьютер»> выберите «Создать резервную копию сейчас» в столбце «Резервные копии». (Для зашифрованной резервной копии пропустите шаг 2.)
Как сделать резервную копию iPhone с помощью iTunes на этот компьютер
Шаг 3. Нажмите кнопку «Этот компьютер»> установите флажок «Зашифровать резервную копию iPhone / iPad», чтобы установить пароль для защиты резервной копии. Чтобы не забыть резервный пароль iPhone, его лучше запомнить.
Как сделать резервную копию iPhone в iTunes и зашифровать резервную копию
Часть 2.Как сделать резервную копию iPhone iPad без iTunes
Для резервного копирования iPhone iPad без iTunes вам понадобится мощный менеджер данных iOS, например AnyTrans. Среди всех альтернатив iTunes на рынке он выделяется своими мощными функциями. Вот причины, по которым вам понравится AnyTrans.
- Как мы упоминали в части 3, iTunes не может помочь вам создать резервную копию песен, синхронизированных фотографий, iBooks и т. Д. Но с AnyTrans вы можете сделать резервную копию всего, что захотите, на свой компьютер.
- Вы можете выборочно создавать резервные копии iPhone iPad на компьютер с AnyTrans.
- Все данные, резервные копии которых сохранены на компьютере через AnyTrans, доступны для просмотра. Прошли те времена, когда вы не могли просматривать данные, резервные копии которых сохранены на компьютере, если вы используете AnyTrans.
- Вы также можете использовать AnyTrans для просмотра данных в резервной копии iTunes.
Теперь давайте посмотрим, как AnyTrans поможет вам сделать резервную копию данных iPhone iPad.
Шаг 1. Загрузите AnyTrans на свой компьютер и запустите его. Обратите внимание, что AnyTrans разработан разработчиком, которому доверяют Apple, и теперь он также защищен Norton и McAfee.У вас есть гарантия, что это не нанесет вреда вашим устройствам и что такие инциденты, как потеря данных или утечка информации, никогда не произойдут. Смело используйте AnyTransfor iOS.
Шаг 2. Подключите iDevice и нажмите кнопку Content to PC , чтобы перейти к кнопке управления категориями. Здесь AnyTrans будет отображать все типы данных на iDevice. Выберите один тип данных, чтобы продолжить.
Как сделать резервную копию iPhone iPad с помощью альтернативы iTunes — Шаг 2
Шаг 3. Выберите данные, резервную копию которых вы хотите сохранить на компьютер, и выберите нужную папку на вашем компьютере для получения данных с iPhone, затем нажмите «Далее», чтобы продолжить.
Как сделать резервную копию iPhone iPad с помощью альтернативы iTunes — Шаг 3
Шаг 4. Все ваши файлы будут скопированы на ваш компьютер.
Как сделать резервную копию iPhone iPad с помощью альтернативы iTunes — Шаг 4
Вы также можете сделать резервную копию iTunes с помощью AnyTrans. Щелкните Content to iTunes, вы можете перенести любые данные в iTunes.
Как сделать резервную копию iPhone iPad в iTunes
Часть 3. Как восстановить iPhone из резервной копии iTunes
Убедитесь, что на вашем компьютере есть резервная копия, которую вы хотите восстановить.Чтобы узнать, содержит ли резервная копия нужные вам данные, вы можете использовать средство извлечения резервных копий iPhone. Теперь давайте выполним шаги по восстановлению iPhone из iTunes.
Шаг 1. Подключите устройство к компьютеру, на котором есть резервные копии iTunes> Запустите iTunes> Щелкните Сводка слева> Щелкните Восстановить резервную копию.
Как восстановить iPhone / iPad с помощью iTunes — Шаг 1
Шаг 2. Выберите резервную копию, из которой вы хотите восстановить.
Как восстановить iPhone / iPad с помощью iTunes — Шаг 2
Шаг 3.Вам необходимо подтвердить процесс «Восстановление», нажав «Восстановить».
Как восстановить iPhone / iPad с помощью iTunes — Шаг 3
1. Чтобы восстановить iPhone / iPad с помощью iTunes, убедитесь, что устройство назначения новее, чем устройство резервного копирования, поскольку iTunes не поддерживает резервное копирование на более раннее устройство, чем устройство резервного копирования.
2. Перед восстановлением выключите «Найти iPhone».
3. Если вы обнаружите, что резервная копия iTunes повреждена или несовместима, обратитесь к разделу Исправление: поврежденная или несовместимая резервная копия iTunes>
Часть 4.Как восстановить из резервной копии iTunes без удаления
Как мы говорили в части 3, восстановление iTunes удалит ваши данные и настройки на вашем iPhone, а затем поместит все данные из резервной копии на ваше устройство. Подумайте об этом, если вы не уверены в данных в своей резервной копии iTunes, вы можете по ошибке восстановить неправильную резервную копию на свой iPhone или iPad. Так есть ли лучший способ восстановить без стирания?
На самом деле существует множество программ для восстановления данных iPhone, которые можно использовать для этой работы.И здесь мы расскажем вам, как это сделать с помощью PhoneRescue iPhone Data Recovery, который разработан, чтобы помочь пользователям iPhone восстановить удаленные данные. И это может помочь вам выборочно восстановить iPhone iPad из резервной копии iTunes. Стоит отметить, что существующие данные на вашем iPhone не будут удалены, если вы используете PhoneRescue для iOS.
Теперь загрузите PhoneRescue (выберите «Загрузить для iOS») и выполните следующие действия, чтобы выборочно восстановить свой iPhone.
Шаг 1. Установите PhoneRescue для iOS и запустите его на своем Mac или ПК.Выберите Восстановить из резервной копии и нажмите кнопку со стрелкой.
Как выборочно восстановить iPhone / iPad с помощью PhoneRescue для iOS — шаг 1
Шаг 2. Выберите одну из резервных копий и отметьте типы данных, которые вы хотите восстановить. Если вы хотите сканировать все данные, просто отметьте «Выбрать все» и нажмите «ОК».
Как выборочно восстановить iPhone / iPad с помощью PhoneRescue для iOS — Шаг 2
Если ваша резервная копия зашифрована, PhoneRescue попросит вас ввести пароль, чтобы расшифровать и просканировать резервную копию.К сожалению, если вы его забыли, вы можете попробовать все возможные пароли или с помощью восстановления пароля из резервной копии iPhone, чтобы узнать это.
Шаг 3. Просмотрите и выберите данные, которые вы хотите восстановить. Нажмите кнопку «Восстановить на устройство» или «Восстановить на компьютер» в правом нижнем углу, чтобы начать восстановление выбранных данных.
Как выборочно восстановить iPhone / iPad с помощью PhoneRescue для iOS — Шаг 3
Итог
Выше показано, как сделать резервную копию iPhone в iTunes и восстановить iPhone из iTunes.Если у вас есть вопросы по этой статье, не стесняйтесь оставлять комментарии ниже. Кстати, для более эффективного использования вашего нового iPhone 11 / XS вам необходимо узнать о некоторых советах и рекомендациях по обслуживанию iPhone, а также о некоторых советах по экономии заряда аккумулятора. Наконец, не забудьте попробовать PhoneRescue для iOS и AnyTrans!
Роджер СмитРаботаю в команде iMobie в течение 5 лет, а также как поклонник Apple, любит помогать большему количеству пользователей решать различные типы проблем, связанных с iOS или Android.

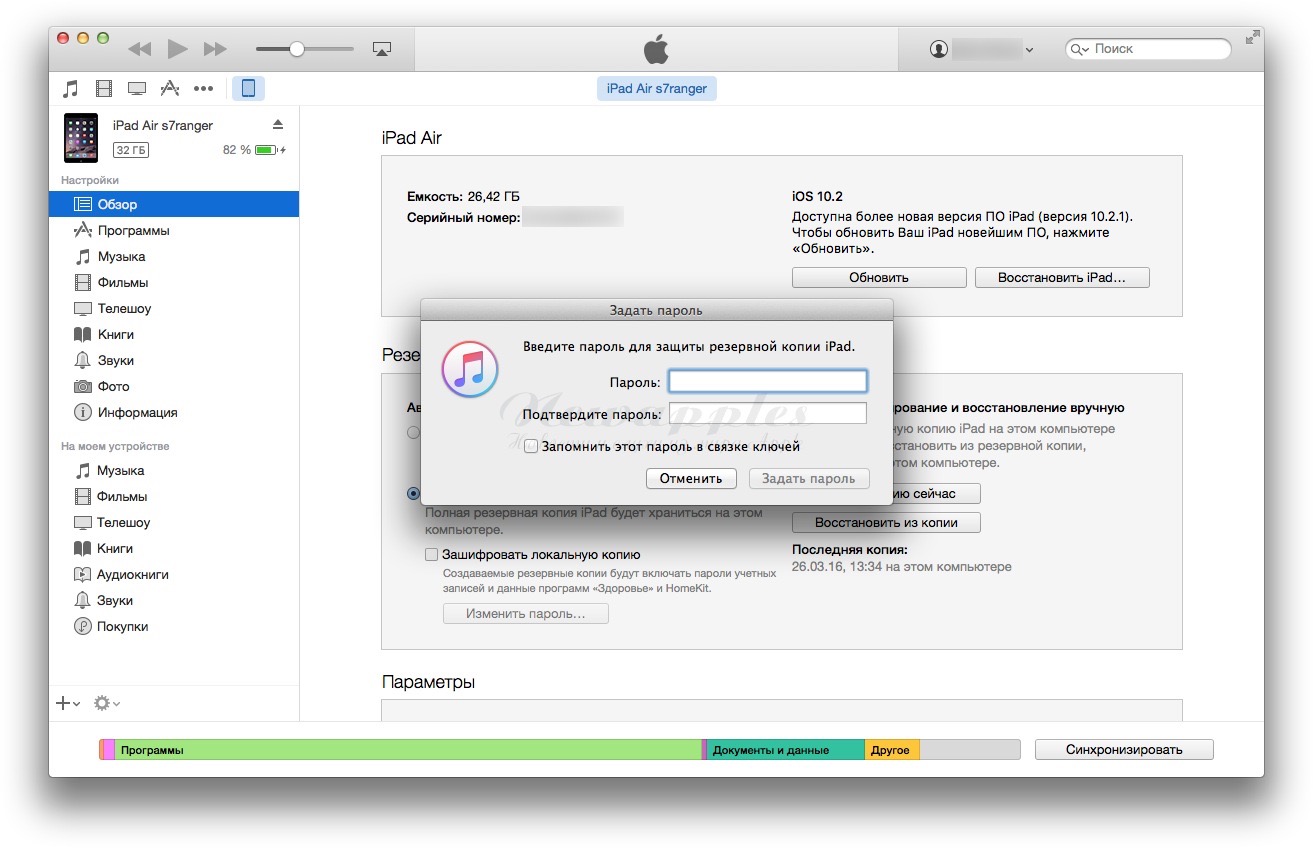 За макинтош пользователей, Нажмите на Itunes меню а также выбирать предпочтения.
За макинтош пользователей, Нажмите на Itunes меню а также выбирать предпочтения.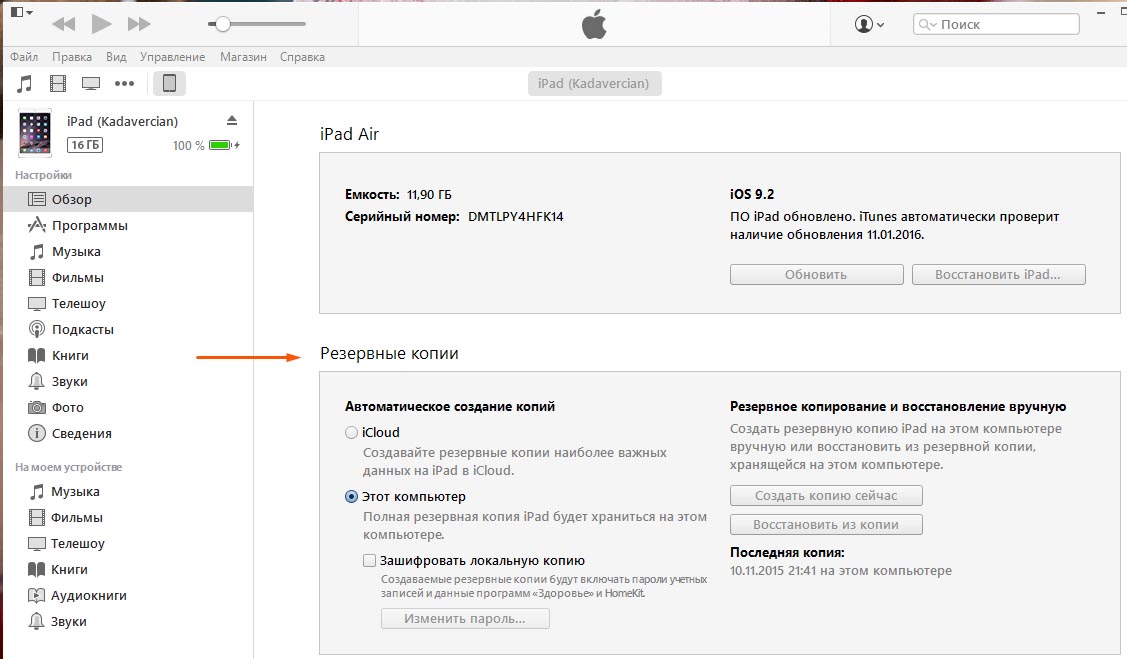


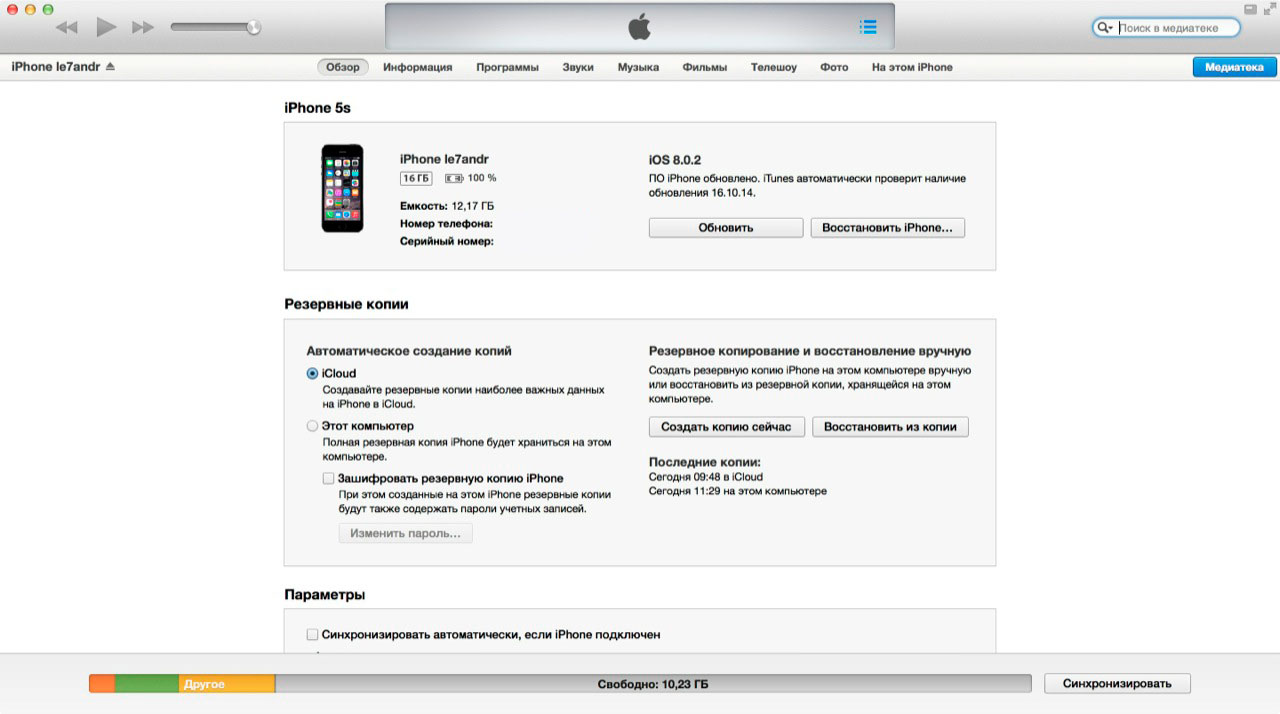

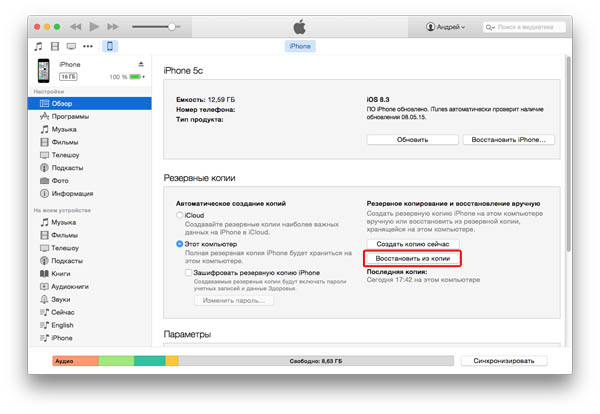 If you performed a remote wipe via the MEM/Intune web portal, this will first unenroll the device before the wipe. В результате после восстановления устройство сначала потребуется повторно зарегистрировать с помощью приложения «Корпоративный портал».As a result, post-restore, the device will need to be re-enrolled using the Company Portal app before it will be functional.
If you performed a remote wipe via the MEM/Intune web portal, this will first unenroll the device before the wipe. В результате после восстановления устройство сначала потребуется повторно зарегистрировать с помощью приложения «Корпоративный портал».As a result, post-restore, the device will need to be re-enrolled using the Company Portal app before it will be functional.
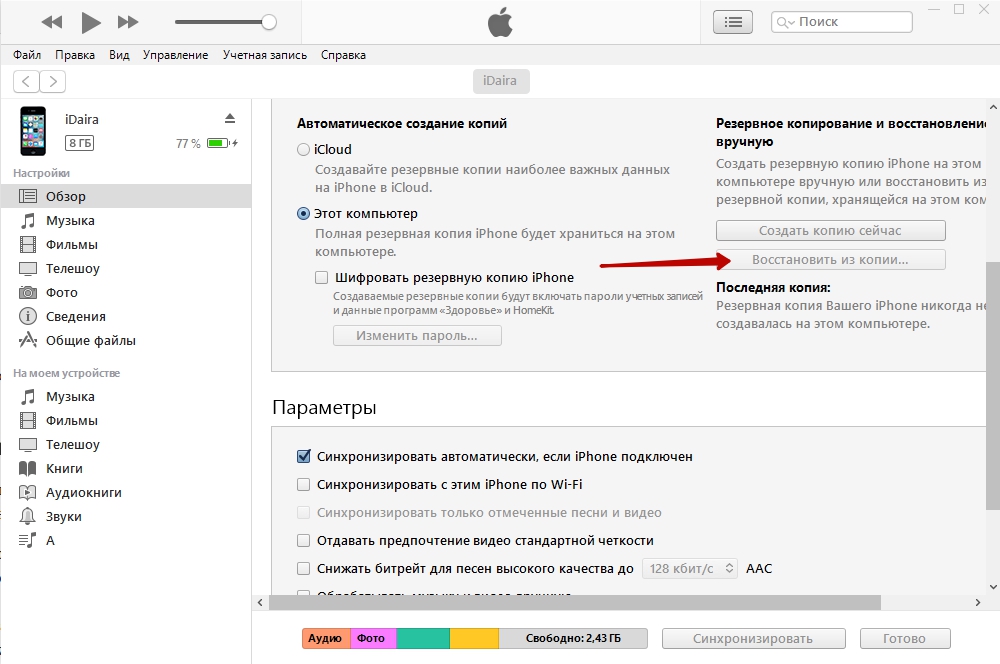
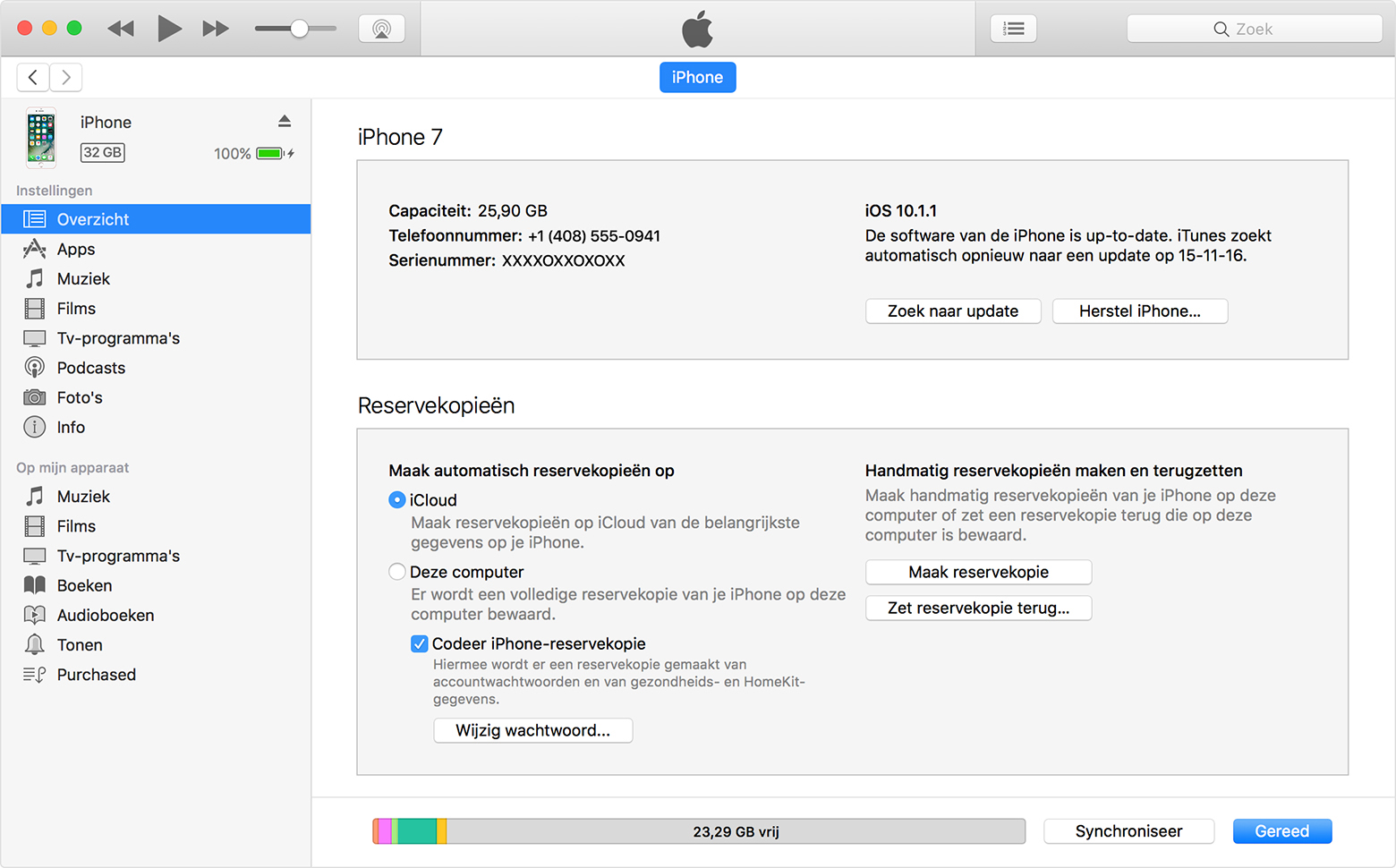
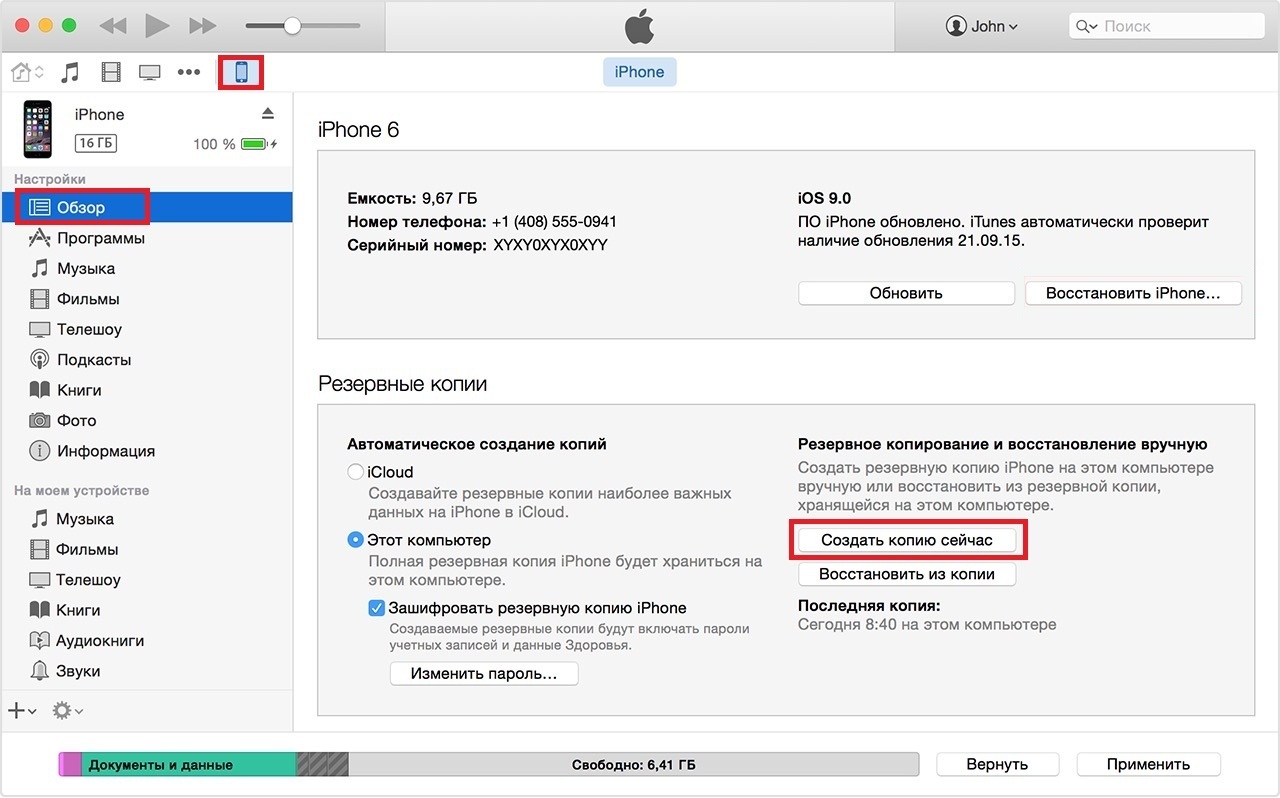 The restore will be successful (no errors) as explained above, however since the management profile from MDM vendor A has been restored, the device is not under management by Intune. Попытка вручную зарегистрировать устройство с помощью приложения «Корпоративный портал» приведет к ошибке, когда пользователь попытается установить новый профиль управления Intune: «Новые полезные данные MDM не совпадают со старыми полезными данными».Attempting to manually enroll the device using the Company Portal app will result in an error when trying to install the new Intune management profile «The new MDM payload does not match the old payload». Чтобы устранить эту проблему, необходимо удалить существующий профиль управления, принадлежащий поставщику MDM A, а затем повторно зарегистрировать его в Intune с помощью Корпоративного портала.To remediate this, you would need to remove the existing management profile belonging to MDM vendor A and then re-enroll into Intune using Company Portal. Это относится и к миграции с одного клиента Intune на другой клиент Intune.
The restore will be successful (no errors) as explained above, however since the management profile from MDM vendor A has been restored, the device is not under management by Intune. Попытка вручную зарегистрировать устройство с помощью приложения «Корпоративный портал» приведет к ошибке, когда пользователь попытается установить новый профиль управления Intune: «Новые полезные данные MDM не совпадают со старыми полезными данными».Attempting to manually enroll the device using the Company Portal app will result in an error when trying to install the new Intune management profile «The new MDM payload does not match the old payload». Чтобы устранить эту проблему, необходимо удалить существующий профиль управления, принадлежащий поставщику MDM A, а затем повторно зарегистрировать его в Intune с помощью Корпоративного портала.To remediate this, you would need to remove the existing management profile belonging to MDM vendor A and then re-enroll into Intune using Company Portal. Это относится и к миграции с одного клиента Intune на другой клиент Intune. Migrating from one Intune tenant to another Intune tenant would exhibit the same behavior.
Migrating from one Intune tenant to another Intune tenant would exhibit the same behavior.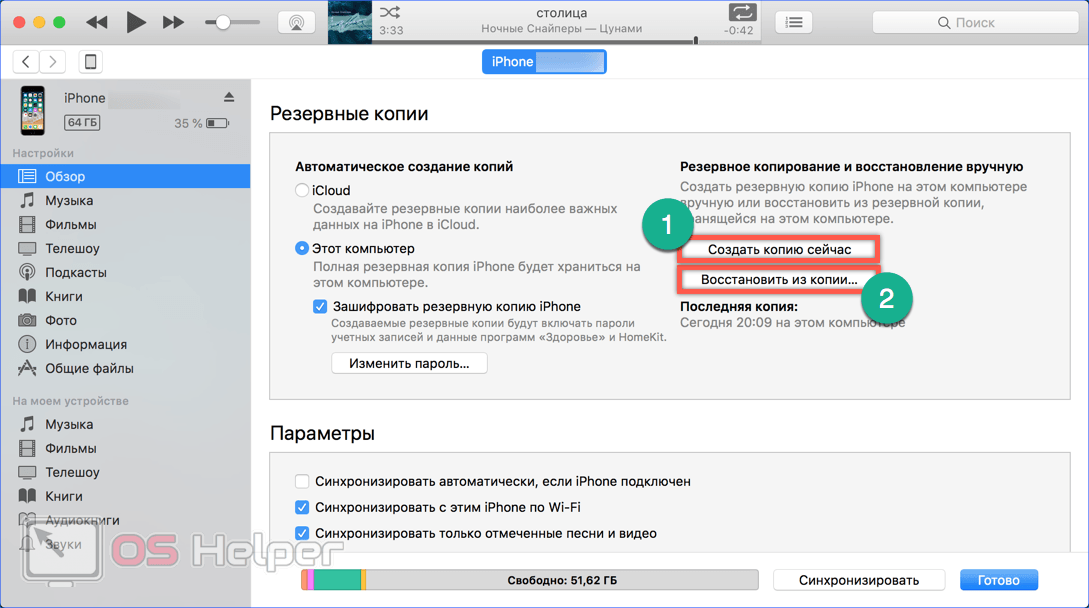 Instead, the device is ‘off-boarded/unenrolled’ from one MDM vendor and has the management profile removed, and then enrolls manually into Intune using the Company Portal app. Учетная запись iCloud пользователя не удаляется, поэтому резервная копия не восстанавливается, так как в этом сценарии не используется помощник по настройке.The users iCloud account is not removed and no backup is restored as setup assistance is not involved in this scenario.
Instead, the device is ‘off-boarded/unenrolled’ from one MDM vendor and has the management profile removed, and then enrolls manually into Intune using the Company Portal app. Учетная запись iCloud пользователя не удаляется, поэтому резервная копия не восстанавливается, так как в этом сценарии не используется помощник по настройке.The users iCloud account is not removed and no backup is restored as setup assistance is not involved in this scenario.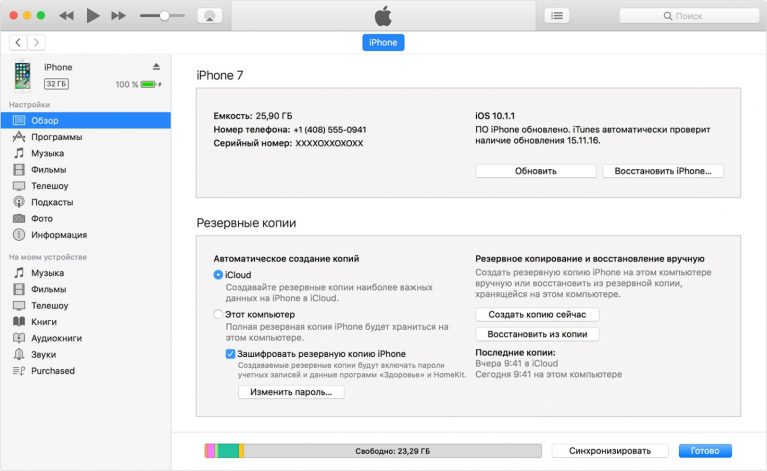 The new management profile (MEM/Intune) cannot be ‘locked’ – meaning the user is able to remove the management profile in Settings.
The new management profile (MEM/Intune) cannot be ‘locked’ – meaning the user is able to remove the management profile in Settings.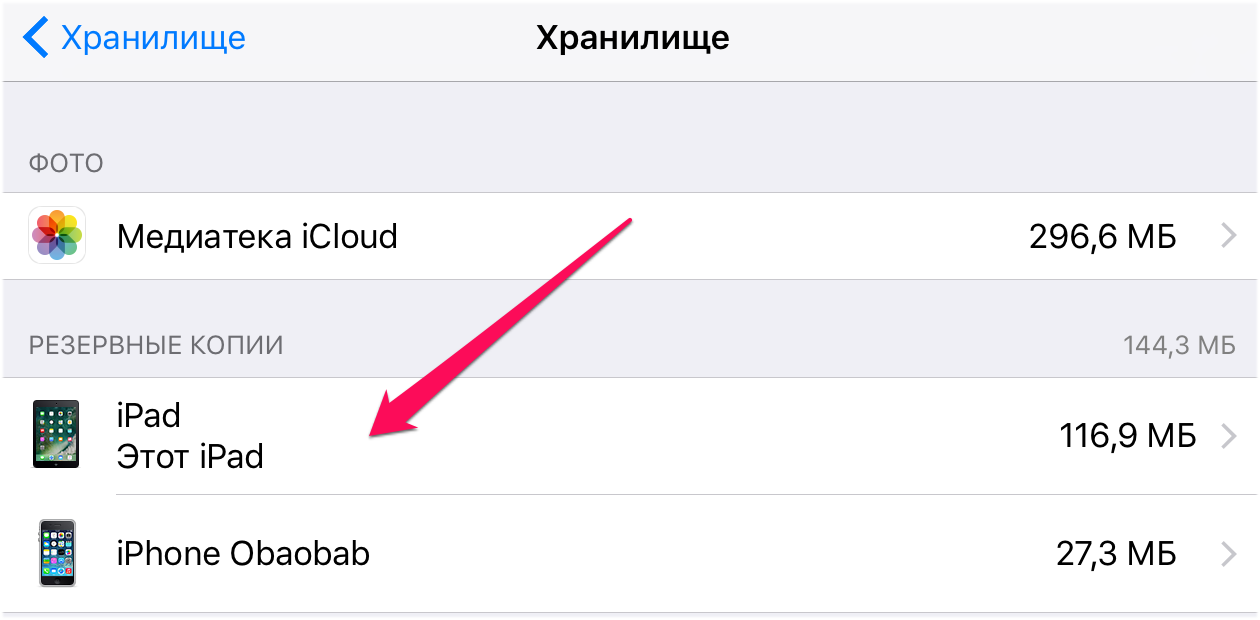 Это самый простой вариант, позволяющий избежать написания скриптов.Provided you can obtain a list of serial numbers from your current EMM vendor and this is imported prior to enrolling the devices in Intune, this is the simplest option and avoids scripting.
Это самый простой вариант, позволяющий избежать написания скриптов.Provided you can obtain a list of serial numbers from your current EMM vendor and this is imported prior to enrolling the devices in Intune, this is the simplest option and avoids scripting.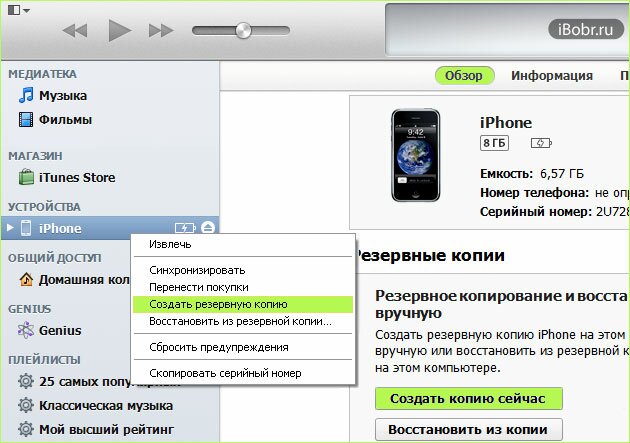
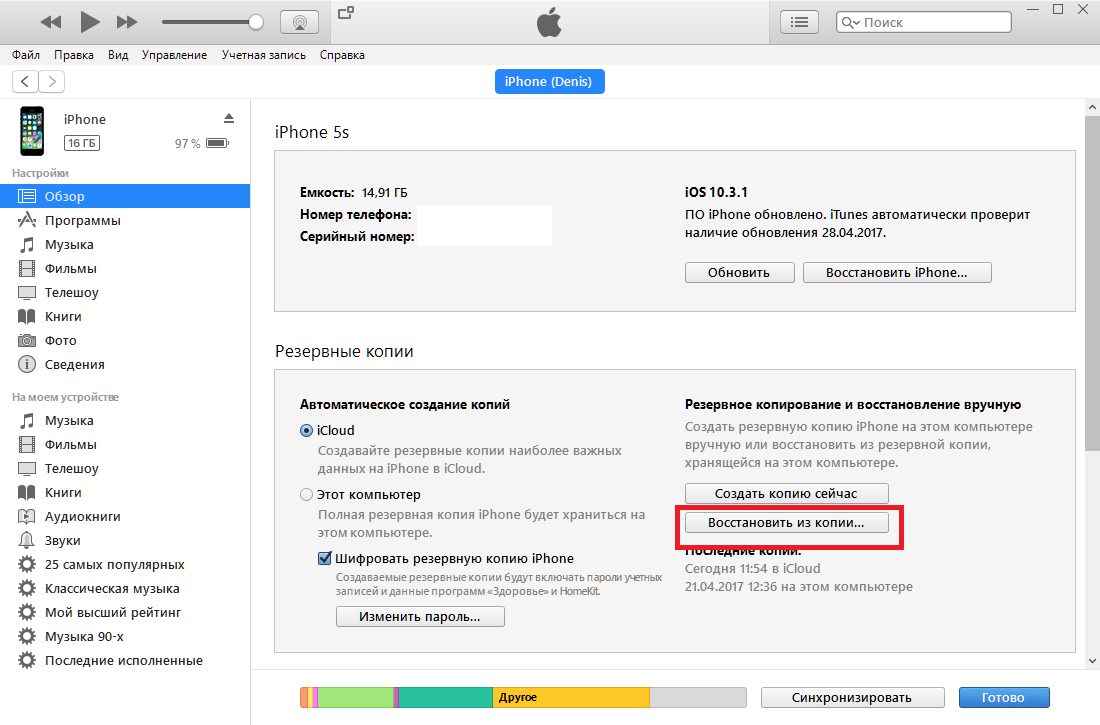

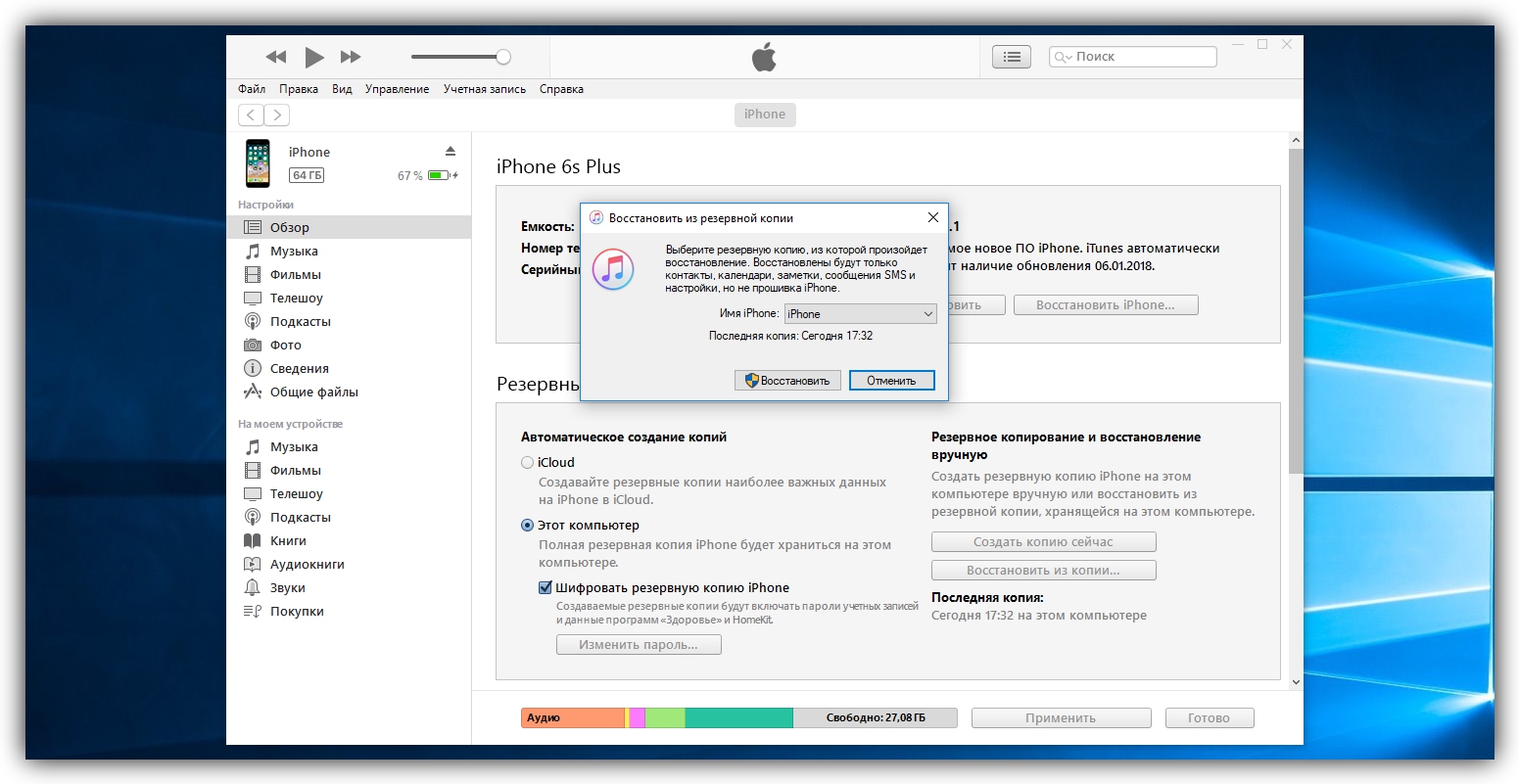
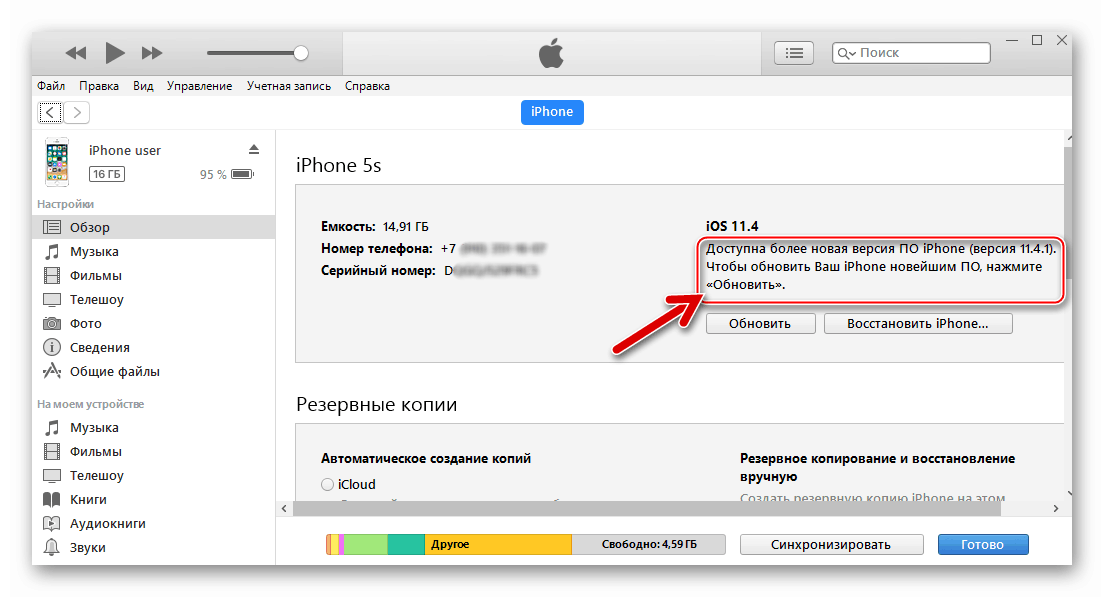 Затем нажмите и удерживайте боковую кнопку, пока не появится экран «Подключиться к iTunes».
Затем нажмите и удерживайте боковую кнопку, пока не появится экран «Подключиться к iTunes».