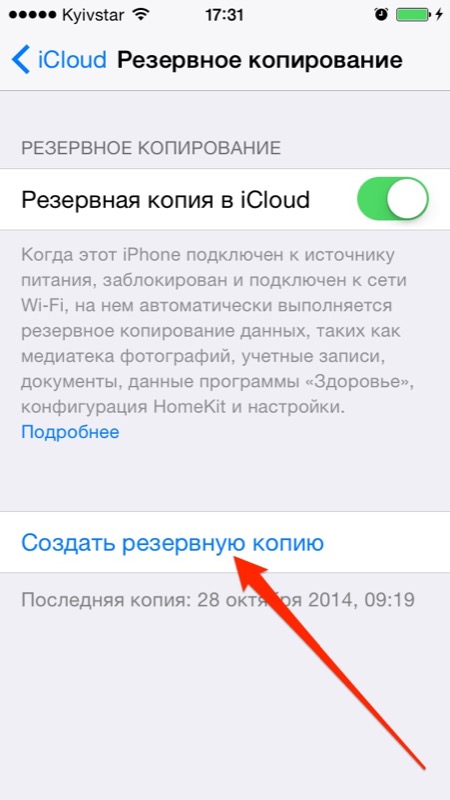Как восстановить данные из iCloud на iPhone. Как восстановить файлы, контакты, фотографии с iPhone, с помощью iCloud Как вернуть фотографии из icloud
Данные — это еще не повод для расстройства. Не важно, случайно Вы удалили данные, или специально. Главное — у вас есть 30 дней на их восстановление из iCloud.
Именно столько времени они будут храниться на серверах Apple. Однако, опция воостановоения данных находится не на самом видном месте, поэтому давайте найдем эту скрытую функцию и разберем по пунктам как восстанавливать те, или иные данные.
Для того, чтобы получить доступ к меню восстановления, выполняем такие действия:
- запускаем браузер и переходим на страничкуiCloud ;
- вводим свой Apple ID, пароль и подтверждаем вход;
- заходим в настройки;
- листаем страницу в самый низ, пока на глаза не попадется надпись «Дополнительные» — именно здесь находятся нужные нам средства восстановления.
Выбрав раздел «Восстановление файлов» перед нами отобразится перечень всех файлов, которые были удалены на протяжении последнего месяца.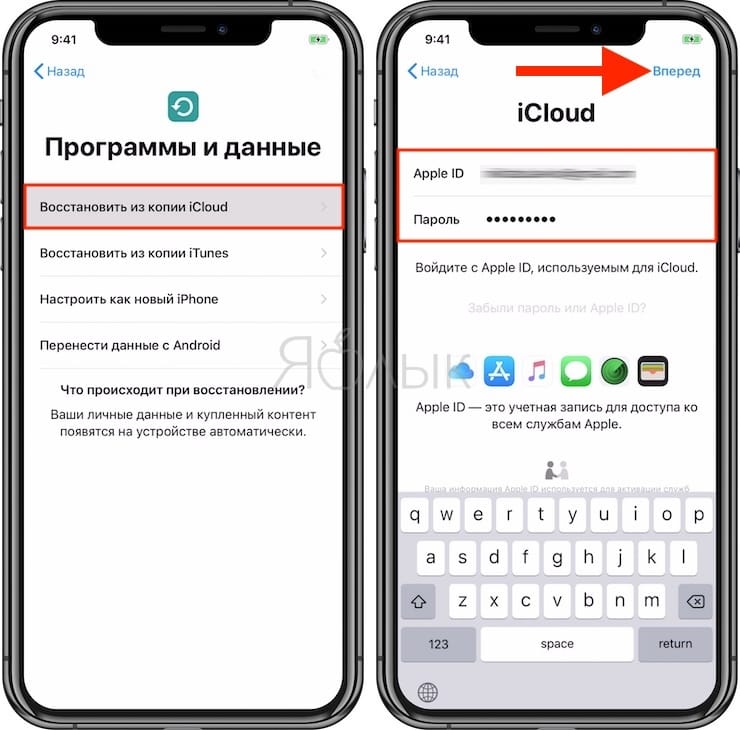
Восстановление контактов
В разделе «Восстановить контакты», вы можете выбрать один из архивов, которые Apple создает в автоматическом режиме. Для восстановления просто выбираем желаемый архив и нажимаем «Восстановить». Важно учесть — при восстановлении архива контактов, все Ваши текущие контакты будут заменены на контакты из архива . Но и это не проблема — в процессе восстановления автоматически создается архив текущей записной книжки, так что в случае восстановления неправильного архива, всегда все можно вернут, как было. Восстановление отдельного контакта, к сожалению, не предусмотрено.
Восстановление календарей и напоминаний
Apple создает резервные копии календарей и напоминаний, по аналогии с данными контактов — каждые три дня.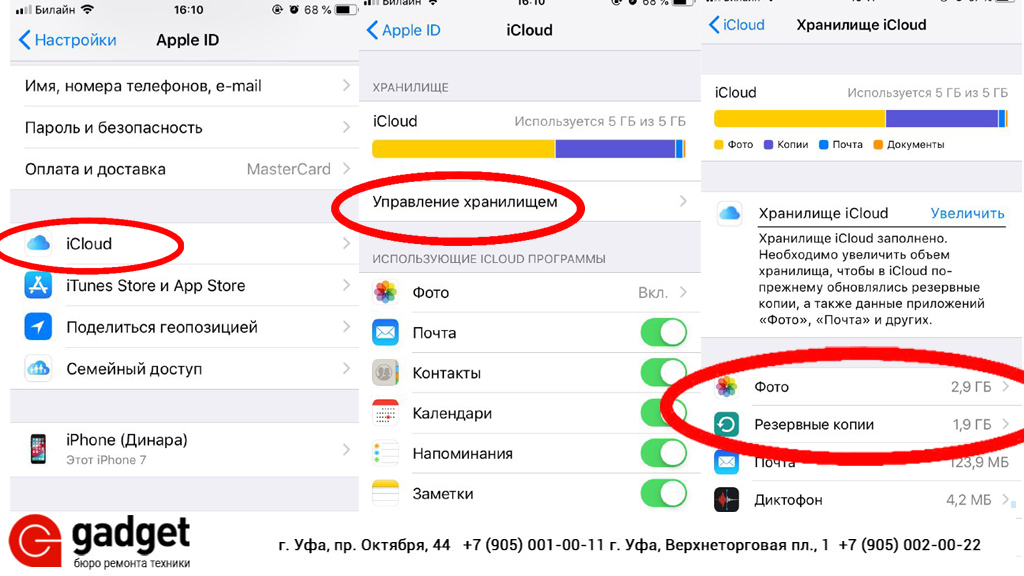 Поэтому и процесс восстановления абсолютно идентичен предыдущему. При восстановлении из архива все текущие события будут заменены и все участники получат новые приглашения. Все сведения в общем доступе, также будут удалены.
Поэтому и процесс восстановления абсолютно идентичен предыдущему. При восстановлении из архива все текущие события будут заменены и все участники получат новые приглашения. Все сведения в общем доступе, также будут удалены.
Регулярное создание резервных копий своих данных на iPhone или iPad помогает их защитить. Но помимо запуска процесса бэкапа надо еще знать, как именно восстанавливать информацию в нужный момент. К счастью, восстановление резервной копии является достаточно простым процессом.
При резервном копировании устройства у пользователя есть два варианта: выполнять на компьютере. От выбора метода будет разниться и методика восстановления резервных копий. Поговорим о преимуществах и недостатках обоих способов восстановления вашего iPhone.
Лучше восстанавливать резервную копию из iTunes на компьютере или «по воздуху» из iCloud?
 Здесь мы лишь кратко напомним как это делается:
Здесь мы лишь кратко напомним как это делается:Резервные копии в iCloud можно включить в разделе Настройки → → iCloud → Резервная копия в iCloud . Данные начнут сохраняться в облако по Wi-Fi с подключенного к адаптеру питания устройства, находящегося в режиме ожидания (в момент, когда пользователь не пользуется устройством). И так как резервная копия будет храниться в Интернете, то и восстанавливать ее придется с использованием Сети.
Резервные копии iTunes создаются автоматически или вручную, после подключения iPhone или iPad к компьютеру Windows или Mac с установленной программой iTunes (скачать можно ). Нажмите на иконку подключенного устройства, выберите вкладку «Обзор» и нажмите в ней на кнопку «Создать копию сейчас» . Резервные копии iTunes будут храниться локально на компьютере.
В большинстве случаев, чем свежее является резервная копия, тем лучше. Например, если вы меняете свой старый iPhone на новый, подключите старое устройство к компьютеру с установленным iTunes, выполните резервное копирование, а затем восстановите данные на новом устройстве с помощью только что созданной резервной копии.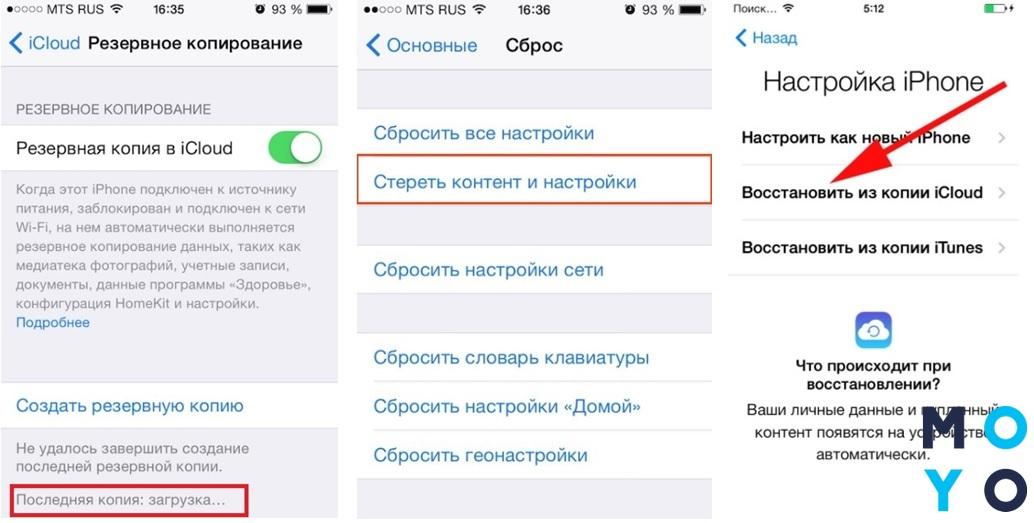
Важно! Резервную копию, хранящуюся в iTunes, можно установить на рабочее (используемое) устройство (т.е. с имеющимися данными, включая фото, музыку, приложения и т.д.), тогда как восстановление резервной копии из iCloud возможно только на чистый iPhone или iPad (новый или ). Только в этом случае появится доступ к опции восстановления через облако.
Сколько времени занимает восстановление iPhone или iPad из резервной копии?
Чтобы ответить на этот вопрос, сначала необходимо определиться с используемым методом хранения резервной копии. Восстановление iPhone или iPad из iTunes будет значительно быстрее, так как бэкап устройства выполняется локально и не зависит от скорости доступа в Интернет. Обычно, на восстановление резервной копии из iTunes требуется 10-30 минут. В некоторых случаях процесс может занять больше времени.
Имейте ввиду, что после восстановления резервной копии вашего iPhone или iPad из iTunes приложения и другие данные из iCloud все равно потребуют загрузки.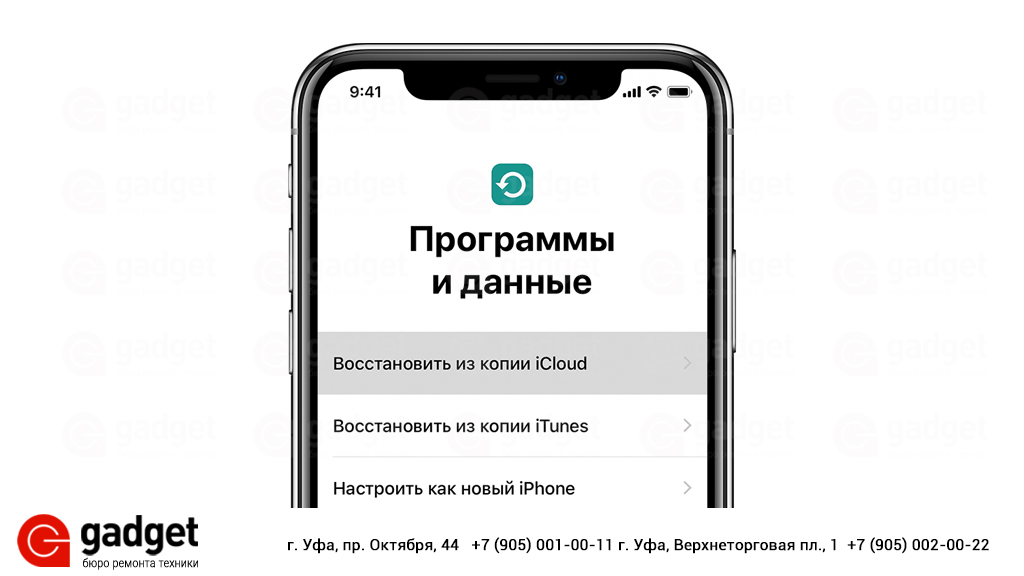 Этот процесс тоже займет какое-то время. Оно зависит уже напрямую от количества установленных приложений.
Этот процесс тоже займет какое-то время. Оно зависит уже напрямую от количества установленных приложений.
В свою очередь попытка восстановить свои данные из iCloud продлится значительно дольше. Процедура первоначального восстановления займет столько времени, сколько требуется для загрузки из Интернета резервной копии, к тому же само устройство потребует дополнительного времени для распаковки скачанного пакета и восстановления из него.
Личный опыт говорит о том, что медленное соединение с Интернетом может растянуть процесс восстановления из iCloud на несколько часов. При наличии достаточно быстрого Wi-Fi данные загружаются значительно быстрее, но в конечном итоге все зависит от размера резервной копии.
Обновление программного обеспечения в качестве первого ша
гаПеред началом какого-либо важного действия с iOS всегда стоит убедиться в установке последней версии операционной системы. Наличие актуальных релизов iOS и iTunes поможет убедиться, что в процессе восстановления все пройдет, как запланировано.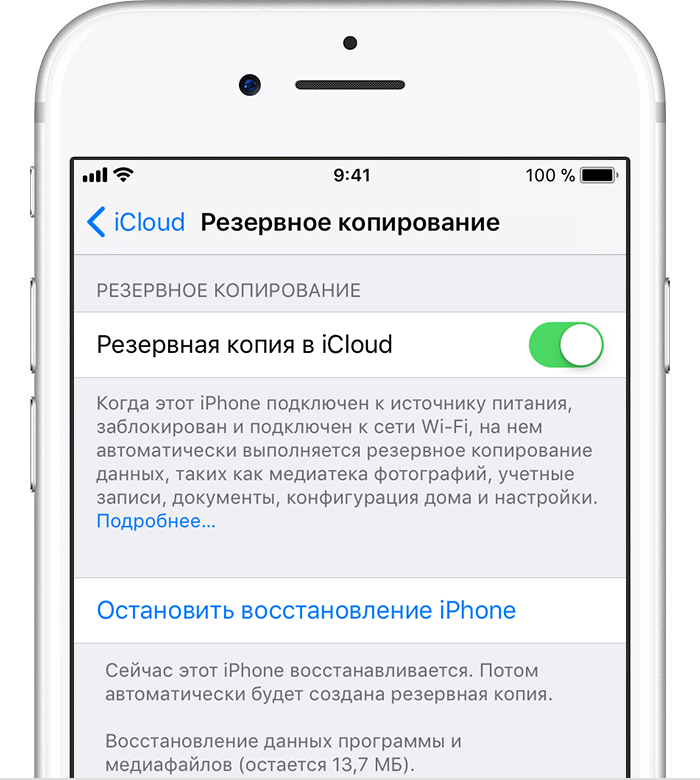
Старые версии резервных копий можно будет восстановить на iPhone или iPad c новыми версиями iOS, но не получится развернуть бэкапы, сделанные в последних версиях операционной системы, на устройство со старой версией операционной системы.
Лучше всего установить на свой новый iPhone самую последнюю версию iOS и не тревожиться о перспективах потери каких-то данных из-за сбоев в процессе восстановления.
При восстановлении резервной копии при помощи iTunes на компьютере , обновите iTunes для Mac. Для этого запустите Mac App Store и проверьте наличие доступных обновлений. На Windows: запустите iTunes для Windows и перейдите по пути Справка → Обновления и следуйте инструкциям.
При восстановлении резервной копии из iCloud , обновите iOS на устройстве: на iPhone, iPad или iPod Touch перейдите по пути Настройки → Основные → Обновление ПО и нажмите на кнопку «Установить» или «Загрузить и установить» .
Сохраненные локально резервные копии могут занимать много места на диске компьютера. Чтобы посмотреть и удалить ненужные копии, откройте iTunes и перейдите в
1. Запустите программу iTunes для Mac или Windows.
2. Подключите устройство с помощью кабеля.
3. Нажмите на появившийся значок устройства.
4. На вкладке «Обзор» кликните на кнопку «Восстановить из копии» и затем из предложенного списка ранее созданных копий выберите ту, которая требуется для последующего развертывания.
5. Дождитесь завершения процесса до отключения устройства от компьютера.
Примечание . Резервные копии iTunes могут храниться и в другом месте, например, на внешнем диске или в Интернете. В таком случае стоит убедиться в видимости этого хранилища компьютером перед началом инициации процесса восстановления через iTunes.
Сохраненные в облачном сервисе Apple резервные копии могут занимать много места.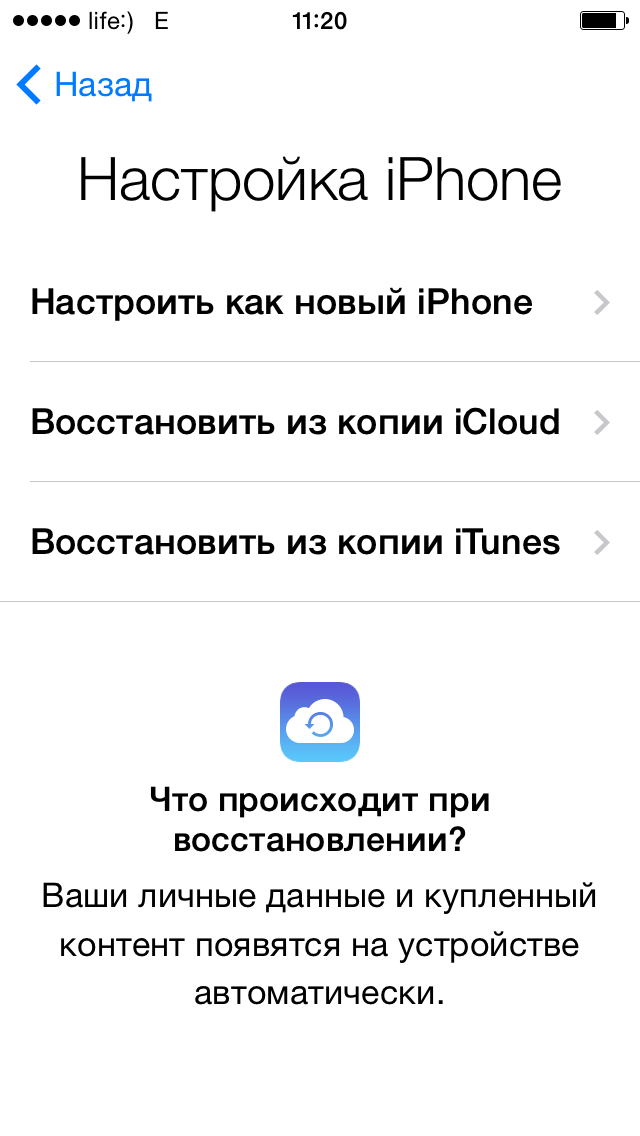 Чтобы посмотреть и удалить ненужные копии, откройте стандартное iOS-приложение Настройки и перейдите по пути .
Чтобы посмотреть и удалить ненужные копии, откройте стандартное iOS-приложение Настройки и перейдите по пути .
Здесь будут указаны устройства, и доступные для них резервные копии. Выберите ненужную копию и в самом низу экрана нажмите кнопку Удалить копию .
Как выбрать приложения для резервной копии в iCloud на iPhone и iPad
Откройте приложение Настройки на iPhone или iPad и перейдите по пути
Нажмите кнопку «Показать все программы» и отключите функцию сохранения программ, резервные копии данных которых вы не хотите хранить в iCloud.
В появившемся всплывающем окне нажмите «Выключить и удалить» .
Для существенного уменьшения размера резервной копии, хранящейся в iCloud, можно, например, отключить Медиатеку Фото , а в качестве бэкап-инструмента для хранения фотографий и видео перейти на безлимитное бесплатное хранилище Google Фото (). В этом случае целесообразно использование резервных копий iCloud в качестве инструмента для хранения данных системы и приложений.
В этом случае целесообразно использование резервных копий iCloud в качестве инструмента для хранения данных системы и приложений.
Пользователи мобильных устройств иногда интересуются, как восстановить данные из iCloud. Существует простой и быстрый способ извлечения информации с облачного сервиса без восстановления устройства iPhone, iPad или iPod. Сначала нужно загрузить и установить на своем компьютере приложение iMobie PhoneRescue, после чего следовать руководству по извлечению файлов из iCloud.
Каждый раз с появлением новой версии iOS пользователи начинают массово переходить на новую версию операционной системы. При этом рекомендуется создать резервную копию своего устройства через iCloud или iTunes, чтобы появилась возможность легко восстановить утерянные данные в случае неудачного обновления. При установке новой версии операционной системы всегда есть вероятность того, что возникнут непредвиденные осложнения.
Пользователи iPhone и iPad знают, что после включения iCloud и сети Wi-Fi все содержимое iOS сохраняется на сервере облака.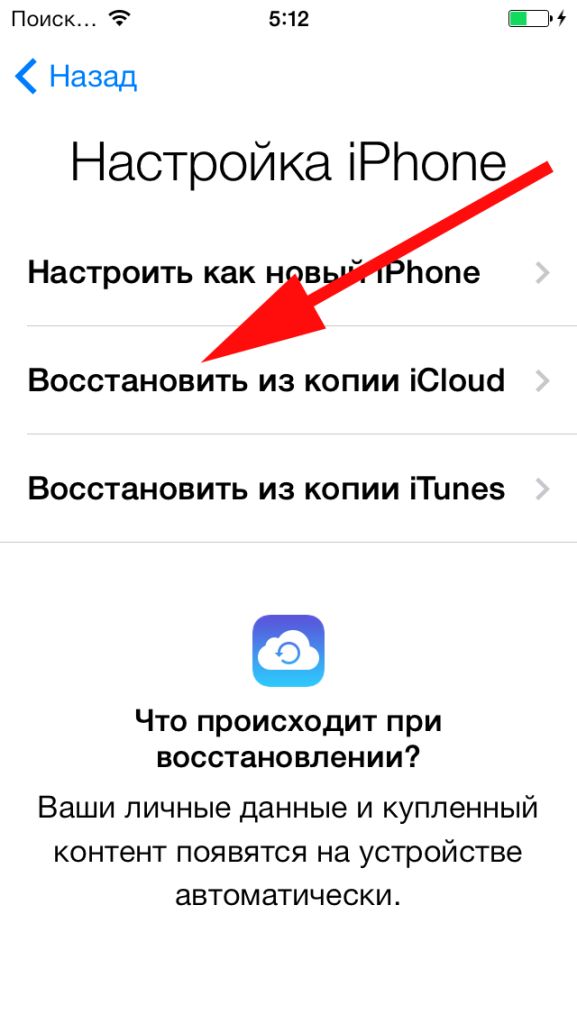 Однако после создания резервной копии в iCloud вы не сможете просмотреть ее файлы перед началом процесса восстановления. По этой причине пользователь будет лишен возможности извлечь только конкретные файлы, которые ему нужны.
Однако после создания резервной копии в iCloud вы не сможете просмотреть ее файлы перед началом процесса восстановления. По этой причине пользователь будет лишен возможности извлечь только конкретные файлы, которые ему нужны.
Обычно владельцы устройств на базе iOS пытаются выполнить восстановление данных Айфона через iCloud по одной из следующих причин:
- необходимо восстановить содержимое операционной системы, которое удалили по ошибке;
- нужно переместить данные со старого устройства на новый iPhone или iPad;
- пользователь хочет получить некоторые файлы из резервной копии, которая была сделана ранее.
Как восстановить информацию из iCloud с помощью PhoneRescue?
Чтобы выборочно извлечь файлы из Айклауд, вам понадобится функциональное приложение для восстановления данных iOS, которое поможет получить именно те данные, что вам нужны. С этой задачей отлично справляется инструмент под названием iMobie PhoneRescue. Это программное обеспечение для восстановления данных работает с iOS и Android.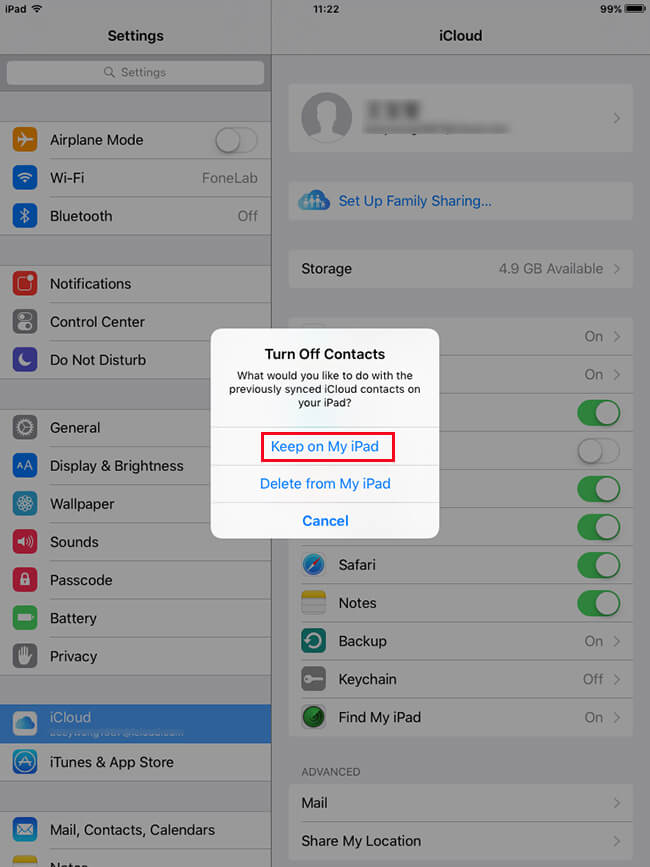
Приложение позволяет легко восстановить необходимую информацию. Чаще всего оно используется в качестве экстрактора для извлечения файлов из резервного архива iCloud. Программа поддерживает более 20 разновидностей контента iOS, включая фотографии, видеозаписи, голосовые напоминания, текстовые сообщения, данные мессенджера WhatsApp, контакты, историю вызовов, заметки и т.д. Пробную версию приложения PhoneRescue можно скачать бесплатно на официальной странице разработчика.
Необходимо установить и запустить программу на своем компьютере. Для восстановления данных из iCloud нужно выполнить следующие действия:
- Запустить PhoneRescue, выбрать Recover from iCloud, нажать стрелку вправо и перейти на следующую страницу.
- Войти с помощью своего Apple ID и выбрать резервную копию. Появится окно, в котором нужно будет определить типы файлов. Выбрать все типы данных, которые необходимо восстановить, и нажать кнопку OK. Подождать несколько минут, пока файлы загрузятся, и использовать стрелку вправо для просмотра резервной копии.

- Выбрать необходимые элементы и нажать кнопку To Computer, чтобы восстановить их.
Инструмент PhoneRescue хорошо работает с компьютерами Windows и Mac, совместим c резервными копиями операционных систем iOS 7, 8, 9, 10. Вы сможете извлечь из iCloud только те данные iPhone или iPad, которые были там предварительно сохранены. Программа позволяет восстанавливать файлы даже из поврежденных резервных копий. С помощью PhoneRescue разрешается экспортировать данные на устройство Windows, Mac, iPhone, iPad. Чтобы сразу перенести данные на мобильное устройство, следует воспользоваться кнопкой To iDevice.
Извлечение информации за счет восстановления устройства
Если извлечь данные из облачного хранилища iCloud на iPhone для восстановления устройства, то все текущие файлы и настройки на вашем телефоне будут удалены. Чтобы настройки сохранились, нужно воспользоваться вышеуказанным приложением iMobie PhoneRescue. Пользователю, который приобрел новый iPhone, необходимо запустить устройство и следовать инструкциям на экране для настройки системы. Затем следует выбрать восстановление из резервной копии Айклауд при появлении опции Apps & Data, нажать Next, ввести свой Apple ID и пароль, согласиться с условиями использования облачного сервиса, выбрать совместимую резервную копию и дождаться завершения процесса настройки.
Затем следует выбрать восстановление из резервной копии Айклауд при появлении опции Apps & Data, нажать Next, ввести свой Apple ID и пароль, согласиться с условиями использования облачного сервиса, выбрать совместимую резервную копию и дождаться завершения процесса настройки.
Если настраивается старое устройство iOS, которое вы уже использовали, нужно выбрать Settings, General, Reset, Erase All Content and Settings и Erase iPhone (iPad, iPod). Далее нужно будет ввести свой пароль, подтвердить его и подождать, пока устройство удалит данные и перезагрузится. После перезагрузки пользователю останется только настроить новый iDevice.
Гайд по восстановлению случайно удаленных файлов на iPhone.
Apple продумала на iPhone отличную систему восстановления недавно удаленных файлов. Разработчики компании знали, что у сотен миллионов пользователей iPhone по всему миру непременно будут регулярно «случайно» удаляться фотографии из поездок, квартальные отчеты, важные контакты и прочие файлы.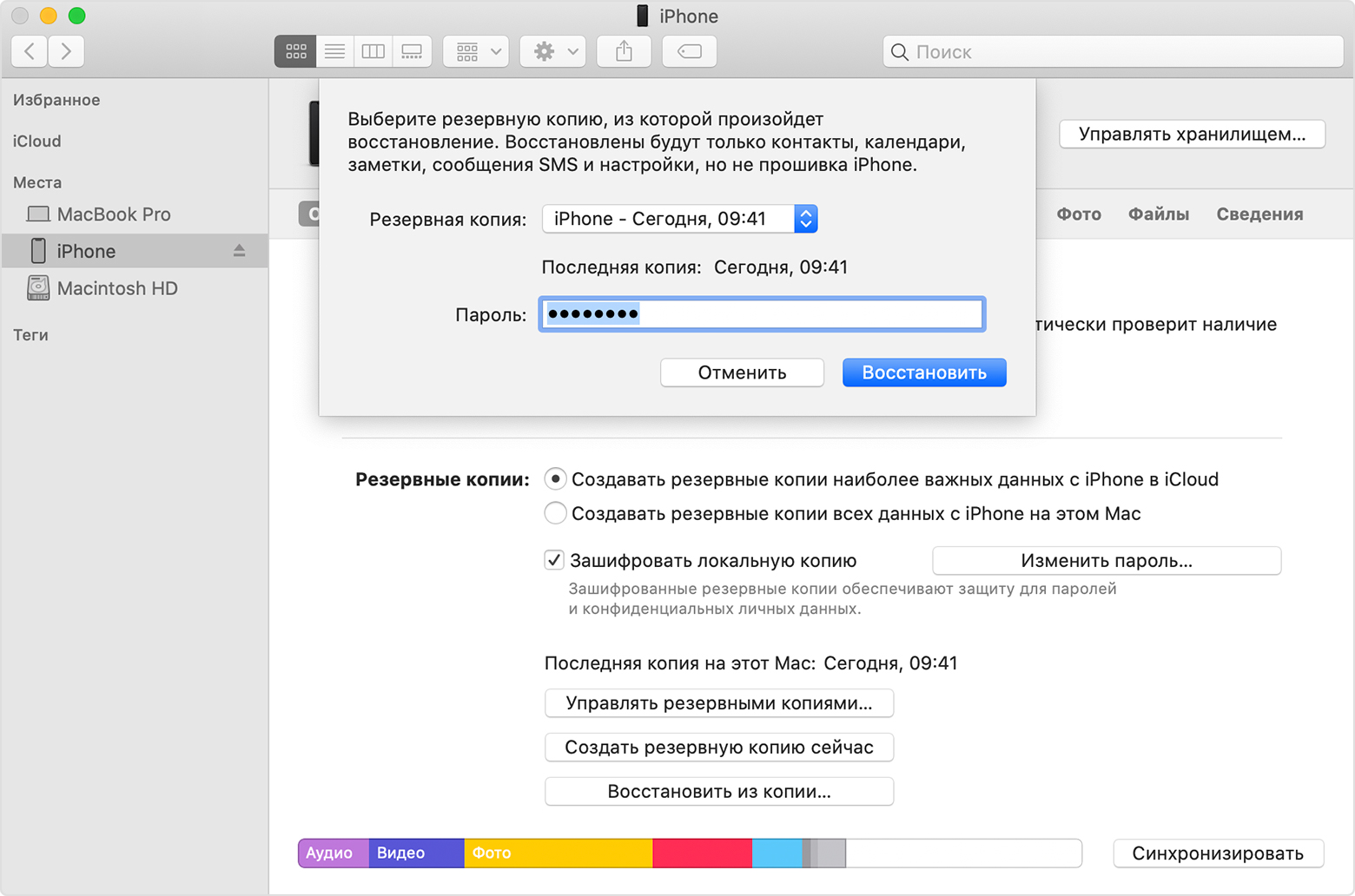 В этой инструкции рассказали о том, как восстановить с iPhone удаленные фото, файлы, закладки, контакты и прочие данные.
В этой инструкции рассказали о том, как восстановить с iPhone удаленные фото, файлы, закладки, контакты и прочие данные.
❗ Способы в этой инструкции позволяют восстановить недавно удаленные файлы на iPhone. Под «недавно удаленными» подразумевается, что файлы были удалены не позднее 30 дней назад. Если же вам нужно восстановить данные, которые были удалены более 30 дней назад, попробуйте воспользоваться этой инструкцией .
?️ Как восстановить удаленные фото на iPhone
Шаг 1. Запустите приложение «Фото » и выберите вкладку «Альбомы ».
Шаг 2. Перейдите в раздел «Недавно удаленные », которые находится в конце списка. В этом альбоме расположены все фотографии, которые были удалены вами за последние 30 дней. Их можно восстановить.
Шаг 3. Нажмите «Выбрать » и выделите все фотографии, которые требуется восстановить.
Для того, чтобы выделить много фотографий достаточно зажать на одной из них и потянуть вверх или вниз.
Шаг 4. Нажмите «Восстановить » и подтвердите операцию.
Готово! Все удаленные ранее фотографии будут восстановлены и появятся в приложении «Фото».
?️ Как восстановить удаленные файлы, закладки и контакты на iPhone из iCloud
Шаг 1. Перейдите на официальный сайт iCloud и выполните вход под данными своей учетной записи iCloud.
Шаг 2. Запустите приложение «Настройки ».
Шаг 3. В самом низу страницы с настройками нажмите один из следующих пунктов, в зависимости от того, какую информацию вам необходимо восстановить:
Готово! Обычно восстановление выполняется моментально. Небольшая задержка может произойти в том случае, если вы восстанавливаете большое количество файлов.
Работать с современными мобильными устройствами необходимо уметь. Некоторые возможности смартфонов порадуют всех и каждого. Многие люди пользуются айфонами. Эти гаджеты считаются крайне качественными мобильными телефонами, наделенными разнообразными возможностями. Иногда приходится задуматься о том, из резервной копии iCloud. Что должен знать каждый о данном приеме? Насколько он реален? Обо всем этом будет рассказано чуть позже. Восстановление данных в iPhone при правильных действиях не принесет никаких хлопот. Можно за несколько минут воплотить задумку в жизнь.
Иногда приходится задуматься о том, из резервной копии iCloud. Что должен знать каждый о данном приеме? Насколько он реален? Обо всем этом будет рассказано чуть позже. Восстановление данных в iPhone при правильных действиях не принесет никаких хлопот. Можно за несколько минут воплотить задумку в жизнь.
iCloud — это…
Восстановить резервную копию iPhone из сервиса iCloud предлагается за несколько нажатий на дисплей смартфона. Но о каком приложении идет речь? Что такое «Айклауд»?
iCloud — облако данных для продукции Apple. Оно позволяет создавать резервные копии, а затем восстанавливать их. Своеобразное абонентов. Очень полезный сервис, особенно при его правильном использовании.
Как восстановить iPhone из резервной копии iCloud? Ничего особенного в процедуре нет. Главное — следовать некоторым простым советам и рекомендациям. Каким именно?
Создание базы
Первым делом важно знать, что перед восстановлением необходимо создать базу с резервными данными.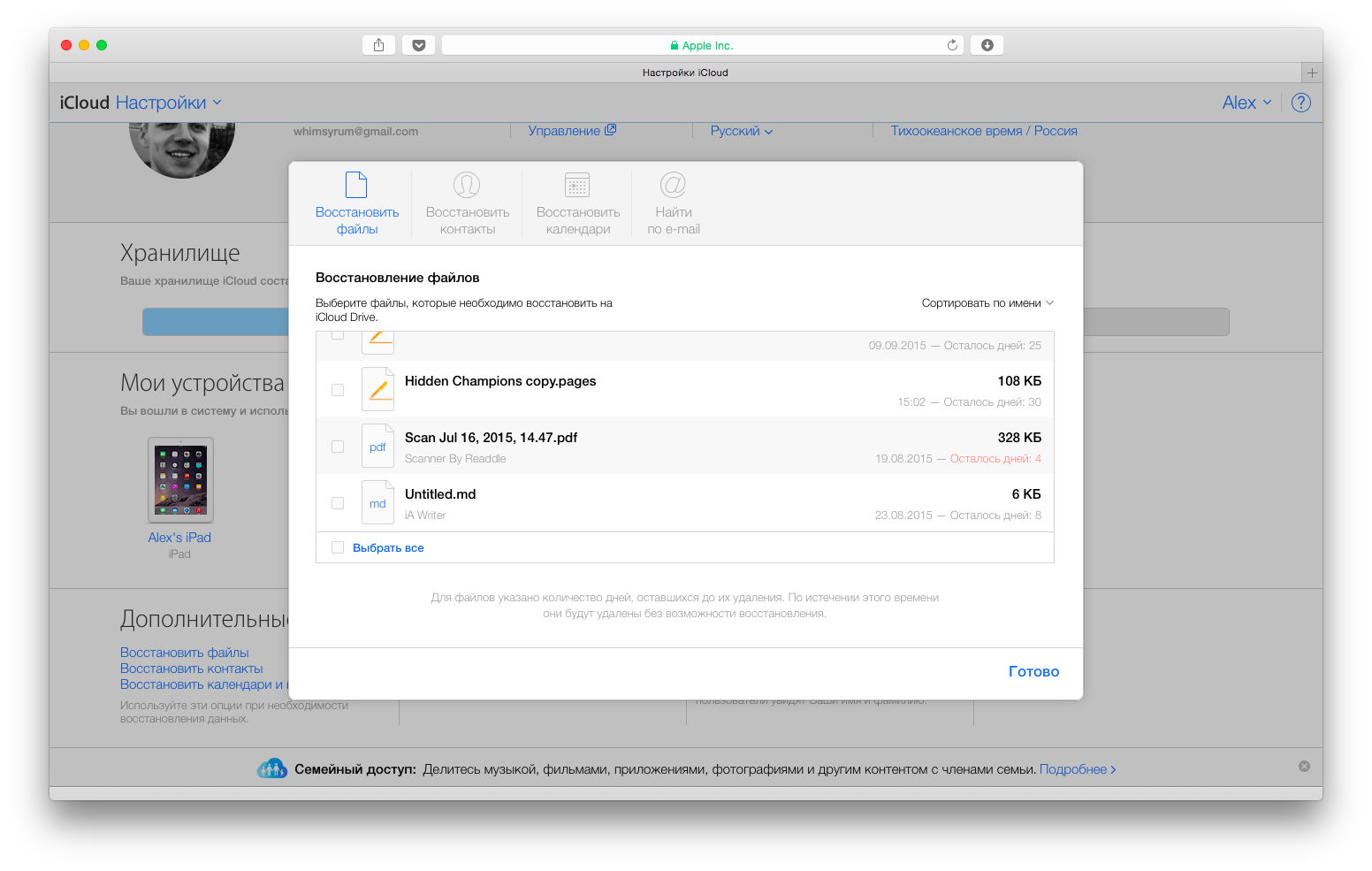 Без этого воплотить задумку в жизнь не получится. Поэтому каждому пользователю потребуется изначально в iCloud сделать резерв.
Без этого воплотить задумку в жизнь не получится. Поэтому каждому пользователю потребуется изначально в iCloud сделать резерв.
Каким образом предлагается воплотить задумку в жизнь? Создание резервной копии в iCloud проводится:
- автоматически при включении телефона в сеть;
- при подключении смартфона к Wi-Fi;
- по команде пользователя.
Последний вариант позволяет создавать копии тогда, когда это необходимо. Для этого потребуется:
- Включить iPhone.
- Перейти в раздел «Настройки» — iCloud.
- Выбрать пункт «Создать резервную копию».
- Подтвердить операцию.
Ничего трудного или особенно в этом нет. А как восстановить iPhone из резервной копии iCloud? Мало знать о том, каким образом обеспечивать целостность тех или иных данных. Важно быть осведомленным относительно средств восстановления оных.
О способах восстановления
Теперь можно немного поговорить о том, из резервной копии iCloud. Способы, предложенные далее, используются всеми пользователями при необходимости.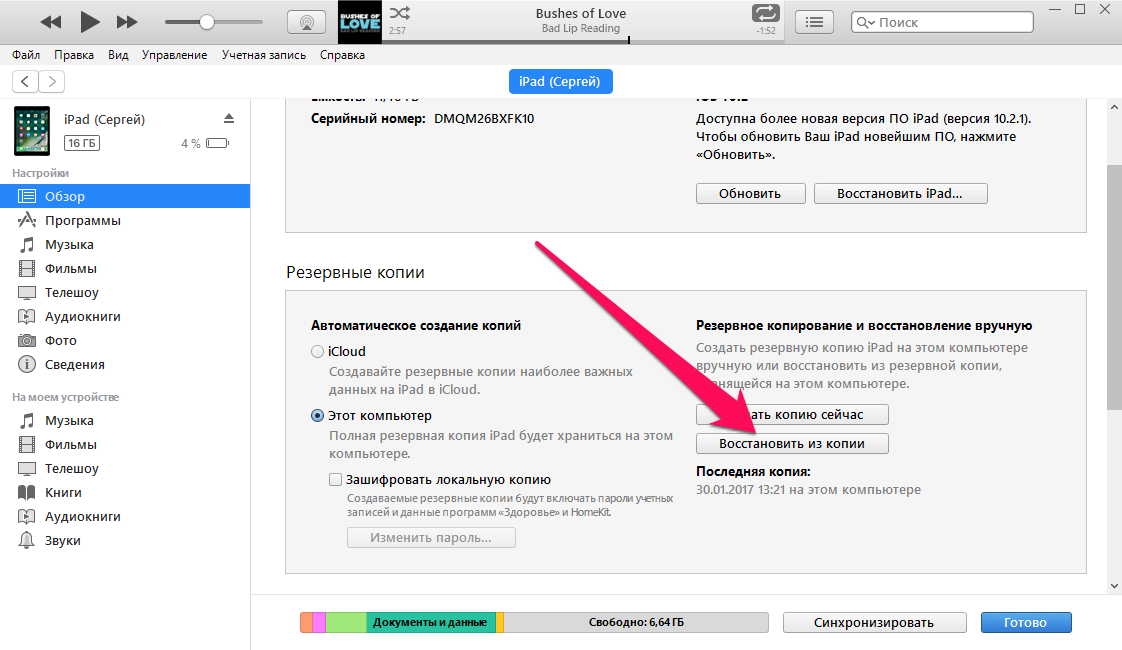 Прямых противопоказаний они не имеют. Это значит, что эффективность восстановления данных одинаковая. При правильных действиях вероятность успеха достигает 100%.
Прямых противопоказаний они не имеют. Это значит, что эффективность восстановления данных одинаковая. При правильных действиях вероятность успеха достигает 100%.
На сегодняшний день у айфонов данные восстанавливаются:
В обоих случаях задействован сервис iCloud. Конечно, можно попытаться вернуть удаленную информацию путем использования сторонних программ. Но это далеко не самый лучший выбор.
С мобильного телефона
Чтобы восстановить резервную копию iPhone из сервиса iCloud, необходимо следовать некоторым инструкциям. С ними справится даже начинающий обладатель гаджета. Важно уяснить, что без заранее созданной копии данных можно забыть о воплощении задумки в жизнь.
Первый и весьма успешный прием, помогающий решить поставленную задачу — использование айфона для возврата данных. Всего несколько нажатий на дисплей помогут весьма быстро вернуть информацию пользователю.
Как восстановить iPhone из резервной копии iCloud? Для этого рекомендуется воспользоваться следующей инструкцией:
- Включить телефон и дождаться его полной загрузки.

- Создать резервную копию данных. Это обязательный пункт, без которого восстановление невозможно.
- Перейти в меню «Настройки» — «Основное» — «Сброс».
- Выбрать пункт «Удалить контент и настройки».
- Нажать на кнопку «Удалить».
- Подтвердить действия. Для этого необходимо ввести пароль от Apple ID.
- Дождаться перезагрузки смартфона. В появившемся меню выбрать «Восстановить из iCloud».
- Выбрать копию данных, которая должна быть активирована на телефоне.
- Дождаться завершения загрузки смартфона.
Отныне понятно, как восстановить iPhone через резервную копию iCloud. Следует заметить, что без предварительного сброса настроек не получится воплотить задумку в жизнь. Восстановление доступно лишь тогда, когда все данные и информация пользователя будут стерты.
Через iTunes
Еще одним довольно интересным и современным способом является работа с iTunes. Подобный прием позволяет при помощи мобильного телефона и компьютера вернуть данные на айфон.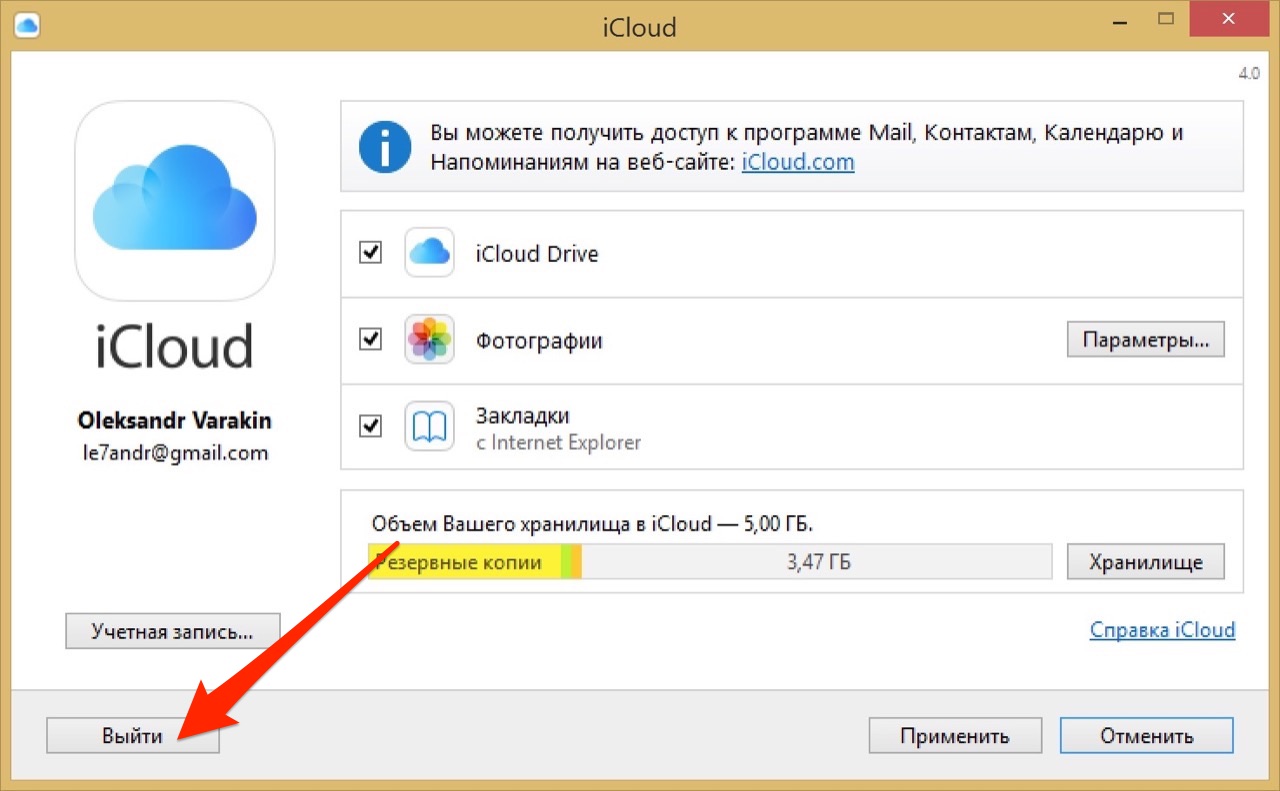
В отличие от предыдущего способа, iTunes позволяет восстанавливать информацию в любое время. Ничего сверхъестественного от пользователя не потребуется.
Как восстановить iPhone из резервной копии iCloud при помощи iTunes? Предлагается действовать следующим образом:
- Создать копию данных, которые планируется вернуть на смартфон.
- Скачать и установить на компьютер последнюю версию iTunes, которая совместима с тем или иным айфоном.
- Подключить мобильный телефон к компьютеру.
- Запустить iTunes и подождать некоторое время.
- Выбрать на панели управления «Файл» — «Устройства» — «Восстановить из резервной копии».
- Подтвердить операцию и дождаться ее завершения.
Больше никаких существенных действий не потребуется. Теперь вы знаете, как восстановить iPhone из резервной копии iCloud.
Без резерва
Иногда бывает так, что данные не были скопированы пользователем. Но их все равно хочется восстановить. Можно ли так сделать?
Да, но тогда это будет уже не работа с iCloud. Если у вас нет резервных копий, можно попытаться вернуть информацию на айфон при помощи Mac FoneLab. Это приложение работает на MacOS. Оно помогает быстро восстанавливать информацию без «Айклауда».
Если у вас нет резервных копий, можно попытаться вернуть информацию на айфон при помощи Mac FoneLab. Это приложение работает на MacOS. Оно помогает быстро восстанавливать информацию без «Айклауда».
Выводы и заключения
На этом можно закончить. Ведь теперь понятно, как восстановить iPhone из резервной копии iCloud. Пользователи говорят, что все перечисленные методы помогут воплотить задумку в жизнь всего за несколько минут.
Если не удается восстановить резервную копию iPhone, iCloud тут обычно ни при чем. Как следует из отзывов, при проблемах обычно бывает необходимо выполнить следующие действия:
- включить мобильник в сеть;
- подключить смартфон к Wi-Fi;
- обновить тарифный план хранилища;
- нажать на кнопку «Пропустить» при многократном запрашивании пароля от AppleID.
Все зависит от того, какая именно ошибка появилась при возврате данных. Обычно достаточно или подключиться к Wi-Fi, или подключить смартфон к источнику питания. Либо подождать некоторое время — пользователи отмечают, что иногда процесс восстановления отнимает 30 минут. Все зависит от объема имеющихся данных у пользователя.
Либо подождать некоторое время — пользователи отмечают, что иногда процесс восстановления отнимает 30 минут. Все зависит от объема имеющихся данных у пользователя.
Тематические материалы:
Обновлено: 20.03.2021
103583
Если заметили ошибку, выделите фрагмент текста и нажмите Ctrl+Enter
Как восстановить удалённые данные из iCloud
Как восстановить удалённые данные из iCloud
Вы когда-нибудь слышали, что интернет помнит всё? Развитая система кэшей и облачных хранилищ позволяет не только хранить данные, но и при необходимости восстанавливать их даже после удаления. Поэтому нет ничего удивительного в том, что практически любой файл, который вы по ошибке стёрли из облачного хранилища, можно вернуть без особого труда. Несмотря на то что Apple тщательно оберегает конфиденциальность своих пользователей, iCloud Drive всё равно позволяет прибегнуть к процедуре восстановления удалённых данных. Рассказываем, как именно.
Рассказываем, как именно.
В iCloud Drive, как и в штатном приложении «Фото» на iOS, реализован механизм хранения удалённых файлов в течение 30 дней с момента удаления. Они хранятся в специальном разделе облака в быстром доступе, поэтому до истечения срока хранения вы можете попытаться восстановить их. Из-за разветвлённости системы хранилищ Apple вы можете столкнуться с ситуацией, когда тех или иных данных нет в списке недавно удалённых, поэтому мы предлагаем вам два альтернативных пути поиска стёртых файлов и способа их восстановления.
Как вернуть файлы в iCloud Drive
- Перейдите на сайт iCloud.com со своего Mac или iPad;
- Пройдите авторизацию, подтвердив вход отпечатком пальца или паролем;
- В левом верхнем углу рядом со своим именем нажмите на стрелку вниз и откройте «Настройки учётной записи»;
- Пролистайте вниз до раздела «Дополнительные» и выберите «Восстановить файлы»;
- Подождите, пока удалённые файлы загрузятся, выберите нужные, нажмите «Восстановить» и дождитесь восстановления.

Второй способ подразумевает восстановление удалённых данных из приложения «Файлы». Непонятно, отчего так происходит, но даже сама Apple предупреждает, что некоторые типы информации из iCloud Drive могут храниться именно в нём.
Как восстановить данные в приложении Файлы на iOS
- Откройте приложение «Файлы» на своём iPhone или iPad;
- Перейдите во вкладку «Обзор» — «Места» — «Недавно удалённые»;
- Выберите файлы, которые хотите вернуть из хранилища удалённых данных, и нажмите «Восстановить»;
- Перейдите в раздел iCloud Drive в приложении «Файлы» — восстановленные данные должны появиться там.
Читайте также: Apple обвинили в обмане пользователей iCloud
Важно понимать, что восстановить удалённые данные из iCloud Drive можно только в том случае, если вы или кто-то из ваших близких удалил их принудительно. В случае, если удаление произошло автоматически из-за бага в iOS 13, о котором сообщалось ранее, вернуть пропавшие данные самостоятельно вам, скорее всего, не удастся.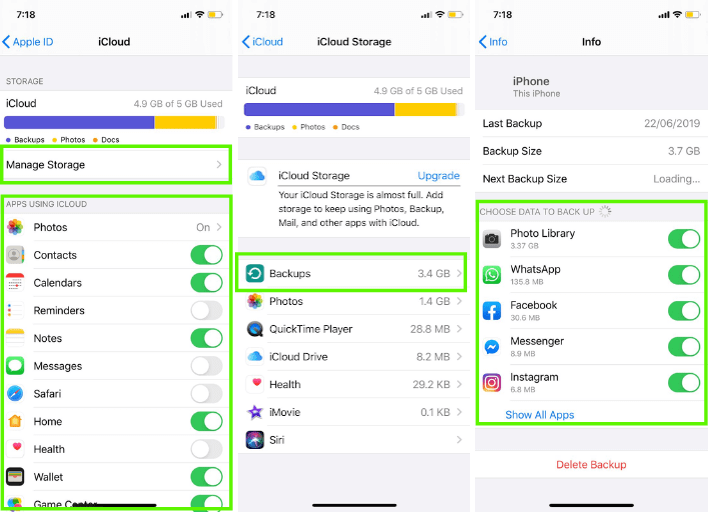 Поэтому единственным способом восстановления будет обращение к Apple, которая проведёт проверку и по возможности вернёт вам ваши данные. Правда, гарантии успеха вам, вероятно, никто не даст.
Поэтому единственным способом восстановления будет обращение к Apple, которая проведёт проверку и по возможности вернёт вам ваши данные. Правда, гарантии успеха вам, вероятно, никто не даст.
Пропали данные из iCloud. Что делать
Известны случаи, когда данные пользователей даже платных тарифов iCloud просто исчезали, не оставляя и следа. Попытки добиться от Apple помощи в восстановлении удалившейся информации, которой обычно даже разделе с удалёнными файлами не появляется, чаще всего ни к чему не приводили. Представители службы поддержки компании сообщали, что не могут помочь из-за отсутствия технической возможности восстанавливать данные, хранившиеся в защищённых разделах. При этом выдавать информацию по запросам спецслужб в Купертино, скорее всего, могут. Вот такой парадокс.
appleinsider.ru
Как восстановить данные из icloud
Часть 1: Когда выбрать восстановление данных из iCloud резервной копии
Когда вы работаете в следующих случаях потери данных, восстановление данных из iCloud резервной копии режима рекомендуется для вашего рассмотрения.
- Восстановление данных с iCloud, когда ваш iPhone будет потерян или украден.
- Вы не создали резервную копию устройства iOS к iTunes.
- Восстановление данных с iOS устройства не может найти потерянные данные, но данные синхронизируются в iCloud.
- Вы хотите загрузить файлы резервных копий iCloud на локальный компьютер.
- Восстановление резервной копии iTunes через iTunes неудачно.
- iTunes не распознает ваше устройство.
- Не удалось восстановить iPhone в iTunes.
Включите iPhone Data Recovery, и выберите режим «Восстановить файлы из iCloud». Войдите в свой аккаунт iCoud и выберите резервную копию iCoud, который содержит данные, необходимые для извлечения данных
Часть 2: Как восстановить данные из iCloud резервной копии
Шаг 1: Выберите режим восстановления и войти в iCloud
Переключение в режим восстановления из резервных копий файлов iCloud, и войдите в iCloud. Два варианта входа в систему:
- Войти с ID учетной записи Apple.

- Если вы вошли в iCloud с iCloud для Windows, на вашем компьютере, вы можете переключиться на доступа к программному обеспечению, которое позволяет вам автоматически войти.
Шаг 2: Выберите определенную резервную копию iCloud
После входа в учетную запись iCloud, все резервные копии, связанные с этим идентификатором Apple будут перечислены. Вы можете проверить данные (имя, дата, версия и размер) каждого файла резервной копии. Выберите резервную копию, которая содержит потерянные данные и нажмите кнопку «Далее».
Шаг 3: Возьмите типы файлов, которые вы хотите загрузить и сканировать
В следующем окне вам разрешается выбрать типы файлов для загрузки и сканирования. Чтобы ускорить процесс, вы можете просто загрузить эти типы файлов, которые вам нужны. Нажмите кнопку «Далее», чтобы начать загрузку этих элементов из облака.
Шаг 4: Выберите файлы для восстановления
Вы можете подобрать предметы выборочно и нажмите кнопку «Recover»(Восстановить), чтобы восстановить. Перед восстановлением, вам можно нажать «Output Settings », чтобы выбрать форматы файлов и определить выходной каталог. Медиа-контент (фото, Видео и Памяток) будут восстановлены в исходных форматах.
Перед восстановлением, вам можно нажать «Output Settings », чтобы выбрать форматы файлов и определить выходной каталог. Медиа-контент (фото, Видео и Памяток) будут восстановлены в исходных форматах.
Шаг 5: Скачайте файлы из iCloud
Процесс загрузки занимает некоторое время, в зависимости от размера резервных копий и скорости интернета. После завершения, iPhone Data Recovery начинается автоматическое сканирование данных из этих типов файлов, и вы сможете просмотреть подробные детали.
Шаг 6: Просмотр подробные данные из резервной копии iCloud
Данные в резервной копии iCloud представит результат для предварительного просмотра и восстановления. Выберите категорию на левой стороне может расширить подробные детали. Полученные результаты содержат как существующие, так и удаленные данные из резервной копии. Вы можете выбрать «Show Only Deleted» в нижней части, чтобы отобразить только удаленные файлы.
Шаг 7: Выберите файлы для восстановления
Подбирайте предметы, которые вы хотите восстановить и нажмите кнопку «Восстановить». Вам можно выборочно восстановить нужные элементы вместо восстановления всех файлов. Кроме того, вы можете нажать кнопку «Output Setting» в верхнем правом углу, чтобы выбрать форматы для различных файлов. Медиа-контент (фото, видео и памяток) будут восстановлены в исходных форматах.
Вам можно выборочно восстановить нужные элементы вместо восстановления всех файлов. Кроме того, вы можете нажать кнопку «Output Setting» в верхнем правом углу, чтобы выбрать форматы для различных файлов. Медиа-контент (фото, видео и памяток) будут восстановлены в исходных форматах.
Для контактов, сообщений и заметок, два варианта восстановления: Восстановление на устройство / Восстановление на компьютер?
Если вы выбираете «Восстановление на устройство», подключите iPhone к компьютеру с помощью кабеля USB. Сообщения будут переданы на устройство в качестве новых непрочитанных сообщений в приложении iPhone Message, так что Notes и контакты.
www.tenorshare.ru
Как восстановить резервную копию из iCloud на iPhone и iPad
Регулярное создание резервных копий своих данных на iPhone или iPad помогает их защитить. Но помимо запуска процесса бэкапа надо еще знать, как именно восстанавливать информацию в нужный момент. К счастью, восстановление резервной копии является достаточно простым процессом.
При резервном копировании устройства у пользователя есть два варианта: выполнять создание бэкапа в iCloud или в iTunes на компьютере. От выбора метода будет разниться и методика восстановления резервных копий. Поговорим о преимуществах и недостатках обоих способов восстановления вашего iPhone.
Лучше восстанавливать резервную копию из iTunes на компьютере или «по воздуху» из iCloud?
Давайте представим идеальную ситуацию – присутствует резервная копия и в iCloud, и в iTunes. Подробнейшая инструкция о создании резервных копий iPhone или iPad в iTunes и iCloud размещена на этой странице. Здесь мы лишь кратко напомним как это делается:
Резервные копии в iCloud можно включить в разделе Настройки → → iCloud → Резервная копия в iCloud. Данные начнут сохраняться в облако по Wi-Fi с подключенного к адаптеру питания устройства, находящегося в режиме ожидания (в момент, когда пользователь не пользуется устройством).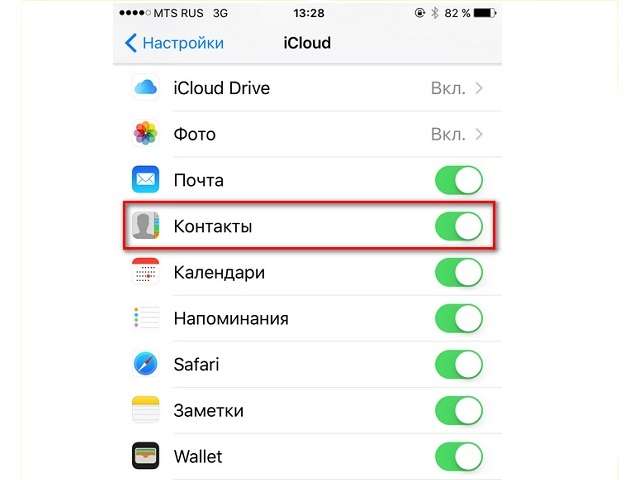 И так как резервная копия будет храниться в Интернете, то и восстанавливать ее придется с использованием Сети.
И так как резервная копия будет храниться в Интернете, то и восстанавливать ее придется с использованием Сети.
Резервные копии iTunes создаются автоматически или вручную, после подключения iPhone или iPad к компьютеру Windows или Mac с установленной программой iTunes (скачать можно здесь). Нажмите на иконку подключенного устройства, выберите вкладку «Обзор» и нажмите в ней на кнопку «Создать копию сейчас». Резервные копии iTunes будут храниться локально на компьютере.
В большинстве случаев, чем свежее является резервная копия, тем лучше. Например, если вы меняете свой старый iPhone на новый, подключите старое устройство к компьютеру с установленным iTunes, выполните резервное копирование, а затем восстановите данные на новом устройстве с помощью только что созданной резервной копии.
Важно! Резервную копию, хранящуюся в iTunes, можно установить на рабочее (используемое) устройство (т.е. с имеющимися данными, включая фото, музыку, приложения и т.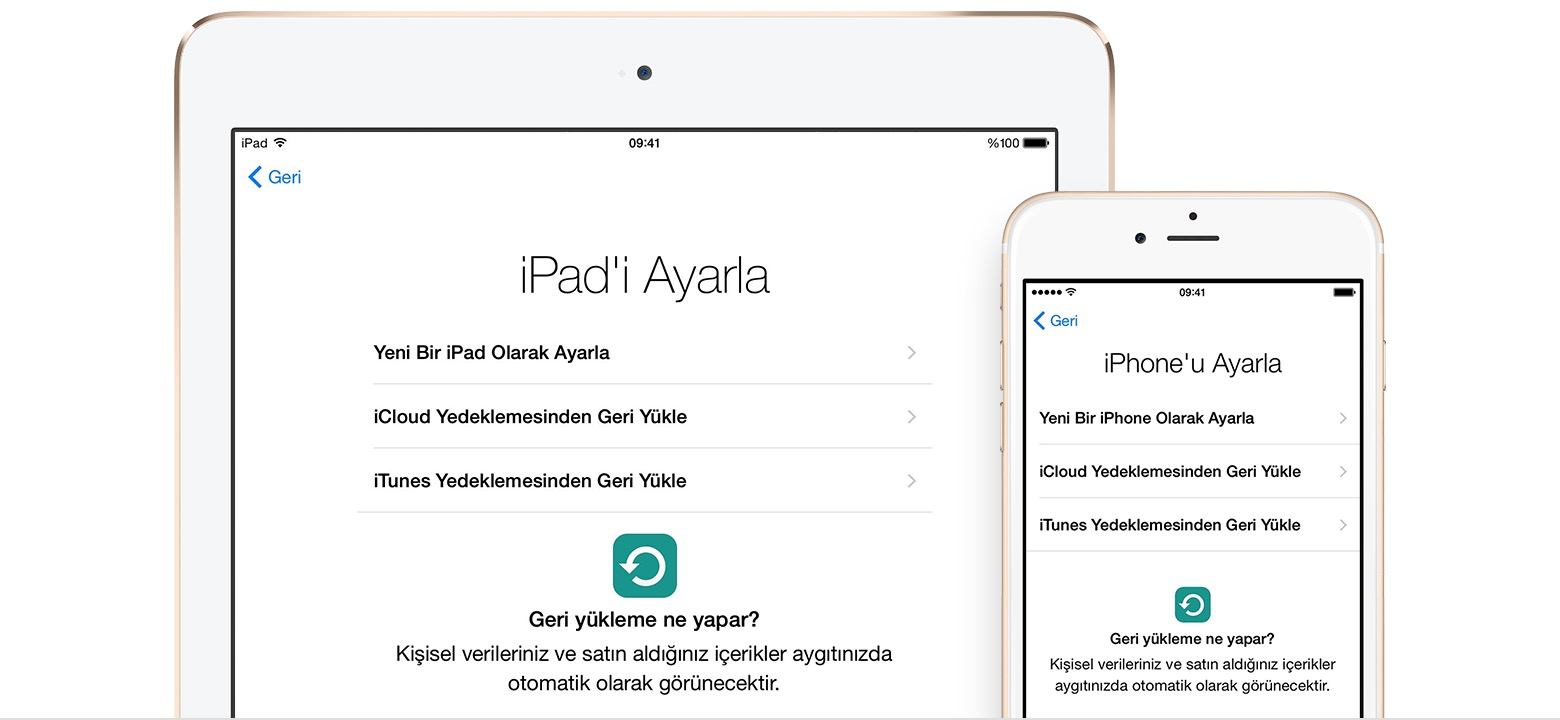 д.), тогда как восстановление резервной копии из iCloud возможно только на чистый iPhone или iPad (новый или сброшенный до заводских настроек). Только в этом случае появится доступ к опции восстановления через облако.
д.), тогда как восстановление резервной копии из iCloud возможно только на чистый iPhone или iPad (новый или сброшенный до заводских настроек). Только в этом случае появится доступ к опции восстановления через облако.
Сколько времени занимает восстановление iPhone или iPad из резервной копии?
Чтобы ответить на этот вопрос, сначала необходимо определиться с используемым методом хранения резервной копии. Восстановление iPhone или iPad из iTunes будет значительно быстрее, так как бэкап устройства выполняется локально и не зависит от скорости доступа в Интернет. Обычно, на восстановление резервной копии из iTunes требуется 10-30 минут. В некоторых случаях процесс может занять больше времени.
Имейте ввиду, что после восстановления резервной копии вашего iPhone или iPad из iTunes приложения и другие данные из iCloud все равно потребуют загрузки. Этот процесс тоже займет какое-то время. Оно зависит уже напрямую от количества установленных приложений.
В свою очередь попытка восстановить свои данные из iCloud продлится значительно дольше. Процедура первоначального восстановления займет столько времени, сколько требуется для загрузки из Интернета резервной копии, к тому же само устройство потребует дополнительного времени для распаковки скачанного пакета и восстановления из него.
Процедура первоначального восстановления займет столько времени, сколько требуется для загрузки из Интернета резервной копии, к тому же само устройство потребует дополнительного времени для распаковки скачанного пакета и восстановления из него.
Личный опыт говорит о том, что медленное соединение с Интернетом может растянуть процесс восстановления из iCloud на несколько часов. При наличии достаточно быстрого Wi-Fi данные загружаются значительно быстрее, но в конечном итоге все зависит от размера резервной копии.
Обновление программного обеспечения в качестве первого ша
гаПеред началом какого-либо важного действия с iOS всегда стоит убедиться в установке последней версии операционной системы. Наличие актуальных релизов iOS и iTunes поможет убедиться, что в процессе восстановления все пройдет, как запланировано.
Старые версии резервных копий можно будет восстановить на iPhone или iPad c новыми версиями iOS, но не получится развернуть бэкапы, сделанные в последних версиях операционной системы, на устройство со старой версией операционной системы.
Лучше всего установить на свой новый iPhone самую последнюю версию iOS и не тревожиться о перспективах потери каких-то данных из-за сбоев в процессе восстановления.
При восстановлении резервной копии при помощи iTunes на компьютере, обновите iTunes для Mac. Для этого запустите Mac App Store и проверьте наличие доступных обновлений. На Windows: запустите iTunes для Windows и перейдите по пути Справка → Обновления и следуйте инструкциям.
При восстановлении резервной копии из iCloud, обновите iOS на устройстве: на iPhone, iPad или iPod Touch перейдите по пути Настройки → Основные → Обновление ПО и нажмите на кнопку «Установить» или «Загрузить и установить».
Как посмотреть, какие резервные копии сохранены в iTunes на компьютере и удалить ненужные?
Сохраненные локально резервные копии могут занимать много места на диске компьютера. Чтобы посмотреть и удалить ненужные копии, откройте iTunes и перейдите в Настройки.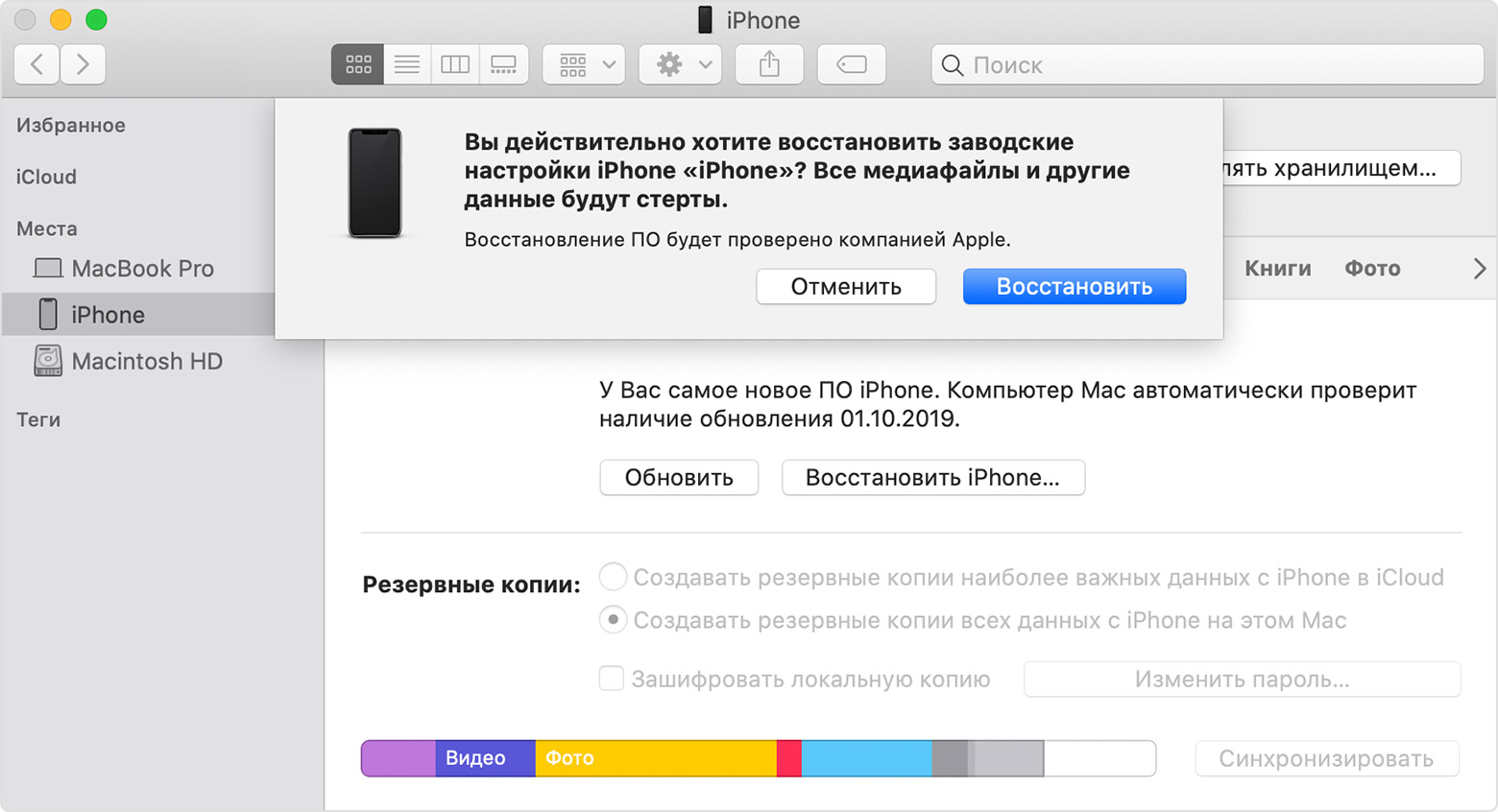
Далее выберите вкладку Устройства. выделите ненужную и нажмите кнопку Удалить резервную копию.
Как восстановить резервную копию iPhone или iPad из iTunes на компьютере
1. Запустите программу iTunes для Mac или Windows.
2. Подключите устройство с помощью кабеля.
3. Нажмите на появившийся значок устройства.
4. На вкладке «Обзор» кликните на кнопку «Восстановить из копии» и затем из предложенного списка ранее созданных копий выберите ту, которая требуется для последующего развертывания.
5. Дождитесь завершения процесса до отключения устройства от компьютера.
Примечание. Резервные копии iTunes могут храниться и в другом месте, например, на внешнем диске или в Интернете. В таком случае стоит убедиться в видимости этого хранилища компьютером перед началом инициации процесса восстановления через iTunes.
Как посмотреть, какие резервные копии сохранены в iCloud и удалить ненужные?
Сохраненные в облачном сервисе Apple резервные копии могут занимать много места.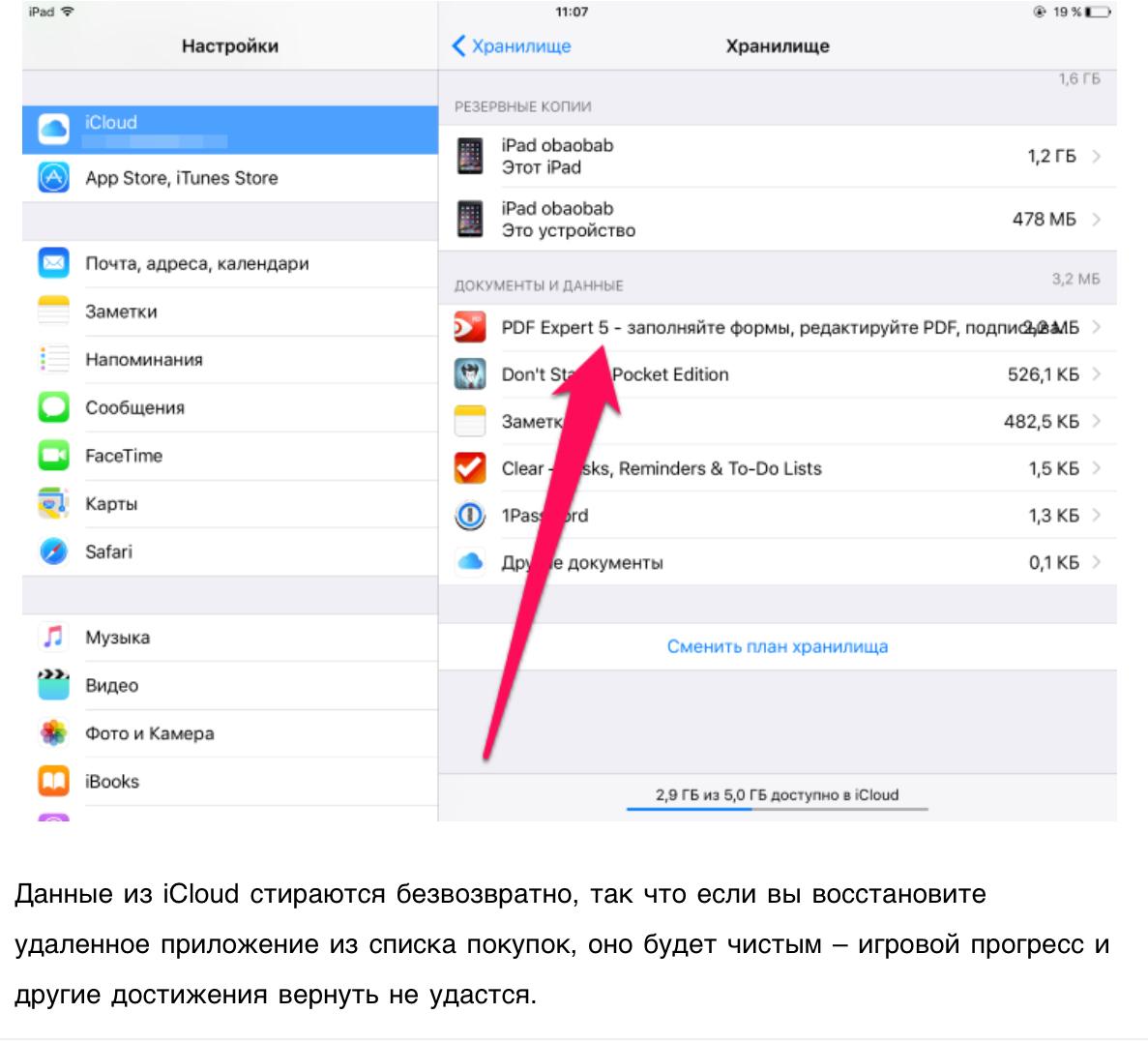 Чтобы посмотреть и удалить ненужные копии, откройте стандартное iOS-приложение Настройки и перейдите по пути → iCloud → Управление хранилищем → Резервные копии.
Чтобы посмотреть и удалить ненужные копии, откройте стандартное iOS-приложение Настройки и перейдите по пути → iCloud → Управление хранилищем → Резервные копии.
Здесь будут указаны устройства, связанные с вашим Apple ID и доступные для них резервные копии. Выберите ненужную копию и в самом низу экрана нажмите кнопку Удалить копию.
Как выбрать приложения для резервной копии в iCloud на iPhone и iPad
Откройте приложение Настройки на iPhone или iPad и перейдите по пути → iCloud → Управление хранилищем → Резервные копии. Выберите резервную копию устройства, в котором вы хотите отключить сохранение данных некоторых приложений.
Нажмите кнопку «Показать все программы» и отключите функцию сохранения программ, резервные копии данных которых вы не хотите хранить в iCloud.
В появившемся всплывающем окне нажмите «Выключить и удалить».
Для существенного уменьшения размера резервной копии, хранящейся в iCloud, можно, например, отключить Медиатеку Фото, а в качестве бэкап-инструмента для хранения фотографий и видео перейти на безлимитное бесплатное хранилище Google Фото (подробно).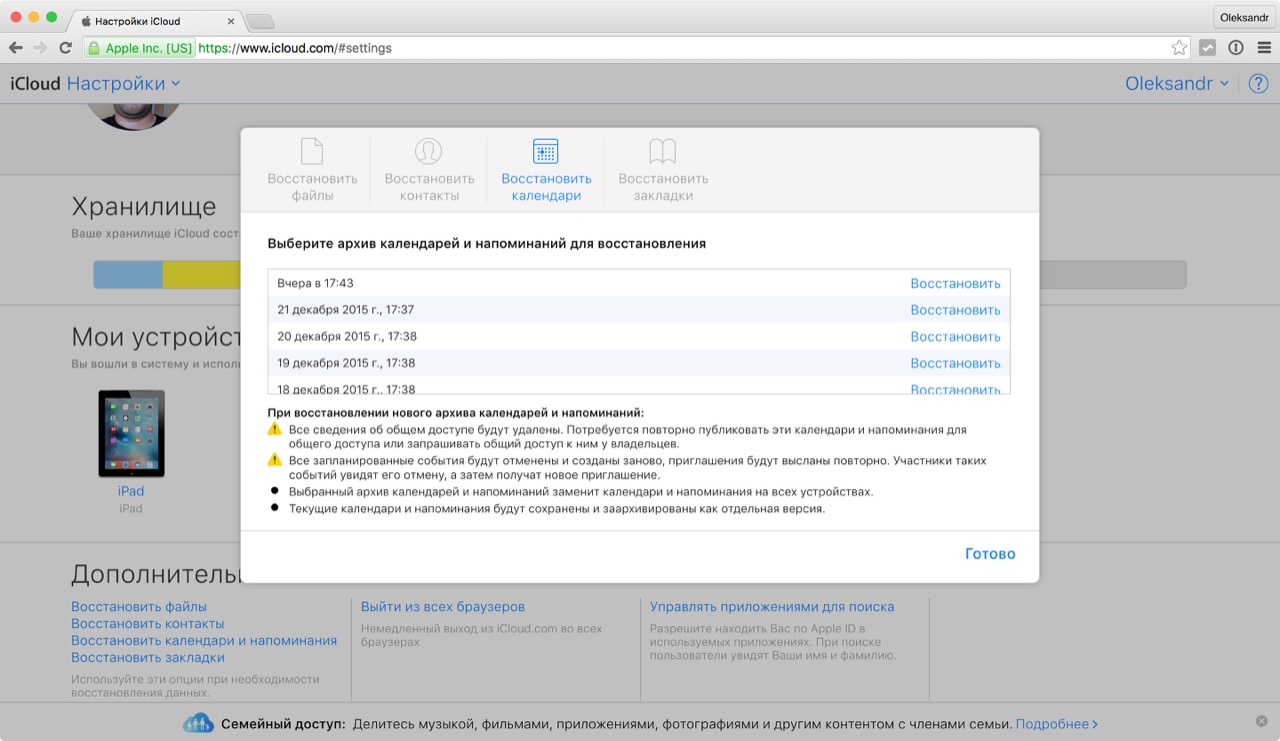 В этом случае целесообразно использование резервных копий iCloud в качестве инструмента для хранения данных системы и приложений.
В этом случае целесообразно использование резервных копий iCloud в качестве инструмента для хранения данных системы и приложений.
Как восстановить резервную копию iPhone или iPad из iCloud
Если устройство абсолютно новое, то сразу переходите к шагу №5.
1. Убедитесь, что на подготовленном к восстановлению устройстве нет данных, сохранение которых требуется, и что оно подключено к источнику питания.
2. На выбранном устройстве перейдите в Настройки → Основные → Сброс и выберите пункт «Стереть контент и настройки».
3. Продолжите процесс сброса, введя свой пароль Apple ID при появлении запроса.
Внимание! Все данные будут удалены с устройства.
4. После перезапуска устройства iOS вернется в свое первоначальное чистое состояние (заводские настройки).
5. Осуществите первичную настройку устройства (язык, регион и т.д.). Когда будет предложено выбрать способ настройки устройства выберите «Восстановить из копии iCloud».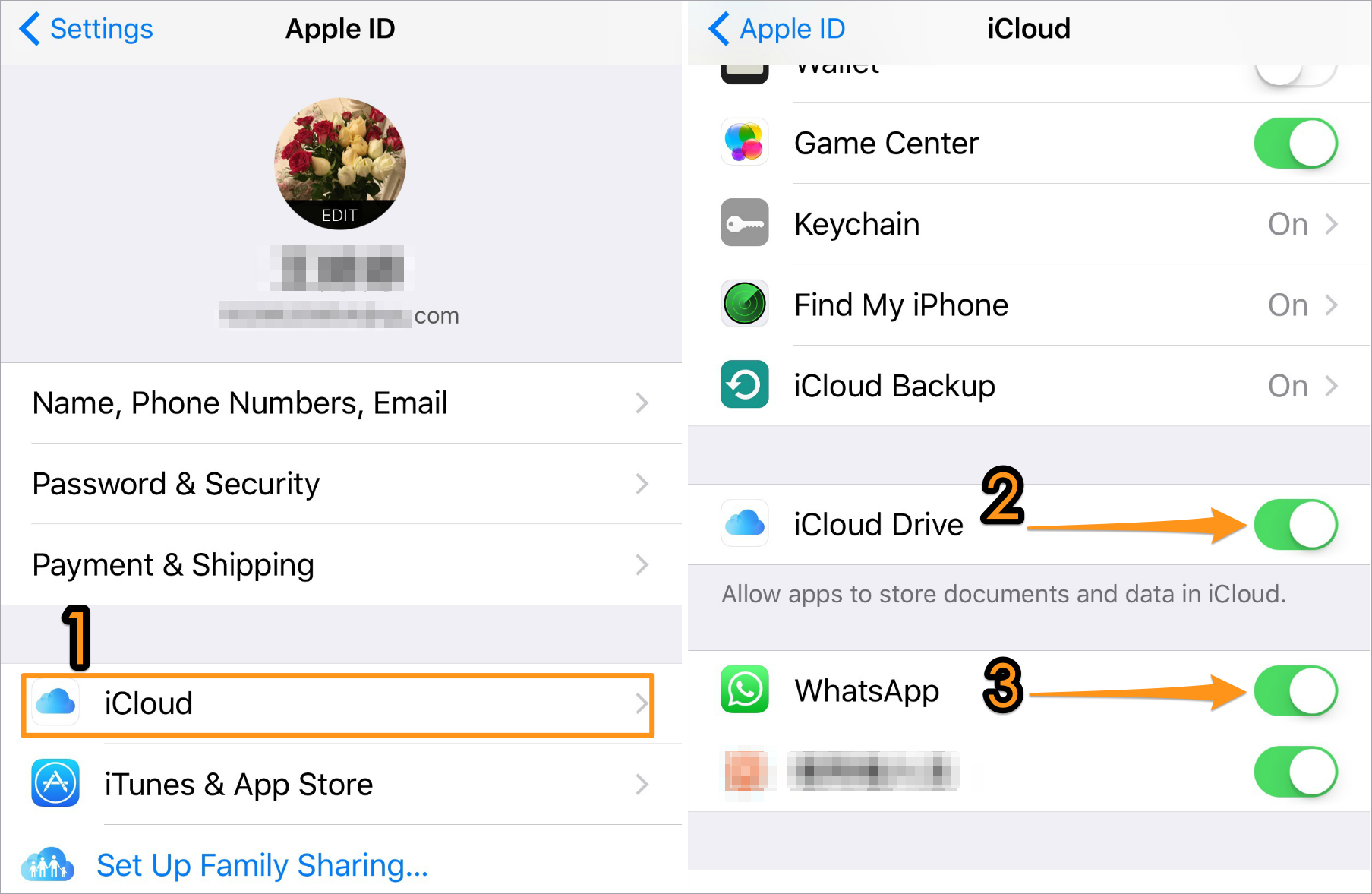 Введите Apple ID, пароль и нажмите кнопку Вперед.
Введите Apple ID, пароль и нажмите кнопку Вперед.
6. Выберите необходимую резервную копию из предложенного списка ранее созданных копий.
7. Продолжите предварительную настройку устройства, после окончания которой начнется процесс восстановления резервной копии.
После появления знакомого экрана блокировки можно начинать пользоваться своим iPhone или iPad. Имейте в виду, что процесс восстановления с большой вероятностью продолжится в фоновом режиме даже во время работы смартфона.
yablyk.com
Как восстановить данные из iCloud
Всем привет! Совсем недавно я писал о том, как у моей знакомой «исчезли» контакты из iPhone. Дуло уже пройденное, контакты восстановлены, и сейчас я хочу поделиться с вами тем, как именно можно восстановить данные из iCloud. Самое главное в данном способе — вы должны включить синхронизацию контактов, календарей и т.п. в iCloud. Если у вас не включено яблочное облако или вы вы его даже не завели на своем iPhone или iPad, то данный способ совершенно бесполезен! Итак, после всех вступительных слов, перейдем непосредственно к тому, как работает Time Machine iCloud как восстановить данные из iCloud!
Итак, как уже было описано во вступлении, нужно, что бы iPhone/iPad/iPod были подключены к iCloud и в настройках были активированы галочки, касающиеся контактов, заметок, календарей и т. п. Если вы просто активировали iCloud но все пункты у вас выключены, то и в облаке они не обновляются!
п. Если вы просто активировали iCloud но все пункты у вас выключены, то и в облаке они не обновляются!
Данные с ваших гаджетов всегда производят синхронизацию, когда они подключены к интернету, а вот резервные копии делаются только в тот момент, когда телефон подключен к WiFi, включен в розетку и у него выключен экран. Так что не надо путать эти понятия — синхронизация данных и резервное копирование. Чуть подробнее об этом я написал в своей предыдущей статье.
Теперь, если вы вдруг, по какой-то причине удалили нужный контакт или напоминание, у вас есть 2 способа: восстановить из резервной копии iCloud или восстановить только нужный объект через сайт icloud.com ! Сейчас мы рассмотрим подробнее…
Как восстановить данные из iCloud
Итак, мы убедились, что данные в облако вообще попадают, и это хорошо! Теперь нам надо зайти на сайт icloud.com и ввести свой Apple ID и пароль для iCloud. Именно для iCloud, а то мало ли у вас, учетная запись для iCloud и для покупок разная, как у меня 🙂 Итак, после ввода правильного имени и пароля вы увидите окно с контактами, календарями и так далее, но самое важное для нас будет кнопка Настройки в правом нижнем углу:
Именно для iCloud, а то мало ли у вас, учетная запись для iCloud и для покупок разная, как у меня 🙂 Итак, после ввода правильного имени и пароля вы увидите окно с контактами, календарями и так далее, но самое важное для нас будет кнопка Настройки в правом нижнем углу:
После нажатия на неё, мы попали в сами настройки и теперь нам надо посмотреть в левый нижний угол, где расположился блок Дополнительные: Восстановить файлы, Восстановить контакты и Восстановить календари и напоминания.
Независимо от выбранного пункта, откроется новое окно, где можно восстанавливать те или иные данные. Давайте начнем по-порядку.
Восстановить файлы из iCloud Drive
Если у вас был активирован iCloud Drive на Mac или iPhone, то в этом окне можно будет восстановить удаленные файлы, но с одни ограничением — файл должен быть удален не позднее 30 дней назад…
В моем случае, я выбрал восстановление файла Ico 2.pxm (не так давно переделывал иконку для сайта и, после всех манипуляций, удалил файл).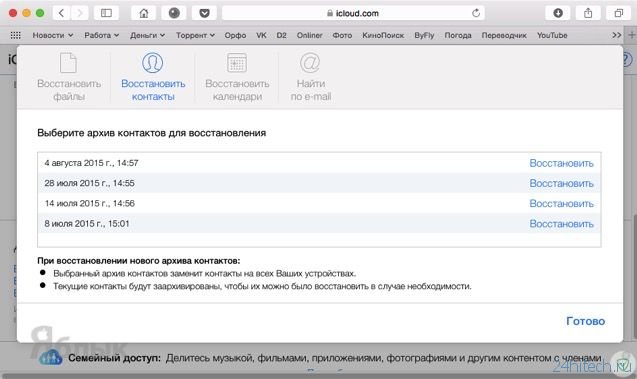 После выбора нужного файла или файлов, нужно нажать на кнопку Восстановить и файлы начнут появляться на вашем компьютере, в соответствующей папке (в папке iCloud Drive):
После выбора нужного файла или файлов, нужно нажать на кнопку Восстановить и файлы начнут появляться на вашем компьютере, в соответствующей папке (в папке iCloud Drive):
После загрузки файла, его можно будет открыть и продолжить использовать:
Если с восстановлением данных из iCloud Drive все понятно, то перейдем к следующим пунктам.
Восстановить контакты из iCloud
Для восстановления контактов можно или нажать на следующую иконку в окне восстановления или нажать на Восстановить контакты в в окне Настроек iCloud. После открытия нужного окна перед вами представиться подобный список:
Как видите, контакты резервируются через каждые 2-3 дня, так что надо четко понимать, с какого именно числа пропал тот или иной контакт, который вы хотите восстановить. Я так и не понял в связи с чем iCloud «Time Machine» создает копию в одно и то же время и почему именно в эти дни… В моем случае, я уже давно не изменял контакты и потому у мне без разницы с какой даты их восстанавливать. Возьму самую свежую копию и нажму восстановить. А вот и предупреждение, о сохранении текущей версии контактов, в случае, если что-то пойдет не так и надо будет восстановить контакты на сегодняшний день:
Возьму самую свежую копию и нажму восстановить. А вот и предупреждение, о сохранении текущей версии контактов, в случае, если что-то пойдет не так и надо будет восстановить контакты на сегодняшний день:
В моем случае появилось окно с ошибкой, и с чем это связано, я так и не понял…
Но пока я искал номер телефона ТП Apple в России, мне на почту упало письмо от Apple, что все контакты восстановились. Так же в окне браузера появилось уведомление об окончании восстановления:
Да, все что было у меня на день восстановления, появилось в телефоне и в программе контакты в Mac! Так что функция Time Machine в iCloud работает 🙂
Восстановление календарей и и напоминаний из iCloud
Вот и подошел последний пункт — восстановление календарей:
Внимательно прочтите сноску внизу — если вы используете общие календари, вам будет полезно знать эти тонкости… А так, все ровно так же, как и в предыдущих пунктах — надо выбрать ту дату, с которой надо восстановить календари и нажать на кнопку Восстановить.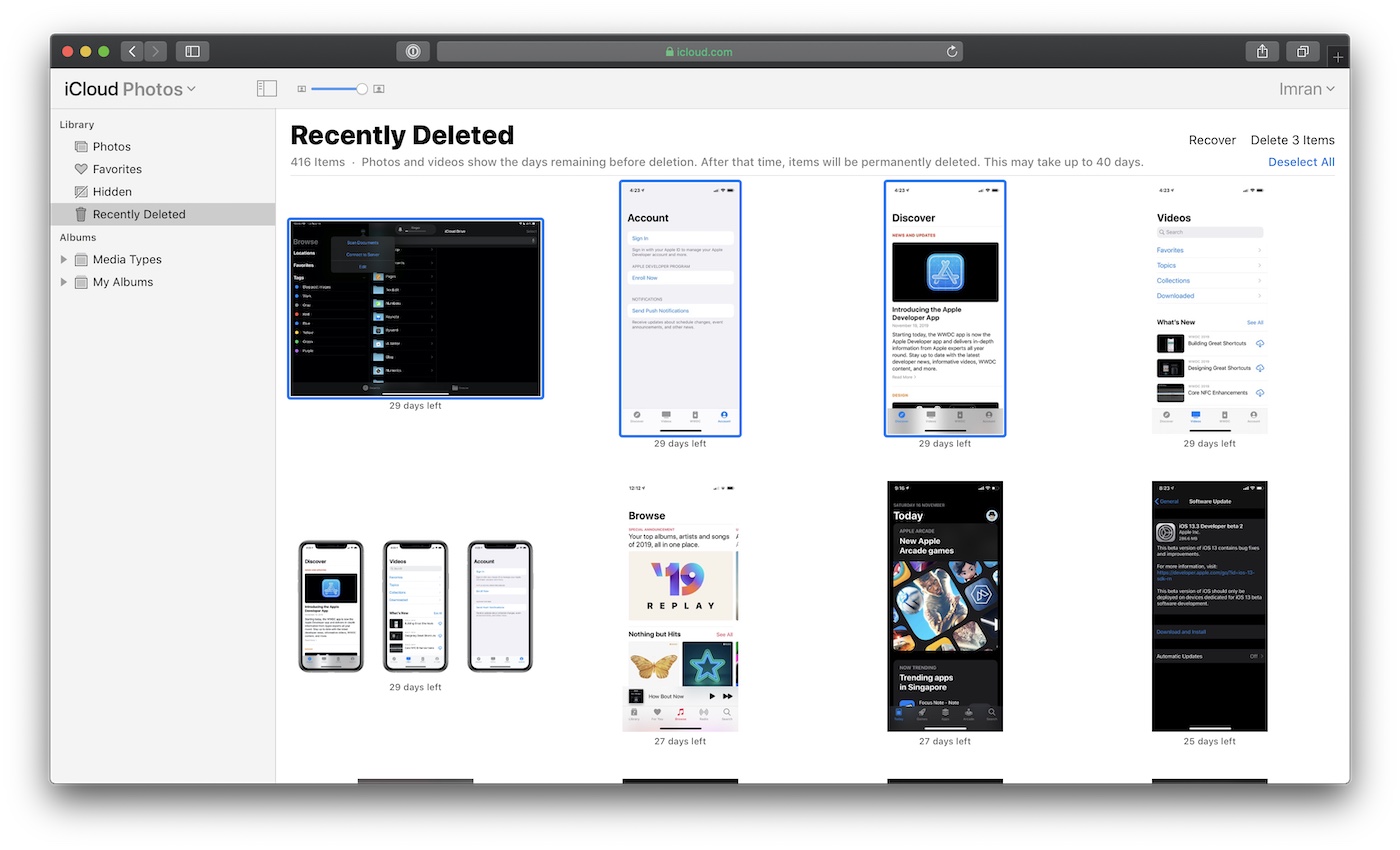 Как всегда вы увидите предупреждение от iCloud и важное примечание — пока идет восстановление календарей не вносите изменения, до полного восстановления!
Как всегда вы увидите предупреждение от iCloud и важное примечание — пока идет восстановление календарей не вносите изменения, до полного восстановления!
И опять у меня вылезла ошибка…
И опять же, после пары минут ожиданий, пришло уведомление об удачном восстановлении календарей! В iPhone и в программе Календарь на Mac все было как надо! 🙂
Надеюсь, вам помогла данная статья в восстановлении ваших данных! С другой стороны, лучше не удалять свои контакты и календари или делать это отдавая себе отчетность, что вы делаете 🙂 И, как говорится, люди делятся на 2 типа — кто делает резервные копии и уже делает резервные копии 🙂 И не забывайте о Time Machine на Mac!
Если вам понравилась эта статья, поделитесь ею в социальных сетях, чтобы ваши друзья и близкие могли знать о восстановлении данных из iCloud. А так же можете присоединяться к моим группам в Facebook и Вконтакте , или писать мне, если возникнут какие-либо вопросы!
appleprofi. ru
ru
Как продолжить восстановление из icloud если останавливали. Как восстановить iPhone или iPad из резервной копии iCloud и iTunes
Вчера мы попробовали выполнить , в результате мы получили чистый, только что активированный телефон с заводскими настройками. Стерлось все, на экране висят лишь стандартные приложения, но теперь мы знаем, как быстро все удалить нажатием одной кнопки.
Теперь попробуем восстановить всю удаленную информацию и вернуть её в iPhone. Хорошо, что перед сбросом мы сделали . Поэтому начнем мы с восстановления из резервной копии. В качестве инструкции воспользуемся этой – « ». Если у вас тоже пустой планшет iPad или телефон iPhone, который хотите восстановить из резервной копии, можете повторять за нами.
Запускаем на компьютере программу iTunes. Подключаем к нему iPhone, используя кабель идущий в комплекте. Для удобства мы включаем в iTunes и приступаем к процедуре восстановления информации.
В общем, тут два варианта – в левой боковой панели выбираем iPhone и во вкладке «Обзор» нажимаем кнопку «Восстановить из копии» или правой кнопкой жмем на iPhone и выбираем «Восстановить из резервной копии…»
Нажав кнопку, появляется окно с выбором резервной копии, в котором указано:
Выберите резервную копию, из которой произойдет восстановление.
Восстановлены будут только контакты, календари, заметки и настройки, но не прошивка iPhone.
Мы выбираем нашу вчерашнюю копию и жмем кнопку – Восстановить . Начинается процедура восстановления из резервной копии. Время выполнения зависит от мощностей вашего компьютера, от модели iPhone и объема восстанавливаемой резервной копии.
По окончании восстановления из резервной копии, iTunes предложил загрузить программу для чтения книг – iBooks. Мы пока ставить её не будем и нажмем OK.
Теперь смотрим, что у нас получилось. Первое что бросилось в глаза восстановленного из бекапа iPhone – обои, которые я закачивал в телефон. Зашел в приложение Фото – все на месте, вернулись даже те фото, которые когда-то . Смотрим дальше, заметки вернулись, музыка, видео и контакты тоже восстановились, даже остались, как и ранее. Приложения тоже синхронизировались в процессе восстановления. Полагаю, что музыка, видео и приложения восстановилась, потому что по-прежнему находились в моем iTunes.
Я пришел к выводу, что восстановление из резервной копии штука нужная и полезная, восстановились даже выставленные ранее настройки, представляете, даже пароль от когда-то настроенной точки доступа Wi-Fi прописывать не пришлось, iPhone соединился без вопросов. Получается, что где-то в резервной копии хранятся все пароли, надо бы полазить, но это уже отдельная тема для изучения.
В завершении необходимо сказать, что восстанавливать iPhone из резервной копии нужно в своей постоянной программе iTunes, тогда вся информация в полной мере восстановиться как в моем случае.
Возникла у меня проблема с iOS. Система на iPhone стала тормозить. Причина может быть любой, но решение, которое мне сразу пришло на ум: сделать резервную копию (бэкап), прошить iPhone, и накатить эту резервную копию. В статье я приведу актуальную инструкцию этой операции, а также опишу нюанс, который не все знают, но знать его обязательно нужно.
Создаем резервную копию iPhone/iPad в iCloudПрямо на iPhone/iPad создаём резервную копию в iCloud.
Настройки->[ваше имя]. Находим своё устройство и тыкаем по нему. Заходим в пункт «Резервная копия в iCloud» и включаем создание резервной копии, если не включено.
Затем можно вручную создать резервную копию, ткнув по ссылке.
Но восстановление данных идёт из iCloud чуть дольше, чем с компьютера, поэтому я предпочитаю делать бэкап на компьютере и восстанавливать с него.
Создаём локальную резервную копию iPhone/iPadПодключаем iPhone/iPad к компьютеру с помощью провода. Включаем программу iTunes. Находим там наше устройство.
Выбираем создание копии на «Этот компьютер». Жмём «Создать копию сейчас».
Обратите внимание , что через iTunes также можно делать резервную копию в iCloud, но зачем такие сложности, если можно её создавать прямо с устройства.
А теперь нюанс, который не все знают!Раньше можно было дополнительно сэкономить время и перенести сами файлы приложений в iTunes. До iOS 9 это можно было сделать так: Файл->Устройства->Перенести покупки с iPhone/iPad .
В iOS 9, 10, 11 такого уже нет. Файлы приложений можно закачать в iTunes исключительно следующим способом:
Учётная запись -> Покупки (либо Семейные покупки)
Там уже с помощью фильтров выбирать приложения и закачивать их в Медиатеку. При этом приложения скачиваются заново из App Store.
Сейчас при обычном переносе покупок вы скорее всего увидите ошибку (-54):
Таким образом, зная этот факт, я пришёл к выводу, что сэкономить на трафике (а следовательно времени) за счёт наличия приложений на компьютере не получится.
Восстанавливаем бэкап
Важно знать , что если вы делали откат iOS, то бэкап накатить на более старую версию системы не получится . То есть бэкап, сделанный в iOS 11, никак не встанет на iOS 10.3.3. Эту особенность нужно учитывать при откате системы.
Вы должны установить именно ту версию iOS (или новее), которая установлена у вас на момент создания резервной копии.
Во время прошивки, если устройство подключено к компу, iTunes предлагает восстановить Резервную копию с компьютера.
Выбираем резервную копию из списка и жмём кнопку «Продолжить». iPad/iPhone начинает восстанавливать резервную копию.
После восстановления на iДевайс начнут устанавливаться последние версии приложений из App Store.
Также в этот же момент на самом устройстве можно выбрать «Восстановить из копии iCloud» и тогда накатываться будет копия из облака:
Как восстановить бэкап, если система работает? Без перепрошивки
Я не знал, как правильно сделать заголовок. Но суть ситуации в следующем. Вы выбрали после прошивки «Настроить как новый iPad». У вас уже какое-то время работает iOS. Вы установили туда какие-то программы, но вас что-то не устраивает. Вы хотите накатить резервную копию, не перепрошивая девайс. Что делать?
Есть такой вариант.
Настройки->Основные->Сброс->Стереть контент и настройки .
После сброса система вам предложит настроить iPad/iPhone заново. И во время настройки предложит накатить резервную копию.
В любой момент может случиться так, что данные с вашего смартфона будут утеряны или же случайно удалены, и в такой ситуации важно знать, как восстановить iPhone из iCloud. Данная процедура может вам вернуть все фотографии, файлы, музыку и видео на свой смартфон в самые короткие сроки.
Восстановление данных
Для того чтобы восстановить необходимые данные из резервной копии, которая хранится в iCloud, требуется:
Важно! В том случае, если обновление резервной копии происходило достаточно давно, то вы можете потерять некоторые данные навсегда без возможности их восстановления.
Резервное копирование
Теперь вы знаете, как через iCloud восстановить данные. Активным пользователям устройств от Apple также следует знать, как настроить резервное копирование, чтобы при каких-либо сбоях не потерять свои личные данные. Резервное копирование может происходить в автоматическом режиме или же выполняться в ручную самим пользователем:
- Для того чтобы установить автоматическое сохранение данных в облаке, требуется перейти в раздел «Настройки», выбрать «Резервная копия», а затем «Копирование в iCloud».

- Для ручного копирования необходимо также перейти в раздел «Настройки», выбрать пункт «Резервная копия» и «Создать резервную копию».
Важно! В том случае, если пользователь не будет создавать новые копии в течение 180 дней, то Apple имеет право удалить предыдущие.
Неполадки
Иногда при восстановлении iPhone из iCloud возникают некоторые трудности. Например, некоторые пользователи жалуются на то, что резервные копии недоступны для их устройства. Для того чтобы просмотреть устройства, для которых доступно использование резервных копий нужно перейти в раздел «Настройки» на устройстве, а затем «Хранилище» и просмотреть список устройства.
В том случае, если список копий не отображается или же выделяется серым цветом, то необходимо выяснить причину. Такая ситуация может возникнуть, если:
- Для данных, которые содержаться на этом устройстве никогда не производилось резервное копирование.
- На устройстве установлена более ранняя версия операционной системы.
- Копирование данных было произведено для другой учетной записи.
- В течение 180 дней не происходило никаких обновлений, и все копии были автоматические удалены.
Если вас интересует, как восстановить данные через iCloud при таких неполадках, то следует знать, что восстановить данные можно только в том случае, если они когда-либо сохранялись в облаке и не были оттуда удалены. В противном случае сделать это невозможно.
Иногда случается так, что процесс восстановления занимает очень много времени. Такая проблема может возникнуть по разным причинам, например, низкая скорость подключения к интернету или же географическое положение. В некоторых случаях восстановление может занять до четырех часов. Особенно это касается тех, кто много путешествует. Скорость будет намного выше, если работа с облачным хранилищем будет происходить в том же регионе, где пользователь чаще всего подключается к сети интернет.
Также я хотел бы ответить на вопрос, как из хранилища iCloud восстановить данные, если постоянно появляется сообщение с предупреждением о подключении к интернету. Для того чтобы решить данную проблему, необходимо подключить устройству к питанию и к сети интернет при помощи Wi-Fi (о возможных проблемах с Wi-Fi на iPhone читайте ). Использовать устройство лучшего всего только после того, как процесс восстановления будет полностью завершен.
Некоторых пользователей может интересовать вопрос, как восстановить iPhone из резервной копии iCloud, которая была создана на iPad. Следует отметить, что восстановить резервные копии можно на любых ваших устройствах, и процедура описана немного выше. Однако имеются некоторые ограничения, например, некоторые программы могут быть просто несовместимы с устройством или же на смартфоне используется более ранняя версия операционной системы, чем на планшетном компьютере.
На этом я хотел бы закончить свою статью о том, как восстановить данные через iCloud, если вдруг они были удаленны с вашего смартфона. А о том, как установить Skype на iPhone можно прочесть . Очень надеюсь, что я ответил на все интересующие вас вопросы.
Резервное копирование позволяет сохранить всю важную информацию, которая хранится в памяти мобильного устройства. Ранее мы уже писали о том, данных c iPhone, iPad и iPod touch. В этом материале мы поговорим о восстановлении яблочного мобильного устройства из резервной копии.
Процесс восстановления напрямую зависит от того, какой способ создания резервной копии вы выбрали. В том случае, если бэкап хранится на компьютере, пользователи могут восстановить информацию на iPhone, iPad или iPod touch через iTunes, просто подключив мобильное устройство к компьютеру. Если же предпочтение отдано iCloud, то в этом случае понадобится стабильное подключение к интернету.
Восстановление iPhone из резервной копии с помощью iTunes
Приложение iTunes при подключении мобильного устройства к компьютеру позволяет создать резервную копию хранящихся на iPhone данных. Но тут есть пара нюансов. Программа может сохранить бэкап двумя разными способами – на компьютере и в облачном хранилище iCloud. Информация о резервных копиях и месте их хранения содержится в пункте Последние копии на главной странице iTunes.
Будьте внимательны, если у вас имеется бэкап только в iCloud, то вы не сможете восстановить iPhone через iTunes на компьютере. Это будет возможно только при первоначальной его настройке после восстановления прошивки и при подключенном интернете.
Если же у вас имеется резервная копия на вашем компьютере, то следуйте нашим рекомендациям:
1. Запустите iTunes.
2. Подключите мобильное устройство к компьютеру с помощью кабеля.
3. На главной странице устройства в разделе Резервное копирование и восстановление вручную нажмите Восстановить из копии.
4. Можете воспользоваться альтернативой, перейдя в пункт меню Файл – Устройства – Восстановить из резервной копии.
5. В настройках iPhone отключите функцию (если она активна).
6. Укажите необходимую резервную копию (желательно самую последнюю).
7. Нажмите кнопку Восстановить.
После завершения процесса восстановления все ваши данные, присутствующие на момент создания бэкапа, будут возвращены.
Восстановление iPhone из резервной копии в iCloud
Хранение бэкапа в iCloud удобно по нескольким причинам. Создать копию можно как через iTunes, так и непосредственно с самого устройства. Но восстановить iPhone можно только с помощью ассистента настройки, который доступен после перепрошивки или обновления iOS.
Вызвать ассистент без обновления и восстановления прошивки можно одним способом – стереть все данные и настройки в меню Сброс на iPhone.
После стирания или восстановления прошивки вам потребуется настроить и активировать iPhone. Восстановление будет доступно после выбора языка, региона, настройки геолокации и подключения к Wi-Fi.
1. На экране настройки выберите Восстановить из копии iCloud (как альтернатива можно настроить iPhone как новый или восстановить из копии в iTunes на компьютере).
2. Введите свой идентификатор Apple ID и пароль для авторизации в сервисе iCloud.
3. Ознакомьтесь и согласитесь с пользовательским соглашением.
4. Если вы создавали резервную копию с устройства, защищенного паролем блокировки, то введите пароль блокировки на этом iPhone.
5. Настройте Touch ID, если ваш смартфон имеет данную возможность. Вы можете пропустить этот шаг и вернуться к нему позже в любой момент.
6. Настройте Touch ID для iTunes Store и App Store или отложите настройку.
После этого ваш смартфон перезагрузится и будет запущен процесс восстановления. Когда восстановление завершится, вам потребуется настроить еще несколько служб.
Процесс восстановления из резервной копии не требует особенных знаний и не занимает много времени. Главное, к чему стоит себя приучить – как можно чаще создавать бэкапы. Тогда вы не будете жалеть о том, что потеряли ценные данные.
Если вы планируете перенести или восстановить данные на iPhone, то сделать это можно с помощью функции резервного копирования. Для этого подключите устройство к компьютеру или настройте облачное хранилище. Так как восстановить резервную копию на айфоне из iCloud можно только при наличии Интернет соединения, то подключитесь к сети.
Как восстановить айфон без резервной копии
Если резервной копии нет, но устройство необходимо восстановить (например, из-за системной ошибки, поломки), то сделать это можно несколькими способами:
- Произвести полный сброс до заводских настроек. Для этого зайдите в параметры айфона и выберите соответствующий пункт. Метод подходит, если устройство запускается, но необходимо обновить прошивку без компьютера.
- Активировать режим DFU. После этого подключите айфон к компьютеру с помощью USB кабеля и загрузите новую версию прошивки. Все пользовательские данные будут удалены, а iPhone восстановится до первоначального состояния.
Если устройство не работает, но на нем хранятся важная информация и другие файлы, то перед тем, как использовать режим восстановления, создайте резервную копию данных через iTunes. После этого вы сможете перенести их на уже рабочий смартфон.
Удаленную резервную копию можно попытаться восстановить на компьютере с помощью специального софта. Способ актуален, если бэкап был стерт совсем недавно.
Как восстановить iPhone через iCloud
Если на устройстве была включена функция резервного копирования через облачное хранилище, то для восстановления данных выполните следующие действия:
- Включите iPhone, который необходимо восстановить и перейдите в меню «Настройки». Дополнительно включите мобильную передачу данных или подключитесь к сети Wi-Fi.
- В разделе «Основные» найдите и выберите пункт «Обновление ПО». Начнется проверка наличия новой версии программного обеспечения. При необходимости, загрузите ее.
- Через официальный сайт айклауд убедитесь в наличии резервной копии. После этого включите айфон и перейдите в меню «Настройки».
- Найдите строку с именем учетной записи и перейдите на вкладку «iCloud». Здесь выберите пункт «Хранилище» — «Управление хранилищем». Отобразится список и параметры последних резервных копий.
- Перед тем, как начать восстановление данных, выполните сброс до заводских настроек. Сделать это можно через меню «Основные настройки». Нажмите на кнопку «Стереть контент и настройки», чтобы полностью удалить пользовательские данные.
- Дождитесь завершения операции и выполните первоначальную настройку. В блоке «Приложения и данные» нажмите на кнопку «Восстановить».
- Из списка предложенных способов выберите «Резервная копия в iCloud». Для этого потребуется выполнить вход в учетную запись.
- Из списка доступных, выберите ту резервную копию, которую хотите записать на новое устройства.
Как ввести айфон в режим восстановления
Аварийный режим восстановления (DFU) необходим для аварийного бэкапа данных и обновления операционной системы в тех случаях, когда обычными способами сделать это невозможно. Позволяет восстанавливать системные файлы, обновлять прошивку. Как активировать DFU:
- Отключите айфон и с помощью USB кабеля подсоедините его к PC Windows или Mac.
- Одновременно зажмите и не отпускайте клавиши «Домой» и «Питание».
- Спустя примерно десять секунд, отожмите клавишу «Питание». Но не отпускайте клавишу «Домой». Она должна находиться в нажатом состоянии.
- Дождитесь, пока на экране компьютера не появится системное сообщение.
После аварийного включения смартфон восстановит все системные файлы. Способ подходит для всех моделей iPhone. Другую актуальную информацию и инструкцию по вводу устройства в аварийный режим можно найти в документации.
Как восстановить айфон через iTunes
Если до этого вы использовали iTunes, чтобы сделать бэкап данных, то можете перенести полученную копию на смартфон. Порядок действий:
- С помощью оригинального USB кабеля (поставляется в комплекте с телефоном) подключите iPhone к ПК или Мак. Запустите программу айтюнс. При необходимости произведите загрузку дистрибутива с официального сайта Apple.
- Переведите мобильное устройство в аварийным режим DFU (как это сделать, читайте в инструкции выше). После этого на экране компьютера появится уведомление о найденном телефоне.
- В программе iTunes перейдите на вкладку обзор. Появятся сведения о подключенном устройстве, серийный номер. Удерживая «Shift» на клавиатуре, кликните на кнопку «Восстановить iPhone».
- На экране появится предупреждение. Подтвердите действие и еще раз согласитесь на проведение операции.
После этого на смартфон будут перенесены все пользовательские данные, хранящиеся в бэкапе. Иногда в процессе могут появляться ошибки. Поэтому ниже рассмотрим самые популярные проблемы, которые могут возникнуть.
Не удалось восстановить айфон ошибка 3194
Ошибка 3194 при восстановлении iPhone может появляться по разным причинам, чаще всего из-за сбитых параметров сети. Тогда компьютер не может подсоединиться к серверу Apple и загрузить последнюю версию прошивки. Как исправить:
- На компьютере с операционной системой Windows перейдите в системную папку «System32» и найдите здесь каталог «Drivers».
- С помощью системной утилиты «Блокнот», отредактируйте файл «hosts». Для этого кликните по нему правой кнопкой мыши и в контекстном меню выберите «Открыть с помощью».
- В файле найдите и удалите строчку, в которой есть «gs.apple.com». Рядом будет IP адрес, его необходимо тоже стереть.
Сохраните внесенные изменения и перезагрузите компьютер. После этого еще раз попробуйте провести процедуру восстановления данных.
Не удалось восстановить айфон ошибка 9
Чаще всего появляется из-за разрыва соединения между компьютером и устройством. Например, если используется неисправный USB кабель. Что делать:
- Активируйте на айфоне режим DFU и только после этого начинайте восстановление.
- Попробуйте использовать другой шнур (только оригинальный).
- Подключите кабель в другой USB порт.
- Переустановите iTunes.
Если описанные методы не помогают устранить ошибку, то скорее всего проблема в неисправном устройстве. В таком случае обратитесь в официальный сервисный центр. В некоторых случаях может потребоваться чистка или полная замена разъема.
Вернуть случайно стертые пользовательские данные (заметки, контакты, установленные приложения) можно восстановив копию устройства через айклауд.
Ошибка 4013 при восстановлении iPhone 6
Появляется, если в процессе восстановления iTunes не смогла установить прошивку, процедура была прервана или отменена пользователем. Для решения проблемы, выполните следующие действия:
- Замените USB кабель, попробуйте использовать другой USB порт на компьютере.
- Переустановите iTunes, проверьте наличие обновлений для PC Windows или Mac. При наличии, обязательно загрузите их.
- Убедитесь, что в разъеме устройства нет пыли, а после подключения кабель «не отходит».
- Попробуйте активировать режим восстановления на айфоне или подключить смартфон к другому компьютеру.
Если ошибка все равно повторяется, то попробуйте использовать другой метод для восстановления данных и обязательно обратитесь в сервисный центр. Скорее всего, причина ошибки — поломка внутренних комплектующих.
Как восстановить данные с iCloud?
iCloud создает резервные копии информации, включая настройки устройства, данные приложений, фотографии и видеоролики в Camera Roll, а также разговоры в приложении «Сообщения» ежедневно через Wi-Fi. iCloud защищает содержимое, шифруя его при отправке через Интернет, сохраняя его в зашифрованном формате и используя защищенные токены для аутентификации. Резервирование iCloud происходит только тогда, когда устройство заблокировано, подключено к источнику питания и имеет Wi-Fi-доступ к Интернету. Из-за шифрования, используемого в iOS, система предназначена для обеспечения безопасности данных, позволяя осуществлять инкрементное, автоматическое резервное копирование и восстановление.
Приложения ККМ «reKASSA» iOS позволяет восстановить данные с iCloud при умышленном удалении ККМ не сняв с учета в ОФД. В таком случае необходимо заново скачать и установить приложение и на странице Меню нажать на кнопку Восстановить кассу. После выполнения этих действии восстановятся чеки, которые были сформированы за последнюю не закрытую смену в онлайн и в автономном режиме (восстановятся все автономные чеки, которые не были переданы на сервер ОФД). Если не было активной смены, то восстановится Z отчет последней закрытой смены. При восстановлении данных устройство должно быть подключено к сети Интернет, ККМ должен быть в онлайн режиме. При умышленном удалении приложения ККМ «reKASSA» iOS все сформированние Z отчеты невозможно восстановить, по этой причине необходимо печатать либо отправлять каждый Z отчет. Для восстановления данных необходимо учитывать то, что iCloud должен быть изначально включен с момента работы ККМ «reKASSA» iOS, также мобильное приложение должно быть в списке программ, которые используют iCloud.
Если устройство было испорчено, утерено, а в ККМ остались автономные чеки, которые не отправились в ОФД, то пользователь сможет восстановить данные через другое устройстыо. Для этого необходимо зайти через Apple ID испорченного, утеренного устройства, скачать приложение ККМ «reKASSA» iOS и восстановить кассу.
После восстановления ККМ может быть заблокирован из-за неверного токена, в таком случае необходимо ввести новый токен, который можно получить на сайте ОФД.
Как восстановить iMessages из iCloud [2021 Обновлено]
Обновлено Бои Вонг / 03 фев, 2021 09:15Пожалуйста помоги. Мне нужно восстановить некоторые удаленные iMessages, которые я скопировал в iCloud, но я не знаю, как сделать это без восстановления всей резервной копии iCloud. Любые предложения приветствуются, заранее спасибо.
iMessages — это функция на iPhone или iPad для отправки текстовых сообщений или медиа-файлов между пользователями iOS без дополнительной платы. И вы можете легко вносить платежи, играть в игры и многое другое.
Иногда iMessages будут важны для пользователей, поскольку они могут быть личной конфиденциальностью или необходимым доказательством для разных целей.
Поэтому восстановление пользователей iMessage действительно необходимо этим пользователям.
Список руководств
1. Как получить доступ к iMessage через iCloud
iCloud — это удобный и эффективный вариант резервного копирования данных iPhone / iPad / iPod без компьютера. Я считаю, что большинство пользователей iPhone знают, что для восстановления данных из резервной копии iCloud они могут перейти на Настройки – Общие – Сбросить – Удалить содержимое и настройки и затем выберите Восстановление из резервной копии iCloud чтобы закончить весь процесс настройки.
Но большая проблема, однако, заключается в том, что ваше устройство будет стерто и восстановлено со старыми данными с более раннего момента времени, что означает, что вы потеряете все более новые данные, сгенерированные после того, как было сделано резервное копирование. Это действительно боль в шее, чтобы так много раскритиковать, просто чтобы иногда вернуть одно удаленное сообщение.
Возможно, вам придется выяснить, что вы можете получить доступ к данным iPhone через онлайн-сайт iCloud, а затем сохранить их на компьютере или устройстве. Это то, что iMessage не будет проверяться таким образом.
Так есть ли способ просмотреть резервную копию iCloud и только восстановить хотел iMessages из резервной копии?
2. Как восстановить iMessages из iCloud с FoneLab
Ответ — да! Это тема, которую мы обсуждаем в этом посте. Я собираюсь представить полезный инструмент для всех вас.
FoneLab iPhone Восстановление данныхпрограмма восстановления iMessage предоставляет три простых способа восстановить iMessages с iPhone, iPad и iPod.
С помощью этого программного обеспечения вы можете получить обратно iMessages из резервной копии iCloud или из резервной копии iTunes или напрямую с устройства iOS, если у вас нет резервной копии. Давайте углубимся в это.
Ключевые особенности FoneLab:
- Восстановите ваши потерянные файлы, сохраняя при этом текущие.
- Восстановите удаленные файлы из 19 различных типов данных, созданных на этих устройствах — iPhone 4 / 3GS, iPad 1 или iPod touch 4.
- Восстановите и экспортируйте восемь типов потерянных данных с любого другого устройства iOS, включая iPhone 8 и iPhone 8 Plus.
- Разрешить вам просматривать удаленные сообщения.
- Восстановите данные из резервной копии iCloud или iTunes.
- Полностью поддерживает iOS 12 и iTunes 12.9.
С помощью FoneLab для iOS вы сможете восстановить потерянные / удаленные данные iPhone, включая фотографии, контакты, видео, файлы, WhatsApp, Kik, Snapchat, WeChat и другие данные из резервной копии iCloud или iTunes или устройства.
- С легкостью восстанавливайте фотографии, видео, контакты, WhatsApp и другие данные.
- Предварительный просмотр данных перед восстановлением.
- Доступны iPhone, iPad и iPod touch.
Как получить iMessages с FoneLab
Шаг 1 Скачайте и установите бесплатную пробную версию с вышеуказанной ссылкой соответственно.
Шаг 2 Когда он закончится, он запустится автоматически. Подключите ваш iPhone к компьютеру через USB-кабель. Программное обеспечение обнаружит устройство в течение нескольких секунд. выберите Восстановление данных iPhone на интерфейсе.
Шаг 3 После того, как программа обнаружит ваш iPhone, у вас будет три режима восстановления на выбор, Восстановление с устройства iOS, Восстановление из файла резервной копии iTunes и Восстановление из файла резервной копии iCloud, Если вы хотите восстановить iMessages с iPhone напрямую, нажмите на Восстановление с устройства iOS начать сканирование.
Шаг 4 После завершения процесса сканирования. Результат сканирования отобразится в левой боковой панели, сгруппированной по типам файлов. Нажмите Сообщения с боковой панели, чтобы просмотреть более подробную информацию справа. Проверьте те элементы, которые вы хотите, и нажмите Восстановить чтобы сохранить их на свой компьютер.
Получить удаленные iMessages из резервного копирования iCloud
Шаг 1 Запустите программное обеспечение на своем компьютере.
Шаг 2Выберите Восстановление из файла резервной копии iCloud на интерфейсе, когда вам предоставляется три режима восстановления. Затем войдите в учетную запись iCloud, указав свой Apple ID и пароль.
Советы: Есть проблемы с входом в свою учетную запись iCloud? Пожалуйста, проверьте сообщение как отключить двухфакторную аутентификациюи попробуйте еще раз.
Шаг 3 Программное обеспечение отобразит все доступные файлы резервных копий iCloud на ваш выбор. Выберите правильный файл резервной копии для загрузки в соответствии с датой резервного копирования.
Шаг 4 Восстановленное содержимое из загруженного файла резервной копии будет отображаться в категориях слева. выберите Сообщения для предварительного просмотра и поиска удаленных сообщений обратно.
Получить удаленные iMessages из iTunes Backup
Последний вариант восстановления iMessages с помощью FoneLab — это резервное копирование iTunes. Это похоже на iCloud, который требует, чтобы вы предварительно сделали резервную копию данных iPhone с помощью iTunes на компьютере. Вы не должны использовать iTunes на компьютере, чтобы восстановить iPhone из резервной копии iTunes Как это будет стереть данные iPhone.
И тогда вы можете легко восстановить iMessages из файла резервной копии iTunes без подключения к интернету.
Шаг 1 Выберите Восстановление из файла резервной копии iTunes в интерфейсе, а затем выберите файл резервной копии, который вы хотите восстановить.
Шаг 2 Следуйте инструкциям для выбора типа данных и дождитесь процедуры сканирования.
Шаг 3 Вы можете поставить галочку рядом с сообщениями, которые хотите вернуть, и нажать Восстановить.
Это также может помочь пользователям восстановить сообщения iPad, восстановить заметки iPad, ccess iCloud фотографии и т.д.
Узнайте больше о Как узнать, что кто-то заблокировал вас на iMessage.
Как восстановить фото с облака icloud
Мало кто знает, как восстановить заметки из iCloud, если они были нечаянно удалены. Вернуть утраченные данные можно на протяжении 30 дней с момента их деинсталляции, иначе они навсегда будут удалены из облачного хранилища Apple.
Как вернуть заметки и напоминания
Резервные копии документов попадают в облако после его предварительной активации на всех имеющихся устройствах. Создаются они с определенным интервалом или по желанию пользователя. В Айклауд, могут храниться разные версии списка заметок, контактов или напоминаний, при их восстановлении следует ориентироваться на актуальный архив сохраненной информации.
Возвращение данных происходит одним из двух вариантов:
- Через web-версию хранилища.
- С помощью инструментов на мобильном гаджете.
Файлы из облачного хранилища заменяют таковые на мобильном устройстве с их безвозвратным удалением.
Чтобы вернуть заметки и напоминания, понадобится:
- Открыть через браузер ресурс iCloud.
- Подтвердить личный Apple >
На этом восстановление через iCloud заканчивается. Если календари и напоминания ранее имели общий доступ, необходимо запросить его у других пользователей.
Восстановление удаленных фото
По умолчанию удаленные фотографии попадают в папку «Недавно удаленные» и могут быть восстановлены на протяжении 30 дней.
Чтобы они вернулись во внутреннее хранилище устройства, необходимо:
- Перейти в «Фото».
- Посетить вкладку «Альбомы».
- Войти в альбом «Недавно удаленные» и кликнуть по «Выбрать».
- Отметьте кадры, которые следует оставить на устройстве, и нажмите «Восстановить».
Если функции резервного копирования файлов была подключена для iCloud, то достаточно проследовать по пути, описанному выше с небольшой поправкой:
- В разделе «Дополнительные» нажмите: «Восстановить файлы».
- В списке выделите нужный архив и загрузите на устройство.
- В зависимости от разрешения документов, они будут распределены по соответствующим директориям.
Вот как восстановить удаленные фото с Айклауд без использования iPhone или iPad.
В iCloud всего 5 ГБ свободного места для бесплатного хранения файлов.
При его недостаче, свежие снимки не будут скопированы в облако, что повлечет их полное удаление с гаджета.
Восстановление контактов
В облачное хранилище также попадают номера из телефонной книги пользователя. Чтобы восстановить их, необходимо совершить действия, описанные в первом разделе, но после «Дополнительные» выбрать «Восстановить контакты», а затем:
- Определиться с наиболее подходящей версией номеров.
- Нажать: «Восстановить».
Изменения вступят в силу на всех устройствах, привязанных к одному аккаунту пользователя.
Зная, как восстановить фото из iCloud на iPhone, вы не потеряете свои данные, воспользовавшись их резервными копиями. Важно помнить, что все резервные версии файлов хранятся в облачном хранилище всего 30 дней, после чего происходит их необратимое удаление.
Восстановление удалённых Фото
При, юзеры продукции компании Apple, сталкиваются с необходимостью возвратить фото, которые были удалены случаем либо при сбросе опций iPhone. Вернуть возлюбленные изображения есть вариант, при этом существует несколько рабочих вариантов.
Возвращение снимков из запасной копии
С целью вернуть потерянные фото с iPhone, применяют iTunes. Данный вариант подходит только тогда, если вами ранее была сотворена запасная копия данных.
Подключите телефон к ПК и запустите программку. В высшей части экрана нужно отыскать пункт «Восстановить», и кликнуть на этот адрес. Впоследствии, телефон восстановит нашему клиенту остается данные, которые у вас имелись, на момент последнего подключения к компу. Так что, фото, которые вы случаем удалили, и снова окажутся у вас.
Внедрение iTunes вам, только если вы не проводили синхронизацию с вашим ПК уже когда удалили фото, которые сейчас желаете возвратить.
Восстановление изображений на iPhone с iOS 8
Способности iOS 8
Очередная утилита, помогающая возвратить снимки, ранее стертые вами, — это iCloud. В айфоне с операционной системой iOS 8, появилась новенькая функция — фотоархив iCloud. Данная функция существенно упростила процесс восстановления стертых ранее изображений.
Сейчас, благодаря функции фотоархив iCloud, юзеры конечно найти что остается сделать нашему клиенту свои удаленные фото в альбоме «Недавно удаленные». Фото, которые были вами стерты, будут храниться в решении этого вопроса альбоме в протяжении 4 недели.
Если вы отключили функцию «Медиатека iCloud», ваши изображения в любом случае будут храниться на пасмурном сервере компании Apple, на протяжении тех же 4 недели.
Для возврата файлов, нужно зайти в в этом разделе «Фотографии», после этого, изберите альбом «Недавно удаленные». В данном альбоме, возможно узреть что остается сделать нашему клиенту фото, которые были уничтожены, с точным указанием количества дней, которые остались до полного удаления данных.
Пропали фото на
Айфоне, как вернуть фото на АйфонеЧитайте статью в блоге .
Вернуть потерянные данные на iPhone — Просто!
Случаем удалил что-то со собственного iPhone? Это есть вариант вернуть! Скачать PhoneRescue .
Можно без проблем вернуть один снимок, либо несколько. Откройте элемент, который вас беспокоит закономерный вопрос, и нажмите на панели снизу «Восстановить». Если нужно оживить несколько файлов, то на верхней панели найдите пункт «Выбрать», и отметьте снимки, которые для вас необходимы.
Внедрение других программ
Если ни iTunes ни iCloud, не смогли оказать любую вам помощь возвратить нужные файлы, то можно пользоваться принципами бессчетными программками, которые есть возможность отыскать в Вебе. Они разработаны специально для схожих целей, и управятся с задачей за короткий срок и отлично.
EaseUS MobiSaver – одна из часто встречающихся программ для восстановления удаленных файлов. Оживить стертые фото при помощи этой утилиты до боли просто. В начале, установите MobiSaver на собственный ПК, после этого, изберите вид файлов, которые желаете вернуть.
Свой вид программки
Сейчас, нужно надавить «Старт», и только затем, подключить ваш девайс к компу. Когда вы удостоверились в таком разрезе, что телефон удачно подключен, нужно кликнуть «Далее», для пуска процесса сканирования айфона на предмет наличия стертых документов.
После обозначенных действий, раскроется перечень данных, которые были вами ранее удалены. Сможете отметить фото, которые желаете вернуть, и надавить кнопку «Восстановление». Осталось только отыскать папку на компьютере, куда нетерпится сохранить восстановленные фото.
MobiSaver — не единственная утилита, которая помогает для вас оживить потерянные фото. К примеру, для восстановления можно выбрать Wondershare Dr.Fone, Disk Doctors Digital Media Recovery или iPhone Backup Extractor.
- Информация была полезной?
Помните читать , там тоже много полезной инфы. Если на ваш вопрос нет ответа, а на более поздние есть ответ, означает ответ на ваш вопрос содержится по тексту статьи, уважайте чужое время.
Для вас также а возможно любопытно
Склеивание нескольких роликов в на iPhone
Съемка и редактирование замедленного видео на iPhone
Комментариев: 240
Я на деньках забыла пароль от блокировки, мне прошили телефон и вернули пароль. После разблокировки я вспомнила пароль. Пропали нашему клиенту остается фото((((( я не синхронизировала, не сохраняла в облако…. как вернуть ? Мне срочно надо…. помогите пожалуйста. Пароль и логин Айклауда знаю
ICloud резервного копирования содержимого
Что происходит, когда вы потеряете свой iPhone? Вы покупаете новый. Но с совершенно новым телефоном приходит совершенно новую память и внезапно вы осознаете, что вы потеряли эту картину или книгу вы купили. Опять же, вы умный пользователь и что резервное копирование всех данных на ICloud. Конечно, теперь возникает вопрос, «как получить фотографии с ICloud?»
Данные есть, резервное копирование в облачном пространстве, но оно должно быть восстановлено на новое устройство. Потеря телефона просто (а также душераздирающий), но восстановление потерянных данных довольно сложно. Почему виню тебя без всякой причины? Может быть, вы просто переход на последнюю версию iPhone, но проблема, как восстановить фотографии с ICloud остается.
Таким образом, если Apple, позволяет вам вернуть ваши файлы вверх, также есть способы, чтобы помочь вам получить их. Кроме этого, есть поставщики услуг, как dr.fone, что обеспечивает гораздо более простой способ достижения того же результата. Но во-первых, выяснить, что дизайнеры iPhone и ICloud в сделал для вас.
Часть 1: путь от Apple, чтобы восстановить фотографии из резервной копии ICloud
Как только вы создаете учетную запись и войти в свою учетную запись ICloud, Apple даст вам 5 Гб места для хранения бесплатно на начальном этапе. Больше места будут доступны на покупку. С этим теперь доступны, вы можете создавать резервные копии содержимого всей ваш телефон в облако.
Чтобы получить ваши фотографии обратно с предыдущего устройства, вы должны выполнить следующие шаги:
Шаг 1 Обновите IOS , если это необходимоПредполагая, что вы уже резервный файл загружен в ICloud, вам нужно будет обновить ОС первым.
- • Перейдите в настройки.
- • Нажмите на генерале.
- • Нажмите на обновления программного обеспечения.
Если обновление доступно, следуйте инструкциям по установке и обновить устройство. Если обновления доступны, просто перейдите к следующему шагу.
Шаг 2 Проверки на недавнюю резервную копиюВы должны решить, какую дату и время вы хотите, чтобы ваш iPhone, чтобы вернуться. Для этого,
- • Нажмите на кнопку Настройка.
- • Перейти к ICloud.
- • Нажмите на хранилище.
- • Затем на управление хранилищем.
Эта вкладка покажет вам список файлов резервных копий вместе с датой и временем. Примите к сведению самой последней. Следующий шаг является жизненно важным, поэтому желательно, чтобы создать резервную копию файлов вашего текущего телефона, пока вы еще в ICloud.
Шаг 3 Удалите все содержимое и настройкиДа, вы должны удалить существующие настройки для восстановления вступили в силу.
- • Перейдите в настройки.
- • Нажмите на генерале.
- • Нажмите на Reset.
- • Нажмите на Удалить содержимое и настройки.
После того, как ваш телефон просто разорвал все свои предыдущие связи, теперь готов к восстановлению.
Шаг 4 Восстановление iPhoneВойдите в свой аккаунт ICloud, используя имя пользователя и пароль. Нажмите на файл резервной копии, который вы хотите восстановить и дать свои устройства несколько минут. IPhone будет перезагружен, и вы будете иметь ваше содержание обратно.
Итак, что вы только что сделали?
Вы только что прошли через 4 суют шаги для получения фотографий с ICloud. Если телефон новый, то восстановление не представляет, что большую угрозу. Но если вы пытаетесь восстановить что-то на уже функционирующий телефон, вы, возможно, придется пожертвовать существующий контент для всего несколько фотографий. Конечно, вы можете создать резервную копию снова, и тогда вам придется следовать выше шаги, снова и снова.
Слишком много работы на самом деле! Именно поэтому вам нужны услуги dr.fone — iPhone Восстановление данных , поставщик услуг третьих сторон , который делает все это намного более легким способом. Проще говоря, если вы хотите только восстановить фотографии из ICloud, dr.fone позволяет сделать это без полного восстановления.
Часть 2: путь dr.fone, чтобы получить фотографии из резервной копии ICloud
dr.fone — iPhone Восстановление данных многоплатформенное программное обеспечение для восстановления данных , разработанное Wondershare. Он имеет совместимые версии для Mac и ОС Windows и выполняет задачу восстановления в несколько простых шагов. Как ITunes и ICloud восстановление может быть достигнуто с помощью этого программного обеспечения.
dr.fone позволит выбрать и восстановить фотографии и видео из приложений, как VLC и Aviary, WhatsApp и Facebook сообщения, вложения, Фотопленка фотографий, календарь событий, голосовые заметки, Safari закладки и многое другое. Дополнительные возможности этого программного обеспечения включают в себя:
dr.fone — iPhone Восстановление данных
Восстановление фотографий с ICloud безопасно, легко и гибко.
- Предварительный просмотр и селективное восстановление.
- Безопасный и простой в использовании. dr.fone никогда не будет помнить ваш пароль ICloud.
- Экспорт из ICloud непосредственно на рабочем столе наряду с функциями печати.
- Поддерживаются несколько форматов файлов.
- Совместимость с версией iPhone 7 с прошивкой 10 обеспечена.
- Гибкий в использовании, как он совместим со всеми последними версиями ОС Windows и Mac.
Как получить фотографии с помощью ICloud dr.fone?
Конечно, этот процесс проще. Все, что вам нужно сделать, это выполнить следующие несколько шагов (предполагается, что вы уже установили dr.fone на вашем компьютере):
Шаг 1. Запуск dr.foneЕсли уже установлен, вам придется запустить программу первого, чтобы начать работу. На экране появится показывая вам три варианта восстановления:
- • Восстановление непосредственно из IOS устройства.
- • Восстановление из Itunes.
- • Восстановление от ICloud спины.
В этом заданном порядке, вместе с опцией «Дополнительные инструменты».
Шаг 2. Войдите в свой аккаунтВ настоящее время с акцентом на получение фотографий обратно из ICloud только, нажмите на кнопку «Восстановить из ICloud резервного копирования файлов.» Другие два варианта также могут быть использованы, хотя.
Страница Войти будет впустит вас ввести ICloud реквизиты. Этот процесс абсолютно безопасен, и пароль не хранится нигде.
Затем появится список файлов резервных копий, хранящихся в вашей учетной записи. Выберите файл, из которого вы хотите получить фотографии с и нажмите на кнопку загрузки. Это позволит открыть новую вкладку.
Шаг 3. Получение фотографий с ICloudНажмите на кнопку «Загрузить» на программе, чтобы загрузить файл резервной копии ICloud для изображений вам нужно. Через несколько минут, список фотографий в ваших двух выбранных папках откроется. Вы можете сканировать фотографии и выбрать те, которые вы хотите восстановить.
После выбора, нажмите на кнопку «Восстановить на компьютер» в правом нижнем углу. Это будет просить разрешения для размещения загрузки. После выбора нажмите кнопку сохранения.
Что вы достичь с dr.fone?
Четыре основные вещи:
- 1. Во-первых, вы только что спас себя от идти через весь много сложностей, связанных с тем, как Apple.
- 2. Далее, вы извлекаться только свои снимки обратно без необходимости восстановить статус всей телефона.
- 3. В-третьих, вы не должны удалить все существующие данные для восстановления предыдущего содержимого.
- 4. Наконец, это путь менее беспокойным и отнимает много времени, чем Apple, или любым другим способом.
Избирательная функция восстановления пригождается, когда требование для хранения ваших файлов резервных копий больше, чем наличие пространства вашего устройства. Вы можете выбрать для загрузки только те данные, которые держат актуальность в настоящее время. Несомненно, dr.fone обеспечивает гораздо более динамичный и гибкий метод для извлечения фотографий из ICloud.
Последние мысли:
Если ICloud ваша комната хранения, dr.fone ключ к этой двери. Бесплатная пробная версия теперь доступна на официальном сайте, а также премии опциона. Несколько кликов все, что вам нужно, чтобы получить все данные обратно.
Они скачивание
dr.fone инструментарий — IOS восстановления системы
Закрепить с различными системными проблемами IOS, как режим восстановления, белый логотип Apple, черный экран, обхвата на старте, и т.д.
dr.fone инструментарий — Резервное копирование IOS данных и восстановление
Резервное копирование и восстановление любого пункта / к устройству, а также экспортировать то, что вы хотите на ваш компьютер.
Как восстановить удаленные файлы с iCloud Drive
Потеря файлов — это мучительно, особенно если это важный рабочий документ или фотографии ваших детей. Решения для онлайн-хранилищ обычно предлагают способ восстановления удаленных файлов, и iCloud не исключение. Процесс запутан, но мы всегда будем держать вас за руку.
Такие компании, как Dropbox, предлагают несколько обширных решений для восстановления удаленных файлов в течение нескольких месяцев после их удаления, и хотя iCloud приближается к этому, он во многих отношениях не оправдывает ожиданий.
Если вы удалили файл, который ранее сохранили в iCloud Drive, и теперь вам нужно его восстановить, следует помнить о двух предостережениях:
- Файлы доступны для восстановления только в течение 30 дней после удаления. После этого они ушли навсегда.
- Восстановление обычно может происходить только на компьютере через iCloud.com. Начиная с iOS 11 и macOS Sierra, разработчики могут встраивать функцию «недавно удаленных» в свои приложения, но ваш опыт здесь будет разным.
Первое из этих двух предостережений означает, что вы вряд ли сможете использовать восстановление файлов iCloud Drive в качестве надежного решения для резервного копирования, поскольку история не ведется достаточно далеко. Второе означает, что велика вероятность того, что для восстановления любого файла потребуется поездка на компьютер. Любой владелец iPad или iPhone, посещающий iCloud.com, получает указания настроить iCloud, открыть «Найти iPhone» или «Найти друзей».
Все это означает, что если восстановление файлов — ваша последняя надежда, вам придется скрестить пальцы и перейти на iCloud.com. Вот шаги, которые необходимо выполнить, чтобы начать работу.
Восстановление удаленных файлов с iCloud Drive
Возможно, вы никогда не посещали его раньше, но для начала откройте Safari и подключитесь к сайт iCloud . Вам нужно будет войти в систему со своим Apple ID; убедитесь, что вы используете тот, который связан с iCloud Drive, на котором размещен файл или файлы, которые вы хотите восстановить.
После входа в iCloud.com нажмите кнопку «Настройки».
Прокрутите экран вниз до раздела «Дополнительно» и нажмите «Восстановить файлы».
Откроется окно восстановления файла. Если у вас много файлов, хранящихся в iCloud, и вы удалили многие из них за последние 30 дней, сайту потребуется некоторое время, чтобы составить список файлов, доступных для восстановления. После этого появится список удаленных файлов, и вы сможете увидеть их предыдущее местоположение в iCloud Drive, размер и время, оставшееся до истечения срока их действия.
Чтобы восстановить файл, установите флажок рядом с ним и нажмите «Восстановить». На этом этапе вы можете выбрать несколько файлов, если вам нужно.
После успешного восстановления файла iCloud отобразит подтверждающее сообщение.
Как восстановить удаленные текстовые сообщения на вашем iPhone
- Вы можете восстановить удаленные текстовые сообщения на вашем iPhone с помощью резервной копии iCloud или iTunes.
- Также можно использовать стороннее приложение для получения удаленных сообщений iPhone, хотя вам, возможно, придется заплатить за приложение.
- Если ничего не помогает, обратитесь к своему оператору сотовой связи, так как он иногда может восстановить удаленные сообщения за вас.
- Посетите техническую справочную библиотеку Insider, чтобы узнать больше.
Если вы регулярно удаляете сообщения на iPhone или недавно массово удалили их, чтобы освободить место для хранения, надеюсь, вы сохранили нужные тексты.
Но в случае, если вы этого не сделали, и теперь вам нужно восстановить один или несколько, вы можете восстановить удаленные тексты, восстановив последнюю версию резервной копии из iCloud или вашего компьютера через iTunes.
И если вы хотите восстановить удаленные сообщения со своего iPhone без перезаписи iPhone и потери других данных, вы можете проверить, выполняет ли ваша учетная запись iCloud резервное копирование ваших текстов или с помощью платного стороннего приложения.
Вот как все это сделать.
Восстановить удаленные текстовые сообщения на iPhone с помощью резервной копии iCloudЕсли ваш iPhone настроен на резервное копирование в iCloud, вы можете восстановить удаленное текстовое сообщение из недавней резервной копии, выполнив полное восстановление.
Примечание : резервное копирование iCloud вернет ваш iPhone к состоянию, когда у вас все еще были удаленные текстовые сообщения, поэтому вы можете потерять некоторые сохраненные данные или снова войти в определенные приложения.
Чтобы восстановить удаленные сообщения на iPhone с помощью iCloud:
1. Откройте приложение «Настройки» и нажмите свое имя вверху.
2. Выберите iCloud> Резервное копирование iCloud и убедитесь, что резервная копия вашего iPhone была недавно создана.
Обязательно сделайте резервную копию вашего телефона перед восстановлением.Лаура МакКэми / Business Insider3. Вернитесь в главное меню «Настройки» и выберите «Общие».
4. Прокрутите вниз и нажмите «Сброс»> «Стереть все содержимое и настройки»> «Стереть сейчас».
Нажмите «Стереть сейчас».» Лаура МакКэми / Business Insider5. Восстановление заводских настроек iPhone займет несколько минут. После этого вы увидите начальный экран приветствия iPhone. Выполните первые несколько шагов и на экране «Приложения и данные» выберите «Восстановить из резервной копии iCloud».
6. Войдите в iCloud, чтобы получить доступ к своим резервным копиям, затем выберите резервную копию, которую вы хотите восстановить, из списка резервных копий iCloud, каждая из которых имеет дату.Выберите последнюю резервную копию перед удалением текстовых сообщений, чтобы восстановить их.
Восстановление удаленных сообщений на iPhone с помощью iTunesПока вы делали резервную копию своего телефона на компьютере, когда у вас еще был нужный текст, вы можете восстанавливать удаленные сообщения со своего iPhone с помощью iTunes, что, несмотря на то, что Apple постепенно прекращает использование сервис — по-прежнему доступен на всех компьютерах Mac.
Чтобы получить удаленные сообщения iPhone с помощью iTunes:
1. Подключите iPhone к компьютеру и откройте iTunes, если он не открывается автоматически.
2. Щелкните значок телефона в верхней части экрана и выберите «Сводка» в меню слева.
3. Если кнопка «Восстановить резервную копию» неактивна, измените выбор резервной копии с iCloud на «Этот компьютер». Вы можете вернуть его обратно после того, как найдете нужный текст. Нажмите «Восстановить резервную копию», чтобы использовать резервную копию, сохраненную на вашем компьютере.Лаура МакКэми / Business Insider4. Нажмите «Восстановить резервную копию», и старые тексты снова появятся на вашем телефоне.
Восстановить удаленные текстовые сообщения из учетной записи iCloudЭтот параметр доступен не для всех, поскольку iCloud не выполняет резервное копирование SMS-сообщений на всех территориях и для всех операторов мобильной связи.Но если у вас есть такая возможность, это простой способ восстановить удаленные сообщения без потери данных.
1. Зайдите на iCloud.com и введите свой Apple ID и пароль.
Введите свое имя пользователя и пароль iCloud.Эбби Уайт / Инсайдер2. В появившемся списке приложений щелкните значок приложения «Сообщения», если он присутствует. Если вы не видите опцию сообщений, ваши тексты SMS не были скопированы, и вы не можете использовать этот метод.
3. Найдите текстовые сообщения, которые нужно восстановить.
4. На iPhone откройте приложение «Настройки» и коснитесь своего имени.
Откройте приложение «Настройки» на своем iPhone. Эбби Уайт / Инсайдер 5. Выберите «iCloud» из списка вариантов.Выберите iCloud для списка настроек. Эбби Уайт / Инсайдер 6. Отключите «Сообщения», если это еще не сделано.
Отключите «Сообщения» в настройках iCloud. Эбби Уайт / Инсайдер
7. В появившемся окне подсказки выберите «Keep On My iPhone».
8. Снова включите «Сообщения».Включите ваши сообщения снова, чтобы загрузить их. Эбби Уайт / Инсайдер
9. Выберите «Объединить» и подождите несколько минут, прежде чем проверять, появляются ли удаленные текстовые сообщения на вашем iPhone.
Получение удаленных сообщений на iPhone с помощью стороннего приложенияВы можете использовать стороннее приложение для выборочного восстановления только нужного текста без перезаписи всего телефона. Они работают, извлекая только те данные, которые вы хотите, из резервной копии iCloud.
Чтобы использовать любое из приложений, упомянутых ниже, вам все равно понадобится резервная копия, где есть текст, и вам придется заплатить за них, но каждое из них является одноразовой покупкой, а не подпиской.
- Phone Rescue от iMobie стоит 49,99 долларов за одну лицензию и 69,99 долларов за семейный пакет из пяти лицензий. Это позволяет вам рыться в своих резервных копиях и извлекать только те удаленные данные, которые вам нужны. Это приложение также обещает помочь оживить ваш iPhone, если он умрет.
- Enigma Recovery стоит 59,99 долларов за одну лицензию и 69,99 долларов за пакет из трех. За 199,99 долларов вы можете получить неограниченное количество загрузок. Приложение может сканировать ваши сообщения и позволить вам выбрать, какие из них восстановить. Для завершения восстановления вам понадобится приложение Restore iOS, но оно бесплатное.
Восстановить удаленные сообщения от вашего оператора связи
Если ничего не помогло, подумайте о том, чтобы связаться с вашим оператором связи. Некоторые поставщики услуг ведут учет ваших текстовых сообщений так же, как и ваших звонков.
Вы можете получить к ним доступ, но вам нужно будет либо войти в свою учетную запись оператора связи, либо воспользоваться линией обслуживания клиентов поставщика услуг. В любом случае, это хорошая последняя попытка восстановить удаленное сообщение с вашего iPhone.
Как восстановить удаленные данные iCloud
iCloud — отличное место для хранения данных для синхронизации между несколькими устройствами. Однако, если вы потеряете эти данные, это может иметь катастрофические последствия. Узнайте, как восстановить удаленные данные через iCloud.
Если вы когда-либо удаляли что-то из iCloud и думали, что оно упало в бездну, где вы никогда не увидите и не сможете восстановить это, подумайте еще раз.Всего несколько месяцев назад Apple представила новую функцию в iCloud, которая позволяет очень легко восстанавливать удаленные файлы из веб-интерфейса iCloud. Давайте посмотрим, как вы можете просматривать эти удаленные файлы и эффективно их восстанавливать.
Просмотр удаленных данных iCloud
Чтобы просмотреть удаленные данные, выполните следующие действия:
- Откройте iCloud.com и войдите в систему с учетными данными iCloud
- Выберите настройки
- Прокрутите страницу настроек вниз до пункта «Восстановить» Файлы под заголовком Advanced
Как только вы войдете в этот интерфейс восстановления файлов (, рис. A, ), вы сможете увидеть файлы за последний месяц, которые были удалены с вашего iCloud Drive (включая приложения, которые подключитесь к iCloud Drive и файлам, которые вы разместили в iCloud Drive на вашем Mac).В каждой строке данных вы найдете дату удаления файла, день, когда файл будет окончательно удален из iCloud, а также имя файла и его расположение, если вы хотите восстановить.
Рисунок A
Интерфейс восстановления файлов.
Вверху этого раздела вы увидите вкладки для восстановления контактов и восстановления календарей. Нажав на любую из этих вкладок, вы также увидите интерфейс для восстановления данных этого типа.
Восстановление удаленных данных iCloud
Чтобы восстановить файл, выполните следующие действия в iCloud.com интерфейс:
- Выберите настройки
- Прокрутите страницу настроек вниз и нажмите «Восстановить файлы».
- Найдите файл, который вы хотите восстановить, и установите флажок рядом с ним (повторите для любого количества файлов. для восстановления)
- Нажмите «Восстановить файлы»
Когда вы это сделаете, файл будет восстановлен в исходное расположение, указанное под именем файла в вашей учетной записи iCloud Drive.
Примечание о восстановлении контактов, календарей и напоминаний: когда вы восстанавливаете эти файлы, вы , а не , восстанавливаете отдельные карточки контактов, календари или отдельные напоминания ( Рисунок B ).
Рисунок B
Когда вы восстанавливаете файлы, вы восстанавливаете их на определенную дату и время.
Вместо этого вы восстанавливаете всю резервную копию контактов, календарей и напоминаний в указанное время в интерфейсе восстановления. Это будет включать все изменения, внесенные в ваши календари, напоминания и контакты к этой дате, а изменения восстановления будут распространяться на все ваши устройства.
Какие еще у вас есть советы по использованию iCloud Drive? Поделитесь своим опытом в ветке обсуждения ниже.
См. Также
Как восстановить потерянные документы и файлы iCloud Drive
Если вы случайно удалили контент или он неожиданно пропал из iCloud, следуйте инструкциям по восстановлению потерянных документов и файлов iCloud Drive.
Как и приложение «Фото», удаленные файлы из iCloud можно восстановить в течение 30 дней. Вам нужно будет использовать Mac, iPad или другое устройство с настольным браузером, чтобы увидеть большинство файлов iCloud, которые можно восстановить.
Однако с помощью приложения «Файлы» на iPhone и iPad вы также можете восстанавливать файлы из папки «Недавно удаленные», но вы можете не видеть все файлы, которые появляются при использовании iCloud.com.
Как восстановить утерянные документы iCloud Drive
- Зайдите на iCloud.com в Интернете (работает на Mac, iPad и других настольных компьютерах)
- Войдите в систему и нажмите Настройки учетной записи (под своим именем или щелкните стрелку в правом верхнем углу)
- В самом нижнем левом углу в разделе «Дополнительно» щелкните Восстановить файлы
- Дождитесь заполнения файлов, щелкните отдельные файлы или установите флажок Выбрать все
- Нажмите Восстановить , затем Готово по завершении
- Восстановленные файлы будут на рабочем столе вашего Mac (даже если вы сделали это с iPad)
Или перейдите в папку Недавно удаленные в приложении «Файлы» на iOS и iPadOS.
Вот как выглядит процесс:
Теперь прокрутите страницу или проведите пальцем вниз и найдите «Дополнительно» в левом углу. Щелкните Восстановить файлы .
Заполнение списка удаленных файлов, которые можно восстановить, может занять некоторое время. Файлы iCloud Drive хранятся в удаленном кэше 30 дней.
Выберите файлы, которые хотите восстановить, и нажмите Восстановить .
Как показано выше, Apple отмечает, что если вы не видите файл, попробуйте поискать в приложении «Файлы» на iPhone или iPad в разделе «Недавно удаленные».
По завершении вы увидите подтверждение файлов, которые были восстановлены. Зайдите на рабочий стол своего Mac, чтобы увидеть их.
Вы можете найти удаленные закладки, контакты и календари и восстановить их, вернувшись в раздел «Дополнительно» на iCloud.com.
Подробнее 9to5Mac уроки:macOS Каталина:
iPhone и iPad:
FTC: Мы используем автоматические партнерские ссылки для получения дохода. Подробнее.
Посетите 9to5Mac на YouTube, чтобы узнать больше новостей Apple:
Как восстановить удаленные файлы iCloud на iPhone, iPad, Mac и iCloud.com
В этой статье мы рассмотрим, как можно восстановить удаленные файлы и папки iCloud с помощью iPhone, iPad или Mac и веб-сайта iCloud. Вы можете восстановить файлы iCloud и iCloud Drive или документы iWork (Pages, Keynote или Numbers).
Эта статья может показаться вам важной, если вы случайно удалили файл iCloud.Возможно, вы сможете восстановить удаленный файл iCloud, если он был удален в течение последних 30 дней. Через 30 дней они удаляются безвозвратно с помощью этого метода. Но если у вас есть резервные копии, возможно, вы сможете их найти.
Вы также можете делиться папками и файлами в iCloud Drive. Вы также можете восстановить удаленные контакты, потерянные закладки Safari, несохраненные документы Word.
В iCloud
- Откройте веб-браузер, например Safari.
- Посетите iCloud.com (ссылка).
- Войдите, используя свой Apple ID.
- Щелкните iCloud Drive.
- Щелкните «Недавно удаленные» (нижний правый угол).
- Выберите файл, изображение или папку для восстановления. Вы можете сделать несколько вариантов:
- Удалить все навсегда. Просто нажмите «Удалить все».
- Восстановите все, нажав «Восстановить все».
- Восстановление отдельных файлов. Выберите его и нажмите «Восстановить».
- Восстановите несколько файлов, выбрав несколько файлов (нажмите и удерживайте клавишу Command, затем щелкните элементы) и нажмите «Восстановить».
- Если вы не можете найти файл, который хотите восстановить, вы можете отсортировать его по дате, виду, имени или размеру.
На вашем iPhone или iPad
Вы можете получить доступ к удаленным файлам и документам с помощью приложения «Файлы». Вот как:
- Откройте приложение «Файлы» на своем устройстве.
- Нажмите «Недавно удаленные» (в разделе «Местоположения»).
- Найдите файл, который хотите восстановить. Вы можете использовать поле поиска, чтобы найти его.
- Нажмите и удерживайте файл, а затем нажмите «Восстановить».
На вашем Mac
- Щелкните значок корзины (находится в Dock).
- Найдите документ, файл, который вы хотите восстановить.
- Вы можете перетащить его на рабочий стол.
- Или же вы можете щелкнуть элемент, удерживая клавишу Control (щелкнуть правой кнопкой мыши) и выбрать «Вернуть».
- Если вы не можете найти нужный элемент в корзине, попробуйте отсортировать его, нажав кнопку «Сгруппировать».
См. Также:
Восстановление данных— Могу ли я восстановить удаленную заметку iCloud?
Да, есть способ восстановить.
Я сделал это так:
Зайдите на мой iPad (или любое другое устройство): Настройки: Общие: Сброс: Стереть все содержимое и настройки. Это приведет к очистке iDevice, предложив вам настроить его как новое устройство или выполнить восстановление из резервной копии iTunes или iCloud.
Восстановление из резервной копии iCloud. Я только что удалил заметку, поэтому выбрал резервную копию iCloud, сделанную накануне. На этом этапе вам нужно будет подключиться к вашей сети Wi-Fi. Позвольте ему выполнить действия по восстановлению информации.Это даст вам строку состояния «примерное оставшееся время». На этом этапе вы должны быть возле своего маршрутизатора. После завершения восстановления ваш iDevice перезагрузится. Во время перезагрузки ваше iDevice будет загружать всю информацию, которую он только что загрузил из резервной копии iCloud. На этом этапе ваша старая заметка будет там, но как только она загрузится, если вы подключитесь к Интернету, она повторно синхронизируется с iCloud, и вы сразу же вернетесь туда, где были до восстановления. . Я знаю, потому что однажды уже делал это.Чтобы этого не произошло:
Как только iDevice начнет перезагружаться, выключите маршрутизатор Wi-Fi или иным образом переместитесь туда, где iDevice не имеет подключения к Интернету. Ваш iDevice завершит загрузку резервной копии iCloud, и ваши заметки будут такими, какими они были накануне или во время последнего резервного копирования.
У меня была только одна заметка, которую мне нужно было получить, поэтому я скопировал ее, открыл электронное письмо и отправил его самому себе. Я был немного обеспокоен тем, что это может не сработать, поскольку я не был подключен к Интернету, но, как только я снова подключился, электронное письмо было отправлено.Естественно, в этот момент все мои заметки были снова синхронизированы с текущими, но у меня была заметка в электронном письме, и, таким образом, я мог ее воссоздать.
Примечание. Если у вас сотовое устройство, выньте SIM-карту перед тем, как начать этот процесс. В противном случае он все равно будет синхронизировать новые заметки даже при выключенном Wi-Fi.
Как восстановить удаленные файлы из iCloud
Для пользователей iOS, iPadOS и macOS iCloud играет важную роль в хранении файлов и резервном копировании. Он не только синхронизирует файлы пользователей и резервные копии устройств с облаком, но также хранит фотографии, заметки, контакты, закладки и календари.Вот как вы можете легко восстановить фотографию, файл, контакт, закладку или календарь, если вы удалите их из iCloud.
Хотя восстановить файл из «корзины» или «недавно удаленной» папки легко, если вы удалите его со своего iCloud Drive на любом из своих устройств, восстановить его будет не так просто, если вы удалите его навсегда. Особенно, если вы удаляете контакты, закладки или календарь, поскольку в них нет корзины для восстановления данных. К счастью, Apple предоставила методы восстановления для каждого из этих типов данных.
Измените системный язык по умолчанию на компьютерах с Windows 10 всего за несколько шагов [Как сделать]
Первым шагом будет вход на iCloud.com в браузере. Благодаря обновленному браузеру Safari для настольных компьютеров в iPadOS вы также можете использовать его для входа на веб-сайт. После входа в систему щелкните свое имя в правом верхнем углу веб-сайта и нажмите «Параметры учетной записи».
Как восстановить удаленные файлы из iCloud
Удаленные файлы можно восстановить из iCloud на срок до 30 дней.Сюда входят файлы, которые вы удалили из iCloud Drive на Mac, ПК с Windows, iPhone, iPad или iPod touch. Отсюда также можно восстановить удаленные файлы из сторонних приложений, использующих iCloud.
- В iCloud Settings перейдите в раздел Advanced внизу страницы.
- Щелкните Восстановить файлы.
- Установите флажки, чтобы выбрать файлы, которые вы хотите восстановить, и щелкните готово .
Если вы не восстановите файлы в течение 30 дней, они будут безвозвратно удалены и не подлежат восстановлению.Вы можете увидеть количество дней, оставшихся для каждого файла, в течение которых его можно восстановить.
Как восстановить удаленные контакты из iCloud
В отличие от файлов, вы не можете восстанавливать отдельные контакты из iCloud. Вы можете восстановить резервный архив ваших контактов, который перезапишет ваши текущие контакты. iCloud создаст архив ваших текущих контактов во время процесса, чтобы вы могли переключиться обратно при необходимости.
Отчет об энергопотребленииWindows 10 Powercfg можно использовать для анализа батареи и исправления ее состояния [Узнайте, как сделать]
- В настройках iCloud перейдите в раздел Advanced внизу страницы.
- Щелкните Восстановить контакты.
- Щелкните Восстановить рядом с архивом контактов, который вы хотите восстановить, и щелкните Готово .
Как восстановить удаленные календари из iCloud
Подобно контактам, календари архивируются. Восстановление календарного архива заменит ваш текущий календарь. Ваш текущий календарь будет заархивирован. Любые общие календари нужно будет снова открыть для общего доступа. При восстановлении календаря также отправляется запрос на отмену всем участникам мероприятия и выдается им новое приглашение.Это запутанный процесс, поэтому хорошо спланируйте его, прежде чем продолжить.
- В iCloud Settings перейдите в раздел Advanced внизу страницы.
- Щелкните Восстановить календари.
- Щелкните Восстановить рядом с архивом календарей, который вы хотите восстановить, и щелкните Готово .
Apple раньше позволяла восстанавливать напоминания, но после нового обновления в iOS 13 поддержка была удалена.
Как восстановить удаленные закладки Safari из iCloud
Apple позволяет восстанавливать закладки Safari в этом режиме в течение 30 дней после удаления.
- В iCloud Settings перейдите в раздел Advanced внизу страницы.
- Щелкните Восстановить закладки.
- Установите флажки, чтобы выбрать закладки, которые вы хотите восстановить, и щелкните готово .
Apple раньше поддерживала восстановление элементов списка для чтения, но эта опция больше не доступна в iCloud, хотя на веб-сайте поддержки Apple она все еще отображается.
Как восстановить удаленные заметки из iCloud
Для восстановления удаленных заметок вы можете использовать папку Недавно удаленные в приложении Notes на вашем Mac, устройстве iOS или iPadOS. Кроме того, вы можете перейти в приложение «Заметки» на сайте iCloud.com.
- Щелкните папку Недавно удаленные на левой боковой панели.
- Выберите заметки, которые вы хотите восстановить.
- Нажмите кнопку Восстановить на верхней панели инструментов.
У вас есть 30 дней на восстановление удаленных заметок до их окончательного удаления.
Как восстановить удаленные фото и видео из iCloud
Если вы хотите восстановить удаленные фотографии и видео, вы можете просто перейти в папку Недавно удаленные в приложении «Фото» на вашем устройстве iOS, iPadOS или Mac. Вы также можете перейти на iCloud.com и выполнить следующие шаги:
- Щелкните папку Недавно удаленные на левой боковой панели.
- Выберите фото и видео, которые вы хотите восстановить.
- Нажмите Восстановить в правом верхнем углу, рядом с опцией удаления.
Фотографии и видео также доступны в недавно удаленной папке в течение 30 дней, после чего они удаляются безвозвратно.
Восстановление удаленных файлов iCloud Drive — Six Colors
Одна вещь, которую я упустил в своем предыдущем сообщении о проблеме с удалением файлов iCloud Drive — но которая упоминается в исходном источнике ссылки — это то, что вы можете на самом деле восстановить удаленные файлы на iCloud Drive. Но это не очевидная функция, потому что вы не можете сделать это из Finder, где находится iCloud Drive, или с вашего устройства iOS.
Вместо этого вам нужно перейти на iCloud.com и войти в свою учетную запись iCloud. Щелкните значок «Параметры», затем щелкните «Данные и безопасность» в разделе «Дополнительно». (Обновление : Apple немного изменила интерфейс для этого, а также добавила опции для отдельного восстановления контактов, календаря и данных напоминаний. )
В появившемся диалоговом окне первая вкладка — уже выбрана — это Восстановить документы. Вам будет показан список всех файлов, которые были недавно удалены из iCloud Drive; вы можете сортировать по имени или по дате удаления.Выберите любой (или все) файлы и нажмите «Восстановить файл» внизу, и он будет восстановлен. (По моему опыту, он не сразу отобразился в iCloud Drive на моем Mac, но действительно появился в веб-интерфейсе iCloud Drive.)
Вы также заметите период времени, указанный рядом с файлами (т. Е. «Осталось 10 дней»), т.е. сколько времени осталось до того, как эти файлы будут окончательно удалены; поэтому есть ограниченное окно, в котором вы можете восстанавливать файлы, что может быть сложно, если вы не понимаете, что что-то было удалено, но это определенно лучше, чем ничего.
На панели восстановления отображается множество файлов, которые, вероятно, вас не интересуют — файлы изображений, созданные как превью, пустые файлы, документы, которые вы специально не сохраняли, — но это может оказаться полезным, если iCloud Drive решит удалить один из ваших файлов. , или если у вас есть другие проблемы с файлом.
[ Дэн Морен — руководитель бюро Six Colours на восточном побережье. Вы можете найти его в Twitter по адресу @dmoren или связаться с ним по электронной почте [email protected]. Его последний роман, «Извлечение Алеф», уже вышел и доступен в книжных магазинах по всему миру, так что обязательно возьмите копию.]
Если вам нравятся статьи, подобные этой, поддержите нас, став подписчиком Six Colours.


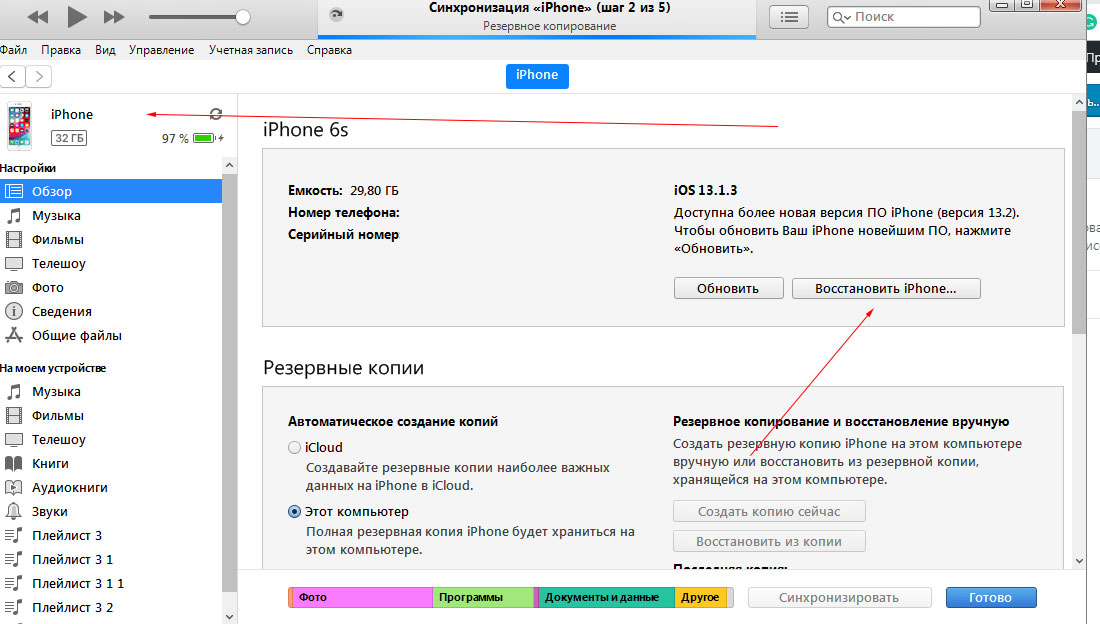
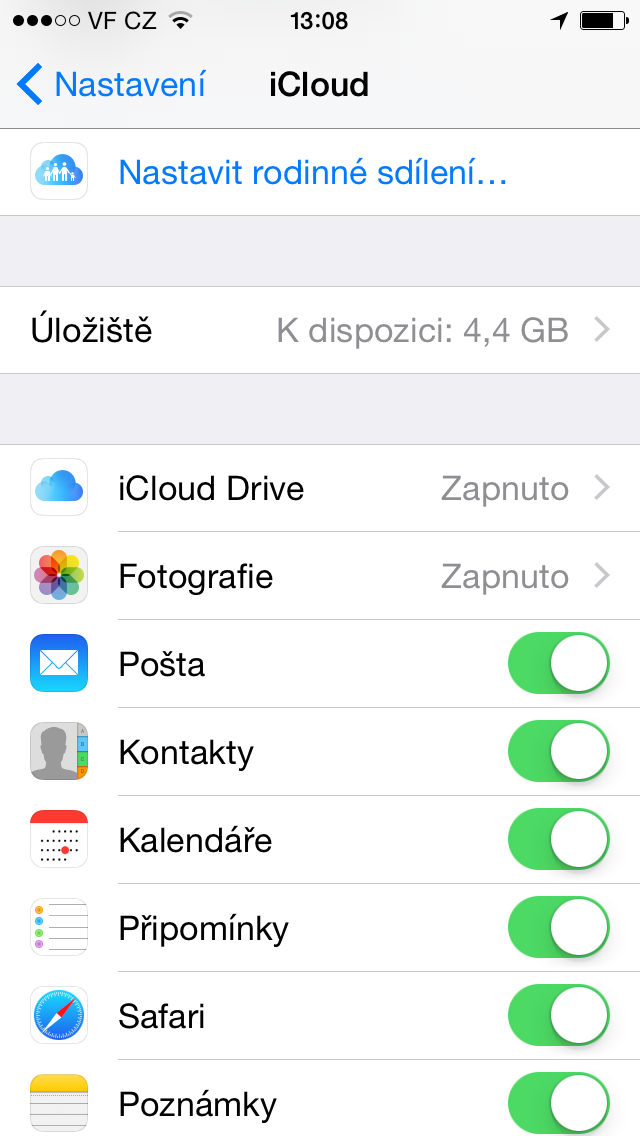
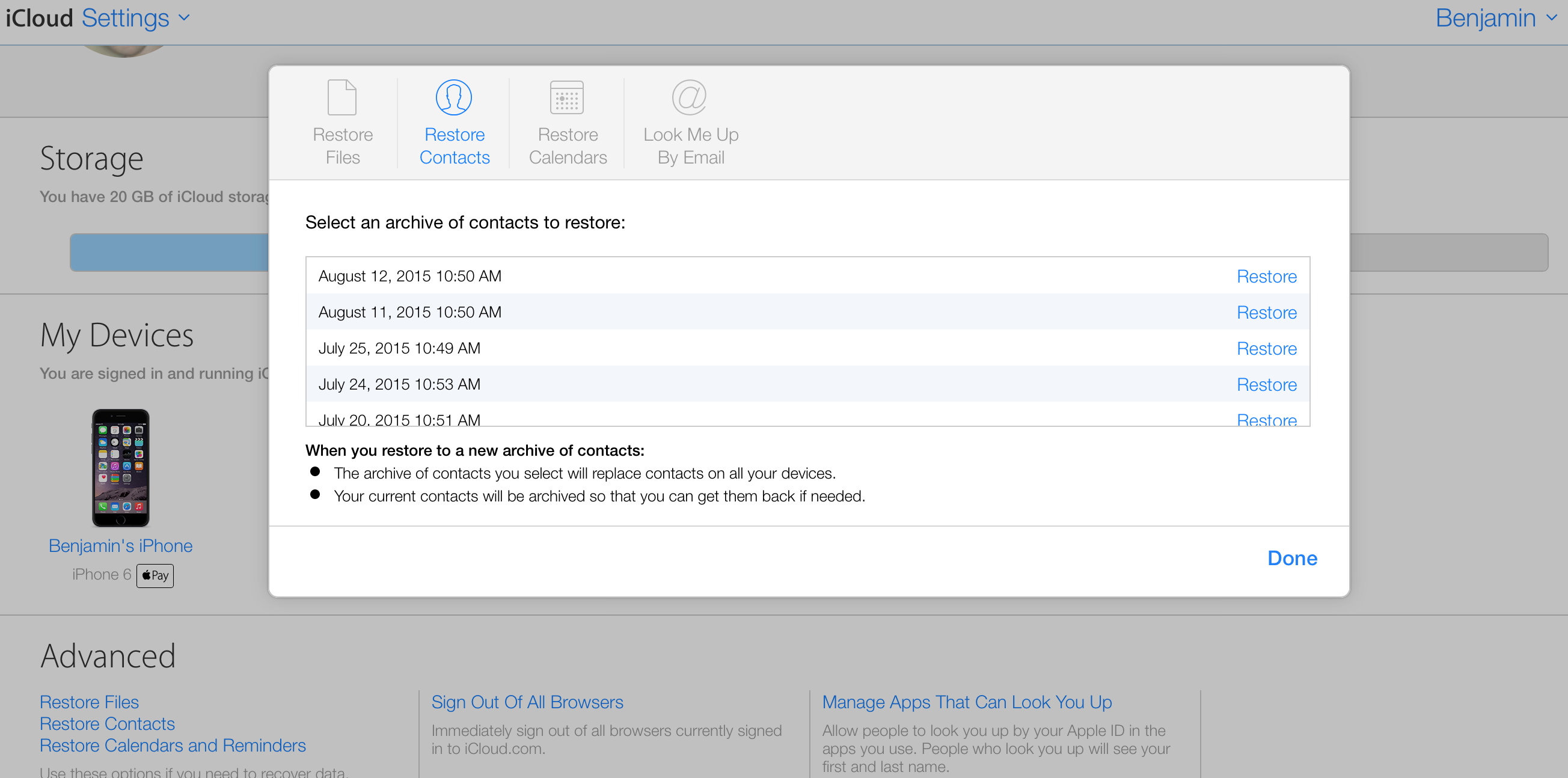

 Восстановлены будут только контакты, календари, заметки и настройки, но не прошивка iPhone.
Восстановлены будут только контакты, календари, заметки и настройки, но не прошивка iPhone.