Почему ipad не обновляется до последней версии. Правильное обновление айпада
Здравствуйте, друзья! На связи Николай Костин, и в этой статье мы с Вами разберем пошагово как обновить iOS на ipad. iOS — это операционная система устройств компании Apple, она стоит как на айфонах, так и на айпадах. Периодически выпускаются обновления, которые Вам предлагается установить. Читайте далее, чтобы узнать, как это делается.
Честно говоря, обновлять или не обновлять iOS — это вопрос, который вызывает у многих сомнение, стоит ли вообще это делать. Лично мне решение об обновлении iOS далось не сразу. Кто-то может назвать меня консервативным, но я беспокоился на тот счет, что после обновления у меня могут криво работать некоторые приложения или вообще перестать запускаться. Крайне точкой стало то, что при просмотре новых приложений в Appstore у каждого второго были требования iOS от версии 6.0 и выше, а я сидел со своей версией 5.1.1 и не мог ничего установить. После этого я понял, что пора делать обновление системы.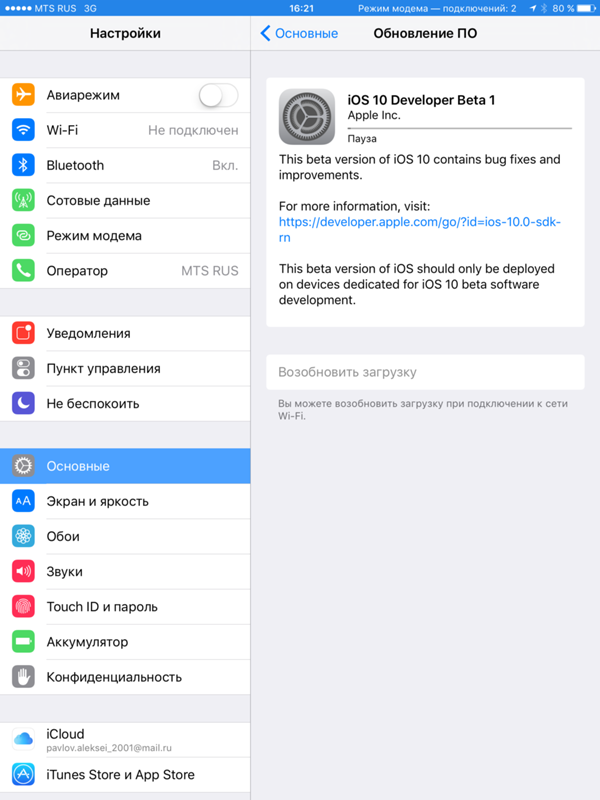
В целом, я сразу скажу, что после обновления я остался доволен, ipad стал работать значительно быстрее, но есть конечно и косяки, главный, на мой взгляд, это жуткая работа Appstore — он стал мега-долго грузиться, криво отображаться, приложения было не установить, но это было только в первые несколько дней после обновления iOS, а потом у меня все стало работать более менее, и можно было спокойно работать в Appstore.
А теперь давайте с Вами пошагово разберем, как обновить iOS на ipad:
1. Примерно вот так сейчас выглядит экран Вашего ipad:
2. Нажимаем иконку Настройки, видим на экране следующее, переходим во вкладку Обновление ПО (обведена красной рамкой на скриншоте):
3. Нажимаем кнопку Загрузить и установить в центре экрана. ВАЖНО! Для обновления iOS необходимо не менее 3,5 гигабайт свободного места на диске и также хорошее подключение к Интернету, чтобы файлы обновлений могли быстро загружаться
4. Получаем сообщение, что лучше поставить ipad на зарядку, ставим, нажимаем ОК.
5. Начинается процесс загрузки, теперь терпеливо ждем…
6. Также ожидаем проверку обновлений
7. По окончанию проверки обновлений Ваш ipad перезагрузится и на экране появится следующее:
Двигаем стрелочку для разблокировки экрана
8. Видим сообщение о том, что обновление успешно завершено и осталось несколько шагов для завершения установки, нажимаем кнопку Продолжить
9. Видим предложение настроить службу геолокации, выбирайте галочкой пункт включить или отключить ее, нажимайте синюю кнопку Далее — в верхней части экрана.
11. УРА! Получаем сообщение, что ipad настроен и готов к работе. Нажимаем кнопку Начать использование iPad . Поздравляю, теперь Вы можете продолжать пользоваться ipad как прежде.
Большое спасибо за внимание! Надеюсь, что данная статья о том, как обновить iOS на ipad была для Вас полезна. Если у Вас возникли вопросы или пожелания — пишите их в комментариях ниже, будем разбираться вместе.
Существует много вариантов обновления прошивки iPad. Это устройство, работающее при помощи известной операционной системы названная как iOS, которая частенько доделывается работниками Apple. Прошивку можно обновить многими способами, если Вы не вкурсе, как обновить старый iOS, то прочитайте все способы и выберите подходящий:
1) При помощи планшета , без компьютера
2) При помощи ПК с выходом в интернет
Обновить прошивку планшета , без компьютера
Обновлять старую прошивку нашего iPad будем осуществлять без ПК, точнее с самого планшета. Если у Вас Планшет iPad , то Вы можете безсомнения пользоваться данной инструкцией для Обновления iTunes для Ipad без программ. Все виды новых пришивкок есть на серверах Apple, для того, чтобы использовать данный метод, нам потребуется доступ к сети интернет. Доступ должен быть постоянным и быстрым, следовательно, требуется использовать точку доступа Wi-Fi.
Перед обновлением айпад необходимо проверить, что планшет официально разблочен и без всяких способов разлочки (к примеру Gevey SIM для айпад
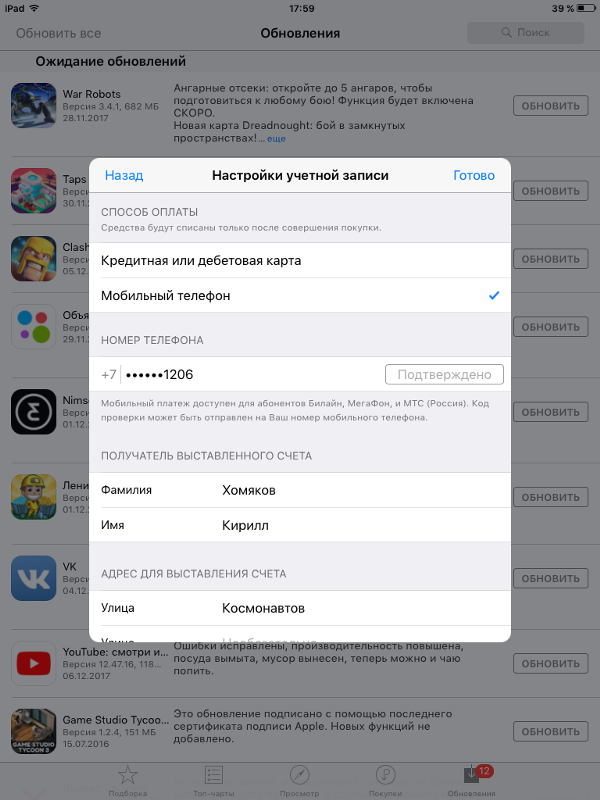 Внимание – если айпад залочен на специального оператора, то обновляться настоящим способом нельзя.
Внимание – если айпад залочен на специального оператора, то обновляться настоящим способом нельзя.Случаются такие случаи, когда при обновлении все данные с планшета удаляются, поэтому, если в гаджете существует информация которую потерять нельзя, то перед обновлением старой прошивки требуется создать резервную копию устроиства. Для сохранения нужных нам файлов можете ознакомиться с инструкциями для новичков.
В нашем айпаде ценной информации не предвидиться, поэтому резервная копия iPad нам не нужна. Мы решили Обновить айпад до прошивки недавно вышедшей iOS 6.1.3, для того, чтобы исправить старые баги, дело в том, что айпад не сохраняет ранее использовавщиеся Wi-Fi, поэтому при каждом подключении требуется вводить секретный пароль, наверное после прошивки пропадёт Подтверждение подключений.
Прежде чем начать выполнять обновления убедитесь что батарея вашего устройство заряжено более чем на 50%, в противном случае обновление «откажется» устанавливаться, и так поставим его на зарядку и подключаем гаджет к Wi-Fi.
Заходим в настройки Основные>Обновление ПО,если на ipad есть интернет то проверится наличия новой прошивки и если она есть появится вот такое окно где нужно нажать на Загрузить и установить.
Используя компьютер.
Подключите ipad к компьютеру и запустите itunes,обычно если на компьютере есть интернет то наличие новой прошивки проверяется автоматически.Если есть более новая прошивка то вам предложат обновить ipad,для этого просто нужно нажать на Загрузить и обновить.Только не в коем случаи не отключайте ipad от компьютера до конца обновления.
Иногда бывает что при запуске itunes не показывается окно о том что доступно обновление,в этом случая нужно нажать на надпись ipad в правом верхнем углу.Вы увидите вот такое окно в нём просто нужно нажать на Обновить.
Всем известно общепринятое понятие, что обновление системы это нужно, полезно и правильно.
Не будем его опровергать, действительно, более новые прошивки программного обеспечения операционной системы полезны.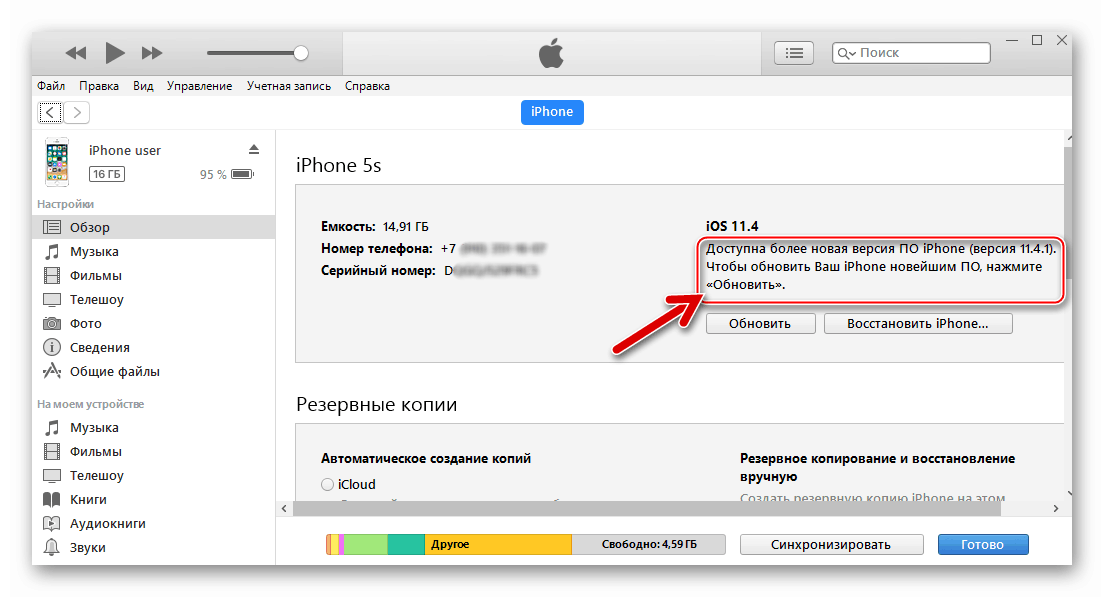 Чаще всего в них разработчики исправляют ошибки или как говорят многие «убирают глюки», однако как всегда присутствует «НО». Если вы решили обновить ios на iPad, то надо будет знать некоторые важные особенности. Но об этом немного позже. Сначала давайте разберем сам процесс обновления.
Чаще всего в них разработчики исправляют ошибки или как говорят многие «убирают глюки», однако как всегда присутствует «НО». Если вы решили обновить ios на iPad, то надо будет знать некоторые важные особенности. Но об этом немного позже. Сначала давайте разберем сам процесс обновления.
Есть два варианта: обновление непосредственно через сам iPad и через компьютер по средством iTunes.
И в том и в другом случае, первое, что надо сделать, перед тем как приступить к обновлению, создать резервную копию данных. Лучше всего это сделать и в iTunes, и в iCloud. Не пугайтесь, зачастую это просто дополнительная мера предосторожности, но лучше ею воспользоваться.
Само обновление весит достаточно много, поэтому лучше подключить свой гаджет к электросети (плохо, если батарея «сядет» где-то на половине процесса) и соединиться с интернетом через WiFi.
Заходим в меню Software Update Tool. Последовательно это выглядит так: Setting потом General и Software Update. Проверяем, есть ли обновления.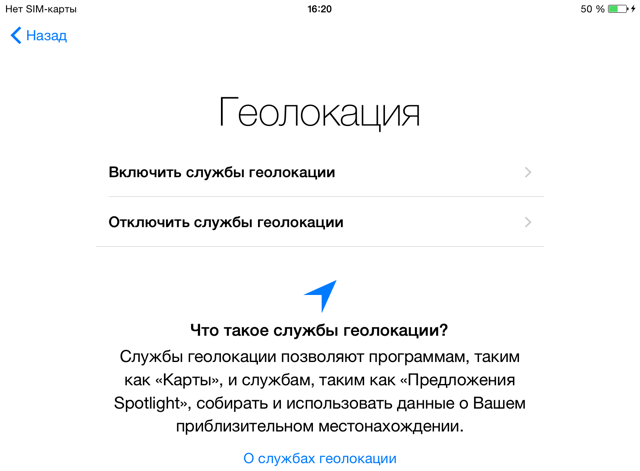
Теперь остается загрузить найденное обновление и установить его, нажав Download и установить. Когда загрузка закончится, кнопка сменится на Install Now.
Обновление ios через iTunes не слишком отличается
- Подсоединяем iPad шнуром к компьютеру. iTunes запустится автоматически
- В меню Devices выбираем свой планшет
- Переходим в Summary и жмем Check for Update. Когда iTunes найдет обновление, он предложит его сделать. Достаточно будет нажать download and Update
- Процесс установки будет протекать в автоматическом режиме. Главное его теперь не прерывать
Вот и все об установке. А теперь, то неприятное «НО».
Как ни прискорбно, но не все iPhone, iPod touch и iPad вообще возможно обновить до седьмой версии (не говоря уже о восьмой). Вот те модели, которые не смогут корректно принять новую прошивку ОС:
iPhone 4, iPhone 4s, iPhone 5, iPhone 5c, iPhone 5s; iPod touch пятого поколения; iPad 2, iPad 3, iPad 4, iPad mini.
Если вы владелец подобного девайса, то лучше не пытаться устанавливать iOS 7 .
Лучше воспользоваться официальной версией инкрементального апдейта iOS 7.1. Если вы все же решите сделать апгрейд на данных моделях, то ждите, что не все заявленные возможности вам будут доступны, попросту, некоторых вообще не будет.
Например, фильтры в Instagram будут активны только на айфоне пятого поколения, а AirDrop (функция обмена файлами по Wi-Fi) на айфоне 4 и 4S а так же на айпаде второго и третьего поколения вообще будет недоступна.
Не стоит так же забывать, что существует полная и бета-версия iOS7. Если вы поставите не полную версию, помните, что она доступна, лишь на определенное время, по истечению которого, если ничего не предпринять, ваш девайс может превратиться в «кирпич». Не затягивайте и либо откатитесь до шестой версии, либо обновите до полной версии.
Пользователи Apple могут быть уверены в том, что их гаджеты всегда будут получать максимально возможные для железа обновления. То есть, если Айпад «потянет» новую iOS, то он её получит. В отличие от конкурентов, которые предоставляют свою операционную систему производителям конечных планшетов, то есть создают между собой и пользователем лишнее звено, купертиновская компания выполняет все этапы сама. Это позволяет ей напрямую взаимодействовать с покупателем, что и выливается в актуальность и своевременность поддержки устройств. Если ближе к теме статьи, то это значит для конечного пользователя, что он в первых рядах получает новые версии системных приложений и операционной системы без необходимости искать их самому. Эта забота о пользователях и выделяет Apple из череды других ИТ-гигантов.
То есть, если Айпад «потянет» новую iOS, то он её получит. В отличие от конкурентов, которые предоставляют свою операционную систему производителям конечных планшетов, то есть создают между собой и пользователем лишнее звено, купертиновская компания выполняет все этапы сама. Это позволяет ей напрямую взаимодействовать с покупателем, что и выливается в актуальность и своевременность поддержки устройств. Если ближе к теме статьи, то это значит для конечного пользователя, что он в первых рядах получает новые версии системных приложений и операционной системы без необходимости искать их самому. Эта забота о пользователях и выделяет Apple из череды других ИТ-гигантов.
Для обеспечения безопасности систему нужно регулярно обновлять
Как и подавляющее большинство других действий, затрагивающих систему, это будет проводиться через iTunes. Если вы оставляли параметры Айпада в рекомендуемом состоянии, то есть «По умолчанию», то автоматическая проверка обновлений у вас уже включена. В противном случае вам придётся самому за этим следить.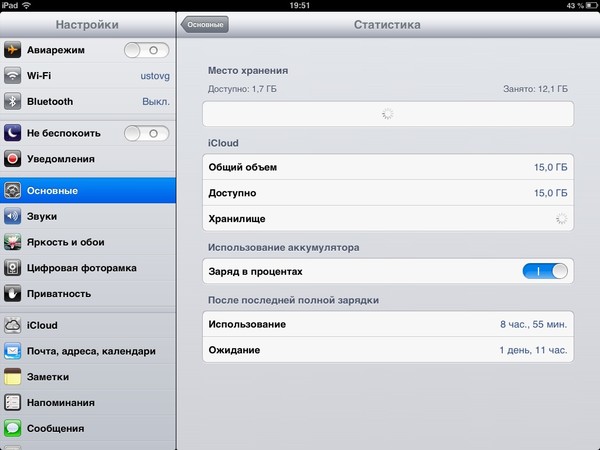 Но если уж вы сделали такой выбор, то, наверное, знаете, что делаете. Так что мы оставляем это на ваше усмотрение.
Но если уж вы сделали такой выбор, то, наверное, знаете, что делаете. Так что мы оставляем это на ваше усмотрение.
Итак, для того чтобы держать в актуальном состоянии свой Айпад, iOS на нём нужно регулярно обновлять. Как вы, несомненно, понимаете, речь идёт не только об изменениях интерфейса , но и об исправлении ошибок безопасности и неправильной работы системных компонентов. Необходимость обновлять Айпад не рождается из ничего. Как только система становится популярной, вероятность, что на неё обратят внимание злоумышленники, возрастает в разы. Расчёт у них простой: если люди этим пользуются, значит, они хранят там свои персональные данные. А то, что сделано людьми, люди могут сломать. Абсолютно защищённых систем не бывает, это иллюзия. Поэтому между разработчиками программ и реверс-инженерами идёт постоянная гонка вооружений. Задача пользователя Айпада проста — регулярно обновлять iOS на своём устройстве, чтобы исправлять все критические ошибки безопасности.
Но это не единственная причина. Человеческий фактор вполне может сработать с программистами самой Apple, и они могут допустить ошибку, из-за которой планшет будет работать неправильно. Если вы попадали в ситуацию, когда системное приложение неожиданно вылетает с ошибкой или, вообще, перезагружает ваш планшет, то понимаете, о чём мы говорим. Так вот, обновить iOS на iPad стоит как раз потому, что большинство таких критических ошибок устраняется именно таким образом. Иногда даже «тормоза» системы в итоге Apple убирала с помощью обновления операционки.
Человеческий фактор вполне может сработать с программистами самой Apple, и они могут допустить ошибку, из-за которой планшет будет работать неправильно. Если вы попадали в ситуацию, когда системное приложение неожиданно вылетает с ошибкой или, вообще, перезагружает ваш планшет, то понимаете, о чём мы говорим. Так вот, обновить iOS на iPad стоит как раз потому, что большинство таких критических ошибок устраняется именно таким образом. Иногда даже «тормоза» системы в итоге Apple убирала с помощью обновления операционки.
Процесс обновления с помощью iTunes
Как мы уже сказали, потребует iTunes на выбранном заранее доверенном компьютере. Чтобы обновить, как пример, iPad 1 до iOS 7, нужно просто подключить его к ПК. Айтюнс увидит подключённый планшет и отобразит его у себя в левой вкладке. Выберите пункт «Обзор», и в нём нажмите кнопку «Обновить». Ваш планшет будет обновлён до последней актуальной версии операционной системы, которую iTunes автоматически скачает с серверов Apple. При этом все требуемые операции он произведёт сам. Так что это, пожалуй, самый простой способ обновиться. Впрочем, другой метод тоже не сложнее.
При этом все требуемые операции он произведёт сам. Так что это, пожалуй, самый простой способ обновиться. Впрочем, другой метод тоже не сложнее.
Обновление без iTunes
Всё чаще и чаще люди, вообще, отказываются от персональных компьютеров дома. Мобильные устройства вытесняют их из наших квартир, ведь для повседневных задач их более чем хватает. В такой ситуации Apple не стала поддерживать зависимость своих устройств от персоналок, и новые модели iPad, как и всех остальных линеек устройств, можно обновить без iTunes и, соответственно, без подключения к компьютеру вообще. Для этого только нужно иметь достаточный уровень заряда батареи. Если рядом есть розетка, то имеет смысл подключить зарядное устройство, ведь обновление iOS на Айпаде — достаточно, как вы увидите, энергозатратный процесс. Кроме того, новая прошивка может «весить» действительно много. Поэтому, если есть возможность, стоит воспользоваться сетью Wi-Fi, когда вы увидите на экране iPad сообщение об обновлении..png) Вы также можете проверить их наличие самостоятельно в настройках. После нажатия кнопки «Загрузить и установить» планшет практически всё сделает сам. Вам даже не придётся заботиться о том, хватит ли места для установки обновления, ведь при необходимости планшет сам выгрузит установленные приложения в облако, а потом восстановит на прежнее место. Разумеется, он выдаст вам уведомление с этим вопросом, и если вы ответите утвердительно, то всё так и произойдёт. Иногда бывает так, что загрузить обновление вам удобно, а вот останавливать работу планшета не очень. Это нормальная ситуация, поэтому iOS после загрузки пакета спросит, запускать ли процесс прямо сейчас. Вы можете выбрать вариант «Позже», и там есть пункты «Сегодня ночью» и «Спросить позже». Если выбрали первое, то не забудьте перед сном подключить зарядник. Если же вам удобно прямо сейчас, то выбирайте соответствующий пункт, и остаётся только дождаться окончания процесса. Теперь ваш iPad полностью обновлён и готов к использованию.
Вы также можете проверить их наличие самостоятельно в настройках. После нажатия кнопки «Загрузить и установить» планшет практически всё сделает сам. Вам даже не придётся заботиться о том, хватит ли места для установки обновления, ведь при необходимости планшет сам выгрузит установленные приложения в облако, а потом восстановит на прежнее место. Разумеется, он выдаст вам уведомление с этим вопросом, и если вы ответите утвердительно, то всё так и произойдёт. Иногда бывает так, что загрузить обновление вам удобно, а вот останавливать работу планшета не очень. Это нормальная ситуация, поэтому iOS после загрузки пакета спросит, запускать ли процесс прямо сейчас. Вы можете выбрать вариант «Позже», и там есть пункты «Сегодня ночью» и «Спросить позже». Если выбрали первое, то не забудьте перед сном подключить зарядник. Если же вам удобно прямо сейчас, то выбирайте соответствующий пункт, и остаётся только дождаться окончания процесса. Теперь ваш iPad полностью обновлён и готов к использованию.
Вчера вечером, после двух месяцев предварительного тестирования, компания Apple для владельцев всех совместимых моделей iPhone, iPad и iPod touch новую прошивку .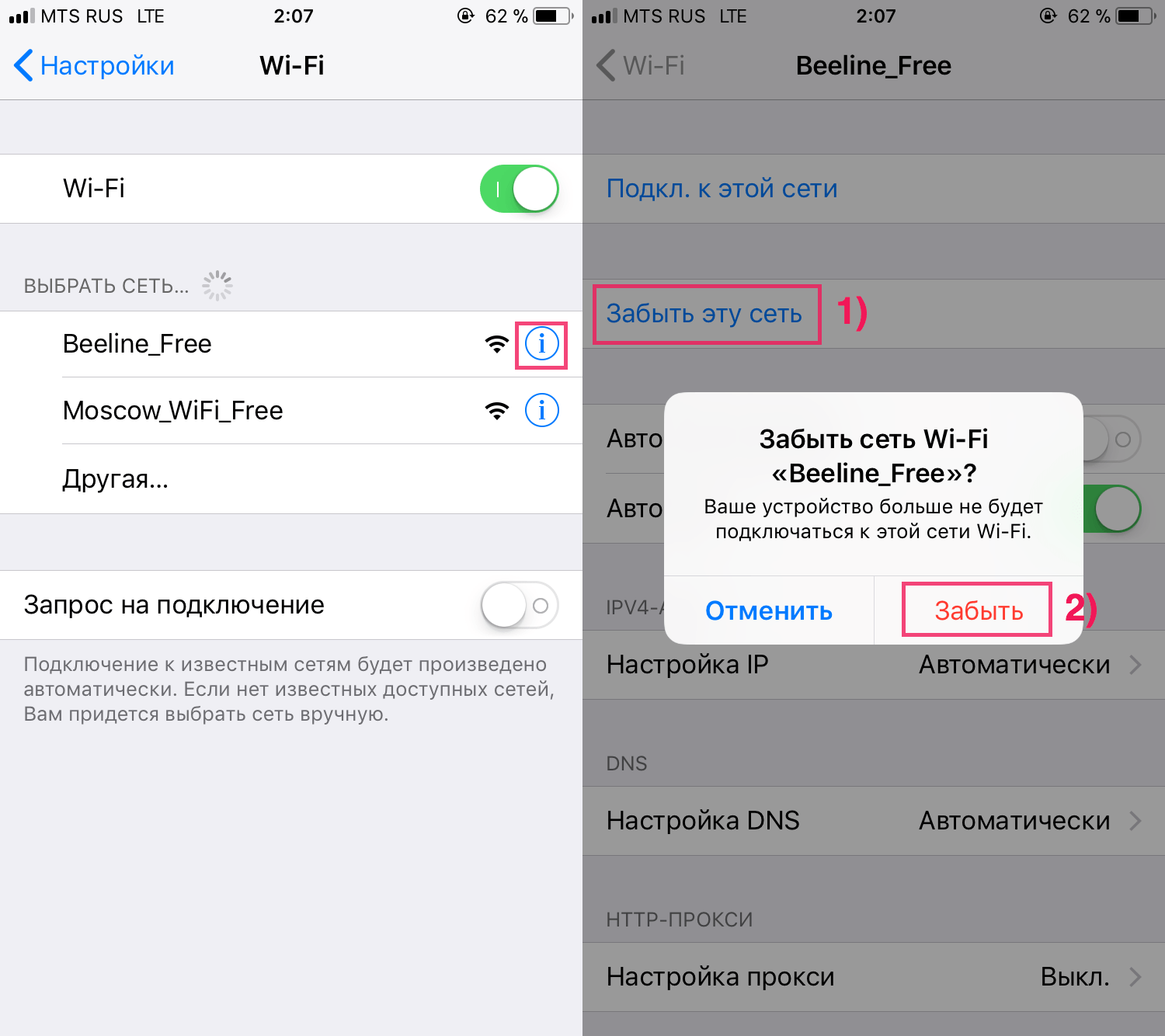 Ещё после релиза самой первой бета-версии iOS 10.3 стало известно, что вместе с обновлением до прошивки iOS 10.3 компания Apple переводит все свои мобильные устройства с HFS+ на APFS (Apple File System), которая была анонсирована в июне прошлого года на WWDC 2017.
Ещё после релиза самой первой бета-версии iOS 10.3 стало известно, что вместе с обновлением до прошивки iOS 10.3 компания Apple переводит все свои мобильные устройства с HFS+ на APFS (Apple File System), которая была анонсирована в июне прошлого года на WWDC 2017.
Как отмечает Apple, с переходом на файловую систему нового поколения значительно повысится производительность мобильных устройств, а копирование файлов или директорий будет осуществляться практически мгновенно. Несмотря на то, что переход на APFS не должен затронуть данные и информацию, хранящиеся на вашем устройстве, мы всё же настоятельно рекомендуем вам создать резервную копию до того, как вы начнёте обновление своего iPhone, iPad или iPod touch на iOS 10.3.
Как правильно обновить свой iPhone, iPad и iPod touch на iOS 10.3Ещё раз отметим, что при обновлении iPhone, iPad и iPod touch на iOS 10.3 очень важно создать резервную копию данных. В зависимости от ваших предпочтений, сделать это можно с помощью iTunes или iCloud.
Резервное копирование с помощью iTunes
1. Просто подключите свой iPhone, iPad или iPod touch к компьютеру и запустите iTunes, если он не запустился автоматически при обнаружении подключенного устройства.
2. Выберите своё устройство. Если вы хотите создать зашифрованную резервную копию, поставьте флажок рядом с «Шифровать резервную копию». Теперь нажмите кнопку «Создать копию сейчас», чтобы начать резервное копирование данных вашего устройства на компьютер.
Резервное копирование с помощью iCloud
1. Убедитесь, что ваш iPhone, iPad или iPod touch подключен к Wi-Fi и заряжен не менее чем на 50%, и только после этого перейдите в меню «Настройки» -> «iCloud» -> «Резервная копия».
2. Активируйте функцию «Резервная копия в iCloud», а затем нажмите на «Создать резервную копию», чтобы начать резервное копирование данных вашего устройства в iCloud.
После того, как резервная копия данных вашего iPhone, iPad или iPod touch была успешно создана, можно приступать к обновлению устройства на iOS 10.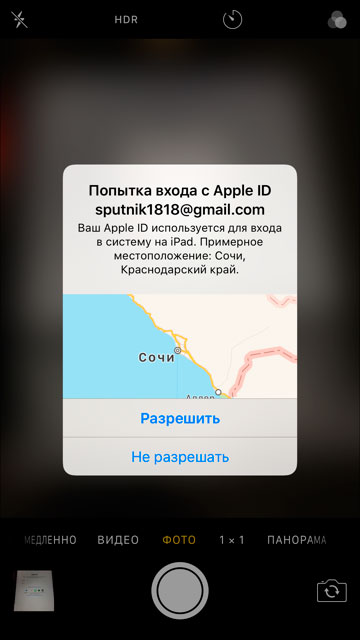 3.
3.
Установка iOS 10.3 с помощью iTunes
Если вы предпочитаете придерживаться традиционных методов установки новых прошивок, вы, наверняка, воспользуетесь iTunes для установки iOS 10.3. Если это так, просто выполните следующие действия.
1. Убедитесь, что на вашем компьютере установлена последняя версия iTunes. Для этого запустите iTunes и в верхнем меню выберите «Обновления». Если доступно обновление, установите его.
2. Подключите iPhone, iPad или iPod touch к компьютеру, после чего iTunes должен автоматически его распознавать. Теперь выберите своё устройство в верхнем левом углу.
3. После этого появится всплывающее окно, которое оповестит вас, что для вашего устройства доступно обновление. Если оно не появилось, просто ещё раз выберите «Обновления».
4. Как только появится это окно нажмите кнопку «Загрузить и обновить», чтобы начать процесс установки iOS 10.3.
Установка iOS 10.3 «по воздуху»
Если по какой-то причине вы не можете или не хотите использовать iTunes, есть другой способ обновиться на последнюю версию мобильной операционной системы Apple.
1. Убедитесь, что ваш iPhone, iPad или iPod touch подключен к источнику питания. Это не обязательно, но таким образом вы сможете гарантировать, что ваше устройство не разрядится во время процесса установки на него iOS 10.3. Также убедитесь, что устройство подключено к Wi-Fi.
2. Зайдите в меню «Настройки» -> «Основные» -> «Обновление ПО». Вероятнее всего там уже будет доступно обновление до iOS 10.3. Впрочем, в зависимости от скорости вашего Wi-Fi может потребоваться некоторое время, чтобы устройство подключилось к серверам Apple и получило подтверждение о доступности обновления.
3. Теперь нажмите на «Загрузить и установить» и следуйте инструкциям на экране. Если обновление ещё не было загружено на устройство, оно подключится к серверам Apple и скачает все необходимые файлы для установки. Это может занять некоторое время, поэтому наберитесь терпения.
4. После загрузки обновления нажмите кнопку «Установить». Пока идёт процесс установки обновления вы можете заняться своими делами.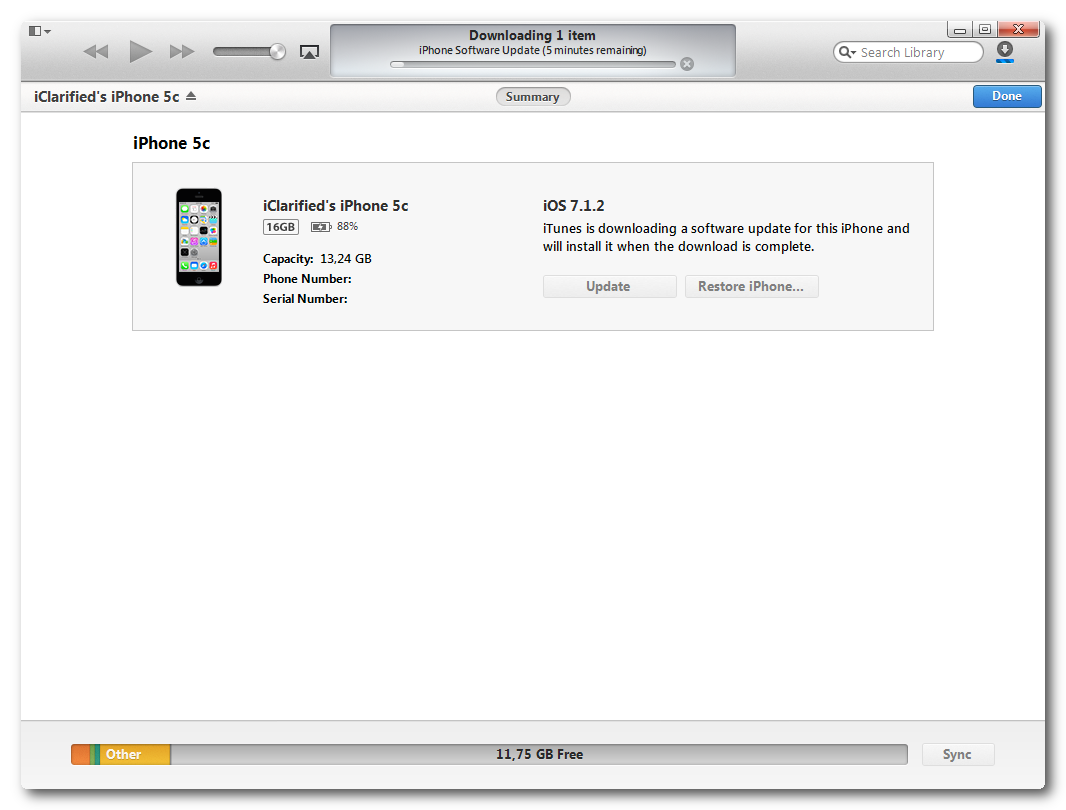
******************************************
Подписывайтесь на наш канал в Telegram, чтобы быть в курсе самых последних новостей и слухов из мира Apple и других крупнейших IT-компаний мира!
Чтобы подписаться на канал Newappless в Telegram, перейдите по этой ссылке с любого устройства, на котором установлен этот мессенджер, и нажмите на кнопку «Присоединиться» внизу экрана.
Не получается обновить айпад пишет по. Почему ipad не обновляется до последней версии
Вы увидели сообщение о выходе очередного обновления iOS, однако при переходе в пункт Обновление ПО на iPhone или iPad указана надпись «Установлено новейшее ПО » или длительная «Проверка наличия обновления» ни к чему не приводит. В этом материале мы постараемся разъяснить почему иногда не приходят обновления iOS, и что делать в этом случае.
Вконтакте
В большинстве случаев данная проблема связана с наличием джейлбрейка на iOS-устройстве и путаницей среди различных типов обновлений iOS. Итак, обо всем по порядку.
Итак, обо всем по порядку.
Виды iOS обновлений
1. Для всех . Это привычные iOS-обновления для обыкновенных iOS-пользователей.
2. Для зарегистрированых разработчиков . Эти обновления могут установить только те пользователи, чей iPhone или iPad связан с Apple ID зарегистрированного разработчика. Кроме того, обновления для разработчиков можно получать, если iOS-устройства был внесен в список гаджетов, принимающих участие в тестировании программного проекта разработчика.
Обновления для разработчиков являются самыми первыми и наиболее сырыми.
3. Для участников Программы бета-тестирования . Эти обновления могут получать все желающие, но для этого нужно зарегистрироваться в Программе бета-тестирования Apple. Как это сделать мы рассказывали .
Рассмотрим наиболее распространенные случаи, при которых обновления iOS могут отсутствовать в Настройках.
Не приходят обновления iOS (Сообщение: Установлено новейшее ПО)
- Пользователь увидит данное сообщение, если устройство уже не поддерживает новые обновления.
 Проверьте, действительно ли Ваш iPhone или iPad поддерживает последнее обновление iOS. Это можно сделать, например, на .
Проверьте, действительно ли Ваш iPhone или iPad поддерживает последнее обновление iOS. Это можно сделать, например, на . - Надпись Установлено новейшее ПО может сбить с толку, если на iPhone или iPad установлена публичная версия iOS (для всех), а пользователь, не являющийся ни зарегистрированным разработчиком, ни участником Программы бета-тестирования , увидел новость о выходе бета-версии прошивки.
- С другой стороны, данное сообщение может быть указано в случае, если на iOS-устройстве установлена beta-версия прошивки. Например, на iPhone установлена 10.3 beta 6 и в это время вышла финальная версия iOS 10.3 для всех. В большинстве случаев эти две прошивки (последняя beta и финальный релиз) являются идентичными, поэтому и в разделе Обновление ПО появляется надпись Установлено новейшее ПО .
- Кроме того, надпись Установлено новейшее ПО может указывать на то, что текущее обновление еще не доступно для Вашего региона. Попробуйте повторить процедуру проверки позже.

Как обновить iOS на финальную версию, если на устройстве установлена beta
Способ 1
1 . Откройте приложение «Настройки » и перейдите к разделу «Основные », а затем в «Профили »;
2 . В списке профилей выберите «iOS Beta Software Profile » и нажмите «Удалить профиль »;
3 . При запросе введите пароль, затем вновь нажмите «Удалить » для подтверждения действия;
4 . Перезагрузите iOS-устройство;
5 . Откройте приложение «Настройки » и перейдите по пути «Основные » —> «Обновление ПО ».
После этого гаджет найдет последнее обновление iOS и установит его.
Следует также помнить, что вследствие выполнения описанной выше процедуры, будет удален ваш бета-профиль. То есть, на устройство не будут приходить обновления, связанные с тестированием платформы. Для возобновления профиля необходимо воспользоваться .
Способ 2
Обновить устройство также можно при помощи программы iTunes на компьютере. Подробная инструкция, описывающая процедуру Обновления и Восстановления iPhone и iPad размещена .
Подробная инструкция, описывающая процедуру Обновления и Восстановления iPhone и iPad размещена .
Существует много вариантов обновления прошивки iPad. Это устройство, работающее при помощи известной операционной системы названная как iOS, которая частенько доделывается работниками Apple. Прошивку можно обновить многими способами, если Вы не вкурсе, как обновить старый iOS, то прочитайте все способы и выберите подходящий:
1) При помощи планшета , без компьютера
2) При помощи ПК с выходом в интернет
Обновить прошивку планшета , без компьютера
Обновлять старую прошивку нашего iPad будем осуществлять без ПК, точнее с самого планшета. Если у Вас Планшет iPad , то Вы можете безсомнения пользоваться данной инструкцией для Обновления iTunes для Ipad без программ. Все виды новых пришивкок есть на серверах Apple, для того, чтобы использовать данный метод, нам потребуется доступ к сети интернет. Доступ должен быть постоянным и быстрым, следовательно, требуется использовать точку доступа Wi-Fi.
Перед обновлением айпад необходимо проверить, что планшет официально разблочен и без всяких способов разлочки (к примеру Gevey SIM для айпад ) работает с SIM разных операторов. Внимание – если айпад залочен на специального оператора, то обновляться настоящим способом нельзя.
Случаются такие случаи, когда при обновлении все данные с планшета удаляются, поэтому, если в гаджете существует информация которую потерять нельзя, то перед обновлением старой прошивки требуется создать резервную копию устроиства. Для сохранения нужных нам файлов можете ознакомиться с инструкциями для новичков.
В нашем айпаде ценной информации не предвидиться, поэтому резервная копия iPad нам не нужна. Мы решили Обновить айпад до прошивки недавно вышедшей iOS 6.1.3, для того, чтобы исправить старые баги, дело в том, что айпад не сохраняет ранее использовавщиеся Wi-Fi, поэтому при каждом подключении требуется вводить секретный пароль, наверное после прошивки пропадёт Подтверждение подключений.
Прежде чем начать выполнять обновления убедитесь что батарея вашего устройство заряжено более чем на 50%, в противном случае обновление “откажется” устанавливаться, и так поставим его на зарядку и подключаем гаджет к Wi-Fi.
Заходим в настройки Основные>Обновление ПО,если на ipad есть интернет то проверится наличия новой прошивки и если она есть появится вот такое окно где нужно нажать на Загрузить и установить.
Используя компьютер.
Подключите ipad к компьютеру и запустите itunes,обычно если на компьютере есть интернет то наличие новой прошивки проверяется автоматически.Если есть более новая прошивка то вам предложат обновить ipad,для этого просто нужно нажать на Загрузить и обновить.Только не в коем случаи не отключайте ipad от компьютера до конца обновления.
Иногда бывает что при запуске itunes не показывается окно о том что доступно обновление,в этом случая нужно нажать на надпись ipad в правом верхнем углу.Вы увидите вот такое окно в нём просто нужно нажать на Обновить.
Как обновить Айпад мини, чтобы он работал на последней версии iOS. Установка новой прошивки через iTunes и загрузка обновления «по воздуху», без подключения к компьютеру по USB.
Подготовка к обновлению
Прежде чем приступать к обновлению iPad, необходимо создать резервную копию данных. Бэкап можно сохранить на компьютере через iTunes или в облачном хранилище iCloud.
Резервное копирование в iCloud:
- Подключите планшет к сети Wi-Fi.
- Откройте настройки и выберите раздел «iCloud».
- Нажмите на пункт «Резервное копирование».
- Убедитесь, что ползунок «Резервная копия в iCloud» переведен в активное положение.
- Нажмите «Создать резервную копию».
Не отключайте Wi-Fi, пока не завершится процесс создания копии. Чтобы убедиться в том, что бэкап сделан, откройте Настройки — iCloud — Резервная копия. Внутри вы увидите дату и время создания последней резервной копии.
Если вы не доверяете облачному хранилищу или не имеете возможности подключиться к Wi-Fi, сделайте резервную копию через iTunes:
- Запустите iTunes, подключите iPad.
- Выберите подключенное устройство в iTunes.
- Нажмите «Создать копию сейчас».
Чтобы убедиться, что бэкап сделан, перейдите на вкладку «Обзор». В пункте «Последняя копия» будут указаны дата и время сохранения копии.
Обновление iPad
После создания резервной копии приступаем к изучению вопроса, как вручную обновить Айпад мини. Сделать это можно также двумя способами: «по воздуху» или через iTunes. Если вы предпочитаете беспроводной способ обновления:
Обычно обновление по воздуху проходит без проблем, однако на этапе загрузки апдейта может появиться сообщение о нехватке места. В этом случае необходимо очистить память устройства от файлов или использовать обновление через iTunes, при котором файл с прошивкой скачивается на компьютер.
При таком подходе iTunes самостоятельно найдет и скачает на компьютер последнюю актуальную версию прошивки, которую поддерживает iPad mini. Если вы хотите чуть ускорить процесс обновления, загрузите прошивку на компьютер самостоятельно. Чтобы выбрать ее при установке, зажмите клавишу Shift, после чего нажмите на кнопку «Обновить».
Появится окно проводника, через которое вы сможете указать путь к файлу с обновлением системы. Это позволит немного сэкономить время, которое iTunes тратит на поиск и загрузку прошивки на компьютер.
Установка iOS 10
Если вы хотите обновить iPad mini до iOS 10, то это получится сделать только с устройствами второго поколения и выше. При запуске поиска обновления на iPad mini вы получите сообщение, что на планшете установлена последняя версия системы.
После презентации iOS 10 Apple исключила из списка поддерживаемых устройств iPad mini. В итоге он выглядит вот так:
На iPad mini 2, 3 и 4 установить iOS 10 можно без проблем: обновление скачивается по воздуху и корректно ставится через iTunes, если предварительно загрузить его на компьютер. Отсутствие поддержки iOS 10 на iPad mini связано, скорее всего, с тем, что на старой модели планшета используется процессор Apple A5, который не тянет новую систему.
Вы можете попробовать установить iOS 10 на iPad mini окольными путями, но это приведет к тому, что устройство будет работать некорректно или вовсе не запустится. Поэтому остается два варианта: остаться на той версии, которую поддерживает iPad mini, или приобрести планшет следующего поколения, у которого нет проблем с поддержкой iOS 10.
Когда вы планируете обновлять iPhone iPad до iOS 11.1/11/10 по WiFi, но iPhone не видит обновление в настройках или выдаёт сообщение. «Невозможно проверить наличие обновлений». При проверке обновления программного обеспечения произошла ошибка. Пройдитесь по всем шагам чтобы легко это исправить.
Не удается выполнить обновление программного обеспечения на моём iPad. Apple, онлайн-поддержка говорит, что нужно перейти к настройкам / Общие / обновление программного обеспечения? Я пытаюсь обновить до ios 11. Проблема в том, что iPhone не видит обновление, для выбора нет обновления программного обеспечения. Я везде искал его и не могу найти. Пожалуйста, дайте мне знать, что делать?
IPhone не видит обновление iOS, как правило, есть несколько мелких вещей, из-за которых всё может пойти не так. Возможно, ваш друг установил последнюю версию iOS, но вы не видите ее в качестве опции в Software Update, или вы попытались обновить iOS, но она не хочет устанавливаться. Ваш iPhone мог быть сломан, или возможно, вы потеряли данные и обнаружили, что ваши настройки изменились после выполнения обновления.
В этой статье мы рассмотрим наиболее распространенные проблемы, возникающие у людей, когда iPhone не видит обновление iOS.
Когда Apple впервые запустит новую версию iOS, может потребоваться некоторое время, чтобы обновление стало доступным. Иногда ваш друг может получить обновление раньше вас. Или, может быть, ваш iPhone не способен запускать программное обеспечение, и в этом случае вы вообще не увидите предупреждения.
Для запуска iOS 11 вам потребуется одно из следующих устройств:
| iPhone X | iPad Pro 12.9-inch (2017) | iPad 4th gen |
|---|---|---|
| iPhone 8 or iPhone 8 Plus | iPad Pro 12.9-inch (2015) | iPad mini 4 |
| iPhone 7 or iPhone 7 Plus | iPad Pro 10.5-inch | iPad mini 3 |
| iPhone 6s or iPhone 6s Plus | iPad Pro 9.7-inch | iPad mini 2 |
| iPhone 6 or iPhone 6 Plus | iPad Air 2 | iPod Touch 6th gen |
| iPhone SE | iPad Air | |
| iPhone 5s | iPad 5th Generation |
Плюс любые новые устройства Apple с iOS.
Если у вас есть iPhone 5C и iPhone 5 или что-то еще старше, вам не повезло! iOS 11 не будет работать на вашем iPhone.
Кроме того, еще одна очень распространенная ошибка обновления iOS 11/10 – это когда вы переходите в «Настройки»> «Основные»> «Обновление программного обеспечения» и устанавливаете самую новую версию поверх старой. Также iPhone не видит обновление iOS, она вообще не появляется или выдаёт сообщение «Невозможно проверить» на обновления. Произошла ошибка при проверке обновления программного обеспечения ». Особенно, поскольку iOS 11.1 / 11 был выпущен, многие пользователи столкнулись с такой ситуацией и спросили, почему iOS 11.1 / 11 не отображается в настройках?
Эта проблема может возникнуть из-за различных факторов. Но не волнуйся. Вы можете попробовать следующие советы, чтобы iPhone 8 / X / 7 / 6s / 6 / 5s смог увидеть обновление.
Убедитесь, что Apple сервера работают правильно
Иногда у серверов Apple бывают проблемы, а это время вы решили обновить iPhone или iPad до iOS 11.1 / 11. Ваш iPhone не увидит обновление iOS, или не сможете проверить проблему с обновлением. Итак, первое, что вам нужно сделать с этой проблемой, – это посещение веб-страницы .
Если состояние системы Apple отображается желтым, значит, на данный момент что-то не так с этим сервером. И всё что вы можете сделать, это ждать или обратиться в службу поддержки Apple. Если все сервера отображаются зеленым цветом, это означает, что все они работают нормально. Тогда вам нужно перейти к следующему шагу ниже.
Чаще всего iPhone не видит обновление из-за конфликта профилей
Возможно у вас произошёл конфликт профилей на вашем Устройстве. Из-за этого ваш iPhone не видит обновление iOS. В такой ситуации если вы удалите профиль проблема не решится, чтобы получать дальнейшие обновления следуйте следующим шагам:
Шаг 1: Сброс всех настроек
Перейдите в Настройки -> Основные -> Сброс всех настроек.
После этого у вас попросит Мастер-пароль, введите его и подождите когда ваш iOS перезагрузится.
Шаг 2: Повторная установка профиля
Теперь вам нужно сделать повторную установку профиля, независимо какой у вас публичный или разработчика.
Перейдите в Настройки -> Основные -> Обновления.
Проверьте новая версия iOS должна быть доступной. Если ничего не помогает выполните восстановление iOS.
Совет 1. Убедитесь, что ваш iPhone подключён к Wi-Fi
Обновление по воздуху требует, чтобы iPhone и iPad были подключен к Wi-Fi, а емкость батареи должна составлять 50% или более. (Мы искренне рекомендуем поставить его на зарядку). Если Wi-Fi подключен, вы также можете отключить его, и через несколько минут снова включить.
Если до сих пор iPhone не видит обновление iOS в настройках или не удается проверить наличие обновлений. Попробуйте принудительно перезапустить устройство: нажмите и удерживайте кнопку включения / выключения.
Продолжая удерживать кнопку включения / выключения, затем нажмите и удерживайте кнопку «Главная»> Держите их, пока экран не включится и не покажет логотип Apple. Затем перейдите в «Настройки»> «Основные»> «Проверка программного обеспечения», ваш iPhone должен увидеть обновление iOS.
Иногда это происходит из-за сети. Вы можете сбросить её на своем устройстве, чтобы сделать это: перейдите в «Настройки»> «Основные»> «Прокрутить вниз» до «Сброс»> «Нажмите» «Сбросить настройки сети».
Если вы загрузили бета-версию iOS 11.1 / 11 на iPhone или iPad, из-за этого не появляется в настройках. Сначала вы должны удалить бета-версию, а затем перейти к обновлению. Как удалить бета-версию? Настройки > Общие > Прокрутить вниз до Профилей и Управление устройствами > Нажмите на версию беты и удалите этот профиль.
Совет 5. Обновление iOS 11.1 / 11/10 с помощью iTunes или iCloud
Если все вышеописанные методы не работают, то последний вариант, о котором мы можем думать, – это отказаться от OTA и обратиться за помощь в iTunes. Мы также подготовили практическое руководство по оказанию помощи в обновлении iOS 11.1 / 11/10 всеми способами: ?
Подытожим
С помощью этих способов, вы можете исправить проблему iPhone не видит обновление iOS 11.1 / 11 / 10 в настройках. Мы действительно приветствуем любой другой метод, если у вас есть один или несколько, пожалуйста, поделитесь им в комментариях ниже. Чтобы помочь большему количеству людей, страдающих от этого в iOS 11.1 / 11, не появляется на iPhone или iPad.
В преддверии выхода долгожданного обновления самое время подготовить iPhone, iPad и iPod touch к переходу на новую ОС. Если, конечно, вы планируете обновлять устройство. В этой статье мы расскажем, как проверить смартфон или планшет на совместимость с iOS 10, «почистить» устройство, сделать резервное копирование и выполнить другие необходимые процедуры.
1. Проверьте совместимость
iOS 10 предназначена для моделей с процессорами последнего поколения. Попытки сделать операционку совместимой со старыми модификациями iPhone и iPad неминуемо бы вызвала проблемы. В результате пришлось бы создавать для них отдельную версию ОС, эффективно обслуживаемую устаревшей аппаратурой.
Список поддерживаемых iOS 10 устройств вместе с релизом первой беты в июне. «Десятку» смогут установить все владельцы гаджетов, на которых сейчас развернута iOS 9 за исключением iPhone 4s, iPad mini, iPad 2, iPad 3 и iPod touch 5G.
Список устройств, которые поддерживает iOS 10:
- iPhone SE
- iPhone 6s Plus
- iPhone 6s
- iPhone 6 Plus
- iPhone 6
- iPhone 5s
- iPhone 5c
- iPhone 5
- iPad Pro, 12,9
- iPad Pro, 9,7
- iPad Air 2
- iPad Air
- iPad mini 4
- iPad mini 3
- iPad mini 2
- iPad 4
В перечне совместимых устройств отсутствуют устаревшие модели. Как рассказали в Apple, владельцы смартфонов и планшетов, выпущенных в 2011 и 2012 годах соответственно, не смогут рассчитывать на обновление до iOS 10. При этом часть возможностей операционной системы будет недоступна на смартфонах и планшетах Apple предыдущих поколений. Но в целом они останутся частью обновленной экосистемы.
2. Установили бета-версию iOS 10? Обновитесь до iOS 10 GM или сделайте откат на iOS 9.3.5
Некоторые пользователи iPhone и iPad уже обновили свои устройства до бета-версии iOS 10, однако не все знают, что любая тестовая прошивка имеет срок действия, по истечении которого девайс превратится в «кирпич». В результате придется обновиться до официальной версии, либо откатить аппарат на iOS 9. Поэтому не тяните до последнего и обновитесь прямо сейчас до iOS 10 GM, либо сделайте даунгрейд.
Стоит понимать, что у вас не получится установить GM-сборку «по воздуху». Формально эта прошивка предназначена для разработчиков и ставится на гаджет через iTunes. Публичная версия iOS 10 будет доступна для установки непосредственно с мобильного устройства.
3. Почистите устройство
Перед установкой iOS 10 имеет смысл расстаться с неиспользуемыми играми и приложениями. Данная мера не является обязательной, однако никогда не помешает избавиться от ненужного ПО перед установкой большого апдейта. Удаляя программное обеспечение со своего устройства, вы ничего не теряете – восстановить любое приложение можно из App Store.
Вообще подготовка к обновлению – отличная возможность прибраться на устройстве. О ненужных приложениях было сказано выше, но вы можете удалить также временные файлы, кэш, историю веб-серфинга, куки, логи и прочий мусор. Более подробно об этом можно узнать в статьях:
Используя предложенный софт, вы можете освободить на своём iPhone и iPad от 500 Мб до 5 ГБ за пару минут.
4. Установите обновления из App Store
На устройствах с большим количеством сторонних приложений рекомендуется установить последние обновления из App Store. На этапе тестирования iOS 10 многие разработчики выпустили новые версии ПО. Установив актуальные версии ПО, вы можете быть уверены в совместимости приложений с iOS 10. Загрузить обновления можно в разделе App Store –> Обновление.
5. Проверьте доступное пространство
Файл iOS 10 весит около 2 ГБ, при этом на устройстве необходимо иметь минимум 2,5 ГБ свободной памяти для установки ОС. Это не значит, что десятка занимает больше пространства – дополнительное пространство необходимо для распаковки файлов и выполнения процесса обновления. Узнать объем доступной памяти на iPhone и iPad можно в меню Основные –> Об этом устройстве.
Кстати, iOS 10 весит намного меньше предыдущих версий. Например, iPhone на 128 ГБ с установленной iOS 9 предлагает пользователям только 113 ГБ свободной памяти, после установки iOS 10 эта цифра увеличится до 122 ГБ. На 16-гигабайтном iPhone с iOS 9 доступно 11,9 ГБ, а после установки iOS 10 – 12,85 ГБ.
6. Сделайте резервную копию данных
Многие пользователи используют iOS-устройство как основной гаджет для съемки фото и видео. И вряд ли кто-то хочет потерять важные моменты своей жизни, запечатленные на цифровых изображениях, неудачно обновив прошивку. Чтобы надежно сохранить фотографии или видео, рекомендуется сделать резервную копию. Сделать это можно и через iTunes, и через iCloud. Это увеличит ваши шансы на успешное восстановление информации в случае потери.
iTunes : подключите мобильное устройство к компьютеру, запустите iTunes, выберите его в верхней панели и нажмите Создать резервную копию.
iCloud : на iPhone и iPad зайдите в меню Настройки –> iCloud –> Резервная копия –> Резервная копия в iCloud.
Всегда создавайте резервные копии перед обновлением ПО на своих девайсах. Это касается всех крупных обновлений, таких как iOS 10.
7. Джейлбрейк?
MacDigger следит за джейлбрейк-трендами в мире Apple, поэтому наша первая обязанность – предупредить пользователей взломанных iPhone и iPad об отсутствии на данный момент эксплоитов для джейлбрейка iOS 10. При обновлении на новую ОС вы потеряете текущий джейлбрейк. При этом вернуться на iOS 9.3.3 не представляется возможным.
По слухам, хакеры из Pangu . Однако эти сведения пока стоит относить к категории слухов. Стоит дождаться официальных заявлений, после чего обновить iPhone и iPad на новую ОС. Самый оптимальный вариант сейчас — оставаться на iOS 9.3.3 до тех пор, пока не станет ясно, выйдет ли джейлбрейк для iOS 10 или нет. Все должно решиться в течение нескольких дней после выхода обновления.
8. Дождитесь релиза
После выполнения перечисленных выше действий вам останется дождаться 13 сентября и установить ОС. Для установки iOS 10 на iPhone, iPad и iPod touch достаточно будет перейти в настройки операционной системы и в меню Основные –> Обновление ПО подтвердить загрузку прошивки.
Вконтакте
Одноклассники
Google+
Зависло обновление, не скачиваются приложения из App Store
Бывает при скачивании игры или программы из App Store, их обновлении, приложения зависают, о чем говорит застывшая маска иконки. По ней обычно судят о ходе процесса загрузки контента.К сожалению, на данный момент не существует универсального способа решения проблем с зависанием приложения в ходе загрузки из App Store или устранения ошибки обновления, но есть целый ряд способ.
Зависло и не загружается приложение из App Store. Что делать?
1. Проверьте наличие доступа к Интернету
Как только вы обнаружили на домашнем экране iPhone или iPad серую иконку зависшего приложения, то в первую очередь спешите проверить наличие доступа в интернет. Сделать это можно, например, открыв браузер и загрузив любую веб-страницу или запустив любое другое приложение, которому для работы требуется подключение к Сети.2. Подождите немного
Если доступ к интернет есть, а приложение по-прежнему не спешит обновляться или загружаться из App Store, подождите. Возможно, причина зависания приложения на iPhone/iPad заключается в неполадках на сервере у Apple. Просто немного подождите.3. Тапните по иконке
Как известно, если коснуться иконки загружаемого приложения пальцем, то процесс скачивания будет приостановлен. Проверьте, возможно вы нечаянно коснулись иконки приложения и поставили загрузку на паузу – тапните по иконе, это вновь активирует процесс загрузки.4. Удалите приложение
Удалите зависшее приложение и повторите процедуру скачивания. Для этого на домашнем экране iPhone/iPad необходимо коснуться любой иконки и удерживать палец до появления крестика в вернем правом углу. Затем тапните по крестику зависшего приложения, тем самым удалив его, и попробуйте вновь загрузить приложение его из App Store.5. Выполнить перезагрузку (Hard Reset) iPhone или iPad
Если фокус с удалением не удался, попробуйте перезагрузить устройство: зажмите и удерживайте одновременно кнопки «Power» и «Home» до появления логотипа Apple на черном фоне. Девайс уйдет в перезагрузку, после чего всю процедуру установки программы или игры можно будет повторить вновь.6. Выйдите из учетной записи App Store и перезагрузите гаджет
Перезагрузка устройства не дала результата? Не удаляя приложения, выйдете из своей учетной записи App Store : «Настройки» > «iTunes Store и App Store» > «Apple ID».Перезагрузите гаджет и вновь войдите в аккаунт. А после попробуйте возобновить загрузку, коснувшись иконки приложения.
7. Загрузите приложение через iTunes
Подключаем к решению нашей проблемы посредника – обращаемся к компьютеру. Необходимо скачать нужную программу или игру через iTunes и, предварительно удалив проблемное приложение с iPhone или iPad, с помощью обычной синхронизации, установить его на мобильное устройство.Если вы не нашли ответа на свой вопрос или у вас что-то не получилось, а в комментаряих ниже нет подходящего решения, задайте вопрос через нашу форму помощи. Это быстро, просто, удобно и не требует регистрации. Ответы на свой и другие вопросы вы найдете в данном разделе.
Присоединяйтесь к нам во Вконтакте, Telegram, Facebook или Twitter.
Порядок вывода комментариев: По умолчаниюСначала новыеСначала старые
iOS 14 вышла официально. Что нового и как установить
Тестирование iOS 14, которой началось в конце июня, прошло на удивление гладко. Актуальная итерация операционной системы, в отличие от предыдущей, не доставила тестерам ни одной серьёзной проблемы вроде произвольного удаления бэкапов или замедленной работы. Даже ранние бета-версии работали на удивление быстро, превосходя по скорости даже релизные сборки iOS 13. Представляю, как классно всё будет работать, когда обновление уже выйдет. Стоп. Так ведь оно уже вышло и его можно скачать.
iOS 14 вышла. Теперь официально и бесповоротно
5 скрытых функций iOS 14
Как и было обещано на презентации 15 сентября, сегодня Apple выпустила релизную версию iOS 14. Обновление получилось, пожалуй, даже более масштабным, чем iOS 13, потому разработчики компании учли большую часть требований пользователей и воплотили их в текущей итерации операционной системы. Если в прошлом году Apple, по сути, удовлетворила только запрос о внедрении ночной темы, то в этом году нововведений, реализованных по инициативе пользователей, насчитывается гораздо-гораздо больше.
Что нового в iOS 14
- Интерфейс CarKey превращающий iPhone в качестве виртуального ключа для авто;
- Виджеты рабочего стола с возможностью объединения в миниатюрные пиктограммы;
Виджеты — ключевое нововведение iOS 14
- Возможность заменить штатные браузер и почту на приложения сторонних разработчиков;
- Встроенное приложение «Перевод» с поддержкой русского языка;
Это интерфейс встроенного приложения Перевод
- Библиотека приложений, систематизирующая софт и облегчающая навигацию;
Библиотека приложений позволяет удобнее каталогизировать весь софт
- Компактный интерфейс звонков приложения «Телефон», FaceTime и других;
Теперь входящий звонок не будет отрывать вас от важных дел
- Поддержка режима «картинка-в-картинке» для iPhone;
- Закреплённые и групповые чаты в iMessage;
- Компактный интерфейс Siri;
- Новые функции приложения «Дом»;
- Расширенные механизмы безопасности;
В iOS 14 Apple серьёзно подтянула безопасность
- Отслеживание небезопасных паролей;
- Пространственное звучание для AirPods Pro;
- Уведомление о низком заряде AirPods;
- Поддержка блиц-приложений, запускающихся без установки;
Блиц-приложения не требуют установки
- Увеличенная скорость срабатывания затвора камеры;
Индикатор позволит вам понять, что за вами следят через камеру или микрофон
- Индикатор записи на камеру или микрофон;
- Возможность предоставить приложениям только приблизительное местоположение.
Apple представила новый сервис для занятий спортом Fitness+
Выше перечислены только основные нововведения, которые дебютируют в iOS 14. Как видите, их довольно много и выделить какое-то конкретное практически невозможно – все они обладают высокой ценностью для пользователей, которые взаимодействуют с iOS на ежедневной основе. Возьмите любую функцию – от CarKey до «Перевода» — и каждая из них будет незаменима независимо от устройства, которым вы пользуетесь, будь то iPhone или iPad.
Устройства, которые получат iOS 14
iOS 14 получат все те же устройства, которые в прошлом году обновились до iOS 13
- iPhone 11
- iPhone 11 Pro
- iPhone 11 Pro Max
- iPhone Xs
- iPhone Xs Max
- iPhone XR
- iPhone X
- iPhone 8
- iPhone 8 Plus
- iPhone 7
- iPhone 7 Plus
- iPhone 6s
- iPhone 6s Plus
- iPhone SE 1-го поколения
- iPhone SE 2-го поколения
- iPod Touch 7
- iPad Pro 12,9” 4-го поколения
- iPad Pro 11” 2-го поколения
- iPad Pro 12,9” 3-го поколения
- iPad Pro 11” 1-го поколения
- iPad Pro 12,9” 2-го поколения
- iPad Pro 12,9” 1-го поколения
- iPad Pro 10,5”
- iPad Pro 9,7”
- iPad 8
- iPad 7
- iPad 6
- iPad 5
- iPad mini 5
- iPad mini 4
- iPad Air 4
- iPad Air 3
- iPad Air 2
Spotify жалуется на слишком выгодную подписку Apple One
Как видите, в список устройств, совместимых с iOS 14, входят все те же самые, которые обновились до iOS 13. То есть в этом году ни один смартфон или планшет Apple не останется без поддержки. Это было довольно необычно слышать, учитывая, что в iOS 14 довольно много новых функций, которые по логике вещей должны оказать ощутимую нагрузку на аппаратное обеспечение совместимых устройств. Но, видимо, это не совсем так, поскольку разработчики Apple переписали программный код платформы и облегчили её, увеличив фактическое быстродействие в ряде сценариев использования.
Скачать iOS 14
Скачать iOS 14, которая уже поступила в релиз, даже проще, чем устанавливать бета-версии обновления.
- Перейдите в «Настройки» — «Основные» — «Профили»;
- Выберите профиль бета-версии iOS 14 и удалите его;
Удалите бета-профиль и обновление прилетит автоматически
- Перейдите в раздел «Обновление ПО»;
- Выполните поиск обновлений и установите iOS 14.
Как обновиться до финальной версии iOS 14 с беты
Данная инструкция дана с учётом необходимости выйти из программы бета-тестирования. То есть если у вас установлен тестовый профиль, действуйте с учётом первых трёх шагов. Если же нет – сразу переходите к четвёртому. На момент выхода публикации iOS 14 уже доступна для загрузки по воздуху. Правда, учитывайте, что из-за большого наплыва желающих скорость загрузки может быть довольно низкой. В результате весь процесс обновления может занять и час, и даже два независимо от вашего подключения к интернету.
Как установить iOS 8.1 на iPhone, iPad, iPod touch [Инструкция]
Ты как и тысячи других юзеров обновился на iOS 8. Насладился крутыми фичами, вдоволь наигрался новой галереей и HandOff в паре с бета-версий OS X Yosemite, а еще… регулярно страдал. Ловил глюки и сбои, мелкие и не очень подвисания, конфликты неадаптированного и даже адаптированного софта. Короче, ощутил на себе все прелести первой сборки прошивки 8.0. Но этому непростому времени пришел конец — вышла iOS 8.1.
Не буду обещать, что вот теперь iOS станет той идеальной системой, о которой слагают легенды. Но версия 8.1 в разы лучше обычной восьмерки. Обновиться просто необходимо и поскорей. Не не спеши:
Готовим девайс к обновлению
Создать резервную копию нужно ОБЯЗАТЕЛЬНО. Потому что случаются программные сбои при обновлении прошивки и разные непредсказуемые события, по вине которых можно потерять данные. В эру тотального дублирования информации в облака проблема не то чтобы ужасна, и все же создавать себе лишний головняк ни к чему. Так что СДЕЛАЙ РЕЗЕРВНУЮ КОПИЮ iPhone, iPad, iPod touch — всех девайсов, на которых уже скоро будет стоять новенькая iOS 8.1.
Бэкап данных в iCloud:
1. Перейди в меню Настройки → iCloud → Резервная копия
2. Включи резервное копирование в iCloud
3. Нажми «Создать резервную копию» и дождись завершения процесса
Бэкап данных в iTunes:
1. Зайди в меню устройства в iTunes на Mac или PC
2. Отметь место создания резервной копии «Этот компьютер»
3. Нажми кнопку «Создать копию сейчас» и дождись завершения процесса
* Хотя оба способа надежные, лучше создать резервную копию и в iCloud, и в iTunes. Лишним не будет.
Как обновиться на iOS 8.1
Обновить прошивку можно двумя способами: по воздуху (или OTA) непосредственно с девайса и с помощью iTunes. Если ты все еще сидишь на проверенной iOS 7.1.2 и успешно пропустил семейство iOS 8, для перехода на iOS 8.1 подойдут оба способа.
Обновиться на iOS 8.1 по воздуху:
1. Зайди в меню Настройки → Основные → Обновление ПО
2. Нажми «Cкачать и установить», согласись с условиями пользовательского соглашения
3. Дождись закачки файла прошивки и завершения процесса установки iOS 8.1
Обновиться на iOS 8.1 с помощью iTunes:
(сложнне, чем первый способ, но зато не требуется Wi-Fi для закачки iOS 8.1)
1. Скачай файл прошивки iOS 8.1 для твоего устройства. Извлеки прошивку из архива
2. Подключи девайс к iTunes оригинальным (или 100% надежным) кабелем, перейди в меню устройства
3. Во вкладке Обзор нажми:
для Windows: Shift на клавиатуре + кнопку Обновить
для Mac: Option на клавиатуре + кнопку Обновить
4. Укажи место расположения извлеченного из архива файла прошивки и согласись на обновление системы
Ну вот и все — пользуйся iOS 8.1 в удовольствие. Прошивка и правда хороша!
Если вы нашли ошибку, пожалуйста, выделите фрагмент текста и нажмите Ctrl+Enter.
Произошла ошибка при установке iOS 12 на iPhone или iPad, как исправить
Возникли проблемы с загрузкой или установкой iOS 12.xx на iPhone, iPad или iPod Touch? Просмотр ошибок и сообщений, таких как ошибка, произошла при установке iOS 12, невозможности проверить обновление, проверить наличие обновлений или установить обновление для iOS 12.xx? Или получить страшную «неудачную проверку, потому что вы больше не подключены к Интернету?»
Если так, то ты не одинок! Некоторые из наших читателей говорят нам, что у них возникают проблемы и ошибки при попытке загрузить и установить последнее обновление iOS 12.x.
Но пока не паникуйте! Вот несколько советов, которые помогут вам перейти на iOS 12 и познакомиться со всеми возможностями iOS 12.
Следуйте этим быстрым советам для устранения проблем с установкой iOS 12.xx
- Сначала обновите iTunes, если вы используете iTunes для обновления вашего устройства
- Проверьте сетевые подключения (WiFi и Ethernet, если применимо)
- Выключите и включите WiFi, чтобы обновить сеть
- Проверьте отчет о состоянии системы Apple на наличие сбоев или проблем на сервере.
- Если у вас возникли проблемы с обновлением iOS по беспроводной сети, используя « Настройки»> «Основные»> «Обновление программ», попробуйте iTunes
- Принудительно перезапустите ваш iDevice (s)
- Удалить, а затем повторно загрузить файл обновления iOS
- Если вы видите предупреждение о недостаточном пространстве, освободите место на вашем iPhone или других устройствах iDevices
- Несколько читателей предлагают открыть немного больше места, чем само обновление — кажется, что с этой дополнительной подушкой дела идут намного более гладко
iOS 12 разработана, чтобы сделать ваш iPhone и iPad еще более быстрым, более отзывчивым и более восхитительным, согласно Apple.
В этом обновлении Apple в первую очередь сосредоточилась на производительности и быстроте реагирования, и это отличная новость для людей, использующих старые модели iPhone, такие как iPhone 6 / 6S и даже 5S!
Простые ежедневные действия, такие как запуск камеры и набор текста с клавиатуры, были сделаны быстрее в iOS 12. В iOS 12 также добавлены некоторые новые интересные функции, о которых вы можете прочитать ниже.
Резервное копирование в первую очередь!
Если вы читаете эту статью и еще не обновили iOS 12, мы настоятельно рекомендуем сделать резервную копию вашего устройства перед попыткой установить iOS 12.
С какими iPhone, iPad и iPod совместима iOS 12?Прежде чем приступить к устранению неполадок, прежде всего необходимо проверить, совместимо ли ваше устройство с последней версией iOS 12.
Если вы не можете найти новое обновление в « Настройки»> «Основные»> «Обновление программ» ; Вы должны начать с просмотра списка совместимости устройств, как показано здесь.
Источник: AppleОчень важно знать ваш пароль перед обновлением iOS!
Убедитесь, что вы знаете пароль вашего устройства ПЕРЕД обновлением до iOS 12. Я не говорю о Touch ID или Face ID — вы должны знать свой цифровой код доступа для обновления!
Слишком много читателей обнаруживают, что после обновления им нужно ввести код доступа. И многие не помнят этого или не вспоминают даже о настройке! Это большая боль в том, что вы знаете, что делать с этой проблемой с паролем после свершившегося факта.
Настроить пароль сегодня, прежде чем обновлять до iOS 12
Если у вас нет пароля, создайте его временно, перейдя в « Настройки»> «Идентификатор лица» / «Сенсорный идентификатор и пароль» и настройте цифровой код доступа.
Затем, при желании, удалите его после завершения обновления.
Забыли пароль вашего iPhone?
Прочтите эту статью, чтобы узнать, что делать, если вы не помните свой пароль.
Key iOS 12 Update Связанные процессы и ошибкиВ этой статье мы сосредоточимся на понимании и исправлении ошибок, которые могут возникнуть при попытке обновить iPhone или iPad до iOS 12.
Есть несколько шагов, через которые разворачивается процесс обновления iOS. В зависимости от подпроцесса могут возникнуть различные ошибки установки iOS.
Здесь мы рассмотрим 5 основных процессов, связанных с процессом установки iOS.
Настройка, совместимость с устройствами iPhone, iPod и iPad- Наиболее очевидная ошибка установки iOS связана с совместимостью устройств. Ваше устройство должно быть совместимым или подходящим для обновления iOS 12
- Вторая ошибка установки связана с параметрами вашего устройства. Типичное обновление iOS требует как минимум 5–7 ГБ свободного места. Если у вас недостаточно памяти, вы получаете ошибки в процессе установки.
- Третий элемент связан с процессом настройки обновления устройства. Если вы решили обновить iOS до последней версии, когда она будет доступна автоматически, Apple требует, чтобы ваш iPhone или iPad был подключен к зарядному устройству, и вы подключились к WiFi, прежде чем он сможет применять автоматические обновления.
- Убедитесь, что серверы Apple запущены и работают, проверив их состояние. В первые несколько дней после выхода iOS 12 серверы заняты, и загрузка и обновление iOS 12 на ваш iPhone может занять некоторое время.
Пропускная способность сети и проблемы с загрузкой iOS 12.xx
- Следующая проблема, с которой сталкиваются пользователи, связана с пропускной способностью сети при попытке загрузить установку с серверов Apple.
- Убедитесь, что вы подключены к надежному Wi-Fi и стабильной сети.
- Если вас беспокоит сила и стабильность вашего Wi-Fi, попробуйте iTunes
Как только обновление iOS 12 успешно загружено на ваш iPhone, следующий процесс заключается в проверке обновления. Иногда весь процесс останавливается на этом шаге. Смотрите советы ниже, чтобы помочь вам с этой проблемой.
Установите процесс iOS 12 на ваш iPhone или iPadЭто последний шаг процесса обновления, когда новая iOS наконец устанавливается на ваш iPhone или iPad. Это когда индикатор выполнения статуса проверки завершен на 100%, и обновление применяется.
В прошлом мы видели, что обновление застревает на этом последнем шаге для некоторых пользователей.
Пост-iOS 12 Установить связанные элементы действий- Иногда, следуя процессу обновления iOS, Apple требует от вас выполнить несколько дополнительных шагов, прежде чем вы сможете использовать свой iPhone или iPad
- Иногда для этого может потребоваться ввести свой Apple ID и подтвердить свои учетные данные и пароль. Убедитесь, что у вас есть свои учетные данные под рукой, прежде чем проходить процесс обновления
- Оповещение / Сообщение в ваших настройках, чтобы обновить номер телефона, связанный с вашим Apple ID. Пожалуйста, ознакомьтесь с нашей статьей, чтобы узнать, как избавиться от этого предупреждения и снова настроить приложение «Настройки».
- В предыдущих процессах установки iOS Apple часто предлагал пользователям обновить 2FA (двухфакторная аутентификация).
- Если ваше устройство не настроено на 2FA, вам может быть предложено снова.
- Начиная с iOS 12, Apple предоставляет возможность автоматического обновления iOS
- Когда установка iOS 12 завершится, вы увидите экран отказа от автоматических обновлений
- Узнайте об этом перед установкой обновления. Настройка по умолчанию включает автоматическое обновление.
- Ошибки, связанные с учетной записью почты.
- В прошлом мы видели, как у многих пользователей возникали проблемы с получением электронной почты после обновления iOS.
- Вы можете дважды проверить свои учетные записи электронной почты и соответствующие учетные данные и повторно ввести пароли для своих почтовых учетных записей или заново настроить учетные записи электронной почты на своем iDevice.
- Проверьте параметры конфиденциальности.
- После серьезного обновления всегда полезно вернуться назад и просмотреть приложения, у которых есть разрешение на использование служб iPhone, таких как «Камера» или «Местоположение».
В последующих разделах этого поста мы рассмотрим тип ошибок и советы по их устранению, начиная с загрузки обновления, установки обновления и любых проблем, возникающих после установки.
При загрузке iOS 12.xx произошла ошибка? Удалите файл обновления iOS и попробуйте сноваПри попытке установить iOS 12 на свой iPhone или iPad может появиться это сообщение об ошибке.
Если вы уже убедились, что на вашем устройстве достаточно места и надежное соединение Wi-Fi, лучше всего удалить загрузку и повторить попытку.
Удалите и повторно загрузите обновление iOS 12.xx.
- Нажмите на Настройки> Общие> Хранение
- Ваши приложения загружаются на этот экран и отображают связанные с ними хранилища.
- Найдите программное обеспечение iOS и удалите его отсюда.
- Дважды проверьте свой Wi-Fi и измените DNS на OpenDNS или Google DNS, чтобы узнать, сможете ли вы повысить производительность.
- Проверьте свои профили конфигурации на устройстве, нажав « Настройки»> «Основные»> «Профили» .
- Если вы были участником бета-версии и хотите перейти на официальную версию, удалите бета-профиль.
- Перезагрузите iPhone, используя параметр программного обеспечения в меню «Настройки»> «Основные»> «Выключить»
- Через 20-30 секунд нормально включите ваше устройство
- Теперь попробуйте еще раз загрузить iOS 12, выбрав « Настройки»> «Основные»> «Обновления программного обеспечения».
- Иногда это может занять пару попыток, особенно в первые дни релиза iOS 12
Если вы видите это сообщение при попытке установить iOS 12, проверьте подключение к Интернету и убедитесь, что у вас сильный сигнал
- Некоторые пользователи добились успеха на этом этапе, когда они отключают Wi-Fi и используют только сотовую связь.
- Вы также можете включить режим полета, подождать 30 секунд и отключить режим полета
- Затем повторите попытку, нажав « Настройки»> «Основные»> «Обновления программного обеспечения», чтобы попытаться установить обновление через OTA.
- Обновите настройки сети iPhone
- Сброс настроек сети на iPhone. Настройки> Общие> Сброс> Сбросить сеть
- Кроме того, обновить с помощью iTunes! Это просто и, как правило, это самая стабильная iOS.
Временами, хотя и гораздо реже, ваша первоначальная загрузка прошла успешно, но обновление не завершилось. В этих случаях вы обнаружите, что обновление застряло на 100% и останавливается, отображая логотип Apple на черном экране.
Если вы застряли с этой проблемой, лучше всего попытаться принудительно перезагрузить компьютер.
- На iPhone 6S или ниже, а также на всех iPad без кнопки «Домой» и iPod Touch, одновременно нажмите «Домой» и «Питание», пока не появится логотип Apple.
- Для iPhone 7 или iPhone 7 Plus: нажмите и удерживайте боковые кнопки и кнопку уменьшения громкости не менее 10 секунд, пока не появится логотип Apple.
- На iPhone X Series, iPad без кнопки «Домой» или iPhone 8 или iPhone 8 Plus: нажмите и быстро отпустите кнопку увеличения громкости. Затем нажмите и сразу отпустите кнопку уменьшения громкости. Наконец, нажмите и удерживайте боковую кнопку, пока не увидите логотип Apple
После запуска он показывает индикатор выполнения и логотип Apple, но завершит установку через несколько минут.
Если проблема все еще появляется, несмотря на принудительный перезапуск, подключите iPhone к iTunes и попробуйте обновить через iTunes.
Если это не сработает, переведите iDevice в режим восстановления iTunes
- Закройте iTunes и подключите ваше устройство к компьютеру
- Откройте iTunes и принудительно перезапустите его. Не отпускайте кнопки, когда вы видите логотип Apple, подождите, пока не появится экран подключения к iTunes
- Когда вы видите опцию Восстановить или Обновить, выберите Обновить
- iTunes пытается переустановить iOS, не стирая ваши данные. Подождите, пока iTunes загрузит программное обеспечение для вашего устройства
- Если загрузка занимает более 15 минут и / или ваше устройство выходит из экрана подключения к iTunes, дождитесь окончания загрузки и повторите шаги 2-4.
Это еще один случай, когда iOS 12 успешно загружается на ваш iPhone или iPad, но не устанавливается. Вместо этого вы видите «Невозможно установить обновление. Сообщение об ошибке »на экране. Довольно часто это сообщение об ошибке появляется после запуска процесса «проверяющего обновления».
Это одна из самых распространенных ошибок, связанных с установкой iOS 12 на ваш iPhone или iPad.
Чаще всего эта ошибка связана с нехваткой места на вашем iPhone или iPad для необходимого обновления. Оптимальный объем свободного места составляет 6 — 7 ГБ. Если у вас старый iPhone и вам трудно найти свободное место, вы можете обновить его только с помощью iTunes.
Как исправить Невозможно установить iOS 12.xx Ошибка обновления
- Переключить режим AirPlane
- Нажмите на Настройки> Включить режим полета
- Выключи свой iPhone. Примерно через 30 секунд снова включите его и отключите режим полета.
- Затем попробуйте обновить iPhone, как обычно, используя «Настройки»> «Основные»> «Обновление программ».
- Обновите настройки сети iPhone
- Сброс настроек сети на iPhone. Настройки> Общие> Сброс> Сброс настроек сети
- Изменение настроек DNS на 8.8.8.8 для вашего Wi-Fi. Попробуйте и посмотрите, решит ли это вашу проблему
- Вы также можете попробовать использовать OpenDNS или Cloudflare, как описано в этой статье, чтобы понять, помогает ли это с проблемами сети, связанными с вашим провайдером.
- Принудительно перезагрузить ваш iPhone
- На iPhone 6S или ниже, а также на всех iPad, одновременно нажимайте Home и Power, пока не появится логотип Apple
- Для iPhone 7 или iPhone 7 Plus: нажмите и удерживайте боковые кнопки и кнопку уменьшения громкости не менее 10 секунд, пока не появится логотип Apple.
- На iPhone X Series или iPhone 8 или iPhone 8 Plus: нажмите и быстро отпустите кнопку увеличения громкости. Затем нажмите и быстро отпустите кнопку уменьшения громкости. Наконец, нажмите и удерживайте боковую кнопку, пока не увидите логотип Apple
- Изменение региона / языка
- В прошлом мы видели, что когда вы переходите и меняете регион / язык iPhone, он может иногда проходить мимо процесса установки
- Например, измените регион на Канаду и язык на английский и попробуйте
Если вы попробовали все приведенные выше советы по установке обновлений iOS 12 с помощью OTA, но все еще не добились успеха, вы можете попробовать обновить iPhone только на компьютере с последней версией iTunes.
Как установить iOS 12.xx через iTunesЕсли вы попытались установить iOS 12 через OTA и обнаружили ошибки, сначала вам нужно удалить программное обеспечение iOS из системного хранилища, прежде чем устанавливать через iTunes
Шаг, чтобы удалить распакованное обновление iOS с вашего iPhone, очень важен, прежде чем вы перейдете к шагам iTunes .
Пользователи, которые обходят это, могут столкнуться с ошибкой «Обновления не найдены» при повторной проверке обновлений iOS.
Убедитесь, что на вашем компьютере установлена последняя версия iTunes.
- Подключите iPhone / iPad к компьютеру, на котором работает iTunes, с помощью кабеля
- Убедитесь, что на вашем Mac или Windows PC установлена последняя версия iTunes
- Откройте iTunes и выберите свое устройство на левой панели
- Нажмите «Проверить наличие обновлений». Найти новое обновление
- Наконец, нажмите на кнопку «Скачать и обновить»
Попробуйте выйти из iTunes, перезагрузить компьютер и перезапустить iDevice, если iTunes не обновляется или не распознает подключенный iPhone или iPad.
Если ваш компьютер работает под управлением Windows, ознакомьтесь со следующим разделом, посвященным проблемам совместимости версий между Windows и iTunes.
Невозможно установить iOS 12.xx через iTunes в WindowsПри сбое обновления через OTA наша единственная альтернатива — использовать iTunes. Метод iTunes работает лучше всего, за исключением случаев, когда вы используете компьютер под управлением Microsoft Windows.
Это особенно верно для пользователей Windows, которые находятся на iTunes 12.8. По какой-то причине мы обнаружили, что последняя версия iTunes 12.8 не очень хорошо работает при установке обновлений устройства с помощью iPSW.
Обновите iPhone, iPad или iPod через iTunes для Windows
- Удалите iTunes. Перезагрузите компьютер
- Загрузить iTunes 12.7.5 (Google «iTunes 12.7.5»)
- Установите и перезапустите для хорошей меры
- Загрузите файл ipsw iOS 12 на свой компьютер. Вы можете найти файлы IPSW с популярных сайтов
- Загрузив файл ipsw для iOS 12, вы можете использовать клавиши Shift + Update для обновления iPhone или iPad.
- Еще одна проблема, которая иногда возникает при использовании iTunes для обновления Windows, — это ошибка 3503. Если вы столкнулись с этой ошибкой, обратитесь в службу поддержки Apple.
Некоторые пользователи считают, что после установки iOS их iPad начал бесконечный цикл запроса Touch ID или пароля.
Если ваш iPad / iPhone загрузится, но не разблокируется, единственный способ вернуть его — использовать «Найти iPhone» на другом устройстве и удаленно стереть проблемный iPhone.
iOS 12 запрашивает 6-значный парольДругая распространенная проблема, связанная с использованием пароля, заключается в том, что ваш iPhone или iPad запрашивает шестизначный пароль, а вы никогда его не устанавливали.
Это может немного сбивать с толку, и мы видели, как многие пользователи боролись с этой проблемой во время выпуска iOS 11. Если вы столкнулись с этой проблемой при установке iOS 12, пожалуйста, нажмите на статью ниже.
СВЯЗАННЫЕ : iOS запрашивает пароль после обновления, как исправить
Полезные советы Reader для устранения ошибок, возникших во время установки iOS 12.xxНа протяжении многих лет мы сталкивались с различными ошибками и различными обходными путями, когда дело касалось ошибок, связанных с установкой и обновлением iOS.
Вот некоторые из них, которые помогли читателям в прошлом при попытке обновить их iOS
- Когда я дважды застрял в сообщении 10 Verifying Update, я выключил Wi-Fi и проверил данные LTE и bang, все завершилось за несколько минут. Поэтому попробуйте проверить с помощью мобильного подключения для передачи данных. Это сработало для меня. Просто помните, это для проверки сообщения не скачать!
- Выключите Wi-Fi, а затем включите сотовые данные. Перейдите в «Настройки»> «Основные»> «Обновление программ» и найдите обновление iOS. После обнаружения оставьте это окно обновления открытым, проведите пальцем вверх по центру управления, а затем снова включите Wi-Fi. Когда он подключается к Wi-Fi, он, наконец, позволяет обновить
- Это то, что сработало для меня: загрузите обновление через Wi-Fi, затем, когда появится кнопка «Установить сейчас», переключитесь на данные и дайте обновлению проверить. Оттуда это успешно обновляет
Руководство Apple по вопросам обновления OTA. Пожалуйста, проверьте ресурс Apple об устранении проблем, связанных с обновлением iOS.
Как обновить бета-версию iOS до официальной iOSЕсли вы использовали бета-версии iOS 12 в течение последних нескольких месяцев, чтобы почувствовать iOS 12 и теперь готовы перейти на официальную версию iOS 12, вот шаги, которые помогут вам.
- Запустите приложение «Настройки» и нажмите «Общие», а затем «Профили».
- Нажмите на iOS 12 Beta Software Профиль
- Выберите Удалить профиль на следующем экране, чтобы удалить бета-профиль с вашего устройства.
- Введите пароль, если потребуется, и подтвердите удаление.
- Завершите работу своего iPhone или iPad с помощью функции «слайд к выключению»
- Перезагрузите iPhone, удерживая кнопку питания, пока не увидите логотип Apple
- Как только ваш iPhone запустится, нажмите на настройки
- Нажмите на Общие и затем Обновления программного обеспечения
- Теперь вы сможете загрузить и установить официальное обновление iOS 12 на свое устройство.
Если бы вы работали с последней версией бета-версии iOS 12, вам не нужно было бы ничего делать, поскольку ваша система автоматически обновлялась до золотой копии (GM) iOS 12. Это практически то же самое, что и официальная iOS 12, за исключением того, что вы будете иметь приложение обратной связи на вашем iPhone.
В итоге,Проблемы, связанные с установкой, обычно редки. Если есть проблема с обновлением iOS 12, Apple всегда исправляет проблему с последующим выпуском. Большинство ошибок установки iOS 12 и связанные с этим проблемы могут быть исправлены с помощью нескольких повторных попыток загрузки обновления.
Пожалуйста, дайте нам знать, если у вас есть какие-либо вопросы или проблемы, и мы будем держать сообщение обновленным.
iPad 2 в 2018. Что делать со старым устройством?
Иногда случается так, что дома валяется старый, мало пригодный для нормального использования сегодня девайс, который в свое время не продали по каким-либо причинам. Разумеется, что сейчас он будет стоить копейки, а посему имеет смысл оставить его во имя доброй памяти или же для коллекции.
Именно так получилось у меня. На самом деле, у меня достаточно много старых гаджетов от Apple. Не то, что бы я был собирателем хлама, но отлично сохранившееся рабочие устройства греют душу и оживляют старые воспоминания. Ладно, отложим ностальгические позывы подальше. Недавно я наткнулся на свой старый iPad 2, который вечно перекладывал с места на место во время уборки. Им я не пользовался очень давно, ибо имею «прошку». Тем не менее, убедившись, что старый девайс еще работает, было принято решение привести его в порядок и посмотреть, что с ним вообще можно делать в 2018 году, кроме как использовать в качестве подстаканника, или еще как-либо не по назначению.
iPad 2 я пользовался в период с 2011 по 2016 год. По мере его устаревания уменьшалось и количество требований от устройства, ибо работать с ним становилось все менее приятно и удобно. Понятное дело, что регулярные обновления и новые фишки требуют гораздо больше вычислительной мощности, а железо во втором айпэде, далеко не самое мощное даже по состоянию на 2011 год, когда он был представлен. Покупать новый iPad особого желания не возникало, но потом презентовали iPad Pro с ультра крутыми, по меркам планшета, динамиками и отличным True Tone экраном.
Старый iPad работал под управлением iOS 9.3.5, которая является финальной для этой модели. iPad имеет 32 гигабайта памяти, которая была забита старыми фотографиями, приложениями и прочим мусором, который давно не использовался и был благополучно забыт. Первое, что бросается в глаза — экран. Парадокс, но, несмотря на то, что старый не retina экран, на фоне современных дисплеев не выдерживает критики, смотреть на нем контент вполне себе можно, если не включать внутреннего сноба и сделать поблажку на возраст. Да, на подсветке появились небольшие проплешины, но в целом экран выглядит хорошо. Я совершенно не удивился, что устройство работает откровенно медленно и со скрипом выполняя даже самые тривиальные задачи, но с некоторыми приложениями была совсем беда. Какие-то программы давно недоступны для установки, ибо 32-битная архитектура уже давно рудимент, какие-то предложили установить старую, совместимую версию, а некоторые вовсе не запускались или вылетали при запуске. Работать с таким устройством полноценно просто невозможно. Было принято решение превратить iPad в домашний медиа проигрыватель, который используется пока основной iPad на зарядке.
Для начала был сделан полный сброс к заводским настройкам с удалением всего содержимого. В таком случае обязательно нужно настраивать устройство как новое, без восстановления резервной копии, ибо iOS часто переносит не только пользовательские данные, но и системный мусор, ошибки и прочие нежелательные вещи из-за которых чаще всего и делают сброс к заводским настройкам. Во вкладке iCloud я выключил все параметры синхронизации, оставив лишь «Найти iPad». Из AppStore я поставил буквально несколько приложений для просмотра видео: YouTube, VLC, Megogo. Приятной новостью стало то, что iPad 2 на старой iOS довольно неплохо ворочает Apple Music, хоть и в старом интерфейсе. На этом этапе система стала работать значительно легче и быстрее, но всё ещё недостаточно.
Далее нужно немного покопаться в настройках. Анимация, обновление контента в фоне и прочие базовые функции системы сильно нагружают и без того слабое железо. Первое, что я сделал — выключил все уведомления на планшете. Абсолютно все. Они не нужны на устройстве с такими задачами. Так как внутри айпада практически ничего нет, а все, что есть, помещается на одном единственном экране, то во вкладке «Основные» — «Поиск Spotlight» я выключил все тумблеры. Чуть ниже во вкладке «Обновление контента» тоже отключаем все. Таким образом, система не будет в фоновом режиме расходовать лишние ресурсы и подсаживать батарею.
Далее во вкладке «Основные» — «Универсальный доступ» — «Увеличение контраста» я включил «Понижение прозрачности», а чуть ниже активировал «Уменьшение движения», что убрало анимацию и графические «красоты» системы. Мне они здесь ни к чему, а ресурсов съедают очень много.
Одно из самых больших зол для батареи даже на новых устройствах — геолокация. Во вкладке «Конфиденциальность» — «Службы геолокации» отключаем тумблер. При этом «Найти iPad» продолжает работать, хоть и не показывает геолокацию. iMessage и FaceTime тоже можно отключить.
После всех проведенных манипуляций, стало возможным относительно комфортно пользоваться айпэдом. Система все еще долго, но вполне вменяемо, работает, видео проигрываются корректно, браузер нормально грузит страницы.
Старый айпэд используется как источник проигрывания музыки, который я подключаю к домашней акустике, а также для проигрывания видео с YouTube, просмотра сериалов и прочего видео контента, который загружается на накопитель или воспроизводится потоково. Не смотря на то, что планшет используется исключительно дома, в нем все же есть 3G модуль, который позволит пользоваться интернетом вне дома при случае.
Вся статья могла бы запросто уместиться в два-три предложения, если не в одно, но было желание описать процесс и поделиться простыми способами привести в чувство старый девайс. Да, это уже давно не новость, но некоторые люди до сих пор не знаю, или забывают о подобных вещах. И если же у вас на руках есть подобное устройство, которое жаль выбрасывать или не хочется продавать, то почему бы не дать ему возможность еще немного побыть полезным?! А если же вы задумываетесь о покупке старого Apple устройства по причине нехватки средств или же по каким-то иным соображениям, то делать этого явно не нужно. Полноценного удовольствия от использования и всех современных функций вы никак не получите, ибо чудес все же не происходит после перенастройки девайса. Однако, для меня все же удивительно, что после такого количества времени с момента выхода устройства на рынок, после его активного использования в определенный период времени, оно продолжает работать вполне внятно. Все таки стоит отдать должное Apple за их длительную поддержку своих устройств. Едва ли найдется планшет на Android 2011 года выпуска, который сегодня сможет адекватно выполнять даже простые, но повседневно используемые функции.
iPad не обновляется? Следуйте пошаговому руководству по устранению неполадок
iPad — один из самых успешных планшетов с точки зрения продаж и проникновения на рынок. Отчасти это, вероятно, связано с надежностью и интересными функциями, которые демонстрируются в любом продукте Apple. Однако, как и любое электронное устройство, iPad иногда может быть подвержен эксплуатационным неполадкам. Одна из тех, с которыми вы можете столкнуться, — это неспособность вашего iPad обновить операционную систему.Если это то, что происходит с вашим, прочитайте следующую статью, где мы подробно расскажем, что может быть причиной проблемы и как ее лучше всего исправить.
различных вещей, которые могут случиться с вашим iPad во время обновления
На iPad установлена операционная система iOS, такая же, как у iPhone, Apple Watch или других устройств Apple. iOS периодически выходит с обновлениями, в которых есть новые функции. Последние версии также содержат исправления, предназначенные для исправления ошибок или сбоев, обнаруженных с момента выхода предыдущей итерации.
Если вы пытаетесь обновить iOS, но оно не работает, возможно, на вашем iPad недостаточно места для хранения данных. Возможно, загрузка обновления занимает необычно много времени. Иногда, если такое случается, он где-то полностью останавливается.
Возможно, вы не можете подключиться к серверу обновлений с помощью iPad. И последнее, что может произойти, это то, что все будет идти должным образом, а затем внезапно остановится без предупреждения, и вы получите несколько различных сообщений об ошибках.
Мы поговорим о каждой из этих возможностей по очереди и о том, что с ними делать.
iPad не обновляется из-за недостатка места
Если на iPad недостаточно места для обновления iOS, устройство сделает все возможное, чтобы освободить место самостоятельно. Он освободит место, временно удалив данные приложения, которые затем можно будет загрузить снова после завершения обновления iOS.
Если этого недостаточно, чтобы освободить место для загрузки, загрузка остановится.Вам нужно будет освободить место для хранения на вашем устройстве для загрузки iOS, потому что игнорирование этого может означать, что у вашего iPad где-то в будущем возникнут проблемы.
Вы можете удалить несколько своих приложений, если считаете некоторые из них несущественными. На вашем iPad могут быть встроенные приложения, которые служат аналогичной цели. Вы также можете перейти в Настройки , затем нажать Ваше имя . Оттуда перейдите к iCloud Storage . Вы увидите шкалу с цветовой кодировкой, указывающую, что занимает место на вашем устройстве.Вы можете перенести некоторые из своих фотографий и видео на свой компьютер или удалить некоторые из старых. Любая из этих вещей освободит место.
После того, как вы избавились от всего на своем iPad, что, по вашему мнению, является несущественным, вы можете попробовать загрузить iOS еще раз. Надеюсь, теперь это сработает.
Обновление iPad требует много времени
Если обновление iOS на вашем iPad длится дольше, чем следовало бы, или если кажется, что оно полностью остановилось посередине, то высока вероятность того, что у вас плохое соединение Wi-Fi.Если вы пытаетесь выполнить обновление, когда находитесь на публике, рекомендуется подождать, пока вы вернетесь домой, чтобы сделать еще один шанс.
Если вы уже дома и используете частную сеть Wi-Fi, а обновление iOS занимает много времени или было полностью остановлено, вам следует проверить маршрутизатор. Он работает правильно? Возможно, вам придется отключить его, а затем снова подключить. Это означает, что вам, вероятно, придется снова начать обновление iOS.
Также может быть отключение электричества в вашем районе.Если это так, можно найти вас, позвонив в службу поддержки вашего интернет-оператора или зайдя на их веб-сайт и найдите страницу с отключением услуги. Если в вашем районе произошел сбой, у вас не будет другого выбора, кроме как подождать, пока он будет исправлен, прежде чем снова попробовать обновление iOS. Надеюсь, это не займет много времени, пока вы снова подключитесь к сети.
Ваш iPad не обновляется, потому что вы не можете подключиться к серверу
Невозможность подключиться к серверу с помощью iPad означает, что проблема не на вас, а на стороне Apple.Это случается нечасто, но всегда возможно. Вы увидите сообщение Не удается проверить для обновления или, возможно, сообщение Невозможно проверить обновление .
Получите наличные за использованный iPad Мы покупаем бывшие в употреблении и сломанные iPad за большие деньги! Получите бесплатную доставку, 14-дневную блокировку цен и гарантию наивысшей цены. ПОЛУЧИТЬ БЕСПЛАТНУЮ ЦЕНУНа этом этапе у вас есть несколько вариантов. Вы можете зайти в службу поддержки Apple на веб-сайте и посмотреть, есть ли широко распространенная проблема с серверами.Если вы не видите ничего подобного, подождите и повторите попытку обновления через несколько минут. Вы также можете попробовать использовать другую сеть Wi-Fi, если у вас есть доступ к другой, которой вы доверяете.
Вы также можете использовать iTunes для обновления iOS. Подключите iPad к ноутбуку или ПК с помощью одобренного Apple USB-кабеля. Затем загрузите последнюю версию iTunes. Вы должны увидеть значок вашего iPad под Устройства в верхнем левом углу экрана. Поднимите информацию для iPad.Должна быть возможность загрузить последнюю версию iOS на ваше устройство. Попробуйте и посмотрите, не появляются ли новые сообщения об ошибках.
Что делать, если обновление iOS на iPad все еще не завершено?
Если обновление iOS для вашего iPad, похоже, не завершится, значит, мы уже говорили о том, что ваше соединение Wi-Fi может быть виновником. Однако также может быть, что размер этого конкретного обновления больше, чем размер типичного ускорителя iOS.Наиболее вероятно, что это произойдет, когда выйдет новое поколение iOS. Переход с версии iOS 11.1.1 на 11.2.1 может не занять много времени. Однако переход с версии 11 на версию 12 займет больше времени.
Лучшее, что вы можете сделать, если это то, что происходит, — набраться терпения. Оставьте свой iPad, чтобы загрузить новую iOS, и займитесь чем-нибудь другим, чтобы занять свое время. Если вы вернетесь через несколько часов, а это еще не сделано, возможно, что-то пошло не так.
Еще одна вещь, которую вы можете попробовать в этом сценарии, — это подключить iPad к источнику питания во время обновления. Подключение его к розетке означает, что у него нет шансов на разрядку, что может быть причиной проблем с более длительными и обширными загрузками.
Вы также можете попробовать перезагрузить iPad, если кажется, что экран завис во время загрузки.
Что делать, если ни одно из этих исправлений обновления iOS не помогло?
Если ничего из того, что мы предложили, не помогло решить вашу проблему с загрузкой iOS, у вас есть несколько вариантов.Вы можете оставить там текущую версию iOS. Вероятно, это будет нормально, по крайней мере, на некоторое время, так что вы можете считать, что это временное решение.
Еще одна вещь, которую вы можете сделать, — это попросить кого-нибудь в Apple Store взглянуть на iPad, чтобы попытаться выяснить, в чем проблема. Вероятно, это то, что вам придется сделать в какой-то момент. Это потому, что в конечном итоге невозможность загрузить последние версии iOS увеличит вероятность ошибок и сбоев на вашем устройстве Apple.
Исправление, вероятно, не займет много времени или будет очень сложным, как только гении в Apple Store взглянут на ваш iPad. По всей вероятности, они скоро поймут, что пошло не так, и расскажут, как получить последнее обновление iOS.
Как исправить iPad, который не обновляет
Большинство из нас испытали это: приложение на вашем iPad не обновляется, или программное обеспечение застревает в середине загрузки. Вот несколько причин этой проблемы и советы по их устранению.
Эти исправления можно использовать на iPad с iPadOS 13 или iOS 12.
Причины, по которым iPad не обновляется
В большинстве случаев, когда программное обеспечение на iPad не обновляется, виновником является проблема аутентификации. В Apple App Store может быть сложно понять, кто вы. Или iPad может одновременно загружать другое обновление или приложение, а ваше приложение находится в очереди. В редких случаях iPad забывает о приложении.
Джастин Салливан / Штатная редакция / Getty ImagesКак исправить iPad, который не обновляет
Были показаны следующие решения для устранения проблем с обновлением программного обеспечения на iPad:
Перезагрузите iPad.Первым шагом в устранении большинства проблем является перезагрузка устройства. Перезагрузка устройства может решить многие технические проблемы, в том числе обновления программного обеспечения, которые не работают или истекло время ожидания.
Перезапустите приложение, которое не обновляется. Иногда время загрузки истекает. Вы можете приказать iPad снова начать загрузку приложения, снова открыв приложение. Когда вы касаетесь приложения, которое находится в стадии ожидания загрузки, iPad пытается его загрузить.
Удалите приложение, которое не обновляется, а затем загрузите его снова.Если приложение не обновляется, удалите его, а затем загрузите снова. Не пытайтесь исправить это, если проблемное приложение сохраняет информацию, которую вы хотите сохранить, например приложение для создания заметок или приложение для рисования. Многие из этих приложений сохраняют ваши данные в iCloud, а это означает, что их можно безопасно удалить и повторно загрузить. Однако, если у вас есть сомнения, не удаляйте приложение.
Возможно, вам потребуется войти в приложение, когда загрузка будет завершена.
Загрузите другое приложение. Если iPad выходит из строя в середине процесса аутентификации, он не может снова пройти аутентификацию в App Store, что, в свою очередь, замораживает все загрузки на ваш iPad.Самый простой способ решить эту проблему — загрузить новое приложение и снова заставить iPad пройти аутентификацию. Выберите бесплатное приложение и установите его на iPad. Когда установка будет завершена, найдите приложение или обновление, которое застряло, и посмотрите, загружается ли оно снова.
Выйдите, а затем войдите в свой Apple ID. Если прохождение процесса аутентификации путем загрузки приложения не работает, иногда выход из системы, а затем вход в свой Apple ID помогает. Чтобы выйти из своего Apple ID, на iPad коснитесь Настройки , коснитесь своего имени пользователя, затем коснитесь Выйти .Следуйте инструкциям, чтобы выйти из своего Apple ID. Чтобы снова войти в свой Apple ID, нажмите Настройки , нажмите Войдите в свой iPad , затем введите свой Apple ID и пароль.
Перезагрузите Wi-Fi роутер. Если ваш маршрутизатор неправильно подключается к Интернету, ваш iPad не сможет загружать обновления. Большинство маршрутизаторов имеют встроенный брандмауэр и управляют несколькими устройствами, что может привести к сбоям в работе маршрутизатора. После выключения маршрутизатора не забудьте оставить его выключенным на целую минуту, прежде чем снова включать.Когда все индикаторы маршрутизатора снова загорятся, подключите iPad к сети Wi-Fi, затем коснитесь приложения, чтобы увидеть, начинается ли процесс загрузки.
Сбросить все настройки. Сброс настроек iPad отличается от сброса iPad до заводских настроек по умолчанию. Процесс не стирает полностью ваш iPad. Он удаляет сетевые настройки, словарь клавиатуры, макет главного экрана, настройки местоположения, настройки конфиденциальности и карты Apple Pay. Сброс настроек не должен повлиять на ваши приложения, документы, музыку, фильмы, пароли или данные.
Перезагрузите iPad. Если очистка настроек не работает, возможно, пришло время принять решительные меры и сбросить iPad до заводских настроек по умолчанию. Затем вы можете восстановить iPad из созданной вами резервной копии.
Подумайте, стоит ли приложение, которое вы пытаетесь обновить, этой ядерной опции. Возможно, вам лучше удалить приложение и двигаться дальше. Если вы решите сбросить настройки iPad, сделайте резервную копию в iCloud, чтобы затем можно было восстановить свои данные и приложения.
Спасибо, что сообщили нам об этом!
Расскажите, почему!
Другой Недостаточно подробностей Сложно понятьПочему я не могу обновить свой iPad?
Apple выпускает новую версию операционной системы iPad каждый год.Эти обновления iOS включают новые функции, исправления ошибок и повышенную безопасность. Процесс обновления обычно прост, но иногда возникают сбои.
Если у вас возникли проблемы с обновлением до последней версии iOS на вашем iPad, это может быть связано с тем, что на вашем устройстве недостаточно заряда или недостаточно свободного места — проблемы, которые вы легко можете решить.
Однако это также может быть связано с тем, что ваш iPad устарел и не может быть обновлен до последней версии операционной системы.Единственный способ «починить» устаревший iPad — это купить новый.
Информация в этой статье относится к iPad под управлением iOS версий 13, 12, 11 или iOS 10, если не указано иное.
Отсутствие свободного места препятствует обновлению
Вашему iPad может потребоваться до 3 ГБ свободного места, чтобы заменить операционную систему на обновление iOS. Если на вашем iPad немного не хватает места, он предлагает временно удалить приложения и переустановить их позже. Однако, если на вашем iPad недостаточно свободного места, вы не увидите вариант загрузки.Вместо этого вы увидите сообщение об ошибке, предлагающее обрезать некоторые приложения, музыку, фильмы или фотографии с вашего iPad, чтобы освободить место, прежде чем пытаться снова выполнить обновление.
LifewireОзнакомьтесь с нашими инструкциями по обновлению iOS, чтобы подробно изучить обычную процедуру обновления iPad с помощью iTunes.
Решить эту проблему сравнительно легко. У большинства из нас есть приложения и игры, которые мы больше не используем. Удалите приложение, удерживая палец на значке приложения в течение нескольких секунд, пока приложение не начнет дрожать, а затем коснитесь значка X в углу.Вы также можете скопировать файлы на свой компьютер со своего iPad, а затем удалить изображения с iPad.
Переход к экрану хранилища iPad — лучший способ освободить место.
В приложении Settings выберите General > iPad Storage .
Коснитесь любого приложения, указанного на экране «Память iPad», которое вы не используете регулярно, чтобы открыть его информационный экран. Приложения перечислены в зависимости от того, сколько места они занимают, начиная с самого большого.
LifewireНа экране информации о приложении выберите Выгрузить приложение , чтобы удалить приложение, сохранив документы и данные, или Удалить приложение , чтобы удалить приложение и все данные.
Объем пространства, сэкономленный любым действием, указан в верхней части экрана. Удаление приложения освобождает больше места, но его данные и документы не могут быть восстановлены, и удаление является постоянным, хотя вы можете повторно загрузить само приложение позже.
Повторите процесс с другими приложениями, сосредоточившись на тех, которые вы редко используете или занимают больше всего места на iPad.
Вы также можете перемещать фото и видео на свой компьютер. Видео могут занимать удивительно много места. Если вы хотите сохранить к ним доступ на своем iPad, скопируйте их в iCloud или аналогичный сервис.
Включите iPad для обновления
Если заряд батареи вашего iPad составляет менее 50 процентов, вы не сможете его обновить. Подключение к компьютеру — это один из способов зарядки, но лучший способ — использовать адаптер переменного тока, поставляемый с iPad, и подключить его напрямую к розетке перед попыткой обновления.
Если вы включили автоматические обновления, которые Apple представила в iOS 12, или выбрали «Установить сегодня вечером», что доступно в iOS 10–12, iPad должен быть подключен к источнику питания на ночь, а также к Wi-Fi.
LifewireУра! Мой iPad устарел
Каждый год Apple выпускает новую линейку iPad вместе с новой операционной системой. Для большинства людей новая операционная система совместима с их существующими iPad, поэтому нет необходимости обновлять сам планшет.Однако Apple постепенно перестала обновлять старые модели iPad, которые не могут использовать его расширенные функции. Если у вас есть один из следующих iPad, вы не можете обновить его до версии iOS, указанной в списке.
- Оригинальный iPad первым лишился официальной поддержки. Последняя версия iOS, которую он поддерживает, — 5.1.1.
- iPad 2, iPad 3 и iPad Mini нельзя обновить до iOS 9.3.5.
- iPad 4 не поддерживает обновления iOS 10.3.3.
Все остальные модели iPad можно обновить до iOS 12.
Почему Apple перестала поддерживать мой iPad?
IPad отказался от поддержки оригинального iPad, потому что у него было всего 256 МБ оперативной памяти. Это память, используемая для запуска операционной системы и приложений, и ее не следует путать с 16 ГБ, 32 ГБ и 64 ГБ, используемыми для хранения приложений на iPad. Ограничения памяти оригинального iPad сделали невозможными многие расширенные функции iPad, такие как виртуальный тачпад и многозадачность.
Apple также перевела iPad с 32-битной архитектуры на 64-битную архитектуру с iPad Air.Большинству это может показаться языком техно, но это делает iPad намного более эффективным. Этот шаг привел к тому, что iPad 2, iPad 3, iPad 4 и iPad Mini больше не были совместимы с последними обновлениями.
С этим аппаратным ограничением ничего нельзя поделать, кроме как купить новый iPad. Однако ваш iPad должен по-прежнему работать и поддерживать множество приложений; вы просто не можете получить новые функции или новые приложения. Эти iPad также являются отличными планшетами для детей.
Безопасность всех вычислительных устройств — это игра, в которой нужно превосходить всех.Как только система становится защищенной, люди находят способ вернуться в нее. Лучший способ обеспечить безопасность вашей системы — это постоянно обновлять операционную систему. Но поскольку это не всегда возможно (поскольку производитель прекращает поддерживать вашу модель), важно понимать, что некоторые уязвимости системы безопасности могут по-прежнему использоваться.
Хотя у них может не быть новейших функций, большинство устаревших iPad по-прежнему могут загружать совместимые приложения из App Store, просматривать веб-страницы, отображать электронные книги, получать доступ к Facebook и отслеживать электронные письма.
Вы все еще можете получить немного денег за свой iPad, продав его или воспользовавшись программой обмена.
Спасибо, что сообщили нам об этом!
Расскажите, почему!
Другой Недостаточно подробностей Сложно понятьПочему iPad не обновляется — 9 советов по быстрому исправлению [Поддерживается iPadOS 14]
Хотите знать, почему ваш iPad не обновляет iOS / iPadOS, когда вы пытаетесь обновить его до последней версии, например iPadOS 14? Эта статья поможет вам выяснить возможные причины и поделиться некоторыми быстрыми исправлениями.
Мой iPad mini не обновляется до последней загружаемой версии iPadOS 14. Почему? Все, что я вижу, это сообщение «Попробовать еще раз» или «Попробовать еще раз позже». Этот сбой при установке произошел несколько раз за последние несколько дней. Что мне делать, кроме перезагрузки iPad?
— Пользователь из сообщества Apple
Когда новая iOS станет общедоступной, обновление до новой iOS станет выбором большинства пользователей. И Apple всегда хорошо справляется с обновлением программного обеспечения iOS, iOS 14 и iPadOS 14 были в сентябре 2020 года.Но, как сообщил вышеупомянутый пользователь, при попытке обновления до новой iOS неизбежны различные проблемы.
В этой статье рассматривается проблема, связанная с тем, что iPad не обновляет iPadOS. Особенно после выпуска официальной iPadOS 14 вы можете столкнуться с этой ошибкой при попытке обновления. Прежде чем говорить о том, как исправить, что iPad не обновляет программное обеспечение iOS, давайте рассмотрим возможные причины этой проблемы.
iPad не обновляет iOS
Также читайте: Не удается проверить наличие обновлений iOS 14? Как исправить>
Почему iPad не обновляет программное обеспечение и решения для него
Теперь давайте посмотрим на возможные причины и ознакомимся с общими, но полезными советами по исправлению того, что iPad не будет обновляться до новой iOS.
1. Исправьте iPad, который не обновляется с помощью инструмента восстановления системы iOS — AnyFix
Если ваш iPad не обновляет программное обеспечение или программное обеспечение застревает в процессе загрузки, сначала вы можете попробовать AnyFix — iOS System Recovery. Почему этот инструмент рекомендуется, чтобы исправить то, что iPad не обновляет программное обеспечение?
AnyFix — Восстановление системы iOS способно исправить более 130 проблем iOS / iPadOS / tvOS, охватывая практически все системные проблемы, с которыми может столкнуться ваш iPad. Подобно тому, как iPad не обновляется, iPad не синхронизируется с iTunes, iPad зависает и другие проблемы с системой iPad более 40+.И нет потери данных при использовании стандартного режима восстановления. Кроме того, вы можете легко войти или выйти из режима восстановления с помощью этого инструмента.
Вот шаги, которые вы можете выполнить, чтобы исправить системные проблемы iPad:
Шаг 1: Загрузите и установите AnyFix — восстановление системы iOS на компьютер. Затем запустите его и подключите iPad с помощью кабеля USB.
Шаг 2: Нажмите «Восстановление системы» на домашней странице.
Выберите Восстановление системы на домашней странице
Шаг 2: Выберите 40+ проблем с iPad и не забудьте подключить iPad к компьютеру.Затем нажмите Начать сейчас.
Выберите проблемы с iPad и начните прямо сейчас
Шаг 3. Теперь вы можете выбрать режим ремонта, чтобы исправить не обновляется iPad или другие проблемы с iOS. AnyFix предоставляет вам три режима, чтобы ваше устройство могло возобновить работу с максимальным успехом. Здесь мы возьмем в качестве примера стандартное восстановление, которое поддерживает наиболее распространенные системные проблемы, и никакие данные не будут удалены.
Выберите режим для ремонта
Шаг 4: Затем нажмите «Загрузить», чтобы получить подходящую прошивку для своего iPad.После загрузки прошивки нажмите «Исправить сейчас». После этого инструмент автоматически начнет восстановление.
Шаг 5: Подождите некоторое время, и процесс восстановления будет завершен, как показано в интерфейсе ниже.
Ремонт завершен
2. Проверьте совместимость с iOS
Если новая iOS несовместима с вашим iPad, то никаких рекомендаций по обновлению для вашего iPad не будет. Итак, необходимо проверить, поддерживается ли ваш iPad системой iOS, до которой вы хотите перейти.Если не соответствует требованиям, ваш iPad не обновится до него.
3. Проверьте свободное место на вашем iPad
Если на вашем iPad недостаточно места для проверки обновлений, вы неизбежно столкнетесь с проблемой отсутствия обновлений iPad. Поэтому перед обновлением до новой iOS лучше провести полную подготовку, например сделать резервную копию данных iPad и освободить место для обновления iOS.
4. Обеспечьте достаточный заряд батареи
Убедитесь, что в iPad достаточно батареи. Просто зарядите его до 100%, чтобы обеспечить плавное обновление iOS.В противном случае ваш iPad может разрядиться во время процесса обновления или напрямую не будет обновлять iOS.
5. Перезагрузите маршрутизатор Wi-Fi
Для обновленияiOS по беспроводной сети требуется подключение к Wi-Fi, поэтому из-за плохого подключения к Интернету iPad не сможет обновить iOS плавно. Таким образом проверьте, подключен ли ваш iPad к работоспособному и стабильному Wi-Fi.
6. Подождите или обновите в другое время
Когда Apple выпускает обновление для своей iOS, почти все пользователи получают уведомление и, следовательно, все они запускают обновление iOS одновременно.Это может привести к тому, что серверы Apple не смогут обрабатывать такой объем трафика. Перегрузка может привести к тому, что ваш iPad не обновит iOS сразу. Так что, если вы не торопитесь, можете немного подождать или обновить свой iPad в другой день.
7. Обновите свой iPad с помощью iTunes
Для iPad не обновляет программное обеспечение по воздуху, вы можете попробовать обновить его через iTunes, и вот что делать:
Шаг 1. Загрузите последнюю версию iTunes и запустите ее на своем компьютере. Подключите iPad к компьютеру.
Шаг 2. Нажмите на значок устройства, когда он появится в iTunes.
Шаг 3. Нажмите «Проверить наличие обновлений»> «Выбрать загрузку и обновление»> «Согласен» для подтверждения.
Шаг 4. Введите пароль на iPad.
8. Восстановление iPad из резервной копии iTunes [потеря данных]
Если все вышеперечисленные методы не работают, пора принять более решительные меры. В некоторых предложениях говорилось, что восстановление устройства из более ранней резервной копии iTunes может решить эту ошибку.Но, как вы знаете, восстанавливающее устройство приведет к потере всех ваших данных iPad. Итак, перед этим сделайте полную резервную копию.
9. Получите последнюю версию iPadOS с легкостью
После того, как вы исправили, что iPad не обновляется, вот еще один совет, который поможет вам избежать повторения этой проблемы. Вы можете обновить свой iPad напрямую с помощью AnyFix — восстановления системы iOS. Это дает вам возможность обновить или понизить версию iPhone / iPad до любой версии iOS / iPadOS. Просто следуйте простым шагам, приведенным ниже, чтобы легко обновить его.
Шаг 1. Перейдите на домашнюю страницу AnyFix — Восстановление системы iOS> Нажмите «Обновить / Понизить версию iOS».
Выберите обновление / понижение версии iOS
Шаг 2. Выберите 1 щелчок для обновления iOS / iPadOS> кнопку «Начать сейчас».
Выберите обновление iOS
Шаг 3. После этого будут перечислены все доступные версии iPadOS. Выберите один и загрузите> Нажмите кнопку «Обновить», чтобы продолжить. AnyFix начнет обновление автоматически. Не отключайте устройство до перезагрузки.
Итог
Одним словом, вы можете проверить все упомянутые выше решения, чтобы исправить проблемы, связанные с невозможностью обновления вашего iPad. А AnyFix — iOS System Recovery позволяет исправить более 40 проблем с iPad и напрямую выполнить обновление до новой iPadOS 14. Попробуйте воспользоваться им и решить вашу проблему. Сообщите нам свой отзыв, оставив комментарий ниже. Кроме того, дайте нам знать о любом другом решении, если оно у вас есть. Наконец, если вы считаете, что эта статья полезна, добро пожаловать, чтобы поделиться ею с большим количеством людей.
Джой ТейлорЧлен команды iMobie, а также поклонник Apple, любит помогать большему количеству пользователей решать различные типы проблем, связанных с iOS и Android.
Как установить iPadOS 14 на свой iPad
Apple представила новую версию iPadOS — отдельной операционной системы, которая используется в iPad с 2019 года — на WWDC в июне. Вы можете прочитать об обновлениях в нашем руководстве по новым функциям iPadOS 14.
Звучит привлекательно? Обновление будет доступно для установки на iPad в среду, 16 сентября. Мы ожидаем, что обновление будет доступно примерно с 18:00 в Великобритании, с 10:00 в Калифорнии, с 13:00 в Нью-Йорке и т. Д.Мы рекомендуем вам подождать немного дольше, поскольку, вероятно, будет спешка, поскольку все остальные загружают все новое программное обеспечение с серверов Apple, что приводит к их замедлению.
В этой статье мы объясним все, что вам нужно знать об обновлении iPad до новой версии iPadOS. Это включает в себя простой процесс получения новой общедоступной версии и немного более сложный процесс установки бета-версии.
Мы рассказываем о системных требованиях и о том, что делать, если у вас возникнут проблемы (например, нехватка места или невозможность подключиться к Wi-Fi).
Мы также обсуждаем, стоит ли устанавливать бета-версию iPadOS и в чем разница между общедоступной бета-версией и бета-версией для разработчиков.
Подготовка и меры предосторожности
Перед установкой любого обновления программного обеспечения вам следует выполнить генеральную очистку iPad: очень важно сделать резервную копию, потому что вы не хотите потерять какие-либо важные данные, но вам также следует потратить некоторое время на очистку некоторого места, чтобы у вас достаточно места для нового обновления.
Мы обычно храним много фильмов и телешоу на нашем iPad, поэтому, если вам нужно место, их можно удалить — если вы загрузили их из iTunes или одного из других сервисов, вы сможете загрузить их снова позже.
Как обновить iPadOS
Когда появится iPadOS, вы, вероятно, получите уведомление на своем iPad о том, что новая версия готова к загрузке. В противном случае вам, возможно, придется зайти в настройки, чтобы ваш iPad начал активно искать его.
- Подключите iPhone к источнику питания — iPadOS 14 не установится, если вы не подключите его к сети.
- Вам также необходимо быть подключенным к Wi-Fi, а не через 3G или 4G (хотя теперь его можно установить через соединение для передачи данных).Мы советуем вам проверить, что это безопасная сеть — например, мы не рекомендуем делать это через гостиничный Wi-Fi. У нас есть несколько советов о том, как загрузить iPadOS, если у вас нет Wi-Fi ниже.
- Перейдите в «Настройки»> «Основные»> «Обновление программного обеспечения» и подождите, пока iPad не обнаружит обновление. Возможно, вы увидите сообщение «У вас установлена последняя версия программного обеспечения». Иногда приходится немного подождать, пока программное обеспечение станет доступным, но также возможно, что iPadOS не будет работать на вашем iPad — самое старое устройство, которое может его запустить, — это iPad Air 2.
- Предполагая, что доступна новая версия, нажмите «Загрузить и установить».
- Введите свой пароль, когда будет предложено, и при необходимости примите условия и положения.
- Ваше устройство загрузит обновление в фоновом режиме. Вы увидите, сколько времени это может занять — по нашему опыту, это далеко не так! Удвойте / даже утроите! По крайней мере, вы можете заниматься другими делами, пока происходит загрузка. После завершения загрузки вы получите уведомление на свой iPad.
- Теперь нажмите «Подробности» в окне уведомлений. Вы вернетесь в «Настройки»> «Основные»> «Обновление программного обеспечения».
- Нажмите «Установить сейчас». (Опять же, ожидайте, что этот шаг займет некоторое время — особенно если это будет ночью, когда программное обеспечение будет доставлено!)
- Вы также можете выбрать «Позже». iPadOS предложит обновить ночью — вам просто нужно убедиться, что устройство подключено.
Как скачать iPadOS без Wi-Fi
Если вы хотите установить новую версию iPadOS, но у вас нет доступа к Wi-Fi — или если вы не знаете, безопасен ли Wi-Fi, к которому у вас есть доступ, потому что он находится в отеле / ресторане — вы можете интересно, можете ли вы обновить iPadOS, используя сотовые или мобильные данные.
У Apple раньше был предел загрузки, который останавливал загрузку более 200 МБ через соединение для передачи данных. Это ограничение было снято в iPadOS 13, поэтому теперь вы можете загружать приложения любого размера. Выберите «Настройки»> «iTunes и App Store»> «Загрузки приложений». Вы можете выбрать «Спрашивать, если больше 200 МБ», «Всегда разрешать» или «Всегда спрашивать».
Если вы думаете о загрузке таким способом, мы предупреждаем, что даже «неограниченные» контракты не всегда действительно безграничны, и загрузка, вероятно, будет составлять несколько ГБ.
Если вы используете iOS 12 на старом iPad и хотите выполнить обновление до iPadOS 14 (или 13) с использованием мобильных данных (или сотовых данных), выполните следующие действия:
- Создайте точку доступа со своего iPhone и подключитесь к ней со своего iPad.
- Просмотрите варианты загрузки и установки iPadOS.
Ваш iPad продолжит загрузку iPadOS, используя подключение для передачи данных с вашего iPhone.
Как загрузить iPadOS через Mac (или ПК)
В качестве альтернативы, если ваш Mac подключен к Интернету через Ethernet или другим способом, вы можете загрузить iPadOS с помощью Finder. Обратите внимание, что если вы используете более старую версию macOS, вместо этого iTunes справится с этим.
- Откройте Finder на iMac и подключите iPad.
- Щелкните значок, представляющий ваш iPad.
- Щелкните Проверить наличие обновлений.
- Просмотрите варианты загрузки и установки iPadOS.
Почему мой iPad не обновляется?
Вам может быть интересно, почему ваш iPad не показывает обновление как доступное. Это может быть по нескольким причинам.
- Возможно, вы просто слишком нетерпеливы — хотите ли вы обновления? Даже в этом случае развертывание на некоторых устройствах иногда занимает несколько часов.
- Ваш iPad может быть слишком старым для работы с новой версией iPadOS. Например, самым старым устройством, отвечающим требованиям для iPadOS 14, является iPad Air 2. 2014 г.
- Возможно, вы не подключены к Wi-Fi — как мы уже говорили выше, вам нужен Wi-Fi.
- Возможно, вы не подключены к розетке — это необходимо на тот случай, если батарея разрядится на полпути.
Если эти пункты к вам не относятся, попробуйте установить через Finder или iTunes, как описано выше.
Следует ли мне установить бета-версию iPadOS?
Запуск бета-версии — единственный способ получить версию iPadOS до ее официального запуска, и это хорошо, если вы хотите похвастаться наличием новейших функций, и очень важно, если вы разработчик и вам нужно протестируйте свое приложение на новой платформе.
Просто имейте в виду, что бета-версии — это еще не законченное программное обеспечение. Они, вероятно, содержат ошибки (поиск ошибок — основная причина, по которой Apple разрешает общественности попробовать бета-версию) и могут не иметь всех функций и элементов интерфейса, которые появятся в окончательной версии.
Поэтому мы советуем с осторожностью брать бета-версию iPadOS и не рекомендуем устанавливать ее на свой основной iPad, если вы зависите от нее в работе.
Developer против публичных бета-версий
Apple запускает две бета-программы iPadOS, одну для разработчиков и одну для широкой публики.(Оба теперь доступны.)
В любой момент бета-версия для разработчиков будет более продвинутой: Apple выпускает каждую версию сначала для разработчиков, а затем для публики. Если вы, , являетесь разработчиком, значит, вам стоит выбрать именно эту версию.
Если вы не разработчик, вам разрешено использовать только общедоступную бета-версию.
Как установить iPadOS 14 beta
Чтобы установить общедоступную бета-версию iPadOS 14, следуйте этим инструкциям.
- Нажмите «Зарегистрироваться» на странице бета-тестирования Apple и зарегистрируйтесь, используя данные Apple ID.
- Войдите в программу бета-тестирования.
- Нажмите «Зарегистрировать устройство iPadOS». (Если вы подписались на бета-версию в прошлом году, вам может потребоваться удалить этот профиль и повторно зарегистрироваться.)
- Перейдите на страницу beta.apple.com/profile на своем iPad.
- Загрузите и установите профиль конфигурации.
- Бета-версия теперь будет доступна в приложении «Настройки» в разделе «Общие», «Обновление программного обеспечения».
Если вы разработчик (вам необходимо зарегистрироваться, что стоит 79 фунтов стерлингов / 99 долларов США в год), вы можете установить бета-версию для разработчиков, следуя этим инструкциям:
- В Safari на iPad перейдите к разработчику.apple.com и авторизуйтесь.
- Перейдите в раздел «Загрузки», прокрутите вниз до бета-версии iPadOS 14 и нажмите «Установить профиль», затем «Принять».
- Откройте «Настройки». Вы должны увидеть «Профиль загружен» вверху главного экрана — нажмите на него. Если вы его не видите, перейдите в «Основные»> «Профиль» и коснитесь там профиля бета-версии iPadOS 14.
- Нажмите «Установить», чтобы установить бета-профиль.
- Прочтите форму согласия разработчика и дайте свое согласие.
- Перезагрузите iPad.
- Теперь перейдите в «Настройки»> «Основные»> «Обновление программного обеспечения», где вы должны увидеть бета-версию iPadOS 14.Коснитесь «Загрузить и установить».
- Подождите, пока iPad загрузит обновление, затем нажмите «Установить».
Теперь на вашем iPad будет работать бета-версия iPadOS 14.
Как обновить iPadOS с бета-версии
Если вы ранее пробовали бета-версию iPadOS перед ее полным выпуском, вы должны отметить, что для получения следующих выпусков iPadOS, отличных от бета-версии, вам необходимо удалить профиль конфигурации Apple с вашего устройства.
Вы можете сделать это, перейдя в «Настройки»> «Основные»> «Профиль» и выбрав «Профиль программного обеспечения бета-версии iPadOS», затем выбрав «Удалить профиль» и введя свой пароль, чтобы подтвердить изменение.С этого момента вы будете получать официальные обновления (а не бета-версии) в обычном режиме.
Как получить старую версию iOS / iPadOS
Вот что делать, если вы передумаете позже и захотите попробовать перейти на более старую версию iPadOS или даже iOS 12, которая была до iPadOS 13. (Однако обратите внимание, что понижение версии действительно сложно, поэтому мы не можем гарантия, что вы сможете вернуться.)
- На вашем Mac откройте Finder.
- Перейдите в библиотеку, затем, удерживая клавишу Option / Alt в Finder, выберите «Перейти»> «Библиотека».
- Выберите для iPad папку «Обновления программного обеспечения», если она есть.
- Или запустите свой веб-браузер, перейдите на IPSW.me и найдите тот, который подходит для вашего устройства.
И если на вашем iPad не установлена нужная вам версия iPadOS, возможно, вы захотите ознакомиться с нашим обзором лучших предложений iPad, чтобы сэкономить деньги, покупая себе новый iPad.
Как загрузить и установить iPadOS 14.4 на свой iPad
14 декабря 2020 г .: Apple выпускает iPadOS 14.3
Apple выпустила iPadOS 14.3 для iPad. Это большое обновление, поскольку это официальный выпуск Fitness +, и оно обеспечивает поддержку AirPods Max. Это обновление также содержит информацию о конфиденциальности в App Store и включает ряд других функций и исправлений ошибок для iPad.
19 ноября 2020 г .: Apple выпустила iPadOS 14.2.1
Apple выпустила iPadOS 14.2.1 для iPad. Это довольно незначительное обновление, предлагающее исправления ошибок и улучшения производительности.
5 ноября 2020 г .: Apple выпускает iPadOS 14.2
Apple выпустила iPadOS 14.2 для iPad, обновление, которое представляет более 100 новых смайликов в различных категориях, а также новые обои, обновленные элементы управления AirPlay (которые в расширении напоминают iPod) и поддержку новая функция внутренней связи в приложении Home.
20 октября 2020 г .: Apple выпускает iPadOS 14.1
Apple выпустила iPadOS 14.1 для iPad, обновление, в первую очередь направленное на исправление ряда ошибок. Обновление также добавляет возможность воспроизведения и редактирования 10-битного HDR-видео в приложении «Фото» для новых моделей iPad.
24 сентября 2020 г .: Apple выпускает iPadOS 14.0.1
Apple выпустила iPadOS 14.0.1 для iPad, небольшое обновление, которое предлагает некоторые исправления ошибок для работы с iPad, в том числе ошибку, которая приводила к сбросу приложений по умолчанию , а также тот, который может помешать вашему устройству подключиться к Wi-Fi.
16 сентября 2020 г .: Apple выпустила iPadOS 14
Apple выпустила iPadOS 14 для iPad. IPadOS 14 — масштабное обновление для iPad, которое предлагает новые функции, обновления и многое другое.Среди основных моментов — Scribble, который может переводить ваш почерк с помощью Apple Pencil в печатный текст, а также новые виджеты с большим количеством информации. Также есть впечатляющие обновления дизайна многих основных приложений iPad и улучшения взаимодействия с iPad по всем направлениям.
1 сентября 2020 г .: Apple выпустила iPadOS 13.7
Apple выпустила iPadOS 13.7 для iPad. Кажется, это небольшое обновление, исправляющее некоторые ошибки, которые возникли в предыдущих выпусках iPadOS.
12 августа 2020 г .: Apple выпустила iPadOS 13.6.1
Apple выпустила iPadOS 13.6.1 для iPad. Это относительно небольшое обновление, в котором исправлены ошибки, которые, несомненно, возникли после выпуска iPadOS 13.6.
15 июля 2020 г .: Apple выпустила iPadOS 13.6
Apple выпустила iPadOS 13.6 для iPad. В этом обновлении представлена поддержка местных новостей в ленте Apple News Today для некоторых городов, а также усилена поддержка местных новостей для подписчиков Apple News +.
1 июня 2020 г .: Apple выпустила iPadOS 13.5.1
Apple выпустила iPadOS 13.5.1 для iPad. Это обновление кажется довольно незначительным, предлагая важные обновления безопасности после выпуска iPadOS 13.5 в прошлом месяце.
20 мая 2020 г .: Apple выпустила iPadOS 13.5
Apple выпустила iPadOS 13.5 для iPad. С этим обновлением Apple выпустила API уведомления о воздействии, который она разработала вместе с Google, а также обновления, которые улучшают работу с Face ID, если вы носите маску, и возможность автоматически делиться важной медицинской информацией с медицинским персоналом, когда вы делаете экстренный вызов.
7 апреля 2020 г .: Apple выпустила iPadOS 13.4.1
Apple выпустила iPadOS 13.4.1 для iPad. В iPadOS 13.5, довольно незначительном обновлении, исправлены некоторые ошибки, связанные с FaceTime, Bluetooth и т. Д.
24 марта 2020 г .: Apple выпустила iPadOS 13.4
Apple выпустила iPadOS 13.4 для iPad. Это довольно крупное обновление, обеспечивающее полную поддержку трекпадов и мышей на iPad. В iOS 13.4 также есть много чего, включая общий доступ к папкам iCloud Drive, новые стикеры Memoji и поддержку универсальных покупок между iPhone, iPad и Mac.
28 января 2020 г .: Apple выпустила iPadOS 13.3.1
Apple выпустила iPadOS 13.3.1 для iPad. Это обновление вводит дополнительный родительский контроль в Screen Time, позволяя родителям устанавливать дополнительные ограничения на то, кому их дети могут звонить, FaceTime или отправлять сообщения. В Apple News + появились новые макеты статей из ведущих газет. Теперь вы можете использовать FIDO2-совместимые ключи безопасности NFC, Bluetooth и Lightning с вашим устройством iOS. В этом выпуске также присутствует ряд исправлений ошибок.
10 декабря 2019 г .: Apple выпускает iPadOS 13.3 для iPad
Apple выпустила iPadOS 13.2.3 для iPad. Это обновление направлено на исправление ошибок, таких как проблема, которая позволяет вам вводить настройки ограничений связи в экранном времени без ввода пароля экранного времени.
18 ноября 2019 г .: Apple выпускает iPadOS 13.2.3 для iPad
Apple выпустила iPadOS 13.2.3 для iPad. Обновление устраняет проблему с системным поиском в Почте, Файлах и Заметках. Он также решает проблему, из-за которой фотографии, ссылки и другие вложения могут не отображаться в представлении сведений о сообщениях, и устраняет проблему, которая может препятствовать загрузке содержимого приложениями в фоновом режиме. Обновление также устраняет проблемы, которые могут помешать Mail получать новые сообщения. , и не могут включать и цитировать исходное содержимое сообщения в учетных записях Exchange.
7 ноября 2019 г .: Apple выпускает iPadOS 13.2.2 для iPad
Apple выпустила iPadOS 13.2.2 для iPad. Это небольшое обновление, но оно содержит важное исправление для приложений, которые были убиты слишком рано, когда они перешли в фоновый режим.
28 октября 2019 г .: Apple выпускает iPadOS 13.2 для iPad
Apple выпустила iPadOS 13.2 для iPad. Это довольно крупный выпуск с новыми настройками конфиденциальности для Siri, объявлениями сообщений через Siri при ношении наушников с питанием от H2 и многим другим.
15 октября 2019 г .: Apple выпускает iPadOS 13.1.3 для iPad
Apple выпустила iPadOS 13.1.3 для iPad. Это небольшое обновление, исправляющее пару ошибок в iPadOS.
30 сентября 2019 г .: Apple выпускает iPadOS 13.1.2 для iPad
Apple выпустила iPadOS 13.1.2 для iPad. Это небольшое обновление, которое исправляет пару ошибок в iPadOS. Во-первых, это исправляет проблему, из-за которой индикатор выполнения резервного копирования iCloud продолжал отображаться даже после завершения резервного копирования, а также проблему, которая не позволяет использовать ярлыки с HomePod.
27 сентября 2019 г .: Apple выпускает iPadOS 13.1.1 для iPad
Apple выпустила iPadOS 13.1.1 для iPad. Это незначительное обновление, в котором исправлен ряд ошибок, в том числе ошибка, которая может привести к чрезмерному разряду батареи, а также проблема безопасности, которая затронула сторонние программные клавиатуры.
24 сентября 2019 г .: Apple выпустила iPadOS 13.1 для iPad
Apple выпустила iPadOS 13.1 для iPad. В этом обновлении представлены темный режим, виджеты для главного экрана, поддержка параллельного пространства для приложений, ярлыки в качестве встроенного приложения и многое другое.
Что делать, если на вашем старом iPhone или iPad не работает iOS 14 или iPadOS 14
В конце сентября 2020 года была выпущена iOS 14 и iPadOS 14, эквивалентная iPad. Хотя Apple лучше других поддерживает старое оборудование, не все устройства подходят для этого. Тем не менее, отсечение было таким же, как и для iOS 13, поэтому, если оно у вас есть, вы сможете получить iOS 14.
Другими словами, если ваше устройство старше iPhone 6s / iPhone SE ( 2016), iPod touch 7-го поколения, iPad 5-го поколения, iPad mini 4 или iPad Air 2, последняя операционная система, на которой он когда-либо будет работать, — это iOS 12.
В этой статье содержится руководство о том, что делать со старым оборудованием, от его разгрузки до преобразования iPhone или iPad в специализированное устройство для решения конкретной задачи.
Утилизируйте его
Если вы не хотите, чтобы старые устройства валялись поблизости — или ваше уже не работает должным образом — вы можете просто утилизировать его.
Возможно, вы знаете о кредитной программе Apple в США, Великобритании и других странах, но вы не получите денег за большинство устройств, на которых не работает iOS 14. Вы получите немного денег за iPhone 6 и iPhone. 6 Плюс, но ничего старше.
Однако Apple, по крайней мере, избавится от вашего старого комплекта бесплатно, оставив вас с тем теплым, нечетким светом осознания того, что вы не испортили окружающую среду, выбросив его в мусорное ведро. (Конечно, ваш местный центр утилизации может предлагать аналогичные услуги.)
Продайте
Продукты Apple сохраняют свою ценность больше, чем большинство других продуктов. Однако вы должны быть реалистами в отношении возврата, который вы получите от устаревшего комплекта, который больше не подлежит обновлению. Тем не менее, это будет больше, чем ничего.
Перед продажей iPhone или iPad сделайте резервную копию, если позже вам потребуется восстановить ее на новом устройстве.Как только это будет сделано, перейдите в «Настройки», коснитесь своего имени в iCloud и выйдите из системы, затем перейдите в «Основные»> «Сброс»> «Стереть все содержимое и настройки».
Что касается того, где и как продавать, мы рассмотрим это более подробно в другой статье (это может быть довольно сложно), но (очень) кратко: наличные деньги — лучший выбор для оборудования, и если вы продаете онлайн, остерегайтесь мошенников.
Выйдите из системы и перезагрузите свое старое устройство Apple перед его продажей (Изображение предоставлено Apple)Обновите его как можно больше
Если вы решите оставить свое устройство, есть две большие проблемы, о которых следует знать.Во-первых, он получит несколько обновлений безопасности или, возможно, вообще не получит их. Исходя из этого, убедитесь, что на нем установлено самое последнее доступное обновление iOS, и планируйте в основном использовать устройство в автономном режиме.
Во-вторых, в какой-то момент вы начнете обнаруживать, что приложениям и службам требуется более свежая версия iOS / iPadOS, чем может работать ваше устройство. Таким образом, вам придется смириться с тем, что вы будете использовать старые версии некоторых приложений / игр и упускать определенные услуги. Например, для Apple Arcade требуется iOS 13.
Создайте резервный телефон для экстренной помощи
Если вы относитесь к тем людям, которые не могут обойтись без мобильного телефона, в экстренной ситуации подойдет и старое устройство.Подумайте о том, чтобы сбросить свой старый iPhone до заводских настроек, а затем просто повесить его на случай, если другой телефон сломается.
Однако помните о различных требованиях к SIM-карте — вы не сможете просто поменять SIM-карту между новым и старым iPhone, особенно с новыми SIM-картами. В этом случае подумайте о том, чтобы получить выделенный номер для резервного телефона в бесконтрактной платной услуге оператора связи. Ознакомьтесь с условиями и положениями на случай, если вам нужно время от времени звонить, чтобы ваш кредит оставался нетронутым.
Превратите свое устройство в считывающее устройство
У любого достаточно свежего iPhone, iPod touch или iPad будет отличный экран, который удобен для чтения. Предпочитаете ли вы Apple Books, Kindle или другой сервис для цифрового чтения, iPhone или iPod Touch станут отличным карманным вариантом, когда вам захочется взять книгу — не хватая книгу, сделанную из мертвого дерева.
Старые iPad — это то, что нужно, с их большими дисплеями, дающими прозе больше места для дыхания.А если вам нравятся комиксы, iPad также может стать отличным автономным устройством для чтения комиксов — установите Chunky Comic Reader, оплатите единовременный IAP, и вы сможете легко переносить свои любимые графические романы из общих папок на подключенных к сети ПК, компьютерах Mac и т. Д. или жесткие диски.
Приложение Chunky может превратить старый iPad в идеальную читалку комиксов (Изображение предоставлено Майклом Ферендуросом)Сделайте портативный игровой автомат
Вы не получите Apple Arcade ни на одном iPhone или iPad, на котором не работает iOS 14 / iPadOS 14, но это не значит, что вы не можете играть в превосходные игры на старых устройствах.Для мобильных устройств Apple существует множество тысяч наименований, от полностью бесплатных вариантов до премиум-класса.
Опять же, в более старом наборе могут отсутствовать самые последние обновления или из-за того, что запускаются более требовательные игры. Но это по-прежнему оставляет вам на выбор многие тысячи игр. А с таким контроллером, как SteelSeries Nimbus для iPad или Gamevice для iPhone, вы можете превратить iPad в специализированную игровую установку, а iPhone — в портативную консоль.
Используйте его как будильник
Даже если аккумулятор старого iPhone почти не заряжается, его можно использовать.Установите The Clocks — который работает даже на довольно старых версиях iOS — подключите свое устройство и прикрепите его к прикроватной тумбочке (возможно, используя что-то вроде подставки для телефона Bergenes от Ikea, которая стоит всего 3,99 доллара США / 2,25 фунта стерлингов / 3 австралийских доллара).
Теперь у вас есть часы, которые можно использовать ночью, и несколько будильников, которые разбудят вас по утрам, без необходимости использовать текущий iPhone. (Это само по себе может быть очень хорошей идеей, убрать устройство со всеми вашими приложениями и играми из спальни и избавиться от соблазнов поздней ночи / раннего утра.)
Часы для iOS превращают старое устройство в полезный будильник (Изображение предоставлено: Meanterm Inc)Превратите его в музыкальный проигрыватель
Точно так же старые устройства могут стать отличными автономными музыкальными плеерами. Даже в автономном режиме вы можете воспроизводить музыку, переданную на iPhone через iTunes (или через Finder в macOS Catalina и более поздних версиях). Если вы хотите рискнуть выйти в Интернет (использование Wi-Fi в вашей домашней сети должно быть нормальным), вы также сможете получить доступ к нескольким потоковым сервисам.
Этот совет можно комбинировать с предыдущим, в результате чего можно создать ночник / часы / музыкальный проигрыватель, который поможет ребенку чувствовать себя в безопасности ночью.(А когда они станут достаточно взрослыми, чтобы читать цифровые часы, вы можете — если повезет — удержать их от буйства по дому до определенного времени!)
Держите его подключенным к док-станции
Есть и другие отличные применения для iPhone с док-станцией, находитесь ли вы дома или в офисе. Его можно использовать с таймером фокусировки, таким как Forest, Bear Focus Timer или Focus, а также с антистрессовыми инструментами, такими как Oak и Pocketcoach.
Если вы отвлекаетесь или страдаете от проблем со слухом, используйте старый iPhone специально для White Noise +.В качестве альтернативы, дайте своим глазам и ушам чем-нибудь заняться с помощью генераторов эмбиентной музыки / арта Брайана Ино и Питера Чилверса: Scape, Bloom: 10 Worlds и Reflection.

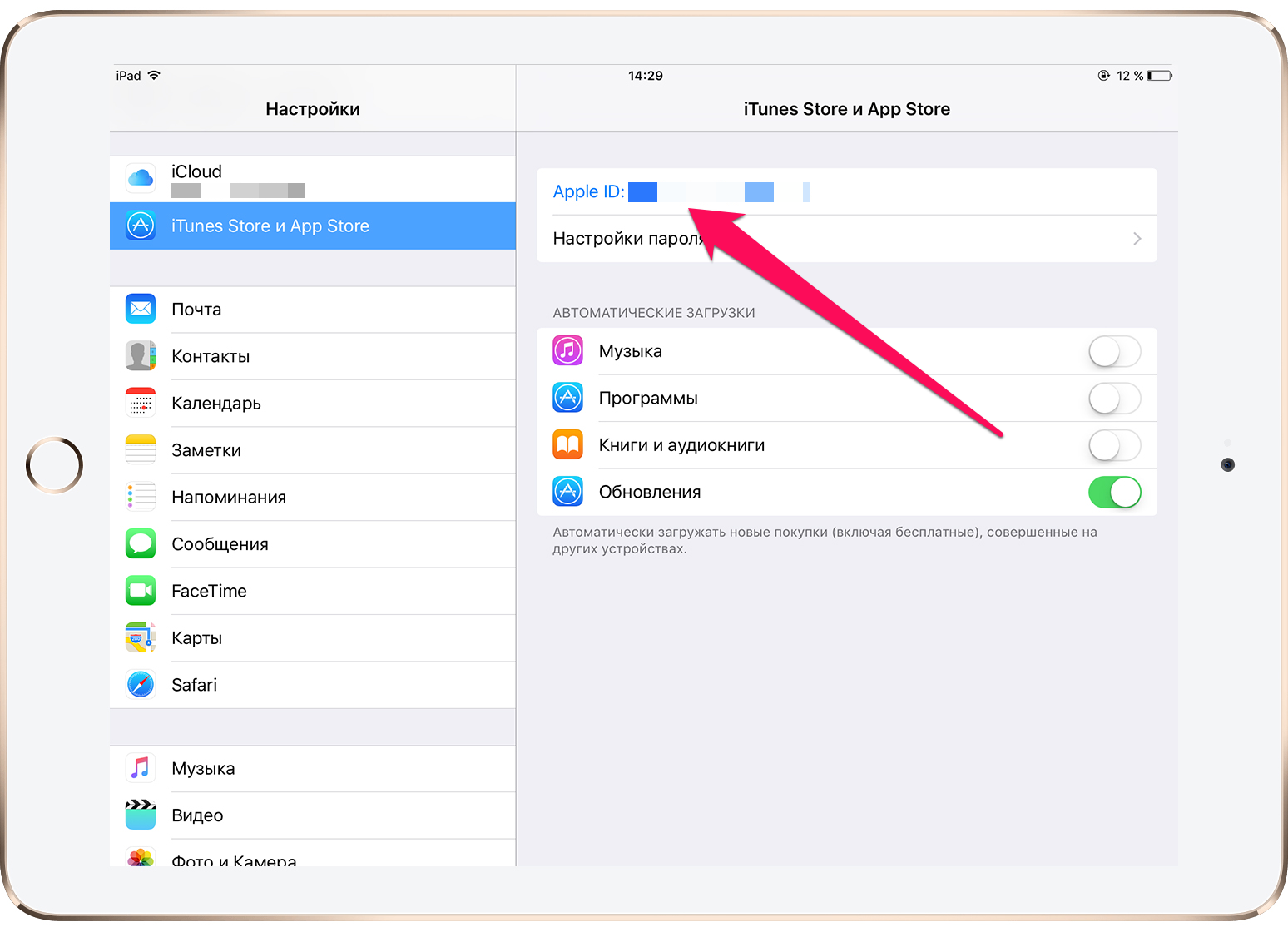 Проверьте, действительно ли Ваш iPhone или iPad поддерживает последнее обновление iOS. Это можно сделать, например, на .
Проверьте, действительно ли Ваш iPhone или iPad поддерживает последнее обновление iOS. Это можно сделать, например, на .