пошаговые инструкции и их особенности.
Нередко пользователи Айфонов сталкиваются с ситуациями, когда появляется необходимость восстановить удаленные контакты. Делается это несколькими способами.
1
Как на Айфоне восстановить контакты – способ 1
Воссоздать контакты возможно из резервных копий специальной программы iTunes. Это получится только в случае, если пользователь постоянно синхронизирует с ней свое мобильное устройство и создает копии личных данных. Рассмотрим последовательность действий.
- Отключите на телефоне опцию «Найти iPhone».
- Соедините устройство с компьютером с помощью кабеля.
- Откройте программу iTunes.
- Зайдите в раздел «Устройства».
- Найдите свой Айфон в качестве устройства в списке.
- Выполните переход в раздел «Обзор».
- Нажмите на опцию «Восстановить из копии».
- Выберите нужную резервную копию своего Айфона и кликните по кнопке «Восстановление».
- После завершения процесса, из резервной копии все настройки с момента ее создания сбросятся, а утерянные данные – восстановятся.
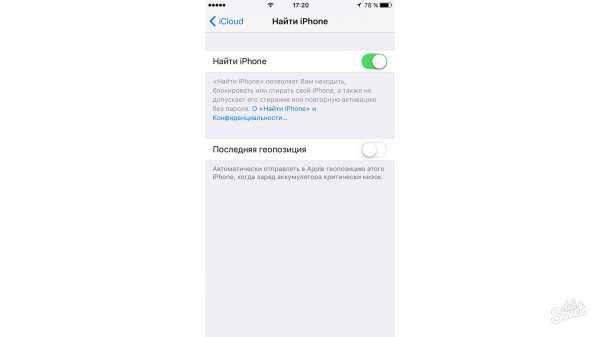
2
Как на Айфоне восстановить контакты – способ 2
Воссоздать контакты также можно через Контакты в Windows, Microsoft Outlook и iCloud. Это приложение позволяет выполнять экспорт информации из адресной книги, сохраненной на компьютере. Такие файлы имеют формат vCard, поскольку Айфон поддерживает его, то можно загрузить и сохранить его на устройстве. Для этого необходимо сделать следующее.
- На компьютере перейдите по адресу: \Users\(name)\Contacts\ и найти контакт, который нужно восстановить.
- В навигационном меню кликните на «Экспорт», найдите папку с файлами .vcf, а затем нажмите кнопку «Экспорт».
- Задайте путь сохранения файла и щелкните по кнопке «Ок».
- Выполните его отправку на устройство при помощи e-mail.
- Найдите полученный файл на Айфоне, откройте его и нажмите на «Создать новый контакт».

3
Как на Айфоне восстановить контакты – способ 3
- В строке поиска браузера наберите http://icloud.com/ и выполните переход на страницу, где введите требуемые данные.
- Зайдите в «Контакты».
- Найдите удаленный контакт и кликните по значку «Показать меню действий».
- Выберите раздел “Экспорт vCard”. Затем файл можно будет найти в загрузочной папке компьютера.
- Отошлите его по e-mail на мобильное устройство.
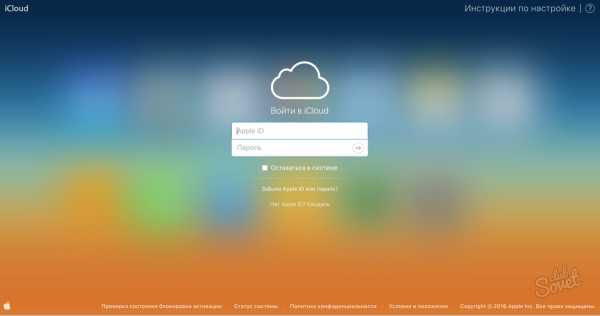
4
Как на Айфоне восстановить контакты – способ 4
Этот способ сработает, если интернет-соединение было отключено после того, как контакт удалили. Для воссоздания потерянных данных можно выполнить следующие действия.
- Выключите синхронизацию своих контактов с приложением iCloud.
- Появится окно, в котором нужно выбрать пункт о сохранении их на устройстве.
- Подключитесь к сети и включите iCloud.
- Объедините контакты на мобильном телефоне.
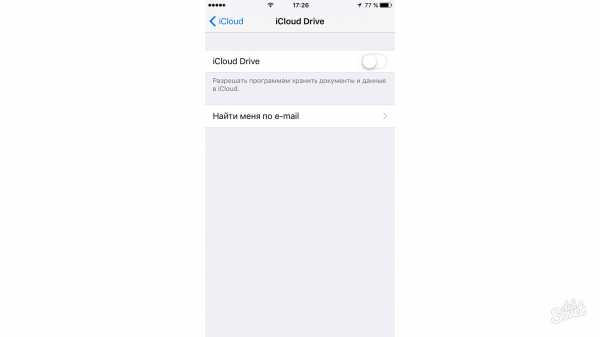
sovetclub.ru
Как Восстановить Контакты На Айфоне 6 ~ KOMP-REVIEW.RU
Несколько методов восстановления удаленных с Айфона контактов. Использование резервной копии данных в iTunes, обратная синхронизация с iCloud.
Восстановить удаленные контакты на iPhone может любой владелец смартфона от Apple, благо никаких специальных познаний выполнение этой операции не требует. Главным условием успеха является наличие синхронизации с хранилищем iCloud или резервное копирование в iTunes. Если всё сделать правильно, то утраченные контакты снова окажутся в телефоне.
Важно: выключите на смартфоне интернет, как только обнаружите, что нужный номер удален. Это позволит исключить синхронизацию с сервисом iCloud, которым вы впоследствии будете пользоваться, чтобы вернуть утраченные номера на Айфон.
Синхронизация с iCloud
Есть несколько способов восстановление с помощью ICloud.
Первый способ
Читайте так же
Первый способ, который следует попробовать – синхронизация с сервисом iCloud. Этот метод сработает, если вы отключили телефон от интернета сразу после обнаружения пропажи номеров на сим карте.
- В настройках Айфона откройте раздел «iCloud». Ползунок «Контакты» установите в положение «Отключено», чтобы деактивировать синхронизацию.
- На экране появится вопрос, что сделать объектами, которые были синхронизированы ранее – выберите «Оставить».
- Чтобы снова запустить синхронизацию с iCloud, включите интернет на Айфоне. Зайдите обратно в настройки iCloud и установите для контактов значение «Включено». После появления уведомления о том, что контакты будут синхронизированы, нажмите «Объединить». Через несколько минут откройте телефонную книгу Айфона – в ней должны появиться номера, которые были ранее удалены.
Второй способ
Есть еще один способ вернуть контакты на сим карту через iCloud. Для воплощения этого метода нужен компьютер с выходом в интернет.
- Откройте через любой браузер сайт облачного хранилища icloud.com. Напишите Apple ID и пароль для авторизации на сервисе.
- Откройте в iCloud приложение «Контакты».
- Выделите номер, удаленный с Айфона. Щелкните по шестеренке в левом углу, чтобы вызвать меню действий.
- Запустите «Экспорт vCard».
Как восстановить контакты в iPhone
Читайте так же
Иногда появляется необходимость
Как восстановить контакты на iPhone
И так, сегодня хочу вам продемонстрировать как можно восстановить все утерянные или случайно удаленные…
Выбранный вами контакт будет сохранен на компьютере. Чтобы вернуть его обратно в смартфон, приложите файл vCard к письму. Откройте на Айфоне электронное послание и сохраните новую запись вместо удаленной.
Резервная копия iTunes
Читайте так же
Если вы создавали через iTunes резервные копии Айфона, подключая смартфон к ПК, то сможете быстро восстановить утраченные номера.
- Подключите смартфон к компьютеру.
- Включите iTunes. Через меню «Устройства» укажите подключенный смартфон.
- Перейдите на вкладку «Обзор». Нажмите «Восстановить из копии». Если на мобильном телефоне была включена опция «Найти iPhone», её нужно деактивировать.
- Выберите копию, в которой должны были сохраниться удаленные с сим карты номера, и нажмите «Восстановить».
Главный недостаток этого способа – вы получите Айфон в том состоянии, в каком он был на момент создания резервной копии. Все изменения, внесенные позже, будут аннулированы. Если для вас это критично, то придется прибегнуть к помощи программы iBackupBot, которая позволяет извлечь из резервной копии iPhone отдельные данные.
Более подробно этот процесс описан на следующем видео.
Восстановление отдельных контактов из iTunes
Запустите утилиту iBackupBot и дождитесь, пока она обнаружит имеющиеся на жестком диске резервные копии Айфона. Разработчиками рекомендовано создавать дубликат имеющейся резервной копии, но можно обойтись без него.
- Выберите Backup файл, в котором хранятся номера, удаленные с сим карты и из памяти смартфона.
- В поле «What’s In Backup» откройте раздел «Contacts».
- Найдите номер, который вам нужно восстановить. Выделите его и через меню «Export» запустите создание файла vCard. Ту же операцию можно проделать через контекстное меню, которое вызывается кликом правой кнопки по строке.
- Появится сообщение о необходимости зарегистрировать программу. Нажмите «Cancel» –восстановление контактов не требует регистрации.
- Выберите место для сохранения номера.
Контакт будет сохранен в виде файла vCard на жестком диске. Для переноса восстановленного номера можно воспользоваться электронной почтой, приложением Контакты Windows или программой iTunes.
Читайте так же
Как восстановить удаленные с iPhone контакты ?
Время от времени пользователи сталкиваются с проблемой случайного или ошибочного удаления одного или сразу нескольких контактов из адресной книги на iPhone. Разработчики в Apple позаботились о данной проблеме и предусмотрели сразу несколько путей ее решения. Далее мы рассмотрим все способы восстановления удаленных контактов.
Прежде всего, при случайном удалении контакта необходимо срочно отключить смартфон от мировой паутины или компьютера Mac. Это делается для того, чтобы iOS не успела синхронизировать удаление с адресной книгой в iCloud.
Восстановление контактов из резервной копии iTunes
Данный способ подойдет тем пользователям, которые регулярно пользуются приложением iTunes на своем компьютере и синхронизируют все данные. В этом случае можно восстановить контакты из резервной копии, которая создается в iTunes. Для этого нужно:
1. Запустить iTunes на компьютере.
2. Подключить свой iPhone через кабель или беспроводную сеть.
3. Выбрать смартфон во вкладке Устройства.

4. Перейти к вкладке Обзор.
5. Нажать на кнопку Восстановить из копии.
Важно! Перед восстановлением отключить функцию Найти iPhone.
6. Выбрать нужную резервную копию.
7. Подтвердить действие и дождаться окончания процесса.
Помните, что после восстановления данным способом, все ваши действия, совершенные с момента создания резервной копии, будут аннулированы.
Восстановление из приложения Контакты для OS X или Windows
Приложение Контакты для платформ OS X и Windows поддерживает импорт адресной книги в облачное хранилище iCloud. После этого, при желании, пользователь может импортировать сохраненные в облаке контакты обратно на iPhone.
Восстановления из приложения Контакты на Windows:
1. Перейти к папке Системный диск\Пользователи\Имя_пользователя\Контакты\
2. Выбрать контакт, который желаете восстановить.
3. Нажать на кнопку Экспорт и выбрать формат Визитные карточки.

4. Выбрать удобную папку и сохранить туда контакт в формате .vcf.
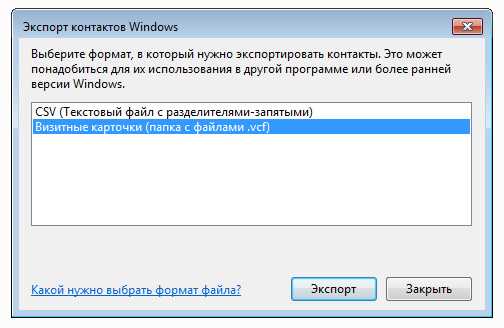
5. Отправить сохраненный файл на iPhone через электронную почту.
6. На смартфоне, открыв письмо, нажать кнопку Создать новый контакт.
После этого контакт будет восстановлен. Таким же образом можно восстановить контакты из приложения Контакты на OS X.
Экспорт контактов из iCloud
Для экспорта контактов из iCloud нужно:
1. На компьютере перейти на сайт iСloud.com.
2. Залогиниться на сайте с помощью своего Apple ID.
3. Перейти в раздел Контакты.
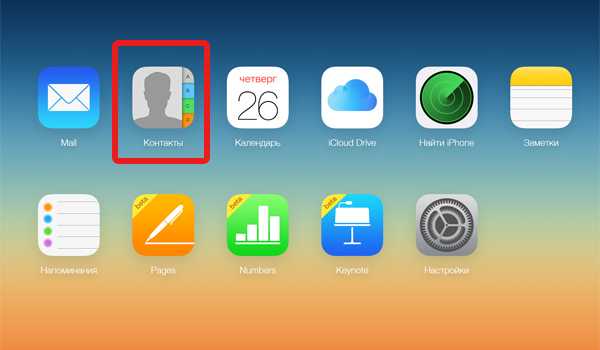
4. Выбрать нужный контакт и нажать кнопку Показать меню действий.
5. В открывшемся меню нажать на Экспорт vCard.
После этого на вашем компьютере в папке загрузок появится экспортированный контакт. Его необходимо отправить по электронной почте на iPhone.
Повторная синхронизация с iCloud
Также можно просто сделать повторную синхронизацию с iCloud. Для этого нужно:
1. Отключить Wi-Fi сразу после случайного удаления контакта.
2. Зайти в Настройки – iCloud.
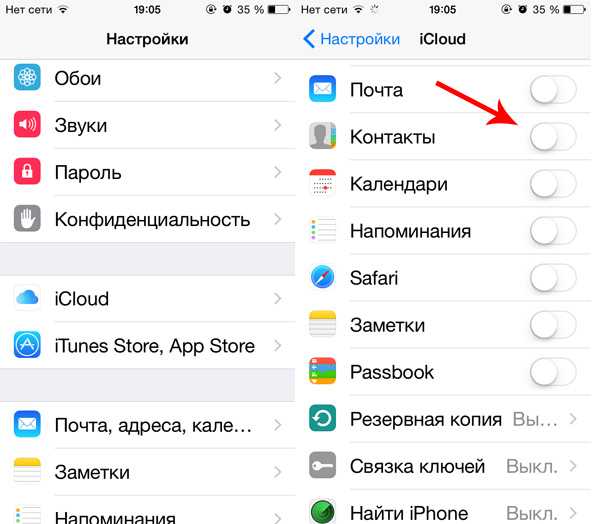
3. Передвинуть выключатель напротив пункта Контакты в неактивное положение.
4. В открывшемся меню выбрать пункт Оставить на iPhone (это позволит оставить контакты на вашем смартфоне).
5. Подключить iPhone к сети.
6. Передвинуть выключатель напротив пункта Контакты в активное положение.
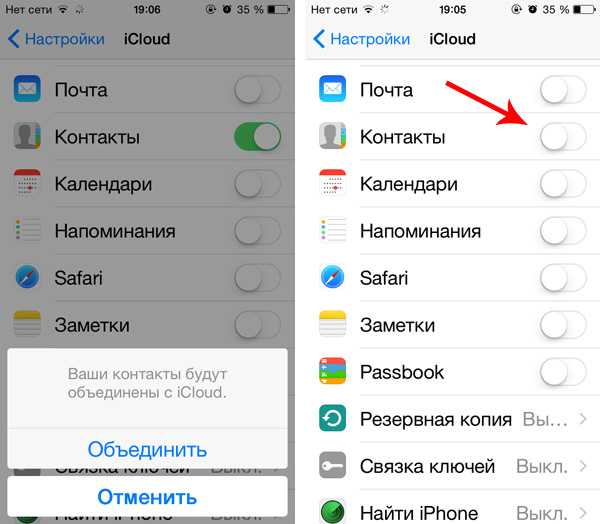
7. В открывшемся меню выбрать Объединить.
8. Через несколько минут проверить адресную книгу, пропавший контакт должен быть возвращен.
Восстановление контактов с помощью iBackupBot
iBackupBot – это удобное приложение для работы с резервными копиями в iTunes. Программа позволяет восстановить контакты без восстановления всего iPhone, что очень удобно в большинстве ситуаций.
1. Скачать и установить iBackupBot (для восстановления контактов достаточно триальной версии приложения).
2. Запустить программу и дождаться, пока она распознает резервные копии в iTunes.
3. В окне Backups выбрать нужную резервную копию.
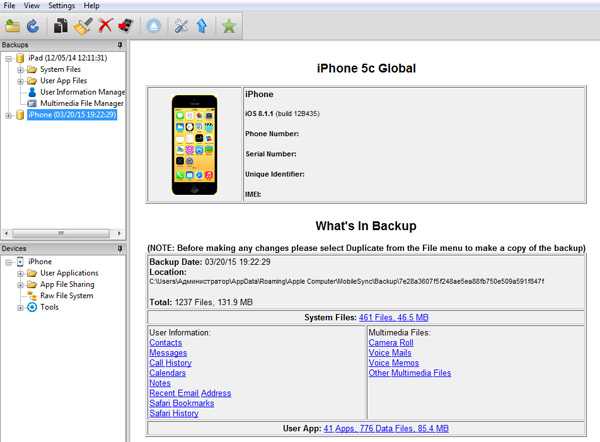
4. Создать дубликат бэкапа в удобном месте, нажав File-Duplicate.
5. В приложении в главном окне нажать на Contacts.
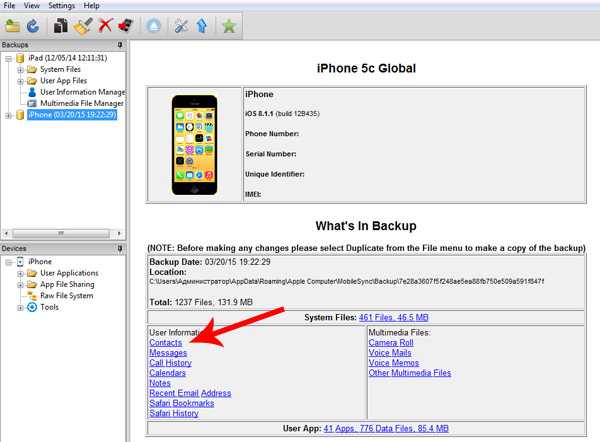
6. В основном окне откроется полный список контактов, где можно просмотреть все их данные.
7. Выделить нужный файл и нажать Export – Export as vCard file.
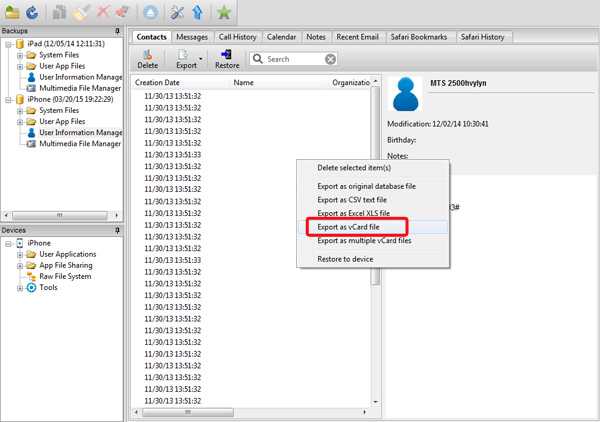
8. Если вы пользуетесь триальной версией, программа попросит регистрацию, но вы можете просто закрыть появившееся окно.
9. Выбрать удобную папку и сохранить туда файл с контактом.
10. Полученные файл можно загрузить в приложение Контакты и восстановить его оттуда на iPhone.
Восстановление с помощью iPhone Backup Extractor
Основным отличием данного приложения от предыдущего является ограниченность его триальной версии. Программа достаточно удобна, но бесплатно позволяет восстановить всего 4 первых контакта. Для дальнейшей работы потребуется полная версия.
1. Скачать и установить iPhone Backup Extractor.
2. Открыть приложение. Программа сама загрузит последний бэкап из iTunes.
3. Можно выбрать другую копию, нажав Select another backup.
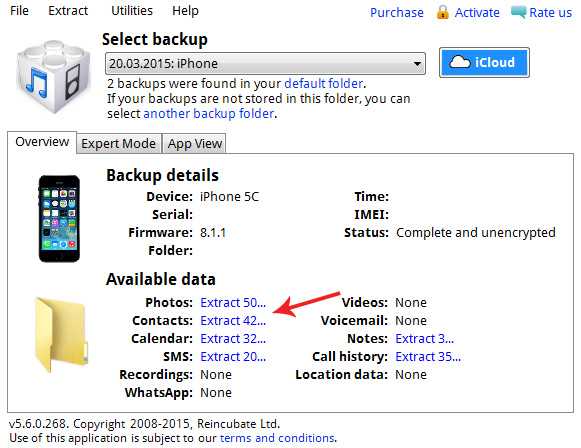
4. В основном окне нажать на Extract (количество контактов) напротив пункта Contacts.
5. Указать удобную папку, куда приложение извлечет все контакты в одном файле и по отдельности в формате vcf.
6. В пункте Extract можно указать формат, в котором будут извлекаться контакты.
www.prostomac.com
Как восстановить контакты на iPhone

Что делать, если вы удалили контакты или они исчезли самопроизвольно (хоть это и большая редкость)? Есть ли возможность их восстановить или надо создавать новые? — Сегодня мы расскажем о методах восстановления контактов на iOS-устройствах.
Восстановление с помощью iTunes
Шаг #1. Подключите ваш iPhone к PC или Mac.
Шаг #2. Откройте iTunes.
Шаг #3. Выберите свой девайс и откройте окно с информацией о нём.
Шаг #4. Нажмите на кнопку «Restore Backup…».
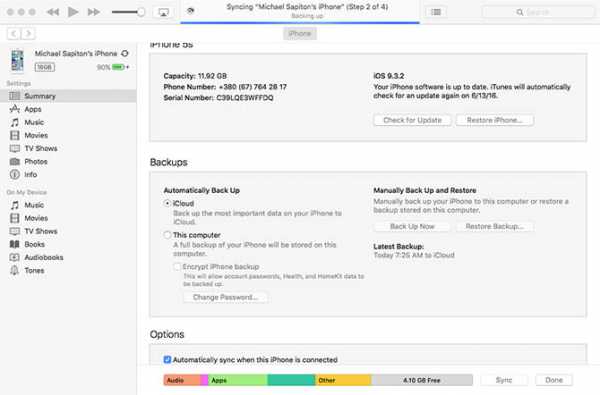
Помните, что текущий метод удаляет всю информацию на iPhone и заменяет её на аналогичную из предыдущего backup. Если вы сохраняли в резервной копии и контакты, то все они появятся после обновления смартфона.
Восстановление из резервной копии iCloud без iTunes
При наличии iCloud никто уже и не задумывается о необходимости создания резервных копий в iTunes. Но с данным сервисом надо быть осторожным, хоть он и превращает управление данными на смартфоне в обычное занятие.
Если на iPhone включена синхронизация контактов по iCloud, то найти удалённый можно внутри вышеупомянутого сервиса в соответствующем разделе. Для проверки надо выполнить следующие шаги:
- Зайти на www.icloud.com с личным Apple ID и паролем.
- Нажать на вкладку «Контакты».
- Искать утерянные / удалённые контакты.
Если операция прошла успешно, то можно с лёгкостью восстановить контакты.
Шаг #1. Откройте «Настройки» на iPhone и перейдите во вкладку «iCloud».
Шаг #2. Выключите переключатель «Контакты».
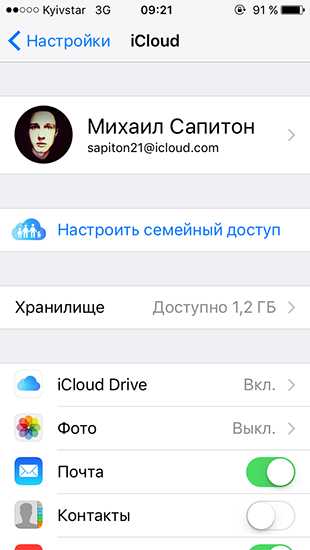
Шаг #3. При появлении всплывающего окна нажмите на кнопку «Сохранить на мой iPhone».
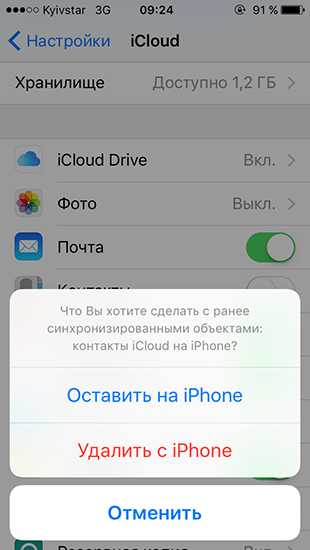
Шаг #4. Включите переключатель «Контакты» и нажмите на кнопку «Объединить». Подождите некоторое время.

Шаг #5. Через некоторое время удалённые контакты появятся на вашем iPhone.
Если же метод не срабатывает, то надо удалить свой iCloud-аккаунт с сохранением личных данных. После этого следует заново создать учётную запись в iCloud и войти в неё с помощью пары Apple ID — пароль. Далее надо повторить вышеописанные шаги и заново объединить все контакты. Последние должны появиться внутри iPhone вместе с удалёнными.
Экспорт файла формата .vcf
Самым лучшим способом сохранения всех контактов является регулярное создание копии .vcf-файла.
Шаг #1. Убедитесь, что все контакты на вашем iCloud обновлены до последних версий.
Шаг #2. Откройте www.icloud.com и войдите в свой аккаунт.
Шаг #3. Нажмите на «Контакты».
Шаг #4. Нажмите на иконку с настройками и выберите «Export vCard…».
Шаг #5. Сохраните файл на вашем компьютере.
Проводите подобную операцию ежемесячно. Тогда вы получите самую полную копию контактов iPhone.
Далее можно переслать файл .vcf по почте и открыть на смартфоне для возврата всех контактов (даже удалённых или утраченных).
 Только главные новости Apple и ничего лишнего — подпишись на канал Apple News в Telegram
Только главные новости Apple и ничего лишнего — подпишись на канал Apple News в Telegram
Если вы нашли ошибку, пожалуйста, выделите фрагмент текста и нажмите Ctrl+Enter.
uip.me
Как восстановить контакты на iphone 6. Пропали контакты на iPhone — что делать
Восстановить удаленные контакты на iPhone может любой владелец смартфона от Apple, благо никаких специальных познаний выполнение этой операции не требует. Главным условием успеха является наличие синхронизации с хранилищем iCloud или резервное копирование в iTunes. Если всё сделать правильно, то утраченные контакты снова окажутся в телефоне.
Важно: выключите на смартфоне интернет, как только обнаружите, что нужный номер удален. Это позволит исключить синхронизацию с сервисом iCloud, которым вы впоследствии будете пользоваться, чтобы вернуть утраченные номера на Айфон.
Синхронизация с iCloud
Есть несколько способов восстановление с помощью ICloud.
Первый способ
Первый способ, который следует попробовать – синхронизация с сервисом iCloud. Этот метод сработает, если вы отключили телефон от интернета сразу после обнаружения пропажи номеров на сим карте.
Второй способ
Есть еще один способ вернуть контакты на сим карту через iCloud. Для воплощения этого метода нужен компьютер с выходом в интернет.
Выбранный вами контакт будет сохранен на компьютере. Чтобы вернуть его обратно в смартфон, приложите файл vCard к письму. Откройте на Айфоне электронное послание и сохраните новую запись вместо удаленной.
Резервная копия iTunes
Если вы создавали через iTunes резервные копии Айфона, подключая смартфон к ПК, то сможете быстро восстановить утраченные номера.
Главный недостаток этого способа – вы получите Айфон в том состоянии, в каком он был на момент создания резервной копии . Все изменения, внесенные позже, будут аннулированы. Если для вас это критично, то придется прибегнуть к помощи программы iBackupBot, которая позволяет извлечь из резервной копии iPhone отдельные данные.
Более подробно этот процесс описан на следующем видео.
Восстановление отдельных контактов из iTunes
Запустите утилиту iBackupBot и дождитесь, пока она обнаружит имеющиеся на жестком диске резервные копии Айфона. Разработчиками рекомендовано создавать дубликат имеющейся резервной копии, но можно обойтись без него.
Контакт будет сохранен в виде файла vCard на жестком диске. Для переноса восстановленного номера можно воспользоваться электронной почтой, приложением Контакты Windows или программой iTunes.
Как восстановить контакты на iPhone, если вы случайно или по ошибке их удалили? Восстановить удаленные контакты достаточно просто и не требует особых навыков. Сегодня мы опишем 4 способа восстановления контактов iPhone: из резервной копии, через iTunes и iCloud.
- Установите trial-версию iBackupBot, для восстановления удаленных контактов ее достаточно.
- Запустите iBackupBot. Программа распознает резервные копии сохраненные в хранилище резервных копий iTunes, на это потребуется какое-то время.
- В главном окне программы будет отображена информация о резервной копии, а имено: название устройства, версия iOS, номер телефона, серийный номер устройства, уникальный идентификатор и IMEI.
- В разделе «What’s In Backup» (Что в резервной копии) будет отображена информация о расположении файла копии и дате ее создания. Разработчики рекомендуют создать дубликат резервной копии iPhone перед внесением изменений в существующую.
- В окне «Bakcups» (Резервные копии) левой кнопкой мыши выделите желаемую резервную копию.
- В меню «File» (Файл) выберите пункт «Duplicate» и выберите место на локальном диске куда сохранить дубликат. Создать дубликат можно из контекстного меню вызываемого правой кнопкой мыши на названии резервной копии в окне «Backups» или нажатием на соответствующий ярлык в Панели инструментов программы.
- В окне «Bakcups» выберите резервную копию из которой необходимо восстановить контакты и в главном окне щелкните на «Contacts» в разделе «What’s In Backup».
- В главном окне программы будет выведен список контактов хранящихся в резервной копии, можете выделить необходимую запись и справа от списка будет выведена контактная информация из записи.
- На вкладке «Contacts» рядом со значком «Export» в панели инструментов щелкните на изображении стрелочки направленной вниз. Появится контекстное меню с выбором формата экспорта файлов. Если нажать на любой записи в списке контактов правой кнопкой мыши появится аналогичное меню.
- Выберите пункт «Export as vCard file» (Экспортировать как файл vCard).
- На странице запроса регистрации щелкните на «Cancel» (Отмена). Бесплатная версия позволяет извлекать контакты из резервной копии без ограничений.
- Выберите место куда хотите сохранить vcf-файл на жест
www.cena5.ru
Как восстановить удаленные контакты на iPhone [инструкция]
Нередко по ошибке, то совершенно случайно, мы удаляем важный контакт или всю телефонную книгу с нашего iPhone. Если вы оказались в такой ситуации – не паникуйте, есть несколько способов восстановить утерянные данные. Ниже мы подробно опишем четыре способа восстановления удалённых контактов или всей адресной книги в iOS. Прочтите внимательно и определитесь, какой из вариантов подходит вам лучше всего.
Перед тем, как экспериментировать с любым из описанных методов, рекомендуем предварительно сделать резервную копию контактов. Сделать это можно через iCloud, iTunes, облачную версию iCloud или приложение Контакты в OS X. Резервное копирование застрахует вас от потери важной информации в случае неверных действий.
1. Восстановление удаленного контакта из Контактов в iCloud или OS X
Хотя адресная книга и синхронизируется с iCloud, пользователи Mac могут использовать задержку, связанную с передачей данных в облако и на устройства. Если вы когда-либо синхронизировали свой телефон с компьютером, то знаете, что контакты хранятся в приложении Контакты (или Адресная книга). То же самое можно проделать через веб-интерфейс iCloud – это самый верный способ восстановить недавно удаленные контакты.
Шаг 1: Отключитесь от Интернета, выключив Wi-Fi в настройках компьютера.
Шаг 2: Запустите Контакты (или Адресную книгу) в OS X или Контакты в iCloud.com и найдите нужный вам контакт с помощью поиска.
Шаг 3: Откройте контакт, затем кликните в меню Файл –> Экспорт –> Экспорт Vcard. Так вы сохраните контакт в виде vcf-файла на случай, если следующий шаг не сработает.
Шаг 4: Не снимая выделение с контакта, нажмите кнопку со стрелочкой шаринга и выберите Карточку по e-mail, чтобы запустить стандартное почтовое приложение и отправить письмо с прикрепленным к нему контактом.
Шаг 5: Теперь включите Wi-Fi, чтобы отослать письмо, содержащее карточку контакта.
Шаг 6: На своем iPhone получите почту и выберите прикреплённый контакт. Нажмите кнопку Создать новый контакт.
Wi-Fi необходимо выключить для того, чтобы не дать приложению Контакты синхронизироваться с iPhone. Если проделать все быстро, вы найдёте удалённый с телефона контакт на сайте iCloud.com или в программе Контакты в OS X.
2. Восстановление удалённых контактов повторной синхронизацией с iCloud
Данный метод предусматривает синхронизацию существующих на вашем телефоне контактов с теми, что хранятся в iCloud. Это не всегда гарантирует восстановление утерянных контактов, однако данный метод стоит попробовать, если предыдущий способ не сработал.
Шаг 1: Откройте Настройки на телефоне и проследуйте в секцию iCloud.
Шаг 2: Отключите синхронизацию Контактов.
Шаг 3: Выберите Оставить на iPhone, когда телефон спросит, что делать с синхронизированными ранее контактами.
Шаг 4: Включите синхронизацию Контактов.
Шаг 5: Выберите Объединить, чтобы объединить сохраненные на телефоне контакты с контактами из iCloud.
Шаг 6: Откройте Контакты или Телефон и посмотрите, появился ли удаленный пользователь.
Это самый быстрый способ восстановления контакта, однако он не всегда может сработать.
3. Восстановление из резервной копии iTunes
Если вы регулярно синхронизируете свой iPhone с компьютером, потерянные контакты можно легко восстановить с помощью iTunes. Это гарантирует успешное восстановление, однако требует наличия резервной копии данных на смартфоне.
Шаг 1: Подключите iPhone к компьютеру, с которым была выполнена синхронизация.
Шаг 2: Запустите на компьютере iTunes и воспользуйтесь меню Восстановить из резервной копии.
Шаг 3: Выберите самый последний бэкап и начните восстановление. Процедура может занять много времени.
4. Спросите контакт у друга
Если удалён был всего один нужный контакт, возможно, он есть у кого-то из ваших друзей или близких. Поинтересуйтесь у них. Для передачи контактов на iPhone в приложении Телефон предусмотрена кнопка «Отправить контакт».
Утеря важной информации может обернуться большими проблемами, особенно если нет возможности восстановить данные. В такой момент вы осознаете важность создания резервных копий на компьютере или в iCloud. Поэтому мы не устаем повторять известную мантру – делайте бэкапы!
Совет: В App Store есть много платных приложений, которые обещают восстановить ваши контакты в случае потери. Не тратьте на них деньги, большинство этих программ не дает никаких гарантий, описанные в статье четыре способа – самые эффективные.
www.digger.ru
Как восстановить контакты на айфоне? Подробная инструкция

Не ту кнопку нажал, не туда посмотрел, не правильно обновил или отремонтировал — разные случайности могут привести к исчезновению важных данных из памяти iPhone. Удаление может быть и целенаправленным. В таких ситуациях возникает вопрос, можно ли восстановить утраченную информацию. Да, можно. Сделать это несложно. Но чтобы процедура прошла без сопутствующего ущерба, необходимо серьезно подойти к процессу. А именно в деталях познакомиться с тем, как восстановить номера телефонов на Айфоне, и избежать потерь в будущем. Их несколько:
- Получение данных iPhone из приложения iTunes посредством специальных программных средств Backup Extractor или iBackupBot.
- Восстановление храненной информации с использованием только официального приложения.
- Извлечение стертых с телефона данных с помощью iCloud.
Импорт информации на телефон из iCloud
Облачное хранилище, или iCloud — место, куда в момент регистрации iPhone в системе автоматически (если не отключить синхронизацию вручную) копируются все данные, обновления и истории. Чтобы убедиться в этом, можно посетить icloud.com с ПК. Чтобы восстановить контакты в телефоне действуем так:
- Отыскать пункт «Настройки» на сайте.
- Перейти в «Дополнительные».
- Зайти в раздел «Возобновление».
Важно! На экране появится список сохраненных версий списка данных. Версии телефонной книги будут упорядочены по дате и времени.
- Выбрать версию из списка, которую нужно восстанавливать.
- Отыскать справа от нужного элемента кнопку «Возобновить».
- Нажать ее.
Важно! Решая проблему, как восстановить удаленные контакты из книги, стоит вспомнить, когда было ее последнее обновление. Если после удаления книга уже обновлялась — заносились новые друзья или пополнялась картотека по уже сохраненным номерам, то процедура восстановления может привести к их стиранию. Поэтому перед выполнением вышеописанных действий, стоит сохранить самый последний вариант телефонного справочника.
Делаем пошагово
Несложно возвращать утраченную информацию на Айфоне и постепенно. На официальной странице icloud.com необходимо активировать учетную запись. Далее найти в меню нужный раздел и войти. Здесь придется поискать стертый элемент и нажать на символ «шестеренка». В появившемся списке выбирают «Экспорт vCard» (специальный формат файла, который поддерживают все аппараты бренда). Отмеченный объект в виде специального файла будет перенесен на винчестер ПК. Все что нужно сделать для переноса — отправить файл в раздел номеров Mac OS или Windows, а затем синхронизировать с Айфон.

Общие сведения о синхронизации
Избежать полной потери данных можно при помощи синхронизации. Она позволяет автоматически делать импорт и экспорт контактов так, чтобы информация (одного типа) на одном девайсе соответствовала (изменялась, пополнялась, обновлялась) на другом устройстве. С появлением этой функции для iOS процесс хранения стал более безопасным. Разберемся, как синхронизировать iPhone , прибегнув к помощи iCloud и приложения iTunes. В первом случае регистрация устройства дает логин (Apple ID) и пароль. Они открывают доступ к iCloud. Здесь надо найти «Настройки» и в новом списке меню против нужного пункта переместить переключатель-кнопку в положение «Вкл.» (зеленый индикатор). Теперь на вопрос, как сохранить контакты в облаке, отвечаем — они автоматически сохраняются. Виртуальное хранилище будет доступно с любого гаджета Apple и компьютера под управлением Windows через сайт icloud.com
Синхронизация используя iTunes
Если говорим о том, как синхронизировать контакты iPhone , используя iTunes, тогда поступаем так:
- Инсталлировать iTunes на ПК.
- Активировать приложение.
- Подключиться к ПК.
- Найти значок устройства и вызвать его.
- Из списка выбрать «Информацию».
- Установить переключатель возле «Контакты».
- Выбрать «Синхронизировать».
Считается, что с iCloud значительно проще и быстрее провести импорт контактов в смартфон. Способы детально проиллюстрированы выше. Используя iTunes, нужно помнить, что перенос при подключении проводиться автоматически. То есть старая копия переписывается на обновленный телефонный справочник.
Важно! Если пользователь проводит намеренную чистку номеров телефонов, то разумнее это делать при отключенном облачном хранилище, и только сохранив последнюю копию телефонного справочника. В случае необходимости данные легко вернуть, если залезть в облако, и нажать «Экспорт vCard».
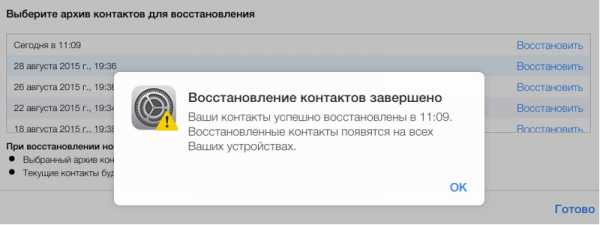
Восстановление с использованием iTunes (резервная копия)
Выясним, как восстановить контакты на смартфоне с помощью приложения iTunes. Действуют так:
- Подключиться к ПК.
- Деактивировать на iPhone функцию «Найти iPhone».
- Войти в программу.
- В разделе «Устройство» активировать «Обзор».
- Перейти по «Вoсстановить из копии».
- Сделать выбор копии.
- Перейти по «Восстановить».
Важно! Напомним, как только будет произведен импорт информации, все изменения, вносимые после сохранения копии, будут автоматически аннулированы, но стертые телефонные номера восстановлены. Поэтому для переноса эксперты службы поддержки Эппл рекомендуют использовать облачное хранилище.
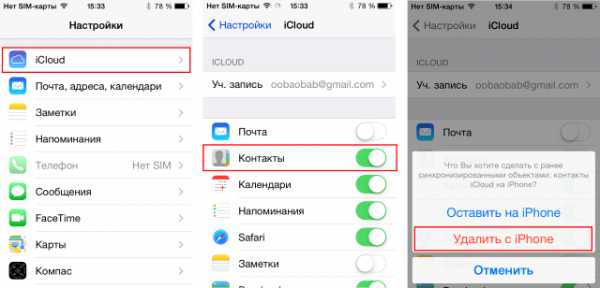
Использование сторонних программ
Существует множество программных продуктов, позволяющих вернуть удаленные данные. Но удобнее использовать Backup Extractor или iBackupBot. Последняя программа — понятный оператор резервных версий iTunes, который нужно скачать и инсталлировать на устройство. Инсталляция позволит войти в приложение, где отображена вся информация о смартфоне. Открыв программу, следует перейти по «What’s In Backup» (что в резервной копии). Далее найти «Bakcups» (резервные копии) и нажать «Contacts». Здесь выбрать нужную версию по дате. Затем «Export» на панели инструментов и «Export as vCard file».
Сохраненный файл посылают в номера Windows или Mac OS, а затем синхронизируют со смартфоном, так и происходит импорт в устройство.
Важно! Если iBackupBot попросит регистрацию, можно нажать «Cancel».
Теперь рассмотрим, как скопировать контакты посредством Backup Extractor:
- Скачать и инсталлировать программу.
- Выполнить ее запуск.
- В меню «Select backup» выбрать «Select another backup folder», если в предложенной последней версии данных нет.
- В новом окне «Available data» в перечне «Contacts» выберите мышью «Extract…».
- Укажите место сохранения.
Для более удобного и простого импорта информации лучше выбрать «Contacts as VCards». С сохраненным в указанное место файлом следует поступить, как указано выше. Теперь несложно разобраться, что такое импорт и экспорт данных при восстановлении телефонной книги. Если ни один из способов не помог (в облаке удалено, резервная копия не сохранена), тогда можно воспользоваться службой поддержки пользователей Apple. Удаленная информация может быть возвращена (из облачного хранилища) в течение следующих 30 дней после стирания. Но только с тем учетом, если была активирована синхронизация с устройством.
Заключение
Надеюсь наши советы помогли вам. Попробуйте выполнить универсальный алгоритм, описанный выше. До встречи на страницах сайта!
Видео-инструкция
Что еще почитатьinform59.ru

