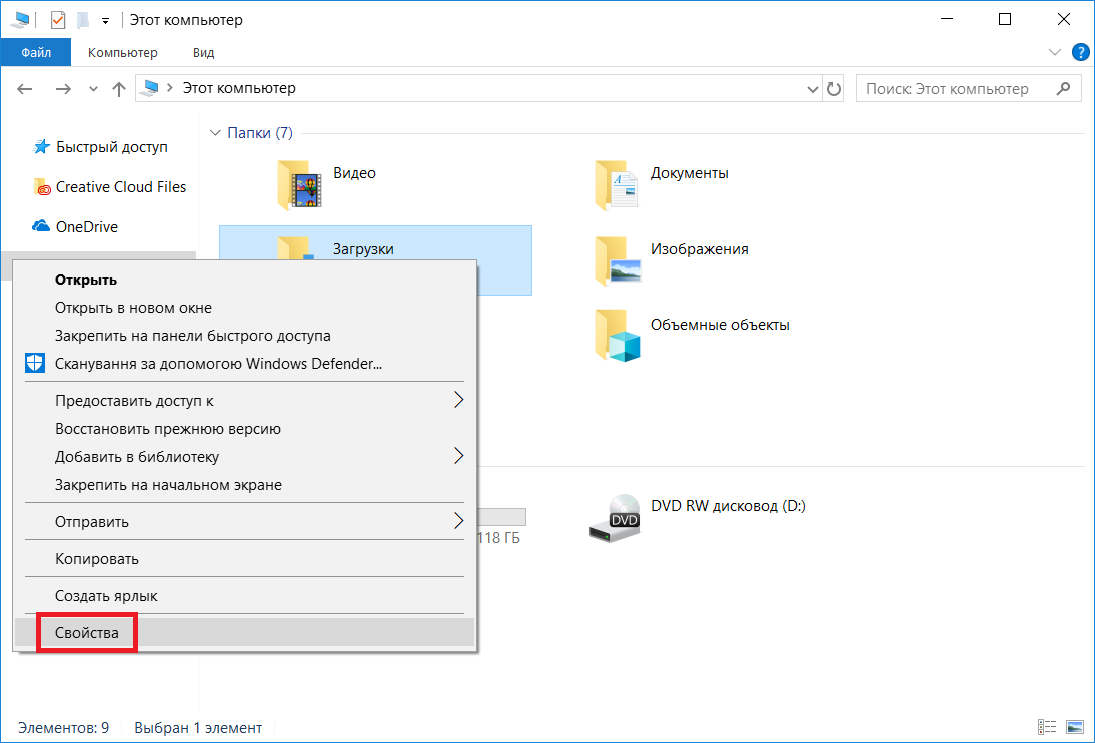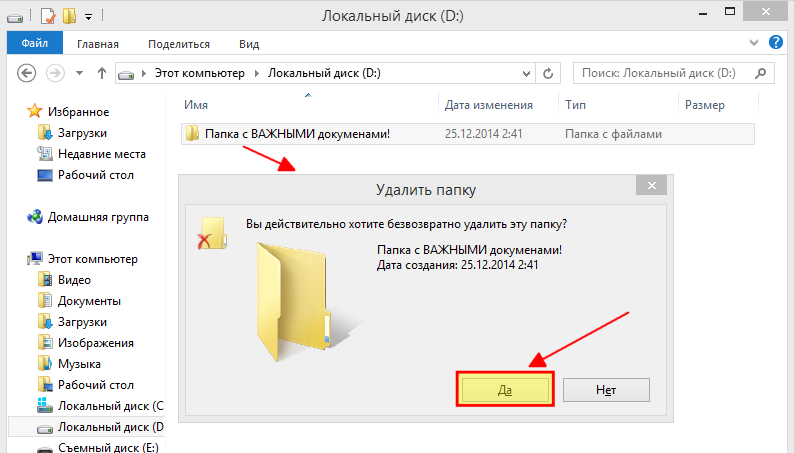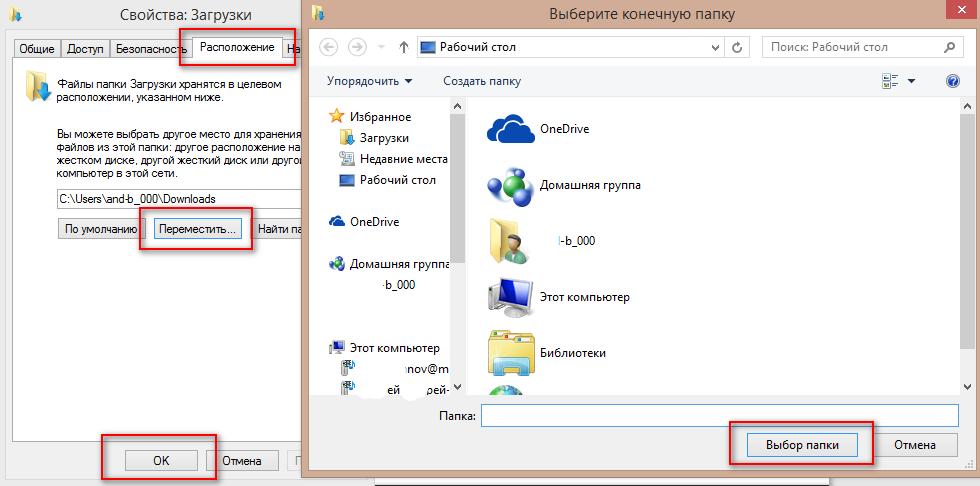Восстановление удаленной папки Загрузки и данных в Windows 10/8/7 – EaseUS
Пропала папка Загрузки, что делать!?
«Кто-нибудь знает, как восстановить папку Загрузки в Windows 10? Я случайно удалил её на днях, и вчера пытался скачать одну программу. Но после загрузки я не смог получить доступ к папке Загрузки, чтобы найти скаченную программу. Возможно ли восстановить папку после удаления? Подскажите, пожалуйста.»
«Значок папки Загрузки отсутствует в Windows 10. Я пытался очистить папку, чтобы получить больше свободного пространства на моем компьютере. Но когда я открыл папку Этот компьютер, я не увидел значка Загрузки. Он пропал. Кто знает, как исправить эту проблему?»
Как восстановить удаленные, потерянные или отсутствующие папку Загрузки и данные
Папка Загрузки — это папка по умолчанию, которая используется в качестве папки для сохранения загруженных файлов, программного обеспечения или программ, скачанных в интернете. Вы можете получить доступ к большинству загруженных файлов и данных именно в данной папке.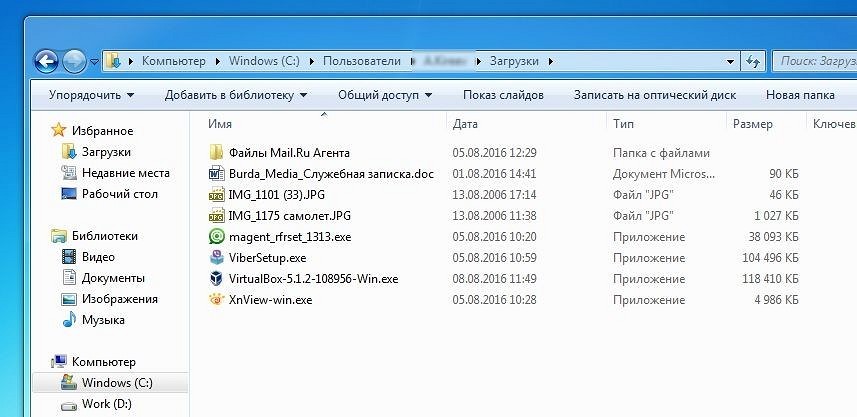
Однако, если папка Загрузки удалена, пропала или отсутствует на ПК с Windows, вы больше не сможете найти загруженные файлы или данные. При попытке загрузить новые файлы или программы, вы не сможете получить к ним доступ. Так как же исправить эту проблему? Мы предоставим вам эффективные методы для восстановления удаленных папок Загрузки и данных в Windows 10/8/7.
Часть 1. Восстановление удаленной или отсутствующей папки загрузок в Windows 10/8/7
В этой части мы бы хотели предоставить полезные и эффективные решения по восстановлению удаленной или отсутствующей папки Загрузки в Windows 10, 8 или 7. Выборочно следуйте любому из ниже рекомендуемых методов для восстановления папки Загрузки:
Способ 1. Замените отсутствующую папку Загрузки с помощью Проводника
1.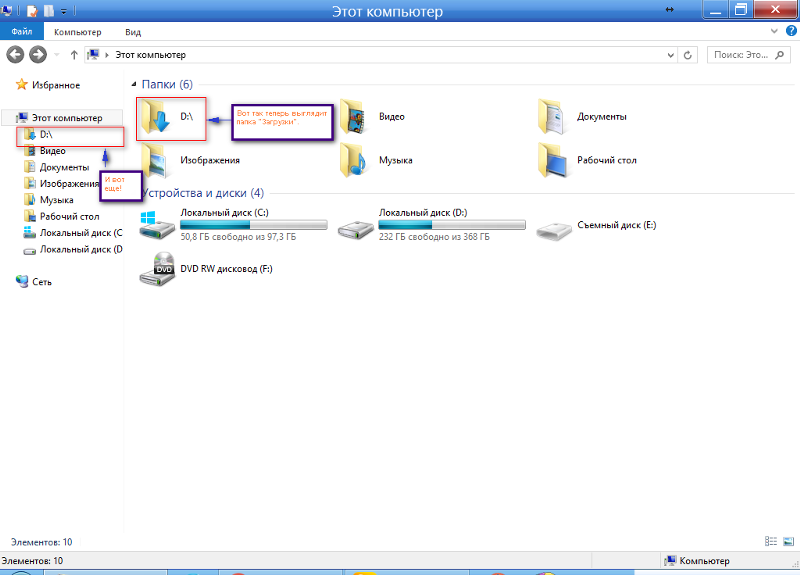 Откройте Проводник и перейдите к C:\Users\Default;
Откройте Проводник и перейдите к C:\Users\Default;
2. Щелкните правой кнопкой мыши на Загрузки в правой боковой панели и выберите Копировать;
3. Перейдите к C:\Users\имя новой(целевой) папки, и щелкните правой кнопкой мыши на папку;
4. Выберите «Вставить».
Затем отсутствующая папка загрузок будет заменена, и вы сможете использовать ее правильно снова.
Способ 2. Восстановление папки Загрузки по умолчанию через файл desktop.ini
Этот метод подходит для восстановления всех пользовательских папок в «C:\Users\%USERNAME%», так что если вы потеряли другие папки, такие как музыка или видео и т.д., вы также можете применить это руководство для восстановления.
Давайте посмотрим, как восстановить папку Загрузки по умолчанию с помощью файла desktop.ini:
1. Нажмите и удерживайте Win+R, чтобы открыть диалоговое окно запуска;
2. Введите: shell:downloads и нажмите Enter;
3. В разделе Параметры задайте отображение файлов защищенной операционной системы;
4.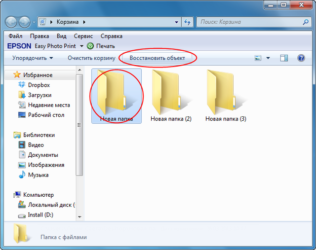
Примечание: Шаг 3 должен быть сделан перед загрузкой и извлечением содержимого этого zip-файла. В противном случае, вы просто увидите пустой архив при открытии desktop.zip.
5. После извлечения содержимого desktop.zip, щелкните правой кнопкой мыши на desktop.zip, на тот что .txt файл, выберите Свойства;
6. На вкладке Общие нажмите кнопку Разблокировать и выберите ОК;
7. Замените desktop.ini-файл в C:\Users\%USERNAME%\Downloads с тем, который вы извлекли из desktop.zip файла, а затем закройте папку;
8. Запустите командную строку от имени администратора и введите: attrib +r — s-h %USERPROFILE%\Downloads /S /D и нажмите Enter;
9. Закройте командную строку и перезагрузите Windows.
Закройте командную строку и перезагрузите Windows.
После чего вы сможете найти и использовать папку Загрузки.
Способ 3. Восстановление папки Загрузки в исходную версию путем восстановления системы
Восстановление системы поможет вам полностью решить проблему потери или удаления папки Загрузки в Windows 10, 8 или 7. Настоятельно рекомендуем всем пользователям Windows, заблаговременно создать резервную копию системы и данных в случае непредвиденных ошибок.
Ниже мы расскажем вам, как выполнить восстановление системы в Windows 10, в целях восстановления папки Загрузки в исходную версию:
1. Перейдите на веб-сайт загрузки программного обеспечения Microsoft и создайте установочный носитель Windows 10;
2. Вставьте установочный носитель с ПК и перезагрузите компьютер;
3. На экране Установка Windows выберите Восстановить компьютер;
4. На экране выбор параметра выберите Устранение неполадок > Безопасный режим > Дополнительные параметры > Восстановление системы.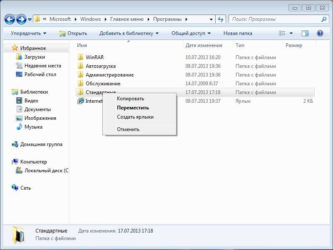
После чего вы сможете использовать папку Загрузки снова.
Часть 2. Восстановление потерянных данных папки Загрузки в Windows 10/8/7
После восстановления потерянной или исчезнувшей папки Загрузки вы можете проверить, потеряны ли загруженные файлы, папки или программы и т. д.
Если вы всё таки потеряли некоторые личные файлы в папке Загрузки, всё же не стоит беспокоиться! Профессиональное программное обеспечение для восстановления данных поможет вам. Надежная и рекомендуемая программа восстановления данных — EaseUS мастер восстановления данных послужит наилучшим решением, к тому же вы можете скачать её прямо здесь и сейчас:
EaseUS Data Recovery Wizard для Windows позволяет восстановить всё, что вы потеряли из-за удаления, форматирования, вирусной атаки, сбоя системы или по другим причинам. Установите программу и следуйте руководству ниже для восстановления данных папки Загрузки или любого другого расположения:
Шаг 1. Скачайте и запустите программу восстановления
1.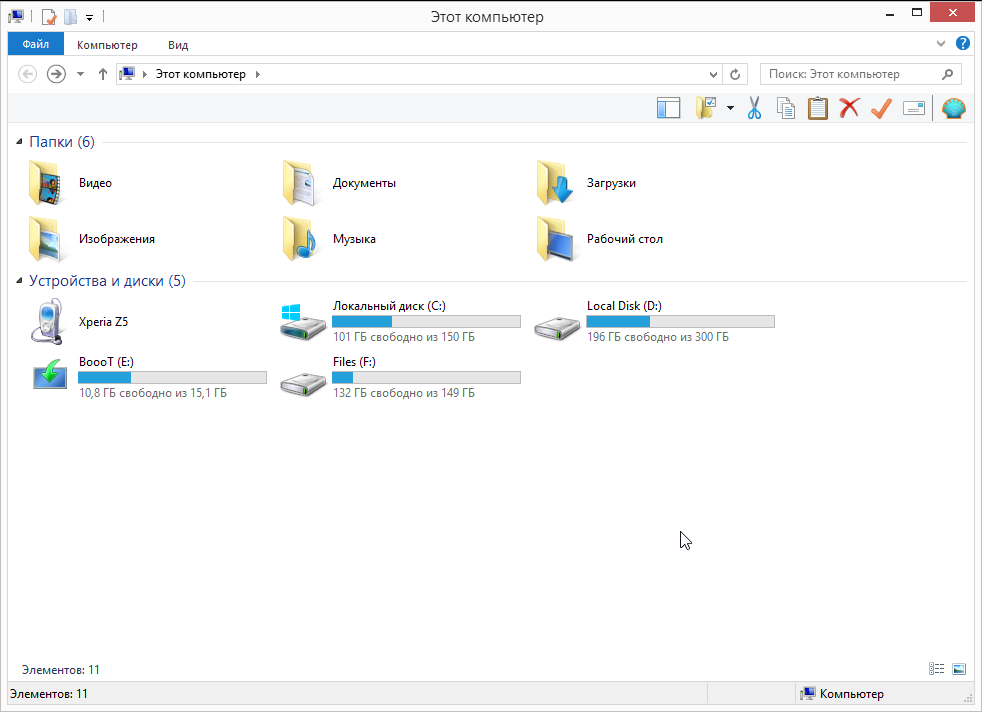 Выберите расположение папки загрузки, нажав кнопку «Указать местоположение» в Мастере восстановления данных EaseUS.
Выберите расположение папки загрузки, нажав кнопку «Указать местоположение» в Мастере восстановления данных EaseUS.
2. Нажмите кнопку Сканировать, чтобы программа нашла потерянную папку Загрузки.
Шаг 2. Сканирование и поиск папки «Загрузки»
После сканирования проверьте и найдите папку Загрузки здесь:
Удаленные файлы: в основном, при удалении папки Загрузки, она отображается в этом разделе.
Или вы можете напрямую использовать опцию «Поиск», чтобы найти папку.
Шаг 3. Восстановление папки Загрузки
Выберите папку и нажмите кнопку «Восстановить», чтобы сохранить её в безопасном место на вашем компьютере.
Пропала папка Загрузки
Здравствуйте админ! Появился вопрос. Имею ноутбук с установленной Windows 10 и в моём личном профиле C:\Users\Vladimir пропала папка «Загрузки», в результате этого при скачивании какого-либо файла в браузере жму «Сохранить» и ничего не происходит.
Пропала папка Загрузки
Привет друзья! Если в вашем личном профиле пропала папка Загрузки, то вернуть её на место очень просто.
Во-вторых, откройте ветку реестра HKEY_CURRENT_USER\Software\Microsoft\Windows\CurrentVersion\Explorer\Shell Foldersи проверьте параметр {374DE290-123F-4565-9164-39C4925E467B} он должен указывать на верное место положение папки «Загрузки», в моём случае: C:\Users\Имя пользователя (моё имя пользователя 13). В третьих, скачиваем папку «Загрузки» на моём облачном хранилище по ссылке https://cloud.mail.ru/public/2syS/Uz2fSEtGM. Скачивайте чем угодно, можете использовать программу Download Master.
В третьих, скачиваем папку «Загрузки» на моём облачном хранилище по ссылке https://cloud.mail.ru/public/2syS/Uz2fSEtGM. Скачивайте чем угодно, можете использовать программу Download Master. Затем просто берём и копируем папку «Загрузки» в личный профиль: C:\Users\Ваше имя пользователя (в моём случае имя пользователя C:\Users\13) и заходим в эту папку.
В папке «Загрузки» находится файл desktop.ini.
Обязательно откройте этот файл и проверьте его содержимое, оно должно быть таким:
[.ShellClassInfo]
LocalizedResourceName=@%SystemRoot%\system32\shell32.dll,-21798
IconResource=%SystemRoot%\system32\imageres.dll,-184
Теперь в любом браузере вы можете производить скачивание файлов.
Файлы будут скачиваться по умолчанию в папку «Загрузки» и при желании вы можете её изменить.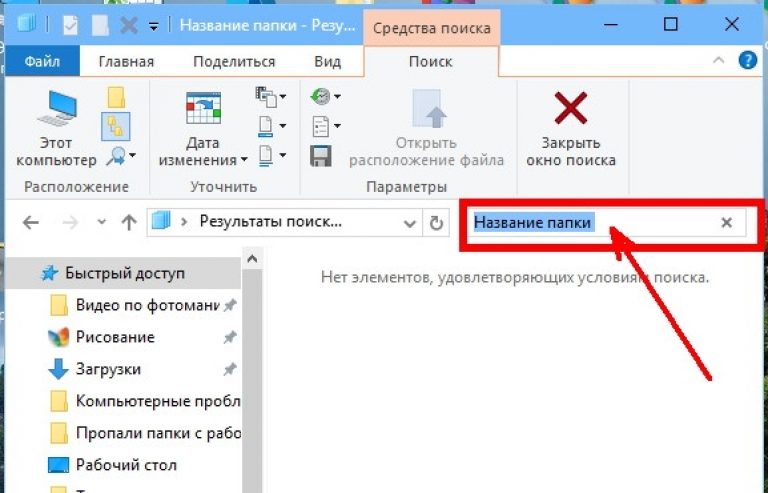
Метки к статье: Системные функции
Восстановление утерянных или удаленных файлов
Восстановите удаленные файлы и папки или предыдущее состояние файла или папки.
Восстановление удаленного файла или папки
-
Откройте компьютер, нажав кнопку пуск и выбрав пункт компьютер.
-
Найдите папку, в которой хранился нужный файл или папка, щелкните ее правой кнопкой мыши, а затем щелкните «Восстановить прежнюю версию». Если папка была расположена на верхнем уровне диска, например по пути C:\, щелкните диск правой кнопкой мыши и выберите Восстановить прежнюю версию.
Вы увидите список доступных предыдущих версий файла или папки. В этот список включаются и файлы, сохраненные при резервном копировании (если вы используете программу архивации данных), и точки восстановления (если доступны оба типа архивации).

Примечание: Чтобы восстановить прежнюю версию файла или папки, включенных в библиотеку, щелкните файл или папку правой кнопкой мыши в расположении, в котором он или она сохранены, а не в библиотеке. Например, чтобы восстановить предыдущую версию рисунка, включенного в библиотеку «Изображения», но сохраненного в папке «Мои рисунки», щелкните папку «Мои рисунки» правой кнопкой мыши, а затем — «Восстановить предыдущую версию».
Предыдущие версии файлов
-
Дважды щелкните предыдущую версию папки с файлом или папкой, которые вы хотите восстановить. (Например, если файл был удален уже сегодня, выберите версию папки, которая должна содержаться в течение вчерашнего файла.)
-
Перетащите файл или папку, которые вы хотите восстановить, в другое место, например на Рабочий стол или в другую папку.

Версия файла или папки будет сохранена в выбранном вами расположении.
Совет: Если вы не помните точное имя или расположение файла или папки, можно выполнить их поиск, введя часть имени в поле поиска в библиотеке «Документы».
Восстановление файла или папки в предыдущее состояние
-
Щелкните правой кнопкой мыши файл или папки и выберите Восстановить прежнюю версию.
Вы увидите список доступных предыдущих версий файла или папки. В этот список включаются и файлы, сохраненные при резервном копировании (если вы используете программу архивации данных), и точки восстановления (если доступны оба типа архивации).
Вкладка «Предыдущие версии», на которой отображены предыдущие версии файлов
-
Прежде чем восстанавливать предыдущую версию файла или папки, выберите ее, а затем щелкните Открыть, чтобы убедиться, что это нужная вам версия.

Примечание: Вам не удастся открыть или скопировать предыдущие версии файлов, созданных программой архивации данных, но вы можете восстановить их.
-
Для восстановления предыдущей версии выберите ее, а затем щелкните Восстановить.
Предупреждение: Этот файл или папка заменит текущую версию файла или папки на вашем компьютере, причем замена будет необратимой.
Примечание: Если эта кнопка «Восстановить» недоступна, вам не удастся восстановить предыдущую версию файла или папки в его или ее первоначальном расположении. Возможно, вам удастся открыть или сохранить их в другое расположение.
Как вернуть папку загрузки на место
Пропала папка загрузки в windows 7 как восстановить
Как вернуть исчезнувшую папку Загрузки (Downloads)
Все загружаемые файлы windows сохраняет в папке загрузки, к которой многие пользователи обращаются через меню «Пуск» или ярлык на Рабочем столе. Если же ярлык пропал, то вы можете открыть «Проводник» и перейти к «С:Userваше имя пользователя». Здесь вы, скорее всего, и найдете папку загрузки.
Если же ярлык пропал, то вы можете открыть «Проводник» и перейти к «С:Userваше имя пользователя». Здесь вы, скорее всего, и найдете папку загрузки.
Если вы проделали эти действия, а результата не получилось, то нажмите на «выполнить», введите в открывшееся окно «cmd» и подтвердите нажатием на [Enter]. В открывшемся окне наберите команду «attrib –s –h C:usersваше имя пользователяdownloads».
Восстановить папку загрузок. Воспользовавшись командной строкой вы можете восстановить исчезнувшую папку загрузок
Замените слова «ваше имя пользователя» на то имя, которым вы пользуетесь. Нажмите на [Enter]. windows снова восстановит папку загрузок. После этого мы рекомендуем проверить ваш компьютер на вирусы, так как именно их наличие могло привести к удалению папки загрузок.
Как восстановить папку Загрузки?
Если папка Загрузки (Downloads) исчезла как данность с вашего компьютера под управлением ОС windows, то вероятней всего виноват вирус. Немедленно запускайте антивирусную программу и сканируйте систему.
Теперь самое время заняться восстановлением папки Загрузки. Первое, куда нужно посмотреть, так это зайти в директорию Пуск – Проводник. Клик правой кнопки мыши позволит создать ярлык папки Downloads на Рабочем столе.
Если по указанному адресу нужной папки нет, необходимо пройти по цепочке: С:/User/Имя пользователя ПК. Папка Загрузки должна быть здесь.
Если и это не помогло, открывайте командную строку, введя в строчку поиска директории Выполнить команду – cmd. Подтвердите действие, кликнув по Enter.
В появившемся интерфейсе введите команду attrib –s –h C:usersИмя пользователя ПКdownloads. Ещё раз подтвердите команду клавишей Enter.
Папка Загрузки должна появится в Проводнике ОС windows
Anonymous 06.09.2016 5293 просмотра. Общая оценка: 0
Добавить в избранное | Отправить ссылку другу | Версия для печати
Папка загрузки в windows 7
Папка загрузки в windows 7 обычно находится на диске «С»,а для того чтобы в неё попасть мы должны пройти по одному из двух путей.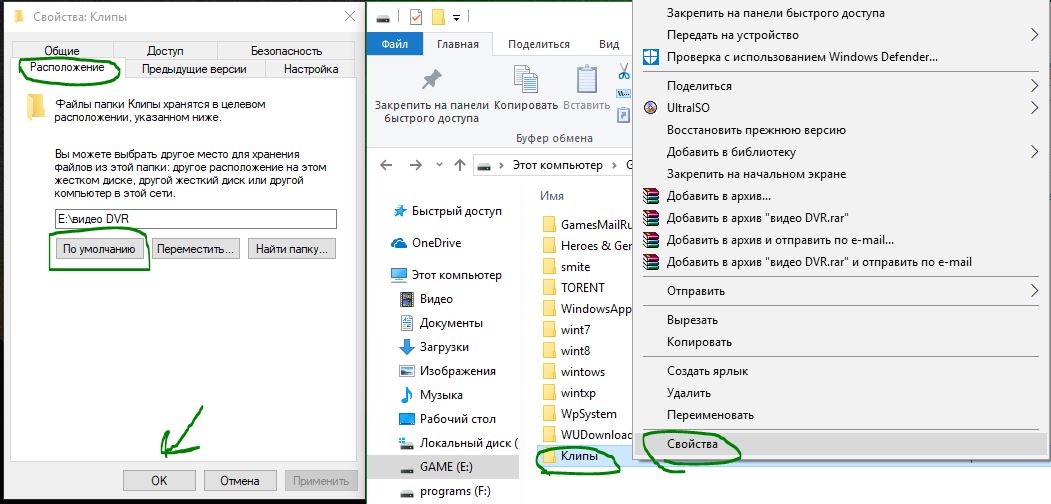 Всем привет на блоге для начинающих пользователей компьютера мы с вами поговорим про папку загрузки в операционной системе windows 7.
Всем привет на блоге для начинающих пользователей компьютера мы с вами поговорим про папку загрузки в операционной системе windows 7.
Итак первый путь проходит через программу «Проводник»,иконка которого обычно расположена справа от кнопки «Пуск» на панели задач. Открываем «Проводник,а затем в левом верхнем углу папку загрузки. Далее через диск «С»,где открываем папку «Пользователи» -> «Ваша учётная запись» -> папка «Загрузки».
Если на диске «С» у вас остаётся всё меньше свободного пространства,то как следствие это ведёт к ограничению по величине загружаемых файлов. Чтобы решить эту проблему необходимо переместить эту папку на другой диск.
Как переместить папку загрузки
Итак,чтобы переместить папку загрузки в другое место необходимо произвести следующие действия:
- открыть диск «С»;
- папку «Пользователи»;
- вашу «Учётную запись»;
- открыть папку «Загрузки»;
- правой кнопкой мыши открыть «Свойства»;
- затем «Расположение».

И далее как на скриншоте меняем адрес по которому её следует переместить.В данном случае я у себя поменял букву диска с «С» на «D».
Всё теперь вы знаете где искать папку загрузки в windows 7 и скачанный с интернета файл.
А если у вас вдруг перестал включаться ноутбук,то перейдя по ссылке вы сможете исправить это недорозумение.
Ну очень похожие статьи :
Создать невидимую папку на рабочем столе
Открыть скрытые файлы на windows 7
Как открыть диспетчер задач в windows 7
Фоновые программы windows
Закрыть фоновые программы
Как восстановить папку Downloads?
Случайно удалил папку Downloads и очистил корзину. Как теперь восстановить ее так, чтобы в сайдбаре была опять системная иконка и в доке умная папка со стеками? Если просто создать в юзере папку Downloads она воспринимается как обычная, в сайдбаре отображается без иконки и в доке знак вопроса остается. Если копировать папку Downloads другого пользователя — та же история.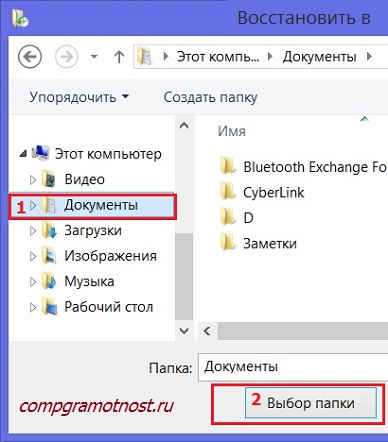 ОС — Leopard 10.5.5.
ОС — Leopard 10.5.5.
Tags: leopard|tiger|другие винтажные ос
Смотрите также
Copyright (c) 2017 HTFI. Копирование информации разрешено, при условии указания активных ссылок на источники.
Как вернуть папку загрузки на место
Всего материалов:
Фильмомания: 1826
Видео: 214
Каталог файлов: 82
Каталог статей: 6205
Фотоальбом: 1236
Форум: 678/4384
Каталог сайтов: 373
Всего зарегистрировано:
Зарегистрировано: 1195
Сегодня:
Вчера: 1
За неделю: 2
За месяц: 7
Из них:
Пользователи: 1137
Проверенные: 10
Друзья: 4
Редакторы:
Журналисты: 8
В вечном бане : 30
Модераторы: 1
Администраторы: 3
Из них:
Парней 990
Девушек 203
Сейчас на сайте:
День Рождения у: zador (33) , zloirok (33) , kilka (37)
Будни технической поддержки
Как восстановить расположение личных папок по умолчанию в Windows 10
Вы можете переместить папки из папки профиля вашей учетной записи на другие диски.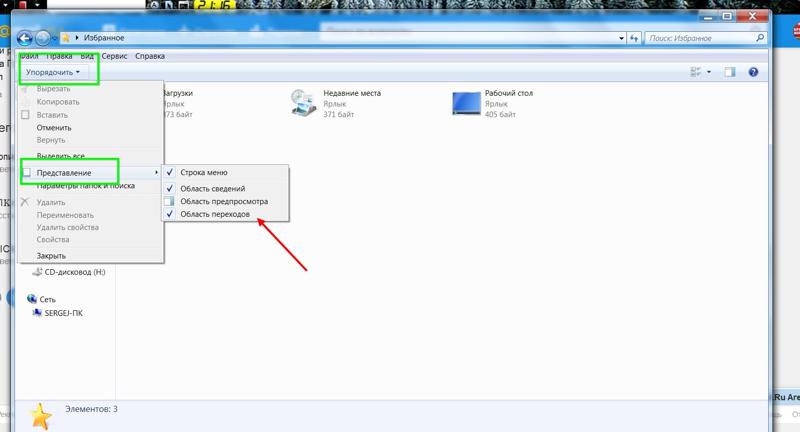 К примеру, папка «Рабочий стол» или «Изображения» занимает очень много места, вы ее можете переместить на другой диск, чтобы увеличить объем свободного места на системном диске. В сегодняшней статье рассмотрим как восстановить расположение папок профиля по умолчанию.
К примеру, папка «Рабочий стол» или «Изображения» занимает очень много места, вы ее можете переместить на другой диск, чтобы увеличить объем свободного места на системном диске. В сегодняшней статье рассмотрим как восстановить расположение папок профиля по умолчанию.
По умолчанию папки профиля хранятся на Локальном диске (С:) в папке «Пользователи» (Users). В них находятся папки: Контакты; Рабочий стол; Документы; Загрузки; Избранное; Ссылки; Музыка; OneDrive; Изображения; Сохраненные игры; Поиск; Видео и т.д. Бывает, что пользователи перемещая некоторые папки смешивают их все в одну, а потом не знают как восстановить их по отдельности в место по умолчанию — ниже описана инструкция с помощью которой вы сможете вернуть в место по умолчанию любую папку профиля.
1. Если вы откроете C:UsersИмя пользователя то там не будет перемещенных папок. Чтобы увидеть все папки профиля в одном месте — нужно открыть проводник и вставить в адресную строку shell:UsersFilesFolder после чего нажать клавишу Enter.
2. Здесь вы увидите все папки профиля, нажмите на папку которую хотите вернуть в место по умолчанию правой клавишей мыши и выберите «Свойства».
3. Откройте вкладку «Расположение» и нажмите на «По умолчанию», после чего нажмите на «ОК».
4. Вам напишет, что папка не существует и ее нужно создать, нажмите на «Да».
5. Вы хотите переместить все файлы из старого расположения в новое? Если да — нажмите на «Да».
Через несколько секунд свойства папки будут автоматически закрыты и папка будет перемещена по умолчанию.
На сегодня все, если вы знаете другие способы или у вас есть дополнения — пишите комментарии! Удачи Вам
Как в Windows переместить папку «Загрузки» по умолчанию в любое другое место.
В любой операционной системе Windows есть папка «Download» или «Загрузки» , куда по умолчанию загружаются скачиваемые файлы с большинства распространенных браузеров. По умолчанию эта папка расположена на системном диске С (C:UsersИмя пользователяDownloads).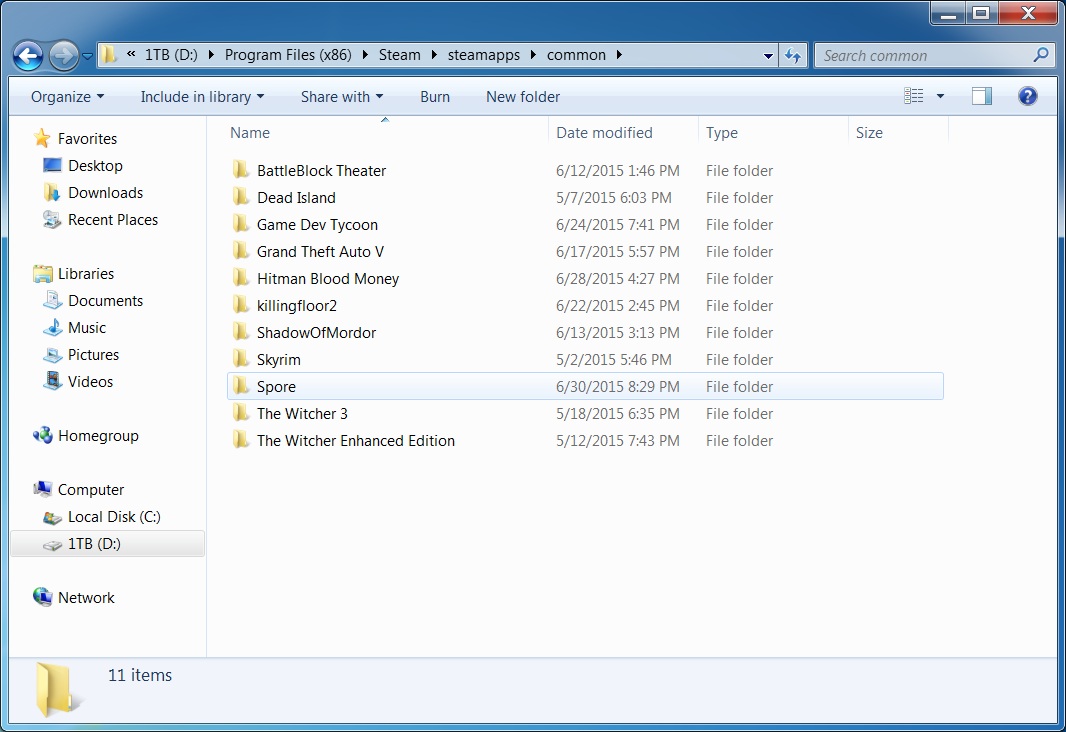 При желании можно переместить эту папку на любой диск, назвать ее как угодно, сделать так, чтобы по умолчанию все файлы загружались именно в нее.
При желании можно переместить эту папку на любой диск, назвать ее как угодно, сделать так, чтобы по умолчанию все файлы загружались именно в нее.
В том месте, где мы хотим, чтобы размещалась папка загрузок по умолчанию, создаем обычную папку и называем ее, например, так же как и переносимую папку – Downloads (любое название).
Открываем Проводник, дважды кликнув по значку «Мой компьютер» («Этот компьютер») или нажав клавиши Win + E. В окне проводника нажимаем правой кнопкой мыши по папке «Загрузки» (или Download) и в контекстном меню выбираем «Свойства».
В открывшемся окне переходим на вкладку «Расположение». Для изменения расположения папки загрузок по умолчанию нажимаем «Переместить». Затем указываем папку, созданную ранее → «Применить» → «ОК».
Если в вашей папке загрузок есть какие-то файлы, то придется немного подождать, пока система переместит их из старого расположения в новое место.
Для того, чтобы вернуть все обратно, достаточно снова открыть «Свойства» → вкладка «Расположение» → нажать кнопку «По умолчанию» → «Применить» → «ОК».
Папка «Загрузки» переместится в свое первоначальное расположение.
Как перенести папку загрузки Windows — 3 способа
Сейчас мы рассмотрим вопрос, как изменить папку загрузки Windows, как перенести папку загрузки на диск «D» (или на локальный диск, имеющий другую букву), потому стандартное расположение по умолчанию не всегда удобно для некоторых пользователей. При работе на ПК, пользователь скачивает из интернета файлы, которые помещаются в папку «Загрузка» (Downloads).
Системная папка «Загрузка» создана для хранения загруженных из сети файлов в определенном месте на компьютере. Браузеры и большинство других программ, при настройках по умолчанию, сохраняют в этой папке скачанные данные из интернета.
Пользователю удобно, что файлы находятся в одном месте, их легко найти. Иногда, требуется изменить папку загрузки по умолчанию, например, когда на системном диске остается совсем мало свободного места, или на одном компьютере имеются несколько пользователей.
В первом случае, папку загрузок нужно перенести на другой локальный диск, чтобы скачанные файлы не занимали много места на системном диске. Во втором случае, будет удобно иметь одну папку загрузки для всех пользователей ПК, если у них нет секретов друг от друга.
Поэтому некоторые пользователи ищут информацию о том, как перенести папку загрузки на другой диск, как поменять папку загрузки Windows. Нам нужно изменить папку загрузки файлов на компьютере.
Папка «Загрузка» размещена в профиле пользователя по пути (на ПК могут быть подобные варианты):
Из профиля пользователя (профиля учетной записи) папку необходимо перенести в другое место: на другой диск или в другое расположение на системном диске. В этом руководстве вы найдете инструкции о нескольких способах, помогающих изменить расположение папки загрузки Windows.
Как изменить папку «Загрузки» в Windows 10, Windows 8, Windows 7 — 1 способ
В операционной системе Windows открыть папку «Загрузки» можно из окна системного файлового менеджера — Проводника. Сделать это можно несколькими способами, рассмотрим некоторые из них.
Сделать это можно несколькими способами, рассмотрим некоторые из них.
- В окне Проводника, в области «Быстрые ссылки» нажмите правой кнопкой мыши по значку папки «Загрузки».
- В контекстном меню выберите «Свойства».
- Откройте в Проводнике расположение «Этот компьютер» (Мой компьютер), щелкните по папке загрузок правой кнопкой мыши.
- В открывшемся меню выберите пункт «Свойства».
Нам необходимо изменить свойства папки «Загрузки»:
- В окне «Свойства: Загрузки» откройте вкладку «Расположение». В поле показан путь до папки загрузки по умолчанию.
В поле можно сразу ввести путь до нового расположения папки загрузок, или выбрать нужную папку при помощи Проводника.
- Нажмите на кнопку «Переместить…».
- В окне «Выберите конечную папку» выделите папку, которая будет служить в качестве новой папки для загрузок, а затем нажмите на кнопку «Выбор папки».
- Снова откроется окно «Свойства: Загрузки», во вкладке «Расположение».
 Ознакомьтесь с новым местом для хранения файлов, нажмите на кнопку «ОК».
Ознакомьтесь с новым местом для хранения файлов, нажмите на кнопку «ОК».
- В окне «Переместить папку» согласитесь на изменение расположения папки.
В окне Проводника откройте локальный диск, на который была перемещена папка, чтобы убедиться, что папка «Загрузки» изменила свое месторасположение.
Папка загрузки перемещается на новое место вместе со всеми загруженными файлами, которые находятся в этой папке в данный момент времени.
Перемещение папки загрузки на другой диск — 2 способ
Сейчас разберем самый простой способ для изменения расположения папки загрузок на компьютере.
Выполните следующие действия:
- Откройте в одном окне Проводника профиль пользователя с системными папками.
- Затем откройте другое окно Проводника, куда необходимо переместить папку «Загрузки».
- Нажмите и удерживайте на клавиатуре клавишу «Shift».
- Выделите папку «Загрузки», зажмите левую клавишу мыши, перетащите папку в другое окно Проводника, в место нового расположения.

Как изменить расположение папки загрузки в редакторе реестра — 3 способ
Изменить расположение папки загрузки на компьютере можно с помощью системного приложения Редактор реестра.
Для этого, пройдите следующие шаги:
- Откройте Редактор реестра на компьютере.
- В окне «Редактор реестра» пройдите по пути:
- Выделите параметр «», а потом кликните по нему правой кнопкой мыши.
- В контекстном меню выберите пункт «Изменить…».
- Для папки загрузки необходимо изменить путь. В окне «Изменение строкового параметра» в поле «Значение:» введите новое расположение папки загрузок.
Как отключить группировку по дате в папке загрузки Windows 10
Начиная с версии Windows 10 1903 в папке «Загрузки» по умолчанию активирована настройка для группировки файлов по дате. Эта возможность присутствовала в предыдущих версиях ОС, но не была включена.
Для отключения группировки по дате в папке «Загрузки» сделайте следующее:
- Щелкните правой кнопкой мыши по свободному месту в окне Проводника.

- В контекстном меню сначала выберите «Группировка», а затем пункт «(Нет)».
В результате, файлы в папке «Загрузки» перестанут распределятся по датам появления в этом расположении.
Выводы статьи
Папка для загрузок по умолчанию находится в профиле пользователя на системном диске. Пользователь может перенести папку «Загрузки» в другое место на своем компьютере, например, из-за нехватки свободного места на системном диске. Существует несколько способов для перемещения папки загрузки на другой диск компьютера, или в другое место на системном диске.
Как восстановить папки в профиле пользователя? Windows 7/8/10
При изменении расположения системных папок профиля пользователя вы неправильно указали путь, и теперь не можете вернуть папки назад? Эта инструкция поможет вам, если у вас Windows XP, 7, 8 или 10.
С помощью этого метода можно переместить системные папки на другой диск.
Инструкция 1 (простой способ)
Сначала попробуйте вернуть неправильно перемещенную системную папку по примеру восстановления папки «Мои документы», инструкция 1 находится по этой ссылке.
Инструкция 2
Если первая инструкция вам по каким-то причинам не подошла, попробуйте вернуть неправильно перемещенную системную папку с помощью реестра.
Сначала переместите одну папку, когда всё получится, и вы поймёте суть метода, можно будет вернуть и другие папки. В качестве примера я буду перемещать системную папку «Музыка» на диск D:
Редактор реестра
Нам понадобится редактор реестра.
Диалоговое окно Выполнить с командой запуска Редактора реестра
- Нажмите на клавиатуре сочетание клавиш «Win+R» (Нажмите клавишу с логотипом «Windows», и, не отпуская её, нажмите клавишу «R»)
- В появившемся окне «Выполнить» введите REGEDIT и нажмите «Enter»
- Откроется окно «Редактор реестра», которое внешне похоже на проводник
Окно редактора реестра
Раздел с настройками системных папок профиля пользователя
Теперь нам понадобится раздел, в котором хранятся настройки системных папок профиля пользователя.
- В левой части найдите раздел HKEY_CURRENT_USER (похож на папку, как вы можете увидеть сверху на скриншоте) и попробуйте его раскрыть (двойным щелчком мыши или нажатием по треугольнику слева от значка в виде папки), например, D:\Music
- Раскрывая по очереди разделы, доберитесь до следующего пути: HKEY_CURRENT_USER\Software\Microsoft\Windows\CurrentVersion\Explorer\Shell Folders
- Справа, среди прочих, должны быть папки «Desktop», «My Music», «My Video», «Personal» и т.д.
Раздел Shell Folders с настройками системных папок профиля пользователя
Примечание
Изначально все системные папки расположены по пути C:\Users\ИмяВашегоПользователя\
Если же вы что-то меняли, то путь будет другой.
Даже если вы неправильно перенесли системные папки, изменить их расположение можно прямо в редакторе реестра.
Учтите, что файлы из старого места в новое вам придётся переносить вручную.
Изменяем расположение папок
Поменяем расположение папок профиля пользователя.
- Нажмите двойным щелчком мыши по нужному названию (для «Музыки» это «My Music»)
- В открывшемся окошке «Изменение строкового параметра» введите без ошибок путь к нужной папке (эта папка должна уже быть создана), например «D:\Music» (только без кавычек)
Новый путь папки Музыка
- Нажмите «ОК» и перезагрузите компьютер
- Проверьте, применились ли изменения
- Перенесите нужные файлы из старого места в новое (в нашем примере, всю музыку можно перенести в «D:\Music»)
Готово!
Новое расположение папки Музыка
Таким же способом можно изменить все остальные папки и вернуть их правильное расположение.
У вас получилось?
Если у вас есть вопросы по перемещению системных папок пользователя, можете задать их в комментариях ниже.
В случае проблем, внимательно перечитайте инструкцию, ничего ли вы не пропустили? Проверьте, правильный ли вы путь указываете (папка должна быть создана до внесения изменений в реестр, путь к ней лучше всего скопировать из адресной строки проводника; проверьте, нет ли лишних пробелов до или после адреса в значении строкового параметра).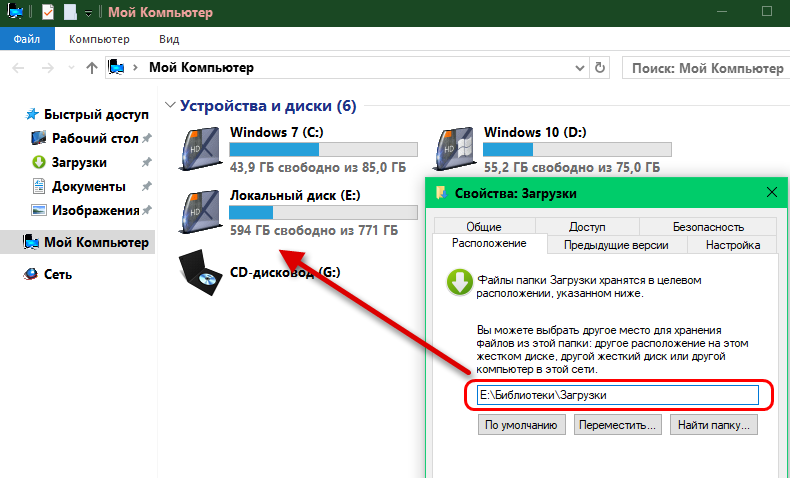
Если решить проблему не получилось, сделайте скриншоты свойств папки назначения (вкладки «Общие» и «Расположение»), а также, разделов реестра «HKEY_CURRENT_USER\Software\Microsoft\Windows\CurrentVersion\Explorer\Shell Folders» и «HKEY_CURRENT_USER\Software\Microsoft\Windows\CurrentVersion\Explorer\User Shell Folders»
До встречи на сайте IT-уроки!
Автор: Сергей Бондаренко http://it-uroki.ru/
Копирование запрещено, но можно делиться ссылками:
Поделитесь с друзьями:
Понравились IT-уроки?
Все средства идут на покрытие текущих расходов (оплата за сервер, домен, техническое обслуживание)и подготовку новых обучающих материалов (покупка необходимого ПО и оборудования).
Много интересного в соц.сетях:
Как изменить папку Загрузки в Windows 10
  windows | для начинающих
По умолчанию большинство браузеров и программ при скачивании по умолчанию используют системную папку «Загрузки», которая фактически находится в C:\Users\Имя_пользователя\Downloads (C:\Пользователи\Имя_Пользователя\Загрузки). Однако, это не всегда удобно: например, перемещение этой папки может пригодиться, когда у вас в Windows 10 несколько пользователей, но требуется, чтобы все они использовали одну папку для скачиваемых файлов.
Однако, это не всегда удобно: например, перемещение этой папки может пригодиться, когда у вас в Windows 10 несколько пользователей, но требуется, чтобы все они использовали одну папку для скачиваемых файлов.
В этой инструкции для начинающих о том, как изменить папку «Загрузки» в Windows 10 (а точнее — её расположение по умолчанию, т.е. переместить папку, в том числе и на другой диск), а также некоторая дополнительная информация, которая может оказаться полезной при действиях с этой папкой. Также может быть интересно: Как переместить папку загрузки обновлений в Windows 10, Как изменить папку загрузок в Google Chrome.
Изменение расположения папки «Загрузки»
Для того, чтобы переместить папку «Загрузки» в Windows 10 достаточно выполнить следующие простые шаги:
- В проводнике Windows 10 нажмите правой кнопкой мыши по папке «Загрузки» и откройте её свойства.
- На вкладке «Расположение» нажмите «Переместить» и выберите другую папку на компьютере, где вы хотите расположить папку загрузок.

- Нажмите кнопку «Применить» и в диалоговом окне ответьте, требуется ли переместить в новую папку уже имеющиеся в папке «Загрузки» файлы (это может занять время) или не нужно.
- Дождитесь окончания перемещения файлов (если вы выбрали этот вариант) в новую папку.
На этом процесс будет завершен: браузеры и другие программы, которые скачивают файлы в системную папку «Загрузки» теперь будут скачивать их в новую, указанную вами папку.
Изменение папки загрузок в браузерах и программах
Большинство браузеров и многие другие программы, скачивающие файлы из Интернета, имеют собственные настройки, позволяющие указать, куда именно их следует загружать по умолчанию. Обычно, используется заданная системой папка, но не всегда.
В разных программах это реализовано по-разному, но почти всегда нужные параметры можно найти в настройках. Например, в Google Chrome потребуется открыть настройки, открыть дополнительные параметры и указать папку в разделе «Скачанные файлы», как на скриншоте выше (а можно включить параметр, чтобы всякий раз при скачивании запрашивалось расположение, куда нужно размещать файл).
Отключение группировки по дате в папке «Загрузки»
В последней версии Windows 10 файлы в папке «Загрузки» по умолчанию группируются по дате, что не всегда удобно для использования.
Чтобы включить стандартный вид, находясь в этой папке нажмите в пустом месте проводника правой кнопкой мыши, выберите пункт «Группировка», а затем — пункт «Нет».
Видео инструкция
В завершение — видео, в котором всё описанное выше показано наглядно. Возможно, для кого-то из вас так будет удобнее.
А вдруг и это будет интересно:
Удалил папку загрузки windows 7. По какой причине пропадает папка «Загрузки»
Все загружаемые файлы windows сохраняет в папке загрузки, к которой многие пользователи обращаются через меню «Пуск» или ярлык на Рабочем столе. Если же ярлык пропал, то вы можете открыть «Проводник» и перейти к «С:\User\ваше имя пользователя\». Здесь вы, скорее всего, и найдете папку загрузки.
Здесь вы, скорее всего, и найдете папку загрузки.
Если вы проделали эти действия, а результата не получилось, то нажмите на «выполнить», введите в открывшееся окно «cmd» и подтвердите нажатием на . В открывшемся окне наберите команду «attrib –s –h C:\users\ваше имя пользователя\downloads».
Восстановить папку загрузок. Воспользовавшись командной строкой вы можете восстановить исчезнувшую папку загрузок
Замените слова «ваше имя пользователя» на то имя, которым вы пользуетесь. Нажмите на . windows снова восстановит папку загрузок. После этого мы рекомендуем проверить ваш компьютер на вирусы, так как именно их наличие могло привести к удалению папки загрузок.
Андрей Киреев
ichip.ru
Как восстановить папку Загрузки?
Если папка Загрузки (Downloads) исчезла как данность с вашего компьютера под управлением ОС windows, то вероятней всего виноват вирус. Немедленно запускайте антивирусную программу и сканируйте систему.
Теперь самое время заняться восстановлением папки Загрузки. Первое, куда нужно посмотреть, так это зайти в директорию Пуск – Проводник. Клик правой кнопки мыши позволит создать ярлык папки Downloads на Рабочем столе.
Первое, куда нужно посмотреть, так это зайти в директорию Пуск – Проводник. Клик правой кнопки мыши позволит создать ярлык папки Downloads на Рабочем столе.
Если по указанному адресу нужной папки нет, необходимо пройти по цепочке: С:/User/Имя пользователя ПК. Папка Загрузки должна быть здесь.
Если и это не помогло, открывайте командную строку, введя в строчку поиска директории Выполнить команду – cmd. Подтвердите действие, кликнув по Enter.
В появившемся интерфейсе введите команду attrib –s –h C:\users\Имя пользователя ПК\downloads. Ещё раз подтвердите команду клавишей Enter.
Папка Загрузки должна появится в Проводнике ОС windows
Anonymous 06.09.2016 5293 просмотра. Общая оценка: 0
www.webowed.net
Папка загрузки в windows 7
Папка загрузки в windows 7 обычно находится на диске «С»,а для того чтобы в неё попасть мы должны пройти по одному из двух путей. Всем привет на блоге для начинающих пользователей компьютера мы с вами поговорим про папку загрузки в операционной системе windows 7.
Итак первый путь проходит через программу «Проводник»,иконка которого обычно расположена справа от кнопки «Пуск» на панели задач. Открываем «Проводник,а затем в левом верхнем углу папку загрузки. Далее через диск «С»,где открываем папку «Пользователи» -> «Ваша учётная запись» -> папка «Загрузки».
Если на диске «С» у вас остаётся всё меньше свободного пространства,то как следствие это ведёт к ограничению по величине загружаемых файлов. Чтобы решить эту проблему необходимо переместить эту папку на другой диск.
Как переместить папку загрузки
Итак,чтобы переместить папку загрузки в другое место необходимо произвести следующие действия:
- открыть диск «С»;
- папку «Пользователи»;
- вашу «Учётную запись»;
- открыть папку «Загрузки»;
- правой кнопкой мыши открыть «Свойства»;
- затем «Расположение».
И далее как на скриншоте меняем адрес по которому её следует переместить.В данном случае я у себя поменял букву диска с «С» на «D».
Всё теперь вы знаете где искать папку загрузки в windows 7 и скачанный с интернета файл.
А если у вас вдруг перестал включаться ноутбук,то перейдя по ссылке вы сможете исправить это недорозумение.
Папка «Загрузки» в Dock чрезвычайно удобна для быстрого доступа к загруженным файлам. Если вы случайно удалили ее или она по каким-либо иным причинам исчезла с панели Dock, вам наверняка захочется вернуть ее в первоначальное расположение. К счастью, вернуть иконку папки «Загрузки» на прежнее место довольно просто. С помощью нижеописанного способа также можно добавлять и другие папки на панель Dock.
1. Откройте Finder в MacOS.
2. В выпадающем меню выберите Переход -> Личное .
3. Перетащите папку «Загрузки» в директории Личное на правый край панели Dock (за полосу рядом с корзиной).
Вот и все. Папка «Загрузки» вернулась на панель Dock. Данный метод также можно применять для восстановления других папок в Dock.
Альтернативный вариант: выделите желаемую папку и воспользуйтесь сочетанием клавиш Control + ⌘Cmd + ⇧Shift + T .
В то время как иметь папку «Загрузки» в Dock очень удобно, доступ к скачанным файлам можно получить и другими способами, например, через Finder, поисковую строку, с помощью горячих клавиш и пр. Безусловно, можно вернуться к установленным по умолчанию настройкам Dock, что тоже вернет папку на свое место, но в таком случае пропадут все ваши настройки, включая порядок расположения приложений.
- Простота в использовании, восстановление потерянных файлов в папке загрузок в один клик.
- Загружает восстановление папок в различных ситуациях, включая случайное удаление, вирусную атаку, повреждение программного обеспечения и многое другое.
- Поддержка широкого спектра типов данных и форматов, всех изображений, видео, аудио, документов, электронной почты, форматов архивов и т. Д.
- Восстановление без потерь, восстановление загруженных файлов в исходное состояние, формат и качество.

- Предварительный просмотр для выборочного восстановления позволяет пользователям просматривать все потерянные файлы в папке «Загрузки», упорядоченные по типам и форматам, и принять решение восстановить все из них или несколько конкретных элементов.
- Быстрее, легче и безопаснее.
- Кроме того, восстановление данных доступно для Windows 10 / 8.1 / 8 / Vista / XP и файловой системы NTFS, FAT16, FAT32, exFAT, EXT и т. Д.
Как восстановить данные папки удаленных / потерянных загрузок
Шаг 1 : Сканирование всей папки загрузок для поиска удаленных данных
Получите лучшее программное обеспечение для восстановления папки Downloads, установленное на вашем компьютере. Запустите его, когда обнаружите, что важные загруженные файлы исчезают.
На главном экране есть две части: тип данных и местоположение. Во-первых, перейдите в область типов данных и выберите, какой тип данных вы хотите восстановить, например, «Изображение», «Аудио», «Видео» и другие. Затем перейдите в область расположения и выберите жесткий диск, на котором сохранена папка «Загрузки».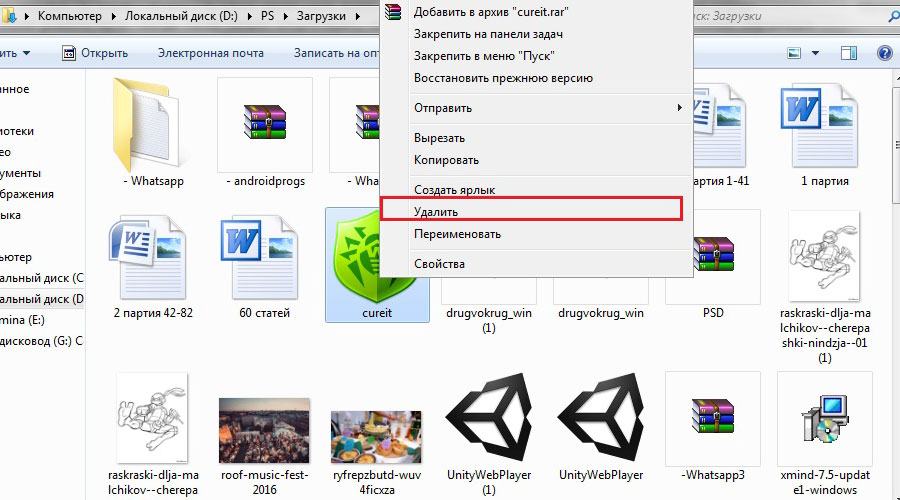 После нажатия кнопки «Сканировать» восстановление данных будет выполнено автоматически.
После нажатия кнопки «Сканировать» восстановление данных будет выполнено автоматически.
Шаг 2 : Предварительный просмотр перед восстановлением папки загрузок
После сканирования отобразится экран результатов, и вы сможете просмотреть потерянные загруженные файлы. Например, перейдите в папку «Документы», вы увидите несколько папок с именами DOC, DOCS, PDF, PPT и другими.
Откройте каждую папку, чтобы просмотреть потерянные файлы. Или вы можете использовать функцию «Фильтр» в верхней части окна, чтобы быстро найти конкретный файл. Если стандартный результат сканирования не содержит загруженных файлов, которые вы хотите восстановить, нажмите кнопку «Глубокое сканирование», чтобы найти другие файлы.
Шаг 3 : Восстановление удаленной / потерянной папки загрузок в один клик
Обязательно выберите все нужные файлы и нажмите кнопку «Восстановить». Во всплывающем диалоговом окне выберите правильное место назначения и запустите восстановление потерянной папки «Загрузки».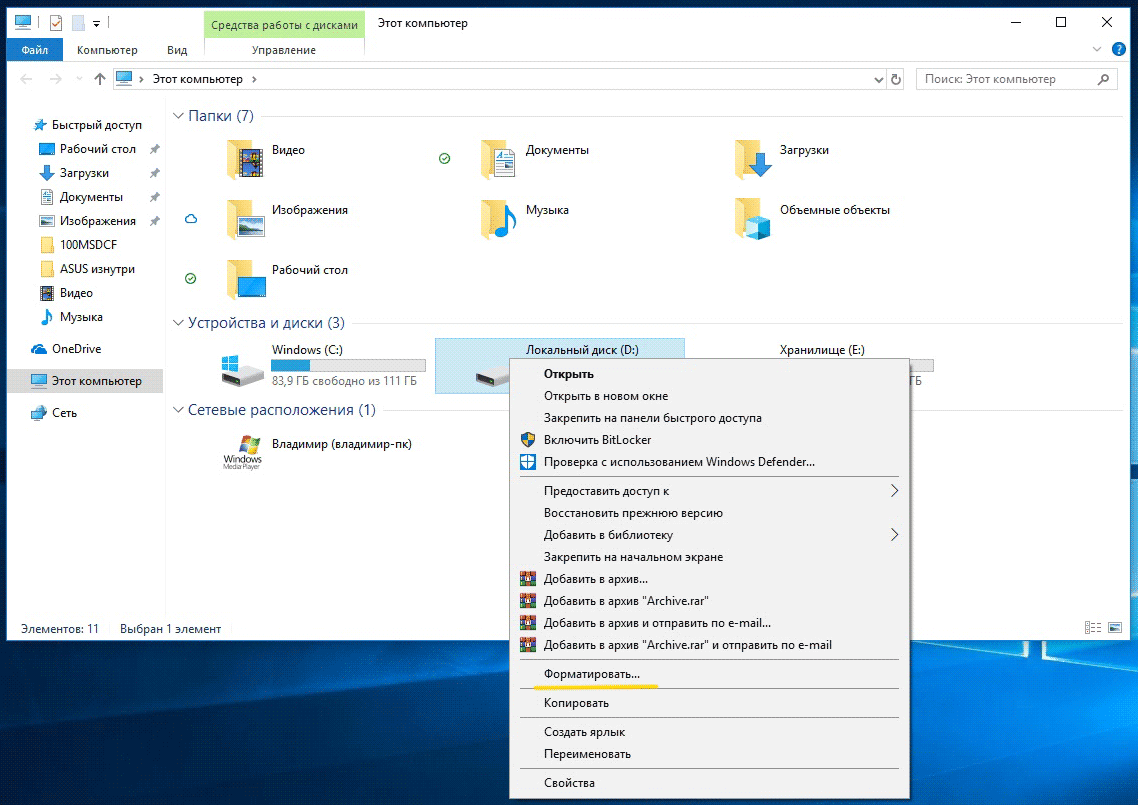 Когда это будет сделано, перейдите к месту назначения, и вы сможете просматривать или редактировать загруженные файлы в обычном режиме.
Когда это будет сделано, перейдите к месту назначения, и вы сможете просматривать или редактировать загруженные файлы в обычном режиме.
Восстановление данных не имеет ограничений на количество загружаемых файлов для восстановления за один раз.
Вывод
В этом руководстве мы поделились некоторыми знаниями о папке «Загрузки» в Windows 10 / 8 / 8.1 / 7 и Mac OS. Эта папка используется для сохранения и хранения всех файлов и данных, загруженных онлайн. Итак, это очень важно.
Если вы случайно удалили загруженные файлы из папки «Загрузки», Apeaksoft Восстановление данных способен восстановить их за несколько секунд. Мы также поделились тем, где находится папка «Загрузки» и как ее изменить. Если у вас есть дополнительные вопросы, связанные с этой функцией, не стесняйтесь оставлять сообщение под этим сообщением.
Восстановление папки и данных удаленных загрузок в Windows 10 — EaseUS
Папка утерянных загрузок, помогите!
«Привет, вы знаете, как восстановить папку» Загрузки «в Windows 10? Я случайно удалил ее, и вчера я пытался загрузить фильм в Интернете.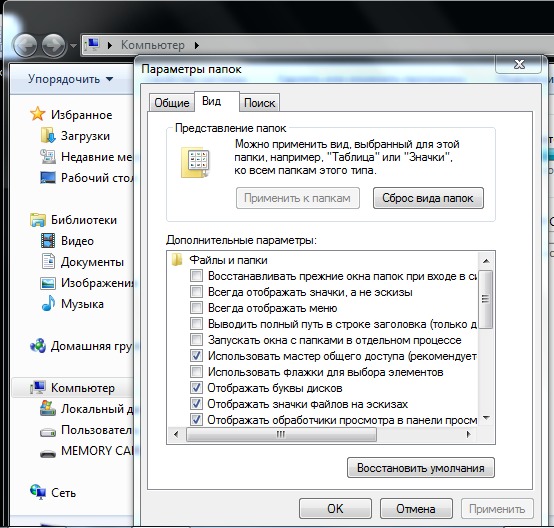 Но после загрузки я не смог получить доступ к папке» Загрузки «, чтобы найти загруженную программу. . Так как мне восстановить удаленную папку «Загрузки»? Помогите, пожалуйста. »
Но после загрузки я не смог получить доступ к папке» Загрузки «, чтобы найти загруженную программу. . Так как мне восстановить удаленную папку «Загрузки»? Помогите, пожалуйста. »
«В Windows 10 отсутствует значок папки загрузок.Я пытался очистить папку «Загрузки», чтобы освободить больше свободного места на моем компьютере с более высокой скоростью работы. Но когда я открыл этот компьютер, я не увидел значка «Загрузки». Его нет. Вы знаете, как решить эту проблему? «
Папка загрузок Windows — это папка по умолчанию, которая используется для сохранения загруженных материалов. Вы можете получить доступ к наиболее загружаемым файлам и данным в папке Загрузки. Он также будет автоматически хранить и сохранять для вас все загруженные файлы, программы и программное обеспечение. В результате, если вы потеряли некоторые ранее загруженные файлы или папки, вы можете попытаться найти их в папке «Загрузки».
Однако, если папка «Загрузки» будет удалена, исчезла или отсутствует на ПК с Windows, вы больше не сможете найти загруженные файлы или данные.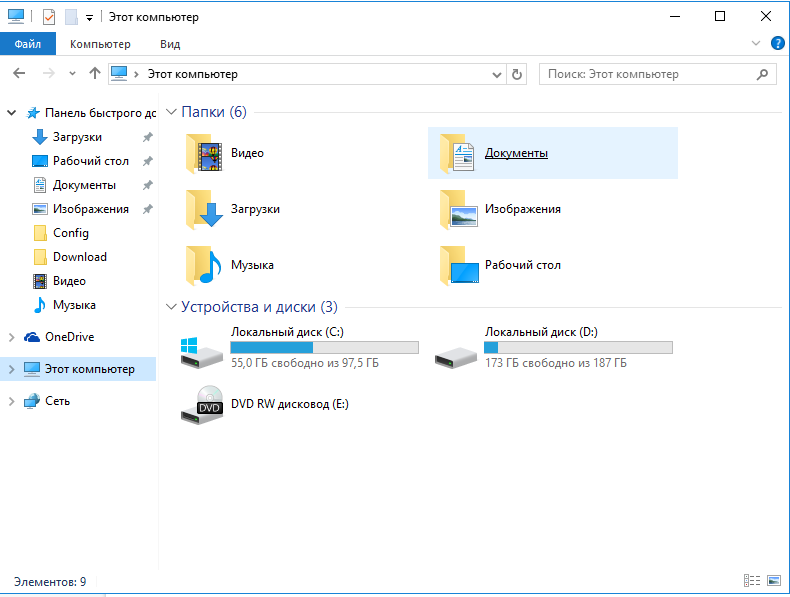 Когда вы пытаетесь загрузить новые файлы или программы, вы также можете не получить к ним доступ. Итак, как исправить эту проблему? Ниже мы предоставим вам эффективные методы для простого восстановления удаленной папки загрузок в Windows 10/8/7.
Когда вы пытаетесь загрузить новые файлы или программы, вы также можете не получить к ним доступ. Итак, как исправить эту проблему? Ниже мы предоставим вам эффективные методы для простого восстановления удаленной папки загрузок в Windows 10/8/7.
Часть 1. Восстановление данных папки утерянных загрузок с помощью программного обеспечения
Если вы действительно потеряли важные личные файлы и данные в папке «Загрузки», расслабьтесь! В этом вам поможет профессиональная программа для восстановления данных.Это заслуживающее доверия и настоятельно рекомендуемое программное обеспечение для восстановления данных — EaseUS Data Recovery Wizard — ваш лучший выбор, и вы можете загрузить это программное обеспечение прямо здесь:
EaseUS Data Recovery Wizard поможет вам восстановить все, что вы потеряли в Windows 10/8/7, путем удаления, форматирования, вирусной атаки, сбоя системы или по другим причинам за 3 простых шага. Установите его и просто следуйте инструкциям ниже, чтобы с легкостью восстановить потерянные данные папки загрузок:
Шаг 1.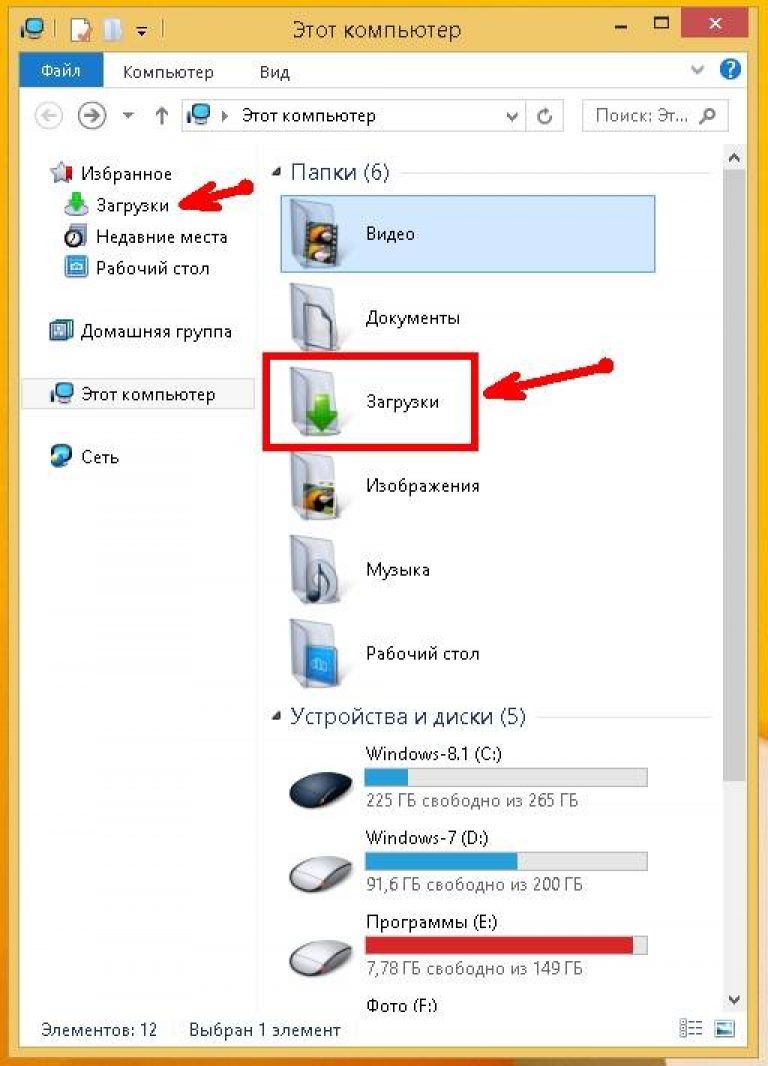 Выберите место для сканирования.
Выберите место для сканирования.
В мастере восстановления данных EaseUS наведите указатель мыши на «Выбрать папку» и нажмите «Обзор». Выберите место, где вы потеряли папку «Загрузки», и нажмите «ОК», чтобы программа просканировала и нашла потерянную папку «Загрузки».
Шаг 2. Проверьте и просмотрите найденную папку Загрузки.
Когда процесс сканирования завершится, используйте Поиск, чтобы найти папку «Загрузки» с потерянными файлами. Вы можете дважды щелкнуть, чтобы открыть и просмотреть найденные файлы в папке «Загрузки».
Шаг 3. Восстановите папку «Загрузки» и сохраните ее в надежном месте.
Нажмите «Восстановить», чтобы сохранить папку загрузок в другом безопасном месте на вашем ПК.
Часть 2. Восстановить исчезнувшую папку загрузок вручную
Здесь, в этой части, мы хотели бы предоставить вам полезные и эффективные методы для восстановления удаленной, исчезнувшей или отсутствующей папки загрузок в Windows 10, 8 или 7.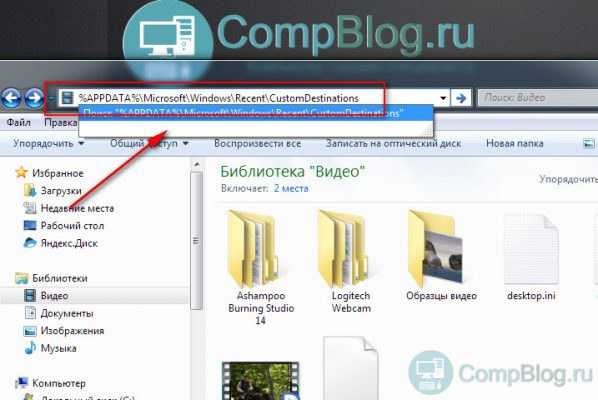 Вы можете выборочно использовать любой из рекомендуемых ниже методов для восстановления загрузок. папка с легкостью сейчас:
Вы можете выборочно использовать любой из рекомендуемых ниже методов для восстановления загрузок. папка с легкостью сейчас:
Метод 1.Заменить отсутствующую папку загрузок с помощью проводника
- Откройте проводник и перейдите в папку C: \ Users \ Default.
- Щелкните правой кнопкой мыши «Загрузки» на правой боковой панели и выберите «Копировать».
- Перейдите в папку C: \ Users \ ваше имя и щелкните ее правой кнопкой мыши.
- Выберите «Вставить».
Затем отсутствующая папка Загрузки должна быть заменена, и вы снова сможете использовать ее должным образом.
Метод 2. Восстановите папку загрузок по умолчанию через рабочий стол.ini файл
Этот метод подходит для восстановления всех пользовательских папок в папке «C: \ Users \% USERNAME%», поэтому, если вы потеряли другие папки, такие как папки «Музыка» или «Видео» и т. Д., Вы также можете применить приведенное ниже руководство для восстановления потерянных папок.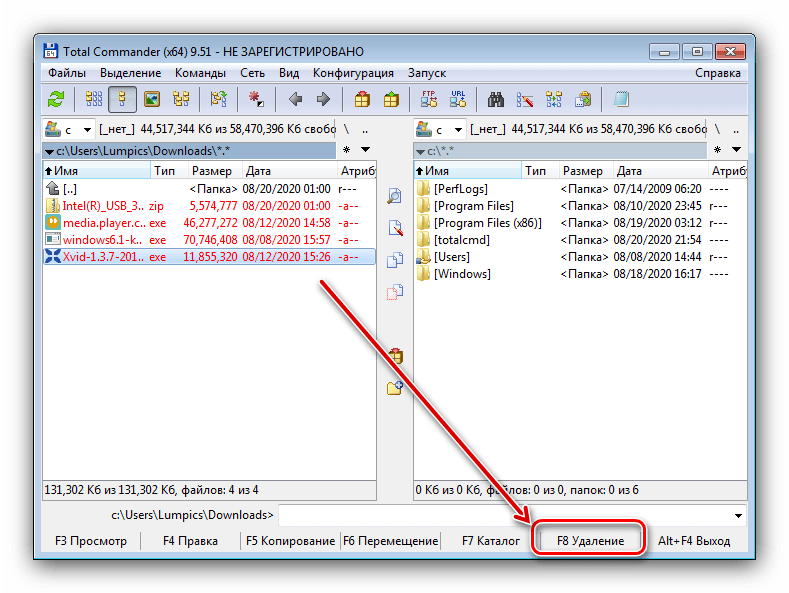
Давайте посмотрим, как восстановить папку Downloads по умолчанию с файлом desktop.ini:
1. Нажмите и удерживайте Win + R, чтобы открыть диалоговое окно «Выполнить».
2. Тип: shell: загрузите и нажмите Enter.
3. В параметрах папки установите для отображения защищенные файлы операционной системы.
4. Загрузите файл desktop.zip, содержащий файл desktop.ini; (Вы можете напрямую искать и скачивать файл в Google.)
- Уведомление:
- Шаг 3 необходимо выполнить перед загрузкой и извлечением содержимого этого zip-файла. В противном случае вы просто увидите пустой архив, когда откроете desktop.zip.
5. Извлеките содержимое desktop.zip и щелкните правой кнопкой мыши файл desktop.ini, который является файлом.txt, выберите Свойства.
6. На вкладке «Общие» нажмите кнопку «Разблокировать» и выберите «ОК».
7. Замените файл desktop.ini в C: \ Users \% USERNAME% \ Downloads на тот, который вы извлекли из файла desktop.zip, а затем закройте папку.
- Уведомление:
- Подтвердите любые дополнительные диалоговые окна, которые могут появиться, в том числе те, которые предупреждают об опасности перемещения системных файлов.
8. Откройте командную строку с повышенными привилегиями и введите: attrib + r -s -h% USERPROFILE% \ Downloads / S / D и нажмите Enter.
9. Закройте командную строку и перезапустите Windows.
Вы снова сможете найти и повторно использовать папку «Загрузки».
Метод 3. Восстановите папку загрузок до исходной версии с помощью функции «Восстановление системы»
System Restore поможет вам полностью решить проблему с потерей, исчезновением или отсутствием папки загрузок в Windows 10, 8 или 7.Всем пользователям Windows настоятельно рекомендуется сначала создать резервную копию системы и данных на случай возникновения непредвиденных ошибок.
Ниже мы расскажем, как выполнить восстановление системы в Windows 10 в качестве примера, чтобы с легкостью восстановить папку Загрузки до исходной версии:
- Перейдите на сайт загрузки программного обеспечения Microsoft и создайте установочный носитель Windows 10.
- Вставьте установочный носитель с ПК и перезагрузите ПК.
- На экране «Установить Windows» выберите «Восстановить компьютер».
- На экране «Выберите параметр» выберите «Устранение неполадок»> «Безопасный режим»> «Дополнительные параметры»> «Восстановление системы».
Там вы снова сможете использовать папку Download без каких-либо проблем.
Как восстановить удаленные файлы из папки загрузок в Windows 10/8/7
«Недавно я удалил всю свою папку загрузок на своем ПК с Windows 10, а затем очистил корзину для мусора. Позже я понял, что в папке было много полезных файлов.Но, к сожалению, все загруженные файлы навсегда исчезли, пока я очищал корзину.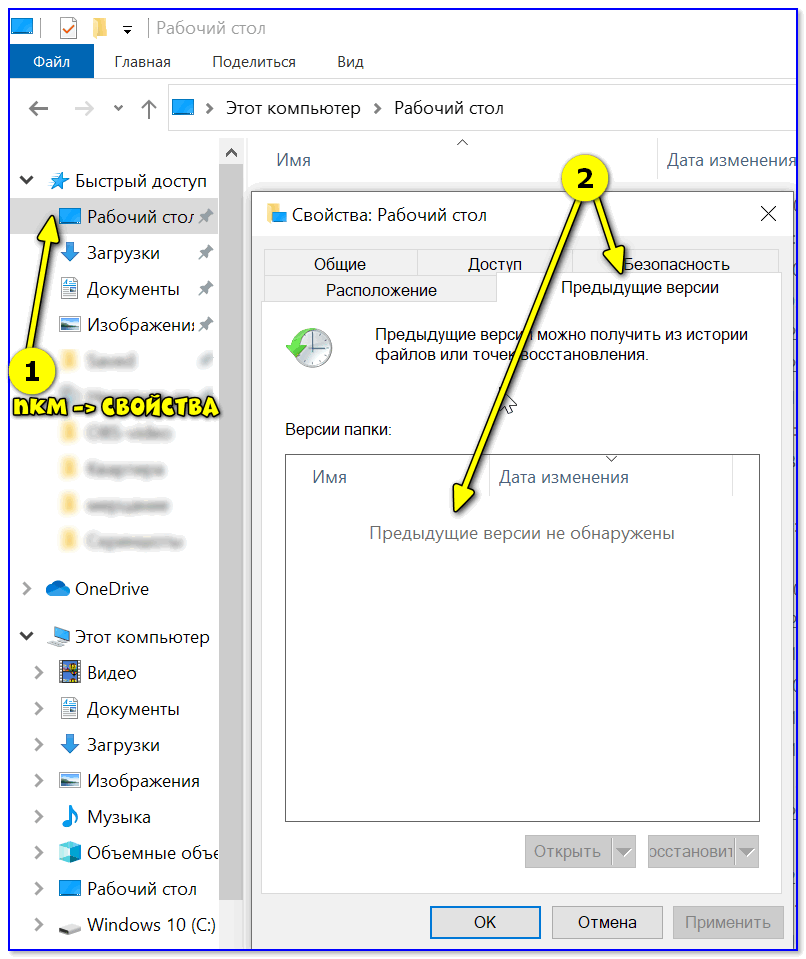 Я хочу знать, можно ли восстановить удаленные файлы из папки загрузки в Windows 10? Большое спасибо! «
Я хочу знать, можно ли восстановить удаленные файлы из папки загрузки в Windows 10? Большое спасибо! «
2 способа восстановления файлов из папки загрузок в Windows 10/8/7
ПапкаЗагрузки — это место по умолчанию в Windows для хранения всех файлов и приложений, загружаемых из Интернета. Но по некоторым причинам, таким как повреждение / форматирование диска C, случайное удаление человеком, случайное удаление файлов, ошибочное удаление антивирусного программного обеспечения, данные в папке «Загрузки» удаляются.В результате «Есть ли способ восстановить папку загрузок и восстановить удаленные файлы?» или «как я могу восстановить удаленные файлы из моей папки загрузок?» становится горячей проблемой. Здесь мы познакомим вас с двумя эффективными решениями для восстановления файлов из папки загрузки в Windows 10/8/7. Прочтите, чтобы узнать подробности.
Часть 1. Как восстановить файлы из резервной копии или предыдущих версий
Если вы не можете найти папку «Загрузки» на своем компьютере или случайно удалили файлы из этой папки, вы можете выполнить восстановление из резервной копии (если вы используете резервную копию Windows) или из предыдущей версии. Предыдущие версии.
Предыдущие версии.
- Наконечник
- Если вы не делали никаких резервных копий или предыдущие версии недоступны, что случается в большинстве случаев, напрямую используйте профессиональное программное обеспечение для восстановления данных, чтобы восстановить удаленные файлы как можно скорее. Чем позже вы дождетесь восстановления данных, тем меньше у вас шансов на восстановление.
Восстановить удаленные файлы из резервной копии
- Подключите носитель или диск, на котором сохранена резервная копия, к компьютеру.
- Нажмите кнопку «Пуск» и найдите «Панель управления».
- Выберите «Система и обслуживание», а затем выберите «Резервное копирование и восстановление».
- Выберите «Восстановить мои файлы», а затем следуйте инструкциям на экране, чтобы завершить процесс.
Восстановить удаленные файлы из предыдущих версий
Предыдущие версии — это копии файлов и папок, которые Windows автоматически сохраняет как часть точки восстановления, которая может помочь вам восстановить удаленные файлы и папки из предыдущего состояния.
- Щелкните правой кнопкой мыши логический диск / папку, которая раньше содержала папку «Загрузки».
- Щелкните «Восстановить предыдущую версию», чтобы просмотреть все доступные предыдущие версии файлов и папок.
- Перед восстановлением предыдущей версии файла или папки выберите предыдущую версию, а затем нажмите «Открыть», чтобы просмотреть ее и убедиться, что это именно та версия, которую вы хотите. Затем нажмите «Восстановить», чтобы восстановить удаленные файлы.
Часть 2. Как восстановить файлы с помощью программы для восстановления удаленных файлов
Если вышеперечисленные способы не помогли, не расстраивайтесь, продолжайте пробовать самый полезный способ — восстановить удаленные файлы из папки загрузок с помощью программного обеспечения для восстановления жесткого диска EaseUS.Этот первоклассный инструмент для восстановления данных позволяет восстанавливать удаленные, даже окончательно удаленные файлы или папки с жесткого диска, внешнего жесткого диска, USB-накопителя, флэш-накопителя, SD-карты, CF-карты и т. Д. С высокой скоростью восстановления.
Д. С высокой скоростью восстановления.
Помимо восстановления удаленных данных, EaseUS Data Recovery Wizard также поддерживает восстановление после форматирования жесткого диска, восстановление данных из корзины, восстановление потерянных разделов, восстановление после сбоя ОС, восстановление разделов RAW и многое другое. Теперь загрузите это экологичное и надежное приложение для восстановления данных, чтобы восстановить удаленные файлы в папке Загрузки в Windows 10/8/7.
Шаг 1. Выберите место для сканирования.
В мастере восстановления данных EaseUS наведите указатель мыши на «Выбрать папку» и нажмите «Обзор». Выберите место, где вы потеряли папку «Загрузки», и нажмите «ОК», чтобы программа просканировала и нашла потерянную папку «Загрузки».
Шаг 2. Проверьте и просмотрите найденную папку Загрузки.
Когда процесс сканирования завершится, используйте Поиск, чтобы найти папку «Загрузки» с потерянными файлами. Вы можете дважды щелкнуть, чтобы открыть и просмотреть найденные файлы в папке «Загрузки».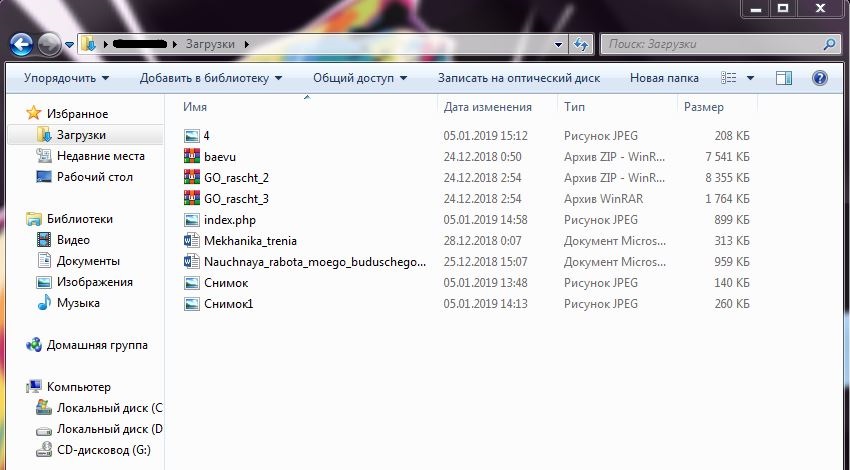
Шаг 3. Восстановите папку «Загрузки» и сохраните ее в надежном месте.
Нажмите «Восстановить», чтобы сохранить папку загрузок в другом безопасном месте на вашем ПК.
Как восстановить загрузки и другие пользовательские папки в Windows 10
Windows 10 позволяет вам изменять расположение ваших пользовательских папок и перемещать их куда угодно. Например, вы могли переместить папку Downloads из ее местоположения по умолчанию на вашем диске C: в другой раздел или диск, чтобы сохранить ее отдельно от вашей операционной системы.Возможно, вы проделали то же самое с папкой Pictures , Documents и другими пользовательскими папками. Дело в том, что когда вы перемещаете папку пользователя в другое место, вы также перемещаете в ней все. Что делать, если вам нужно или вы хотите восстановить расположение по умолчанию для одной или нескольких ваших личных папок пользователя? В этом случае читайте дальше, чтобы узнать, как восстановить папку Downloads и другие пользовательские папки в их исходное местоположение по умолчанию в Windows 10.
ПРИМЕЧАНИЕ: Если вы пришли к этому руководству в поисках способов перенаправления пользовательских папок в другие папки, вам следует вместо этого прочитать эту статью: Как изменить расположение папок пользователя в Windows 10 (Документы, Загрузки и т. Д.)).
Как восстановить папки пользователей в их расположение по умолчанию
Если вы изменили расположение по умолчанию одной или нескольких ваших пользовательских папок (например, Загрузки , Документы , Музыка , Видео , Изображения , Скриншоты и т. Д.), И теперь они найдены на разных путях, вы можете восстановить их местоположение, используя следующие шаги. В качестве примера мы покажем вам, как восстановить папку Downloads в ее расположение по умолчанию.Однако процедура такая же для любой другой пользовательской папки, которую вы хотите восстановить.
Сначала откройте проводник и перейдите к папке пользователя, которую вы хотите перенести на исходный путь. В нашем случае это папка « загрузок, ». Его расположение по умолчанию должно быть C: \ Users \ [Ваша папка пользователя] \ Downloads . Однако мы переместили его на диск D: , как вы можете видеть ниже.
В нашем случае это папка « загрузок, ». Его расположение по умолчанию должно быть C: \ Users \ [Ваша папка пользователя] \ Downloads . Однако мы переместили его на диск D: , как вы можете видеть ниже.
Папка загрузок находится в произвольном месте
Найдя папку пользователя, щелкните ее правой кнопкой мыши или нажмите и удерживайте.В появившемся контекстном меню выберите Свойства .
Открытие свойств папки загрузок
Windows 10 теперь открывает окно свойств для этой пользовательской папки. В нем выберите вкладку Location .
Вкладка «Местоположение» в окне «Свойства загрузок»
Затем, чтобы переместить пользовательскую папку в ее исходное расположение, нажмите или коснитесь кнопки « Восстановить по умолчанию».
Восстановить папку загрузок Windows 10
Как вы могли заметить, нажатие кнопки « Restore Default » изменяет путь к папке на ее исходное местоположение.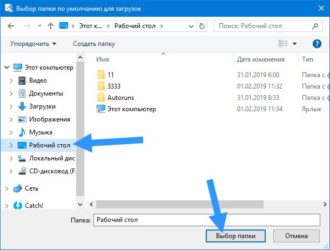
В моем случае путь к папке Downloads изменился с «D: \ Downloads» на «C: \ Users \ codru \ Downloads». Вот где папка загрузок была найдена по умолчанию при установке Windows 10.
Расположение папки загрузок по умолчанию в Windows 10
Щелкните или коснитесь Применить или ОК . Если исходная папка пользователя больше не существует в ее расположении по умолчанию, Windows 10 сообщит вам об этом и спросит, хотите ли вы создать ее сейчас.Ответ Да , иначе папка пользователя не может быть восстановлена.
Создание папки загрузок в ее исходном месте
Кроме того, если у вас есть файлы и папки, хранящиеся в вашей папке пользователя, Windows 10 также спросит вас, «[…] вы хотите переместить все файлы из старого местоположения в новое местоположение» . Вы должны сделать это, ответив Да . В противном случае ваша старая папка пользователя останется там, где она есть, со всеми файлами в ней, даже если новая папка пользователя с тем же именем также будет создана в расположении Windows 10 по умолчанию.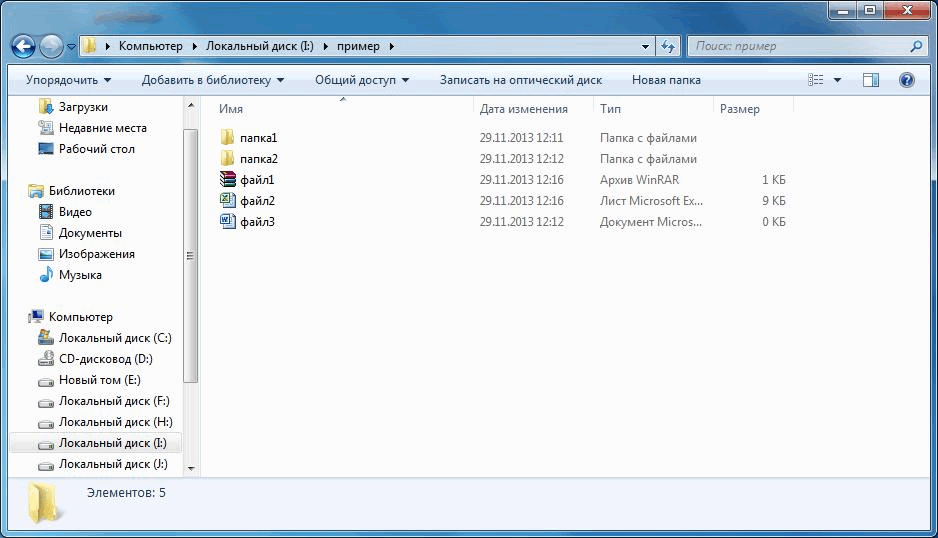
Выбор перемещения файлов из старого местоположения в местоположение загрузок по умолчанию
Подождите, пока Windows 10 переместит вашу пользовательскую папку в место по умолчанию, а затем щелкните или коснитесь OK еще раз.
Закрытие окна свойств загрузок
Просто, правда? 🙂
Альтернативный способ восстановления папок пользователя
Если с вашими личными папками пользователя случилось что-то настолько плохое, что шаги, которые мы представили ранее, не работают, есть один верный способ восстановить их в расположение по умолчанию.Это неприятно, но вы можете сделать это, создав новую учетную запись пользователя и переместив все файлы из сломанных папок в хорошие из новой учетной записи.
Если вы не знаете, как создать новую учетную запись, вы можете найти все шаги в этих статьях:
После того, как вы создали новую учетную запись пользователя, скопируйте все файлы из старых пользовательских папок в те, которые были найдены в новой учетной записи.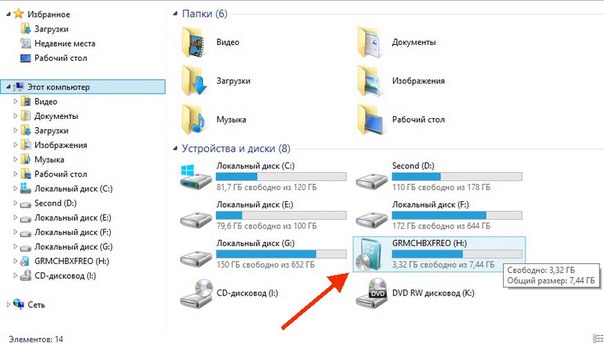 К сожалению, это утомительный процесс, и он также включает в себя настройку Windows 10 заново для вашей новой учетной записи.
К сожалению, это утомительный процесс, и он также включает в себя настройку Windows 10 заново для вашей новой учетной записи.
Перемещение файлов из старой пользовательской папки в пользовательские папки новой учетной записи
Как найти свои пользовательские папки, если вы изменили их расположение по умолчанию
Как видите, восстановить расположение по умолчанию для ваших пользовательских папок несложно. Но что, если вы не знаете, куда вы их переместили? К счастью, есть простой способ узнать эту информацию. Откройте File Explorer и в его адресной строке введите соответствующую команду оболочки из списка ниже, чтобы найти каждую из ваших пользовательских папок:
- 3D объекты: оболочка: 3D объекты
- Контакты: оболочка: Контакты
- Рабочий стол: Оболочка: Рабочий стол
- Документы: оболочка: Personal
- Скачиваний: shell: Скачиваний
- Избранное: оболочка: Избранное
- Ссылки: оболочка: Ссылки
- Музыка: оболочка: Моя музыка
- Картинки: оболочка: Мои картинки
- Сохраненные игры: Shell: SavedGames
- Запросы: оболочка: Поиски
- Видео: оболочка: My Video
Например, если вы хотите найти папку Downloads , введите shell: Downloads , как показано на скриншоте ниже.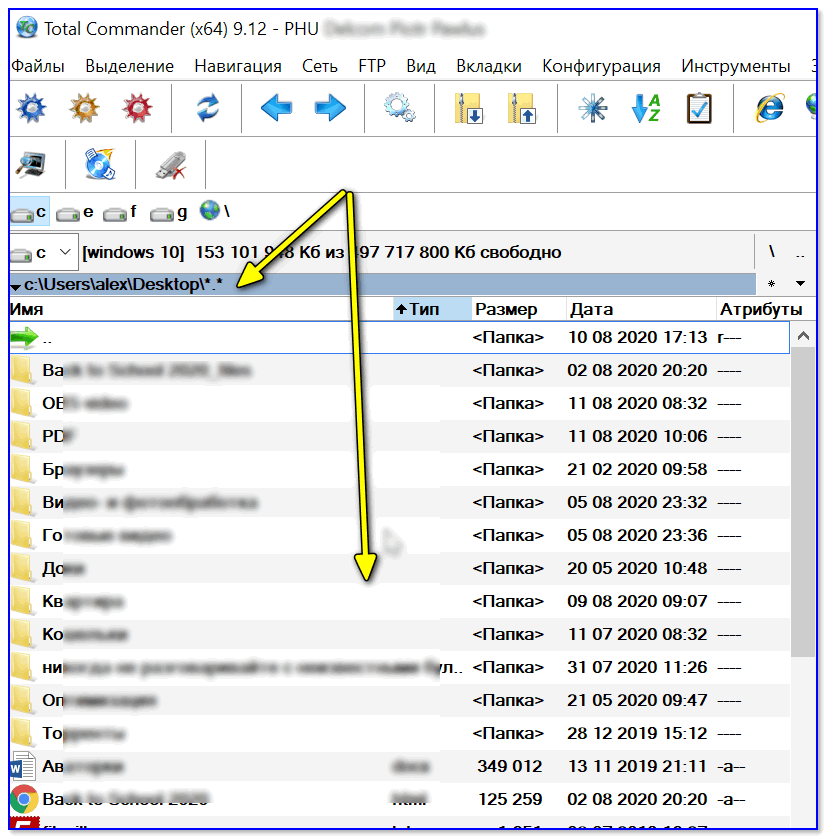
: «Загрузки» переносит вас в папку «Загрузки» в Windows 10
.Вот и все!
Удалось ли вам восстановить папки пользователя в их расположение по умолчанию?
Теперь вы знаете, как восстановить загрузок, и другие пользовательские папки в их исходное расположение в Windows 10. Как вы видели, это довольно легко сделать. Однако программное обеспечение (в целом) сложное, и проблемы могут возникнуть в любой момент. Сталкивались ли вы с какими-либо ошибками при попытке восстановить папки пользователей в их расположение по умолчанию, или все прошло гладко? Дайте нам знать в комментариях.
Как восстановить папку загрузок на Windows / Mac? [Решено]
Я случайно удалил свою папку «Загрузки», и она содержит важные файлы, которые мне нужно вернуть. Как мне восстановить папку «Загрузки»?!?!
Случайное удаление такой папки может вызвать панику. Большинство людей время от времени удаляют свою папку «Загрузки», чтобы предотвратить скопление ненужных файлов. Однако иногда эта папка может содержать важные рабочие документы (или аналогичные), о которых вы даже не подозревали.Итак, в этой статье вы узнаете, как эффективно восстановить папку «Загрузки».
Однако иногда эта папка может содержать важные рабочие документы (или аналогичные), о которых вы даже не подозревали.Итак, в этой статье вы узнаете, как эффективно восстановить папку «Загрузки».
1 Как восстановить папку загрузок на Windows / Mac?
Использование iMyFone AnyRecover — это самый быстрый, простой и эффективный способ восстановления файлов и папок на вашем компьютере.
Когда вам нужно восстановить папку загрузок, это обычно происходит из-за того, что вы случайно удалили ее, но это также может быть результатом повреждения жесткого диска или общей потери данных. Но это не имеет значения — iMyFone AnyRecover может восстанавливать файлы в любой ситуации.
1,000,000 + Загрузки
Основные характеристикиВосстановить папки и файлы внутри, независимо от того, как вы их потеряли.
Простое восстановление папок загрузок для компьютера Windows или Mac.
Доступна бесплатная пробная версия, вы можете бесплатно сканировать и предварительно просматривать папку загрузок.

Может также восстанавливать файлы с носителя информации, такого как жесткий диск, SD-карта, смартфон, видеокамеры, цифровые камеры и т. Д.
Бесплатная пробная версия Бесплатная пробная версия
Ознакомьтесь с бесплатной версией этого инструмента восстановления, и вы согласитесь с тем, что когда пользователям необходимо восстановить папку Загрузки, iMyFone AnyRecover — лучшее решение.
2 Как восстановить папку загрузок в Windows 10/8/7?
Пользователи компьютеров с Windows могут попробовать два основных решения.
1 Восстановить папку загрузок из резервной копии
Нельзя недооценивать важность резервного копирования файлов, и эта ситуация является прекрасным примером того, почему.Чтобы восстановить папку «Загрузки», вы можете просто восстановить ее из резервной копии.
Шаг 1 . Подключите USB-накопитель или внешний жесткий диск к компьютеру. Или загрузите резервную копию из облачного хранилища.
Шаг 2 . Найдите «Панель управления» в строке поиска Windows.
Шаг 3 . В Панели управления нажмите «Система и обслуживание»> «Резервное копирование и восстановление».
Шаг 4 . Выберите «Восстановить мои файлы» и следуйте указанным инструкциям.
Очевидно, что если вы не сделали резервную копию перед потерей папки, это решение бессмысленно, и вы не сможете его использовать.
2 Восстановить папку загрузок из предыдущей версии
Встроенная в Windows система автоматического восстановления. Используя эту систему, Windows создает временные резервные копии ваших файлов и папок, так что если вам понадобится более ранняя версия или вы потеряете их, вы сможете легко восстановить доступ. Пользователи также могут создавать «точки восстановления» вручную, если им нужна дополнительная безопасность для определенных документов.
Шаг 1 . Найдите каталог с файлами, в котором хранилась папка «Загрузки».
Шаг 2 . Щелкните этот каталог правой кнопкой мыши и выберите «Свойства»> «Предыдущие версии».
Шаг 3 . Просмотрите список предыдущих версий и найдите самую последнюю папку «Загрузки».
Шаг 4 . После выбора папки нажмите «Восстановить».
Шаг 5 . Выйдите из окна свойств и перейдите в папку «Загрузки», где у вас будут восстановлены все файлы.
Это отличная функция, которую Windows включила по умолчанию, и которую можно использовать для восстановления папки загрузок. Это не то, что вам нужно настраивать, так как точки восстановления будут созданы автоматически.
3 Как восстановить папку загрузок на Mac?
Если вы на компьютере Mac случайно удалили папку «Загрузки», попробуйте эти решения.
1 Восстановить папку загрузок с Time Machine
Все пользователи Mac могут получить доступ к встроенной функции Time Machine.Это просто функция, которая упрощает создание резервных копий и восстановление файлов по мере необходимости.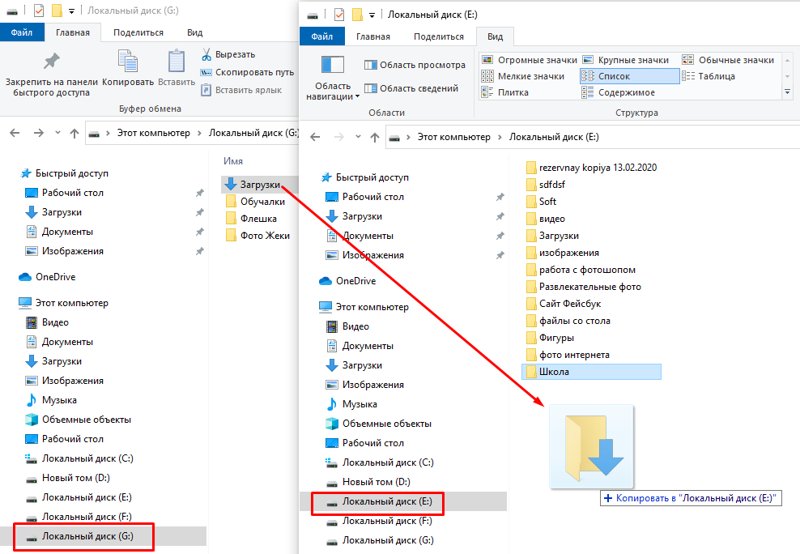 Выполните следующие действия, чтобы восстановить потерянную папку «Загрузки».
Выполните следующие действия, чтобы восстановить потерянную папку «Загрузки».
Шаг 1 . Подключите флешку или внешний жесткий диск к компьютеру Mac.
Шаг 2 . Включите компьютер и, если Mac загружает меню настройки, следуйте инструкциям по настройке сетевого подключения вашего компьютера и системы.
Шаг 3 . Когда Mac закончит загрузку, откройте «Finder> Applications> Utilities> Migration Assistant».
Шаг 4 . Выберите параметр Time Machine, а затем найдите резервную копию Time Machine для восстановления с внешнего запоминающего устройства.
Шаг 5 . Выбрав резервную копию, нажмите «Продолжить» и подождите.
Шаг 6 . Наконец, когда резервная копия будет восстановлена, перезагрузите компьютер, и папка Загрузки должна вернуться!
Звучит сложнее, чем есть на самом деле. Вышеуказанные шаги просты, за исключением того, что вам требуется резервная копия для восстановления папки загрузок.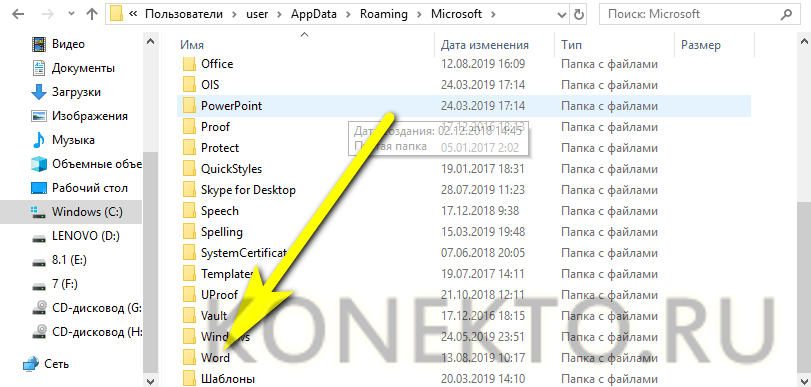
2Восстановить папку загрузок в док-станцию
Альтернативным решением для восстановления папки загрузок является восстановление ее в доке, и вот как это сделать.
Шаг 1 . В окне Finder щелкните вкладку «Перейти» и выберите «Главная».
Шаг 2 . В открывшемся окне найдите папку «Загрузки».
Шаг 3 . Щелкните и перетащите папку «Загрузки» в правую часть панели Dock.
Удаление папки с панели Dock не приводит к ее окончательному удалению.Это просто ярлык для папки, и если вы удалите его, вы можете восстановить его.
Заключение
Есть все, что вам нужно знать, чтобы успешно восстановить папку Загрузки! В идеале вы должны использовать iMyFone AnyRecover. Он доступен для компьютеров Windows и Mac и более чем способен восстанавливать удаленные файлы, включая папку «Загрузки». Независимо от того, теряете ли вы данные из-за сбоев системы, вирусов, повреждения жесткого диска или случайного удаления, iMyFone AnyRecover — это именно то, что вам нужно.
Бесплатная пробная версия Бесплатная пробная версия
4 метода восстановления удаленных загрузок в Windows
Мы все время скачиваем файлы из Интернета. Это могут быть вложения электронной почты, изображения, музыка, документы и многие другие типы файлов. С таким количеством файлов, загружаемых на наш компьютер, становится легко запутаться в них всеми. Вы можете очистить папку загрузок и удалить файл, думая, что с ним покончено, а затем поймете, что вам понадобится ссылаться на него позже.
Но не беспокойтесь! Даже если вы удалили загрузку, а затем поняли, что она вам нужна, есть способы восстановить удаленные загрузки в Windows.
Как восстановить утерянные загрузки
Если вы удалили файл, а затем поняли, что он вам нужен, существует несколько способов восстановить удаленную загрузку. В большинстве случаев файлы не удаляются сразу, а либо перемещаются в другое место, либо хранятся на вашем компьютере, но просто не видны вам.
Вариант 1.Проверьте свою мусорную корзину
Если вы случайно удалите загрузку, она, скорее всего, окажется в корзине для мусора, если вы не опорожняли ее недавно или не настроили опорожнение самостоятельно. Корзина для вторичной переработки помещена на место, чтобы добавить дополнительный шаг при удалении файлов, чтобы убедиться, что вам нужно дважды подтвердить, прежде чем что-то будет удалено с вашего жесткого диска. Думайте об этом как о страховочной сетке, которая всегда прикрывает вашу спину.
Шаг 1. Откройте корзину для мусора.
Шаг 2. Найдите файл в окне мусорной корзины.Вы также можете выполнить поиск, введя имя, если у вас много файлов для поиска, что значительно упростит поиск.
Шаг 3. Нажмите «Восстановить» на удаленной загрузке, чтобы вернуть ее на свой компьютер.
Вариант 2. Повторно загрузите файл из веб-браузера
Когда вы загружаете файл из своего веб-браузера, большинство из них сохраняет путь загрузки, чтобы вы могли загрузить его снова позже, если это необходимо. Эта функция работает, даже если вы удалили загрузку со своего компьютера или она потеряна.Это удобная функция, позволяющая повторно загрузить файл еще раз. В этом примере я буду использовать Google Chrome, но большинство веб-браузеров выполняют те же действия, что и ниже.
Эта функция работает, даже если вы удалили загрузку со своего компьютера или она потеряна.Это удобная функция, позволяющая повторно загрузить файл еще раз. В этом примере я буду использовать Google Chrome, но большинство веб-браузеров выполняют те же действия, что и ниже.
Шаг 1. Откройте нужный веб-браузер.
Шаг 2. Перейдите в настройки или щелкните три каскадные точки в правом верхнем углу, как показано в Google Chrome. Если у вас нет трех каскадных точек, переход в настройки вашего веб-браузера также должен позволить вам выполнить этот шаг.
Шаг 3.В раскрывающемся меню выберите «Загрузки». Вы можете перейти в этот раздел, нажав CTRL + J, когда также откроется Google Chrome!
Шаг 4. Здесь вы можете видеть, что моя последняя загрузка все еще находится на моем компьютере, поэтому, если мне не удалось ее найти, я мог бы щелкнуть опцию «показать в папке», и откроется новая вкладка проводника с файлом. там. Супер полезно, если загрузка на вашем компьютере, но потеряна. Если загрузка была удалена, URL-путь загрузки для нее можно найти, как показано в красном поле.Скопируйте путь, который начинается с «https», а затем вставьте его в окно поиска из своего веб-браузера, и вы сможете повторно загрузить удаленный файл!
Если загрузка была удалена, URL-путь загрузки для нее можно найти, как показано в красном поле.Скопируйте путь, который начинается с «https», а затем вставьте его в окно поиска из своего веб-браузера, и вы сможете повторно загрузить удаленный файл!
Вариант 3. Восстановите удаленную загрузку, найдя ее в папке временных файлов
Папка временных файлов создается операционной системой Windows на вашем компьютере. Это позволяет хранить файлы и использовать их для поиска на вашем компьютере, даже если они были удалены на короткое время.
Шаг 1.Нажмите клавишу «Пуск» в Windows.
Шаг 2. Найдите имя удаленной загрузки, которую вы хотите восстановить.
Шаг 3. Если в программное обеспечение встроена функция временных файлов, вы сможете найти файл и затем щелкнуть его правой кнопкой мыши, чтобы открыть. Вы также можете перетащить его из этого окна туда, где вы хотите его разместить.
Вариант 4. Используйте программу восстановления данных
Если загруженный вами файл был удален и не может быть восстановлен с помощью описанных выше шагов, пора использовать программу для восстановления данных, чтобы восстановить удаленный файл.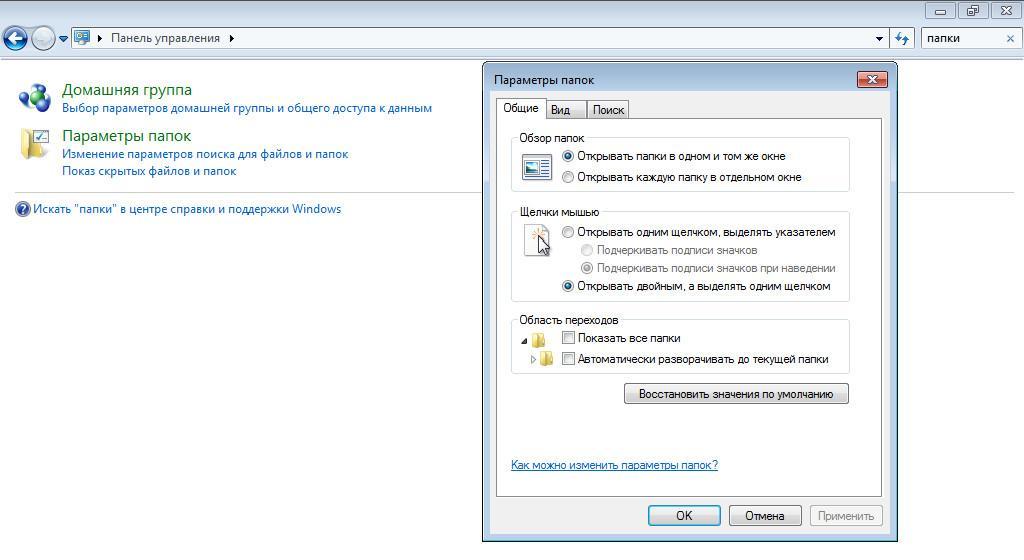 Disk Drill позволяет нам восстанавливать удаленные загрузки даже после того, как мусорная корзина была очищена и файл больше не находится на нашем компьютере. Он все еще там, но нам его просто не видно.
Disk Drill позволяет нам восстанавливать удаленные загрузки даже после того, как мусорная корзина была очищена и файл больше не находится на нашем компьютере. Он все еще там, но нам его просто не видно.
Шаг 1. Загрузите и установите Disk Drill для Windows.
При установке Disk Drill лучше всего установить его на внешний жесткий диск или флэш-накопитель, поскольку установка его на компьютер с Windows может привести к перезаписи загруженного файла, который мы пытаемся восстановить. Кроме того, постарайтесь ограничить установку другого программного обеспечения или загрузку других файлов, поскольку это может снизить шансы на успешное восстановление.
Шаг 2. Запустите сканирование на вашем компьютере, чтобы найти удаленную загрузку.
Шаг 3. Дождитесь завершения сканирования. Это не займет много времени, но будет зависеть от объема данных на вашем компьютере.
Шаг 4. Найдите файл, введя имя, если вы его знаете. Это очень полезно, если у вас много файлов на жестком диске, и значительно ускорит процесс.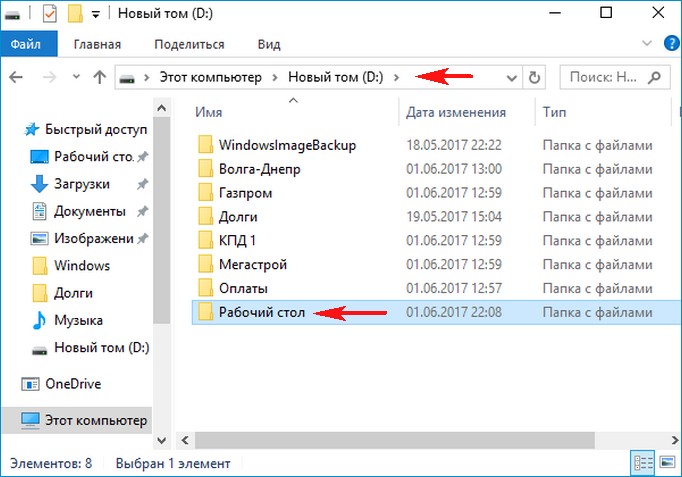
Шаг 5. Выберите файл, который вы хотите восстановить.
Шаг 6. Выберите путь, по которому Disk Drill будет восстанавливать удаленную загрузку.
Шаг 7. После того, как вы выбрали путь и восстановили файл, вы получите подтверждающее сообщение, информирующее вас об успешном восстановлении. Затем вы можете щелкнуть значок увеличительного стекла, чтобы перейти к местоположению файла.
Disk Drill для Windows и macOS Скачать бесплатноКак внести изменения в загрузки в Windows
Папка загрузок устанавливается как часть Windows.Вы можете изменить место загрузки файлов, значок папки загрузок и место сохранения загрузок в своем веб-браузере. Это может позволить вам быть более эффективным, поскольку ваш рабочий процесс оптимизирован в зависимости от того, как вы работаете, а не от того, как Windows настроена по умолчанию.
Измените настройки веб-браузера для загрузки в Windows
Если вы хотите изменить место загрузки в своем веб-браузере, вы можете зайти в настройки и отредактировать место загрузки.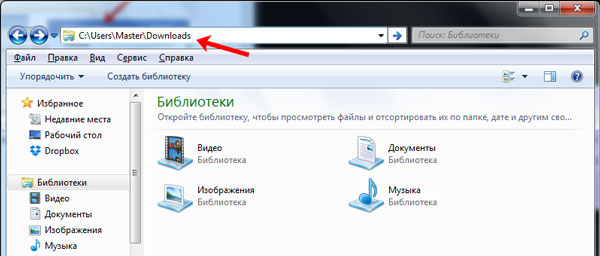 В этом примере я буду использовать Google Chrome. Возможно, вы не захотите загружать файл каждый раз в одно и то же место, и, изменив этот параметр, вы можете поместить свои изображения в определенную папку, а ваши документы — в другую. Это гарантирует, что вы всегда будете знать, куда идет загрузка, и решит проблему их потери.
В этом примере я буду использовать Google Chrome. Возможно, вы не захотите загружать файл каждый раз в одно и то же место, и, изменив этот параметр, вы можете поместить свои изображения в определенную папку, а ваши документы — в другую. Это гарантирует, что вы всегда будете знать, куда идет загрузка, и решит проблему их потери.
Шаг 1. Откройте веб-браузер.
Шаг 2. Нажмите три каскадные точки в верхнем правом углу, чтобы открыть раскрывающееся меню и перейти к настройкам Google Chrome.Обратите внимание, что это может быть иначе, если вы используете другой веб-браузер, но переход к настройкам, скорее всего, позволит вам получить доступ к тем же параметрам.
Шаг 4. Прокрутите вниз до дополнительных настроек и найдите в разделе «Загрузки», где вы сможете изменить местоположение. Вы также можете включить запрос, который будет спрашивать вас, куда вы хотите загрузить файл, каждый раз, когда вы начинаете загрузку.
Изменить место загрузки в Windows 10
Изменение расположения файлов в веб-браузере — это первый шаг, но вы также можете вносить изменения на системном уровне.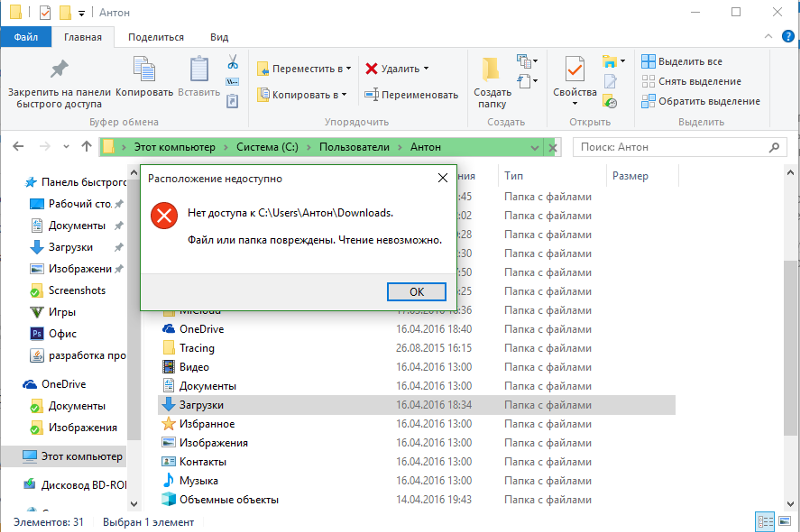 Если вы хотите изменить место загрузки из Windows 10, для изменения местоположения потребуется всего несколько шагов. При изменении местоположения папки загрузок вы всегда будете знать, куда идут загрузки, чтобы не потерять их в будущем.
Если вы хотите изменить место загрузки из Windows 10, для изменения местоположения потребуется всего несколько шагов. При изменении местоположения папки загрузок вы всегда будете знать, куда идут загрузки, чтобы не потерять их в будущем.
Шаг 1. Откройте проводник и щелкните правой кнопкой мыши папку загрузок.
Шаг 2. Щелкните на свойствах.
Шаг 3. Отсюда выберите вкладку местоположения.
Шаг 4.Вы увидите путь, который вы можете изменить, чтобы ваши файлы загружались в другое место. Выберите «Переместить», чтобы выбрать новую папку, или вы можете ввести путь вручную, если вы знаете, куда будут отправляться ваши загрузки.
Шаг 5. Нажмите «ОК» и готово! Если вы когда-нибудь захотите вернуть его обратно, вы можете вернуться на этот экран и нажать «Восстановить значение по умолчанию».
Изменение значка папки загрузок
Нет лучшего способа придать новый вид вашему компьютеру, чем изменить значок папки загрузок.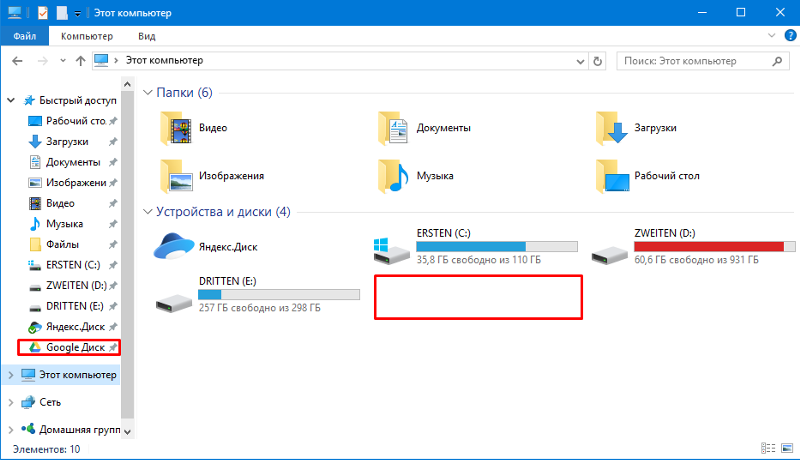 Это не только упростит поиск среди других папок, но и добавит индивидуальности вашему компьютеру. Никогда больше не теряйте местоположение ваших загрузок!
Это не только упростит поиск среди других папок, но и добавит индивидуальности вашему компьютеру. Никогда больше не теряйте местоположение ваших загрузок!
Шаг 1. Откройте проводник и щелкните правой кнопкой мыши папку загрузок.
Шаг 2. Щелкните на свойствах.
Шаг 3. Нажмите «Настроить» из опций вверху.
Шаг 4. В окне настройки вы можете выбрать «Выбрать файл…», а затем загрузить изображение, расположенное на вашем компьютере, для нового значка.
Шаг 5. Нажмите «ОК», и новое изображение заменит текущее. Если вы когда-нибудь захотите вернуть его обратно, вы можете перейти на этот экран и выбрать «Восстановить значение по умолчанию».
FAQ
Да, можно! Использование программного обеспечения для восстановления данных позволит вам восстанавливать файлы, даже если они были случайно удалены с вашего компьютера. Помните, что лучше всего восстановить их, как только вы заметите, что файл был утерян или удален.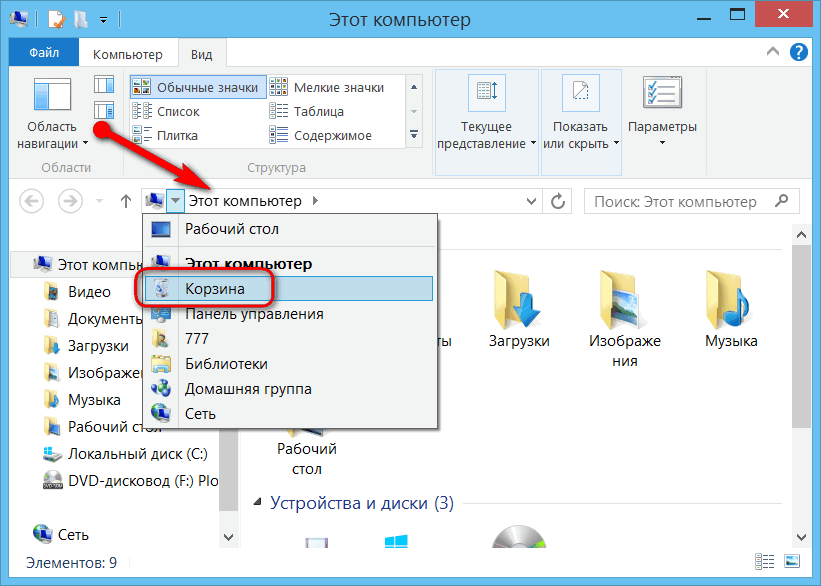
Когда вы очистите папку загрузок, ваши файлы отправятся в корзину. Вы можете восстановить их оттуда, но если мусорная корзина была опустошена, вам придется использовать программное обеспечение для восстановления данных, чтобы вернуть их на свой компьютер.
Не рекомендуется удалять папку загрузок, так как это может вызвать системные проблемы на вашем компьютере, и нет никаких веских причин для ее удаления.В Windows 10 он настроен так, что папку загрузок нельзя удалить. В Windows 7 вы можете удалить папку загрузок, но это не рекомендуется.
В Windows 10 нельзя удалить папку загрузок. Однако эта функция разрешена в Windows 7.
Как восстановить папку удаленных загрузок в Windows 7/8/10
Вот несколько часто задаваемых вопросов о папке Загрузки.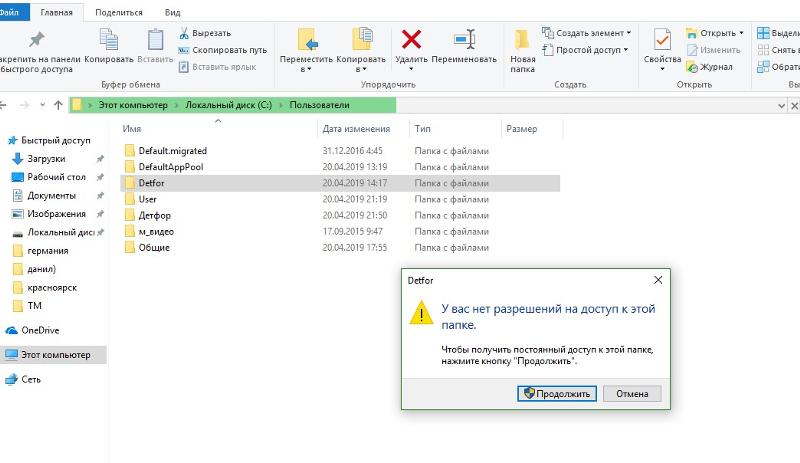 Вы можете прочитать и проверить, есть ли у вас такие же сомнения.
Вы можете прочитать и проверить, есть ли у вас такие же сомнения.
Вопрос 1. Где я могу найти свою папку загрузок? / Где я могу найти свою папку загрузок на моем компьютере?
Ответ 1. Если вы хотите загружать файлы из Chrome или других браузеров, ваши веб-файлы будут храниться в папке загрузок по умолчанию. Однако где находится папка «Загрузки Google Диска»? Что ж, вы можете сначала открыть папку «Пользователи». Найдите папку с вашим именем пользователя. Позже вы можете получить целевую папку «Загрузки».
Вопрос 2: Можно ли восстановить удаленные файлы в Windows 10/8/7?
Ответ 2: Да. В момент удаления файлов соответствующее пространство для хранения помечается как доступное. Эти удаленные файлы просто невидимы. За это время вы можете выполнить восстановление файлов или папок. Однако, если вы сохраните новые элементы, исходные файлы будут перезаписаны.
Вопрос 3: Как восстановить удаленные файлы из папки Downloads?
Ответ 3: Самый быстрый способ сэкономить время — использовать мощное программное обеспечение для восстановления папок.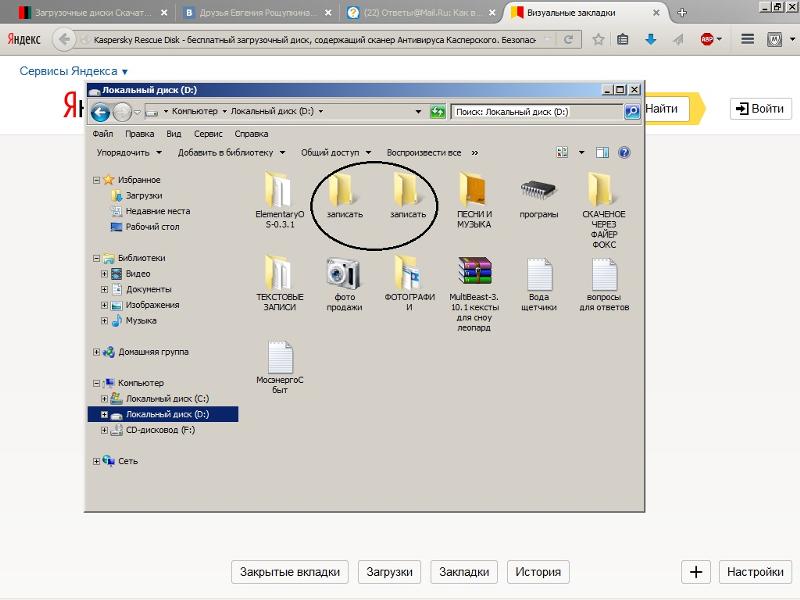 Вы можете выборочно восстанавливать удаленные или утерянные данные со своего компьютера или других съемных дисков.
Вы можете выборочно восстанавливать удаленные или утерянные данные со своего компьютера или других съемных дисков.
Более того, вы даже можете восстановить удаленные загрузки после форматирования или других ошибок.
Папка удаленных загрузок Восстановление данных
Часть 1: Восстановление папки загрузок через предыдущую версию
Предыдущая версия — это функция, предлагаемая операционной системой Windows. Вы можете восстановить удаленные файлы и папки, вернувшись в предыдущее состояние. Поэтому, если вы включили функцию резервного копирования предыдущей версии, вы можете успешно восстановить загруженную папку в Windows 7, Windows 8 и Windows 10.
Шаг 1 Откройте «Мой компьютер» или «Этот компьютер».
Шаг 2 Щелкните правой кнопкой мыши жесткий диск или локальную папку, в которой раньше была папка «Загрузки».
Шаг 3 Выберите «Восстановить предыдущие версии», чтобы получить доступ ко всем доступным предыдущим версиям.
Шаг 4 Щелкните правой кнопкой мыши папку «Загрузки».
Шаг 5 Выберите «Восстановить», чтобы вернуться в удаленную или исчезнувшую папку загрузок.
В результате вы также можете восстановить другие удаленные папки и файлы, используя предыдущую версию.Рекомендуется автоматически сохранять копии ваших файлов.
Часть 2: Окончательное решение для восстановления удаленной папки загрузок
Что делать, если у вас нет файла резервной копии, содержащего папку загрузок? Кроме того, есть ли способ восстановить навсегда удаленные файлы или папки?
На самом деле, все эти ошибки потери данных могут быть решены Aiseesoft Data Recovery идеально. Вы можете восстановить папку и файлы Windows 10 Downloads без потери данных. Конечно, также поддерживаются пользователи Windows 7 и Windows 8.
Aiseesoft Data Recovery имеет упрощенные мощные функции с простым, понятным и безопасным интерфейсом. Таким образом, если вы ищете простые и полезные решения, то Data Recovery может быть вашим лучшим программным обеспечением для восстановления папок.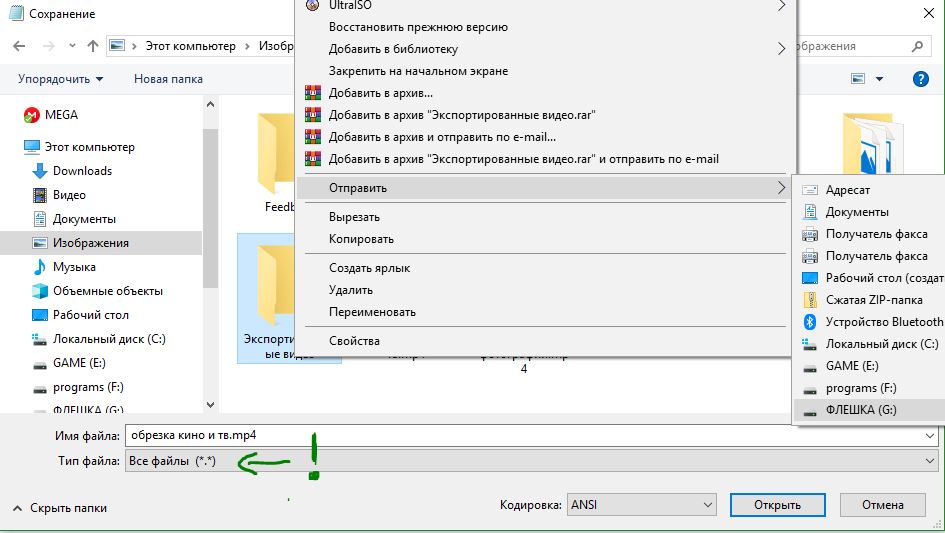 Чтобы быть более конкретным, вы можете легко восстанавливать загруженные файлы в Chrome, Firefox и других браузерах как профессионал.
Чтобы быть более конкретным, вы можете легко восстанавливать загруженные файлы в Chrome, Firefox и других браузерах как профессионал.
Основные характеристики программного обеспечения для восстановления данных Windows
- Восстановление электронной почты, фотографий, видео, аудио, документов и других восстанавливаемых файлов.
- Высокая совместимость с вашим компьютером, картой памяти, флэш-накопителем, цифровой камерой, видеокамерой, жестким диском и другими съемными дисками.
- Вернуть все удаленные, утерянные или отформатированные данные после удаления, форматирования раздела, сбоев жесткого диска и т. Д.
- Быстро находите данные с помощью мощной функции поиска.
- Обеспечивает быструю скорость сканирования и надежное восстановление данных.
Шаги по восстановлению моей истории загрузок в Windows 10/8/7
Шаг 1 Запустите восстановление данных
Получите бесплатную загрузку программного обеспечения для восстановления папок с ключом на свой компьютер с Windows. После установки запустите Aiseesoft Data Recovery. Вы можете зарегистрироваться, указав свой адрес электронной почты.
После установки запустите Aiseesoft Data Recovery. Вы можете зарегистрироваться, указав свой адрес электронной почты.
Шаг 2 Выберите тип данных и диск
Выберите тип файла, который вы хотите восстановить. Позже отметьте жесткий диск, на котором вы можете найти удаленные файлы. Ничего страшного, если вы хотите выделить все элементы на экране. Просто выберите «Проверить все типы файлов» вверху.
Шаг 3 Сканировать данные на выбранном диске
Нажмите кнопку «Восстановить» в правом нижнем углу.Следовательно, программа для восстановления папок выполнит быстрое сканирование. Если вам не удалось найти удаленные файлы, вы можете выбрать «Глубокое сканирование», чтобы повторить попытку. Конечно, вам нужно подождать больше времени, чтобы завершить процесс глубокого сканирования.
Шаг 4 Выберите файлы, которые вы хотите восстановить
Откройте одну папку на левой панели. Затем вы можете увидеть все удаленные или исчезнувшие файлы в главном интерфейсе.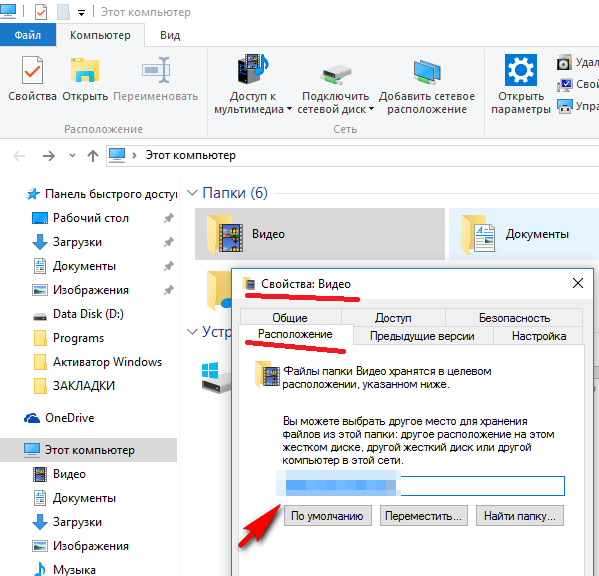 Дважды щелкните любой файл, чтобы просмотреть подробную информацию о нем. Перед каждыми данными стоит небольшая рамка.Отметьте любой файл, который вы хотите бесплатно восстановить.
Дважды щелкните любой файл, чтобы просмотреть подробную информацию о нем. Перед каждыми данными стоит небольшая рамка.Отметьте любой файл, который вы хотите бесплатно восстановить.
Шаг 5 Восстановить удаленные файлы из папки Загрузки
Наконец, нажмите кнопку «Восстановить» синего цвета, чтобы завершить процесс восстановления данных. Когда восстановление удаленной папки завершится, вы получите уведомление с сообщением «Восстановление завершено». При желании выберите экранную опцию «Открыть папку», чтобы найти восстановленные файлы.
Часть 3: Простые советы по восстановлению удаленных файлов из папки загрузок
Итак, вот несколько советов, которые вам нужно знать о восстановлении папок.На самом деле, это полезные способы, которые могут помочь вам увеличить вероятность восстановления данных.
- Не сохраняйте восстановленные файлы на том же диске.
- Создавайте резервные копии важных файлов в облачном хранилище или на других внешних жестких дисках.

- Подумайте дважды, прежде чем удалять файлы из папки «Загрузки».
- Убедитесь, что программное обеспечение для восстановления данных, которое вы используете, является безопасным и антивирусным.
- Не следует сохранять новинки перед восстановлением данных.
- Избегайте использования инструментов, которые могут способствовать безвозвратному удалению или сбоям системы.
В общем, если вы действительно хотите восстановить удаленные файлы в Windows 7, Windows 8 или Windows 10, Aiseesoft Data Recovery — ваш надежный выбор. Вы можете обойти все системные ошибки, чтобы выборочно и быстро вернуть данные в папку «Загрузки». Что ж, просто скачайте бесплатно и попробуйте прямо сейчас. Вы не пожалеете о своем выборе. Спасибо за чтение.
Что вы думаете об этом сообщении?
Отлично
Рейтинг: 4.3/5 (на основе 45 голосов)
Мои файлы исчезли из загрузки. Как мне их вернуть?
В моей папке загрузок было множество утилит, фотографий, файлов PDF и т.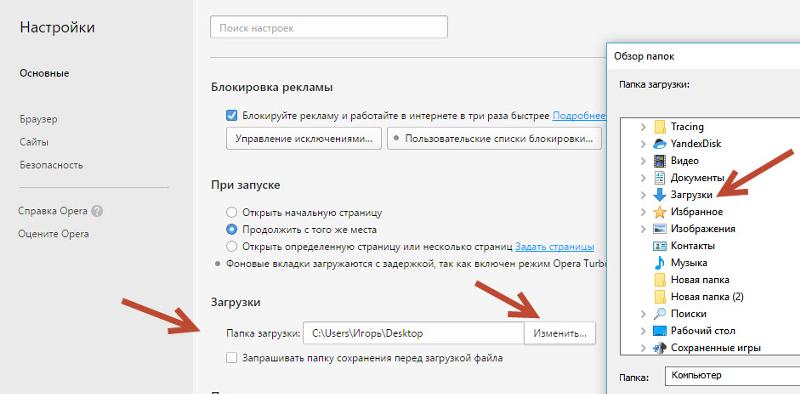 Д., Которые я загрузил с помощью своего браузера. Когда я открываю папку загрузки, я вижу только самые последние загруженные мной файлы. Есть ли способ восстановить эти файлы (утилиты, фотографии, файлы PDF), или они исчезли навсегда?
Д., Которые я загрузил с помощью своего браузера. Когда я открываю папку загрузки, я вижу только самые последние загруженные мной файлы. Есть ли способ восстановить эти файлы (утилиты, фотографии, файлы PDF), или они исчезли навсегда?Это действительно зависит от того, как и почему пропали файлы. Есть много возможностей, и я рассмотрю несколько вариантов, чтобы посмотреть, удастся ли нам.
Однако…
Что еще более важно, на мой взгляд, вы делаете две ошибки, и одна из них может повлиять не только на загрузку.
Загрузки предназначены для загрузок, а не для хранения
Пустая папка «Загрузки».На мой взгляд, папку Downloads никогда не следует использовать для длительного хранения.
Он никогда не предназначался для хранения вещей, и оставлять вещи в папке «Загрузки» — это верный путь к катастрофе, которую вы обнаруживаете.
Вместо этого, как только вы скачали что-то, что собираетесь сохранить — что угодно — переместите в другую собственную папку.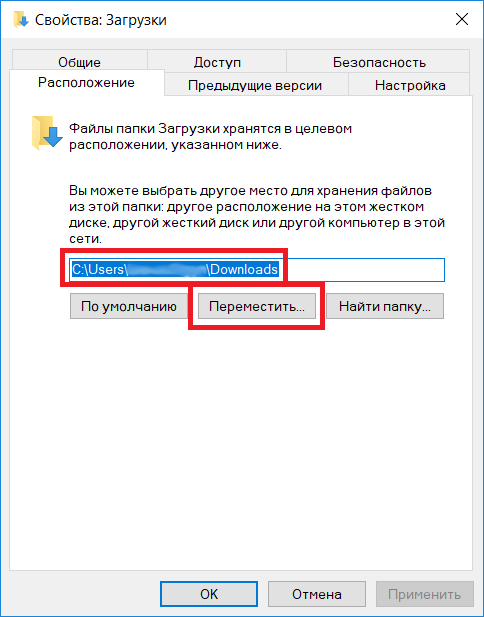 Возможно, создайте папку «Утилиты» в папке «Документы», возможно, создайте где-нибудь папку «Загруженные PDF-файлы». Возможно, создайте папки по темам или по тому, что вам подходит.
Возможно, создайте папку «Утилиты» в папке «Документы», возможно, создайте где-нибудь папку «Загруженные PDF-файлы». Возможно, создайте папки по темам или по тому, что вам подходит.
Но переместите их в другое место.
Если вы что-то потеряли, вы не создаете резервную копию
Серьезно, если вы потеряли файл из-за исчезновения одной его копии, очевидно, что вы не выполняете резервное копирование.Это верно, будь то в папке «Загрузки» или где-нибудь еще.
Если вы что-то потеряли, потому что это было удалено, то совершенно очевидно, что вы не создали резервную копию.
Измените это. Сейчас же. Начните резервное копирование вашего компьютера. Я рекомендую периодическое резервное копирование образа с ежедневным инкрементным резервным копированием, но детали имеют значение меньше, чем , при этом .
Если бы для вашей папки загрузок выполнялось резервное копирование (как это было бы при резервном копировании образа), вы бы ничего не потеряли, кроме времени на поиск резервной копии и восстановление файла (ов).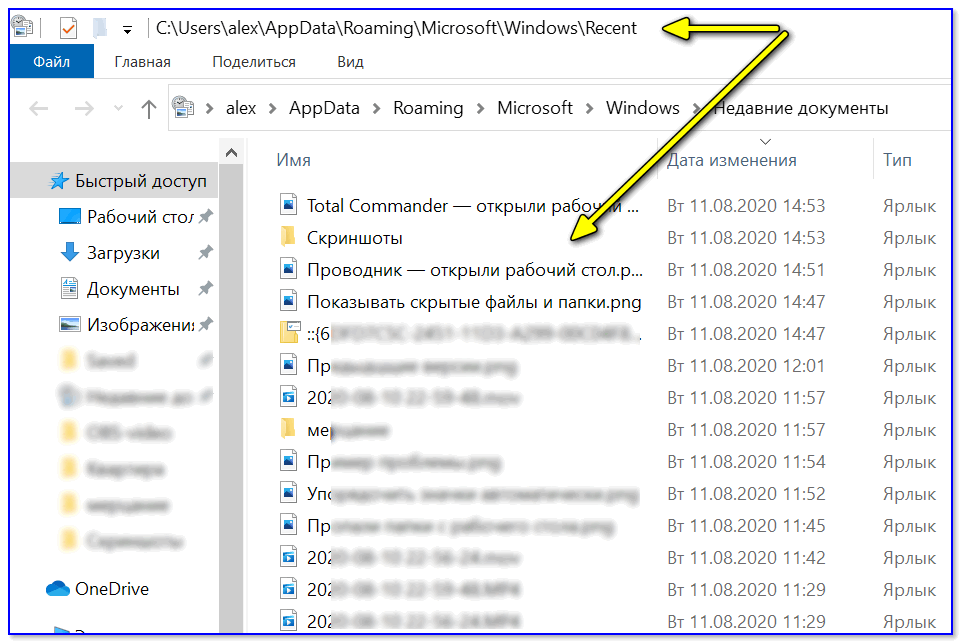
Соломинки для захвата на
Итак, избавившись от увещеваний, у меня есть кое-что, что вы можете попробовать.
Проверить корзину . Если файлы были случайно удалены из-за того, что вы сделали в проводнике Windows или утилитой с поддержкой корзины, возможно, искомые файлы все еще находятся там. Если они есть, их можно быстро и легко восстановить.
Найдите файл (ы) . Попробуйте вспомнить имя одного из файлов и найдите его с помощью поиска Windows или командной строки.Если файл был перемещен в другую папку, вы можете найти его там. Это также может помочь вам понять, что произошло, и найти другие файлы.
Проверить историю файлов . Предполагая, что он включен, посмотрите, сможете ли вы найти отсутствующие файлы в истории файлов Windows 10.
Проверить OneDrive . Если вы используете OneDrive, возможно, ваша папка загрузок, по иронии судьбы, будет загружена в ваше хранилище OneDrive.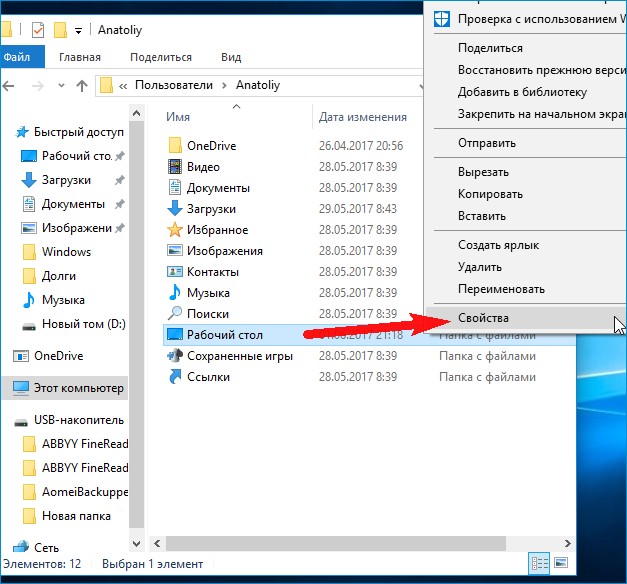 В зависимости от вашей учетной записи OneDrive, в ней может быть история файлов или корзина, которые вы можете проверить.
В зависимости от вашей учетной записи OneDrive, в ней может быть история файлов или корзина, которые вы можете проверить.
Попробуйте восстановить файл . В качестве последней попытки я бы попробовал инструмент для восстановления файлов, такой как Recuva, чтобы посмотреть, можно ли восстановить файлы из неиспользуемого места на жестком диске.
Вам может не повезти
Как бы трудно это ни принять, возможно, файлы исчезли навсегда.
Поскольку мы не знаем, почему они исчезли, я мало что могу предложить, чтобы предотвратить повторение этого снова — за исключением, конечно, отказа от использования загрузок для длительного хранения и немедленного создания резервной копии машины.
Почему загрузки так опасны?
Утилита очистки диска — загружает настройки папки. Проблема с загрузками довольно проста: не только я считаю, что они не подходят для длительного хранения. Например, различные утилиты очистки диска, в том числе собственные утилиты Windows, показанные выше, предлагают очистить его или просто очистить, не спрашивая (они должны спросить, но это легко упустить из виду, если вы торопитесь).
Независимо от того, согласны вы со мной или нет, вам нужно защитить себя, и самый простой способ — просто переместить файлы в другое место после загрузки.
Медленный компьютер?
Ускорьтесь с моим БЕСПЛАТНО специальный отчет: 10 причин вашего медленного компьютера , теперь обновлено для Windows 10.
Без строк. Электронной почты нет. Вот прямая загрузка . (Просто щелкните правой кнопкой мыши и выберите «Сохранить как …».)
.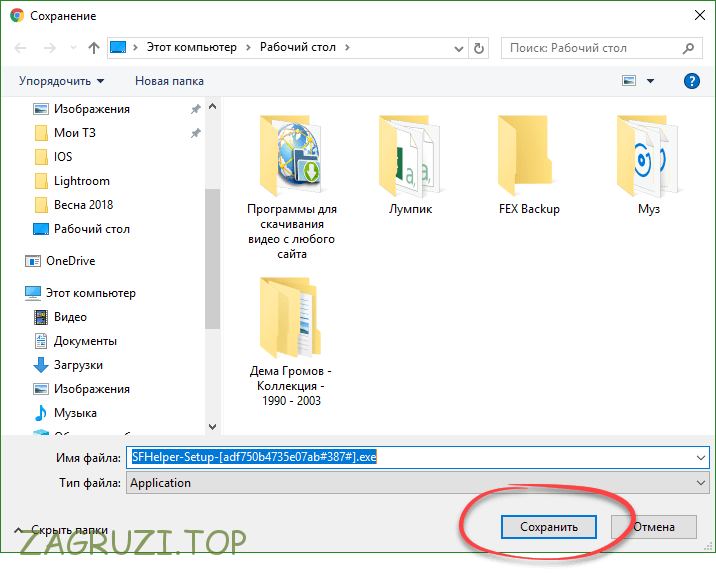




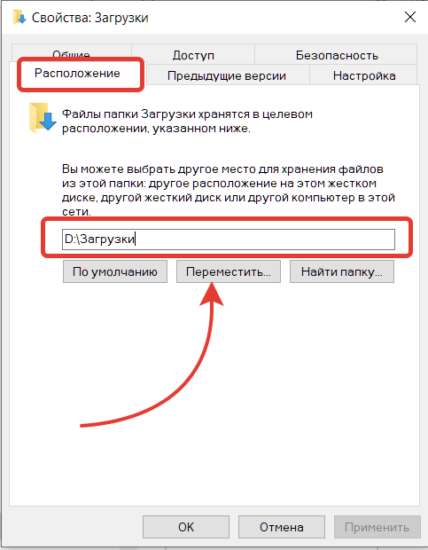
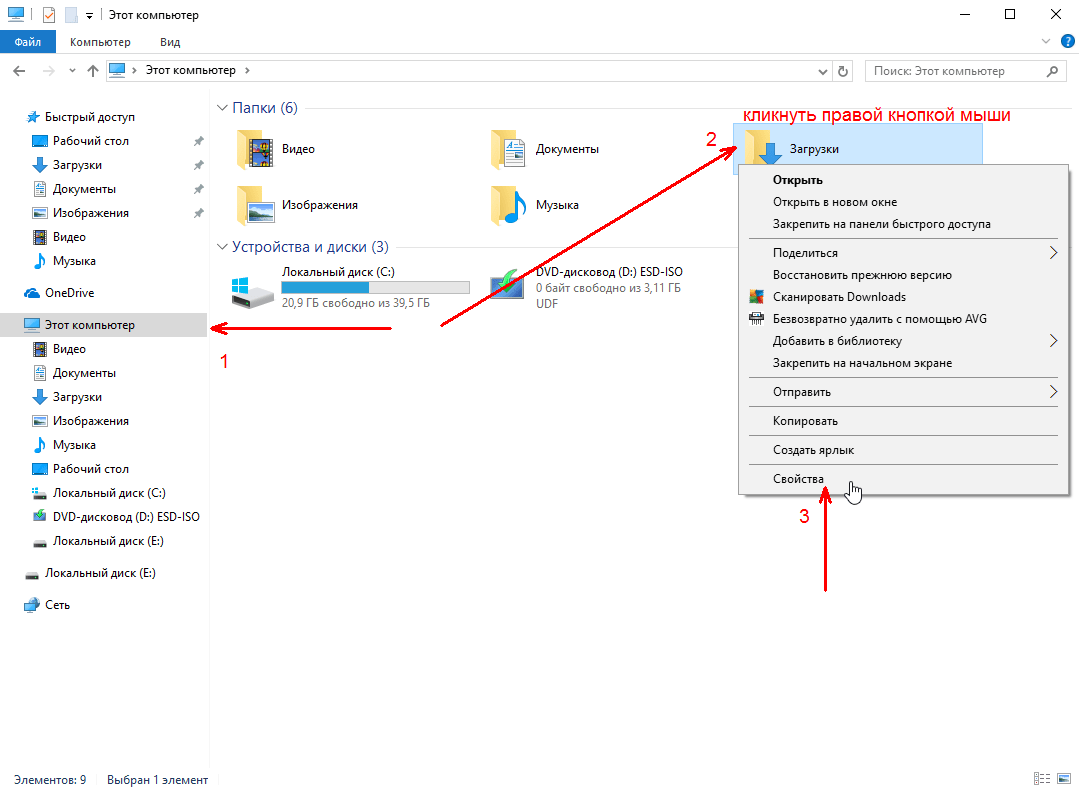 Ознакомьтесь с новым местом для хранения файлов, нажмите на кнопку «ОК».
Ознакомьтесь с новым местом для хранения файлов, нажмите на кнопку «ОК».