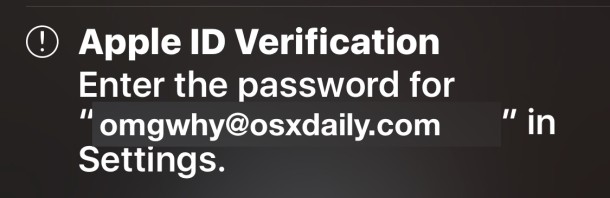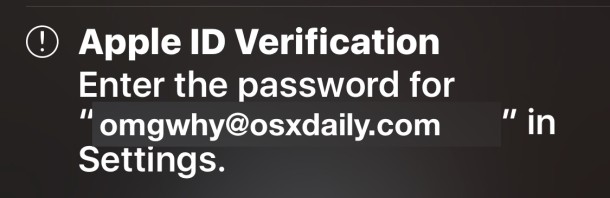Почему не приходит код проверки apple id. Что делать, если я не помню пароль к учетной записи Apple ID? Если вход в учётку уже выполнен…
Под Apple ID подразумевают учётку пользователя, используемую для входа в любой сервис от «яблочной» компании. Если у вас его нет либо вы забыли номер, восстановить доступ можно несколькими способами. О каждом из них рассказывается ниже. Где взять Apple ID, как посмотреть его на iPhone и узнать в случае потери – все эти вопросы разбираются в этой статье.
Выбираем другой e-mail
Почти всегда символы ID совпадают с email – адресом. При возникновении проблем, первым делом нужно попробовать вбить поочередно все свои адреса. Любой из них мог использоваться вами для ID.
Используем страничку учётки
С этой целью:
- Переходим к ее страничке и щелкаем по пункту забыли ID либо пароля.
- Если получено смс на ввод идентификатора, требуется выбрать строчку где написано, что он был забыт.
- Вбиваем свои личные данные и e-mail. Если окажется, что почта неверна, можно попытаться внести другую информацию.
Если вход в учётку уже выполнен…
Бывает так, что пользователь
уже осуществил вход на один из «яблочных» девайсов. Проверить номер в подобной ситуации можно следующими методами.
На iPhone и iPad:
- Щелкнуть по настройкам и пройти в раздел AppStore.
- Перейти к настройкам iCloud.
- Выбрать раздел сообщений, а после этого – пункт отправки.
- Проследовать к FaceTime.
- Выбрать раздел почты…
На девайсах Mac или гаджетах, функционирующих на операционке Windows,находим искомое через следующие шаги:
- Проследуем в меню «Яблока», а затем к настраиванию системы, щелкаем по значку iCloud.
- Открываем почтовик и выбираем соответствующий пункт, затем переходим к учётке.
- Открываем календарь и снова переходим к учетке.
- Выбираем FaceTime и проследуем к настройкам.
- Переходим к пункту сообщений и учётке.
Итак, если ID выяснен, а символы пароля никак не вспомнить – просто выполните их сброс и задайте новый.
Проверяем ранее свершенные покупки в iTunes
Если вы – счастливый обладатель одного или нескольких «яблочных» девайсов, то наверняка хотя бы раз покупали приложение
в iTunes Store. А без учётки это совершить невозможно. Если с той
поры номер ID поменялся, в пункте информации имя будет стоять недействительное.
Но попытаться выполнить проверку можно, для этого:
- Открываем утилиту
iTunes.
- Щелкаем по наименованию одного из ранее приобретенных продуктов (отыскать их перечень можно в медиатеке).
- Выбрать раздел правок и сведений.
- Проследовать к вкладке файл.
- Перейти к пункту купленного софта. В скобочках будет указан ID, с которого совершалась покупка.
Если номер успешно определен, по пароль опять же никак не вспоминается – выполните его сброс. Если потребуется смена идентификатора после этой операции, обновите его в окошке настроек для всех сервисов «Яблока».
Не забывайте, что учётка для всех «яблочных» девайсов должна быть только одна. Применение нескольких номеров может вызвать трудности при обращении к сервисам Apple.
Так же учтите, что приложение
FaceTime доступна не для всех регионов и стран, поэтому если вы не можете в нее войти, дело может быть вовсе не в учётке.
Восстанавливаем учётку на Mac
Если вход в учётку в программках iTunes и Mac App Store успешно произведен, можете прибегнуть к таким проверочным действиям:
- Осуществите запуск утилиты iTunes и проследуйте к магазину. Ваш номер отобразится в строчке просмотра учётки от Эппл. Либо в главном окошке слева от строчки поиска щелкните по символу с аватаркой и стрелочкой, направленной книзу. Во всплывшем окошке вы отыщите свой ID номер.
- Произведите запуск программки Mac App Store и снова проследуйте к магазину. Ваш номер снова покажется в строчке просмотра учётки. Либо на страничке подборки сбоку в меню быстрых ссылок щелкните по наименованию учётки. После этого в окошке авторизации найдите свой ID.
Если вход в учётку в программке iTunes не произведен:
- Выполните запуск этой утилиты в меню программок и остановитесь на своих программках. Тут же увидите перечень закачанного в iTunes софта. Правым щелчком мышки на любом приложении выберите пункт сведений.
- Проследуйте к вкладке файла. Учётка, при помощи которой производилась закачка, отобразится в строчке покупателя. Так же номер можно отыскать в настройках «облака» и системных настройках. Конечно, при условии, что они подключены.
- В браузере на страничке «облака» при включении заполнения форм на автомате, тоже можно выяснить ваш номер. Но для этого требуется, чтобы вы хотя бы единожды осуществляли вход в iCloud при помощи Safari.
- Если вы под вашей у
как защититься от мошенников и ревнивой подружки. Если есть доступ к проверенному устройству, которое использует службу «Связка ключей iCloud»
Для доступа к фирменным сервисам Apple таким как iCloud, App Store, iMessage, Facetime и т.д. пользователю iOS-девайса необходим личный аккаунт именуемый Apple ID. Этот аккаунт состоит из логина — в качестве него выступает адрес электронного ящика, к которому идентификатор привязан и пароль, задаваемый пользователем с учетом ряда требованием системы безопасности.
Каковы минимальные требования для двухфакторной идентификации?
Что, если указанное местоположение при входе в систему похоже не соответствует
При подключении к новому устройству уведомление направляется на другие доверенные устройства с картой, показывающей приблизительное местоположение нового устройства. Он может относиться к сети, к которой вы подключены, а не к своему физическому местоположению. Если вы являетесь человеком, пытающимся подключиться, но местоположением, с которым вы не знакомы, вы можете нажать «Разрешить» для продолжения процесса. Введите его в результате вашего пароля, непосредственно в поле, зарезервированное для него. Однако имейте в виду, что ваша учетная запись будет защищена только паролем и вопросами безопасности.На первый взгляд кажется, что такой вот классической защиты логин+пароль вроде бы достаточно, однако многие пользователи полагают иначе. И, на самом деле, повод для опасений есть. Подумайте сами, разузнать чей-то электронный адрес в наше время дело ерундовое — мы его оставляем буквально везде. С паролем тоже разобраться не так уж сложно — различных хакерских программ, позволяющих подбирать секретные коды, сегодня существует масса.
Нажмите Отключить двухфакторную идентификацию. Деактивация действует после того, как вы задали новые вопросы безопасности и подтвердили свою дату рождения. Нажмите ссылку «Отключить двухфакторную идентификацию» внизу электронного письма. Предварительно настроенные параметры безопасности затем восстанавливаются, и вы можете получить доступ к своей учетной записи, как обычно.
Эта ссылка остается активной через две недели после запроса активации. Использование Интернета фактически влечет за собой риски. для получения дополнительной информации. Для вас, через новый браузер или новое устройство, вы должны подтвердить свою личность, указав свой пароль и шестизначный код подтверждения. Чтобы получить этот код, у вас должно быть доверенное устройство или номер телефона.
Понимая сей печальный расклад Apple предложила пользователем новый тип защиты: для пользователей старых i-устройств, которые не могут обновится до iOS 9 — двухэтапная проверка, для тех же, кому повезло иметь более молодое «яблоко» — двухфакторную аутентификацию.
Вообще оба способа защиты очень похожи, они предполагают, что после указания логина и пароля идентификатора, пользователь должен ввести также специальный код. В этой статье расскажем, что такое код проверки Apple ID, куда вводить этот код и как включить двухэтапную проверку/двухфакторную аутентификацию для своего устройства.
Подключитесь с помощью кода, который отображается на вашем доверенном устройстве
- Уведомление должно появиться на ваших доверенных устройствах.
- Нажмите Разрешить получать код.
- Введите этот код на новом устройстве, чтобы завершить процесс подключения.
Если у вас нет доступа к доверенному устройству, вы можете запросить передачу своего кода на номер телефона, который вы определили как надежный.Подключитесь с помощью кода, отображаемого в меню «Настройки» доверенного устройства
Если вы не автоматически получаете код на своем доверенном устройстве, вы можете получить его в меню настроек устройства, даже если устройство находится в автономном режиме.
Если вы все еще не можете подключиться
Двухэтапная проверка — это функция безопасности, которая препятствует доступу третьих лиц или использованию вашей учетной записи, даже если у них есть свой пароль. Двухэтапная проверка
Итак, что же такое двухэтапная проверка? Это дополнительная мера защиты доступа к фирменным службам Apple — если вы включите двухэтапную проверку, злоумышленник не сможет зайти в тот или иной i-сервис, даже в той ситуации, когда он знает логин и пароль вашего личного идентификатора. Для доступа ему будет необходим еще и специальный код.
Является ли двухступенчатая проверка похожей на двухфакторную идентификацию?
Вам необходимо подтвердить свою личность с помощью одного из ваших устройств или другого разрешенного метода, прежде чем вы сможете выполнить следующие действия. В дополнение к обеспечению более простого пользовательского интерфейса, необходимо использовать определенные функции, которые улучшают безопасность.
Вы можете настроить двухэтапную аутентификацию, используя приведенную ниже ссылку. Храните аварийный ключ в безопасном месте в вашем доме, офисе или другом. Мы рекомендуем вам печатать несколько копий одного и того же ключа и хранить их в нескольких местах. В случае необходимости вы сможете получить доступ к нему более легко и будете иметь экстренную копию в случае потери или
Код проверки apple id ios 7
Двухфакторная аутентификация-это дополнительный уровень безопасности для вашего Apple ID предназначен, чтобы убедиться, что вы единственный человек, кто может получить доступ к вашей учетной записи, даже если кто-то знает ваш пароль.
Как это работает
Доверенные устройства
Надежные телефоны
Коды подтверждения
Настроить двухфакторную аутентификацию для вашего идентификатора Apple
Включите двухфакторную аутентификацию в настройках
Введите и подтвердите ваш доверенный номер телефона
Выполните следующие действия на вашем Mac с OS X Эль-Капитан или поздно:
Что нужно помнить, когда вы используете двухфакторную аутентификацию
Управлять своим счетом
Сохранить ваши доверенные номера телефона до даты
Просматривать и управлять ваши доверенные устройства
Создать приложение-пароли
Часто задаваемые вопросы
Что если я забуду свой пароль?
Что, если я не могу получить доступ к доверенным устройством или не получить код подтверждения?
Если я не могу войти, как восстановить доступ к моему аккаунту?
Мне еще нужно вспомнить какие-либо вопросы безопасности?
Может ли Apple поддержку, помогите мне вернуть доступ к моему аккаунту?
Каковы системные требования для двухфакторной аутентификации?
Может идентификаторов Apple создала для детей использовать двухфакторную аутентификацию?
Что если я не узнаю место, показанное на мой знак в уведомлении?
Что, если я использовать двухфакторную аутентификацию на устройстве под управлением более старых программ?
Я могу выключить двухфакторную аутентификацию, после того как я его включил?
Это отличается, чем нынешние два шага от Apple функцию проверки?
Информация о продуктах, произведенных не компанией Apple, или о независимых веб-сайтах, неподконтрольных и не тестируемых компанией Apple, не носит рекомендательного характера и не рекламируются компанией. Компания Apple не несет никакой ответственности за выбор, функциональность и использование веб-сайтов или продукции. Apple не делает никаких заявлений относительно стороннего точность сайт или надежность. Риски, связанные с использованием Интернета. Обратитесь к поставщику за дополнительной информацией. Другие названия компаний и продуктов могут быть товарными знаками их соответствующих владельцев.
Дата Публикации:
Все о проверке Apple ID
Автор Кристина На чтение 3 мин. Опубликовано
В системе iOS можно установить специальную проверку, которая будет защищать ваше устройство от попыток взлома или несанкционных действий. Специальная служба проверки Apple ID, будет блокировать для пользователя действия, которые могут нанести ущерб устройству или затронуть важные данные.
Разработчики позволяют всем пользователям устройств Apple, активировать защиту с проверкой по ID. После ее активации, вам в некоторых моментах придется вводить пароль от своей учетной записи. Это позволяет защититься от ряда подозрительных операций.
Что такое проверка Apple ID

Apple ID — специальный идентификатор который позволяет например совершать покупки в Apple Online Store. В нем сохраняются ваши истории просмотров, интересующие товары и услуги.
Благодаря регистрации в системе iCloud, при помощи Apple ID, Вы сможете сохранять товары в закладки, просматривать историю активности.
Так же он позволяет заходить в iTunes, приобретать музыку, пользоваться AppStore для загрузки приложений. Так же большим плюсом будет возможность синхронизации данных устройства с iCloud.
Восстановление Apple ID

В случае если вы потеряли свои данные или просто забыли, тогда можно воспользоваться специальной формой восстановления, которая доступна на официальном сайте.
Инструмент для восстановления называется iForgot
Данный сервис всего за несколько минут, поможет восстановить утерянный ID, а так же ваш пароль. В случае блокировки, если вы многократно пытались зайти в аккаунт, iForgot поможет разблокировать и восстановить доступ.
Куда приходит код проверки Apple ID
В случае возникновения на экране процедуры проверки, пользователи не знают куда приход код проверки Apple ID. На самом деле он никуда не приходит, вы должны его знать (или нужно было записать) после регистрации и подтверждения.
Для восстановления, нам поможет iForgot, ссылка на который указана в статье выше.
Пройдите процедуру восстановления и в этом случае код придет к вам на электронную почту или через SMS (если подключена такая услуга).
Как отключить проверку Apple ID

Для отключения процедуры проверки Apple ID, вам необходимо сделать следующие действия:
- После появления окна с проверкой или просьбой ввести пароль учетной записи, нажмите на пункт «Настройки».
- На следующем этапе, Вам потребуется ввести пароль от учётной записи под которой выполнен вход.
- Для отключения появления данного окна в последующем, нужно создать резервную копию ваших данных.
- Переходим в пункт iCloud.
- Выбираем раздел «Резервная копия».
- Перетащите указатель в режим «Включено» и кликаем по ссылке ниже «Создать резервную копию».
- После создании копии, перезагружаем устройство.
- Больше код проверки появляться не должен. В случае повторного появления, вновь заходим в настройки и переходим в раздел iCloud
- Кликаем на свой Apple ID и вводим пароль. После принудительного входа, должно все получится.
Для чего нужна проверка Apple ID

Разработчики специально установили данный тип защиты, чтоб пользователи были как можно в большей безопасности. В случае кражи или утери устройства, вы будете защищены данным методом проверки. Apple ID — уникальные данные которые выдаются только вам. Фактически вы можете быть спокойны за безопасность устройства, если конечно не захотите ее отключить.
Проверяйте обновления iOS, ибо разработчики постоянно улучшают функционал и дорабатывают найденные баги.
Не приходит код проверки на айфон. Управление аккаунтом Apple ID. Недостатки в работе функции
Функция дополнительной проверки пользователя полностью контролирует все попытки входа в аккаунт и использование приложений: узнайте, как правильно использовать и как выключить на своем яблочном девайсе двухфакторную аутентификацию в Apple ID.
Одним из главных достоинств компании Apple является
подход к политике безопасности и конфиденциальности пользовательской информации.Двухэтапная аутентификация – это один из современных приёмов для достижения максимального уровня надежности входа в аккаунт.
В компании такая технология используется для проверки владельца гаджета при попытке входа в учетную запись. Многоуровневая аутентификация является 100%-й гарантией того, что доступ к системе будет иметь только его владелец
.
Принцип действия. Разница в работе аутентификации и проверки
Активированная функция многоуровневой аутентификации отлично защищает аккаунт от взломов и несанкционированного проникновения другими пользователями.
Только владелец идентификатора сможет выполнить вход, ведь система потребует ввести два типа данных:
- Пароль от Apple ID ;
- Цифровой код , который будет отправлен на все доверенные девайсы – он является доказательством легальной авторизации.
Пример: Вы решили зайти в свой аккаунт iCloud с любого браузера или клиентской программы. Для этого действия нужно ввести логин и пароль. После прохождения авторизации вы не попадёте в свой аккаунт – нужно дополнительно ввести код, который подтверждает санкционированный вход.
Нужный код отображается на всех привязанных к Apple ID гаджетах. Введите цифры в окно аутентификации iCloud, чтобы получить доступ к профилю.
Визуальная схема работы функции представлена на рисунке:
После первого правильного ввода кода, ввод цифр больше не будет запрашиваться после следующих включений ПО. Повторная аутентификация потребуется лишь в нескольких случаях:
- При сбросе настроек;
- При повторном входе в.
Также, постоянное введение цифровых кодов обязательно для функций, которые имеют повышенную степень безопасности – изменение настроек смартфона, удаление системных параметров и прочие.
Проверка и аутентификация. В чём разница?
Важно различать понятия двухэтапная проверка и двухфакторная аутентификация , так как они имеют схожее действие, но разный смысл.
Проверка была реализована и внедрена в гаджеты от Эпл еще в 2015 году. Главная цель опции – дополнительный контроль входа в аккаунт Apple ID. Проверка доступна, начиная с прошивки IOS 9.
Аутентификация – это расширенный вариант проверки. Apple доработала функцию и внесла в неё новые системы управления безопасностью. В частности – работу с местоположением. Принцип работы с картами заключается в отмеченных точках «безопасности».
Каждый человек регулярно посещает одни и те же места, поэтому на карте вы точно сможете выбрать несколько точек, с которых можно без проблем выполнять авторизацию.
Если же вход выполнен за пределами этих точек, на доверенные устройства сразу приходит проверочный код и предупреждение о возможных действиях злоумышленника.
Как видите, аутентификация действительно является более автоматизированным и надежным методом контроля идентификатора
.
Задача проверки – отправка кода на доверенный гаджет, а аутентификация еще и анализирует местонахождение девайса и предупреждает владельца о возможной опасности.
Требования функции
Многоуровневая аутентификация разработана для следующих гаджетов:
- Все модели iPhone и iPad, которые работают с IOS 9 и более новыми версиями операционной системы;
- Компьютеры с предустановленной OS X El Capitan. Так как коды доступа, которые приходят на компьютер, отображаются в Айтюнс, для корректного отображения сообщений используйте версию iTunes 12.3 и выше;
- iWatch с установленной Watch OS 2;
- Apple TV (операционная система tvOS).
Отключение аутентификации
Отключение аутентификации позволит больше не вводить дополнительные коды доступа. Подтверждать местоположение тоже не придётся. Следуйте инструкции:
- С помощью десктопного браузера зайдите на страницу облачного хранилища iCloud.com;
- Авторизуйтесь в системе – введите логин и
кодов подтверждения Apple ID, поступающих от F…
Некоторое время назад было отправлено несколько неверно направленных сообщений iMessage (не SMS), и возможно, ваш номер телефона мог быть связан с чьей-то (бывшей) учетной записью (если ваш номер является новым для you), но что касается SMS, то 504-72 определенно выглядит сокращенным кодом, используемым Apple.
Если вы не делали ничего, что могло бы вызвать двухфакторное короткое сообщение, игнорируйте это. Если вы получаете больше, чем обычный проверочный код и обычный текст — возможно, какой-то URL-адрес, по которому отправитель хочет, чтобы вы нажали — тогда кто-то, вероятно, (к сожалению) подделывает эти данные и направляет вас на веб-сайт, который притворяется Apple, и пытаясь получить ваши учетные данные с помощью фишинга.
Большинство спам-звонков, которые получают в наши дни, «исходят» с поддельных телефонных номеров. По совпадению, когда я вводил этот ответ, я получил один из тех записанных спам-звонков. С вымышленным номером источника.
В лучшем случае AT&T могла бы это изучить. Но, наверное, нет. Известно, что двухфакторная аутентификация через SMS небезопасна, и разработчики стандартов NIST США категорически не рекомендуют использовать SMS для двухфакторной аутентификации. Может быть, позвоните в Федеральную комиссию по связи США или аналогичное телекоммуникационное бюро вашей страны или вашим законодательным представителям?
До тех пор, пока SMS не будет переработана для лучшей защиты, а серверы SMS не будут протестированы и развернуты, он будет уязвим.Вышки сотовой связи тоже не так уж и безопасны — поддельные вышки сотовой связи были обычным явлением в предыдущие годы в Лас-Вегасе, во время некоторых известных конференций по безопасности, проводившихся там. (То же самое и с подделкой Wi-Fi, и я лично сталкивался с подделкой Wi-Fi в Лас-Вегасе.) Я ожидаю услышать, что в этом году также появится больше поддельных вышек.
Я получаю двухфакторные коды через iMessage, который может быть или не может быть более безопасным, но он не уязвим для тех же проблем, что и SMS AT&T.В долгосрочной перспективе мы, вероятно, будем использовать брелоки или другой второй фактор аутентификации. (Здесь обсуждается, например, улучшенная защита Gmail с помощью аппаратного токена.)
Здесь никто не представляет Apple или AT&T, поэтому вы не получите от нас ни официального ответа, ни конкретного подтверждения.
И если вы знаете лучший способ решения этих проблем, вы можете заработать деньги.
. Двухфакторная аутентификация для Apple ID — служба поддержки Apple
Двухфакторная аутентификация — это дополнительный уровень безопасности для вашего Apple ID, который гарантирует, что вы единственный человек, который может получить доступ к вашей учетной записи, даже если кто-то знает ваш пароль.

Как это работает
При двухфакторной аутентификации только вы можете получить доступ к своей учетной записи на доверенном устройстве или через Интернет.Когда вы хотите войти в систему на новом устройстве в первый раз, вам потребуется предоставить две части информации — ваш пароль и шестизначный проверочный код, который автоматически отображается на ваших доверенных устройствах или был отправлен на ваш номер телефона. Вводя код, вы подтверждаете, что доверяете новому устройству. Например, если у вас есть iPhone и вы впервые входите в свою учетную запись на недавно приобретенном Mac, вам будет предложено ввести пароль и проверочный код, который автоматически отображается на вашем iPhone.
Поскольку одного вашего пароля уже недостаточно для доступа к вашей учетной записи, двухфакторная аутентификация значительно повышает безопасность вашего Apple ID и всей личной информации, которую вы храните в Apple.
После того, как вы вошли в систему, вам больше не потребуется вводить проверочный код на этом устройстве, если вы полностью не выйдете из системы, не сотрете данные с устройства или вам не понадобится изменить пароль по соображениям безопасности. Когда вы входите в систему в Интернете, вы можете доверять своему браузеру. Если вы это сделаете, вам не будет предложено ввести код подтверждения при следующем входе в систему с этого компьютера.
Доверенные устройства
Доверенное устройство — это iPhone, iPad или iPod touch с iOS 9 и новее или Mac с OS X El Capitan и новее, на котором вы уже вошли в систему с помощью двухфакторной аутентификации. Мы знаем, что это ваше устройство, которое можно использовать для подтверждения вашей личности, отображая проверочный код от Apple, когда вы входите в систему на другом устройстве или в другом браузере. Apple Watch с watchOS 6 или более поздней версии могут получать коды подтверждения при входе в систему со своим Apple ID, но не могут выступать в качестве доверенного устройства для сброса пароля.
Надежные номера телефонов
Доверенный номер телефона — это номер, который можно использовать для получения проверочных кодов в текстовом сообщении или с помощью автоматического телефонного звонка. Вы должны подтвердить хотя бы один доверенный номер телефона, чтобы зарегистрироваться в двухфакторной аутентификации.
Вам также следует подумать о подтверждении дополнительного номера телефона, к которому у вас есть доступ, например домашнего телефона или номера, используемого членом семьи или близким другом.Вы можете использовать этот номер, если вы временно не можете получить доступ к своему основному номеру или собственным устройствам.

Настройте двухфакторную аутентификацию для своего Apple ID
Включите двухфакторную аутентификацию на вашем iPhone, iPad или iPod touch


Включите двухфакторную аутентификацию в настройках
Если вы используете iOS 10.3 или новее:
- Перейдите в Настройки> [ваше имя]> Пароль и безопасность.
- Нажмите «Включить двухфакторную аутентификацию».
- Нажмите «Продолжить».
Если вы используете iOS 10.2 или более раннюю версию:
- Перейдите в «Настройки»> «iCloud».
- Нажмите свой Apple ID> Пароль и безопасность.
- Нажмите «Включить двухфакторную аутентификацию».
- Нажмите «Продолжить».
Вас могут попросить ответить на контрольные вопросы вашего Apple ID.


Введите и подтвердите свой доверенный номер телефона
Введите номер телефона, на который вы хотите получать коды подтверждения при входе в систему.Вы можете получить коды в текстовом сообщении или с помощью автоматического телефонного звонка.
Когда вы нажмете «Далее», Apple отправит проверочный код на указанный вами номер телефона.
Введите проверочный код, чтобы подтвердить свой номер телефона и включить двухфакторную аутентификацию.

Включите двухфакторную аутентификацию на вашем Mac
Если вы используете macOS Catalina:
- Выберите меню «Apple» System> «Системные настройки», затем щелкните «Apple ID».
- Щелкните «Пароль и безопасность» под своим именем.
- Щелкните Включить двухфакторную аутентификацию.

Если вы используете macOS Mojave или более раннюю версию:
- Выберите меню «Apple» System> «Системные настройки», затем щелкните iCloud и выберите «Сведения об учетной записи».
- Щелкните Безопасность.
- Щелкните Включить двухфакторную аутентификацию.
Некоторые идентификаторы Apple ID, созданные в iOS 10.3 или macOS 10.12.4 и новее, по умолчанию защищены двухфакторной аутентификацией.В этом случае вы увидите, что двухфакторная аутентификация уже включена.
Создайте Apple ID с двухфакторной аутентификацией в Интернете
Если у вас нет iPhone, iPad, iPod touch или Mac, вы можете создать новый Apple ID с двухфакторной аутентификацией в Интернете.
Узнайте, как создать Apple ID в Интернете.
Если ваш Apple ID не защищен двухфакторной аутентификацией, некоторые веб-сайты Apple могут попросить вас обновить вашу учетную запись.
Что нужно помнить при использовании двухфакторной аутентификации
Двухфакторная аутентификация значительно повышает безопасность вашего Apple ID. После того, как вы включите его, для входа в вашу учетную запись потребуется как ваш пароль, так и доступ к вашим доверенным устройствам или доверенному номеру телефона. Чтобы обеспечить максимальную безопасность своей учетной записи и гарантировать, что вы никогда не потеряете доступ, вы должны следовать нескольким простым рекомендациям:
- Запомните свой пароль Apple ID.
- Используйте код доступа на всех своих устройствах.
- Своевременно обновляйте доверенные номера телефонов.
- Обеспечьте физическую безопасность доверенных устройств.

Управляйте своим счетом
Вы можете управлять своими доверенными телефонными номерами, доверенными устройствами и другой информацией учетной записи на странице учетной записи Apple ID.
Своевременно обновляйте доверенные номера телефонов
Чтобы использовать двухфакторную аутентификацию, вам необходимо указать хотя бы один доверенный номер телефона, на который вы можете получать коды подтверждения. Рассмотрите возможность подтверждения дополнительного доверенного номера телефона, кроме вашего собственного. Если ваш iPhone является вашим единственным доверенным устройством, и он отсутствует или поврежден, вы не сможете получить код подтверждения, необходимый для доступа к своей учетной записи.
Чтобы обновить доверенные номера телефонов, выполните следующие действия:
- Перейдите на страницу своей учетной записи Apple ID.
- Войдите в систему, используя свой Apple ID.
- Перейдите в раздел «Безопасность» и нажмите «Изменить».
Если вы хотите добавить номер телефона, нажмите «Добавить надежный номер телефона» и введите номер телефона. Выберите подтверждение номера с помощью текстового сообщения или автоматического телефонного звонка и нажмите «Продолжить». Чтобы удалить доверенный номер телефона, щелкните  рядом с номером телефона, который вы хотите удалить.
рядом с номером телефона, который вы хотите удалить.
Просмотр доверенных устройств и управление ими
Вы можете просматривать список доверенных устройств и управлять им в iOS, macOS и в разделе «Устройства» на странице учетной записи Apple ID.
В iOS:
- Перейдите в «Настройки»> [ваше имя].
- Выберите устройство из списка.
В macOS Catalina:
- Выберите меню Apple > Системные настройки.
- Выберите Apple ID.
- Выберите устройство на боковой панели.
В macOS Mojave или более ранней версии:
- Выберите меню Apple > Системные настройки.
- Выберите iCloud, затем щелкните Сведения об учетной записи.
- Щелкните вкладку Устройства.
- Выберите устройство из списка.
В сети:
- Перейдите на страницу своей учетной записи Apple ID.
- Войдите в систему, используя свой Apple ID.
- Перейти в раздел «Устройства».
В списке устройств показаны устройства, на которые вы в настоящее время вошли с помощью своего Apple ID.Выберите устройство для просмотра информации об устройстве, такой как модель и серийный номер. Ниже вы можете увидеть другую полезную информацию, в том числе о том, является ли устройство доверенным и может ли оно использоваться для получения кодов подтверждения Apple ID.
Вы также можете удалить доверенное устройство, выбрав «Удалить из учетной записи» в списке устройств. Удаление доверенного устройства гарантирует, что оно больше не может отображать коды подтверждения, а доступ к iCloud и другим службам Apple на устройстве будет заблокирован до тех пор, пока вы снова не войдете в систему с помощью двухфакторной аутентификации.Если вам нужно найти или стереть данные с устройства до того, как вы удалите его из списка доверенных устройств, вы можете использовать «Найти iPhone».
Создание паролей для приложений
При двухфакторной аутентификации вам понадобится пароль для конкретного приложения, чтобы войти в свою учетную запись с помощью сторонних приложений или служб, таких как электронная почта, контакты или приложения календаря, не предоставленные Apple. Выполните следующие действия, чтобы сгенерировать пароль для конкретного приложения:
- Войдите на страницу своей учетной записи Apple ID.
- Нажмите «Сгенерировать пароль» ниже «Пароли для конкретных приложений».
- Следуйте инструкциям на экране.
После создания пароля для конкретного приложения введите или вставьте его в поле пароля приложения, как обычно.

Часто задаваемые вопросы
Нужна помощь? Вы можете найти ответ на свой вопрос ниже.
Что делать, если я забыл свой пароль?
Вы можете сбросить или изменить свой пароль с доверенного устройства или браузера, выполнив следующие действия.
На вашем iPhone, iPad или iPod touch
- Перейдите в «Настройки»> [ваше имя]. Если вы используете iOS 10.2 или более раннюю версию, перейдите в «Настройки»> «iCloud»> коснитесь своего Apple ID.
- Нажмите «Пароль и безопасность»> «Изменить пароль».
- Введите новый пароль.
На вашем Mac
Если вы используете macOS Catalina:
- Выберите меню «Apple» System> «Системные настройки», затем щелкните «Apple ID».
- Щелкните «Пароль и безопасность», затем щелкните «Изменить пароль».
Если вы используете macOS Mojave или более раннюю версию:
- Выберите меню «Apple» System> «Системные настройки», затем щелкните iCloud.
- Выберите сведения об учетной записи. Если вас попросят ввести пароль Apple ID, нажмите «Забыли Apple ID или пароль» и следуйте инструкциям на экране. Вы можете пропустить шаги, указанные ниже.
- Щелкните Безопасность> Сброс пароля. Прежде чем вы сможете сбросить пароль Apple ID, введите пароль, который использовался для разблокировки вашего Mac.
В сети
Если у вас нет доступа к iPhone, iPad, iPod touch или Mac, вы можете сбросить или изменить пароль в iforgot.apple.com/uk.
Что делать, если я не могу получить доступ к доверенному устройству или не получил проверочный код?
Если вы входите в систему и у вас нет доверенного устройства, которое может отображать коды подтверждения, вы можете получить код, отправленный на свой доверенный номер телефона с помощью текстового сообщения или автоматического телефонного звонка. Щелкните Не получил код на экране входа и выберите отправку кода на доверенный номер телефона.Вы также можете получить код прямо из настроек на доверенном устройстве. Узнайте, как получить проверочный код.
Если вы используете iOS 11.3 или более позднюю версию на своем iPhone, возможно, вам не потребуется вводить проверочный код. В некоторых случаях ваш доверенный номер телефона может быть автоматически подтвержден в фоновом режиме на вашем iPhone. Осталось сделать одним делом меньше, и ваш аккаунт по-прежнему будет защищен двухфакторной аутентификацией.
Если я не могу войти в систему, как мне восстановить доступ к своей учетной записи?
Если вы не можете войти в систему, получить доступ к доверенному устройству, сбросить пароль или получить коды подтверждения, вы можете запросить восстановление учетной записи, чтобы восстановить доступ к ней.Восстановление учетной записи — это автоматический процесс, предназначенный для того, чтобы как можно быстрее вернуть вас в свою учетную запись, а также отказать в доступе всем, кто может выдавать себя за вас. Это может занять несколько дней — или больше — в зависимости от того, какую конкретную информацию об учетной записи вы можете предоставить для подтверждения своей личности.
Мне все еще нужно помнить какие-либо вопросы безопасности?
Нет. При двухфакторной аутентификации вам не нужно помнить никаких секретных вопросов.Мы проверяем вашу личность, используя ваш пароль и коды подтверждения, отправленные на ваши доверенные устройства и номера телефонов. Когда вы регистрируетесь на двухфакторную аутентификацию, мы храним ваши старые контрольные вопросы в файле в течение двух недель на случай, если вам потребуется вернуть для своей учетной записи предыдущие настройки безопасности. После этого они удаляются.
Может ли служба поддержки Apple помочь мне восстановить доступ к моей учетной записи?
Служба поддержки Apple может ответить на ваши вопросы о процессе восстановления учетной записи, но не может подтвердить вашу личность или каким-либо образом ускорить процесс.
Каковы системные требования для двухфакторной аутентификации?
Для оптимальной работы убедитесь, что вы соответствуете этим системным требованиям на всех устройствах, которые вы используете с вашим Apple ID:
- iPhone, iPad или iPod touch с iOS 9 и новее
- Mac с OS X El Capitan и iTunes 12.3 и новее
- Apple Watch с watchOS 2 и новее
- Apple TV HD с tvOS
- ПК с Windows с iCloud для Windows 5 и iTunes 12.3.3 и выше
Могут ли идентификаторы Apple ID, созданные для детей, использовать двухфакторную аутентификацию?
Что делать, если я не узнаю местоположение, указанное в моем уведомлении о входе?
Когда вы входите в систему на новом устройстве, вы получите уведомление на других доверенных устройствах, которое включает карту, показывающую приблизительное местоположение нового устройства.Это приблизительное местоположение, основанное на IP-адресе, который устройство использует в настоящее время, а не на его точном местоположении. Показанное местоположение может отражать сеть, к которой вы подключены, а не ваше физическое местоположение.
Если вы знаете, что пытаетесь войти в систему, но не узнаете указанное местоположение, вы все равно можете нажать «Разрешить» и продолжить вход. Однако, если вы когда-нибудь увидите уведомление о том, что ваш Apple ID используется для входа в систему на новом устройстве и не вы входите в систему, нажмите «Не разрешать», чтобы заблокировать попытку входа.
Что делать, если я использую двухфакторную аутентификацию на устройстве с более старым программным обеспечением?
Если вы используете двухфакторную аутентификацию на устройствах, работающих под управлением более старых версий ОС, таких как Apple TV (2-го или 3-го поколения), вам может быть предложено добавить шестизначный проверочный код в конец пароля при входе в систему. Получить свой проверочный код с доверенного устройства под управлением iOS 9 и новее или OS X El Capitan и новее, или отправьте его на свой доверенный номер телефона.Затем введите свой пароль, а затем шестизначный проверочный код прямо в поле пароля.
Могу ли я отключить двухфакторную аутентификацию после того, как я ее включил?
Если вы уже используете двухфакторную аутентификацию, вы больше не можете ее отключить. Некоторые функции последних версий iOS и macOS требуют этого дополнительного уровня безопасности, который предназначен для защиты вашей информации. Если вы недавно обновили свою учетную запись, вы можете отказаться от нее в течение двух недель после регистрации.Просто откройте письмо с подтверждением регистрации и щелкните ссылку, чтобы вернуться к предыдущим настройкам безопасности. Имейте в виду, что это снижает безопасность вашей учетной записи и означает, что вы не можете использовать функции, требующие повышенной безопасности.
Отличается ли эта функция от старой двухэтапной проверки Apple?
Да. Двухфакторная аутентификация встроена непосредственно в iOS, macOS, tvOS, watchOS и веб-сайты Apple. Он использует разные методы для доверия устройствам и доставки проверочных кодов, а также предлагает более удобный пользовательский интерфейс.Двухфакторная аутентификация необходима для использования определенных функций, требующих повышенной безопасности.
Если вы уже используете двухэтапную аутентификацию и хотите перейти на двухфакторную аутентификацию, узнайте, как перейти на двухфакторную аутентификацию. Если ваша учетная запись не подходит для двухфакторной аутентификации, вы все равно можете использовать двухэтапную аутентификацию для защиты своей информации.
Информация о продуктах, произведенных не Apple, или о независимых веб-сайтах, не контролируемых и не проверенных Apple, предоставляется без рекомендаций или одобрения.Apple не несет ответственности за выбор, работу или использование сторонних веб-сайтов или продуктов. Apple не делает никаких заявлений относительно точности или надежности сторонних веб-сайтов. Свяжитесь с продавцом для получения дополнительной информации.
Дата публикации:
. Исправить постоянные всплывающие окна пароля для подтверждения идентификатора Apple ID на iPhone и iPad


Некоторые пользователи iPhone и iPad обнаружили, что их устройства постоянно просят их подтвердить их Apple ID с помощью пароля. Если у вас возникла эта проблема, всплывающее окно с подтверждением пароля Apple ID появляется случайно, но часто, и вы будете видеть его каждый раз при перезагрузке устройства на экране блокировки и часто при разблокировке устройства после периода бездействия.
На самом деле есть два разных всплывающих окна, с которыми вы можете столкнуться с этой проблемой в iOS, формулировка: «Подтверждение Apple ID — введите пароль для (Apple ID) в настройках» или «Пароль Apple ID — пароль. для (Apple ID) необходимо обновить. В обоих случаях у вас будет возможность перейти в «Настройки» и «Войти».
Итак, что происходит, и как исправить постоянный запрос проверки Apple ID?
Постоянное всплывающее уведомление о подтверждении пароля iOS Apple ID
Разрешение непрерывного запроса проверки пароля Apple ID обычно выполняется следующим образом:
- Когда вы увидите всплывающее сообщение о подтверждении Apple ID, выберите «Настройки».
- Войдите в Apple ID, указав пароль для учетной записи, как обычно, сообщение временно исчезнет.
- Затем создайте резервную копию iPhone, iPad или iPod touch в iCloud и iTunes, вам нужно сделать резервную копию устройства, потому что вам, вероятно, потребуется обновить программное обеспечение iOS
- Откройте приложение «Настройки» и выберите «Общие», а затем «Обновление программного обеспечения», установите все ожидающие обновления программного обеспечения — если вы уже используете последнюю версию iOS и обновления программного обеспечения отсутствуют, пропустите этот шаг, перезагрузите компьютер. устройство и перейдите к следующему
- Когда устройство загрузится, вернитесь в «Настройки», затем в «iCloud» и нажмите на имя пользователя Apple ID и адрес электронной почты, затем войдите в iCloud по запросу.
- Выйдите из настроек, всплывающее окно подтверждения Apple ID больше не должно появляться
Немного поскорее, возможное обновление iOS, перезагрузка и несколько входов для одной и той же учетной записи Apple ID и iCloud, но для большинства пользователей это решает проблему.В отличие от некоторых других сообщений на досках обсуждений, вам не нужно выходить из системы или изменять Apple ID, чтобы решить проблему, обычно достаточно просто проверить пароль и перезагрузить компьютер.
Если вы перезагрузите устройство после этого, вы больше не должны видеть сообщение об ошибке блокировки экрана с запросом подтверждения пароля Apple ID.


Конечно, вы можете просто игнорировать всплывающие окна, и кажется, что ничего не изменится, хотя, если вы не войдете в систему с Apple ID, ваше устройство не будет выполнять резервное копирование в iCloud, и вы увидите, что «последняя резервная копия может не будет завершено », пока проблема не будет решена.
Довольно много пользователей столкнулись с этой неприятной проблемой, как показано в различных обсуждениях Apple, другая аналогичная проблема существует с некоторыми версиями iOS с постоянными запросами пароля резервного копирования iCloud в виде всплывающего окна. Обе эти ошибки, вероятно, будут устранены в будущей версии iOS, поэтому обязательно обновляйте iOS (или подумайте об использовании автоматического обновления iOS, если вы регулярно откладываете дела на потом). Тем не менее, если ваш iPhone продолжает запрашивать пароль и подтверждение вашего Apple ID, теперь вы, по крайней мере, знаете, как это исправить.
Кстати, пользователи Mac также могут обнаружить, что iCloud в OS X запрашивает пароль случайным образом при использовании сообщений, FaceTime или iCloud, и если вы столкнетесь с проблемой на одном устройстве, скорее всего, вы столкнетесь с ней. вскоре после этого и на другом.
Связанные
. Восстановите свой Apple ID, если не можете сбросить пароль
Если вы используете двухфакторную аутентификацию и не можете войти в систему или сбросить пароль, вы можете восстановить доступ после периода ожидания восстановления аккаунта.
Что делать
Восстановление учетной записи — это процесс, предназначенный для возврата к учетной записи Apple ID, когда у вас недостаточно информации для сброса пароля.По соображениям безопасности может пройти несколько дней или больше, прежде чем вы снова сможете использовать свою учетную запись.
Приложение Apple Support доступно не во всех странах и регионах и недоступно для iOS 9 и 10. Если вы не можете получить приложение Apple Support, вы все равно можете сбросить пароль и восстановить доступ к своей учетной записи с помощью восстановления учетной записи.

Что будет дальше
После того, как вы запросите восстановление учетной записи, вы получите электронное письмо с подтверждением вашего запроса, а также с датой и временем, когда вы можете ожидать восстановления доступа.
Если вы отправили запрос на восстановление учетной записи на iforgot.apple.com через браузер своего устройства, вам следует избегать использования этого устройства в течение этого периода. Использование этого устройства может отменить восстановление учетной записи.
Если вы еще не пробовали перед началом восстановления учетной записи, вы можете восстановить свою учетную запись, обратившись к другому доверенному устройству. Если вы все же попытались, то доступ к другому устройству, на котором выполнен вход с вашим Apple ID, может отменить восстановление вашей учетной записи. Чтобы избежать задержек, выключите другие устройства до завершения восстановления учетной записи.
По истечении периода ожидания Apple отправляет вам текстовый или автоматический телефонный звонок с инструкциями по восстановлению доступа к вашей учетной записи. Следуйте инструкциям, чтобы немедленно восстановить доступ к своему Apple ID.

Проверить статус или отменить заявку
- В любой момент вы можете узнать, сколько времени пройдет, прежде чем ваша учетная запись будет готова к восстановлению или когда станет доступна дополнительная информация.Просто зайдите на iforgot.apple.com и введите свой Apple ID.
- Если вы помните свою информацию и можете успешно войти в систему, период ожидания автоматически отменяется, и вы можете сразу же использовать свой Apple ID.
- Чтобы отменить запрос на восстановление, который вы не отправляли, следуйте инструкциям в подтверждении по электронной почте.

Возможные варианты
В некоторых случаях вам могут быть предложены варианты, которые могут сократить время ожидания во время восстановления учетной записи.Например, вы можете предоставить данные кредитной карты для подтверждения своей личности. Если вам предоставляется возможность подтвердить данные своей кредитной карты, запрос на авторизацию отправляется эмитенту карты. *
Вы также можете ускорить процесс восстановления учетной записи или немедленно сбросить пароль, проверив шестизначный код, отправленный на ваш основной адрес электронной почты.
* Apple Pay не работает как кредитная карта. Если вы правильно ввели данные своей кредитной карты, и вас попросят повторно ввести данные безопасности, обратитесь к эмитенту карты.Эмитент мог отклонить ваши попытки авторизации.

Получить помощь
- Если вам нужна дополнительная помощь, обратитесь в службу поддержки Apple. Хотя мы можем ответить на ваши вопросы о процессе восстановления учетной записи, мы не можем подтвердить вашу личность или каким-либо образом ускорить процесс.
- Вы забыли свой пароль Apple ID, но не используете двухфакторную аутентификацию? Узнай, что делать.
Дата публикации:
.
Не забывайте, что учётка для всех «яблочных» девайсов должна быть только одна. Применение нескольких номеров может вызвать трудности при обращении к сервисам Apple.
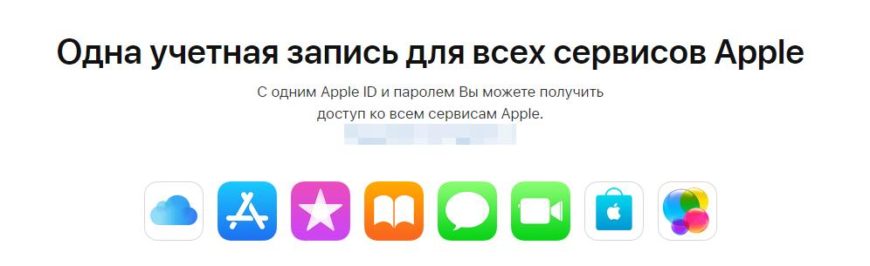
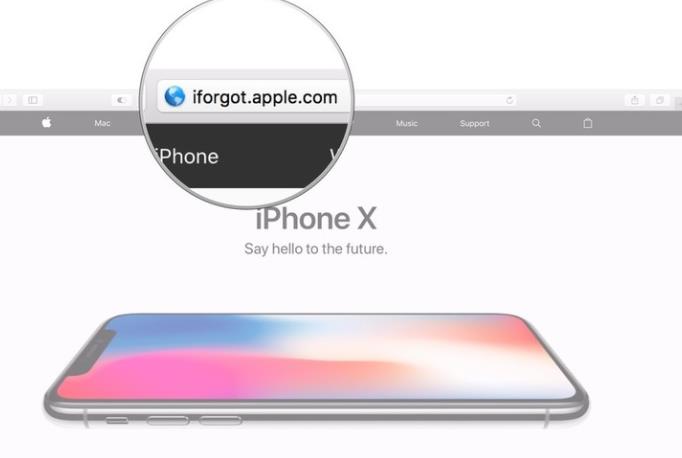
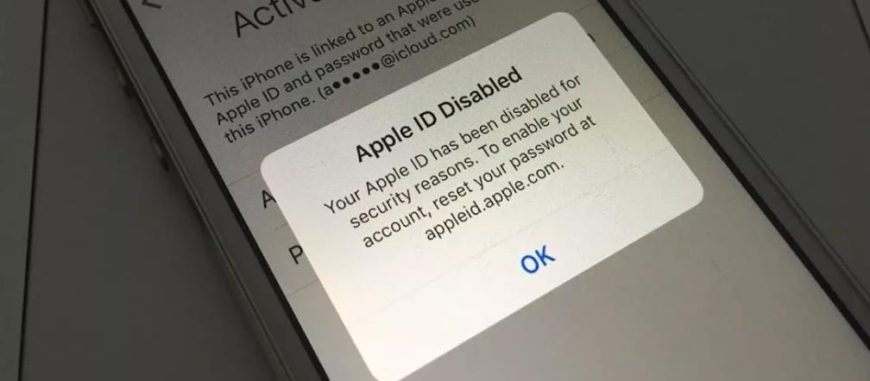
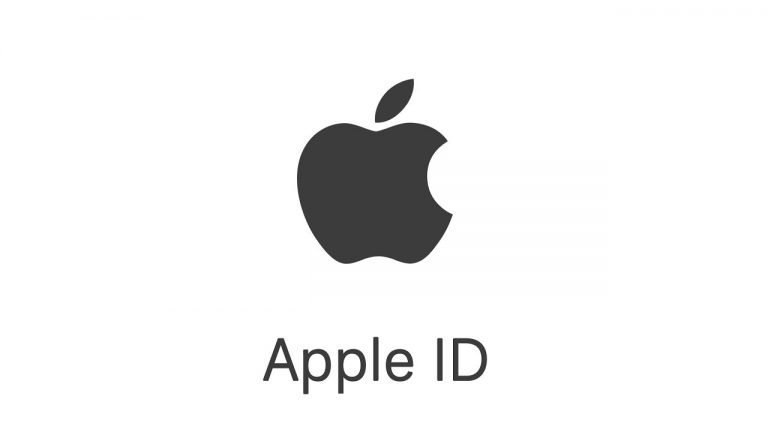
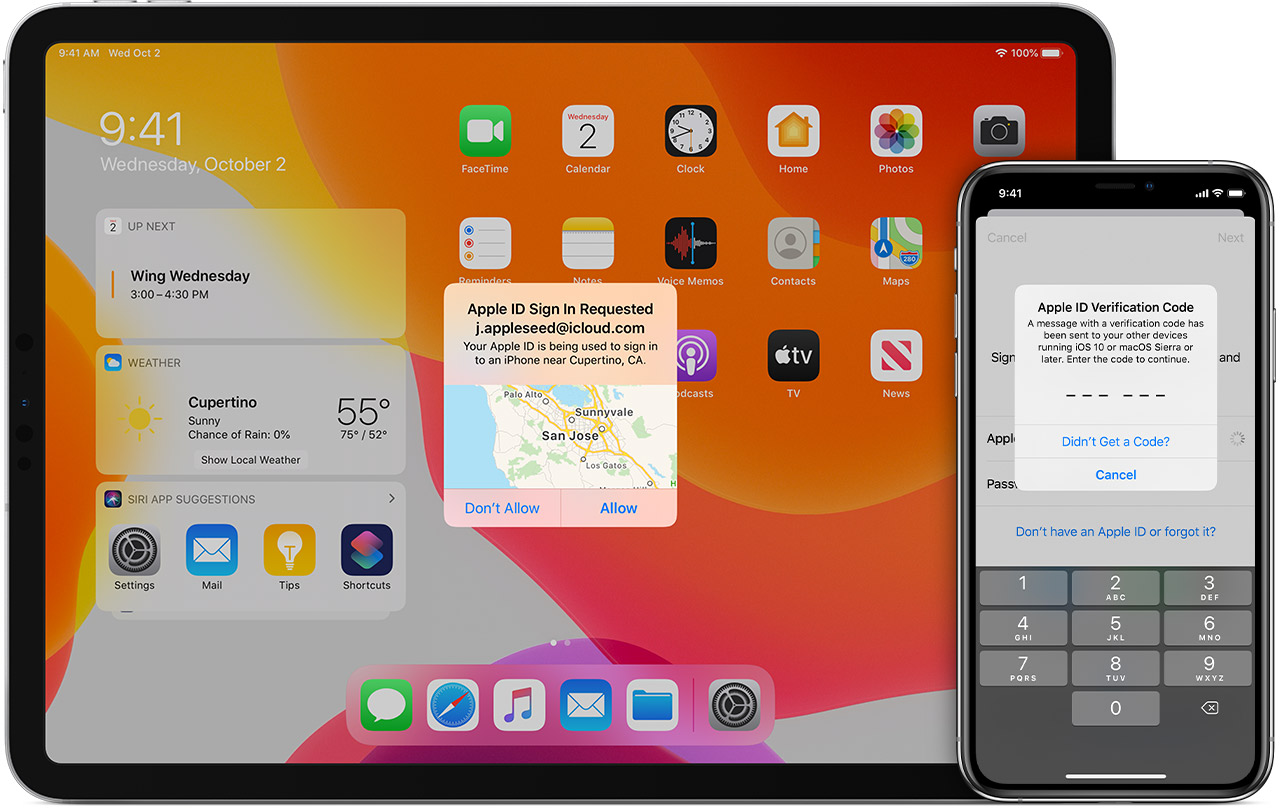


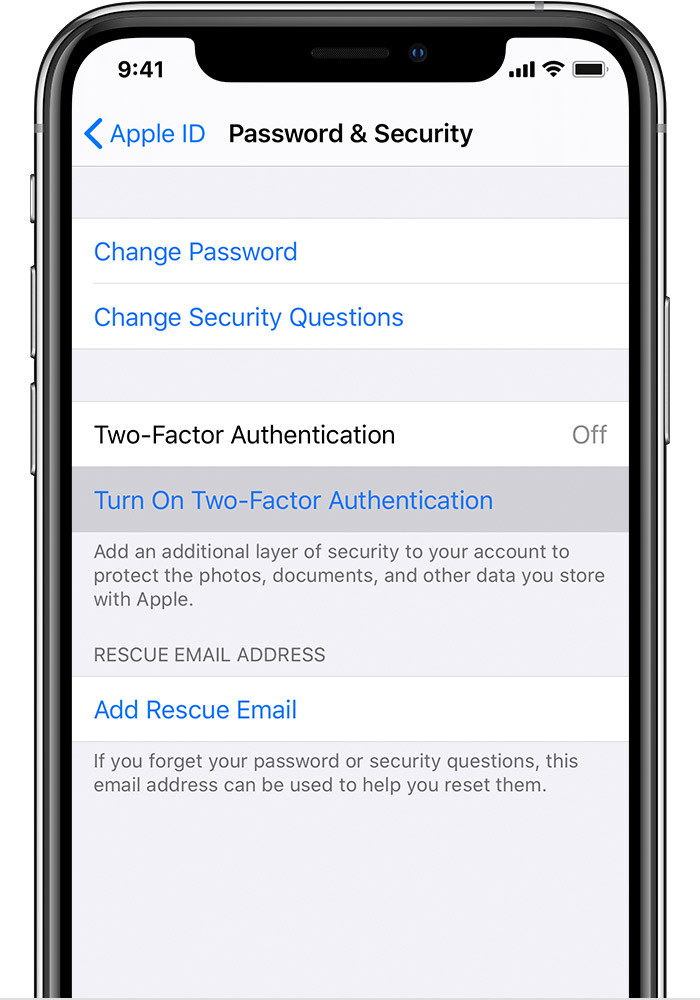
Если вы используете iOS 10.3 или новее:

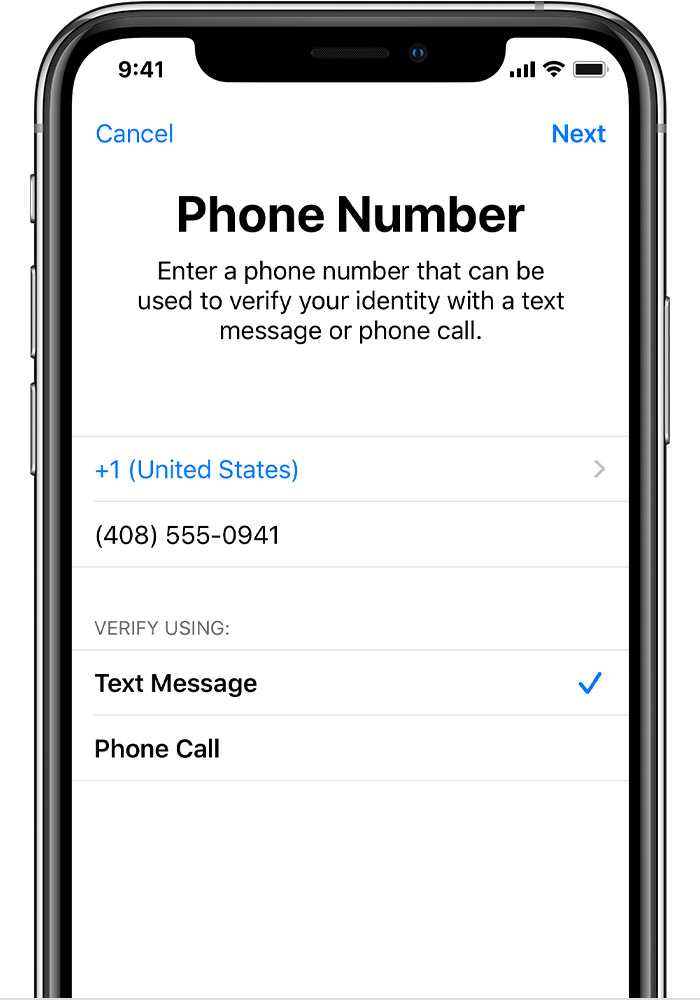

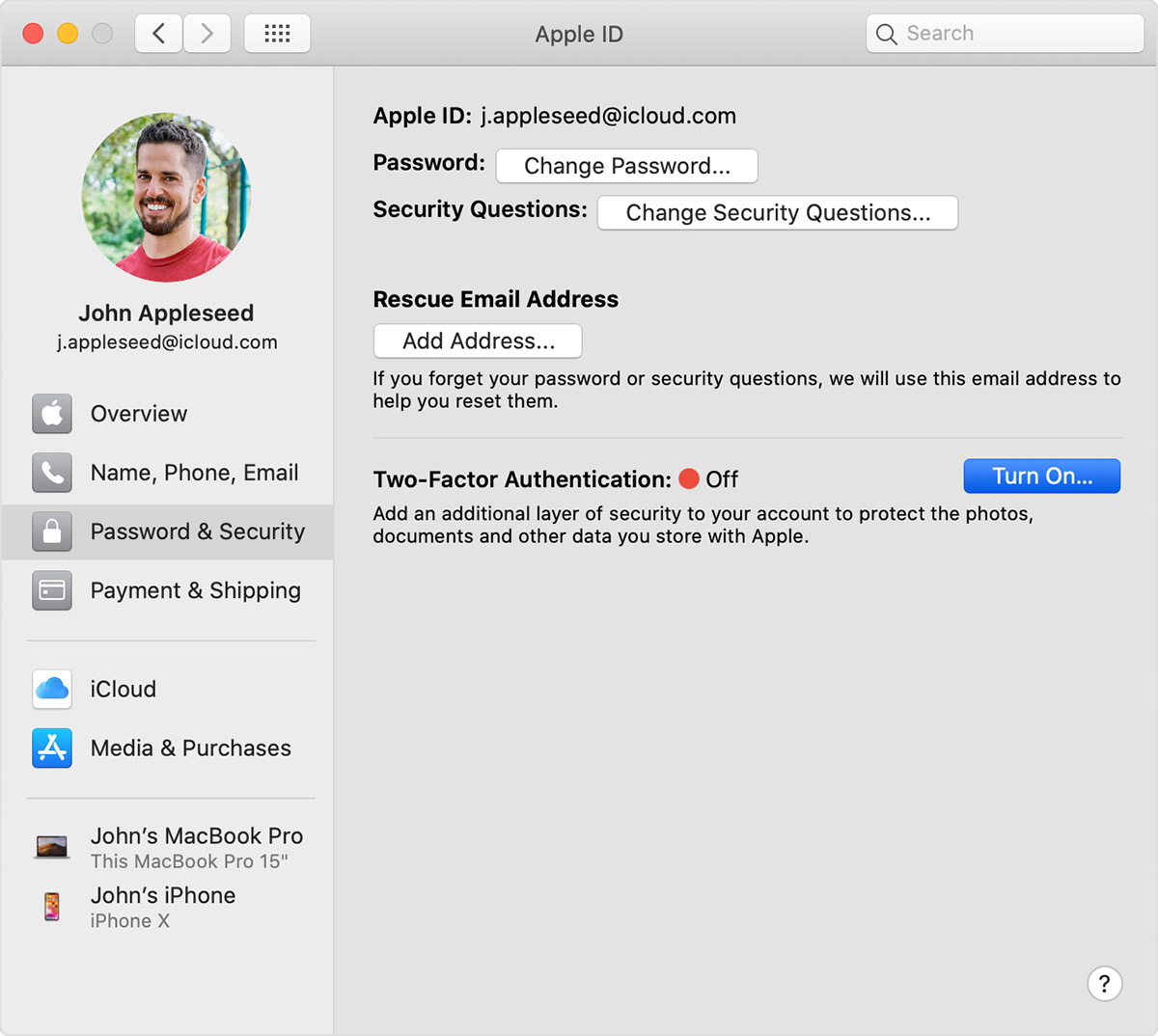

 рядом с номером телефона, который вы хотите удалить.
рядом с номером телефона, который вы хотите удалить.
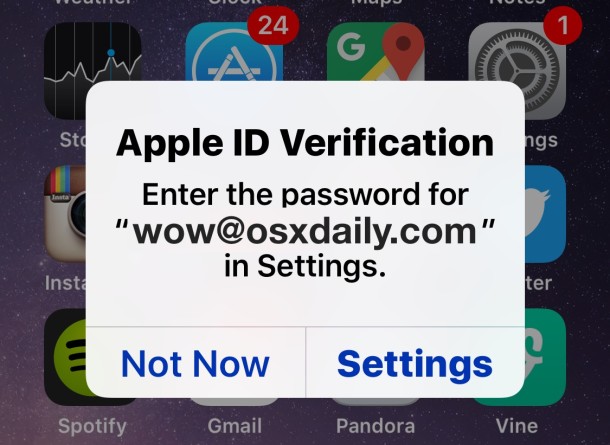
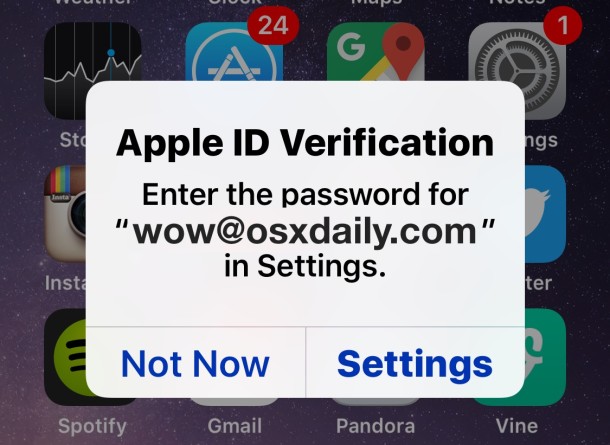
На самом деле есть два разных всплывающих окна, с которыми вы можете столкнуться с этой проблемой в iOS, формулировка: «Подтверждение Apple ID — введите пароль для (Apple ID) в настройках» или «Пароль Apple ID — пароль. для (Apple ID) необходимо обновить. В обоих случаях у вас будет возможность перейти в «Настройки» и «Войти».