Если не удается создать на компьютере резервную копию данных устройства iOS или iPadOS либо восстановить данные из резервной копии
Узнайте, что делать, если не удается создать на компьютере резервную копию данных iPhone, iPad или iPod touch либо восстановить данные из резервной копии, созданной на компьютере.
После каждого действия проверяйте, устранена ли проблема
- Убедитесь, что на вашем компьютере Mac или компьютере с Windows установлена актуальная версия ПО. Если вы пользуетесь программой iTunes, убедитесь, что у вас установлена последняя ее версия.
- Подключите устройство к компьютеру с помощью кабеля USB и найдите устройство на компьютере. Узнайте, что делать, если устройство не отображается в меню Finder или iTunes. Узнайте, что делать, если не удается вспомнить пароль или устройство отключено.
- Перезагрузите все устройства.
- Если используется компьютер Mac, пропустите этот этап. Если на компьютере с Windows программа iTunes не реагирует на запросы или не удается завершить резервное копирование, может потребоваться обновить, изменить, отключить или удалить программное обеспечение безопасности.
- Если у вас несколько компьютеров, попробуйте создать резервную копию на другом компьютере Mac или компьютере с Windows. Либо создайте резервную копию данных устройства в iCloud, а затем восстановите данные из нее.
- Если выводится оповещение о том, что произошла ошибка, резервная копия повреждена или несовместима либо на диске недостаточно свободного места, выберите ниже свое сообщение, чтобы узнать о дальнейших действиях.
- Обратитесь в службу поддержки Apple.

Если выводится оповещение о том, что произошла ошибка
Если выводится оповещение о том, что на диске недостаточно места
Если в сообщении указано, что для резервного копирования данных устройства недостаточно места на диске, освободите часть пространства на компьютере Mac или компьютере с Windows. Если после этого по-прежнему выводится сообщение о нехватке места на диске, обратитесь в службу поддержки Apple.
Если выводится оповещение о том, что резервная копия повреждена или несовместима
Если не удается восстановить данные устройства iOS или iPadOS из резервной копии, потому что она повреждена или несовместима, убедитесь, что на компьютере установлена актуальная версия ПО. Если в сообщении об ошибке говорится, что ПО iOS или iPadOS устарело, узнайте, как обновить устройство для восстановления данных из резервной копии. Если восстановить данные из резервной копии по-прежнему не удается, эта резервная копия может быть непригодна для использования. Попробуйте использовать другую резервную копию или резервную копию iCloud либо обратитесь в службу поддержки Apple за дополнительной помощью.

Дополнительная помощь
Информация о продуктах, произведенных не компанией Apple, или о независимых веб-сайтах, неподконтрольных и не тестируемых компанией Apple, не носит рекомендательного характера и не рекламируются компанией. Компания Apple не несет никакой ответственности за выбор, функциональность и использование веб-сайтов или продукции сторонних производителей. Компания Apple также не несет ответственности за точность или достоверность данных, размещенных на веб-сайтах сторонних производителей. Помните, что использование любых сведений или продуктов, размещенных в Интернете, сопровождается риском. За дополнительной информацией обращайтесь к поставщику. Другие названия компаний или продуктов могут быть товарными знаками соответствующих владельцев.
support.apple.com
Как восстановить ваш iPhone или iPad из резервной копии
iPhone и iPad не являются непогрешимыми. Иногда вещи случаются. Ваше соединение Wi-Fi или LTE не работает; ваш iPhone не отслеживает ваше местоположение, все просто сбой. Если ваш iPhone или iPad работает, вы можете восстановить его из резервной копии, чтобы вернуть его в нужное русло.
Шаг 1: Всегда делайте резервную копию
Сжечь дотла. Сожги все это! Или: как сбросить настройки устройства
Первое, что вам нужно сделать, чтобы восстановить ваш iPhone или iPad из резервной копии, это стереть и сбросить все содержимое и настройки. На этом этапе вы потеряете все данные, которые не были синхронизированы в iCloud или другом облачном сервисе.
Find My iPhone также будет автоматически отключен при перезагрузке устройства. Не волнуйтесь, хотя. Он автоматически включится при восстановлении.
Если вы уверены, что сделали резервную копию всего важного, удалите данные iPhone прямо с устройства.
Как восстановить ваш iPhone или iPad с помощью iCloud
Затем вам нужно восстановить данные вашего iPhone из последней резервной копии. После сброса выполните следующие действия.
- Когда вы увидите экран «Привет», нажмите кнопку « Домой» .
- Выберите язык
- Выберите страну или регион .
- Выберите сеть Wi-Fi и войдите в нее.
- Включить или отключить службы определения местоположения .
- Настройте Touch ID .
- Когда вы попадете на экран «Приложения и данные», нажмите « Восстановить из iCloud Backup» .
- Введите свой Apple ID и пароль .
- Согласитесь с Условиями .
- Выберите резервную копию, которую вы хотите использовать. Нажмите Показать все резервные копии, чтобы просмотреть старые резервные копии, хранящиеся в iCloud.
Примечание.Если вы пытаетесь устранить проблему, вы можете попробовать использовать более старую резервную копию. Но помните, что если вы используете более старую резервную копию, вы не сможете восстановить данные, которые вы собрали с тех пор.
Восстановление резервной копии из iCloud займет некоторое время, поэтому возьмите чашку чая и отправляйтесь на хорошую, здоровую прогулку.
Как восстановить ваш iPhone или iPad с помощью iTunes на MacOS Mojave или более ранней версии
Если вы решили сделать резервную копию вашего iPhone или iPad, подключив его к iTunes и сохранив резервные копии на вашем компьютере, вы также можете восстановить его из последней резервной копии iTunes. Сначала вам нужно вручную отключить функцию «Найти мой iPhone». Затем вы можете использовать iTunes для восстановления из резервной копии. Это также лучший вариант, если у вас возникли проблемы с обновлением программного обеспечения. Если обновления по беспроводной сети не работают для вас, лучше всего использовать iTunes.
Примечание.Этот метод восстанавливает контакты, календари, заметки, текстовые сообщения и настройки вашего iPhone, но не прошивку.
- Подключите свой iPhone или iPad к компьютеру.
- Запустите iTunes на вашем компьютере.
- Нажмите на значок устройства в верхнем левом углу окна iTunes.
- Нажмите на
- Убедитесь, что флажок установлен для автоматического резервного копирования на этот компьютер .
Если ваше устройство не настроено для резервного копирования на компьютер, выполните действия, описанные в инструкции по восстановлению iPhone или iPad с помощью iCloud. - Нажмите Восстановить резервную копию .
- Когда появится опция, выберите свое устройство и нажмите « Восстановить» .
- При необходимости введите пароль для разблокировки резервных копий iPhone (используется при шифровании резервных копий).
Как восстановить ваш iPhone или iPad с помощью macOS Catalina
Прежде чем начать этот метод, необходимо убедиться, что функция «Найти меня» отключена на вашем iPhone или iPad.
- Подключите свой iPhone или iPad к компьютеру.
- Запустите Finder на вашем компьютере.
- Нажмите на название вашего устройства на боковой панели.
- Нажмите Восстановить iPhone или Восстановить iPad .
- Нажмите Резервное копирование, если вы хотите сделать резервную копию, или ** Не выполнять резервное копирование **, если вы не хотите.
- Нажмите Восстановить .
Это удалит все ваши данные и сбросит ваш iPhone или iPad к заводским настройкам.
Когда все остальное терпит неудачу
Если по какой-то причине восстановление из резервной копии не поможет решить вашу проблему, вы можете начать заново с чистой установки iOS на ваше устройство. Преимущество этого состоит в том, что он очищает ваш iPhone от всего и сбрасывает его, как если бы он был совершенно новым, а это значит, что вы можете начать все сначала и выбирать только те приложения, которые хотите сохранить на своем iPhone или iPad. Это как весенняя уборка вашего устройства.
Плохая новость заключается в том, что она не сохраняет ваши данные о здоровье или сообщения. Прежде чем приступить к чистой установке, убедитесь, что ваши фотографии, данные приложений, музыка, действия по сафари и контакты были сохранены в некоторых облачных сервисах, таких как iCloud Drive, Dropbox или OneDrive. Эти данные не будут перенесены, но могут быть добавлены обратно на ваш iPhone, если вы сохранили их в облаке.
Что касается сохранения данных или сообщений приложения Health, вы можете использовать стороннее приложение, такое как Health Data Importer, для экспорта и импорта резервных копий приложения Health.

Команда SHOP-TK.RU
shop-tk.ru
Восстановление файлов и папок из резервной копии позволяет вернуть скопированные ранее данные в исходное или новое место. Handy Backup позволяет автоматически восстановить файлы и другую информацию, а также выполнять восстановление данных вручную. Восстановление файлов программа выполняет с помощью специальной задачи восстановления, или же при запуске режима восстановления для задачи резервного копирования через контекстное меню. В последнем случае вам достаточно проделать следующие операции:

Восстановление данных с помощью специализированной задачиДля создания задачи автоматического восстановления (включая такие операции, как, например, восстановление файлов SQL для зеркалирования базы данных) воспользуйтесь, пожалуйста, следующей краткой инструкцией.


 Внимание! Будьте осторожнее с операцией автоматического возвращения данных на прежнее место по расписанию — это может привести к потере важных файлов и папок! Пользуйтесь функцией расписания только тогда, когда программа выполняет восстановление файлов в другое место! * Источники данных MS Exchange и Hyper-V на данный момент не поддерживают выбор места восстановления и позволяют только выполнять восстановление данных на их исходное место. Восстановление данных образа дискаЕсли вы создали образ диска в программе Handy Backup, вы можете восстановить его прямо из программы с помощью задачи восстановления – если только это не текущий системный диск. В этом случае, а также для восстановления образа диска на «голое железо», применяется специальная утилита Disaster Recovery. Рекомендуемое решение для восстановление данных из резервной копии Версия 8.1.0 от 6 декабря 2019. 106 MB Скачайте и попробуйте Handy Backup для бэкапа и восстановления данных (фотографий, музыки, почты и др.) — первые 30 дней использования бесплатно! Восстановление необходимых файлов вручнуюМожет случиться так, что вы потеряли все данные в результате поломки компьютера. В этом случае вам поможет функция полного восстановления данных. Однако нередки случаи, когда вы просто случайно удалили какой-то важный файл. Тогда вы можете выбрать данный файл из резервной копии данных и восстановить его отдельно, без полного восстановления! Восстановление системы Windows и LinuxЕсли же вам не повезло «по-крупному», и в результате поломки компьютера вы потеряли все данные на диске, в том числе и операционную систему, то не отчаивайтесь. Программа Handy Backup вернет все на свои места. Из резервной копии жесткого диска она восстановит не только данные пользователя, но и все настройки, драйвера и другие критические данные. Восстановление баз данныхС помощью Handy Backup вы легко восстановите базы 1С, MySQL, MS SQL, Oracle, Postgre SQL и другие ODBC-совместимые, а также данные приложений Lotus Notes и MS Exchange Server. При этом вы можете восстанавливать данные, как в исходную базу, так и в новую. Более того Handy Backup позволяет восстанавливать базы на удаленный компьютер. Восстановление данных в новую директориюЕсли вы хотите восстановить данные в другую папку или на другой компьютер в локальной сети, вам нужно всего лишь указать при восстановлении новый путь. Handy Backup позволяет также восстанавливать данные, вручную перенесённые в новую директорию. Восстановление удалённых файлов по сетиДля сетевых хранилищ, таких, как облака, серверы FTP, NAS и общие папки пользователя, Handy Backup позволяет выполнить удалённое восстановление файлов по сети. Сетевые решения Handy Backup обеспечивают также централизованное восстановление локальных файлов. Handy Backup – отличная программа для восстановления файлов и папок! Попробуйте прямо сейчас, Читайте также: |
www.handybackup.ru
Как восстановить резервную копию iPhone: 5 действенных способов
Многие юзеры перебрасывают накопленную на Айфоне инфу в резерв. Такие архивы могут сберегаться в физических хранилищах или в инете, главное здесь – другое: при потере или повреждении iPhone вся инфа с него останется целой и невредимой.
Инструкцию по созданию резерва читайте здесь: Как сделать резервную копию на iPhone: 5 советов и рекомендации
Создавая резерв, юзер в первую очередь думает, как уберечь важные для него данные. Но что сделать, если вдруг понадобится доступ к этим файлам? Можно ли восстановить резервную копию iPhone? Ниже приведены несколько самых популярных способов возврата инфы.
Возврат данных на iPhone: что это такое
Восстановить резервную копию – значит возвратить информацию из архива обратно в память девайса. Как отправлять в резерв, так и восстанавливать можно фотоснимки, сообщения и письма, программы.
Восстановление копии Айфон: простые способы
Выбирать оптимальный метод для восстановления скопированных файлов необходимо в зависимости от того, каким способом создавался резерв. Далее статья предлагает пошаговую инструкцию для реализации всех возможных методов.
Информация для общего развития: Новости от Apple – новая продукция Red и другие новинки
Сервис Айтюнс: как «вытащить» инфу?
Чтобы восстановить резервную копию Айфон через Айтюнс, нужно выполнить 7 несложных шагов:
1. Активировать сервис на гаджете, который применялся для копии (это может быть ПК и другой гаджет с iOS, например MacBook).
2. Обновить программу до современной версии (на ПК это «Справка» – «Обновления», на других агрегатах зачастую обновляется автоматически, просто проверить версию).
3. Подключить Айфон через usb-кабель к девайсу с iTunes. Если требуется ввести шифр для синхронизации – ввести его в нужное окошко.
4. После соединения программы со смартфоном выбрать название своего гаджета в iTunes.
Примечание: бывает, что iPhone не отображается в программе. В таком случае необходимо проверить совместимость iTunes с компьютером и убедиться в работоспособности портов USB. Если и это не помогло – попробовать перезапустить ноутбук или обратиться за помощью в техподдержку Apple.
5. Зайти в раздел «Обзор» и кликнуть «Восстановить из копии».
6. Откроется перечень резервов, сформированный по дате.
7. Найти в этом реестре нужный блок и подтвердить его восстановление одноименной кнопкой.
Запустится перенос папок из резерва на смартфон. Те, кто не знает, как восстановить iPhone из резервной копии iTunes, часто делают грубую ошибку: отключают девайс сразу же, как только он перезапустился. Но чтобы восстановление прошло успешно, стоит обязательно дождаться повторной синхронизации, и только после этого разъединять устройства.
Важно! Сервис iTunes «не отдает» назад пользователю некоторый контент: любимые треки или видеоролики не получится восстановить обратно на гаджете. Если они были ценными – придется скачивать их заново.
Когда резерв создавался в iCloud: пошаговый гайд по восстановлению
Этот раздел подробно расскажет, как восстановить Айфон из резервной копии iCloud. На начальном этапе нужно посмотреть версию операционки, и, если есть более современная, – обновить iOS на своем девайсе. Для этого найти в «Настройках» пункт «Обновление ПО».
Теперь пошагово:
- в iCloud отыскать строку «Резервная копия» и удостовериться, что сохраненные файлы на месте;
- в разделе «Основные» найти «Сброс» и «Стереть контент и настройки»;
- система спросит подтверждение, нажать ОК, соглашаясь на удаление всех данных.
После этого программы, мультимедиа и др. полностью исчезнут из памяти гаджета от Эпл (как вариант, iPhone 8).
Интересно также: Обзор Apple iPhone 8 и Айфон 10 – сравнение 2 флагманов
Следующие манипуляции направлены на возвращение ранее скопированной инфы. Чтобы восстановить резервную копию Айфон через iCloud, нужно:
- после перезагрузки зайти в Настройки.
- кликнуть по строке «Восстановить из копии iCloud».
- вписать данные своего Apple ID.
- нажать на нужный вариант и ждать конец переноса данных из сервиса на Айфон.
Если отключить девайс от всемирной сети раньше – восстановление прервется. В зависимости от объемов резерва перенос длится порядка 60 минут.
iTunes и iCloud – два принципиально разных софта. Один сохраняет копии данных на компьютере, второй формирует резерв во всемирной сети Интернет. Кто же работает быстрее и откуда восстановить инфу будет проще? Подскажет таблица.
| Параметры для сравнения | iTunes | iCloud |
|---|---|---|
| Необходимость подключения к Интернету | Не нужно, программа уже установлена на компьютере и работает без интернета | Обязательно |
| Возможность восстановления из любой точки мира | Нет. Только при наличии устройства со скачанной программой iTunes | Да, достаточно выхода в интернет |
| Пароли | Не нужно | Должна быть регистрация в Apple ID, нужны данные от аккаунта |
Восстановление резерва на Айфон с помощью других приложений
Бывает, что владельцы фаблетов бренда Apple используют для создания резервного хранилища сторонние ресурсы. Самыми крутыми и востребованными выступают iTools и iMazing. Как с ними работать – далее по тексту.
Возможно, вас также заинтересует: Как перенести контакты с Android на iPhone: 3 проверенных способа
Возврат копии из iTools
Этот раздел будет интересен тем юзерам, которые предпочли для сбережения своих копи-папок альтернативный софт iTools. Чтобы «вытянуть» из него сохраненную ранее информацию, нужно:
- запустить софт на компьютере;
- нажать на верхней панели инструмент «Toolbox»;
- из раздела «Data Management» выбрать «Super Restore»;
- откроется перечень копий, из которых найти нужную можно по дате и объему папки.
Файлы, масса которых измеряется в Кб, содержат только телефоны и контакты, папки с большим весом и измеряемые в Мб – это фото, мультимедиа, программы.
Определившись с нужным вариантом резерва, следует нажать Next. Откроется папка, в которой будет перечень контента, готового к возвращению на гаджет. Нужно пометить галочкой подходящие папки и нажать «Restoring». Напротив файла сервис начнет выводить процент восстановленной информации. После достижения 100% остается кликнуть кнопку «Restore Complete»: после этого все данные перенесутся в память Айфона (например, модели iPhone 7).
Интересно: Как поставить рингтон на Айфон: пошаговая инструкция для 2 ОС: Windows и MAC
Восстановить данные с помощью iMazing
Сервис iMazing удобен тем, что сохраненные копии можно просматривать. Кроме того, он позволяет юзеру восстанавливать не весь комплекс файлов, а только нужный ему перечень. Такой особенностью приложение напоминает iTools, правда, на этом сходство заканчивается.
Итак, чтобы восстановить данные из резервной копии iPhone через iMazing, надо:
- Активировать в iCloud режим «Найти iPhone». Для этого кликнуть в настройках на свое имя, перейти в iCloud и повернуть рычажок на выкл. напротив нужного режима.
- Синхронизироваться с ПК. Подключить Айфон (например, iPhone XS) к компьютеру, активировать программу и выбрать название девайса в левой части меню. Нажать Restore a Backup.
- Определиться с нужной копией. В открывшемся окне сервис покажет все резервы. Посмотрев по дате, найти нужный и подтвердить выбор кнопкой Choose снизу справа. Если нужно восстановить только отдельные файлы – использовать кнопку Customize, и дальше – Next.
Бывает, что резервная копия находится под паролем. В таком случае необходимо ввести шифр. После всех действий начнется процесс восстановления. По его завершению смартфон перезапустится и будет снова готов к работе, уже вмещая в памяти всю инфу из резерва.
Примечание: создавать копии в iMazing можно и в демо-версии. А вот чтобы вернуть данные, придется приобрести лицензию на софт.
В итоге
Собрать данные в резерве – это только половина дела, нужно также уметь «вытащить» файлы обратно при необходимости. Используя предложенный в статье мануал, получится виртуозно перебрасывать информацию «туда-обратно», не боясь растерять драгоценные папки из Айфон.
www.moyo.ua
Лучший способ восстановить удаленные контакты с / без резервного копирования
— «Моя дочь только что удалила все контакты на моем iPhone, и, к сожалению, у меня нет времени для резервного копирования вновь добавленных контактов. Есть ли какой-либо инструмент восстановления контактов, который может помочь мне восстановить удаленные контакты без резервного копирования? Любой совет будет принят».
Все больше и больше людей предпочитают использовать сотовые телефоны для общения, а не писать письма. Более того, многие люди предпочитают сохранять телефонные номера от деловых партнеров, коллег по работе, друзей и даже членов семьи. Поэтому, если вы удалили контакты по ошибке, это означает, что вы потеряли единственный способ связаться с этими людьми. Помимо случайного удаления, есть много других причин, которые могут также привести к потере контактов, таких как обновление iOS, физическое повреждение, сброс к заводским настройкам, системные ошибки и т. Д. Некоторые люди могут не иметь привычки регулярно создавать резервные копии контактов и важных данных. Но это не имеет значения, резервировали ли вы контакты или нет на самом деле. Вот два профессиональных инструмента восстановления контактов, с помощью которых вы можете легко восстановить удаленные или потерянные контакты.
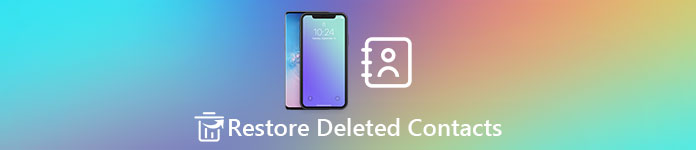
Часть 1: Как восстановить удаленные контакты на Android
Вопрос: «Как я могу восстановить удаленные контакты с моего Samsung Galaxy S7? Мне нужно как можно быстрее найти свои удаленные телефонные номера».
Ответ: «Использование Android Data Recovery для восстановления удаленных контактов на Android. И ваши экспортированные контакты могут быть сохранены как VCF, CSV или HTML, как вам нравится».
Apeaksoft Android Data Recovery — ваш лучший выбор для восстановления контактов без резервного копирования из внутренней памяти Android или SD-карты. Он хорошо совместим с более чем 500 портативными устройствами Android, включая Samsung, Sony, HTC, Huawei и другие. И вы можете восстановить удаленные контакты с телефонов и планшетов Android из различных сценариев, таких как проблема с SD-картой, забытый пароль, сбой системы, ошибка рутирования и т. Д.
Ключевые особенности Android Data Recovery
- Восстановление удаленных контактов, SMS, журналов вызовов и документов с телефона Android / SD-карты
- Восстановление потерянных фотографий, музыки, видео и файлов WhatsApp с устройства Android
- Предварительный просмотр и выбор удаленных контактов перед восстановлением на Android
- Выборочное восстановление удаленных контактов и других файлов на Mac или ПК
Как восстановить удаленные контакты на Android без резервного копирования
Шаг 1, Подключите Android к компьютеру
Запустите на компьютере приложение для восстановления удаленных контактов. Войти «Android Восстановление данныхРежим. Подключите ваш Android к компьютеру Mac или Windows с помощью USB-кабеля. Позже, Android Data Recovery автоматически обнаружит ваш Android.
Бесплатная загрузка Бесплатная загрузка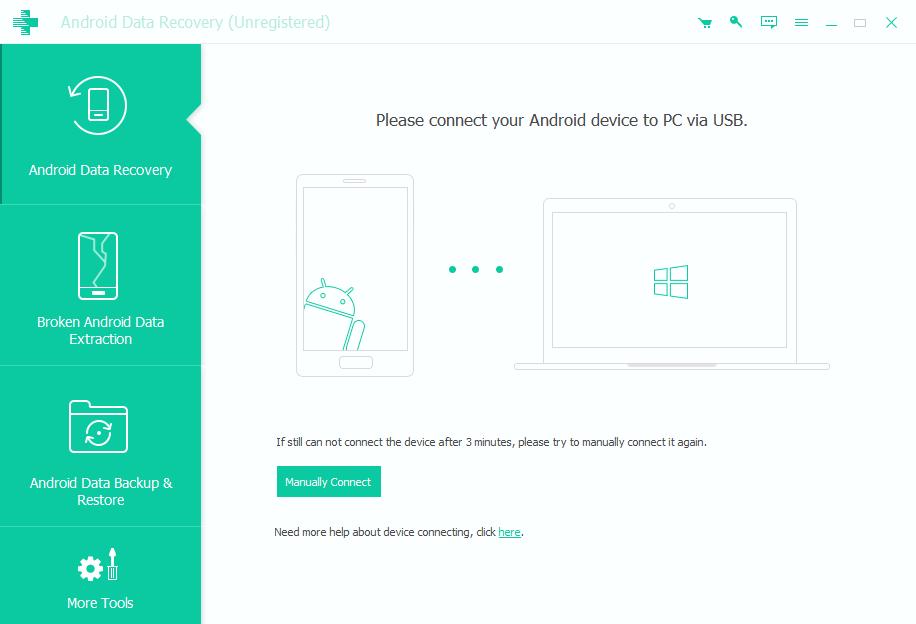
Шаг 2, Включить отладку по USB
Подождите, пока Android Data Recovery не обнаружит ваш Android. Следуйте инструкциям на экране, чтобы включить отладку по USB в соответствии с версией Android. После этого нажмите «ОК», чтобы продолжить.
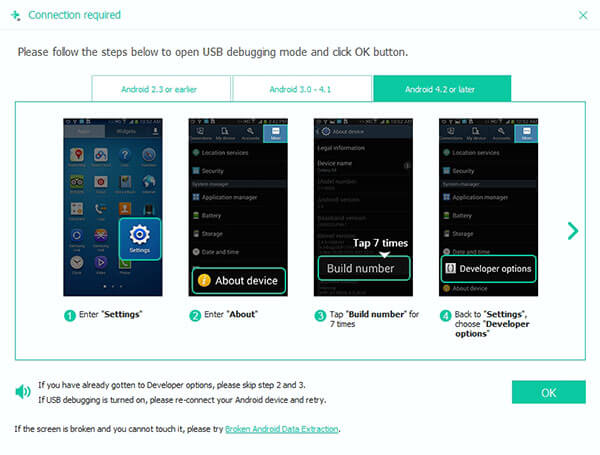
Шаг 3, Восстановить удаленные контакты с Android
Выберите «Контакты» и другие типы файлов для восстановления. Нажмите «Далее», чтобы начать сканирование контактов на Android. Вы можете просмотреть удаленные или существующие контакты подробно. Отметьте все удаленные контакты, а затем нажмите «Восстановить», чтобы восстановить удаленные контакты с Android на компьютер.
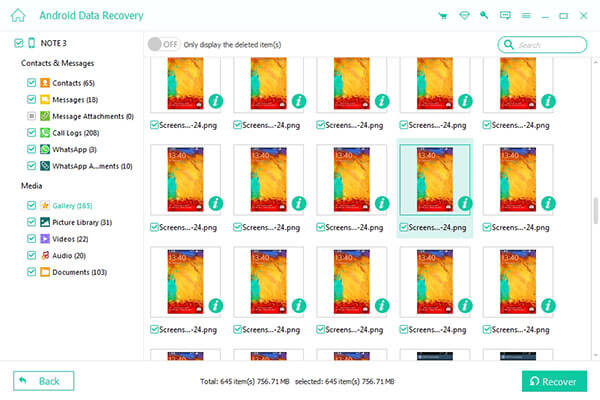
Часть 2: Как восстановить удаленные контакты на iPhone
Вопрос: «Я одновременно копировал контакты в iTunes и iCloud. Но я не хочу использовать оба этих файла резервной копии из-за их побочных эффектов. Как я могу восстановить удаленные контакты на iPhone, сохраняя при этом другие данные iOS в безопасности?»
Ответ: «Вам следует использовать приложение iPhone Data Recovery. Оно предлагает пользователям методы 3 для восстановления удаленных или потерянных контактов с iPhone, резервного копирования iTunes и резервного копирования iCloud выборочно и профессионально».
Apeaksoft Восстановление данных iPhone может помочь вам найти удаленные контакты iPhone обратно без потери данных. Существует три режима восстановления данных, которые позволяют пользователям восстанавливать удаленные телефонные номера напрямую со сломанных или отключенных устройств iOS. Кроме того, вы можете выбрать, какие контакты восстанавливать выборочно и сохранить текущие файлы iPhone без изменений.
Основные характеристики iPhone восстановления данных
- Восстановление удаленных контактов с iPhone X / 8 / 8 Plus / 7 / 7 Plus / SE / 6s / 6s Plus / 6 / 6 Plus и других
- Загрузка и восстановление удаленных контактов из резервной копии iCloud выборочно
- Восстановите удаленный контакт из резервной копии iTunes, не стирая.
- Предварительный просмотр удаленных контактов перед восстановлением на компьютере
- Установите формат выходного контакта как CSV, HTML или VCF
Метод 1: как восстановить удаленные контакты на iPhone напрямую
Шаг 1, Сканирование данных iPhone
Запустите iPhone Data Recovery на вашем компьютере. Используйте USB-кабель для подключения iPhone к компьютеру. Приложение для восстановления контактов iPhone автоматически обнаружит ваш iPhone. И вы попадете в режим «Восстановление с устройства iOS». Нажмите «Начать сканирование», чтобы продолжить.
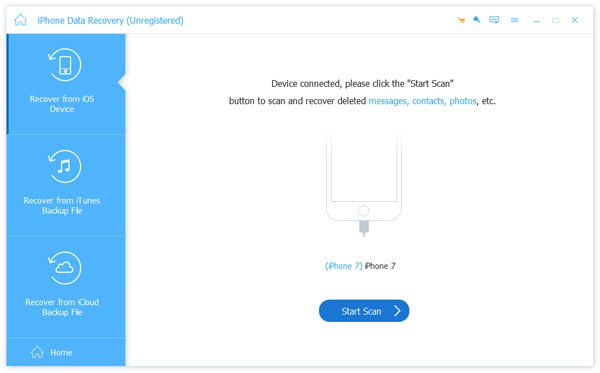
Шаг 2, Восстановление удаленных контактов iPhone без резервного копирования
Выберите «Контакты» в левой панели, чтобы просмотреть все удаленные и существующие контакты. Выберите определенный контакт и просмотрите связанную информацию. Отметьте все удаленные контакты, которые вы хотите восстановить. Нажмите «Восстановить», чтобы начать выборочное восстановление контактов.
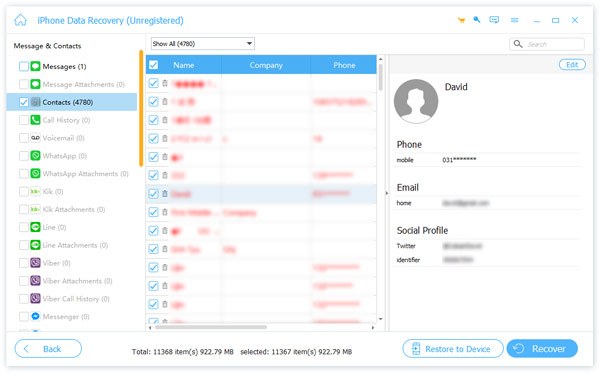
Не пропустите: как восстановить отсутствующие папки Outlook в Outlook 2016 / 2013 / 2010
Метод 2: Как восстановить удаленные контакты на iPhone через iTunes Backup
Примечание. Ваш iPhone был синхронизирован или сохранен с iTunes на этом компьютере.
Шаг 1, Сканирование контактов из резервной копии iTunes
Запустите режим «Восстановить из файла резервной копии iTunes». Выберите точную резервную копию iTunes. Выберите «Контакты» и нажмите кнопку «Начать сканирование». Теперь iPhone Data Recovery будет сканировать контакты, сохраненные в вашей резервной копии iTunes.
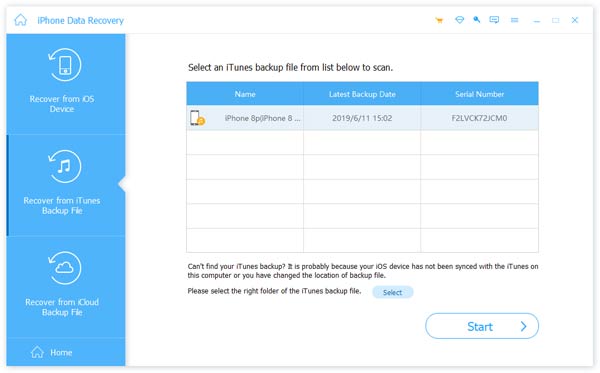
Шаг 2, Восстановить удаленные контакты на компьютер
Нажмите «Контакты» категории, чтобы просмотреть все контакты в деталях. Включите «Отображать только удаленный элемент», чтобы получить доступ только к удаленным контактам iPhone. Отметьте контакты и нажмите «Восстановить», чтобы выборочно и безопасно восстановить удаленные контакты на iPhone из iTunes.
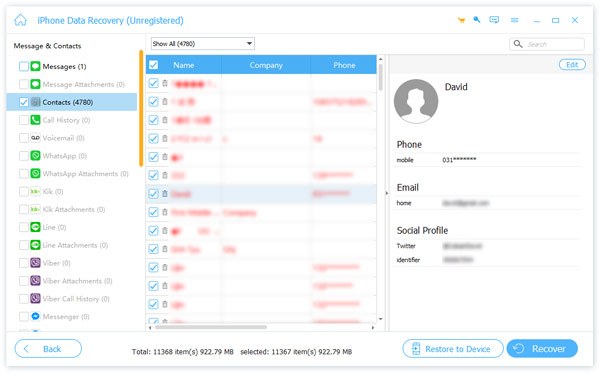
Метод 3: Как восстановить удаленные контакты на iPhone с помощью iCloud Backup
Шаг 1, Скачайте и просканируйте резервную копию iCloud
В третьем месте нажмите «Восстановить из резервной копии iCloud». Войдите в свою учетную запись Apple iCloud и пароль. Нажмите кнопку «Загрузить» справа от вашего последнего файла резервной копии iCloud. Отметьте «Контакты» в всплывающем интерфейсе восстановления данных. Нажмите «Далее», чтобы сканировать только контакты iPhone.
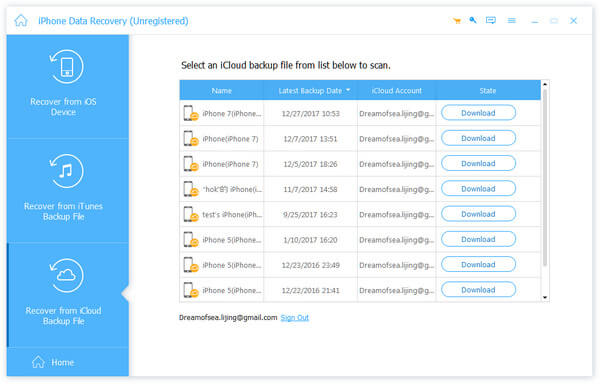
Шаг 2, Восстановить удаленные контакты из резервной копии iCloud
Выберите и просмотрите удаленные контакты, которые вы хотите вернуть. После того, как вы отметили все удаленные контакты, нажмите «Восстановить», чтобы восстановить удаленные контакты iPhone из резервной копии iCloud без сброса. Таким образом, вы можете получить удаленные контакты с заводским сбросом.
Очевидно, что вы можете безопасно и выборочно восстанавливать удаленные контакты как с телефонов Android, так и с iPhone. Благодаря широкой поддержке сотовых телефонов нет никаких дополнительных ограничений восстановления удаленных контактов. Окно предварительного просмотра и выборочный формат вывода также полезны. Поэтому не стесняйтесь использовать Android Data Recovery или iPhone Data Recovery для восстановления удаленных контактов без резервного копирования. Вы можете вернуть удаленные контакты и другие файлы немедленно.
iMessages удаляются с iPhone? Просто посетите эту страницу восстановление iMessages от iPhone.
www.apeaksoft.com
