Recovery Mode – режим восстановления для iPhone, iPad и iPod touch
Сегодня мы попробуем ввести iPhone в режим восстановления (Recovery Mode). В состояние Recovery Mode можно ввести не только айфон, но и планшет iPad или плеер iPod touch, которые тоже работают под управлением операционной системы iOS.
Перед тем как вводить устройство в Recovery Mode, возьмите стандартный USB-кабель, который имеется в комплекте любого iPhone, iPad или iPod touch, подключите его к порту компьютера, но к телефону пока не подключайте. Устройство должно быть выключено, поэтому мы выключаем наш iPhone. После того как устройство полностью выключилось, приступаем к вводу в режим восстановления. Но учтите что данная инструкция подходит к следующим моделям:
- iPhone
- iPhone 3G
- iPhone 4, 4S
- iPhone 5, 5S
- iPhone SE
- iPhone 6, 6S, Plus
Зажимаем нижнюю кнопку Home (Домой) и, не отпуская этой кнопки, подключаем USB-кабель к iPhone, продолжая удерживать кнопку Home. Apple iPhone начнет загружаться и на экране появится логотип программы iTunes и кабель USB, вот теперь кнопку Home можно отпустить.
Если у вас iPhone 7, 7 Plus и более поздние модели, то ввод в режим восстановления происходит чуть иначе, читаем – инструкция по вводу для iPhone 7.
Если после проведения этой несложной процедуры на экране Вашего устройства появился значок кабеля и iTunes значит режим восстановления (Recovery Mode) запущен. Теперь можно запустить программу iTunes на компьютере и выполнить одно из следующих действий:
- Полный сброс и восстановление
- Прошивка
Если Вы начинающий пользователь Apple iPhone и не очень хорошо разбираетесь в особенностях этого телефона, то эксперименты с Recovery Mode проводите, убедившись, что Ваша модель iPhone официально разлочена. А вот пользователям iPad и iPod touch переживать не о чем.
В устройствах, под управлением iOS существует еще один режим, называется он DFU (Device Firmware Upgrade). Часто пользователи путают DFU с Recovery Mode, хотя это разные режимы, запуск которых тоже производится по-разному.
ibobr.ru
Как ввести Айфон в режим восстановления – Recovery Mode
Многие пользователи не знают, как ввести Айфон в режим восстановления. А ведь Recovery Mode помогает восстановить работоспособность аппарата или обновить его. Чтобы запустить такой режим, следуйте дальнейшим инструкциям.
Содержание:
- Инструкция включения Recovery Mode
- Как выйти из режима
- Особенности Recovery Mode
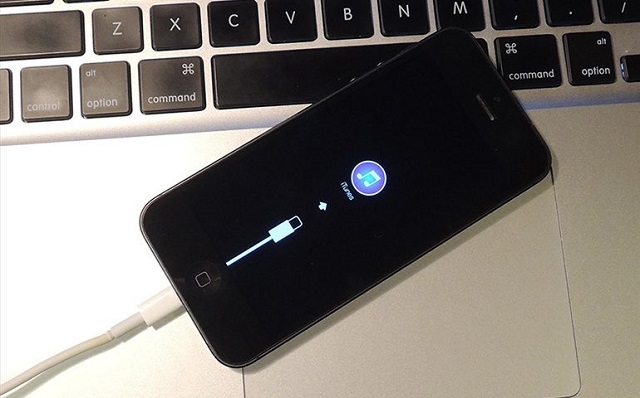
1. Инструкция включения Recovery Mode
Скажем сразу, что в каком состоянии не находился бы iPhone, его все равно возможно перевести в режим восстановления.
Также стоит уточнить, что для выполнения всех операций понадобится компьютер с установленной программой Айтюнс, а также USB-кабель для подключения iPhone к ПК или ноутбуку.
Для этого необходимо сделать вот что:
- Выключите девайс. Для этого нажмите (и держите) кнопку блокировки клавиатуры. У старых моделей она находится сверху, а у новых – сбоку. Эта кнопка также нередко называется «Power», так как она отвечает и за включение/выключение устройства. На экране появится надпись «slide to power off». Ее нужно просто потянуть слева направо, то есть сделать свайп. Тогда смартфон выключится.

Рис. №1. Кнопка и слайдер выключения гаджета
- Возьмите USB-кабель, но пока ничего с ним не делайте – не подключайте аппарат к компьютеру. Зажмите кнопку «Домой» (или «Home» — для кого как привычнее). Она находится спереди аппарата, прямо под экраном.
- Не отпускайте кнопку «Домой» и подключите устройство к компьютеру при помощи кабеля USB. Очень важно при этом не отпускать кнопку. Что касается компьютера и его операционной системы, то абсолютно неважно, будет это Windows или Mac OS.
- На гаджете появится изображение кабеля и фирменный символ программы iTunes. Это будет означать, что подключение прошло успешно и аппарат находится в Recovery Mode, что нам и было необходимо.
- На компьютере же появится сообщение о том, что iTunes обнаружил устройство, которое введено в режим восстановления. В дальнейшем нужно будет нажать «ОК» в сообщении и кнопку «Восстановить iPhone…» в открывшейся программе Айтюнс.


Рис. №2. Реакция на ввод в режим восстановления не мобильном устройстве и на компьютере
Итак, теперь Вы знаете, как войти в Recovery Mode. Теперь необходимо понять, как выйти из этого режима.
2. Как выйти из режима
В принципе, здесь все происходит предельно просто.
Вам следует сделать следующее:
- Уберите кабель из Айфона.
- Выключите гаджет. Для этого зажмите кнопку «Power» и держите ее до тех пор, пока аппарат не начнет выключаться.
- Снова зажмите «Power», чтобы включить устройство. Подождите, пока этот процесс закончится, и девайс будет работать в обычном режиме.
Как видим, здесь действительно нет абсолютно ничего сложного.
3. Особенности Recovery Mode
Интересно, что многие пользователи не могут четко сказать, что такое Recovery Mode, а некоторые даже путают его в режимом DFU. О последнем мы, кстати, тоже писали (вот ссылка на статью).
Так вот, важно уяснить, что режим восстановления предназначен для того, чтобы восстанавливать рабочее состояние операционной системы, а также обновлять ее.
Важно! Использование Recovery Mode, равно как и DFU, никак не влияет на гарантийные обязательства производителя и не снимает их.
Хотя некоторые пользователи думают именно так и на форумах можно встретить такое мнение. А отличие RM и DFU заключается в том, что первое подразумевает восстановление до более ранней версии той же операционной системы (как откат системы в Windows).
Второе же является режимом загрузчика, при котором ОС не откатывается, а устанавливается заново. При использовании DFU на экране Айфона нет абсолютно ничего. Путать эти понятия не стоит!
Если у Вас остались другие вопросы по теме, смело задавайте их в комментариях ниже.
Отзывы
spacefortech.com
Полное руководство по входу и выходу из режима восстановления iPhone / iPad / iPod
Вы можете не знать, что такое режим восстановления в общем случае, если на вашем устройстве Apple не произойдет что-то неправильное, например, застревание в режиме восстановления. На самом деле, также есть вероятность, что вам нужно использовать режим восстановления iPhone, чтобы исправить некоторые проблемы.
Этот пост покажет вам, что режим восстановления iPhone / iPad / iPod и как перевести ваше iOS устройство в режим восстановления. Более того, если режим восстановления iPhone не работает или завис в режиме восстановления, вы также можете найти подходящие решения здесь.

Часть 1, Когда использовать режим восстановления iPhone / iPad / iPod
Вы не можете найти прямой ответ о том, что такое режим восстановления при поиске в Google. Даже официальный сайт Apple не может дать точного определения режима восстановления iOS. Фактически, режим восстановления для устройства iOS — это всего лишь способ помочь восстановить ваш iPhone / iPad / iPod. Как только вы переведите iPhone / iPad / iPod в режим восстановления, на экране устройства появится логотип подключения iTunes, что означает, что вы подключили свое устройство iOS к iTunes. В то же время вы можете восстановить любую резервную копию и синхронизировать данные в iTunes.
Вы можете перевести свой iPhone / iPad / iPod в режим восстановления по причине, указанной ниже:
- Сделать джейлбрейк вашего iPhone / iPad / iPod;
- Обновление с бета-версии системы iOS;
- Для перезагрузки iPhone / iPad / iPod застрял логотип Apple;
- Удалить все данные на iPhone / iPad / iPod и запустить новое устройство с самого начала;
- Процесс восстановления iPhone / iPad / iPod из файлов резервных копий не выполняется;
- iPhone / iPad / iPod не может быть распознан и обнаружен iTunes, когда они успешно подключены;
- При обновлении последней версии системы iOS ваш iPhone / iPad / iPod постоянно зависает.
- …
Режим восстановления для iPhone / iPad / iPod сильно отличается от режима DFU (Development Firmware Upgrade). Режим DFU позволит вам понизить версию прошивки, минуя загрузчик. Кроме того, экран вашего устройства будет оставаться черным, когда вы подключите iPhone / iPad / iPod в режиме DFU, а в режиме восстановления отобразится логотип подключения iTunes.
Часть 2, Как перевести iPhone / iPad / iPod в режим восстановления
Переведите iPhone XS / XR / X / 8 / 7 в режим восстановления
В последних моделях iPhone, таких как iPhone XS / XR / X / 8 / 7, используется емкостная кнопка Force Touch Home, чтобы функциональность режима формального восстановления была изменена на кнопку уменьшения громкости. Вы можете выполнить следующие шаги, чтобы перевести ваш iPhone XS / XR / X или iPhone 8 / 7 в режим восстановления.
Шаг 1, Выключите ваш iPhone XS / XR / X / 8 / 7, нажав кнопку питания на несколько секунд и сдвинув его, чтобы выключить.
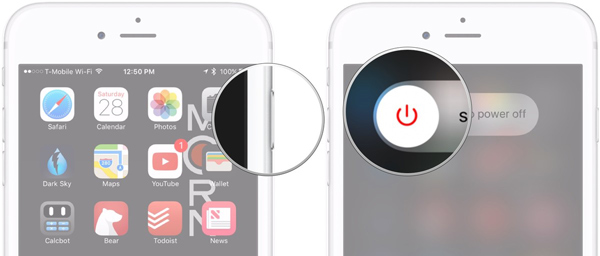
Шаг 2, Загрузите и запустите последнюю версию iTunes на вашем ПК или Mac, которую можно найти на официальном сайте Apple или в App Store.
Шаг 3, Нажмите и удерживайте кнопку уменьшения громкости на iPhone XS / XR / X / 8 / 7. Затем подключите iPhone к компьютеру через USB-кабель.
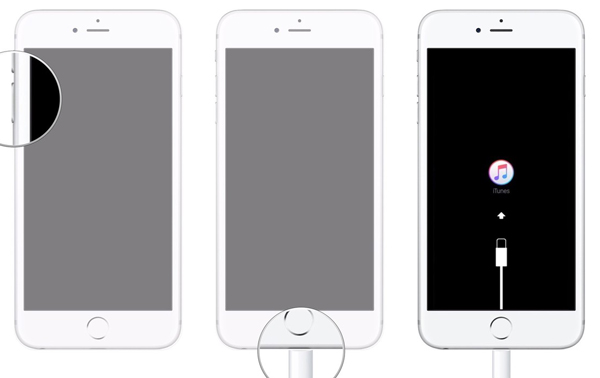
Шаг 4, Когда на экране появится логотип iTunes, белый значок с цветной заметкой, вы можете отпустить кнопку. Теперь вы успешно перевели свой iPhone в режим восстановления.
Переведите iPhone SE / 6s Plus / 6s / 6 Plus / 6 / 5s / 5c / 5 / 4S в режим восстановления.
Способ перевода iPhone SE / 6s Plus / 6s / 6 Plus / 6 / 5s / 5c / 5 / 4 в режим восстановления несколько отличается от способа использования последних устройств. Вы должны использовать кнопку домой, чтобы завершить процесс.
Шаг 1, Нажмите кнопку питания и сдвиньте значок, чтобы выключить iPhone 6, что аналогично переводу iPhone X / 8 / 7 в режим восстановления.
Шаг 2, Загрузите iTunes на свой компьютер и установите его в соответствии с инструкциями. Если вы уже загрузили его, обновите его до последней версии.
Шаг 3, После открытия iTunes нажмите и удерживайте кнопку «Домой» на iPhone 6 некоторое время. Подключите свой iPhone к компьютеру.
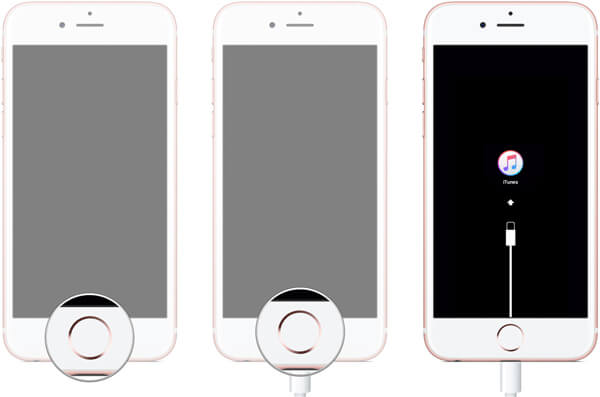
Шаг 4, Отпустите кнопку «Домой», когда вы увидите изображение iTunes на черном экране. Это означает, что ваш iPhone теперь переходит в режим восстановления.
Переведите iPad Pro / Air / mini в режим восстановления
Если вы хотите перевести свой iPad или iPod touch в режим восстановления, подробные шаги аналогичны iPhone SE / 6s Plus / 6s / 6 Plus / 6 / 5s / 5c / 5 / 4S.
Шаг 1, Сначала убедитесь, что вы отключили iPad от компьютера, подключив USB-кабель. Затем загрузите новую версию iTunes и установите ее на свой компьютер.
Шаг 2, Одновременно нажмите кнопку «Домой» и кнопку «Режим сна» в течение примерно 10 секунд, пока экран iPad не станет черным, затем отпустите кнопку «Режим сна», но удерживайте кнопку «Домой».
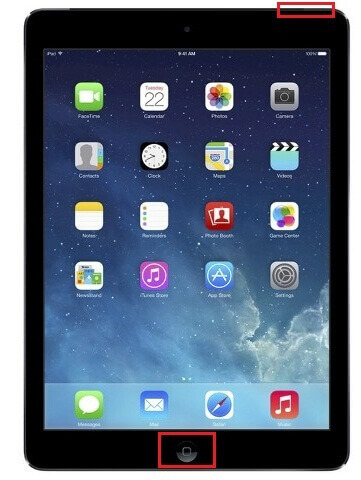
Шаг 3, Подключите iPad к компьютеру снова. iPad автоматически распознает iTunes и покажет логотип iTunes и USB-кабель на интерфейсе.

Шаг 4, Тогда ваш iPad будет обнаружен iTunes без каких-либо операций. Переведите iPad в режим восстановления.
Переведите iPod touch в режим восстановления
Ввод iPod touch в режим восстановления также довольно прост. Просто следуйте следующему руководству и переведите iPod touch в режим восстановления.
Шаг 1, Во-первых, вам нужна последняя версия iTunes на вашем компьютере. Если у вас его нет, перейдите на официальный сайт Apple, чтобы загрузить его.
Шаг 2, iTunes обнаружит ваш iPod touch, как только вы подключите iPod touch к компьютеру.
Шаг 3, Нажмите и удерживайте кнопку питания в верхнем правом углу и кнопку «Домой» в нижнем центре.
Шаг 4, Отпустите первую кнопку, но продолжайте нажимать последнюю, пока не увидите экран восстановления с логотипом iTunes.
Шаг 5, То есть вам удалось перевести iPod touch в режим восстановления.
Часть 3, Как вывести iPhone / iPad из режима восстановления
С помощью пошаговой инструкции, приведенной выше, вы можете легко перевести ваш iPhone / iPad / iPod touch в режим восстановления. Но что, если устройство зависло в режиме восстановления? Что вам нужно сделать, это просто вернуть ваш iPhone / iPad в нормальное состояние. Вот способ выхода из режима восстановления iPhone / iPad. Мы перечисляем различные способы выхода из режима восстановления на разных типах устройств Apple. Перед тем, как начать, убедитесь, что в вашем iPhone / iPad / iPod touch уровень заряда аккумулятора превышает 20%.
Выведите iPhone X / 8 / 7 из режима восстановления
В последних моделях iPhone, таких как iPhone X / 8 / 7, используется емкостная кнопка Force Touch Home, поэтому функциональность формального режима восстановления была изменена на кнопку уменьшения громкости. Вы можете выполнить следующие шаги, чтобы вывести ваш iPhone X или iPhone 8 / 7 из режима восстановления.
Шаг 1, Потяните за USB-кабель, чтобы отключить iPhone X / 8 / 7 от компьютера.
Шаг 2, Удерживайте нажатой блокировку iPhone и кнопку уменьшения громкости около 10 секунд.
Шаг 3, Отпустите кнопку уменьшения громкости, но продолжайте нажимать на кнопку блокировки некоторое время.
Шаг 4, Когда на вашем iPhone X / 8 / 7 появится логотип Apple, немедленно отпустите кнопку блокировки.
Затем ваш iPhone X / 8 / 7 выйдет из режима восстановления и начнет перезагрузку. Получить более подробную информацию о том, как жесткий сброс iPhone из этого поста.
Вывести iPhone SE / 6s Plus / 6s / 6 Plus / 6 / 5s / 5c / 5 / 4S из режима восстановления
В последних моделях iPhone, таких как iPhone X / 8 / 7, используется емкостная кнопка Force Touch Home, поэтому функциональность формального режима восстановления была изменена на кнопку уменьшения громкости. Вы можете выполнить следующие шаги, чтобы вывести ваш iPhone X или iPhone 8 / 7 из режима восстановления.
Шаг 1, Первый шаг довольно похож. Вы должны убедиться, что ваш iPhone 6 отделен от ПК или Mac.
Шаг 2, Нажмите и удерживайте несколько секунд кнопку блокировки iPhone и кнопку «Домой».
Шаг 3, Затем отпустите кнопку «Домой». Но вы должны продолжать нажимать на блокировку iPhone.
Шаг 4, Отпустите кнопку блокировки, как только на экране появится логотип Apple. Когда процесс завершится, ваш iPhone 6 выйдет из режима восстановления и перезагрузится.
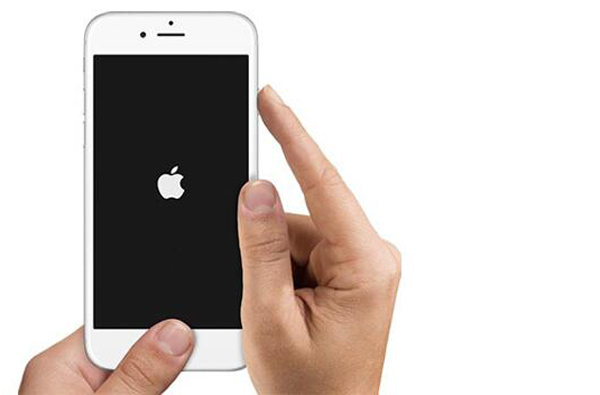
Выведите iPad Pro / Air / mini из режима восстановления
В последних моделях iPhone, таких как iPhone X / 8 / 7, используется емкостная кнопка Force Touch Home, поэтому функциональность формального режима восстановления была изменена на кнопку уменьшения громкости. Вы можете выполнить следующие шаги, чтобы вывести ваш iPhone X или iPhone 8 / 7 из режима восстановления.
Шаг 1, Отключите iPad от ПК или Mac. Вы можете сделать это, просто отсоединив кабель для передачи данных.
Шаг 2, Нажмите и удерживайте одновременно кнопки «Домой» и «Питание», пока iPad не выключится.
Шаг 3, Затем отпустите кнопку «Домой» и продолжайте нажимать кнопку питания, чтобы перезагрузить iPad.
Шаг 4, Вы можете отпустить кнопку питания, когда вы увидите, что iPad перезагружается со значком Apple на интерфейсе. Тогда ваш iPad успешно восстанавливается!
Выведите iPod touch из режима восстановления
Шаг 1, Получите ваш iPod touch отдельно от ПК или Mac. Если он подключен к компьютеру, просто потяните за вилку.
Шаг 2, Удерживайте комбинацию кнопок Apple Home и кнопки блокировки питания одновременно.
Шаг 3, Откажитесь от кнопки Apple Home. Не забудьте продолжить удерживать блокировку питания.
Шаг 4, Когда на белом экране появится черный значок Apple, отпустите кнопку питания, чтобы перезагрузить iPod touch и вывести его из режима восстановления.
Часть 4, Режим восстановления iPhone / iPad не работает
Когда вы используете режим восстановления, чтобы обновить устройство Apple до новой системы или восстановить резервную копию на устройстве, есть много шансов, что вы можете обнаружить, что режим восстановления iPhone / iPad / iPod не работает. Наиболее часто не работают режим восстановления iPhone / iPad / iPod: две: вы не можете войти в режим восстановления, а другая — ваш iPhone / iPad застрял в режиме восстановления.
Как исправить то, что iPhone / iPad Recovery Mode не работает
Когда вы сталкиваетесь с тем, что режим восстановления не работает, не беспокойтесь. Здесь мы рекомендуем Восстановление системы iOS для вас, чтобы исправить эту разочарованную проблему. Программное обеспечение iOS System Recovery — это профессиональный инструмент для восстановления данных, позволяющий освободить iPhone / iPod из режима восстановления или Режим DFU, Он заслужил хорошую репутацию среди пользователей Apple по всему миру. Подводя итог, iOS System Recovery делает действительно хорошую работу! Пожалуйста, продолжайте читать и изучите пошаговое руководство по устранению проблемы с исправлением режима восстановления iPhone / iPad / iPod:
Шаг 1, Скачайте и запустите iOS System Recovery
Сначала загрузите программу iOS System Recovery из Google Play или Apple Store. Это программное обеспечение относится как к Windows, так и к Mac. Затем следуйте инструкциям, чтобы установить это мощное приложение на свой компьютер. Также запустите эту программу после завершения установки.
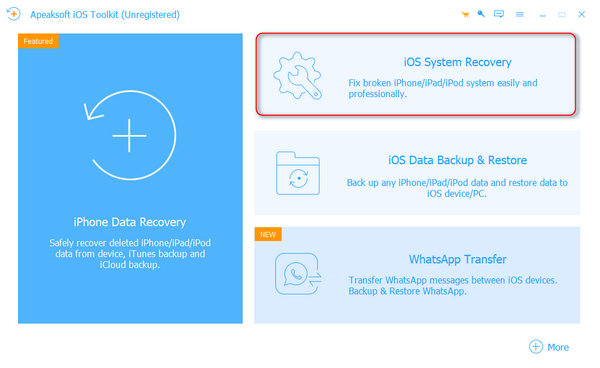
Шаг 2, Определите ваш iPhone застрял в режиме восстановления
Подключите ваш iPhone к компьютеру через USB-кабель. После успешного подключения iOS System Recovery немедленно обнаружит, что ваш iPhone застрял в ненормальном состоянии. Затем нажмите кнопку «Подтвердить», чтобы вывести iPhone из режима восстановления.
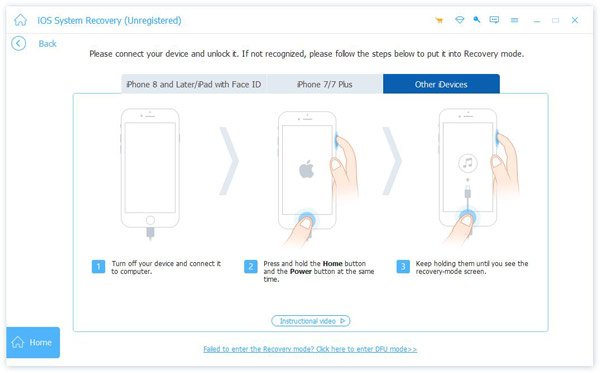
Шаг 3, Подтвердите информацию iPhone
После обнаружения вашего устройства Apple, iOS System Recovery автоматически отобразит подробную информацию о вашем iPhone в интерфейсе. Затем вам нужно проверить правильную информацию и исключить неправильную, чтобы загрузить совместимый пакет прошивки и восстановить iPhone.

Шаг 4, Ремонт ненормального iPhone
Нажмите кнопку «Восстановить», чтобы загрузить совместимый пакет. Этот процесс может занять немного времени, пожалуйста, подождите, пока он закончится терпеливо. После завершения процесса восстановления ваш iPhone выйдет из режима восстановления и перезагрузится сам.
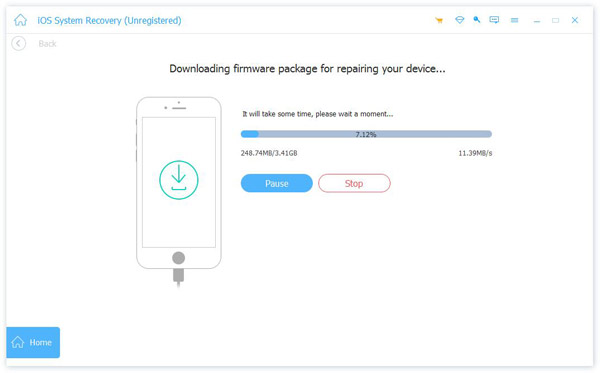
Не пропустите: как восстановить iPhone / iPad без обновления
Вывод
В этом отрывке мы полагаем, что вы многое узнали о режиме восстановления iPhone / iPad / iPod, в том числе о том, когда использовать режим восстановления, как включить или отключить режим восстановления iPhone / iPad / iPod, а также как исправить режим восстановления iPhone. не рабочая проблема. Надеюсь, что вы можете найти наиболее подходящий способ в этой статье и получить что-то полезное из этого. Вы также можете поделиться этими советами о режиме восстановления iPhone / iPad / iPod со своими друзьями.
www.apeaksoft.com
Recovery Mode — режим восстановления на iPhone и iPad
Бывают случаи, когда при обновлении прошивки по Wi-Fi или системном сбое ваш iPhone, iPod или iPad отказывается загружаться в нормальном режиме. Часто с этим сталкиваются пользователи, которые решили сделать джейлбрейк на своем устройстве или же они экспериментируют с установкой различных твиков с магазина Cydia.
При возникновении такой ситуации, не расстраивайтесь, проблему можно решить самому практически в любой ситуации, если она возникла на программном уровне – просто восстановив прошивку. На устройствах с операционной системой iOS обновление и восстановление прошивки можно осуществить просто переведя его в режим Recovery или DFU Mode.
В данной статье мы расскажем, что такое Recovery Mode, как войти и выйти из этого режима. О DFU-режиме Вы можете прочитать в нашей статье Как загрузить iPhone и iPad в режиме DFU
Recovery Mode – это программный режим прошивки устройства, в котором основные файлы системы не затрагиваются, проверяется только их целостность и восстановление, делается сброс настроек и параметров iOS, а при обновлении вносятся изменения, если таковые имеются.
Если на экране устройства Вы видите изображение USB кабеля и значка программы iTunes, то ваш гаджет находится в Recovery Mode. В этот режим устройство переходит как только Вы начинаете процесс обновления или восстановления iOS c помощью iTunes на компьютере либо же сами перевели iPhone и iPad в режим Recovery.
Как войти в режим Recovery Mode
Перевести iPhone, iPod или iPad в режим Recovery Mode можно абсолютно из любого состояния устройства.
Шаг 2 Нажмите кнопку Home и не отпуская ее подключите iPhone, iPod или iPad к компьютеру с помощью кабеля USB. На экране iOS-девайса появиться изображение с иконкой iTunes и USB-кабелем, означающее, что устройство загружено в режиме Recovery Mode
Шаг 3 На компьютере запустите iTunes, чтобы убедиться, что устройство находится в режиме восстановления
Теперь Вы с легкостью можете сделать сброс и восстановление, а также прошивку гаджета.
Как выйти из режима Recovery Mode
Выйти из режима восстановления довольно таки просто. Для этого нажмите и удерживайте кнопку Power пока устройство не отключиться, после чего снова нажмите все ту же кнопку Power , чтобы включить его снова в нормальном режиме.
Случается и такое, когда iPhone, iPod или iPad отказывается выходить из Recovery Mode. Устройство попадает в режим Recovery Mode Loop. В таком случае, чтобы вывести девайс из этого режима нужно воспользоваться специальными утилитами, как TinyUmbrella, redsn0w, RecBoot.
Читайте больше советов в наших пабликах в социальных сетях, а также добавляйте статью себе в закладки
Рассказать друзьям : 
Как ввести iPhone в DFU без кнопок — инструкция
Инструкция по вводу iPhone в режим DFU без кнопок!
Привет, друзья, вместе с вами продолжаю учиться пользоваться iPhone, если у вас iPad или iPod touch, то не лишним будет ознакомиться с этим постом. Прямо сейчас будем вводить iPhone в режим DFU не стандартными способом. Обычный способ входа в DFU выполняется вот так – Обычный ввод iPhone в DFU.
Режим DFU является одним из режимов iPhone, он бывает необходим при перепрошивки или восстановлении телефона, особенно если режим Recovery Mode не помог. Сегодняшний ввод iPhone в DFU без кнопок может быть полезен следующим пользователям:
- Тем, у кого ни как не получается ввести iPhone или iPad в DFU обычным способом (ссылка на инструкцию выше). Бывает, что зажимая и отпуская кнопки, все равно ввести в DFU не получается, сам мучился
- Ну и если на iPhone или iPad сломалась и не работает кнопка Home или Power, то ничего не остается, как вводить в DFU без кнопок
Ну что ж приступим. Нам понадобиться компьютер, наш iPhone, кабель, программа RedSn0w, программа iTunes, IPSW-файл прошивки и интернет. Эта инструкция состоит из двух частей:
В первой части мы преобразуем файл прошивки iOS в программе RedSn0w. Во второй части, при помощи преобразованного файла прошивки и программы iTunes, введем iPhone в режим DFU без использования кнопок iPhone.
Как ввести в DFU без кнопок. Подготовка в RedSn0w
Первое что нам нужно это программа RedSn0w, если вы еще не нашли ее, то читаем – Как и где скачать RedSn0w. Думаю, разберетесь.
Теперь нужна актуальная прошивка iOS, про актуальность читайте – Здесь.
Разобравшись с актуальностью, качайте прошивку для своего iPhone, iPad или iPod, если не знаете, как и где качать прошивку, то смотрим здесь – Прошивки для iPhone.
Redsn0w делает из прошивки DFU-файл
RedSnow и прошивку в формате IPSW скачали, идем дальше. Запускаем RedSnow в своем компьютере, жмем кнопку – Extras (шаг 1), после жмем – Even More (шаг 2).
Подготовка к вводу в DFU. Для iPhone и iPad
В следующем окне нажимаем кнопку – DFU IPSW (шаг 3), нажимаем кнопку ОК (шаг 4). После чего открывается окно выбора прошивки.
Скачанную прошивку мы заранее поместили на рабочий стол компьютера, что бы долго не искать. Скачанную прошивку мы заранее поместили на рабочий стол компьютера, что бы долго не искать. Выбираем в появившемся окне файл своей прошивки (шаг 5) и жмем кнопку Открыть (шаг 6).
RedSn0w начинает преобразование файла прошивки, которая скоро поможет создать DFU-прошивку, ждать не долго.
Файл DFU сохранен на рабочем столе
Программа завершила преобразование, о чем нас информирует появившееся окно, для удобства в нем указан путь, где появилась новая версия DFU-прошивки. Жмем ОК (шаг 7).
DFU-файл для iPhone готов, можно вводить
Наш получившийся файл прошивки сохраняется рядом с исходником и имеет в своем названии приставку – ENTER_DFU_
Если при выполнении шага 5 вы выбирали файл прошивки не с рабочего стола, а из какой-нибудь папки вашего компьютера или флэшки, то получившийся DFU-файл следует искать в той же папке.
Первую половину инструкции мы выполнили, если у вас не работает RedSnow, то сходите к товарищу и попробуйте выполнить описанное выше на другом компьютере, можно даже с другой операционной системой.
Ввод в режим DFU при помощи iTunes
Итак, у нас уже есть наш подкорректированный программой RedSn0w файл, именно он поможет нам ввести наш iPhone и iPod в режим DFU без кнопок Power и Home.
iTunes может ввести iPhone в DFU — шаг восстановления
Ввод в DFU будет осуществлять программа iTunes. Мы подключаем свой iPhone, который будем вводить в DFU, компьютеру, подключать желательно напрямую в системник, не используя переходников.
Запускаем программу iTunes, в верхнем меню жмем на значок iPhone и в разделе Обзор, предварительно зажав клавишу Shift (для Windows) или Alt (для Mac OS), жмем кнопку – Восстановить iPhone.
ENTER_DFU — приставка нужного нам файла прошивки
Если все сделали верно, то программа предложит нам выбрать файл прошивки, выбираем наш созданный DFU-файл, начинающийся с приставки ENTER_DFU_ (шаг 10) и жмем кнопку – Открыть (шаг 11).
iTunes думает что восстанавливает. Нет он вводит в DFU без кнопок
iTunes грозится что сотрет все что есть в iPhone, но раз уж мы решили вводить iPhone в DFU, то потеря информации в устройстве неизбежна, жму – Восстановить (шаг 12).
iPhone выключается, на его экране моргнул кабель со значком iTunes, после чего экран стал черным. Пару раз перезагрузился, затем появился логотип и поползла строка восстановления, не доползла и iTunes выдает ошибку 37:
Не удалось восстановить iPhone (iPod). Произошла неизвестная ошибка (37).
Это означает, что все прошло успешно и теперь iPhone находится в режиме DFU, причем таком, что просто не выведешь, только восстанавливаться в iTunes. Вот так мы и ввели наш iPhone и iPod в режим DFU без кнопок Home и Power.
Если у вас все получилось и не знаете что делать дальше, то повторите вторую часть инструкции по восстановлению iPhone. Но выполняя шаг №10, выбирайте оригинальный, не модифицированный файл прошивки, который скачали с интернета.
ibobr.ru
Режим восстановления на устройствах Apple
Доброго времени суток! Для всех не секрет, как на устройствах apple перейти в режим восстановления. Дело в том, что на новых устройствах, таких как Iphone 7, Iphone 7 plus, кнопка «Home«(Домой), стала сенсорной. Поэтому метод немного изменился. В этой статье мы подробно опишем вам, как перейти в режим восстановления на старых и на новых устройствах apple. Бывают такие моменты, что вам необходимо сменить программное обеспечение, или ваше устройство зависло и на заставке, где показан шнур просящий подключиться к iTunes. В таких случаях вам необходимо переводить свое устройство в «Recovery Mode» или как ранее этот режим называли «DFU Mode«.
На старых устройствах необходимо было выключить устройство, подключить его к компьютеру и после этого одновременно нажать на кнопку включение и на кнопку home. Когда нажали две кнопки ждем 10 секунд вы услышите, что на вашем компьютере найден новый драйвер, так вот после звукового сигнала, отпускали кнопку включения, а кнопку home продолжали держать. После этого компьютер определял устройство и устанавливал драйвер DFU режима.
На новых устройствах Apple, начиная с Iphone 7, Iphone 7 plus произошло не мало изменений. Все уже знают, что на этих устройствах уже нет 3.5-мм разъема для подключения гарнитуры к смартфону. Как я описывал выше, что кнопка Home ( Домой), теперь не механическая, а сенсорная. Вместо обычного USB, разработчики установили «Lightning«- порт, через него есть возможность подключать наушники. Так же разработчики забыли упомянуть, о том как ввести устройство в режим восстановления, поэтому пользователям приходится искать способ самостоятельно.
Чтобы вам долго искать не пришлось, мы опишем вам способ.
Как войти в Recovery Mode (DFU) на iPhone 7 и iPhone 7 Plus?
- Заходим на официальный сайт Apple и скачиваем приложение (Itunes) для своего компьютера.
- Запускаем приложение (Itunes) на компьютере.
- Выключаем устройство и ждем секунд 5 до полного выключения.
- Используя lightning кабель, подключаем свой смартфон к компьютеру.
- Как и в прошлых версиях, нам необходимо одновременно нажать на две кнопки. Первая кнопка Включение и вторая, Уменьшение громкости .
- Необходимо удерживать нажатыми две кнопки, пока на экране вашего смартфона ли планшета не появится логотип компании Apple. Логотип должен появиться и сразу погаснуть, а через некоторое время должно появиться изображение, что ваше подключение через lightning кабель активно.
Все, программа Itunes на компьютере покажет, что ваше устройство находиться в режиме восстановления и вы можете продолжать с ним дальнейшую работу.
Понравилась статья?
www.privet-android.ru
