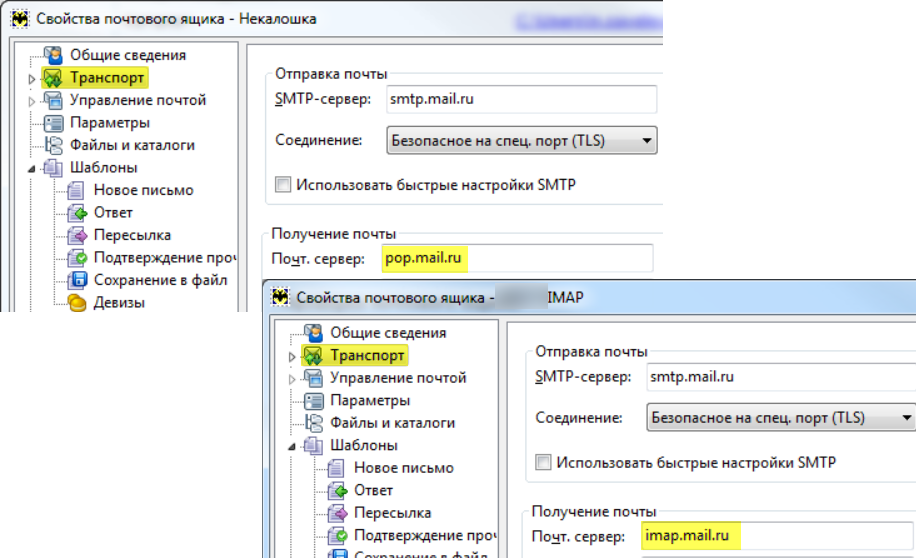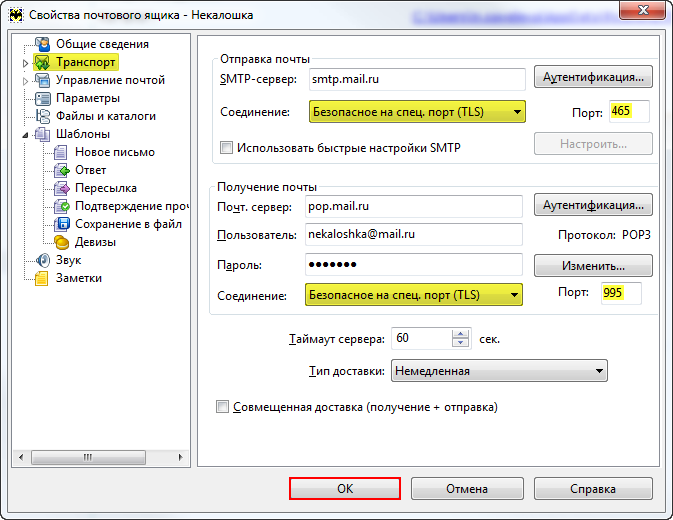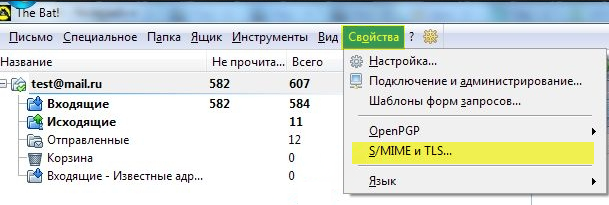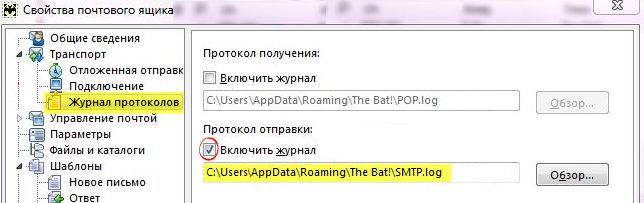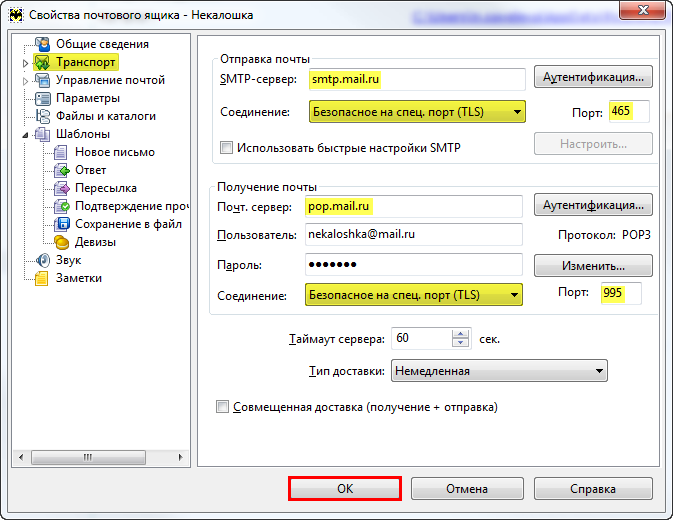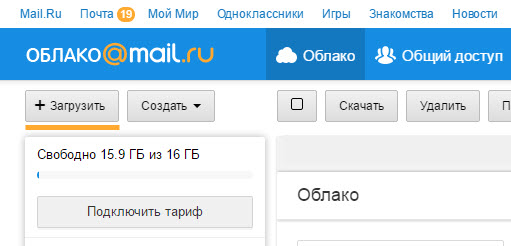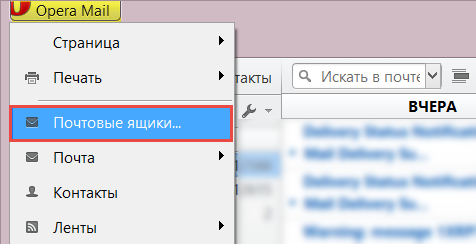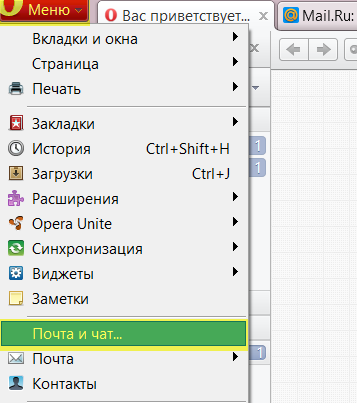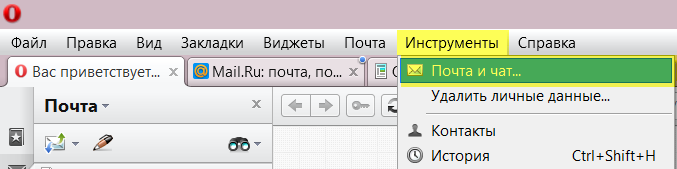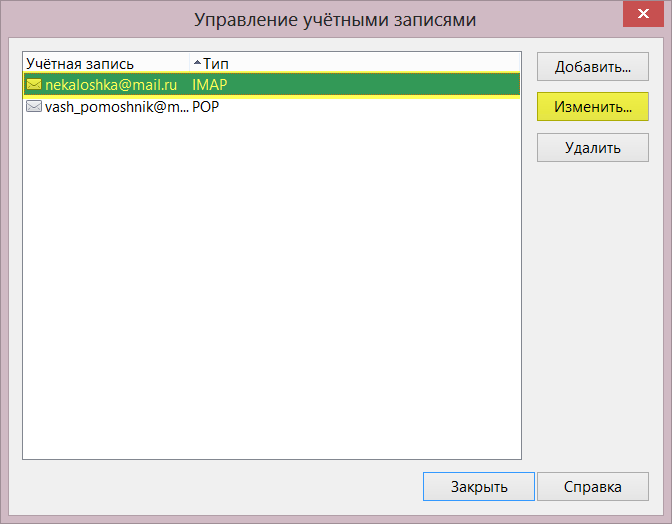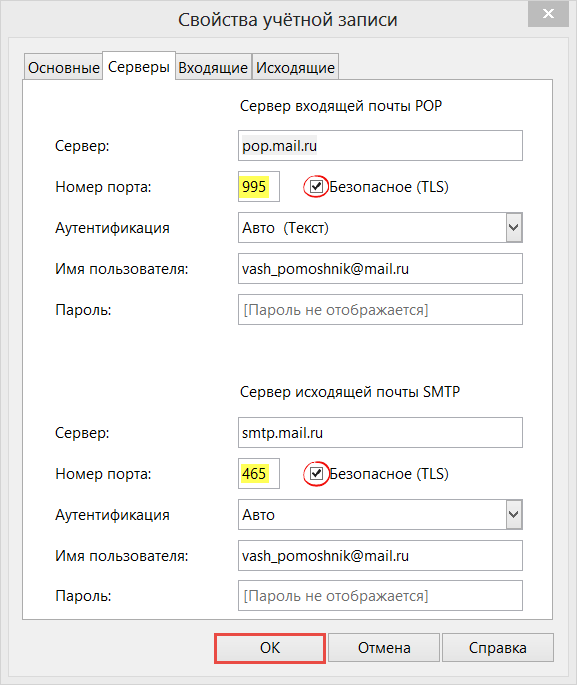Вопросы о настройках почтового ящика — Help Mail.ru. Почта
Как попасть в настройки?
Попасть в настройки почты можно двумя способами: через меню «Еще» и через меню почтового адреса.
| Через меню «Еще» | На любой странице Почты в верхней панели нажмите «Еще» → «Настройки». |
| Через меню почтового адреса | На любой странице Почты в правом верхнем углу нажмите на имя ящика → «Настройки почты». |
Я не хочу получать письма от конкретного отправителя, что делать?
Настройте фильтр, который будет блокировать письма от этого отправителя. Фильтр должен выглядить примерно так:
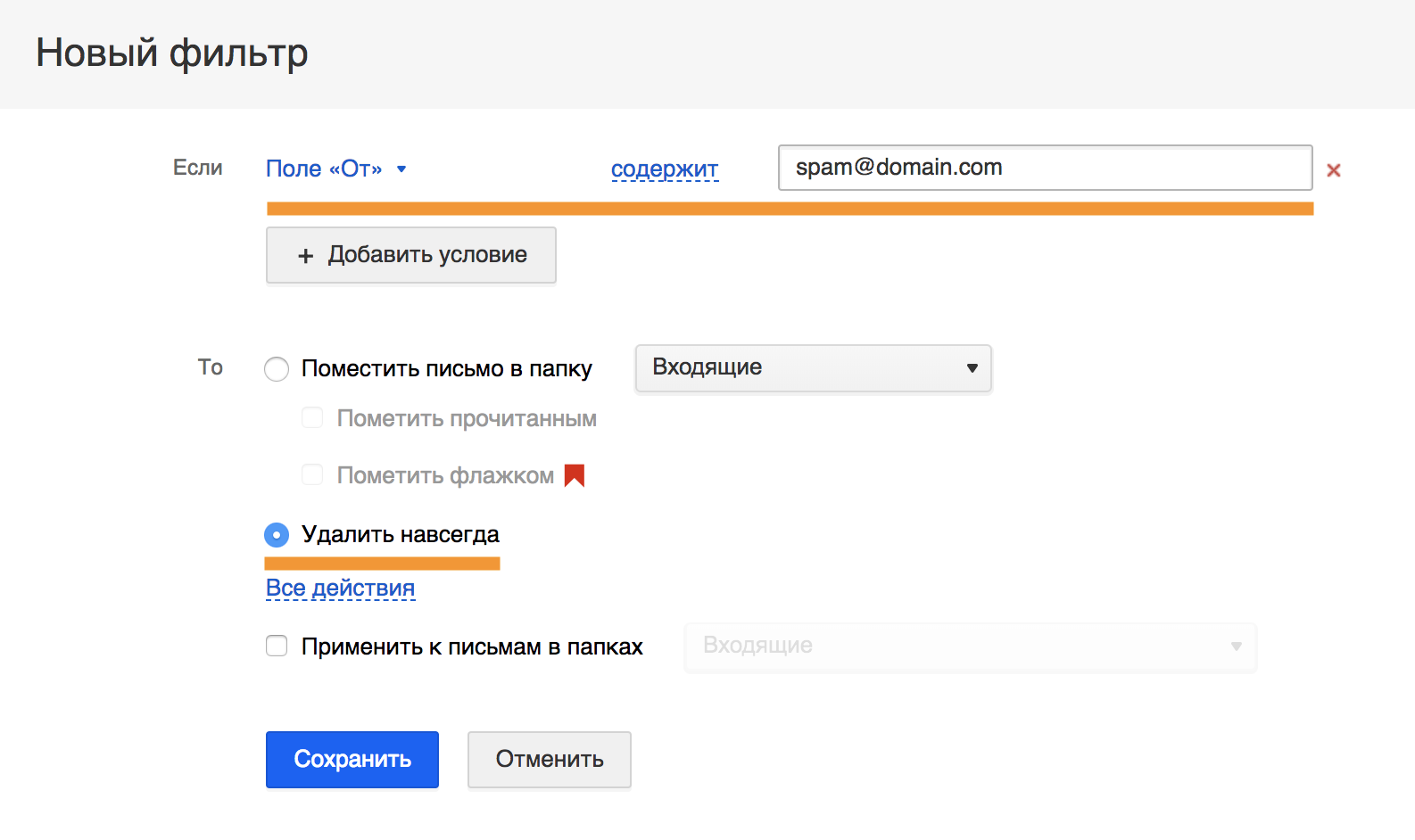
- В условии фильтра установите «Если «Поле «От» содержит…».
- Укажите адрес, который вы хотите заблокировать.
- В действии фильтра установите «Удалять навсегда»
Подробнее о фильтрах — в разделе «Правила фильтрации».
Как правильно вводить номер сотового телефона в разделе «Личные данные»?
- В выпадающем списке выберите страну оператора. В поле автоматически подставится код — вводить его еще раз не нужно.
- Введите остальные цифры вашего номера без кода.
Номер телефона необходимо вписывать по международной системе нумерации, то есть для международных звонков.
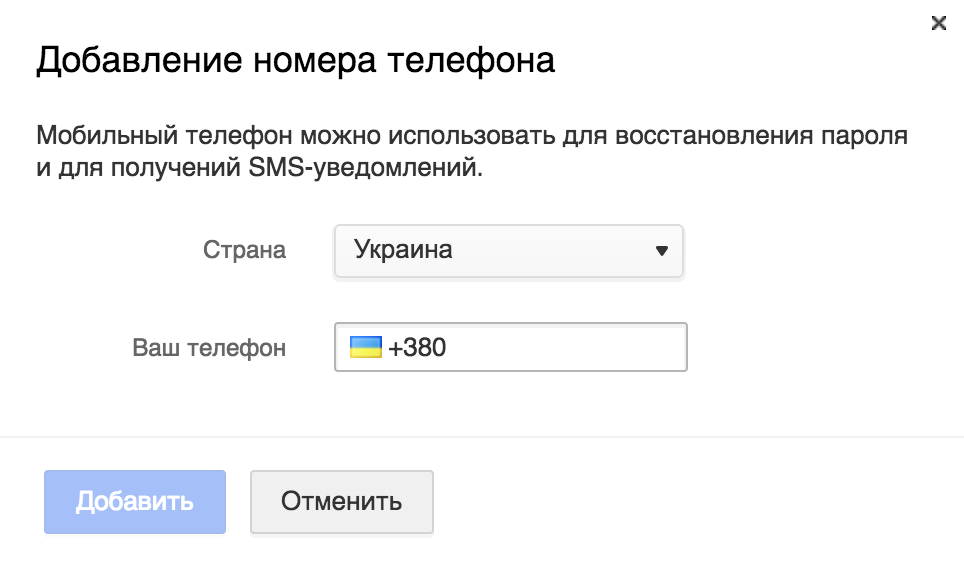
Как добавить подпись к письму?
- Перейдите «Настройки почты» → «Имя отправителя и подпись».
- Введите текст подписи и отредактируйте её, если требуется.
- Установите галочку «По умолчанию», что подпись сразу стояла в новом письме.
- Нажмите «Сохранить».
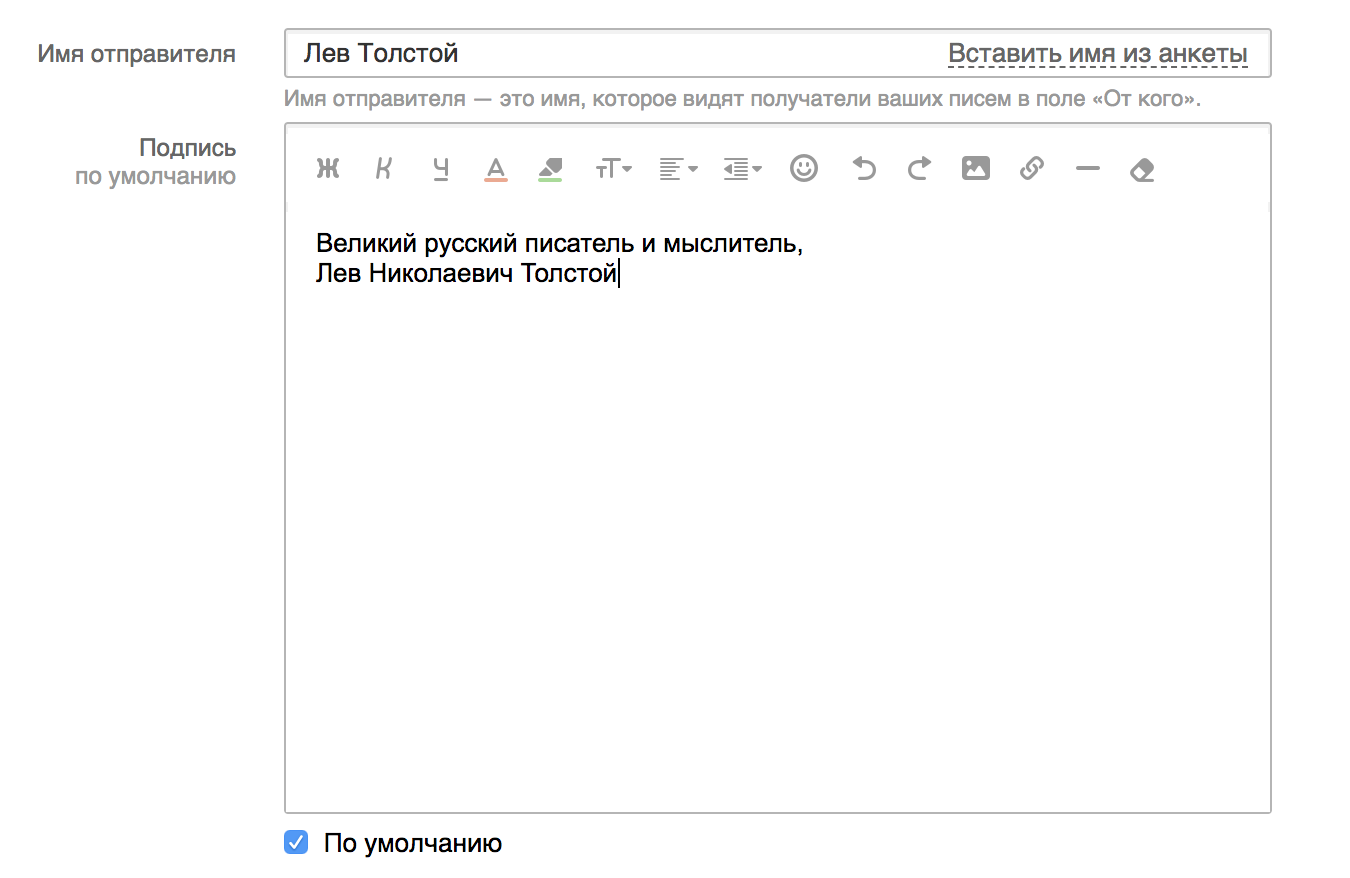
Подробнее о о подписях — в разделе «Имя отправителя и подпись».
Как добавить аватар к письму?
Перейдите «Настройки почты» → «Личные данные». Нажмите «Добавить/Изменить фото», выберите необходимое изображение и нажмите «ОК».
Как сделать так, чтобы я всегда знал о приходе новых писем на мой почтовый ящик?
Настройте уведомления: в браузере или во вкладке (подробнее — в статье «Уведомления»). Также установите приложение Почта Mail.ru, чтобы настроить уведомления в нем.
Как настроить почтовую программу?
Подробные инструкции по настройке — в разделе «Почтовые программы».
Как сделать, чтобы все письма от отдельного человека приходили в отдельную папку?
Создайте папку (подробнее — в статье «Папки»). Настройте фильтр, который будет помещать письма от этого отправителя в определенную папку (подробнее — в разделе «Правила фильтрации»).
Как изменить пароль?
- Перейдите в раздел «Пароль и безопасность» настроек почтового ящика.
- Нажмите«Изменить».
- Введите текущий пароль.
- Введите новый пароль.
- Повторите ввод нового пароля во избежании ошибок.
- Введите код, который вы видите на картинке. Если вы не видите код, нажмите «Не вижу код», а также проверьте, включен ли в вашем браузере показ картинок.
- Нажать «Сохранить».
Другой вопрос о настройках
Если у вас возникли другие вопросы и проблемы, заполните, пожалуйста, форму.
Электронная почта mail.ru — возможности и настройка почтового ящика!
 Всем привет. В этой статье я расскажу вам о электронной почте mail.ru, о ее возможностях и о том, как правильно настроить свой почтовый ящик на этом сервисе.
Всем привет. В этой статье я расскажу вам о электронной почте mail.ru, о ее возможностях и о том, как правильно настроить свой почтовый ящик на этом сервисе.Многие уже наверное знают сайт mail.ru, но далеко не все догадываются о его отличительных характеристиках. А всё дело в том что данный сервис растёт и развивается, каждый раз разрастаясь добавляя новую услугу он интегрирует её со своей почтой.
Его несомненным достоинством является:
1. то что он позволяет отправлять файлы большого размера через свой сервис Файлы@mail.ru
2. Большие размеры дискового пространства выделяемые под каждый ящик (вам дают 10 гигабайт и в последствии и это можно расширить)
Из недостатков пожалуй то что если не будете заходить на почту более 3 месяцев — её использование вам приостанавливают.
На данный момент этот сервис обладает рядом особенностей, таких как:
Предоставляет возможность подключиться к серверу через протоколы: smtp, pop3, imap и т.д. служащие для отправки, прочтения и написания писем не заходя на сайт прямо из почтовых программ: что очень удобно, когда вы используете дорогое и медленное интернет соединение.
Подробнее о том как настроить вашу почтовую программу и о том какой сервер за что отвечает можно прочитать тут help.mail.ru/mail-help/mailer. Может перенаправлять (на другой ящик) и фильтровать входящую почту.
Для начала работы с mail.ru вам возможно потребуется оптимально настроить её под свои нужды, для этого заходим в меню настроек.

Где видим настройки сервиса:

Теперь рассмотрим все пункты более детально.

Для начала чтобы пользоваться почтой было бы не плохо задать свои личные данные, такие как имя, фамилия и т.д., для этого кликаем на вкладку личные данные.
Тут думаю всё понятно и объяснять ничего не нужно: заполняем свои анкетные данные, фото которое будет отображаться в случае если письмо будет отослано на другой ящик mail.ru и его откроют с браузера, а не почтовой программой и номер телефона.
На второй вкладке задаются внешний вид и действия писем в ящике

Показывать начало письма — при включении данного пункта будут отображены первые несколько слов тела письма — это сделано для того чтобы вкратце понять суть, тем самым экономить себе время не читая лишнее.

Компактный вид писем — Это немного уменьшает пространство в списке писем и размеры полосы письма в списке писем, лично я не вижу большого практического смысла в данном параметре. Так же его можно менять и в самой «почте»

Включать содержимое исходного письма в ответ — включите этот параметр если вы хотите чтобы то что писал вам отправитель было перенесено в ответное письмо, в том случае если вы нажимаете кнопку «Ответить» в меню, когда открыли письмо

Остальные пункты данной вкладки понятны без разъяснения.

Следующая вкладка это имя и подпись, тут можно ввести то что будет отображаться в конце каждого письма, например вы можете оставить ссылку на ваш сайт, свой телефон, либо иную информацию, чтобы не набирать её каждый раз.
При изменении её в дальнейшем действие данного изменения будет произведено только на последующе отправленные письма, уже отправленные будут содержать старую подпись.

Темы
Данная вкладка не влияет на функциональные особенности, но может создать приятную «атмосферу», так например в верхнем меню есть пункт «динамические» выбрав который тема будет слегка меняться к примеру на смену дня и ночи и т.д.

Папки
Тут вы можете создать новую папку или удалить уже созданную, папки нужны для большего порядка, вам же удобнее было бы если бы почта была бы рассортирована по разным папкам не правда ли?!!
Например в одной папке хранились бы письма с паролями, в другой рассылки и т.д… Для этого для начала их надо создать, так же как и на компьютере папки могут быть так же вложенные друг в друга.

При создании папки нужно задать её имя и , в случае если хотите защитить её паролем то введите и его отметив флажок «Папка защищена паролем», но разумеется тогда вы не сможете её прочитать внешней программой, так как программа ничего не знает о подобной функции данного почтового сервера.

Изменение папки производиться аналогичным образом, но только чтобы произвести изменение нужно навести на требуемую папку курсором мыши не нажимая и тогда справа отобразиться шестерёнка — кликнув на неё можно изменить данную папку.

Фильтры и пересылка
После того как мы создали папку можем теперь перенаправлять почту с помощью задания фильтров. Данный процесс весьма прост.
Нажмите кнопку «создать фильтр» сперва выбираем условие выбора письма (то как определить какое именно письмо должно уходить в ту или иную папку) например можно выбрать «поле от содержит @mail.ru» и тогда все кто вам присылают письма с mail.ru будут ложиться в папку которую вы укажете ниже или вы можете указать «vasya» и тогда все ящики содержащие это имя будут попадать в ту же папку, как вариант таких ящиков: [email protected], [email protected] и т.д…

Ниже вы можете задать и другие параметры к данному фильтру, например чтобы данный фильтр срабатывал только в какой то определённой папке, например к папке спам.

SMS уведомления
Данная вкладка не требует особого пояснения — тут можно настроить смс уведомление по приходе почты

Почта из других ящиков
В данном пункте можно ввести другой ваш email и пароль к нему и тогда почта с него будет собираться в данный ящик. Честно говоря не стал бы так делать так как в большинстве почтовых серверов есть пересылка писем, которая позволяет отправлять отправлять почту не указывая от неё пароль на других сайтах, но возможно вам захочется поступить именно так.

Довольно старый «мессэджер» mail.ru agent сейчас mail.ru его плотно интегрировали с другими сервисами в том числе и почтой, а по тому вы можете выбрать различные параметры такие как: Разрешить вход из приложения Агента в почтовый ящик без ввода пароля — что довольно удобно если вы используете мобильную версию данного приложения и не хотите постоянно помнить пароль от вашего ящика.

Автоответчик — позволяет отправлять ответное письмо без вашего участие отправителю, вы можете задать любой текст. Это может быть полезно в некоторых случаях так как позволяет задавать временной период его действия.
Подводя итог нельзя не упомянуть что сервис постоянно развивается добавляя новые услуги, но честно говоря лично у меня сложилось впечатление, что mail.ru пытается угнаться за яндексом вместо того чтобы быть впереди и создавать свои продукты, но это лишь моё личное мнение.
На этом у меня все. Всем пока!
Автор статьи: Павел

isif-life.ru
Почта из других ящиков — Help Mail.ru. Почта
«Настройки почты» → «Почта из других ящиков»
Если у вас есть почтовые ящики на других почтовых сервисах, настройте сборщик писем. Письма с указанного ящика будут приходить в вашу почту, и вся информация сохранится в одном месте.
Чтобы сборщик работал корректно, вы должны его настраивать только под аккаунтом Mail.ru. Убедитесь, что вы вошли в учетную запись Mail.ru, прежде чем начать сбор писем с других почтовых сервисов.
Чтобы добавить ящик:
- Перейдите в настройки почту → «Почта из других ящиков».
- Нажмите на логотип сервиса, на котором у вас расположен ящик, или нажмите «Другая почта».
- Введите имя почтового ящика и пароль.
- Нажмите «Добавить».
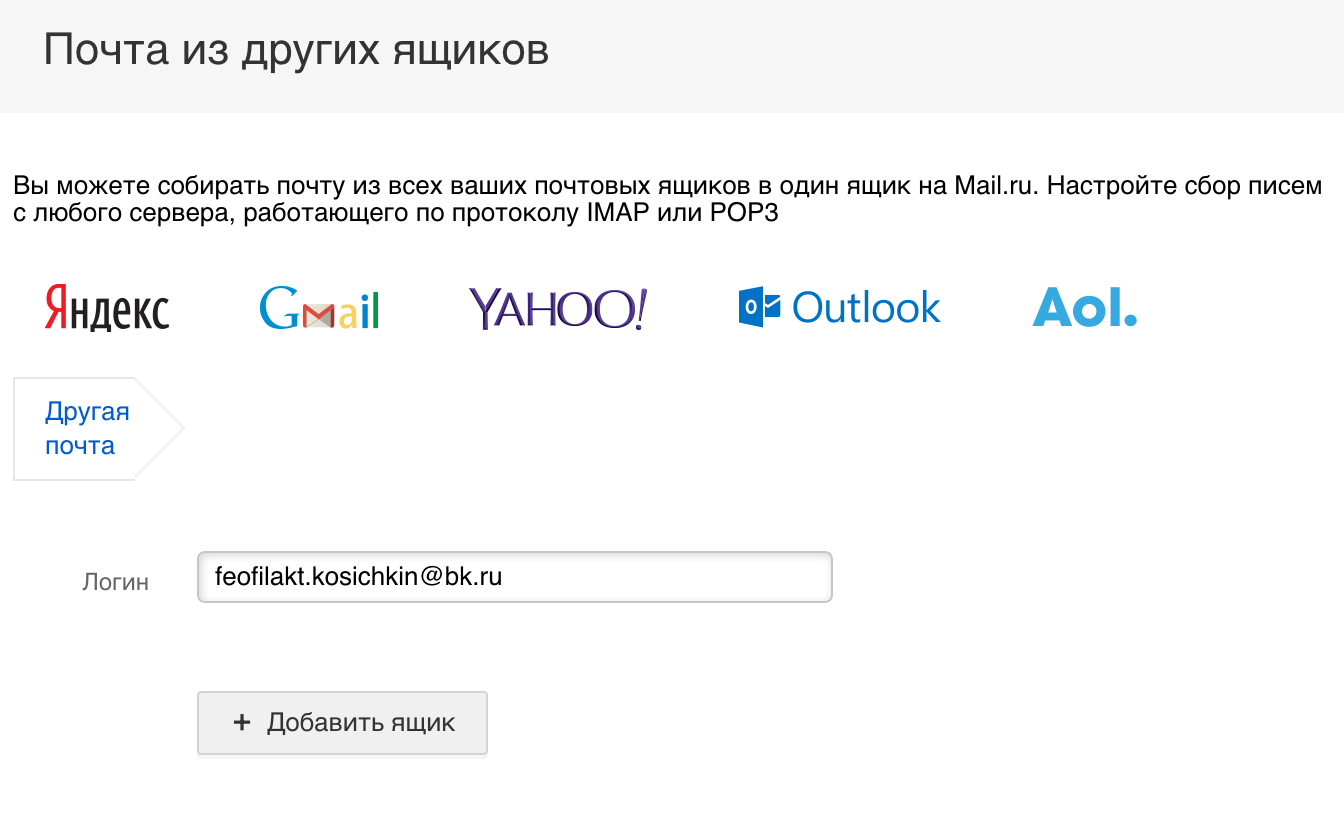
В зависимости от того, какой протокол поддерживает сервис, на котором находится ящик, настройка может отличаться:
IMAP
- Укажите, в какую папку вы хотите перемещать письма, и нажмите «Сохранить».
- Если у вас есть личные папки в ящике, с которого вы будете собирать почту, они будут вложены в выбранную папку.
Также синхронизируются и системные папки: «Черновики», «Отправленные», «Спам» и «Корзина». Если вы будете импортировать письма из стороннего ящика в папку «Входящие», укажите, хотите ли вы применять к поступающим письмам фильтры, настроенные в текущем ящике.
Если сбор писем настроен по протоколу IMAP, вы сможете отвечать на письма с того ящика, на который отправлено письмо.
РОР3
- Установите галочку «Всю почту», чтобы импортировать из ящика все письма. Если вы хотите отметить все импортируемые письма как прочитанные, установите галочку «Пометить все старые письма как прочитанные».
- Выберите, в какую папку вы хотите помещать письма из этого ящика. Если вы хотите создать новую папку, установите галочку напротив поля под выпадающим списком и введите название папки.
- Чтобы к письмам с других серверов применялись фильтры, которые настроены в ящике, установите галочку напротив «Применять к полученным письмам фильтры».
- Нажмите «Сохранить».
Отключить и удалить сборщик
Чтобы отключить сборщик почты, установите переключатель в положение «ВЫКЛ». Если вы хотите отредактировать настройки, нажмите «Изменить». Чтобы удалить сборщик, нажмите «Удалить».
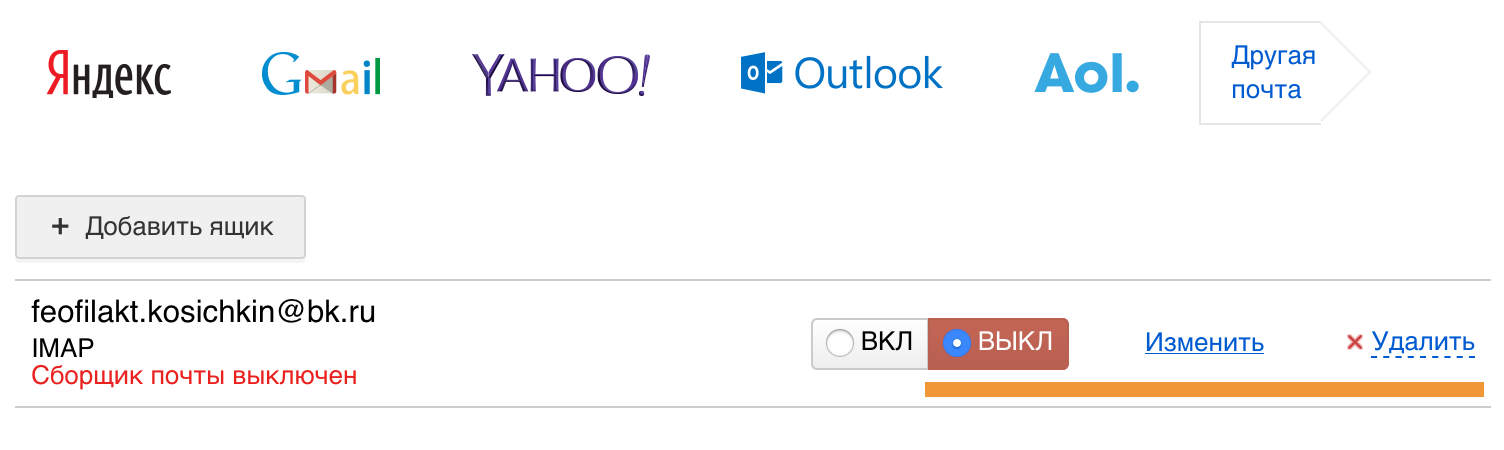
Чтобы удалить сборщик из списка папок, удалите сначала подпапки, а затем саму папку сборщика.
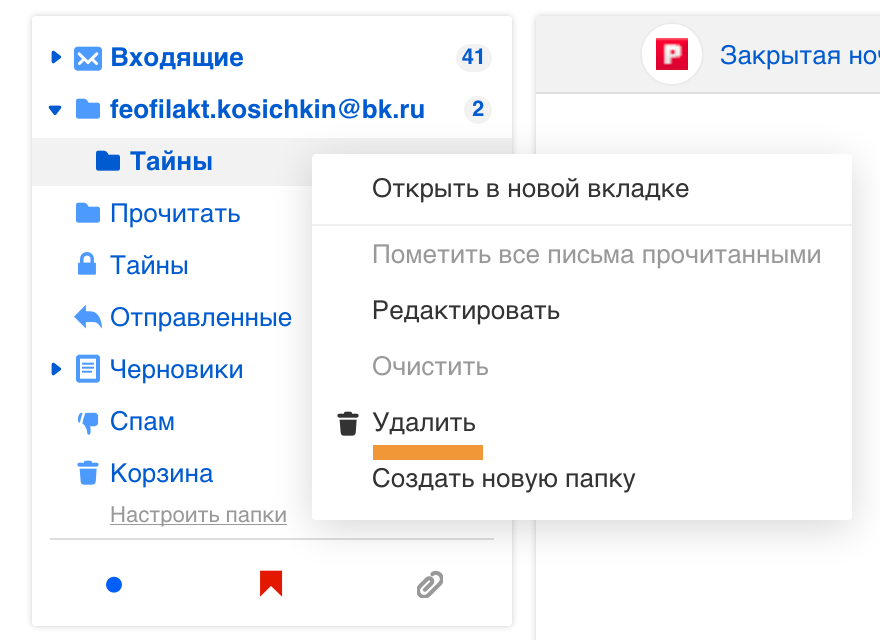
Проблемы со сборщиком
help.mail.ru
The Bat — Help Mail.ru. Почта
Безопасность работы в программе The Bat! можно гарантировать только в том случае, если ее версия 4.0 и выше. Если версия The Bat! 3.99.29 или ниже, то использовать ее небезопасно. Рекомендуем установить почтовый клиент более новой версии.
Настроить по протоколу IMAP
Чтобы настроить почтовую программу The Bat! по протоколу IMAP:
1. В верхней панели в меню «Ящик» выберите пункт «Новый почтовый ящик…»;
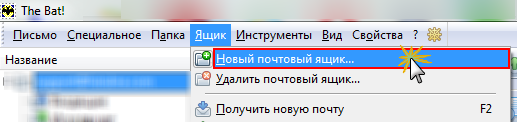
2. В поле «Название ящика» введите любое название, например: Почта Mail.Ru.
3. Нажмите «Далее».
4. На данной странице введите следующие данные:
- «Ваше полное имя» — введите имя, которое будет отображаться в поле «От:» для всех отправляемых сообщений;
- «Адрес e-mail» — введите полное имя вашего почтового ящика.
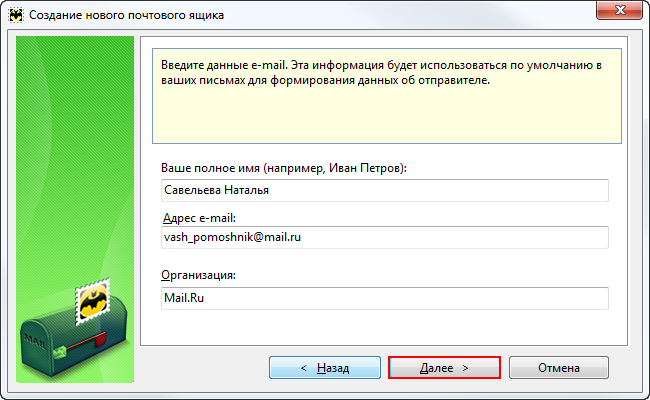
5. Нажмите «Далее».
6. На открывшейся странице настроек укажите следующие данные:
- Для доступа к серверу использовать протокол — IMAP;
- Сервер для получения почты — imap.mail.ru;
- Адрес сервера SMTP — smtp.mail.ru.
- Отметьте галочкой пункт «Мой сервер SMTP требует аутентификации».
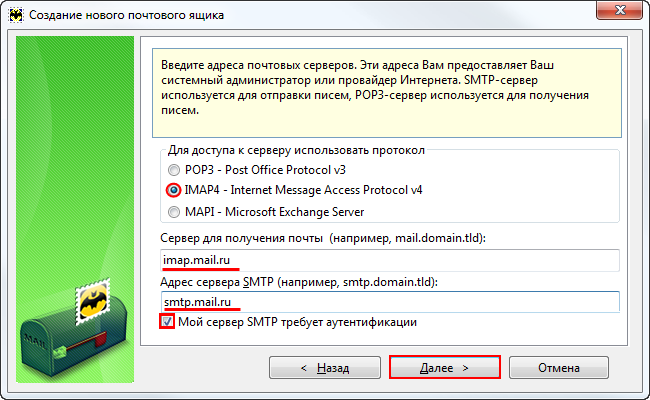
7. Нажмите «Далее».
8. В данном разделе укажите следующие данные:
- Пользователь — полное имя вашего почтового ящика в формате [email protected];
- Пароль — действующий пароль от Вашего почтового ящика.
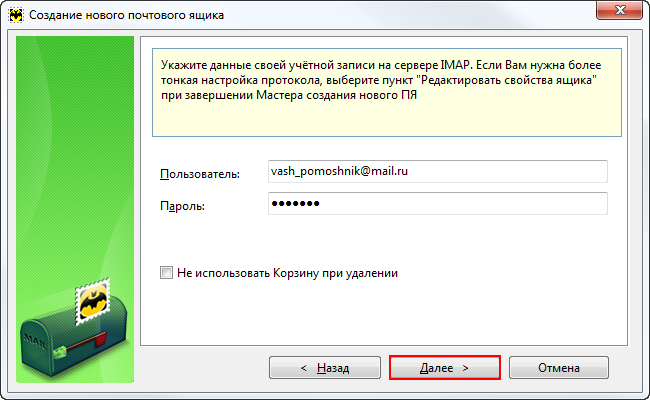
9. Нажмите «Далее».
10. Для лучшей защиты данных, которые вы отправляете и получаете при помощи почтовой программы, вы можете включить шифрование. Для этого, в появившемся окне установите галочку напротив «Да» после вопроса «Хотите ли Вы проверить остальные свойства почтового ящика?» и нажмите «Готово».
11. В меню слева выберите пункт «Транспорт», а в разделах «Отправка почты» и «Получение почты» в выпадающих списках «Соединение:» выберите «Безопасное на спец.порт (TLS)»;

Проверьте, чтобы порт IMAP-сервера был указан 993, а порт SMTP-сервера 465.
12. Нажмите «Аутентификация…» напротив «SMTP-сервер», установите галочку напротив «Аутентификация SMTP», отметьте пункт «Использовать параметры получения почты (POP3/IMAP)», а также снимите галочку напротив «Аутентификация «POP прежде SMTP»» нажмите ОК.
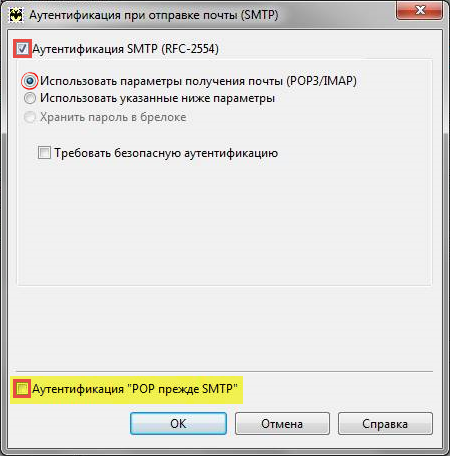
13. Чтобы список папок в почтовой программе был аналогичен списку папок в вашем ящике, кликните правой кнопкой мыши на имя только что созданной учетной записи и выберите «Обновить дерево папок».
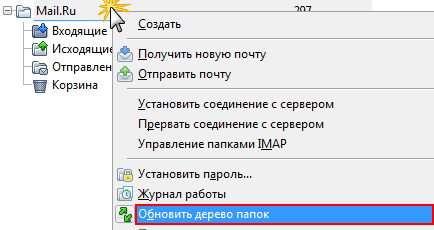
14. Теперь необходимо указать папки, в которых будут сохраняться все отправленные из почтовой программы письма, а также письма из других системных папок почтовой программы. Для этого кликните правой кнопкой мыши на имя только что созданной учетной записи и выберите «Свойства почтового ящика…».
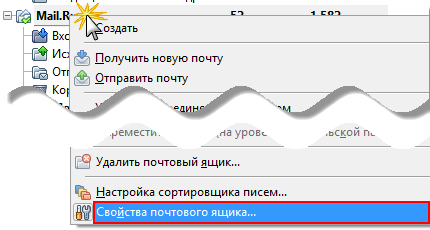
15. В появившемся окне перейдите в раздел «Управление почтой», установите галочки напротив «Отправленные» и «Корзина», в выпадающих списках выберите «Отправленные» и «Корзина», соответственно.
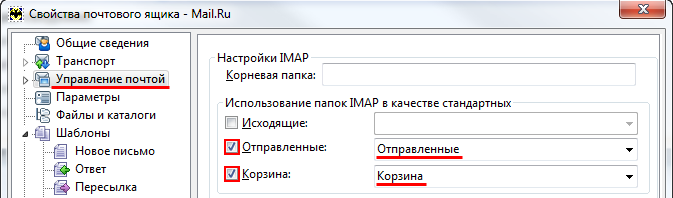
16. Перейдите в подраздел «Удаление» и установите галочки напротив «Поместить в указанную папку» в разделах «Нормальное удаление» и «Альтернативное удаление», нажав кнопку «Обзор», выберите в предложенных списках папку «Корзина».
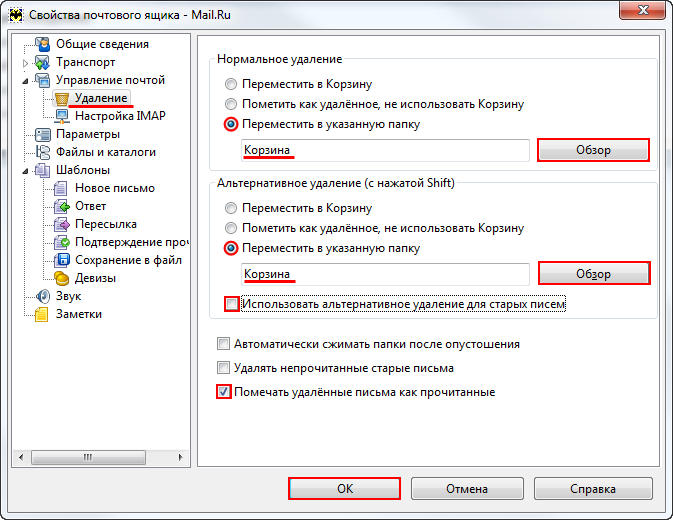
17. Снимите галочку «Использовать альтернативное удаление для старых писем», а напротив «Помечать удалённые письма как прочитанные» установите.
18. Нажмите ОК — почтовая программа настроена!
Настроить по протоколу POP3
Чтобы произвести настройки почтовой программы The Bat! по протоколу РОР3, необходимо:
1. В верхней панели в меню «Ящик» выберите пункт «Новый почтовый ящик…»;
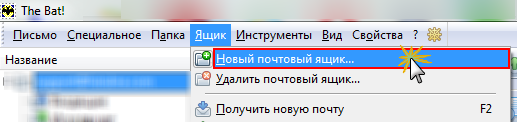
2. В поле «Название ящика» введите любое название, например: Почта Mail.Ru.
Нажмите «Далее».
3. На данной странице введите следующие данные:
- «Ваше полное имя» — введите имя, которое будет отображаться в поле «От:» для всех отправляемых сообщений;
- «Адрес e-mail» — введите полное имя вашего почтового ящика.
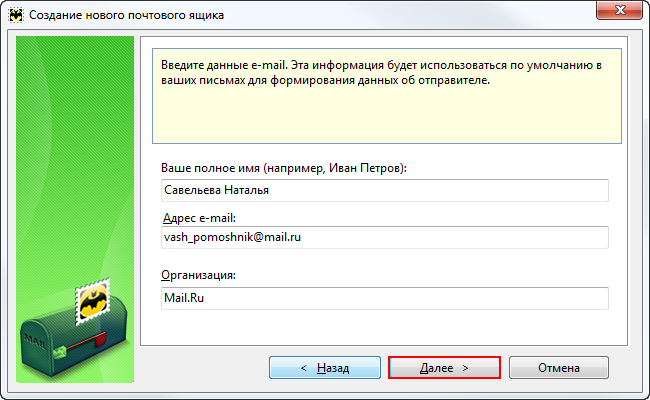
Нажмите «Далее».
4. На открывшейся странице настроек укажите следующие данные:
- Для доступа к серверу использовать протокол — POP3;
- Сервер для получения почты — pop.mail.ru;
- Адрес сервера SMTP — smtp.mail.ru.
Отметьте галочкой пункт «Мой сервер SMTP требует аутентификации».

5. Нажмите «Далее».
6. В открывшемся окне укажите следующие данные:
- Пользователь — полное имя вашего почтового ящика в формате [email protected];
- Пароль — действующий пароль от вашего почтового ящика.
7. Отметьте галочкой пункт «Оставлять письма на сервере», если Вы хотите оставлять письма, скачанные почтовой программой, в почтовом ящике на сервере.
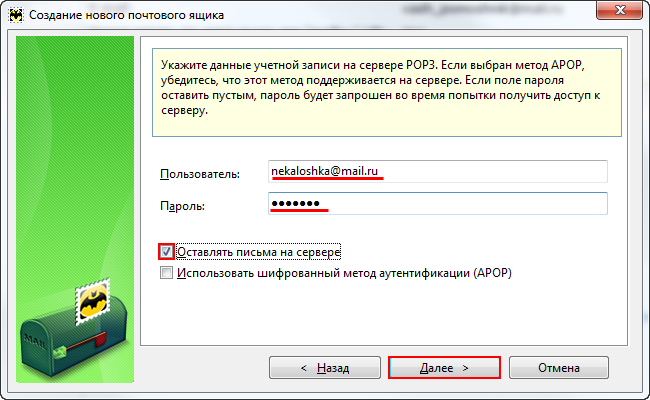
8. Нажмите «Далее».
9. Для лучшей защиты данных, которые вы отправляете и получаете при помощи почтовой программы, вы можете включить шифрование. Для этого, в появившемся окне установите галочку напротив «Да» после вопроса «Хотите ли Вы проверить остальные свойства почтового ящика?» и нажмите «Готово».
10. В меню слева выберите пункт «Транспорт», а в разделах «Отправка почты» и «Получение почты» в выпадающих списках «Соединение:» выберите «Безопасное на спец.порт (TLS)».
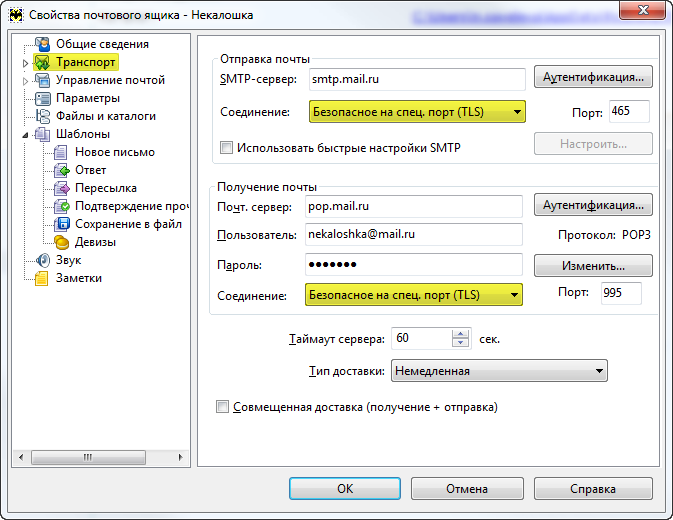
Проверьте, чтобы порт POP3-сервера был указан 995, а порт SMTP-сервера 465.
11. Нажмите «Аутентификация…» напротив «SMTP-сервер», установите галочку напротив «Аутентификация SMTP» и отметьте пункт «Использовать параметры получения почты (POP3/IMAP)», нажмите ОК. Настройка почтовой программы завершена!
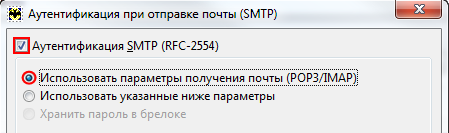
Изменить настройки по протоколу SSL
Безопасность работы в программе The Bat! можно гарантировать только в том случае, если ее версия 4.0 и выше. Если версия The Bat! 3.99.29 или ниже, то использовать ее небезопасно. Рекомендуем установить почтовый клиент более новой версии.
Чтобы настроить вашу почтовую программу TheBat! по безопасному протоколу SSL:
- Кликните правой кнопкой мыши имя того почтового ящика, настройки для которого вы хотите изменить, и выберите «Свойства почтового ящика»;

- В меню слева выберите пункт «Транспорт». Если в разделе «Получение почты» в графе «Почт.сервер» указано pop.mail.ru, то перейдите к шагу 3, а если imap.mail.ru, то перейдите к шагу 4.

- Если ваша почтовая программа настроена по протоколу POP3.В разделах «Отправка почты» и «Получение почты» в выпадающих списках «Соединение:» выберите «Безопасное на спец.порт (TLS)».

Проверьте, чтобы порт POP3-сервера был указан 995, а порт SMTP-сервера 465.
- Нажмите «Применить» и ОК, чтобы сохранить изменения.
4. Если ваша почтовая программа настроена по протоколу IMAP.
В разделах «Отправка почты» в выпадающем списке «Соединение:» выберите «Безопасное на спец.порт (TLS)».
Нажмите «Применить» и ОК, чтобы сохранить изменения.
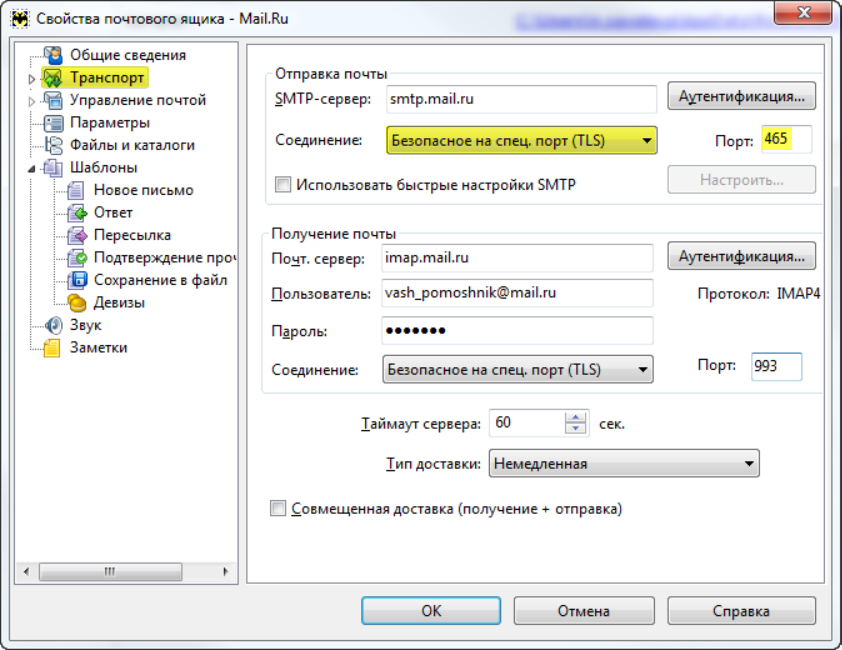
Проверьте, чтобы порт SMTP-сервера был указан 465.
Если в вашей почтовой программе уже установлены указанные выше настройки, то никаких изменений производить не надо.
Ошибка «Приветствие TLS не завершено. Имя сервера («smtp.mail.ru.») не соответствует сертификату» или иную ошибку с упоминанием невозможности завершить соединение с использованием TLS.
Возможно, база корневых сертификатов The Bat!, необходимая для работы с почтовым ящиком по безопасному протоколу SSL, не является актуальной, в данном случае вам необходимо использовать Microsoft CryptoAPI, для этого необходимо:
- Перейдите на вкладку «Свойства» и выберите «S/MIME И TLS»;

- Поставьте галочку напротив опции «Microsoft CryptoAPI» и нажмите ОК, чтобы сохранить изменения;

- Перезапустите почтовый клиент The Bat!.
Обратите внимание также на то, что для корректной работы протокола SSL необходимо, чтобы на вашем компьютере были установлены корректные дата и время. Вы можете проверить дату и время, а также переустановить их, с помощью нашей инструкции.
Выполните все описанные выше действия и повторите отправку письма. Если проблема сохранилась, пожалуйста, для диагностики проблемы пришлите нам журнал отправки вашего почтового клиента.
Чтобы получить журнал отправки:
- Кликните правой кнопкой мыши на имя почтового ящика и выберите «Свойства почтового ящика»;

- В разделе «Транспорт», перейдите на вкладку «Журнал протоколов», установите галочку напротив «Включить журнал» и выберите место для хранения журнала;

- Нажмите ОК;
- Повторите отправку письма;
- Перейдите к месту хранения журнала (SMTP.log) и пришлите его в службу поддержки.
Ошибка «Невозможно соединиться с сервером» или «Приветствие TLS не завершено. Имя сервера («217.XX.XXX.XXX») не соответствует сертификату»
Пожалуйста, проверьте настройки вашего почтового клиента:
- Кликните правой кнопкой мыши на имя почтового ящика и выберите «Свойства почтового ящика»;

- В меню слева выберите пункт «Транспорт» и укажите следующие данные:
- SMTP-сервер: smtp.mail.ru
- Соединение: Безопасное на специальный порт (TLS)..
- Порт: 465
- Почтовый сервер: pop.mail.ru
- Соединение: Безопасное на специальный порт (TLS)..
- Порт: 995

- Нажмите ОК, чтобы сохранить изменения.
Выполните все описанные выше действия и повторите отправку письма. Если проблема сохранилась, пожалуйста, для диагностики проблемы пришлите нам журнал отправки вашего почтового клиента.
Чтобы получить журнал отправки:
- Кликните правой кнопкой мыши на имя почтового ящика и выберите «Свойства почтового ящика»;

- В разделе «Транспорт», перейдите на вкладку «Журнал протоколов», установите галочку напротив «Включить журнал» и выберите место для хранения журнала;

- Нажмите ОК;
- Повторите отправку письма;
- Перейдите к месту хранения журнала (SMTP.log) и пришлите его в службу поддержки.
Если у вас возникли проблемы с настройкой почтовой программы, воспользуйтесь нашим помощником.
help.mail.ru
Инструкция для пользователей — Help Mail.ru. Mail.ru для бизнеса
Начало работы
Чтобы активировать почтовый ящик:
- Перейдите на https://biz.mail.ru/login/domain.ru, где domain.ru — ваш домен, или на главную Mail.ru.
Вы можете использовать короткую ссылку https://mail.domain.ru, где domain.ru — ваш домен, если администратор настроил необходимые записи.
- Введите полное имя почтового ящика (логин и домен) и пароль, полученные от администратора.
- Укажите личные данные: имя и фамилию, которые будут отображаться в поле «От кого» при отправке писем.
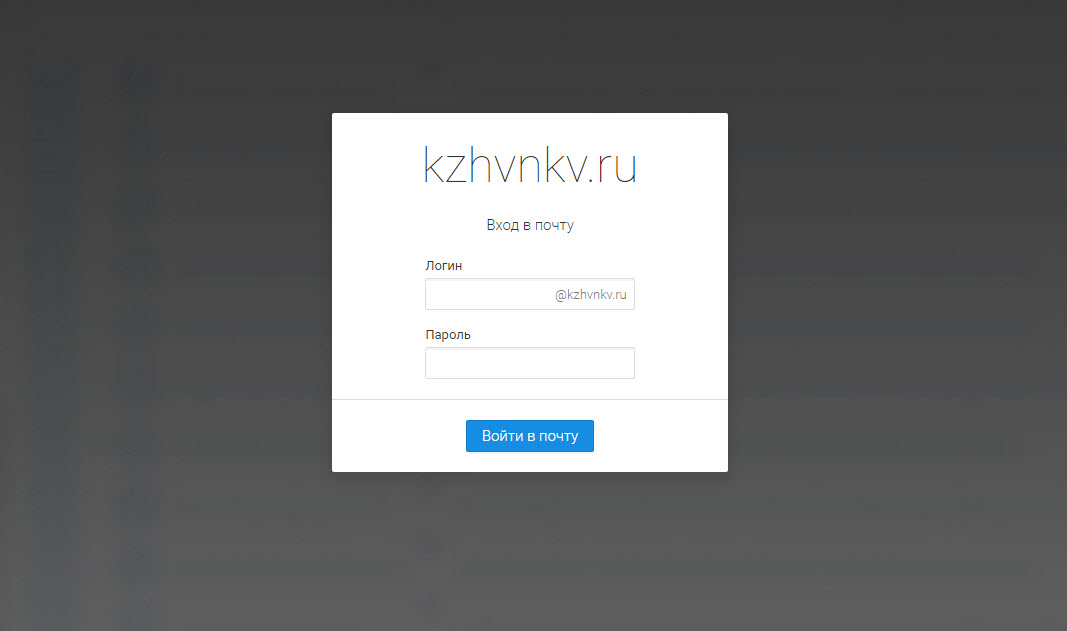
Доступ к ящику через почтовую программу
Вы можете использовать свой почтовый ящик через любой почтовый клиент: Microsoft Outlook, Apple Mail, K9 и другие.
Во время настройки почтовой программы укажите данные:
| Адрес электронной почты | Полное название почтового ящика или синонима (логин и домен) |
| Сервер входящей почты IMAP-сервер | imap.mail.ru |
| Порт для подключения по IMAP | 143 (при использовании шифрования STARTTLS) и 993 (при использовании шифрования SSL/TLS) |
| Сервер входящей почты POP3-сервер | pop.mail.ru |
| Порт для подключения по POP3 | 995 (с шифрованием) |
| Сервер исходящей почты SMTP-сервер | smtp.mail.ru |
| Порт для подключения по SMTP | 465 (с шифрованием) |
| Имя пользователя | Полное название почтового ящика (логин и домен) |
Подробнее о настройке почтовых клиентов смотрите в разделе «Почтовые программы».
Почта на телефоне или планшете
Вы можете получать и отправлять письма с любого мобильного устройства, подключенного к интернету:
Мобильная версия Почты
Откройте браузер и введите в адресной строке mail.ru. В зависимости от типа устройства откроется необходимая версия Почты: для телефонов, для смартфонов, для телефонов с сенсорным управлением или для планшетов. Чтобы войти в почтовый ящик в поле «Имя ящика:» введите ваш адрес вместе с доменом.
Мобильное приложение
Перейдите на https://e.mail.ru/app и скачайте приложение для вашего устройства.
Агент — инструмент для быстрого обмена сообщениями
Для быстрого обмена сообщениями с другими пользователям домена используйте мессенджер Агент Mail.ru. Чтобы открыть окно переписки в интерфейсе почты, в правом нижнем углу страницы нажмите на виджет Веб-Агента и выберите статус «Онлайн». Как только установится соединение, «собачка» окрасится в зеленый цвет, и откроется список ваших контактов.
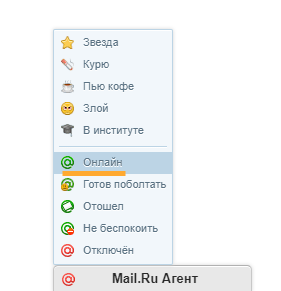
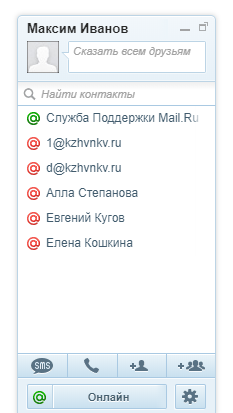
Чтобы быть всегда на связи, кроме веб-версии установите Агент на компьютер, смартфон или планшет. Подробнее о мессенджере читайте в справочном центре Агента Mail.ru.
Облако для хранения файлов
Вместе с почтовым ящиком у вас появилась возможность хранить любые файлы — документы, презентации, видео и фотографии — в Облаке. Файлы всегда будут под рукой: они доступны с любого компьютера, нужно только войти в свою почту.
Забудьте о флешках и дисках — разместите файл в Облаке и просто отправьте ссылку. Даже если у вас сломается компьютер, все ваши файлы сохранятся.
Перейти к Облаку
Нажмите «Облако» в почтовом ящике или перейдите по ссылке cloud.mail.ru.
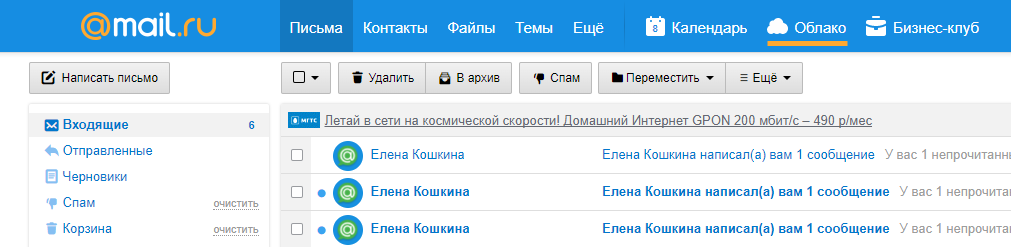
Загрузить файл
- Нажмите «Загрузить».

- Выберите вручную или перетащите в специальное окно нужные файлы. Начнется автоматическая загрузка файлов.
Теперь этот файл доступен с любого компьютера.
Отправить ссылку на файл
Наведите курсор мыши на файл и нажмите на значок  .
.
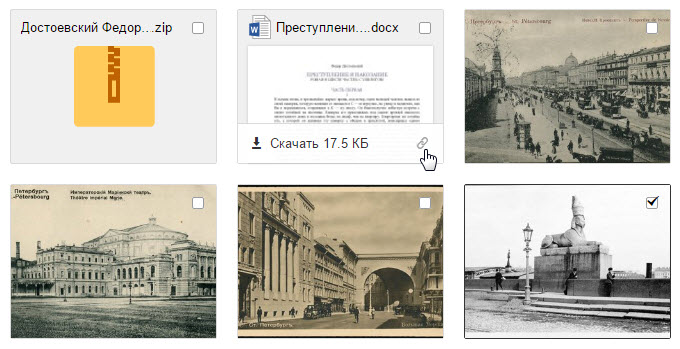
Скопируйте полученную ссылку и отправьте ее получателю.
Облако в телефоне
Чтобы всегда иметь доступ к нужным файлам, установите приложение Облако Mail.ru на телефон:
- Приложение для Android
- Приложение для iOS
Подробнее о работе с Облаком смотрите в справочном центре Облака Mail.ru, а также в видеопомощи.
Создание и редактирование документов форматов MS Office
Вы можете редактировать полученные по почте и сохраненные в Облаке файлы (текстовые документы, таблицы и презентации). Скачивать их к себе на компьютер не нужно, устанавливать дополнительное программное обеспечение — тоже. Также в Облаке можно не только редактировать, но и создавать файлы.
Редактировать файл
Откройте файл и нажмите 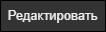 внизу экрана.
внизу экрана.
Создать файл
Перейдите в Облако и нажмите «Создать». В выпадающем списке выберите необходимый тип файла: документ, таблица или презентация.
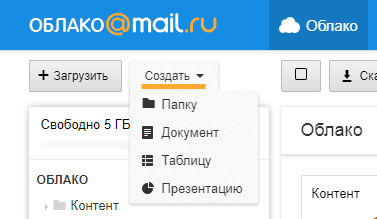
Подробнее о работе с файлами смотрите в разделе «Редактирование файлов».
Календарь для создания событий, встреч, а также ведения совместных расписаний
Календарь поможет спланировать время, не пропустить важные встречи и вести совместные события с другими пользователями.
Перейти к Календарю
Нажмите «Календарь» в почтовом ящике или перейдите по ссылке calendar.mail.ru.
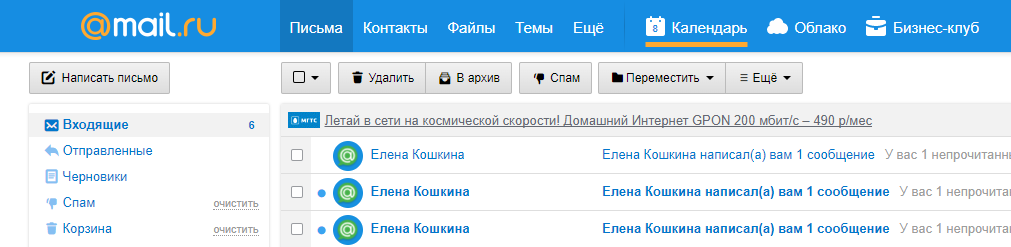
Создать событие
Нажмите кнопку «Событие» на любой странице календаря.
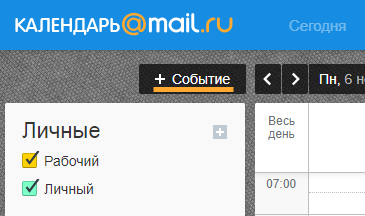
В появившемся окне укажите название события, время, место, описание. Пригласите других пользователей, если это необходимо.
Если другие пользователи примут приглашение, они смогут отслеживать событие у себя в календаре. Все участники встречи заранее получат уведомления о предстоящем событии письмом или СМС-сообщением.
Создать календарь
Вы также можете создать новые типы календарей (например, расписание, мероприятия) и наполнять их событиями.
Чтобы добавить новый календарь, нажмите на значок  .
.
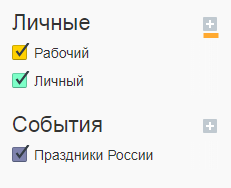
При создании события можно выбрать, в какой из календарей его добавить.

Добавить пользователей в календарь
Вы можете добавить участников в календарь, тогда все события, которые вы будете создавать в календаре, автоматически добавятся в календари выбранных участников. Кроме того вы можете наделить участников правами создания и редактирования событий.
Для этого наведите курсор мыши на название календаря и нажмите на значок .
В появившемся окне нажмите «Участники» и введите электронный адрес пользователя. Если он подтвердит участие в событиях, в списке напротив имени появится значок , а все создаваемые события будут автоматически добавляться в его календарь.
, а все создаваемые события будут автоматически добавляться в его календарь.
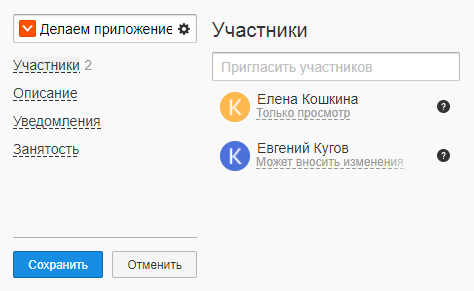
Подробнее о работе с событиями и календарями смотрите в справочном центре Календаря Mail.ru.
help.mail.ru
Opera Mail — Help Mail.ru. Почта
Настроить по протоколу IMAP
Чтобы произвести настройки почтовой программы Opera Mail по протоколу IMAP, необходимо:
1. В списке типов учетных записей выберите «Электронная почта» и нажмите «Далее»;
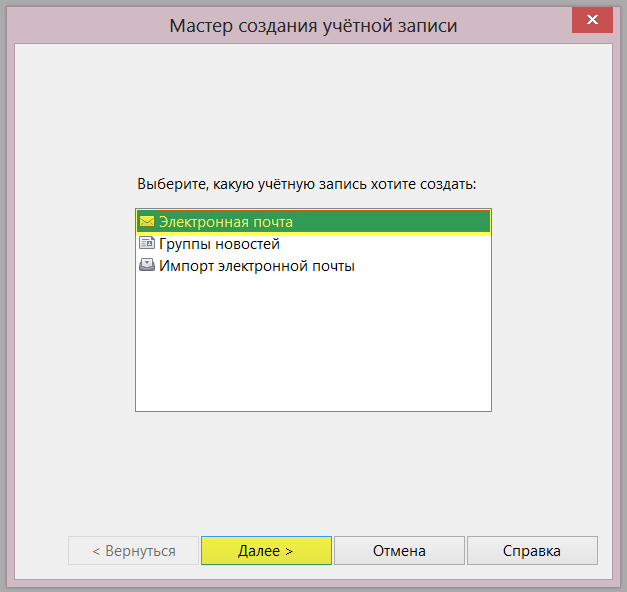
Если у вас уже есть настроенные ящики в Оpera Mail, чтобы добавить еще один, перейдите Opera Mail — Почтовые ящики — Добавить.
2. В открывшемся окне введите следующие данные:
- «Полное имя» — введите имя, которое будет отображаться в поле «От:» для всех отправляемых сообщений;
- «Адрес эл. почты» — введите полное имя вашего почтового ящика.
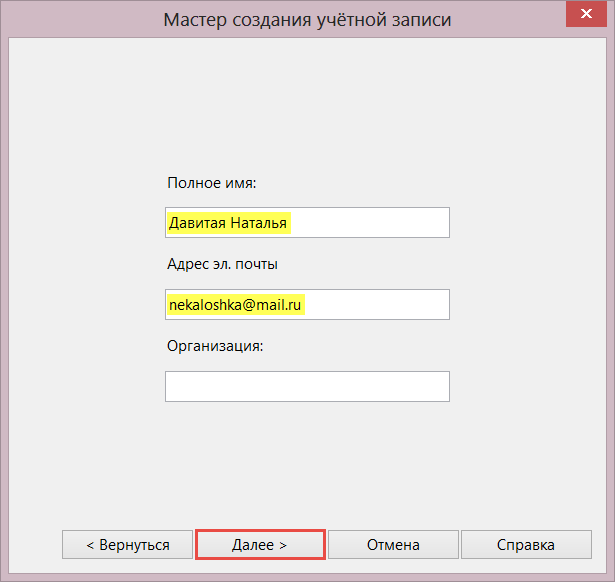
Нажмите «Далее».
3. На открывшейся странице настроек укажите следующие данные:
- Имя пользователя — полное имя вашего почтового ящика в формате [email protected];
- Пароль — действующий пароль от вашего почтового ящика;
- Тип учетной записи — IMAP.
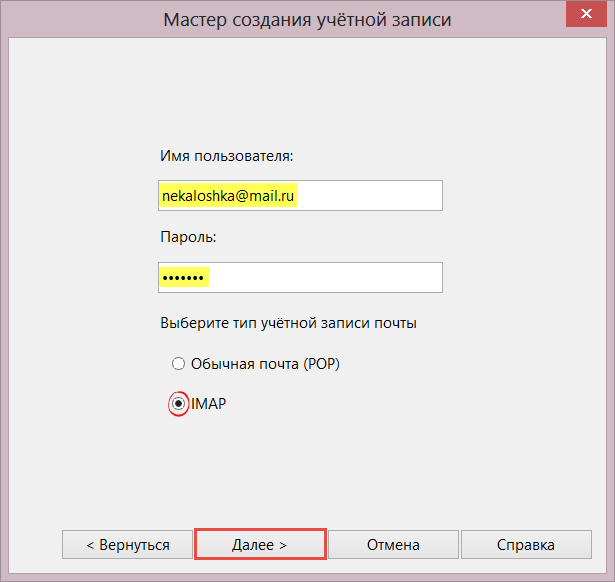
Нажмите «Далее».
4. В появившемся окне укажите следующие данные:
- Сервер входящей почты — imap.mail.ru;
- Установите галочку напротив «Безопасное соединение (TLS)»;
- Сервер исходящей почты — smtp.mail.ru;
- Установите галочку напротив «Безопасное соединение (TLS)».
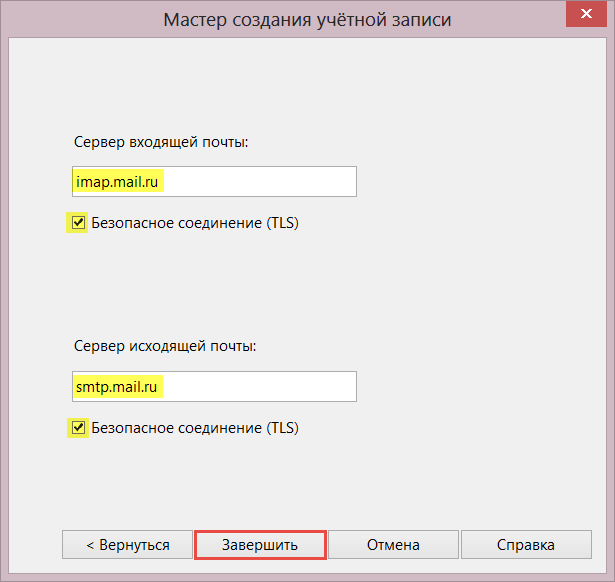
Нажмите «Завершить».
5. Теперь необходимо указать папки, в которых будут сохраняться все отправленные из почтовой программы письма, а также письма из других системных папок почтовой программы. Для этого кликните правой кнопкой мыши на имя только что созданной учетной записи и выберите «Свойства…».
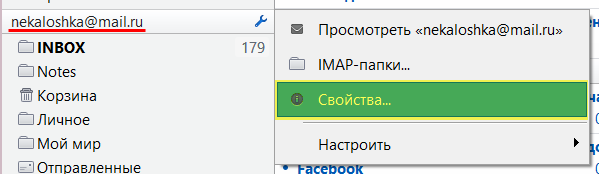
6. В появившемся окне перейдите в раздел «IMAP», и в выпадающих списках напротив «Отправленные», «Корзина», «Для спама» выберите «Отправленные», «Корзина» и «Спам», соответственно.
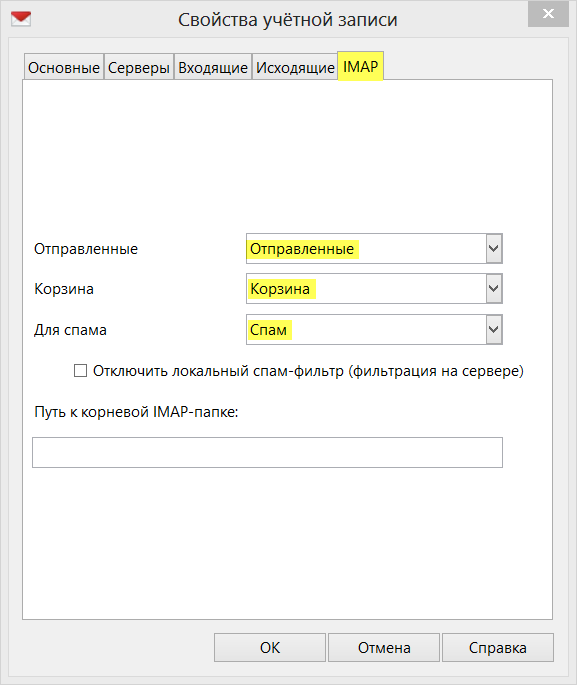
7. Теперь перейдите на вкладку «Серверы» и убедитесь, что напротив «Безопасное (TLS)» в разделах IMAP и SMTP установлены галочки и указаны правильные порты: для IMAP-сервера — 993, а для SMTP-сервера — 465;
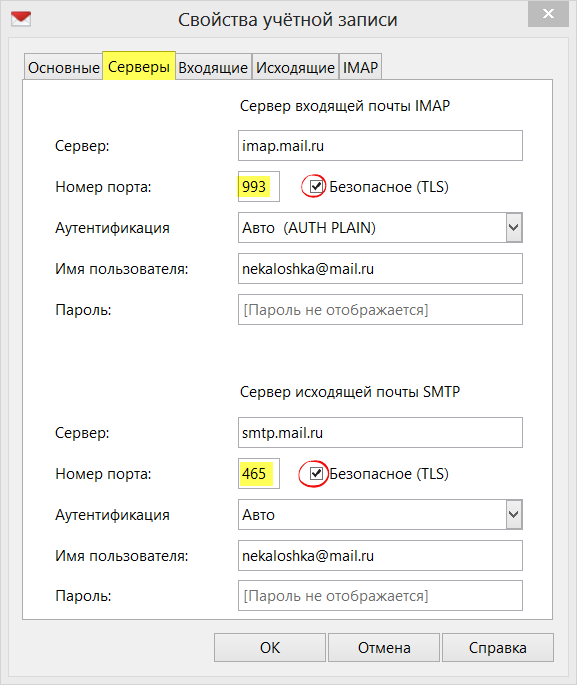
8. В разделе «Сервер исходящей почты SMTP» в выпадающем списке напротив «Аутентификация» выберите «AUTH PLAIN».
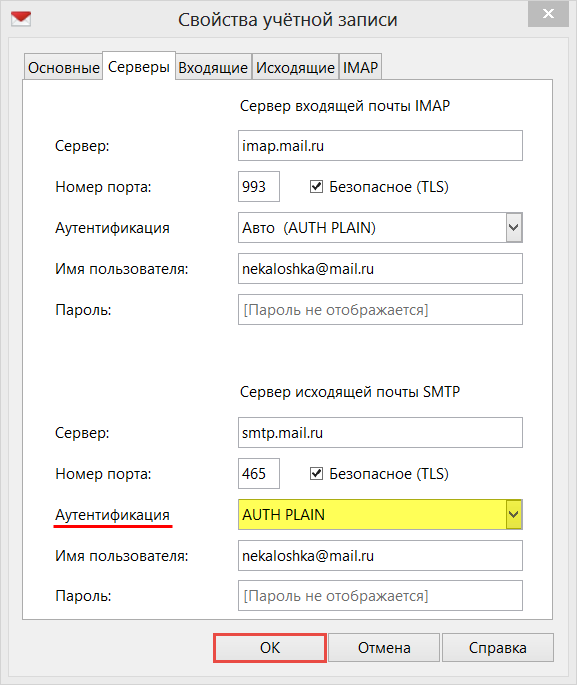
9. Нажмите ОК — почтовая программа настроена!
Настроить по протоколу POP3
Чтобы произвести настройки почтовой программы The Bat! по протоколу РОР3, необходимо:
1. В списке типов учетных записей выберите «Электронная почта» и нажмите «Далее»;
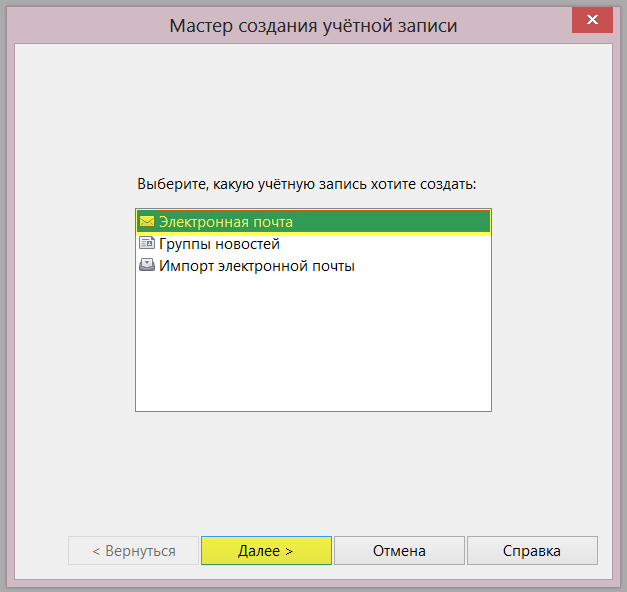
Если у вас уже есть настроенные ящики в Оpera Mail, чтобы добавить еще один, перейдите Opera Mail — Почтовые ящики — Добавить.
2. В открывшемся окне введите следующие данные:
- «Полное имя» — введите имя, которое будет отображаться в поле «От:» для всех отправляемых сообщений;
- «Адрес эл.почты» — введите полное имя вашего почтового ящика.
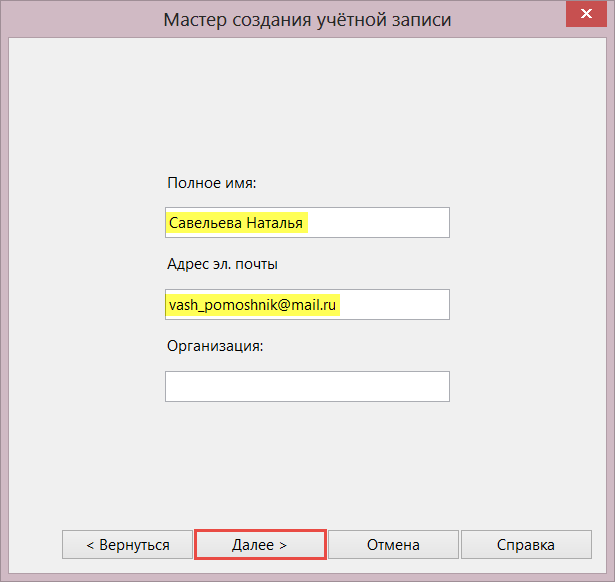
Нажмите «Далее».
3. На открывшейся странице настроек укажите следующие данные:
- Имя пользователя — полное имя вашего почтового ящика в формате [email protected];
- Пароль — действующий пароль от вашего почтового ящика;
- Тип учетной записи — Обычная почта (POP).
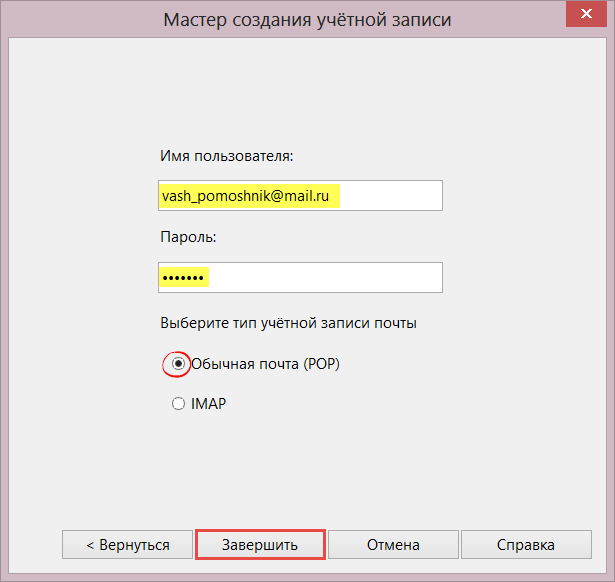
Нажмите «Завершить».
4. Кликните правой кнопкой мыши на имя только что созданной учетной записи и выберите «Свойства…».
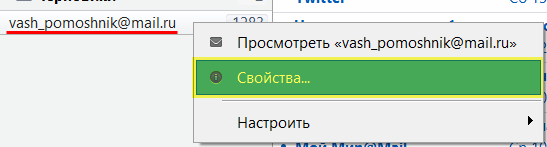
5. Перейдите на вкладку «Серверы» и убедитесь, что напротив «Безопасное (TLS)» в разделах POP и SMTP установлены галочки и указаны правильные порты: для РОР-сервера — 995, а для SMTP-сервера — 465;
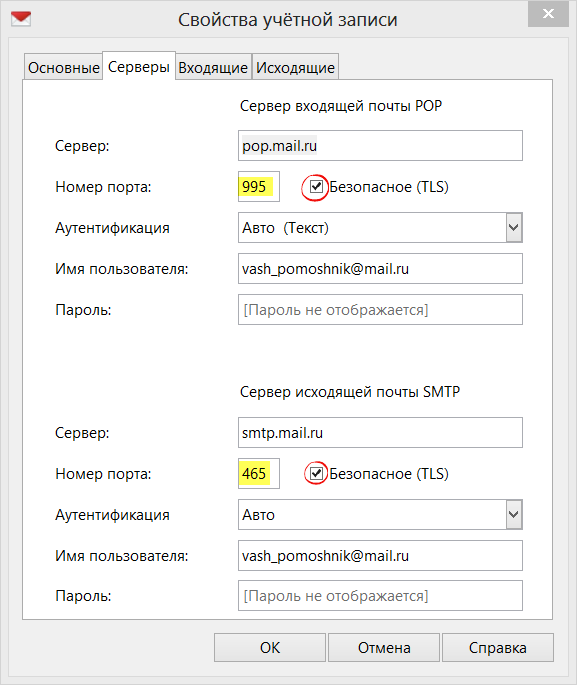
6. В разделе «Сервер исходящей почты SMTP» в выпадающем списке напротив «Аутентификация» выберите «AUTH PLAIN».
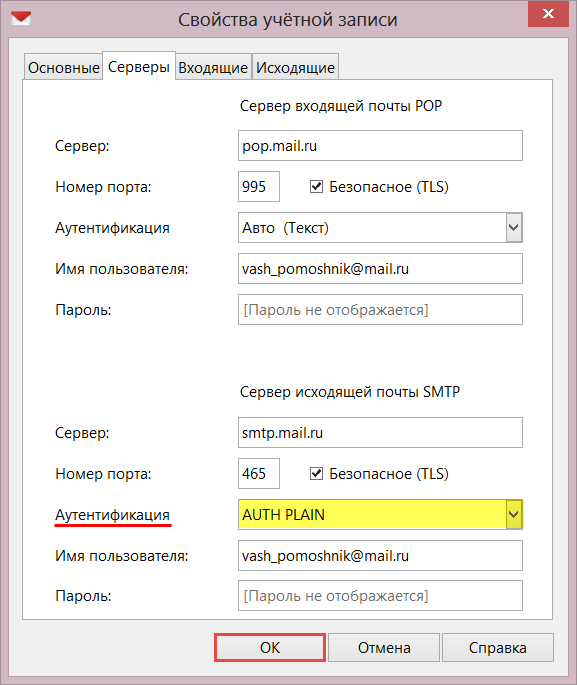
7. Нажмите ОК — настройка почтовой программы завершена!
Изменить настройки по протоколу SSL
Чтобы настроить вашу почтовую программу Opera Mail по безопасному протоколу SSL, необходимо:
-
В верхней панели нажмите Opera Mail и выберите пункт «Почтовые ящики…»;

Если вы используете старые версии Opera, перейдите «Меню» — «Почта и чат…» или «Инструменты» — «Почта и чат…», если в браузере включено меню.


-
В появившемся окне выберите тот почтовый ящик (кликните на его имя левой кнопкой мыши), настройки для которого вы хотите исправить, и нажмите «Изменить…»;

-
Перейдите на вкладку «Серверы» и внимательно посмотрите, какой сервер входящей почты выбран — POP или IMAP. Если POP, то перейдите к шагу 4. Если IMAP, то перейдите к шагу 5.

-
Если ваша почтовая программа настроена по протоколу POP.
- установите галочку напротив «Безопасное (TLS)» в разделах «Сервер входящей почты POP» и «Сервер исходящей почты SMTP».
- проверьте, что номер порта в разделе POP указан 995;
- проверьте, что номер порта в разделе SMTP указан 465.

Нажмите ОК, чтобы сохранить изменения.
- Если ваша почтовая программа настроена по протоколу IMAP.
- установите галочку напротив «Безопасное (TLS)» в разделах «Сервер входящей почты IMAP» и «Сервер исходящей почты SMTP».
- проверьте, что номер порта в разделе POP указан 993;
- проверьте, что номер порта в разделе SMTP указан 465.
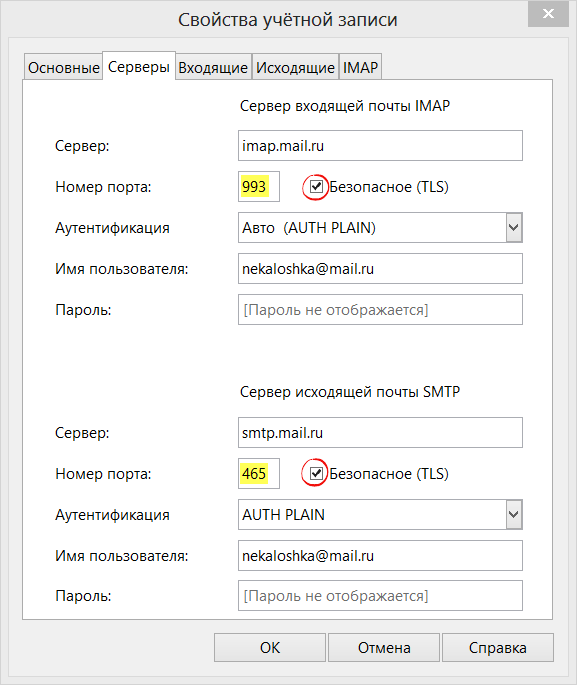
- Нажмите ОК, чтобы сохранить изменения.
Если в вашей почтовой программе уже установлены указанные выше настройки, то никаких изменений производить не надо.
Если у вас возникли проблемы с настройкой почтовой программы, воспользуйтесь нашим помощником.
help.mail.ru
Настройки SMTP Mail.ru для использования в популярных почтовых клиентах
Почта Mail.ru появилась 20 лет назад и на сегодняшний день является одним из популярных бесплатных сервисов. Для повышения удобства и скорости использования этого сервиса можно применять любой почтовый клиент для ПК или смартфона. О том, как это сделать, будет подробно рассказано в статье.
Параметры настройки
Для использования электронного ящика от Mail.ru в почтовой программе нужно знать параметры подключения к серверу. Для этого почтового сервиса они следующие:
- Адрес сервера входящих сообщений POP3: pop.mail.ru.
- Порт для POP3:995.
- Адрес сервера входящих сообщений IMAP4: imap.mail.ru.
- Порт для IMAP: 993.
- Адрес сервера исходящих сообщений SMTP: smtp.mail.ru.
- Порт для SMTP: 465.
- Шифрование: SSL/TSL.
- Способ аутентификации: обычный пароль.
Эти параметры подходят и для нестандартных e-mail адресов, используемых на этом почтовом сервисе: [email protected], [email protected], [email protected].
Протоколы POP3 и IMAP4 отличаются друг от друга способом взаимодействия с сервером. В первом случае письма загружаются в память компьютера с помощью почтового клиента. На сервере же они удаляются.
Во втором случае письма копируются на жесткий диск ПК с почтовой программой, оставаясь на сервере. Также протокол IMAP4 поддерживает синхронизацию почтовым сервисом. Это значит, что все действия с письмами на локальной машине будут продублированы и на сервере. Это работает и в обратную сторону, то есть при удалении почты с сервера она будет стерта и на компьютере пользователя.
Подключение электронного ящика в Microsoft Outlook 2007
Для того чтобы настроить учетную запись, использующую почту от Mail.ru, нужно:
- Открыть окно «Настройка учетных записей», выбрав в меню «Сервис» соответствующий пункт.
- В диалоговом окне во вкладке «Почта» нажать на кнопку «Создать».
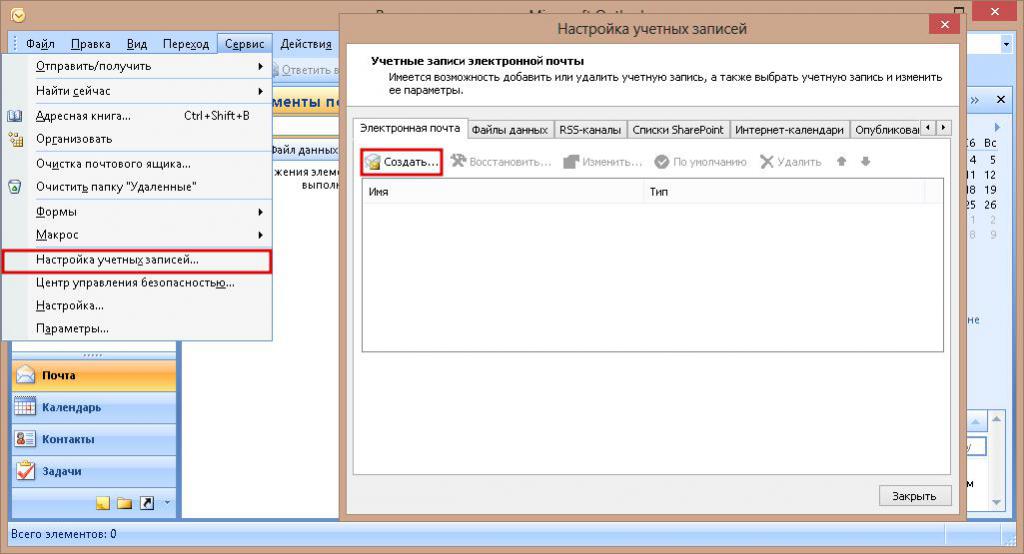
- Отметить галочкой строчку «Настроить вручную».
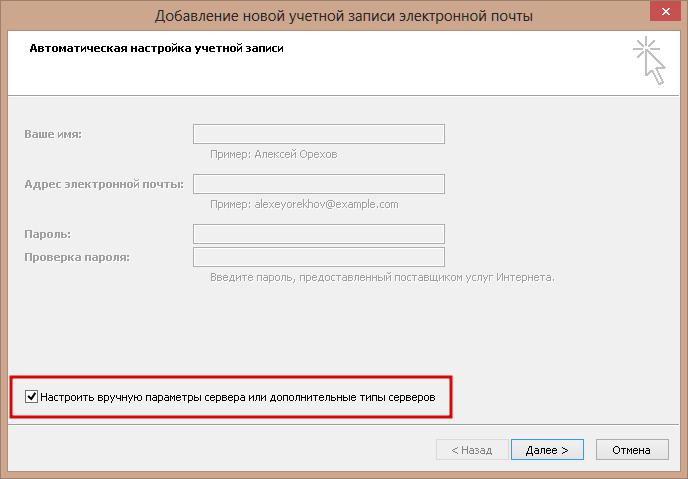
- В новом диалоговом окне поставить метку около «Электронная почта Интернета».
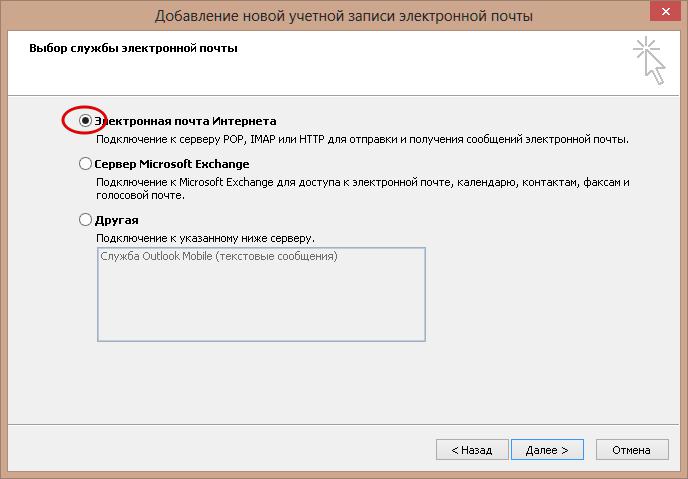
- Заполнить все сроки в новом окне требуемой информацией.

- Нажать кнопку «Другие настройки».
- В новом окне настроек во вкладке Smtp поставить галочку первой строки, чтобы для доступа к SMTP Mail.ru пароль использовался от e-mail.
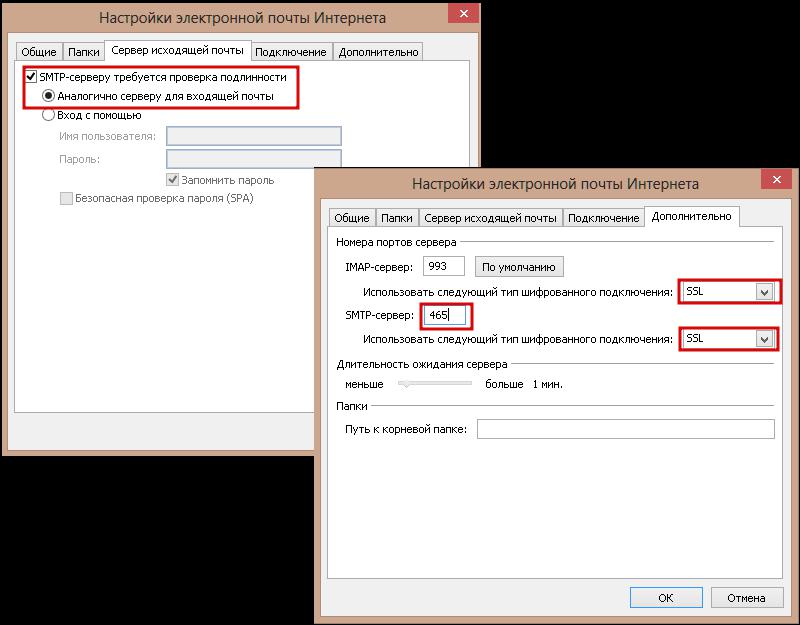
- В последней вкладке того же окна изменить тип шифрования и, если потребуется, номера портов.
- Вернуться в основное окно, проверить настройки при помощи одноименной кнопки, нажать «Далее» и «Готово».
На этом настройка SMTP Mail.ru и сервера входящих сообщений в учетной записи завершена.
Подключение электронного ящика в Mozilla Thunderbird 53
Этот почтовый клиент позволяет не мучиться с настройками почтового ящика, так как при введении логина и пароля программа сама выставляет нужные параметры. Даже SMTP-адрес Mail.ru не нужно настраивать. Thunderbird может вместо него использовать SMTP-адрес от Gmail.com, использующийся «по умолчанию». Но для того, чтобы клиент настроил все сам, ему нужен доступ в Интернет.
Чтобы вызвать менеджер учетных записей почты в Thunderbird, нужно:
- Нажать на кнопку главного меню и выбрать в нем пункты «Настройки» => «Параметры уч. записи».
- Внизу, слева нажать на кнопку «Действия для учетной записи» и в выпадающем меню выбрать «Добавить уч. запись почты».
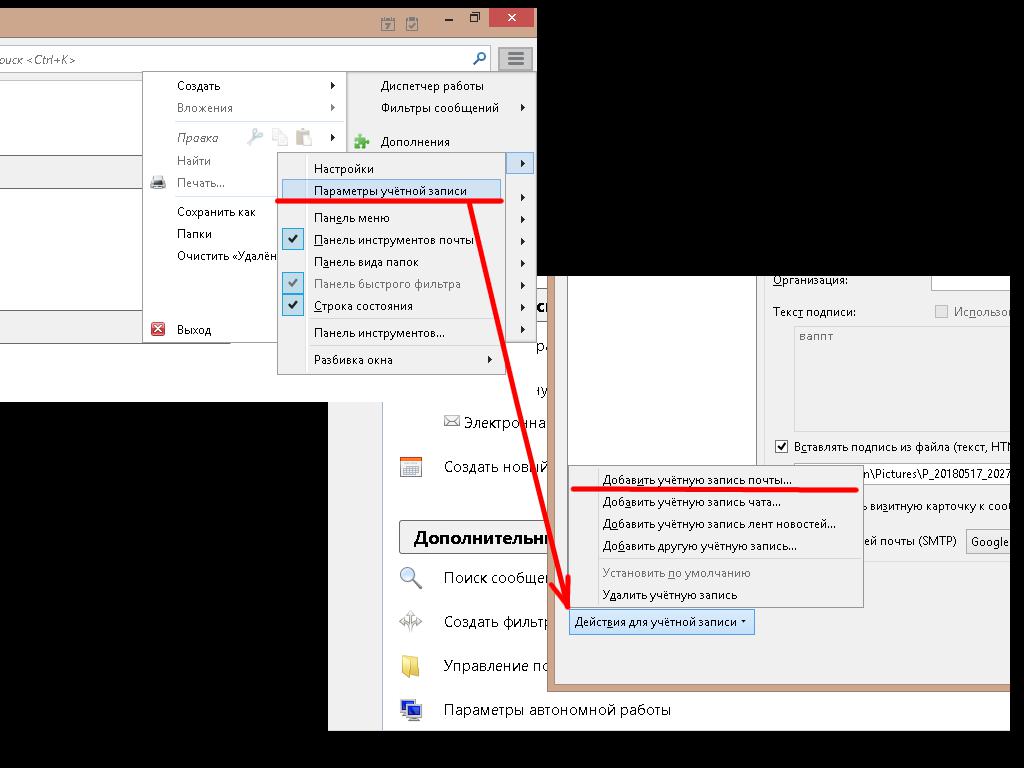
В новом окне вводятся имя и фамилия, которые будут отображаться у получателей, логин и пароль от e-mail’a. После пары нажатий на «Далее» настройка будет завершена.

Подключение электронного ящика в The Bat! 8
Этот клиент, как и предыдущий, поддерживает автоматическое создание учетной записи. Чтобы добавить новую, нужно:
- В главном меню в разделе «Ящик» выбрать подпункт «Новый почтовый ящик».
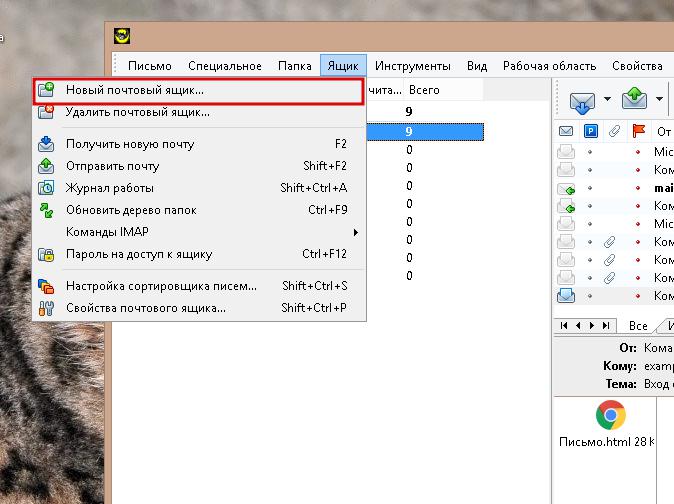
- В первом окне в соответствующих строчках вводятся имя и фамилия, логин, пароль и выбирается вид протокола входящих сообщений POP3 или IMAP4.
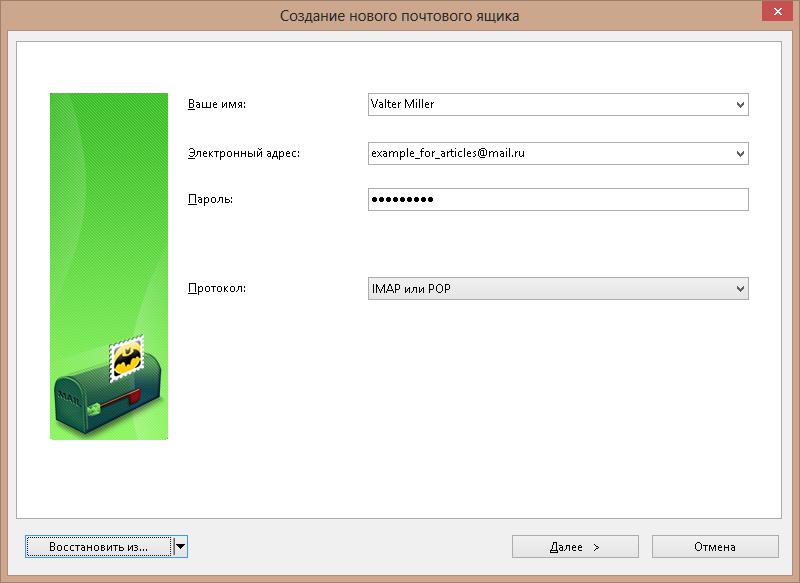
- Во втором окне определяется точный вид протокола, вводится его адрес, порт и тип шифрования. Также повторно вводятся логин и пароль от почтового ящика.
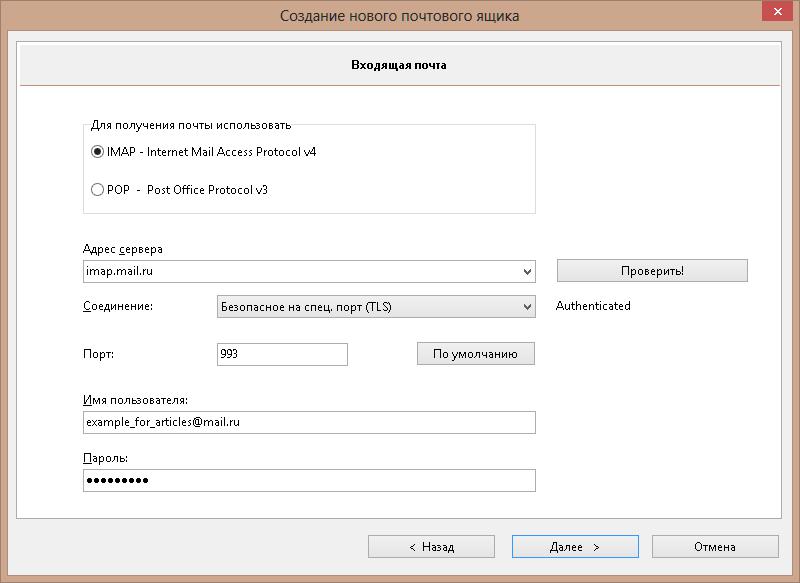
- В третьем окне настраивается сервер исходящих сообщений. Настройку SMTP Mail.ru клиент делает сам, поэтому вводить ничего не нужно, кроме 1 отметки внизу окна. Она подтверждает, что для доступа к SMTP-серверу нужен пароль.
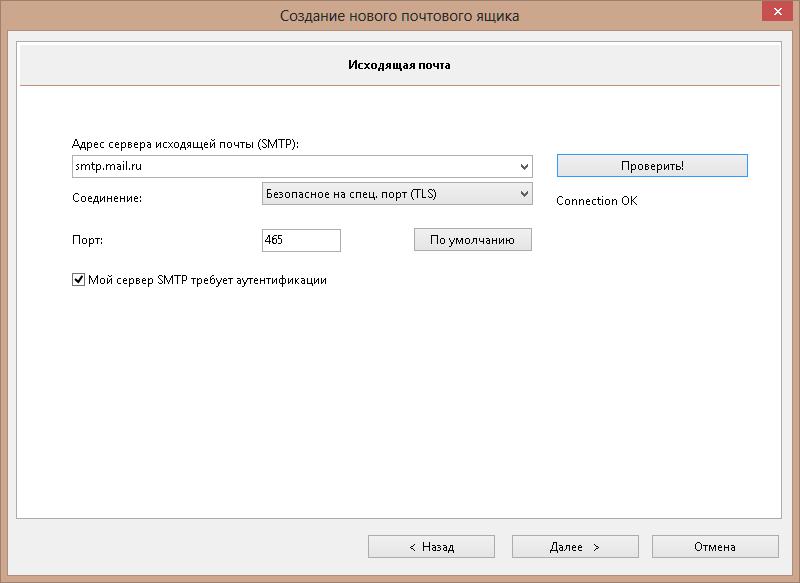
- В последнем окне вводится имя, под которым учетная запись будет отображаться в клиенте, и инициалы пользователя, которые будут отображаться у получателя вместо e-mail адреса.
Настройка почты Mail.ru в «Андроиде»
Пользоваться браузером для проверки почты на телефоне неудобно. Поэтому проще один раз настроить встроенный в ОС Android клиент. Делается это следующим образом:
- В основном меню найти и запустить приложение «Почта» или «E-mail».
- При первом запуске оно предложит подключить один из американских почтовых сервисов, к которым Mail.ru не относится. Поэтому нужно нажать на «Другие (POP3/IMAP) или Other(POP3/IMAP).
- Ввести полный e-mail адрес и пароль.
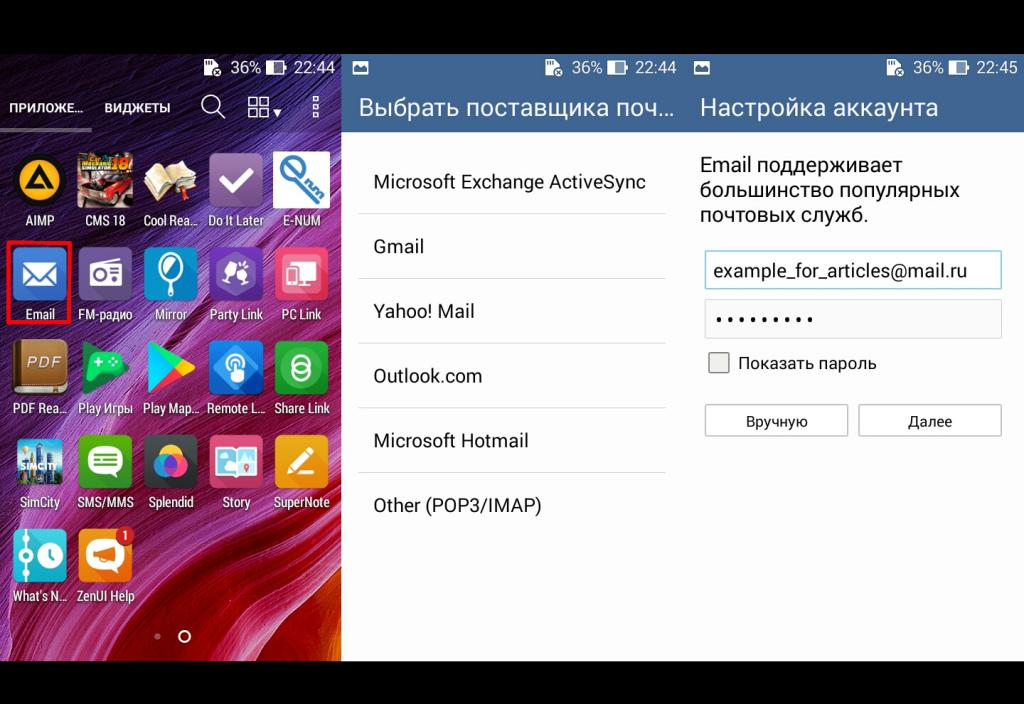
- Выбрать тип протокола для входящих сообщений.
- Изменить адрес POP3/IMAP сервера и тип шифрования на нужные. Номер порта сменится автоматически.
- Настройки SMTP Mail.ru аналогичны POP3/IMAP. В этом же окне нужно поставить галочку около «Требовать входа в аккаунт».
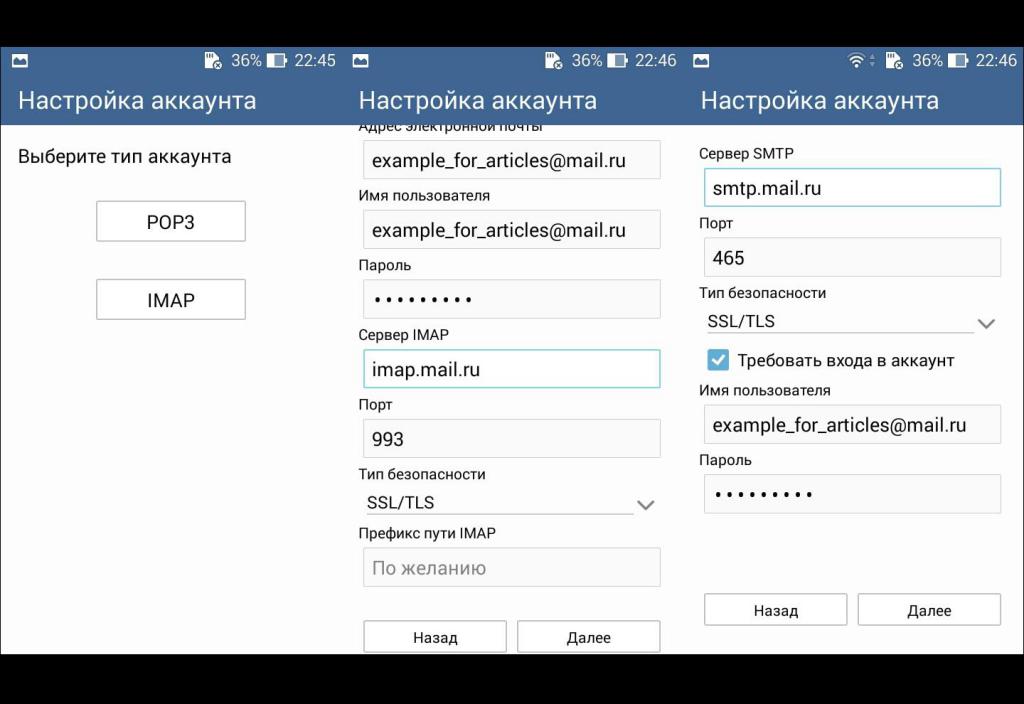
- На последнем шаге настраивается частота синхронизации с сервером и проверки новых сообщений.
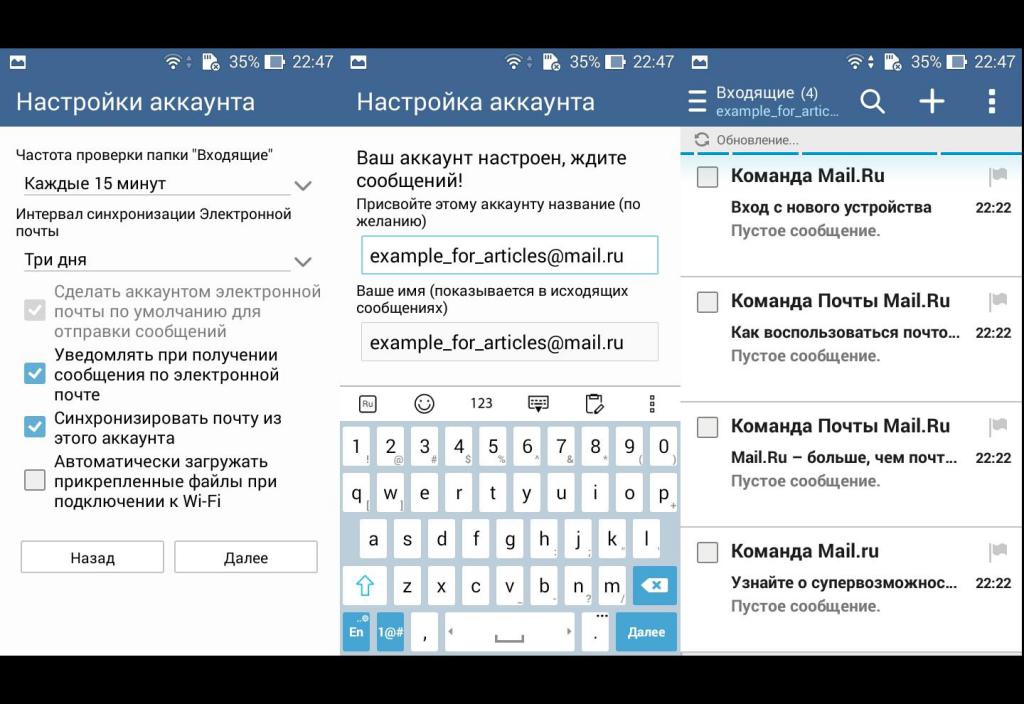
Настройка SMTP Mail.ru и других необходимых параметров при создании почтового ящика во многих почтовых делается автоматически, но иногда может потребоваться вмешательство пользователя в этот процесс.
fb.ru