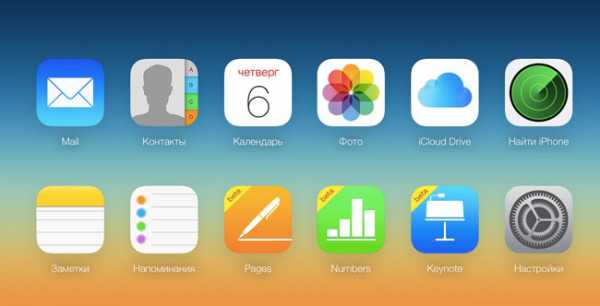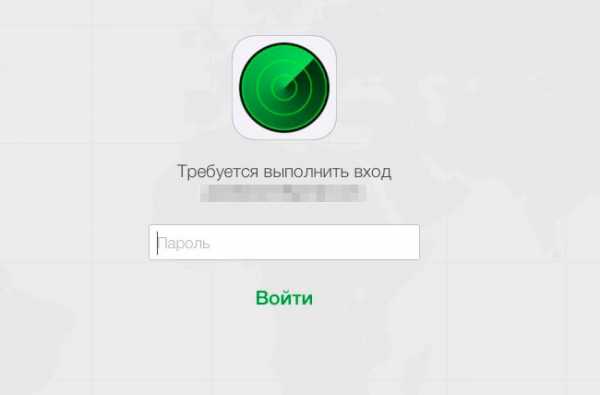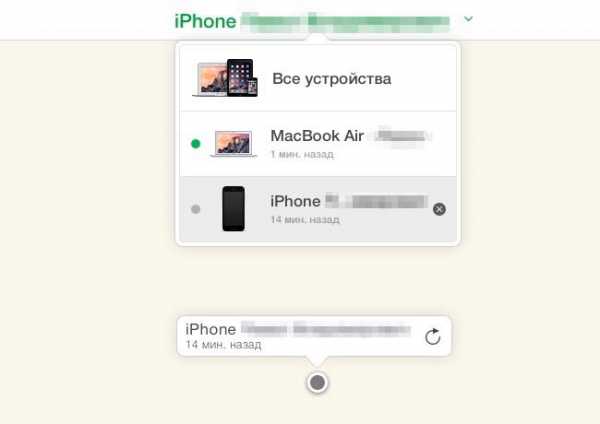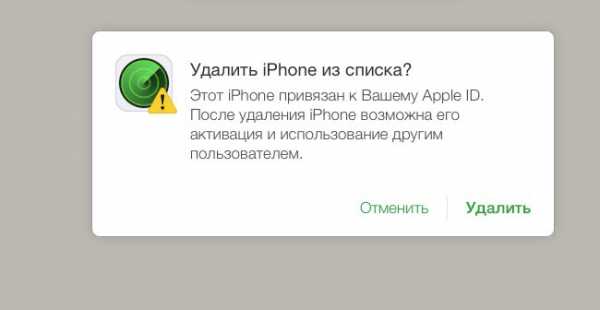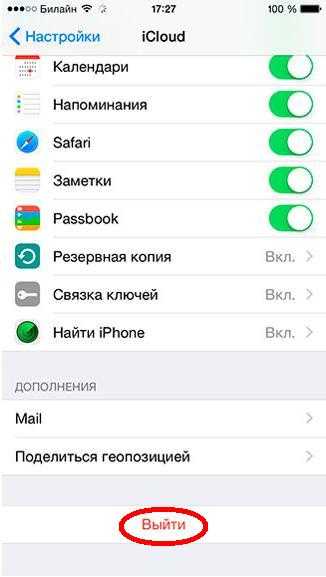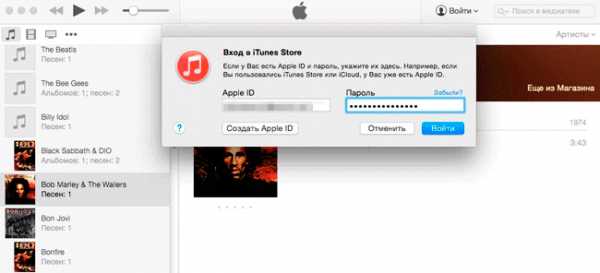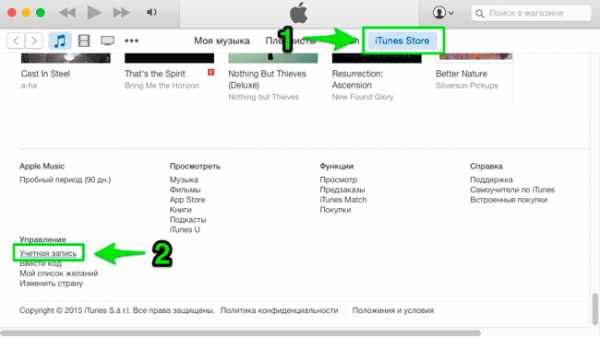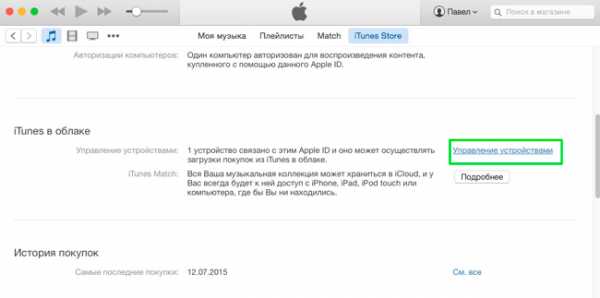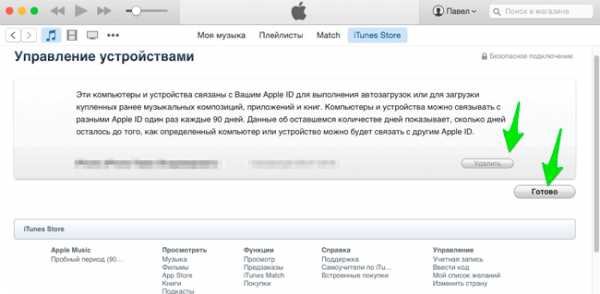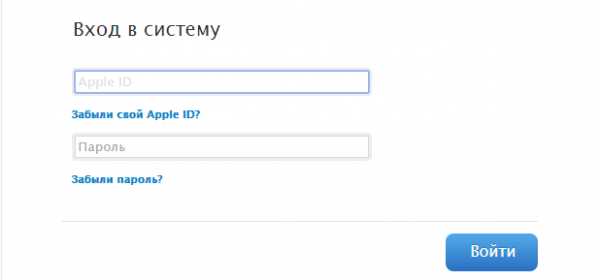Как выйти из учетной записи на айфоне
Зачем отвязывать устройство Apple от iCloud
Отвязка, или деавторизация iPhone, iPad или iPod нужна, если вы хотите продать или подарить гаджет.
Если не отсоединить устройство от iCloud, то новый владелец не сможет активировать его — будет срабатывать блокировка. В сервисном центре iStore операция отключения от iCloud стоит больших денег, поэтому перед тем, как продавать или дарить iPhone, iPad или iPod, желательно отвязать гаджет от аккаунта Apple iCloud.
Способы «отвязки» iPhone, iPad и iPod от iCloud
Есть несколько стандартных способов отсоединения устройства Apple от iCloud.
«Отвязка» с компьютера
Выполните следующие шаги.
- Переведите устройство в авиарежим или выключите. Функция перевода в авиарежим доступна в основных настройках.
- Зайдите на сайт icloud.com, а затем на сервис со своим Apple ID.

Введите ID и пароль к нему для авторизации в iCloud
- Произойдёт переход на рабочий стол iCloud. Запустите веб-приложение «Найти устройство».

Войдя в iCloud, найдите на рабочем столе иконку «Найти iPhone» и щёлкните по ней
- При необходимости подтвердите авторизацию.

Подтвердите авторизацию повторным вводом пароля
- Нажмите на иконку «Все устройства» и выберите устройство, которое хотите отсоединить, например, iPhone.

Выберите устройство для деавторизации
- Подтвердите удаление выбранного устройства Apple (нажмите «Удалить»).

Подтвердите, что действительно хотите удалить именно это устройство
После этого деавторизация устройства Apple на iCloud будет выполнена.
«Отвязка» от iCloud непосредственно с деавторизуемого устройства
Деавторизовать iPad, iPod или iPhone можно и непосредственно с него. Используемые для этого меню и подменю одинаковы для всех типов устройств Apple.
- Войдите в основные настройки и выберите подменю iCloud.

Войдите в настройки на вашем устройстве и выберите iCloud
- В подменю iCloud выберите действие «Выйти».

Выберите действие «Выйти» в подменю iCloud
- Появится сообщение о том, что личные данные будут удалены с устройства, и запрос подтверждения операции. Подтвердите выход и введите пароль учётной записи iCloud.
После этого деавторизация устройства будет выполнена.
Вывод устройства из iCloud через iTunes
Шаги, которые при этом варианте потребуется выполнить на компьютерах как с MacOS, так и с Windows, похожи.
- Запустите iTunes и авторизуйтесь на сервисе iCloud.

Запустите iTunes и выполните вход на сервис iCloud
- Перейдите в раздел iTunes Store, прокрутите до конца вкладку магазина AppStore и зайдите в параметры аккаунта iCloud.

Войдите в настройки учетной записи iCloud в разделе iTunes Store
- Войдите в раздел «Управление устройствами».

Войдите в управление устройствами
- Выберите «Удалить», а затем нажмите кнопку «Готово» для выхода из настроек активных устройств Apple.

В разделе «Управление устройствами» выберите «Удалить», а затем «Готово» для завершения операции
Как проверить, деавторизовано ли устройство Apple
Блокировка активации (Activation Lock) — серьёзная проблема, без решения которой новый владелец iPhone, iPad или iPod не сможет нормально пользоваться устройством.
Если покупаете подержанный гаджет, то попросите продавца сделать следующее:
- деавторизовать устройство в iTunes Store, AppStore и iCloud;
- отключить на устройстве функцию слежения «Найти устройство»;
- произвести сброс настроек устройства и очистку пользовательских данных.
Те же действия придётся выполнить вам, если вы продаёте или дарите устройство Apple. После этого блокировка активации будет полностью снята, и устройство можно передавать другому человеку.
Другие способы деавторизации техники Apple
Другие способы «отвязки» iPhone, iPad или iPod от iCloud не вполне легальны.
Например, если устройство потерялось, а нашедший его человек вместо того, чтобы вернуть прежнему хозяину, выполнил активацию гаджета «серыми» методами, его могут привлечь к ответственности за мошенничество. Кроме того, средства хакерского взлома устройств Apple (компьютерные программы, использующие уязвимости iOS) обычно работают недолго, поскольку компания Apple при каждом следующем обновлении iOS устраняет эти уязвимости. Так что лучше к таким средствам не прибегать.
Выполнив в точности все шаги по «отвязке» iPhone, iPad или iPod строго по приведённым выше инструкциям, вы можете без проблем продать или подарить гаджет другому человеку.
Выход из семейного доступа — Служба поддержки Apple
При выходе из группы семейного доступа ваш идентификатор Apple ID удаляется из нее и доступ к каким-либо службам, совместно используемым в семье, становится невозможен. К ним может относиться семейная подписка на Apple Music или общий тарифный план хранилища iCloud. Общий доступ участников группы семейного доступа к вашей геопозиции прекращается, а ваши устройства удаляются из семейного списка «Найти iPhone». Если в группе семейного доступа настроен общий доступ к покупкам из iTunes, Apple Books и App Store, общий доступ к вашим покупкам незамедлительно прекращается, а вы теряете доступ к покупкам, совершенным другими участниками группы.
Содержимое, которым члены вашей семьи поделились ранее, не будет автоматически удаляться с вашего устройства. Можно приобрести его снова или удалить, чтобы освободить место на устройстве. Если вы загрузили программу из истории покупок участника группы семейного доступа, а затем совершали покупки в программе, для доступа к ним будет необходимо приобрести программу самостоятельно.
Все защищенные с помощью технологии DRM музыкальные записи, фильмы, телешоу, книги или программы, ранее загруженные из коллекций других участников группы семейного доступа, больше не будут доступны для использования, а другие участники в свою очередь не смогут пользоваться содержимым, загруженным из вашей коллекции.
Покупки, инициированные вами в составе группы семейного доступа, будут сохранены. Тем не менее, если текущие подписки оплачивал организатор, вам необходимо будет делать это самостоятельно, используя способ оплаты, поддерживаемый вашей учетной записью. Узнайте, как добавить кредитную или дебетовую карту в учетную запись iTunes Store.
Общий доступ участников группы семейного доступа к вашим фотоальбомам, календарям или напоминаниям будет невозможен. Если вы хотите по-прежнему использовать функцию «Семейный доступ» и при этом не делиться какими-либо материалами с членами семьи, можно отменить подписку на них в программе «Фото», «Календари» или «Напоминания» на устройстве или на веб-сайте iCloud.com.
support.apple.com
Как выйти из учетной записи Apple ID? – Труба
Apple ID- это ваш персональный аккаунт, в котором хранится вся информация о ваших устройствах, подписках и другая информация.
Иногда происходит такая ситуация, которая ставит тебя перед фактом, либо меняй Apple ID, либо довольствуется тем, что есть. Такой выбор может возникнуть когда нужного вам альбома, попросту нет в iTunes или Apple Music. Тут остаётся гадать, либо его просто ещё не завезли в Apple Music, либо он просто недоступен в России.
И так, сегодня мы расскажем, как выйти из своей учётной записи Apple ID и создать новую.
Как выйти из аккаунта Apple ID?
С iPhone
- Открываем Настройки и переходим в самую верхнюю вкладку с вашим именем или именем вашего устройства.
- В ней, мы выбираем раздел “iTunes Store и App Store ”
- Далее, нажимаем на электронную почту вашего Apple ID, она будет в самом верху.
- В появившемся окне нажимаем выйти и все готово, мы вышли из аккаунта Apple ID.
Более просто можно выйти из аккаунта можно пролистав главный экран настроек вниз до раздела “iTunes Store и App Store” и дальше повторить вышеперечисленные указания.
Теперь вы знаете о том, как же выйти из учетной записи на iPhone. Вдруг вам станет интересно, узнать о том, что Apple знает о вас, для этого прочитайте эту статью
truba.tech
Как выйти из аккаунта itunes. Как выйти из iCloud на iPhone: инструкция
Взамен платному приложению MobileMe компания Apple ввело приложение iCloud , как облачное хранилище информаци онных данных . Изначально в тестовом режиме вместе с iOS 5 , а впоследствии незаменимое приложение для пользователей iPhone он прекрасно зарекомендовал себя в качестве удобного хранилища файлов . Приложение дало возможность доступа к файлам с любого устройства и синхронизации медиафайлов в iTunes .
Необходимо
помнить
, что
при
смене
учетной
записи
теряется
вся
информация
хранящаяся
в
iCloud
. Если
вы
дорожите
какими
то
файлами
необходимо
произвести
ряд
действий
, направленных
на
их
сохранение
.
1
Сохраните
все
нужные
фото из
фотопотока
. Место
откуда
идет
распределение
ваших
изображений
по
альбомам
. Это
относится
к
версиям
начиная
с
iPhone
4s
.
2
Все
созданные
документы
в
приложении
iWork
должны
быть
так
же
сохранены
в
иное
хранилище
, иначе
они
будут
безвозвратно
удалены
.
3
Возможна
потеря
архива
СМС
. Не
всегда
, но
это
случается
. Если
в
ваших
сообщениях
имеется
важная
информация
, также
рекомендуется
ее
сохранить
.
4
Сохранить
видеотеку.
Все
ваши
видео файлы
могут
быть
утеряны
, если
их
не
сохранить
.
5
Информация
календарей
и
записи
записных
книжек
, тоже
нуждается
в
сохранении
, так
—как
тоже
все
это
тоже
будет
снесено
после
выхода
из
iCloud
.
Все
эти
действия
по
сохранению
важной
информации
применимы
начиная
с
4s
версии
iPhone
. Более
ранние
iPhone
с
операционной
системой
ниже
iOS
4
(включительно
), не
имеют
вообще
этой
возможности
. Так
как
возможности
iCloud
стали
доступны
вместе
с
iOS 5.
Причин из
— за
которых
может
понадобиться
выход
из
учетной
записи
iCloud
несколько
:
- Возможно
кому
—то
захотелось
сменить
аккаунт
или
продать
iPhone
. Для
этого
требуется
выход
из
iCloud
.
- Также
смена
учетной
записи
необходима
когда
требуется
перенос
информации
из
одной
в
другую
.
- При
удалении
ошибки
из
системы
.
Как выйти из айклауд на айфоне
Итак
, рассмотрим
, как
выйти
из
айклауд
на
айфоне
:
1
Пункт
Настройки
, далее
iCloud
и
пункт
Выйти
. При
выходе
из
iCloud
удалятся
все
файлы
и
вы
не
сможете
их
увидеть
на
этом
устройстве
. Но
они
будут
доступны
в
облаке
на
сайте
iCloud
.com
и
вы
сможете
ими
воспользоваться
, если
зайдёте
с
компьютера
.
2
Удалится
вся
информация
с
вышеуказанными
последствиями
в
приложениях
: iCloud
Drive
, из
фото
приложения
, из
приложения
заметки
.
3
На
ваше
усмотрение система предложит
выбрать
нужные
файлы
Safari
, контакты
, календари
, напоминания
.
4
Система
запросит
пароль
от
Apple
ID
. Помните
ввод
чужого
Apple
ID
, может
привести
к
полной
блокировке
вашего
устройства
. Если
вы
хотите
на
своем
устройстве
выйти
из
чужой
учетной
записи
и
требуется
ввод
чужого
Apple
ID
, необходимо
отключить
блокировку
активации
функции
,Найти
iPhone
”.
Обзор возможностей Apple iCloud
Рассмотрим преимущества iCloud и iPhone 5 по сравнению с iPhone 4. Мы помним, что данное облачное хранилище стало доступно, начиная с iPhone 4s, но не все пользователи широко используют эту функцию. Соответственно, то что доступно iPhone 5 благодаря iCloud не свойственно iPhone 4.
iCloud способен объединить и рассортировать множество услуг Apple системы. Делает возможным доступ к хранящимся файлам из любой точки мира через интернет. Благодаря iCloud на внешних серверах хранятся электронная почта, документы, фотографии, календари, записи, контент из iTunes Store, музыка из Apple Music и т.д. После активации учетной записи Apple ID становится доступным 5 Гб бесплатного дискового пространства и возможность докупить необходимые Гб. Вся информация автоматически синхронизируется со всеми устройствами прикрепленными к этому Apple ID. Данные не только хранятся, но и сортируются на закрепленных устройствах.
С появлением iCloud пользователям стало гораздо легче в работе с файлами. Документы, фотографии и иная информация стала доступна в нужный момент, даже при отсутствии iPhone, лишь имея под рукой компьютер и интернет. Синхронизация и хранение информации таким образом, является наиболее удачным решением разработчиков компании Apple.
Приветствую! На днях, для написания одной из статей и подготовки к ней скриншотов, мне понадобилось выйти из учетной записи iCloud на своем iPhone. Так просто удобней — нет необходимости затирать свою личную информацию и корректировать изображения. Так как подобную операцию я порой выполняю по несколько раз за день, я отправился привычным путем в «Настройки — iCloud — Выйти», ввел пароль (правильный!) и здесь меня ожидал сюрприз — выйти-то не получается!
iPhone радостно выдал мне окошко с таким содержимым — «Сбой удаления учетной записи iCloud. Возникла проблема при отмене регистрации этого iPhone в iCloud. Попытайтесь удалить учетную запись повторно». Естественно, я попытался проделать эту операцию пов
usercpu.ru
Как выйти из аккаунта app store. Как выйти из iCloud
Сервис iCloud даёт возможность синхронизировать важные для пользователя данные на нескольких устройствах Apple, а также помогает найти гаджет в случае утери. Но иногда требуется срочно отвязать iPhone, iPad или iPod от iCloud.
Зачем отвязывать устройство Apple от iCloud
Отвязка, или деавторизация iPhone, iPad или iPod нужна, если вы хотите продать или подарить гаджет. Если не отсоединить устройство от iCloud, то новый владелец не сможет активировать его — будет срабатывать блокировка. В сервисном центре iStore операция отключения от iCloud стоит больших денег, поэтому перед тем, как продавать или дарить iPhone, iPad или iPod, желательно отвязать гаджет от аккаунта Apple iCloud.
Способы «отвязки» iPhone, iPad и iPod от iCloud
Есть несколько стандартных способов отсоединения устройства Apple от iCloud.
«Отвязка» с компьютера
Выполните следующие шаги.
- Переведите устройство в авиарежим или выключите. Функция перевода в авиарежим доступна в основных настройках.
- Зайдите на сайт icloud.com, а затем на сервис со своим Apple ID.
- Произойдёт переход на рабочий стол iCloud. Запустите веб-приложение «Найти устройство».
- При необходимости подтвердите авторизацию.
- Нажмите на иконку «Все устройства» и выберите устройство, которое хотите отсоединить, например, iPhone.
- Подтвердите удаление выбранного устройства Apple (нажмите «Удалить»).
«Отвязка» от iCloud непосредственно с деавторизуемого устройства
Вывод устройства из iCloud через iTunes
Шаги, которые при этом варианте потребуется выполнить на компьютерах как с MacOS, так и с Windows, похожи.
- Запустите iTunes и авторизуйтесь на сервисе iCloud.
- Перейдите в раздел iTunes Store, прокрутите до конца вкладку магазина AppStore и зайдите в параметры аккаунта iCloud.
- Войдите в раздел «Управление устройствами».
- Выберите «Удалить», а затем нажмите кнопку «Готово» для выхода из настроек активных устройств Apple.
Как проверить, деавторизовано ли устройство Apple
Блокировка активации (Activation Lock) — серьёзная проблема, без решения которой новый владелец iPhone, iPad или iPod не сможет нормально пользоваться устройством.
Если покупаете подержанный гаджет, то попросите продавца сделать следующее:
- деавторизовать устройство в iTunes Store, AppStore и iCloud;
- отключить на устройстве функцию слежения «Найти устройство»;
- произвести сброс настроек устройства и очистку пользовательских данных.
Те же действия придётся выполнить вам, если вы продаёте или дарите устройство Apple. После этого блокировка активации будет полностью снята, и устройство можно передавать другому человеку.
Другие способы деавторизации техники Apple
Другие способы «отвязки» iPhone, iPad или iPod от iCloud не вполне легальны. Например, если устройство потерялось, а нашедший его человек вместо того, чтобы вернуть прежнему хозяину, выполнил активацию гаджета «серыми» методами, его могут привлечь к ответственности за мошенничество. Кроме того, средства хакерского взлома устройств Apple (компьютерные программы, использующие уязвимости iOS) обычно работают недолго, поскольку компания Apple при каждом следующем обновлении iOS устраняет эти уязвимости. Так что лучше к таким средствам не прибегать.
Выполнив в точности все шаги по «отвязке» iPhone, iPad или iPod строго по приведённым выше инструкциям, вы можете без проблем продать или подарить гаджет другому человеку.
Приветствую! На днях, для написания одной из статей и подготовки к ней скриншотов, мне понадобилось выйти из учетной записи iCloud на своем iPhone. Так просто удобней — нет необходимости затирать свою личную информацию и корректировать изображения. Так как подобную операцию я порой выполняю по несколько раз за день, я отправился привычным путем в «Настройки — iCloud — Выйти», ввел пароль (правильный!) и здесь меня ожидал сюрприз — выйти-то не получается!
iPhone радостно выдал мне окошко с таким содержимым — «Сбой удаления учетной записи iCloud. Возникла проблема при отмене регистрации этого iPhone в iCloud. Попытайтесь удалить учетную запись повторно». Естественно, я попытался проделать эту операцию повторно, а затем еще раз и еще… В общем попытке на 11-ой мне это надоело.
Действительно, ну сколько можно-то?
Я подумал: «Видимо, виновата функция «Найти iPhone» — вот корень всех проблем!». И полез ее отключать. Результатом стало такое оповещение — «Сбой выключения Найти iPhone. Возникла проблема при отмене регистрации…» Все тоже самое, что и в предыдущем пункте, только заголовок другой.
А учитывая, что эта ситуация по времени у меня совпала с обновлением iPhone, я подумал, что возможно это какой-то «глюк» прошивки и она просто-напросто установилась некорректно. А значит неплохо было бы и . Благо, все мои данные благополучно хранятся в .
Полез выполнять сброс настроек и… правильно! «Сбой стирания iPhone. Возникла проблема при отмене регистрации в iCloud, попытайтесь стереть этот iPhone повторно».
innovakon.ru
Как выйти из icloud через компьютер
Как войти в iCloud с компьютера
Если вам требуется войти в iCloud с компьютера или ноутбука с Windows 10 – 7 или другой операционной системой, вы можете сделать это несколькими способами, которые пошагово будут описаны в этой инструкции.
Для чего это может потребоваться? Например, для того, чтобы скопировать фотографии из iCloud на компьютер Windows, иметь возможность добавлять заметки, напоминания и события календаря с компьютера, а в некоторых случаях – для того чтобы найти потерянный или украденный iPhone.
Вход в айклауд на icloud.com
Самый простой способ, не требующий установки каких-либо дополнительных программ на компьютере (если не считать браузера) и работающий не только на ПК и ноутбуках с Windows, но и в Linux, MacOS, да и на других операционных системах, по сути, данным способом можно войти в айклауд не только с компьютера, но и с современного телевизора.
Просто зайдите на официальный сайт icloud.com, введите данные своего Apple ID и вы войдёте в айклауд с возможностью доступа ко всем вашим данным, хранящимся в учетной записи, включая доступ к почте iCloud в веб-интерфейсе.

Вам будут доступны фотографии, содержимое iCloud Drive, заметки, календарь и напоминания, а также к настройки Apple ID и возможность найти свой iPhone (поиск iPad и Mac осуществляется в этом же пункте) с помощью соответствующей функции. Вы даже сможете работать со своими документами Pages, Numbers и KeyNote, хранящимися в iCloud, онлайн.

Как видите, вход в iCloud не представляет каких-либо сложностей и возможен практически с любого устройства с современным браузером.
Однако, в некоторых случаях (например, если вы хотите автоматически загружать фото из iCloud на компьютер, иметь простой доступ к iCloud Drive), может пригодиться и следующий способ – официальная утилита Apple для использования айклауд в Windows.
iCloud для Windows
На официальном сайте Apple вы можете бесплатно скачать программу iCloud для Windows, позволяющую использовать айклауд на компьютере или ноутбуке в Windows 10, 8 и Windows 7.
После установки программы (и последующей перезагрузки компьютера) войдите с вашим Apple ID и выполните первоначальные настройки при необходимости.

Применив настройки, и проведя некоторое время в ожидании (данные синхронизируются), вы сможете видеть в проводнике свои фото и содержимое iCloud Drive, а также добавлять фотографии и другие файлы в айклауд с компьютера и сохранять их оттуда к себе.

По сути, это все функции, которые предоставляет iCloud для компьютера, если не считать возможности получения информации о месте в хранилище и подробной статистики о том, чем именно оно занято.

Дополнительно, на сайте Apple вы можете прочитать о том, как использовать почту и календари из iCloud в Outlook или сохранить все данные из iCloud на компьютер:
Автор рекомендует прочесть:
Несмотря на то, что в списке программ меню Пуск Windows после установки iCloud появляются все основные пункты, такие как: заметки, напоминания, календарь, почта, «найти iPhone» и подобные, все они открывают сайт icloud.com в соответствующем разделе, как это было описано в первом способе войти в айклауд. Т.е. при выборе почты, вы сможете открыть почту iCloud через браузер в веб-интерфейсе.

Скачать iCloud для компьютера можно на официальном сайте: https://support.apple.com/ru-ru/HT204283
- Если вы выйдете из iCloud в Windows, это автоматически удалит все загруженные ранее данные из хранилища.

- При написании этой статьи обратил внимание на то, что несмотря на установленный iCloud для Windows, где был произведен вход, в настройках iCloud в веб-интерфейсе среди подключенных устройств не отображался компьютер с Windows.
А вдруг и это будет интересно:
Выход из сервиса iСloud на iPhone
iCloud – это облачное хранилище. которое было разработано специально для пользователей устройствами от компании Apple. Огромным преимуществом сервиса является то, что начав работу с каким-либо приложением или же программой на одном устройстве, вы сможете в любое время перейти на любое другое устройство и продолжить свое занятие с того же самого места. Также на сервисе хранятся все личные данные – фотографии, видео и документы, которые были сохранены пользователем. В данной статье я хочу рассказать своим читателям о том, как выйти из iCloud на iPhone, так как у некоторых пользователей могут возникнуть проблемы с этой процедурой (о входе в iCloud читайте тут ).
Для того чтобы выйти из iCloud со своего смартфона, потребуется:
- Перейти в раздел «Настройки».
- Выбрать пункт «iCloud».
- В самом низу экрана нажать на кнопку «Выйти».

Важно! При выходе из сервиса следует учитывать, что для повторного входа потребуется заново вводить свой логин и пароль. В том случае, если он был забыт или утерян, придется пройти процедуру по его восстановлению.
Изменение пароля
Если телефон был утерян и вы боитесь за сохранность своих данных, следует удаленно изменить пароль от учетной записи iCloud. В таком случае будет произведен автоматический выход из iCloud со всех ваших устройств. Для смены пароля потребуется:
- Запустить интернет-браузер.
- Перейти на страницу для смены пароля appleid.apple.com/ru.
- Кликнуть по кнопке «Управлять Apple ID» и ввести данные для входа. В том случае, если была включена двойная проверка, то дополнительное потребуется отправить код подтверждения на другое устройство. Если нет возможности получить доступ к другому устройству, то необходимо сделать следующее:
- перейти на сайт appleid.apple.com/ru и войти в систему;

- кликнуть по кнопке «Невозможно получить сообщение ни на одно устройство»;
- ввести ключ в появившемся окне;
- перейти в раздел под названием «Редактирование Apple ID»;
- кликнуть «Пароль и безопасность»;
- перейти в раздел «Доверенные устройства», а затем «Управление»;
- удалить из списка все устройства, которые больше не будут использоваться для подтверждения личности;
- пройти процедуру подтверждения другого устройства.
- Выбрать раздел «Пароль и безопасность».
- После того как будет выбран пункт «Выберете новый пароль», необходимо кликнуть «Изменить пароль».
- Ввести старый пароль, новый пароль, а также подтверждение нового пароля.
- Щелкнуть по кнопке «Сохранить».
Отключение
Теперь вам известно, как выйти из учетной записи iCloud. Также мне бы хотелось рассказать о том, как отключить некоторые функции сервиса на различных устройствах:
- Для отключения определенных функций на устройствах с операционной системой iOS, требуется перейти в раздел «Настройки» и при помощи ползунков отключить те или иные возможности сервиса.
- Для того чтобы произвести данную процедуру на компьютере Mac необходимо перейти в раздел «Системные настройки», а затем убрать галочки с нужных вам функций.

- На компьютерах с ОС Windows необходимо открыть специальное приложение и убрать галочки напротив нужных функций.

Важно! Следует учитывать, что некоторые настройки могут быть недоступны на компьютерах с Windows или же функции могут быть расположены в другом порядке. Это зависит от того, какая именно верcия Microsoft Windows установлена на вашем компьютере.
На этом я заканчиваю свою статью о том, как на iPhone выйти из iCloud. Я очень надеюсь на то, что вы найдете ответы на все интересующие вас вопросы. Если же у вас возникли какие-либо трудности, то следует обратиться в службу поддержки на сайте Apple, где вам помогут разобраться со всеми возникшими проблемами при использовании iСloud или же других сервисов. А о том, как создать резервную копию iPhone через iCloud можно прочесть здесь .
Похожие статьи:
Навигация записей
iCloud: Удаление устройства из списка устройств в приложении «Найти iPhone»
Удаление устройства из списка устройств в приложении «Найти iPhone»
Если Вы больше не планируете использовать устройство с iOS, часы Apple Watch, наушники AirPods или компьютер Mac, их можно удалить из «Найти iPhone» в приложении «Найти iPhone» на сайте iCloud.com или на Вашем устройстве. При удалении устройство будет исключено из списка устройств в приложении «Найти iPhone». Если на устройстве установлена iOS 8 или более поздней версии, блокировка активации тоже будет отключена.
Перед тем как продать устройство с iOS или передать его в пользование, сотрите с него свой контент и сбросьте все настройки (откройте «Настройки» > «Основные» > «Сброс» > «Стереть контент и настройки»). При стирании данных функции «Найти iPhone» и «Блокировка активации» отключаются. Для получения дополнительной информации см. статью службы поддержки Apple Подготовка к продаже или передаче iPhone, iPad или iPod touch. Для получения дополнительной информации о том, что следует сделать перед продажей или передачей часов Apple Watch в пользование, см. статью Продажа Apple Watch, передача другому пользователю и защита при потере руководства пользователя Apple Watch .
Примечание. Apple Watch и AirPods остаются в приложении «Найти iPhone» до тех пор, пока Вы не удалите все сопряженные с ними устройства.
Удаление устройства с iOS или компьютера Mac
На устройстве с iOS: перейдите в меню «Настройки» > [ваше имя ] > iCloud (или «Настройки» > iCloud), затем отключите функцию «Найти [устройство ]».
На компьютере Mac: откройте меню Apple > «Системные настройки», нажмите iCloud, затем снимите флажок «Найти Mac».
Примечание. Устройство также можно удалить, полностью отключив на нем iCloud. Отключение iCloud на устройстве приведет к отключению всех функций iCloud для этого устройства.
Удаление часов Apple Watch или наушников AirPods
Чтобы удалить часы Apple Watch или наушники AirPods, убедитесь в том, что они находятся в режиме офлайн. затем удалите их из приложения «Найти iPhone» на сайте iCloud.com.
Выключите Apple Watch, чтобы их удалить. Чтобы удалить наушники AirPods, поместите их в чехол, чтобы они перешли в режим офлайн.
Нажмите «Все устройства», выберите уcтройство в автономном режиме и нажмите «Удалить из учетной записи».

Если кнопка «Удалить из учетной записи» не отображается, снова нажмите «Все устройства», а затем нажмите значок удаления рядом с именем устройства.
Если часы Apple Watch или наушники AirPods снова перейдут в режим онлайн. они появятся в приложении «Найти iPhone». Если устройство снова появляется, в настройках Bluetooth разорвите пары между ним и всеми Вашими устройствами.
Удаление устройства с iOS, часов Apple Watch или компьютера Mac, которые Вам больше не принадлежат
Если вы передали в пользование или продали устройство с iOS, часы Apple Watch или компьютер Mac и они вам больше не принадлежат, вам потребуется выполнить удаленное стирание данных с устройства, прежде чем его можно будет удалить. Для удаления часов Apple Watch на них должна быть установлена ОС watchOS 3.
Нажмите «Все устройства», затем выберите устройство, с которого необходимо стереть данные. Выполнение стирания:
На устройстве с iOS или часах Apple Watch. введите пароль для своего Apple ID или Apple ID члена семьи. Если вы используете непроверенный браузер, ответьте на вопросы безопасности или введите код проверки, отправленный на другие устройства. Если вы используете собственный компьютер и хотите пропустить этап проверки в будущем, нажмите «Доверять». Если вы используете компьютер друга, нажмите «Не доверять». Если на устройстве, на котором нужно стереть данные, установлена iOS 8 или новее, введите номер телефона и сообщение.
На компьютере Mac. введите пароль для своего Apple ID или Apple ID члена семьи. Если вы используете непроверенный браузер, ответьте на вопросы безопасности или введите код проверки, отправленный на другие устройства. Если вы используете собственный компьютер и хотите пропустить этап проверки в будущем, нажмите «Доверять». Если вы используете компьютер друга, нажмите «Не доверять». Введите пароль для блокировки компьютера Mac (этот пароль будет необходим для его разблокировки), а затем введите сообщение.
Если устройство не подключено к сети, удаленное стирание начнется только после следующего подключения устройства к сети. Когда данные устройства будут стерты, Вы получите сообщение по электронной почте.
Все кредитные и дебетовые карты, указанные в системе Apple Pay на вашем устройстве, будут временно заблокированы, даже если устройство не подключено к сети. Функция Apple Pay будет также отключена на вашем устройстве. Для получения дополнительной информации см. статью службы поддержки Apple Использование программы Wallet на устройстве iPhone или iPod touch .
Получив подтверждение стирания данных с устройства, нажмите «Удалить из учетной записи».
Весь Ваш контент будет стерт, и другой пользователь сможет активировать устройство.
Вы также можете использовать другое устройство с iOS для исключения устройства из этого списка. Для получения дополнительной информации запустите приложение «Найти iPhone», нажмите «Справка» и выберите пункт «Удаление устройства». Кроме того, удалить устройство можно из учетной записи iCloud. Дополнительную информацию см. в разделе Управление устройствами .
Источники: http://remontka.pro/icloud-computer/, http://computerologia.ru/vyxod-iz-servisa-isloud-na-iphone/, http://support.apple.com/kb/ph3702?locale=ru_RU
iphone4apple.ru
Помощь по iCloud — Служба поддержки Apple
В этой статье приведены инструкции по выполнению входа и использованию iCloud.
Начало работы
Если требуется дополнительная помощь
Если после выполнения указанных выше действий проблема сохраняется, попробуйте выполнить действия, приведенные ниже, выбрав наиболее подходящее описание своей ситуации.
Не удается найти команду для настройки iCloud на устройстве iPhone, iPad или iPod touch
При попытке выполнить вход с использованием идентификатора Apple ID во время настройки iCloud на устройстве iPhone, iPad или iPod touch появляется предупреждение о том, что не удалось выполнить аутентификацию
При попытке войти в iCloud с устройства iPhone, iPad или iPod touch появляется сообщение «Этот Apple ID не поддерживается».
Возможность использования текущего идентификатора Apple ID для настройки iCloud зависит от того, как он был создан. Если ваш идентификатор Apple ID работает с iTunes Store, App Store, Game Center, FaceTime или другими службами Apple, то его можно использовать для iCloud. За помощью в решении этого вопроса обратитесь в службу поддержки iCloud.
Не удается выполнить вход в iCloud на компьютере Mac из-за запроса на аутентификацию
Убедитесь, что ваша учетная запись macOS имеет права администратора. Если на компьютере выполнен вход в учетную запись обычного пользователя без прав администратора, может появляться запрос на аутентификацию «Программа «Системные настройки» пытается изменить конфигурацию служб каталога». Введите имя и пароль администратора, чтобы разрешить изменение конфигурации в программе «Системные настройки».
Вход в учетную запись администратора (ОС OS X Lion 10.7.5 или более поздней версии)
- В меню Apple () выберите пункт «Завершить сеанс имя_пользователя».
- Нажмите кнопку «Завершить сеанс».
- На экране входа выберите учетную запись администратора.
На компьютере Mac не удается выполнить вход в iCloud из-за сообщения о том, что адрес электронной почты не подтвержден
Если не удается выполнить вход из-за предупреждения «Учетная запись не подтверждена. Инструкции по проверке своей учетной записи вы найдете в сообщении электронной почты», выполните следующие действия.
- Закройте и снова откройте панель настроек iCloud, а затем снова попытайтесь выполнить вход.
- Если это не решит проблему, проверьте папки входящих и нежелательных сообщений электронной почты, чтобы найти сообщение от Apple со ссылкой для подтверждения.
- Если в папках входящих и нежелательных сообщений электронной почты нет сообщения со ссылкой для подтверждения, нажмите кнопку «Повторно отправить подтверждение» на панели настроек iCloud.
При попытке входа на iCloud.com, в параметрах iCloud, программе «iCloud для Windows» или программе стороннего разработчика выводится предупреждение о неверно указанном имени пользователя или пароле.
- Для входа необходимо ввести идентификатор Apple ID полностью (например, если ваш идентификатор Apple ID — username@me.com, необходимо ввести его полностью, а не только username).
- Убедитесь, что не нажата клавиша Caps Lock (все пароли вводятся с учетом регистра).
- Убедитесь, что используется правильный идентификатор Apple ID, связанный с iCloud, а не с другими службами.
- Если вы используете идентификатор Apple ID для входа в программы сторонних разработчиков, убедитесь, что настроена двухфакторная аутентификация и вход выполняется с паролем для программы. При отсутствии устройств, которые могут быть обновлены до iOS 9 или OS X El Capitan, можно использовать двухэтапную проверку.
Наличие двухфакторной аутентификации или двухэтапной проверки можно проверить с устройства iOS. Выберите «Настройки» > [ваше имя] > «Пароль и безопасность». Может потребоваться ввод пароля для идентификатора Apple ID. - При необходимости выполните сброс пароля учетной записи Apple ID.
Если для iCloud используется тот же самый идентификатор Apple ID, что и для других служб Apple (таких как Apple Online Store, iTunes Store или Mac App Store), изменение пароля учетной записи Apple ID также приводит к изменению пароля для других служб Apple. Для входа в эти службы указывайте новый пароль. Кроме того, обязательно сгенерируйте новые пароли для всех программ сторонних разработчиков, которые могут использовать идентификатор Apple ID. К таким, например, относятся все сторонние почтовые службы, используемые с электронной почтой iCloud.
Выводится сообщение о достижении или превышении предельного объема хранилища iCloud
После входа с использованием идентификатора Apple ID появляется запрос на ввод дополнительной информации
Для настройки iCloud может требоваться дополнительная информация, которая пока не указана для используемого идентификатора Apple ID. При появлении запроса введите необходимую информацию, чтобы продолжить вход.
При попытке настроить iCloud появляется сообщение о том, что служба iCloud недоступна в моей стране (или регионе).
Служба iCloud доступна не во всех странах и регионах. Если вы находитесь в стране или регионе, где служба iCloud доступна, и считаете, что получили это сообщение по ошибке, обратитесь в службу поддержки Apple.
Информация о продуктах, произведенных не компанией Apple, или о независимых веб-сайтах, неподконтрольных и не тестируемых компанией Apple, не носит рекомендательного характера и не рекламируются компанией. Компания Apple не несет никакой ответственности за выбор, функциональность и использование веб-сайтов или продукции сторонних производителей. Компания Apple также не несет ответственности за точность или достоверность данных, размещенных на веб-сайтах сторонних производителей. Помните, что использование любых сведений или продуктов, размещенных в Интернете, сопровождается риском. За дополнительной информацией обращайтесь к поставщику. Другие названия компаний или продуктов могут быть товарными знаками соответствующих владельцев.
Дата публикации:
support.apple.com
С появлением iCloud пользователям стало гораздо легче в работе с файлами. Документы, фотографии и иная информация стала доступна в нужный момент, даже при отсутствии iPhone, лишь имея под рукой компьютер и интернет. Синхронизация и хранение информации таким образом, является наиболее удачным решением разработчиков компании Apple.
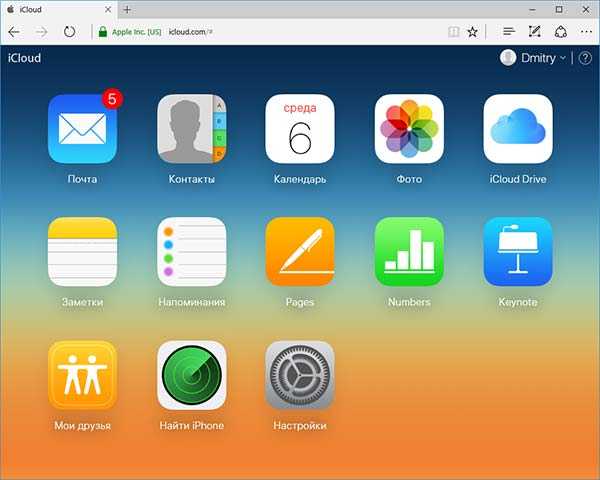
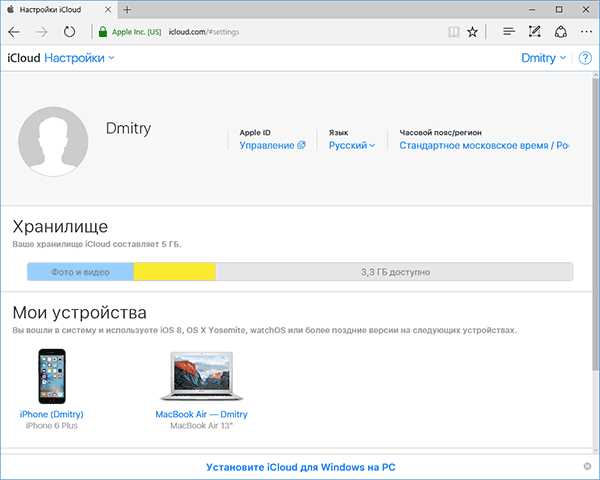

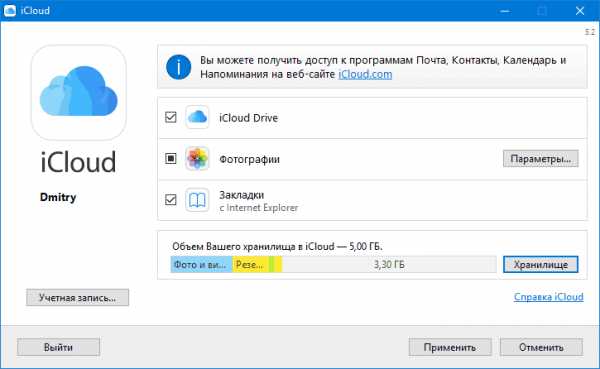
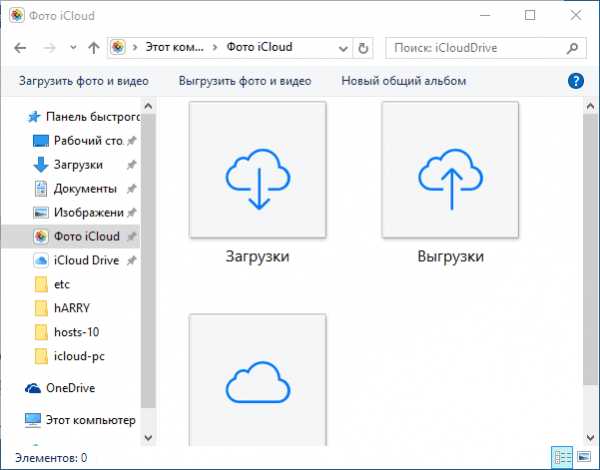
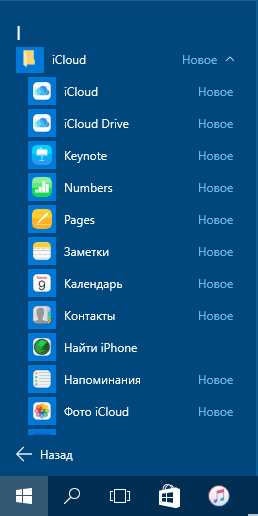
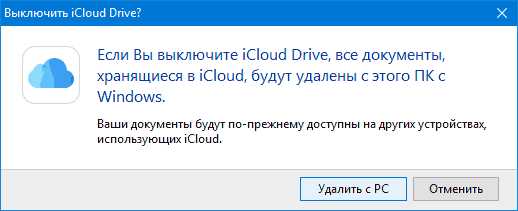
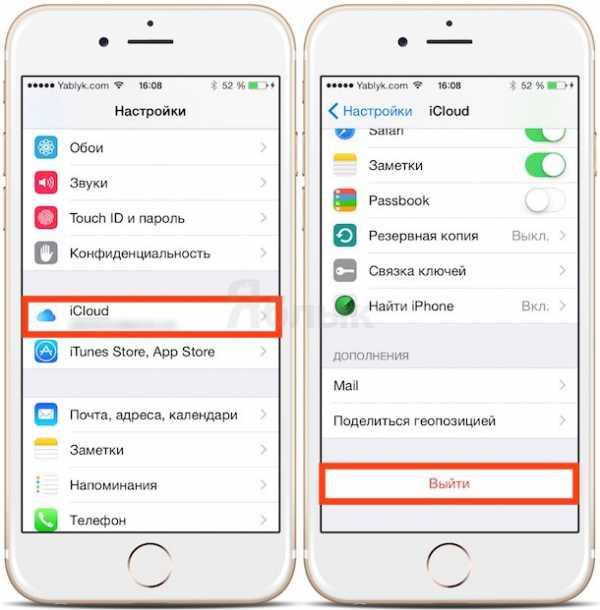
- перейти на сайт appleid.apple.com/ru и войти в систему;

- кликнуть по кнопке «Невозможно получить сообщение ни на одно устройство»;
- ввести ключ в появившемся окне;
- перейти в раздел под названием «Редактирование Apple ID»;
- кликнуть «Пароль и безопасность»;
- перейти в раздел «Доверенные устройства», а затем «Управление»;
- удалить из списка все устройства, которые больше не будут использоваться для подтверждения личности;
- пройти процедуру подтверждения другого устройства.
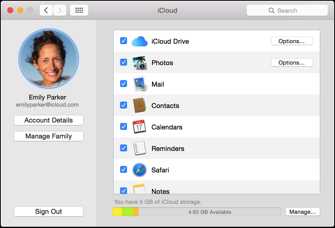
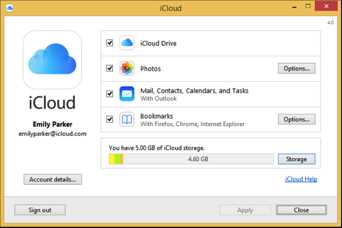
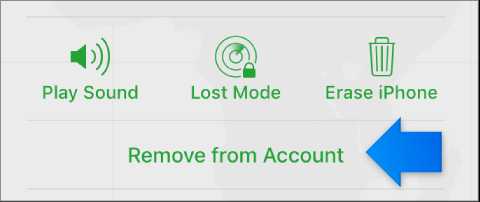
Наличие двухфакторной аутентификации или двухэтапной проверки можно проверить с устройства iOS. Выберите «Настройки» > [ваше имя] > «Пароль и безопасность». Может потребоваться ввод пароля для идентификатора Apple ID.