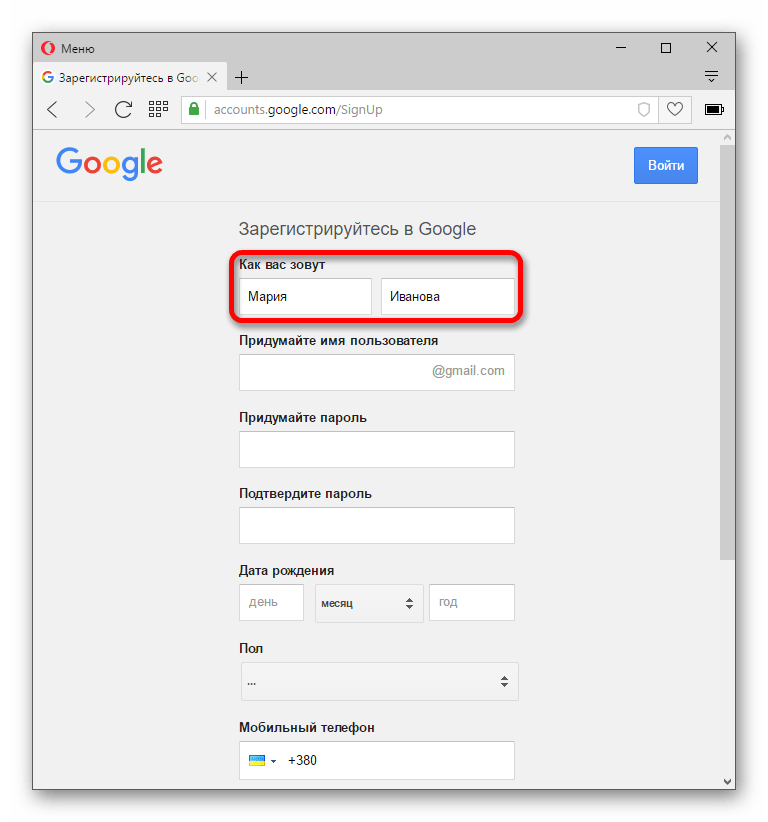Как создать электронную почту (E-mail)? На примере Gmail.
Привет друзья! Сегодня я вспомнил, что уже давно хотел написать на блоге https://f1comp.ru о том, как создать электронную почту (E-mail). Почему я решил написать эту статью? Я не буду рассказывать что такое E-mail и зачем он нужен, прошли уже те времена. Кажется же все очень просто, зашел зарегистрировался да и все дела, но не тут то было. Меня очень спрашивают а как завести электронную почту, расскажи что куда нажимать.
Честно говоря такие вопросы меня немного злят, ну разве так сложно? Есть у меня друзья, которые не имеют электронной почты и тем самым не могут зарегистрироваться на многих сайтах (Вадим, привет! :)) А создать почту же сложно, да еще и лень. Так вот я решил поэтапно и с картинками рассказать как создать электронную почту на https://mail.google.com.Я использую почту и от Яндекса и от Google, но честно говоря электронная почта от Google мне нравится больше да и интерфейс у нее удобнее. Так что рассмотрим на примере почты от Google она же Gmail.
Так что рассмотрим на примере почты от Google она же Gmail.
Как создать электронную почту на Gmail?
Переходим по ссылке https://mail.google.com и обращаем внимание на правую сторону страницы. Как видите там есть форма в которой можно ввести Ваш пароль с логином и войти в свой ящик с электронной почтой. Но это Позже, у нас пока нет электронной почты, и нам ее нужно создать. Для этого нажимаем на красную кнопку в правом верхнем углу “Создайте аккаунт”.
После нажатия на эту кнопку мы попадаем на страницу в которой нам всего лишь нужно запомнить регистрационную форму. Я для примера запомню, а Вы вводите свои реальные данные.
Ну здесь мне кажется все понятно. Там где “Придумайте имя пользователя” придумайте себе имя английскими буквами, можно и цифры. Если такой адрес уже есть, то система Вас об это предупредит. Что касается пароля, то стоит придумать длинный и сложный. Сразу советую его где-то записать, что бы не забыть. Кстати телефон вводить не обязательно. Когда все правильно запомните, нажимайте “Далее”.
Когда все правильно запомните, нажимайте “Далее”.
Появится новая страница, на которой будет немного полезного текста и предложение загрузить фото для вашего профиля. Но это не обязательно, так что смело можете нажимать “Далее”.
Все готово! Сервис поздравит нас с регистрацией и предложит перейти в свой почтовый ящик. Нажимаем “Перейти к сервису Gmail”.
После нажатия на эту синюю кнопку, Вы попадете в свой личный кабинет на Gmail в котором сможете читать письма которые вам приходят и отправлять электронную почту. Как я и говорил все очень просто!
Как видите и в самом интерфейсе все так же очень просто. У вас уже будет 4 входящих письма, это письма от компании Google. Что бы прочитать письмо, просто нажмите на него, а что бы написать письмо нажмите “Написать”.
Как войти в электронную почту от Google?
Если Вы закроете страницу со своей почтой, то Вам скорее всего понадобится войти в нее заново. Для этого переходим по том же адресу https://mail.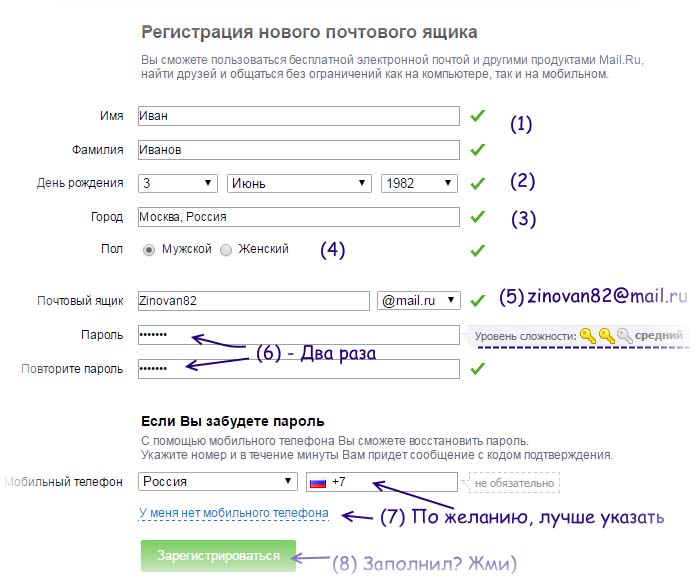 google.com и в форме о которой я уже писал вводим свою элеронную почту и пароль, который мы указывали при регистрации.
google.com и в форме о которой я уже писал вводим свою элеронную почту и пароль, который мы указывали при регистрации.
Можете еще поставить галочку “Оставаться в системе”, что бы потом снова не вводить пароль. Ну и остается только нажать на кнопку “Войти”.
Все! Теперь Вы счастливый обладатель электронной почты, можете получать и отправлять письма сколько захотите. Удачи!
Как создать электронную почту
Без собственных электронных почтовых ящиков в интернете пользователь будет очень сильно ограничен в удобствах и возможностях. Мало того, что не будет возможности отравлять и получать электронные письма, на большинстве сайтов и сервисов интернета, а также в социальных сетях, регистрация участника почти всегда производится через email-подтверждение. Поэтому, если у вас еще нет своей электронной почты, займитесь решением этой проблемы как можно скорее.
Тем более что это бесплатно и очень просто. Для домашнего пользования бесплатно. А вот если речь идет о корпоративном решении для бизнеса, вам потребуется платная система.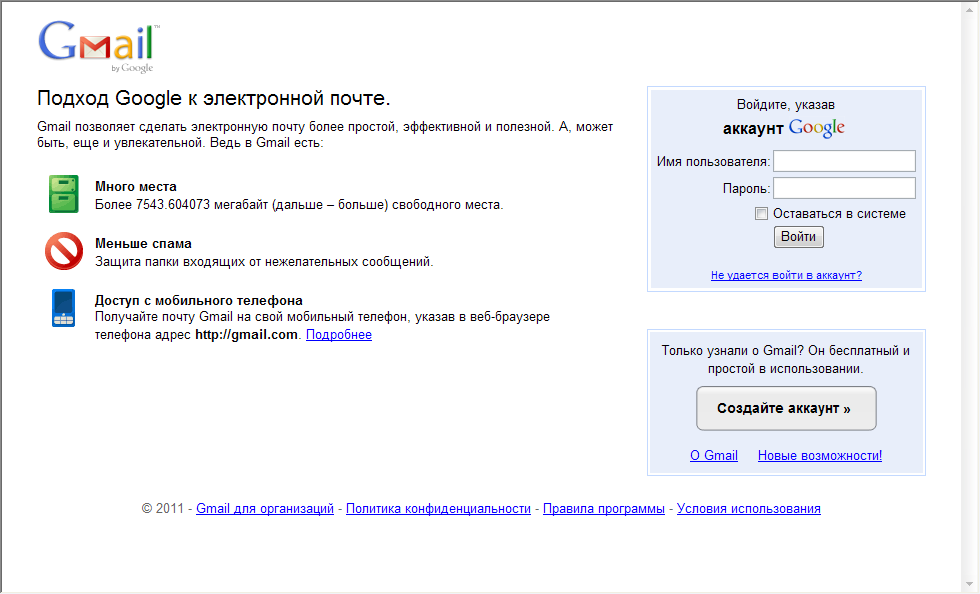 Почему так? Почему нельзя пользоваться для связи с партнерами по бизнесу через обычную бесплатную почту Google или Яндекс?
Почему так? Почему нельзя пользоваться для связи с партнерами по бизнесу через обычную бесплатную почту Google или Яндекс?
Все дело в уровне конфиденциальности. Бесплатные сервисы используют довольно-таки слабые схемы шифрования и защиты передаваемых через интернет данных. Доступ к бесплатной почте могут получить хакеры и украсть важные и дорогостоящие коммерческие секреты. Кроме того, на серверах бесплатных почтовиков письма хранятся в незашифрованном виде. И стоит злоумышленникам взломать сервер, как миллионы электронных писем окажутся в третьих руках.
Как создать email-адрес Yandex
Первым делом открываем страницу https://passport.yandex.ru/registration/
Если вам нужна почта для сообщения с абонентами в пределах Рунета, подойдет Яндекс.Почта. Для получения нового аккаунта совершите следующие действия.
- Зайдите на сайт Яндекса. В правом верхнем углу находится форма почты.
- Найдите ссылку Регистрации.
- Войдите в интерфейс регистрации и заполните представленные поля.

- Подтвердите согласие и нажмите OK.
Вот и все дела. Теперь ждите, через несколько секунд вам придет первое электронное письмо с поздравлением о создании нового адреса. Минуты идут, а письмо не пришло? И не придет, потому что вы забыли настроить свой почтовый клиент.
Чтобы сервис смог получать письма какого-то адреса, нужно добавить новый аккаунт. Войдите в настройки, введите email и пароль, создайте новый почтовый ящик. Вот теперь проверьте корреспонденцию и прочитайте свое первое письмо.
Как создать почту Gmail
Открываем страницу https://accounts.google.com/SignUp?service=mail&hl=ru
Электронная почта от Google вам пригодится в том случае, если вы активно общаетесь с иностранцами. Кроме того, адрес Gmail – это ваши логин и пароль ко всем бесплатным сервисам компании Google. Вы даже на YouTube не сможете зайти без гугловского адреса почты.
Если у вас стационарный компьютер, удобнее всего создавать почту Gmail в браузере Google Chrome. Если у вас такого пока еще нет – рекомендуется скачать и установить. Кроме всех сервисов Google вы получите самый быстрый и экономичных интернет-обозреватель сегодняшнего дня. Вот именно, Chrome по скорости обогнал многолетнего лидера Mozilla Firefox.
Если у вас такого пока еще нет – рекомендуется скачать и установить. Кроме всех сервисов Google вы получите самый быстрый и экономичных интернет-обозреватель сегодняшнего дня. Вот именно, Chrome по скорости обогнал многолетнего лидера Mozilla Firefox.
Чтобы создать ящик Gmail, вам даже не придется искать интерфейс. Просто попытайтесь войти в любой из сервисов Google. Появится панелька с предложением авторизоваться либо создать новый аккаунт. Выберите создать новый, заполните все поля формы, получите новый аккаунт Google. Это ваш адрес. Не забудьте создать дополнительный аккаунт в почтовом клиенте, пользуйтесь замечательной почтой Gmail на здоровье абсолютно бесплатно.
Регистрация в Mail.ru
В большинстве почтовых сервисов регистрация одинакова и подробно описывать её нет смысла. В Mail.ru имеется аналогичная форма регистрации.
Открываем страницу https://e.mail.ru/signup?from=main_noc
И регистрируемся:
Порядок регистрации нового почтового адреса
Алгоритм создания нового email-адреса немного различается в зависимости от провайдера и используемого вами почтового клиента – приложения для получения и отправки электронных писем. Если такой программы на вашем компьютере еще нет, начинать свою новую жизнь необходимо со скачивания продукта.
Если такой программы на вашем компьютере еще нет, начинать свою новую жизнь необходимо со скачивания продукта.
Для бесплатной электронной почты на стационарном компьютере оптимальным выбором будет Mozilla Thunderbird. Если же вашим браузером по умолчанию является Opera – так вот в этом обозревателе имеется встроенный клиент. Вам не придется запускать отдельную программу, чтобы получать, оправлять имейлы.
Эти два сервиса хороши еще тем, что от пользователя не потребуется вводить никаких адресов входящих и исходящих серверов и прочих непонятых вещей. Достаточно только адреса ящика и пароля. Все остальное происходит автоматом.
Как создать электронную почту на планшете или смартфоне
Если у вас имеется смартфон или планшет на платформе iOS или Android, процесс создания электронного почтового ящика значительно упрощается. Мобильные устройства специально разрабатываются для комфорта пользователя.
Проверьте предустановленные приложения. Там обязательно будет почтовый клиент.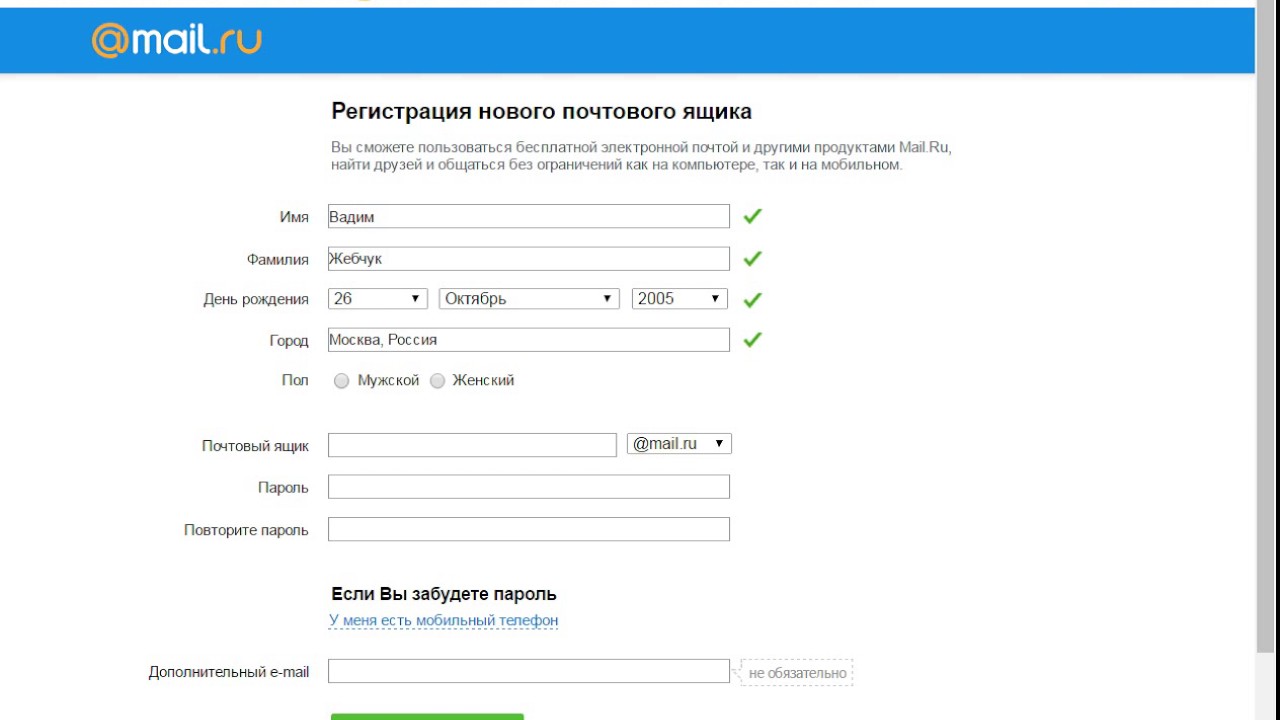 А уж если у вас Android-устройство, то там без вопросов будет приложение для Gmail. В этом случае создавать новые ящики можно непосредственно прямо изнутри сервиса.
А уж если у вас Android-устройство, то там без вопросов будет приложение для Gmail. В этом случае создавать новые ящики можно непосредственно прямо изнутри сервиса.
- Откройте почтовое приложение Gmail.
- Найдите Настройки и войдите в них.
- Найдите пункт Добавить аккаунт и нажмите на него.
Теперь вам будет предложено выбрать, какую почту вы желаете зарегистрировать. Если почта от Google, тогда можно создать новый ящик здесь же. Выберите и нажмите ОК. Адреса других провайдеров здесь можно только добавить в список аккаунтов. А для создания новых адресов придется посетить сайты этих провайдеров.
Национальные особенности электронной почты
Некоторые провайдеры плохо адаптированы для работы в нашей стране. При регистрации ящика AOL (популярного в Великобритании) вам потребуется указывать домашний адрес, ZIP-код. И все это в формате, который у нас не используется. Могут возникнуть проблемы с авторизацией.
Как создать электронную почту на mail, gmail, Яндекс, Рамблер, ukrnet
Сегодня каждому пользователю интернета рано или поздно придется создать электронную почту.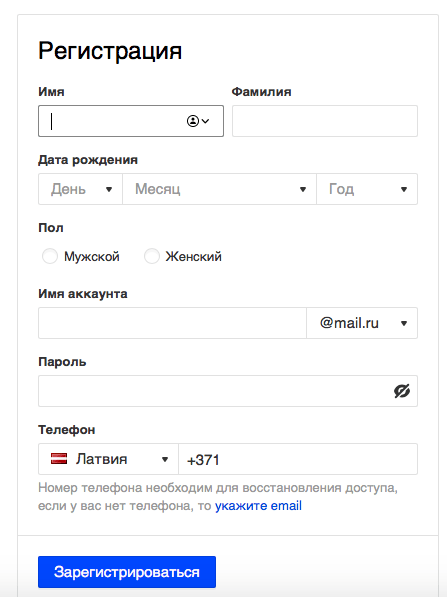 Без зарегистрированного e-mail адреса вы не сможете в полной мере пользоваться всей доступной информацией интернета. Что бы зарегистрироваться в социальной сети или онлайн игре, или подписаться на новости, все это требует создания электронной почты.
Без зарегистрированного e-mail адреса вы не сможете в полной мере пользоваться всей доступной информацией интернета. Что бы зарегистрироваться в социальной сети или онлайн игре, или подписаться на новости, все это требует создания электронной почты.
В этой публикации представлены пошаговые инструкции по созданию электронной почты на самых популярных почтовых сервисах — Mail.ru, Gmail.com, Яндекс, Рамблер, Ukr.net.
Это наиболее часто используемые почтовые клиенты в рунете, именно в мы и будем создавать электронную почту.
Статья получилась достаточно большой, для быстрой навигации по материалу воспользуйтесь содержанием:
Для чего нужна электронная почта, зачем иметь свой e-mail адрес.
Перед тем как приступить к созданию e-mail адреса стоит поговорить о том, для чего электронная почта необходима, зачем и где она пригодиться. Если вас этот вопрос не интересует, тогда листайте дальше.
Я думаю все помнят то время когда только начали появляться мобильные телефоны, многие тогда говорили “Для чего он, мне и без него хорошо”, теперь предположим что сегодня вас лишили мобильника.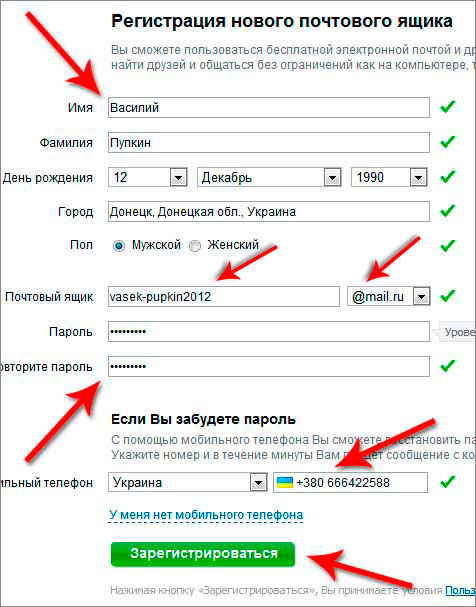 Это же катастрофа! Примерно та же ситуация сейчас происходит с электронным почтовым адресом. Без него все труднее “бороздить” просторы интернета, и практически невозможно принимать активное участие в “бурлящей жизни” глобальной сети.
Это же катастрофа! Примерно та же ситуация сейчас происходит с электронным почтовым адресом. Без него все труднее “бороздить” просторы интернета, и практически невозможно принимать активное участие в “бурлящей жизни” глобальной сети.
Электронная почта это неотъемлемый инструмент в руках “продвинутого” человека, желающего покорять интернет. Каких благ и развлечений мы можем лишиться не имея своей почтовой ячейки в интернете, перечислю варианты где чаще всего используют электронную почту:
- Социальные сети. Для регистрации, восстановления пароля и получения уведомлений необходим e-mail. Без него у вас дальше стартовой страницы зайти не выйдет.
- Форумы, блоги. Что бы пройти регистрацию на интересующем вас форуме нужен эмейл. Что бы оставить отзыв, и комментарий на блогах также потребуется почта в интернете.
- Общение. Электронная переписка с близкими, коллегами, клиентами все это будет доступно после созданию емейла.
- Банки. Банки все чаще стали использовать электронные письма для связи с клиентами.
 Они проводят опросы, информируют, предупреждают теперь не только лично в отделении, а при помощи онлайн почты.
Они проводят опросы, информируют, предупреждают теперь не только лично в отделении, а при помощи онлайн почты.
Это далеко не все варианты использованию так называемого “мыла”, но их вполне достаточно для того чтобы создать электронную почту прямо сейчас.
Топ 5 самых популярных почтовых сервисов Рунета
Сейчас бегло пройдусь по самым популярным почтовикам СНГ, если такое понятие еще уместно использовать. Почту можно создать практически на любом крупном интернет портале, но лишь несколько “гигантов” предоставляют качественный продукт.
Итак, ТОП 5 самых используемых почтовых сервисов:
На последнем 5-м месте размещается когда-то очень популярный поисковик Рамблер, на нем я создал свою первую электронную почту, для регистрации в онлайн игре. Это было примерно 15 лет назад. С тех пор я напрочь позабыл о ней. Додыхающий, некогда мегопопулярный почтовый клиент исчерпал свой потенциал и ничуть не стремиться исправить эту ситуацию.
На следующей 4-й позиции разместился украинский, менее запущенный, но такой же примитивный Ukr. net. Пока еще живой и достаточно популярный портал, предлагает создать почтовый ящик. Ничего хорошего или плохого сказать не могу, твердая тройка.
net. Пока еще живой и достаточно популярный портал, предлагает создать почтовый ящик. Ничего хорошего или плохого сказать не могу, твердая тройка.
Бронзу получает скандально известный Mail.ru. Когда-то ну очень популярный почтовый сервис, в большинстве умах именно Mail.ru ассоциируется с e-mail адресом, скорее всего из-за созвучного названия. Почему скандальный? Почты несколько раз взламывали злоумышленники, причем миллионами, по этой причине даже те, кто давно пользуется мейлом, плавно переходят на другие, более безопасные. Так же некоторые сайты отказываются принимать мейл ру почту, и не всегда письма доходят по назначению.
Честно заработанное серебро получает Яндекс Почта. Отличный интерфейс, большое пространство для хранения писем, безопасность на уровне. Почему же тогда только второе место? Об этом мы поговорим представляя победителя этого небольшого соревнования.
На первом месте в Рунете, да и в мире в целом твердо села почта от Google, под название Gmail.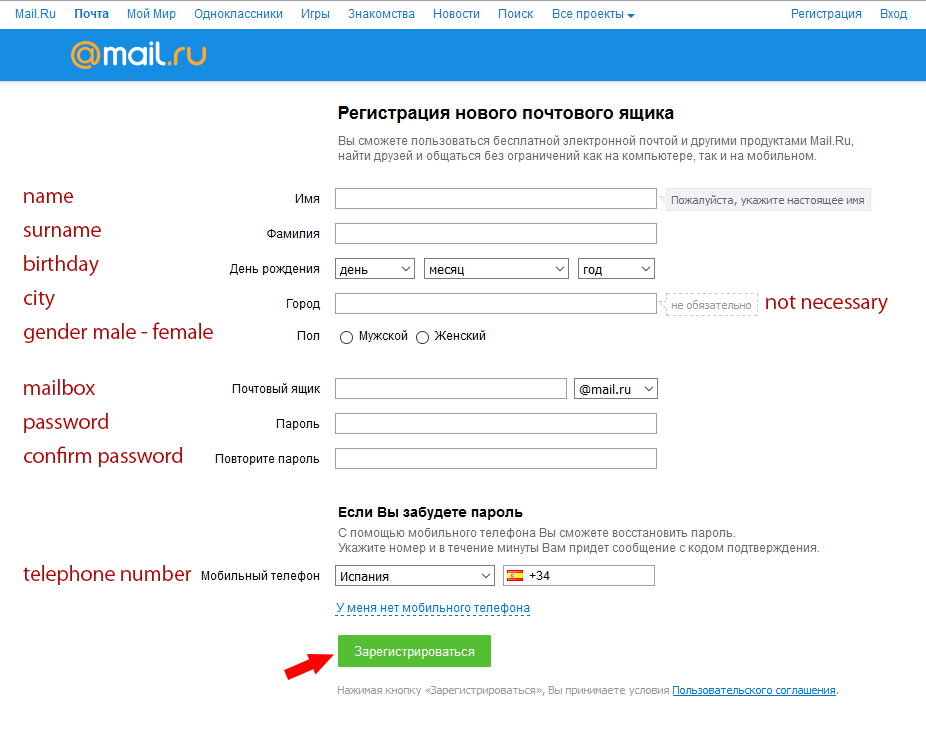 Причин этому сразу несколько. Во-первых, надежность, привязка к телефону и необходимость подтверждать вход с других устройств один из главных достоинств гмейл. Скорость и надежность. Вероятность того, что высланное сообщение не дойдет к адресату очень маленькая.
Причин этому сразу несколько. Во-первых, надежность, привязка к телефону и необходимость подтверждать вход с других устройств один из главных достоинств гмейл. Скорость и надежность. Вероятность того, что высланное сообщение не дойдет к адресату очень маленькая.
Еще одним важным рычагом к активному росту пользователей Gmail является привязка аккаунтов Google к смартфонам на Android. Без почты от гугла вам не удастся скачать необходимые приложения через GooglePlay. А если посмотреть на рост потребителей Android, то можно представить каких оборотов все это набирает.
Придраться к Gmail почте практически невозможно, лично меня все устраивает и я вполне доволен его интерфейсом и функционалом, хотя так же имею созданные электронные почтовые ящики и на Рамблере и на Яндексе и на Mail.ru, просто использую их для разных целей.
Почтовых гигантов обсудили теперь пришло время создать электронную почту. Приступим к пошаговому созданию емейл адреса, и в данном случае пойдем от лучшего к … менее хорошему. К содержанию ↑.
К содержанию ↑.
Как создать электронную почту (аккаунт) на Gmail.com
Сейчас мы приступим к созданию электронной почты на gmail.com, который так же является и аккаунтом ко всем сервисам Google, перейдите по ссылке и следуйте инструкциям.
Первым делом вам откроеться приветствие от Гугл, внизу будет ссылка “Создать аккаунт”, кликаем на нее.
Вам откроется форма для регистрации аккаунта, постепенно разберем что и как нужно вводить.
- Первым делом вводим свое Имя и Фамилию. Рекомендую вводить достоверные данные, это облегчит вашу дальнейшую деятельность с Google.
- Следующим шагом, наверное самым трудным, нужно придумать свободное, а это не так просто, имя пользователя. Разрешается использовать буквы латиницы и цифры, так же можно ставить точки, между словами для разделения. Тире и нижнее подчеркивание, в отличии от большинства почтовых сервисов, запрещены.
На рисунке выше показан отличный пример правильного заполнения формы.
Идем дальше, следующий этап связан с безопасностью создаваемой электронной почты.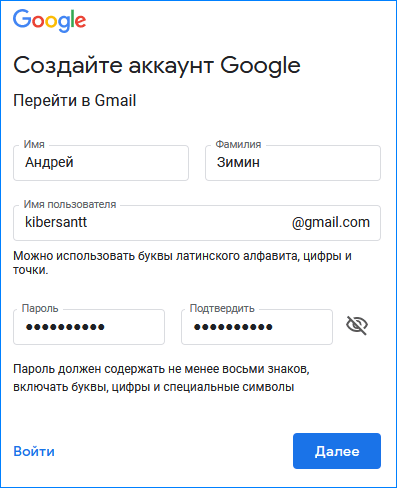 Нужно придумать качественный пароль, и потом его не забыть)
Нужно придумать качественный пароль, и потом его не забыть)
Об этом пункте поговорим немного подробнее, какие подводные камни нас могут ожидать:
- Пароль должен быть минимум 8 символов.
- Не используйте один пароль для всех сайтов (регистраций).
- Придумывая пароль можно использовать английские большие и маленькие буквы, цифры и знаки препинания (shift + цифры клавиатуры).
- В первом и втором случае пароли должны совпадать, если не можете этого добиться (ну всякое бывает) запишите пароль на компьютере, затем скопируйте и вставте два раза.
- Пароль должен быть надежным, используйте весь предоставленный арсенал символов, буквы верхнего и нижнего регистра, цифры и знаки. А еще лучше все это в перемешку, не облегчайте работу взломщикам.
После того, как вы придумали хороший пароль идем дальше. В следующем этапе создания почты на гугл нужно будет указать дату рождения и пол:
Я думаю с этим у вас проблем не возникнет.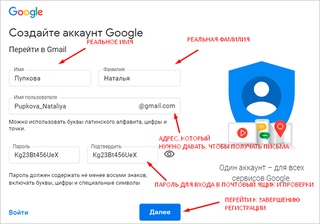 Далее вводим номер мобильного телефона, указываем страну проживания, если есть, запасной адрес электронной почты.
Далее вводим номер мобильного телефона, указываем страну проживания, если есть, запасной адрес электронной почты.
Обязательно введите правильный номер телефона, он тесно связан с дальнейшей безопасностью вашего Gmail аккаунта.
При правильном вводе всех данных, Google предложит ознакомиться с условиями использования аккаунта. Что бы успешно пройти этот этап вам нужно опуститься на самый низ текста, после чего кнопка “Принять” станет активной.
Нажимаем на нее, получаем поздравления Google об успешном создании Google аккаунта. Это означает что вам стали доступны все сервисы гугла, а это огромное количество возможностей, в том числе и gmail почта.
Нажав кнопку продолжить вы можете внести изменения в настройки своего аккаунта. Ознакомились, настроили. В любом случае в дальнейшем все можно будет подкорректировать. Для входа в Gmail нужно посмотреть в правый верхний угол экрана и кликнуть по квадратику или по кружочку, затем выбрать красный конвертик gmail почты.
После входа в почту вас могу поздравить и я, вы только что создали электронную почту и Google аккаунт в целом.
Вы можете пройти быстрое ознакомление с почтой, для этого Google предоставил небольшой обучающий мануал.
Конечно же существует еще множество настроек Google почты, однако целью этой инструкции было создание электронной почты, с этой задачей мы успешно справились. В конце статья будет еще рассказано о безопасности и маленьких хитростях. Ознакомиться ↓.К содержанию ↑.
Как создать почту на Яндексе
Приступим к бесплатному созданию электронной почты на Яндексе, для начала нужно перейти по ссылке. После перехода вам откроется стандартная форма авторизации, внизу будет кнопка “Зарегистрироваться”, нажимаем на нее.
Как вы уже догадались, сейчас будем вводить стандартные данные, при любой регистрации.
По-порядку расскажу о каждом поле:
- Имя, фамилия. Думаю тут все ясно.
- Придумайте логин. Тут нужно подобрать или выбрать из предложенных яндексом логин, который и будет приставкой к яндекс почте.
 Можно использовать буквы латиницы, цифры, точку, дефис.
Можно использовать буквы латиницы, цифры, точку, дефис. - Придумайте пароль. Яндекс показывает на сколько ваш пароль надежен, на картинке показано что мой пароль безопасен. Я использовал, буквы, цифры и знаки препинания, это идеальное использование символов, которое труднее всего подобрать.
- О телефоне расскажу отдельно.
В поле “Мобильный телефон” вы должны указать рабочий номер, так как на него придет смс с кодом подтверждения. Если у вас нету телефона, нажмите “У меня нет телефона”.
После того как вы введете номер телефона и нажмете “Получить код”, вы получите смс, код с которого вводим в появившееся поле:
После успешного подтверждения телефона нажимаем заветную кнопку “Зарегистрироваться”. Почта Яндекса так настроена что сразу после ее создания вам предложат быстро ее настроить, пройдя 6 шагов вы усовершенствуете ее так, как вам нужно.
Когда быстрая настройка будет завершена вы уже сможете успешно пользоваться почтовым ящиком от Яндекса.
В дальнейшем вы сможете изменить и настроить любые данные связанные с только что созданной электронной почтой на Яндексе. Для этого в правом верхнем углу есть кнопка-шестеренка, нажатие на которую откроет панель возможных настроек.
На этом можно остановиться, рекомендую так же изучить некоторые особенности при создании емейл адреса тут ↓.К содержанию ↑.
Как создать электронную почту на Mail.ru
В отличии от двух предыдущих предложенных вариантов Яндекса и Google, которые ассоциируются как поисковые системы, mail.ru твердо засел в умах пользователей как почтовик. Тем не менее мейлру так же имеет большое количество собственных инструментов и сервисов, впрочем, сейчас речь не об этом, а о создании почтового ящика на mail.ru.
Переходим по ссылке выше и с левой стороны находим надпись “Регистрация почты”, нажимаем на нее и приступаем к созданию профиля.
Для бесплатной регистрации почтового ящика на мейлру вы должны указать:
- Имя, Фамилию.

- День рождения.
- Город (не обязательно).
- Пол.
В следующем шаге нужно придумать имя почтовому ящику и надежный пароль. В имени разрешается использовать латинские буквы, цифры, точку и дефис (на точку и дефис не должно заканчиваться). Пример надежного пароля “qazwsx!2016”.
Опускаемся ниже, у вас будет три варианта:
- Сразу нажать кнопку “Зарегистрироваться”.
- Указать и подтвердить номер мобильного “У меня есть мобильный телефон”. Этот и следующий вариант служит для восстановления пароля.
- Вписать “Дополнительный e-mail” (не обязательно).
Если вы жмякнули зарегистрироваться, тогда вы уже на странице почты и можете пролистать эту страницу чуток ниже. Если же вы решили обезопасить себя и свой пароль и ввести номер мобильного, тогда смотрим дальше.
Находим свою страну, пишем номер мобильного, нажимаем на “Зарегистрироваться”. Получаем смс с кодом, вводим его в открывшееся окно.
После этого должно перенести вас в почту, меня почему-то вернуло назад к форме, пришлось снова вводить пароль и номер мобильного. Правда второй раз телефон подтверждать не пришлось, сразу перенаправило в почту Mail.ru и ее быструю настройку.
Правда второй раз телефон подтверждать не пришлось, сразу перенаправило в почту Mail.ru и ее быструю настройку.
Вы можете изменить подпись под каждым отправленным письмом, загрузить фото или сделать снимок с веб-камеры. Нажимаем сохранить и двигаемся дальше.
Выбираем красивый фоновый рисунок, или же можно оставить “строгий” дизайн mail.ru, ничего не меняя.
Можете сразу установить приложение на мобильный. Нажимаем “Закончить” и оказываемся в популярной электронной почте СНГ Mail.ru.
Ящик создан, можете пользоваться. Советы по созданию эл почты ниже ↓.К содержанию ↑.
Как создать почту на ukr.net
Как вы могли догадаться, что бы создать электронную почту на укрнет, нужно посетить их сайт.
Для регистрации нажимаем на кнопку “Отримати скриньку”, после чего переходим к уже знакомой нам анкете профиля.
Нужно ввести: имя, фамилию, придумать логин и пароль, номер мобильного. После подтверждения телефона, регистрацию на укрнет можно считать законченной.
По укр.нет все, идем к рамблеру.
Как создать электронную почту на Рамблере
Создание электронной почты на рамблере абсолютно бесплатное. Для начала нужно перейти по ссылке, и нажать на кнопку “Регистрация”.
После этого вам откроется форма для заполнения профиля пользователя электронной почты. Вам нужно будет ввести следующие данные:
- Имя.
- Фамилия.
- Придумать доступный логин.
- Придумать надежный пароль.
- Указать дату рождения.
- Пол.
- Место проживания.
- Указать реальный номер мобильного.
- Подтвердить мобильник. Получите код по СМС (это бесплатно).
Если вы ввели все данные правильно, тогда почта на рамблере будет создана, и вам покажут ваш профиль, где вы сможете в любой момент изменить свои данные.
После регистрации электронной почты на rambler, вам пришлют ваше первое письмо с приветствием от системы.
После всего выше проделанного можете смело пользоваться возможностями почты.
Несколько советов по создании электронной почты
Дам несколько стоящих советов, благодаря которым вы сможете существенно обезопасить свои уже созданные и будущие почтовые ящики:
- Если есть возможность привязать адрес электронной почты к мобильному телефону, сделайте это. Привязка поможет избежать взломов и ускорит восстановление потерянного пароля.
- Не игнорируйте поля “Дополнительный e-mail”, связка нескольких емейл адресов так же сможет сослужить вам, когда (именно “когда”, мало существует людей и случаев когда пароль никогда не забывается) вы потеряете пароль.
- Не используйте одинаковые имена ящиков и пароля для всех сервисов. Если злоумышленникам удастся взломать один ящик, они попытаются проделать то же самое и на других сайта, не облегчайте им работу.
К началу ↑.
Какая почта самая безопасная
Самой безопасной из бесплатных электронных почтовых сервисов считается Gmail, если правильно настроить ее, использовав все уровни защиты, можно добиться почтовый ящик с отличной системой безопасности. Двухуровневая аутентификация, когда в дополнению к паролю вы еще должны ввести код с смс, позволит контролировать попытки входа буквально в тот же момент. Если вам придет код, но вы не пытались зайти в свою почту, знайте, это планирует сделать кто-то другой.
Двухуровневая аутентификация, когда в дополнению к паролю вы еще должны ввести код с смс, позволит контролировать попытки входа буквально в тот же момент. Если вам придет код, но вы не пытались зайти в свою почту, знайте, это планирует сделать кто-то другой.
Яндекс почта так же довольно безопасная, не встречал случаев массового взлома аккаунтов, по этому можно смело пользоваться и ей.
Почту Mail.ru не однократно взламывали, причем в громадных масштабах, миллионами аккаунтов одновременно, по этому эту почту лучше не использовать для хранения особо важной информации. Для общения она вполне подойдет.
Думаю на этом можно закончить разбирать вопрос “Как создать электронную почту на самых популярных почтовых сервисах”, надеюсь все вопросы сняты, если же что-то осталось не понятно задавайте свои вопросы в комментариях.
Как создать анонимную электронную почту
Как вести анонимную переписку в Интернете
Создать анонимный аккаунт не так просто: по IP-адресу практически всегда можно узнать, кто вы. Сегодня уже нельзя использовать Tor Mail, потому что служба была закрыта. Кроме того, мы советуем избегать анонимных провайдеров, которые предлагают подобные услуги — за ними часто скрываются мошенники.
Сегодня уже нельзя использовать Tor Mail, потому что служба была закрыта. Кроме того, мы советуем избегать анонимных провайдеров, которые предлагают подобные услуги — за ними часто скрываются мошенники.
Лучший способ анонимно и безопасно общаться по электронной почте — это шифрование электронных писем на вашем собственном компьютере. Для этого вы должны использовать шифрование PGP.
Вы также можете создать учетную запись электронной почты с ненастоящими данными у поставщика бесплатных почтовых услуг, такого как GMail или GMX. Или использовать сеть Tor, чтобы скрыть свою личность. Однако при этом вам придется подключаться к Tor каждый раз, когда вы отправляете письма и открываете программу электронной почты.
Полностью анонимно получать и отправлять письма можно с помощью платной услуги Posteo. При регистрации ваши данные не собираются. Все электронные письма и другая информация шифруется и хранится на серверах Posteo, и не может быть предоставлена государственным органам. Подписка на сервис стоит 1 евро.
Подписка на сервис стоит 1 евро.
Создание одноразового e-mail
Для быстрой отправки анонимного письма можно использовать одноразовый электронный адрес. Как правило, такие ящики удаляются в течении нескольких минут. Услуги временного e-mail предоставляют многие сервисы, например 10minutemail.com, fakemailgenerator.com, trash-mail.com.
Адреса генерируются случайным образом, после вы получаете доступ к своему почтовому ящику. Вам не понадобится указывать никакой личной информации, но сами сообщения не шифруются, невозможна только трассировка по IP-адресу. Также обратите внимание, что теоретически эти e-mail доступны всем, так как для входа в систему не требуется пароль.
Полезные советы для работы с почтой:
Фото: pixabay.com
Как создать электронную почту со своим доменом
Приветствую, друзья! 🙋🏻
Давно уже я хотела начать делиться с вами информацией о том, как я создаю и управляю моими проектами (сайтами/блогами), которых у меня уже 5 штук.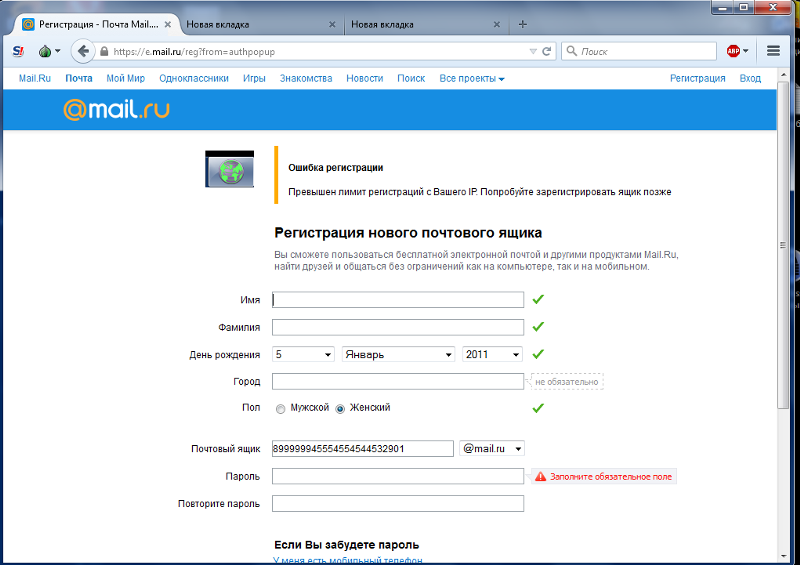
Так вот, этой статьёй я бы хотела открыть новую рубрику про вебсайты, где я буду делиться информацией о том, что и как я делаю, развивая мои проекты.
Возможно, что тематика сегодняшней статьи может показаться немного странной. С какой стати я начинаю именно с создания почты на своём домене? Дело в том, что сам домен у меня уже есть — делаю новый вебсайт на старом домене. Поэтому следующий логический этап для меня — приобрести SSL сертификат и установить его на сайт, который, кстати, у меня пока ещё также не создан, так что стартую я с самого начала.
Ну ладно, не буду больше томить вас отступлениями, а перейду к нашей сегодняшней теме: как создать почту на своем домене. Будут вопросы, задавайте их в комментариях.
Как зарегистрировать почту со своим доменом
Сделать это очень и очень просто! Весь процесс займёт у вас всего несколько минут, если у вас уже куплен свой домен.
План действий:
- У вас есть вебсайт/блог или вы планируете его завести, то, скорее всего, у вас уже есть хостинг, доступ к которому нам понадобится для настройки доменной почты и создания новых ящиков. Если хостинг пока что не приобрели, то рекомендую регистрировать домены и покупать хостинг у FastVPS. У них отличный сервис, поддержка и приемлемые цены. Ниже я расскажу вам, как и что нужно делать, чтобы создать почту на своём домене.
- Если вам не нужен сайт — только почта.
 Если домена у вас пока ещё нет, то его можно приобрести, к примеру, на reg.ru. На мой взгляд это один из лучших регистраторов доменов на русскоязычном рынке, которым я и сама пользуюсь. Там же, кстати, можно приобрести и хостинг, если понадобится. В виду того, что без сайта и наличия хостинга, ваш домен не будет подключен к DNS хостинга, вам нужно делегировать домен. Это можно сделать, к примеру, на Mail.ru, Яндексе для доменов или, подключив домен к Gmail. к сожалению, эта статья не для вас, так как делегирование домена — совсем другая тема. Возможно, что я раскрою этот вопрос позже, но, пока что, можете попробовать разобраться с помощью инструкций от поставщиков услуг.
Если домена у вас пока ещё нет, то его можно приобрести, к примеру, на reg.ru. На мой взгляд это один из лучших регистраторов доменов на русскоязычном рынке, которым я и сама пользуюсь. Там же, кстати, можно приобрести и хостинг, если понадобится. В виду того, что без сайта и наличия хостинга, ваш домен не будет подключен к DNS хостинга, вам нужно делегировать домен. Это можно сделать, к примеру, на Mail.ru, Яндексе для доменов или, подключив домен к Gmail. к сожалению, эта статья не для вас, так как делегирование домена — совсем другая тема. Возможно, что я раскрою этот вопрос позже, но, пока что, можете попробовать разобраться с помощью инструкций от поставщиков услуг.
В моём случае домен и хостинг у меня уже есть, а свой домен почты мне нужен, в основном, для покупки сертификата SSL для нового сайта. Без почты на своём домене его просто на просто не приобрести.
Итак, для создания электронного ящика для сайта, вам понадобится зайти в панель управления на вашем хостинге.
Как создать электронную почту для сайта в ISPManager
Мой сайт находится на хостинге FastVPS, который использует панель ISPManager, поэтому с неё я и начну.
Первый этап — регистрация почтового домена
Прежде, чем зарегистрировать ваш первый электронный ящик с собственным доменом, вам нужно создать на сервере почтовый домен. Почтовый домен отвечает за совокупность всех почтовых ящиков, зарегистрированных на вашем домене. К примеру, группа эл. ящиков [email protected], [email protected], [email protected] и так далее.
Для того, чтобы это сделать, следуйте инструкции ниже.
Шаг 1. Прежде всего зайдите в панель управления вашим хостингом.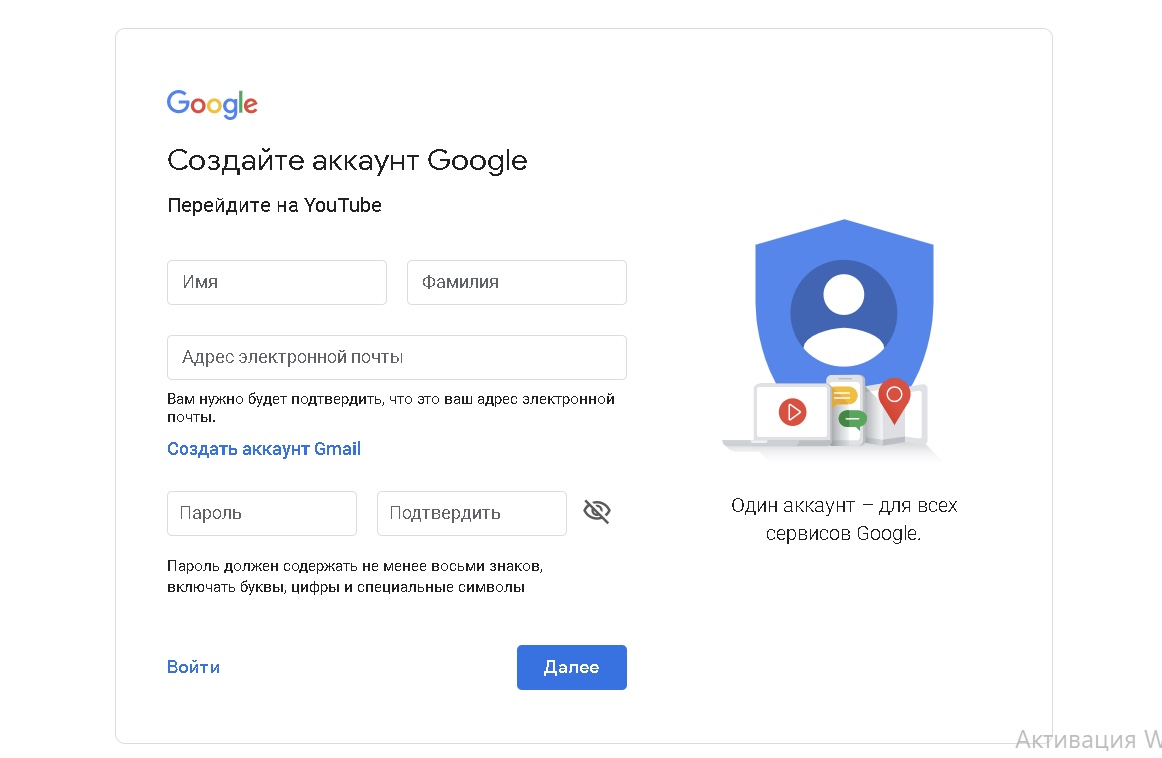
Шаг 2. Слева у вас должна быть колонна с различными функциями, как на скриншоте ниже. Она может немного отличаться от моей, так как опции зависят от пакета хостинга, который вы приобрели. В этой колонне
Слева, в разделе «Почта» кликните на опцию «Почтовые домены».
Шаг 3. Далее, кликните на иконку с зелёным плюсом «Создать».
Выберите опцию «Создать», чтобы приступить к созданию нового электронного ящика для сайта
Шаг 4. Теперь мы приступим к созданию нового почтового домена для вашего сайта. На открывшейся странице проделайте следующие действия:
Введите ваш домен, IP-адрес, и проставьте галочки напротив тех полей, которые считаете необходимыми для ваших почтовых ящиков.
- В поле «Имя» введите ваш домен, то есть та часть электронной почты, которая будет идти после знака собачки «@».

- В поле «IP-адрес», кликните на стрелочку вниз и выберите тот IP-адрес, который выпадет в списке. Обычно это адрес с цифрами типа этого — 111.111.11.111. Если вариантов не предлагается, то оставьте опцию «Получить автоматически».
- В поле «Действие по умолчанию»
Здесь даётся несколько вариантов:
— «сообщение об ошибке», то есть обратное письмо отправителю, что такого ящика не существует.
— «игнорировать и удалить» подразумевает, что письмо просто удалится с сервера и никто — ни вы, ни отправитель — не узнаете о его существовании.
— «перенаправить на домен» нужно указать, например, в случае смены домена. Выбрав эту функцию, вы можете выбрать два варианта: перенаправлять почту на другой домен или просто отправлять имейлы на указанный вами электронный ящик. - Далее у нас идут 2 функции, которые помогут обезопасить все почтовые ящики домена от вирусов и спама. Я лично использую только два первых пункта: SpamAssassin и проверку на вирусы. Последние 2 функции (DKIM и DMARC) нужны для валидации ваших собственных писем, чтобы они меньше попадали в спам и лучше доставлялись адресатам. Это более продвинутые функции, которые нужны серьёзным организациям, которые отправляют, к примеру, коммерческие письма и рассылку.
 Учтите только, что играть с этими функциями не стоит и, если вы их выбираете, то должны пользоваться ими законно, то есть никаких рассылок по каким-то купленным базам и никакого использования серо-чёрных методов — только этическое и легитимное поведение.
Учтите только, что играть с этими функциями не стоит и, если вы их выбираете, то должны пользоваться ими законно, то есть никаких рассылок по каким-то купленным базам и никакого использования серо-чёрных методов — только этическое и легитимное поведение. - Наконец, как закончите выбор функций, проверьте корректность заполнения всех полей и нажмите на кнопку «Ok».
Второй этап — регистрация почтовых ящиков для сайта
На предыдущем этапе вы создали почтовый домен на сервере. Теперь вы сможете зарегистрировать первый электронный ящик для своего сайта. Вы можете создавать сколько угодно электронных адресов, если ваш хостинг не устанавливает лимитов.
Шаг 1. Перейдите в панель управления вашим сайтом, как показано на изображении ниже. Кликните по имени домена, чтобы оно выделилось цветом. У вас должна будет активироваться иконка «Ящики», на которую вам нужно нажать.
Кликните на имя домена вашего сайта и затем нажмите на иконку «Ящики»
Шаг 2. У вас откроется новое окно со всеми ящиками, зарегистрированными вами для выбранного домена. Если создаёте первую почту, то здесь, соответственно, будет пока что пусто. В панели с функциями найдите иконку с зелёным плюсом «Создать» и кликните на неё.
У вас откроется новое окно со всеми ящиками, зарегистрированными вами для выбранного домена. Если создаёте первую почту, то здесь, соответственно, будет пока что пусто. В панели с функциями найдите иконку с зелёным плюсом «Создать» и кликните на неё.
Шаг 3. Теперь вам предстоит заполнить все поля в новом окошке.
Для создания нового почтового ящика на вашем домене, заполните все поля в открывшемся окошке.
Разберёмся с каждой графой по порядку:
- В поле «Имя» введите имя нового почтового ящика. Обратите внимание, что здесь вводится только та часть электронной почты, которая будет идти до знака собачки «@». Имя домена дописывать не нужно, так как его выбирают во второй графе. Если у вас зарегистрирован только один почтовый домен, то эта графа будет заполнена автоматически.
- В поле «Псевдонимы» вы можете указать имейлы, связанные с создаваемым вами ящиком. К примеру, на сайте вы хотите указать почту, на которую люди должны писать с вопросами по рекламе.
 Это, например, [email protected] Но на самом деле никто эту почту не смотрит, так как все письма автоматом переправляются руководителю отдела рекламы с электронным адресом [email protected] Таким образом, вы показываете только общий эл. ящик отдела, а не имейл определённого человека. Будьте только внимательны, так как при использовании этой функции, вам необходимо задать правила перенаправления в разделе управления псевдонимами.
Это, например, [email protected] Но на самом деле никто эту почту не смотрит, так как все письма автоматом переправляются руководителю отдела рекламы с электронным адресом [email protected] Таким образом, вы показываете только общий эл. ящик отдела, а не имейл определённого человека. Будьте только внимательны, так как при использовании этой функции, вам необходимо задать правила перенаправления в разделе управления псевдонимами. - Далее у нас идут два поля с паролем. В первом вы вводите или генерируете новый пароль, который ещё раз повторяете во второй графе. Обязательно запишите пароль куда-нибудь, чтобы не забыть. Он вам понадобится при установке клиента для управления почтой.
- Поле «Слать копии писем на e-mail» говорит само за себя. Здесь вы можете ввести адрес электронной почты, на которую будут отправляться копии каждого письма.
- В поле «Макс. размер» можно ничего не указывать. Обычно поставщики услуг хостинга не ставят ограничений на размер почтовых ящиков, поэтому в этом поле автоматически стоит опция «не ограничено».

- Ну и, наконец, поле с функцией SpamAssassin, которую лучше оставить включенной, так как хуже от неё точно не будет 🙂 После того, как вы заполнили все поля, сохраните изменения, нажав на кнопку «Ok».
Ну вот и всё! Вы и создали электронную почту на собственном домене. Что делать дальше, чтобы можно было ей пользоваться? Для того, чтобы просматривать почту, привязанную к домену, вам понадобиться настроить её на одном из существующих почтовых клиентах. Почтовая программа позволит вам получать, отправлять, просматривать почту и совершать различные действия к ней относящиеся.
Как создать электронную почту для сайта в Cpanel
Мой второй хостинг SiteGround использует панель управления Cpanel. Здесь создать электронную почту с доменным именем также очень просто. Ниже я подробно покажу вам, как это делается.
Шаг 1. Зайдите в панель управления хостингом и прокрутите вниз до раздела «Почта».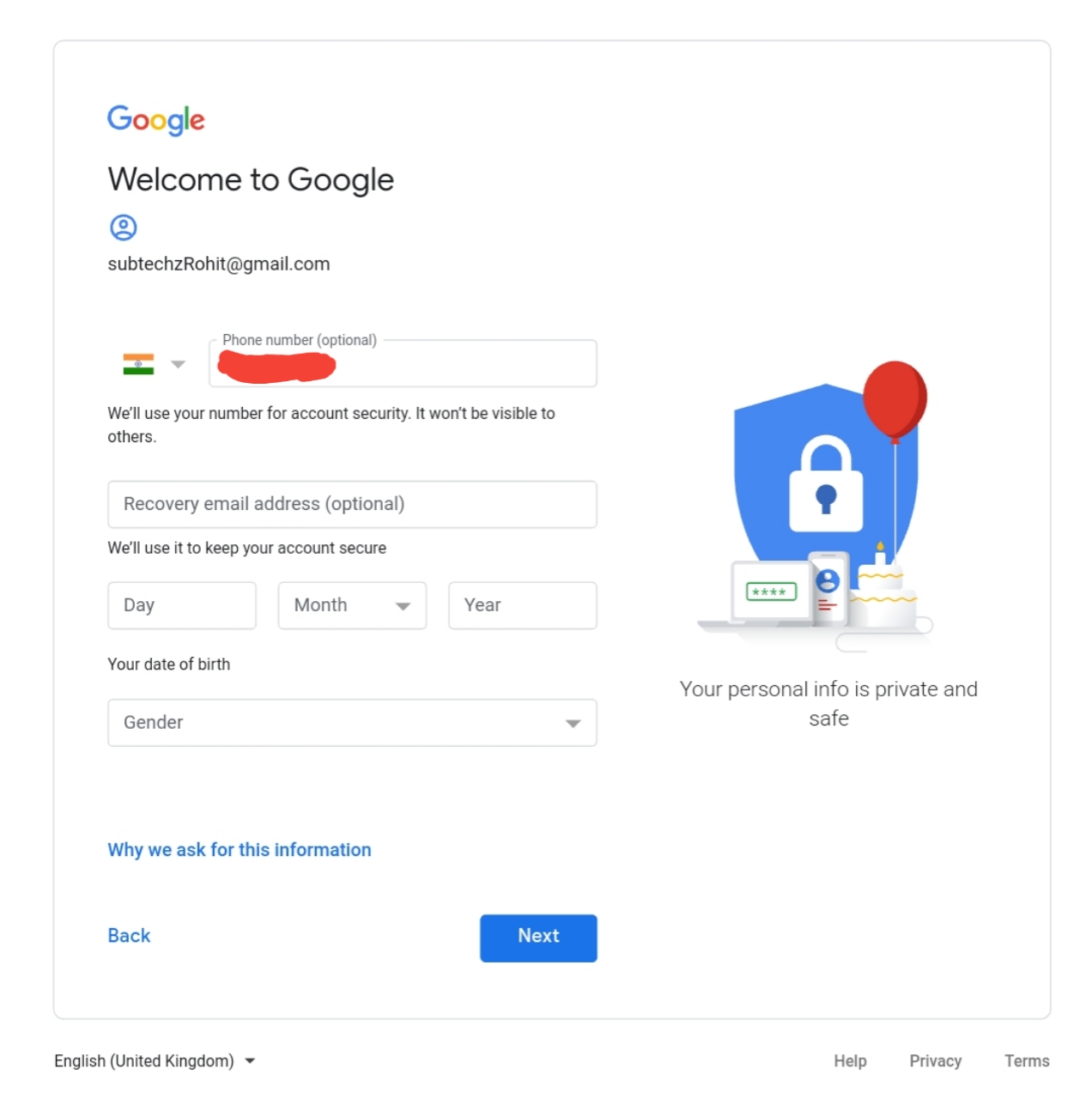
Шаг 2. Выберите опцию «Учетные записи электронной почты».
Найдите раздел «Почта» в панели и кликните на опцию «Учетные записи электронной почты»
Шаг 3. Далее всё очень просто!
— Введите название вашего почтового ящика, например, [email protected] или [email protected] Вторая часть доменного имени выбирается из выпадающего списка.
Заполните все поля формы и нажмите на кнопку «Создать учётную запись»
— Далее задайте надёжный пароль и подтвердите его. Обязательно запишите пароль куда-то, так как он скоро вам понадобится для входа/установки почтового клиента.
— В последней графе вы можете ввести квоту для почтовых ящиков, задав максимальный размер для хранения сообщений.
— Наконец, как всё будет готово, нажмите на кнопку «Создать учётную запись».
Ваш почтовый адрес готов к использованию! Теперь вы можете использовать имейл через Cpanel или настроить почтовый клиент у себя на компьютере или привязать свою доменную почту, например, к Яндексу, Mail.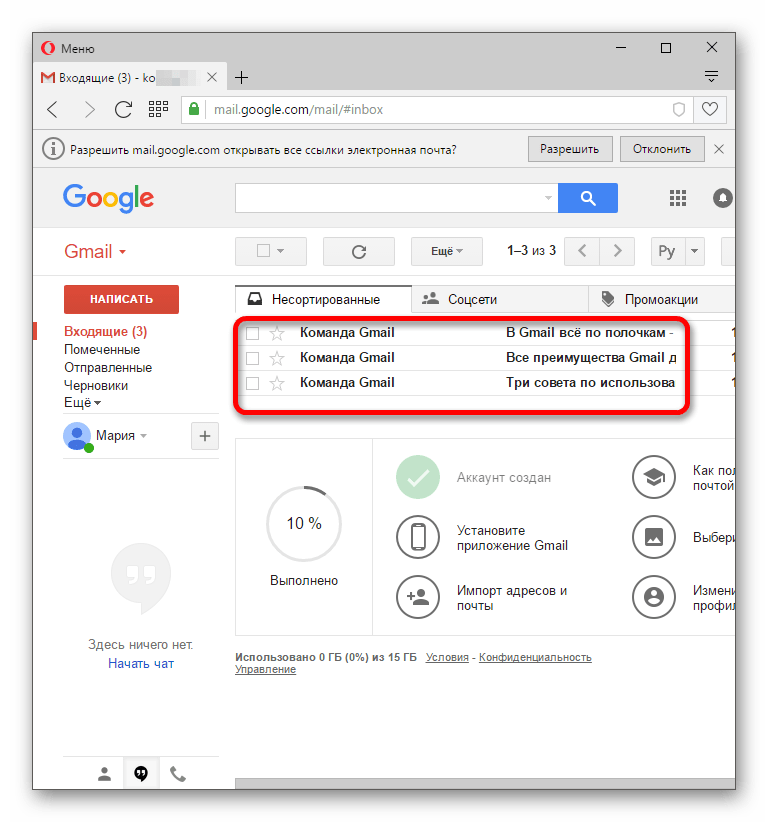 ru или Gmail.
ru или Gmail.
Мой хостинг SiteGround в панели управления предлагает три email-клиента (в меню Дополнительная информация»), но я лично предпочитаю использовать почту на компьютере. Если вам интересна эта тема, то как это делается, я расскажу в одной из будущих статей.
Ну что же, думаю, что я достаточно раскрыла сегодняшнюю тему: «как создать почтовый домен и привязать к нему электронную почту». Надеюсь, что мои инструкции были для вас полезны!
Желаю вам отличного настроения и поменьше спама в новых ящиках! 😉
Как правильно создать электронную почту на телефоне
В этой статье расскажем вам, как создать электронную почту на телефоне при помощи как встроенных приложений, так и загруженных из разных источников.
Содержание:
На большинстве современных смартфонов с операционной системой андроид есть два вида почтового клиента: Gmail и обычная почта, которая позволяет настроить ящик под любой адрес.
Настройка почтового клиента Gmail
Данный электронный почтовый ящик по умолчанию может использоваться на всех сервисах от Google на смартфоне с ОС Андроид.
Пошаговая инструкция
- Ярлык почтового клиента Gmail является стандартным приложением для любого Андроид устройства. Для начала нужно зайти в программу и ввести свои личные данные в соответствующие поля, нажать кнопку «Далее».
Создать аккаунт
Ввод личных данных
- После чего система предложит выбрать адрес для электронной почты.
- Затем необходимо придумать пароль, который должен содержать не менее 8 символов.
Ввод пароля
Совет! Хорошим паролем считается такой, который содержит цифры и буквы латинского алфавита в разном регистре. Так как именно такой пароль сложней всего взломать.
- В следующем этапе введите свой мобильный номер телефона в международном формате.

Этот шаг можно и пропустить, но делать это не рекомендуется, так как в случае утери доступа к аккаунту номер телефона наиболее простой, быстрый и надежный способ восстановить его.
Ввод номера телефона
- Затем необходимо принять условия пользования и политику конфиденциальности работы с приложением, нажав кнопку «Принимаю».
Конфиденциальность и условия использования
- После этого пользователь увидит на экране свои данные и все сервисы, которые доступны ему для входа через этот электронный адрес.
Ваш аккаунт
- Нажав кнопку «Далее» подождите окончание проверки.
Проверка
- После окончания проверки система предложит пользователю подписаться на новости от Google, нажав кнопку «Далее».
Подписка на новости
После проведения регистрации пользователь автоматически попадает на главную страницу своего ящика.
Почтовый ящик
к содержанию ↑Настройка почтового ящика через приложение «Почта»
Для создания почты на другом сервере на устройствах с операционной системой Андроид есть специальное стандартное приложение «Почта».
В маркете можно скачать и другие программы, настройка которых происходит по тому же принципу, что и стандартной.
Если ящик уже существует и необходимо его установить на телефон с ОС Андроид, то нужно придерживаться следующей инструкции.
- Войти в приложение «Почта»
Приложение «Почта»
- Для начала необходимо ввести свой адрес электронной почты и нажать кнопку «Настройка вручную»
- Во втором этапе система предложит выбрать тип аккаунта. Он выбирает в зависимости от домена, на котором зарегистрирован ящик.
В случае работы с mail.ru нужно выбрать «Личный(IMaP)» когда в системе нет аккаунтов или Личный (РОРЗ) для тех смартфонов, на которых ранее были созданы аккаунты.
Выбрать тип аккаунта
- Затем ввести пароль
Ввод пароля
- После этого нужно настроить сервер почты и ввести или заменить следующие данные для «Личный(IMaP)»
- Сервер IMAP — imap.
 mail.ru;
mail.ru; - Тип защиты — SSL/TLS;
- Порт — 993
«Личный(POP3)»
- Сервер POP3 — pop.mail.ru;
- Тип защиты — SSL/TLS;
- Порт — 995
Данные для «Личный(IMaP)»
Важно знать! При невозможности подключения в настройках сервера необходимо заменить mail.ru на list.ru
- После проверки настроек необходимо настроить аккаунт, после чего нажать кнопку «Далее».
Нажимаем кнопку «Далее»
- В следующем этапе необходимо придумать название для аккаунта и подпись
Название аккаунта и подпись
Совет! При использовании на одном устройстве нескольких аккаунтов рекомендуется присваивать им отличительные названия.
- По окончании настроек пользователь попадает в свою почту.
Почтовый ящик
Таким образом, можно настроить почту на любой адрес, изменяя лишь название сервера и некоторые другие данные.
Как создать электронную почту на Yandex или Gmail – Университет 20.35
Для доступа к Яндекс.Почте необходима учётная запись на Яндексе. Если у вас её нет, выполните следующие пункты:
- Откройте страницу регистрации.
- Укажите ваши имя и фамилию.
- Придумайте или выберите из предложенных вариантов уникальный логин (имя вашей учётной записи), который вы будете использовать для авторизации в Почте и на других сервисах Яндекса. Логин определяет адрес вашей Яндекс.Почты: если вы выберете логин ivanov2009, вашим адресом станет [email protected]. Внимание: после регистрации изменить логин будет нельзя!
- Придумайте и запомните пароль для доступа к учётной записи. Пароль должен быть надёжным, чтобы злоумышленники не могли получить доступ к вашим личным данным.
- Укажите номер вашего мобильного телефона. По этому номеру вы сможете восстановить пароль и получать уведомления, а также использовать его как дополнительный логин.
 Если вы хотите добавить номер телефона позже, у вас будет возможность сделать это на странице Номера телефонов. Если вы вообще не хотите указывать номер телефона, нажмите на ссылку «У меня нет телефона», выберите контрольный вопрос и укажите ответ на него. Эти данные необходимы для восстановления пароля.
Если вы хотите добавить номер телефона позже, у вас будет возможность сделать это на странице Номера телефонов. Если вы вообще не хотите указывать номер телефона, нажмите на ссылку «У меня нет телефона», выберите контрольный вопрос и укажите ответ на него. Эти данные необходимы для восстановления пароля. - Введите символы с картинки (это защита от автоматической регистрации). Примечание: если символы на картинке трудно разобрать, нажмите ссылку «Другой код».
- Убедитесь, что отмечен пункт о том, что вы принимаете условия Пользовательского соглашения и даёте согласие на обработку персональных данных.
- Нажмите кнопку «Зарегистрироваться».
После регистрации вы получите электронный адрес, который состоит из вашего логина, значка @ и доменного имени yandex.ru (или одного из его доменных алиасов). Например, [email protected]. Доменный алиас определяется при регистрации автоматически.
Вы можете в любой момент внести изменения в персональные данные, задать другой контрольный вопрос, указать альтернативные адреса электронной почты для связи с вами или отредактировать список номеров телефонов. &*()-_=+[]{};:»|,.<>/?
&*()-_=+[]{};:»|,.<>/?
Какие пароли ненадежные?
Что не стоит использовать в качестве пароля:
- Пароли, которые вы уже используете на других сайтах или приложениях. Если злоумышленник узнал ваш пароль от социальной сети, с ним же он попробуют войти не только в Яндекс, но и в другие соцсети, почтовые сервисы, онлайн-банки.
- Обычные слова (margarita, begemot), а также предсказуемые сочетания букв (qwerty, 123456)
- Персональные данные, которые вы могли указать где-нибудь в интернете: имя, день рождения, номер паспорта и т. п. Даже девичью фамилию матери, которую, казалось бы, никто не знает, использовать не стоит.
Что делать, если вы забыли пароль от почты на Yandex
Если вы забыли пароль для входа на Яндекс, попробуйте сбросить его самостоятельно. Для этого следуйте инструкциям на странице Восстановление доступа.
Если вы привязали к аккаунту номер телефона или адрес электронной почты, вам понадобится ввести его, чтобы получить код подтверждения.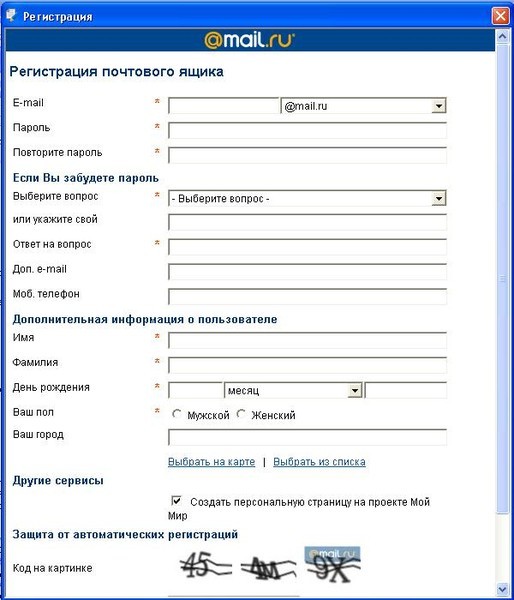 Если вы видите сообщение о том, что email или номер неправильный, проверьте, не допустили ли вы опечатку при вводе. Если корректно введённый номер все-таки не подходит, постарайтесь вспомнить, какие еще адреса или номера вы могли привязать к аккаунту.
Если вы видите сообщение о том, что email или номер неправильный, проверьте, не допустили ли вы опечатку при вводе. Если корректно введённый номер все-таки не подходит, постарайтесь вспомнить, какие еще адреса или номера вы могли привязать к аккаунту.
Если вы не привязывали к учетной записи ни номер телефона, ни email, вам нужно будет ответить на контрольный вопрос. Ввести правильный ответ с первого раза может не получиться — попробуйте другие варианты написания и раскладку клавиатуры.
Чтобы зарегистрироваться в Gmail, необходимо создать аккаунт Google. С аккаунтом вы получаете доступ к Gmail и другим сервисам Google, среди которых YouTube, Google Play и Google Диск.
- Перейдите на страницу создания аккаунта Google.
- Следуйте инструкциям на экране — укажите ваши имя и фамилию, придумайте или выберите из предложенных вариантов уникальный логин, придумайте и запомните пароль для доступа к учётной записи, затем нажмите кнопку «Далее». Укажите номер вашего телефона (необязательно), дату рождения и пол, затем нажмите кнопку «Далее».
 Выберите «Принимаю» на странице с условиями использования сервиса. Поздравляем, вы создали аккаунт в Google!
Выберите «Принимаю» на странице с условиями использования сервиса. Поздравляем, вы создали аккаунт в Google! - Ваш почтовый ящик находится по ссылке https://mail.google.com/
Как войти в аккаунт Gmail
- На компьютере откройте страницу gmail.com.
- Введите свой электронный адрес или номер телефона и пароль.
- Если данные подставились автоматически, а вам нужно войти в другой аккаунт, нажмите на ссылку «Войти ещё в один аккаунт».
- Если вместо страницы входа открылась страница с описанием сервиса Gmail, нажмите «Войти» в правом верхнем углу.
Как я могу создать электронное письмо с помощью шаблона электронной почты Benchmark?
Создайте электронное письмо, используя шаблон теста производительности, который лучше всего соответствует вашим потребностям, или вы можете загрузить свой HTML-код, чтобы использовать свой собственный шаблон.
Чтобы создать электронное письмо с помощью одного из наших шаблонов:
- Войдите в свою учетную запись Benchmark.
- В меню Dashboard щелкните вкладку Emails и выберите Emails .
- Нажмите кнопку Создать новый адрес электронной почты в разделе заголовка.
- Выберите тип Regular Email и нажмите Next .
- Выберите Drag & Drop Editor и щелкните Next .
- Дайте имя своей электронной почты. Это для идентификации вашей электронной почты. Ваши контакты этого не увидят.
- Нажмите Далее .
- На следующей странице заполните контрольный список для электронной почты , щелкая каждый раздел и сохраняя. Ниже мы объясняем каждый раздел.
- Кому : в раскрывающемся списке выберите список, в который вы хотите отправить.Вы также можете исключить список, чтобы контакты не получали вашу электронную почту, даже если они находятся в выбранном списке рассылки.

- От : это имя будет отображаться для контакта как отправителя. Мы рекомендуем использовать домен вашей компании или бизнеса вместо личного адреса электронной почты.
- Тема : Создайте тему, которую должны видеть ваши читатели. Щелкните здесь , чтобы узнать, как написать убедительную тему письма. Вы можете нажать на ссылку «Поддержка смайликов», где мы кратко объясним использование смайлов в строке темы.Щелкните значок лампочки, чтобы увидеть предложения!
- AB Test Subject Line : Чтобы включить этот параметр, переключите ползунок с серого на синий. Установите период тестирования и размер группы выборки.
- Предварительный просмотр текста : этот текст появляется в папке «Входящие» после строки темы.
- Дизайн : Здесь вы можете настроить содержание своего электронного письма. Выполните следующие действия:
- Щелкните Templates и выберите шаблон, который соответствует вашим потребностям.
 Вы можете выбрать пустой макет, готовый шаблон или прошлое электронное письмо.
Вы можете выбрать пустой макет, готовый шаблон или прошлое электронное письмо. - Теперь вы находитесь на странице редактора : электронное письмо будет разделено на блоки, которыми можно управлять индивидуально. Вы можете перемещать блоки, перетаскивая их в нужное место в электронном письме. Цвета фона можно изменить на вкладке Глобальные стили . Вы можете изменить содержимое блока, а также стиль текста и вставить изображения из вашей Image Gallery .
- Чтобы сохранить изменения, нажмите Сохранить или выберите Сохранить и далее , когда будете готовы запланировать отправку электронной почты.
- Щелкните Templates и выберите шаблон, который соответствует вашим потребностям.
- Помимо упомянутых ранее разделов, Benchmark предлагает несколько инструментов, которые помогут вам отслеживать и делиться своей электронной почтой.
- Кому : в раскрывающемся списке выберите список, в который вы хотите отправить.Вы также можете исключить список, чтобы контакты не получали вашу электронную почту, даже если они находятся в выбранном списке рассылки.
- Отслеживание и обмен ссылками: Чтобы включить отслеживание или параметры содержимого, нажмите «Изменить» или прямо в поле «Отслеживание и обмен ссылками», это откроет раздел и позволит вам включить следующее.

- Google Analytics : используется для отслеживания посетителей сайта. Чтобы использовать эту функцию, вам необходимо настроить Google Analytics на своем веб-сайте.
- Автоматически твитнуть свое электронное письмо в Twitter: Если вы хотите автоматически публиковать электронное письмо в своей учетной записи Twitter при его отправке, включите эту опцию.
- Общедоступное сообщество Benchmark: Вы можете добавить свой адрес электронной почты в сообщество Benchmark, чтобы его могли просматривать другие клиенты Benchmark.
- Benchmark Archive : Добавьте свой адрес электронной почты в свой архив. В архиве электронной почты могут храниться все выбранные электронные письма, и предоставляется URL-адрес, по которому другие могут просматривать ваши предыдущие электронные письма.
- Когда вы будете готовы отправить или запланировать электронную почту, нажмите кнопку «Запланировать» или «Отправить немедленно» в правом верхнем углу.
 Опции «Отправить немедленно» и «Расписание» становятся доступными только после того, как отмечены все разделы.
Опции «Отправить немедленно» и «Расписание» становятся доступными только после того, как отмечены все разделы.
Совет: Вы можете отправить себе тестовое электронное письмо, чтобы убедиться, как ваша электронная почта будет отображаться в папке входящих сообщений вашего контакта.Если вам интересно узнать, как ваша электронная почта отображается в нескольких почтовых ящиках, воспользуйтесь нашей функцией проверки почтового ящика.
Контрольный список электронной почты При заполнении контрольного списка электронной почты каждый раздел должен быть сохранен перед переходом к другому разделу.
Текст сообщения электронной почты Версия При копировании содержимого из другого источника в редактор перетаскивания вы можете вносить нежелательные символы. В некоторых случаях это могло нарушить синхронизацию HTML и текста. Если ваши версии HTML и Text не синхронизированы, в контрольном списке электронной почты вы увидите такое сообщение: HTML-версия вашей электронной почты не синхронизируется с ее простой текстовой версией.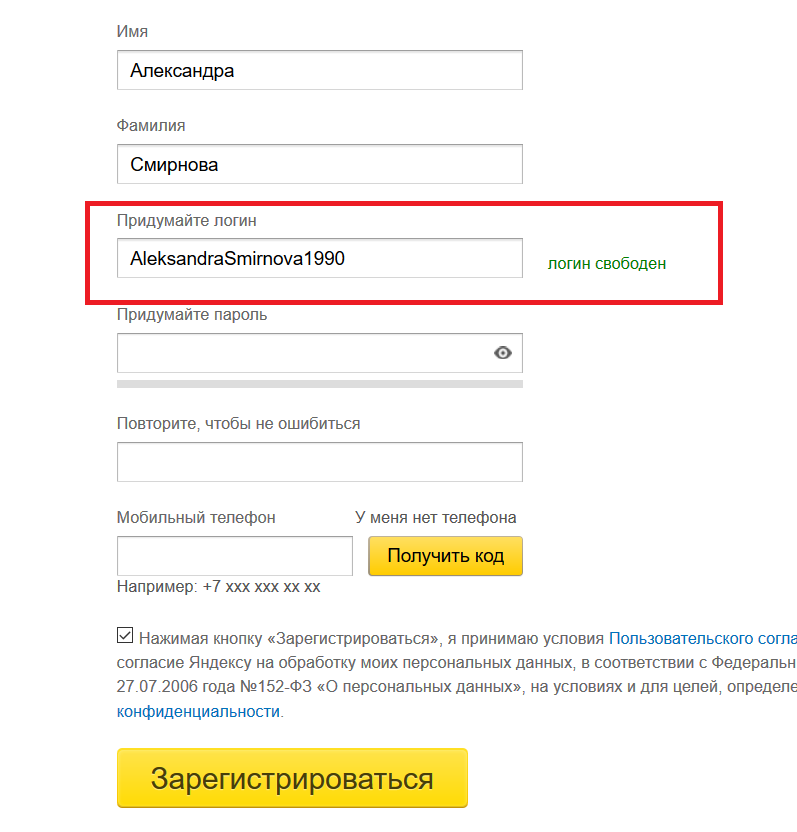 .
.
Вот как обновить текстовую версию вашего электронного письма. Мы рекомендуем сделать это после того, как ваше электронное письмо будет завершено.
- Перейдите к оформлению электронного письма со страницы контрольного списка электронного письма.
- Затем нажмите на опцию Просмотр текста версии .
- Теперь нажмите Копировать текст из HTML электронной почты.
- Подтвердите, нажав Продолжить .
Если у вас есть вопросы, обращайтесь в нашу службу поддержки по электронной почте, через LiveChat или по телефону.
Как создать рабочий адрес электронной почты с персональным доменом
Ищете решение для создания рабочего адреса электронной почты?
Ваш рабочий адрес электронной почты играет важную роль в вашем брендинге, маркетинге и коммуникациях. К сожалению, использование общего адреса, такого как [email protected] , может заставить вас выглядеть непрофессионально.
Если вы хотите продемонстрировать надежность и выглядеть более законным для клиентов, лучшая стратегия — создать корпоративный адрес электронной почты, включающий ваш личный домен.Это не только будет легче запомнить, но и даст возможность продвигать ваш бренд с помощью всех ваших коммуникаций.
В этом посте мы расскажем о четырех простых методах, которые вы можете использовать для быстрой настройки рабочего адреса электронной почты в зависимости от предпочитаемой вами платформы. Давайте прыгнем в это!
Как создать рабочий адрес электронной почты (4 метода)
Вот четыре метода, которые мы рассмотрим:
- Ваш существующий веб-хостинг
- Microsoft 365
- Служба электронной почты GoDaddy
- Google Workspace (G Suite)
1.Используйте свой существующий веб-хостинг (через cPanel)
Стоимость: Если у вас уже есть хостинг для вашего веб-сайта, один из самых быстрых и простых способов создать корпоративный адрес электронной почты для вашего домена — использовать cPanel.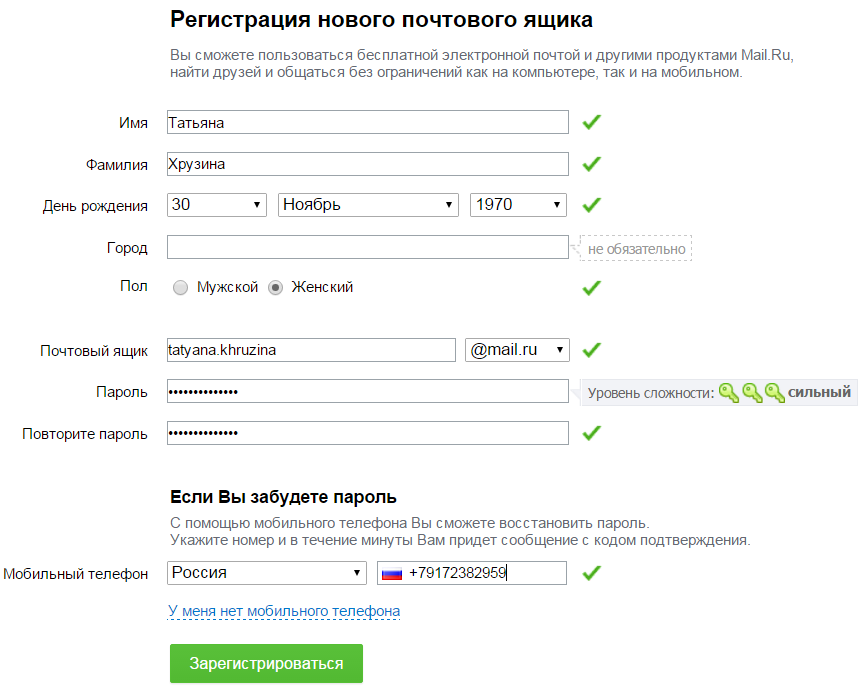 Преимущество этого подхода в том, что вы можете настроить свою электронную почту без дополнительной оплаты, помимо той, которую вы уже платите за веб-хостинг.
Преимущество этого подхода в том, что вы можете настроить свою электронную почту без дополнительной оплаты, помимо той, которую вы уже платите за веб-хостинг.
CPanel — популярная панель управления, используемая многими хостинг-провайдерами, включая A2 Hosting, Bluehost и InMotion Hosting. Если у вас уже есть зарегистрированный домен и учетная запись хостинга, настроенная у поставщика cPanel, этот метод особенно удобен.
Для начала войдите в свою учетную запись веб-хостинга и откройте инструмент cPanel. Если вы не знаете, где найти cPanel, обратитесь за помощью в службу поддержки своего хоста.
Затем перейдите в раздел Электронная почта и нажмите Учетные записи электронной почты :
Откроется страница учетных записей электронной почты, на которой будут перечислены все существующие учетные записи, которые у вас есть. Чтобы начать настройку новой деловой электронной почты, нажмите кнопку Create :
На следующем экране вы можете ввести информацию о своей учетной записи электронной почты, включая домен, который вы хотите использовать, и свои учетные данные для входа:
Обратите внимание, что если у вас более одного домена, вы можете выбрать, какой из них использовать, из раскрывающегося меню Домен . Если у вас только один, он будет выбран автоматически.
Если у вас только один, он будет выбран автоматически.
Внизу страницы будет еще несколько параметров для настройки:
В этих разделах вы можете:
- Ограничьте объем памяти, занимаемый электронной почтой на вашем сервере. Значение по умолчанию — 250 МБ, но вы можете изменить его на Без ограничений .
- Определите, хотите ли вы автоматически создавать папки для плюсовой адресации.
- Отказаться от приветственного письма с инструкциями по настройке почтового клиента.Мы рекомендуем оставить этот параметр выбранным, чтобы получать дальнейшие инструкции по доступу к папке входящих сообщений.
Если вы планируете создать несколько электронных писем, вы также можете выбрать вариант, чтобы оставаться на странице после того, как вы закончите, вместо того, чтобы перенаправляться обратно на страницу учетной записи электронной почты. Когда вы закончите, нажмите кнопку Create .
По умолчанию вы сможете читать и отправлять электронные письма с помощью веб-почты вашего хоста. Однако у нас также есть руководство о том, как использовать этот адрес электронной почты с Gmail.
Однако у нас также есть руководство о том, как использовать этот адрес электронной почты с Gmail.
2. Используйте Microsoft 365
Стоимость: Чтобы создать корпоративный адрес электронной почты с личным доменом, вам необходимо оформить подписку на Office 365 премиум-класса. План Business Basic начинается с 5 долларов США за пользователя в месяц. Получите подписку здесь.
Еще один способ создать рабочий адрес электронной почты — использовать службу Microsoft 365 Outlook. Этот метод также предоставит вам доступ к Word, Excel и PowerPoint. Это очень похоже на Google Workspace (ранее G Suite), но для набора инструментов Microsoft.
Чтобы создать корпоративный адрес электронной почты с личным доменом, вам необходимо подписаться на премиальную подписку на Office 365. Посетите веб-сайт Microsoft 365 и нажмите кнопку Купить сейчас (или войдите в свою учетную запись, если она у вас уже есть):
Следуйте инструкциям, чтобы начать настройку учетной записи.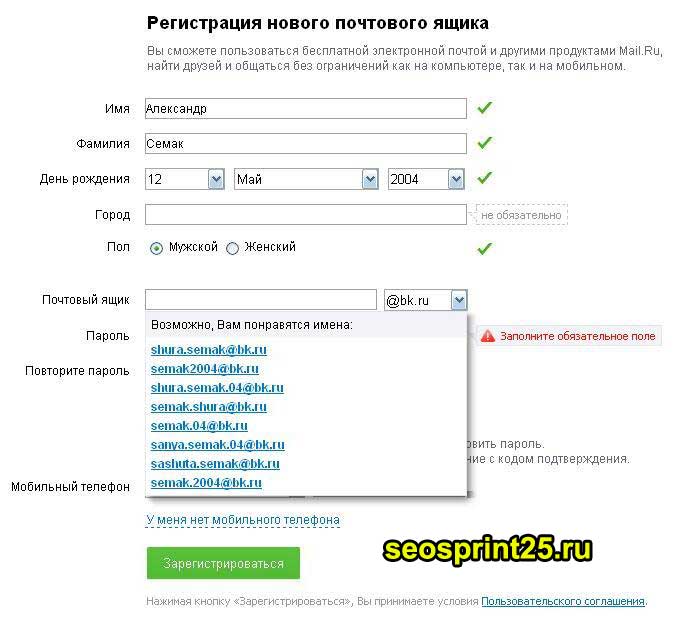 После ввода основной контактной информации у вас будет возможность выбрать существующий домен:
После ввода основной контактной информации у вас будет возможность выбрать существующий домен:
Вам необходимо подтвердить право собственности на него, добавив запись TXT в настройки DNS на панели хостинга.Опять же, если вы не знакомы с записями DNS, проконсультируйтесь с вашим хостинг-провайдером.
Затем создайте идентификатор пользователя и пароль, чтобы вы могли войти в свою учетную запись. Обратите внимание, что ваш личный домен теперь используется в вашем адресе электронной почты:
Нажмите кнопку Зарегистрироваться , затем введите свою платежную информацию. Как только ваш заказ будет обработан, вы можете войти в свой портал Microsoft 365:
Затем в панели администратора выберите Setup> View under Настройте свой персональный домен :
Следуйте инструкциям по добавлению записей DNS:
Когда это будет завершено, вы можете начать использовать свой персональный рабочий адрес электронной почты. Просто щелкните меню администратора Microsoft 365, затем выберите приложение Outlook.
Просто щелкните меню администратора Microsoft 365, затем выберите приложение Outlook.
3. Воспользуйтесь почтовой службой GoDaddy
Стоимость: Планы хостинга GoDaddy начинаются с 5,99 долларов в месяц и включают бесплатный домен и электронную почту в течение первого года. Тарифные планы GoDaddy Professional Email начинаются всего с 1,99 доллара США за пользователя в месяц.
GoDaddy — это домен и провайдер хостинга, который можно использовать для создания корпоративного адреса электронной почты. Их пакет хостинга включает в себя бесплатный домен, а также электронную почту Office 365 в течение первого года.Они также предлагают планы профессиональной электронной почты, которые включают адрес электронной почты на основе домена, 10 ГБ хранилища электронной почты и возможность использовать его с вашим предпочтительным почтовым клиентом:
Для начала выберите план и нажмите кнопку Добавить в корзину . На следующей странице вы можете добавить больше пользователей и выбрать срок действия:
Нажмите Продолжить внизу страницы, затем введите свои платежные реквизиты, чтобы завершить процесс оформления заказа. Затем перейдите непосредственно в панель управления учетной записью GoDaddy.
Затем перейдите непосредственно в панель управления учетной записью GoDaddy.
На вкладке Мои продукты щелкните параметр, чтобы настроить свою профессиональную учетную запись электронной почты:
Когда откроется панель управления «Электронная почта и офис», вы можете выбрать домен, который хотите использовать для своего рабочего адреса электронной почты:
После того, как вы нажмете на Продолжить , следуйте инструкциям по настройке учетной записи и создайте рабочий адрес электронной почты:
Если вы используете регистратора домена, отличного от GoDaddy, вам необходимо обновить записи DNS, чтобы подтвердить право собственности на домен:
Для проверки вашего домена необходимо добавить записи DNS с использованием информации, предоставленной GoDaddy.Если вы не знаете, где найти эти настройки, обратитесь к документации поддержки вашего веб-хостинга.
После того, как вы закончите проверку своего домена, все готово! Вы можете начать использовать свою профессиональную электронную почту с клиентом по вашему выбору.
4. Используйте Google G Suite
Стоимость: Базовый план Google Workspace (G Suite) начинается с 6 долларов США в месяц. Это включает 30 ГБ облачного хранилища и служебный адрес Gmail.
Если вы поклонник Gmail, возможно, вы захотите создать свой рабочий адрес электронной почты с помощью Google Workspace (G Suite).Помимо знакомого интерфейса, вы также сможете использовать все приложения Google вместе с вашей учетной записью, такие как Календарь, Диск и т. Д.
Для начала посетите веб-сайт Google Workspace (G Suite) и нажмите Начать работу :
Затем пройдите каждый шаг мастера настройки, чтобы указать сведения о своей компании, такие как ее местонахождение, количество людей, которым нужны рабочие адреса электронной почты, и некоторую базовую контактную информацию:
Вас спросят, хотите ли вы использовать существующий домен или создать новый.Предположим, он у вас уже есть:
После входа в домен вы можете создать имя пользователя и пароль. Это позволит вам войти в свою учетную запись Google Workspace (G Suite), а также создать рабочий адрес электронной почты:
Это позволит вам войти в свою учетную запись Google Workspace (G Suite), а также создать рабочий адрес электронной почты:
После создания учетной записи и рабочего адреса электронной почты осталось выполнить несколько шагов по настройке. Сюда входит проверка вашего доменного имени в Google, а также добавление записей MX для электронной почты.
Чтобы получить подробные инструкции, ознакомьтесь с нашим руководством по созданию профессионального адреса электронной почты с помощью Gmail и Google Workspace (G Suite).
Создайте свой рабочий адрес электронной почты сегодня
Использование адреса электронной почты, содержащего название вашей компании, делает вас более законным, чем если бы вы использовали общий адрес от поставщика услуг электронной почты. Персонализированный корпоративный адрес электронной почты — это простой, но эффективный способ повышения вашего авторитета и продвижения вашего бренда.
В этом посте мы познакомили вас с четырьмя методами, которые вы можете использовать для создания корпоративного адреса электронной почты.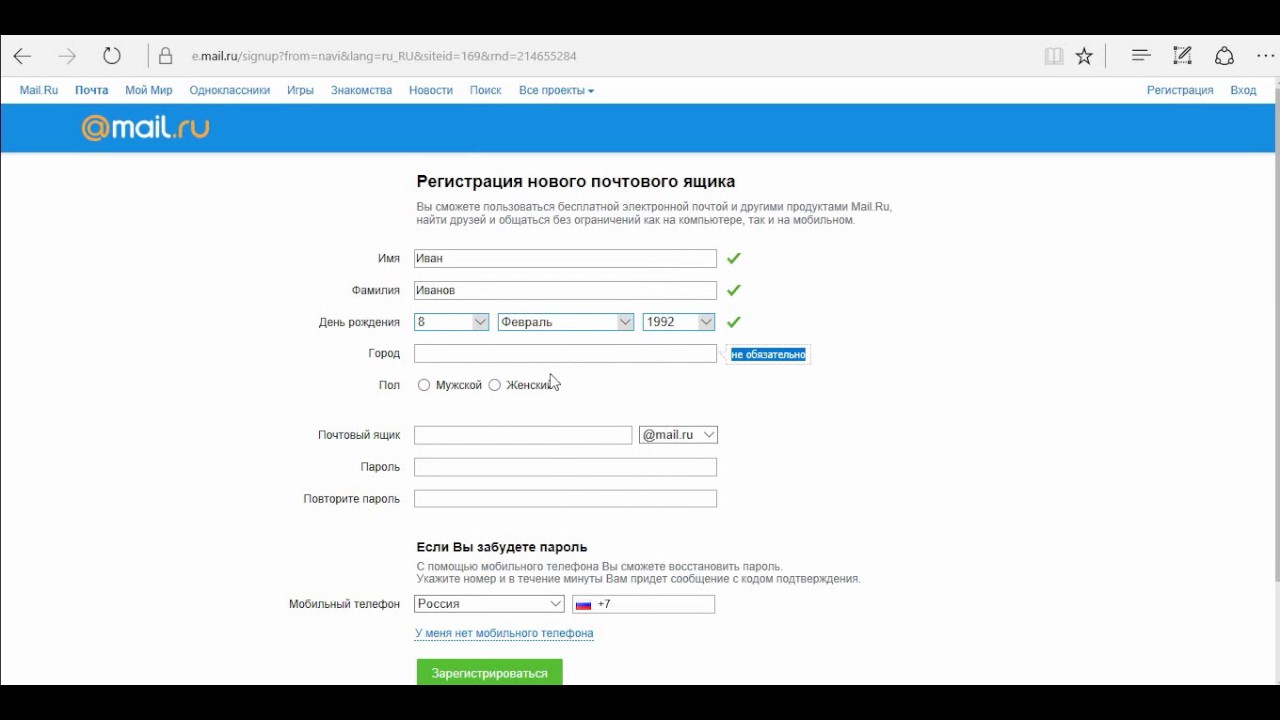 Вы можете создать его через cPanel с поставщиками хостинга, которые включают его в свои планы, а также с GoDaddy, если вы ищете план хостинга, который включает бесплатный домен и электронную почту.Однако и Google Workspace (G Suite), и Office 365 также позволяют использовать пользовательские домены со своими платными службами.
Вы можете создать его через cPanel с поставщиками хостинга, которые включают его в свои планы, а также с GoDaddy, если вы ищете план хостинга, который включает бесплатный домен и электронную почту.Однако и Google Workspace (G Suite), и Office 365 также позволяют использовать пользовательские домены со своими платными службами.
Наконец, если у вас ограниченный бюджет, вы можете ознакомиться с нашим руководством о том, как получить бесплатный домен электронной почты.
У вас есть вопросы о создании рабочего адреса электронной почты, включающего ваше доменное имя? Дайте нам знать в комментариях ниже!
Бесплатный гид
5 основных советов по ускорению работы вашего сайта на WordPress
Сократите время загрузки даже на 50-80%
, просто следуя простым советам.
* Этот пост содержит партнерские ссылки. Это означает, что если вы нажмете на одну из ссылок на продукт, а затем купите продукт, мы получим комиссию. Не беспокойтесь, вы все равно будете платить стандартную сумму, так что с вашей стороны никаких затрат не будет.
Не беспокойтесь, вы все равно будете платить стандартную сумму, так что с вашей стороны никаких затрат не будет.
Как мне создать адрес электронной почты домена?
Количество учетных записей электронной почты, которые вы можете настроить для своего домена, зависит от вашего пакета хостинга. В плане Doteasy Starter вы можете создать до 10 учетных записей электронной почты домена.В планах Doteasy Unlimited и Unlimited SSD 100 вы можете создавать и управлять практически неограниченным количеством учетных записей электронной почты домена.
В этой статье мы покажем вам, как создавать учетные записи электронной почты пользователей домена.
Учетная запись электронной почты администратора вашего домена
По умолчанию, когда вы впервые подписывались на услуги веб-хостинга Doteasy, для вас создается учетная запись электронной почты домена с использованием основного имени пользователя и пароля вашей учетной записи (это имя пользователя и пароль, которые вы предоставили нам на своем форма регистрации в сервисах аккаунта).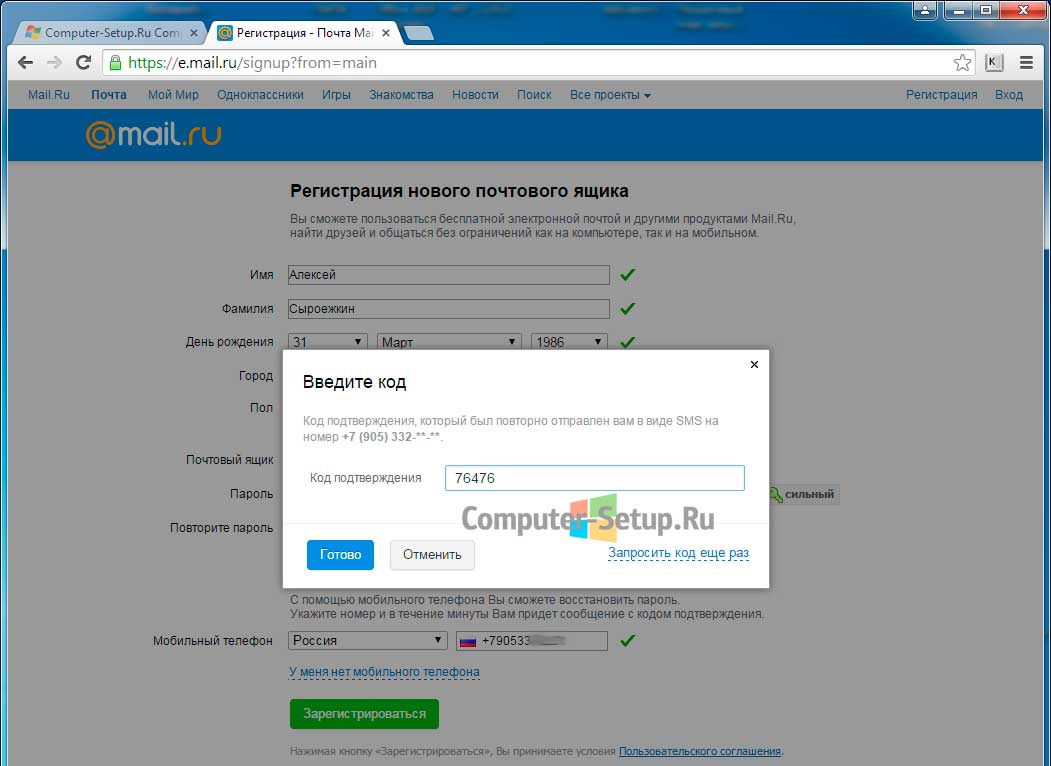 Это учетная запись электронной почты администратора вашей учетной записи, и именно с ее помощью вы создаете дополнительные учетные записи электронной почты пользователей.
Это учетная запись электронной почты администратора вашей учетной записи, и именно с ее помощью вы создаете дополнительные учетные записи электронной почты пользователей.
Учетная запись электронной почты администратора не учитывается в квоте учетной записи электронной почты вашего домена. Но, пожалуйста, не удаляйте учетную запись электронной почты администратора, поскольку она необходима для административных операций, таких как создание учетных записей электронной почты пользователей и управление ими. Если вы удалили свою учетную запись электронной почты администратора, свяжитесь с нами, чтобы мы могли воссоздать ее для вас.
Чтобы войти в свою учетную запись электронной почты домена, просто войдите в свою Зону участника Doteasy, указав имя пользователя и пароль своей учетной записи.
После входа в Зону участника щелкните Управление учетными записями электронной почты в разделе Электронная почта .
Doteasy предлагает 2 различных почтовых платформы: cPanel и SmarterMail.
Если вы используете почтовую платформу cPanel, вы будете перенаправлены на cPanel вашей учетной записи.
Если вы используете платформу электронной почты SmarterMail, вы будете перенаправлены на интерфейс веб-почты SmarterMail вашей учетной записи электронной почты администратора.
Создание учетных записей электронной почты домена на cPanel
После того, как вы войдете в свою Зону участника и нажмете Управление учетными записями электронной почты , вы будете перенаправлены на cPanel своей учетной записи.
- Щелкните Учетные записи электронной почты под Электронная почта .
- Откроется экран Учетные записи электронной почты , и вы сможете перейти к созданию новой учетной записи электронной почты.
Simple укажите имя пользователя и пароль для новой учетной записи пользователя и укажите квоту почтового ящика . Когда будете готовы, нажмите Create Account .
Когда будете готовы, нажмите Create Account .
Создание учетных записей электронной почты домена в SmarterMail
После того, как вы войдете в свою Зону участника и нажмете Управление учетными записями электронной почты , вы будете перенаправлены на интерфейс веб-почты SmarterMail вашей учетной записи электронной почты администратора.
- В меню слева выберите Настройки .
- В меню «Настройки» выберите « Пользователи » в разделе «Настройки домена ».
- На экране учетных записей электронной почты щелкните Новый .
- Затем укажите имя пользователя и пароль для новой учетной записи пользователя, которую вы хотите создать. Вы также можете указать другие настройки и параметры, включая настройку интерфейса веб-почты учетной записи пользователя, настройку пересылки электронной почты и многое другое.
Когда все будет готово, нажмите Сохранить .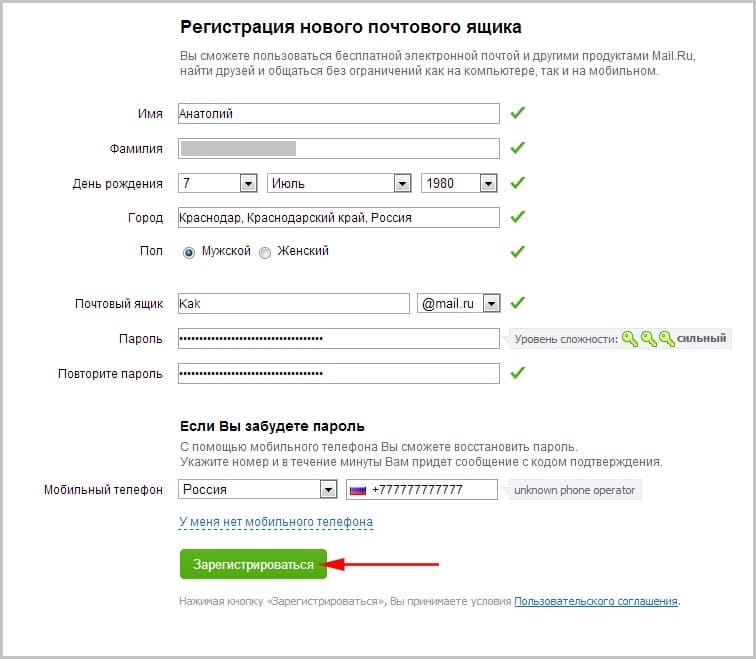
Вход в учетную запись электронной почты пользователя домена
После того, как вы создали учетную запись электронной почты пользователя домена, вы можете войти в учетную запись через ссылку для входа в веб-почту на главной странице Doteasy.
Просто войдите в систему, используя имя пользователя и пароль учетной записи, которые вы указали в процессе создания учетной записи.
Создать учетную запись электронной почты | Документация cPanel и WHM
Создать учетную запись электронной почты
Действительно для версий с 94 по последнюю версию
Последнее изменение: 16 декабря 2020 г.
Обзор
Примечание:
Этот интерфейс является частью интерфейса учетных записей электронной почты cPanel ( cPanel >> Главная >> Электронная почта >> Учетные записи электронной почты ).
Этот интерфейс позволяет вам создать новую учетную запись электронной почты. Чтобы создать новую учетную запись электронной почты, нажмите Создать . Появится новый интерфейс. Он отображает настройки создания учетной записи, а также статус квоты вашей учетной записи.
Создать новую учетную запись электронной почты
Чтобы создать новую учетную запись электронной почты, выполните следующие действия:
Введите новый адрес электронной почты в текстовое поле Имя пользователя .
Важно
- Вы, , не можете ввести
cpanelв качестве имени учетной записи при создании учетной записи электронной почты. - Вы, , не можете переименовать учетную запись электронной почты или изменить ее адрес после ее создания. Однако вы можете использовать интерфейс cPanel Forwarders ( cPanel >> Home >> Email >> Forwarders ), чтобы создать новый адрес, который пересылает всю почту в существующую учетную запись.

- Вы, , не можете ввести
Используйте меню Домен , чтобы выбрать домен, в котором вы хотите создать учетную запись электронной почты.
Примечание:
Этот параметр отображается только , если у вас есть более одного домена в вашей учетной записи.Чтобы открыть это меню, нажмите Управление поддоменами или Управление псевдонимами , чтобы проверить конфигурацию домена вашей учетной записи. Появится новый интерфейс. Вы можете найти ссылки на эти интерфейсы в Missing a Domain? меню в правой части интерфейса.
В разделе Пароль выполните одно из следующих действий:
Выберите Установить пароль сейчас. Введите надежный пароль в текстовое поле Пароль .Надежный пароль не содержит словарного слова . Он должен также содержать прописные и строчные буквы, цифры и символы. Система оценит введенный вами пароль по шкале
100. Слабый пароль имеет значение
Слабый пароль имеет значение 0, а очень безопасный пароль имеет значение100. Вы также можете выполнить следующие действия:- Щелкните значок раскрытия (), чтобы отобразить введенный пароль.
- Нажмите Создать , чтобы система создала для вас безопасный пароль.Система покажет этот пароль.
- Щелкните значок «Дополнительно» (), чтобы выбрать настройки сложности пароля. Система будет использовать эти настройки при создании нового пароля.
Примечание:
Некоторые хостинг-провайдеры требуют минимального значения надежности пароля. Вы должны ввести пароль, который соответствует этому значению.
Выберите Отправьте ссылку для входа на альтернативный адрес электронной почты и введите адрес электронной почты.Система отправит на этот адрес ссылку для создания пароля.
Примечание:
Этот параметр доступен, если ваш хостинг-провайдер включил его.

Выберите Оставаться на этой странице после того, как я установлю флажок «Создать », чтобы создать еще одну учетную запись электронной почты после того, как вы создадите эту.
Нажмите Создать , чтобы создать учетную запись и вернуться в интерфейс Учетные записи электронной почты .Вы можете нажать Вернуться назад , чтобы отменить это действие и вернуться к интерфейсу учетных записей электронной почты .
Дополнительные настройки
Раздел управляет Необязательными настройками для вашей учетной записи электронной почты.
В разделе Storage Space выполните одно из следующих действий:
- Введите произвольный размер дискового хранилища, чтобы ограничить размер квоты электронной почты для учетной записи.
- Выберите Без ограничений , если вы не хотите ограничивать размер квоты электронной почты для учетной записи.

В разделе «Автоматически создавать папки для дополнительной адресации» выберите один из следующих параметров:
Автоматически создавать папки — Когда вы получаете электронное письмо, в котором используется положительная адресация, система создаст новую папку. Сервер перемещает сообщение, использующее положительную адресацию, в указанную папку, если такая папка существует. Например, система поместит сообщение на адрес
user + plusaddress @ example.comв папкеплюс адрес.Не создавать папки автоматически. — Когда вы получите электронное письмо с плюсовой адресацией, система , а не создаст новую папку. Вместо этого он доставляет сообщение в папку
INBOX.
Выберите Отправить приветственное письмо с инструкциями по настройке почтового клиента. Установите флажок для отправки пользователю инструкций по настройке почтового клиента.
 Пользователь может получить доступ к этому сообщению через веб-почту.Это сообщение содержит сведения о входящем (IMAP и POP3) и исходящем (SMTP) серверах. Он также содержит файл
Пользователь может получить доступ к этому сообщению через веб-почту.Это сообщение содержит сведения о входящем (IMAP и POP3) и исходящем (SMTP) серверах. Он также содержит файл .mobileconfig. Этот файл содержит информацию о настройке почтового клиента для использования с устройствами Apple®.Примечание:
Если вы выбрали Отправить ссылку для входа на альтернативный адрес электронной почты , система отправит сообщение , а не .
Создать учетную запись электронной почты | Поддержка по электронной почте Midco
Создать учетную запись электронной почты | Поддержка по электронной почте Midco{{ок.data.outages.outageMessage}}
Создать учетную запись электронной почты
Вы можете бесплатно создать до 10 учетных записей электронной почты Midco — каждая с 5 ГБ дискового пространства — с помощью службы Интернета или кабельного телевидения Midco.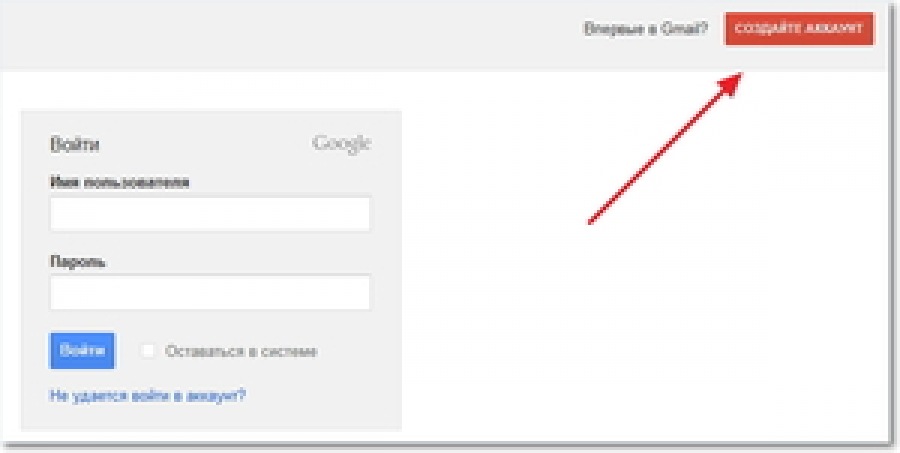 Создайте один для каждого члена семьи с разными настройками родительского контроля TV Everywhere для ваших детей.Или настройте один, чтобы подарить его семье и друзьям, а другой — для покупок и списков рассылки.
Создайте один для каждого члена семьи с разными настройками родительского контроля TV Everywhere для ваших детей.Или настройте один, чтобы подарить его семье и друзьям, а другой — для покупок и списков рассылки.
Добавить новую учетную запись электронной почты Midco онлайн в разделе «Моя учетная запись» или в приложении «Моя учетная запись» очень просто.
- Войдите в мою учетную запись.
- В разделе «Службы» рядом с полем «Интернет» выберите Управление электронной почтой .
- Выберите Добавить адрес электронной почты .
- Введите идентификатор электронной почты , отображаемое имя и пароль .
- Выберите Сохранить . Сообщение отобразится, когда ваш адрес электронной почты будет успешно добавлен.
- Если выбранное вами имя идентификатора электронной почты уже используется другим клиентом Midco, мы попросим вас выбрать другой идентификатор электронной почты.

- Если выбранное вами имя идентификатора электронной почты уже используется другим клиентом Midco, мы попросим вас выбрать другой идентификатор электронной почты.
Настройте новую электронную почту на вашем устройстве
- Войдите в приложение «Моя учетная запись» (доступно в App Store и Google Play). 1
- Нажмите Аккаунт . Вы увидите список всех учетных записей электронной почты, которые вы уже создали.
- Нажмите Добавить учетную запись электронной почты , чтобы создать новую учетную запись электронной почты.
- Введите идентификатор электронной почты , а затем нажмите Проверить доступность , чтобы узнать, доступно ли это имя идентификатора электронной почты.
- Если выбранное вами имя идентификатора электронной почты уже используется другим клиентом Midco, мы попросим вас выбрать другой идентификатор электронной почты.
- Введите отображаемое имя и пароль , а затем нажмите Отправить .

Настройте новую электронную почту на своем устройстве
Нужна дополнительная помощь?
Давай поговорим
Мы бы хотели поговорить
Мы переводим вас на безопасный платежный веб-сайт, где вы можете оплатить выписку Midco.
Как легко создать собственный адрес электронной почты за 3 простых шага
Отбросьте общий адрес электронной почты для настраиваемого адреса электронной почты, который использует ваше собственное доменное имя, например yourname@yourdomain.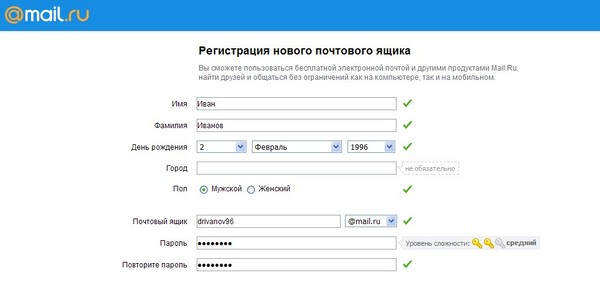 com. Это не только создает профессиональный вид, но и способствует формированию последовательного бренда и укрепляет доверие. Хотя это может показаться сложным, создать собственный адрес электронной почты на удивление легко. Все, что вам нужно сделать, это получить домен, создать свое имя пользователя и подключиться к своей любимой почтовой платформе.
com. Это не только создает профессиональный вид, но и способствует формированию последовательного бренда и укрепляет доверие. Хотя это может показаться сложным, создать собственный адрес электронной почты на удивление легко. Все, что вам нужно сделать, это получить домен, создать свое имя пользователя и подключиться к своей любимой почтовой платформе.
Если вы только начинаете и вам нужно немного больше узнать, прежде чем погрузиться в создание собственного адреса электронной почты, начните с ознакомления с нашим полным руководством по корпоративной электронной почте.
Вот как настроить собственный адрес электронной почты за три простых шага:
1. Получите доменное имя
Первый шаг — получить доменное имя, например yourbusiness.com. Любой может зарегистрировать домен, и это обычно будет стоить около 12 долларов в год, если вы купите его через регистратора доменных имен, или вы можете получить его бесплатно через план веб-хостинга.
Где вы должны получить домен, будет зависеть от того, планируете ли вы создать веб-сайт, используя новый домен.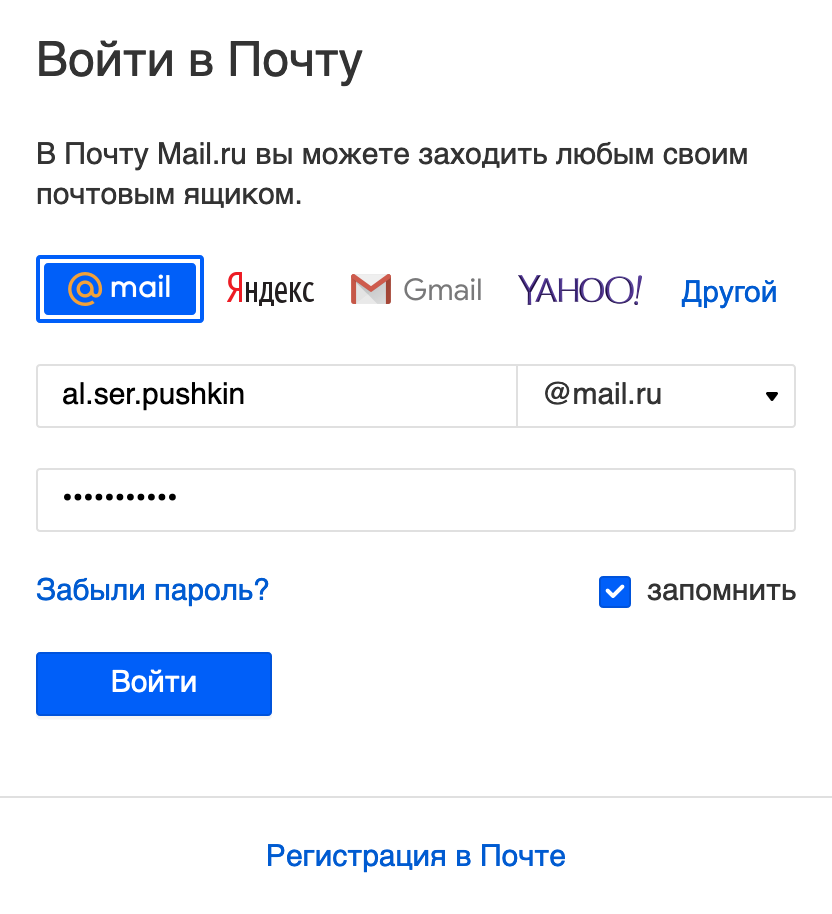 Если вы прямо сейчас ищете только домен, воспользуйтесь услугами регистратора доменов, например GoDaddy или Hover. Однако, если вы планируете создать веб-сайт с помощью WordPress, стоит зарегистрироваться на веб-хостинге и получить бесплатный домен.
Если вы прямо сейчас ищете только домен, воспользуйтесь услугами регистратора доменов, например GoDaddy или Hover. Однако, если вы планируете создать веб-сайт с помощью WordPress, стоит зарегистрироваться на веб-хостинге и получить бесплатный домен.
Для этого воспользуйтесь панелью поиска по доменному имени ниже, чтобы получить бесплатное доменное имя, веб-хостинг и до пяти бесплатных бизнес-адресов электронной почты через Bluehost всего за 2 доллара.95 в месяц.
Чтобы получить дополнительную помощь в поиске правильного доменного имени, узнайте больше о выборе доменного имени.
2. Создайте свое имя пользователя электронной почты
Следующим шагом является создание имени пользователя электронной почты, например [email protected] или [email protected]. Выберите профессиональный формат адреса электронной почты (например, [email protected]) для использования в качестве адреса электронной почты, чтобы упростить задачу в дальнейшем, если у вас есть несколько рабочих адресов электронной почты для управления, например адрес электронной почты сотрудников.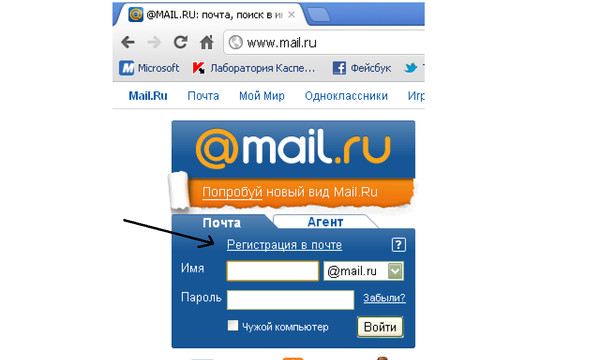
То, как вы решите зарегистрировать свое доменное имя, будет определять, как вы это будете делать.Например, если вы зарегистрировали доменное имя через G Suite или Microsoft, вы просто следуете оставшимся инструкциям. С другой стороны, если вы получили его через конструктор сайтов, вы можете подключиться через настройки конструктора сайтов.
Метод 1. Подключение домена через поставщиков электронной почты
Следуйте пошаговым инструкциям о том, как подключить свой домен через провайдера электронной почты, перейдя к провайдеру электронной почты, который вы использовали для всех остальных шагов.
Метод 2. Подключение домена с помощью конструкторов сайтов
Чтобы узнать, как подключить свой домен к электронной почте, перейдите к конструктору сайтов, через который вы выбрали для приобретения своего доменного имени.
Метод 3. Подключение домена через план веб-хостинга
Процесс подключения доменного имени, приобретенного вами через план веб-хостинга, может незначительно отличаться в зависимости от провайдера веб-хостинга.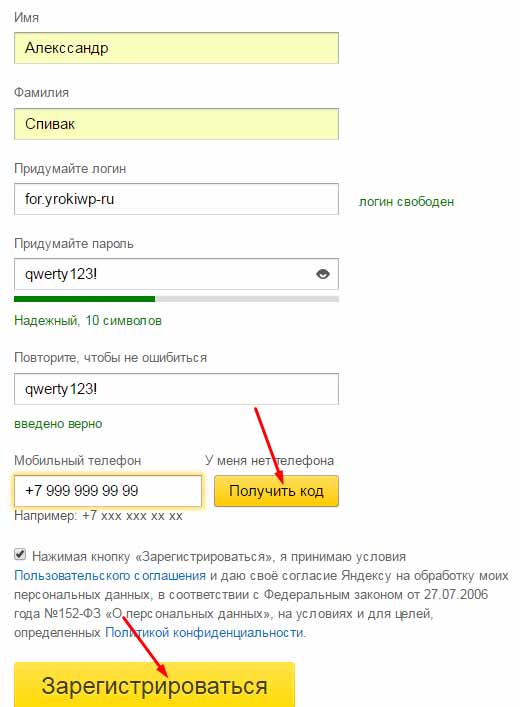 Однако действия в целом схожи, поэтому мы покажем вам, как подключить домен от Bluehost к электронной почте, поскольку это ведущий поставщик веб-хостинга с недорогими многофункциональными планами, которые включают бесплатный домен.
Однако действия в целом схожи, поэтому мы покажем вам, как подключить домен от Bluehost к электронной почте, поскольку это ведущий поставщик веб-хостинга с недорогими многофункциональными планами, которые включают бесплатный домен.
Чтобы зарегистрироваться с помощью хоста домена, перейдите на Bluehost.com и нажмите зеленую кнопку «Начать».Следуйте подсказкам, например выберите тарифный план, введите желаемое доменное имя, а также укажите контактную и платежную информацию.
Домашняя страница Bluehost
После того, как вы приобрели тарифный план, вы будете перенаправлены на панель управления Bluehost. Если вы прокрутите вниз, вы увидите раздел электронной почты. Щелкните «Диспетчер электронной почты».
Менеджер электронной почты в Bluehost
Выберите «Создать учетную запись электронной почты» и введите желаемый текст перед доменным именем в своем адресе электронной почты.При выборе того, как имена сотрудников будут отображаться в их настраиваемых адресах электронной почты, обязательно выберите стандартный формат, чтобы все адреса электронной почты сотрудников были стандартизированы и их было легко найти, например, их имя и фамилия.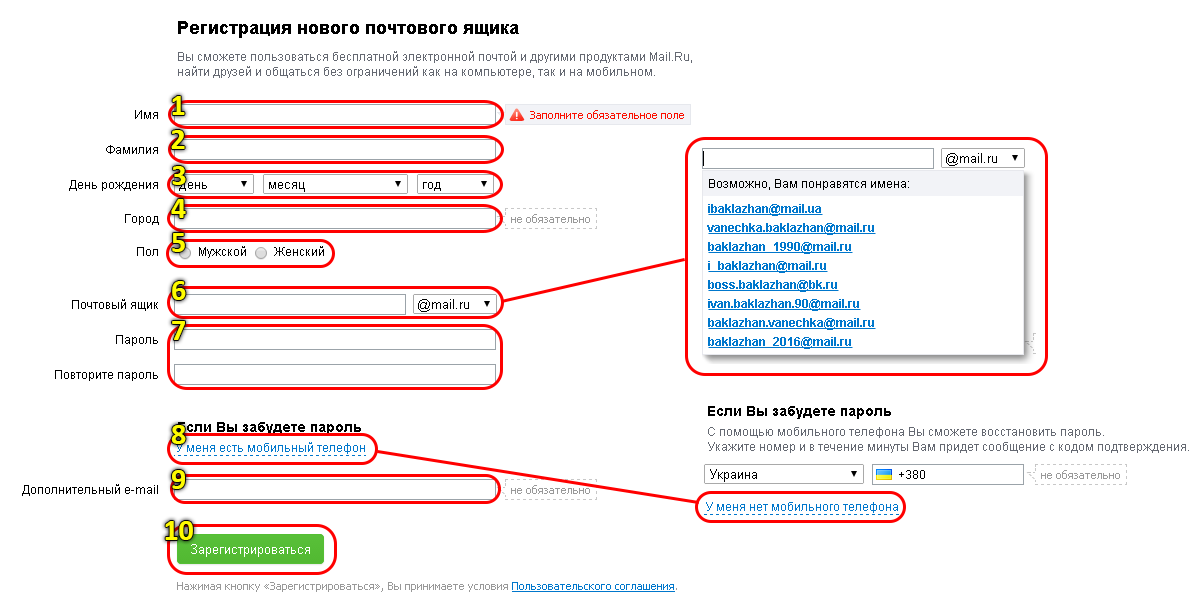 Для получения дополнительной информации прочтите наши советы по созданию адреса электронной почты.
Для получения дополнительной информации прочтите наши советы по созданию адреса электронной почты.
Когда вы зададите имя и пароль, нажмите «Создать».
Создайте собственный адрес электронной почты с помощью Bluehost
3. Подключитесь к любимому стороннему почтовому серверу
Для настройки адреса электронной почты в почтовом клиенте необходимо ввести имя пользователя, пароль и информацию о сервере Bluehost в меню настроек клиента.Точный процесс для этого различается для каждой платформы электронной почты, но мы включили пошаговые инструкции для трех самых популярных: Gmail, Outlook и Apple Mail.
Как подключить электронную почту к Gmail
Для начала вам необходимо войти в свою учетную запись Gmail. Если у вас его еще нет, вы можете быстро создать его бесплатно здесь. В своей учетной записи Gmail нажмите на шестеренку в правом верхнем углу и выберите «Настройки».
Настройки Gmail
Перейдите на вкладку «Учетные записи и импорт» вверху. Затем нажмите «Добавить учетную запись электронной почты».
Затем нажмите «Добавить учетную запись электронной почты».
Добавить учетную запись электронной почты в Gmail
Откроется новое окно, в котором вы можете ввести только что созданный адрес электронной почты Bluehost. Введите в окне свой полный рабочий адрес электронной почты и пароль Bluehost. Вам не нужно добавлять информацию о POP-сервере. По завершении нажмите «Добавить учетную запись».
Добавить почтовый ящик
Важно: Обязательно введите полный рабочий адрес электронной почты в поле «Имя пользователя», включая свой домен (contact @ yourbusiness.com).
Теперь вы подключили свой адрес электронной почты Bluehost к Gmail; это означает, что все письма, отправленные на ваш адрес Bluehost, попадут в вашу папку Gmail. Однако вам необходимо обновить Gmail, чтобы вы также могли отправлять сообщения с этого адреса.
На следующем экране Bluehost спросит, хотите ли вы это настроить. Выберите «Да» и нажмите «Далее».
Настройка исходящей почты в Gmail
На следующем экране вам будет предложено подтвердить свой адрес электронной почты. Подтверждение требуется, чтобы убедиться, что вы являетесь владельцем своего домена и связанных с ним адресов электронной почты.Чтобы завершить проверку, введите свой полный адрес электронной почты и пароль Gmail еще раз. Gmail отправит проверочный код на ваш адрес электронной почты Bluehost.
Подтверждение требуется, чтобы убедиться, что вы являетесь владельцем своего домена и связанных с ним адресов электронной почты.Чтобы завершить проверку, введите свой полный адрес электронной почты и пароль Gmail еще раз. Gmail отправит проверочный код на ваш адрес электронной почты Bluehost.
Подтверждение адреса электронной почты Gmail
Вернитесь в свою учетную запись Bluehost. Выберите «Диспетчер электронной почты» и нажмите «Просмотр входящих». Вы должны увидеть письмо от Google с кодом подтверждения. Скопируйте этот код и введите его в соответствующее поле в Gmail. Нажмите «Подтвердить». Это должно завершить настройку исходящей почты.
После объединения учетных записей вы сможете переключаться между служебным и личным адресами электронной почты в Gmail.Просто выберите адрес «От», который вы хотите использовать при составлении электронного письма.
Пример использования Gmail с персональным адресом электронной почты Bluehost
Имейте в виду, однако, что Gmail иногда требуется несколько минут для обработки нового адреса электронной почты.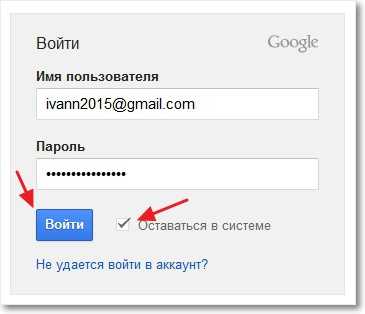 Подождите пять минут, затем отправьте сообщение на свой новый адрес электронной почты. Он должен появиться в вашей учетной записи Gmail и иметь возможность отвечать, используя свой новый адрес.
Подождите пять минут, затем отправьте сообщение на свой новый адрес электронной почты. Он должен появиться в вашей учетной записи Gmail и иметь возможность отвечать, используя свой новый адрес.
Как подключить электронную почту к Outlook
Сначала войдите в свою учетную запись электронной почты Outlook.Выберите меню «Файл», а затем «Информация» в появившемся меню слева. Нажмите кнопку «Добавить учетную запись».
Как подключить электронную почту Bluehost к Outlook
Из опций, которые появляются после нажатия «Добавить учетную запись», выберите «Ручная установка или дополнительные типы серверов». Нажмите «Далее», чтобы перейти к следующему шагу, затем выберите вариант «POP или IMAP».
Подключите электронную почту POP или IMAP к Outlook
Нажмите «Далее» и заполните форму, включая информацию о пользователе, информацию о сервере и информацию для входа в систему.Чтобы узнать, какую информацию вам нужно добавить, прочитайте руководство Bluehost по настройке адресов электронной почты в Outlook.
Настройки учетной записи почтового сервера Outlook
Перед тем, как нажать «Далее», нажмите кнопку «Дополнительные настройки» в правом нижнем углу экрана. Выберите вкладку «Сервер исходящей почты» в верхней части всплывающего окна. Выберите «Мой сервер исходящей почты (SMTP) требует аутентификации» и также установите переключатель «Использовать те же настройки, что и мой сервер входящей почты».
Параметры аутентификации SMTP почты Outlook
В том же окне выберите вкладку «Дополнительно» сверху (рядом с вкладкой «Сервер исходящей почты»). В этом окне вам нужно будет узнать, какой тип сервера вы используете, например, POP3, IMAP или SMTP с SSL или без него. Эта информация может быть подтверждена на Bluehost, но если вы это уже знаете, вы можете найти номера портов вашего сервера ниже:
- Если вы используете POP3 с безопасностью SSL, введите 995 для вашего порта. В противном случае оставьте порт 110.
- Если вы используете POP3, выберите, когда сообщения удаляются с сервера.

- Если вы используете IMAP с безопасностью SSL, введите 993 для вашего порта. В противном случае выйдите из порта по адресу 143.
- Если вы используете SMTP с безопасностью SSL, введите 465 для вашего порта. В противном случае измените порт на 26.
Настройка информации о почтовом сервере на Bluehost
Когда информация о вашем сервере введена, нажмите «ОК» в нижней части окна. В следующем окне нажмите «Далее» и, наконец, нажмите кнопку «Готово», чтобы завершить процесс.
Как подключить свою электронную почту к Apple Mail
Откройте приложение Apple Mail со своего рабочего стола. Нажмите «Почта» в правом верхнем углу, затем «Настройки» в раскрывающемся меню. В настройках щелкните вкладку «Учетные записи» и щелкните значок «+» в нижнем левом углу экрана. Когда появится окно параметров, выберите последний вариант, «Другая учетная запись почты…»
Как подключить электронную почту Bluehost к Apple Mail
Заполните соответствующие поля для своего имени, адреса электронной почты и пароля Bluehost.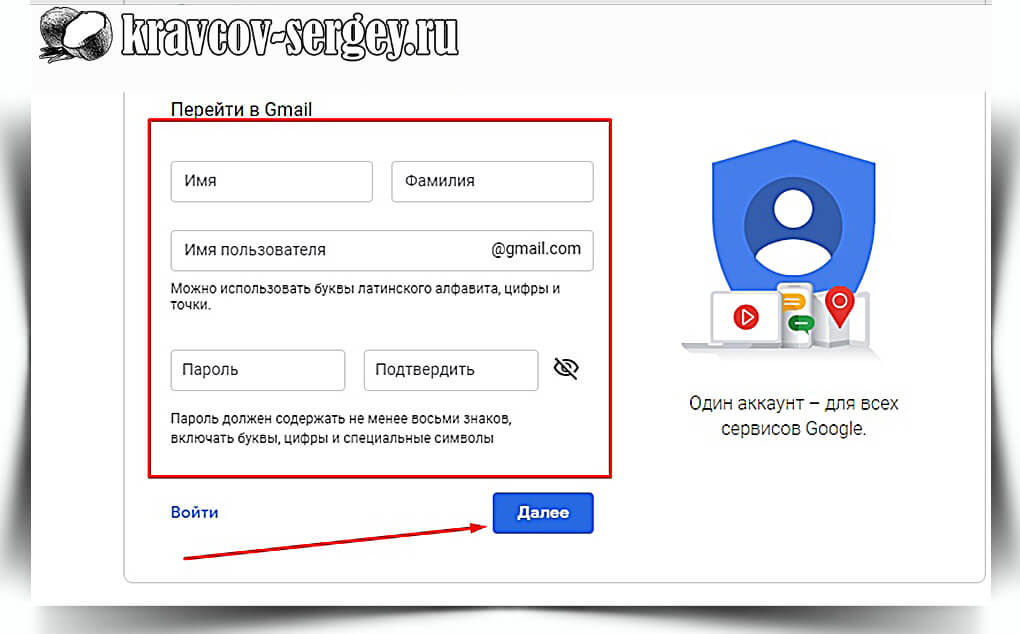 Не забудьте использовать для этого свой новый адрес электронной почты. Когда вы закончите, нажмите «Создать» в правом нижнем углу.
Не забудьте использовать для этого свой новый адрес электронной почты. Когда вы закончите, нажмите «Создать» в правом нижнем углу.
Добавление учетной записи электронной почты в Apple Mail
На следующем экране вам будет предложено ввести настройки сервера входящей почты. Обратитесь к Bluehost для получения полной информации о сервере, затем выберите тип своей учетной записи и добавьте свой почтовый сервер, имя пользователя (ваш полный адрес электронной почты) и пароль Bluehost. Нажмите кнопку «Далее.»
информация о сервере входящей почты macOS
Если вы используете сертификат SSL, появится всплывающее окно «Проверить сертификат».В левом нижнем углу окна нажмите кнопку «Показать сертификат». Установите флажок «Всегда доверять bluehost.com…», а затем нажмите кнопку «Подключиться» в правом нижнем углу.
Проверить сертификат SSL для электронной почты Bluehost на macOS
Теперь вам будет предложено выполнить шаги для настройки исходящего сервера.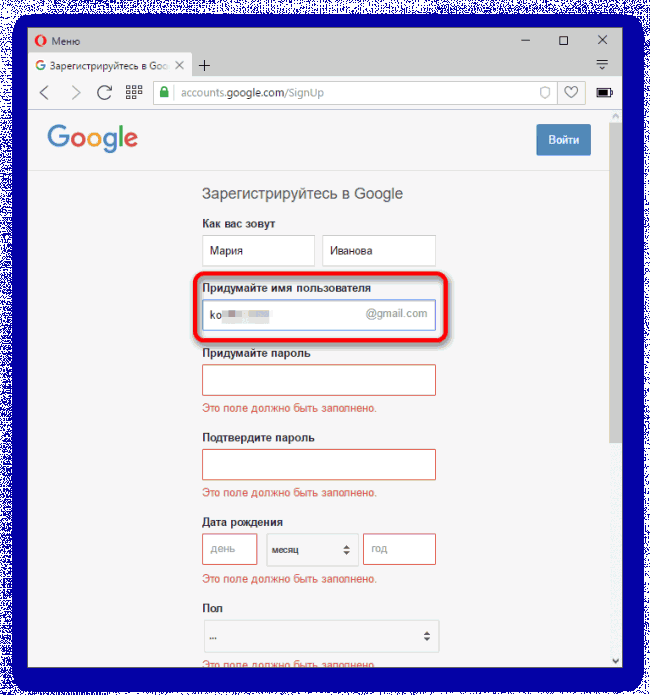 Выполните те же действия, что и при настройке сервера входящей почты, например введите свое доменное имя в качестве сервера, свой собственный адрес электронной почты и пароль.Наконец, нажмите «Создать».
Выполните те же действия, что и при настройке сервера входящей почты, например введите свое доменное имя в качестве сервера, свой собственный адрес электронной почты и пароль.Наконец, нажмите «Создать».
информация о сервере исходящей почты macOS
Часто задаваемые вопросы (FAQ)
Где я могу получить дополнительную помощь в настройке собственного адреса электронной почты?
Лучшим источником поддержки является провайдер, от которого вы получили свое доменное имя. Например, если вы зарегистрировали свой домен через Bluehost, обратитесь в его службу поддержки клиентов за дополнительной помощью по устранению неполадок по телефону или в чате. Если вы предпочитаете, чтобы кто-то настроил ваш персонализированный адрес электронной почты от вашего имени, вы можете найти фрилансеров службы технической поддержки на Fiverr всего за 5 долларов.
Как настроить профессиональную подпись электронной почты?
Если вы используете Gmail, настройте подпись электронной почты, нажав на значок шестеренки в правом верхнем углу. Затем выберите «Настройки» и прокрутите вниз, чтобы найти поле «Подпись», где вы можете ввести свою подпись. Кроме того, вы можете создать профессиональную подпись электронной почты с помощью генератора подписей, такого как WiseStamp, который позволяет создавать индивидуальную профессиональную подпись электронной почты без знания кодирования. Узнайте больше о лучших генераторах подписей электронной почты.
Затем выберите «Настройки» и прокрутите вниз, чтобы найти поле «Подпись», где вы можете ввести свою подпись. Кроме того, вы можете создать профессиональную подпись электронной почты с помощью генератора подписей, такого как WiseStamp, который позволяет создавать индивидуальную профессиональную подпись электронной почты без знания кодирования. Узнайте больше о лучших генераторах подписей электронной почты.
Следует ли мне использовать программу отслеживания электронной почты?
Отслеживание электронной почты — отличный инструмент, позволяющий понять, кто открыл и прочитал ваши электронные письма. Затем эту информацию можно стратегически использовать для оценки перспектив продаж, позволяя отделам продаж сосредоточить свое время на более теплых, более заинтересованных потенциальных клиентах. Подробнее читайте в нашей статье о шести лучших инструментах отслеживания электронной почты.
Какие платформы электронного маркетинга являются лучшими?
В целом лучшие платформы электронного маркетинга, доступные, многофункциональные и высоко оцененные, включают Mailchimp, Constant Contact, Drip, ConvertKit, ActiveCampaign и HubSpot. Выбор лучшей платформы для вас будет зависеть от ваших уникальных потребностей, таких как количество ваших контактов, частота электронной почты, навыки дизайна и бюджет. Найдите, какая из лучших платформ электронного маркетинга подходит именно вам.
Выбор лучшей платформы для вас будет зависеть от ваших уникальных потребностей, таких как количество ваших контактов, частота электронной почты, навыки дизайна и бюджет. Найдите, какая из лучших платформ электронного маркетинга подходит именно вам.
Как создать адрес электронной почты для вашего доменного имени | Электронная почта — Общие операции
С каждым доменным именем, приобретенным у Gandi, вы получаете два бесплатных стандартных почтовых ящика. Вы также можете приобрести дополнительные почтовые ящики. Эти электронные письма будут существовать в качестве кредитов в вашей учетной записи, пока вы не войдете в настройки своего домена и не создадите почтовый ящик.
Чтобы получить доступ к настройкам вашего домена, войдите в свою учетную запись Gandi и выберите « Домен », затем выберите из списка доменное имя, которым вы хотите управлять.
Перед тем, как создать свой адрес электронной почты, вы захотите быстро проверить свои записи DNS. Щелкните вкладку « DNS Records » для домена. Убедитесь, что указанные ниже записи DNS существуют в вашем домене. Если их нет, добавьте их, используя « Добавить ».
Щелкните вкладку « DNS Records » для домена. Убедитесь, что указанные ниже записи DNS существуют в вашем домене. Если их нет, добавьте их, используя « Добавить ».
@ 10800 IN Катушка MX 10.mail.gandi.net. @ 10800 IN MX 50 fb.mail.gandi.net. @ 10800 IN TXT "v = spf1 include: _mailcust.gandi.net? All"
Выберите вкладку « Электронная почта » для домена, затем выберите « Создать + ». Если у вас нет доступных почтовых ящиков, вы можете следовать инструкциям по их добавлению.
На следующем экране будет запрошено имя почтового ящика и пароль. Если ваше доменное имя example.com и вы называете свой почтовый ящик «myname», вашим адресом электронной почты будет myname @ example.com.
У вас также есть возможность создать псевдоним адреса для вашего почтового ящика при создании своих почтовых ящиков. Это другие адреса электронной почты, на которые будет приходить почта, но все они будут приходить в один и тот же почтовый ящик. Смотрите нашу страницу о псевдонимах, чтобы узнать больше.
Смотрите нашу страницу о псевдонимах, чтобы узнать больше.
После заполнения формы выберите « Создать », чтобы создать почтовый ящик.
После того, как вы создали свой адрес электронной почты, вам необходимо настроить локальный почтовый клиент для просмотра и отправки электронной почты для этого адреса.Вы также можете получить доступ к своей почте, указав адрес электронной почты и пароль через нашу веб-почту
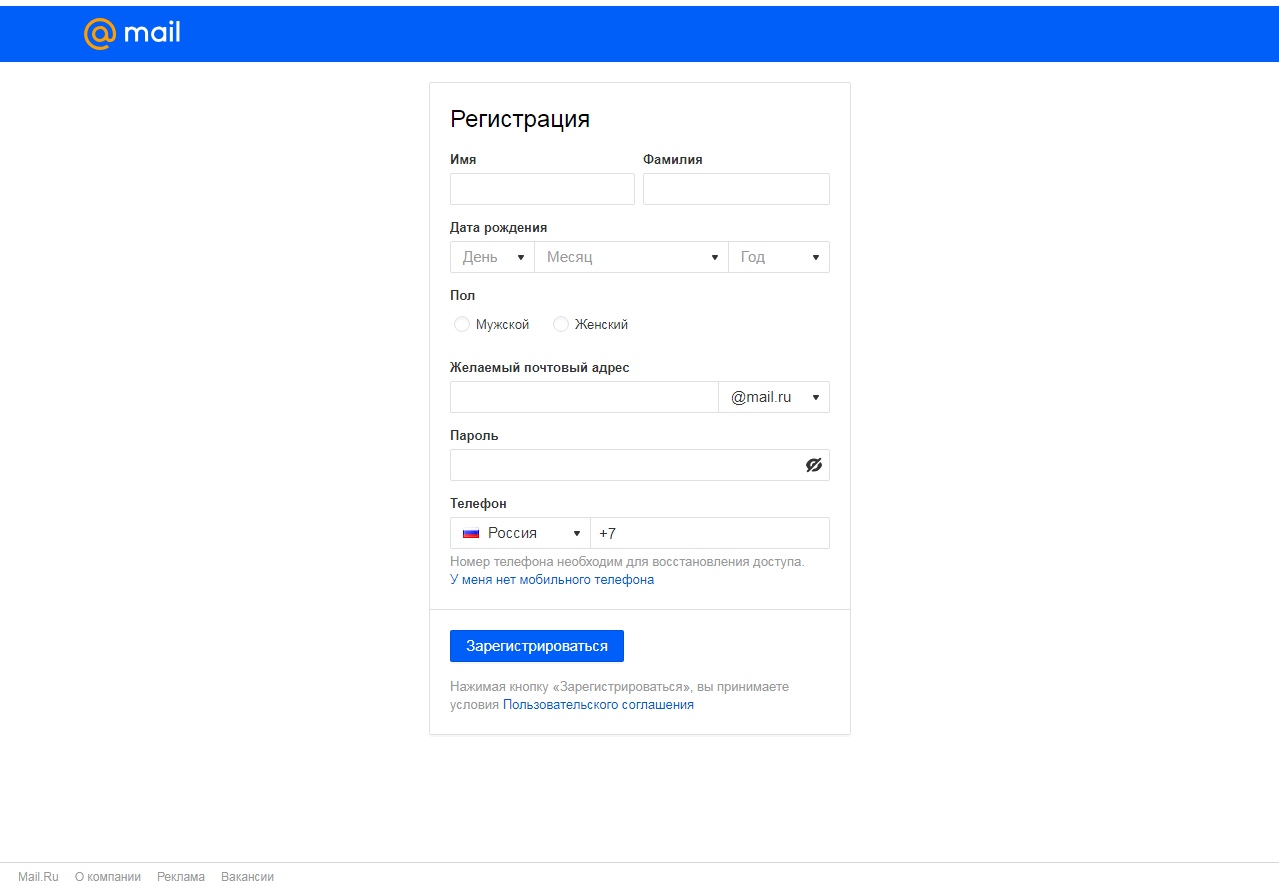


 Они проводят опросы, информируют, предупреждают теперь не только лично в отделении, а при помощи онлайн почты.
Они проводят опросы, информируют, предупреждают теперь не только лично в отделении, а при помощи онлайн почты. Можно использовать буквы латиницы, цифры, точку, дефис.
Можно использовать буквы латиницы, цифры, точку, дефис.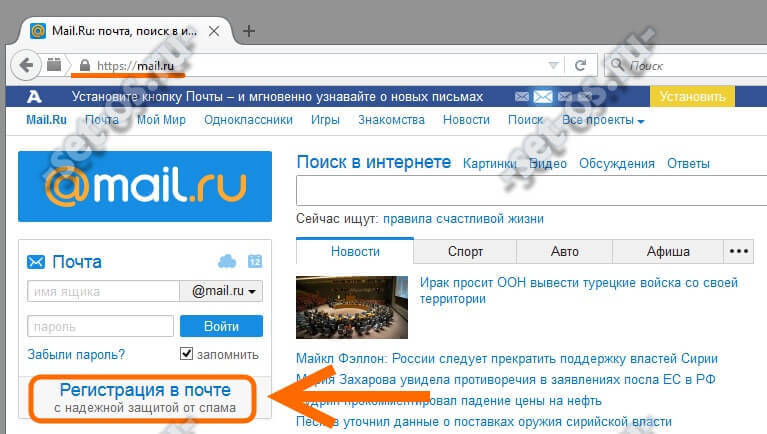
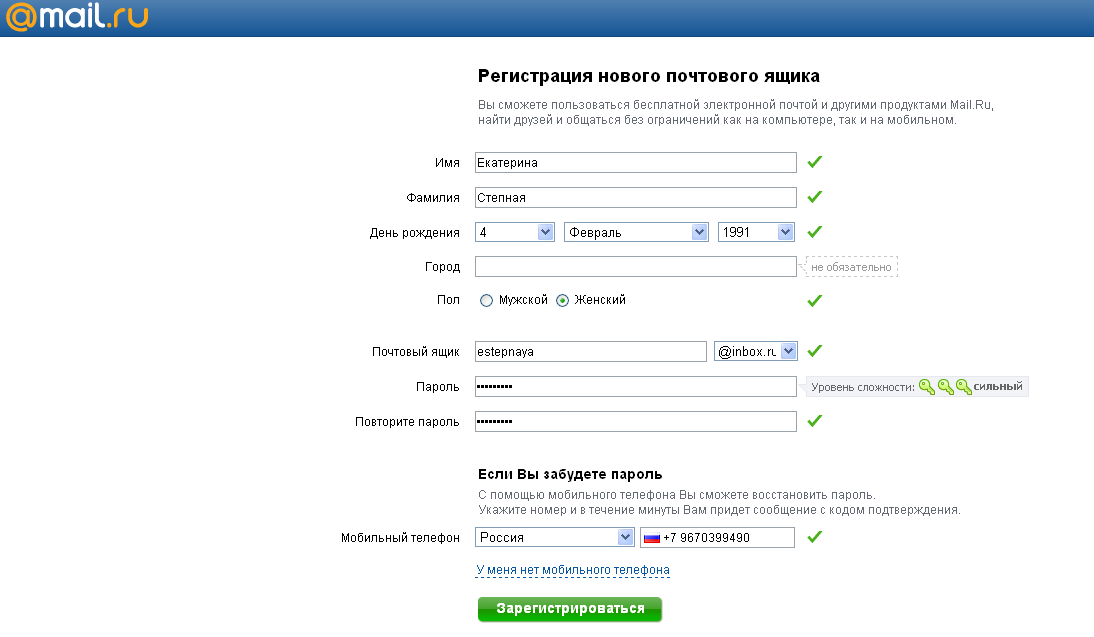 Если домена у вас пока ещё нет, то его можно приобрести, к примеру, на reg.ru. На мой взгляд это один из лучших регистраторов доменов на русскоязычном рынке, которым я и сама пользуюсь. Там же, кстати, можно приобрести и хостинг, если понадобится. В виду того, что без сайта и наличия хостинга, ваш домен не будет подключен к DNS хостинга, вам нужно делегировать домен. Это можно сделать, к примеру, на Mail.ru, Яндексе для доменов или, подключив домен к Gmail. к сожалению, эта статья не для вас, так как делегирование домена — совсем другая тема. Возможно, что я раскрою этот вопрос позже, но, пока что, можете попробовать разобраться с помощью инструкций от поставщиков услуг.
Если домена у вас пока ещё нет, то его можно приобрести, к примеру, на reg.ru. На мой взгляд это один из лучших регистраторов доменов на русскоязычном рынке, которым я и сама пользуюсь. Там же, кстати, можно приобрести и хостинг, если понадобится. В виду того, что без сайта и наличия хостинга, ваш домен не будет подключен к DNS хостинга, вам нужно делегировать домен. Это можно сделать, к примеру, на Mail.ru, Яндексе для доменов или, подключив домен к Gmail. к сожалению, эта статья не для вас, так как делегирование домена — совсем другая тема. Возможно, что я раскрою этот вопрос позже, но, пока что, можете попробовать разобраться с помощью инструкций от поставщиков услуг.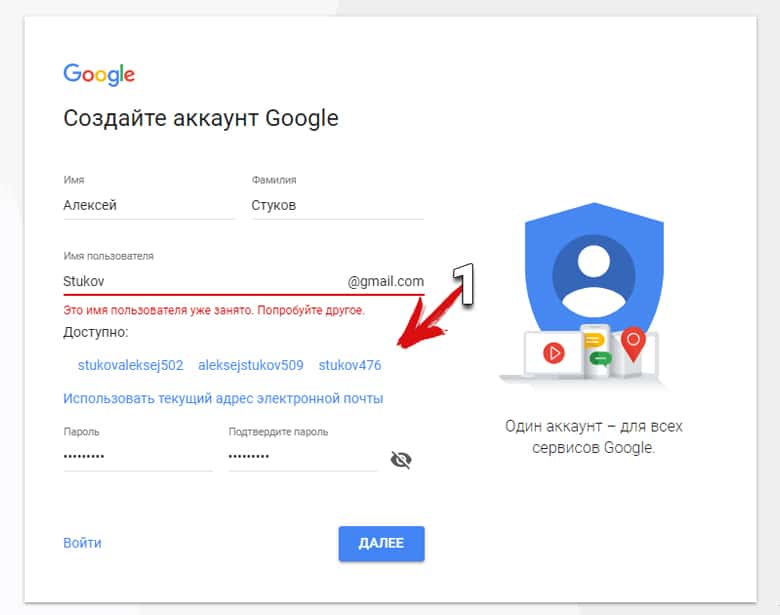
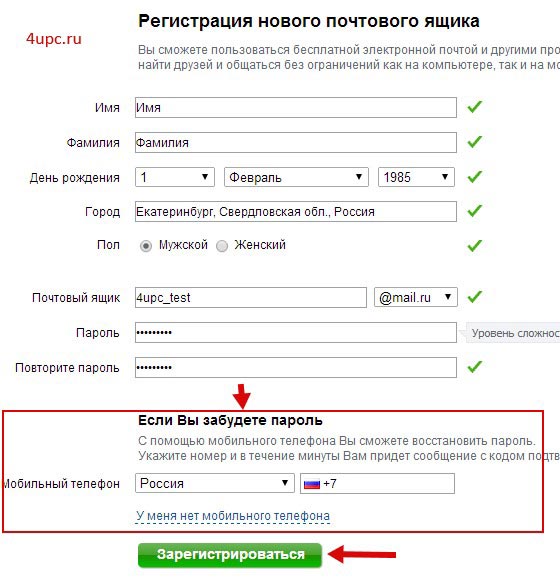
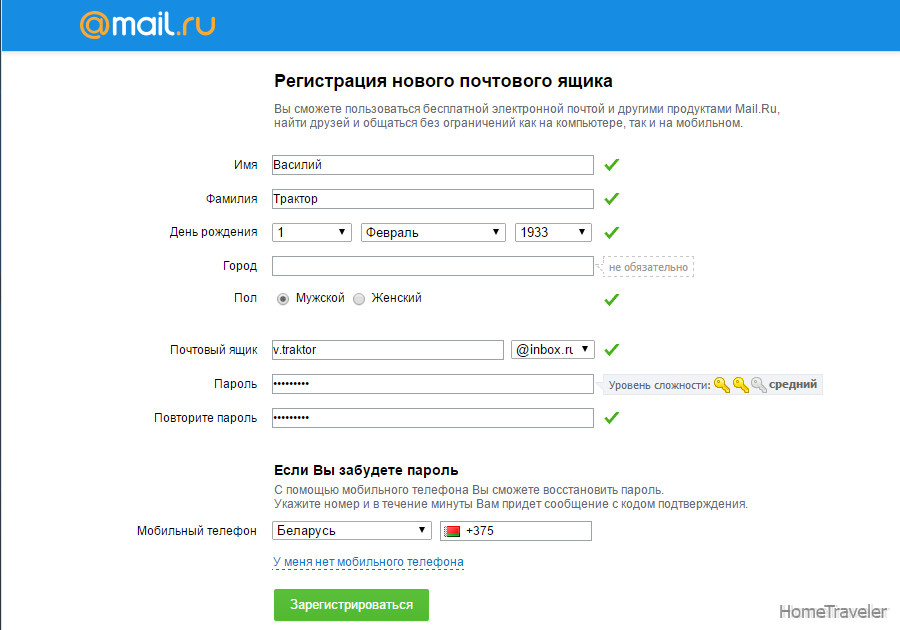 Учтите только, что играть с этими функциями не стоит и, если вы их выбираете, то должны пользоваться ими законно, то есть никаких рассылок по каким-то купленным базам и никакого использования серо-чёрных методов — только этическое и легитимное поведение.
Учтите только, что играть с этими функциями не стоит и, если вы их выбираете, то должны пользоваться ими законно, то есть никаких рассылок по каким-то купленным базам и никакого использования серо-чёрных методов — только этическое и легитимное поведение.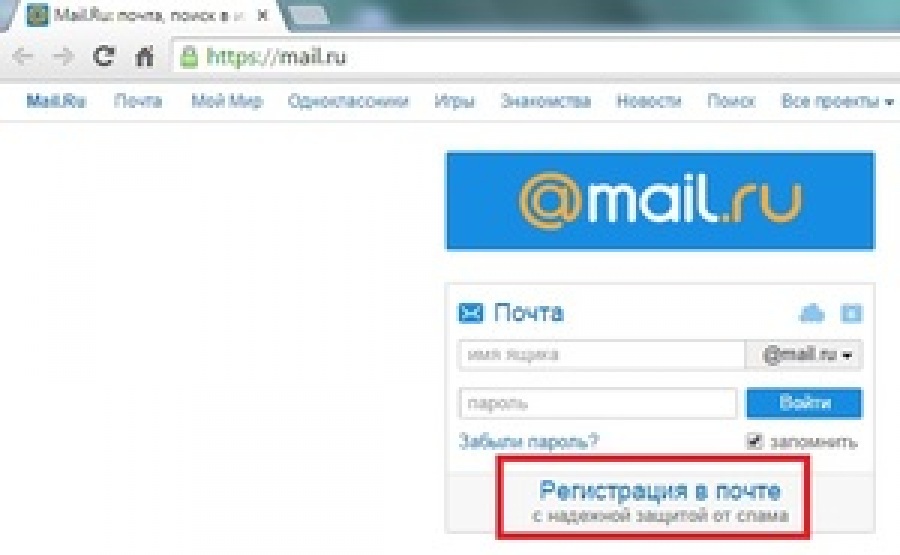 Это, например, [email protected] Но на самом деле никто эту почту не смотрит, так как все письма автоматом переправляются руководителю отдела рекламы с электронным адресом [email protected] Таким образом, вы показываете только общий эл. ящик отдела, а не имейл определённого человека. Будьте только внимательны, так как при использовании этой функции, вам необходимо задать правила перенаправления в разделе управления псевдонимами.
Это, например, [email protected] Но на самом деле никто эту почту не смотрит, так как все письма автоматом переправляются руководителю отдела рекламы с электронным адресом [email protected] Таким образом, вы показываете только общий эл. ящик отдела, а не имейл определённого человека. Будьте только внимательны, так как при использовании этой функции, вам необходимо задать правила перенаправления в разделе управления псевдонимами.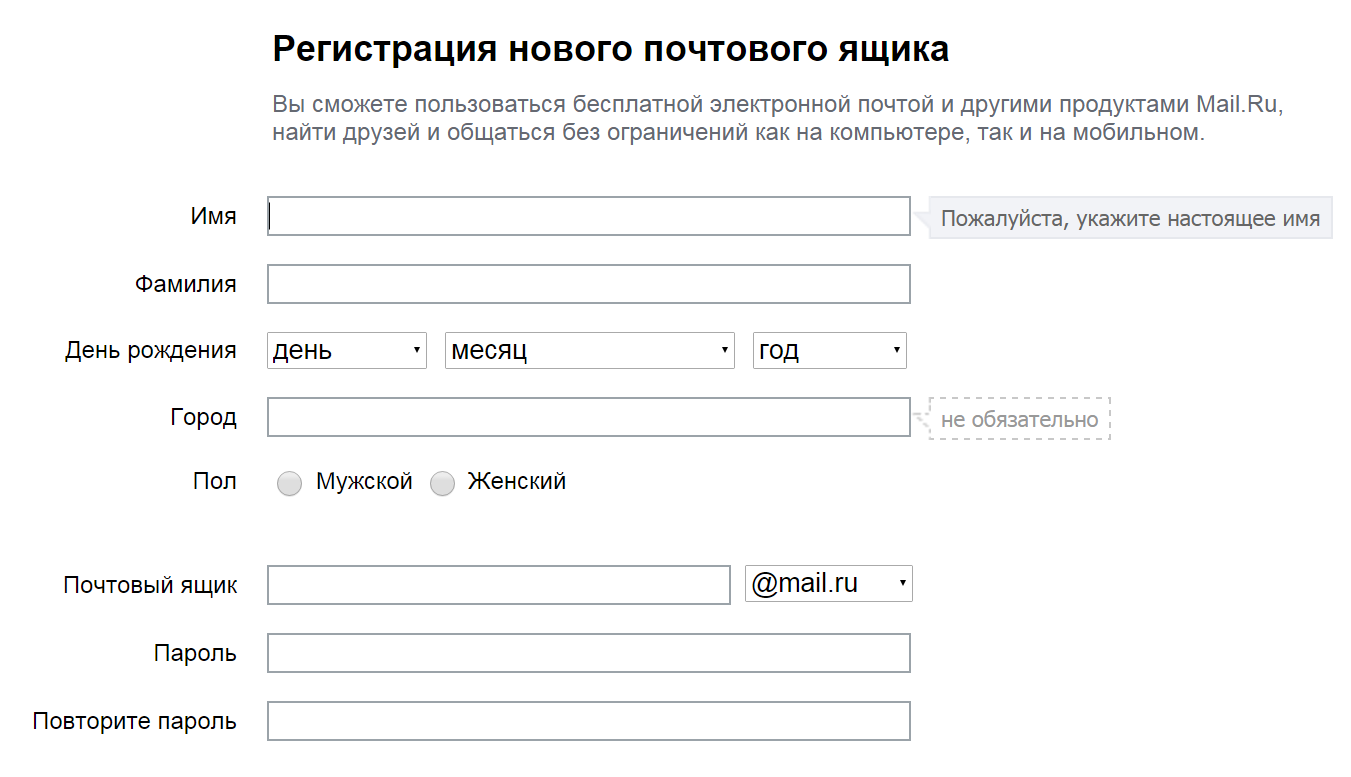

 mail.ru;
mail.ru; Если вы хотите добавить номер телефона позже, у вас будет возможность сделать это на странице Номера телефонов. Если вы вообще не хотите указывать номер телефона, нажмите на ссылку «У меня нет телефона», выберите контрольный вопрос и укажите ответ на него. Эти данные необходимы для восстановления пароля.
Если вы хотите добавить номер телефона позже, у вас будет возможность сделать это на странице Номера телефонов. Если вы вообще не хотите указывать номер телефона, нажмите на ссылку «У меня нет телефона», выберите контрольный вопрос и укажите ответ на него. Эти данные необходимы для восстановления пароля. Выберите «Принимаю» на странице с условиями использования сервиса. Поздравляем, вы создали аккаунт в Google!
Выберите «Принимаю» на странице с условиями использования сервиса. Поздравляем, вы создали аккаунт в Google!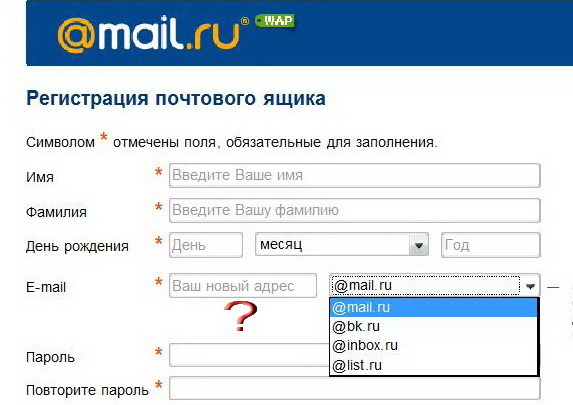
 Вы можете выбрать пустой макет, готовый шаблон или прошлое электронное письмо.
Вы можете выбрать пустой макет, готовый шаблон или прошлое электронное письмо. 
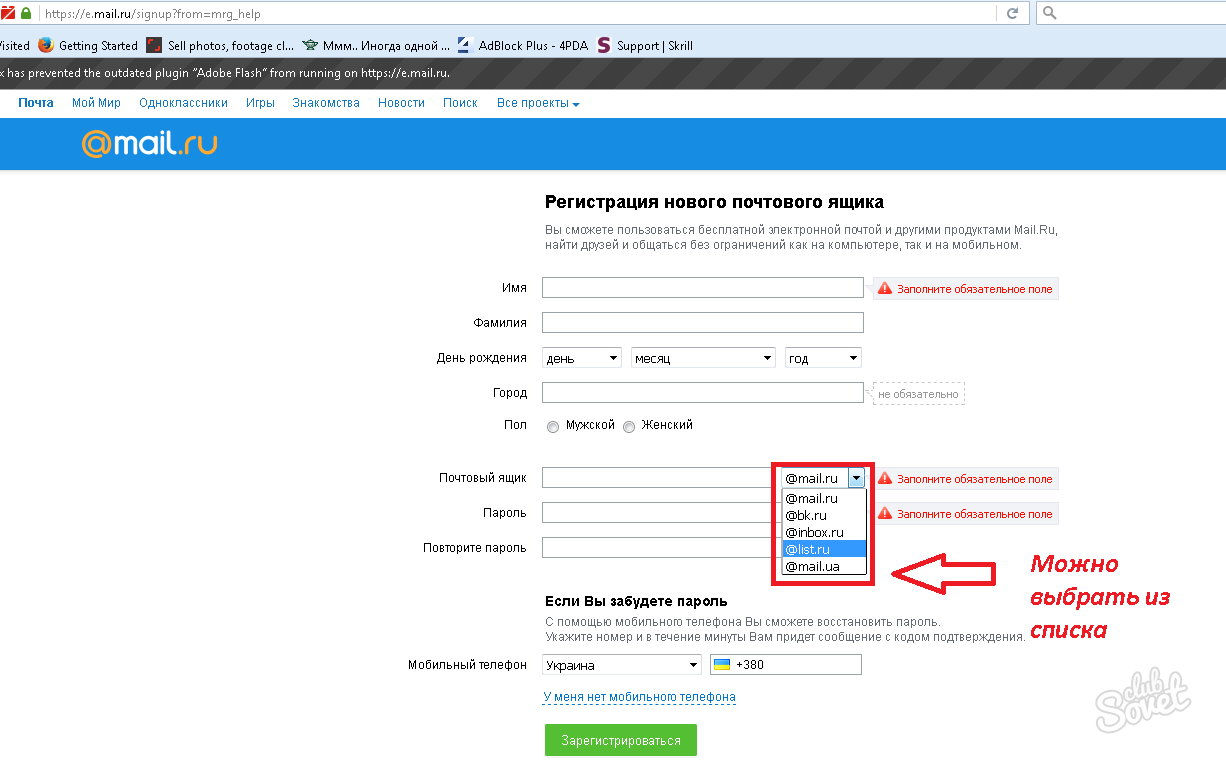 Опции «Отправить немедленно» и «Расписание» становятся доступными только после того, как отмечены все разделы.
Опции «Отправить немедленно» и «Расписание» становятся доступными только после того, как отмечены все разделы. 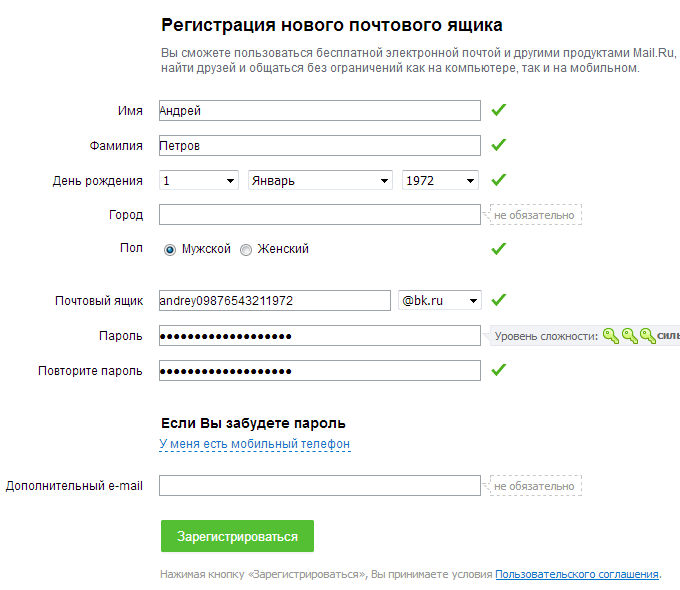
 Слабый пароль имеет значение
Слабый пароль имеет значение 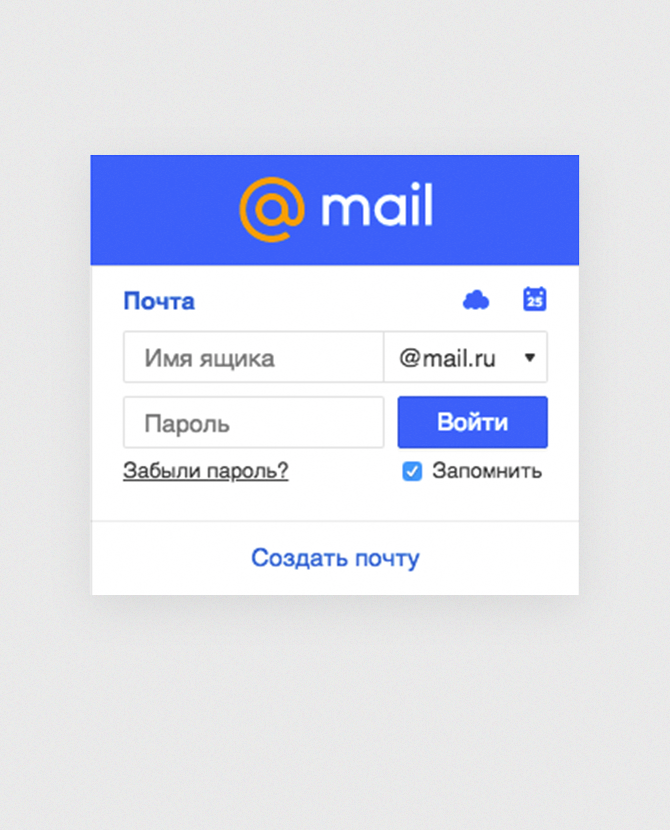
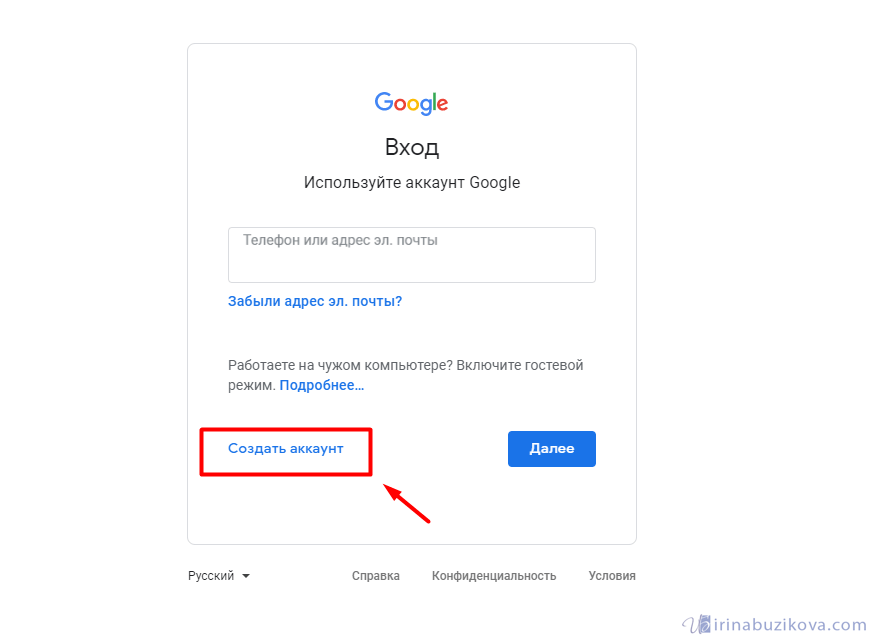
 Пользователь может получить доступ к этому сообщению через веб-почту.Это сообщение содержит сведения о входящем (IMAP и POP3) и исходящем (SMTP) серверах. Он также содержит файл
Пользователь может получить доступ к этому сообщению через веб-почту.Это сообщение содержит сведения о входящем (IMAP и POP3) и исходящем (SMTP) серверах. Он также содержит файл