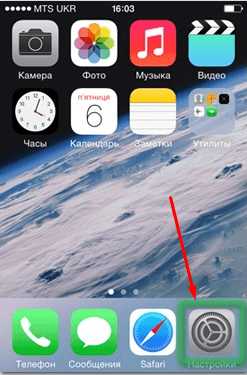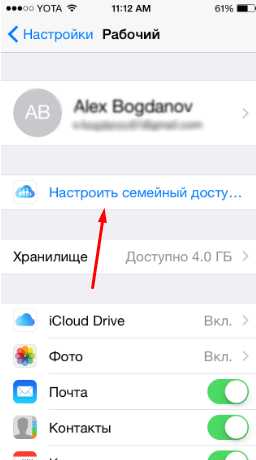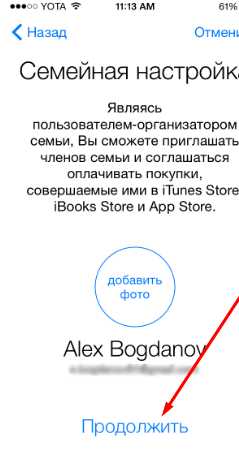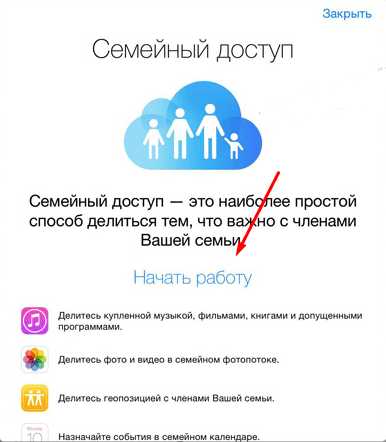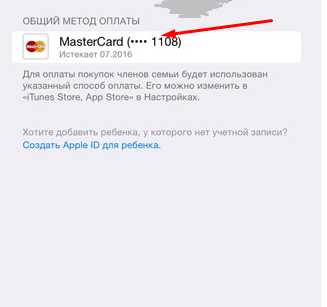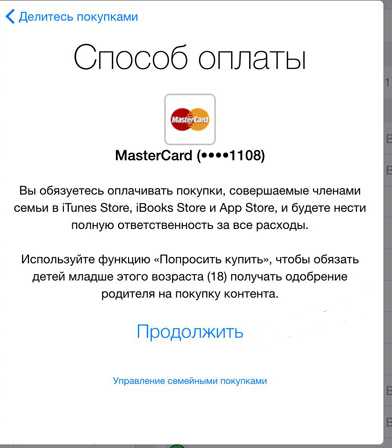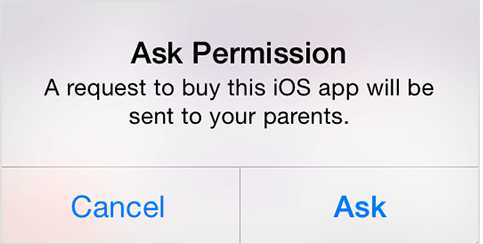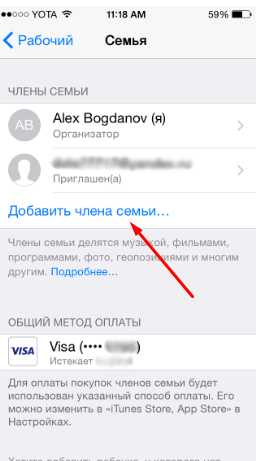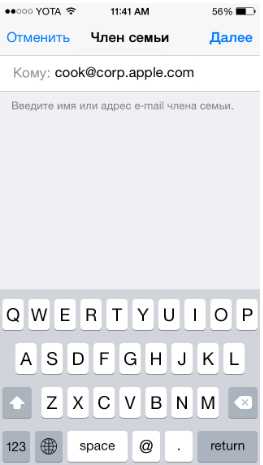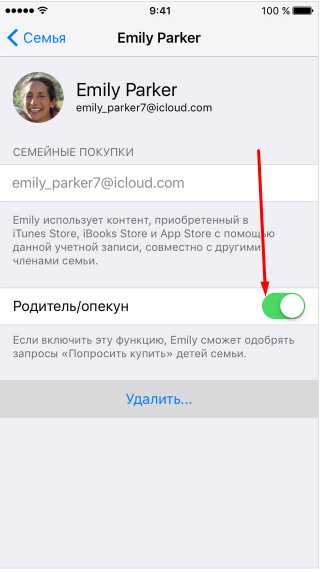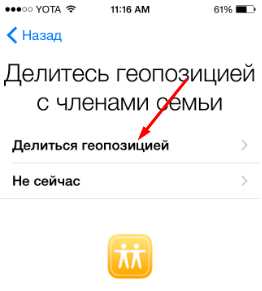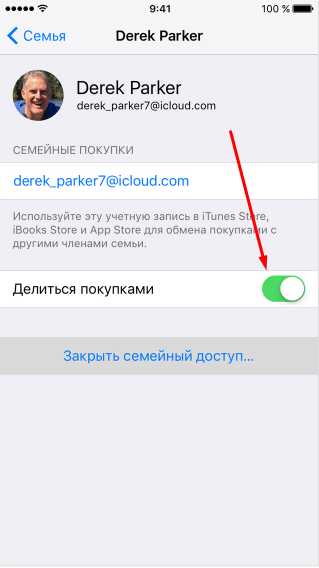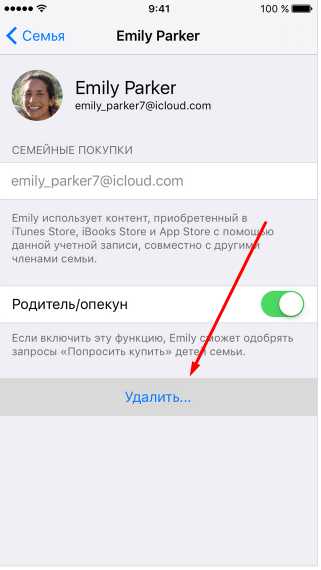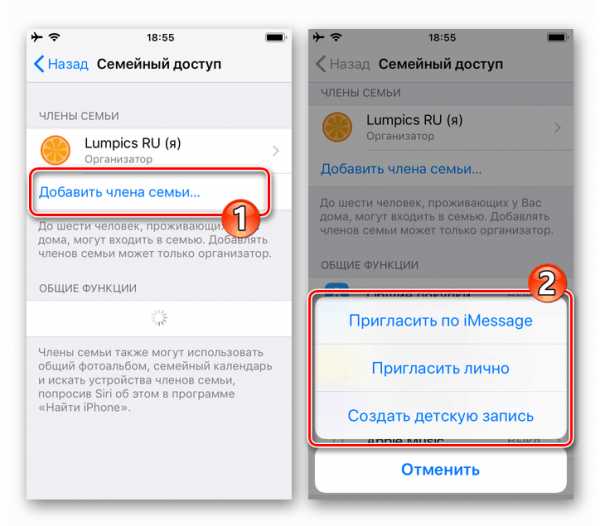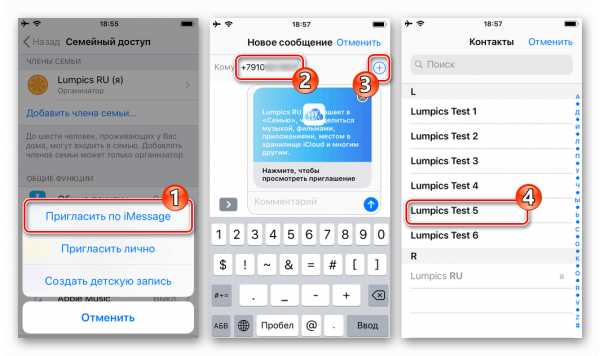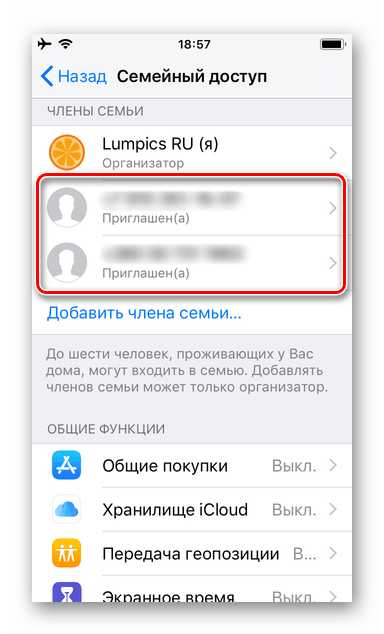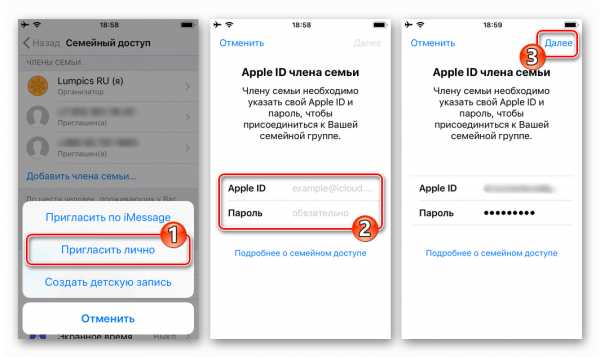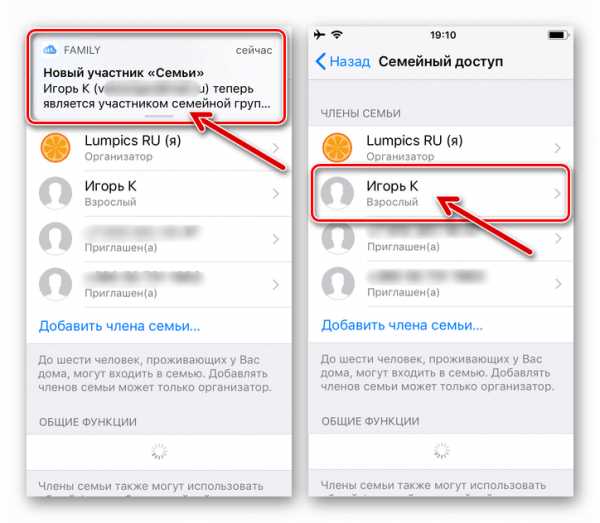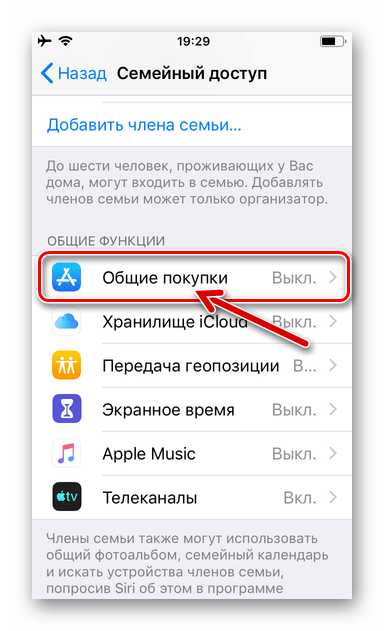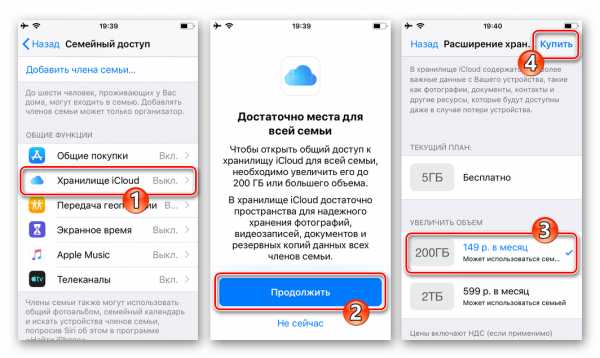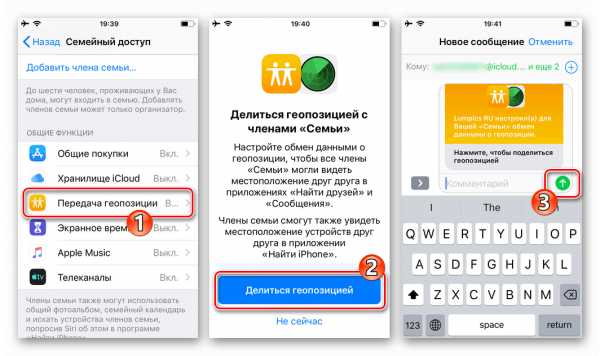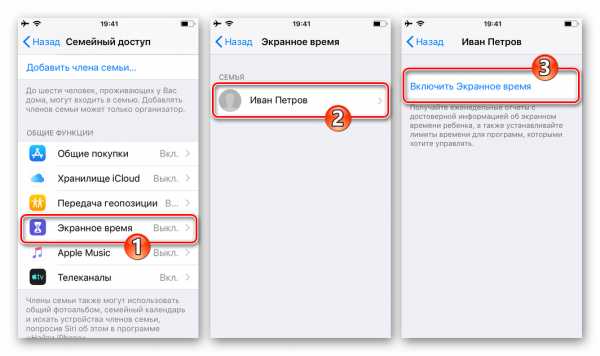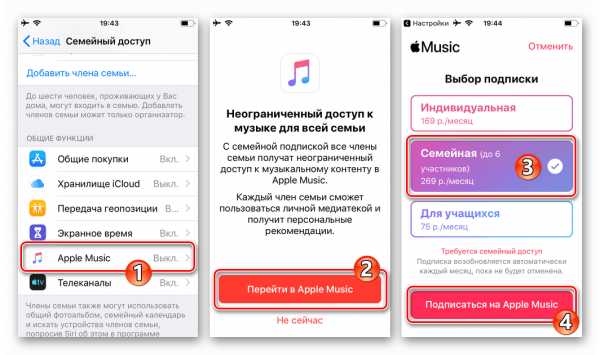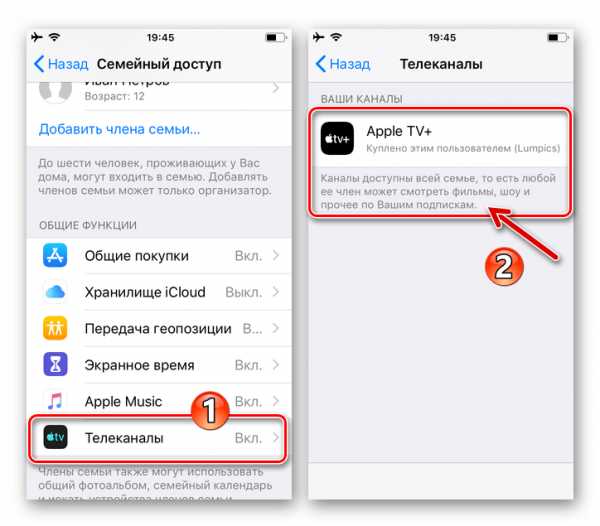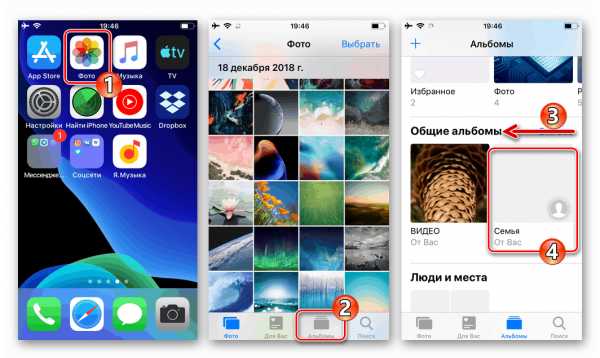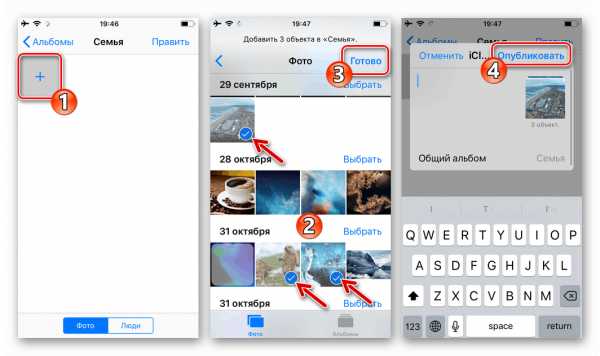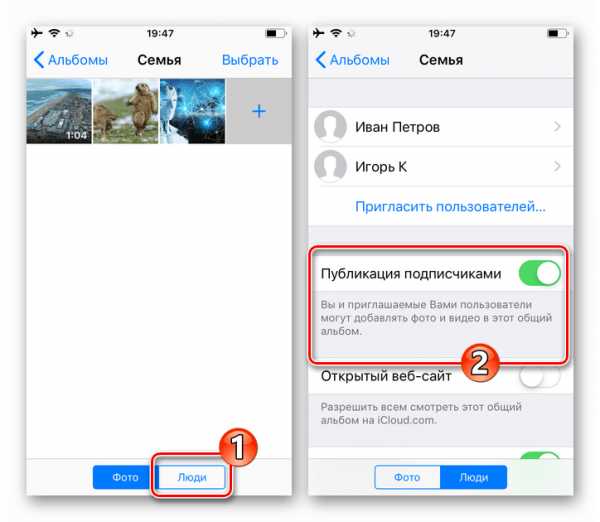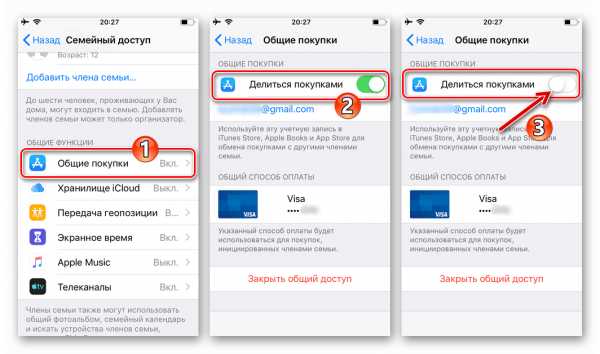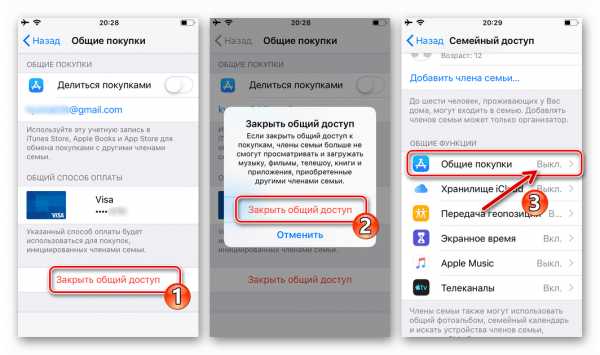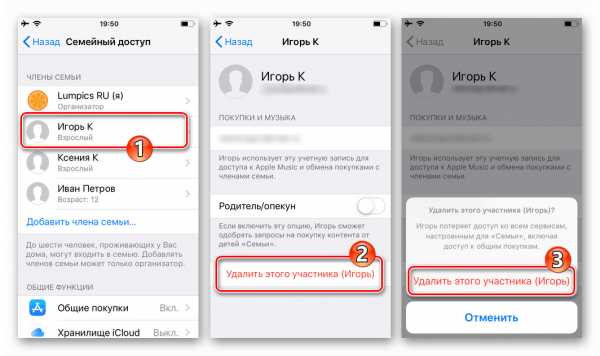как настроить, отключить, что делать, если не работает
Если в вашей семье есть несколько человек, пользующихся Apple-устройствами, то лучшим решением станет активировать функцию «Семейный доступ» и подключить к ней всех членов семьи, чтобы получить определённые бонусы. Также этой услугой могут пользоваться не только семейные люди, но и друзья, коллеги, чтобы получить доступ к новым возможностям.
Плюсы функции «Семейный доступ»
Включив «Семейный доступ» и, указав в нем Apple ID ваших родственников, друзей, знакомых, вы сможете синхронизировать все совершаемые покупки на не более чем шести устройствам. То есть, вы сможете пользоваться общими купленными приложения, играми, музыкой, фильмами и другим развлекательным контентом. Также для пользователей функции «Семейный доступ» часто предоставляются скидки в официальных магазинах. Например, в Apple Music вы можете приобрести семейную подписку, которая обойдется гораздо дешевле, чем в том случае, если бы вы оплачивали ее для каждого айфона и айпада отдельно.
Программа «Семейный доступ» дает доступ еще к нескольким функциям:
- Можно вести общий календарь, размещая в нем необходимые заметки, и быстро обмениваться только что сделанными фотографиями.
- Появляется возможность отследить в реальном времени месторасположение всех членов семейной группы.
Как включить, отключить и настроить Family Sharing на айфоне или айпаде
Выполнить все необходимые манипуляции с настройками семейного доступа можно прямо с вашего Apple-устройства, пройдя следующие шаги:
- Откройте приложение «Настройки».

Открываем настройки
- Перейдите к разделу iCloud.
Открываем раздел iCloud
- Нажмите кнопку «Настроить семейный доступ».

Нажимаем кнопку «Настроить семейный доступ»
- Пропускаем приветствие, нажав кнопку «Продолжить».

Нажимаем кнопку «Продолжить»
- Перейдите к настройкам, нажав кнопку «Начать работу».

Нажимаем кнопку «Начать работу»
- Выберите один из доступных способов оплаты, чтобы приобрести статус родителя в семейной группе.

Выбираем способ оплаты
- Укажите платежные реквизиты, с которых будут совершаться все покупки. При попытке приобрести какой-либо товар с устройства, принадлежащего ребенку, вы получите уведомление, в котором спросят ваше согласие на оплату купленного продукта.

Привязываем карту
- Чтобы включить или отключить определенному члену семьи необходимость вашего разрешения на покупку, нажмите на его Apple ID и выберите один из предложенных вариантов.

Выбираем: нужно ли спрашивать ваше разрешение, чтобы купить продукт, или нет
- Нажмите кнопку «Добавить члена семьи».

Нажимаем кнопку «Добавить члена семьи»
- Введите уникальный Apple ID ребенка, чтобы добавить его к семейной группе.

Вводим Apple ID ребенка
- Если вы хотите добавить родителя или опекуна, то внесите его в семейную группу, а после нажмите на его Apple ID и включите параметр «Родитель/опекун». Имея этот статус, человек получить возможность одобрять или отклонять покупки детей.

Выдаем статус родителя или опекуна
- Включите функцию «Делиться геопозицией», если хотите включить функцию «Найти iPhone», позволяющую следить за месторасположением устройств, находящихся в семейной группе.

Включаем функцию «Делиться геопозицией»
- Если вы не хотите делиться совершенными покупками с остальными членами семейного доступа, то отключите функцию «Делиться покупками» в вашем профиле.

Отключаем функцию «Делиться покупками»
- Чтобы удалить члена семьи из семейного доступа, нажмите на его Apple ID, а после выберите вариант «Удалить».

Удаляем человеке из семейной группы
- Если вы хотите полностью распустить семейную группу, то нажмите в настройках семейного доступа нажмите на свой Apple ID и нажмите кнопку «Закрыть семейный доступ». Все купленные во время использования семейного доступа приложения, игры, песни и другие файлы будут удалены с устройства. Все файлы, полученные до активации функции, останутся на телефоне. Вы больше не сможете пользоваться общим календарем и определять месторасположение устройств семейства.

Распускаем семейную группу
Функция «Семейный доступ» — безусловно, очень полезна, так как позволяет сэкономить приличное количество денег и использовать другие полезные дополнения, такие как определение месторасположения и общий календарь. Вы можете добавить в свою семейную группу до шести устройств одновременно, назначить опекунов и родителей или добавить способ оплаты, чтобы самому стать родителем. В любой момент вы можете исключить одного из членов семьи из группы или отключить использование семейного доступа полностью.
Оцените статью: Поделитесь с друзьями!iwiki.su
Как настроить семейный доступ на iPhone

Многие пользователи экосистемы Apple слышали о такой возможности как «Семейный доступ», предполагающей совместную эксплуатацию сервисов, подписок, покупок и других опций близкими или просто знакомыми владельцами Apple ID. В статье предложена пошаговая инструкция по включению и настройке этой полезной функции на iPhone.
Семейный доступ на устройствах Apple
Прежде чем переходить к выполнению манипуляций, предполагающих активацию и конфигурирование «Семейного доступа», нелишним будет узнать о получаемых в результате возможностях и особенностях работы этой функции.
- В рамках объединённой рассматриваемой функцией группы лиц её участники могут «передавать» друг другу покупки из App Store, совместно использовать подписки на фирменные сервисы Apple, включая облако iCloud (при условии приобретения платного тарифа организатором «семьи»).
Читайте также: Как создать iCloud на iPhone
- Включённые в «семью» лица могут использовать общий альбом для фото и видео, а также совместно вести специальный календарь. Кроме прочего, участники группы способны обнаружить утерянные девайсы друг друга посредством функционала средства «Найти iPhone».
Читайте также: Как включить функцию «Найти iPhone»
- Решение о доступности тех или иных возможностей каждому участнику «семьи» принимается её организатором.
- После определения настроек функции «Обмен покупками» оплаченные членами «цифровой семьи» приложения, музыка, альбомы, телешоу, фильмы и книги становятся доступными всем включённым в неё лицам. Это же касается и будущих приобретений. При этом у каждого участника группы остаётся возможность отказаться от такого подхода, скрыв свои покупки.
- При включении инициатором создания «семьи» общего доступа к покупкам все приобретаемые участниками группы товары в App Store, фильмы, музыка, телешоу и книги оплачиваются с привязанного к Apple ID организатора платёжного средства. При этом он может установить собственные правила и запреты на проведение отдельных или всех платежей.
- При необходимости, в процессе создания рассматриваемой группы её организатор может зарегистрировать специальный Эппл АЙДИ для своего ребёнка (до 13 лет), а затем предоставить этому идентификатору ограниченные возможности путём задействования средства «Экранное время». Использование ребёнком денежных средств родителя, а также загруженного на его девайс контента возможно разрешить или запретить.
- Один идентификатор Эппл АйДи может быть включённым только в одну группу семейного доступа одновременно.
- За исключением случая, при котором используется «детский» аккаунт, предполагается, что перед организацией группы каждый её будущий участник зарегистрировал Apple ID и внёс его в свой девайс (авторизовался с помощью идентификатора в предполагаемых к совместному использованию сервисах «купертинского гиганта»).
Читайте также: Как создать Apple ID
- В Apple ID организатора группы перед инициацией ее создания должен быть настроен способ оплаты.
Читайте также: Добавление платежной информации в Apple ID
Как включить и настроить семейный доступ на iPhone
Чтобы задействовать «Семейный доступ», а затем управлять этой функцией, вам в качестве организатора потребуется выполнить несколько простых манипуляций.
Шаг 1: Включение
- Откройте «Настройки» iPhone. Тапните по первому пункту в перечне параметров (своему имени) для перехода к изменению настроек Apple ID внесённого в девайс.
- Нажмите на наименование функции «Настройка семейного доступа». На следующем экране по желанию ознакомьтесь с дополнительной информацией об активируемой возможности, перейдя по ссылке
- По сути, функция «Семейный доступ» на вашем iPhone уже включена. Далее вы можете сразу же выбрать предполагаемый к совместному использованию семьёй сервис и приступить к передаче приглашений будущим участникам группы, однако это можно сделать в любой момент позднее. Тапните «Отменить» вверху справа демонстрируемого Apple-девайсом экрана и переходите к выполнению следующего предлагаемого в нашей статье шага.
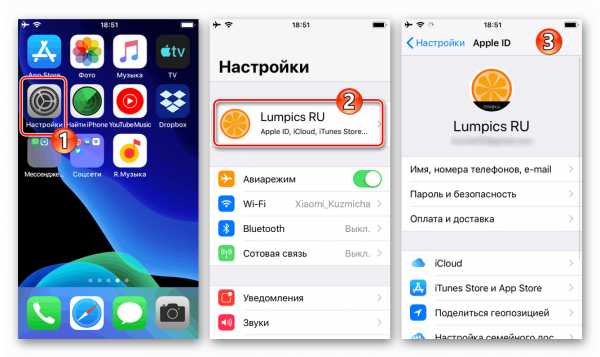
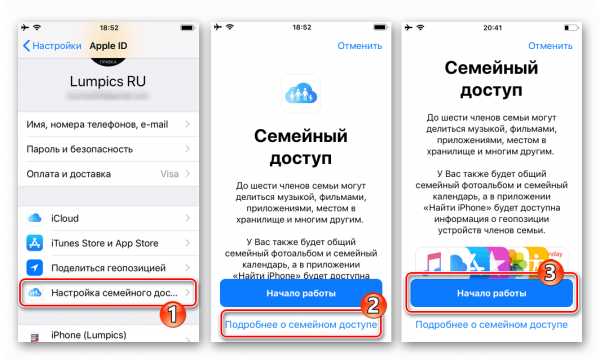
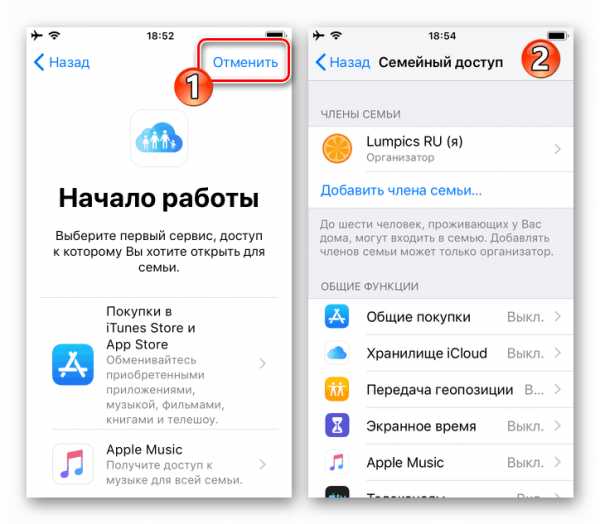
Шаг 2: Добавление участников общего доступа
- На экране «Семейный доступ» под собственным, отмеченным теперь

- «Пригласить по iMessage».
- Введите номер телефона приглашаемого в семью пользователя или выберите его контакт в адресной книге iPhone, коснувшись «+» возле поля «Кому:».
- По желанию добавьте собственный комментарий к сформированному сообщению-приглашению и затем тапните «Отправить»
- Далее ожидайте, пока вводимый в группу пользователь подтвердит своё согласие на участие в «Семейном доступе» путём перехода по ссылке из отправленного вами сообщения.



- «Пригласить лично».
- Если добавляемый в семью человек находится с вами рядом, тапните по указанному пункту меню, а затем предоставьте приглашаемому смартфон, чтобы он ввёл свой Apple ID и пароль на открывшемся экране. По завершении предоставления системе сведений нужно коснуться «Далее» вверху экрана справа.
- В результате указанный идентификатор появится в списке «ЧЛЕНЫ СЕМЬИ».


- «Создать детскую запись».
Шаг 3: Активация общего доступа к сервисам Apple
После того как список участников группы вышеописанным образом будет сформирован, рассматриваемая функция автоматически настроится на всех задействованных девайсах.
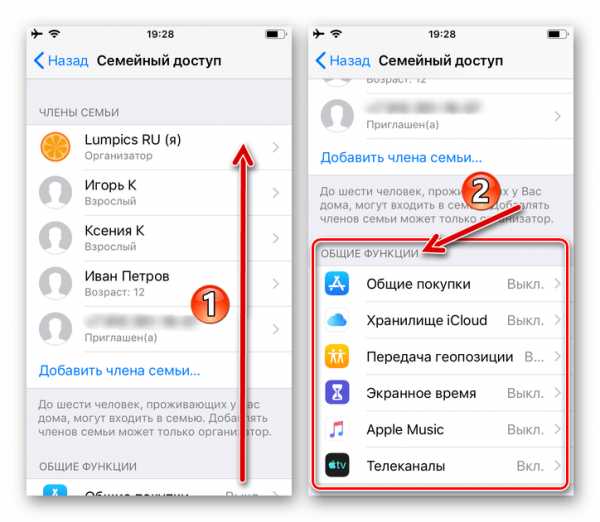
Теперь, переходя в пункты из списка «ОБЩИЕ ФУНКЦИИ» на экране «Семейный доступ», вы можете очень быстро включить и настроить:
- «Общие покупки».

Выберите этот раздел, чтобы открыть членам семьи возможность делиться программами из App Store, книгами из Apple Books, музыкой, фильмами и телешоу из iTunes Store:
- Коснитесь кнопки «Общий доступ к покупкам», а затем, внимательно ознакомившись с демонстрируемой экраном iPhone информацией, дважды нажмите «Продолжить».
- В результате опция «Общие покупки» окажется активированной. По желанию вы можете «Отправить сообщение» другим участникам группы, с целью их уведомления о проведенной манипуляции.


- «Хранилище iCloud» — нажмите для предоставления общего доступа к тарифному плану облачного сервиса iCloud. (Возможно после увеличения объёма хранилища до 200 Гб или более на платной основе).

- «Передача геопозции» — предоставьте участникам группы возможность находить друг друга с помощью приложения «Найти iPhone».Тапните «Делиться геопозицией» на открывшемся в результате выбора функции экране и затем отправьте уведомление о появившейся возможности членам «семьи».

- «Экранное время». Отличный метод организации родительского контроля над «детскими» Apple ID:
- Коснитесь наименования средства, на открывшемся экране нажмите на имя ребенка и затем тапните «Включить экранное время».
- Нажмите «Дальше», а затем определите расписание режима «В покое» и установите «Лимиты программ».
- Далее появится возможность ограничить получение ребенком контента и сконфигурировать параметры конфиденциальности, после чего потребуется установить код-пароль для предотвращения несанкционированного изменения режимов использования iPhone.



- «Apple Music» — если вы оформили семейную (!) подписку в музыкальном сервисе «купертинского гиганта» или собираетесь это сделать, то имеете возможность пригласить к его совместному использованию участников семейной группы.

- «Телеканалы» — здесь настраивается совместный доступ к использованию сервиса Apple TV.

Общий фотоальбом
Для быстрого и эффективного обмена фотографиями и видеозаписями в рамках созданной и настроенной в результате выполнения инструкций выше «семьи»:
- Перейдите в программу «Фото», откройте раздел «Альбомы», в области «Общие альбомы» тапните по обложке «Семья».

- Коснитесь «+», выберите медиафайл(ы) которыми желаете поделиться с членами семьи, тапните «Готово», а на следующем экране нажмите «Опубликовать».

- Теперь размещённые в общем альбоме фото и видео станут доступными другим участниками группы. Конечно же, они также могут провести вышеописанную процедуру публикации медиафайлов со своих девайсов.

Как отключить семейный доступ на iPhone
Прекращение совместного доступа членов семьи к отдельным или всем сервисам Apple организатором группы осуществляется в том же разделе параметров iOS, что и включение.
- Для деактивации или регулировки уровня доступа других лиц к тому или иному сервису тапните по его наименованию в перечне «ОБЩИЕ ФУНКЦИИ». На примере «Покупок»:
- Откройте экран с настройками и переведите переключатель «Делиться покупками», если, к примеру, временно планируете запретить другим пользователям доступ к приобретённым вами в App Store и/или iTunes позициям.
- Нажмите «Закрыть общий доступ», если решили полностью прекратить использование возможности.


- Чтобы исключить участника «семьи» из неё, тапните по его имени в перечне «ЧЛЕНЫ СЕМЬИ», нажмите «Удалить этого участника (Имя)» и подтвердите свои намерения.

Очистив перечень пользователей полностью, вы, соответственно, «отключите» функцию «Семейный доступ» на своём iPhone, а точнее деактивируете её в рамках собственного Apple ID.
Заключение
Как видите, включение и настройка рассмотренной в статье функции на iPhone осуществляются путём выполнения совершенно несложных манипуляций. При этом предоставляемые в рамках «Семейного доступа» возможности позволяют в полной мере воспользоваться преимуществами совместного использования контента и ПО, а в некоторых случаях и значительно сэкономить средства.
Мы рады, что смогли помочь Вам в решении проблемы.Опишите, что у вас не получилось. Наши специалисты постараются ответить максимально быстро.
Помогла ли вам эта статья?
ДА НЕТlumpics.ru
Организатор семейного доступа ps4 как убрать
Создав семью, вы можете добавить в нее детей и других игроков. Можно настроить параметры родительского контроля для каждого ребенка.
Ниже указаны возможные члены семьи.
- Огранизатор семейного доступа
Создав семью, вы становитесь организатором семейного доступа. Организатор семейного доступа может добавлять членов семьи и управлять ими и задавать настройки родительского контроля. Создать семью может только взрослый. - Родитель/опекун
Родитель или опекун может задавать настройки родительского контроля. Организатор семейного доступа может назначить другого взрослого члена семьи родителем или опекуном. - Члены семьи
Любой пользователь, добавленный в семью, становится членом семьи.
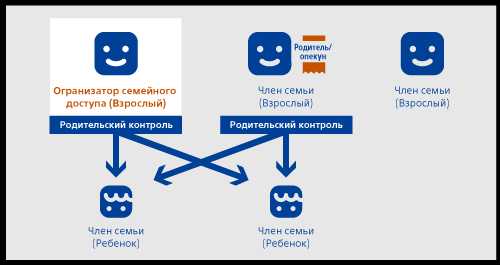
- В разных странах и регионах условия использования семейных функций различаются. За дополнительной информацией обратитесь на сайт службы технической поддержки в вашей стране или регионе.
- Управлять настройками родительского контроля можно с помощью (PlayStation App) или на указанном ниже сайте, войдя на него с ПК или смартфона.
https://www.playstation.com/acct/family
Настройка семьи
Вы можете создать новую семью или присоединиться к уже существующей.
Выберите (Настройки) > [Настройки родительского контроля/управление семьей] > [Управление семьей] и введите информацию для входа в систему, следуя указаниям на экране.
- Пользователь не может принадлежать одновременно к нескольким семьям.
- Дети автоматически добавляются к семье взрослого, который создал их учетные записи. Детей нельзя удалить из семьи, к которой они добавлены, поэтому учетные записи для детей должны создавать те взрослые, которые согласны быть организаторами семейного доступа.
Создание новой семьи
Выберите [Настроить] или [Создание вашей собственной семьи], затем добавьте членов семьи, следуя указаниям на экране.
Добавлять членов семьи можно следующими способами.
- Отправить игроку семейный запрос.
- Создать нового пользователя.
Вступление в существующую семью
Чтобы присоединиться к уже существующей семью, нужно получить запрос от организатора семейного доступа. Получив запрос, выберите семью, к которой хотите присоединиться, в списке [Полученные семейные запросы].
Что может делать организатор семейного доступа
Выбрать (Настройки) > [Настройки родительского контроля/управление семьей] > [Управление семьей] и ввести информацию для входа в систему, следуя указаниям на экране.
Добавление члена семьи
Выбрать [Добавление члена семьи], затем отправить семейный запрос другому игроку или создать нового пользователя.
Назначить родителя или опекуна
Выберите взрослого члена семьи, которого хотите назначить родителем или опекуном, и поставьте отметку в поле [Родитель/опекун].
Удалить из вашей семьи
Если вы исключаете из семьи пользователя, являющегося родителем или опекуном, он больше не сможет менять настройки родительского контроля. Эта настройка доступна, только когда организатор семейного доступа решает исключить взрослого члена семьи.
Родительский контроль
Помимо организатора семейного доступа, изменять настройки родительского контроля могут родители или опекуны. Эта настройка доступна, только когда выбран ребенок – член семьи. Подробнее см. в разделе «Об ограничениях».
Сброс пароля
Изменить пароль, который ваш ребенок использует, чтобы войти в сеть PlayStation™Network. Эта настройка доступна, только когда выбран ребенок – член семьи.
Присоединение к сети PlayStation Network
Вы можете разрешить ребенку доступ к сети PlayStation™Network.
Даже если вы сначала выберете [Разрешено], вы еще можете изменить эту настройку на [Запрещено] перед тем, как ребенок в первый раз войдет в сеть PlayStation™Network. Эта настройка доступна, только когда выбран ребенок – член семьи, никогда не входивший в сеть PlayStation™Network.
Удалить профиль пользователя
При удалении профиля пользователя из системы PS4™ также удаляются данные этого пользователя, такие как сохраненные данные, снимки экрана и видеоклипы. Эта настройка доступна, только когда выбран член семьи, который никогда не входил в сеть PlayStation™Network.
Что могут делать члены семьи
Выбрать (Настройки) > [Настройки родительского контроля/управление семьей] > [Управление семьей] и ввести информацию для входа в систему, следуя указаниям на экране.
Информация члена семьи
Просмотреть данные учетной записи члена семьи. Если член семьи уже входил в сеть PlayStation™Network, вы сможете увидеть его идентификатор входа в сеть.
Покинуть семью
Покинув семью, вы можете создать собственную семью или присоединиться к другой. Эта настройка доступна, только когда выбран взрослый, который решил покинуть прежнюю семью.
Организатор семейного доступа и дети – члены семьи не могут покинуть свою семью.
Узнайте, как обеспечить безопасность вашей семьи, создав учетные записи для членов семьи.
Эта статья посвящена настройке учетных записей для членов вашей семьи. Узнайте больше о том, что такое семейные учетные записи, перед тем как начать настройку, чтобы правильно настроить все параметры для каждого члена семьи.
Новые пользователи системы PS4
Если вы используете систему PS4 впервые, вам нужно зарегистрироваться в качестве локального пользователя этой системы PS4 и создать учетную запись в качестве организатора семейного доступа. Подсказки на системе PS4 помогут вам сделать это при ее первом включении, а чтобы узнать больше, прочитайте нашу статью о создании учетных записей.
Создав учетную запись, вы можете добавить членов семьи, следуя инструкциям в этой статье.
Опытные пользователи системы PS4
Вы можете использовать свою существующую учетную запись как организатор семейного доступа и сразу приступить к настройке учетных записей членов семьи, следуя инструкциям в этой статье.
Все дополнительные учетные записи, связанные ранее с вашей основной учетной записью, теперь станут учетными записями несовершеннолетних членов семьи. Вы можете задать отдельные настройки родительского контроля и месячный лимит расходов для каждого несовершеннолетнего члена семьи.
Как добавить членов семьи
После создания учетной записи организатора семейного доступа можно добавить учетные записи членов семьи. Вы можете создать новых пользователей или пригласить в семью тех, у кого уже есть учетные записи. Для взрослых и несовершеннолетних пользователей процесс несколько отличается.
Как добавить несовершеннолетних членов семьи
- Войдите в систему PS4 под учетной записью организатора семейного доступа и выберите [Настройки] > [Родительский контроль/Управление семьей] > [Управление семьей]. Возможно, потребуется снова ввести пароль вашей учетной записи.
- Выберите [Добавить члена семьи] > [Создать пользователя].
- Введите имя ребенка и его дату рождения*, затем щелкните по кнопке [Далее].
- Откроется Лицензионное соглашение с конечным пользователем, условия которого нужно приять, чтобы продолжить. Затем задайте настройки родительского контроля для этого пользователя, следуя инструкциям на экране. Узнайте больше о настройках родительского контроля и лимите расходов.
*Дети в возрасте от 7 до 12 лет не могут создать собственную учетную запись, это должен сделать для них организатор семейного доступа. Дети в возрасте от 13 до 17 лет могут сами создать для себя учетные записи PSN, если организатор семейного доступа разрешит им подключиться к интернету в настройках родительского контроля.
Как добавить взрослых членов семьи
- Войдите в систему PS4 под учетной записью организатора семейного доступа и выберите [Настройки] > [Родительский контроль/Управление семьей] > [Управление семьей]. Возможно, потребуется снова ввести пароль вашей учетной записи.
- Выберите [Добавить члена семьи].
- Далее вы можете:
- Пригласить пользователей учетных записей такими способами:
- Отправить приглашения группе [Пользователи этой системы PS4].
- Пригласить пользователей из своего списка [Друзья].
- [Введите идентификатор входа в сеть] и отправьте сообщение с приглашением, если вы знаете адрес электронной почты, под которым член семьи входит в сеть PSN.
- Создайте нового локального пользователя на системе PS4.
- Введите имя этого пользователя и его дату рождения. Также укажите, разрешается ли ему менять настройки родительского контроля.
- Когда новый пользователь впервые войдет в систему PS4, он сможет создать себе учетную запись.
Предоставление прав родителя/опекуна
Как организатор семейного доступа, вы можете предоставить другому взрослому члену семьи права родителя/опекуна, что позволит ему менять настройки родительского контроля для несовершеннолетних членов семьи.
- Войдите в систему PS4 под учетной записью организатора семейного доступа и выберите [Настройки] > [Родительский контроль/Управление семьей] > [Управление семьей]. Возможно, потребуется снова ввести пароль вашей учетной записи.
- Выберите взрослого члена семьи, которому хотите предоставить права, и поставьте отметку в поле [Родитель/опекун].

Расскажите друзьям
Как вы наверняка уже знаете из наших предшествующих материалов, на PS4 вышло системное программное обеспечение версии 5.00 и появилась возможность создавать семейные учетные записи и использовать улучшенные средства родительского контроля.
Эти функции дают родителям и опекунам расширенные варианты и способы контроля за тем, как используется консоль. С их помощью можно ограничить воспроизведение игр, видео и онлайн-контента для детей младшего возраста, но при этом подростки и взрослые смогут без проблем запускать игры и фильмы для своих возрастных категорий.
Рассмотрим новые возможности поближе!
Новые названия семейных учетных записей
Первое важное отличие – измененные названия элементов системы, которые помогут вам разобраться в дополнительных возможностях защиты, персонализации и других функциях системы. Семейные учетные записи заменили старую систему основных и дополнительных учетных записей, которая использовалась для взрослых и детей прежде. Они включают в себя четыре новые категории: «организатор семейного доступа», «взрослый», «родитель/опекун» и «ребенок».
- «Организатор семейного доступа» – главный администратор всех пользователей из одной семьи. Организатор обладает полным доступом ко всем функциям. Он может добавлять новых членов семьи и устанавливать индивидуальные параметры доступа для каждого ребенка в системе PS4.
- «Взрослый» и «родитель/опекун» – члены семьи в возрасте от 18 лет. Они обладают неограниченным доступом к PlayStation Network и могут использовать средства из бумажника для покупок в PlayStation Store. Отличие между этими двумя категориями состоит в том, что только родитель/опекун может устанавливать параметры родительского контроля для детей.
- В категорию «ребенок» входят дети в возрасте до 18 лет. Они могут использовать PS4 и PSN в пределах параметров родительского контроля, установленных организатором или родителем/опекуном.
Это лишь общее описание возможностей семейных учетных записей и их функций. Узнать о них подробнее можно на сайте PlayStation.com.

Настройка и управление семейными учетными записями
Новые учетные записи с легкостью позволяют установить защищенный доступ для членов вашей семьи. Первым делом вам следует назначить кого-нибудь на роль организатора.
Вы можете выбрать существующую учетную запись PSN в качестве организатора, а затем настроить все остальные учетные записи, использующиеся в вашей системе PS4. Все дополнительные учетные записи, связанные с вашей, будут автоматически добавлены в виде учетных записей детей. Вы сможете сразу установить индивидуальные параметры доступа и лимит расходов для каждого ребенка.
Если вы впервые пользуетесь вашей PS4, вам по-прежнему потребуется создать локального пользователя в системе, а затем – учетную запись PSN в роли организатора семейного доступа. Создав учетную запись, вы сможете добавить остальных членов семьи, выполнив следующие действия.
Добавление взрослых членов семьи
- Войдите в систему PS4 как организатор семейного доступа. Перейдите в меню [Настройки] > [Родительский контроль/Управление семейным доступом] > [Управление семейным доступом]. При этом вам, возможно, придется повторно ввести пароль от вашей учетной записи PSN.
- Выберите [Добавление члена семьи].
- В этом меню вы можете:
- Пригласить существующие учетные записи PSN, воспользовавшись любым из этих способов:
- Создать нового локального пользователя в вашей системе PS4.
- Вернувшись в меню [Настройки] > [Родительский контроль/Управление семейным доступом] > [Управление семейным доступом], вы можете выбрать взрослого и назначить его родителем/опекуном, отметив пункт [Родитель/опекун].
Добавление детей
- Войдите в систему PS4 как организатор семейного доступа. Перейдите в меню [Настройки] > [Родительский контроль/Управление семейным доступом] > [Управление семейным доступом]. При этом вам, возможно, придется повторно ввести пароль от вашей учетной записи PSN.
- Выберите [Добавление члена семьи] > [Создание пользователя].
- Укажите имя и дату рождения ребенка, затем выберите [Далее].
- Примите Лицензионное соглашение и следуйте инструкциям на экране, чтобы установить параметры родительского контроля для этого пользователя.

К слову о родительском контроле: давайте разберемся, какие ограничения могут установить родители и опекуны, чтобы обеспечить своим детям безопасное использование системы PlayStation 4.
Выбор параметров родительского контроля
Улучшенные параметры родительского контроля, появившиеся в системном ПО версии 5.0, позволяют организатору семейного доступа обеспечить детям приятное времяпрепровождение с PS4 в защищенной среде. Организатор может ограничить доступ к сетевым функциям, установить возрастные ограничения и лимит расходов, выбрать приемлемые игры и видео, а также многое другое.
Чтобы ознакомиться с полным списком возможных ограничений и узнать, как можно установить системный пароль, не позволяющий детям менять параметры родительского контроля, посетите соответствующий раздел сайта PlayStation.com.
Здесь же, в блоге PlayStation, мы научим вас устанавливать самые распространенные ограничения.
Как ограничить доступ к сетевым функциям

Как установить возрастное ограничение для игр
- Перейдите в меню [Настройки] > [Родительский контроль/Управление семейным доступом] > [Управление семейным доступом]. При этом вам, возможно, придется повторно ввести пароль от вашей учетной записи PSN.
- Выберите пользователя, для которого вы хотите установить возрастное ограничение.
- Выберите [Родительский контроль].
- Прокрутите вниз до пункта [Возрастной уровень для игр] и нажмите кнопку X.
- Выберите нужный возрастной уровень для учетной записи.
- Все сделанные вами изменения будут сохранены автоматически.

Как установить месячный лимит расходов
Организаторы семейного доступа и родители/опекуны могут разрешить детям расходовать средства из бумажника организатора семейного доступа. Разумеется, при этом организаторы и родители/опекуны также могут установить месячный лимит на расходование средств детьми или полностью запретить его.
- Перейдите в меню [Настройки] > [Родительский контроль/Управление семейным доступом] > [Управление семейным доступом].
- Выберите пользователя, для которого вы хотите установить лимит расходов.
- Прокрутите вниз до пункта «Месячный лимит расходов» и нажмите кнопку Х.
- Выберите месячный лимит расходов для этого пользователя и нажмите кнопку Х.
- Все сделанные вами изменения будут сохранены автоматически.

Надеемся, вам понравятся улучшенная система семейных учетных записей и родительского контроля. Это лишь часть новых функций, появившихся на PlayStation 4 с выходом системного ПО версии 5.0. Если у вас возникли вопросы, можете задать их в комментариях к этой статье, а также поделиться отзывами о новых функциях.
Подробнее о новой версии системного программного обеспечения PlayStation 4 читайте на сайте PlayStation.com.
Спасибо за внимание и до новых встреч на страницах блога PlayStation!
zagranic.ru
Как настроить семейный доступ на iPhone: включить и пользоваться, убрать
Опция «Семейный доступ»/Family Sharing на iPhone появилась в восьмой iOS с целью применения общих приложений и программ в кругу близких людей. Это удобно при наличии нескольких «яблочных» устройств в отдельно взятой семье. Одновременно могут стать участниками шесть человек без использования одной учетной записи с остальными. Создать и настроить «Семейный доступ» на iPhone совсем нетрудно. Эта услуга также популярна среди друзей, коллег, пользующихся предлагаемыми компанией Apple возможностями.
Что надо знать о Family Sharing
В «домашнем кругу» удобно пользоваться «Семейным доступом», предлагающим совместно сервисы App Store, iTunes, Apple Music и др. Контент покупается один раз, применяется всеми участниками, оплачивается из общего кошелька. Тем самым получается хорошая экономия.
 Экономия при оформлении подписки в Apple Music
Экономия при оформлении подписки в Apple MusicТакже становятся доступными несколько дополнительных функций благодаря программе Family Sharing, а именно:
- Ведение общего календаря с размещением в нем записей, обмен снимками через Family Photo Stream, видеороликами, пр.
- Отслеживание в режиме «онлайн» местонахождения членов семьи.
- Поиск устройств участников «домашнего круга» с другого гаджета в семейной группе через «Найти Phone».
- Доступ к функции «Спросить о покупке», позволяющей требовать разрешение при приобретении контента iTunes или AppStore у родителей, чьи дети не достигли 18-ти лет. Тем самым контролируются все «товары» подростков, совершаемые в сервисах «яблочного» концерна. Запросы принимаются или отклоняются удаленно.
Ввод платежной информации
Для начала необходимо указать реквизиты для оплаты услуг, если это не было сделано ранее. Для этого в настройках заходим в учетную запись, а затем – в раздел «Оплата и доставка», где указываем номер банковской карты:
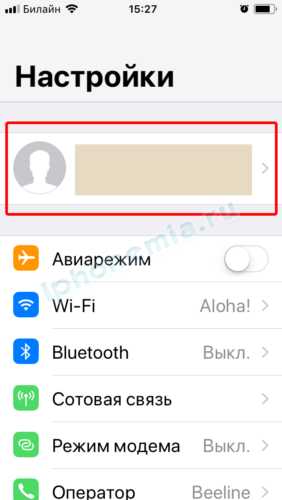
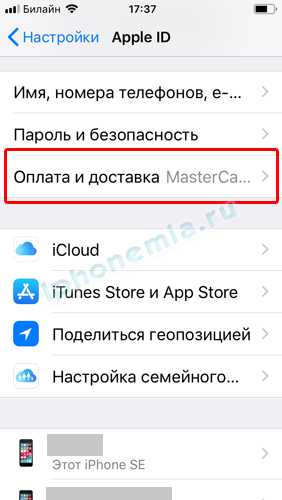
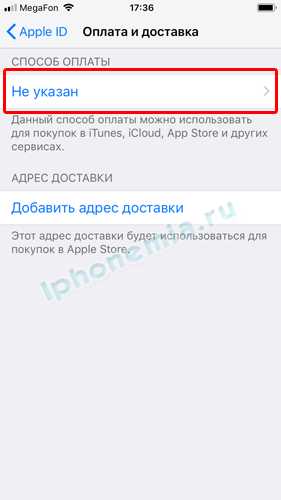


Предварительная настройка
Теперь переходим к установке и настройке Family Sharing с Айфона, последовательно совершая действия:
«Семейный доступ» в действии
В результате предварительной настройки получаем доступ в Family Sharing:
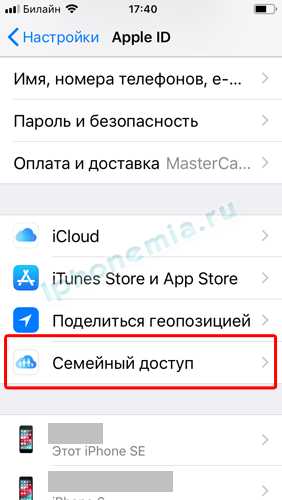
Теперь видим «Общие функции»:
- Обмен покупками. Члены семьи видят покупки друг друга и используют единственный способ оплаты.
- Apple Music. С существенной скидкой все члены семьи имеют доступ к музыкальному контенту.
- Хранилище iCloud. Общий доступ к хранилищу iCloud предоставляется в случае покупки места на сетевом диске объемом от 200 гигайбайт.
- Передача геопозиции. Удобная опция, позволяющая делиться своей геопозицией, а также позволяет установить местонахождение устройств семьи в «Найти iPhone».
- Экранное время. Позволяет просматривать как ребенок использует смартфон и дает возможность настроить родительский контроль прямо со своего Айфона.
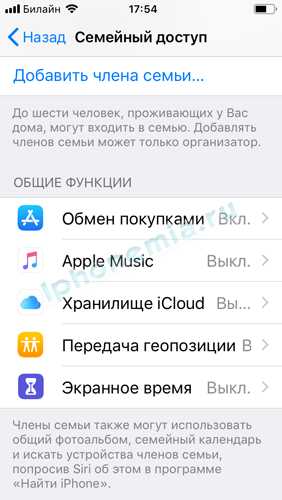 Общие функции
Общие функцииДобавление и удаление пользователей
Алгоритм действий следующий:
Администратор может «отключить» любого пользователя из Family Sharing. Для этого надо нажать на нужную учетную запись Apple ID, затем – «Удалить этого участника».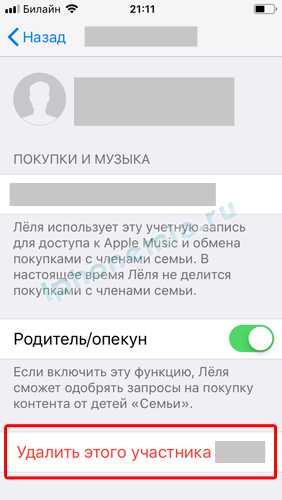
Любой участник может самостоятельно удалиться из группы, нажав «Выйти из «Семьи»:
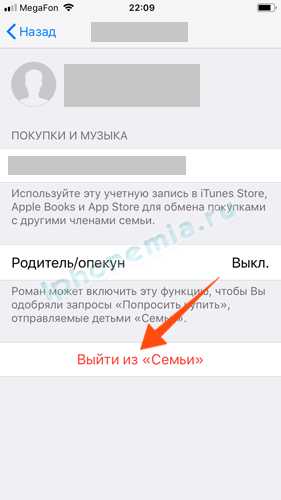
При решении роспуска семейной группы администратор нажимает на собственный Apple ID внутри «Настроек» Family Sharing. Далее – «Закрыть семейный доступ».
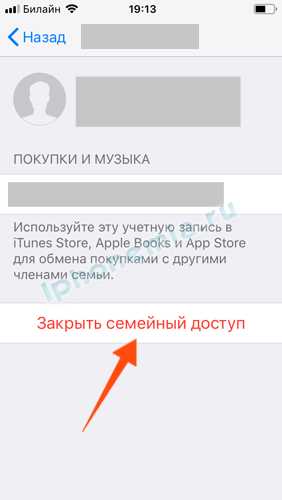
Приобретенный за время существования группы контент (программы, игры, музыка и прочие файлы) будут удалены с Айфона. А те, что были приобретены до включения Family Sharing, останутся без изменений.
Вывод
Пользоваться «Семейным доступом» в Айфоне выгодно с позиции существенной экономии денежных средств. А также возможности применения других дополнительных преференций. В «домашний круг» одновременно добавляются до шести «яблочных» девайсов. Их использование членами семьи посредством Family Sharing удобное и предпочтительное.
iphonemia.ru
Как настроить «Семейный доступ» на iPhone и iPad
 Функция «Семейный доступ» позволяет группе до шести пользователей iPhone, iPad, iPod touch и Apple TV объединить свои покупки и впоследствии полноправно пользоваться купленным контентом. Ниже мы рассмотрим процесс активации функции «Семейный доступ» на iPhone и iPad, а заодно, расскажем о некоторых ее особенностях.
Функция «Семейный доступ» позволяет группе до шести пользователей iPhone, iPad, iPod touch и Apple TV объединить свои покупки и впоследствии полноправно пользоваться купленным контентом. Ниже мы рассмотрим процесс активации функции «Семейный доступ» на iPhone и iPad, а заодно, расскажем о некоторых ее особенностях.
Как уже было сказано, функция «Семейный доступ» позволяет шести пользователям объединить покупки из iTunes, iBooks и App Store. Однако на этом возможности механизма не заканчиваются. В случае если функция используется в семейном кругу, родители могут оплачивать покупки ребенка прямо со своего устройства, делиться фотографиями, семейным календарем и другими материалами. «Семейный доступ» также позволяет автоматически делиться своим местоположением с родными и видеть на карте где они находятся.
По задумке сотрудников Apple, «Семейный доступ» не только дает возможность главе семьи быть в курсе покупок своих домочадцев, но и позволяет существенно сэкономить на цифровых покупках. В качестве примера можно привести любую новую игру, которую хотят установить на свой iPhone или iPad все члены семьи. Отдавать круглую сумму за несколько копий игры теперь не придется, однако, для этого сперва необходимо настроить «Семейный доступ».
Как настроить «Семейный доступ» на iPhone и iPad
Шаг 1. Перейдите в меню «Настройки» → iCloud»
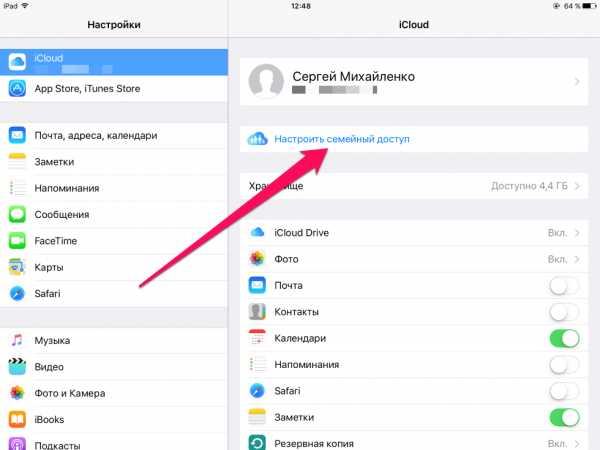 Шаг 2. Нажмите на кнопку «Настроить семейный доступ» → «Начать работу»
Шаг 2. Нажмите на кнопку «Настроить семейный доступ» → «Начать работу»
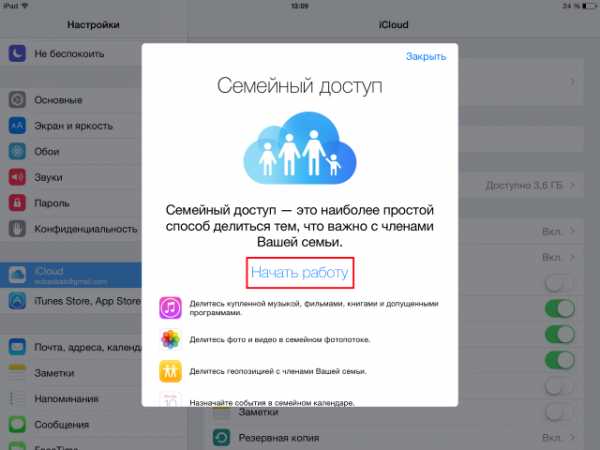 Шаг 3. На экране «Семейная настройка» нажмите «Продолжить»
Шаг 3. На экране «Семейная настройка» нажмите «Продолжить»
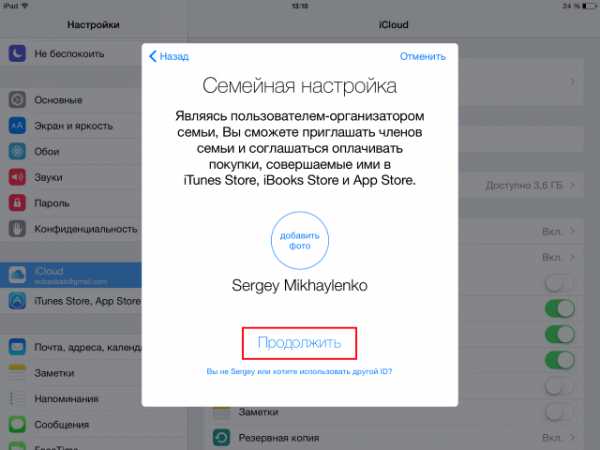 Шаг 4. Ознакомьтесь с информацией на экране «Делитесь покупками» и нажмите «Продолжить»
Шаг 4. Ознакомьтесь с информацией на экране «Делитесь покупками» и нажмите «Продолжить»
 Шаг 5. Если у вашей учетной записи Apple ID не выбран способ оплаты, перейдите в меню «iTunes Store, App Store» -> «Apple ID: [ваш_Apple_ID]» -> «Просмотреть Apple ID» -> «Информация о платеже» и добавьте один из способов оплаты. В ином случае нажмите «Продолжить»
Шаг 5. Если у вашей учетной записи Apple ID не выбран способ оплаты, перейдите в меню «iTunes Store, App Store» -> «Apple ID: [ваш_Apple_ID]» -> «Просмотреть Apple ID» -> «Информация о платеже» и добавьте один из способов оплаты. В ином случае нажмите «Продолжить»
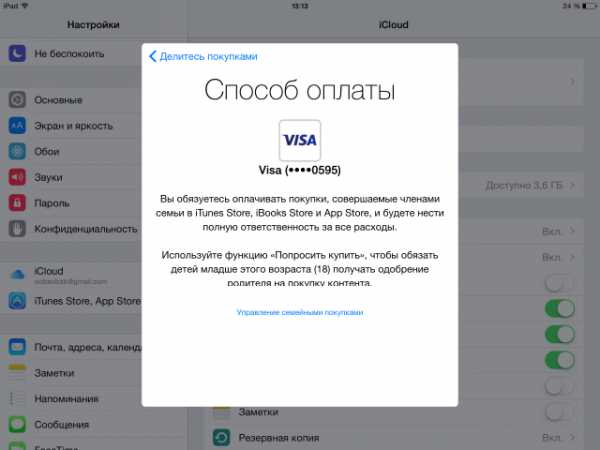 Шаг 6. Укажите, хотите ли вы делиться данными о геопозиции с членами семьи выбран «Делиться геопозицией» или «Не сейчас»
Шаг 6. Укажите, хотите ли вы делиться данными о геопозиции с членами семьи выбран «Делиться геопозицией» или «Не сейчас»
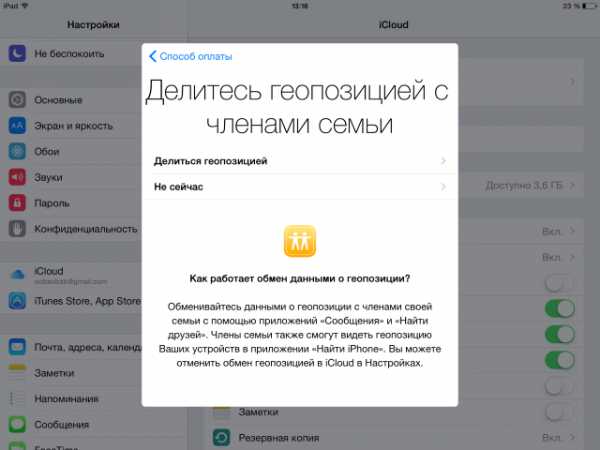 Шаг 7. «Семейный доступ» активирован. Теперь вы можете добавлять членов семьи, отослав им приглашения на почтовые адреса, являющиеся логинами Apple ID
Шаг 7. «Семейный доступ» активирован. Теперь вы можете добавлять членов семьи, отослав им приглашения на почтовые адреса, являющиеся логинами Apple ID
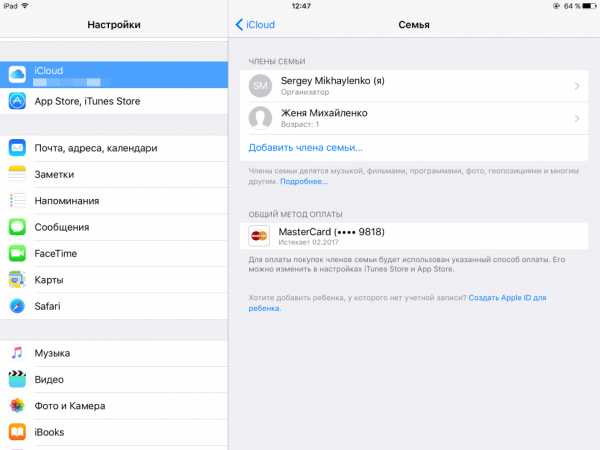 После этих несложных манипуляций вы можете добавить до шести членов семьи, для того чтобы делиться покупками, фотографиями, календарем, музыкой и прочими материалами.
После этих несложных манипуляций вы можете добавить до шести членов семьи, для того чтобы делиться покупками, фотографиями, календарем, музыкой и прочими материалами.
Смотрите также:
Поставьте 5 звезд внизу статьи, если нравится эта тема. Подписывайтесь на нас ВКонтакте, Instagram, Facebook, Twitter, Viber.
Загрузка…
bloha.ru
Как настроить и использовать семейный доступ в iOS 8

Одной из самых полезных функций в новейшей iOS 8 стало появление т. н. «Семейного доступа». Благодаря ей родственники или близкие знакомые могут бесплатно обмениваться друг с другом контентом из iTunes Store, App Store и iBookstore. И это позволяет сэкономить заметные суммы.
Сегодня нередко в одной семье используется большое количество iOS-устройств. У родителей могут быть по iPhone и iPad, да ещё и по одному устройству у детей (обычно это iPod touch). И раньше, если одно приложение понравилось сразу нескольким членам семьи, то его нужно было покупать несколько раз с разных аккаунтов или устанавливать заходя на разных устройствах под другим аккаунтом. Первое накладно, второе неудобно. Теперь эта проблема решена — всё что вы купили под своим Apple ID, теперь в равной мере принадлежит и членам вашей семьи.
Активация «Семейного доступа»
Прежде всего отметим, что «Семейный доступ» доступен только пользователям iOS 8. То есть все члены семьи должны перейти на новую систему. Кстати, в одну группу могут входить шесть человек.
Для активации заходим в «Настройки», а затем в «iCloud», после чего выбираем пункт «Семейный доступ», а затем нажимаем на кнопку «Начать работу».
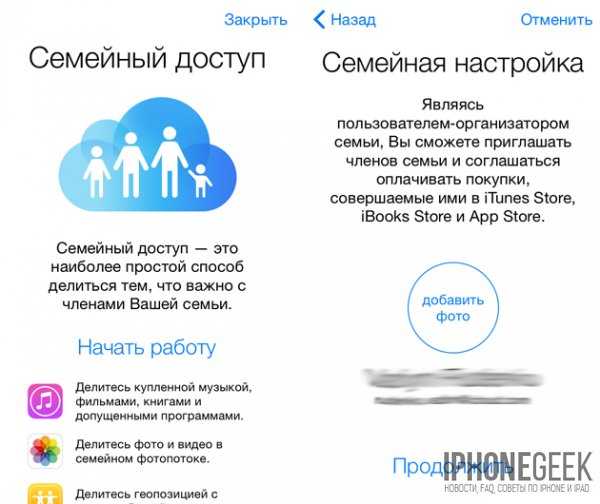
На экране устройства отобразится ваш Apple ID. Если у вас ещё не добавлена фотография, то это можно сделать прямо оттуда, хотя и не обязательно. Нажимаем «Продолжить», затем ещё один раз «Продолжить». Затем требуется указать способ оплаты. Если он был выбран ранее, то просто снова жмёте «Продолжить».
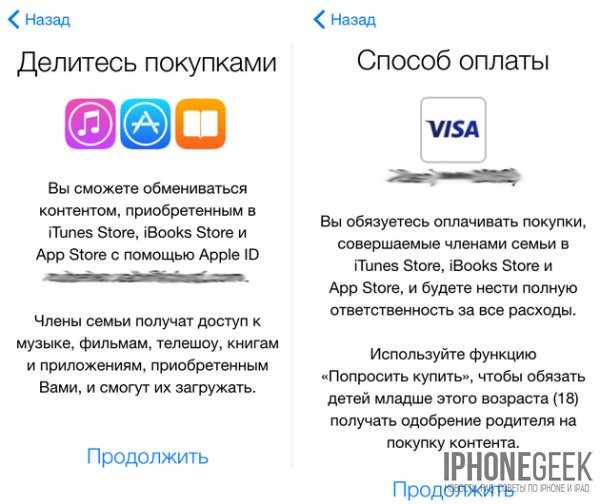
Система предложит вам делиться с членами семьи геопозицией. Это позволит всем видеть местонахождения друг друга в приложении «Найти iPhone», обеспечит некоторые другие преимущества. Нажимайте на «Делиться геопозицией» или отложите эту настройку на потом, нажав «Не сейчас».
Добавляем взрослых
Всё, начало положено. Тот кто проводит эту процедуру становится организатором группы «Семейного доступа». Он же может добавлять и других членов семьи. Теперь при заходе в «Настройки» → «iCloud» → «Семья» у вас будет отображаться список добавленных пользователей. Для того, чтобы добавить нового нажмите на «Добавить члена семьи».
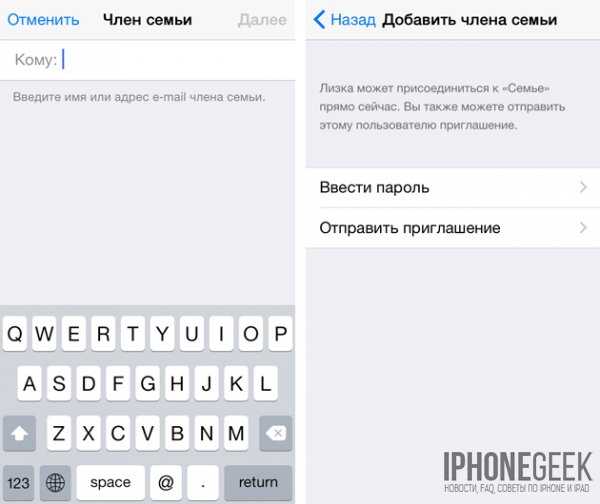
После этого у вас открывается список контактов, где вы находите нужного вам человека. Нажимайте на «Отправить приглашение». Или же, если вы знаете логин и пароль добавляемого человека, то выбирайте «Ввести пароль» и укажите эти данные в соответствующих полях. Подтверждение в таком случае не потребуется, всё произойдёт в одностороннем порядке.
Как только приглашение будет принято членом семьи и подтверждено, вы получите соответствующе подтверждение.
Добавляем детей
Все члены «Семейного доступа» добавляются как взрослые, обладающие соответствующими правами. Но если вам требуется добавить ребёнка, ещё не имеющего собственного Apple ID, то сделать это можно так.
Зайдите в «Настройки» → «iCloud» → «Семья». В открывшемся окне спуститесь в самый низ, где нажмите на небольшую надпись «Создать Apple ID для ребенка». В открывшемся окне со справочной информацией нажимаем «Далее» в левом верхнем углу. Затем указываете дату рождения ребёнка и снова «Далее». Принимаете соглашение о конфиденциальности для родителей — кнопка «Принять» в правом нижнем углу.
Учтите, что для того, чтобы создать учётную запись для ребёнка, необходимо, чтобы к вашему Apple ID была привязана именно кредитная карта. Её нужно добавить в «Настройки» — «iTunes и App Store».
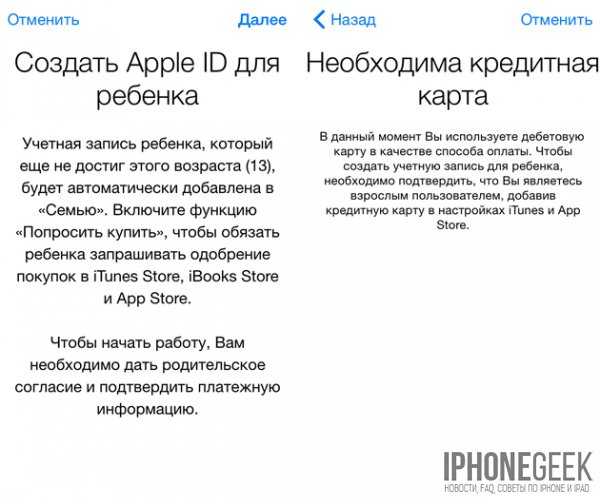
Отличие детского Apple ID состоит в том. что ребёнок не может самостоятельно совершать покупки. Как только он попытается это сделать организатор «Семейного доступа» получает соответствующее Push-уведомление. И в его силах подтвердить покупку или запретить её. Для того, чтобы такое уведомление могли получать и другие члены семьи, нужно тапнуть на них в «Семейном доступе» и в открывшемся окне включить «Родитель/Опекун».
Таким образом у вас появляется контроль над действиями ребёнка, который теперь не сможет самостоятельно приобретать приложения или совершать внутриигровые покупки. Эти действия вы сможете контролировать даже находясь на другом конце Земли.
Использование «Семейного доступа»
Всё, «Семейный доступ» открыт, члены семьи добавлены, можно приступать к обмену контентом. Тут следует отметить, что возможно такое не всегда. Дело в том, что создатели контента могут накладывать запрет на такую возможность. Но такая ситуация наблюдается не слишком часто, не многие разработчики идут на такой шаг. Также из «Семейного доступа» выпадают взятые напрокат фильмы и внутренние покупки.
Теперь в разделе Purchased в приложении App Store появляется пункт Family Purchases, через который вам доступны приложения, купленные ранее членами «Семейного доступа». Также раздел Family Purchases появляется и в приложении iTunes в разделе Purchased. Учтите, что скачивать семейный контент необходимо именно оттуда, а не непосредственно из магазина!
iphonegeek.me
Как настроить и использовать Семейный доступ в iOS 8
Одной из главных особенностей iOS 8, помимо Handoff и Continuity, стала опция Семейного доступа — Family Sharing. Эта возможность позволяет объединить группу до шести человек для общих покупок в iTunes, App Store и iBooks Store. О том, как ей пользоваться и что настроить, и пойдет речь в этой статье.
Давайте сначала посмотрим, какие преимущества даст нам Семейный доступ. Конечно же покупка контента. Объединив в группу несколько разных Apple ID, вы сможете единожды купить приложение (музыку, фильм, книгу), а доступ к нему получат все участники группы. Кроме того, вы можете сделать часть аккаунтов родительскими, а другую — “детскими”. Таким образом, если ребенок решит совершить покупку в магазине приложений, сперва он должен будет получить на это разрешение у “родителя” — ему придет соответствующее уведомление. Экономия семейного бюджета на лицо: вы не только приобретаете контент один раз на все устройства, но и ограничиваете свое чадо от нежелательных растрат с вашей карты. Ну и, конечно, эта возможность экономит и время, ведь если вы захотите поделиться каким-то своим контентом, больше нет необходимости выходить из одного аккаунта и заходить в другой — все делается без лишних манипуляций. Официально.
Помимо прочего, функция семейного доступа позволяет создавать общие семейные календари, напоминания, фотопотоки, а также отслеживать местоположение всех членов группы.
Теперь перейдем непосредственно к настройке. Все, что потребуется — это выполнение нескольких простых шагов:
- Откройте приложение Настройки и перейдите в пункт меню iCloud.
- Нажмите на кнопку “Семейный доступ”, а затем на пункт “Начать работу”.
- Укажите Apple ID члена вашей семьи для того, чтобы выслать ему приглашение, потом нажмите кнопку “Продолжить”.
- Далее вас попросят указать способ оплаты для совершаемых покупок. Вы можете оставить уже привязанную к вашему Apple ID банковскую карту или добавить новую. В этой группе вы будете выступать в роли организатора, но и по умолчанию иметь “Родительский” аккаунт, т.е. все покупки внутри семьи будут проходить с вашего согласия.
- После нажатия кнопки “Продолжить” укажите, хотите ли вы, чтобы члены семьи могли видеть местоположение друг друга.
- Теперь вы можете добавлять новых членов семьи в группу, просто указывая их Apple ID. Те, в свою очередь, будут получать уведомления на приглашение и, соответственно, одобрять его.
На этом настройка Семейного доступа завершена. Вам остается только добавить необходимых членов вашей семьи и назначить для каждой учетной записи свои права: родителя или ребенка.
А пользуетесь ли вы данным нововведением? Как считаете, действительно ли оно оказалось интересным и удобным? Делитесь своим мнением в комментариях!
lifehacker.ru