4 Методы резервного копирования iPhone Контакты с / без Itunes
Четыре методы для резервного копирования iPhone Контакты
iPhone контакты могут быть сохранены в ряде способов , а именно: Itunes , dr.fone , ICloud и Email . Да, эти методы могут быть использованы для резервного копирования iPhone контакты с некоторыми методами быть проще и надежнее , чем другие. С помощью любого из этих 4 -х методов, вам не придется сожалеть следующий раз , когда вы потеряете свой телефон или потерять данные на ваш iPhone , которые включают в свои контакты, как вы могли бы легко получить обратно все свои контакты.
Способ 1. Как сделать резервную копию iPhone контактов через ITunes
Вообще, мы можем резервное копирование iPhone с Itunes. Но резервное копирование с Itunes, очевидно, является аберрацией, так как контакты скопированные не могут быть доступны из-за проблемы формата и сделать дело хуже, контакты не доступны. Ну, мы должны сказать, что это также один из способов резервного копирования iPhone контактов, не так ли? Выполните следующие шаги для резервного копирования iPhone контакты с ITunes:
Как сделать резервную копию iPhone контакты с ITunes
- Подключите ваш iPhone к компьютеру и убедитесь, что ITunes работает.
- Ваш телефон автоматически распознается Itunes.
- Откройте панель управления телефона, нажав на телефоне в разделе «Device».
- Найдите «Резюме» и нажмите на него.
- Прокрутите вниз и нажмите на «Резервируйте сейчас»
- Ваш телефон поддерживается и сохраняется в вашем компьютере.
- Перейти найти ваш iPhone расположение резервного копирования .
Интерфейс iTune для резервного копирования iPhone
Обратите внимание, что этот метод не дает вам выборочное резервное копирование. Она создает резервную копию всего содержимого телефона и не только вашего контакта. Если вы хотите, выборочное резервное копирование, а также получить доступ к контакту в правильном формате файл dr.fone, очевидно, является лучшим вариантом для вас.
Как загрузить контакты из резервной копии iphone. Как вытащить контакты из резервной копии iPhone
Время от времени пользователи сталкиваются с проблемой случайного или ошибочного удаления одного или сразу нескольких контактов из адресной книги на iPhone. Разработчики в Apple позаботились о данной проблеме и предусмотрели сразу несколько путей ее решения. Далее мы рассмотрим все способы восстановления удаленных контактов.
Прежде всего, при случайном удалении контакта необходимо срочно отключить смартфон от мировой паутины или компьютера Mac. Это делается для того, чтобы iOS не успела синхронизировать удаление с адресной книгой в iCloud.
Восстановление контактов из резервной копии iTunes
Данный способ подойдет тем пользователям, которые регулярно пользуются приложением iTunes на своем компьютере и синхронизируют все данные. В этом случае можно восстановить контакты из резервной копии, которая создается в iTunes. Для этого нужно:
1. Запустить iTunes на компьютере.
2. Подключить свой iPhone через кабель или беспроводную сеть.
3. Выбрать смартфон во вкладке Устройства.
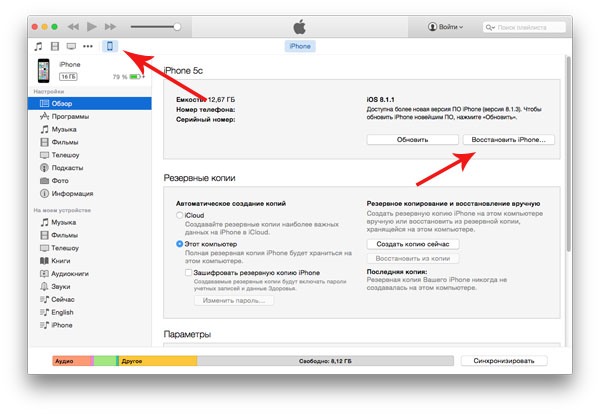
4. Перейти к вкладке Обзор.
5. Нажать на кнопку Восстановить из копии.
Важно! Перед восстановлением отключить функцию Найти iPhone.
6. Выбрать нужную резервную копию.
7. Подтвердить действие и дождаться окончания процесса.
Помните, что после восстановления данным способом, все ваши действия, совершенные с момента создания резервной копии, будут аннулированы.
Восстановление из приложения Контакты для OS X или Windows
Приложение Контакты для платформ OS X и Windows поддерживает импорт адресной книги в облачное хранилище iCloud. После этого, при желании, пользователь может импортировать сохраненные в облаке контакты обратно на iPhone.
Восстановления из приложения Контакты на Windows:
1. Перейти к папке Системный диск\Пользователи\Имя_пользователя\Контакты\
2. Выбрать контакт, который желаете восстановить.
3. Нажать на кнопку Экспорт и выбрать формат Визитные карточки.
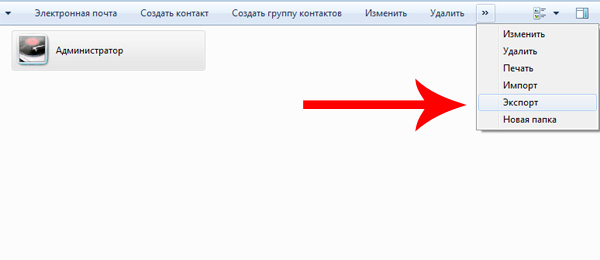
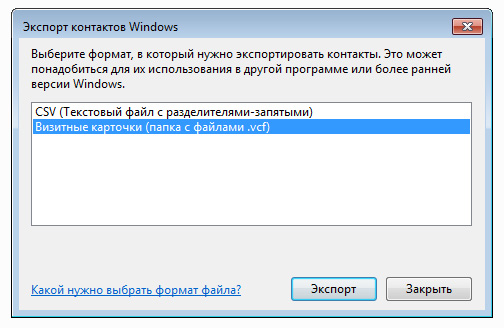
5. Отправить сохраненный файл на iPhone через электронную почту.
6. На смартфоне, открыв письмо, нажать кнопку Создать новый контакт.
После этого контакт будет восстановлен. Таким же образом можно восстановить контакты из приложения Контакты на OS X.
Экспорт контактов из iCloud
Для экспорта контактов из iCloud нужно:
1. На компьютере перейти на сайт .
2. Залогиниться на сайте с помощью своего Apple ID.
3. Перейти в раздел Контакты.
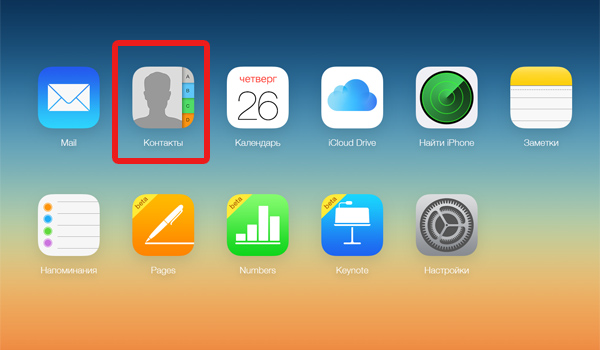
4. Выбрать нужный контакт и нажать кнопку Показать меню действий.
5. В открывшемся меню нажать на Экспорт vCard.
После этого на вашем компьютере в папке загрузок появится экспортированный контакт. Его необходимо отправить по электронной почте на iPhone.
Повторная синхронизация с iCloud
Также можно просто сделать повторную синхронизацию с iCloud. Для этого нужно:
1. Отключить Wi-Fi сразу после случайного удаления контакта.
2. Зайти в Настройки – iCloud.
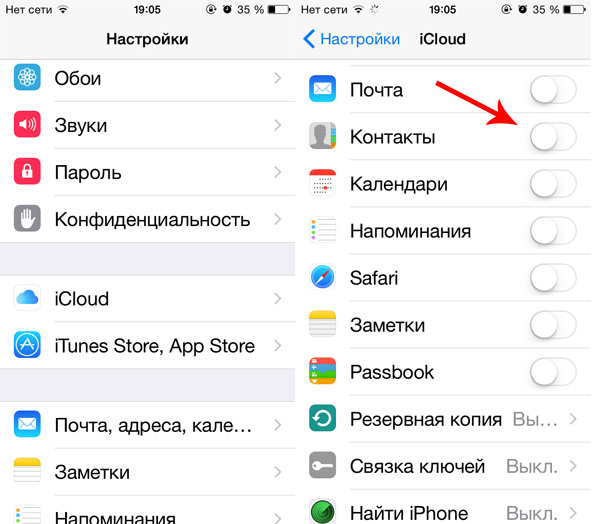
3. Передвинуть выключатель напротив пункта Контакты в неактивное положение.
4. В открывшемся меню выбрать пункт Оставить на iPhone (это позволит оставить контакты на вашем смартфоне).
5. Подключить iPhone к сети.
6. Передвинуть выключатель напротив пункта Контакты в активное положение.
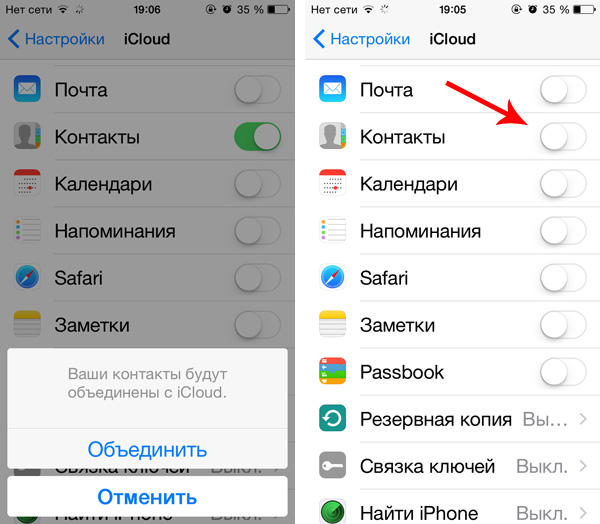
7. В открывшемся меню выбрать Объединить.
8. Через несколько минут проверить адресную книгу, пропавший контакт должен быть возвращен.
Восстановление контактов с помощью iBackupBot
iBackupBot – это удобное приложение для работы с резервными копиями в iTunes. Программа позволяет восстановить контакты без восстановления всего iPhone, что очень удобно в большинстве ситуаций.
1. и установить iBackupBot (для восстановления контактов достаточно триальной версии приложения).
2. Запустить программу и дождаться, пока она распознает резервные копии в iTunes.
3. В окне Backups выбрать нужную резервную копию.
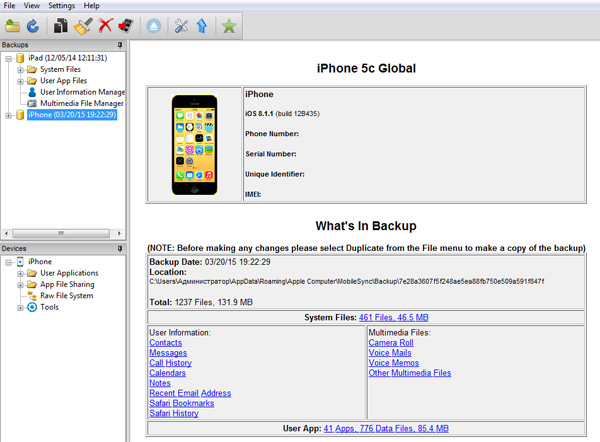
4. Создать дубликат бэкапа в удобном месте, нажав File-Duplicate.
5. В приложении в главном окне нажать на Contacts.
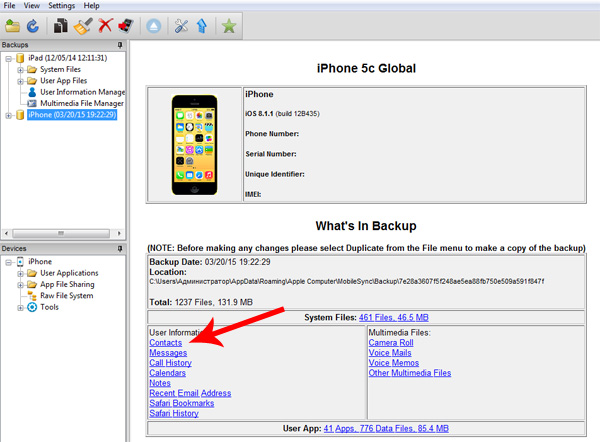
6. В основном окне откроется полный список контактов, где можно просмотреть все их данные.
7. Выделить нужный файл и нажать Export – Export as vCard file.
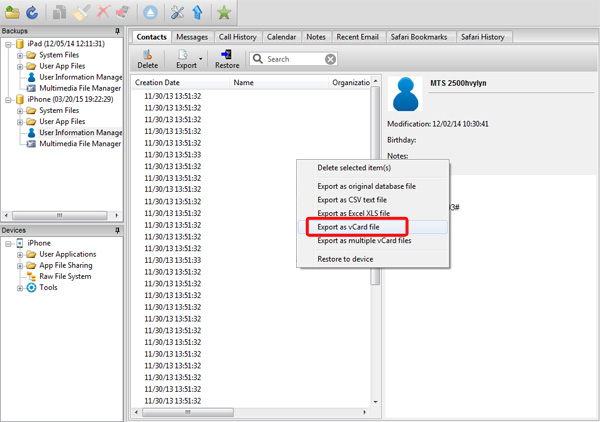
8. Если вы пользуетесь триальной версией, программа попросит регистрацию, но вы можете просто закрыть появившееся окно.
10. Полученные файл можно загрузить в приложение Контакты и восстановить его оттуда на iPhone.
Восстановление с помощью iPhone Backup Extractor
Основным отличием данного приложения от предыдущего является ограни
innovakon.ru
Лучший инструмент для резервного копирования контактов iPhone
Пользователи мобильных телефонов больше не будут помнить все номера телефонов после того, как они смогут сделать телефонный звонок с контактными номерами, которые они сохранили в своем списке контактов.
И приложение контактов — это не только полезное приложение для хранения всех номеров контактов, но и мощный инструмент, позволяющий хранить всю контактную информацию, такую как адрес электронной почты, учетную запись в социальной сети, адрес и т. Д., В списке, чтобы вы могли без труда находить свои контакты.
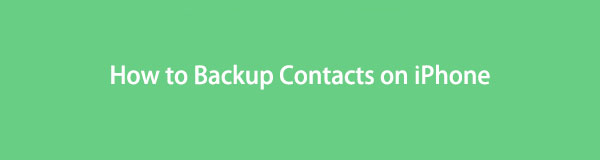
Следовательно,
Резервное копирование ваших контактов на мобильном телефоне является важной задачей в вашей повседневной жизни, если вы не хотите сталкиваться с ситуацией, к которой у вас нет возможности восстановить удаленные контакты на iPhone и потерять их навсегда.
Если вы используете телефон Android, вы можете перенести их на компьютер с помощью простого подключения.
Кроме того, он позволяет легко создавать резервные копии контактов телефона Android в облачных службах в соответствии с вашими потребностями.
Итак, как сделать резервную копию контактов на iPhone?
Для пользователей iPhone может быть привычным делать резервные копии контактов iPhone. iCloud и iTunes будут обычными способами сделать это. Оба они являются службой Apple для управления вашими данными iOS в Интернете. Вы можете использовать их для резервного копирования, восстановления и передачи данных безопасно и просто.
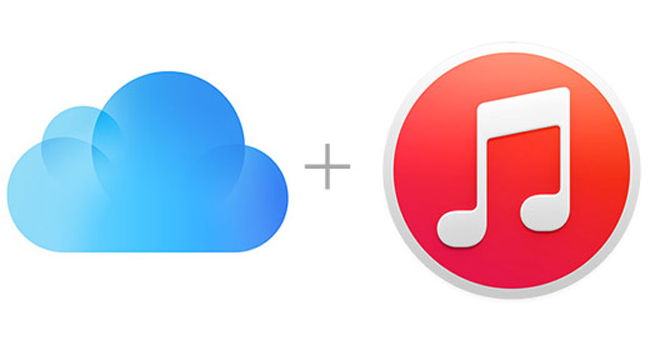
iCloud — это удобный способ сделать резервную копию контактов iPhone. Автоматически синхронизировать данные iPhone на устройстве легко, если вы не хотите делать это на своем компьютере. Во время процесса вам не потребуется загружать другие программы или сложные шаги.
Ниже приведен метод, позволяющий сохранять контакты iPhone в iCloud без использования какого-либо другого компьютера или программного обеспечения
Подключите iPhone к сети Wi-Fi.
Кран Настройки > [Ваше имя] > ICloud, Если вы используете iOS 10.2 или более раннюю версию, перейдите на Настройки, затем прокрутите вниз и нажмите ICloud.
Кран ICloud Резервное копирование, Если вы используете iOS 10.2 или более раннюю версию, нажмите Backup, Удостоверься что ICloud Резервное копирование включается.
Кран Назад Вверх.
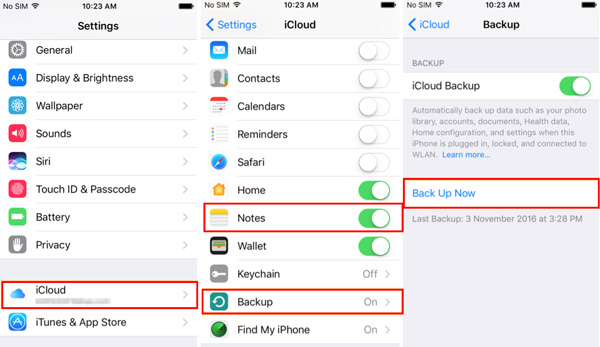
После завершения процесса вы можете подтвердить, что резервное копирование завершено через Настройки > [Ваше имя] > ICloud > ICloud Резервное копирование, Под Назад Вверх, вы можете увидеть последнюю дату вашей резервной копии.
После этого вы можете легко восстановить контакты из iCloud.
Если вы хотите сохранить контакты iPhone на компьютер с iCloud, вы можете проверить ниже простые шаги.
Включить синхронизацию контактов с iCloud. Убедитесь, что ползунок для категории «Контакты» включен и остается зеленым Настройки > [Ваше имя] > ICloud, Если вы используете iOS 10.2 или более раннюю версию, перейдите на Настройки, затем прокрутите вниз и нажмите ICloud.
Перейдите к iCloud.com , войдите под своей учетной записью iCloud и паролем.
, войдите под своей учетной записью iCloud и паролем.
щелчок Контакты значок.
Выберите контакты, которые вы хотите создать резервную копию на компьютере. Если вы хотите сделать резервную копию всех контактов iPhone, нажмите Ctrl + A на ПК или CMD + A на Mac.
щелчок Значок шестеренки настроек в левом нижнем углу.
Выбрать Экспорт vCard.

После завершения процесса вы можете подтвердить, что резервное копирование завершено через Настройки > [Ваше имя] > ICloud > ICloud Резервное копирование, Под Назад Вверх, вы можете увидеть последнюю дату вашей резервной копии.
Если вы не используете для резервного копирования контактов iPhone в iCloud, iTunes станет для вас хорошей альтернативой.
iTunes также является способом Apple, который предназначен для резервного копирования или восстановить данные iPhone на ПК или Mac. Просто сохраните свои данные на своем компьютере, а не загружайте их в сервис. Так что вам больше не нужно беспокоиться о раскрытии данных.
Так что вам нужно подготовить компьютер и USB-кабель перед резервное копирование данных.
И каковы следующие шаги?
Продолжай двигаться …
Существует традиционный способ резервного копирования всех данных iPhone на компьютер с помощью iTunes. Ниже демонстрация.
Запустите iTunes на компьютере.
Нажмите значок устройства в левой части интерфейса.
Выбирайте Вывод с левой панели.
Проверьте Этот компьютер , который относится к Резервные копии раздел, затем нажмите Назад Вверх, Если вы хотите заблокировать файл резервной копии iPhone, вы можете поставить галочку Шифрование резервной копии iPhone.
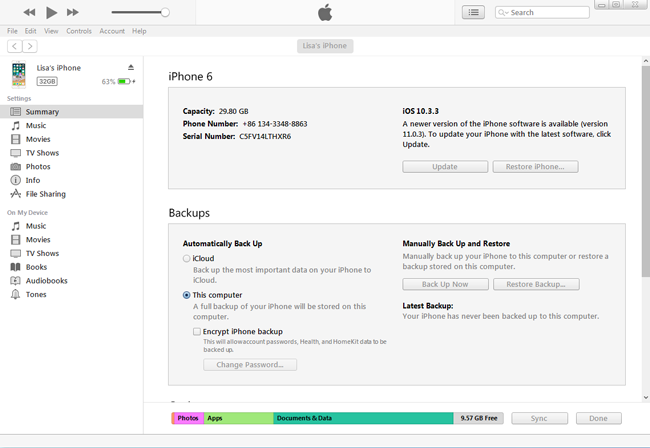
Резервное копирование данных iPhone займет несколько минут или часов в соответствии с размером данных.
Что ж, вы можете сделать, если хотите сделать резервную копию только контактов iPhone и сэкономить свое время?
Конечно.
Вы можете синхронизировать контакты с компьютером с помощью простых шагов, как показано ниже.
Откройте iTunes и нажмите Информация налево.
Установите флажок рядом с Синхронизировать контакты с.
Выбирайте Контакты Windows or Outlook Вы хотите сохранить элементы в. Если вы не хотите заменять выбранную информацию на этом iPhone информацией с этого компьютера, снимите флажок рядом с контактами на последней РАСШИРЕННАЯ раздел в нижней части окна.
щелчок применять.

Есть несколько способов резервное копирование данных iPhone, вы можете выбрать резервное копирование контактов iPhone на компьютер или базу облачных сервисов на свой заказ.
В некоторых случаях процесс резервного копирования заменит данные на вашем устройстве и может привести к потере данных.
Поэтому вам понадобится профессиональная сторонняя программа для резервного копирования данных вашего iPhone без потери данных.
FoneLab iOS Резервное копирование и восстановление данных Настоятельно рекомендуется для управления данными на вашем устройстве iOS. Он доступен для iPhone, iPad и iPod touch.
Кроме того, он поддерживает восстановить заметки iPhone, видео, Сообщения, контактыи много разных данных. Он имеет удобную функцию, которая позволяет выборочно создавать резервные копии данных iPhone.
Таким образом, это экономит ваше время и позволяет избежать потери данных.
Прежде всего, вам необходимо скачать и установить нужную версию программы на свой компьютер.
Тогда давайте перейдем к учебнику.
Выбирайте Резервное копирование и восстановление данных iOS на интерфейсе.
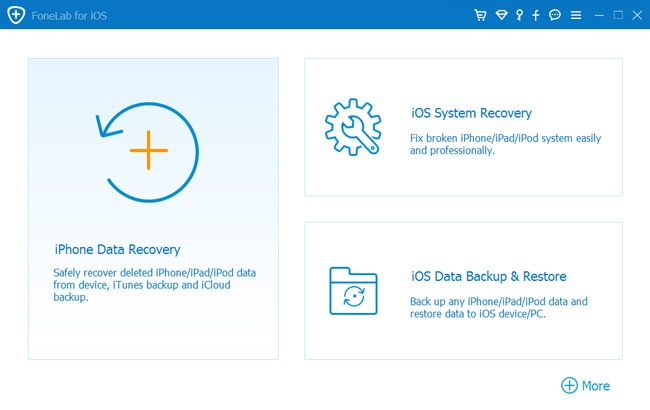
Есть варианты 2, выберите Резервное копирование данных iOS, Если вы хотите восстановить данные вашего iPhone, пожалуйста, выберите iOS Восстановление данных.

Подключите ваше устройство с помощью USB-кабеля.
щелчок запуск для резервного копирования файлов. Стандартный режим резервного копирования Стандартное резервное копирование, Если вы хотите сделать резервную копию файлов с паролем, чтобы защитить вашу личную информацию, пожалуйста, выберите Зашифрованная резервная копия Режим.
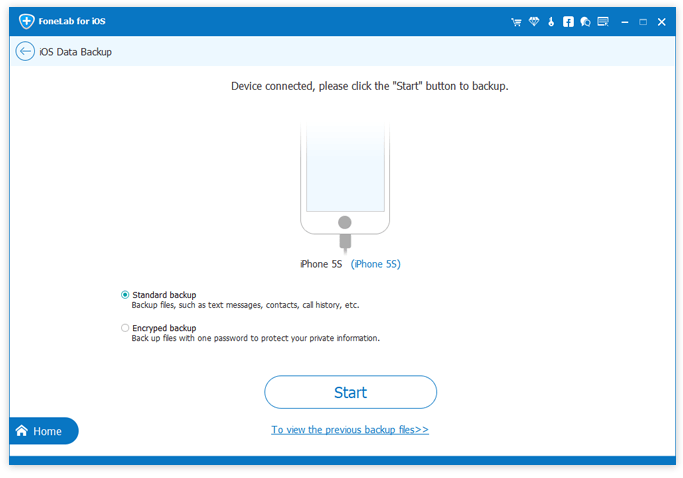
Снимите флажок рядом с Выбрать все, а затем выберите Контакты.
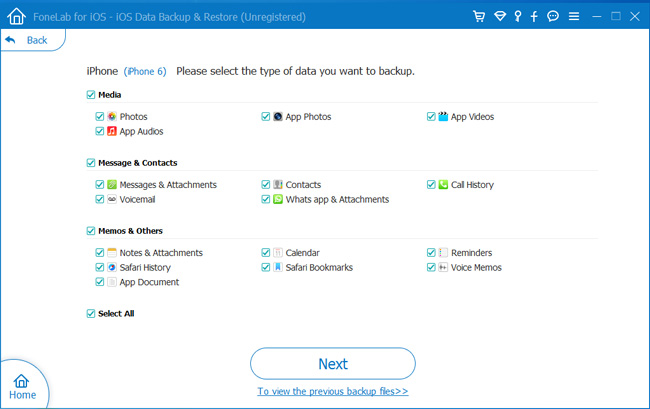
щелчок Следующяя, окно всплывает на интерфейсе немедленно. Вы можете выбрать путь для сохранения файла резервной копии.
щелчок Backup.
Процесс был сделан. Просто подождите несколько минут, а затем файл резервной копии контакта iPhone будет сохранен на вашем компьютере. Вы можете нажать трехстрочная кнопка > Настройки чтобы проверить, где находятся Папки Вывода и Резервная папка.
FoneLab iOS Резервное копирование и восстановление данных также позволяет восстановить данные iPhone без хлопот. Выборочное восстановление данных iPhone на устройстве удобно для пользователей iPhone, и оно не перезапишет ваши данные на устройстве.
Что ж,
Если вас смущает какое-либо программное обеспечение, кроме Gmail, существует оптимальный способ резервного копирования контактов iPhone в Gmail.
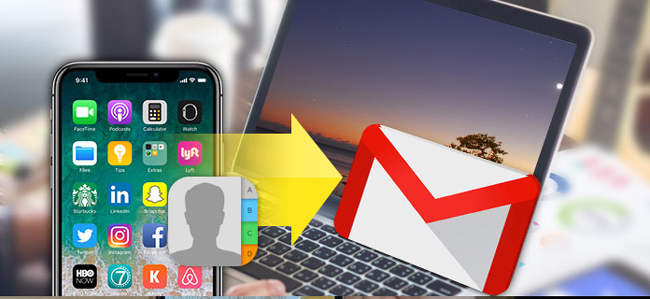
Найти почта приложение на устройстве.
Войдите под своей учетной записью Gmail и паролем.
Введите код подтверждения при его получении.
Переключить Контакты из списка.
Кран Сохранить на верхнем правом углу.
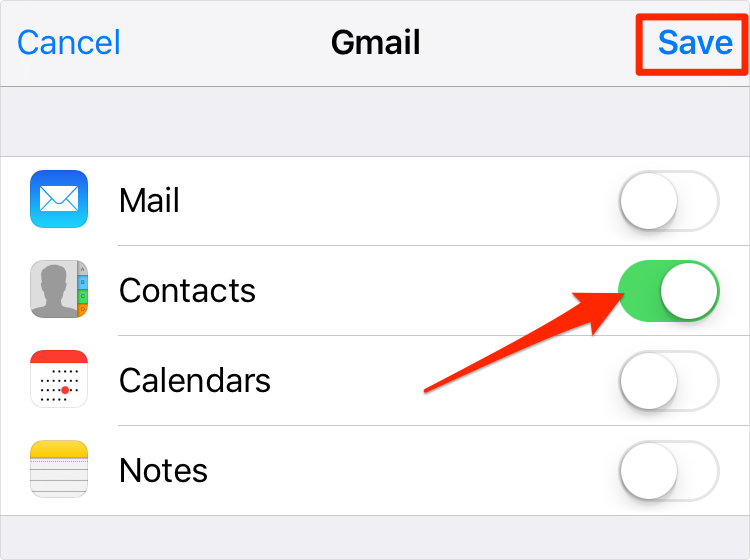
Теперь вы уже импортировали контакты iPhone с Gmail.
Выше 4 простые способы резервного копирования контактов iPhone, вы можете выбрать подходящий, который поможет вам резервное копирование журналов вызовов iPhone, фото, видео и другие данные легко и безопасно.
Статьи по теме:
для просмотра Пожалуйста, включите JavaScript комментарии питание от Disqus.ru.fonelab.com
2 способа извлечь iPhone резервного копирования в Windows, 10/8
Часть 2: Избирательно извлечь резервную копию iPhone на ICloud без потери данных
Шаг 1 Выберите «Восстановить из ICloud Backup Files»
Запуск резервного копирования экстрактор iPhone и выберите «Recover из ICloud резервного копирования файлов» с опцией «Дополнительные инструменты». Введите в свой аккаунт Apple, и пароль для входа в ICloud.
Шаг 2 Загрузка и выберите извлечение файлов
Затем dr.fone будет сканировать все файлы резервного копирования ICloud, и вы можете выбрать ICloud резервный тип файла для загрузки. Вы можете выбрать для извлечения контактов из резервной копии iPhone или извлечь фотографии из резервной копии iPhone, он является гибким и определяются вами.
Из окна ниже, просто выберите тип файла резервной копии ICloud для загрузки. Нет необходимости, чтобы проверить эти ненужные файлы для загрузки, он просто будет тратить больше времени.
Шаг 3: Предварительный просмотр и выборочно извлекать резервную копию iPhone из ICloud
Когда резервное копирование данных ICloud это загрузить и список на окне ниже. Вы можете выбрать конкретные фотографии, сообщения, видео, контакты и много других файлов для извлечения. Это очень просто и удобно.
global.drfone.biz
Как перенести контакты с iPhone на компьютер

Бывают разные ситуации. Например, вы продаете свой телефон или приобрели новый, а может просто вам захотелось перенести свои контакты с iPhone на компьютер, чтобы в случае чего не тратить драгоценное время на восстановление их вручную. Причин может быть и больше. Так же, об этом вопросе заставляет задуматься тот факт, что в iPhone не предусмотрена функция переноса контактов на sim-карту, что весьма огорчает. Итак, сегодня мы рассмотрим вопрос о том, как же нам перенести свои контакты на нашего «большого брата» различными способами.
В статье мы попробуем описать все способы, начнем с традиционных.
Перенос контактов с помощью iTunes
Стоит отметить, что существует два разных способа переноса контактов из памяти iPhone на компьютер с помощью iTunes. В первом случае все адреса и телефоны будут перенесены либо в Outlook, либо в Windows Contacts, а во втором – пользователям придется «доставать» их из резервной копии с помощью специальных приложений.
Способ работает только в том случае, если на iPhone отключена синхронизация контактов с iCloud.
Перенос контактов из iPhone в Outlook или Windows Contacts
- Запустите iTunes.
- Подключите мобильное устройство к компьютеру.
- Выберите iPhone в списке подключенных устройств и перейдите во вкладку Сведения.
- Активируйте пункт «Синхронизировать контакты с» и в выпадающем меню выбрать нужный пункт — Outlook или Windows Contacts.
- Нажмите Применить.

Перенос контактов из резервной копии iPhone
Восстановление контактов из резервной копии iPhone может пригодится тогда, когда вы потеряли или продали устройство, а резервная копия осталась в iTunes.
В этом случае iTunes используется только для создания резервной копии. Все остальное придется выполнять с помощью сторонних утилит. Например, таких как iBackupbot.
Чтобы было откуда восстанавливать контакты, нужно вначале сделать резервную копию контактов в iTunes:
- Откройте iTunes.
- Подключите мобильное устройство к компьютеру.
- Выберите iPhone в списке подключенных устройств и перейдите во вкладку Сведения.
- Активируйте пункт «Синхронизировать контакты с».
- Перейдите во вкладку Обзор.
- Нажмите на клавишу «Создать копию сейчас».
- Дождитесь завершения процесса создания резервной копии.


Для восстановления и переноса контактов из резервной копии iPhone нужно:
- Скачать и установить приложение iBackupbot (полная версия утилиты стоит $35, однако в течение 10 дней приложением можно пользоваться бесплатно). Скачать iBackupbot.
- Запустить iBackupbot.
- В основном окне в колонке «Backups» выбрать последнюю резервную копию подключенного устройства.

- Перейти в раздел User Information Manager.
Во вкладке Contacts будут доступны все контакты, хранящиеся в телефонной книге iPhone. При необходимости выбранные записи можно экспортировать в одном из подходящих форматов (Exel, VCard, CSV).
Как перенести контакты с iPhone на компьютер из iCloud
Облачный сервис iCloud также позволяет взаимодействовать с контактами, которые хранятся в памяти iPhone. Однако для этого вначале пользователям нужно активировать в настройках функцию синхронизации контактов с облаком. Сделать это можно в меню Настройки – iCloud.
Ответ на «Грэмми»: Apple запустила свою музыкальную премию Apple будет выпускать новые iPhone два раза в годДля перемещения контактов из iCloud в память компьютера нужно:
- Открыть веб-версию сервиса iCloud.
- Перейти в пункт Контакты.

- Выбрать нужные контакты (поддерживается выделение, как всех контактов, так и отдельных записей).
- В нижнем левом углу окна нажать на иконку шестеренки.

- Выбрать пункт Экспорт vCard.
После этого экспортированный файл можно использовать для переноса контактов на другое устройство или в любое подходящее приложение, например, в Outlook.
С помощью iTools
Еще один способ чтобы перенести контакты с iPhone на компьютер является приложение под названием iTools. Оно обладает достаточно широкими функциональными возможностями и во многом является заменой яблочному iTunes. С его помощью iTools владельцы яблочных планшетов и смартфонов могут:
- Посматривать информацию о своем устройстве.
- Управлять приложениями (устанавливать, обновлять, удалять, делать бэкап).
- Управлять музыкой (импортировать и экспортировать треки, удалять композиции, создавать плейлисты).
- Взаимодействовать с фотографиями, видео и книгами.
- Создавать новые рингтоны.
- Делать скриншоты и записывать видео с экрана iPhone.
- Управлять контактами, записями в календаре и т.д.
Чтобы перенести контакты с iPhone на компьютер с помощью iTools нужно:
- Скачать и установить iTools (скачивать лучше англоязычную версию приложения с официального сайта).
- Запустить iTools.
- Подключить мобильное устройство к компьютеру.
- Перейти в раздел Information.
- В левой колонке выбрать пункт Contacts.

- Выбрать нужные контакты и нажать клавишу Export.
При экспортировании контактов пользователи могут выбрать один из нескольких доступных форматов (vCard или CSV) или отправить карточку с данными сразу в Outlook или Gmail.
Перенос контактов с помощью приложений для iPhone
Переносить контакты с iPhone на компьютер можно не только с помощью настольных приложений. С этой задачей неплохо справляются и разнообразные программы для iOS. На виртуальных полках App Store можно найти несколько подобных утилит. Одной из них является Easy Backup.
Easy Backup является популярным инструментом, который позволяет владельцам iPhone и iPad создавать резервные копии контактов, а затем отправлять их на электронную почту или в один из облачных сервисов.
Кроме этого приложение позволяет находить и объединять дублированные контакты, а также удалять контакты без имени или без номера телефона или адреса электронной почты.
Скачать Easy Backup можно в App Store бесплатно.
Установить из AppStore.
С помощью файловых менеджеров
Обладатели джейлбрейка могут перенести контакты с iPhone на компьютер еще одним способом. Для этого нам понадобится один из файловых менеджеров для iphone. Подойдет любой. Я покажу на примере iTools.
- Заходим в программу.
- Подключаем устройство к компьютеру.
- Заходим в папку, расположенную по адресу var/mobile/Library/AdressBook.

- Переносим все файлы, которые находятся в этой папке себе на компьютер. Они и представляют из себя все ваши контакты.
- Всё готово! Теперь, при необходимости, вы всегда сможете скопировать эти файлы в var/mobile/Library/AdressBook снова и лицезреть ваши контакты!
Если же наоборот, вы хотите перенести контакты на смартфон с компьютера или другого мобильного телефона, то думаю будет полезной статья как перенести контакты на iPhone с другого телефона.
iphone-gps.ru
Видео. Как вытащить контакты из резервной копии iPhone (iTunes)
Цены
Справедливые, не завышенные и не заниженные. На сайте Сервиса должны быть цены. Обязательно! без «звездочек», понятно и подробно, где это технически возможно — максимально точные, итоговые.
Сроки
При наличии запчастей до 85% процентов сложных ремонтов можно завершить за 1-2 дня. На модульный ремонт нужно намного меньше времени. На сайте указана примерная продолжительность любого ремонта.
Гарантия и ответственность
Гарантию должны давать на любой ремонт. На сайте и в документах все описано. Гарантия это уверенность в своих силах и уважение к вам. Гарантия в 3-6 месяцев — это хорошо и достаточно. Она нужна для проверки качества и скрытых дефектов, которые нельзя обнаружить сразу. Видите честные и реальные сроки (не 3 года), вы можете быть уверены, что вам помогут.
Склад
Половина успеха в ремонте Apple — это качество и надежность запчастей, поэтому хороший сервис работает с поставщиками на прямую, всегда есть несколько надежных каналов и свой склад с проверенными запчастями актуальных моделей, чтобы вам не пришлось тратить лишнее время.
Бесплатная диагностика
Это очень важно и уже стало правилом хорошего тона для сервисного центра. Диагностика — самая сложная и важная часть ремонта, но вы не должны платить за нее ни копейки, даже если вы не ремонтируете устройство по ее итогам.
Ремонт в сервисе и доставка
Хороший сервис ценит ваше время, поэтому предлагает бесплатную доставку. И по этой же причине ремонт выполняется только в мастерской сервисного центра: правильно и по технологии можно сделать только на подготовленном месте.
Удобный график
Если Сервис работает для вас, а не для себя, то он открыт всегда! абсолютно. График должен быть удобным, чтобы успеть до и после работы. Хороший сервис работает и в выходные, и в праздники. Мы ждем вас и работаем над вашими устройствами каждый день: 9:00 — 21:00
Репутация профессионалов складывается из нескольких пунктов
Возраст и опыт компании
Надежный и опытный сервис знают давно.
Если компания на рынке уже много лет, и она успела зарекомендовать себя как эксперта, к ней обращаются, о ней пишут, ее рекомендуют. Мы знаем о чем говорим, так как 98% поступающих устройств в СЦ восстанавливется.
Нам доверяют и передают сложные случаи другие сервисные центры.
Сколько мастеров по направлениям
Если вас всегда ждет несколько инженеров по каждому виду техники, можете быть уверены:
1. очереди не будет (или она будет минимальной) — вашим устройством займутся сразу.
2. вы отдаете в ремонт Macbook эксперту именно в области ремонтов Mac. Он знает все секреты этих устройств
Техническая грамотность
Если вы задаете вопрос, специалист должен на него ответить максимально точно.
Чтобы вы представляли, что именно вам нужно.
Проблему постараются решить. В большинстве случаев по описанию можно понять, что случилось и как устранить неисправность.
Открытость сервиса — это залог взаимного доверия и сотрудничества
Социальные сети
Если для вас стараются организовать удобный сервис, вы обязательно найдете компанию в VK, на Facebook, Instagram, и конечно, на канале Youtube. Здесь всегда можно задать вопрос в неформальной обстановке, посмотреть на жизнь сервиса изнутри, оценить примеры ремонтов, пообщаться со специалистами вживую. Это удобно, и сейчас без социальных сетей просто никак нельзя 🙂
Лица компании
Опытные эксперты и инженеры Apple — это супергерои, но они не носят маски. На сайте и в социальных сетях вы всегда можете посмотреть, к кому вы идете, увидеть фото и узнать немного об инженерах и менеджерах сервиса. Можете написать каждому из них, предложить или уточнить что-то у того, с кем уже общались.
Отзывы
По отзывам можно понять многое, если к ним правильно относиться. Общая оценка сервиса должна быть положительная и высокая. Но рейтинг не может быть максимальным. Отзывы могут быть и положительными и отрицательными, главное, что на них отвечают, общаются, принимают решения, помогают, то есть — относятся по-человечески.
www.macplus.ru
Как перекинуть, скопировать и сохранить контакты с iphone (айфона) на андроид, компьютер или сим
Экспорт контактов — это удобная функция. Иногда приходится использовать некоторые номера на разных телефонах, а перенос каждого вручную занимает много времени. Кроме того, неплохо было бы хранить свою телефонную книгу на компьютере — на случай утери телефона. Для этого существует несколько программ, с помощью которых можно быстро и безболезненно перекинуть контакты с айфона на другой айфон либо андроид. О работе с такими программами мы и расскажем.
Экспорт контактов с iPhone на Android
Экспорт контактов с iPhone на Android
Перенести контакты с iPhone на Андроид можно разными способами. Существует много программ и сервисов с удобной функциональностью. Мы расскажем о самых простых и надежных. Кстати, обратный перенос выглядит практически так же. Обратите внимание, что приведенные далее способы не отличаются по сложности или качеству. Просто выберите тот, который понравился вам больше.
Электронная почта
В данном случае речь идет об обыкновенной синхронизации контактов. Вам понадобится только учетная запись в любой популярной почтовой системе (Google, Yandex, Outlook и т. п.). Рассмотрим наиболее популярные на отдельных примерах.
Как скопировать при помощи аккаунта Google
Первым делом нужно синхронизировать ваши контакты между аккаунтом Google и самим iPhone. Для этого выполните следующие действия. Перейдите в «Настройки» через главное меню.
Зайдите в «Настройки»
Найдите пункт «Почта, адреса и календари» и выберите его.
Войдите в «Почта, адреса, календари»
В разделе «Учетные записи» вы увидите кнопку добавления новой. Нажмите на ней.
Добавьте новую учетную запись
Выберите сервис Google из появившегося списка. Как видите, синхронизировать можно практически любой сервис.
Выберите Google из списка
Введите имя, email и пароль вашего аккаунта Google. Можете добавить к синхронизации любое описание.
Введите персональные данные
Переключите ползунок напротив «Контакты», чтобы он стал зеленым.
Включите синхронизацию контактов
Весь ваш список контактов будет автоматически сохранен на аккаунте Google. Чтобы проверить это, войдите в почту Gmail через любой браузер. Теперь нужно осуществить все ту же процедуру синхронизации на устройстве Android.
Войдите в «Параметры» на Андроид-телефоне.
Войдите в настройки
Найдите пункт меню «Аккаунты и синхронизация» в разделе «Личные данные».
Войдите в параметры синхронизации аккаунтов
Выберите ваш аккаунт Google. Если его здесь нет, просто добавьте тот же, который был синхронизирован в iPhone.
Выберите нужный аккаунт
В настройках аккаунта можно выбирать параметры синхронизации. Поставьте галочку возле «Контакты».
Синхронизируйте контакты
Теперь все ваши телефонные номера доступны на Android-телефоне.
Примечательно, что обоюдная синхронизация происходит в реальном времени. То есть, каждый добавленный контакт будет доступен на обоих устройствах.
Как перенести с использованием сервисов Yandex
Как вы наверняка заметили, аккаунт Яндекс тоже можно синхронизировать и на телефоне от Apple, и на Android-устройстве. Однако есть смысл использовать для переноса контактов специальное приложение Яндекс.Переезд. Это дополнение к Яндекс.Диску, который нужно будет установить на оба устройства. Найти установщик можно на официальном сайте или в GooglePlay/AppStore. Прежде чем начать процесс, убедитесь, что оба телефона подключены к интернету.
Сначала войдите на страницу Яндекс.Диска через браузер на компьютере. Там выберите функцию «Переезд» и установите типы устройств, между которыми хотите осуществить перенос.
Выберите типы устройств
Установленное на iPhone приложение соберет всю необходимую информацию и отправит ее на ваш Яндекс.Диск. Кроме того, будет сгенерирован защитный код для конкретной операции. Далее, будем работать с телефоном Android.
Войдите в Яндекс.Диск и введите персональные данные для подключения аккаунта.
Введите данные для входа
Нажмите на кнопку с тремя точками в верхней части экрана и выберите «Настройки».
Войдите в «Настройки»
В разделе «Перенос данных» вы увидите графу «Переезд…». Нажмите на ней.
Войдите в «Переезд с телефона на телефон»
В открывшемся окне нужно будет ввести PIN-код, сгенерированный ранее на iPhone. Затем нажмите «Начать перенос».
Введите защитный код и начните перенос
Вскоре контакты будут перенесены на устройство. В окне программы вы увидите данные о процессе.
Перенос завершен!
Как скинуть контакты при помощи Outlook
Перенос контактов с помощью аккаунта Outlook практически ничем не отличается от использования Google. Вам нужно точно так же, как мы описывали ранее, включить синхронизацию данных со своим почтовым ящиком на iPhone. Только теперь в подразделе «Учетные записи», разумеется, нужно выбрать аккаунт Outlook.
Просто повторите те же действия, которые делали для аккаунта Google
Теперь настройте синхронизацию почты Outlook на Android-е. Ваши контакты будут сохраняться на оба устройства сразу, как и в случае с Google-синхронизацией.
Видео: Как переместить контакты с айфона на андроид?
Программа iCloud
Приложение iCloud предоставляет пользователям Apple-устройств возможность хранить любые данные в облачном хранилище. Это касается и контактов. Установите программу на iPhone, если ее у вас нет, и следуя инструкциям, синхронизируйте устройство. Важно включить синхронизацию контактов в настройках.
Переключите ползунок напротив «Контакты»
После этого перейдите на официальную страницу iCloud на ПК и войдите в учетную запись. В подразделе «Контакты» вы увидите свою телефонную книгу. Зажмите клавишу Ctrl и щелкайте на тех номерах, которые хотите экспортировать (или нажмите Ctrl+A, чтобы выделить все).
Выберите нужные контакты
В нижней левой части экрана есть небольшая кнопка-шестеренка. Щелкните на ней и в открывшемся контекстном меню выберите «Export vCard». Файл с выделенными контактами сохранится на компьютер.
Нажмите «Export vCard»
Теперь скопируйте этот файл непосредственно на Android-телефон или на SD-карту. Войдите в «Контакты» на своем телефоне.
Войдите в список контактов
В открывшемся окне нажмите на функциональную клавишу телефона (обычно, сенсорная кнопка слева) и выберите пункт контекстного меню «Импорт и экспорт».
Нажмите на «Импорт/экспорт»
В появившемся списке выберите, откуда загрузить файл с телефонными данными и нажмите «Далее».
Выберите, где находится файл с контактами
Выберите, куда сохранить контакты после импорта. Максимальная функциональность доступна только на телефоне (Phone).
Сохраните контакты на телефон
Кроме iCloud, можно использовать программу My Contacts Backup. В ее интерфейсе вы можете сгенерировать такой же файл vCard. Просто загрузите этот файл на телефон и настройте импорт, как указано выше.
Программа Bump
Это приложение имеет множество разных функций, в числе которых и перенос контактов между телефонами. Интерфейс Bump довольно прост и понятен. Запустите его на обоих телефонах и разрешите геолокацию, чтобы начать процесс переноса контактов.
Перенос контактов с помощью Bump
Выполните следующие шаги:
- При запущенной в режиме ожидания программе Bump войдите в «Контакты».
- Выберите нужный контакт и войдите в него.
- На экране высветится надпись «Bump now!»
- Слегка стукните iPhone об телефон Android.
- На обоих устройствах нажмите кнопку «Connect».
После передачи контакт появится на Андроиде. Единственным минусом этой программы, разумеется, является отсутствие возможности передать сразу несколько контактов. Однако в остальном работать с ней одно удовольствие. Кстати, в Bump можно таким же образом передавать и файлы мультимедиа.
Экспорт контактов с iPhone на компьютер
Хранить все мобильные контакты на компьютере — отличное решение. Если вы потеряете телефон, то телефонная книга останется при вас. Кроме того, при покупке нового устройства можно будет переместить на него все контакты с компьютера. Итак, рассмотрим наилучшие способы переноса контактов с iPhone на ПК.
iCloud
Мы уже рассказывали об этом приложении для работы с облачным хранилищем выше. Использовать iCloud удобнее всего. Вам нужно лишь запустить программу на телефоне и синхронизироваться.
На веб-странице iCloud зайдите в свой аккаунт. Вы сможете управлять всеми данными с iPhone, включая контакты. Их можно сохранить в отдельном файле vCard, как мы делали ранее.
Работа с iCloud на компьютере
Фактически этот файл и будет вашей резервной копией на случай утери телефона. Не забывайте периодически обновлять его.
Резервное копирование с помощью iTunes
Если у вас на iPhone по какой-то причине не включена синхронизация с iCloud, можно воспользоваться программой iTunes для сохранения контактов на компьютер. Их можно будет извлечь из сделанной копии с помощью некоторых программ.
Для начала подключите iPhone к компьютеру и запустите программу iTunes. В окне программы появится иконка смартфона. Нажмите на ней.
Запустите iTunes на своем компьютере
В списке слева найдите пункт «Информация». Здесь вы увидите слова «Синхронизировать контакты». Убедитесь, что выбраны «Все контакты» и кликните «Применить».
Выберите «Синхронизировать контакты» и нажмите «Применить»
Теперь ваша телефонная книга синхронизирована с iTunes. Экспортировать контакты обратно на телефон довольно просто. Существует множество дополнительных программ, которые позволяют сделать это буквально в два клика, например, iBackupBot. Просто запустите приложение на компьютере и подключите свой iPhone. iBackupBot автоматически предложит экспортировать контакты из iTunes. Кроме того, вы можете работать со своими сообщениями, заметками и историей звонков в интерфейсе программы.
Интерфейс программы iBackupBot
Другие программы
Существуют также программы для сохранения контактов в некий файл типа «.vcf». Такой файл можно легко перемещать на любое устройство (в том числе и компьютер), а при необходимости экспорта просто запускать его. В принципе как интерфейс, так и функциональность любого такого софта очень схожи с iCloud и iTunes. Наиболее популярными альтернативами являются:
- iFunbox;
- iTools;
- Syncios;
- iFile и другие.
В интерфейсе любой из представленных программ вы найдете вкладку для работы с резервным копированием или синхронизацией контактов. Например, в iTools управление контактами находится на вкладке «Information», так же как и в iTunes.
Окно программы iTools
Видео: Копирование контактов с помощью CardDAV
Экспорт контактов на SIM-карту
Прежде чем перейти непосредственно к экспорту, стоит рассказать как импортировать телефонные данные с SIM-карты на iPhone. Сделать это довольно легко. Перейдите в раздел «Настроек» под названием «Почта, адреса и календари», с которым мы работали ранее. Там вы увидите пункт «Импортировать контакты с SIM».
Выберите «Импортировать контакты SIM»
Процесс пройдет автоматически. По его окончании, все контакты будут скопированы в телефонную книгу устройства.
Видео: Перенос данных с карты сим на iPhone
Что же касается переноса контактов на SIM-карту, здесь все немного сложнее. В iOS такая функция не предусмотрена, поэтому придется воспользоваться другим телефоном и дополнительным софтом.
Возьмем для примера программу My Contacts Backup, о которой мы уже упоминали. Установите ее на свой iPhone и запустите. Нужно будет разрешить программе доступ к контактам. После этого нажмите «Backup».
Нажмите на кнопку «Backup»
После автоматической обработки данных появится кнопка «Email». Нажмите на нее. Таким образом, вы сгенерируете отправку сообщения. Введите свой email в соответствующую графу и нажмите «Отправить».
Не отправляйте это сообщение никому другому и не удаляйте его!
Отправьте себе сообщение с контактами
Прикрепленный к письму файл будет содержать ваши контакты. Загрузите его на любой другой смартфон (не Apple) и запустите. Вставьте SIM-карту, на которую хотите скопировать контакты и воспользуйтесь стандартной функцией переноса. После этого верните карточку обратно в iPhone. Это самый простой и быстрый способ переместить контакты на SIM.
Возможные проблемы при экспорте
Возможные проблемы экспорта контактов
Если будете делать все согласно указанным выше советам, вы вряд ли столкнетесь с какими-либо проблемами. Разве что возникнут неполадки в определенной программе, но в этом случае можно рекомендовать только использование любой другой. Тем не менее, чтобы избежать любых накладок, следуйте этим простым правилам:
- Проверяйте заряд устройства, прежде чем начинать экспорт контактов.
- Скачивайте только проверенные программы с официальных сайтов.
- Не отключайте интернет-соединение, когда переносите контакты между телефонами.
- Регулярно делайте резервные копии не только контактов, но и всей системы.
- Никоим образом не прерывайте копирование данных, если оно уже запущено.
Всегда будьте внимательны, и никакие проблемы вам не помешают!
Как видите, переместить или скопировать контакты с iPhone на любое другое устройство просто. Нужно лишь немного времени и какая-нибудь простенькая программа для работы с файлами. Весь доступный софт интуитивно понятен пользователю Apple-девайсов, при этом его функциональность высока. Если же у вас возникли проблемы, обратитесь в сервисный центр, где вам с удовольствием помогут.
Занимаюсь копирайтингом и переводом 3 года. Имею неоконченное высшее образование в сфере IT. Оцените статью: Поделитесь с друзьями!iwiki.su





