Восстановление недавно открытых программ и элементов в Windows 7.
Одной из самых полезных функций управления вкладками современных браузеров, несомненно является то ,что они могут открывать недавно закрытые вкладки с помощью нажатия сочетания клавиш Ctrl + Shift + T. Это, безусловно, экономит время, можно было бы потратить много времени просеивания через историю посещенных страниц, чтобы найти и открыть закрытые вкладки.
В отличие от браузеров, управление папками и окнами приложений происходит по-разному, в Windows 7 , несмотря на сохранение недавно открытых программ и элементов в меню Пуск, нет поддержки восстановления их снова с помощью горячих клавиш. Компания AddictiveTips выпустила приложение UndoClose – бесплатную программу, которая помнит все недавно закрытые папки и приложения, так что вы можете восстановить их в той же последовательности, в которой они были закрыты с помощью двух клавиш.
Короче говоря, UndoClose позволяет открыть последнюю закрытую папку (папки) и приложения ,таким же способом как Firefox, Google Chrome и другие браузеры ,которые позволяют открыть недавно закрытые вкладки .
UndoClose поддерживает горячие клавиши — Ctrl + Shift + F и Ctrl + Shift + A, чтобы открыть последнюю закрытую папку (в Windows Explorer) и соответственно приложения. Горячие клавиши могут быть использованы несколько раз. Например, если вы закроете VLC Player, Notepad и ITunes нажмите Ctrl + Shift + клавиша три раза, чтобы запустить VLC Player, Notepad и ITunes снова.
После запуска , UndoClose находится в системном трее и молча начинает мониторинг всех папок и приложений, которые закрыты. Затем он поможет вам восстановить их с помощью горячих клавиш. Если предопределенные горячие клавиши приходят в противоречие с другими глобальными горячими клавишами, вы можете изменить их в настройках.


Для доступа к настройкам, нажмите на значок в системном лотке. Вы также найдете все недавно закрытые папки и приложения с их полным путём источника. Вы можете открыть их с помощью двойного щелчка на элементе в списке.
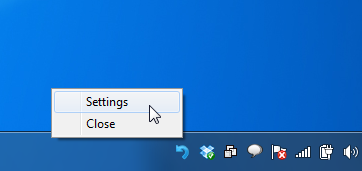
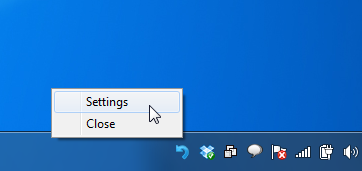
Приложение UndoClose , построено активно вести журнал всех закрытых приложений и папок, и, следовательно, потребляет 35 МБ системной памяти. Стоит упомянуть, что использование памяти зависит от количества приложений и папок закрытых во время сессии. UndoClose представляет собой портативное приложение, которое работает только с Windows 7. Поддерживаются 32-битные версии , 64-разрядные ОС не поддерживаются.
P.P.S. Если у Вас есть вопросы, желание прокомментировать или поделиться опытом, напишите, пожалуйста, в комментариях ниже.
Как быстро открывать недавно закрытые приложения на iPhone (джейлбрейк)
Мы много рассказывали Вам о многозадачности в iOS и особенностях её работы. Основной её отличительной чертой является автоматическое завершение «висящих» в фоне приложений. Исправить ситуацию можно при помощи джейлбрейк твика Background Manager. После его установки и настройки необходимые приложения не будут закрываться системой.
 Теперь вопрос к самой панели, изначально она отображает не только запущенные, но и закрытые недавно приложения. При помощи твика Springtomize 2 можно удалить из панели неактивные элементы для большей наглядности. Тогда в апсвитчере будут отображаться только запущенные приложения.
Теперь вопрос к самой панели, изначально она отображает не только запущенные, но и закрытые недавно приложения. При помощи твика Springtomize 2 можно удалить из панели неактивные элементы для большей наглядности. Тогда в апсвитчере будут отображаться только запущенные приложения.
Если Вы привыкли к подобной настройке элементов системы, то для запуска недавно запущенных приложений вам все равно придется прибегнуть к «дедовскому» стандартному методу — найти их ярлыки на рабочем столе и перезапустить. Но все-такие было бы удобнее — иметь для этого специальное меню. Для этих целей можно использовать твик
Расширение при свайпе от боковой границы экрана к центру выводит небольшую панель с пятью иконками. Не отрывая палец от экрана необходимо выбрать приложение для запуска.
 Твик позволяет настроить параметры отображения этой панели и ее анимацию. Кроме того можно выбрать с какой стороны будет вызываться меню. Поскольку твик запускается поверх всех программ и игр удобнее перенастроить метод его активации через
Твик позволяет настроить параметры отображения этой панели и ее анимацию. Кроме того можно выбрать с какой стороны будет вызываться меню. Поскольку твик запускается поверх всех программ и игр удобнее перенастроить метод его активации через  Расширение будет полезно тем, кто много переключается между приложениями для копирования и вставки текста, фото или данных. Твик можно бесплатно скачать в Cydia.
Расширение будет полезно тем, кто много переключается между приложениями для копирования и вставки текста, фото или данных. Твик можно бесплатно скачать в Cydia.
Также читайте:
Как посмотреть недавно открытые файлы Windows 10
Пользователи операционной системы Windows 10 имеют возможность посмотреть недавно открытые файлы используя проводник и журнал. А также в последних обновлениях операционной системы Windows 10 пользователям стала доступна временная шкала. С помощью временной шкалы уже конкретно можно посмотреть когда и какой файл использовался.
В данной статье мы рассмотрим не только как посмотреть недавно открытые файлы Windows 10, но и как отключить недавно использовавшиеся файлы и часто используемые папки в проводнике. Рекомендуем обратить внимание на пункт как отключить временную шкалу в Windows 10. А также есть возможность открыть папку недавние документы, о которой также мало кто знает.
Как посмотреть недавно открытые файлы Windows 10
Недавно открытые файлы можно посмотреть на компьютере под управлением операционной системы Windows 10 разными способами. Новым для пользователей есть вариант с использованием временной шкалы, который появился в последнем обновлении.
Последние файлы и часто используемые папки
Текущая возможность появилась уже давно. Суть в том что в проводнике отображаются Последние файлы и Часто используемые папки во вкладке Быстрый доступ. Этот функционал является полезным, поскольку даже новичок может быстро найти последний файл.
Временная шкала
Не так давно появилась возможность использовать несколько рабочих столов, а сразу за ней и временную шкалу. Для того чтобы посмотреть недавно открытые файлы в Windows 10 необходимо нажать комбинацию клавиш
Недавние документы
Чтобы посмотреть недавние документы в Windows 10 необходимо нажать комбинацию клавиш Win+R и в открывшимся окне выполнить команду shell:recent. В принципе найти недавние документы в системе можно самостоятельно. Для этого первым делом стоит включить скрытые папки в Windows 10, а потом перейти по пути: C:\ Пользователи\ Имя_пользователя\ AppData\ Roaming\ Microsoft\ Windows\ Recent.
Как отключить недавно использовавшиеся файлы и часто используемые папки
- Открываем проводник в Windows 10.
- Дальше переходим во вкладку
- В открывшимся окне параметров папок во вкладке Общие в разделе Конфиденциальность снимаем галочки с пунктов Показывать недавно использовавшиеся файлы на панели быстрого доступа и Показывать часто используемые папки на панели быстрого доступа.


При желании только очистить недавно использовавшиеся файлы и часто используемые папки необходимо в окне Параметры папок во вкладке Общие нажать кнопку Очистить напротив надписи Очистить журнал проводника.
Как отключить временную шкалу Windows 10
Временная шкала является новым элементом системы Windows 10. Поэтому её настройка происходит с обновленных параметров системы.
- Откройте обновленные параметры системы нажав комбинацию клавиш Win+I.
- Перейдите в раздел Конфиденциальность


Текущие изменения никак не очистят временную шкалу, а только предотвратят сбор Ваших действий на компьютере. Чтобы очистить текущую временную шкалу необходимо по пути: 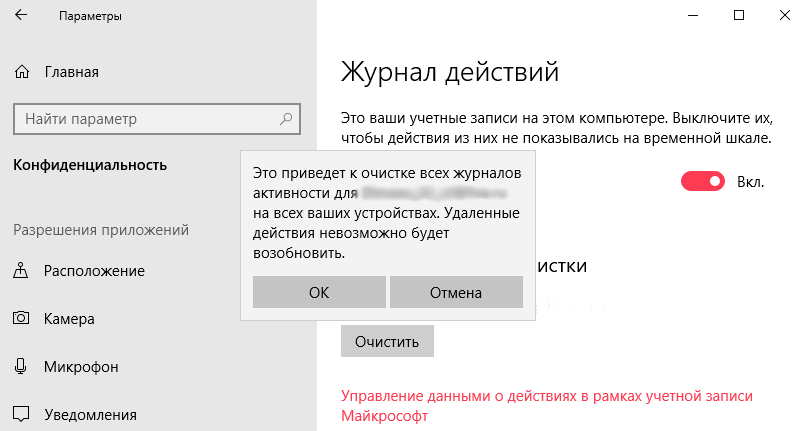
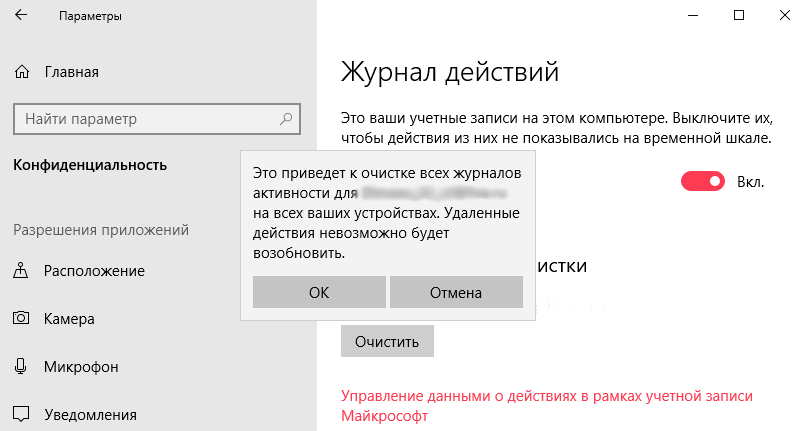
Выводы
Статья показывает как посмотреть недавно открытые файлы в Windows 10. Мы рассмотрели где и как найти последние файлы, часто используемые файлы, временную шкалу и последние документы. А также рассмотрели как очистить последние используемые файлы и при необходимости полностью отключить их отображение.
Как посмотреть последние действия на компьютере
Для отслеживания активности за компьютером и отслеживания причин возникновения ошибок в Windows ведется запись последних событий и действий в системе. С помощью данной функции можно посмотреть, какие приложения устанавливались в систему за последнее время, когда совершались последние сеансы входа в систему и какие действия совершались.
Посмотреть последние действия на компьютере можно с помощью истории браузера и даты последнего открытия некоторых файлов. Также можно посмотреть недавние документы в соответствующем разделе меню «Пуск».
Быстрая навигация по статье
Журнал Windows
Для того чтобы посмотреть последние события на компьютере с помощью журнала Windows, необходимо:
- Открыть меню «Пуск».
- Ввести в строку поиска «Просмотр журналов событий».
- Выбрать одноименное приложение в результатах поиска.
- Дождаться загрузки окна и построения списка событий.
- Открыть вкладку «Журналы Windows».
- Открыть нужный журнал двойным кликом и посмотреть события.
Недавние документы
Посмотреть недавно открытые файлы можно в системном меню «Недавние документы». По умолчанию этот раздел выключен в системе Windows 7, однако у пользователя есть возможность его активировать. Для этого нужно:
- Щелкнуть правой кнопкой мыши по кнопке «Пуск».
- Выбрать в контекстном меню пункт «Свойства».
- Перейти на вкладку «Меню Пуск».
- Нажать кнопку «Настроить».
- Найти в списке строку «Недавние документы» и отметить его галочкой.
- Сохранить изменения нажатием кнопки «ОК».
История браузера
Чтобы посмотреть историю открытых страниц в браузере необходимо:
- Запустить веб-браузер.
- Нажать комбинацию клавиш «Ctrl» + «H».
- Выбрать, если нужно, период отображаемой истории.
- Просмотреть открытые сайты и дату посещения страницы.
Дата открытия файла
С помощью стандартных средств операционной системы Windows можно смотреть дату последнего открытия файла. Для этого следует:
- Щелкнуть правой кнопкой мыши по файлу.
- Выбрать в появившемся меню пункт «Свойства».
- На вкладке «Общие» посмотреть дату открытия файла.
- Перейти на вкладку «Подробно» и посмотреть дату сохранения или изменения файла.
Поделитесь этой статьёй с друзьями в соц. сетях:
Как увидеть недавно использованные приложения в Андроид
Часто при работе на смартфоне или планшете задействовано сразу несколько приложений — в таком случае есть необходимость быстро переключаться между программами. Нужно ли для этого постоянно выходить из приложения и загружать его вновь?

Конечно же, нет. Достаточно научиться пользоваться функцией быстрого просмотра использованных приложений — и тогда все незавершенные задачи будут у вас под рукой.
- Чтобы увидеть, какие приложения были задействованы за последнее время, нажмите кнопку на панели управления.
- Чтобы убрать одно из приложений в списке, смахните его в сторону.
Приложение для просмотра закрытых приложений — Swapps
Если ваш смартфон или планшет не оснащен многоядерным процессором и вы вынуждены наблюдать за тем, как Андроид периодически зависает при переключении с одной задачи на другую, попробуйте скачать и установить одно из специальных приложений. Мы рассмотрим приложение Swapps, благодаря которому последние использованные программы будут появляться без задержек.
- Установите приложение Swapps из магазина Play Market.
- Откройте приложение.
- Обратите внимание на зеленую полосу, которая появится у края экрана. Потянув за нее, вы раскроете список приложений.
- Появившееся меню дает быстрый доступ не только к недавно использованным, но и ко всем прочим приложениям, установленным на устройстве. Кроме того, можно добавить избранные приложения, которые всегда будут отображаться поверх остальных. Для этого нажмите кнопку + . Добавить в верхней части всплывающего меню.
- Выберите, что именно вам необходимо в первую очередь — приложение, виджет или ярлык.
- Выбрав элемент, коснитесь его. Например, установим в список первоочередных приложений программу электронной почты Gmail.
- Проверьте, добавился ли выбранный элемент во вкладку Избранное в меню приложений.
Ссылка на программу в Play Маркет:
Скачать Swapps
Настройка списка последних использованных файлов в приложениях Office
Закрепление файла в списке последних использованных документов
-
Откройте вкладку Файл.
-
Выберите пункт Открыть, чтобы просмотреть список последних использованных файлов.
-
Наведите указатель мыши на файл, который вы хотите закрепить, и выберите пункт закрепить этот элемент в списке
 (на правой стороне списка файлов).
(на правой стороне списка файлов).
Если файл закреплен в списке, значок PIN-кода выглядит следующим образом: в более ранних версиях Office, он выглядит так:
в более ранних версиях Office, он выглядит так:

Совет: Чтобы открепить файл, щелкните значок булавки еще раз.
Файлы, закрепленные в списке, выводятся в обратном хронологическом порядке (начиная с новых записей).
Удаление отдельного файла из списка недавно использовавшихся файлов
Если вы хотите удалить какие-либо файлы из списка, просто щелкните их правой кнопкой мыши и выберите команду Удалить из списка.
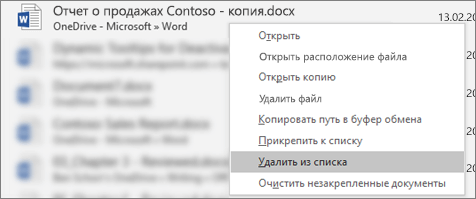
Внимание: Обязательно нажмите кнопку Удалить из списка, а не Удалить файл, если вы не хотите удалить сам файл из системы.
Изменение количества файлов, отображаемых в списке последних использованных файлов
-
Откройте вкладку Файл.
-
Выберите пункт Параметры.
-
Нажмите кнопку Дополнительно.
-
В группе Отображение в списке Число документов в списке последних файлов: выберите необходимое количество отображаемых файлов.
Совет: Чтобы не отображать файлы в списке последних использованных файлов, выберите в списке Число документов в списке последних файлов значение, равное нулю.
Удаление незакрепленных файлов из списка последних использованных файлов
-
Откройте вкладку Файл.
-
Нажмите кнопку Открыть.
-
Щелкните правой кнопкой мыши файл в списке и выберите команду Очистить незакрепленные документы.
-
Нажмите кнопку ДА, чтобы очистить список.
Почему в списке недавно использовавшихся файлов появились файлы, которые давно (или вообще) не открывались?
Начиная с Office 2013 список последних использовавшихся файлов синхронизируется с учетной записью Майкрософт. Это удобно, так как если вы используете несколько устройств (например, компьютер и ноутбук), в обоих списках будут одни и те же файлы.
Однако если у вас есть старый компьютер, который вы давно не включали, при его подключении к сети он может синхронизироваться, из-за чего некоторые документы их старого списка могут попасть в новый.
Кроме того, иногда это происходит, если кто-то другой — например, член вашей семьи — пользуется вашим компьютером. Если они вошли с вашей учетной записью, все документы, над которыми они работали, появятся в списке.
Лучший способ удалить такие файлы из списка — выполнить процедуру, описанную выше в разделе «Удаление отдельного файла из списка недавно использовавшихся файлов». Щелкните правой кнопкой мыши ненужные файлы и выберите команду Удалить из списка.
Как посмотреть «Недавние документы» в Windows 7

«Недавние документы» необходимы для сохранения всех шагов, которые совершал пользователь Виндовс 7. Они служат хранилищем ссылок на данные, которые просматривались или редактировались совсем недавно.
Просматриваем «Недавние документы»
Открыть и посмотреть содержимое папки «Recent» («Недавние документы») можно разными способами. Рассмотрим их ниже.
Способ 1: Свойства панели задач и меню «Пуск»
Данный вариант подходит для начинающего пользователя Windows 7. В методе есть возможность добавить нужную папку в меню «Пуск». У вас появится возможность просматривать недавние документы и файлы при помощи пары кликов.
- Нажимаем ПКМ на меню «Пуск» и выбираем «Свойства».
- В открывшемся окне переходим в раздел «Меню «Пуск» и кликаем по вкладке «Настроить». Пункты в разделе «Конфиденциальность» выделяем галочками.
- В открывшемся окошке у вас есть возможность, которая позволит настроить элементы, отображающиеся в меню «Пуск». Ставим галочку напротив значения «Недавние документы».
- Cсылка на «Недавние документы» становится доступной в меню «Пуск».



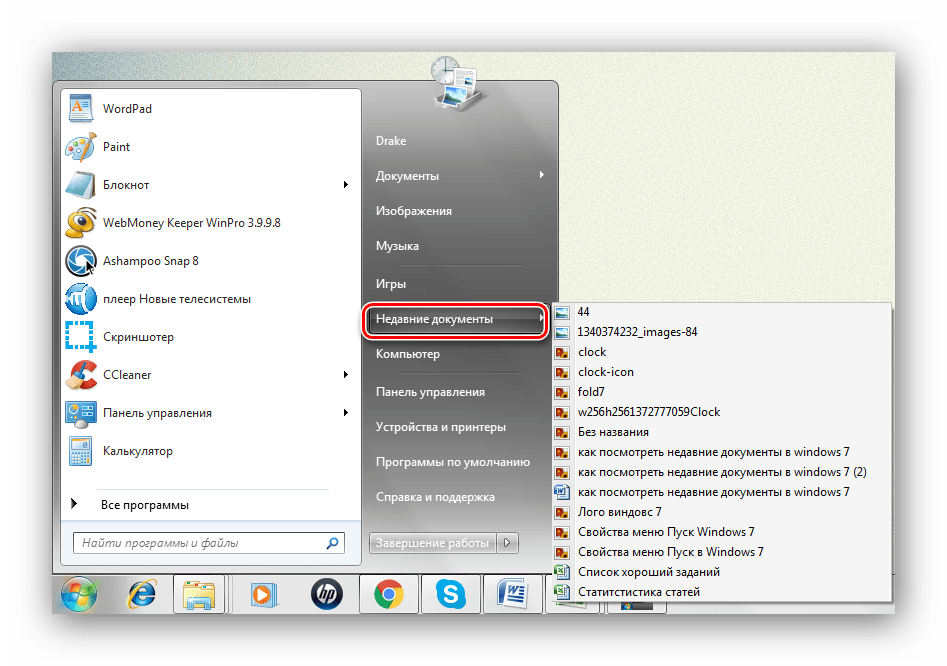
Способ 2: Скрытые файлы и папки
Данный способ несколько сложнее, чем первый. Выполняем следующие действия.
- Переходим по пути:
Панель управления\Все элементы панели управленияВыбираем объект «Параметры папок».
- Переходим во вкладку «Вид» и выбираем «Показывать скрытые файлы и папки». Кликаем «ОК» для сохранения параметров.
- Совершаем переход по пути:
C:\Users\User\AppData\Roaming\Microsoft\Windows\Recent
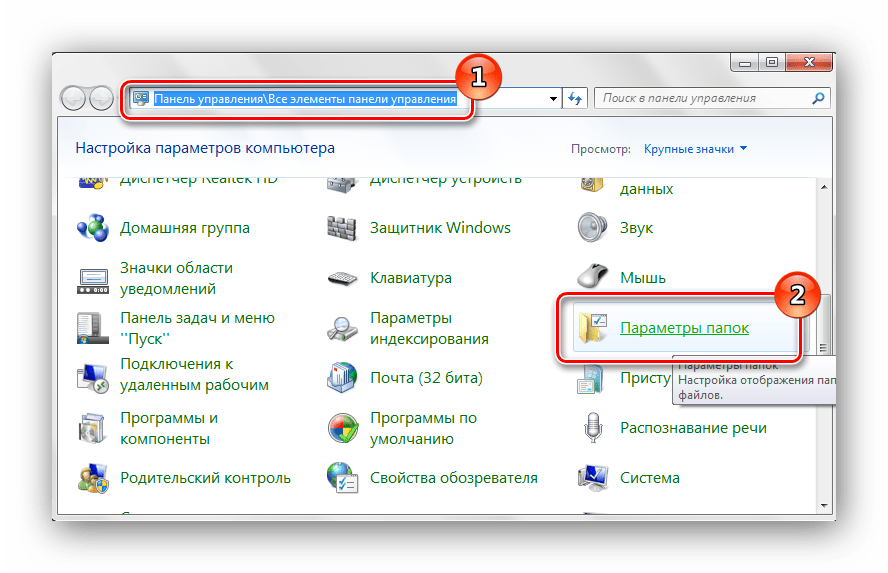

User – имя вашей учетной записи в системе, в данном примере Drake.

В общем, посмотреть недавние документы и файлы не составляет большого труда. Эта возможность очень сильно упрощает работу в Виндовс 7.
 Мы рады, что смогли помочь Вам в решении проблемы.
Мы рады, что смогли помочь Вам в решении проблемы. Опишите, что у вас не получилось.
Наши специалисты постараются ответить максимально быстро.
Опишите, что у вас не получилось.
Наши специалисты постараются ответить максимально быстро.
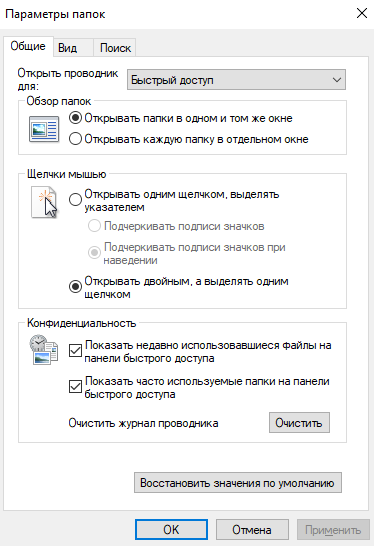
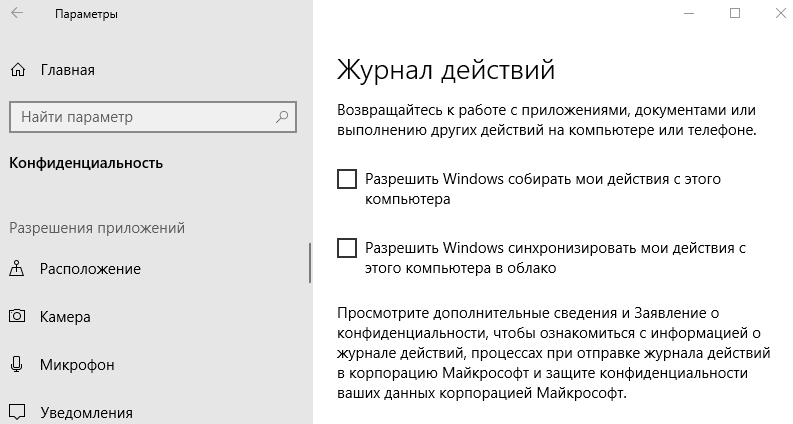
 (на правой стороне списка файлов).
(на правой стороне списка файлов). в более ранних версиях Office, он выглядит так:
в более ранних версиях Office, он выглядит так:
