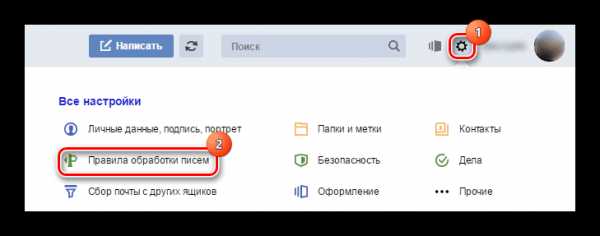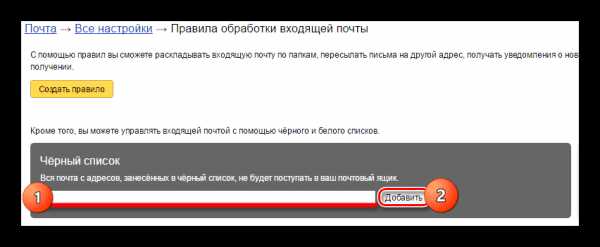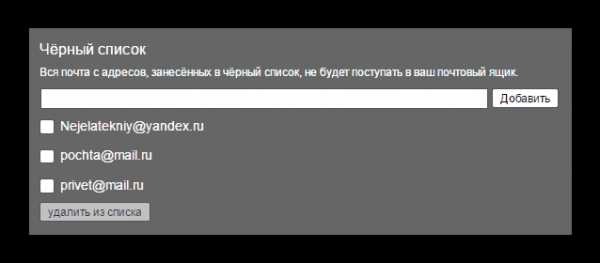Как заблокировать электронную почту в Gmail, Yahoo и Outlook
У вас есть почтовый ящик, полный спама? Вас беспокоит чрезмерно усердный сосед? Или вы хотите убедиться, что только самые важные письма попадают в ваш почтовый ящик? Во всех этих случаях вам нужно знать, как заблокировать электронную почту.
Сегодня мы рассмотрим, как блокировать электронную почту в Gmail, Yahoo и Outlook, а затем ответим на несколько других связанных с вами вопросов, которые могут у вас возникнуть.
Продолжайте читать, чтобы узнать больше.
Как заблокировать электронную почту в Gmail
Если вы хотите знать, как заблокировать адрес электронной почты в Gmail
Как заблокировать электронную почту в Gmail
Как заблокировать электронную почту в Gmail
Gmail позволяет легко блокировать электронные письма с адресов, которые вас не интересуют.
Прочитайте больше
Сначала вам нужно решить, хотите ли вы выполнить процесс через веб-приложение или приложение для смартфона.
Мы объясним оба подхода.
Блокировка электронной почты в Gmail с помощью веб-приложения

Во-первых, давайте посмотрим, как заблокировать электронную почту в Gmail с помощью веб-приложения. Просто следуйте простым пошаговым инструкциям ниже:
- Перейдите к mail.google.com,
- Найдите электронное письмо от человека или компании, которую вы хотите заблокировать.
- Откройте письмо.
- Нажми на Больше значок в верхнем правом углу (три вертикальные точки).
- Выбрать блок [sender] из выпадающего меню.
Блокировка электронной почты в Gmail с помощью приложения для смартфона
Если вы предпочитаете использовать приложение Android или iOS для блокировки электронной почты в Gmail, выполните следующие действия:
- Откройте приложение Gmail на вашем устройстве.
- Найдите электронное письмо от человека или компании, которую вы хотите заблокировать.
- Нажмите на письмо, чтобы открыть его.
- Выберите адрес электронной почты Больше значок (три вертикальные точки). Не путайте его со значком приложения в правом верхнем углу.
- Нажмите на блок [sender],
Как заблокировать электронную почту в Outlook
Outlook хорошо известен как преемник Microsoft Hotmail, но есть несколько разных версий Outlook
Hotmail мертв! Объясненные почтовые сервисы Microsoft Outlook
Hotmail мертв! Объясненные почтовые сервисы Microsoft Outlook
Хватит искать Hotmail! Терминология, связанная с различными почтовыми службами Microsoft Outlook, сбивает с толку. Если вы больше не знаете, называется ли это веб-приложением Outlook, Outlook Online или другим, позвольте нам объяснить.
Прочитайте больше
это может оставить людей в замешательстве.
Мы обсудим три версии: веб-приложение, приложение для смартфона и настольное приложение.
Как заблокировать электронную почту в Outlook с помощью веб-приложения

Чтобы заблокировать адрес электронной почты с помощью веб-приложения Outlook, необходимо выполнить следующие действия:
- Перейдите к outlook.live.com и введите свои учетные данные для входа.
- Найдите электронное письмо от человека или компании, которую вы хотите заблокировать.
- Откройте письмо.
- Нажмите на три горизонтальные точки в верхнем правом углу окна электронной почты.
- Выбрать блок [sender] из меню.
Как заблокировать электронную почту в Outlook с помощью приложения для смартфона
Если вы являетесь пользователем Android или iOS, вы не можете заблокировать отправителей непосредственно из приложения для смартфонов Outlook. Однако вы можете отправлять элементы в папку со спамом. Любые предметы, которые вы отправляете в спам, будут отправляться туда в будущем; вы не увидите их среди других ваших входящих сообщений.
Чтобы отправить электронную почту отправителя для рассылки спама в мобильном приложении Outlook, используйте это руководство:
- Откройте приложение Outlook на вашем устройстве.
- Найдите электронное письмо от человека или компании, которую вы хотите заблокировать.
- Откройте письмо.
- Нажмите на три вертикальные точки в верхнем правом углу окна приложения. Не путайте их с вертикальными точками в окне электронной почты.
- Нажмите на Переместить в спам,
(Замечания: Вы можете добиться того же результата, нажав на электронное письмо и выбрав значок «Дополнительно» в правом верхнем углу.)
Как заблокировать электронную почту в Outlook с помощью приложения для настольного компьютера

Если вы купили лицензию или подписались на Microsoft Office 365, у вас также будет доступ к настольному приложению Outlook.
Вы можете заблокировать электронную почту в настольном приложении, выполнив следующие действия:
- Откройте настольное приложение Outlook на вашем компьютере.
- Найдите электронное письмо от человека или компании, которую вы хотите заблокировать.
- Щелкните правой кнопкой мыши по электронной почте.
- Идти к
Как заблокировать электронную почту на Yahoo
Yahoo является еще одним из крупнейших поставщиков электронной почты в мире. Он предлагает как веб-приложение, так и почтовое приложение для смартфона.
Как заблокировать электронную почту на Yahoo с помощью веб-приложения

Чтобы заблокировать кого-то в Yahoo через веб-интерфейс, используйте это руководство:
- Перейдите к mail.yahoo.com,
- Найдите электронное письмо от человека или компании, которую вы хотите заблокировать.
- Откройте письмо.
- Нажмите на три горизонтальные точки в центре верхней части окна электронной почты.
- В раскрывающемся меню выберите Заблокировать отправителя,
Как заблокировать электронную почту на Yahoo с помощью приложения для смартфона
Как и в Outlook, вы не можете заблокировать отправителя в приложении Yahoo Mail, но вы можете направлять электронные письма прямо в папку со спамом.
Чтобы автоматически отправлять все будущие электронные письма с определенного адреса в папку со спамом в приложении Yahoo Mail, выполните следующие действия.
- Откройте приложение Yahoo Mail на вашем устройстве.
- Найдите электронное письмо от человека или компании, которую вы хотите заблокировать.
- Откройте письмо.
- Нажмите на правые вертикальные точки на правой стороне экрана.
- Выбрать Спам из выпадающего меню.
Другие вопросы
В заключение давайте кратко ответим на некоторые распространенные вопросы, которые возникают у людей, когда они блокируют адреса электронной почты.
Можете ли вы разблокировать адрес электронной почты?
Да, конкретный подход будет отличаться у разных провайдеров, но обычно вы можете найти этот вариант где-нибудь в меню «Настройки».
Мы рекомендуем разблокировать электронные письма через веб-приложение; приложение для смартфона может иметь неправильную функциональность.
Будет ли отправитель знать, что они заблокированы?
Нет, отправитель исходного письма не будет знать, что вы заблокировали его. Они не будут получать уведомления, а также не будут получать отскок сообщения от вашего поставщика электронной почты.
Их сообщение просто не будет отображаться в вашем почтовом ящике.
Можете ли вы отправить заблокированный адрес по электронной почте?
Да, блокировка адреса электронной почты предотвращает только входящие сообщения. Вы все равно сможете беспрепятственно переписываться с другим человеком — при условии, что он не заблокировал вас.
Другие советы по электронной почте
Если вы блокируете электронные письма от нежелательных вечеринок, вы должны найти свой почтовый ящик более спокойным и организованным местом.
Однако блокировка электронной почты — это только одна часть истории. Если вы хотите узнать больше об управлении входящими сообщениями, ознакомьтесь с нашей статьей о том, как быстро уменьшить размер входящих сообщений.
Как срубить почтовый ящик на 20000 в ноль за 30 минут
Как срубить почтовый ящик на 20000 в ноль за 30 минут
Входящие Gmail могут стать чудовищем. Эти советы помогут вам достичь нуля в почтовом ящике за шесть простых шагов.
Прочитайте больше
и наш список приемов безопасности Outlook, которые вы могли пропустить
10 хитростей для обеспечения безопасности электронной почты Outlook и учетных записей Microsoft
10 хитростей для обеспечения безопасности электронной почты Outlook и учетных записей Microsoft
Использовать учетную запись Outlook для почты? Вы должны знать эти 10 советов по обеспечению безопасности — особенно если вы используете учетную запись Microsoft для входа в Windows 10!
,
Узнайте больше о: приложениях электронной почты, советах по электронной почте, спаме.
5 Geeky YouTube каналов для Tech Geeks
okdk.ru
Отключение, включение, удаление почтовых ящиков :: ripnet.ru
Чтобы временно отключить почтовый ящик:
- Находясь на домашней странице, щелкните по нужному доменному имени.
- Нажмите Почта.
- Щелкните по адресу электронной почты, обслуживание которого требуется временно приостановить.
- Нажмите Почтовый ящик в группе Инструменты.
- Снимите флажок из поля Почтовый ящик.
- Нажмите OK.
Чтобы возобновить обслуживание отключенного почтового ящика:
- Находясь на домашней странице, щелкните по нужному доменному имени.
- Нажмите Почта.
- Щелкните по адресу электронной почты, обслуживание которого требуется возобновить.
- Нажмите Почтовый ящик в группе Инструменты.
- Поставьте флажок в поле Почтовый ящик.
- Нажмите OK.
Чтобы временно приостановить почтовые службы для всех почтовых ящиков, зарегистрированных на домене:
- Находясь на домашней странице, щелкните по нужному доменному имени.
- Нажмите Почта.
- Нажмите Отключить в группе Инструменты.
Чтобы возобновить обслуживание всех почтовых ящиков, зарегистрированных на домене:
- Находясь на домашней странице, щелкните по нужному доменному имени.
- Нажмите Почта.
- Нажмите Включить в группе Инструменты.
Чтобы удалить почтовый ящик:
- Находясь на домашней странице, щелкните по нужному доменному имени.
- Нажмите Почта.
- Поставьте флажок в поле, соответствующем почтовому ящику, который требуется удалить.
- Нажмите Удалить выбранное.
- Поставьте флажок для подтверждения удаления и нажмите OK.
ripnet.ru
Как заблокировать адресата в Яндекс.Почте
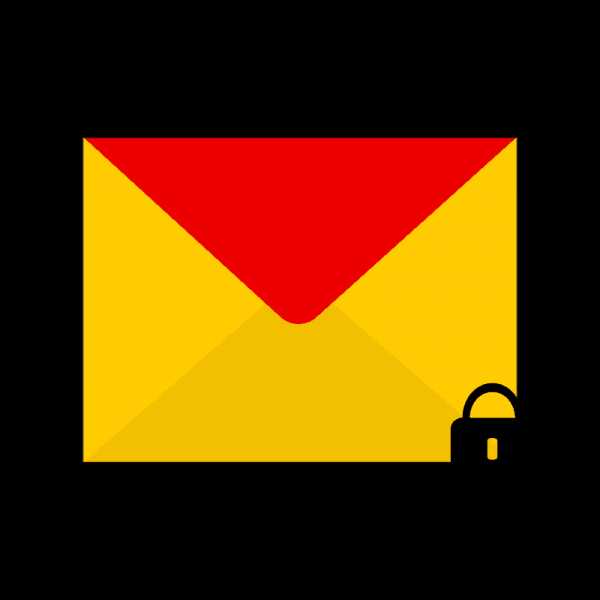
В последнее время Яндекс все больше и больше покоряет интернет-пространство, создавая интересные и очень полезные сервисы. Среди них присутствует один из давних и широко востребованный среди пользователей – Яндекс.Почта. О нем далее и пойдет речь.
Блокируем адресата в Яндекс.Почте
Всем, кто пользуется какой-либо электронной почтой, известно о таком явлении, как рекламная рассылка или просто нежелательные письма с некоторых сайтов. Отправление их в папку «Спам» не всегда помогает и в этом случае приходит на помощь блокировка почтового адреса.
- Чтобы занести электронную почту в «Черный список», на главной странице сервиса нажмите на значок шестеренки, обозначающий «Настройки», после чего выберите «Правила обработки писем».

- Теперь заполните пустое поле в пункте «Черный список», а затем сохраните введенный адрес, нажав на кнопку «Добавить».

- После того как добавите в этот список все нежелательные адреса, они будут отображены под строкой ввода, чтобы в будущем вы могли удалить их из списка.

Теперь письма со всех почтовых адресов, которые донимали лишней информацией, перестанут появляться в вашем ящике.
Мы рады, что смогли помочь Вам в решении проблемы.Опишите, что у вас не получилось. Наши специалисты постараются ответить максимально быстро.
Помогла ли вам эта статья?
ДА НЕТlumpics.ru
Блокировка отправителя электронной почты — Outlook
Если добавить адреса электронной почты и доменные имена, которым вы доверяете, в список надежных отправителей, Outlook не будет обрабатывать сообщения, отправленные с этих адресов или доменов, как нежелательные. Можно добавить в список надежных получателей адреса электронной почты, с которых приходят рассылки, на которые вы подписались.
Примечание: Если ваш почтовый ящик размещен на Exchange или Exchange Online, изменения, внесенные в список надежных отправителей, не будут распознаются Exchange или Exchange Online. Это может привести к появлению сообщений от доменов или отправителей, которые вы добавили в список надежных отправителей, заканчивающемся в папке нежелательной почты. Обратитесь к своему администратору за помощью.
Чтобы добавить пользователя в список Надежные отправители, выберите сообщение от отправителя. На вкладке Главная в группе Удаление нажмите кнопку Нежелательная почта, а затем выберите пункт не блокировать отправителя.
Чтобы добавить определенный адрес или домен в список Надежные получатели, выберите сообщение от отправителя. На вкладке Главная в группе Удалить нажмите кнопку Нежелательная почта, а затем — запретить блокировать группу или список рассылки.
Чтобы вручную добавить имена или домены в эти списки, сделайте следующее:
-
На вкладке Главная в группе Удалить щелкните элемент Нежелательные и выберите пункт Параметры нежелательной почты.
-
Выполните одно из следующих действий.
-
Чтобы добавить имя в список надежных отправителей, на вкладке Надежные отправители нажмите кнопку Добавить.
-
Чтобы добавить надежных получателей, на вкладке Надежные получатели нажмите кнопку Добавить.
-
-
В поле Введите адрес электронной почты или имя домена Интернета для добавления в список введите имя домена или адрес. Например, можно добавить:
-
определенный адрес электронной почты, например [email protected];
-
домен Интернета, например @example.com или example.com.
-
-
Нажмите кнопку ОК и повторите эти действия для каждой добавляемой записи.
-
Чтобы включить всех адресатов из списка Контакты в число надежных отправителей, на вкладке «Надежные отправители» установите флажок Доверять письмам от адресатов из списка контактов.
-
Некоторые адресаты, которым отправляется почта, могут отсутствовать в списке контактов. Чтобы включить их в число надежных отправителей, установите флажок Автоматически добавлять людей, которым отправляется почта, в список надежных отправителей.
-
Если у вас уже есть готовые списки имен и адресов надежных отправителей, можно добавить эту информацию в Outlook. Нажмите кнопку Импорт из файла и найдите требуемый файл списка. Чтобы создать файл с помощью текущего списка, нажмите кнопку Экспорт в файл и укажите расположение для сохранения файла.
-
Чтобы изменить имя любого из списков, щелкните его имя и нажмите кнопку изменить. Чтобы удалить имя, выберите нужное имя и нажмите кнопку Удалить.
-
При использовании учетной записи Microsoft Exchange Server все имена и адреса электронной почты в адресной книге организации (также называемой глобальным списком адресов) автоматически считаются надежными.
-
support.office.com
Как заблокировать электронную почту?
Временами каждый пользователь заходит на некоторые сайты, требующие регистрации. Как результат — некоторые недобросовестные ресурсы отправляют вам периодически различную информацию рекламного характера. Как остановить потоки спама, читайте ниже.Инструкция
Инструкция
imguru.ru
Как добавить почту в черный список
Всем привет! В этом новом уроке я отвечу на вопрос нашего читателя о том, как можно добавить определенный адрес почты в черный список. Сделаем это на примере двух популярных почтовиков, Яндекс почты и Gmail.
Яндекс: как добавить почту в черный список
1. Для начала войдите в свою почту на Яндексе.
2. Откройте письмо, адресата которого нужно заблокировать.
3. В верхнем левом углу письма нажмите на имя адресата. И в открывшемся окне кликните по значку «В черный список». См. скриншоты ниже.
Как убрать почту с черного списка Яндекс
Если вы случайно добавили не того адресата в черный список, его можно от туда убрать, выполнив не сложные действия, показанные ниже.
1. В верхнем правом углу экрана нажмите на значок настроек и выберите «Правила обработки писем».
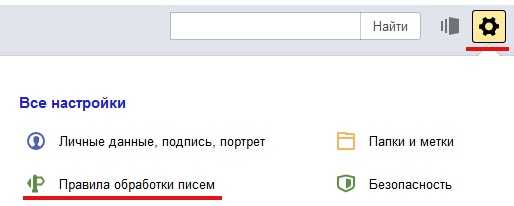
2. В блоке «Черный список» поставьте галочки напротив нужных адресов и нажмите кнопку «Удалить из списка».
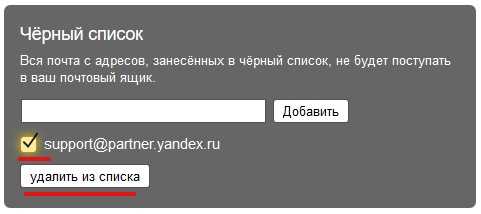
Gmail: как заблокировать адресата
В почтовом сервисе от Google можно заблокировать нужные адреса электронной почты, после этого их письма буду попадать в папку Спам. Это тоже делается очень просто.
1. Откройте нужное письмо и в его верхнем правом углу нажмите на кнопку со стрелкой вниз, и в открывшемся меню выберите «Заблокировать отправителя “Ваня Иванов”». Имя адресата, само собой, у вас будет другое.
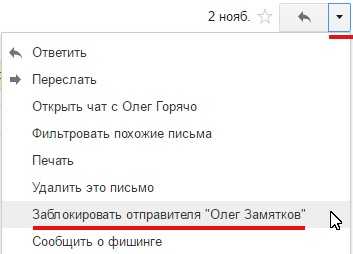
3. Затем появится окошко с подтверждением. Жмите «Заблокировать».
Как разблокировать адресата в Gmail
Разблокировать можно таким же способом, или через настройки, если заблокированных почтовых ящиков несколько.
1. Нажмите на значок шестерёнки в правом верхнем углу экрана и выберите «Настройки».
2. Перейдите на вкладку «Фильтры и заблокированные адреса».
3. Поставьте галочки напротив заблокированных адресатов и нажмите кнопку «Разблокировать выбранные адреса».
На этом урок окончен, будут вопросы, пишите в комментариях. И пусть спам вас не находит!
linchakin.com
Почта Mail.ru и gmail.com блокировка нежелательных писем или СПАМа
1. Инструкция блокировки писем в Mail.ru
2. Инструкция блокировки писем в gmail.com
почта маил
1. Инструкция блокировки писем в Mail.ru
Открываем надоедливое письмо и выбираем на панели пункт
Еще -> Создать фильтр
почта майл
Если нам необходимо заблокировать только этот адрес то поле содержит оставляем без изменения, а если не хотим с домена @megafonural.ru вообще не от кого получать писем, то необходимо поле содержит привести к виду *@megafonural.ru
почта майл борьба против SPAMа
Далее необходимо выбрать значение Удалить навсегда, поставить галочку Применить к письмам в папках и напротив выбрать Все папки. Все готово, можно нажать Сохранить
Теперь письма с адреса [email protected] будут во всех папках удалены и заблокированы, больше нас они не потревожат.
2. Инструкция блокировки писем в gmail.com
Открываем надоедливое письмо и выбираем на панели пункт
Еще -> Фильтровать похожие письма
почта gmail.com
Если нам необходимо заблокировать только этот адрес то поле Фильтр ОТ оставляем без изменения, а если не хотим с домена @mirtesen.ru не от кого получать писем, то необходимо поле Фильтр ОТ привести к виду *@mirtesen.ru
создаем фильтр против спама
Далее необходимо щелкнуть в поле Создать фильтр в соответсвии с этим запросом
gmail создаем фильтр для блокировки спама
Далее необходимо поставить галочку Удалить и Также применить фильтр к следующим объектам (удаление тех писем которые сейчас в ящике). Все готово, можно нажать кнопку Создать фильтр.
Теперь письма с адреса [email protected] будут удалены и заблокированы, больше нас они не потревожат.
Применение данного метода для почтового ящика yandex.ru
УДАЧИ!!!
fixtoolz.ru