Автозагрузка на Mac, или как добавить (удалить) программы для автоматического запуска при загрузке macOS
Хотели бы вы, чтобы некоторые приложения автоматически открывались при загрузке Mac? Это сэкономит время и избавит от надобности всякий раз повторять одни и те же действия при запуске macOS. Существует несколько способов для настройки автозагрузки приложений. Сделать это очень легко и требует только одноразовой настройки.
Вконтакте
Google+

Каждый раз при включении Mac на компьютере в фоновом режиме автоматически запускаются различные приложения и сервисы. Так называемые «элементы входа» удобны и полезны, однако слишком большое их количество может привести к увеличению времени загрузки Mac и снижению его производительности.
Во избежание подобных ситуаций, каждый пользователь должен понимать, как изменить настройки автоматического запуска для оптимизации работы компьютера. В инструкции ниже мы расскажем, как добавлять, запретить или отложить автоматическую загрузку приложений на Mac.
ПО ТЕМЕ: Как удалять программы с Mac (macOS), даже если не появляется крестик в Launchpad.
Как добавить приложение в автозагрузку на Mac при помощи Док-панели
Если ваше любимое приложение, находится постоянно на Док-панели, либо запущено в данный момент, щелкните по его иконке правой кнопкой мыши (или удерживате Ctrl + нажмите левую кнопку мыши). В появившемся всплывающем меню выберите Параметры, а в нем вы увидите меню с тремя пунктами. Для активации автоматического запуска приложения выберите «Открывать при входе».

Следовательно, для того чтобы удалить приложение или игру из автозагрузки macOS необходимо убрать галочку.
ПО ТЕМЕ: Как настроить автоматическую очистку корзины на Mac (macOS).
Как добавить или удалить программы из автозагрузки Mac в разделе Пользователи и группы Системных настроек
С помощью этого способа вы можете легко выбрать несколько приложений и редактировать их параметры запуска для конкретных пользовательских профилей. Откройте Системные настройки и перейдите в раздел Пользователи и группы.

Слева выберите группу или профиль для которого необходимо установить приложения для автозапуска. В правой части раздела появится список приложений «Объекты входа», которые уже запланированы для автоматического запуска.
Для добавления или удаления некоторых программ, нажмите на знак плюс или минус соответственно. Если вы хотите запустить приложение при загрузке Mac, но при этом чтобы оно было скрыто (свернуто) при входе в систему, поставьте галочку Скрыть напротив приложения.

ПО ТЕМЕ: 17 терминов и базовых функций macOS, которые могут быть непонятны новичку.
Как временно отключить автозагрузку на Mac
MacOS предоставляет возможность временно отключить автоматический запуск для каждого приложения, что полезно в случаях, когда нужно быстро авторизоваться в сервисе, или выявить проблему, если загрузка Mac происходит некорректно.
При появлении на экране окна входа, введите свои учетные данные, нажмите и удерживайте клавишу ⇧Shift, а затем нажмите на кнопку «Вход». Отпустите клавишу при появлении панели Dock. Если на экране не отображается окно входа, перезапустите компьютер и при появлении строки прогресса нажмите и удерживайте клавишу
ПО ТЕМЕ: Как настроить главный экран Mac (macOS) максимально эффективно.
Как отложить автоматический запуск приложений на Mac
Автоматический запуск слишком большого числа приложений может негативно сказаться на производительности Mac. Конечно, вы можете отключить автоматический запуск, но тогда каждую программу придется открывать вручную, что займет много сил и времени. В таком случае на помощь придет приложение, позволяющее отложить автоматический запуск.
Программа Delay Start позволяет контролировать, когда и какое приложение открывать.
1. Удалите все «элементы входа» в разделе «Системные настройки»
2. Нажмите на значок «+» и добавьте приложение Delay Start в список.

3. Теперь запустите программу. Нажмите на значок «+», чтобы добавить приложения, которые должны запускаться автоматически.
4. Укажите время в пункте «Time Setting». Мас отложит запуск данного приложения на установленный период.

Повторите два последних шага для настройки автоматического запуска нужных приложений.
Скачать Delay Start (Mac App Store)
ПО ТЕМЕ: Горячие клавиши приложения «Просмотр» на Мас: 10 полезных шорткатов.
Как выявить вредоносные «элементы входа» на Мас
Вопреки сложившемуся мнению, компьютеры Мас также могут быть заражены вредоносными программами. Существует ряд программ для проверки Мас на предмет вредоносов, одна из них – KnockKnock. Это бесплатное приложение, которое не только показывает, что запускается на вашем Мас, но и сканирует приложения с помощью сервиса VirusTotal, проверяющего файлы на наличие вирусов.
Запустите KnockKnock и нажмите на опцию «Start scan». Проверка займет порядка 1-2 минут. После ее завершения на экране будут отображены результаты в нескольких разделах. Например, в секции «Launch Items» будут собраны все приложения, которые автоматически запускаются на Мас. В категории «Kernel Extensions» отображается список модулей, которые могли быть загружены в ядро. При выборе категории справа отобразится информация с VirusTotal. Если какой-либо «элемент запуска» оказался инфицированным, вы можете нажать «Show», чтобы найти файл в Finder и удалить его.

KnockKock также поможет определить, кем выпущено то или иное приложение — Apple или сторонним производителем. Рядом с элементом находится изображения замка. Закрытые замочки зеленого цвета указывают на то, что элемент подписан Apple. Рядом с приложениями, подписанными сторонними компаниями, располагается закрытый замок черного цвета. Рядом с неподписанными приложениями стоит открытый оранжевый замок. Открытые замки необязательно говорят о том, что приложение инфицировано, но таких программ все же стоит остерегаться.

Контролируйте «элементы входа» на вашем Мас
Используйте KnockKnock для обнаружения вредоносных элементов и немедленно удаляйте зараженные приложения. Затем настройте автозапуск для полезных приложений и избавьтесь от программ, которые самостоятельно запускаются автоматически. А еще лучше – отложите запуск некоторых приложений, чтобы не перегружать компьютер. С помощью приведенных выше советов и толики терпения вы сможете оптимизировать автозапуск на вашем Мас и помочь ему загружаться быстрее.
Смотрите также:
Вконтакте
Google+
Автозагрузка программ в Mac OS — как добавить и удалить приложения

Каждый раз, когда вы включаете или перезагружаете ваш Макбук или стационарный компьютер под управлением Mac OS после загрузки непосредственно операционной системы начинают подгружаться программы, для которых настроен автозапуск.
Со временем таких программ становится все больше, а скорость загрузки компьютера, соответственно, все медленнее. Не стоит запускать это дело, мы рекомендуем держать ваш Мак в чистоте и отключить все ненужные программы из автозапуска.
Верно и обратное, ведь наверняка есть какая-то программа, которую вы каждый раз запускаете вручную после включения компьютера, дак почему бы не добавить её в автозагрузку вашего Mac? Если вы просто не умеете это делать или считаете что это сложно — то вы это зря, вот вам простая инструкция по добавлению и удалению программ из автозагрузки Mac OS.
Добавить приложение в автозапуск или убрать из него можно как минимум двумя способами.
Добавить или удалить приложение из автозагрузки через Dock
Если ваша программа имеет ярлычок в нижней панели (доке) Mac OS то достаточно просто кликнуть правой кнопкой мыши (или тачпада) на нее и во всплывающем окне выбрать вкладку

К сожалению, не все программы имеют ярлык в Dock-панели вашего Mac, некоторые работают в скрытом режиме или имеют только иконку в верхней панели. Таким образом, для полноценной настройки автозагрузки нужно перейти в настройки.
Удалить или добавить приложение в автозагрузку в настройках ОС
1. Откройте настройки вашего Mac нажатием яблочка слева на верхней панели, и откройте пункт меню «Системные настройки».

2. В окне настроек компьютера найдите и откройте пункт «Пользователи и группы».
3. В открывшемся окне сверху выберите вкладку «Объекты входа», таким незамысловатым именем в Mac OS названы программы в автозапуске.
4. Теперь вы видите список всех программ, которые каждый раз загружаются вместе с вашей операционной системой. Для того, чтобы добавить программу в автозапуск, просто нажмите «плюсик» под перечнем программ и выберите нужную из открывшегося списка. Теперь она будет всегда загружаться вместе с Mac OS. Если же вы хотите удалить программу из автозагрузки — выделите её в списке и нажмите «минус» — программа будет удалена из списка загружающихся автоматически.
5. Вы также можете скрыто загружать некоторые программы, окно которых вам не нужно видеть сразу после входа в систему, но они будут работать в фоне. Эта опция пригодится, например, для скайпа. Для этого просто поставьте галочку напротив названия программы в графе «Скрыть».
Теперь автозагрузка программ на Маке для вас не проблема — добавьте туда то, что вам нужно, а лишнее удалите.
© OchProsto.com
ochprosto.com
Автозагрузка программ Mac OS — как добавить и убрать
  iOS и MacOS
 При включении вашего компьютера или ноутбука Mac могут автоматически запускаться различные программы и фоновые процессы, влияющие на производительность системы. Если вы хотите убрать программы из автозагрузки Mac OS, или, наоборот, добавить автозапуск нужных вам приложений, сделать это сравнительно не сложно.
При включении вашего компьютера или ноутбука Mac могут автоматически запускаться различные программы и фоновые процессы, влияющие на производительность системы. Если вы хотите убрать программы из автозагрузки Mac OS, или, наоборот, добавить автозапуск нужных вам приложений, сделать это сравнительно не сложно.
В этой инструкции подробно о том, как убрать программы из автозагрузки Mac OS, добавить их туда, а также о том, где находятся дополнительные параметры автоматически запускаемых компонентов на вашем iMac, MacBook или другом компьютере Apple.
Добавление и удаление программ из автозагрузки Mac
В системных настройках Mac OS присутствует раздел для настройки автозагрузки программ, позволяющий добавлять или удалять их:
- Зайдите в «Системные настройки» (нажатие по значку с яблоком в главном меню и выбор соответствующего пункта меню).
- Откройте пункт «Пользователи и группы».

- Выберите ваше имя пользователя (если на устройстве несколько пользователей) и откройте вкладку «Объекты входа».
- В списке вы увидите программы, для которых включен автоматический запуск. Чтобы удалить программу, достаточно выделить её и нажать кнопку с изображением минуса.

- Для добавления программы в автозагрузку нажмите «плюс», а затем выберите программу, которая будет автоматически запускаться при входе.
- Опция «Скрыть» рядом с программой в автозагрузке позволяет сделать так, чтобы при входе она запускалась в свёрнутом виде.
То же самое вы можете сделать и с помощью сторонних приложений, позволяющих управлять автозагрузкой на Mac (но они «видят» больший набор таких программ):
- App Cleaner & Uninstaller — утилита для удаления ПО с Mac, позволяет, в том числе, убирать программы из автозагрузки: для этого перейдите в раздел «Расширения», выберите пункт «Объекты входа», а затем удалите ненужные автоматически запускаемые программы, отметив их и выбрав пункт «Удалить сервисные файлы».

- CleanMyMac — программа для оптимизации и очистки Mac. Возможность убрать программы из автозагрузки находится в разделе «Оптимизация».
Дополнительная информация об автоматически запускаемых элементах на Mac
Ранние версии Mac OS хранили программы для автозагрузки в папках /System/Library/StartupItems и Library/StartupItems. Несмотря на то, что на сегодня это устаревший механизм, некоторое старое ПО может добавлять себя в эти папки.
Рекомендую проверить (в Finder нажмите Command+Shift+C, откройте Macintosh HD и пройдите в указанные папки, они должны быть пустыми (Library — папка Библиотека, System — папка Система в русской версии Mac OS).
Кроме этого, в Mac OS присутствуют папки, откуда автоматически запускаются работающие фоновые службы, при этом компоненты из папки System лучше не трогать, оттуда запускаются и системные службы Mac:
- /System/Library/LaunchDaemons и /System/Library/LaunchAgents
- /Library/LaunchDaemons и /Library/LaunchAgents
- /Users (Пользователи)/Имя_пользователя/Library/LaunchAgents
Для управления такими автоматически запускаемыми службами также можно использовать сторонние программы, например, Lingon X. В упоминавшейся выше утилите App Cleaner & Uninstaller также есть управление этими элементами, что показано в видео инструкции.
Видео инструкция
Учитывайте, что ранее открытые программы при перезагрузке или выключении Mac будут автоматически запущены, если вы не снимите отметку «Снова открывать окна при повторном входе в систему» в диалоговом окне подтверждения выключения или перезагрузки.
А вдруг и это будет интересно:
remontka.pro
Автозагрузка программ в Mac OS Mojave — как добавить и удалить приложения.
Во время очередного включения или перезагрузки компьютера под управлением проприетарной операционной системы Apple Mac OS Mojave (и всех остальных устаревших версий, конечно) начинают загружаться в оперативную память программы, для которых настроен автозапуск. Я расскажу, как настроить автозапуск нужных программ в Мак ОС, и как отключить автозагрузку ненужных.
В процессе продолжительного использования макбука или любого другого компьютора от купертиновской компании накапливается уйма софта, часть из них начинает тормозить скорость системы, а часть приходится вручную запускать после каждой перезагрузки компьютера. На это тратится лишнее время, нервы и заряд аккумулятора, если мы говорим о ноутбуке. Многие люди не умеют настраивать автозагрузку на Mac OS, даже я сам когда-то полез в Google с этим вопросом, ибо я всю жизнь сидел на Windows и Linux, а у Apple хоть и интуитивно понятный интерфейс, с первого раза найти нужные настройки мне не удалось.
Добавить приложение в автозапуск можно двумя способами:
- Через системные настройки,
- Через контекстное меню в Dock.
Добавить приложение из автозагрузки через панель Dock.
Если вы хотите чтобы при старте операционной системы запускалось определённое приложение, то достаточно кликнуть правой кнопкой мыши (через control или двумя пальцами на трекпаде) на значок этой программы на панели Dock, в появившемся контекстном меню выбрать пункт «Параметры», в нём поставить галочку на пункте «Открывать при входе».
При желании можно даже указать нужный виртуальный рабочий стол, на котором откроется программа при загрузке ОС.
К сожалению, не все приложения имеют иконку для панели Dock вашего Macintosh, большинство работают в скрытом режиме — службы, отображаются только в верхней панели, или вообще не имеют никакого значка. Да и вообще, зачем засорять панель Dock, лучше сэкономить места, и для полноценной настройка автозагрузки необходимо перейти в системные настройки.
Как удалить или добавить приложение в автозагрузку в настройках ОС X.
Для того чтобы зайти в настройки Mac OS нужно кликнуть на соответствующий значок на панели Dock, либо (если вы его убрали) кликнув на яблоко на верхней панели и выбрав пункт «Системные настройки».
Вот тут то я по-первой и столкнулся с проблемой поиска, думал: «Где же в настройках Автозагрузка?» Оказалось, в разделе «Пользователи и группы»; запомнил на всю жизнь (интуитивно понятно же).
В открывшемся окне сверху выберите вкладку «Объекты входа», таким незамысловатым именем в Mac OS названы программы в автозапуске.
Перед вашими глазами появится список программ для автозагрузки, вы можете кликом на плюс добавить нужные вам программы, кликом на минус удалить из автозагрузки ненужные приложения, также можно скрыть значок запущенной программы на верхней панели, поставив галочку.
Если статья про настройку автозапуска приложений на mac os x вам оказалась полезной, вступайте в нашу группу ВК, чтобы не пропустить новую актуальную информацию из мира высоких технологий.
Обязательно подпишитесь на наш Телеграм-канал @hightechreview
hightech-review.ru
Что можно приготовить из кальмаров: быстро и вкусно
Программа для mac была разработана студией «Gentle Bytes». Ее основная функция — расширение возможностей работы с автозагрузкой в Mac OS X.
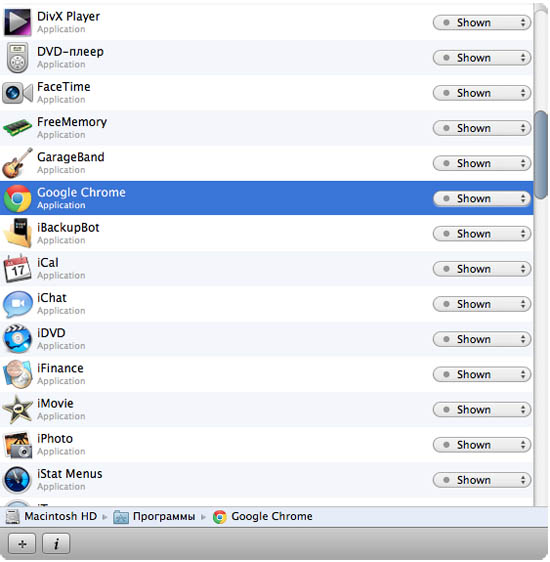
У компании «Gentle Bytes» есть интересный девиз — «Crafting Useful Software»(создаем полезные приложения), пожалуй это правда. Startupizer входит в число действительно для mac. Все мы конечно знакомы со стандартной системой управления автозагрузкой в Mac OS X , но ее возможности очень ограничены. Поэтом сегодняшнее приложение будет весьма полезно для тех, кто часто выключает компьютер.
С помощью программы Startupizer вы сможете гораздо более эффективно управлять автозагрузкой в Mac OS X . В приложении доступно создание собственных профилей автозапуска, сюда пользователь добавляет список только необходимых программ, которые будут запускаться при включении компьютера. Во время первого запуска программы вам понадобится создать список приложений, для которых вы будете настраивать автозагрузку. Следующим шагом, после создания списка, в Startupizer будет настройка вариантов запуска избранных программ. Их всего три: в зависимости от даты и времени, горячей клавиши и источника питания (для макбуков).
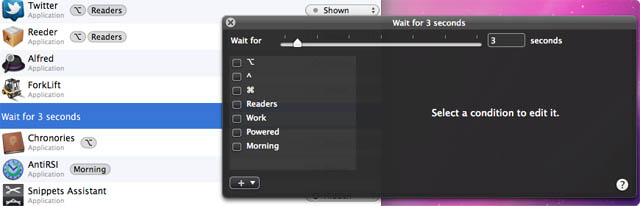
Варианты запуска — очень интересная функция. С ее помощью можно, например, сделать так, чтобы в начале вашего рабочего дня с 9.00 до 18.00, при включении компьютера запускались только нужные программы. При использовании горячих клавиш, Startupizer позволяет запускать/не запускать программу если нажата специальная клавиша. Ну и, естественно, доступны комбинации из вариантов .
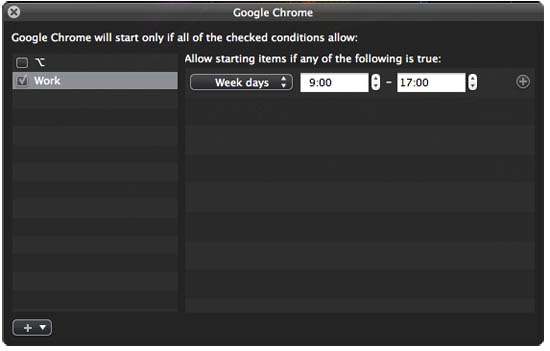
После настроек профилей пользователь расставляет метки категорий для каждой программы. Также, для того чтобы избежать перегрузки системы от кучи запускающихся приложений, при включении компьютера, в Startupizer есть возможность настроить задержку по времени для избранных программ.
Приложение Startupizer очень хорошо справляется со своими задачами и полностью заменяет стандартные средства управления автозагрузкой. Конечно, для тех кто обычно держит свой мак в спящем режиме толк от этой программы будет невелик, но для всех остальны
periscopes.ru
Как убрать автозапуск программы на mac. Как управлять автозагрузкой приложений при запуске MacOS: добавление и удаление программ
Когда вы включаете свой Mac, то в фоновом режиме запускается достаточно большое количество процессов, приложений и дополнений. Как правило, эти автоматически запущенные приложения отвечают вашим желаниям, но иногда в Activity Monitor (Мониторинг Системы) можно увидеть приложения, которые Вы не запускали и они вам не нужны. Откуда берутся такие процессы? Ведь данные приложения увеличивают время загрузки операционной системы и могут снизить производительность компьютера. Есть разные методы управления автоматически запускаемыми приложениями в операционной системе Apple Mac OS X.
События при входе пользователя в систему.
Откройте вкладку Объекты входа в «Системные настройки->Пользователи и Группы «. Там вы увидите список приложений, а иногда папки файлы, которые открываются при каждом входе в систему. Данный список индивидуален для каждого пользователя Mac OS. Большинство из этих приложений при установке не спрашивают «Запускать автоматически при входе в систему». Здесь можно с помощью кнопок «+» и «-» добавить и удалить программы.
Элементы автозагрузки
В более ранних версиях OS X для хранения списка программ автозапуска использовала две папки /Library/StartupItems и /System/Library/StartupItems . Теперь Apple рекомендует разработчикам использовать только режим элементов автозагрузки в системных настройках, однако старые программы по-прежнему используют этот механизм. Как правило, папка /System/Library/StartupItems должна быть пустой, но если в ней находится что-либо и это приложение не используется, то этот элемент можно отправить в корзину.
Запуск демонов и агентов
Начиная с OS X 10.4 Tiger, компания Apple предоставила разработчикам еще один механизм для автоматического запуска элементов: запуск демонов и агентов, контролируемый процессом launch. Данный механизм обеспечивает большую гибкость, чем механизмы StartupItems и событий при входе в систему, но он менее прозрачен для пользователей.
Вместо прямого открытия приложений launchd загружает специально отформатированный файл настроек XML (файл с расширением.plist) в котором указаны процессы и при каких условиях.
они должны запуститься. Условия запуска могут быть самые разнообразные: постоянная работа в фоновом режиме, работа по расписанию, по мере необходимости — например, в ответ на произошедшее событие.
Используемые процессом launchhd .plist файлы могут находиться в любой из пяти перечисленных ниже папок, и их расположение определяет, когда они загружаются и с какими правами.
Объекты, находящиеся в каталогах /Library/LaunchDaemons и , запускаются во время загрузки операционной системы с правами суперпользователя root.
Объекты из папок /Library/LaunchAgents и /System/Library/LaunchAgents загружаются в момент входа любого пользователя и работают с правами данного пользователя.
Объекты из папки /Users/your-username/Library/LaunchAgents (или ~/Library/LaunchAgents ) описывают приложения для конкретного пользователя и работают с его правами.
Не трогать! Файлы настроек, расположенные в папках /Library/LaunchDaemons и /System/Library/LaunchDaemons предназначены для компонентов, являющихся частью OS X, и необходимо много раз подумать, прежде чем трогать там что-либо, так как эти изменения могут серьезно
rzdoro.ru
Как отключить автозапуск программ в mac os. Автозагрузка программ в Mac OS
Хотели бы вы, чтобы некоторые приложения автоматически открывались при загрузке Mac? Это сэкономит время и избавит от надобности всякий раз повторять одни и те же действия при запуске macOS. Существует несколько способов для настройки автозагрузки приложений. Сделать это очень легко и требует только одноразовой настройки.
Настройка автозагрузки на Mac при помощи Док-панели
Если ваше любимое приложение, находится постоянно на Док-панели, либо запущено в данный момент, щелкните по его иконке правой кнопкой мыши (или удерживате Ctrl + нажмите левую кнопку мыши). В появившемся всплывающем меню выберите Параметры, а в нем вы увидите меню с тремя пунктами. Для активации автоматического запуска приложения выберите “Открывать при входе“.
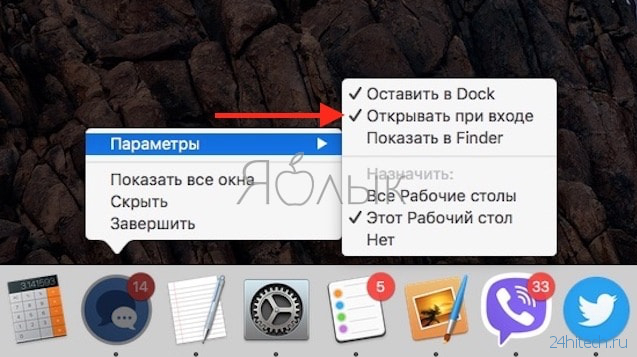
Следовательно, для того чтобы удалить приложение или игру из автозагрузки macOS необходимо убрать галочку.
Выбор приложений для автозагрузки из раздела Пользователи и группы в Системных настройках
С помощью этого способа вы можете легко выбрать несколько приложений и редактировать их параметры запуска для конкретных пользовательских профилей. Откройте Системные настройки и перейдите в раздел Пользователи и группы.
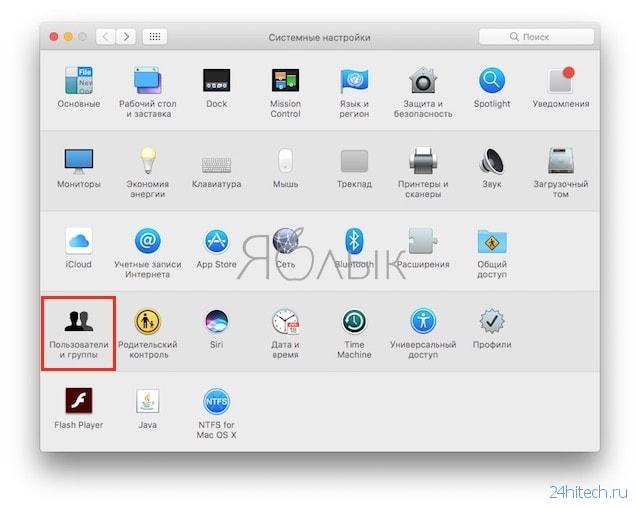
Слева выберите группу или профиль для которого необходимо установить приложения для автозапуска. В правой части раздела появится список приложений “Объекты входа“, которые уже запланированы для автоматического запуска.
Для добавления или удаления некоторых программ, нажмите на знак плюс или минус соответственно. Если вы хотите запустить приложение при загрузке Mac, но при этом чтобы оно было скрыто при входе в систему, поставьте галочку Скрыть напротив приложения.

По материалам yablyk
Каждый раз, когда вы включаете или перезагружаете ваш Макбук или стационарный компьютер под управлением Mac OS после загрузки непосредственно операционной системы начинают подгружаться программы, для которых настроен автозапуск.
Со временем таких программ становится все больше, а скорость загрузки компьютера, соответственно, все медленнее. Не стоит запускать это дело, мы рекомендуем держать ваш Мак в чистоте и отключить все ненужные программы из автозапуска.
Верно и обратное, ведь наверняка есть какая-то программа, которую вы каждый раз запускаете вручную после включения компьютера, дак почему бы не добавить её в автозагрузку вашего Mac? Если вы просто не умеете это делать или считаете что это сложно — то вы это зря, вот вам простая инструкция по добавлению и удалению программ из автозагрузки Mac OS.
Добавить приложение в автозапуск или убрать из него можно как минимум двумя способами.
Добавить или удалить приложение из автозагрузки через Dock
Если ваша программа имеет ярлычок в нижней панели (доке) Mac OS то достаточно просто кликнуть правой кнопкой мыши (или тачпада) на нее и во всплывающем окне выбрать вкладку «Параметры» , а затем поставить галочку на пункте меню «Открывать при входе» . Если галочка установлена — приложение будет автоматически запускаться вместе с операционной системой Mac OS, если нет — приложение отсутсвует в автозапуске.

К сожалению, не все программы имеют ярлык в Dock-панели вашего Mac, некоторые работают в скрытом режиме или имеют только иконку в верхней панели. Таким образом, для полноценной настройки автозагрузки нужно перейти в настройки.
Удалить или добавить приложение в автозагрузку в настройках ОС
1. Откройте настройки вашего Mac нажатием яблочка слева на верхней панели, и откройте пункт меню «Системные настройки» .

2. В окне настроек компьютера найдите и откройте пункт «Пользователи и группы» .
3. В открывшемся окне сверху выберите вкладку «Объекты входа» , таким незамысловатым именем в Mac OS названы программы в автозапуске.
4. Теперь вы видите список всех программ, которые каждый раз загружаются вместе с вашей опе
www.amok.ru



