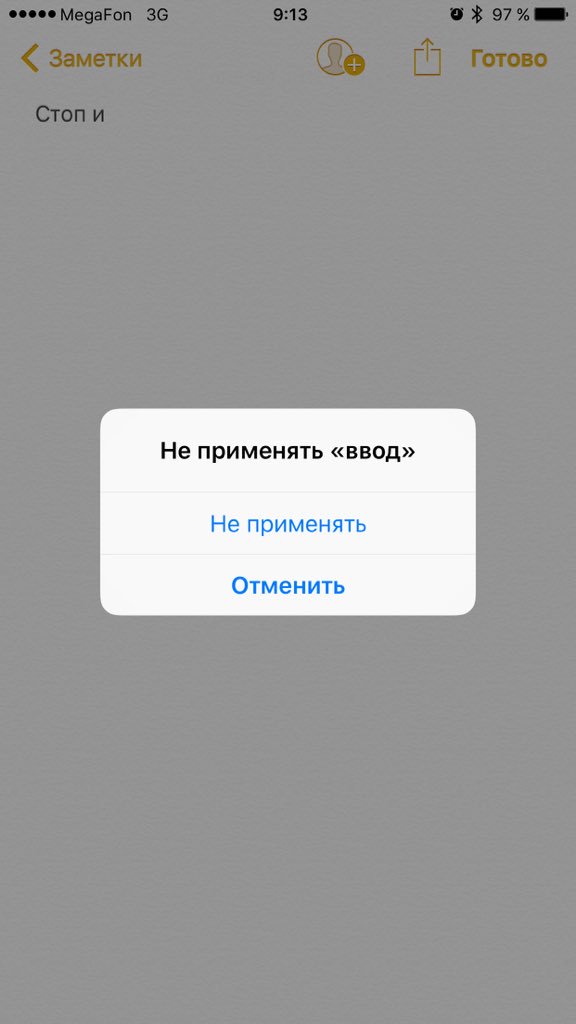Как писать зачёркнутый текст и другие малоизвестные функции iPhone
Век живи, век учись.
Если приехать в какое-то дикое племя, скажем, в джунглях Амазонки и дать тем людям Айфон, вероятно, они будут им колоть орехи. Я ни в коем случае не хочу обидеть аборигенов Южной Америки, просто если не рассказать человеку о всех функциях какого-то предмета, он никогда не поймёт всей его ценности.
Конечно, большинство людей из более или менее развитых стран ценность Айфона понимают, однако далеко не все знают о многих его возможностях. Я, например, последний месяц регулярно для себя открываю что-то новое об iPhone. Получается интересно, буквально каждый день смартфон становится для меня лучше и ценнее, когда я узнаю, что он и вот это тоже может. Предлагаю и вам повысить ценность своего смартфона, не прилагая почти никаких усилий.
Если Айфон встряхнуть, он предложит отменить последнее действие
В любом приложении, где вы вводите текст, быстрое встряхивание смартфона приведёт к тому, что он предложит отменить последнее действие.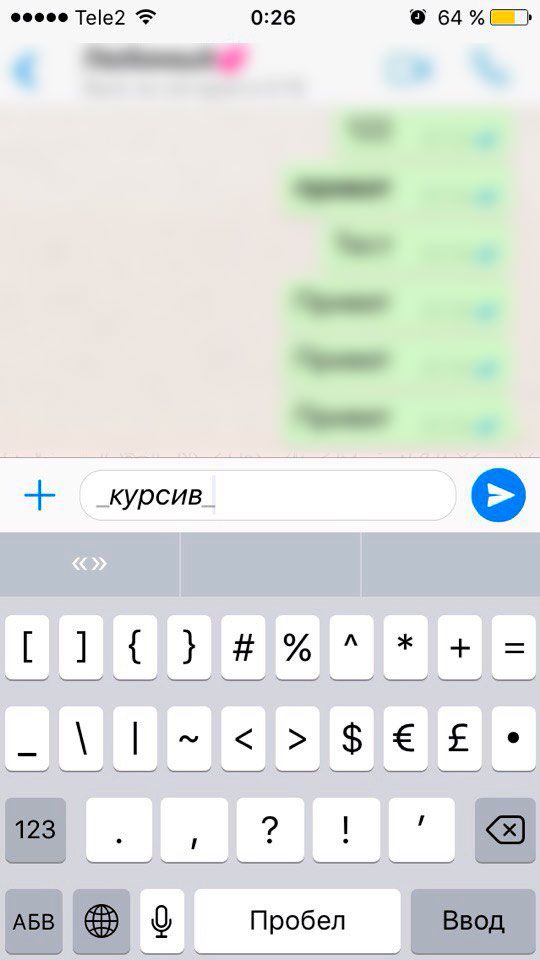 Это удобнее и быстрее, чем его удалять. Кстати, функция встряхивания для отмены доступна буквально с самой первой версии iOS.
Это удобнее и быстрее, чем его удалять. Кстати, функция встряхивания для отмены доступна буквально с самой первой версии iOS.
Айфон может проговаривать имя звонящего
В жизни полно ситуаций, когда взять в руки смартфон нет возможности, или на улице холодно и не хочется его доставать, или вы готовите, и руки грязные. Однако, наверняка, в списке ваших контактов есть люди, от которых звонок в любом случае хочется принять. К счастью, ваш смартфон умеет проговаривать имя контакта, причем можно настроить его это делать всегда или только, когда вы в машине или в наушниках. Делается это просто: «настройки» → «телефон» → «Объявление вызовов».
За раз можно переместить на домашний экран сразу несколько иконок
Для того, чтобы переместить иконки сразу пачкой надо сделать следующее:
- долго нажать на любую иконку, чтобы на всех появились крестики;
- потянуть за иконку, которую хотите переместить и, не отпуская её, пальцем другой руки коротко нажать на все остальные иконки, подлежащие перемещению.
 Они сложатся в пачку и её можно будет двигать дальше.
Они сложатся в пачку и её можно будет двигать дальше.
Можно писать подчёркнутый или зачёркнутый текст
Выделить важное для текста слово можно буквально в два клика. Это работает в любом приложение, где вы вводите текст, и в Заметках, и в Telegram:
- следует выделить нужное слово;
- нажать на него, появится небольшое меню;
- в нём выбрать «BIU»;
- а затем, нажимая на стрелочку, найти нужный эффект.
Надеюсь, удалось почерпнуть из статьи что-то новенькое. О других малоизвестных функциях Айфона читайте в здесь и здесь.
Поделиться ссылкой
Поставьте 5 звезд внизу статьи, если нравится эта тема. Подписывайтесь на нас Telegram, ВКонтакте, Instagram, Facebook, Twitter, YouTube.
Загрузка…
«Заметки» в iOS 11 для айфона и айпада: 10 нововведений
С выходом iOS 9 штатное приложение «Заметки» превратилось из аутсайдера в основной инструмент для работы с заметками.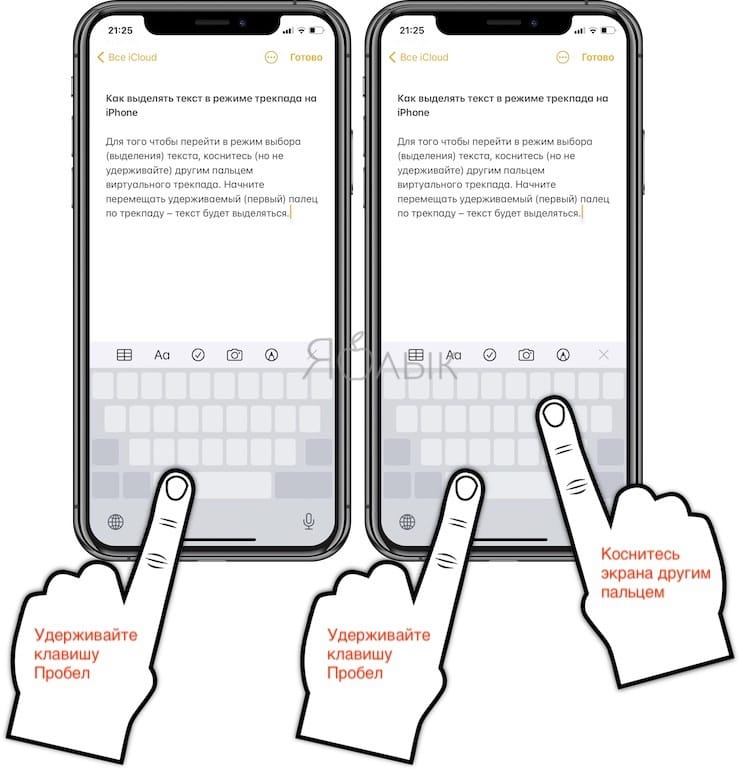
Предлагаем вашему вниманию подборку, включающую малоизвестные функции «Заметок» в iOS.
Функция сканирования документов
Прямо в «Заметках» можно запустить встроенный в iOS режим сканирования документов. Использовать его довольно просто: откройте запись, нажмите значок «+».
В меню выберите пункт «Отсканировать документы». Наведите видоискатель камеры на документ. После того, как система проанализирует документ, он будет отсканирован, а на экране отобразится изображение превью.
По умолчанию, режим является автоматическим, при необходимости его можно изменить на ручной. В меню фильтров вы можете переключиться в черно-белый режим. Отсканированный документ можно сохранять в облачных сервисах или экспортировать в формате PDF.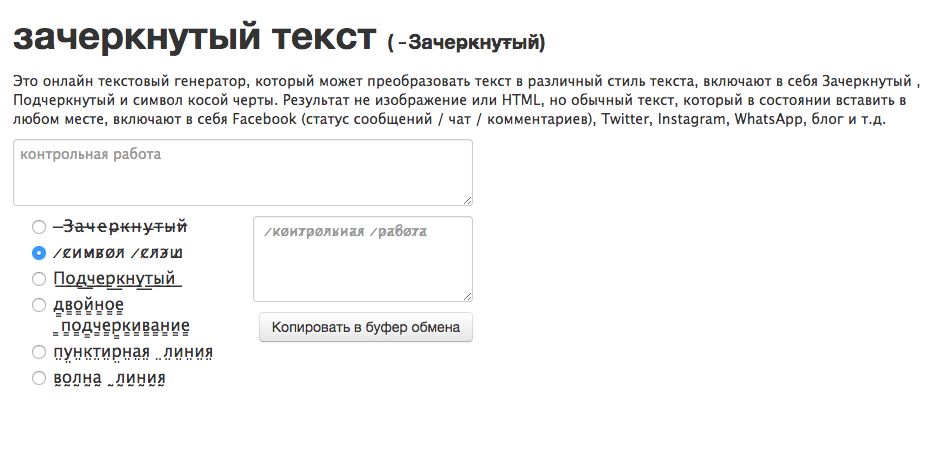
Более подробно о сканировании документов в приложении Заметки мы рассказывали в этом материале.
ПО ТЕМЕ: Как установить пароль на Заметки в iOS на iPhone или iPad.
Редактирование (разметка) документов
Добавляйте текст, стрелки, фигуры, цифровые подписи и пр. После окончания работы с документом вы можете сохранить его в Dropbox или в приложении «Файлы».
ПО ТЕМЕ: Как правильно настроить виджет избранных контактов на iPhone.
Перетаскивание элементов в приложении «Заметки»
Функция Drag and Drop в «Заметках» (начиная с iOS 11) позволяет легко перетаскивать элементы (текст, изображения-превью, картинки и т.д.) из одной заметки в другую. Возможность доступна как на iPhone, так и на iPad.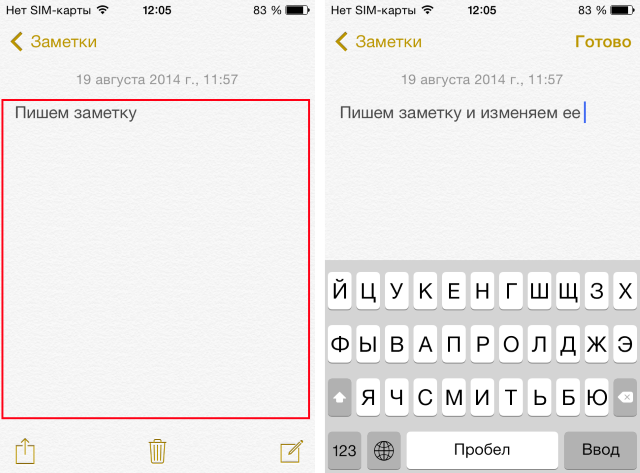
Для того чтобы переместить элемент, нажмите на него и, удерживая палец, перейдите на уровень вверх (в нашем примере папка iCloud), перетащите в необходимую заметку, а затем отпустите палец.
На планшетах iPad с помощью функции Drag and Drop можно перемещать элементы не только внутри программы «Заметки», но и из других приложений, например, браузера Safari. В режиме многозадачности откройте «Заметки» и Safari, нажмите на элемент в браузере, который хотите переместить, и, не отпуская палец, перетащите его в открытую заметку.
ПО ТЕМЕ: Как сохранить страницу сайта в Safari на iPhone (iPad) для чтения без Интернета.
Новые опции свайпов
В режиме списка появилась возможность свайпом влево получить доступ к опциям «Заблокировать», «Переместить» и «Удалить».
ПО ТЕМЕ: Как регулировать яркость фонарика в iPhone.
Закрепленные заметки
Начиная с iOS 11 в «Заметках» появилась возможность «приколоть» выбранную заметку на верхних строчках списка заметок.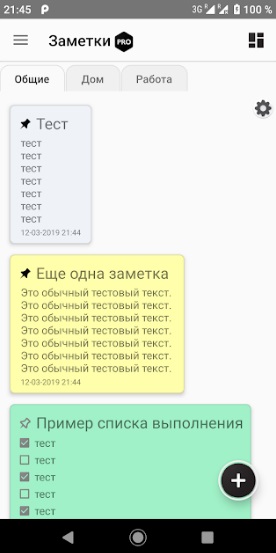 Для этого просто нужно сделать свайп вправо. Закрепленная заметка всегда будет отображаться вверху текущего окна.
Для этого просто нужно сделать свайп вправо. Закрепленная заметка всегда будет отображаться вверху текущего окна.
ПО ТЕМЕ: Как включить Режим модема и раздать интернет (Wi-Fi) с iPhone или iPad.
Возможность изменения вида бумаги в заметках
Во время работы с заметкой в рукописном режиме (или при помощи стилуса) нажмите на кнопку «Поделиться» → «Линии и клетки» (подробно). В меню выберите нужный фон (разлинованный лист, клетка, точки и т.д.).
ПО ТЕМЕ: Как масштабировать Карты Apple на iPhone одним пальцем.
Рисунки с помощью Apple Pencil
Владельцам iPad Pro и стилуса Apple Pencil больше не нужно переключаться в режим рисования, чтобы добавить в заметку рисунок или написанный текст. Откройте заметку и просто начните рисовать, используя цифровое перо. Приложение автоматически заблокирует пространство, выходящее за рамки.
ПО ТЕМЕ: Как совместно редактировать Заметки на iPhone и iPad с другими пользователями.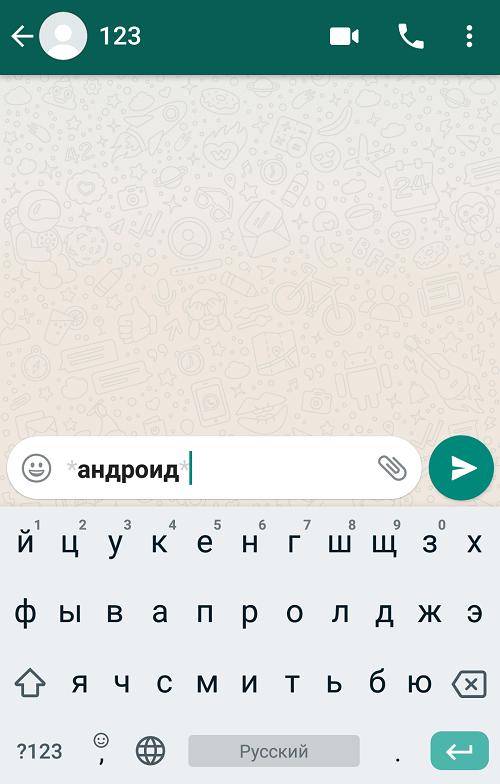
Моментальные заметки
С помощью Apple Pencil можно набросать заметку прямо на экране блокировки iPad. Она сохранится в приложении «Заметки».
ПО ТЕМЕ: Как блокировать звонки на iPhone от номеров Нет ID абонента или Неизвестен.
Поиск рукописных заметок
Начиная с iOS 11 Apple добавила возможность поиска рукописных заметок с помощью Spotlight. Все написанные вручную заметки синхронизируются с iCloud, поэтому доступ к ним можно получить не только на iPad, но и на iPhone.
ПО ТЕМЕ: Как отключить Интернет для выборочных приложений на iPhone и iPad.
Новый шрифт Моноширинный и улучшенные функции форматирования
В «Заметках» начиная с iOS 11 Apple усовершенствовала возможности форматирования. В частности был добавлен новый шрифт Моноширинный. Чтобы изменить текущий шрифт на Моноширинный, нажмите кнопку Aa на клавиатуре. Также были добавлены опция зачеркивания текста, улучшенный контроль и три вида оформления списка.
Смотрите также:
Писать жирным шрифтом, курсивом и зачеркнутым в Whatsapp iOS и Android — Эппл Айфон
Теперь в Whatsapp можно писать, полужирный, курсив, зачеркивание слов в приложении. В Whatsapp Messenger для iPhone, iPad и Android, начиная с версии 2.16.5. Поэтому мы записали видео-учебник, чтобы научиться использовать эти новые возможности. Руководство, которое вы не можете пропустить.
Писать жирным шрифтом, курсивом, зачеркнутый в Whatsapp
Шрифтом в Whatsapp Messenger, курсив и зачеркивание
Уверен, что ты-один из тысяч миллионов людей, которые используют Whatsapp каждый день. В течение нескольких лет, это странное приложение, стал способом общения больше, чем необходимо. Особенно сейчас, когда ввели и улучшены звонки, которые можно совершать через app. Цели
Whatsapp включил недавно несколько функций, необходимых для улучшения app на iPhone.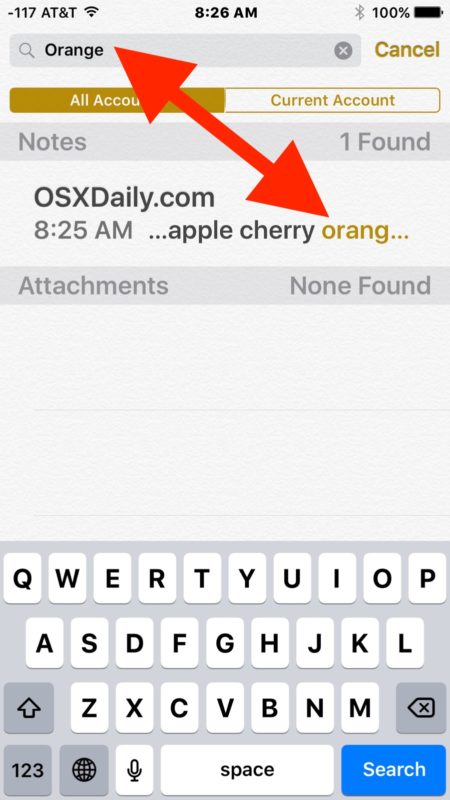 Теперь вы можете применить полужирный, курсив и зачеркнутый текст в WhatsApp на iPhone, iPad и Android, в последнем операционной системе помни, что работает только начиная с версии 2.16.5. Как и все остальные функции приложения, это также является довольно простой в использовании. Знаете ли вы, как?. Тебе же у нас ниже!.
Теперь вы можете применить полужирный, курсив и зачеркнутый текст в WhatsApp на iPhone, iPad и Android, в последнем операционной системе помни, что работает только начиная с версии 2.16.5. Как и все остальные функции приложения, это также является довольно простой в использовании. Знаете ли вы, как?. Тебе же у нас ниже!.
Если вы не можете увидеть видео, кликните на ссылку: https://www.youtube.com/watch?v=_2Qg_OFwI6g
Unmute
Suscr?bete al Youtube de iPhone Digital
Как сделать текст жирным в Whatsapp
1. Откройте приложение Whatsapp.
2. Выберите любой из ваших друзей , чтобы написать на Whatsapp. Единственное, что вы собираетесь сделать, это тест, так что любой друг служит нам.
3. Теперь, чтобы добавить форматирование полужирным шрифтом, только у вас есть, что добавить. Перед и после текста. Например: *Привет!*.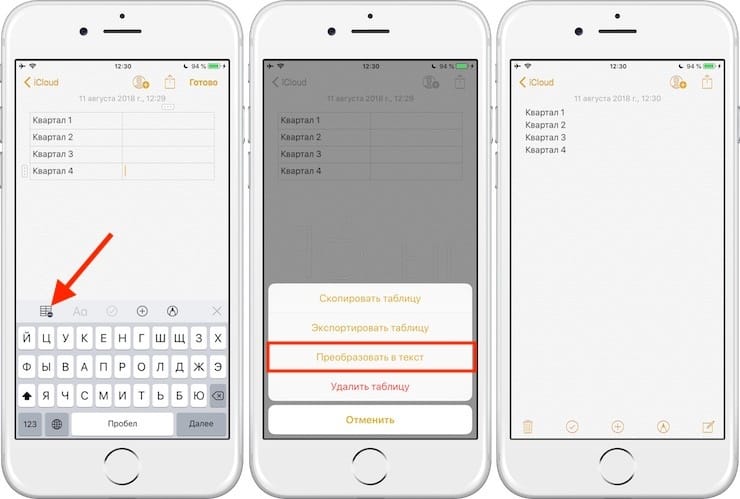 Когда я перехожу передачи, Whatsapp будет генерировать автоматически, текст, выделенный жирным шрифтом.
Когда я перехожу передачи, Whatsapp будет генерировать автоматически, текст, выделенный жирным шрифтом.
4. Чтобы писать курсивом, вам необходимо добавить символ подчеркивания. Так же, как полужирный шрифт, WhatsApp будет преобразовывать текст в курсив. Например: какое _c?mo ?stas_ сегодня?
5. Последняя часть-это та, которая имеет дело с зачеркнуть текст. Для этого нужно добавить следующий символ “~” . Пример: я ~зло~ хорошо.
Whatsapp ввел поздно эти изменения, но для многих пользователей, поскольку они оказались очень полезными. То, что было сказано: лучше поздно, чем никогда.
Если вы хотите, чтобы разблокировать tecado и смайликов, скрытые в вашем iPhone или iPad посещение этой публикации: Трюк, чтобы разблокировать скрытые смайлики в iPhone и iPad
Знаете ли вы какой-то другой трюк, чтобы Whatsapp Messenger на iOS или Android?
Если вы хотите знать, приложения более популярными, для вашего смартфона, я рекомендую следующий пост со сбором из лучших приложений iPhone , в котором вы найдете анализ, мнения и рекомендации самых полезных приложений App Store компании Apple.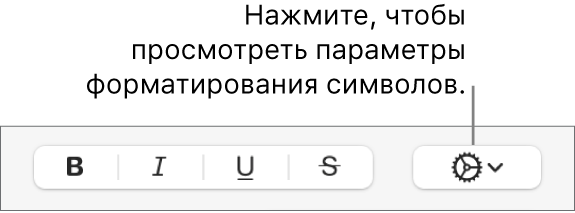
Изображение: роуминг.это
Как использовать новые мощные функции заметок в iOS 11
Встроенное приложение Notes на iPhone и iPad стало мощным инструментом для организации. В iOS 11 Apple добавляет функции, которые могут помочь ей конкурировать с более популярными приложениями для создания заметок, такими как OneNote
и Evernote
,
Примечания не были переработаны, как Центр управления
, но он получает свою долю новых полезных функций. Если вы не пользовались Notes в прошлом, вы можете начать сейчас
,
Сегодня мы рассмотрим некоторые функции iOS 11 и их использование.
Улучшено форматирование в заметках
Форматирование текста в предыдущих версиях Notes было довольно ограничено. Вы можете подать заявку заглавие, заголовок или же тело стили с использованием форматирование кнопка. Смелый, Курсив, а также подчеркивание может быть применено, если вы нажали и удерживали выделенный текст для доступа к всплывающему меню.
Заметки в iOS 11 получают некоторые дополнительные параметры форматирования, такие как Зачеркнутый а также моноширинный. Пунктирные, маркированные и пронумерованные списки все еще доступны. Но теперь вы также можете увеличивать или уменьшать отступ текста. Отступы внутри списка изменят маркировку элементов списка, предоставляя базовую функцию выделения в Notes.
Таблицы в заметках
Наконец-то добавлена поддержка таблиц в Notes в iOS 11, что позволяет вам лучше систематизировать информацию в ваших заметках. Вы можете создавать и редактировать их, добавлять и удалять строки и столбцы.
Таблицы будут в https://t.co/kMi3UK5a68 в iOS 11. Не знаю, насколько серьезно вы хотите, чтобы ваши заметки, но приложение для заметок покрыло мои потребности.
— Хьялти Якобссон (@hjaltij) 18 июля 2017 г.
Нажмите кнопку таблицы, чтобы вставить таблицу «два на два» у курсора. При нажатии на ячейку кнопки с тремя точками меню появляются рядом со строкой и над столбцом, в котором находится курсор. Используйте эти кнопки меню для вставки и удаления строк и столбцов.
При нажатии на ячейку кнопки с тремя точками меню появляются рядом со строкой и над столбцом, в котором находится курсор. Используйте эти кнопки меню для вставки и удаления строк и столбцов.
Вы можете скопировать или удалить всю таблицу, преобразовать таблицу в текст и даже поделиться своей таблицей с другими приложениями, такими как Mail, Message, Facebook и Twitter.
Встроенные рисунки
Иногда легче записать что-нибудь, чем набирать текст. В предыдущих версиях Notes вы могли печатать или рисовать заметку, но не обе, поэтому вам нужно будет создать новую заметку, чтобы что-то нарисовать.
Сегодня впервые попробовал рисовать на iPad Pro с помощью Apple Pencil в приложении Notes. Ницца! pic.twitter.com/5jHA51k4rj
— Себастьян (@sebastianmetel) 20 июля 2017 г.
В iOS 11 вы можете ввести заметку, нарисовать что-то в той же заметке, а затем продолжить, если хотите. Просто нажмите значок пера в правом нижнем углу и начните рисовать.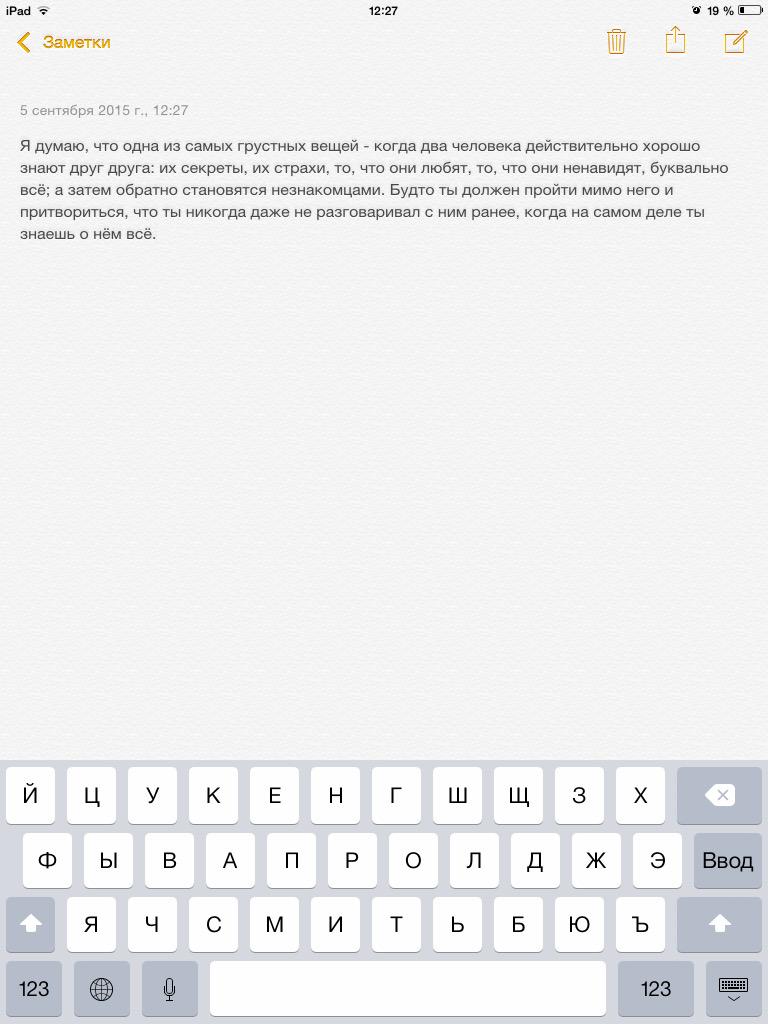 Нажмите Икс значок в том же месте, чтобы вернуться к печати.
Нажмите Икс значок в том же месте, чтобы вернуться к печати.
Если вы хотели рисовать в заметках раньше, вам нужно было создать новую заметку. В iOS 11 вы можете ввести текст, а затем нарисовать что-то в той же заметке. Это станет еще лучше, если у вас есть iPad Pro с Apple Pencil
,
Закрепить заметки в верхней части списка
Когда вы добавляете новые заметки в свои блокноты или изменяете существующие в заметках, они добавляются или перемещаются в верхнюю часть списка. Таким образом, любые важные заметки, на которые вы ссылаетесь, часто выталкиваются вниз по списку, пока вы их не измените.
Да. TIL вы можете прикрепить заметки в заметках в верхней части их папки. Это iOS 11 или это было всегда?
— Стив T-S (@stroughtonsmith) 11 июля 2017 г.
Заметки в iOS 11 теперь предоставляют возможность закреплять заметки в верхней части списка. Проведите пальцем вправо по заметке и коснитесь значка чертежной кнопки. Закрепленные появляется заголовок, и все ваши прикрепленные заметки остаются в верхней части списка, даже когда вы добавляете новые заметки или изменяете существующие.
Закрепленные появляется заголовок, и все ваши прикрепленные заметки остаются в верхней части списка, даже когда вы добавляете новые заметки или изменяете существующие.
Вы можете закрепить несколько заметок. Будьте осторожны, хотя. Если вы нажмете слишком много, вам будет сложно найти заметки в вашем закрепленном списке.
Проведите, чтобы заблокировать заметку
Если вы беспокоитесь о защите информации в своих заметках, Notes предоставляет способ шифрования ваших заметок.
запирая их по отдельности.
Блокировка заметок в приложении «Заметки» раньше требовала использования общего листа, когда заметка была открыта. Теперь блокировка заметок стала проще. Вам не нужно открывать заметку, чтобы заблокировать ее, просто проведите заметку слева в списке и затем нажмите Замок значок.
Линии и сетки для заметок
Если вам нравится делать рукописные заметки, новый линии Сетки Функция будет очень полезна.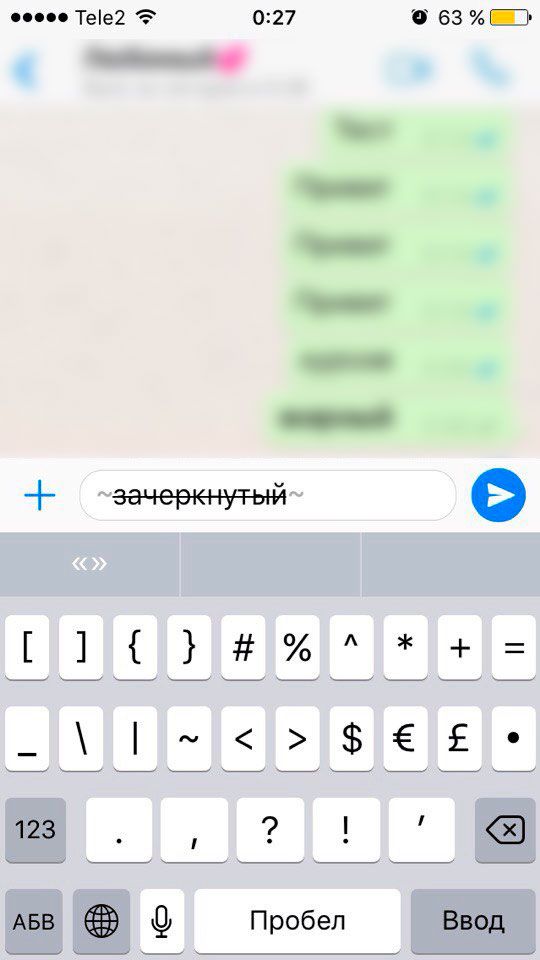 Вы можете применять различные рисунки с подкладкой или сеткой к фону заметки, делая это как запись на подкладке в блокноте.
Вы можете применять различные рисунки с подкладкой или сеткой к фону заметки, делая это как запись на подкладке в блокноте.
Эта функция будет особенно полезна для пользователей iPad Pro
которые также используют Apple Pencil. Вы можете превратить ваш iPad Pro в полноразмерный ноутбук на подкладке. Если у вас нет карандаша, вы можете использовать практически любой другой стилус для написания линий или сетки. Я протестировал стилус Adonit Jot Pro без питания и без Bluetooth.
, или на iPad Air или Mini с обычным стилусом, возможность поиска по рукописным заметкам очень полезна. Заметки в iOS 11 позволяют вам сделать это.
В Notes нет функции оптического распознавания символов (OCR), и вы не можете конвертировать рукописный текст в текст, но вы можете осуществлять поиск в своих рукописных заметках.
Все рукописные заметки индексируются с помощью Spotlight. Введите слово или фразу в поле «Spotlight» на вашем iPhone или iPad, и вы увидите в списке заметки, содержащие рукописную версию того, что вы ввели в Spotlight.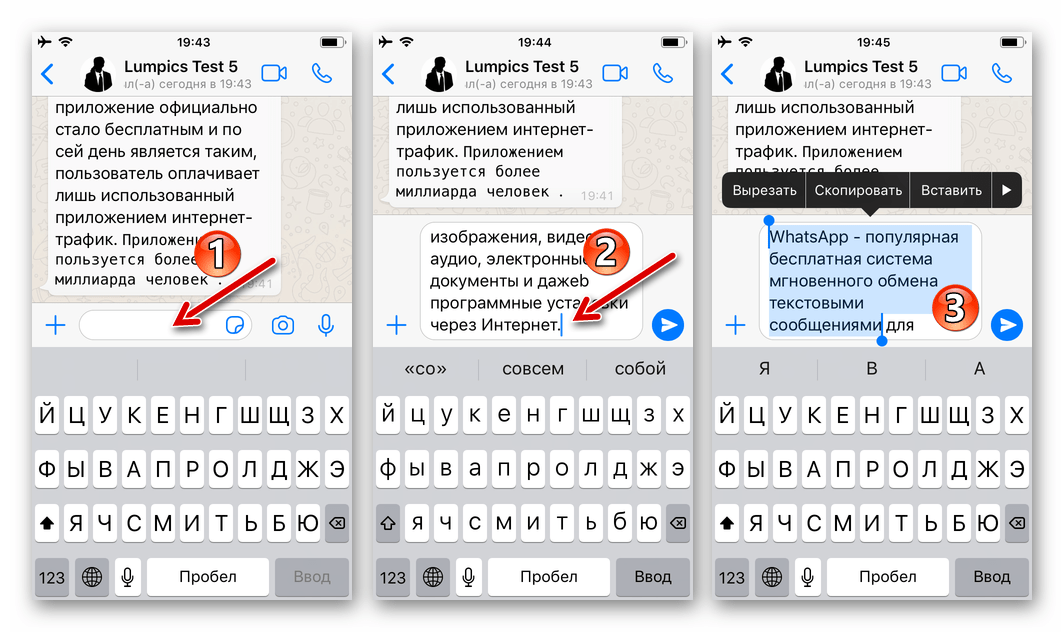
Рукописные заметки также синхронизируются через iCloud, поэтому любые заметки, написанные вами вручную на вашем iPad, будут доступны для поиска на вашем iPhone, и наоборот.
Сканирование документов в заметки с помощью камеры вашего устройства
Если вы хотите сканировать документы, такие как квитанции в ваш iPhone
чтобы держать их под рукой и организовывать, есть несколько приложений, которые заполняют этот счет. В iOS 11 к этой команде присоединилось приложение Apple Notes.
Создайте новую заметку или откройте существующую, затем нажмите значок плюса, а затем Сканирование документов. Заметки попросят получить доступ к вашей камере. Сделайте снимок документа и отрегулируйте рамку, которая отображается поверх изображения, чтобы включить ту часть изображения, которую вы хотите. Нажмите Keep Scan а потом Сохранить.
Отсканированный документ вставляется в заметку и помечается как Сканированные документы.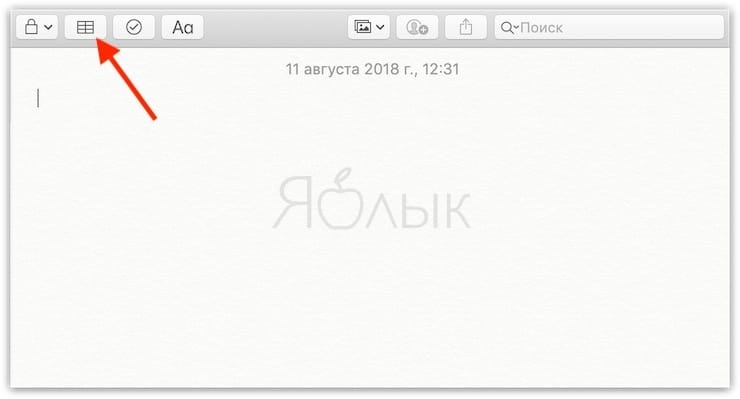
Пометить документы как PDF
Приложение Notes в iOS 11 теперь позволяет сканировать документ, как мы упоминали выше, а затем помечать его как файл PDF. Эта функция полезна для подписания, аннотирования и редактирования PDF-документов.
,
После того, как вы отсканировали документ в заметку, вы можете пометить его как файл PDF. Убедитесь, что заметка с отсканированным документом открыта. Нажмите Поделиться значок, а затем нажмите Создать PDF значок.
PDF файл открывается. Чтобы разметить документ PDF, коснитесь значка пера в правом верхнем углу экрана, чтобы получить доступ к инструментам рисования. Нажмите Готово Когда вы закончите отмечать отсканированный документ, выберите место, куда вы хотите сохранить файл.
Вы также можете поделиться заметкой, содержащей отсканированный, размеченный документ PDF, используя общий лист.
Перетаскивание между заметками
Если вы обнаружили, что отсканировали документ или набрали текст в неправильной заметке, функция перетаскивания, добавленная в Notes в iOS 11, может помочь вам. Вы можете легко перетаскивать такие элементы, как текст, отсканированные документы, изображения и многое другое из одной заметки в другую. Это работает как на iPhone, так и на iPad.
Вы можете легко перетаскивать такие элементы, как текст, отсканированные документы, изображения и многое другое из одной заметки в другую. Это работает как на iPhone, так и на iPad.
Просто нажмите и удерживайте элемент, чтобы выбрать его. Теперь он закреплен под вашим пальцем. Вы можете использовать другую руку, чтобы выбрать дополнительные элементы. Если заметка, в которую вы хотите переместить элемент, находится в другой папке, перейдите в эту папку. Затем отпустите палец над этой запиской.
Перетаскивание между приложениями
Перетаскивание в iOS 11 также работает между приложением Notes и другими приложениями, такими как Safari. Например, вы можете перетащить ссылку из Safari в заметку.
Есть несколько способов сделать это. Вы можете использовать Slide Over или Split View
и перетащите элемент из Safari в Notes. Или вы можете долго нажимать на элемент в Safari, другой рукой открыть приложение Notes, а затем перетащить элемент в заметку.
Делайте заметки с экрана блокировки с мгновенными заметками
Если вы используете iPad Pro, вы можете открыть новую заметку прямо с экрана блокировки. Коснитесь экрана блокировки Apple Pencil, когда iPad заблокирован, чтобы открыть новую заметку.
Коснитесь экрана блокировки Apple Pencil, когда iPad заблокирован, чтобы открыть новую заметку.
Ваш iPad все еще заблокирован, а все ваши заметки все еще заблокированы. Заметка, которую вы открываете с помощью карандаша, — это особая заметка, которая открывается только при касании карандашом. Чтобы открыть любую другую заметку в приложении Notes, вам необходимо войти в свой iPad.
Может быть, пришло время перейти на Apple Notes?
Со всеми этими новыми функциями вы можете перейти с OneNote на Notes
, Или, может быть, вы думаете о переходе с Evernote на Notes?
, Приложение Apple Notes становится серьезным конкурентом OneNote, Evernote и другим приложениям для создания заметок.
Будете ли вы использовать Apple Notes в будущем? Какие еще функции вы должны увидеть, чтобы совершить это?
4 полезных совета по работе с текстом на iPhone и iPad
Содержание:
Как быстро исправлять орфографические ошибки
Как использовать функцию автокоррекции ошибок
Как копировать, вырезать и вставить текст
Как сделать шрифт жирным, курсивом или подчеркнутым
Заключение
Компания Apple сделала все возможное, чтобы редактирование и форматирование текста iPhone и iPad было простым и интуитивно понятным.
Орфографические ошибки, пропущенные слова и неправильная автокоррекция текста зачастую могут испортить наше общение, однако, если Вы являетесь счастливым обладателем «айфона» или «айпада», Вы легко сможете отредактировать написанное как в текстовых сообщениях, так и в приложении Заметки.
В первую очередь, данная статья должна быть интересна новичкам или пользователям, которые недавно приобрели iOS-девайс и хотят быстро научиться редактировать и форматировать текст.
Как быстро исправлять орфографические ошибки на iPhone и iPad
iPhone и iPad очень легко позволяют исправлять простые орфографические ошибки. Если вдруг Вы допустили какую-либо ошибку, под неправильно написанным словом Вы увидите красное пунктирное подчеркивание. Исправить допущенную ошибку Вы сможете при помощи нескольких простых действий:
- Нажмите на слово, в котором допущена орфографическая ошибка. Оно будет выделено красной пунктирной линией;
- Нажмите на правильный вариант написания слова, который появится выше.

Примечание: Если для неправильно написанного слова нет исправленных вариантов, это означает, что слово написано с таким количеством ошибок, что система не может его определить или просто в словаре системы подобное слово отсутствует. Если вы столкнулись с подобной ситуацией, попробуйте напечатать слово немного по-другому и повторите попытку.
Как использовать функцию автокоррекции ошибок
Функция автоматического исправления ошибок (функция автокоррекции) устроена немного сложнее, чем простое подчеркивание слов с ошибками. Благодаря этой функции ошибки исправляются во время того, как Вы печатаете текст, а не после этого. Здорово, не правда ли?
- Начните печатать слова;
- В случае, если Вы напишите какое-либо слово неправильно, система покажет вам слово, которое будет автоматически исправлено;
- Нажмите на клавишу пробела и продолжайте вводить текст.
Многим пользователям функция автоматического исправления ошибок совершенно не подходит, в силу того, что они используют большое количество сленга, который система понять не в состоянии. Если по этой или какой-либо другой причине, откорректирвоанные варианты слов вам не подходят, Вы всегда можете приостановить автоматическую замену слов. Для этого:
Если по этой или какой-либо другой причине, откорректирвоанные варианты слов вам не подходят, Вы всегда можете приостановить автоматическую замену слов. Для этого:
- Начните печатать слова;
- В случае, если Вы напишите какое-либо слово неправильно, система покажет вам слово, которое будет автоматически исправлено;
- Нажмите на слово, которое система считает неправильным, чтобы отклонить функцию автокоррекции;
- Продолжайте печатать.
Отметим, что функция автоматического исправления ошибок не всегда работает корректно. Это может раздражать особенно сильно в случае, если Вы печатаете большие тексты, в которых присутствует много неизвестных системе слов.
Если функция автоматической коррекции текста по какой-либо причине вам не подходит, Вы можете полностью ее отключить. Для этого:
- Зайдите в Настройки;
- Откройте меню Основные;
- Перейдите в раздел Клавиатура;
- Снимите флажок напротив пункта Автокоррекция.

После того, как Вы выполните вышеуказанные действия, функция автоматического исправления ошибок будет полностью отключена. Если эта функция вновь вам понадобится, Вы сможете в любое время включить ее в Настройках.
Как копировать, вырезать и вставить текст
ВырезатьТак же, как Вы делаете это на компьютере, вы можете вырезать ненужный вам текст на вашем iPhone или iPad. Не важно, это будет одно слово, или целый абзац, для того, чтобы вырезать его, выполните простые действия:
- Выберите часть текста, которую Вы хотите вырезать;
- В появившемся меню нажмите кнопку Вырезать.
Каждый раз, когда Вы вырезаете какой-либо фрагмент текста, он сохраняется в буфере обмена. Это означает, что Вы можете вставить этот текст в любой другой документ. Учтите, что в буфере обмена может содержаться только один фрагмент текста, поэтому перед тем, как вырезать новую часть текста, убедитесь, что Вы вставили прошлую.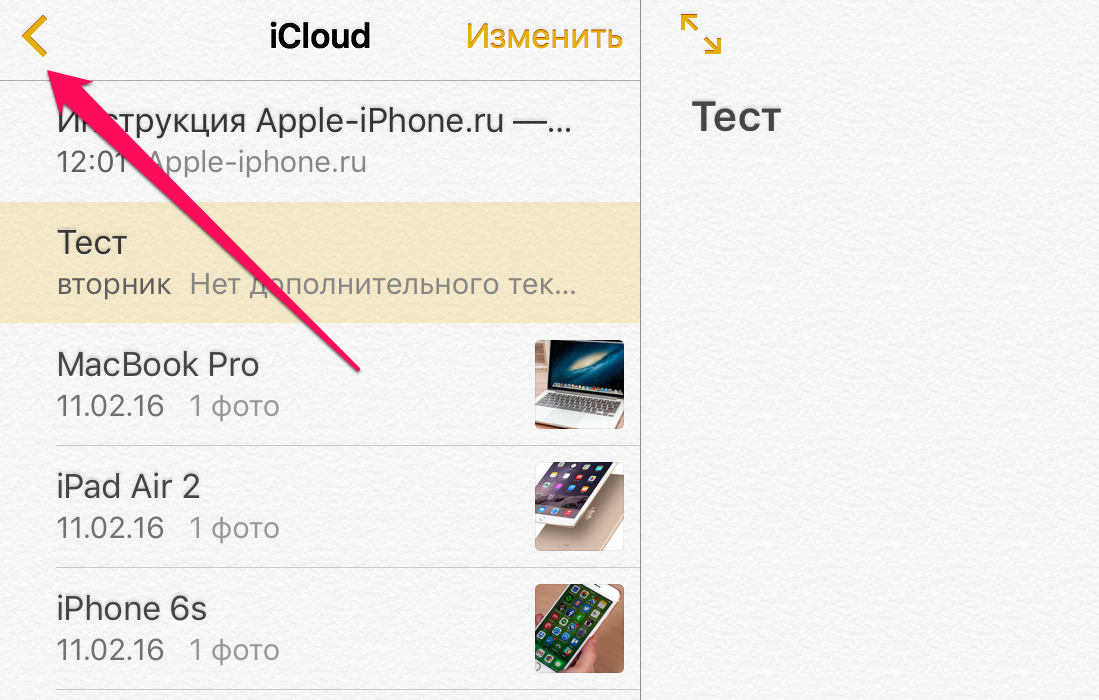
Так же, как и в случае с функцией «Вырезать», при копировании текст будет храниться в буфере обмена, и Вы сможете вставить его в любое место, куда вам понадобится. Для того, чтобы скопировать текст:
- Выделите фрагмент текста, который вам необходимо скопировать;
- В появившемся меню нажмите кнопку Копировать.
Теперь, когда текст сохранился в буфере обмена, Вы можете вставить его в любой текстовый документ или приложение. Так же, как и в случае, когда Вы используете функцию «Вырезать», при копировании в буфере обмена может содержаться только один фрагмент текста, поэтому перед тем, как скопировать новый текст, убедитесь, что Вы вставили прошлый.
ВставитьДля того чтобы вставить какой-либо фрагмент текста, необходимо, чтобы он был сохранен в буфере обмена. Это означает, что вам нужно вначале скопировать или вырезать текст.
- Наведите курсор в то место, куда вам необходимо вставить текст;
- Нажмите на это место пальцем или стилусом и подождите, пока появится лупа;
- Уберите палец с экрана;
- Нажмите на кнопку Вставить.

Как сделать шрифт жирным, курсивным или подчеркнутым
Жирный шрифтЕсли вам нужно выделить весь текст, или какую-либо его часть жирным шрифтом, выполните следующие действия:
- Выберите часть текста, которую необходимо выделить жирным шрифтом;
- В появившемся меню нажмите на стрелку;
- Нажмите на кнопку Ж/К.
- Нажмите на кнопку Жирный.
Если вам нужно выделить весь текст, или какую-либо его часть курсивом, выполните следующие действия:
- Выберите часть текста, которую необходимо выделить жирным шрифтом;
- В появившемся меню нажмите на стрелку;
- Нажмите на кнопку Ж/К.
- Нажмите на кнопку Курсив.
- Выберите часть текста, которую необходимо выделить подчеркиванием;
- В появившемся меню нажмите на стрелку;
- Нажмите на кнопку Ж/К.

- Нажмите на кнопку Подчеркнутый.
Заключение
Надеемся, что после прочтения этой статьи вам будет гораздо проще работать с текстом на вашем iPhone или iPad.
Если Вы знаете еще что-то интересное по поводу редактирования и форматирования текста на iPhone и iPad, делитесь с нами в комментариях!
Ознакомиться c обзором Samsung Galaxy S7 и Samsung Galaxy S7 Edge.
все, что вам нужно знать
Автор Глеб Захаров На чтение 13 мин. Просмотров 93 Опубликовано
Приложение Notes, которое предустановлено на каждом iPhone, может показаться довольно скучным. Все, что он делает, это позволяет вам печатать основные текстовые заметки, верно? Вы можете подумать, что вам будет лучше с более сложным приложением, таким как Evernote или AwesomeNote.
Но это не обязательно так. Notes – удивительное мощное и сложное приложение, которое предоставляет все, что нужно многим пользователям Читайте дальше, чтобы узнать об основах использования Notes, а также о расширенных функциях, таких как шифрование заметок, их рисование, синхронизация с iCloud и многое другое.
Notes – удивительное мощное и сложное приложение, которое предоставляет все, что нужно многим пользователям Читайте дальше, чтобы узнать об основах использования Notes, а также о расширенных функциях, таких как шифрование заметок, их рисование, синхронизация с iCloud и многое другое.
Заметка
Эта статья основана на версии Notes, которая поставляется с iOS 11, хотя многие ее аспекты относятся к более ранним версиям.
Создание и редактирование заметок
Создать базовую заметку в приложении Notes очень просто. Просто следуйте этим шагам:
- Нажмите приложение Notes, чтобы открыть его.
- Нажмите на значок в правом нижнем углу, который выглядит как карандаш и лист бумаги.
- Начните печатать с помощью экранной клавиатуры.
- Ваши изменения автоматически сохраняются. Когда вы закончите печатать, нажмите Готово .
Это создает довольно простую ноту. Вы можете сделать заметку более визуально привлекательной или более упорядоченной, добавив форматирование к тексту. Вот как:
Вот как:
- Нажмите кнопку Aa , чтобы открыть параметры форматирования текста (это в iOS 11. Если вы работаете в iOS 10, вам нужно просто нажать значок + . сначала над клавиатурой).
- Здесь вы можете выбрать различные стили и размеры шрифта, добавив маркированные и нумерованные списки или текст отступа или отступа.
- Кроме того, вы можете выбрать слово или блок текста (используя стандартную технику выделения текста на iPhone) и во всплывающем меню нажмите кнопку BIU , чтобы выделить жирным шрифтом, курсивом, подчеркнуть, подчеркнуть или зачеркнуть. выделенный текст.
Другие варианты форматирования включают в себя:
- Таблицы (iOS 11 и выше): нажмите значок сетки, чтобы вставить таблицу, затем нажмите кнопку … в верхней или боковой части таблицы, чтобы изменить строку или столбец. Нажмите на ячейку таблицы, чтобы добавить к ней содержимое.
- Контрольные списки .
 Ознакомьтесь с разделом контрольных списков далее в этой статье.
Ознакомьтесь с разделом контрольных списков далее в этой статье.
Чтобы отредактировать существующую заметку, откройте заметки и коснитесь нужной в списке заметок. Когда он откроется, нажмите на заметку, чтобы открыть клавиатуру.
Прикрепление фото и видео к заметкам
Помимо захвата текста, Notes позволяет вам присоединять к заметке все виды других файлов. Хотите добавить фотографию или видео, ссылку на местоположение, которое открывается в приложении «Карты», или ссылку на песню Apple Music? Вот как это сделать.
Прикрепление фото или видео к заметке
- Начните с открытия заметки, в которую вы хотите добавить фотографию или видео.
- Коснитесь тела заметки, чтобы отобразились параметры над клавиатурой.
- Нажмите значок + (в iOS 10 нажмите значок камеры).
- В появившемся меню нажмите Снять фото или видео , чтобы захватить новый элемент, или нажмите Библиотека фотографий , чтобы выбрать существующий файл (перейдите к шагу 6).

- Если вы выбрали Снять фото или видео , откроется приложение камеры. Сделайте фотографию или видео, затем нажмите Использовать фото (или Видео)
- Если вы выбрали Photo Library, просмотрите приложение «Фото» и коснитесь фотографии или видео, которое вы хотите прикрепить. Затем нажмите Выбрать .
- Фотография или видео добавляются в заметку, где вы можете просмотреть или воспроизвести ее.
Сканирование документов
В iOS 11 и более поздних версиях Notes включает функцию, которая позволяет сканировать документы и сохранять их в Notes. Это особенно хорошо для сохранения квитанций или других документов. Чтобы отсканировать документ в Notes:
- В открытой заметке нажмите + .
- Во всплывающем меню нажмите Сканировать документы .
- Когда отобразится изображение с камеры, поместите документ на экран так, чтобы он был обведен желтым контуром.

- Нажмите кнопку камеры для сканирования.
- Документ окружен белым контуром. Используйте круглые значки в углах контура, чтобы переместить линии, чтобы обвести края документа.
- Вы можете повторить сканирование или сохранить сканирование .
- Если вы нажмете «Сохранить сканирование», на следующем экране нажмите Сохранить .
- Отсканированный документ затем добавляется в примечание.
Просмотр вложений
Чтобы просмотреть список всех вложений, которые вы добавили в свои заметки, выполните следующие действия:
- Нажмите приложение Notes, чтобы открыть его.
- В списке заметок нажмите значок четырех квадратов в левом нижнем углу.
- Отображаются все вложения по типу: фото и видео, карта и т. Д. Нажмите на вложение, которое вы хотите просмотреть.
- Чтобы просмотреть заметку, к которой она прикреплена, нажмите Показать в заметке в правом верхнем углу.

Присоединение других видов файлов к заметкам
Фотографии и видео – далеко не единственный вид файла, который вы можете прикрепить к заметке. Вы присоединяете другие виды файлов из приложений, которые их создают, а не из самого приложения Notes. Например, чтобы прикрепить местоположение, выполните следующие действия:
- Откройте приложение «Карты».
- Найдите место, которое вы хотите прикрепить.
- Нажмите кнопку обмена (это похоже на квадрат со стрелкой, выходящей из него).
- Во всплывающем окне нажмите Добавить в заметки .
- Появится окно, которое показывает, что вы будете прикреплять. Чтобы добавить в него текст, нажмите Добавить текст в заметку …
- Нажмите Сохранить , чтобы создать новую заметку с вложением.
- Чтобы добавить вложение в существующую заметку, нажмите Выбрать заметку и выберите заметку из списка.
- Нажмите Сохранить .

Не каждое приложение поддерживает совместное использование контента с Notes, но те, которые это делают, должны выполнять следующие основные шаги.
Рисование в ваших заметках
Если вы более визуальный человек, вы можете предпочесть наброски в своих заметках. В приложении «Примечания» вы тоже об этом узнаете.
Когда вы находитесь в заметке, нажмите значок пера (в iOS 11; в iOS 10 нажмите волнистую линию) над клавиатурой, чтобы открыть параметры рисования. Доступные параметры различаются в зависимости от вашей версии iOS, но параметры включают в себя:
- Инструмент . Выберите из карандаша, маркера, карандаша, линейки или стирания. Нажмите, чтобы выбрать и отменить выбор. Сжать, увеличить и повернуть линейку
- Цвет . Нажмите на черную точку справа, чтобы изменить цветовую линию, которую делает ваш инструмент.
- Отменить и повторить . Чтобы отменить или повторить изменение, коснитесь изогнутых стрелок в левом верхнем углу рядом с кнопкой Готово (стрелка влево отменена)
- Повернуть страницу .
 Чтобы повернуть страницу, на которой вы рисуете, коснитесь значка, который выглядит как квадрат со стрелкой, изогнутой слева над ним в правом верхнем углу экрана.
Чтобы повернуть страницу, на которой вы рисуете, коснитесь значка, который выглядит как квадрат со стрелкой, изогнутой слева над ним в правом верхнем углу экрана. - Создать вторую страницу . Нажмите на квадратный значок с + . Перемещайтесь между страницами, проводя двумя пальцами.
Создание контрольных списков с помощью приложения Notes
Есть встроенный инструмент, который позволяет вам использовать Notes для создания контрольных списков, и это действительно легко. Вот что нужно сделать:
- В новой или существующей заметке нажмите значок + над клавиатурой, чтобы открыть инструменты.
- Нажмите значок галочки в крайнем левом углу. Это вставляет новый элемент контрольного списка.
- Введите название предмета.
- Нажмите вернуться, чтобы добавить еще один элемент контрольного списка. Продолжайте, пока не создадите свой полный список.
Затем, когда вы завершите элементы из списка, просто нажмите на них, и рядом с ними появится галочка.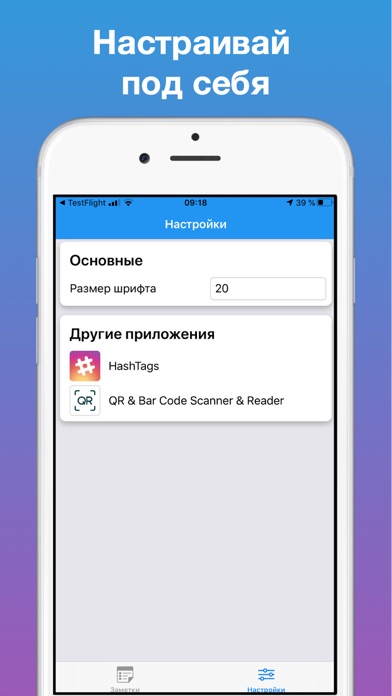
Организация заметок в папки
Если у вас много заметок или вы просто хотите, чтобы ваша жизнь была очень организованной, вы можете создавать папки в Notes. Эти папки могут находиться на вашем iPhone или в вашей учетной записи iCloud (подробнее об этом в следующем разделе).
Вот как можно создавать и использовать папки:
- Нажмите приложение Notes, чтобы открыть его.
- В списке заметок нажмите стрелку в верхнем левом углу.
- На экране папок нажмите Новая папка .
- Выберите, где будет находиться новая папка, на вашем телефоне или в iCloud.
- Назовите папку и нажмите Сохранить , чтобы создать папку.
Чтобы переместить заметку в новую папку:
- Перейдите к списку заметок и нажмите Изменить .
- Нажмите на заметку или заметки, которые вы хотите переместить в эту папку.
- Нажмите Переместить в …
- Нажмите на папку.

Заметки, защищающие паролем
Есть заметка, в которой хранится личная информация, такая как пароли, номера счетов или планы на неожиданную вечеринку по случаю дня рождения? Вы можете защитить заметки паролем, выполнив следующие действия:
- Откройте приложение Настройки на iPhone.
- Нажмите Заметки .
- Нажмите Пароль .
- Введите пароль, который вы хотите использовать, затем подтвердите его.
- Если вы действительно хотите защитить заметку, держите ползунок Использовать сенсорный идентификатор (или Использовать идентификацию лица на iPhone X) на светло-зеленом.
- Нажмите Готово , чтобы сохранить изменения.
- Затем в приложении Notes откройте заметку, которую хотите защитить.
- Нажмите кнопку обмена в верхнем правом углу.
- Во всплывающем окне нажмите Заблокировать заметку .

- Значок замка добавлен в верхний правый угол.
- Нажмите значок замка, чтобы заблокировать заметку.
- С этого момента, когда вы (или кто-либо еще) попытаетесь прочитать заметку, они должны будут ввести пароль (или использовать Touch ID или Face ID, если вы оставили этот параметр включенным в шаге 5).
Чтобы изменить пароль, перейдите в раздел «Примечания» приложения Настройки и нажмите Сбросить пароль . Измененный пароль будет применяться ко всем новым заметкам, а не к тем, у которых уже есть пароль.
Синхронизация заметок с помощью iCloud
Раньше заметки существовали только на iPhone, но они также доступны на iPad и Mac. Хорошей новостью является то, что, поскольку эти устройства могут синхронизировать контент с вашей учетной записью iCloud, вы можете создать заметку в любом месте и разместить ее на всех своих устройствах. Вот что вам нужно сделать:
- Убедитесь, что все устройства, с которыми вы хотите синхронизировать заметки, зарегистрированы в одной учетной записи iCloud.

- На своем iPhone перейдите в приложение Настройки .
- Нажмите свое имя в верхней части экрана (в iOS 9 и более ранних версиях пропустите этот шаг).
- Нажмите iCloud .
- Переместите ползунок Заметки в положение/зеленый.
- Повторите этот процесс на каждом устройстве, которое вы хотите синхронизировать заметки через iCloud.
После этого каждый раз, когда вы создаете новую заметку или редактируете существующую на этих устройствах, изменения автоматически передаются на все другие устройства.
Как поделиться заметками
Заметки – отличный способ отслеживать информацию для себя, но вы также можете поделиться ею с другими. Чтобы поделиться заметкой, откройте заметку, которой хотите поделиться, и нажмите кнопку «Поделиться» (поле со стрелкой, выходящей из нее) в правом верхнем углу. Когда вы это сделаете, появится окно со следующими параметрами:
- AirDrop . Это функция беспроводного обмена файлами, встроенная в iOS и macOS. С его помощью вы можете быстро отправить заметку в приложение Notes на другом iPhone, iPad или Mac, используя Bluetooth и Wi-Fi. Узнайте больше о AirDrop в Как использовать AirDrop на iPhone.
- Сообщения . Отправьте содержание заметки в виде текстового сообщения с помощью этой опции. Если вы отправляете на другое устройство Apple, для этого используется бесплатная защищенная система Apple iMessage.
- Почта . Преобразуйте заметку в электронное письмо, нажав эту кнопку. Это открывается в стандартном приложении Почта, которое поставляется с iPhone.
- Сохранить изображение . Если к заметке прикреплено изображение, нажмите эту кнопку, чтобы сохранить только изображение (не всю заметку) в приложении «Фотографии» на устройстве.
- Печать . Если вы находитесь рядом с AirPrint-совместимым принтером, этот параметр отправит вашу заметку на принтер по беспроводной связи для быстрой распечатки.
- Назначить контакту. Еще один вариант, который работает только с изображениями, прикрепленными к заметкам. Если вы нажмете на это, вы можете назначить изображение в заметке фотографией по умолчанию для контакта в вашей адресной книге.
Сотрудничайте с другими в общих заметках
Помимо простого обмена заметками, вы можете пригласить других людей совместно работать над запиской с вами. В этой ситуации каждый, кого вы приглашаете, может вносить изменения в заметку, включая добавление текста, вложений или заполнение пунктов контрольного списка (например, общий список покупок или список дел).
Для этого заметка, которой вы хотите поделиться, должна храниться в вашей учетной записи iCloud, а не на вашем iPhone. Всем соавторам также необходимы iOS 10, macOS Sierra (10.12) и учетная запись iCloud.
Переместите заметку в iCloud или создайте новую заметку и поместите ее в iCloud (см. Шаг 9 выше), затем выполните следующие действия:
- Нажмите на заметку, чтобы открыть ее.
- Нажмите на значок в правом верхнем углу человека со знаком плюс.
- Это поднимает инструмент обмена. Начните с выбора способа приглашения других людей для совместной работы над заметкой. Варианты включают текстовое сообщение, почту, социальные сети и многое другое.
- Откроется приложение, которое вы выбрали для приглашения. Добавьте людей к приглашению, используя вашу адресную книгу или введя их контактную информацию.
- Отправить приглашение.
Когда люди принимают приглашение, они могут просматривать и редактировать заметку. Чтобы узнать, кто получил доступ к заметке, коснитесь значка «Человек/знак плюс». Вы также можете использовать этот экран, чтобы пригласить больше людей или прекратить делиться заметкой.
Удаление заметок и восстановление удаленных заметок
Удалить заметки очень просто, но есть несколько способов сделать это.
Из списка заметок при открытии приложения:
- Проведите пальцем справа налево по одной заметке и нажмите Удалить (или значок корзины).
- Нажмите Изменить и нажмите несколько заметок, которые вы хотите удалить. Нажмите Удалить (или Удалить все , в зависимости от вашей версии ОС).
Из записки:
- Нажмите значок корзины в левом нижнем углу (если вы этого не видите, нажмите Готово в правом верхнем углу, и он появится).
Но что, если вы удалили заметку, которую теперь хотите вернуть? У нас есть хорошие новости для вас.Приложение для заметок сохраняет удаленные заметки в течение 30 дней, поэтому вы можете восстановить их. Вот как:
- В списке заметок нажмите стрелку в верхнем левом углу. Это приведет вас к экрану папок.
- На этом экране нажмите Недавно удаленные в том месте, где находится заметка ( iCloud или На моем iPhone ).
- Нажмите Изменить .
- Нажмите на заметку или заметки, которые вы хотите восстановить.
- Нажмите Переместить в …
- Нажмите на папку, в которую вы хотите переместить заметку или заметки. Заметка перемещается туда и больше не помечается для удаления.
Дополнительные заметки для приложений
Существуют бесконечные приемы и способы использования Notes, но вот несколько дополнительных советов по использованию приложения:
- Используйте Siri . Вы можете использовать Siri для создания новой заметки. Просто активируйте Siri и скажите «сделать заметку» или «начать новую заметку». Затем скажите, что должна содержать записка, и Сири расшифрует записку для вас.
- Создавайте заметки из других приложений . Если вы используете приложение, в котором вы можете выбрать текст – например, Mail или Safari – вы можете создать заметку, выделив текст. В меню над выделенным текстом нажмите Поделиться … , а затем нажмите Добавить в заметки . В появившемся окне добавьте любую дополнительную информацию и нажмите Сохранить , чтобы создать новую заметку, или Выберите «Примечание: , чтобы добавить существующую заметку».
- Окончательно удалить заметки . Как мы узнали выше, удаляемые вами заметки сохраняются до 30 дней. Если вы хотите сразу убедиться, что они удалены, перейдите в папку Недавно удаленные , как описано выше. Затем проведите пальцем справа налево по заметке и нажмите Удалить . Заметка удаляется сразу.
Как сделать зачеркнутый текст в Инстаграме, как зачеркнуть текст в Инстаграм, как делать зачеркнутый текст в Instagram онлайн
Социальная сеть Инстаграм с момента своего появления предлагала пользователю множество интересных возможностей для самореализации. Одной из них стала функция перечеркивания текста, помогающая сделать надпись необычной или добавить ей новый смысл. Кроме неё текст можно было выделить курсивом, жирным шрифтом, подчёркиванием и любым другим интересным способом. Но однажды все встроенные инструменты форматирования в Инстаграм исчезли.
Сегодня писать сообщения зачеркнутым текстом в Инстаграм, пользуясь одним только функционалом самой сети, невозможно. Но разработчики оставили лазейку для блогеров, сохранив возможность отображать стилизованный шрифт сообщений. На это прямо указывает достаточно большое количество профилей, где для передачи текстовой информации используется курсив, перечеркнутые слова и прочее. Давайте же узнаем, как сделать свой красивый текст в Инстаграме.
Айфон может проговаривать имя звонящего
В жизни полно ситуаций, когда взять в руки смартфон нет возможности, или на улице холодно и не хочется его доставать, или вы готовите, и руки грязные. Однако, наверняка, в списке ваших контактов есть люди, от которых звонок в любом случае хочется принять. К счастью, ваш смартфон умеет проговаривать имя контакта, причем можно настроить его это делать всегда или только, когда вы в машине или в наушниках. Делается это просто: «настройки» → «телефон» → «Объявление вызовов».
Как сделать зачеркнутый текст в Инстаграме
Писать зачеркнутым текстом, используя исключительно функционал Инстаграм невозможно, но не стоит преждевременно расстраиваться. Добавить интересные текстовые эффекты в свой профиль все же можно, и помогут в этом специально разработанные онлайн сервисы и приложения.
Мы уже писали о том, как изменить шрифт в Инстаграм. В использовании сторонних инструментов для редактирования текста нет ничего сложного. Как правило, работа со всеми сервисами сводится к следующим простым действиям:
- Запускаем выбранное приложение или открываем в браузере специальный сервис.
- В специально отведенном окне пишем текст или вставляем его из буфера обмена.
- Сервис/приложение автоматически обрабатывает текст и выводит его в соответствующую панель.
- Копируем зачеркнутый текст и вставляем его в нужное место в социальной сети.
На выполнение всех четырех пунктов уйдет не более нескольких минут. Главная трудность, с которой могут столкнуться пользователи, желающие стилизовать текст подобным образом, — выбор оптимальной программы или сервиса. Их существует множество. Ниже рассмотрим самые функциональные и популярные способы преобразовать текст для Инстраграм.
Piliapp
- Платформа: Web.
- Язык интерфейса: русский, английский, испанский, немецкий и др.
- Поддержка кириллицы: да.
- Лицензия: бесплатно.
Piliapp — простой текстовый веб-генератор, который поможет добавить в текст различные эффекты, в том числе написать его зачеркнутым. Чтобы преобразовать обычные буквы с помощью сайта, нужно вписать/вставить в верхнее окно текст для обработки, выбрать эффект “зачеркнутый” и скопировать готовый результат из нижнего окна.
Для быстрого копирования также представлена кнопка “Копировать в буфер”, которая сразу скопирует весь текст в память устройства.
Textgenerator
- Платформа: Web.
- Язык интерфейса: русский.
- Поддержка кириллицы: отдельные шрифты.
- Лицензия: бесплатно.
Textgenerator — онлайн сервис, разработанный для видоизменения текста с использованием нестандартных шрифтов. Всего на сайте представлено 24 шрифта, некоторые из которых содержат подчеркивание, зачеркивание, волнистые линии и другие эффекты.
Textygram
- Платформа: Web.
- Язык интерфейса: русский.
- Поддержка кириллицы: отдельные шрифты.
- Лицензия: бесплатно (при желании можно оказать помощь проекту и перевести деньги на счет).
Textygram — максимально простой в обращении веб-сервис, на котором собрано множество шрифтов для обработки текста. Нужно только написать текст в соответствующей строке и выбрать вариант написания, после чего сервис автоматически обработает введенный текст и его можно будет скопировать в буфер.
Renotes
- Платформа: Web.
- Язык интерфейса: русский.
- Поддержка кириллицы: да.
- Лицензия: бесплатно.
Сайт Renotes помимо полезной информации для пользователей Инстаграма, предоставляет также и возможность сделать зачёркнутый шрифт. Введите необходимые символы в поле слева, а с правого поля скопируйте готовый результат.
4txt
- Платформа: Web.
- Язык интерфейса: русский.
- Поддержка кириллицы: да.
- Лицензия: бесплатно.
4txt — онлайн преобразователь текста, который позволяет сделать буквы зачеркнутыми, перевернутыми вверх тормашками, подчеркнутыми, зеркально отраженными и т.д. На сайта даже можно переобразовать текст в азбуку Морзе.
Spectrox
- Платформа: Web.
- Язык интерфейса: русский.
- Поддержка кириллицы: да.
- Лицензия: бесплатно.
Spectrox — стильный онлайн генератор текста, созданный энтузиастом. Воспользовавшись функционалом сайта можно писать зачеркнутым, сделать переворот текста или создать его трансляцию.
Better Fonts
- Платформа: iOS.
- Язык интерфейса: английский.
- Поддержка кириллицы: отдельные шрифты.
- Лицензия: платная.
С приложением Better Fonts пользователи айпадов и айфонов навсегда забывают о скучном тексте в социальных сетях. Присоединяйтесь к более чем 5 миллионам пользователей и получите возможность апгрейдить стандартную клавиатуру 118 разнообразными шрифтами.
Установив приложение, вы сможете писать красивыми шрифтами, смайлами, вставлять пузырьки, делать текст подчеркнутым, зачеркнутым, перевернутым. Первая неделя использования бесплатна. Далее стоимость подписки будет автоматически сниматься с учетной записи iTunes при предварительном подтверждении покупки.
Cool Fonts
- Платформа: iOS.
- Язык интерфейса: английский.
- Поддержка кириллицы: отдельные шрифты.
- Лицензия: платная.
Cool Fonts — приложение для iOS-устройств, созданное специально для качественной обработки текста в социальных сетях. Программа работает со всеми мессенджерами и социальными сетями, содержит огромную библиотеку тем и шрифтом, которая после каждого обновления дополняется десятком новых.
Предусмотрены тут, конечно, и такие эффекты как курсив, жирный, подчеркнутый и зачеркнутый текст.
Stylish Text
- Платформа: Android.
- Язык интерфейса: английский.
- Поддержка кириллицы: отдельные шрифты.
- Лицензия: бесплатно (есть платный контент).
Stylish Text — качественный инструмент для обработки текста на Android. Приложение содержит более 115 шрифтов, а также позволяет писать зачеркнутым, изогнутым, текстом в кружках, квадратах, курсивом и так далее.
Разобраться, как работать с приложением будет достаточно просто, ведь прямо на странице в Google Play разработчик предлагает подробные инструкции по работе с каждым инструментом.
Font Changer
- Платформа: Android.
- Язык интерфейса: английский
- Поддержка кириллицы: отдельные шрифты.
- Лицензия: бесплатно (есть платный контент).
Font Changer — приложение для владельцев смартфонов на Android, которым надоели стандартные шрифты в социальных сетях.
Редактор содержит 110 первоклассных шрифтов, в том числе позволяет писать зачеркнутым.
За раз можно переместить на домашний экран сразу несколько иконок
Для того, чтобы переместить иконки сразу пачкой надо сделать следующее:
- долго нажать на любую иконку, чтобы на всех появились крестики;
- потянуть за иконку, которую хотите переместить и, не отпуская её, пальцем другой руки коротко нажать на все остальные иконки, подлежащие перемещению. Они сложатся в пачку и её можно будет двигать дальше.
Смена размера
Напоследок попробуем увеличить шрифт в Телеграмме или уменьшить его, если системный размер вам не подходит. Для начала инструкция для смартфонов:
- Войдите в приложение и перейдите к настройкам;
- Найдите раздел «Оформление»;
- Переходите к строке «Размер текста»;
- Двигайте ползунок по строке – доступно семь вариантов размера;
- Как только выберете подходящий размер, кликайте по кнопке «Применить».
Теперь алгоритм для пользователей десктопа. Доступно шесть значений на выбор:
- Войдите в программу и кликните по трем полоскам слева наверху;
- Щелкните по иконке настроек;
- Найдите блок «Масштаб»;
- Сдвигайте ползунок от 100 до 150.
Готово! Мы рассказали обо всех доступных настройках текста – можете выбирать размер и оформление, удивлять собеседников и выделять важные мысли. Попробуйте прямо сейчас: наши советы всегда придут на помощь.
Метод 4: горячие клавиши
Большинство функций программы Excel можно запустить с помощью специальных сочетаний клавиш, и перечеркнутый текст не является исключением. Все что нужно сделать – это нажать комбинацию Ctrl+5, после того, как будет выполнено выделение.
Метод, несомненно, можно назвать самым быстрым и комфортным, но для этого нужно запомнить данное сочетание клавиш.
Для чего люди используют такой стиль?
- Зачеркнутый текст помогает выразить скрытые мысли вслух. Например, «была рада ̶т̶ы̶ ̶м̶е̶н̶я̶ ̶д̶о̶с̶т̶а̶л̶а̶ с тобой пообщаться». Конечно, это выглядит грубовато, но если у вашего собеседника все отлично с чувством юмора — он поймет;
- Стиль делает фразу более яркой, заметной. Это отличный метод выделиться в ленте;
- Он является хорошим и свежим дополнением к посту или фразе.
Зачеркнутый текст в ВК вставляют в сообщение во время переписки, в статус, публикуют его на стене, используют для комментирования и репостов. Сделайте свое общениие более ярким — попробуйте зачеркнутый стиль, пусть он станет вашей фишкой!
Похожим образом обстоят дела и с популярной сетью Инстаграм. Используйте для генерирования перечеркнутого текста веб-сервисы, так проще всего. В крайнем случае, можете прибегнуть к трюку с символом U+0336, скопировав его из встроенного в Windows приложения «Таблица символов». Если в вашей таблице кодов символа U+0336 нет, скопируйте его со странички unicode-table.com/ru/0336. Чтобы сделать текст перечеркнутым, вставляйте перед каждой буквой скопированный в буфер символ. Способ неудобный, но зато он работает практически во всех веб-формах и приложениях.
Метод 3: применение инструментов на ленте
Смотрите также: “Форматирование таблицы в Excel: основные операции”
На ленте программы, также, предусмотрена специальная кнопка, позволяющая попасть в окно форматирования ячеек.
- Для начала производим выделение ячейки/фрагмента ее содержимого или диапазона ячеек. Затем в главной вкладке в группе инструментов “Шрифт” кликаем по небольшому значку со стрелкой, направленной по диагонали вниз.
- В зависимости от того, какое выделение было выполнено, откроется окно форматирования – либо со всеми вкладками, либо с одной (“Шрифт”). Дальнейшие действия описаны в соответствующих разделах выше.
Singlegrain.com – простой генератор шрифта онлайн
Ресурс singlegrain.com имеет крайне простой инструментарий для рандомации шрифта. Для работы с ресурсом необходимо перейти на него, в верхнее поле вставить нужный текст, и автоматически получить зачёркнутый текст онлайн ниже. Останется скопировать полученный текст, и вставить на нужный вам сайт (социальную сеть).
Зачёркивание текста на singlegrain.com
Инструкция для Iphone и Andro >
Принципиальных различий по смене шрифта для Andoid и Iphone нет, давай разбираться что нужно сделать?
Не переживай, перед тем, как сменить кегель тебе не придется совершать никаких серьезных манипуляций и поэтому не нужно искать отдельно информации по замене. Так, что на том, что на другом устройстве нужно будет воспользоваться просто специальными символами.
Какими же бывают тексты в приложении? Стоит сразу оговориться, что сильно разбежаться не удастся, кегелей ведь в приложении всего четыре.
Первые три мы рассмотрим чуть позже, а сейчас давай попробуем что-нибудь написать шрифтом разработчика. Его еще называют FixedSys. Его нет в настройках мессенджера, однако, это нам не помешает его использовать.
Ru.piliapp.com – поможет создать перечеркнутый шрифт
Международный ресурс ru.piliapp.com посвящён различным вариантом генерации текстов и шрифтов. Ресурс имеет русскоязычную локализацию, и возможность создания зачёркнутого и перечёркнутого текста, пунктирной линии, линии волны и так далее.
Создать зачёркнутый текст online при помощи этого сервиса очень просто:
- Перейдите на ru.piliapp.com;
- В самом верхнем поле введите ваш текст. Он автоматически отобразится ниже в зачёркнутом варианте;
- Нажмите на кнопку «Копировать в буфер обмена». Перечеркнутый вариант вашего слова или предложения будет автоматически скопирован туда;
- Останется перейти на нужный вам ресурс, установить курсор в нужное место, и выбрать «Вставить».
Генератор шрифтов ru.piliapp.com
Как форматировать заметки для iPhone и iPad
Источник: Кристин Ромеро-Чан / iMore
Хотя использование приложения Notes для iPhone и iPad для быстрого размышления — это здорово, параметры форматирования приложения помогают сделать его более универсальным приложением для редактирования текста. Вы можете выделить текст жирным шрифтом, курсивом и подчеркиванием, но вы также можете создавать списки элементов, контрольные списки и даже добавлять таблицы в свои заметки.
Вот как вы можете использовать параметры форматирования, чтобы оживить свои заметки.
Как создавать заголовки и заголовки в Notes
Вы можете легко добавлять заголовки к своим заметкам, чтобы придать им более формальный стиль и упростить организацию.
- Запустите Notes на вашем iPhone или iPad.
- Нажмите кнопку New Note в правом нижнем углу.
Коснитесь значка Aa , чтобы открыть меню форматирования текста.
Источник: iMore- Нажмите Заголовок. , чтобы ввести следующий текст, будет отформатирован как заголовок.
- Нажмите Заголовок , чтобы следующий вводимый текст был отформатирован как заголовок.
Дважды коснитесь одного слова или трижды коснитесь, чтобы выделить весь текст , который вы хотите переформатировать как заголовок или заголовок, затем выполните шаги 4-5, чтобы переформатировать его.
Источник: iMore
Если вы используете заголовок или заголовок в заметке, нажатие клавиши return на клавиатуре iPhone или iPad автоматически отформатирует новый текст после этой точки как «основной» текст.Итак, если вы хотите перейти, например, от заголовка к заголовку, помните, что вам нужно выбрать формат заголовка в меню форматирования.
VPN-предложения: пожизненная лицензия за 16 долларов, ежемесячные планы за 1 доллар и более
Как автоматически начинать новые заметки с заголовка или заголовка
Конечно, вы можете автоматически начинать каждую новую заметку с названия или заголовка, если хотите.
- Откройте Настройки на вашем iPhone или iPad.
Нажмите Примечания .
Источник: iMore- Tap Новые заметки начинаются с .
Выберите между Заголовок , Заголовок , Подзаголовок или Тело .
Источник: iMore
Как форматировать списки в заметках
В Notes вы можете выбрать один из трех различных типов списков, чтобы все было в порядке.
- Запустите Notes на вашем iPhone или iPad.
- Нажмите кнопку New Note в правом нижнем углу.
Коснитесь значка Aa , чтобы открыть меню форматирования текста.
Источник: iMore- Нажмите на формат списка , который вы хотите использовать. Выберите пунктирную, пронумерованную или маркированную.
Введите свой список.
Источник: iMore
Как выделить жирным шрифтом, курсивом, подчеркнуть и применить зачеркивание в примечаниях
Выделите текст заметок жирным шрифтом, курсивом или подчеркнув его.
- Запустите Notes на вашем iPhone или iPad.
Коснитесь существующей заметки или Создать новую заметку .
Источник: iMore- Нажмите на пустое место или выберите текст, который вы хотите изменить, дважды нажав или нажав и удерживая.
- Нажмите стрелку вправо во всплывающем меню.
- Коснитесь значка B I U во всплывающем окне.
Нажмите Полужирный , Курсив , Подчеркнутый или Зачеркнутый , чтобы отформатировать текст желаемым образом.
Источник: iMore- Если вы начинаете новый текст, но хотите, чтобы он подчеркивал то, что вы собираетесь печатать с этого момента, просто нажмите кнопку Aa над клавиатурой.
Нажмите свой предпочтительный стиль формата .
Источник: iMore
Как создать контрольный список в Notes
Создайте быстрый список покупок или дел в формате контрольного списка.
- Запустите Notes на вашем iPhone или iPad.
Нажмите кнопку New Note в правом нижнем углу.
Источник: iMore- Коснитесь значка контрольного списка , чтобы создать запись контрольного списка.
- Нажмите , верните один раз, чтобы создать новую запись.
- Дважды нажмите , верните , когда вы закончите составлять контрольный список, чтобы начать использовать стандартный основной текст.
Коснитесь пункта контрольного списка , чтобы отметить его.Коснитесь его еще раз, чтобы снять отметку с элемента.
Источник: iMore
Как добавить таблицу в заметку
Таблицыпоявились недавно, и они позволяют размещать данные так, чтобы их было легче читать.
- Запустите Notes на вашем iPhone или iPad.
Нажмите кнопку New Note в правом нижнем углу или введите существующее примечание.
Источник: iMore- Нажмите кнопку таблицы на панели форматирования.
Нажмите кнопки More вверху или сбоку одной из крайних левых ячеек (кнопки выглядят как три точки). Верхняя кнопка «Еще» управляет столбцами, а боковая кнопка «Еще» — строками.
Источник: iMore- Выберите Добавить столбец или Удалить столбец в верхней части кнопки «Дополнительно», чтобы добавить или удалить столбец.
Выберите Добавить строку или Удалить строку со стороны кнопки «Еще», чтобы добавить или удалить строку.
Источник: iMore- Введите данные в таблицу.
Нажмите кнопку таблицы еще раз, чтобы вызвать несколько вариантов, которые вы можете выбрать для объекта таблицы.
Источник: iMore
Дополнительную информацию о таблицах можно найти в нашем удобном руководстве по использованию таблиц в Notes.
Вопросы
Если у вас есть еще вопросы по форматированию заметок, дайте нам знать в комментариях.
Обновление , июнь 2020 г .: Обновлено для iOS 13.
Форматирование текста в примечаниях к блокам — Поддержка ящиков
Для форматирования текста используйте панель инструментов в верхней части экрана. Форматирование текста в Box Notes работает так же, как форматирование текста в текстовом редакторе:
- Чтобы отформатировать существующий текст, выберите отрывок и затем щелкните нужный инструмент форматирования.
- Чтобы отформатировать новый текст, щелкните нужный инструмент форматирования и начните вводить текст.
Опции инструмента включают:
- Размер шрифта: Выберите размер (маленький, средний или большой) из раскрывающегося списка.
- Цвет шрифта: Выберите нужный цветовой блок из раскрывающегося списка.
- Стиль шрифта: Используйте полужирный шрифт, курсив, подчеркивание или зачеркивание.
- Полужирный : щелкните B , чтобы применить стиль полужирный или используйте сочетание клавиш: для ПК — CTRL + B, а для Mac — CMD + B.
- Курсив : щелкните I , чтобы применить стиль курсивом , или используйте сочетание клавиш: для ПК — CTRL + I, а для Mac — CMD + I.
- Подчеркнутый : щелкните U , чтобы применить стиль подчеркивания или используйте сочетание клавиш: для ПК — CTRL + U, а для Mac — CMD + U.
- Зачеркнутый : щелкните, чтобы применить стиль зачеркивания, или используйте сочетание клавиш CTRL + SHIFT + 9 на ПК или сочетание клавиш CMD + SHIFT + 9 на компьютерах Mac.
- Маркированные списки, нумерованные списки, или Контрольные списки : Чтобы добавить маркеры в список, щелкните значок маркеров.Чтобы добавить числа в список, щелкните значок числа. Чтобы добавить контрольный список к заметке, щелкните значок контрольного списка. Чтобы увеличить отступ в списке, используйте клавишу Tab .
- Выравнивание текста: Щелкните стрелку, чтобы просмотреть параметры выравнивания текста по левому краю, центру или правому краю примечания.
- Вставить изображение : См .: Вставка изображений в примечания к рамке
- Вставить таблицу : См .: Использование таблиц в примечаниях к рамке
tech_writers_swarm_kb
Как зачеркнуть с помощью сочетания клавиш на Mac
Если вы часто используете StrikeThrough в текстовых документах на своем Mac, было бы очень полезно иметь для этого сочетание клавиш.Поскольку зачеркивание — это текстовый стиль, ярлык зависит от используемого приложения. Вот как добавить его в наиболее часто используемые приложения Mac.
Ярлык зачеркивания на страницахСледующий метод работает на Pages v5.2.2. Однако он также должен работать с версией 5.5.1 в Йосемити. Параметр зачеркивания на страницах доступен в подменю «Шрифт» в меню «Формат». Вот как добавить сочетание клавиш.
- Во-первых, q ui t Pages , если он запущен на вашем Mac.
- Щелкните на Apple логотип (в верхнем левом углу экрана) и выберите Система Настройки .
- Теперь запуск Клавиатура , выберите Ярлыки и щелкните в приложении Ярлыки .
- Нажмите «+» кнопку , чтобы добавить новый ярлык , , и появится новое диалоговое окно.S в поле ввода).
- Щелкните кнопку Добавить и выйдите из системных настроек.
- Теперь откройте Страницы документ вы хотите использовать Зачеркнутый. Выберите текст до получите Зачеркнутый и нажмите Control + S (или выбранный вами ярлык).
Это не сочетание клавиш, а самый быстрый способ применить зачеркивание в TextEdit.
- Находясь во встроенном приложении TextEdit, убедитесь, что оно находится в режиме расширенного текста. Щелкните на Меню > Формат > Сделать Rich Текст (Shift + Command + T). Если вы видите «Сделать простой текст» вместо «Сделать форматированный текст», это означает, что вы уже находитесь в режиме форматированного текста.
- Теперь, выделите текст , который вы хотите применить зачеркивание.
- Щелкните значок на , маленький значок под кнопкой закрытия.
- В раскрывающемся меню выберите Стереть с до .
Если вы используете Word для Mac, зачеркивание доступно через следующий ярлык:
Я надеюсь, что эти ярлыки помогут вам при редактировании текстовых документов. Если вы знаете какой-либо другой быстрый и простой способ добавления зачеркивания в текст, обязательно напишите нам в разделе комментариев ниже.
Как использовать функции Apple Pencil в iPadOS 14
В iPadOS 14 реализована совершенно новая поддержка Apple Pencil, которая позволит вам писать и рисовать в ОС для взаимодействия с текстовыми полями и в приложении «Заметки».
Изображение: Apple
Когда Apple Pencil был впервые анонсирован для iPad Pro в 2015 году, он по праву привлек много внимания.Это был идеальный компаньон для iPad для графических дизайнеров и художников, потому что ввод карандаша с почти нулевой задержкой означал, что у вас был почти такой же опыт рисования, как на листе бумаги.
SEE: Как перейти на новый iPad, iPhone или Mac (TechRepublic Premium)
В течение нескольких лет функции Apple Pencil практически не менялись, пока Apple не представила iPadOS 14 на конференции разработчиков WWDC в июне 2020 года. Именно тогда все пользователи iPad начали обращать внимание на Apple Pencil и новые функции, которые будет предлагать ОС.
Теперь, когда выпущена iPadOS 14, давайте взглянем на две наши любимые функции в выпуске: Scribble и Notes. Обе эти функции в полной мере используют Apple Pencil и Apple Pencil 2 на совместимых моделях iPad, поэтому возьмите Apple Pencil и следуйте инструкциям.
Функции каракулей
Scribble — это совершенно новая функция iPadOS, которая позволяет писать в текстовые поля во всех приложениях, поддерживающих ввод с клавиатуры. Вместо того, чтобы печатать текст, вы можете просто ввести его, и он будет автоматически преобразован в текст с помощью машинного обучения Apple.Лучше всего то, что эта функция работает очень хорошо, даже с худшим почерком, который мы видели (функция, я уверен, что многие врачи и их помощники оценят это). Давайте подробно рассмотрим, как работает эта функция.
Рукописный текст
В любом текстовом поле в iOS и сторонних приложениях, где вы обычно нажимаете и используете экранную или внешнюю клавиатуру для ввода текста, теперь вы можете просто взять свой Apple Pencil и начать писать текст поле ( Рисунок A ).
Рисунок A
Хотите написать в поиске Google или URL? Нет проблем, просто начните писать поверх текстового поля Apple Pencil.
Изображение: Кори Бохон / TechRepublic
Когда вы закончите писать и после небольшой паузы, текстовое поле будет заполнено набранным текстом, преобразованным из вашего рукописного ввода с помощью машинного обучения Apple. Это работает исключительно хорошо, даже с плохим почерком.
Удалить текст
Если ваш почерк был преобразован в текст, и вы поняли, что не хотите, чтобы это слово (или слово было неправильно интерпретировано), и вы хотите удалить его из текстового поля, просто используйте Apple Pencil царапать слово по горизонтали или вертикали. После короткой паузы текст будет удален, а курсор будет помещен в то место, где был удален текст. Вы можете использовать это, чтобы вычеркнуть отдельное слово или целую строку текста.
SEE: Apple выпустит iOS 14 без этой функции конфиденциальности: что нужно знать пользователям и разработчикам iPhone (TechRepublic)
Выберите текст
Если вы хотите выделить текст (так же, как вы обычно нажимайте и удерживайте, а затем перетаскивайте селекторы по тексту вручную), вы можете более легко выделить текст с помощью Apple Pencil, просто обведя текст, который вы хотите выделить.После выбора вы можете копировать, вставлять или выполнять другие действия с текстом, используя быстрые всплывающие меню, как при ручном выделении текста.
Вставить текст
Если вы что-то пропустили в середине предложения и хотите вернуться и вставить текст посередине, просто нажмите и удерживайте то место, где вы хотите вставить новый текст, и поле расширится, чтобы освободить место для ввода дополнительных текст.
Соединить текст
Если два слова или символа должны быть соединены (или разделены), вы можете объединить их, нарисовав одну вертикальную линию между символами или словами.Чтобы разделить их, сделайте то же самое, и после короткой паузы слова или символы будут разделены пробелом.
Функции рукописного ввода и рисования в Notes
Приложение Notes в iPadOS 14 значительно улучшилось в том, что касается рукописного текста и рисунков, которые можно создавать с помощью Apple Pencil. Давайте посмотрим, как вы можете воспользоваться этими новыми функциями.
SEE: Apple Watch Series 6 vs Watch Series 5 (TechRepublic)
Выделение рукописного текста, копирование и вставка
Улучшения машинного обучения позволили Apple использовать свои встроенные чипы машинного обучения в iPad для уметь отличать рисунки от текста.Это позволяет использовать жесты выделения текста, которые вы обычно используете для набранного текста, для выделения рукописного текста (, рис. B, ).
Рисунок B
Рукописный текст можно легко выделить, а затем скопировать и вставить в другую заметку или в другие приложения как печатный текст.
Затем вы можете скопировать и вставить этот текст в другую заметку или совершенно другое приложение. Если приложение поддерживает рисунки, его можно вставить как рисунок, но если приложение (например, документ Word) не поддерживает рисунки, оно будет вставлено как печатный текст, а не рисунок.
Распознавание форм
При рисовании в приложении Notes появились новые инструменты распознавания форм. Чтобы использовать эту новую функцию, начните рисовать фигуру (это может быть прямоугольник, круг, треугольник, эллипс или даже сложная форма, например звезда). Когда вы закончите рисовать соединительную линию, сделайте паузу, пока Apple Pencil все еще касается экрана, и приложение Notes исправит вашу наспех нарисованную форму до правильно округленной (или квадратной) формы.
Еженедельный бюллетень Apple
Если вам нужны советы по iPhone и Mac или последние корпоративные новости Apple, у нас есть все необходимое.Доставка по вторникам
Зарегистрироваться СегодняСм. Также
Ввод текста и текстовых полей — Notability
Заполняйте формы, составляйте схемы, комментируйте документы, добавляйте подписи и т. Д.
Примечания к набору текста
- Выбрать.
(На iPhone сначала коснитесь текущего выбранного инструмента.) - Коснитесь / щелкните экран, чтобы поместить курсор на строку.
Создание текстового поля
- Выбрать.
- Выберите «Рисовать текстовые поля».
- Используя Apple Pencil, стилус или палец (если стилус не подключен), коснитесь области заметки, где вы хотите нарисовать текстовое поле, и потяните вниз, пока текстовое поле не станет желаемого размера.
Альтернативный метод:
- Кран.
- Нажмите и удерживайте в любом месте заметки.
- Нажмите появившуюся кнопку «+ Текстовое поле».
Каракули
Scribble можно активировать с помощью инструмента. Коснитесь инструмента и выберите Scribble.
Введите текст в текстовое поле, и ваши слова автоматически преобразуются в печатный текст.
Выделение набранного текста и текста PDF
- Кран.
- Дважды коснитесь слова, чтобы выделить его.
- Перетащите маркер выбора по своему усмотрению.
- Нажмите «Выделить».
- Чтобы изменить цвет выделения или удалить выделение, коснитесь выделенного слова и используйте появившееся меню.
Панель инструментов клавиатуры iPad
Предустановленные стили шрифтов
Быстрый доступ к трем стилям шрифтов.
- Нажмите, чтобы установить любимый стиль текста.
- Чтобы изменить предустановленный шрифт, нажмите и удерживайте.
Настройка панели инструментов
Вы можете настроить панель инструментов клавиатуры для быстрого доступа к часто используемым инструментам.
- Нажмите и удерживайте панель инструментов, чтобы открыть список инструментов.
- Нажмите и удерживайте инструмент, чтобы перетащить его на панель инструментов или с нее:
- маркированный список
- нумерованный список
- Элементы управления курсором
- недавно открытые ноты
Преобразование текста в речь
- Когда вы используете преобразование текста в речь, Notability определяет язык выбранного текста, чтобы читать текст голосом, предназначенным для этого конкретного языка.
Поддержка шрифтов
- Вы можете использовать любой шрифт, установленный на вашем iPad.После установки шрифта с помощью такого приложения, как iFont или AnyFont, шрифт автоматически появится в списке шрифтов Notability.
- Недавно использованные шрифты теперь отображаются в верхней части меню шрифтов.
Что такое ярлык для зачеркивания? Вот это
Хотя зачеркивание вычеркивает слово или все предложение, на самом деле оно делает акцент на данном элементе. Этот специальный инструмент форматирования доступен во всем пакете Microsoft Office, но вы также можете использовать его с некоторыми приложениями для обмена сообщениями и другими текстовыми редакторами.
В этой статье рассматриваются ярлыки зачеркивания в Word, Excel и PowerPoint. Кроме того, вы узнаете о других эффектах форматирования слов и их ярлыках.
WordПрименять эффект зачеркивания в Word очень просто. Выделите слово или фрагмент текста и щелкните значок зачеркивания на панели инструментов на вкладке «Главная».
Но ведь ведь вы же не хотите отрывать руки от клавиатуры? Если да, то есть два ярлыка, которые позволяют зачеркивать, не касаясь мыши.
Ярлык 1Для быстрого одиночного зачеркивания вы можете использовать комбинацию клавиш, чтобы быстро достичь результата.
На ПК: сочетание клавиш — Alt + H + 4. Итак, вы выбираете кусок текста или весь абзац и нажимаете эти клавиши на клавиатуре.
На Mac : сочетание клавиш — Cmd + Shift + X. Просто выделите текст и выполните комбинацию клавиш, чтобы зачеркнуть текст.
Если вы хотите убрать эффект зачеркивания, нажмите комбинацию клавиш еще раз, и вы увидите обычный текст.
Ярлык 2ПК и Mac сильно отличаются, даже если на них запущена одна и та же программа. На шаге 2 мы рассмотрим каждый из них по отдельности.
На ПК
Если вы хотите получить доступ к дополнительным параметрам, нажмите Ctrl + D на клавиатуре, чтобы открыть всплывающее окно «Шрифты». В этом окне отображаются текущие настройки шрифта, формат, размер и стиль. Зачеркнутый текст доступен в разделе «Эффекты», а ярлык для него — Alt + K.
Чтобы быстро напомнить, второе сочетание клавиш — Ctrl + D, а затем Alt + K.Конечно, сначала нужно выделить нужный текст или слово. И пока вы занимаетесь этим, почему бы не изучить все другие доступные эффекты? Вот краткое изложение вместе с ярлыками и функциями:
- Двойное зачеркивание — Alt + L
- Надстрочный индекс — Alt + P
- Подстрочный индекс — Alt + B
- Маленькие заглавные буквы — Alt + M
- Все заглавные — Alt + A
- Скрытый — Alt + H
Уловка: Вам не нужно запоминать все сочетания клавиш.Если вы внимательно посмотрите, на этикетке каждого эффекта будет подчеркнута одна буква. Эту букву нужно объединить с Alt, чтобы вызвать эффект.
На Mac
На Mac вам нужно будет назначить сочетания клавиш. Но не волнуйтесь, это действительно просто!
Откройте новый документ Word и нажмите «Инструменты» на панели инструментов Apple в верхней части компьютера. Затем нажмите «Настроить клавиатуру».
Появится новое окно, и вы можете щелкнуть «Все команды» в поле «Категории», а затем использовать строку поиска для ввода ярлыка, который вы хотите создать (или изменить).
Введите ярлык, который вы хотите использовать, и нажмите «ОК» внизу.
PowerPointСуществует также два метода зачеркивания в PowerPoint. Первый метод не требует специального раздела, так как ярлык используется по умолчанию для пакета Office. Чтобы быть точным, вы выделяете текстовое поле в PowerPoint и нажимаете Alt + H + 4. Важно отметить, что этот метод и ярлык работают только на ПК.
Примечание: Вы должны знать, что вам не нужно нажимать клавиши одновременно.Сначала нажмите Alt, затем H, а затем 4 — эта последовательность / подсказка применима и к Word.
Пользователям Mac нужно будет использовать сочетание клавиш Command + T и выбрать опцию «Зачеркнутый» или выбрать опцию «Зачеркнутый» на ленте PowerPoint.
Метод диалогового окна «Шрифт»Нажмите Ctrl + T (cmd + T на Mac), чтобы открыть диалоговое окно «Шрифт», и, как и в Word, нажмите Alt + соответствующую букву. Зачеркнутый — это Alt + K, а все остальные сочетания клавиш описаны в предыдущем разделе за одним исключением.Смещение — это функция, которая недоступна в Word, и для нее используется сочетание клавиш Alt + E.
Дополнительные сочетания клавиш: Вы также можете нажать Ctrl + Shift + F или Ctrl + Shift + P, чтобы открыть диалоговое окно «Шрифт». По общему признанию, Ctrl + T — самый простой.
ExcelК настоящему времени нетрудно догадаться, что есть два метода / ярлыка для применения зачеркивания в Excel. И да, в Excel есть собственная версия диалогового окна «Шрифт», которая называется «Формат ячеек». Итак, давайте посмотрим, как применять ярлыки.
Простой ярлыкВыберите одну или несколько ячеек, которые вы хотите зачеркнуть, и нажмите Ctrl + 5. Если вы хотите убрать зачеркивание, нажмите ярлык еще раз или нажмите Ctrl + Z. Помните, что это только вариант для Пользователи ПК.
Форматирование ячеекНажмите Ctrl + 1 (Control + 1 для пользователей Mac), чтобы открыть окно «Форматирование ячеек», но не забудьте сначала выделить ячейки, которые нужно зачеркнуть. Это окно немного отличается от окна Excel и Word.В нем больше вкладок, и вы ищете Шрифт.
Опять же, ярлык для зачеркивания — Alt + K, но вы также получаете верхний индекс (Alt + E) и нижний индекс (Alt + B).
Другое программное обеспечениеЕсли вы используете Google Docs, есть возможность использовать зачеркивание. Выделите текст и нажмите Ctrl + Shift + X (Cmd + Shift + X на Mac).
Хотя это и не совсем способ зачеркивания, есть возможность быстро сделать это и в приложениях для обмена сообщениями.Введите свое сообщение и поставьте ~ перед и после текста, к которому вы хотите применить эффект (без пробелов) — например, ~ Эта статья TJ о ярлыках зачеркивания ~ — и текст будет зачеркнут. Это работает в Facebook Messanger, WhatsApp, Slack и некоторых других приложениях для обмена сообщениями.
Вычеркнуть словаВ общем, зачеркивание лучше всего использовать только при необходимости или, по крайней мере, с осторожностью. Таким образом, он передает правильное сообщение и привлекает внимание читателя к вашей мысли.
Как часто вы используете зачеркивание? Вы используете его в приложениях для обмена сообщениями или в документах Office? Дайте нам знать в разделе комментариев ниже. V
Как использовать Sticky Notes в Windows 10
Приложение Sticky Notes уже давно присутствует в Windows. В Windows 10 Microsoft решила отказаться от старой настольной версии Sticky Notes и воссоздать ее как новое, современное универсальное приложение. Новый Sticky Notes выглядит и работает почти так же, как и старый.Однако он также поддерживает интеграцию с Кортаной, чего не могла сделать старая Sticky Notes . Кроме того, наиболее интересной новой функцией является возможность синхронизировать заметки на разных устройствах. Вот как использовать приложение Sticky Notes в Windows 10:
Как открыть заметки в Windows 10
Один из самых простых способов открыть Sticky Notes в Windows 10 — это щелкнуть или коснуться его ярлыка в меню «Пуск» .
Ярлык Sticky Notes из меню «Пуск»Однако есть и другие способы запустить Sticky Notes , и все они описаны в этой статье: 10 способов запустить Sticky Notes в Windows (все версии).
Как создать новую заметку в Sticky Notes для Windows 10
Когда вы открываете Sticky Notes , вы получаете окно управления « Все заметки », которое вы видите ниже слева, и оно автоматически создает новую пустую заметку.
Запуск записок в первый разЕсли вы хотите создать новые заметки, нажмите или коснитесь кнопки + (плюс) в верхнем левом углу любой заметки, уже найденной на вашем рабочем столе. Заметка должна быть активной, чтобы увидеть кнопку +, а это означает, что вам нужно выбрать ее одним щелчком мыши или коснуться внутри заметки. То же самое относится к окну « Все примечания » за исключением того, что кнопка + (плюс) активна все время.
Создание новой заметки с помощью Sticky NotesИмейте в виду, что вновь созданная заметка имеет тот же цвет, что и заметка, в которой вы нажали кнопку +.Однако позже вы можете изменить его цвет.
Как искать заметки в Sticky Notes
Окно « Все заметки » позволяет выполнять поиск по заметкам. В окне отображаются все ваши заметки, которые имеют содержимое . В приведенном ниже примере у нас есть только две заметки, потому что третья все еще пуста:
Окно всех заметок в Sticky NotesДля поиска в заметках щелкните или коснитесь поля Search в окне All notes .Затем введите ключевое слово (а) и нажмите ENTER или нажмите кнопку поиска с увеличительным стеклом. В окне « Все заметки » отображаются только те заметки, которые содержат введенное вами ключевое слово, с выделением места в заметке, где был найден текст:
Искать в запискахКак синхронизировать заметки в Sticky Notes
Одно из лучших улучшений в последней версии Sticky Notes — это возможность синхронизировать ваши заметки в облаке с помощью вашей учетной записи Microsoft.Синхронизация активирована по умолчанию, если в вашей системе Windows 10 установлена последняя версия, и выполняется с помощью Sticky Notes через определенные промежутки времени. Синхронизация означает, что ваши заметки автоматически загружаются в любую другую систему Windows 10, в которой вы входите в систему с той же учетной записью Microsoft. Если вы используете настольный компьютер дома или на работе и продолжаете работать на ходу на своем ноутбуке, вы автоматически обновляете все свои заметки на всех ваших устройствах с Windows 10.
Если вы хотите, чтобы синхронизация была выполнена, вы можете выполнить синхронизацию вручную из Sticky Notes Settings .Откройте страницу настроек в окне « Все заметки », нажав на значок шестеренки.
Открыть настройки в запискахНа странице настроек нажмите кнопку « Sync now »:
Синхронизировать сейчас в Sticky NotesКнопка изменится на « Sync… » на несколько секунд, а затем снова изменится на « Sync now », когда это будет сделано. Обратите внимание, что Sticky Notes синхронизирует только те заметки, в которые вы ввели содержимое, а не пустые.
Как снова открыть окно Все заметки в Sticky Notes для Windows 10
Вы можете получить доступ к некоторым функциям в Sticky Notes только через окно « Все заметки ». Поскольку вы можете закрыть это окно так же, как и заметки, нажав кнопку X в правом верхнем углу, вы можете захотеть открыть его снова. Есть несколько способов сделать это.
Первый способ — щелкнуть или коснуться меню из трех точек любой открытой заметки и выбрать в меню « Все заметки ».
Открыть все заметки в запискахВторой способ — щелкнуть правой кнопкой мыши или нажать и удерживать значок Sticky Notes на панели задач и выбрать « Все заметки » в открывшемся меню.
Открыть все заметки на панели задачКак изменить цвет заметки в Sticky Notes для Windows 10
Sticky Notes может использовать разные цвета для создаваемых заметок. Это упрощает организацию вещей на рабочем столе, а также делает заметки более приятными, если вы предпочитаете другие цвета, кроме желтого, который является цветом по умолчанию.Чтобы изменить цвет заметки, щелкните или коснитесь внутри заметки, а затем нажмите кнопку меню, которая выглядит как три точки подвески.
Кнопка меню Sticky NotesВыберите цвет, который вы предпочитаете для этой заметки, щелкнув или нажав на нее.
Изменение цвета заметкиЗаметки, созданные с помощью Sticky Notes , могут быть желтыми, зелеными, розовыми, пурпурными, синими, серыми или угольными.
Цвета, доступные в Sticky NotesКак отформатировать текст в Sticky Notes для Windows 10
Приложение Sticky Notes из Windows 10 позволяет форматировать текст внутри заметок.Однако вы должны знать, что доступных параметров форматирования меньше, чем в старом приложении Sticky Notes для Windows 7 или Windows 8.1. Чтобы отформатировать текст внутри Sticky Notes для Windows 10, вы можете использовать следующие сочетания клавиш:
- Полужирный: Ctrl + B
- Подчеркнутый: Ctrl + U
- Курсив: Ctrl + I
- Зачеркнутый: Ctrl + T
- Список маркеров: Ctrl + Shift + L
Такое же форматирование текста доступно с помощью пяти кнопок на панели инструментов внизу заметки.
Текстовые форматы и сочетания клавиш, доступные в Sticky NotesКак закрыть заметку в Sticky Notes в Windows 10
Заметки в Sticky Notes можно закрывать. В предыдущих версиях закрытие заметки означало ее удаление. Теперь вы можете решить, что хотите сохранить заметку, но не обязательно постоянно прикреплять ее к рабочему столу. Если вы начнете собирать много заметок, это может отвлекать. Новая версия помещает в верхнем правом углу каждой заметки кнопку X , которая появляется, когда вы щелкаете или касаетесь внутри заметки.
Кнопка «Выход», чтобы закрыть заметку в Sticky Notes.После того, как вы нажмете на X , заметка останется видимой в окне « Все заметки », но исчезнет с рабочего стола.
Закрытые заметки продолжают отображаться в окне «Все заметки».Закрытые заметки отображаются в окне « Все заметки », в обычном списке, а также в результатах поиска. Их можно снова отобразить, дважды щелкнув или дважды нажав на них.
Как удалить заметку из Sticky Notes в Windows 10
Чтобы удалить заметку из Sticky Notes , сначала щелкните или коснитесь внутри заметки, а затем нажмите кнопку с тремя точками в правом верхнем углу меню заметок.
Кнопка меню на стикереВ меню нажмите опцию « Удалить заметку ».
Удаление заметкиКогда Sticky Notes попросит вас подтвердить ваш выбор, нажмите Удалить , и заметка исчезнет и не подлежит восстановлению.
Подтвердите удаление заметки в Sticky NotesПеред нажатием Удалить у вас есть возможность отключить запрос подтверждения, установив флажок « Больше не спрашивать. »
Как переместить заметки, созданные с помощью Sticky Notes в Windows 10
Чтобы переместить заметку, созданную с помощью Sticky Notes в Windows 10, щелкните или коснитесь внутри заметки, а затем перетащите строку заголовка (темная область вверху заметки) в любое место на рабочем столе.
Перемещение заметкиКак изменить размер заметок, созданных с помощью Sticky Notes в Windows 10
Если вы хотите изменить размер заметки, созданной с помощью Sticky Notes в Windows 10, переместите курсор мыши в ее нижний правый угол. Когда курсор изменит свой вид на двунаправленную стрелку, перетащите курсор мыши, чтобы отрегулировать размер заметки.
Изменение размера заметкиКак включить и использовать Cortana’s Insights в Sticky Notes для Windows 10
Приложение Sticky Notes из Windows 10 интегрировано с Кортаной и может работать вместе.Эта функция называется Insights , и, если она включена, она может автоматически определять определенные типы информации, которую вы пишете в заметке, созданной с помощью Sticky Notes , и предпринимать соответствующие действия.
Прежде чем мы покажем, какую информацию Insights может обнаружить в ваших заметках, давайте сначала убедимся, что она у вас включена. Для этого откройте Sticky Notes Settings . Щелкните или коснитесь кнопки с изображением шестеренки в окне « Все заметки ».
Кнопка настроек записокЭто действие открывает небольшое окно, в котором вы видите два переключателя, в том числе один для Включить аналитику . Убедитесь, что этот переключатель включен.
Переключатель, чтобы включить аналитику в запискахКогда он включен, функция Insights может, например, автоматически определять, когда вы вводите время или дату в заметке. Когда он видит эту информацию, Sticky Notes выделяет ее, и вы можете щелкнуть или нажать на нее, а затем на кнопку « Добавить напоминание ».
Cortana Insight для установки напоминаний в Sticky NotesCortana активируется, и в ее окне вы можете создать напоминание Cortana.
Напоминание Кортаны, созданное в Sticky NotesДругие примеры информации, которую Sticky Notes ‘Insights может автоматически обнаруживать в ваших заметках, включают:
- Адреса — если вы нажмете на адрес, Sticky Notes откроет приложение Maps . Электронные письма
- — если вы щелкните или коснитесь адреса электронной почты, Sticky Notes откроет приложение Mail .
- Номера телефонов — если щелкнуть или коснуться номера телефона, Sticky Notes откроет Skype.
- Номер рейса — если вы вводите номер рейса внутри заметки, щелкнув или нажав на него, вы увидите подробную информацию о нем на основе поисковой системы Bing.
- Акции — если вы вводите символ акции со знаком $ в начале, щелкнув или нажав на него, вы увидите подробную информацию об этой акции на основе данных из поисковой системы Bing.
Некоторым может показаться полезным Insights .Однако, если вы не один из них, вы можете отключить эту интеграцию с Кортаной, отключив переключатель Insights в настройках Sticky Notes .
Отключение аналитики в Sticky NotesВам нравится новое приложение Sticky Notes из Windows 10?
Мы были активными пользователями Sticky Notes с первых дней его использования и до сих пор остаемся им. Хотя нам нравится, как изменился новый Sticky Notes из Windows 10, мы не удовлетворены отсутствием расширенных параметров форматирования текста, которые у нас были в Sticky Notes для Windows 7 или Windows 8.

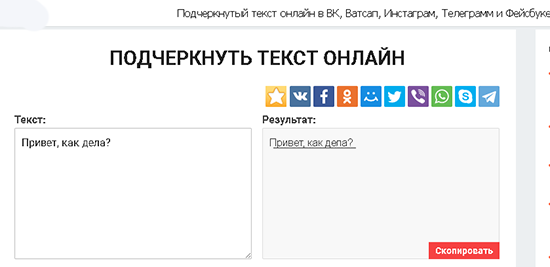 Они сложатся в пачку и её можно будет двигать дальше.
Они сложатся в пачку и её можно будет двигать дальше.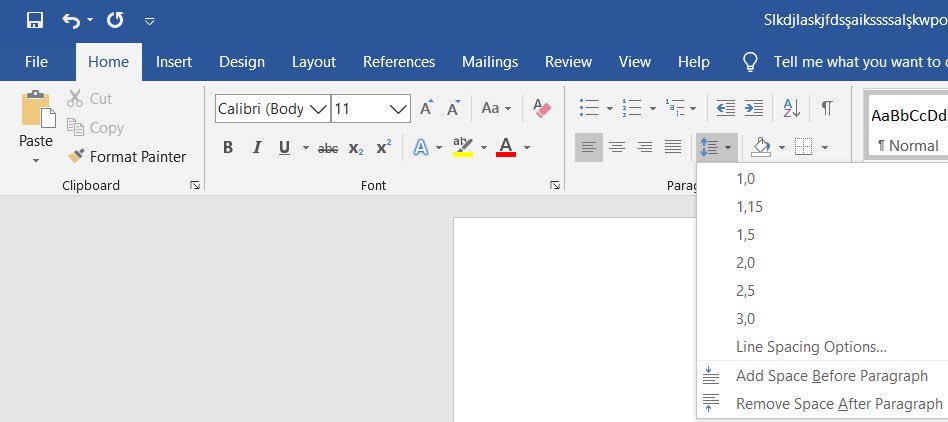
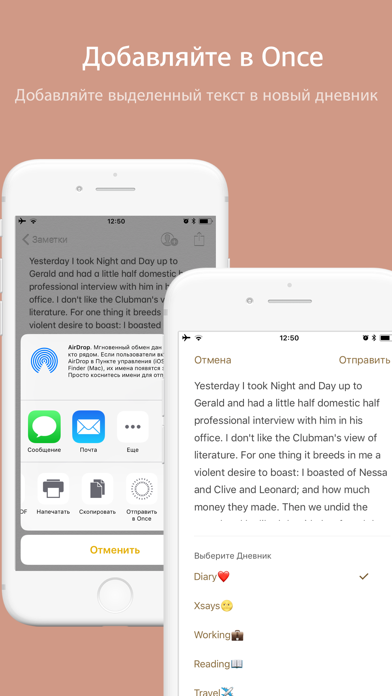


 Ознакомьтесь с разделом контрольных списков далее в этой статье.
Ознакомьтесь с разделом контрольных списков далее в этой статье.


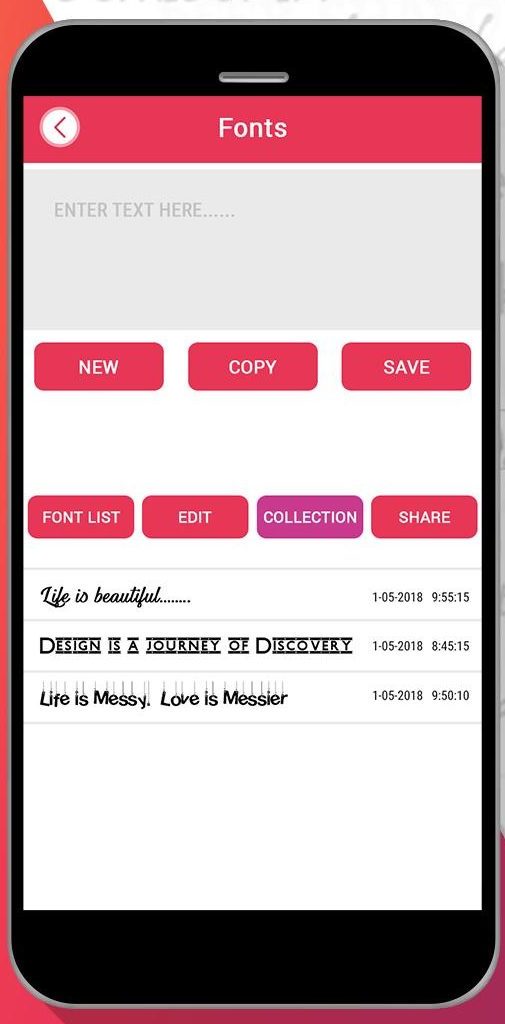
 Чтобы повернуть страницу, на которой вы рисуете, коснитесь значка, который выглядит как квадрат со стрелкой, изогнутой слева над ним в правом верхнем углу экрана.
Чтобы повернуть страницу, на которой вы рисуете, коснитесь значка, который выглядит как квадрат со стрелкой, изогнутой слева над ним в правом верхнем углу экрана.