Блокировка и разблокировка поворота экрана iPhone

Начиная с прошивки iOS 4.0, в iPhone и iPad появилась функция блокировки переворота экрана, весьма полезная фишка, которая поможет, к примеру, валяясь на диване, полноценно пользоваться устройством и не мучаться с неожиданной ротацией при просмотре фотографий или написания SMS.
Для временного запрета ротации экрана нажмите 2 раза кнопку Home и промотав нижнюю строку Вы увидите иконку блокировки, такую как показана на изображении выше. Замок означает – блок, в этом режиме экран переворачиваться не будет.
В прежних версиях прошивки, для выполнения блокировки экрана, требовалось выполнить джейлбрейк и установить стороннее приложение. Если политика компании Apple будет идти в том же направлении, то в скором времени (с появлением новых версий прошивок) надобность в выполнении процедуры джейлбрейк может и вовсе отпасть.
Блокировка поворота экрана в iPhone с прошивкой iOS 7
После обновления прошивки iPhone до iOS 7-ой версии поворот экрана телефона стал блокироваться еще быстрее и удобнее. Теперь блокировка поворота экрана выполняется в новом меню под названием Пункт управления.


Если ваш iPhone не переворачивает изображение, будь то фото, видео, контакты или браузер Safari, это означает, что дисплей телефона заблокирован. При этом в строке статусбара iPhone будет отображаться значок замка в круге.
Оживить дисплей, т.е. включить поворот экрана в iOS 7 просто, вытягиваем виджет пункта управления снизу и выключаем блокировку при помощи того же значка, на котором изображен замок в кружочке. На экране iPhone (в пункте управления) появится надпись:
Блок. книжной ориентации: выкл.
Теперь iPhone снова сможет повернуть фотографию или видео – как в горизонтальную, так и вертикальную плоскость. Переворот экрана также будет распространяться и на другие приложения, к примеру – Контакты, Safari и другие.
Единственное неудобство новой блокировки ротации экрана iPhone и iPod touch в том, что блокировка дисплея в основном выполняется только для книжной ориентации, т.е. заблокировать дисплей с Safari в горизонтальном режиме не получиться, дисплей с браузером перевернется и заблокируется вертикально. Соответственно лежа на боку лазить по страницам интернета в горизонтальном режиме для iPhone и iPod не получится. А вот в iPad можно, блокировка экрана в планшете работает немного иначе.
ibobr.ru
iOS 11 — включение и отключение поворота экрана iPhone
Специально для тех, кто недавно купил iPhone или обновил прошивку до iOS 11, расскужу как настроить поворот экрана для любой модели iPhone. Поворот экрана чаще всего используется для просмотра видео с экрана смартфона, горизонтальный обзор фильма или ролика с YouTube более удобен глазу.
Широкие или панорамные фотографии тоже лучше просматриваются в горизонтальном расположении iPhone. Авто-переворот на бок включает инженерный режим в калькуляторе.
Включаем и отключаем поворот экрана в iPhone 7
Для iPhone 5s, 6, 7, 8 настройка поворота в прошивке iOS 11 по прежнему осуществляется нажатием кнопки – блокировки книжной ориентации. Чтобы ее найти делаем следующее:

Значок блокировки экрана в iPhone 7 с прошивкой iOS 11
- Вытаскиваем Пункт управления снизу экрана
- И видим кнопку с замком в круглой стрелке
Внешний вид кнопки блокировки экрана или самого меню может отличаться, если используете предыдущие прошивки iOS или более ранние модели iPhone, то посмотрите здесь – поворот экрана раньше.
Если кнопка не активна (как на картинке выше), то можете поворачивать свой iPhone на бок, экран с фильмом или клипом тоже повернутся, растянувшись во весь дисплей в горизонтальную развертку.
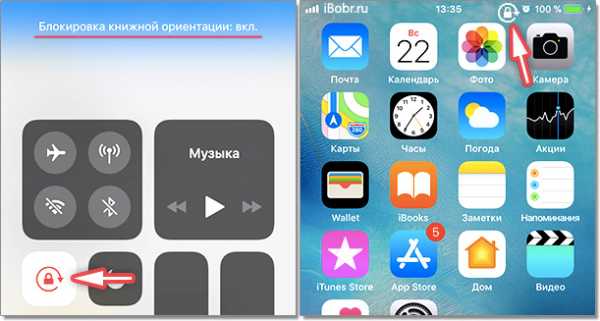
Но если вы ляжете на бок и захотите в таком положении почитать с iPhone, то уже придется воспользоваться блокировкой поворота экрана, чтобы он не крутился. Нажатием кнопки вы отключите поворот экрана, который не просто заблокируется, он блокируется именно в книжной ориентации и это неудачное решение. Лежа на боку смотреть обзоры на YouTube во весь экран не получается.
Про сохранение видео с интернета в iPhone смотрите – здесь.
Так что Apple слушайте сюда – нужно сделать просто блокировку экрана, без привязки к книжной развёртке, тогда будет на много удобнее.
Горизонтальный режим экрана в моделях iPhone Plus
Значок замка, блокирующий поворот экрана присутствует и в моделях iPhone с приставкой Plus. Так что для плюсов все работает точно также.

Но в iPhone 6 Plus, 6S Plus, 7 Plus, 8 Plus добавлена функция поворота рабочего стола с иконками в горизонтальный режим (так же его называют ландшафтный режим). Если такую модель повернуть на бок, то все иконки и обои, перевернувшись, подстроятся под горизонтальное положение дисплея.
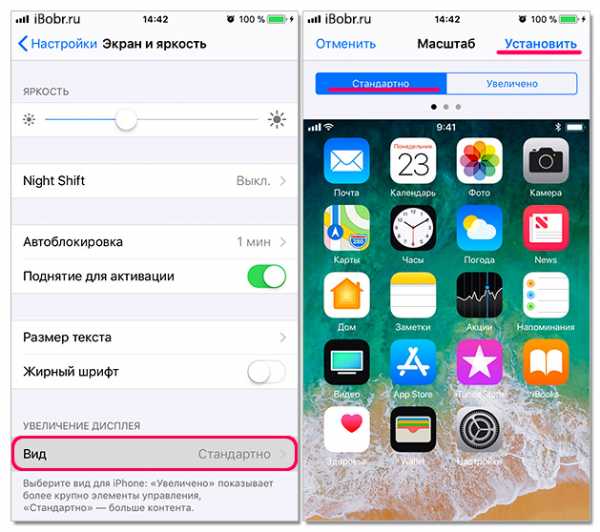
Если в Plus автоповорот рабочих экранов со значками не работает, то возможно вы используете увеличенный масштаб, с более крупными элементами, в том числе иконками. Этот режим можно отключить в приложении Настройки:
- Экран и яркость – Вид – Стандартно – Установить
Телефон перегрузиться после подтверждения. Теперь в iPhone Plus, с размером экрана 5.5 дюйма, снова должен включиться автоповорот иконок экрана.
ibobr.ru
Как заблокировать поворот экрана на iPhone и iPad?
Какие заблокировать поворот экрана на iPhone и iPad или что делать, если экран не поворачивается.В iOS есть такая замечательная функция «Блокировка ориентации», она часто может быть необходимой, если вы пользуетесь ваш iOS-гаджет лежа на боку или при просмотре фотографий.
Как включить/выключить «Блокировку ориентации»
И на iPhone и на iPad «Блокировку ориентации» можно включить двумя способами – в центре управления и с помощью переключателя на боковой панели (только для iPad). Рассмотрим оба способа.Включение «Блокировки ориентации» из центра управления: Сделайте свайп снизу вверх, чтобы вызвать «Центр Управления» iOS (на системах ранее iOS 6 нажмите 2 раза кнопку Home (меню запущенных приложений в фоновом режиме) и промотайте панель влево). В правой части вы найдете иконка с изображением замочка в круглой стрелке, именно он и отвечает за включение/отключения функции.
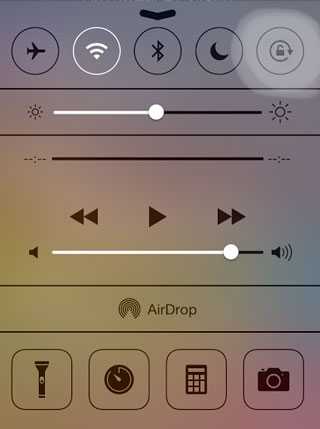
На iPad можно заблокировать поворот экрана двумя способами. Первый способ такой же, как и на iPhone, но второй гораздо интереснее… В настройках можно задать кнопке выключения звука альтернативную функциональность – блокировать поворот экрана. Найти опцию можно в следующем разделе настроек планшета:
- Настройки – Основные – Переключатель на боковой панели
Присоединяйтесь к нам во Вконтакте, Telegram, Facebook или Twitter.
Порядок вывода комментариев: По умолчаниюСначала новыеСначала старые
Как включить и отключить автоповорот экрана на iPhone?
iPhone, равно как и любой другой современный смартфон, позволяет использовать вертикальную или горизонтальную ориентацию экрана. Зачем это нужно? Например, для просмотра фильма определенно стоит использовать горизонтальную ориентацию. Для чтения книги, как правило, используется вертикальная ориентация. Да и в целом в жизни мы обычно используем вертикальную ориентацию экрана.
По-умолчанию любой смартфон, включая и iPhone, автоматически переворачивает экран при наклоне корпуса. Это, можно сказать такая особенность. Если же вы желаете заблокировать экран на своем iPhone, сделать это проще простого.
Сделайте свайп снизу вверх на своем устройстве, что бы появился «Пункт управления». В нем вы увидите значок замочка со стрелочкой. Нажмите на него.
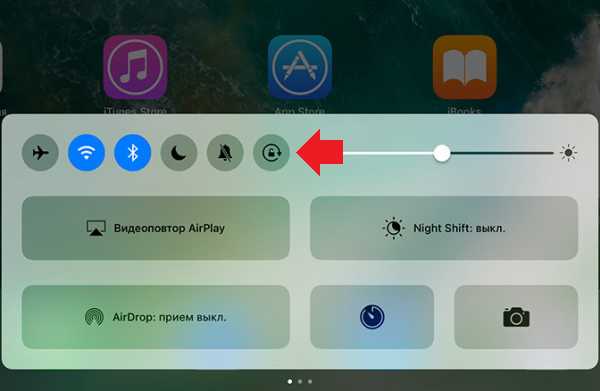
После этого в статус-баре верхней части экрана появится значок со стрелочкой. Он означает, что поворот экрана в данный момент заблокирован. Как бы вы не крутили свой iPhone в руках, экран не перевернется.
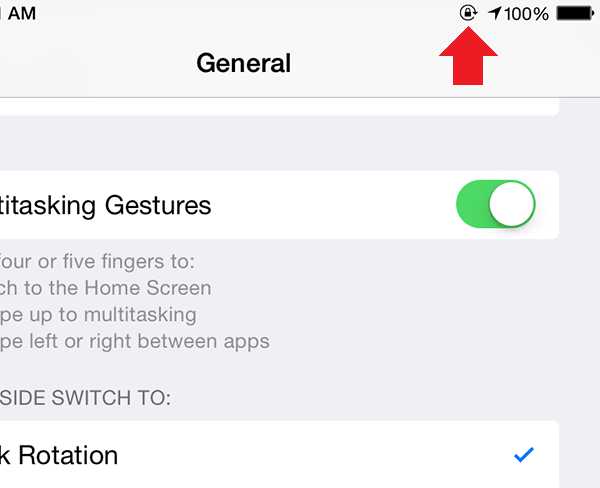
Можно сделать по-другому, правда, это займет чуть больше времени. Найдите на рабочем столе приложение «Настройки» и откройте его.
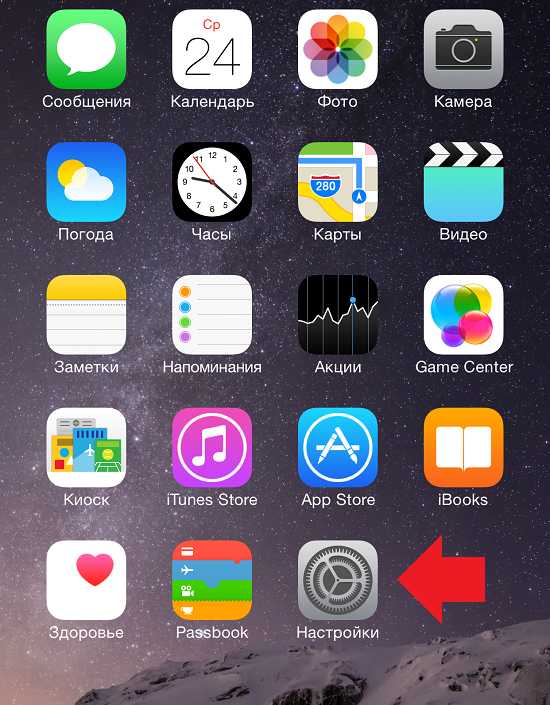
В разделе «Основные» поставьте галочку «Блокировка ориентации».

В этом случае автоповорот экрана выключается, то есть включается блокировка.
Как вы понимаете, чтобы отключить блокировку смену ориентации экрана, необходимо проделать указанное в обратном порядке. Ничего сложного.
androidnik.ru
Как включить или отключить автоповорот на Айфон 4,4s, 5, 5s, 5c, 6, 6s, 7
Как и на любом другом смартфоне, на iPhone есть функция автоматического поворота экрана при повороте устройства. Данная функция позволяет быстро переходить от вертикальной ориентации экрана к горизонтальной и обратно.
В большинстве случаев это очень удобно, но иногда смена ориентации нежелательна. Для таких случаев предусмотрена специальная функция, которая позволяет включать или отключать автоповорот. В данном материале мы расскажем, как пользоваться этой функцией на iPhone 4,4s, 5, 5s, 5c, 6, 6s, и 7.
По умолчанию, на Айфоне автоповорот включен и когда вы наклоняете устройство на 90 градусов в бок, экран должен автоматически поворачиваться в нужном направлении. Но, такое поведение Айфона можно изменить в любой момент.
Если вы пользуетесь Айфоном с версией iOS от 4.0 до 6.0, то вам нужно дважды нажать на кнопку «Домой». После этого внизу экрана появится панель многозадачности. Данную панель нужно пролистать вправо, пока не появится кнопка с изображением круглой стрелки, отвечающая за автоповорот экрана. С помощью данной кнопки вы без проблем сможете включить или отключить автоповорот.
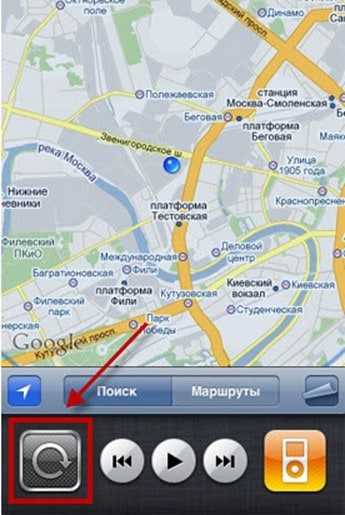
Если же у вас Айфон с более современной версией iOS, то вам нужно сделать свайп от нижнего края экрана. В результате появится так называемый «Пункт управления» в котором сосредоточены все основные настройки и функции Айфона. В верней части «Пункта управления» будет ряд кнопок. В этом ряду должна быть кнопка с изображением замка и круглой стрелки, которая используется для включения или отключения автоповорота экрана. Если кнопка красного цвета – значит автоповорот отключен, если кнопка серая – значит автоповорот включен.
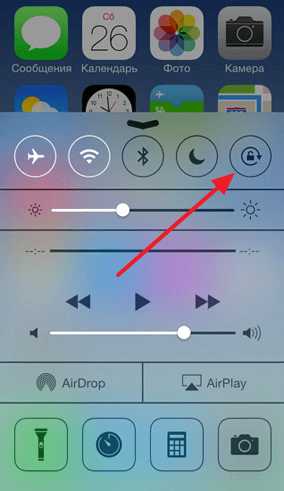
Нужно отметить, что в настройках Айфона, в разделе «Основные», есть функция, которая меняет логику работы переключателя на боковой грани устройства (по умолчанию, данный переключатель отвечает за включение и выключение звука). С помощью данной функции можно настроить переключатель на «Блокировку ориентации».
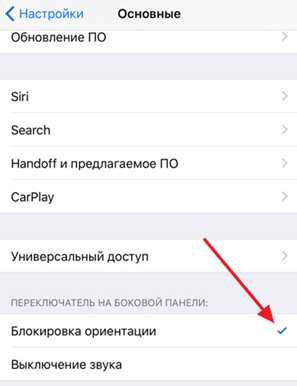
Если переключатель работает в режиме «Блокировки ориентации», то вы не сможете включить или отключить автоповорот через «Пункт управления». В этом случае нужно управлять автоповоротом с помощью переключателя.
Кроме этого автоповорот экрана может не работать на рабочем столе Айфона (на так называемом SpringBoard). Если у вас автоповорот работает в приложениях, но не работает на рабочем столе Айфона, то скорее всего, проблема в увеличенном масштабе отображения иконок. Для того чтобы исправить это. Нужно перейти в раздел «Настройки – Экран и яркость – Вид» и выбрать стандартное отображение интерфейса (без увеличения).
smartphonus.com
Что делать, если не поворачивается экран iPad?
По умолчанию, экран iPad поворачивается, при изменении положения устройства – т.е. если Вы держите его в альбомной ориентации, то и экран должен находиться в альбомной ориентации. Если экран Вашего iPad не поворачивается в зависимости от ориентации, то это можно быстро исправить (естественно, если проблема не аппаратная).
Вконтакте
Google+
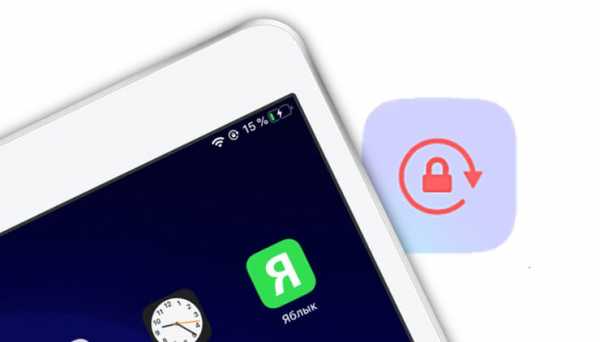
ПО ТЕМЕ: iPadOS: iOS 13 для iPad, обзор новых функций, как установить и какие планшеты поддерживаются.
Что делать, если не поворачивается экран на iPad mini 4, iPad 5 (2017), iPad 6 (2018), iPad 7 (2019), iPad Air 2, iPad Air 3, iPad Pro и новее
В случае, если Вы видите маленький значок в виде замка с круглой стрелкой около текущего состояния батареи на панели состояния (в статусбаре) iPad, то автоматический поворот экрана iPad заблокирован.
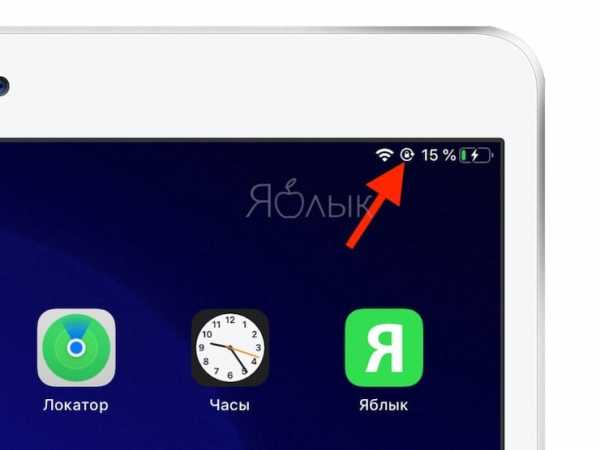
Для того чтобы заблокировать или разблокировать автоматический поворот экрана на вышеупомянутых моделях iPad необходимо открыть Пункт управления и воспользоваться соответствующей кнопкой.
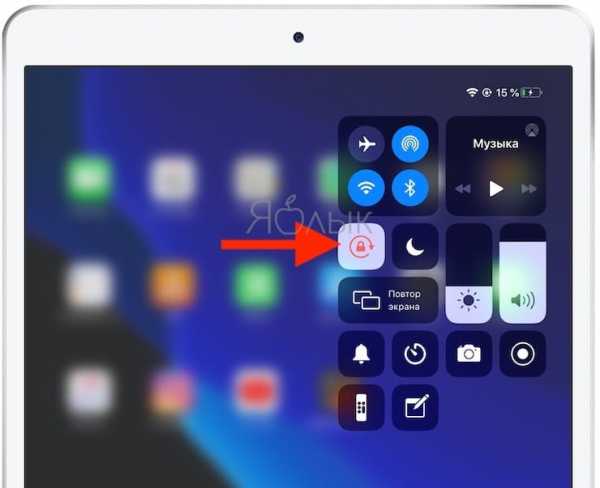
При включенной функции блокировки поворота, книжная или альбомная ориентация экрана будет сохраняться и не изменится при повороте устройства.
ПО ТЕМЕ: 100 лучших игр для iPhone и iPad по версии редакции Яблык.
Что делать, если не поворачивается экран на iPad Air, iPad 2, iPad 3, iPad 4, iPad mini, iPad mini 2 и iPad mini 3
Блокировка поворота экрана на вышеупомянутых iPad может быть заблокирована в двух местах: с помощью переключателя на боковой панели (над кнопками громкости)
или Пункте управления.
Если блокировка поворота экрана включена с помощью переключателя на боковой панели iPad, то отключить эту опцию можно в стандартном приложении Настройки → Основные → Переключатель на боковой панели. Для этого выберите пункт «Выключение звука». После этого переключатель на боковой панели будет отвечать не за блокировку (ориентации) поворота экрана, а за выключение звука.
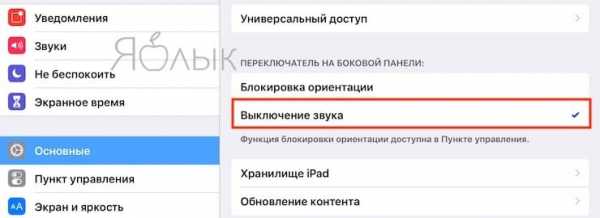
При выбранном значении переключателя на боковой панели, отвечающем за выключение звука, блокировку ориентации можно будет осуществить только в Пункте управления при помощи соответствующей кнопки:
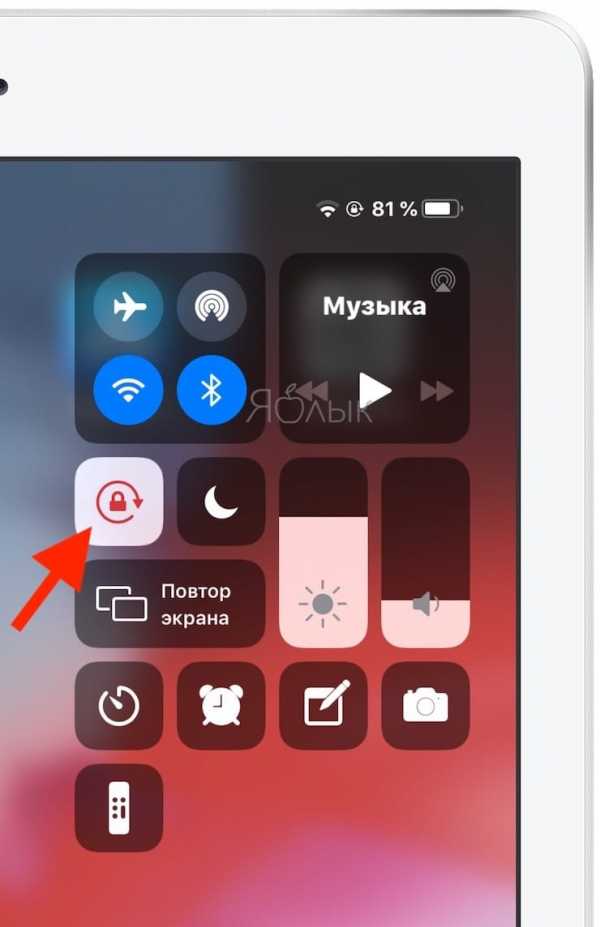
Для того чтобы заблокировать экран в текущей ориентации достаточно нажать на этот значок.
Если вместо значка блокировки поворота экрана в Пункте управления находится иконка выключения звука, то это означает, что в качестве значение переключателя на боковой панели установлено Блокировка ориентации (переключатель на боковой панели отвечает за блокировку (ориентации) поворота экрана).
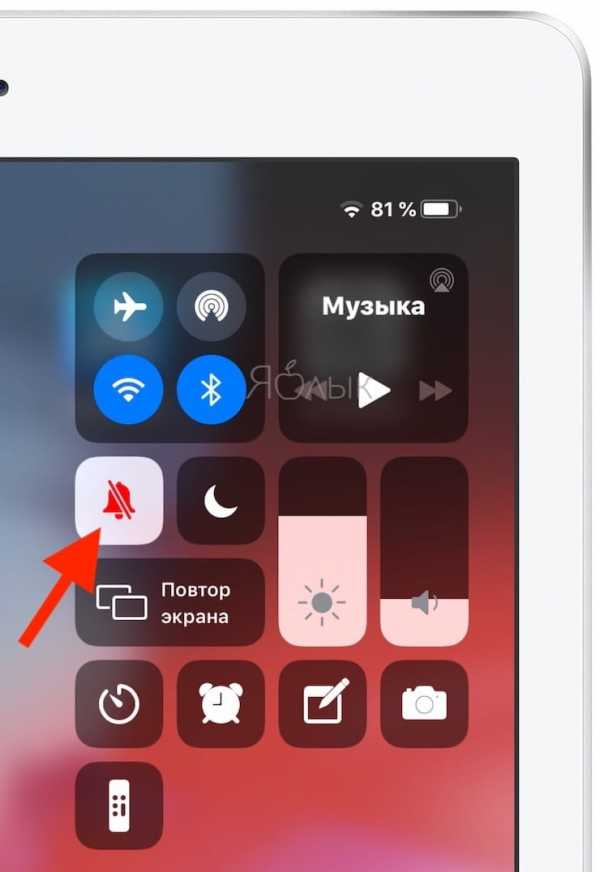
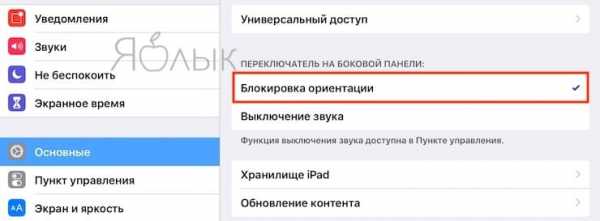
Если после выполнения всех вышеописанных действий, Вам все же не удалось снять блокировку поворота экрана, попробуйте осуществить перезагрузку iPad. Для этого, нажмите и удерживайте кнопку Включения до появления слайдера Выключите. После выключения iPad, снова нажмите и удерживайте кнопку Включения до появления на экране логотипа Apple.
Если и перезагрузка не помогла, тогда, к сожалению, придется обратиться в сервисный центр по ремонту iPad.
Смотрите также:
Вконтакте
Google+
yablyk.com
Не поворачивается экран iPhone, что делать?
То ли из-за возникшего недопонимания между пользователем и операционной системой, то ли из-за программных проблем может возникнуть ситуация, когда изображение на экране iPhone зависло в книжной или альбомной ориентации и не хочет поворачиваться. В этом материале мы расскажем какие действия предпринять, чтобы решить проблему с автоповоротом экрана на iPhone и iPod touch.
Вконтакте
Google+

Для начала стоит понимать, что не все приложения поддерживают поворот экрана. Некоторые могут использовать только портретный или только альбомный режим для отображения информации, а некоторые могут менять ориентацию лишь при открытии определённого контента. В любом случае, для начала необходимо убедиться в том, что автоповорот работает в штатных приложениях.
ПО ТЕМЕ: Как наложить музыку на Истории (сторис) в Instagram на iPhone — 2 способа.
Почему не поворачивается экран айфона, как исправить?
Для эксперимента запустите стандартный «Калькулятор» или «Календарь» и поверните устройство в горизонтальную ориентацию. Если поворота изображения не произошло, выполните следующие действия:
1. Отключите блокировку ориентации, которая отображается в строке состояния в виде замочка в кружочке со стрелочкой.

Для этого откройте Пункт управления и тапните по соответствующей иконке.
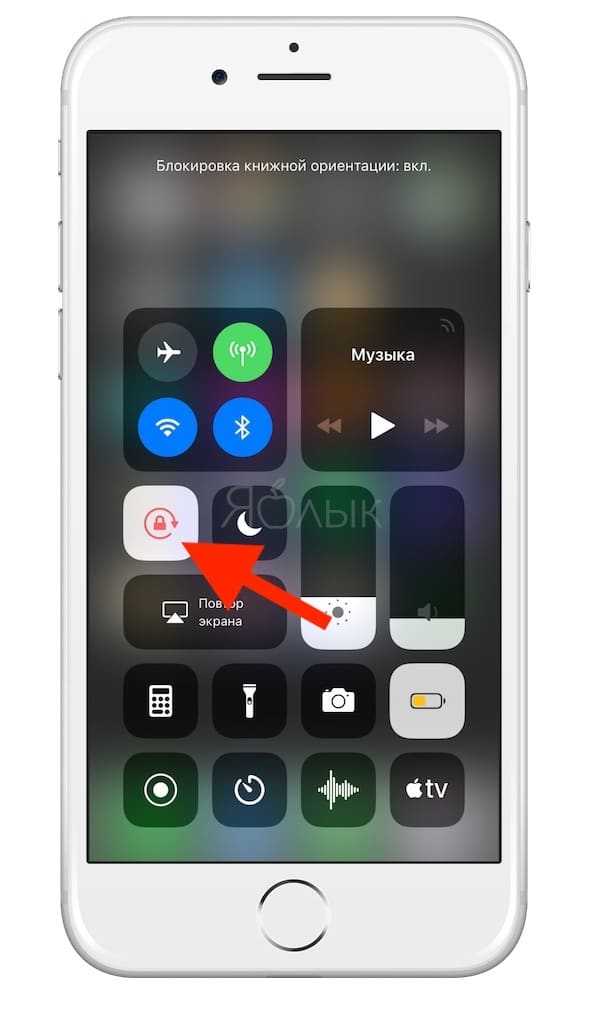
2. Экран iPhone Plus и Max версий позволяет поворачиваться на Домашнем экране. В случае если на вашем iPhone 6 Plus, iPhone 6s Plus, iPhone 7 Plus, iPhone 8 Plus и iPhone XS Max не работает поворот экран на Домашнем экране, отключите увеличение дисплея. Для этого откройте Настройки → Экран и яркость → в разделе Увеличение дисплея перейдите в раздел Вид.
Переключите «Вид» в режим «Стандартно». После этого действия произойдёт перезагрузка устройства.
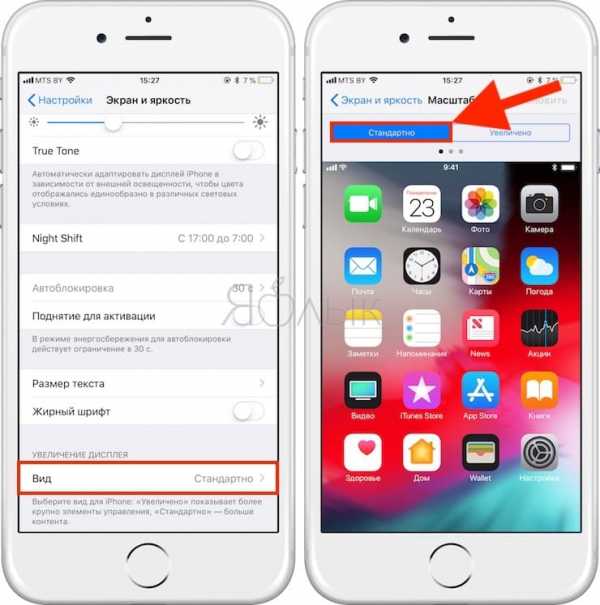
3. Если описанные выше действия не помогли (в стандартных приложениях таких как «Калькулятор» или «Календарь» не происходит автоповорот экрана), то перезагрузите устройство.
Перепробовали всё? Возможно необходимо обратиться в авторизованный сервисный центр. Скорее всего проблема кроется в железе.
О том, как решить аналогичную проблему с планшетом iPad мы подробно рассказали в этом материале.
Смотрите также:
yablyk.com
