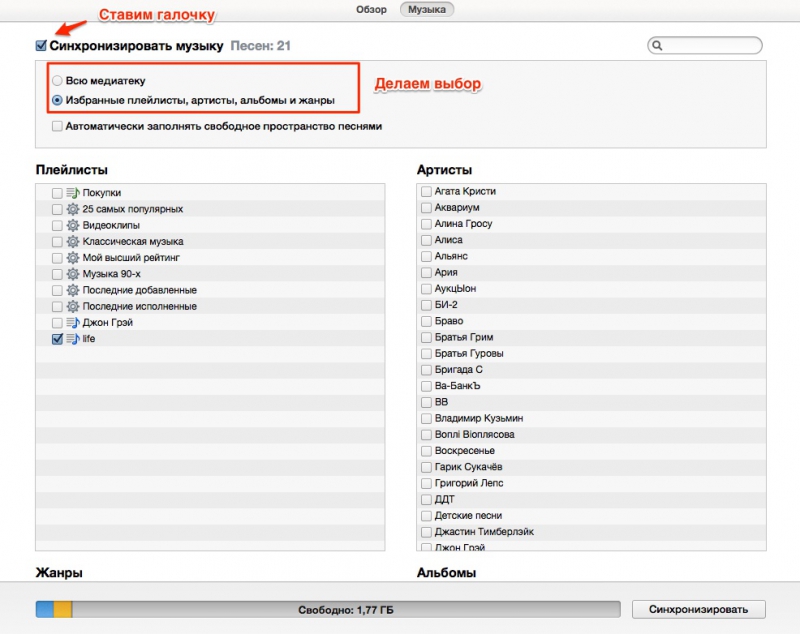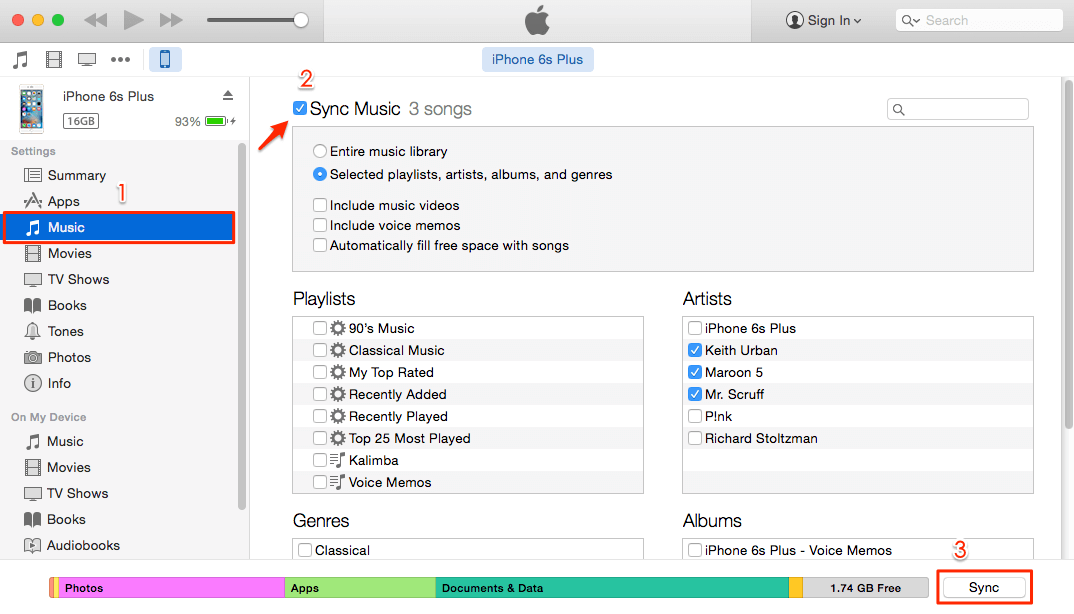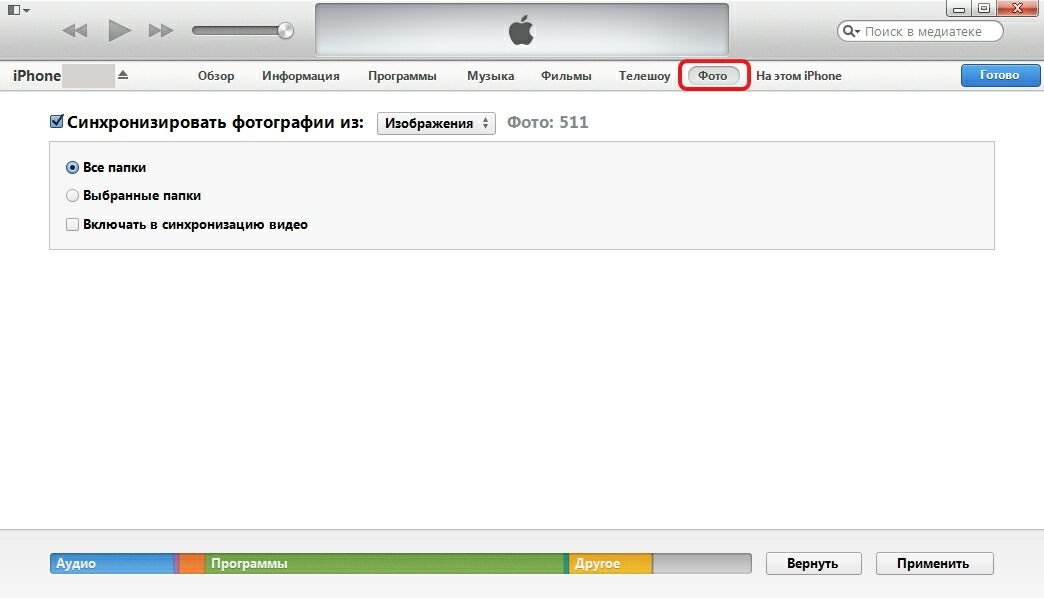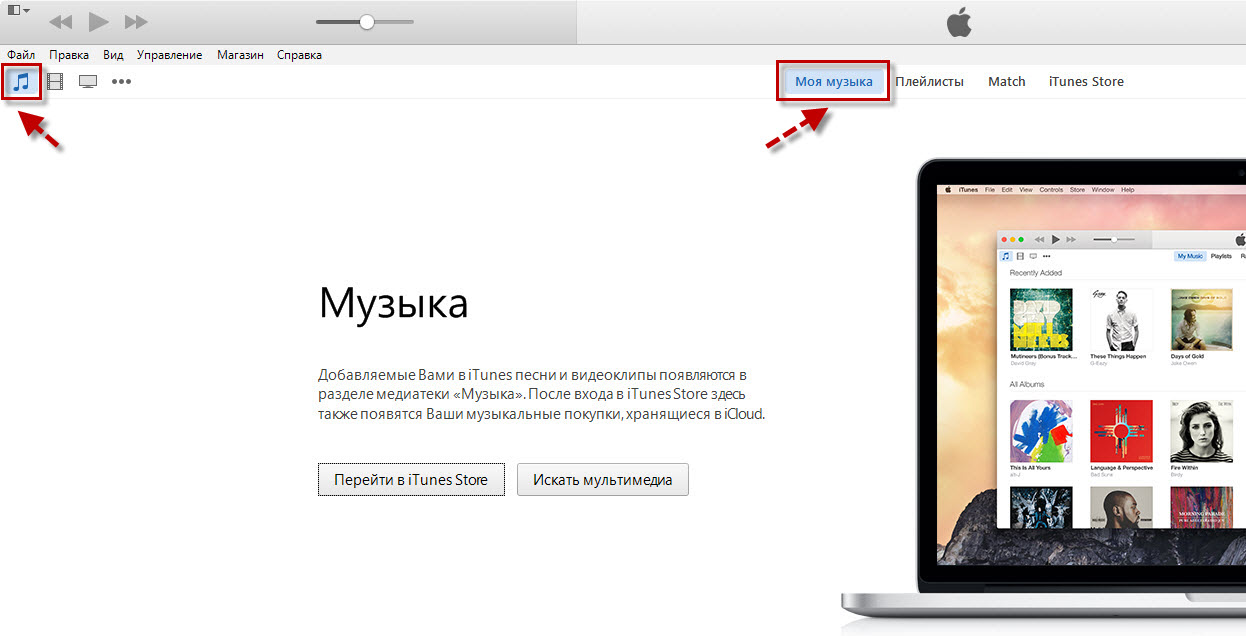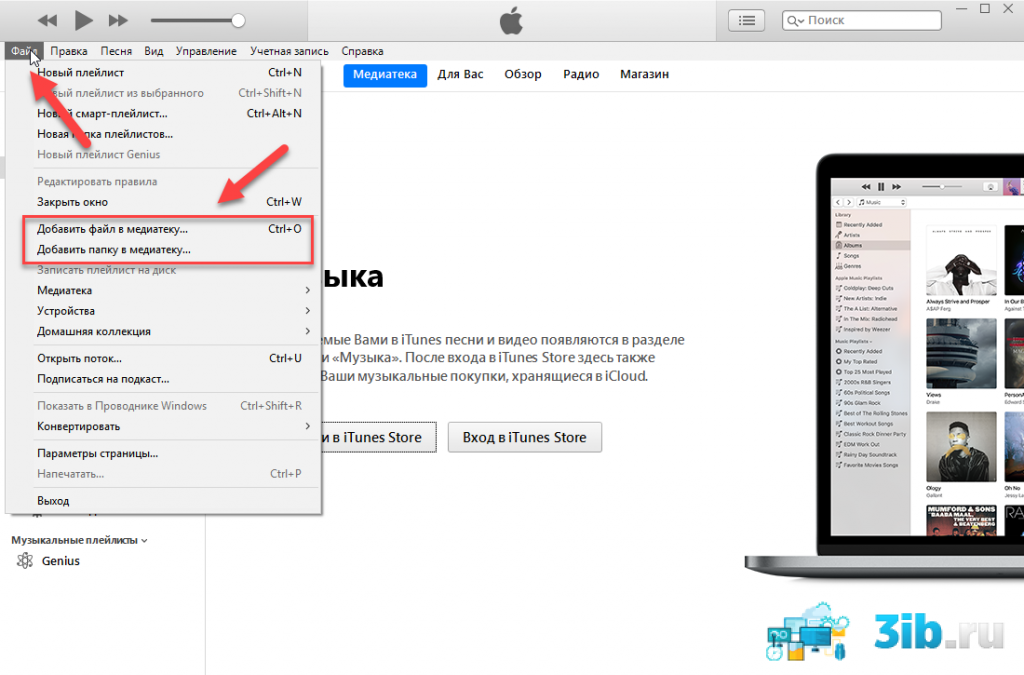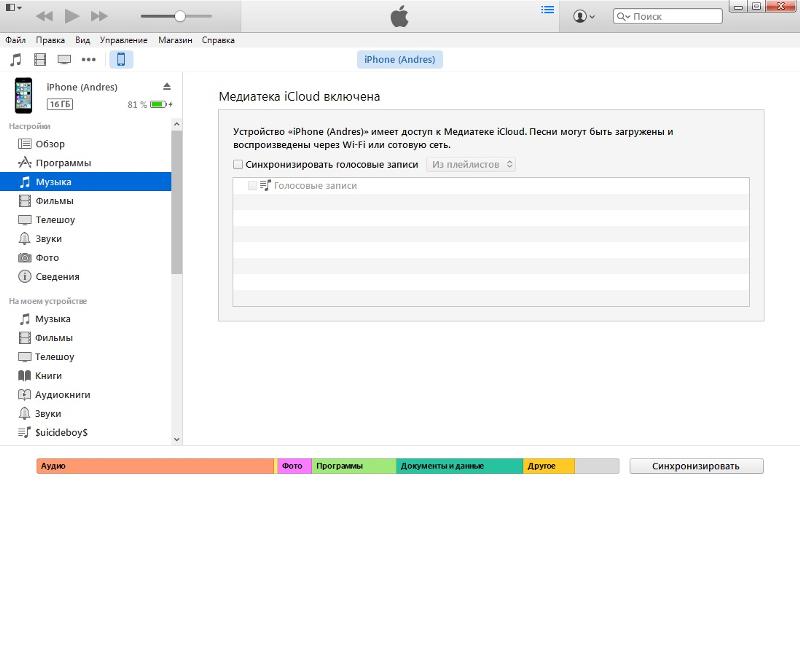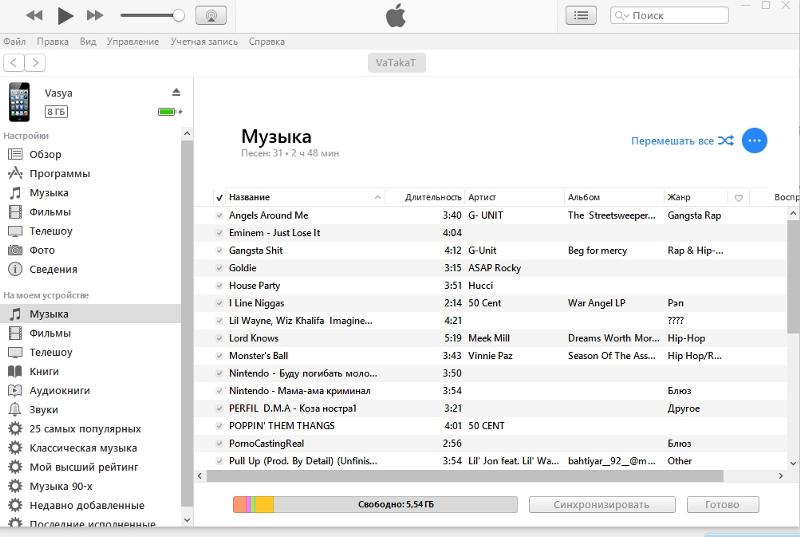Как быстро загрузить музыку в iPhone через iTunes: самые популярные способы | Appleiwatch.name
Большинство новых пользователей iOS зачастую удивляется тому, что отсутствует возможность загрузки файлов напрямую в память гаджета. Из-за этого приходится использовать сторонние программы. Но выбора, кроме как научиться пользоваться iTunes, не остаётся.
Статья в тему: Как перенести музыку с Mac на iPhone с помощью iTunes, Waltr или iTools?
Возможна ли быстрая загрузка музыки через iTunes
Из-за чего такое большое количество людей относится с недоверием к iTunes? Всё очень банально – долгое сопоставление данных не позволяет с хорошей скоростью закачать на iPhone или перекинуть с него необходимые данные, в числе которых находятся и песни.
Мало кто знает, но iTunes для закачивания музыки совсем неплох. Программа даёт возможность с высокой скоростью перекачивать музыку на любое устройство с ОС IOS после применения одной-единственной настройки, о которой будет рассказано позднее.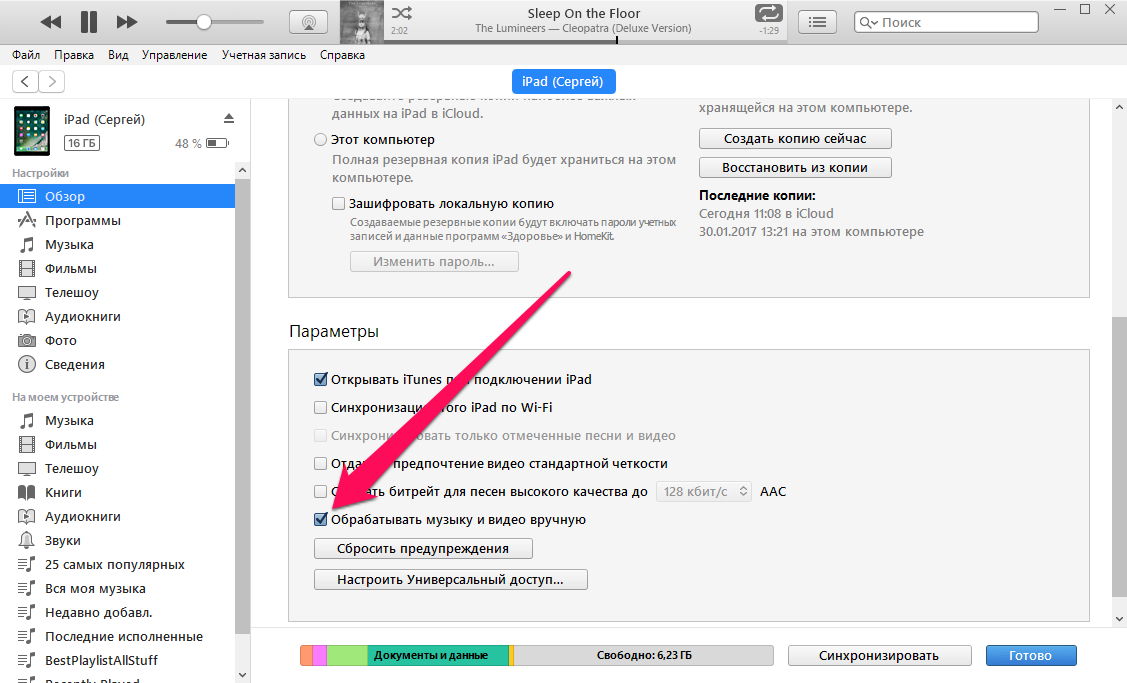
Полезная статья: как распознать музыку на iPhone и iPad?
Но учтите, что используя этот способ, вы начнёте вручную применять медиатеку вашего iPhone. А когда данная функция будет выключена, вся скаченная музыка будет заменена контентом из iTunes.
Как быстро загрузить аудио через iTunes
- В настройках устройства найдите пункт «Медиатека iCloud» и выключите его.
- Синхронизируйте необходимое устройство с компьютером и включите программу iTunes.
- Найдите и выберите свой телефон в окошке iTunes.
- Найдите вкладку «Обзор» и активируйте раздел «Обрабатывать музыку и видео вручную».
- Выберите необходимую музыку (либо папки целиком) и переместите их в список «На моём устройстве» в iTunes.
Сразу после этого на ваше устройство будет скопирована выбранная музыка.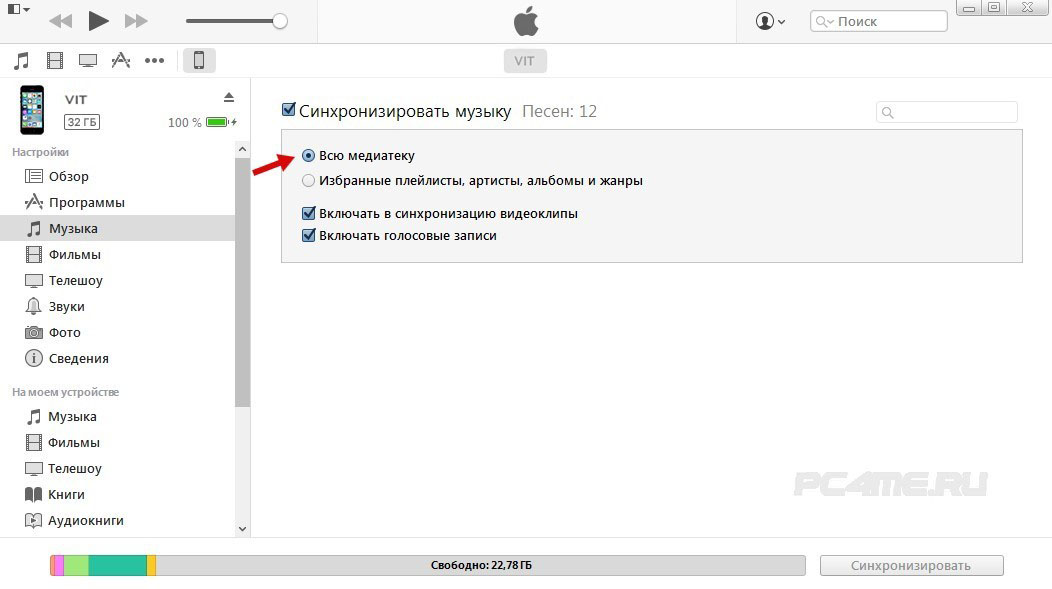 Посторонние данные перестанут синхронизироваться, благодаря чему время закачивания песен довольно сильно сократится.
Посторонние данные перестанут синхронизироваться, благодаря чему время закачивания песен довольно сильно сократится.
Этот вариант гораздо проще, если синхронизация телефона либо планшета с iTunes по Wi-Fi активна. Да, скорость передачи данных окажется не слишком быстрой, но закачивать новую музыку без подключения через провод куда приятнее, не правда ли?
Вам может быть интересным: как загружать музыку на iPhone и iPad без iTunes и слушаем песни ВКонтакте без интернета.
Выводы о том, как быстро загрузить музыку в iPhone через iTunes
Это лишь один из способов, с помощью которых можно закачать музыку на iPhone. Но через iTunes аудиофайлы загружаются намного быстрее, чем через тот же iTools.
Больше полезных статей, кейсов, мануалов и лайфхаков на нашем сайте https://appleiwatch.name.
Как загрузить музыку в iPhone, iPad или iPod Touch? Простые способы
В большинстве случаев компания Apple создает простые и интуитивно понятные продукты.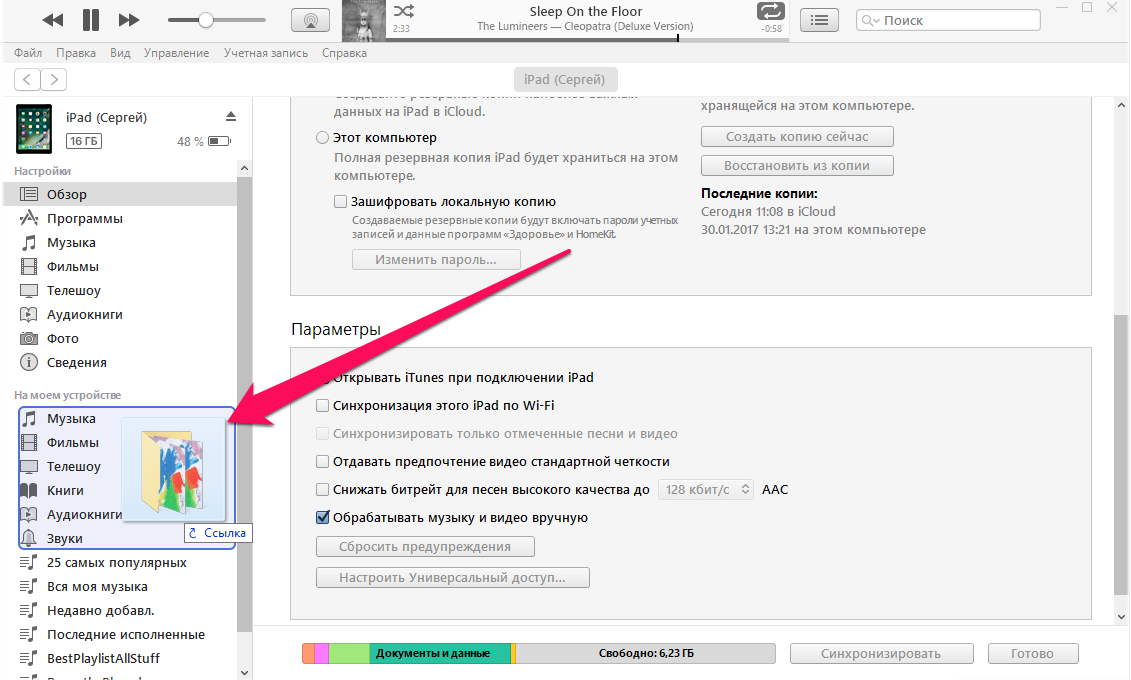 Однако некоторые механизмы все же могут ставить пользователей в тупик. Например, это касается процесса записи новых музыкальных треков в память iPhone или iPad. В сегодняшней инструкции мы рассмотрим несколько способов загрузки музыки на яблочный смартфон.
Однако некоторые механизмы все же могут ставить пользователей в тупик. Например, это касается процесса записи новых музыкальных треков в память iPhone или iPad. В сегодняшней инструкции мы рассмотрим несколько способов загрузки музыки на яблочный смартфон.
Первым и основным способом, с помощью которого пользователи смогут загрузить музыку на iPhone или iPad является загрузка треков через iTunes .
Как загрузить музыку в iPhone, iPad или iPod Touch с помощью iTunes?
Первоначально все музыкальные файлы необходимо внести в медиатеку:
1. Запустите приложение iTunes.
2. В меню Файл — Добавить медиатеку выберите папку с музыкальными композициями. Также добавить новые треки можно простым перетаскиванием.
Перед добавлением музыки на мобильное устройство мы рекомендуем отредактировать описание каждого трека и добавить обложку. Все это значительно облегчит навигацию по музыкальной библиотеке на iPhone или iPad.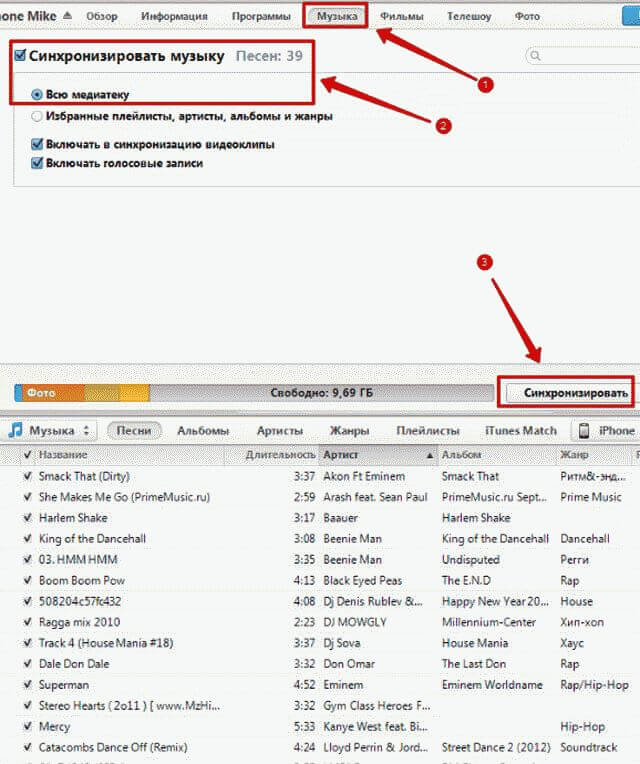
Далее выполните синхронизацию музыки в iTunes и iPhone:
1. Подключите к компьютеру на базе Windows или OS X смартфон или планшет.
2. Запустите iTunes.
3. Во вкладке устройства выберите свой iPhone.
4. В Параметрах активируйте пункт Обрабатывать музыку и видео вручную.
5. Во Вкладке Музыка выберите пункт Синхронизировать музыку. При добавлении всей коллекции из медиатеки выберите соответствующий пункт. В случае если нужны отдельные песни, следует выбрать Избранные плейлисты, артисты, альбомы и жанры.
— После нажатия кнопки Применить произойдет синхронизация, и файлы будут загружены в память мобильного устройства.
У данного способа есть ряд недостатков. В первую очередь для добавления нового трека его обязательно нужно добавить в медиатеку iTunes. В противном случае он просто не появится на мобильном устройстве. Кроме этого яблочный медиакомбайн поддерживает не все музыкальные форматы.
Кроме этого яблочный медиакомбайн поддерживает не все музыкальные форматы.
Разработчиками заявлена поддержка — MP3 (от 16 до 320 Kbps), MP3 VBR, AIFF, AAC Protected (из iTunes Store), Audible (формат 2,3,4), ALAC (Apple Lossless) и WAV.
Загрузка музыки в iPhone, iPad и iPod Touch с помощью iTools:
Более простым, а главное быстрым способом загрузки музыки в память iPhone или iPad является использование стороннего файлового менеджера. Например, такого как iTools. Данное приложение является бесплатным, присутствует на платформах Windows и OS X и позволяет обойти длительный процесс синхронизации медиатек.
Для загрузки музыки с помощью iTools:
1. Подключите смартфон к компьютеру.
2. Запустите iTools (скачать приложение).
3. Перейдите в Music-Import.
4. Укажите все необходимые для переноса файлы и нажмите Open.
5. После этого файлы будут автоматически загружены и доступны к прослушиванию на мобильном устройстве в приложении Музыка.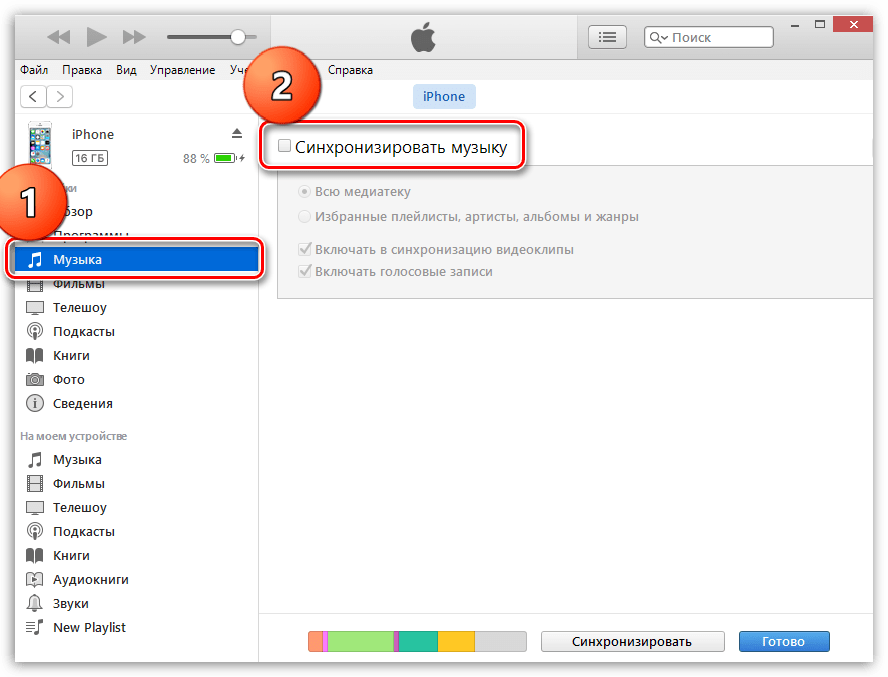
Однако, несмотря на более быструю загрузку, у этого способа также есть и некоторые минусы. Во-первых, iTools не переведен на русский. Во-вторых, в приложении нет широких возможностей по управлению обложками, тегами и другими параметрами. И, наконец, если вы будете загружать одни и те же файлы из iTunes и из iTools, то в памяти устройства появятся дубликаты.
Загрузка музыки в iPhone напрямую из интернета:
Последний рассматриваемый нами способ подразумевает загрузку музыки в iPhone напрямую из интернета без использования компьютера.
Важно! Этот способ подойдет только для тех, у кого установлен джейлбрейк, так как мы будем использовать утилиту Bridge из магазина Cydia (твик платный — 1,99$). Для работы твика понадобится прямая ссылка на скачивание музыкального файла:
1. В браузере Safari на мобильном устройстве найдите ссылку на скачивание необходимого файла.
2. На ссылке или на кнопке «Скачать» сделайте длинный тап. В появившемся меню нажмите скопировать.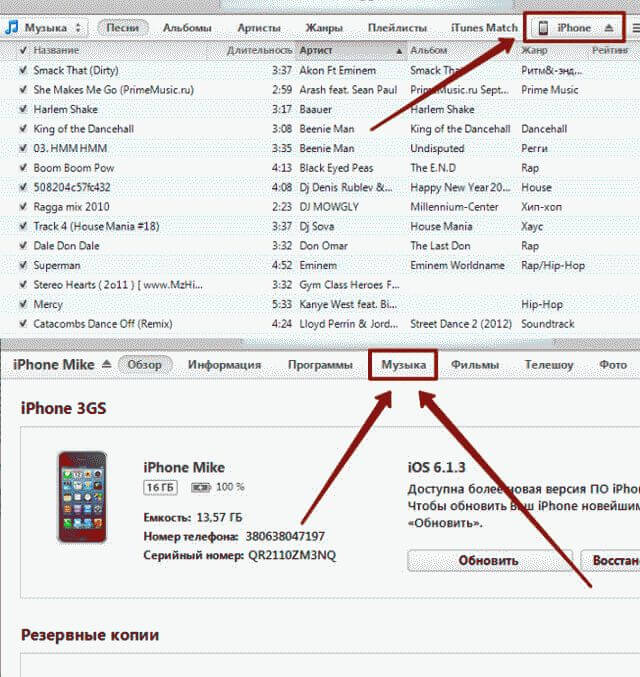
3. Запустите твик Bridge.
4. Перейдите к вкладке Download – Enter URL.
5. Сделайте длинный тап на свободном поле – выберите пункт Вставить.
6. Подтвердите закачку нажатием кнопки Go.
7. Заполните нужные поля по аналогии с iTunes (исполнитель, альбом, обложка).
8. После нажатия на кнопку Import файл будет добавлен в медиатеку iPhone и появится в приложении Музыка.
Кроме Bridge в Cydia есть и другие подобные утилиты. Они отличаются друг от друга стоимостью и функционалом. Но для простой загрузки музыкальных композиций подойдет и рассматриваемый нами вариант.
Добавляем любой трек в медиатеку Apple Music
✏️ Нам пишут:
Пользуюсь iPhone всего несколько лет, все это время подписан на Apple Music. Некоторых нужных мне альбомов и треков там нет, как можно их добавить самостоятельно?
– Валерий
Здравствуйте, Валерий.
Есть несколько способов добавления новых композиций в музыкальный плеер на iPhone. Это может быть любая музыка, а не только треки, которых нет в Apple Music.
Как предлагают добавлять музыку в Apple
Купертиновцы предлагают взаимодействовать с приложением Музыка на iPhone через программу
1. Запустите приложение iTunes на Mac или Windows.
2. Авторизуйтесь в своей учетной записи Apple ID в меню Учетная запись.
3. Перейдите в настройки системы на вкладку Основные и включите опцию Медиатека iCloud.
4. Теперь откройте меню Файл – Добавить в медиатеку… и укажите нужные треки с компьютера.
5. В боковом меню iTunes отыщите раздел Недавно добавленные, выделите нужный трек и в контекстном меню укажите Добавить в Медиатеку iCloud
Через несколько минут произойдет синхронизация, песня появится в медиатеке iCloud и будет доступна на всех устройствах с данной учетной записью.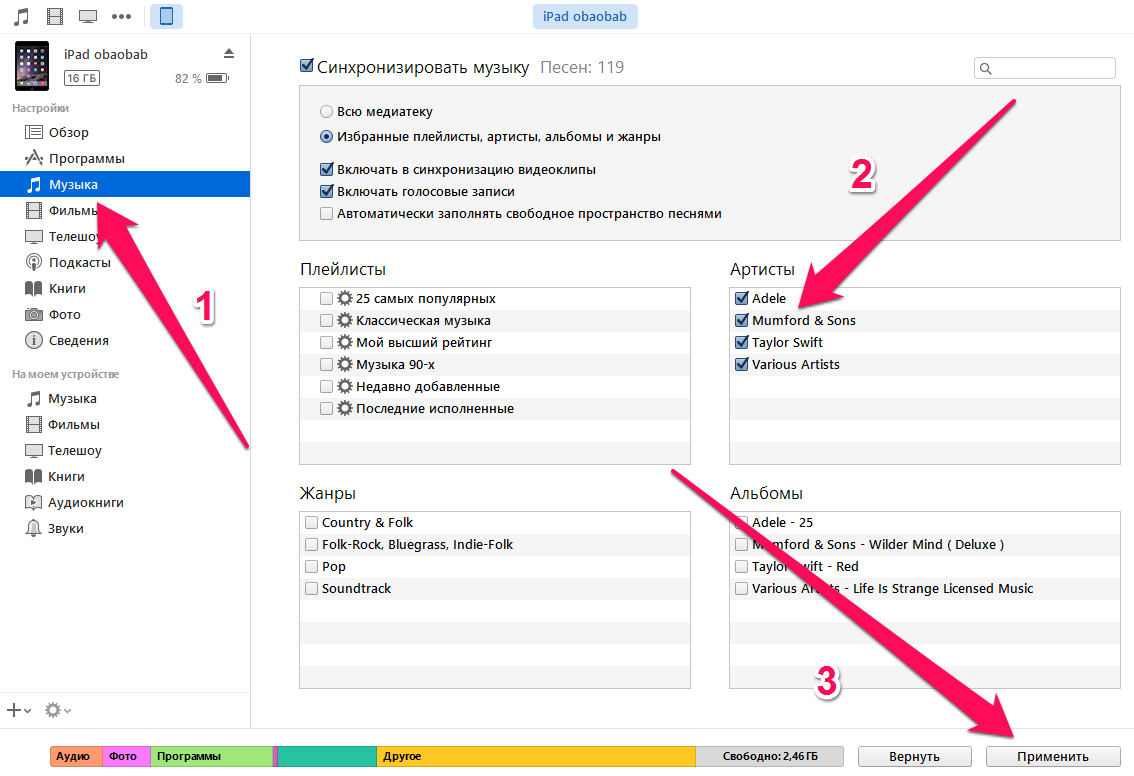
Треки в iTunes можно группировать в плейлисты, редактировать название, обложку или добавлять тексты песни.
Какие еще есть варианты с добавлением музыки
Указанный выше способ имеет несколько ограничений. Добавлять музыку через iTunes долго, требуется подключение медиатеки, треки будут попадать не на одно подключенное устройство, а сразу на все.
Есть альтернативный способ добавления треков в Apple Music. Разработчики сторонних приложений давно научились загружать треки с компьютера на iPhone в обход iTunes.
Самым простым и удобным решением является программа WALTR или вторая версия утилиты WALTR2.
Приложение недешевое, но имеет пробный бесплатный период.
Так треки моментально попадут с компьютера в iPhone без медиатек, iCloud и синхронизации.
Выбирайте подходящий способ и пользуйтесь.
← Вернуться в раздел помощь
- До ←
Стоит ли обновлять iPhone 5s с iOS 9 до iOS 12
- После →
Как использовать iPad в качестве центра для умного дома
Как использовать Apple Music с вашей коллекцией iTunes Music
Как и все лучшие сервисы потоковой передачи музыки, Apple Music содержит десятки миллионов песен, которые можно добавить в свою библиотеку. Но коллекция Apple не является исчерпывающей. В Apple Music пропали бесчисленные живые альбомы, бутлег записи и независимые исполнители. К счастью, эти песни легко загрузить самостоятельно в библиотеку Apple Music.
Но коллекция Apple не является исчерпывающей. В Apple Music пропали бесчисленные живые альбомы, бутлег записи и независимые исполнители. К счастью, эти песни легко загрузить самостоятельно в библиотеку Apple Music.
Если вам не хватает музыки из Apple Music или iTunes, вы можете добавить ее в свою музыкальную библиотеку и синхронизировать по беспроводной сети со всеми вашими устройствами. Apple назвала этот сервис iCloud Music Library. Но теперь вы найдете его в простой библиотеке Sync .
Вот как использовать Apple Music для загрузки и синхронизации вашей музыкальной коллекции.
Как добавить музыку в Apple Music или iTunes
Несмотря на то, что мы находимся в эпоху потокового вещания, все еще распространены музыкальные файлы на вашем компьютере, которые вы хотите добавить в iTunes или приложение Apple Music. Возможно, вы скопировали эти файлы с компакт-диска, скачали их онлайн или изготовили сами.
Где бы вы ни находили свои музыкальные файлы, все, что вам нужно сделать, это перетащить их в окно Apple Music или iTunes, чтобы добавить их в вашу библиотеку. Убедитесь, что вы добавили песни в раздел « Библиотека » на боковой панели.
Убедитесь, что вы добавили песни в раздел « Библиотека » на боковой панели.
Либо перейдите в меню «Файл»> «Импорт» и выберите файлы в появившемся браузере файлов. Компьютер копирует файлы в правильный каталог и добавляет их в библиотеку.
Вероятно, вам потребуется обновить метаданные, чтобы изменить названия песен, названия альбомов и сведения об исполнителе для импортируемой музыки. Откройте страницу недавно добавленных в Apple Music или iTunes, затем щелкните правой кнопкой мыши импортированную музыку и нажмите « Получить информацию», чтобы сделать это.
После обновления метаданных импортированная музыка должна появиться рядом с существующими покупками iTunes и песнями Apple Music в вашей библиотеке.
Как загрузить свою музыку в Apple Music или iTunes
Импорт музыки в iTunes или приложение Apple Music — это первый шаг, но вам все равно нужно загрузить музыку в облако, чтобы иметь доступ к другим устройствам.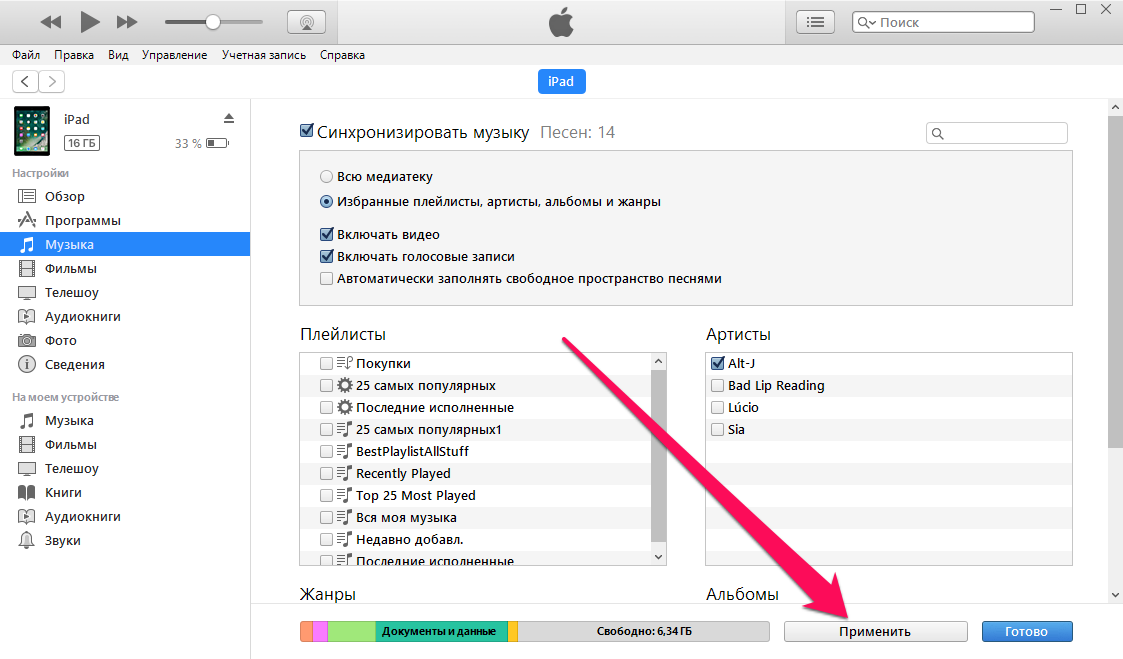 Это возможно только при подписке на Apple Music или iTunes Match.
Это возможно только при подписке на Apple Music или iTunes Match.
Подписавшись на Apple Music , вы можете транслировать или загружать любую из миллионов песен, доступных в Apple. Он также позволяет загружать музыку в облако, чтобы вы могли передавать ее в потоковом режиме или загружать с других устройств.
iTunes Match дешевле, чем Apple Music. Хотя он позволяет загружать и синхронизировать вашу личную музыкальную коллекцию, он не позволяет транслировать или загружать другую музыку из Apple. Это лучший вариант, если у вас уже есть вся музыка, которую вы хотите слушать, и не планируете потоковую передачу или загрузку новых песен.
Независимо от того, выбираете ли вы Apple Music или iTunes Match, Apple обрабатывает загруженную музыку одинаково:
- Попробуйте сопоставить все песни в вашей библиотеке с существующими треками в Apple Music или iTunes Store. Все песни, которые соответствуют библиотеке Apple, не загружены. Вместо этого Apple позволяет загружать или транслировать существующую версию этой песни из Apple Music.

- Вместо этого загружается музыка, которая не соответствует существующим песням в iTunes или Apple Music. Apple ограничивает загрузку каждого пользователя 100 000, каждая с ограничением размера файла 200 МБ.
Хотя Apple загружает вашу музыку в облако, она не создает резервную копию этой музыки. Вы должны продолжить резервное копирование компьютера вручную с помощью Time Machine или аналогичного программного обеспечения для резервного копирования.
Загрузить качество файла
Если Apple не может сопоставить вашу песню с существующей песней в iTunes или Apple Music, загрузите эту песню с вашего компьютера в исходном качестве. Напротив, любая музыка, которую Apple сочетает с iTunes или Apple Music, преобразуется в качество 256 Кбит / с.
В большинстве случаев это будет обновление. Однако, если у вас есть высококачественные оригинальные файлы, вы можете помешать Apple сопоставить их и снизить их качество.
Это вряд ли произойдет, если вы не намеренно сохраните свою музыку в аудиоформате без потерь, таком как WAV, AIFF или FLAC.
Самый простой способ запретить Apple объединять песни в медиатеке iTunes или Apple Music — это редактировать метаданные. Щелкните правой кнопкой мыши по трекам, которые вы хотите сохранить, и выберите Получить информацию . Затем измените название песни или название альбома, чтобы оно не совпадало с тем, что присутствует на серверах Apple.
Например, вы можете добавить [HQ] в конец названия альбома. Таким образом, вы будете знать, что это высококачественный звук и не будет соответствовать названию альбома в Apple Music или iTunes.
Как синхронизировать Apple Music или библиотеку iTunes
После добавления музыки в Apple Music или iTunes необходимо синхронизировать библиотеку, чтобы загрузить эту музыку в облако и сделать ее доступной на других устройствах. Это так же просто, как включение определенного параметра, который Apple включает по умолчанию.
Вы можете синхронизировать свою музыкальную библиотеку на 10 устройствах одновременно.
Синхронизировать музыку с вашего компьютера
На Mac откройте Apple Music (или iTunes на macOS Mojave и более ранних версиях ) и нажмите Cmd + Comma, чтобы открыть его настройки . В верхней части вкладки « Общие » включите параметр « Синхронизировать библиотеку» , затем нажмите « ОК» для подтверждения настроек.
На ПК с Windows откройте iTunes и выберите «Файл»> «Настройки» в строке меню. В верхней части общих настроек включите опцию Sync Library , затем нажмите OK, чтобы подтвердить настройки.
Синхронизировать музыку на вашем смартфоне
Вы можете добавлять свою музыку в iTunes или Apple Music только с компьютера. Но после загрузки этой музыки вы можете синхронизировать ее с приложением Apple Music на своих мобильных устройствах.
Когда вы скажете мобильному устройству синхронизировать библиотеку Apple Music, сначала удалите всю существующую музыку на вашем устройстве. Эти файлы по-прежнему должны быть доступны на компьютере, с которого вы изначально синхронизировали их. Просто добавьте их в iTunes или Apple Music с этого компьютера, чтобы синхронизировать их с вашей библиотекой и вернуть на свое устройство.
На iPhone, iPad или iPod touch откройте приложение « Настройки» и выберите « Музыка» . Включите опцию Sync Library .
На устройстве Android приложение Apple Music автоматически синхронизирует вашу музыкальную библиотеку.
Что делать, если вы не можете синхронизировать Apple Music Library
Добавление и загрузка музыки в iTunes или Apple Music должно быть простым; Большую часть времени не нужно думать об этом. Но если вы не можете синхронизировать свою музыкальную библиотеку на нескольких устройствах, вы можете выполнить следующие шаги, чтобы исправить это.
Шаг 1: Обновите iTunes и Apple Music
С момента появления Apple Music Apple несколько раз меняла способ добавления, загрузки и синхронизации музыки. Первым шагом в устранении неполадок является обновление программного обеспечения на всех ваших устройствах. Это гарантирует, что они пытаются использовать тот же метод.
В продуктах Apple вы можете обновить iTunes или Apple Music, обновив iOS или macOS. В продуктах сторонних производителей необходимо обновить iTunes или Apple Music из определенного магазина приложений, из которого они были загружены, например, Microsoft Store, Google Play или аналогичного.
Шаг 2: убедитесь, что у вас есть активная подписка
Функция Sync Library доступна только для активных подписчиков Apple Music или iTunes Match. Откройте iTunes или приложение Apple Music на вашем компьютере. Затем перейдите в раздел Учетные записи в строке меню, чтобы убедиться, что вы вошли в правильную учетную запись.
Нажмите кнопку « Просмотреть мою учетную запись» и проверьте свои подписки в разделе « Настройки ». Если ваша подписка на Apple Music или iTunes Match отсутствует, обратитесь в службу поддержки Apple, чтобы выяснить причину.
Шаг 3: дождитесь окончания загрузки музыки
Если вы добавляете много музыки в Apple Music или iTunes, загрузка всего этого в облако может занять несколько часов. Перейдите в File> Library> Update Cloud Library, чтобы начать.
В Apple Music вы можете отслеживать процесс загрузки музыки из нижней части боковой панели. В iTunes вы можете следить за ним по кругу прогресса в верхнем правом углу окна.
Шаг 4. Включите и выключите библиотеку синхронизации
Если музыка, добавленная вами в iTunes или Apple Music, не синхронизируется с другими устройствами, попробуйте включить и выключить библиотеку синхронизации . Когда вы это сделаете, ваша библиотека временно исчезнет с мобильных устройств. Но он должен быть доступен снова после завершения синхронизации.
Но он должен быть доступен снова после завершения синхронизации.
Получите максимум от каждой функции Apple Music
Теперь вы знаете, как загружать и синхронизировать свою музыку в Apple Music, вы можете наслаждаться всей коллекцией на всех ваших устройствах. Потоковое или скачать свою музыкальную коллекцию вместе со всеми другими песнями на Apple Music для всех песен, которые вам когда-либо понадобятся.
Чтобы максимально использовать потоковую службу Apple, ознакомьтесь со всеми лучшими функциями Apple Music . К ним относятся автоматические загрузки, живая лирика, кураторские плейлисты и многое другое.
Прочитайте статью полностью: Как использовать Apple Music с вашей коллекцией iTunes Music
СвязанныйКак закачивать на iPhone музыку и фильмы: два способа!
Как закачивать на iPhone или iPad любую информацию.
Ваш iPhone обладает широкими возможностями, но чтобы использовать их полноценно необходимо освоить несколько способов корректно закачивать в Ваше устройство музыку, видео, книги и т.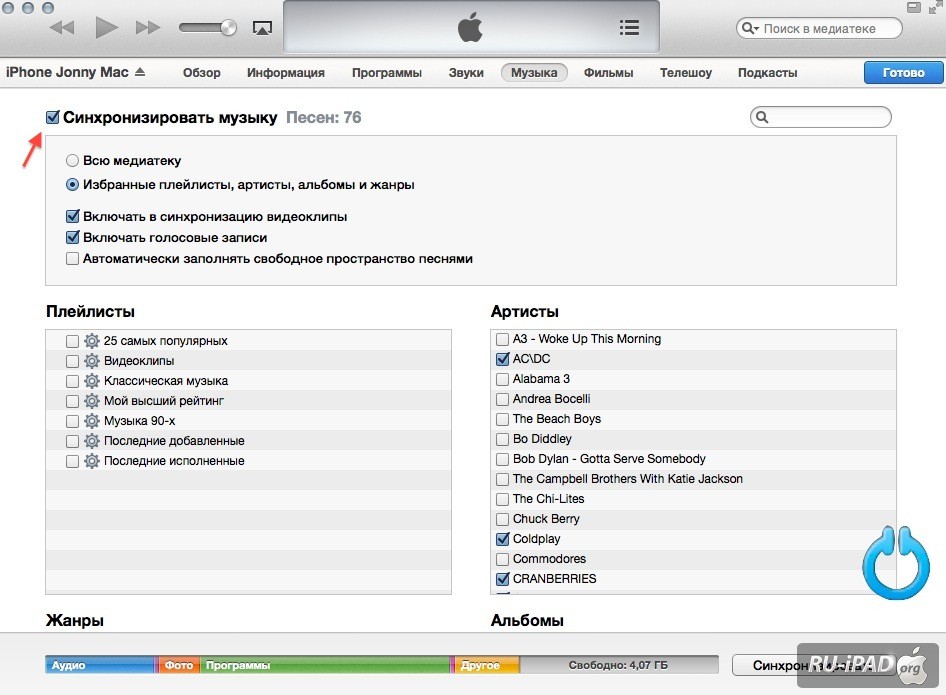
Способ 1: через iTunes с использованием компьютера
Итак, в любом случае, нам понадобится сама программа iTunes- она нам уже знакома: с помощью этой программы происходит процесс активации iPhone или iPad без которого невозможно использование устройства. iTunes бесплатная программа и самую свежую её версию можно всегда найти на сайте Apple: скачать
Программа iTunes для Вашего iPhone будет в дальнейшем некой «базой»: хранилищем всей необходимой информации, которую Вы постоянно или временно хотите закачивать в Ваш iPhone или iPad. Напрямую(минуя iTunes)- ничего в iPhone залить не получится.
Приступаем к процессу: запустите на компьютере программу iTunes, подсоедините Ваш iPhone или iPad к компьютеру и используйте дальнейшую информацию:
Как закачать музыку на iPhone:
Ваш iPhone или iPad- настоящий музыкальный центр. Но, чтобы наслаждаться Вашей музыкальной коллекцией в высоком качестве, необходимо эту коллекцию в него закачать.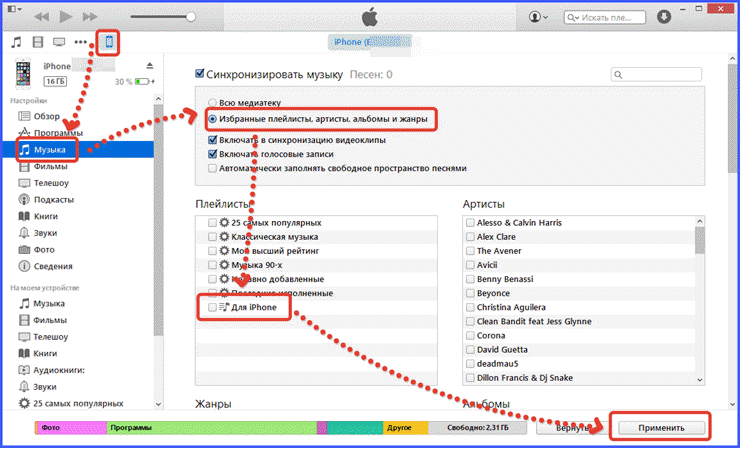 Перед этим, надо определиться, какие форматы музыкальных файлов поддерживаются Вашим iPhone. Для добавления в медиатеку iTunes(а дальше в Ваш iPhone) доступны файлы в форматах:
Перед этим, надо определиться, какие форматы музыкальных файлов поддерживаются Вашим iPhone. Для добавления в медиатеку iTunes(а дальше в Ваш iPhone) доступны файлы в форматах:
- AC (от 16 до 320 Kbps)
- AIFF
- AAC Protected (взятые с iTunes Music Store- об этом дальше)
- MP3 (от 16 до 320 Kbps), VBR
- Audible (формат 2,3,4)
- Apple Lossless
- WAV
Добавить нужные музыкальные файлы в медиатеку- проще простого: просто перетащите мышкой выделенные файлы в окно программы iTunes! Или используйте для добавления пункты меню в iTunes: «Файл» — «Добавить в медиатеку» и выбирайте нужные файлы. Программа какое-то время будет копировать Вашу музыку в своё хранилище- «медиатеку», автоматически проводя при этом тонкую настройку всей музыки выравнивая общий уровень громкости.
Ваша музыка скопирована в iTunes- отлично! Для экономии места, с остальных носителей Вашего компьютера её можно смело удалить: Ваша музыкальная коллекция надежно будет сохранена в медиатеке iTunes, откуда Вы сможете её скопировать куда угодно в дальнейшем.
Теперь закачиваем музыку в iPhone: в программе iTunes выбираем вкладку с Вашим iPhone и попадаем в его настройки синхронизации. Здесь мы можем указать, какую информацию хранящуюся в iTunes закачивать в iPhone, а какую- нет.
Выбираем сверху вкладку «Музыка» и указываем «галочками» какую музыку мы хотим закачать в наше устройство: всю музыкальную коллекцию или выбранные треки. При этом по линейке в нижней части окна iTunes удобно контролировать оставшееся на iPhone свободное место. После выбора нужной музыки- жмем клавишу «синхронизировать» и ждем, пока музыка закачивается из iTunes в iPhone/iPad.
Как только процесс синхронизации будет закончен- устройство можно отсоединить и полноценно использовать: вся выбранная музыка уже в нем!
Способ 2: через iTunes напрямую с устройства
Встроенная в любую версию операционной системы iOS Вашего iPhone программа iTunes позволит Вам закачивать музыку, фильмы или рингтоны сразу из интернета- без лишних проволочек! Безусловно, это очень удобно: Вам не нужно соединять устройство с компьютером и не нужно его синхронизировать. Вы закачиваете всё что Вам необходимо напрямую в Ваш iPhone или iPad используя скоростное соединение с Интернет например по сети Wi-Fi.
Вы закачиваете всё что Вам необходимо напрямую в Ваш iPhone или iPad используя скоростное соединение с Интернет например по сети Wi-Fi.
Единственный, но существенный минус этого способа в том, что практически всё в мобильном магазине iTunes Вам предлагается за деньги. Да именно так: за любимую песню или фильм Вам придется заплатить. Цена как правило не очень высока, но она есть.
Тем не менее, порой это единственно доступный способ, когда Вы в дороге, например. Что же касается фильмов: Вам не обязательно покупать его- выбранный фильм можно взять «напрокат» за гораздо менее существенную цену! Фильм взятый напрокат автоматически будет удален с Вашего устройства через 24 часа с момента воспроизведения(просмотра) или через 30 дней с момента загрузки(даже если Вы его так и не посмотрели).
Как закачивать на iPhone музыку, фильмы и рингтоны:
Итак к процессу: для использования этого способа, Вам необходимо создать Apple ID с зарегистрированной в системе активной банковской картой и положительным финансовым балансом на ней.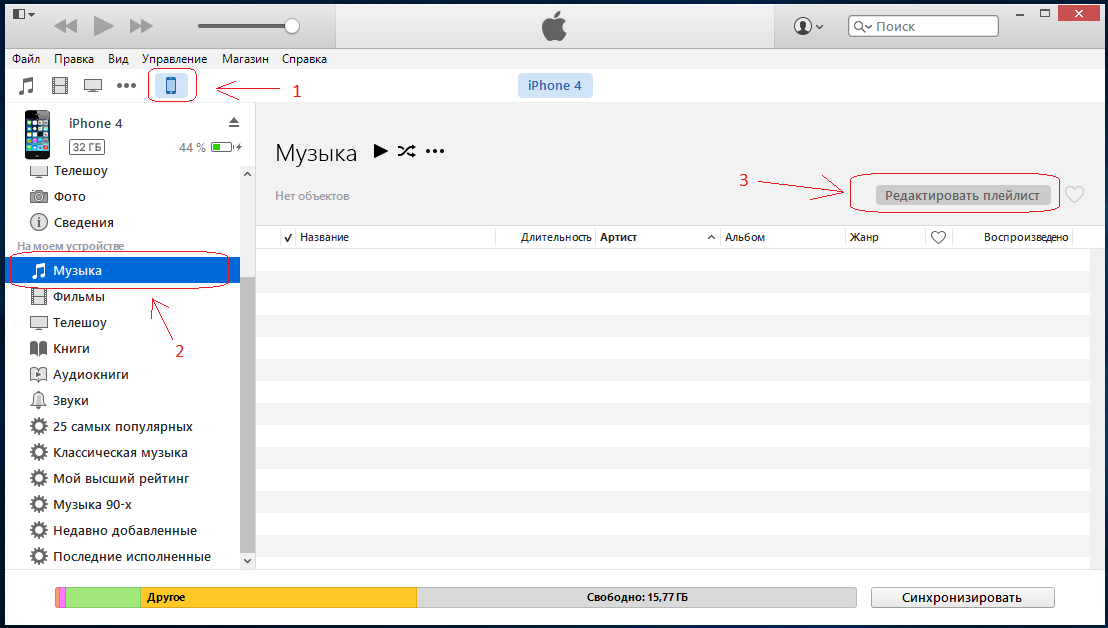 Как создать Apple ID подробная инструкция здесь. Так же, Вам необходим скоростной доступ в Интернет, лучше всего по сети Wi-Fi.
Как создать Apple ID подробная инструкция здесь. Так же, Вам необходим скоростной доступ в Интернет, лучше всего по сети Wi-Fi.
Трезво оцениваем объем свободного пространства на встроенном накопителе нашего iPhone или iPad и запускаем приложение iTunes. Вот в общем-то и всё: все дальнейшие операции интуитивно понятны. Выбирайте любимую музыку или фильм, оформляйте покупку или прокат и введите по-запросу системы данные Вашего Apple ID: Ваша покупка будет автоматически закачана в устройство для воспроизведения.
Наслаждайтесь полнотой возможностей Вашего iPhone или любимым фильмом на большом экране iPad!
Как слушать музыку из iTunes на Android-устройствах. Пошаговая инструкция / Хабр
Добрый день!Последний месяц прошлого года (когда была написана эта статья) принес уйму радостных новостей всем любителям музыки, испытывавшим угрызения совести за пиратское содержимое своих плееров: сначала Яндекс сильно обновил приложение Яндекс.Музыка, потом обновился медиа-комбайн iTunes и, наконец, стало известно, что в России теперь доступен полноценный iTunes-store с фильмами, музыкой,
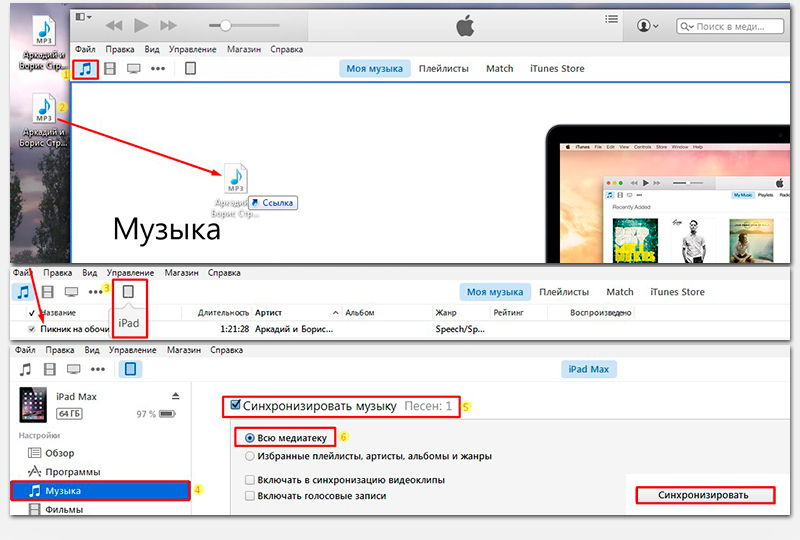
Вобщем: «Ура, товарищи! Дождались.» И я вместе со всеми обрадовался, теоретически оценил все прелести iTunes-match, но стало как-то обидно за пользователей Android: нам что, по прежнему только торренты и грабберы? Несправедливо.
Начал копать в сторону недооцененного, как мне кажется, сервиса Google Music и нашел, что искал, а именно:
— управление музыкальной коллекцией при помощи iTunes;
— возможность стримить музыку из своей коллекции на смартфон с Android;
— возможность сохранить любой трек в смартфон.
*всё нижесказанное точно работает в связке Windows 7 PC + iTunes 11 + Android 4.2. Но и с другими версиями проблем быть не должно.
Приступим!
Первым делом проверьте, привязана ли к вашему аккаунту Google банковская карта. Если нет, то сделайте это здесь. Если будут вопросы, то вам, простите за каламбур, в гугл.
UPD1: судя по всему, нужно, в качестве биллинг-адреса карты, указать адрес в стране, где сервис полноценно работает.
У сервиса Google Music есть ньюанс: не во всех странах в нем можно активировать учетную запись. При попытке зайти на music.google.com, мы наверняка, увидим вот это:
(если вы этого не видите, и вас встречает заглавная страница сервиса, значит всё уже починили и следующий пункт можно пропустить)
Но для нас это не проблема — кто что любит, тот тем и пользуется: прокси, VPN — не важно, лишь бы сервис понял, что мы например в USA, или в UK. От себя могу порекомендовать TunnelBear — проще некуда. Выглядит вот так:
Вуаля!
Нас приветствует Google Music и предлагает оформить бесплатную активацию через Google Wallet (это просто проверка на наличие у вас банковской карты).
После оформления TunnelBear можно отключить — дальше всё заработает и так.
Нам предлагают скачать Music manager.
Жмем DOWNLOAD и на время переходим в iTunes. Нам нужно создать плейлист-контейнер для синхронизации с Google Music. Назовём его например ForAndroid.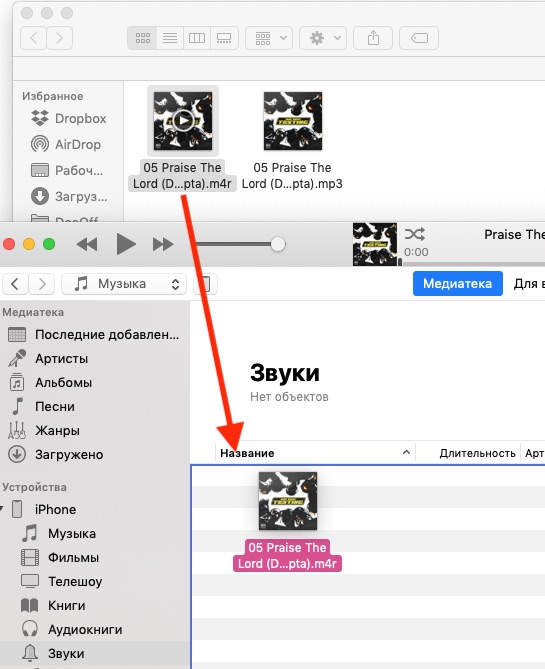
Добавляем в него всё, что хотим, сохраняем и устанавливаем Music Manager.
Логинимся.
Выбираем, откуда будем брать музыку:
Помимо iTunes, можно выбрать библиотеку WMP, стандартную папку Музыка или любую другую папку, где Вы храните свою Пре-елесть коллекцию музыки. Но меня интересует iTunes, поэтому на следующем шаге выбираем, что мы будем импортировать. Галка позволяет импортировать еще и подкасты — попробуем.
Мне удобнее плейлист — выбираю нужный:
И соглашаемся на автоматическую загрузку в Google Music всего, добавленного в iTunes (ради этого всё и затевалось!)
Спустя несколько минут, запускаем на смартфоне приложение Play Музыка и видим:
Отлично!
Посмотрим, что будет, если добавить в наш плейлист подкаст:
Загружается.
И купим что-нибудь в iTunes-Store:
Отправляем в плейлист:
Загружается:
Смотрим в смартфоне:
Ура-ура-ура!!! Для того, чтобы скачать альбом на устройство, нужно нажать на значок кнопки — он подсветится синим и загрузка начнется.
Вместо заключения
Итак, давайте обозначим, что мы получили в итоге:
Во-первых — у нас есть облако с музыкой на 20000 треков. Мне точно хватит.
Во-вторых — это облако доступно с любого компьютера, смартфона и планшета, подключенного к сети.
В-третьих — на любое устройство с Android (ну с 4.0+ точно) можно выборочно сохранить любой трек или альбом.
В-четвертых — управляется всё это при помощи iTunes (мне удобно).
В-пятых — iTunes можно исключить и прикрутить вместо него папку с музыкой. Будет этакий музыкальный Dropbox.
В-шестых — мы получили способ слушать легально и удобно приобретённую музыку (в лицензионном соглашении Apple написано, что музыку, купленную в iTunes, я имею право записывать на диски 7 раз и использовать для разумного некоммерческого использования), если это не легально, поправьте меня пожалуйста.
Я могу ошибаться, но это очень похоже на iTunes-match. Только бесплатно и для всех.
Только бесплатно и для всех.
Мне нравится! Надеюсь кому-нибудь еще пригодится.
UPD2: Спасибо всем за комментарии! Благодаря вам, стало понятно, что у описанного способа есть несколько корявостей, который не у всех проявятся, но знать стоит:
- В Google Music не заливаются файлы в lossless-форматах;
- Синхронизация с iTunes происходит в одностороннем порядке: если вы удалите трек из iTunes — Google music об этом не узнает;
- При заливке файлы перекодируются в .mp3 близкого битрейта. Если вы осознанно выбрали какой-то другой кодек, то вы, наверняка, понимаете, что это значит;
- Музыку из облака можно скачать на любой PC с помощью Music Manager. Если качать из веб-версии сервиса, то нужно учитывать, что есть ограничения на объем, если качать альбом — он будет в архиве, если треки были с кириллическими названиями — они превратятся в кашу. Поэтому от себя рекомендую — слушать из браузера.
UPD3: Хочу, чтобы было понятно: это не замена iTunes для Android — не стоит ждать от нее идеальной нативной синхронизации, как это происходит с iOS-устройствами.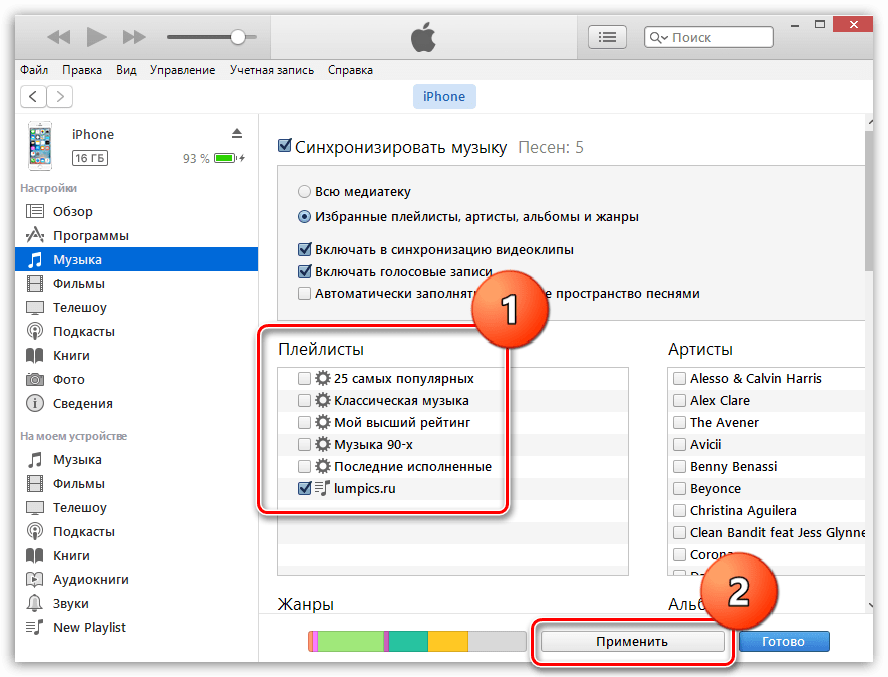
На данный момент Google Music способна заменить два сервиса:
- удобный и замечательный iTunes match (который на самом деле даёт вам не то, что вы ему скормили, а либо заменяет файлы своими, либо перекодирует ваши в.аас) на мобильных устройствах;
- прослушивание музыки онлайн Вконтакте, которая зачастую пережата чуть не в 64 кбит/с (чем лично меня и не устраивала).
Как добавить папки музыки в iTunes
Автор Глеб Захаров На чтение 3 мин. Просмотров 100 Опубликовано
Если вы хотите добавить песни в iTunes, вам не нужно добавлять их по одной за раз. Вместо этого вы можете поместить их в папки и добавить всю папку. Когда вы делаете это, iTunes автоматически добавляет все песни в папке в вашу библиотеку и классифицирует их в нужном месте (при условии, что они имеют правильные теги ID3, то есть). Вот как ты это делаешь.
Вот как ты это делаешь.
Возможно, вы попали в эту статью в поисках способа упорядочить музыкальную библиотеку iTunes по папкам, чтобы упростить ее просмотр. К сожалению, это невозможно. Вы можете хранить свои музыкальные файлы в разных папках на жестком диске, но iTunes не будет классифицировать их таким образом и не позволит просматривать музыку по папкам. Ваши варианты категоризации в iTunes определяются тегами ID3, такими как жанр и исполнитель.
Поместите песни для добавления в iTunes в папку
Чтобы массово импортировать музыку в свою медиатеку iTunes, вам нужно начать с создания новой папки на рабочем столе (то, как вы это сделаете, будет зависеть от того, какая у вас операционная система и какая версия. Поскольку существует так много возможных комбинаций, я Предположим, вы знаете, как это сделать).
Создав папку, перетащите песни, которые вы хотите добавить в iTunes, в эту папку. Скорее всего, это песни, загруженные из Интернета или скопированные с компакт-диска MP3 или флэш-накопителя. Откуда бы они ни исходили, просто убедитесь, что они попали в папку, если вы хотите, чтобы они попали в iTunes.
Откуда бы они ни исходили, просто убедитесь, что они попали в папку, если вы хотите, чтобы они попали в iTunes.
Добавить папку с песнями в iTunes, перетаскивая
Далее вы добавляете папку в iTunes. Есть два способа сделать это: перетащив папку или импортировав ее с помощью меню.
Чтобы перетащить
- Начните с поиска папки на рабочем столе
- Затем убедитесь, что iTunes показывает вашу музыкальную библиотеку.
- Перетащите файл в окно iTunes, и вокруг вашей музыкальной библиотеки должен появиться синий контур.
- Поместите его туда, и музыка в папке будет добавлена в iTunes.
Добавить папку песен в iTunes с помощью импорта
Если вы хотите импортировать папку, выполните следующие действия:
- В iTunes выберите меню Файл .
- Нажмите Добавить в библиотеку (на Mac) или Добавить папку в библиотеку (в Windows).

- Появится окно с просьбой выбрать папку, которую вы хотите добавить. Перейдите через компьютер, чтобы найти папку, которую вы создали на рабочем столе.
- Нажмите на папку.
- В зависимости от вашей версии iTunes и вашей операционной системы кнопка выбора папки может называться Открыть или Выбрать (или что-то очень похожее). Нажмите кнопку, чтобы добавить папку в вашу библиотеку.
- Убедитесь, что все в порядке, проверив эти песни в своей медиатеке iTunes, и вы должны найти их в соответствующих местах.
Купить музыку в iTunes Store
Если вы не подписаны на Apple Music или не хотите покупать песню или альбом, вы можете покупать музыку в iTunes Store. Вы также можете загрузить приобретенную музыку на свое устройство для прослушивания в автономном режиме.
Используйте приложение iTunes Store на своем iPhone, iPad или iPod touch
- Откройте приложение iTunes Store.

- В нижней части экрана нажмите Музыка.
- Найдите песню или альбом, который хотите купить.
- Нажмите на цену рядом с песней или альбомом, чтобы купить ее.
- Войдите в систему, указав свой Apple ID и пароль, чтобы завершить покупку. Нужна помощь?
Чтобы найти купленную музыку, откройте приложение Apple Music и коснитесь вкладки «Библиотека».
Чтобы загрузить музыку для прослушивания в автономном режиме, нажмите кнопку «Загрузить».
Используйте приложение Apple Music на Mac с macOS Catalina
- Откройте приложение Apple Music.
- Используйте панель поиска, чтобы найти песню или альбом, который вы хотите купить.
- Нажмите кнопку iTunes Store в правом верхнем углу. Не видите iTunes Store?
- Щелкните цену рядом с песней или альбомом, чтобы купить ее.

- Войдите в систему, указав свой Apple ID и пароль, чтобы завершить покупку. Нужна помощь?
Купив музыку, вы сможете найти ее в своей музыкальной библиотеке.
Чтобы загрузить музыку для прослушивания в автономном режиме, найдите песню или альбом в своей медиатеке и нажмите кнопку «Загрузить».
Если вы не видите iTunes Store
В последней версии macOS iTunes Store может быть скрыт. Вот как это найти:
- Откройте приложение Apple Music.
- В строке меню выберите «Музыка»> «Настройки».
- Перейдите на вкладку «Общие» и выберите iTunes Store.
- Нажмите ОК.
Используйте iTunes на своем ПК или Mac с macOS Mojave или более ранней версии
- Откройте iTunes.

- Выберите «Музыка» во всплывающем меню, затем щелкните «Магазин» на панели навигации.
- Найдите песню или альбом, который хотите купить.
- Щелкните цену рядом с песней или альбомом, чтобы купить ее.
- Войдите в систему, указав свой Apple ID и пароль, чтобы завершить покупку. Нужна помощь?
Купив музыку, вы сможете найти ее в своей музыкальной библиотеке.
Чтобы загрузить музыку для прослушивания в автономном режиме, найдите песню или альбом в своей медиатеке и нажмите кнопку «Загрузить».
Дата публикации:
Как передать песни из базы данных Freegal Music через iTunes?
Freegal Music имеет собственное приложение для iOS, которое можно загрузить из App Store.Некоторые пользователи могут по-прежнему желать загружать песни на свой компьютер и синхронизировать их со своим мобильным устройством, поскольку у них будет преимущество иметь копию своей музыки в хранилище своего компьютера.
Apple, производитель iPhone и iPad, не разрешает прямую передачу музыки в музыкальную библиотеку устройства, кроме как через магазин iTunes или с помощью утвержденного приложения. Чтобы получить музыку на iPhone, iPod Touch или iPad, мы рекомендуем следующую процедуру:
· Загрузите файлы Freegal на свой компьютер, выполнив следующие действия:
- Нажмите «Загрузить сейчас» на нужной песне (если вы ранее загрузили песню в приложение iOS, вы можете повторно загрузить песню на свой компьютер, используя ссылку «Мои загрузки»)
- Пользователи Windows:
- Нажать «сохранить»
- Прямая загрузка на Desktop
- Для пользователей Mac: песни просто появятся в папке Downloads .

- Затем импортируйте файл в Itunes одним из следующих двух методов.
- Откройте iTunes и перетащите файл из того места, где вы его загрузили, в открытое приложение — или —
- Перетащите файлы с помощью Finder на Mac или проводника в Windows в папку iTunes / iTunes Media / Автоматически добавлять в iTunes в папке «Музыка» вашего каталога входа в систему.
- Синхронизируйте устройство одним из следующих способов:
- Подключите устройство с помощью кабеля USB и либо синхронизируйте его, либо вручную перетащите песни на устройство iOS — или —
- Используйте iTunes Match, который автоматически перенесет всю вашу музыку на все ваши устройства без вашего вмешательства.
Для получения дополнительной информации о цифровых услугах Freegal и HMCPL посетите http://guides.hmcpl.org/digitaldownloads.
Как скачать с iTunes.cfm
Как загрузить из iTunes
Для Windows:
Как преобразовать в формат MP3 и загрузить песни из iTunes:1.
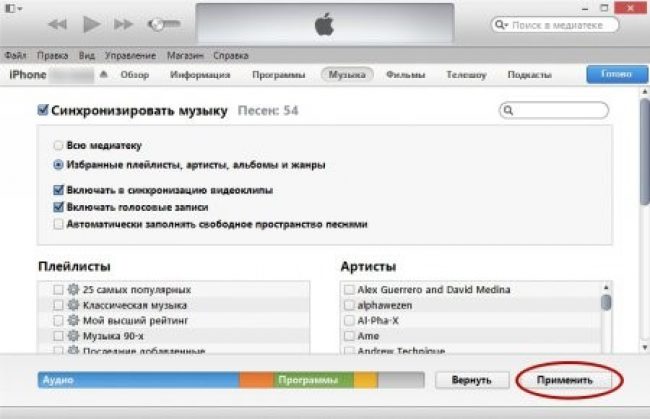 Откройте настройки iTunes.
Откройте настройки iTunes. Windows: выберите «Правка»> «Настройки».
Mac: выберите «iTunes»> «Настройки».
2. Нажмите кнопку «Общие», затем нажмите кнопку «Импорт настроек» во второй части окна
.
3. Во всплывающем меню «Импортировать с помощью» выберите «Кодировщик MP3» и нажмите «ОК», чтобы сохранить настройки
.
4. Выберите одну или несколько песен в своей медиатеке, затем в меню «Дополнительно» выберите «Создать версию MP3
». Песни конвертируются.
5. Убедитесь, что и iTunes, и окно вашего плеера открыты (дважды щелкните «Мой компьютер» и
найдите диск с надписью «Съемное запоминающее устройство»).
6. После того, как вы откроете и iTunes, и окно проигрывателя, сверните каждое окно так, чтобы у вас
были равные боксы бок о бок.
7. Выберите, щелкнув каждую из преобразованных песен из музыкальной библиотеки iTunes, которую вы хотите загрузить
. Вы можете удерживать кнопку CTRL на клавиатуре для нескольких треков.
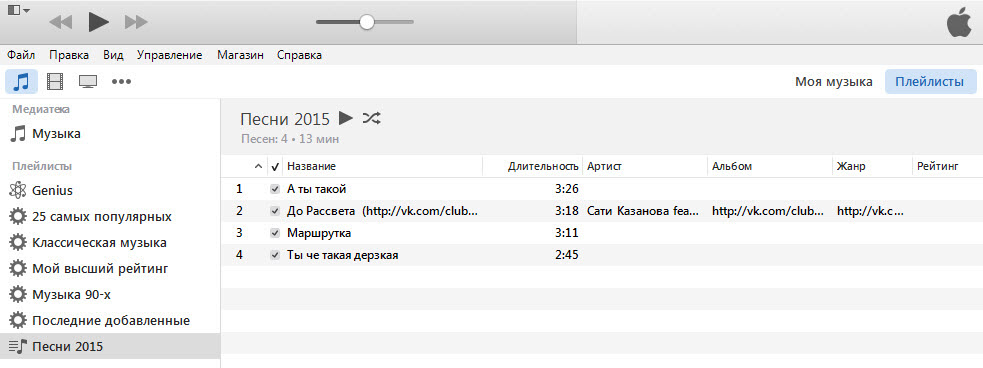
8. С помощью мыши просто перетащите выбранную музыку в окно проигрывателя.
9. Индикатор состояния на проигрывателе будет мигать красным во время загрузки песен.
Для получения дополнительной информации перейдите по ссылке ниже:
http://support.apple.com/kb/HT1550
Как загрузить аудиокниги:
Это шаги для загрузки аудиокниг из Barnes & Noble (BN):
1 .Установите iTunes на свой компьютер.
2. Зарегистрируйтесь в BN и приобретите желаемую аудиокнигу.
3. Используя ссылку, предоставленную в электронном письме с подтверждением BN (после совершения покупки), загрузите и установите
консоль BN (Менеджер аудиокниг).
4. Загрузите приобретенную аудиокнигу, нажав на ссылку, предоставленную по электронной почте BN.
5. Аудиокнига автоматически загружается в консоль, где они доступны для использования на
компьютере.
6. Используя консоль, выберите аудиокнигу и перенесите в iTunes, нажав «передать» на панели инструментов консоли
.
7. Наконец, выберите все переданные файлы аудиокниг в iTunes, которые вы хотите загрузить.
8. Вы можете удерживать кнопку CTRL на клавиатуре для нескольких треков.
9. Используя мышь, просто перетащите выбранную музыку в окно проигрывателя.
Для Mac:
Operational Инструкции для пользователей Mac:
� Подключите плеер к USB-порту вашего Mac забронировать с помощью кабеля USB.
� На рабочем столе вашего экран с названием вашего устройства.
� Используйте функцию диспетчера файлов для копирования файлов в игрок.
� Извлеките устройство, щелкнув значок извлечения ( ~) следующий к названию устройства в окне Finder с левой стороны.
Как скачать с iTunes
1.
Выберите песни из музыкальной библиотеки iTunes, которые
вы хотите скачать. (Вы можете удерживать кнопку Command на клавиатуре
для нескольких треков ИЛИ вы можете выбрать первую песню, а затем выбрать последнюю
песня, удерживая Shift, чтобы выбрать весь список песен).
2. Используя мышь, просто перетащите музыку выбрано в окне вашего плеера на рабочем столе.
3. Индикатор состояния на проигрывателе будет мигать красным, когда песни загружаются.
Как преобразовать другое Форматы в формат MP3 с помощью iTunes
1. Выберите песни из вашей библиотеки, которые вы хотите преобразовать в формат MP3, выделив их. (Для нескольких песен удерживайте Command нажмите кнопку на клавиатуре и выберите песни с помощью мыши.)
2. Найдите вкладку «Дополнительно» в строке меню iTunes.
3. В раскрывающемся меню «Дополнительно» выберите «Преобразовать». Выбор (ы) в MP3.
4. iTunes начнет создавать копии песен. вы выбрали в формате MP3. (Теперь вы можете удалить исходную версию песен вы выбрали конвертировать, если хотите. Новые песни в формате MP3 теперь можно перетащил в плеер.)
5. Убедись и iTunes, и окно вашего плеера открыты (вы можете найти эту папку на на рабочем столе или в Finder слева)
6.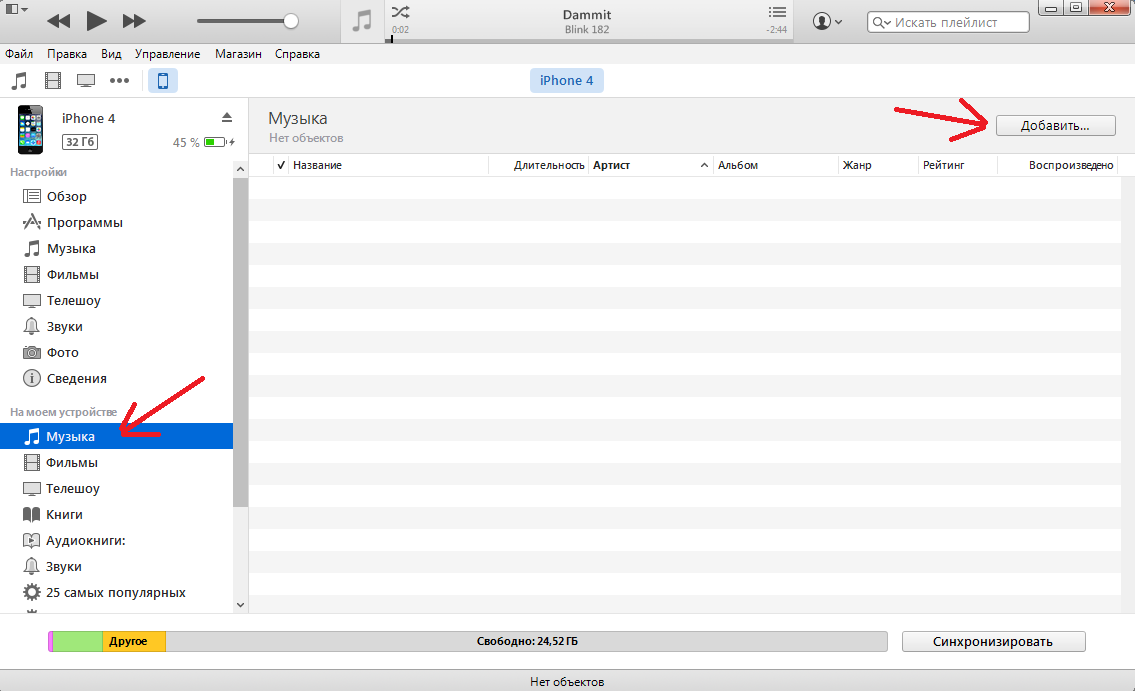 Выполните шаги 1–3 «Как скачать с iTunes».
над.
Выполните шаги 1–3 «Как скачать с iTunes».
над.
Как скачать аудио Книги:
Аудиокниги должны быть в формате MP3. Контактная аудиокнига поставщика для конкретных инструкций.
Как просматривать, скачивать и удалять музыку для автономного использования
Если вы не собираетесь подключаться к Интернету или беспокоитесь о своих сотовых данных, вы можете загрузить песни, альбомы и даже целые плейлисты на свой iPhone или iPad для прослушивания в автономном режиме.
Зачем скачивать музыку вместо потоковой передачи?
Streaming — это потрясающе: вы можете слушать все, что захотите, включая Beats 1, в любое время, и это не занимает ценного места на вашем устройстве. Но это связано с расходами на сотовую связь, особенно если у вас небольшой тарифный план. И даже если у вас большой тариф на сотовую связь, есть места, где потоковая передача музыки просто не имеет смысла: например, самолеты или походы.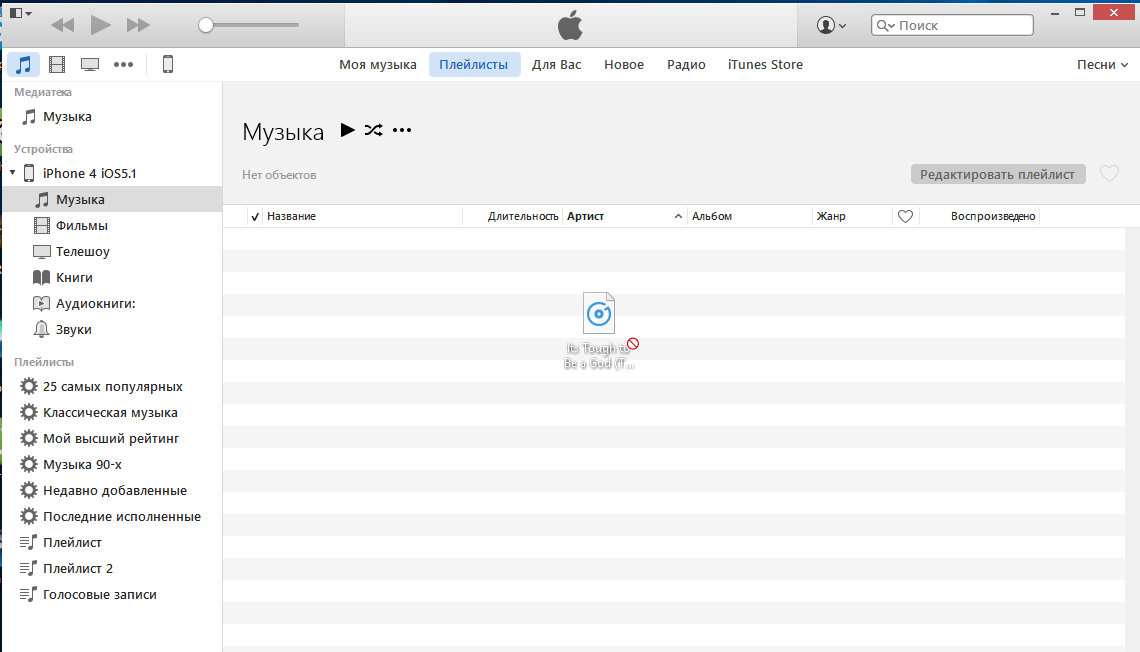
К счастью для вас, если у вас есть подписка на Apple Music и включена музыкальная библиотека iCloud, у вас есть возможность загрузить любую песню, альбом или плейлист из ее каталога для прослушивания в автономном режиме; если вы используете iTunes Match, вы можете загрузить что угодно из библиотеки Mac на свой iPhone или iPad.
VPN-предложения: пожизненная лицензия за 16 долларов, ежемесячные планы за 1 доллар и более
Как автоматически загружать контент
Вы можете решить, следует ли автоматически загружать контент, когда он выбран для вашей библиотеки.
- Нажмите на приложение Settings на своем мобильном устройстве.
- Выберите Музыка .
Переключить Автоматические загрузки в разделе «Загрузки».
Когда этот переключатель включен, музыка, выбранная для пересылки, автоматически загружается на это устройство.Этот параметр не имеет отношения к другим вашим устройствам.
Apple упрощает оптимизацию хранения музыки на мобильном устройстве. Чтобы установить минимальный порог хранилища:
- Нажмите на приложение Settings на своем мобильном устройстве.
- Выберите Музыка .
- Нажмите Оптимизировать хранилище в разделе «Загрузки».
Установите минимальный объем памяти . Доступные уровни зависят от объема памяти на вашем устройстве.
Как выбрать / скачать контент
Процесс загрузки содержимого немного отличается от того, выполняется ли загрузка автоматически.
С автоматической загрузкой:
- Откройте приложение «Музыка» на iPhone или iPad.
- Выберите песню или альбом , который хотите загрузить.
- Нажмите кнопку + или + Добавить рядом с песней или альбомом.
Музыка автоматически загрузится на ваше устройство. После его загрузки вы увидите альбомы, помеченные как Загружено .
После его загрузки вы увидите альбомы, помеченные как Загружено .
При загрузке вручную:
- Откройте приложение Music на своем iPhone или iPad.
- Нажмите + или + Добавить рядом с песней или альбомом, который вы хотите добавить в свою медиатеку.
Нажмите значок облако , чтобы загрузить песню или альбом.
Как просмотреть только скачанную музыку
Чтобы увидеть только загруженного контента:
- Откройте приложение Music на своем iPhone или iPad.
- Коснитесь вкладки Библиотека в приложении Музыка на мобильном устройстве.
Выберите Загрузить музыку вверху экрана.
Загруженный контент — это организованные списки воспроизведения, исполнители, альбомы и песни.
Как удалить скачанную музыку
Чтобы удалить определенный контент с мобильного устройства:
- Откройте приложение Music на своем iPhone или iPad.

- Нажмите и удерживайте песню или альбом , которые вы загрузили.
- Метчик Удалить .
Выберите Удалить загрузки или Удалить из библиотеки в зависимости от ваших предпочтений.
Чтобы удалить всю музыку с мобильного устройства:
- Нажмите на приложение Settings на своем мобильном устройстве.
- Выберите Музыка .
Tap Загруженная музыка .
- Нажмите Изменить вверху справа.
- Выберите красный значок слева от всех композиций или отдельных композиций.
Нажмите Удалить .
Выбранный контент загружен с вашего устройства. Примечание. Однако контент по-прежнему является частью вашей библиотеки.
А как насчет Mac?
Чтобы просмотреть песни, загруженные на ваш Mac:
- Откройте приложение Music на своем устройстве macOS.

В левой части экрана щелкните Songs .
- Щелкните Просмотр на панели инструментов Apple.
В разделе «Просмотр» щелкните Только загруженная музыка .
Теперь отображаются только песни, загруженные в приложение «Музыка».
Примечание : Начиная с macOS Catalina, приложение iTunes на Mac было заменено приложением «Музыка».
Вопросы?
Если у вас есть дополнительные вопросы о музыке на ваших устройствах, обязательно оставьте свои мысли в комментариях ниже.
Обновлено в августе 2019 г .: Включает контент для бета-версии iOS 13.
Серенити Колдуэлл внесла свой вклад в более раннюю версию этого руководства.
Мы можем получать комиссию за покупки, используя наши ссылки. Узнать больше.
Как загрузить медиатеку iTunes на Mac
Как загрузить свою медиатеку iTunes?
Потоковая передача музыки из облачных сервисов, таких как Spotify и Apple Music, — это здорово, но иногда полезно знать, что если ваше интернет-соединение прервется, ваша коллекция все равно будет надежно размещена на ближайшем жестком диске. С этой целью мы составили руководство о том, как убедиться, что ваша медиатека iTunes доступна, когда нет покрытия сети.
С этой целью мы составили руководство о том, как убедиться, что ваша медиатека iTunes доступна, когда нет покрытия сети.
Связано: iTunes Match v Apple Music v Музыкальная библиотека iCloud | Apple Music против Spotify
Как загрузить медиатеку iTunes: использование iTunes Match на Mac
Если вы уже зарегистрировались в сервисе Apple iTunes Match, у вас должны быть копии всех ваших альбомов, хранящиеся на серверах музыкальной библиотеки iCloud. Одним из преимуществ этого является то, что если вы удалите музыкальные файлы на своем Mac, вы можете загрузить их снова, во многих случаях с более высоким качеством, чем исходные файлы.Вы также можете получить доступ к своей медиатеке iTunes на нескольких компьютерах, если все они авторизованы.
Если iTunes Match впервые для вас, то вы можете ознакомиться с нашим руководством по настройке iTunes Match, которое поможет вам настроить и запустить эту очень полезную службу.
Чтобы загрузить всю медиатеку, вам нужно открыть iTunes и затем щелкнуть по опции «Просмотр» в строке меню. В появившемся раскрывающемся меню убедитесь, что выбрана «Вся музыка» вместо «Только загруженная музыка».
В появившемся раскрывающемся меню убедитесь, что выбрана «Вся музыка» вместо «Только загруженная музыка».
Затем выберите «Песни» в столбце «Библиотека» в левой части экрана.
Вы должны увидеть столбец справа от названия песни с маленьким синим облаком со стрелкой, указывающей вниз от центра. Это все гусеницы, которых на данный момент нет на вашей машине. Выделите одну из дорожек и нажмите Cmd + A , чтобы выделить весь список.
Теперь щелкните правой кнопкой мыши синюю область и в появившемся меню выберите «Загрузить».
Теперь iTunes начнет загрузку всех ваших треков. В зависимости от размера вашей библиотеки это может занять несколько минут или много часов. Если ваша коллекция обширна, то, возможно, лучше всего начать этот процесс непосредственно перед сном, тогда, надеюсь, вы проснетесь в библиотеке, хранящейся локально.
Как загрузить медиатеку iTunes: переместите медиатеку на другой Mac
Хотя вы можете использовать iTunes Match для обмена своей музыкой на разных компьютерах Mac, если вы действительно хотите переместить свою медиатеку iTunes на внешнее хранилище или другой компьютер, вы можете следовать нашему руководству «Как переместить медиатеку iTunes на новый Mac или внешний диск».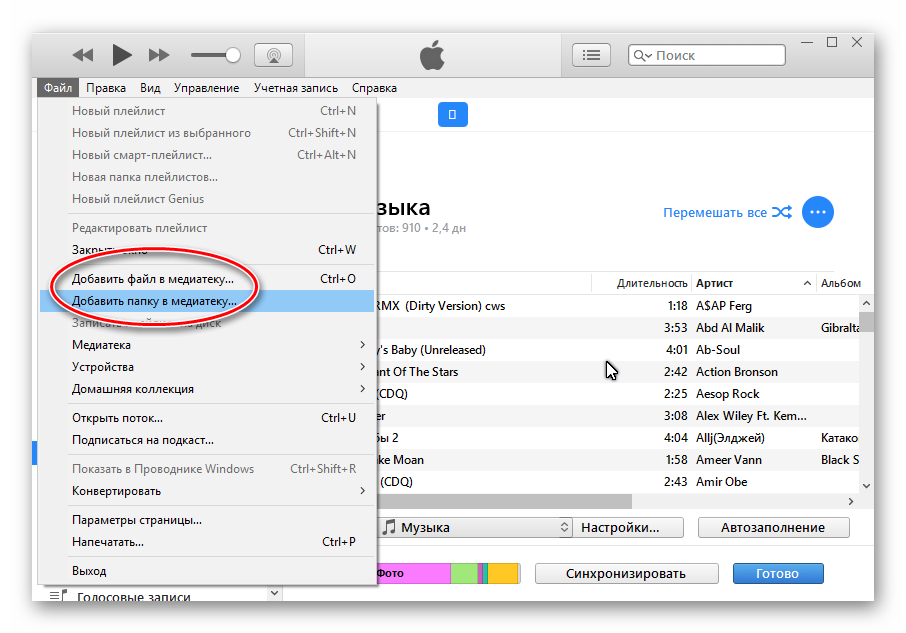
Как загрузить медиатеку iTunes: используйте iTunes Match на своем iPhone или iPad
Если у вас есть iPhone или iPad с достаточным объемом памяти для размещения вашей библиотеки iTunes, например, просторная версия iPhone 7 на 256 ГБ, то iTunes Match снова станет хорошим выбором. Однако это не идеальное решение, поскольку, в отличие от Mac, вы не можете выбрать всю свою библиотеку для загрузки за один раз.
Одним из способов решения проблемы является создание Smart Playlist на вашем Mac (или ПК), который включает всю музыку из вашей коллекции.Для этого откройте iTunes на своем компьютере, затем выберите «Файл»> «Создать»> «Умный список воспроизведения».
Убедитесь, что в области «Соответствие» выбрано «музыка», затем в раскрывающемся меню ниже выберите «Год»; больше, чем; и введите 1000.
Если у вас нет очень старой музыки, когда вы нажмете ОК, вы увидите, что вся ваша медиатека добавлена в Smart Playlist. Дайте ему имя — мы назвали наш Каталог — так вы сможете узнать его на своем мобильном устройстве.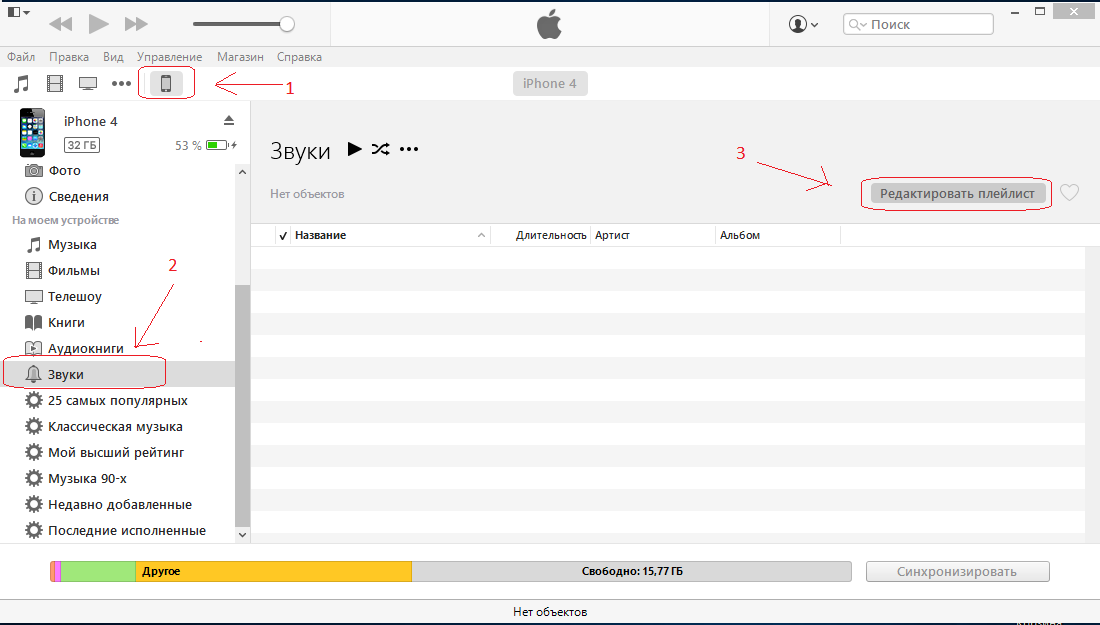
Теперь откройте приложение «Музыка» на своем устройстве iOS и выберите «Плейлисты».
Здесь вы должны найти новый Smart Playlist, который вы создали. Нажмите на него, а затем в правой части экрана, прямо над списком песен, вы увидите маленький красный значок облака со стрелкой вниз, выходящей из его основания.
Нажмите здесь, и вся ваша медиатека iTunes начнет загрузку. Как и в случае с вариантом Mac выше, убедитесь, что вам не нужно какое-то время ваше устройство, так как загрузка может занять довольно много времени, если у вас большая коллекция.
Конечно, вы всегда можете откопать старый кабель Lightning и вручную подключить устройство iOS к Mac, если вам нужен более быстрый способ сделать что-то. Следуйте нашему полному руководству по синхронизации iTunes для получения более подробной информации.
У нас также есть iTunes Problems and Fixes, где мы собираем ответы на наиболее распространенные вопросы.
How-To: Загрузите всю Apple Music на iPhone или iPad локально с помощью iTunes
Загрузить всю коллекцию Apple Music на iPhone или iPad на удивление сложно даже в обновленном и более простом обновлении iOS 10. Нет очевидной кнопки «загрузить все», и iCloud Music Library перемещает всю синхронизацию в iCloud, а не в iTunes, поэтому вы не можете просто перенести свою библиотеку с Mac на iPhone или iPad.
Нет очевидной кнопки «загрузить все», и iCloud Music Library перемещает всю синхронизацию в iCloud, а не в iTunes, поэтому вы не можете просто перенести свою библиотеку с Mac на iPhone или iPad.
Если вам нравится хранить локальную музыкальную библиотеку, это проблема, с которой вы, вероятно, столкнетесь при обновлении до нового iPhone, даже если вы выполняете восстановление из зашифрованной резервной копии с помощью iTunes, что считается наиболее эффективным методом. Есть несколько способов обойти эту проблему с помощью iTunes. Я поделюсь своим методом ниже…
Почему вы можете захотеть загрузить всю свою библиотеку Apple Music локально? Для меня есть несколько преимуществ.Мгновенное воспроизведение без буферизации, которую может иметь потоковая передача в средах с низким уровнем подключения, автономное воспроизведение во время полета, отсутствие беспокойства об использовании мобильных данных — и потенциально лучшее время автономной работы от локального воспроизведения по сравнению с потоковой передачей по сети.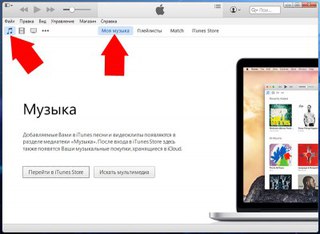
Apple удвоила объем памяти, предлагаемой на iPhone 7, с 32 ГБ, 128 ГБ и 256 ГБ, так что вполне вероятно, что теперь вы сможете разместить большую, если не большую часть всей своей музыкальной библиотеки на iPhone. Для сравнения: iPod classic, который считался музыкальным автоматом для iPod, был ограничен 160 ГБ, и это даже не было твердотельным устройством.
В моей полной библиотеке Apple Music всего около 3500 песен, которые легко поместятся на моем iPhone 7 Plus емкостью 256 ГБ, но приложение «Музыка» на iOS 10 позволяет автоматически загружать только новый контент; Ваша существующая библиотека должна быть загружена по плейлисту, альбому или трек за треком. Хитрость здесь в том, чтобы создать единый список воспроизведения, включающий всю вашу библиотеку, без необходимости ее обслуживания.
Вам понадобится iPhone или iPad с последней версией iOS, а также Mac или ПК с последней версией iTunes.В моем случае у меня есть подписка на Apple Music с включенной музыкальной библиотекой iCloud на каждом устройстве.
Как загрузить всю Apple Music на iOS 10
Создайте смарт-список воспроизведения в iTunes с помощью Mac или ПК.
Используйте эти параметры: Подбирайте музыку по следующим правилам: Время больше 00:00. Не устанавливайте флажок «Предел до » и убедитесь, что «Обновление в реальном времени» остается отмеченным, чтобы этот список воспроизведения включал всю вашу библиотеку и обновлялся автоматически.
Дайте название вашему новому интеллектуальному списку воспроизведения. Я выбрал All Music , потому что это именно то, что он включает.
Пока у вас включена музыкальная библиотека iCloud в iTunes и iOS, ваш новый интеллектуальный список воспроизведения автоматически появится на вашем iPhone и iPad с помощью одной кнопки «Загрузить все». Вы даже можете добавить в плейлист красивую иллюстрацию, если хотите (я использовал значок Apple Music Color Flipped от @ doney).
При нажатии на облако со стрелкой запускается значок счетчика, что означает, что содержимое вашего списка воспроизведения загружается локально.В зависимости от размера вашей библиотеки это может занять некоторое время.
Для достижения наилучших результатов я позволяю процессу работать на ночь, когда мой iPhone подключен к источнику питания, автоблокировка отключена в меню «Настройки» → «Дисплей и яркость» → «Автоблокировка» (при затемненном дисплее), а приложение «Музыка» открыто с видимым списком воспроизведения. Просто не забудьте снова включить автоблокировку, чтобы избежать разряда батареи при регулярном использовании. (Подключение к источнику питания определенно хорошее, но все остальное было сделано на всякий случай.)
Для меня это заняло две ночи и часть следующего дня, но более 3500 песен были загружены локально (за исключением нескольких крайних случаев) одним нажатием кнопки на iOS.Моя текущая библиотека Apple Music доступна локально (у меня есть 50 ГБ, чтобы сэкономить даже с библиотекой фотографий iCloud и приложениями), а добавленная музыка будет загружаться локально автоматически с помощью этого параметра: Настройки → Музыка → Загрузки: автоматические загрузки.
Имейте в виду, что вам придется повторить процесс загрузки в будущем, если вы замените iPhone или iPad или восстановите программное обеспечение на текущем iPhone. Надеюсь, Apple улучшит этот опыт до следующего года, учитывая, что вы можете делать с iPhone и iPad с большим объемом памяти, но акцент на потоковой передаче предполагает, что этого может не произойти.
FTC: Мы используем автоматические партнерские ссылки, приносящие доход. Подробнее.
Посетите 9to5Mac на YouTube, чтобы узнать больше новостей Apple:
Как импортировать музыку на iPhone 8
iPhone 8 и 8 Plus оснащены стеклянными корпусами, обеспечивающими беспроводную зарядку, более быстрыми процессорами A11, модернизированными камерами и дисплеями True Tone.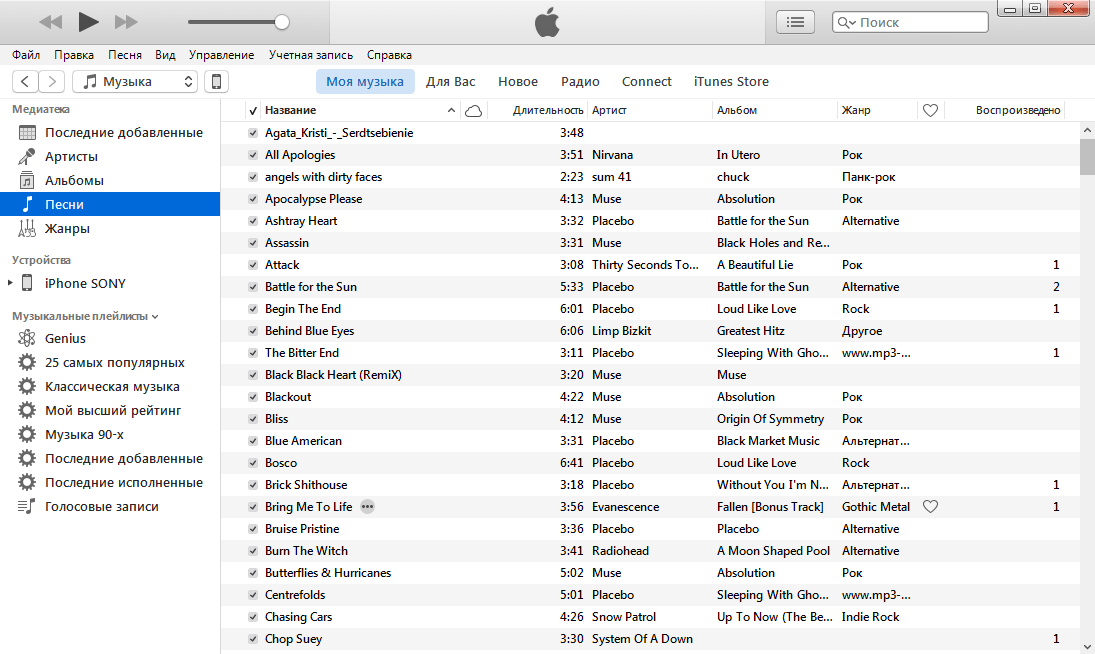 Предварительные заказы начались 15 сентября перед датой запуска 22 сентября. iPhone 8 и iPhone 8 Plus имеют новые стеклянные корпуса с алюминиевой рамкой, доступные в цветах «серый космос», «золото» и «серебро».Apple использует семислойный процесс цвета для «точного» оттенка и непрозрачности, а устройства изготовлены из самого прочного стекла, которое когда-либо использовалось в смартфонах.
Предварительные заказы начались 15 сентября перед датой запуска 22 сентября. iPhone 8 и iPhone 8 Plus имеют новые стеклянные корпуса с алюминиевой рамкой, доступные в цветах «серый космос», «золото» и «серебро».Apple использует семислойный процесс цвета для «точного» оттенка и непрозрачности, а устройства изготовлены из самого прочного стекла, которое когда-либо использовалось в смартфонах.
Великолепный iPhone 8 не обходится без музыки. Музыка никогда не могла отсутствовать в нашей жизни, даже если мы сменили iPhone 4 на iPhone 5, iPhone 5 на iPhone 6, затем с iPhone 7 на iPhone 8. Мы сменили телефоны в соответствии с тенденцией, но мы никогда не забудем сохранить наши любимые песни. на наш новый телефон. Здесь вы узнаете, как импортировать музыку на свой новый iPhone 8 , чтобы вы могли наслаждаться очарованием музыки, не задумываясь о том, сколько iPhone вы выбросите.Теперь давайте проверим все методы ниже.
Решение 1. Перенос музыки из библиотеки iTunes на iPhone 8
Идея синхронизации музыки через iTunes приходит нам в голову, как только у нас появляется новый iPhone 8.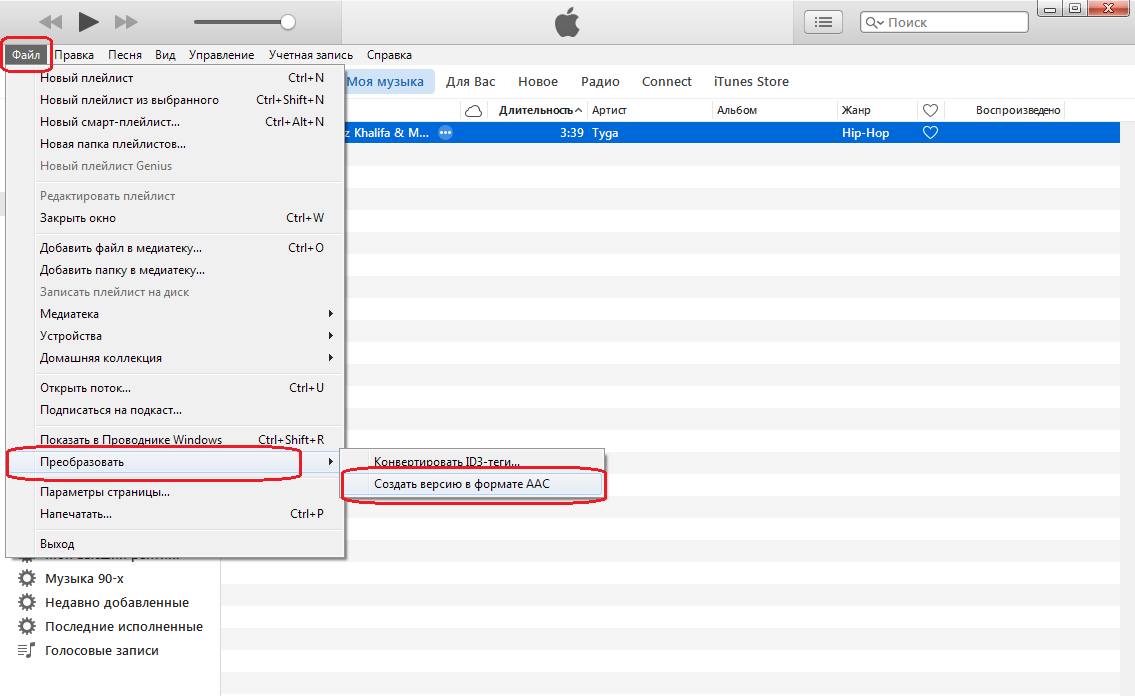 Потому что это один из самых простых способов получить нашу музыку, сохраненную ранее.
Потому что это один из самых простых способов получить нашу музыку, сохраненную ранее.
Шаг 1 Подключите iPhone 8 к iTunes и щелкните значок устройства, затем вы войдете на страницу с информацией об устройстве, просто щелкните опцию Music .
Шаг 2 Выберите для синхронизации Вся музыкальная библиотека или Выбранные списки воспроизведения .После проверки желаемых песен нажмите кнопку Применить > Sync , чтобы начать синхронизацию.
Решение 2. Импорт музыки с компьютера на iPhone 8 без iTunes
Другой способ для людей, которые предпочитают импортировать музыку с компьютера напрямую, без iTunes. Все будет упрощено с помощью диспетчера iPhone Free и Professional . Следуйте за нами, чтобы узнать о конкретных операциях ниже.
Шаг 1 Загрузите и установите этот бесплатный инструмент Syncios Manager на свой компьютер и откройте программу.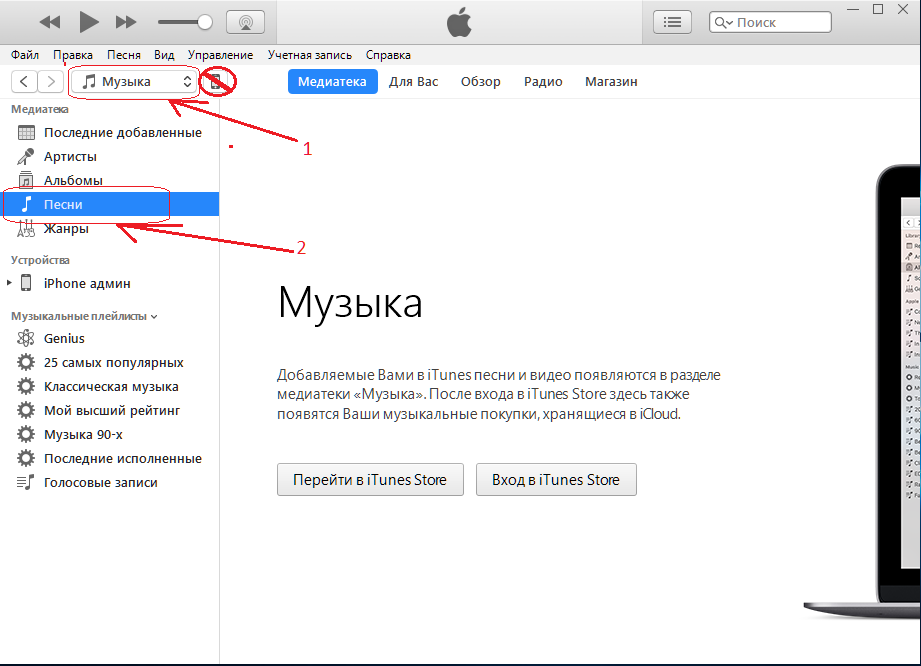
Шаг 2 Подключите iPhone 8 к компьютеру с помощью кабеля USB. После успешного подключения iPhone 8 нажмите кнопку Media на левой панели. Нажмите кнопку Добавить и затем выберите песни с компьютера. Вы можете добавить либо выбранные песни, либо всю папку сразу. Просто выберите нужные песни и нажмите Открыть , чтобы начать передачу.
Решение 3. Перенос музыки с других устройств на iPhone 8
Получив знания об импорте музыки из библиотеки iTunes и компьютера, мы не пропустим получение музыки с других мобильных устройств, таких как iPod, iPad, старый iPhone, телефон Android.Syncios iPhone Data Transfer может передавать содержимое между различными устройствами, поддерживается кроссплатформенность, что является эффективным способом передачи музыки с других устройств. С помощью этого полезного инструмента для передачи данных вы можете переносить все свои музыкальные файлы с других устройств на новый iPhone 8 без потери качества.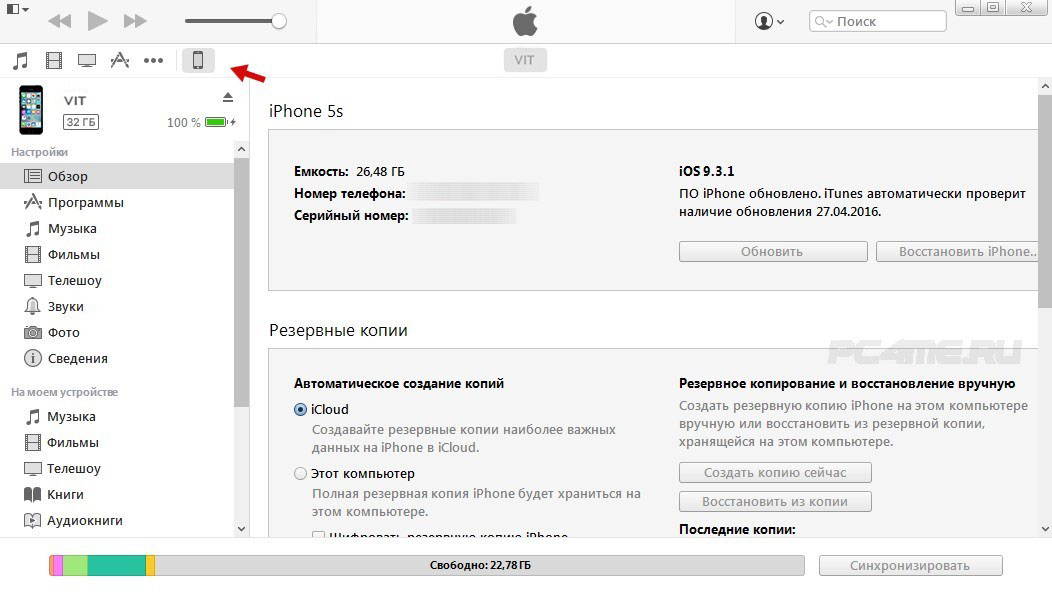
Шаг 1 Загрузите и установите Syncios iPhone Data Transfer на свой компьютер, затем откройте программу.
Шаг 2 Выберите модуль Transfer на домашней странице, нажмите кнопку Next .И подключите свой iPhone 8 и исходное устройство к компьютеру через USB-кабели
.Шаг 3 Убедитесь, что исходное устройство находится на левой панели, а iPhone 8 — на правой панели. Если нет, нажмите кнопку Flip , чтобы поменять их позиции. После успешной загрузки данных отметьте Музыка / Аудио в центре панели. Затем нажмите Далее , чтобы перенести музыку на iPhone 8.
Видеоурок — Как бесплатно перенести музыку на iPhone
Вывод:
Подводя итог, если вы хотите импортировать музыку на свой iPhone 8.