Как закачивать на iPhone музыку и фильмы: два способа!
Как закачивать на iPhone или iPad любую информацию.
Ваш iPhone обладает широкими возможностями, но чтобы использовать их полноценно необходимо освоить несколько способов корректно закачивать в Ваше устройство музыку, видео, книги и т.д. Это не сложно, но для пользователя не знакомого с устройствами Apple, может показаться несколько непривычным.
Способ 1: через iTunes с использованием компьютера
Итак, в любом случае, нам понадобится сама программа iTunes- она нам уже знакома: с помощью этой программы происходит процесс активации iPhone или iPad без которого невозможно использование устройства. iTunes бесплатная программа и самую свежую её версию можно всегда найти на сайте Apple: скачать
Программа iTunes для Вашего iPhone будет в дальнейшем некой «базой»: хранилищем всей необходимой информации, которую Вы постоянно или временно хотите закачивать в Ваш iPhone или iPad. Напрямую(минуя iTunes)- ничего в iPhone залить не получится.
Приступаем к процессу: запустите на компьютере программу iTunes, подсоедините Ваш iPhone или iPad к компьютеру и используйте дальнейшую информацию:
Как закачать музыку на iPhone:
Ваш iPhone или iPad- настоящий музыкальный центр. Но, чтобы наслаждаться Вашей музыкальной коллекцией в высоком качестве, необходимо эту коллекцию в него закачать. Перед этим, надо определиться, какие форматы музыкальных файлов поддерживаются Вашим iPhone. Для добавления в медиатеку iTunes(а дальше в Ваш iPhone) доступны файлы в форматах:
- AC (от 16 до 320 Kbps)
- AIFF
- AAC Protected (взятые с iTunes Music Store- об этом дальше)
- MP3 (от 16 до 320 Kbps), VBR
- Audible (формат 2,3,4)
- Apple Lossless
- WAV
Добавить нужные музыкальные файлы в медиатеку- проще простого: просто перетащите мышкой выделенные файлы в окно программы iTunes! Или используйте для добавления пункты меню в iTunes: «Файл» — «Добавить в медиатеку» и выбирайте нужные файлы. Программа какое-то время будет копировать Вашу музыку в своё хранилище- «медиатеку», автоматически проводя при этом тонкую настройку всей музыки выравнивая общий уровень громкости.
Программа какое-то время будет копировать Вашу музыку в своё хранилище- «медиатеку», автоматически проводя при этом тонкую настройку всей музыки выравнивая общий уровень громкости.
Ваша музыка скопирована в iTunes- отлично! Для экономии места, с остальных носителей Вашего компьютера её можно смело удалить: Ваша музыкальная коллекция надежно будет сохранена в медиатеке iTunes, откуда Вы сможете её скопировать куда угодно в дальнейшем.
Теперь закачиваем музыку в iPhone: в программе iTunes выбираем вкладку с Вашим iPhone и попадаем в его настройки синхронизации. Здесь мы можем указать, какую информацию хранящуюся в iTunes закачивать в iPhone, а какую- нет.
Выбираем сверху вкладку «Музыка» и указываем «галочками» какую музыку мы хотим закачать в наше устройство: всю музыкальную коллекцию или выбранные треки. При этом по линейке в нижней части окна iTunes удобно контролировать оставшееся на iPhone свободное место. После выбора нужной музыки- жмем клавишу «синхронизировать» и ждем, пока музыка закачивается из iTunes в iPhone/iPad.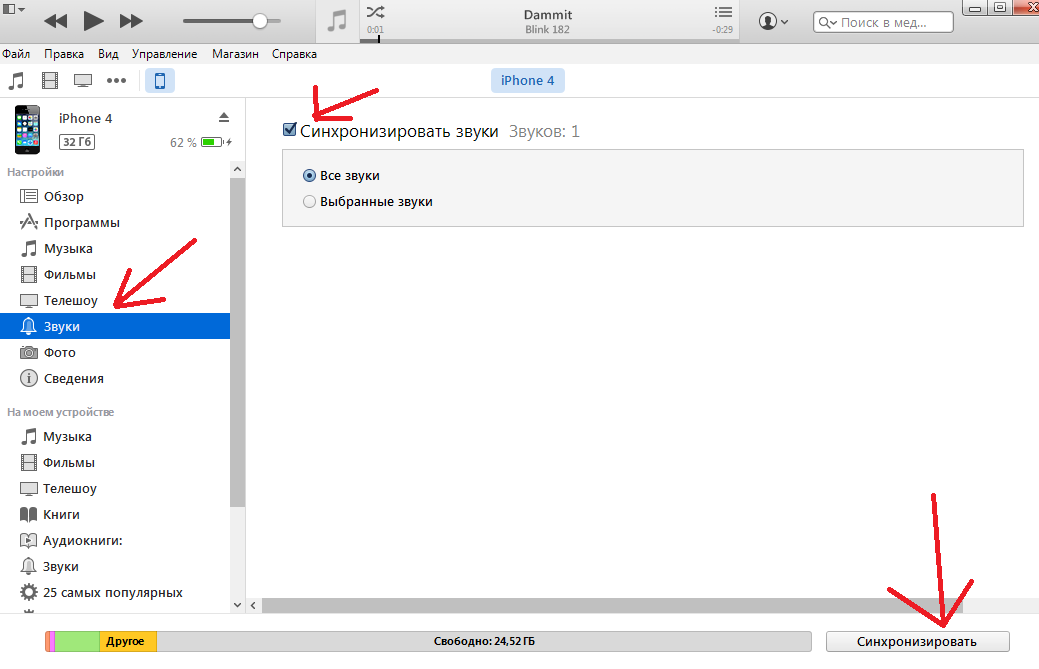
Как только процесс синхронизации будет закончен- устройство можно отсоединить и полноценно использовать: вся выбранная музыка уже в нем!
Способ 2: через iTunes напрямую с устройства
Встроенная в любую версию операционной системы iOS Вашего iPhone программа iTunes позволит Вам закачивать музыку, фильмы или рингтоны сразу из интернета- без лишних проволочек! Безусловно, это очень удобно: Вам не нужно соединять устройство с компьютером и не нужно его синхронизировать. Вы закачиваете всё что Вам необходимо напрямую в Ваш iPhone или iPad используя скоростное соединение с Интернет например по сети Wi-Fi.
Единственный, но существенный минус этого способа в том, что практически всё в мобильном магазине iTunes Вам предлагается за деньги. Да именно так: за любимую песню или фильм Вам придется заплатить. Цена как правило не очень высока, но она есть.
Тем не менее, порой это единственно доступный способ, когда Вы в дороге, например. Что же касается фильмов: Вам не обязательно покупать его- выбранный фильм можно взять «напрокат» за гораздо менее существенную цену! Фильм взятый напрокат автоматически будет удален с Вашего устройства через 24 часа с момента воспроизведения(просмотра) или через 30 дней с момента загрузки(даже если Вы его так и не посмотрели).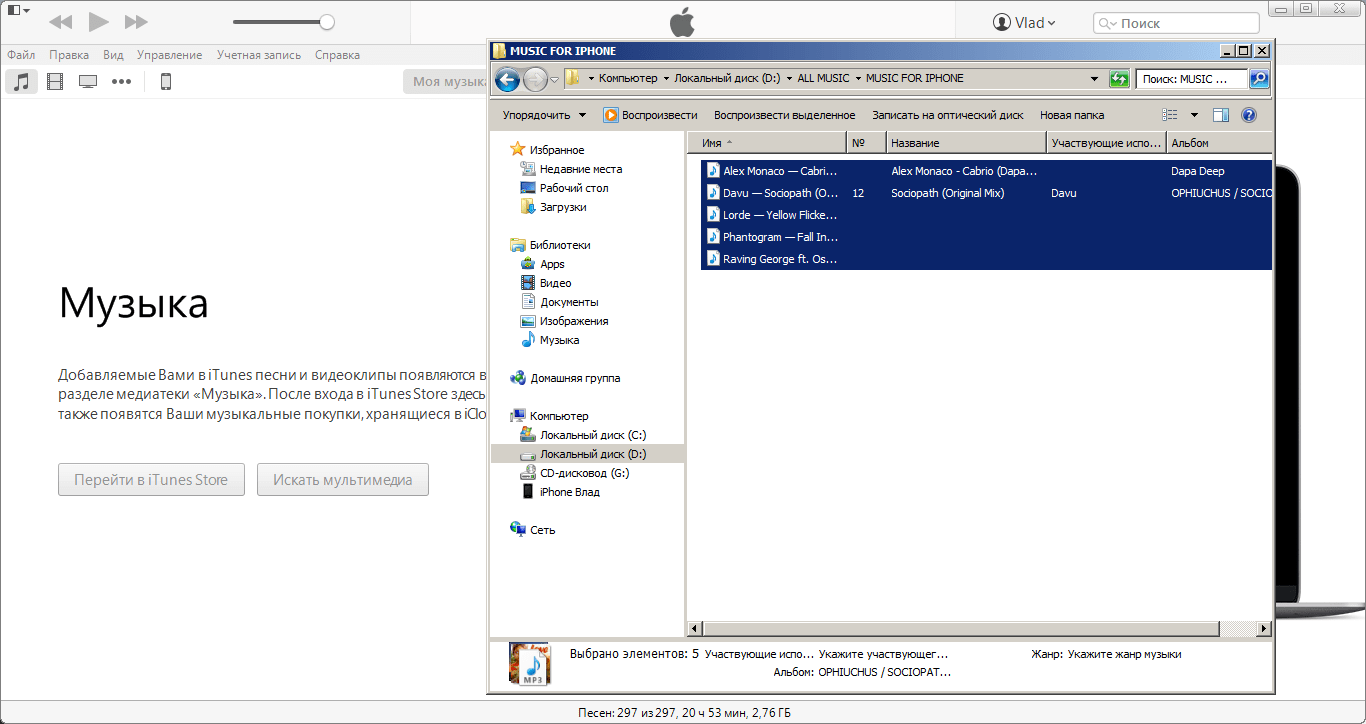
Как закачивать на iPhone музыку, фильмы и рингтоны:
Итак к процессу: для использования этого способа, Вам необходимо создать Apple ID с зарегистрированной в системе активной банковской картой и положительным финансовым балансом на ней. Как создать Apple ID подробная инструкция здесь. Так же, Вам необходим скоростной доступ в Интернет, лучше всего по сети Wi-Fi.
Трезво оцениваем объем свободного пространства на встроенном накопителе нашего iPhone или iPad и запускаем приложение iTunes. Вот в общем-то и всё: все дальнейшие операции интуитивно понятны. Выбирайте любимую музыку или фильм, оформляйте покупку или прокат и введите по-запросу системы данные Вашего Apple ID: Ваша покупка будет автоматически закачана в устройство для воспроизведения.
Наслаждайтесь полнотой возможностей Вашего iPhone или любимым фильмом на большом экране iPad!
Как загрузить музыку на айфон через iTunes и DropBox. Легко и быстро
Приветствую, любителей Apple! Продолжаем рассматривать самые простые способы загрузки музыки на iPhone, в предыдущей заметке я рассказывал, как загрузить музыку на айфон с компьютера через iTools и через интернет без iTunes. В этой статье мы будем так же рассматривать только те варианты, которые подходят для любой модели мобильного устройства. Также эти способы будут работать на iPod Touch или iPad.
В этой статье мы будем так же рассматривать только те варианты, которые подходят для любой модели мобильного устройства. Также эти способы будут работать на iPod Touch или iPad.
Первым делом предлагаю взглянуть на вариант как загрузить музыку при помощи iTunes – официального приложения Apple, после чего плавно перейдем к нестандартным способам. Расскажу самый удобный способ, на мой взгляд, при помощи DropBox и пару слов о способах прослушивания и скачивания с социальной сети Вконтакте.
И так, чтобы Вы могли сэкономить свое время, не читать статью полностью, воспользуйтесь навигацией по тексту.
Музыка на iPhone через iTunes — Пошаговая инструкция
Сначала нужно немного рассказать немного о возможностях приложения iTunes. Самое главное преимущество – его разрабатывает компания Apple, а значит оно является официальным, что гарантирует его качество. Возможности, открывающиеся пользователю, установившему программу:
- прослушивание интернет-радио,
- воспроизведение длинных музыкальных файлов (лекций, книг),
- покупка или временное пользование файлами с iTunesStore,
- работа с удобным интерфейсом программы.

Разобраться в приложении совсем не сложно, оно русифицировано, поэтому на освоение интерфейса уйдет не много времени. Буквально через пол часа «лазания» по интерфейсу iTunes вы разберетесь, как нужно устанавливать музыкальный трек на звонок, как создавать музыкальные плейлисты.
Компания Apple настоятельно не рекомендует пользоваться другими приложениями для загрузки музыки, предостерегая, что не официальное программное обеспечение может нанести вред вашему мобильному устройству.
Установка iTunes на компьютер
Скачивать установочный файл нужно на официальном сайте компании Apple. Как установить iTunes вы разберетесь сами – это не сложно. Вряд ли у вас могут возникнуть проблемы с установкой, но если возникли, то лучше обратиться за помощью в службу поддержки компании и вам оперативно помогут. После установки запустите приложение.
Скачать itunes с официального сайта Apple к оглавлению ↑
Запуск iTunes и начало работы
В запущенном приложении необходимо найти в левом верхнем углу небольшой значок, который на скриншоте ниже отмечен стрелочкой, затем нажать на него и выбрать в появившемся меню пункт 
После нажатия этого пункта, откроется окно, в котором вам нужно выбрать директорию (папку с музыкальными файлами) на вашем компьютере.
Открыв папку, в которой лежат ваши музыкальный файлы, выделите необходимые (которые будете загружать на iPhone) с помощью кликов мышки по ним с зажатой кнопкой Ctrl, затем нажмите правую кнопку мыши, наведя курсор на любой выделенный файл и жмите «выбрать» — все выбранные файлы переместятся в интерфейс программы.
Когда файлы стали доступный из iTunes в разделе музыка, вы можете оформить сведения о каждой музыкальной дорожке, то есть прописать метаданные – для этого кликните на одном из файлов, нажмите
Теперь музыка готова к тому, чтобы быть загруженной на мобильное устройство. Правда, еще придется немного повозиться – синхронизировать его с iTunes.
к оглавлению ↑Синхронизация и загрузка файлов на iPhone
Подключите свой айфон к компьютеру при помощи USB-кабеля. Откройте в интерфейсе программы iTunes вкладку «Обзор», и вы увидите в открывшемся окне свое подключенное мобильное устройство, нужно пролистать к самому низу и найти пункт, активирующий ручную обработку медиа файлов, затем поставить там галочку.
Откройте в интерфейсе программы iTunes вкладку «Обзор», и вы увидите в открывшемся окне свое подключенное мобильное устройство, нужно пролистать к самому низу и найти пункт, активирующий ручную обработку медиа файлов, затем поставить там галочку.
После этого перейдите во вкладку с музыкой, затем выберите пункт «Синхронизировать всю библиотеку».
Если вы хотите загружать на айфон не все файлы, то нажмите «избранные плейлисты…», затем нужно будет выбрать желаемые файлы. После этого нужно нажать «Применить». Вот и все. Теперь музыка загрузится на ваш Айфон и будет доступна из основного раздела с музыкой.
Очень удобно прежде чем скидывать музыку, создавать в iTunes плейлисты, уже потом их загружать на мобильное устройство. Но мы думаем, что вы сами легко разберетесь в том, как это сделать.
к оглавлению ↑Закачать музыку на Айфон с помощью DropBox
Дропбокс – это облачное хранилище файлов. Сервис также оснащен встроенным медиа-проигрывателем, то есть загруженные на него музыкальные файлы можно прослушивать и даже собирать в плейлисты.
Но нам важно другое, а именно: через специальное приложение DropBox можно загружать как аудио так и видео на свой Айфон или Айпад. Скачать приложение можно здесь по ссылкам ниже.
Отправить ссылку на приложение DropBox на телефон
Скачать DropBox на айфон с App Store
Вам понадобится регистрация в сервисе, для этого подготовьте адрес электронной почты для подтверждения своего аккаунта.
Алгоритм действий, чтобы закачать музыку через DropBox на iPhone, будет следующий:
Зайдите на официальный сайт сервиса www.dropbox.com и зарегистрируйтесь.
Перейдите в раздел «мобильные приложения», ссылку я уже давал выше, на всякий случай продублирую
Отправить ссылку на приложение DropBox на телефон
Поле чего установите приложение на телефон. Вам так же понадобиться программа на компьютере, для уже непосредственной загрузки музыки на айфон через DropBox. Скачайте софт от ДропБокса на компьютер и установите.
Скачать DropBox на компьютер
В принципе, на этом инструкция заканчивается.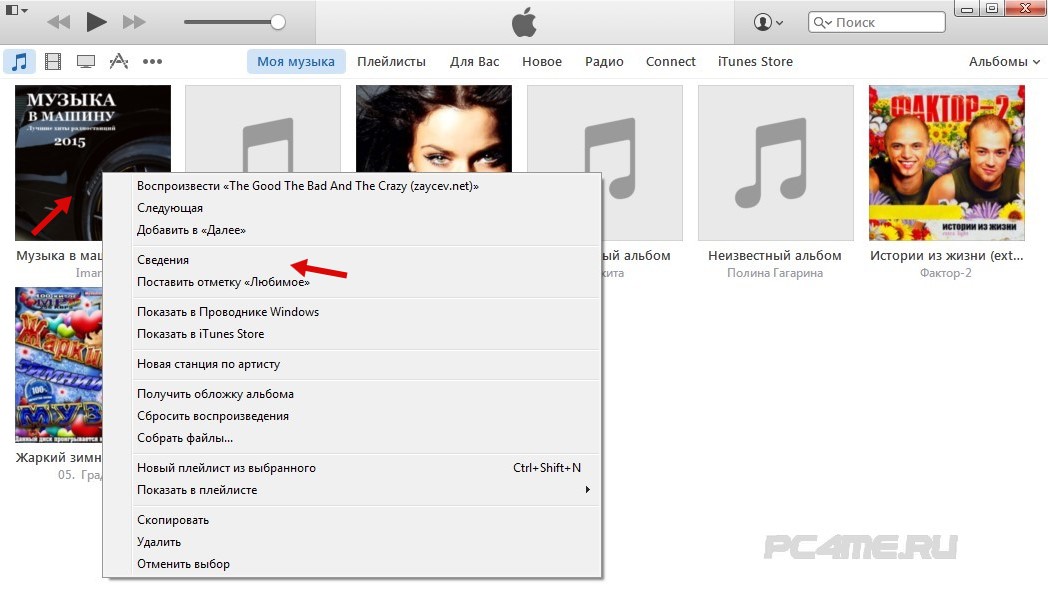 Установив приложение, в нем нужно будет ввести тот же логин и пароль, какой вводите на сайте сервиса. После этого вам будут доступны к скачиванию через айфон все файлы, какие вы со своего компьютера загрузите на свой аккаунт на Дропбоксе.
Установив приложение, в нем нужно будет ввести тот же логин и пароль, какой вводите на сайте сервиса. После этого вам будут доступны к скачиванию через айфон все файлы, какие вы со своего компьютера загрузите на свой аккаунт на Дропбоксе.
Освоить порядок действий, а потом время от времени пользоваться этим способом можно всего за 15 минут, может и быстрее (:
к оглавлению ↑Загрузка музыки на iPhone через неофициальные приложения
В App Store можно найти не мало приложений, которые созданы программистами-любителями для загрузки музыки. Среди них есть глючные, а также платные программы, но можно найти несколько хороших.
Мы рекомендуем обратить внимание на приложение Eddy Cloud Music Pro. Оно является в некотором роде универсальным и позволяет скачивать музыку на мобильный девайс с облачных хранилищ, таких как Яндекс.Диск, Google Drive, Dropbox.
Скачать Eddy Cloud Music Pro с официального сайта App Store
Приложение довольно простое в освоении, поэтому мы не будем здесь давать подробную и инструкцию, как скачать музыку с помощью Eddy Cloud Music Pro.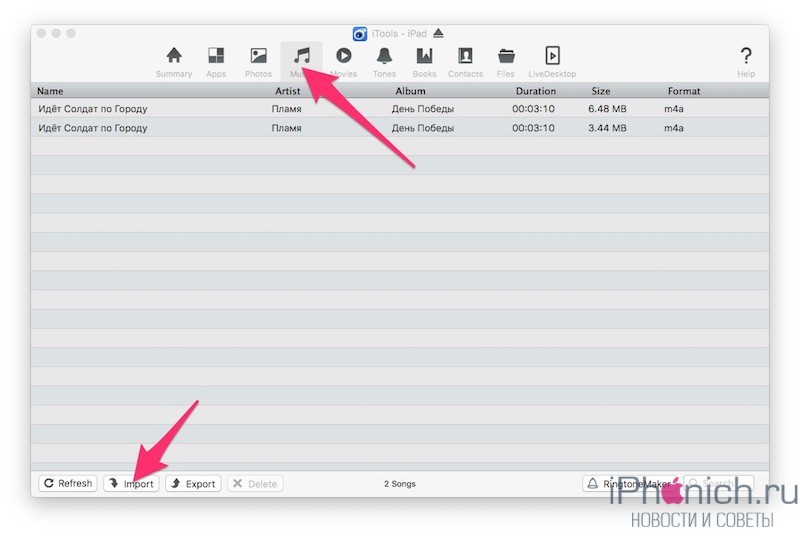 Но имейте в виду, что для подключения приложения к любому облачному хранилищу, вам нужно предварительно зарегистрировать в этом самом облачном хранилище. Но процедура регистрации не занимает много времени, так что стоит один раз «заморочиться» и потом без проблем закачивать на свой айфон музыку.
Но имейте в виду, что для подключения приложения к любому облачному хранилищу, вам нужно предварительно зарегистрировать в этом самом облачном хранилище. Но процедура регистрации не занимает много времени, так что стоит один раз «заморочиться» и потом без проблем закачивать на свой айфон музыку.
Как закачать музыку на айфон из Вконтакте
Поскольку многие из нас «зависают» в социальных сетях, а самой популярной является соцсеть Вконтакте, то и музыку мы слушаем там же. Чтобы загрузить музыку на iPhone из Вк, необходимо скачать специальное приложение.
Проблема скачивания пиратского софта для загрузки музыки из Вк на айфон в том, что такие приложения долго не задерживаются на App Store. То есть пользователи и создатели добавляют их туда, но вскоре администраторы удаляют эти программы. Но удаляют не потому, что они являются вирусными, а из-за того, что компания Эйпл очень-очень хочет, чтобы пользователи их фирменных девайсов тратили больше денег и пользовались только официальными приложениями.
Попробуйте самостоятельно поискать в App Store программы для работы с Вконтакте, для этого в поиске ищите: Vk, music vk и подобное.
Существует приложение Daily Songs – Listen Top, которое по сути является копией XMusic. Хитрость с названием нужда разработчикам этой программы как раз для того, чтобы его не удалили администраторы. Каждый пользователь, кто знает, что Daily Songs – Listen Top на самом деле является прогой для загрузки музыки – пользуется ей и остается доволен.
Скачать Daily Songs – Listen Top для iPhone
Теперь и вы знаете о нем, поэтому спешите скачать, пока его еще не удалили на App Store.
к оглавлению ↑Заключение
На этом мы закончили описывать всевозможные способы того, как загрузить музыку на айфон. Если вы не читали первую часть статьи, о том как загрузить музыку на айфон двумя простыми способами, рекомендуем это сделать. Если у вас не возникают проблемы с загрузкой музыки, напишите об этом в комментарии под статьей, мы постараемся вам помочь.
Как закачать музыку в iPhone iPad без itunes и без компьютера
Я тоже долгое время думал что невозможно заливать любимые песни в айфон без айтюнса. И так как основная ОС у меня везде убунта, а под нее нету тунца, и под вайном он не желает нормально работать, то я гонял без музыки или слушал ее при активном интернет-соединении. Но! Однажды я не пожалел 1 бакс и купил в апсторе приложение втакте, которое позволяет скачивать музыку из соц сети вконтакте, сохранять ее на iPhone и слушать без интернета, хоть в метро, хоть в самолете, хоть где Здорово?
Собственно, как я уже говорил, цена приложения втакте — 33 рубля. Сущий пустяк. Удовольствия данное приложение принесет гораздо больше, плюс сэкономит время, которое бы вы потратили на подключение айфона к ПК, добавление новых песен в медиатеку и синхронизацию устройства.
ссылка на загрузку приложения втакте в AppStore. Либо можно просто в поиске Апстора набрать втакте, приложение находится без проблем.
После установки нужно будет авторизироваться в свою учетную запись вконтакте, после этого станет доступен список вашей музыки. Как добавлять вконтакте песни в свой плей лист и не буду подробно останавливаться При наличии интернет-соединения можно прослушивать свою музыкальную коллекцию онлайн с помощью iPhone или iPad, а так же просматривать и прослушивать плей листы с музыкой ваших друзей.
Но нам интересно не это Нам интересно накачать музыки в айфон и слушать ее всегда и везде! Нет ничего проще с приложением втакте. Открываем музыкальную коллекцию, выбираем нужную музыкальную композицию из своего плей листа или из плей листа друга или просто находим в поиске. При проигрывании песни появляются 3 кнопки: на стену, в избранное, загрузить. Жмем загрузить и песня скачивается. Для того чтобы прослушать скачанную на iPhone песню, заходим в приложении втакте в меню Загрузки и видим список закачанных песен. Теперь можно их прослушивать без наличия интернет соединения
Из загруженного списка песни можно удалять, закачивать новые. Кроме того, приложение втакте подгрузит обложку альбома, при наличии интернета, а так же покажет рекомендации, учитывая ваши наиболее часто прослушиваемые композиции.
Кроме того, приложение втакте подгрузит обложку альбома, при наличии интернета, а так же покажет рекомендации, учитывая ваши наиболее часто прослушиваемые композиции.
На мой взгляд втакте очень классное, нужное и удобное приложение, безусловно стоит гораздо больше чем 33 рубля, приносит массу радости и экономит кучу времени. Мои рекомендации!
У вас поломался iPhone, iPad или iMac в Киеве? Рекомендую отличный сервис, который делает ремонт Apple быстро, качественно и безукоризненно! Не затягивайте с ремонтом любимого гаджета, если с ним произошла беда. Пока девайс лежит неисправный, радости он приносит гораздо меньше, нежели он был бы рабочим и полным сил
Куда скачивается музыка в айфоне
Почему в телефоне нет музыки по умолчанию?
Если вы купили Айфон, то вы наверняка хотите воспользоваться всеми функциями вашего устройства. Но по умолчанию производитель не дает вам обширную аудиоколлекцию в вашем телефоне — на устройстве практически нет музыки.
Причина в том, что вся аудиотреки в Apple Music сейчас являются платными, Apple не может их предоставить бесплатно. Мы в России не привыкли платить за музыку, однако в США и в странах Европы вся музыка давно уже платная. Чтоб послушать трек его нужно купить. Возникает вопрос — как скачать музыку на iPhone бесплатно? Ответ прост — через iTunes, через сторонние приложения или воспользовавшись файловыми хранилищами типа DropBox или Яндекс Диск.
Качаем музыку на iPhone через ВК
При вопросе, как загрузить музыку в iphone, можно воспользоваться посторонними программами, дающими доступ к скачиванию файлов из каталога ВКонтакте. На самом сайте свободного доступа к процедуре нет. Здесь можно только прослушать песни на айфоне в режиме онлайн.
Обычно пользователи могут установить бесплатные приложения с облака UpStore. Минусом является то, что проги находятся на сервисе ограниченное время и поймать момент достаточно сложно. Если же попытка удалась – это позволит закачивать аудио со стены ВКонтакте или специальной вкладки.
Официально через iTunes
Стандартный способ записать музыку на iphone с компьютера основывается на не сложной процедуре.
- Загрузить и установить программу на ПК с официального сайта разработчика.
- Запустить приложение и следовать заводской инструкции по его установке.
- Открыть вкладку Музыка, где пользователю будет предложен список, из присутствующих на компьютере композиций.
- Для добавления личной музыки потребуется в меню раздела открыть иконку с именем файл.
- Далее потребуется клацнуть на иконку добавить в медиатеку.
- Следом пользователю откроется поле, где будут расположены песни, которые можно выделить и клацнуть кнопку «открыть».
- В айтюнс музыка, будет добавлена отдельная папка.
- После полного формирования списка к компьютеру необходимо подключить смартфон для скачивания музыки.
- После установки связи в окне программы отобразится иконка телефона.
- Далее чтобы скинуть музыку на iphone через itunes нужно открыть окошко содержимого смартфона и клацнуть на музыку.
- Здесь открывается возможность установить на айфон все или отдельные композиции.
- После определения необходимых данных нажать на кнопку «Синхронизировать».
После этого айфон отключается от компьютера и проверяется успешность синхронизации.
Дополнительные возможности приложения «Файлы» в iPadOS
Приложение «Файлы» в iPadOS обеспечивает доступ к файлам на флэш-накопителях USB, SD-картах и жестких дисках. Просто подключите нужное устройство хранения, и его можно будет выбрать на экране «Места». Также можно подключиться к незашифрованному хранилищу на файловом сервере, если оно использует формат APFS, Mac OS Extended, MS-DOS (FAT) или ExFAT. Кроме того, файлы можно просматривать в представлении «Столбцы», удобном для работы с файлами в нескольких уровнях папок. Представление «Столбцы» обеспечивает предварительный просмотр файлов и предлагает доступ к таким инструментам, как разметка и поворот, даже без открытия файла.
Подключение к файловому серверу
- Перейдите на вкладку «Обзор».
- Нажмите «Еще» .
- Выберите «Подключиться к серверу».
- Введите адрес SMB.
- Нажмите «Подключить».
- Имя сервера появится в разделе «Общие» меню «Обзор».
Переход в представление «Столбцы»
- На устройстве в альбомной ориентации перейдите на вкладку «Обзор».
- Выберите папку.
- Смахните вниз на правой стороне экрана.
- Выберите «Столбцы» вверху справа.
- Нажмите папку, чтобы развернуть ее содержимое.
- Нажмите файл для предварительного просмотра.
Чтобы выйти из представления «Столбцы», нажмите «Сетка» или «Список» либо переведите iPad в портретную ориентацию.
Куда сохраняется скачанная музыка
Функция Airdrop — что это на айфоне и как передавать файлы
Как уже упоминалось ранее, чтобы найти скачанные файлы музыки, не стоит искать, где в айфоне папка загрузки. Музыка, как и все остальные поддерживаемые файлы, загружается в специально предусмотренную для нее директорию. Но стоит сразу ответить на вопрос – можно ли загружать музыку с компьютера простым копированием. Можно, но только через iTunes или iTools.
Данный способ огорчает пользователей, не позволяя им просто копировать музыку с компьютера. Но есть и достоинства у этих сложностей. Медиатека упорядочивается и все данные находятся на своих местах, позволяя встроенному проигрывателю корректно обращаться с музыкальными файлами.
Итак, загруженные музыкальные файлы попадают в следующую папку: /private/var/mobile/Media/iTunes_Control/Music. В этой же папке хранятся и фильмы. Рингтоны сохраняются по тому же пути, но не в папку «Music», а в «Ringtones».
Куда сохраняется скачанная музыка в айфоне
Что делать, если происходит сбой загрузки программы iPhone
Часто, совершая загрузку из App Store, можно заметить, что установка приложения или скачивание контента останавливается по непонятным причинам. Первая и самая распространенная – плохое соединение с интернетом. Поэтому, прежде чем загружать приложение, стоит убедиться в том, что сигнал с сетью стабильный.
Другой причиной сбоя скачивания программы в iPhone может послужить нажатие на иконку приложения во время его загрузки. При этом установка сразу прекратится. Может показаться, что приложение уже загрузилось. Однако работать оно не будет из-за недостатка файлов. Поэтому при загрузке любой программы из магазина следует быть внимательнее и лучше не трогать экран смартфона. Кстати, если пользователь коснулся иконки, то возобновить процесс загрузки иногда помогает еще одно прикосновение к этой же иконке. Если это не помогло, то необходимо перезапустить загрузку программы.
Что делать если произошел сбой загрузки
Где папка «Файлы» в айфоне
Куда сохраняется музыка из Телеграма на айфоне
Файловые менеджеры бывают двух типов: для смартфона и компьютера. Программа для айфона обладает меньшой функциональностью, чем компьютерная, открывая доступ лишь к загруженным файлам.
Компьютерная программа зачастую позволяет открывать и корневую папку смартфона. Именно корневая папка устройства задает изначальную директорию хранения файлов. Например, доступ к документу какого-либо приложения через корневую папку осуществляется так: /private/var/mobile/Applications. Фотографии с камеры сохраняются по следующему пути: /private/var/mobile/Media/DCIM/100Apple. Таким образом, присоединив устройство к компьютеру, можно проследить и узнать, куда сохраняются файлы в айфоне.
Касаемо приложения файловый менеджер, установленном на самом устройстве, здесь есть ограничения, но они упрощают доступ к загруженным файлам. Обычно приложения именуют папки таким образом: «Обои», «Фото», «Приложения», «Документы», «Почта» и так далее. Пользователю не нужно делать длинные пути через дочерние папки, чтобы найти необходимую информацию. Все просто: достаточно выбрать нужную папку и все файлы открываются перед глазами. При этом, пользователь может самостоятельно вытащить нужные ему данные и переместить их на стартовую страницу менеджера загрузки, чтобы они были всегда на виду.
Некоторые файловые менеджеры, в том числе и iCloud drive, предоставляют папку «Downloads» (загрузки). Но файлы попадают в нее за редким исключением – если их расширение не может прочитать ни одно приложение на смартфоне.
Где папка с файлами в айфоне
Обратите внимание! Некоторые модели айфонов относятся к классу джейлбрейк. Здесь пользователю доступны все папки системы. Однако открытость операционной системы не предусмотрена разработчиками. Обычно это гаджет, взломанный незаконным способом.
Почему в телефоне нет музыки по умолчанию
Изначально производитель не предусматривает возможности прослушивания медиа контента офлайн на своих устройствах. В штатном режиме воспроизведение треков возможно только через интернет на соответствующих страницах. Аргументируется ограничение двумя факторами.
- Желание производителя дополнительно заработать на платном контенте для айфона и увеличить собственные доходы. Подобное проявляется просто, хочется слушать музыку – плати.
- Защита авторских прав и препятствование пиратству. В США, где находится штаб-квартира компании, действуют жесткие законы, запрещающие копирование и распространение аудио треков без специальной лицензии, сопровождающейся покупкой права на распространение и использование интеллектуальной собственности.
Таким образом, при вопросе, как скачать музыку на iphone, покупателю ничего не остается, как купить песню в официальном магазине.
С другой стороны, современные пользователи Айфонов и производители программного обеспечения в СНГ находят возможности для обхода ограничений и дают возможность закинуть пару треков из интернета или загрузить ее с ПК.
Описание популярных менеджеров загрузки для iPhone
В App Store можно скачать огромное количество менеджеров загрузки для айфона. Владельцу устройства уже не придется задумываться, куда сохраняются файлы на айфоне. Однако наибольшую популярность, ввиду приносящей пользы, получили несколько таких программ:
- iDownloader Pro. Данный продукт является универсальным помощником владельца айфона. Эта программа не только предоставляет широкие возможности по загрузке файлов и музыки, но обладает своим файловым менеджером. Здесь есть встроенный браузер, автоматически отключающий рекламу. Загрузки можно осуществлять в многопоточном режиме. Есть встроенный мультимедийный плеер для фонового воспроизведения музыки.
- Mr. Download. Данный продукт больше похож на дополнение к Safari. Ведь его работа тесно завязана на браузере, а именно на загрузках из него. Программа появляется в меню браузера, ссылка называется «Поделиться». Каждая загрузка из браузера активирует работу приложения, которое открывает перед пользователем окно с описанием загрузки и запрашивает на это разрешение. Приложение спрашивает о том, куда необходимо загрузить файл и начинает загрузку с демонстрацией ее статуса. Присутствует функция фоновой закачки и загрузки сразу нескольких файлов синхронно. Также программа способна осуществлять сохранение данных в облако.
- DManager Browser & Documents. Это браузер для айфона с наличием файлового менеджера. Пользователь может контролировать загрузку любого контента и указывать путь для сохранения. Это отдельный браузер, не являющийся расширением для традиционного. Также здесь присутствует функция блокировки всплывающих сообщений и баннеров. Браузер позволяет создавать множество вкладок и выполнять загрузки в многопоточном режиме. С помощью этого удобного приложения можно выполнять навигацию по папкам с файлами, создавать их, копировать, удалять и делать все, что доступно в обычных файловых менеджерах. Загрузки можно ставить на паузу при низкой скорости интернета.
Популярные файловые менеджеры
В целом достаточно одного из выше перечисленных менеджеров загрузок. Функционально они все похожи, различие может быть в структуре и интерфейсе. Устанавливая правильное программное обеспечение на смартфон, можно сэкономить как пространство, так и личное время, исключая необходимость проводить длинные операции. Менеджер загрузок навсегда избавит пользователя айфона от лишних движений, особенно новичков, которые только осваивают все прелести работы с iOS.
Как посмотреть файлы на айфоне сохраненные или скачанные и переданные по блютузу
Где в айфоне найти загрузки файлов через блютуз или сохраненные другим образом? Как уже упоминалось ранее, операционная система сама сортирует контент по нужным папкам. Переданные через блютуз данные не являются исключением. Если это документ или файл не знакомого формата, то он попадает в отдельную папку «Загрузки» или находится вне папок.
При наличии файлового менеджера во время скачивания документа через интернет или передачи его через блютуз система оповещает об окончании загрузки. Нажав на это сообщение, можно не только посмотреть файл, но и переместить его в любую папку.
Как посмотреть переданные по блютузу файлы
Обратите внимание! Начиная с операционной системы iOS 7, Apple внедрила такую технологию как AirDrop. Она работает в связке с блютузом и Wi-Fi. Функция позволяет копироваться файлам между устройствами на большом расстоянии.
Куда сохраняются приложения на айфоне из App Store
Казалось бы, что приложения, загруженные из App Store хранятся на рабочем столе. Ведь после загрузки сразу создается иконка. Но она является лишь ссылкой на запуск исполнительного файла приложения, а они находятся в папках устройства.
При использовании файлового менеджера айфона или облака можно увидеть папку с названием «Приложения» или «Applications», но компьютерная программа не позволяет просматривать некоторые системные файлы айфона. Поэтому путь к ним немного сложнее: /private/var/mobile/Applications. Файлы приложения, загруженные из стороннего ресурса, можно перемещать по папкам на выбор с помощью менеджера загрузок.
Обратите внимание! App Store автоматически устанавливает все файлы по умолчанию в нужную папку.
Куда сохраняются приложения из App Store
Где хранится и куда скачивается музыка в айфоне?
Для того чтобы найти где хранятся мелодии на новом смартфоне, необходимо чтобы на нём уже была хоть одна мелодия.
- Если синхронизация аудиозаписи в iPhone выполнялась с помощью программы Айтюнс, то скачанный файл должен автоматически появится внутри приложения «Музыка» или iPod.
- Не стоит так же забывать, что файлы передаваемые через Bluetooth будут находится в принятых.
- Скачанные вами файлы из социальных сетей будут находится лишь внутри тех папок, которые были указанны вами при сохранении на телефон.
Но если вас интересует именно где в айфоне хранится музыка, то вам будет необходимо открыть файлы вашего смартфона через компьютер, а именно через путь privatevarmobileMediaiTunes_ControlMusic. Именно в открытой папке и хранится музыка скачанная вам. Не стоит забывать о том, что попытки вручную поместить вовнутрь этой папки музыку будут тщетны. Потому что когда программа Айтюнс синхронизирует аудиозаписи передавая их на телефон, то специально шифрует их во избежании вирусов.
Так же найти где расположенный тот или иной файл можно с помощью дополнительных приложений, например таких как ifunbox, с помощью такого приложения просто необходимо будет указать, что вам нужно найти мелодии и видео, после чего приложение покажет вам где хранится файл и его можно будет оттуда скачать. Но не стоит забывать, что такой метод является не безопасным и может повредить ваш телефон.
Как скачать музыку на iPhone?
Если вами только приобретён новенький смартфон и хотите скачать на него вашу любимую музыку, но не знаете как, предлагаем вам выполнить следующие действия:
Первое, что необходимо сделать — это скачать специальную программу iTunes, с помощью которой ведётся передача всех данных между айфоном и компьютером. Эта программа является бесплатной и нам предоставленна возможность скачать её с официального сайта. После этого нужно будет синхронизировать необходимые песни с компьютера в эту программу. Выполнить это можно несколькими способами.
- Способ 1: Для этого необходимо будет открыть плейлист под названием «Музыка», который находится в списке «Медиатека». В открытое окно вам необходимо перенести вашу музыку, для этого просто перетащите песню из папки, внутри которой она находится внутрь данного окна до появления зелёного плюсика. Если ваша музыка хранится внутри папки и перенос по одной песне займёт очень долго времени, можете просто перетащить папку, при этом порядок песен установленный внутри папки при переносе не изменится.
- Способ 2: Так же сделать это можно с помощью основного меню iTunes. Для этого вам необходимо в основном меню выбрать путь «Файл», после чего «Добавить в медиатеку». После этого во всплывающем диалоговом окне вам необходимо выбрать нужные вам мелодии и папки с ними и нажать кнопку «Открыть». После этого аудиозапись уже будет добавлена в Медиатеку. Так же внутри этого диалогового меню будет возможность добавить плейлисты.
- Способ 3. Если вам хочется перекинуть музыку внутрь айфона с имеющегося у вас диска, то сделать это очень просто. Для этого вставьте диск в дисковод компьютера, а после чего откройте Айтюнс. Внутри медиатеки уже должны появится песни, находящиеся на диске, но если их там нет, то обновите медиатеку или нажмите F5.
- Способ 4. Этот способ является менее популярным, так как он платный. Для того чтобы приобрести музыку необходимо будет зайти в специальный магазин iTunes и нам выбрать понравившийся вам альбом, песню или плейлист.
В случае, если необходимо скачать мелодии из соц. сети ВК, вам не обойтись без специального приложения Download Music Pro. Это приложение можно найти на страницах AppStore. После того как оно будет скачано, необходимо будет зайти в социальную сеть используя браузер, а не стандартное приложение. Когда зайдёте на свою страницу, то следующим действием нужно перейти в меню настройки и выбрать полную версию сайта.
Перейдя в аудиозаписи при открытой полной версии сайта у вас появится специальный значок, с помощью которого у вас получится сможете загрузить мелодии на ваш iPhone.
Использование приложений сторонних разработчиков в приложении «Файлы»
Приложение «Файлы» позволяет добавлять облачные службы сторонних разработчиков, такие как Box, Dropbox, OneDrive, Adobe Creative Cloud, Google Drive и другие, чтобы у вас всегда был доступ ко всем вашим файлам на всех ваших устройствах. Файлы, хранящиеся в iCloud Drive, отображаются в приложении «Файлы» автоматически, но для доступа к файлам в других облачных службах потребуется дополнительная настройка.
Добавление приложений сторонних разработчиков
- Загрузите и настройте приложение для доступа к облачной службе стороннего разработчика.
- Откройте приложение «Файлы».
- Перейдите на вкладку «Обзор».
- Нажмите «Еще» > «Правка».
- Включите приложения сторонних разработчиков, которые требуется использовать в приложении «Файлы».
- Нажмите «Готово».
Если в приложении «Файлы» отсутствует какая-либо из сторонних облачных служб, обратитесь за помощью к соответствующему разработчику.
В iOS 12 или более ранней версии откройте приложение «Файлы», затем нажмите «Места» > «Правка», чтобы добавить приложения сторонних разработчиков.
Перемещение файлов из облачных служб сторонних разработчиков
- Откройте файл, который нужно переместить.
- Нажмите «Поделиться» > «Скопировать».
- Откройте папку, в которую нужно переместить файл.
- Нажмите на экран с усилием.
- Нажмите «Вставить».
Поиск файлов
В приложении «Файлы» представлены файлы, которые хранятся как на используемом устройстве, так и в других облачных службах и приложениях, а также на iCloud Drive. Вы также можете работать с файлами ZIP.* Для доступа к файлам откройте приложение «Файлы» и выберите расположение нужного файла.
Сохранение локальной копии файла
Файлы, хранящиеся локально, находятся в папке «На [устройстве]» на экране «Места». Чтобы сохранить файлы непосредственно на своем iPad, просто перетащите их в папку «На iPad». Чтобы сохранить файл локально на iPhone или iPod touch, выполните следующие действия.
- Перейдите к файлу, который требуется сохранить на устройстве.
- Нажмите «Выбрать» > имя файла > «Разместить» .
- В папке «На [устройстве]» выберите папку или нажмите «Новая папка» , чтобы создать новую.
- Нажмите «Скопировать».
Также можно использовать длительное нажатие на файл, затем выбрать команду «Переместить» и папку, в которую требуется скопировать файл.
В iOS 12 или более ранней версии нажмите нужный файл и выберите «Переместить». Затем в папке «На [устройстве]» выберите Numbers, Keynote или Pages и нажмите «Скопировать».
Перемещение файлов из iCloud Drive
- Перейдите к файлу, который требуется переместить.
- Нажмите «Выбрать», затем выберите файл.
- Нажмите «Разместить» .
- В папке «На [устройстве]» выберите папку или нажмите «Новая папка» , чтобы создать новую.
- Нажмите «Переместить».
Также можно использовать длительное нажатие на файл, затем выбрать команду «Переместить» и папку, в которую требуется скопировать файл.
Поиск файлов на компьютере Mac или компьютере с ОС Windows
- На компьютере Mac выберите «Переход» > «iCloud Drive» в строке меню или нажмите iCloud Drive на боковой панели окна Finder.
- На iCloud.com перейдите в приложение iCloud Drive.
- На вашем компьютере с iCloud для Windows откройте проводник, затем нажмите iCloud Drive.
* В приложении «Файлы» не поддерживаются защищенные паролем архивы папок.
Упорядочение файлов
Упорядочить все файлы, хранящиеся в iCloud Drive, включая документы Pages, Numbers и Keynote, совсем не трудно. При внесении изменений на одном устройстве правки автоматически синхронизируются на всех устройствах, где используется iCloud Drive.
Можно создавать свои папки. При нажатии с усилием можно переименовывать существующие файлы и папки.
Создание новых папок
- Перейдите на экран «Места».
- Нажмите iCloud Drive, «На [устройстве]» или имя сторонней облачной службы, в которой будет храниться новая папка.
- Смахните вниз на экране.
- Нажмите «Еще» .
- Выберите «Новая папка».
- Введите имя новой папки. Затем нажмите «Готово».
В iOS 12 или более ранней версии нажмите «Новая папка» . Если значок «Новая папка» не отображается или затенен, значит используемая сторонняя облачная служба не поддерживает создание новых папок.
Читайте также: Как правильно пользоваться калькулятором
Приложение позволяет сортировать файлы по имени, дате, размеру или добавленным вручную тегам. Благодаря цветным и настраиваемым меткам файлам можно присваивать любые теги. Это значит, что вы всегда сможете быстро найти нужный проект или документ.
Добавление тега
- Нажмите «Выбрать».
- Нажмите файл, к которому требуется добавить тег.
- Нажмите «Поделиться» > «Добавить теги» .
- Выберите тег, который требуется добавить.
Переименование тега
- Перейдите на экран «Места».
- Нажмите «Еще» > «Правка».
- Нажмите имя существующего тега.
- Введите имя нового тега.
- Нажмите «Готово».
Удаление файлов
Выберите файлы, которые вам больше не нужны, и нажмите «Удалить» . Файлы, удаляемые из папки iCloud Drive на одном устройстве, удаляются также и с других устройств. Служба iCloud Drive удаляет файлы со всех устройств, где выполнен вход с использованием того же идентификатора Apple ID.
Файлы, удаленные из папки iCloud Drive или «На [устройство]», помещаются в папку «Недавно удаленные». Если вы удалили файл случайно или передумали, то его можно восстановить в течение 30 дней. Перейдите в меню «Места» > «Недавно удаленные». Выберите файл, который хотите сохранить, и нажмите «Восстановить». По истечении 30 дней файлы удаляются из папки «Недавно удаленные».
Также можно выполнить вход на веб-сайт iCloud.com с компьютера Mac или PC, затем перейти в iCloud Drive и проверить папку «Недавно удаленные».
Используемые источники:
- https://mobile-testing.ru/iphone_ipad_faq/как-закачать-музыку-на-iphone-три-легких-спо/
- https://phonenash.ru/sovety/kak-skachat-muzyku-na-ajfon
- https://kdtur.ru/gde-na-ajfone-sohranjaetsja-skachennaja-muzyka/
- https://mirinfo.ru/ios/gde-v-ayfone-zagruzki.html
- http://iphone4apple.ru/kuda-skachivaetsya-muzyka-v-ajfone.html
Как закачать музыку на Айфон без Айтюнс: с компьютера, браузера
iPhone – «умное» устройство, потому и не «пускает» внутрь системы сторонние, не «яблочные» приложения. Это касается и прослушивания треков. Но не всем владельцам айфонов удобно использовать программу iTunes, установленную на компьютер или ноутбук, синхронизирующую мультимедиафайлы со смартфоном «официальным» путем.
«Прояблочный» браузер «Сафари» тоже не способен загружать файлы MP3 с интернет-ресурсов. Обрадуем наших читателей, ищущих ответ на вопрос: как закачать музыку на Айфон без «Айтюнс». Есть-таки способы копирования и прослушивания композиций офлайн! Рассмотрим их подробнее.
Варианты закачки песен на iPhone
Некоторые способы для скачивания музыки, оговоримся сразу, потребуют взломщика «джелбрейка». Те, что обойдутся без взлома, скорее всего, платные или вышедшие из доверия пользователей. Например, это касается «Айтулз», «Тачкопи», «Айфонбокс». Эти приложения не очень «дружат» с новыми моделями айфонов.
Программки – платные и бесплатные – из App Store сулят одним щелчком записывать загруженные файлы в память «Эпл»-устройства или скачивать треки напрямую. Из множества приложений реально работают пять-шесть приложений, но меломаны хотят большего. Разберемся, что же им предлагается.
Преимущества покупки музыки в магазине «Айтюнс»
Интернет-шоп организован намеренно и нацелен на то, что любители слушать мелодии и песни станут постоянными посетителями iTunes Store. Цены здесь гуманные, а некоторые предоставляемые возможности как приятные бонусы пользователям айфонов:
- «Купленная» музыка используется на разных «яблочных» устройствах, где был совершен вход посредством «учетки» Apple ID.
- Треки загружаются не только на iPhone, но и хранятся в «облаке», чтобы не утяжелять память устройства.
- Это открытый, а не пиратский способ приобретения мелодий на телефон.
Официальное приложение Apple Music
Загрузка треков в «облачный» склад
Какие только «облака» не предлагают наперебой свои услуги по хранению данных с электронных носителей, привлекая «большими» гигабайтами и всякими «фишками». Действительно, за сущие копейки 3G/4G-сети предоставлены пользователям смартфонов. Особенно тем, кто слушает песни и композиции через хранилища.
Облачные сервисы обычно предлагает меломанам наслаждаться музыкальными треками через встроенные миниплееры:
Встроенный плеер для прослушивания музыки от Яндекс.Диск
Правда, закрытая iOS не позволит сохранять треки на Айфон для прослушивания в режиме «офлайн». Понадобится постоянное подключение к интернету.
Музыкальные приложения
В App Store трудно подобрать сервисы, свободно предлагающие треки. Это связано с «пиратскими» войнами, объявленными концерном Apple всем «неверным». Только платные приложения «лежат на полках», а это не подходит по каким-то соображениям многим пользователям айфонов.
Однако, опять не все так печально. На нашем сайте мы уже рассказывали, как скачать музыку из «ВК» на Айфон. В статье мы рассматривали, как при помощи компьютера загрузить музыку в медиатеку iPhone, а также как слушать треки офлайн посредством условно-бесплатных служб. Речь идет, к примеру, об официальном приложении соцсети «ВК» Boom:
Плеер BOOM
Стоит помнить, что мелодии для офлайн-прослушивания, сохраняются не в стандартное приложение «Музыка», а в то стороннее приложение, откуда была выполнена «закачка».
Вывод
Это лишь небольшой перечень способов, позволяющих скачивать треки на телефон Apple. Если у пользователей-меломанов имеется огромное желание слушать много и часто любимые композиции, смекалка им в помощь. Есть надежда на то, что технологии настолько быстро развиваются и сменяют друг друга, что завтра обязательно появятся новые методы закачивать музыку на любимую «яблочную» игрушку. Все ждем…
Как закачать музыку на Apple watch: способы загрузки
Постоянно слушать любимые композиции в любом месте можно и без смартфона. Для этого нужно знать, как закачать музыку на Apple Watch. Компактные смарт-часы — прекрасная альтернатива плееру.
Как добавить музыку на Apple Watch
Не все владельцы гаджета «Эпл Вотч» знают, что наручное миниатюрное устройство способно не только выполнять прямые функции контроля времени при спортивных тренировках, но и воспроизводить мелодии. С его помощью прослушивать музыкальные подборки в режиме онлайн пока невозможно. Для начала нужно добавить выбранные композиции в память девайса.
Проблема решается импортом плей-листа из виртуального хранилища iPhone. После синхронизации смартфона с компактным гаджетом для физических упражнений музыка автоматически переносится на наручное устройство.
Для загрузки подборки мелодий на смарт-часы можно использовать специальные приложения для айфона, такие как Music или Spotify.
Как использовать Apple Music
Добавляя композиции в память наручного устройства, нужно учитывать максимально допустимый размер плей-листа, составляющий 1 ГБ. Для повышения квоты потребуется внести соответствующие корректировки в настройки гаджета. Открыв приложение «Музыка», следует увеличить лимит хранилища до 2 ГБ. Там же можно изменить ограничения на количество треков, выбрав один из предлагаемых вариантов. На смарт-часах можно слушать от 15 до 250 песен.
Загрузка музыкальных подборок на «Эпл Вотч» выполняется в следующем порядке:
- На мобильном телефоне нужно открыть вкладку Music. В разделе «Моя музыка» следует активировать опцию создания нового плей-листа, загрузив выбранные композиции. Для удобства ему нужно дать оригинальное название, например «Мелодии для бодрости». Для сохранения нажать на клавишу «Готово».
- Подключить умные часы к зарядному устройству.
- На смартфоне в приложении My Watch открыть вкладку «Музыка». В разделе «Синхронизированный плей-лист» выбрать музыкальную подборку, созданную для «Эпл Вотч». Дождаться завершения синхронизации.
Загрузка мелодий на смарт-часы — процедура не быстрая. Поэтому ее выполняют при подключенном зарядном устройстве.
Как использовать Spotify на Apple Watch
Особая утилита Spotify устанавливается на Apple Watch после скачивания программы на iPhone. При запуске трека с мобильного телефона она открывается автоматически.
С помощью приложения можно воспроизводить, ставить на паузу, пропускать или возвращать композиции, транслирующиеся миниатюрным наручным устройством.
Также доступна функция регулировки звукового сигнала с запястья пользователя.
Сердечко на главном экране запущенной программы позволяет добавлять воспроизводимую мелодию в отдельный плей-лист. Доступ к музыкальной библиотеке открывается приложением Spotify на мобильном телефоне. Три кнопки на дисплее предназначены для воспроизведения и перемотки (вперед-назад) трека со звуковой дорожки. Громкость регулируется прокруткой цифровой короны умных часов.
При выборе альбома для прослушивания нужно кликнуть на его название в списке последних проигранных мелодий на главном экране. Слушать музыку можно только в порядке ее загрузки. Чтобы выбрать отдельную песню, потребуется прокрутка всего плей-листа.
При нажатии клавиши Spotify Connect можно перейти к перечню аудиоустройств, доступных к подключению. В их число входят наушники Bluetooth и айфон, находящиеся в зоне действия наручного гаджета.
Как на Apple Watch выбрать плейлист для тренировки
Многие пользователи привыкли тренироваться под одну и ту же музыку. Чтобы добавить альбом для упражнений на «Эпл Вотч», нужно действовать по следующей инструкции:
- открыть программу Watch на смартфоне;
- нажать на иконку «Мои часы»;
- выбрать вкладку «Тренировка»;
- кликнуть на клавишу «Плей-лист» для пополнения библиотеки любимыми композициями.
Добавленный альбом будет автоматически запускаться с началом тренировочных занятий. Выполняя упражнения, можно слушать специальную подборку энергичных треков.
Подключение гарнитуры Bluetooth
Качество звука динамика, встроенного в смарт-часы Apple, не подходит для проигрывания музыки. Такого уровня достаточно только для прослушивания оповещений.
Проблема решается подключением Bluetooth-наушников. Допускается использовать любую гарнитуру, особых требований к аудиоустройству не предъявляется.
Процедура выполняется в следующем порядке:
- Войти в главное меню. Для этого нужно кликнуть на иконку с изображением колесика на дисплее девайса. В некоторых моделях на кнопке написано название Digital Crown.
- Открыть приложение Settings. В предлагаемом перечне нажать клавишу, соответствующую разделу Bluetooth.
- Выбрать аудиоустройство для подключения к умным часам по беспроводному соединению. Дождаться смены состояния гарнитуры с pairing на paired. После этого можно слушать любимые песни через наушники.
Воспроизведение музыки на Apple Watch без телефона
В автономном режиме или с использованием сетевого подключения Watch прослушивание музыкальных композиций через приложение Spotify даже на последних версиях часов невозможно. Поэтому без мобильного телефона можно проигрывать мелодии с помощью софта Apple Music.
Синхронизированная программа использует внутреннюю память устройства для воспроизведения песен. При отсутствии сети к прослушиванию доступны только треки, загруженные на «яблочный» гаджет из виртуального хранилища смартфона. Искать новые альбомы бесполезно без соединения с интернетом.
Постоянная проверка синхронизации доставляет много хлопот пользователю. Поэтому лучший вариант для поиска исполнителя, композиции или плей-листа — использование сотовой связи. Для этого нужно иметь одну из последних версий Apple Watch и стабильно вносить ежемесячную плату мобильному оператору. Подойдет 3-я или 4-я серия часов с LTE. Особенность интерфейса — красная отметка на цифровой короне.
Как закачивать музыку в айфон 4с : Радиосхема.ру
Для того, чтобы ответить на вопрос, требуется авторизоваться или зарегистрироваться
Загружать музыку и весь другой контент на iPhone можно только через программу iTunes. Скачать ее можно перейдя по этой ссылке. Теперь я расскажу Вам как загружать музыку на iPhone:
Запускаете iTunes, нажимаете на «Файл» > «Добавка файла в медиатеку». Находите музыку которую Вы хотите записать на телефон.
После как в медиатеку музыку добавили открываем вкладку iPhone.
Выбираете всю медиатеку “Синхронизировать”.
Все нажимаете кнопку «Применить».
Вот можете еще видео ролик посмотреть.
Когда пользователь приобретает Apple iPhone, то начинает изучать его возможности и наполнять различной информацией, рано или поздно добирается он и до загрузки музыки, и тут же сталкивается с непривычной ситуацией.
Дело в том, что загрузить свою музыку в iPhone можно лишь при помощи программы iTunes, установленной в компьютере, так же Apple предоставляет возможность официально приобрести музыку в магазине iTunes Store.
Нам стало интересно, как закачать музыку на iPhone без iTunes и возможно ли это вообще реализовать. Оказалось, возможно, и способов существует несколько. Существуют способы загрузки музыки в айфон, требующие наличия доступа к сети интренет или выполненного в телефоне джейлбрейка. Будем попробовать. Разбирать будем легальный способ загрузки музыки в iPhone из сети интернет при помощи браузера. Если Вы попытаетесь скачать музыкальную композицию при помощи браузера Safari, который является составляющей операционной системы Apple iOS, то у вас ничего не получится.
Браузер Safari позволяет лишь прослушать музыку в режиме on-line. Возможно, когда-нибудь его функционал расширится, а пока, для загрузки музыки в телефон, мы будем использовать специальный браузер, который нужно будет установить на iPhone. Если Вы хотите вместе с нами закачать музыку на iPhone без программы iTunes, то понадобиться:
Сначала пришла идея попробовать загрузить музыку в iPhone с Зайцев, даже картинку подготовили для инструкции соответствующую, но потом вспомнили об авторских правах и решили пойти по более цивилизованному пути. Дело в том, что сегодня народ постепенно начал приобщаться к лицензии и немного понимать авторов, делающих хорошую музыку.
Бесплатная лицензионная музыка часто раздается начинающими музыкантами, поэтому в гостях у нас сегодня талант Оскар Шустер, который является создателем необычной, я бы даже сказал сказочной неоклассической музыки. Познакомились мы с творчеством автора при помощи приложения Stereomood. Попробуем при помощи UC Browser закачать в iPhone одно из произведений Оскара, посмотрим, как это все выглядит ну, и попытаемся выяснить – насколько удобно нам будет слушать закаченную музыку в оффлайне, т.е. без подключения к сети интернет.
1. Запускаем установленный в iPhone UC Browser, в адресной строке вводим адрес сайта (OskarSchuster.com) и жмем кнопку Go. Проходим в раздел Music (музыка) и смотрим, какие композиции автор раздает бесплатно.
2. Нам очень понравилась мелодия, из только создающегося альбома, под названием Sneeuwland и мы решили её скачать. Нажимаем – Free Download (Скачать бесплатно). Встроенный проигрыватель начинает воспроизводить музыку, но если нажать кнопку – Смотреть Оффлайн, то музыка начнет загружаться в память самого iPhone. Как только зеленый индикатор в виде полоски дойдет до конца, музыка будет загружена.
3. Наша музыка закачалась в iPhone, теперь можно отключаться от интернета и в режиме оффлайн слушать её. После загрузки вся музыка, загруженная при помощи браузера, будет храниться в разделе Загрузки UC Browser, что бы добраться до нее и прослушать нажмите кнопку меню и в Инструментах выберите Загрузки – Музыка, здесь и будет храниться вся скаченная музыка.
Немного неудобно, что загруженная музыка именуется как Untitled, но это легко исправить, выбрав стрелку справа и переименовав название файла, чтобы потом не запутаться в музыке. К сожалению загруженную таким способом музыку можно слушать только в приложении UC Browser, если бы треки импортировались в стандартное приложение Музыка, цены б ему не было.
Есть и другие недостатки при прослушивании загруженной музыки в UC Browser версии 8.9. Каждый музыкальный трек нужно запускать вручную, автоматически по порядку они не воспроизводятся, отсутствует поддержка плейлистов (папок), как в проигрывателе, так и в виджете на экране блокировки не работают кнопки – Следующий и Предыдущий трек. Хорошо хоть скраббинг и регулятор громкости работает. Соответственно комфортного прослушивания музыки ждать не стоит. Надеемся, в следующих версиях браузера разработчики прислушаются к нашим словам и поправят указанные выше недостатки.
Музыка на айфон без айтюнс сегодня успешно загрузилась, этот способ можно применять и на других сайтах, где музыка бесплатно выложена авторами.
Просто и удобно!
Есть множество способов скачать музыку на iPhone или iPad без iTunes или других файловых менеджеров. Но чаще всего пользователям предлагают пользоваться различными сомнительными приложениями или вообще использовать в качестве плеера Telegram. В этой инструкции мы рассказали о лучшем способе загрузки музыки с компьютера на iPhone, iPad или iPod touch. Он бесплатный, без рекламы и невероятно удобный.
Те, кто с данным способом загрузки музыки на iPhone и iPad без iTunes не знаком, точно будут удивлены. Ведь, поможет нам с этим процессом Google, а если конкретнее — сервис компании Google Play Музыка.
? Платную подписку на музыкальный стриминговый сервис Google оформлять не придется. Все бесплатно и, что немаловажно, без рекламы.
Перед тем как начинать непосредственно загружать музыку на iPhone и iPad без iTunes необходимо выполнить несколько приготовлений:
- Создайте учетную запись Google, если у вас ее еще нет;
- Установите расширение Google Play Музыка для браузера Chrome;
- Установите бесплатное приложение Google Play Музыка на iPhone или iPad и авторизуйтесь в нем под данными своей учетной записи Google.
После того, как все приготовления выполнены, можно приступать к загрузке музыки на iPhone и iPad без iTunes.
? Как загружать музыку на iPhone или iPad без iTunes
Шаг 1. Используя браузер Chrome на компьютере, перейдите на главную страницу сервиса Google Play Музыка.
Шаг 2. Нажмите кнопку открытия меню в левом верхнем углу страницы и выберите пункт «Пополнить фонотеку».
Шаг 3. Перетащите на открывшуюся страницу песни или папки с альбомами.
? Если возникнет ошибка «Не удалось безопасное соединение», временно отключите антивирус — это поможет. По непонятной причине, антивирусы мешают браузеру Google выполнять безопасное подключение к сервису той же Google.
Шаг 4. Страница закроется, загрузка музыки начнется. Следить за прогрессом загрузки можно нажав на кнопку, появившуюся в нижнем левом углу страницы. По окончании загрузки вся ваша музыка появится в разделе «Фонотека».
Вот тут показывается прогресс загрузки музыки
Шаг 5. Запустите приложение Google Play Музыка на iPhone или iPad и войдите под своей учетной записью.
На первой же странице приложения будет представлена вся загруженная вами музыка. Выбирайте трек или альбом — музыку уже можно свободно прослушивать в отличном качестве!
Шаг 6. Для сохранения любой песни, альбома или плейлиста в память устройства необходимо нажать на иконку загрузки напротив нужного объекта. После загрузки прослушивать музыку можно без подключения к интернету.
? Есть ли ограничение на количество загружаемых песен
Да, ограничение есть — 50 000 (!) треков. Загрузить столько музыки под силу только самым отъявленным меломанам.
? Подойдет ли Google Play Музыка в качестве альтернативы стандартному музыкальному приложению
Заменить штатную «Музыку» приложение Google Play Музыка может сполна. Приложение от Google имеет удобный интерфейс (пусть и неидеальный), проигрываемая музыка отображается в Пункте управления и на экране блокировки, а главное — никакой рекламы в приложении Google Play Музыка, в отличие от аналогичных приложений из App Store, нет.
Музыка спокойно играет на заблокированном экране
Если музыка не играет, не загружается или возникла другая проблема
Любая проблема в приложении решается путем сброса кеша и настроек. Для этого необходимо перейти в «Настройки» и нажать «Сбросить данные приложения». Делайте так, если будут возникать какие-либо трудности при прослушивании загруженной с компьютера музыки.
Слушать музыку без интернета
Yandex LLC
- Музыка: № 4 в этой категории
- 4.7 • Оценок: 357.6 тыс.
- Бесплатно
- Включает встроенные покупки
Снимки экрана
Описание
Музыка и кино по единой подписке Яндекс Плюс.
Узнайте, какие возможности вам доступны, на plus.yandex.ru.
· Загружайте треки для прослушивания офлайн
· Распознавание музыки
· Более 50 миллионов треков
· Подбор музыки на ваш вкус
Открывайте для себя новую музыку! Умные плейлисты — это несколько часов музыки каждый день. Чем больше приложение узнаёт вас, тем точнее предлагает новые треки, альбомы, тематические подборки и песни, которые нравятся вашим друзьям. Все рекомендации удобно собраны в четыре плейлиста: Плейлист дня, Премьера, Дежавю и Тайник.
Распознавайте музыку
Узнайте, какой трек звучит рядом с вами. Просто нажмите на кнопку с микрофоном и дайте Музыке послушать. Приложение подскажет название трека и сохранит его в специальный плейлист «Распознано».
Подкасты обо всём на свете
Слушайте не только музыку: в приложении Музыка вы найдёте подкасты на любой интерес. Вы можете слушать в обычном темпе или ускоряя контент. Если вы вдруг недослушали до конца, приложение запомнит место, где вы остановились, чтобы вы могли дослушать подкаст, когда душа запросит чего-то интересного. Подкасты — это новый способ слушать и узнавать что-то новое и полезное каждый день!
Собирайте свою коллекцию
— Всё, что понравится вам на Яндекс.Музыке, попадёт в вашу фонотеку. Добавьте к коллекции свои треки со смартфона, чтобы слушать их как вам удобно — через приложение в iPhone или на сайте.
— Любые треки и плейлисты можно сохранить в приложении и слушать их в любое время без подключения к сети. Когда вы включаете офлайн-режим, приложение показывает только ту музыку, которая уже была сохранена в iPhone.
Как скачать песни в iPhone из Интернета?
У вас есть iPhone? Вы любите музыку? Скорее всего, вы захотите загрузить и сохранить свои любимые песни на своем устройстве, чтобы вы могли получить к ним доступ в любое время и в любом месте. Apple гордится своей простотой. Однако процесс загрузки музыкальных и видеофайлов на ваш iPhone может быть непростым процессом. В большинстве случаев новички просто не знают, как загружать песни на iPhone из Интернета.В этом посте мы стремимся помочь вам понять все, что нужно для загрузки ваших любимых песен или музыки на свое устройство — на ходу.
Если вы новичок в мире iOS, скорее всего, вы не знаете, как работает iTunes. Однако с нашей помощью теперь вы можете легко и без усилий загружать музыку на свой телефон. Вы можете легко загружать музыкальные файлы по своему выбору, чтобы слушать их, когда вы путешествуете, убиваете досуг или не имеете доступа к Интернету.Это также может помочь вам сохранить большую часть данных вашего телефона. Это потому, что вы можете загружать музыкальные файлы из Интернета, используя доступ Wi-Fi. Затем вы можете просто расслабиться и наслаждаться любимыми треками, не беспокоясь ни о чем на свете.
Способы загрузки песен на iPhone из Интернета
Для вашего удобства мы перечислили несколько способов, которые могут помочь вам без проблем загружать песни на ваше устройство iOS из Интернета.Посмотрите:
# 1 Использовать музыку SpotifyЭто действительно одно из самых известных и любимых музыкальных приложений. Вы можете создать огромный список своей любимой музыки, скачивая ее на свой телефон. Вы можете легко получить доступ к песням по вашему выбору в этом приложении с помощью опции расширенного поиска. Готовые плейлисты и персональные рекомендации, как известно, позаботятся о вашем неповторимом музыкальном вкусе.
Более того, если вы с нетерпением ждете возможности улучшить качество воспроизведения музыки на iPhone с помощью Spotify, вы можете продвинуться дальше с помощью версии приложения Premium.Приложение также позволяет сохранять музыку по вашему выбору, чтобы вы могли слушать ее позже.
# 2 Загрузка музыки с помощью приложенияК счастью, для улучшения потоковой передачи музыки доступно несколько сторонних приложений. Вы можете легко найти такие сторонние приложения в Интернете и использовать их для загрузки своих любимых музыкальных треков на ходу. Использование подходящего приложения на вашем iPhone для загрузки музыкальных файлов может быть отличным способом слушать ваши любимые песни без необходимости подключения к Интернету или во время путешествий.Вот несколько простых шагов, которые нужно выполнить, чтобы загрузить музыку на свой iPhone этим способом:
- Переход в магазин приложений iPhone.
- Установите стороннее музыкальное приложение, которое лучше всего соответствует вашим предпочтениям. Например, одними из ведущих приложений являются SoundCloud, Apple Music, Tidal и другие.
- Вы можете найти лучшее музыкальное приложение в App Store, используя поле поиска. Затем вы можете выбрать из списка приложений, доступных на экране.
- Если вы ищете бесплатные музыкальные приложения, вы можете найти то же самое соответственно.
- После того, как вы загрузили и установили приложение на свой телефон, вам необходимо будет войти в него, создав свою учетную запись.
- После входа в приложение вы можете начать просмотр песен или музыкальных файлов по вашему выбору.
- Скачайте те, которые вам нравятся.
Большинство современных плееров многофункциональны.Например, VOX Music Player — один из лучших бесплатных музыкальных плееров, которые вы можете выбрать для загрузки музыки на свое устройство iPhone. VOX Music Player — официальный музыкальный проигрыватель для SoundCloud. Таким образом, вы можете быть уверены в его подлинности.
Музыкальные файлы здесь превосходного качества и обладают большим набором интересных функций. Вы можете пойти дальше, используя облачное хранилище музыки Loop. Благодаря этой функции больше не требуется загружать какие-либо музыкальные файлы на ваше устройство, так как все песни могут быть загружены и сохранены в неограниченной библиотеке.Вы можете синхронизировать музыкальную библиотеку вашего iPhone.
Однако, если вы беспокоитесь, что можете потерять доступ к песням без подключения к Интернету, вы можете просто предварительно загрузить альбомы на свой iPhone из облака музыкального проигрывателя VPX.
ЗаключениеБлагодаря множеству способов загрузки музыки или песен на свой iPhone через подключение к Интернету, вы можете рассчитывать на то, что отлично проведете время на досуге. Просматривайте свои любимые музыкальные файлы или треки и наслаждайтесь расслабляющим сеансом.
Как перенести музыку с iPhone на iPhone [5 способов]
Известно, что управлять файлами между различными устройствами Apple или между устройствами Apple и компьютерами очень сложно.
Если ваша музыкальная библиотека заполнена музыкой, купленной через iTunes Store, вы можете легко загрузить музыку на любое из ваших устройств, используя свой Apple ID — если это вы, ознакомьтесь с частью 1 этого руководства.
Однако, если ваша музыкальная библиотека содержит музыку, которая не была куплена через iTunes (например, музыка, скопированная с компакт-дисков), вам понадобится помощь для передачи ее между вашими устройствами.Ознакомьтесь с методами, описанными в части 2, чтобы узнать, как перенести эту музыку с iPhone на iPhone, или в части 3, если вы не хотите использовать синхронизацию с iTunes!
Быстрый переход к …
Часть 1. Перенос музыки, приобретенной только через iTunes Store
1. Загрузите покупки из iTunes Store
Часть 2: передача музыки, НЕ купленной через iTunes
2.Перенос всей музыки, загруженной на iPhone, с помощью TouchCopy
Часть 3: передача музыки с iPhone на iPhone без iTunes
3. Передача Spotify, Apple Music и других сервисов потоковой передачи музыки
4. Обмен музыкой прямо из приложения iPhone Music [опровергнуто]
5. Поделиться с Dropbox, Google Диском, электронной почтой … [решение]
Часть 1. Перенос музыки, купленной в iTunes Store
Загрузите купленную музыку на iPhone с помощью iTunes Store
Вы можете получить доступ к своим покупкам в iTunes в любое время на любом устройстве, используя свой Apple ID.
Таким образом, вы можете загружать купленную музыку на новый iPhone прямо из приложения iTunes Store. Вот как это делается …
- Убедитесь, что вы вошли в iPhone со своим Apple ID.
- Откройте приложение iTunes Store на своем iPhone.
- Нажмите «Еще» (значок с тремя точками)> «Куплено».
- Нажмите «Музыка», затем выберите музыку, которую хотите загрузить.
- Нажмите значок облака рядом с музыкой, которую хотите загрузить, или нажмите «Загрузить все», чтобы загрузить всю музыку из списка.
- Скачанная музыка появится в вашем приложении iPhone Music!
Как уже упоминалось, этот метод позволяет переносить только музыку, купленную через iTunes. Чтобы передать остальную часть музыки, перейдите к Части 2.
Часть 2: Перенос музыки, НЕ купленной через iTunes
Перенос всей музыки с iPhone на новый iPhone с помощью TouchCopy
Итак, получить доступ к музыке, купленной через iTunes, очень просто.Но как перенести музыку из других источников с iPhone на iPhone?
Если ваш iPhone заполнен музыкой, скопированной с компакт-дисков или загруженной из источников, отличных от iTunes Store, вам понадобится помощь профессионального инструмента, такого как TouchCopy, для передачи музыки на новый iPhone.
TouchCopy — популярная программа для ПК и Mac, которая позволяет получать доступ и копировать данные с iPhone на компьютер.
Это идеально подходит для нас, потому что вы можете перенести ВСЮ музыку со своего iPhone на компьютер, а затем перенести ее на новый iPhone.Посмотрим, как это делается …
- Загрузите и установите TouchCopy на свой Mac или ПК.
- Запустите TouchCopy и подключите iPhone с помощью кабеля USB.
- Щелкните Музыка.
- Выберите музыку, которую хотите перенести, затем нажмите «Копировать в iTunes» (или «Копировать в музыку», если вы используете macOS Catalina или выше).
- После завершения передачи закройте TouchCopy и откройте iTunes (или приложение Finder в macOS Catalina и более поздних версиях).
- Выберите свое устройство.
- Щелкните «Музыка», затем отметьте «Синхронизировать музыку» (это заменит любую музыку, уже имеющуюся на вашем новом iPhone, музыкой, которую вы синхронизируете — поэтому перед синхронизацией убедитесь, что вся ваша музыка находится в вашей музыкальной библиотеке, чтобы не потерять музыку).
- Нажмите «Применить», затем «Синхронизировать», чтобы начать передачу.
Дополнительная информация: Руководство Apple по синхронизации с iTunes или Finder>
Вы можете совершенно бесплатно передать до 100 музыкальных треков, загрузив демо TouchCopy ниже.Если вам это нравится и вы хотите большего, вы можете приобрести лицензию, чтобы разблокировать полную версию.
Скачать TouchCopy для ПК Скачать TouchCopy для MacПопробовать TouchCopy бесплатно ▼
Получите электронное письмо со ссылкой, по которой вы сможете загрузить бесплатную пробную версию на свой компьютер:
Примечание. Мы уважаем вашу конфиденциальность. Мы не будем передавать ваш адрес электронной почты никому и не рассылать вам спам.
Посмотрите на TouchCopy в действии!
Часть 3: передача музыки с iPhone на iPhone без iTunes
Перенесите службу потоковой передачи музыки на новый iPhone
Если вы предпочитаете передавать музыку в потоковом режиме с помощью службы подписки, а не загружать треки на наш iPhone, вы захотите получить доступ к своей подписке на новом iPhone.
Этот метод предназначен для пользователей Apple Music, Spotify, Deezer, Google Play Music и других подобных сервисов потоковой передачи музыки.
- Чтобы получить доступ к своей музыке, вам сначала необходимо загрузить приложение на свой новый iPhone (вы можете пропустить этот шаг, если у вас есть подписка на Apple Music, поскольку приложение Apple Music установлено на вашем iPhone по умолчанию).
Вы можете загружать и устанавливать такие приложения, как Spotify, Deezer, Google Play Music и YouTube Music, из App Store на свой iPhone. - После установки запустите приложение и войдите в систему, используя данные существующей учетной записи, которые использовались на предыдущем iPhone.
- После входа в систему вы сможете получить доступ к музыке в своей учетной записи!
Обмен музыкой прямо из приложения iPhone Music [опровергнуто]
Многие руководства утверждают, что вы можете передавать музыку с iPhone с помощью таких методов, как AirDrop.
Легко понять, почему они заявили об этом, поскольку вы можете долго нажимать на песню на своем iPhone> Поделиться песней… и вам будут представлены такие варианты, как обмен через AirDrop, Сообщения, Почта, Dropbox …
Параметры обмена в приложении iPhone MusicОднако передать музыку с iPhone на iPhone с помощью этих методов обмена невозможно.
При использовании одного из этих методов обмена можно просто поделиться ссылкой на выбранную музыку на веб-сайте Apple Music. Это отлично подходит для того, чтобы предлагать друзьям послушать новые крутые мелодии, но не для передачи файлов между вашими устройствами.
Причина этого, скорее всего, связана с защитой авторских прав на музыку. Предоставление людям возможности делиться музыкой с людьми, у которых нет лицензии на нее, нарушило бы защиту авторских прав. Таким образом, Apple предоставляет возможность передавать музыку только в том случае, если у вас есть лицензия на музыку (т. Е. Вы ее приобрели). Это контролируется тем, что используется тот же Apple ID.
Вы можете увидеть это на практике в методе 1: вы должны войти в систему с Apple ID, который использовался для покупки музыки, чтобы получить доступ и загрузить ее через iTunes Store.
Поделиться с Dropbox, Google Диском и другими … [решение]
Если вам нужно перенести музыку, которая не была куплена через iTunes Store, и вы не хотите синхронизировать музыку с помощью iTunes, есть способ!
Хотя вы не можете поделиться музыкой непосредственно из приложения iPhone Music, вы можете перенести музыку с iPhone на iPhone без iTunes:
- Перенесите музыку с iPhone на компьютер с помощью TouchCopy.
- Загрузите музыку со своего компьютера в свою учетную запись Dropbox или Google Drive (вы можете перетащить музыку со своего компьютера, как показано на скриншоте ниже).
- На свой новый iPhone загрузите соответствующее приложение (Dropbox / Google Drive) из App Store, если вы еще этого не сделали.
- Войдите в приложение, используя данные своей учетной записи.
- Слушайте музыку с помощью приложения на вашем iPhone.
Единственным недостатком этого метода является то, что вы не можете перенести музыку из приложения Dropbox или Google Drive в приложение Music.Для этого вам нужно использовать iTunes, как показано в методе 2.
Еда на вынос
Вот и все! Теперь у вас есть все необходимое для переноса музыки с iPhone на iPhone.
Перенесите свои покупки в iTunes, загрузив их из iTunes Store на свой новый iPhone.
Остерегайтесь советов из других руководств — вы не можете передавать музыку с iPhone на iPhone, отправляя ее через приложение «Музыка». Для наилучшего и наиболее эффективного способа передачи музыки, приобретенной не через iTunes, вам необходимо использовать TouchCopy.
Для передачи и управления мелодиями звонка на iPhone могут потребоваться несколько иные действия. Ознакомьтесь с нашим полным руководством о том, как передавать рингтоны для iPhone!
Издатель: Широкоугольное программное обеспечениеНе забывайте ставить лайки и делиться с друзьями!
Перенести всю музыку и плейлисты на iPhone 12 (Pro)
У вас новый iPhone 12? Если вы сохранили музыку и списки воспроизведения на компьютере или в iTunes, вам может потребоваться быстрый способ их экспорта и импорта на новый iPhone 12.Некоторые пользователи просто хотят переместить музыку и плейлисты со старого устройства. Некоторые пользователи не хотят продлевать подписку на приложения для потоковой передачи музыки. Если вы хотите импортировать музыку и плейлисты на iPhone 12 с компьютера, устройства iOS или Android, библиотеки iTunes, потоковых музыкальных приложений без премиум-класса, вы находитесь в нужном месте. Предлагаемые в этой статье различные решения могут решить все проблемы, связанные с передачей музыки. Для пользователей ПК с Windows или Mac вы можете выполнить те же действия, что и в этой статье.
Часть 1: Экспорт и импорт музыки и списков воспроизведения с Windows / Mac на iPhone 12
Если вы хотите экспортировать и импортировать музыку между компьютером и мобильным устройством, вам лучше выбрать лучший способ. Потому что это непростая работа для пользователей Android или iOS, особенно для пользователей iOS. Если у вас есть iPhone 12, вы не сможете передавать музыку между iPhone и ПК, если не используете iTunes. Но при использовании iTunes файлы всегда заменяются вместо слияния с существующими данными.В случае потери данных Syncios Mobile Manager теперь спасет вас. С его помощью вы можете отлично добиться передачи данных бесплатно . Проверьте, что Syncios Mobile Manager может для вас сделать:
Syncios Mobile Manager
- Поддержка передачи, редактирования, резервного копирования, управления и просмотра мобильных данных.
- Скачивайте видео с более чем 100 сайтов обмена видео.
- Удобные инструменты: конвертер аудио / видео, средство для создания рингтонов и т. Д.
- Полностью совместим с новейшими устройствами Android и iOS.
Шаг 1. Подключите iPhone к ПК
Не устанавливайте неправильную версию. Syncios Mobile Manager предоставляет версию для Windows и Mac. Скачайте нужную вам версию и запустите программу. Затем возьмите USB-кабель и подключите свой iPhone к компьютеру с помощью кабеля. Держите iPhone разблокированным. Дождитесь подсказки с вопросом, доверяете ли вы этому компьютеру, конечно, вы решите доверять. Когда телефон подключен, мы можем перейти к следующему шагу.
Шаг 2. Экспорт музыки и плейлистов с iPhone 12 на компьютер
Теперь мы переходим к левой панели содержимого. На правой панели нажмите Media , чтобы загрузить все песни и видео с iPhone 12. По умолчанию сначала загружаются все песни. Выбирайте нужную музыку или идите в правую сторону, вы увидите все плейлисты. Выберите список воспроизведения, затем создайте на компьютере папку с музыкой, названную в честь списка воспроизведения.
Затем выберите все песни из плейлиста iPhone, нажмите Export .Найдите новую созданную папку на компьютере, затем перенесите музыку в эту папку. Если вам нужно экспортировать больше музыки с iPhone, следуйте тем же шагам, пока вы не сохраните всю музыку и списки воспроизведения, которые вам нужны, на компьютер.
Шаг 3. Импорт музыки и плейлистов с компьютера на iPhone 12
Чтобы импортировать музыку и списки воспроизведения с компьютера на iPhone 12, просто перейдите на Media и нажмите кнопку + Новые списки воспроизведения . Теперь вы можете задать себе понравившееся имя.Затем импортируйте музыку в этот плейлист. Нажмите Добавить , чтобы выбрать несколько песен с компьютера в этот список воспроизведения. Или щелкните Добавить> Добавить папку , чтобы импортировать всю музыку из этой музыкальной папки в список воспроизведения.
🌴 Советы: 3 способа выбрать желаемые песни
- Удерживайте нажатой клавишу «Ctrl» , чтобы выбрать несколько песен одну за другой.
- Щелкните первую песню, затем удерживайте нажатой клавишу «Shift» , щелкните последнюю песню, чтобы быстро выбрать несколько песен.
- Откройте папку с музыкой на компьютере, затем перетащите песни на iPhone 12.
Часть 2: Перенос музыки и списков воспроизведения с iPhone / iPad / iPod Touch с помощью iPhone 12
Как профессиональный мобильный менеджер, Syncios Mobile Manager может предоставить больше решений для управления мобильными файлами. Эта часть — лучшее решение лично. Большинству пользователей время от времени необходимо делиться музыкой с друзьями или перемещать музыку с другого устройства. Бесплатный и удобный инструмент может удовлетворить вас прямо сейчас.Почему прямо сейчас попробуйте бесплатную версию?
Шаг 1. Подключите оба устройства к компьютеру
Запустите Syncios Mobile Manager после установки. Подключите исходное устройство, iPhone, iPad или iPod Touch, и ваш iPhone 12 к компьютеру с помощью USB-кабелей. Если возникла проблема с обнаружением iOS, ознакомьтесь с этим руководством. Держите подключенные устройства разблокированными, пока не решите доверять этому компьютеру.
Шаг 2. Экспорт музыки и списков воспроизведения с исходного устройства (iPhone / iPad / iPod)
С левой стороны, прямо на Media коснитесь исходного устройства, тогда Syncios автоматически загрузит все песни с исходного устройства.Проверьте все плейлисты справа. Затем создайте на компьютере музыкальную папку, названную в честь списка воспроизведения.
Например, если нам нужно экспортировать список воспроизведения под названием «Yours» со старого устройства iOS, выполните 3 шага ниже:
- Создайте музыкальную папку под названием «Yours» на компьютере
- Выберите нужные песни из плейлиста «Yours» старого iPhone / iPad / iPod
- Экспорт всех песен в новую созданную музыкальную папку «Yours» на компьютере
🌴 Примечания: Сюда загружаются только локальные музыкальные файлы.Некоторая музыка была загружена из приложений для потоковой передачи музыки и не могла быть передана из-за авторских прав. Но на самом деле, если вам нужно передать потоковую музыку, вам нужно следовать решениям 5, решению 6, решению 7 в этой статье.
Шаг 3. Импорт музыки и плейлистов на iPhone 12
Перейдите к опции Media под iPhone 12. Нажмите + Новый список воспроизведения , чтобы создать новый список воспроизведения и задать его имя. Щелкните Добавить и выберите «Добавить файл», чтобы импортировать несколько песен с компьютера в этот список воспроизведения.Или выберите «Добавить папку», чтобы импортировать все песни из этой новой музыкальной папки в этот список воспроизведения сразу. Теперь разблокируйте свой iPhone, проверьте всю импортированную музыку и плейлисты в приложении Apple Music.
Например, если нам нужно переместить плейлист с названием «Yours» на iPhone 12, выполните 3 шага ниже:
- Нажмите + Новый список воспроизведения , чтобы создать новый список воспроизведения под названием «Yours» на iPhone 12.
- Выберите этот музыкальный плейлист «Yours» справа.Нажмите Добавить> Добавить папку
- Щелкните Обзор и выберите «Yours» музыкальную папку на компьютере для импорта песен.
Часть 3. Перенос музыки с Android на iPhone 12
На самом деле, вы можете выполнить аналогичные шаги в последнем решении для импорта музыки с устройства Android на iPhone 12 с помощью Syncios Mobile Manager. Но есть немного другое. На устройствах Android вы можете наслаждаться музыкой несколькими способами со всеми музыкальными приложениями, поэтому сложно категоризировать всю музыку и плейлисты.Но если вы хотите синхронизировать музыку и плейлисты из Spotify Music или Amazon Music с устройства Android на iPhone 12 без премиум-класса, просто перейдите к последним двум решениям в этой статье. Чтобы переместить всю загруженную музыку с устройства Android на iPhone 12, этот метод — ваш лучший выбор.
Шаг 1. Подключите устройство Android и iPhone 12 к компьютеру
Запустите Syncios Mobile Manager после установки. Подключите устройство Android и iPhone 12 к компьютеру с помощью USB-кабеля.Разблокируйте оба телефона, если какие-либо запросы игнорируются. Если возникла проблема с обнаружением Android, ознакомьтесь с этим руководством. Если возникла проблема с обнаружением iOS, ознакомьтесь с этим руководством.
Шаг 2. Экспорт музыки с устройства Android
На левой панели содержимого под устройством Android перейдите к Media нажмите. Сюда загружается вся музыка с подключенного Android-устройства. Выберите нужные песни, затем нажмите Экспорт , чтобы сохранить все песни с устройства Android на компьютер.
Шаг 3. Импорт музыки на iPhone 12
Перейдите к Media под устройством iPhone, затем нажмите «+ Новые списки воспроизведения , чтобы создать новый список воспроизведения для импортированной музыки.Или зайдите в правую часть, выберите уже существующий плейлист. Нажмите Добавить> Добавить файл , чтобы импортировать песни с компьютера на iPhone 12. Или выберите Добавить> Добавить папку , чтобы импортировать все песни из музыкальной папки на компьютере на iPhone 12.
Часть 4. Перенос iTunes Media на iPhone 12 без перезаписи
iTunes — распространенный инструмент для пользователей iOS. Если вы загрузили медиафайлы с компьютера в iTunes, вы можете синхронизировать медиафайлы с iPhone. Но при использовании iTunes ваши файлы заменяются вместо реального импорта.Используя Syncios Mobile Manager, вы можете импортировать музыку и видео из библиотеки iTunes на iPhone по-настоящему без перезаписи данных.
Шаг 1. Откройте библиотеку iTunes через Syncios
Запустите Syncios Mobile Manager после установки. Затем подключите iPhone 12 к компьютеру. В верхнем меню главного интерфейса перейдите к Toolkit . Здесь вы можете найти больше удобных инструментов для устройств iOS. Откройте инструмент iTunes Library , затем вся музыка и видео будут загружены из библиотеки iTunes.
Шаг 2. Перенос музыки и видео на iPhone 12
Выберите песни и видео, которые вам нужны, затем нажмите «Перенести на устройство» , чтобы сохранить эти песни и видео из библиотеки iTunes на свой iPhone 12. Для идеальной передачи нужно всего два шага.
Видеоурок — Как перенести музыку и плейлист на iPhone 12
Часть 5: Конвертируйте Apple Music в MP3 на iPhone 12
Не хотите продлевать подписку на Apple Music? Попробуйте TuneCable iMusic Converter .Это поможет вам по-настоящему скачивать музыку из Apple Music. Затем вы можете без ограничений передавать их на любой ПК или устройство. Вы можете наслаждаться Apple Music, только если подписка действительна и вы не можете владеть всеми загруженными песнями, если не купите все альбомы в iTunes. Вы можете выбрать лучший способ с помощью TuneCable iMusic Converter, конвертируя всю музыку в файлы mp3, а затем легко делиться ими со своими семьями или друзьями.
🌴 Краткое введение может рассказать вам, что этот загрузчик imusic может сделать для вас:
- Запись музыки iTunes M4P, аудиокниг, Apple Music
- Конвертировать файлы Apple Music в MP3 / AAC / FLAC / WAV
- Конвертируйте аудио iTunes в 10 раз быстрее с качеством без потерь
- Сохранить информацию тегов ID3 после преобразования
- Бесплатное обновление и техническая поддержка
Шаг 1. Добавьте песни и плейлисты в Apple Music
Первое, что нам нужно сделать, это добавить песни в ваши плейлисты в Apple Music.Для пользователей ПК вам просто нужно открыть iTunes, затем перейти в «Для вас» или «Обзор», чтобы найти нужную музыку. Затем щелкните правой кнопкой мыши, чтобы добавить их в свои плейлисты. Если вы используете Apple Music на своем устройстве iOS, вам просто нужно добавить песни с помощью приложения Apple Music. Но вам нужно быть премиум-пользователем. В противном случае вы не смогли бы добавить песни в Apple Music Library. Это ограничено. Затем мы поможем вам преобразовать все песни в форматы MP3 / AAC / FLAC / WAV, когда ваша подписка еще действительна.
Шаг 2. Установка параметров вывода песен Apple
Теперь мы загружаем на компьютер версию Apple Music Converter для Windows или Mac.Запустите этот преобразователь в обычном режиме. Позже нам нужно будет подключить iPhone 12 к компьютеру. Прямо сейчас перейдите в верхний правый угол, нажмите кнопку настройки , чтобы установить параметры вывода. Всплывающее окно позволит вам выбрать выходной формат (MP3, AAC, FLAC, WAV), выходной путь , качество вывода, режим преобразования и другие параметры. Сохраните и закройте беседу, когда она будет завершена. Как правило, я предпочитаю конвертировать музыку в файлы mp3, которые могут быть переданы и совместимы с большинством устройств.
Шаг 3. Выберите Apple Music для преобразования
Чтобы конвертировать Apple Music, нам нужно нажать кнопку + Добавить . Появится всплывающая музыкальная библиотека Apple Music. Вы можете видеть всю музыку и плейлисты, созданные в Apple Music. Здесь отображаются песни, которые вы добавили ранее. Просто выберите нужные песни или выберите все песни, отметив Название над всеми песнями. Когда вы закончите выбор, просто нажмите OK .
Шаг 4. Начните конвертировать Apple Music
Теперь вам просто нужно просмотреть все песни, которые вы добавляли ранее, и посмотреть, нужно ли вам добавить еще или удалить некоторые треки.Когда будете готовы, нажмите Преобразовать . Начнется загрузка добавленных песен Apple.
Шаг 5. Проверьте преобразованные Apple Music и плейлисты
После завершения преобразования вы можете перейти к столбцу Преобразовано . В этом столбце вы увидите всю историю загрузок. Коснитесь значка папки с файлами позади любой песни, чтобы открыть локальную папку. Вы можете увидеть все загруженные песни в локальной папке.
Шаг 5. Импорт преобразованных Apple Music и плейлистов в iPhone 12
Теперь мы можем открыть Syncios Mobile Manager, который мы использовали ранее в решениях выше, а затем подключить iPhone 12 к компьютеру.Перейдите к Media , затем щелкните Добавить . Справа выберите плейлист для импорта музыки. Или щелкните + Новый список воспроизведения , чтобы импортировать музыку в этот новый список воспроизведения. Все песни можно легко разделить на категории. После этого проверьте всю импортированную музыку и плейлисты на своем iPhone 12. Теперь вы можете поделиться этими загруженными песнями с кем угодно или перенести на любое устройство, поскольку теперь они хранятся в обычных форматах.
Видеоурок: слушайте Apple Music на iPhone 12 без Premium
Часть 6: Загрузите музыку и плейлист Spotify на iPhone 12 без премиум-класса
Spotify Music обеспечивает покупку цифровой музыки, а также предоставляет миллионы песен в Интернете и ежедневно обновляет новые версии и рекомендует в соответствии с вашим музыкальным состоянием.Если вы установили это приложение на свой iPhone 12, вы сможете слушать музыку с помощью этого мощного музыкального приложения. Если вы не хотите платить за подписку, то вы попали по адресу.
🌴 С помощью загрузчика музыки TuneCable Spotify вы можете достичь как минимум пяти целей:
- Загрузите Spotify Music в оригинальном высоком качестве.
- Конвертируйте музыку Spotify в MP3 / AAC / FLAC / WAV с 5-кратной скоростью.
- Оставить информацию тегов ID3 для треков после преобразования.
- Постоянно сохранять Spotify Music для прослушивания в автономном режиме.
- Наслаждайтесь бесплатными обновлениями и технической поддержкой.
Шаг 1. Установите параметры преобразования Spotify Music
Как только запустится Spotify Music Converter, приложение Spotify Music появится автоматически. Если нет, просто запустите его вручную. Затем в основном интерфейсе этого Spotify Music Converter перейдите к ( Setting ) в правом верхнем углу, щелкните по нему. Задайте параметры для песен, которые нужно преобразовать, включая качество вывода, формат и местоположение.Затем сохраните и закройте всплывающее окно.
Шаг 2. Добавьте треки Spotify для загрузки и конвертируйте
Далее, это простая работа. Откройте приложение Spotify, найдите нужные песни и альбомы. Ничего не нужно. Вам не нужно быть премиум-пользователем. Просто выберите песни или альбомы, которые вам нужны, перетащите их в TuneCable Spotify Music. Смотрите, вы можете бесплатно скачать музыку Spotify, не прилагая никаких усилий.
Еще один ручной способ, который вы можете попробовать, выберите песни или список воспроизведения, затем щелкните правой кнопкой мыши, чтобы открыть всплывающее меню.Выберите Скопируйте ссылку на песню или Скопируйте ссылку на список воспроизведения , чтобы скопировать ссылку на песню или список воспроизведения. Затем просто перейдите в TuneCable, нажмите кнопку ( Добавить ) в его главном интерфейсе, чтобы вставить ссылку из Spotify в поле ввода.
Шаг 3. Начните конвертировать музыку Spotify
Если вы перетащите песни из Spotify в TuneCable, все песни будут проанализированы автоматически. Если вы вручную добавляете ссылки на песни, вам нужно нажать Parse , чтобы проанализировать эти добавленные песни.Чтобы конвертировать песни, просто нажмите кнопку Конвертировать , чтобы начать.
Шаг 4. Просмотр преобразованных песен Spotify
Перейти к Преобразованный столбец после преобразования. Вы можете проверить всю загруженную музыку Spotify здесь. Нажмите «значок папки с файлами», чтобы открыть локальную папку на компьютере. Теперь мы можем перенести эти песни на любое устройство. Они конвертируются в обычные форматы. Все песни Spotify классифицируются по названию альбома.
Шаг 5. Импорт песен и плейлистов Spotify на iPhone 12
Теперь мы можем открыть Syncios Mobile Manager, который мы использовали ранее в решениях выше, а затем подключить iPhone 12 к компьютеру.Перейдите к Media , затем щелкните Добавить . Справа выберите плейлист для импорта музыки. Или щелкните + Новый список воспроизведения , чтобы импортировать музыку в этот новый список воспроизведения. Все песни можно легко разделить на категории. После этого проверьте всю импортированную музыку и плейлисты на своем iPhone 12 в приложении Apple Music. Теперь вы можете поделиться этими загруженными песнями с кем угодно или перенести на любое устройство, поскольку теперь они хранятся в обычных форматах.
, часть 7: загрузка Amazon Music and Playlist на iPhone 12 без премиум-класса
Apple Music, Spotify Music, Amazon Music, какое приложение вам больше всего нравится.Неважно, я поделюсь всеми решениями для пользователей трех приложений для потоковой передачи музыки. Если вы не хотите подписываться на Amazon Music, вы можете подумать о том, чтобы стать участником Amazon Music Downloader . То есть у вас есть возможность стать «пожизненным членом» Amazon Music. Вы можете бесплатно скачать все песни и конвертировать их в обычные форматы с помощью этого загрузчика. Затем вы можете поделиться песнями с друзьями или перенести их на любое устройство.
🌴 Зачем нужен Amazon Music Downloader:
- Запись треков Amazon Music для прослушивания в автономном режиме
- Конвертируйте песни Amazon на высокой скорости с оригинальным качеством
- Преобразование файлов Amazon Music в MP3 / AAC / WAV / FLAC
- Оставить информацию тегов ID3 после преобразования звука
- Бесплатное обновление и техническая поддержка
Шаг 1. Войдите в свою учетную запись Amazon Music
Я считаю, что у вас есть учетная запись Amazon, поскольку вы являетесь пользователем музыки Amazon.Запустите Amazon Music Converter, вы можете перейти к . Откройте Amazon Web Player , щелкните его. Теперь запущен встроенный Amazon Web Player. Если вы впервые используете это приложение, вам необходимо войти в свою учетную запись Amazon. Перейдите к « Hello, Sign In » в правом верхнем углу и войдите в свою учетную запись Amazon .
Шаг 2. Установка параметров вывода Amazon Music
В правом верхнем углу нажмите кнопку ( Settings ), чтобы открыть окно настроек.Вы можете установить качество вывода, форматы, путь сохранения и другие параметры. Когда это будет сделано, просто сохраните и закройте его.
Шаг 3. Загрузите Amazon Music и плейлисты
Теперь мы собираемся добавить песни для загрузки. Из интерфейса Amazon Music мы ищем песни и музыкальные плейлисты. Нажмите кнопку Добавить в правом нижнем углу и выберите песни, которые вы хотите преобразовать. Если вам нужно выбрать сразу все песни из плейлиста, вы можете отметить опцию «Название» над всеми песнями.После этого нажмите кнопку Convert , чтобы начать преобразование прямо сейчас.
Шаг 4. Проверьте загруженную музыку и списки воспроизведения
Перед успешным преобразованием необходимо поддерживать стабильное интернет-соединение. Когда все песни загружены, вы можете проверить все преобразованные песни с помощью кнопки ( History ). Щелкните его, чтобы открыть папку вывода на компьютере. Здесь вы можете увидеть все песни и альбомы Amazon, которые вы скачали.
Шаг 5. Импортируйте музыку и плейлисты Amazon на iPhone 12
Теперь мы можем открыть Syncios Mobile Manager, который мы использовали ранее в решениях выше, а затем подключить iPhone 12 к компьютеру.Перейдите к Media , затем щелкните Добавить . Справа выберите плейлист для импорта музыки. Или щелкните + Новый список воспроизведения , чтобы импортировать музыку в этот новый список воспроизведения. Все песни можно легко разделить на категории. После этого проверьте всю импортированную музыку и плейлисты на своем iPhone 12 в приложении Apple Music. Теперь вы можете поделиться этими загруженными песнями с кем угодно или перенести на любое устройство, поскольку теперь они хранятся в обычных форматах.
, часть 8: свободное прослушивание потоковой музыки на iPhone 12
Spotify за последние годы заработал большое количество пользователей.Но в эти годы популярны другие инструменты для потоковой передачи музыки, такие как Amazon Music, Apple Music, Tidal Music. Если вы не просто пользователь Spotify или Amazon Music, а являетесь поклонником музыки, вам необходимо проверить этот AudiCable Audio Recorder. На этом универсальном музыкальном инструменте доступны различные музыкальные платформы. Вы всегда можете найти решение с помощью этого диктофона.
🌴 Зачем нужен аудиорекордер AudiCable:
- Конвертируйте песни, плейлист, подкаст и радио Spotify в форматы MP3 / AAC / WAV / FLAC / AIFF.
- Сохранить 100% качества звука Spotify после преобразования.
- Запишите все песни с сохраненными тегами ID3.
- Полная поддержка различных потоковых музыкальных приложений.
- Скачать музыку из Spotify, Amazon Music, Tidal, Line, Deezer, YouTube, Pandora и т. Д.
Шаг 1 Найдите желаемую музыкальную платформу
Перед тем, как начать, загрузите AudiCable Audio Recorder на свой компьютер, затем установите эту программу.На его домашней странице вы можете увидеть различные источники музыки, такие как Spotify, Amazon Music, Tidal, Line, Deezer, YouTube, Pandora. Если это не интересно, нажмите кнопку «Добавить» и введите URL-адрес музыкального веб-сайта вручную. Затем вы можете добавить новый источник музыки в этот интерфейс.
Шаг 2 Настройка выходных параметров
Перейдите в «Настройки» вверху справа и щелкните по нему. Затем вы можете установить выходной формат, качество вывода и путь вывода.Чтобы применить все изменения, просто закройте окно настроек.
Шаг 3 Войдите во всплывающее музыкальное приложение (здесь Spotify, например)
В качестве примера мы возьмем Spotify. Откройте Spotify на домашней странице. Вам необходимо войти в систему и ввести данные своей учетной записи Spotify, если вы впервые посещаете Spotify на AudiCable.Требуется только бесплатная учетная запись Spotify. Если у вас сейчас нет учетной записи, просто зарегистрируйте бесплатную и войдите в систему.
Шаг 4 Начать запись
Теперь найдите песню или музыкальный плейлист во всплывающем музыкальном приложении и начните воспроизведение. AudiCable одновременно запишет песню. Если вы хотите сохранить все песни из плейлиста, проиграйте первую песню плейлиста. Все песни из этого плейлиста будут записаны по порядку.
Шаг 5. Импортируйте записанную музыку на iPhone 12
В столбце Записано вы можете проверить все загруженные песни.Теперь мы можем открыть Syncios Mobile Manager, который мы использовали ранее в решениях выше, а затем подключить iPhone 12 к компьютеру. Перейдите к Media , затем щелкните Добавить . Справа выберите плейлист для импорта музыки. Или щелкните + Новый список воспроизведения , чтобы импортировать музыку в этот новый список воспроизведения. Все песни можно легко разделить на категории. После этого проверьте всю импортированную музыку и плейлисты на своем iPhone 12 в приложении Apple Music. Теперь вы можете поделиться этими загруженными песнями с кем угодно или перенести на любое устройство, поскольку теперь они хранятся в обычных форматах.
Заключение
Все решения для импорта музыки и плейлистов на iPhone 12 перечислены в этой статье. Стоит набраться терпения, чтобы перебрать все решения и выбрать тот, который вам больше нравится. Каждое решение полезно, когда вам нужно импортировать музыку и плейлисты с разных платформ на iPhone 12. Если это руководство поможет, поделитесь им с людьми вокруг вас.
Как скачать бесплатную музыку на свой iPhone или iPod Touch
Музыка — это то, что заставляет меня кататься и раскачиваться! Это неотъемлемая часть жизни — от поддержания оптимизма в рабочее время до восстановления духа во время долгой пробки и ускорения вечеринок.Чтобы мой роман с потрясающими треками никогда не прерывался, я создал огромный плейлист из песен, которые мне нравится слушать. К счастью, скачать бесплатные песни на iPhone и iPad очень просто!
1. Spotify MusicЯ очень рад включить самое любимое музыкальное приложение в мире Spotify в этот специальный список. Создайте огромную коллекцию музыки, используя свои любимые треки, и быстро получите доступ к песням, которые трогают вашу душу.
Персональные рекомендации и готовые плейлисты отлично позаботятся о вашем исключительном вкусе.А если вы хотите улучшить свой музыкальный опыт, выберите премиум-версию, чтобы использовать это приложение без рекламы. А также сохраните музыку, чтобы послушать музыку.
Цена: Бесплатно
Скачать
«SoundCloud» не нуждается в представлении, не так ли? С более чем 150 миллионами треков в приложении есть все, что вам нужно, чтобы наслаждаться музыкой в лучшем виде. Изучите альбомы, занимающие первые места в чартах, концертные сеты и лучшие миксы, а также получите максимум удовольствия от хип-хопа, рока, классики, джаза, подкастов и отличных аудиокниг.Приложение также предлагает вам треки на основе ваших предпочтений.
Вы можете перейти на SoundCloud Go или SoundCloud Go + (за 5,99 долларов в месяц и 12,99 долларов в месяц соответственно), чтобы использовать это музыкальное приложение с большей свободой и даже загружать свои любимые треки для прослушивания в автономном режиме.
Цена: Бесплатно
Скачать
TIDAL может быть не так популярен, как Spotify или Apple Music, но у него есть качество, чтобы стать вашим прекрасным развлечением.
Он утверждает, что является первым музыкальным приложением, которое предлагает высокое качество звука, музыкальные видеоклипы высокой четкости и тщательно подобранные редакционные статьи художников и экспертов.Приложение предлагает вам неограниченный доступ к 40 миллионам треков.
Вы можете посмотреть более 130 000 музыкальных клипов в высоком качестве. Ознакомьтесь с интегрированными музыкальными статьями, функциями и интервью. А также загружайте альбомы, плейлисты и треки, чтобы следить за ними в удобном для вас темпе!
Цена: Бесплатно
Скачать
Я всегда считал Deezer неплохим. Музыкальный проигрыватель позволяет искать, транслировать и слушать лучшие радио-хиты и новые песни.Вы можете создавать неограниченное количество плейлистов и быстро получать к ним доступ, чтобы оживить ваше музыкальное время.
Перейдите на премиум-версию приложения, чтобы получить больше удовольствия от игры. Профессиональная версия позволяет пропускать неограниченное количество треков. Кроме того, вы также можете сохранять песни, чтобы воспроизводить их без Интернета.
Цена: Бесплатно
Скачать
Napster может похвастаться гигантской коллекцией из более чем 30 миллионов песен. Таким образом, вы можете транслировать музыку по запросу и даже загружать ту, которая вам больше всего нравится, для прослушивания в автономном режиме.
Приложение также позволяет создавать списки воспроизведения своих песен и делиться ими с друзьями. В зависимости от вашего вкуса, он также предлагает вам интересные предложения. Таким образом, вы можете быстро получить доступ к песням, которые зажигают вас!
При ежемесячной подписке на сумму 9,99 долларов приложение позволяет вам получить доступ ко всем функциям без каких-либо ограничений.
Цена: Бесплатно
Скачать
Evermusic — превосходный музыкальный проигрыватель и обязательное приложение для меломанов.Приложение позволяет загружать музыку из ряда сервисов, таких как Google Диск, Dropbox, OneDrive, Box, MEGA, Яндекс.Диск и WebDAV.
Приложение поставляется с расширенным сервисом потоковой передачи с превосходными методами буферизации. Он поддерживает шесть аудиоформатов, включая mp3, aac, m4a, wav, aiff и m4r.
Он также поддерживает аудиокниги и позволяет создавать несколько аудиозакладок. Вы можете сохранить позицию мультимедиа и даже изменить скорость воспроизведения. Все ваши треки сгруппированы по исполнителю, альбому и тегу жанра, чтобы вам было удобнее просматривать коллекцию.
Цена: Бесплатно
Скачать
Что делает MyMP3 таким удобным, так это возможность легко конвертировать любое видео в MP3. Приложение также позволяет редактировать метаданные любой песни. Например, вы можете переименовывать треки и имена исполнителей.
Держите свои любимые песни полностью организованными, а также синхронизируйте их с облаком, чтобы хранить их в безопасности. О да, не забудьте поделиться ими с друзьями, чтобы завоевать много сердец и лайков!
Цена: Бесплатно
Скачать
Время от времени Apple предлагает вам бесплатно загрузить несколько песен iTunes. Если вы не хотите упускать эту возможность, выберите «Бесплатное средство уведомления о песнях для iTunes». Как только любая бесплатная песня становится доступной для загрузки в iTunes, приложение уведомляет вас об этом, чтобы вы не забыли обналичить ее. Вы можете скачать бесплатную песню iTunes прямо из этого приложения.
Узнайте, какие песни популярны в вашей стране. Ознакомьтесь со списком из 15 самых популярных песен в вашей стране и просмотрите их 30-секундные фрагменты.
Цена: Бесплатно
Скачать
Как следует из названия, это приложение представляет собой универсальное решение для импорта вашей любимой музыки и воспроизведения ее где угодно. Нет никаких ограничений на то, как долго вы можете слушать в автономном режиме, что делает его удобным, когда у вас нет подключения к Интернету.
Это мощный музыкальный проигрыватель, поддерживающий все популярные аудиоформаты. Он позволяет создавать списки воспроизведения и управлять ими, а также имеет режим петли, позволяющий постоянно воспроизводить любимые композиции.Он также предлагает элементы управления на экране блокировки телефона для удобства.
Цена: Бесплатно
Скачать
Это одно из самых популярных приложений для потоковой передачи музыки, подкастов и радио. Он позволяет создавать станции из ваших любимых песен, исполнителей или жанров или искать рекомендованные станции в соответствии с вашим настроением. Вам понадобится подписка Premium, чтобы скачивать музыку для офлайн-прослушивания на iPhone. Он также совместим с CarPlay, поэтому вы можете брать музыку с собой куда угодно и использовать голосовые команды для управления ею.
Цена: Бесплатно
Скачать
Если мы говорим о бесплатной музыке на iPhone, это очень ограниченный объем. Но в Интернете есть множество источников, где вы можете получить бесплатную музыку легально. По большей части это инди-исполнители и группы, которые только-только появляются. Вы не увидите много популярной музыки в бесплатном клубе.
Если вы загрузили mp3-треки на свой компьютер, поместите их в папку Dropbox, откройте приложение Dropbox на своем iPhone и наслаждайтесь воспроизведением музыки.
Вот и все!
Что вам больше всего нравится?
Итак, теперь вы знаете, как бесплатно скачать любимые треки, чтобы слушать их без всяких помех. Есть отзывы? Не стесняйтесь поделиться им с нами в комментариях ниже.
Вы также хотели бы взглянуть на эти публикации:
Лучшие 12 музыкальных приложений для загрузки музыки для iPhone / iPad / iPod [2020]
Музыка является неотъемлемой частью нашей повседневной жизни и большей части наши повседневные потребности приходят в онлайн в виде потоковой передачи музыки, загрузки и т. д.Хотя есть много вариантов для потоковой передачи наших любимых песен или треков, варианты более или менее ограничены, когда дело доходит до бесплатной музыки.
В Интернете доступно множество сайтов для бесплатного потокового воспроизведения и загрузки музыки. Итак, если вы хотите узнать, как получить приложение или сайт, который загружает музыку для iPhone и загружает музыку на iPhone, следуйте этому подробному руководству.
6 лучших сайтов для бесплатной загрузки музыки для iPhone / iPad / iPod
1. download4.cc
Какой самый лучший сайт для скачивания бесплатной музыки? Когда дело доходит до сайта, который загружает музыку для iPhone, download4.cc должен быть вашим первым выбором. Он позволяет загружать видео или музыку с различных веб-сайтов. Что вам нужно сделать, так это ввести ссылку или ключевые слова с подробностями о воспроизведении видео / музыки в поле поиска в верхней части веб-страницы download4.cc и нажать кнопку «Загрузить», чтобы бесплатно загрузить музыку.
Плюсов:
- Скачивайте оригинальные видео или музыку с 1000+ сайтов.
- Получите бесплатную музыку с YouTube, Facebook, Twitter, Instagram, TikTok, SoundCloud и т. Д.
- Загружайте и сохраняйте музыку в различных форматах, включая M4A, MP3, WEBM и т. Д.
- Простота в использовании, вам нужно только ввести ссылку с подробностями о музыке или ключевые слова.
- 100% безопасно и совершенно бесплатно.
Минусы:
- В редких случаях ссылка для скачивания не может быть проанализирована.
2. Jamendo Music
Jamendo Music — один из популярных сайтов для загрузки музыки для iPhone. У них есть музыкальная библиотека, насчитывающая около 470 000 треков, и их загрузка совершенно бесплатна. Они хорошо защищены лицензиями Creative Commons.Это означает, что создатели перечисленных песен не будут предъявлять претензии к вам, если вы просто загрузите их музыку для личного использования.
Плюсов:
- Наслаждайтесь работами лучших творческих художников.
- Просмотрите, поделитесь и даже пожертвуйте художника, если вам понравились его работы.
- Музыкальный обозреватель с бесплатными радиостанциями, а также регулярно обновляемыми списками воспроизведения.
Минусы:
- Здесь невозможно найти известных музыкантов или певцов.
Требуется лучшее приложение для загрузки музыки на iPhone для ваших путешествий, рекламы, короткометражных фильмов и т. Д.? Вы не ошибетесь с Jamendo!
3. PureVolume
PureVolume — один из сайтов для бесплатной загрузки музыки для iPhone. Загрузки от множества разных художников, как громких, так и начинающих. Он существует уже 10 лет, и за ним следят многие поклонники, а ежедневно посещают около миллиона человек.
Плюсов:
- Вы можете ожидать таких художников, как Skrillex, Kayne West, Tokyo Police Club, Mariah Carey и многие другие.
- Улучшена работа начинающих артистов: все они предлагают бесплатные песни своих последних творений.
- Вы можете искать и находить самые популярные загрузки, альбомы, жанры и т. Д.
- Существует целое сообщество, где вы можете получить рекомендации по лучшим трекам прямо сейчас.
Минусы:
- Не все их треки бесплатны. Только некоторые из них можно скачать бесплатно.
4. Amazon Music
Amazon! Знакомо, не правда ли? Да, у гиганта электронной коммерции Amazon Music тоже есть кое-что для любителей музыки. Здесь есть все для всех: любители классики, песни, ориентированные на медитацию и фокус, EDM, рок, блюз и т. Д.Созданный известной компанией, это, несомненно, сайт для бесплатной загрузки mp3 для iPhone, которому вы можете доверять.
Плюсов:
- Amazon Music поставляется с бесплатными загрузками музыки, причем из огромной коллекции.
- Постоянно обновляйте бесплатную музыку в разделах загрузки.
- Получайте горячие релизы от таких громких имен, как Foo Fighters, Кэрол Кинг, Blondie и т. Д.
- Он также поддерживает потоковые сервисы.
Минусы:
- Не всю музыку из Amazon Music можно бесплатно загрузить
5.SoundClick
SoundClick — это социальная музыкальная служба, предлагающая совершенно бесплатные загрузки, включая подписанные, независимые, неподписанные и все, что связано с этим. SoundClick имеет отличный пользовательский интерфейс с простыми методами поиска, которые различаются по жанрам, диаграммам и исполнителям.
Плюсов:
- Предлагает платформу для начинающих художников, чтобы бесплатно продемонстрировать свои работы.
- Скачайте практически все, что захотите, а также можете выбрать радиослужбы.
- Вы можете наслаждаться музыкой в любое время и в любом месте, разрешив загрузку музыки бесплатно.
Минусы:
- В нем есть как платный, так и бесплатный контент, так как иногда некоторые исполнители, как правило, взимают плату за загрузку. И вы не получите здесь полных каталогов от громких имен.
6. SoundCloud
Как и Amazon Music, SoundCloud также предлагает бесплатную коллекцию музыки для скачивания. Он существует уже некоторое время и довольно известен из-за характера контента, который демонстрирует. В основном это бесплатный потоковый сервис, сопровождаемый как бесплатными, так и платными загрузками.
Плюсов:
- Может похвастаться нетрадиционным контентом благодаря творческим артистам и талантам со всего мира.
- Поставляется с обычным содержанием, и вы можете выполнять поиск в соответствии с вашими потребностями.
- Есть небольшая вероятность, что SoundCloud сможет предлагать совершенно бесплатную загрузку музыки в будущем.
Минусы:
- Если художники включили услугу бесплатной загрузки, вы можете получить ее бесплатно или за дополнительную плату.
- Артисты крупных лейблов предлагают только стриминговые услуги, но есть много авторов, которые отдают свои работы бесплатно.
Как бы то ни было, у него нет специального варианта загрузки для всего, но это отличный веб-сайт, и если вам повезет, вы сможете получить лучший контент.
Итак, это лучшие сайты для бесплатной загрузки музыки в формате mp3, на которые вы можете пойти.
Часть 2. 6 бесплатных музыкальных приложений для iPhone / iPad / iPod
Для скачивания музыки вам обязательно понадобится бесплатный загрузчик музыки на iPhone. Эти загрузчики эффективны и отлично справляются со своей задачей. Вот некоторые из бесплатных музыкальных приложений для iPhone, перечисленных ниже:
1.Spotify
Spotify — одно из наиболее часто используемых приложений для бесплатной загрузки музыки с iPhone. Он довольно известен и предлагает удобный интерфейс и хорошие сервисы для скачивания музыки.
Плюсов:
- Будь то рок, софт-рок, поп, классика, кантри и т. Д., Вы можете найти и скачать его.
- Вы можете передавать музыку в потоковом режиме через сам интерфейс, а также сохранять ее для использования в автономном режиме.
- Spotify поставляется с огромной базой данных, и многие из них можно использовать бесплатно.
Минусы:
- Некоторые платные услуги премиум-класса.
2. Google Play (YouTube Music)
Google Play, как следует из названия, разработан самим Google. Это одно из хороших приложений для загрузки музыки для iPhone и Android. Теперь Google Play Music постепенно заменяется YouTube Music.
Плюсов:
- Он может похвастаться новейшей музыкой и треками, а также огромной библиотекой песен, а также другими носителями, которые вы можете скачать.
- Вы можете использовать бесплатную версию этого приложения для потоковой передачи обильной музыки в любое время и слушать ее в автономном режиме.
- Алгоритм рекомендаций узнает ваши предпочтения.
Минусы:
- Только платная версия позволяет скачивать и воспроизводить треки за абонентскую плату 1,99 $ в месяц.
3. Freemake Musicbox
Freemake Musicbox — это бесплатное приложение для iPhone для загрузки музыки с некоторыми уникальными функциями, такими как отличное качество звука треков, исключительный пользовательский интерфейс и т. Д.Это бесплатное приложение для загрузки музыки для iPhone.
Плюсов:
- Он позволяет всесторонне загружать, транслировать и публиковать треки в социальных сетях.
- С помощью приложения вы можете выполнять несколько задач одновременно, например искать музыку и смотреть видео на YouTube.
- Это чрезвычайно удобное и главное бесплатное приложение для скачивания музыки для iPhone.
Минусы:
- Вы можете ожидать некоторые рекламные объявления на интерфейсе, которые могут быть исключены за небольшую плату.
4. SoundCloud
SoundCloud для iPhone — одно из самых минималистичных и эффективных приложений для iPhone для загрузки бесплатной музыки. Это, безусловно, лучшее приложение для бесплатной загрузки музыки на iPhone, которое очень похоже на веб-сайт.
Плюсов:
- Транслируйте, скачивайте и получайте доступ к действительно исключительному музыкальному контенту различных исполнителей со всего мира.
- Невероятно просто искать, транслировать, скачивать, комментировать и любить треки с вашего iPhone.
- Работайте с облачными сервисами, такими как OneDrive, Google Drive, Dropbox и другими.
Минусы:
- Бесплатная версия позволяет получить доступ только к 120 миллионам треков и создавать списки воспроизведения.
5. Evermusic
Если говорить о лучшем приложении для бесплатной загрузки музыки для iPhone, в список должен быть включен Evermusic. Это приложение для загрузки музыки на iPhone, к которому вы можете получить доступ и транслировать музыкальные треки и всю библиотеку, размещенную в облачных сервисах.
Плюсов:
- Транслируйте песни прямо из облака.
- Скачайте любимые альбомы, треки, жанры и плейлисты для автономного воспроизведения.
- Интегрирован с различными облачными сервисами, такими как Google Drive, Dropbox, Box, OneDrive и т. Д.
- Поддерживает файлы в форматах mp3, aac, m4a, wav, aiff, m4r.
Минусы:
- Дополнительные функции необходимо обновить до профессиональной версии за 0,99 доллара США.
6. Бесплатная загрузка музыки Pro
Free Music Download Pro — это универсальная платформа для всех ваших потребностей в загрузке мультимедиа, особенно музыки. Это бесплатное приложение для загрузки музыки для iPhone 6 поставляется со встроенным плеером.Есть плейлисты, возможность загрузки песен, а также возможность включить тексты песен и теги.
Плюсы:
- Встроенный проигрыватель для удобного прослушивания аудио и видео файлов.
- Управляйте мультимедийными файлами, переименовывайте и копируйте их с легкостью.
- Загрузить несколько файлов одновременно.
Минусы:
- Невозможно загрузить контент с YouTube.
- И, наконец, что не менее важно, как следует из названия, это совершенно бесплатное приложение для загрузки музыки для iPhone.
Итак, это лучшие приложения для загрузки музыки для iPhone, которые вы можете выбрать. Получите свой любимый бесплатный загрузчик музыки на iPhone и наслаждайтесь музыкой прямо сейчас.
Часть 3. Загрузка и передача музыки с iPhone / iPad без iTunes
Теперь, если вы нашли и загрузили свои любимые песни с сайта, который загружает музыку для iphone на свой компьютер, вам нужен способ перенести их на свой iPhone, чтобы вы могли наслаждаться ими в дороге, верно? Итак, если вам интересно, как загружать песни на iPhone, мы настоятельно рекомендуем вам использовать программное обеспечение Tenorshare iCareFone.
Это великолепная программа для передачи данных, которая может легко передавать любые типы музыкальных файлов с одного устройства на другое. В этом случае вы можете использовать его для перемещения загруженных музыкальных файлов с компьютера прямо на iPhone. Вот как это сделать:
Итак, вот как скачать музыку бесплатно на компьютер и перенести на iPhone с помощью Tenorshare iCareFone. Он очень прост в использовании и эффективен. Он передаст все ваши файлы во флэш-памяти и также работает как метод двусторонней передачи.Настоятельно рекомендуется для любого типа передачи данных!
Сводка
Итак, вот лучшие сайты бесплатной загрузки музыки для iPhone, а также бесплатные загружаемые музыкальные приложения для iPhone, в которых вы можете в понятной форме ознакомиться. Все вышеперечисленные приложения и сайты, загружающие музыку для iPhone, полностью работоспособны и используются многими людьми по всему миру. А если вы не знаете, как получить бесплатную музыку на iPhone после загрузки, вы знаете, куда идти, Tenorshare iCareFone. Это лучшее!
[Загрузить iTunes на iPhone] Как загрузить музыку из iTunes на iPhone 12/11 Pro
Автор Тасния Салинас, 7 января 2021 г., в г. Передача с iPhone
Описание: В этой статье мы поможем вам узнать, как загрузить купленную музыку из iTunes Store на iPhone 12/11 Pro.Получите лучшую передачу музыки с iPhone — SyncBird Pro . Убедитесь, что вы скачали последнюю версию здесь, прежде чем продолжить.
Получить SyncBird Pro
Передача с iTunes на iPhone
100% бесплатная и безопасная загрузка
Почему я не могу загрузить купленную музыку из iTunes на свой iPhone: Недавно я купил iPhone 12 Pro и хочу перенести музыку с iPhone 8 на iPhone 12 Pro.Я попытался загрузить музыку в iTunes, но поскольку эта музыка была скопированными с компакт-дисков и т.п., она не будет перенесена, поскольку я не покупал их в iTunes Store («Как перенести музыку с Mac на iPhone»). На моем iPhone 12 написано: «Показывать только музыку на этом iPhone». Итак, как я могу загрузить эту не купленную музыку из библиотеки iTunes на мой iPhone 12 Pro? Спасибо ~
Как загрузить музыку из iTunes Store на iPhone 12Диагноз: Как и Spotify, Apple Music предлагает миллионы потоковых песен по запросу.Но если вы используете iPhone старого стиля или только что перешли с Android на продукты Apple, то, вероятно, вы не являетесь поклонником Apple Music (как перенести музыку с компьютера на iPhone). В этом случае вам нужно купить и загрузить музыку из iTunes Store на свой iPhone, iPad или iPod. В этой статье мы покажем вам, как загрузить как купленную, так и не купленную музыку из iTunes Store / Library на ваш новый купленный iPhone 12 / iPhone 12 Pro.
Универсальное решение для передачи данных iOS для вашего iPhone iPad
Часть 1: Как загрузить купленную музыку из iTunes на iPhone
Вы можете купить музыку в iTunes Store, а затем загрузить ее из iTunes на свой iPhone, iPad или iPod touch.Если вы уже приобрели его в iTunes Store, вы можете загрузить эти купленные музыкальные композиции из iTunes Store на авторизованный iPhone или компьютер (Как бесплатно перенести музыку с iPhone на компьютер). Выполните следующие действия, чтобы узнать, как загрузить купленную музыку из iTunes Store на iPhone 12/11 Pro.
Практические инструкции по загрузке купленной музыки из iTunes на iPhone 12
1
Шаг 1:Откройте iTunes, ПК с Windows или приложение Музыка в macOS Catalina> щелкните iTunes Store на боковой панели.
Шаг 1. Откройте iTunes> iTunes Store.2
Шаг 2:Щелкните «Приобретенные» в правом верхнем углу окна iTunes Store> щелкните «Музыка»> выберите приобретенные музыкальные объекты и щелкните значок «Загрузить (в облаке)».
Шаг 2 — Загрузите музыку для покупок из iTunes Store на iPhone
, часть 3: загрузка не купленной музыки из iTunes на iPhone 12
Для этой музыки, приобретенной не в iTunes Store, например, для ваших песен, скопированных с компакт-дисков, если вы не можете добавить и загрузить их в свою медиатеку iTunes, вы можете использовать экспертное программное обеспечение iTunes To iPhone Music Transfer, чтобы сделать это.Вот почему большинство пользователей предпочитают использовать SyncBird Pro , легкую, быструю и бесплатную альтернативную программу iTunes . Следуйте инструкциям ниже, чтобы узнать, как загрузить музыку из библиотеки iTunes на свой iPhone 12/11 Pro.
Практические инструкции по загрузке музыки из iTunes на iPhone 12
1
Шаг 1:Загрузите и установите SyncBird Pro на компьютер с Windows или Mac> Подключите iPhone 12 к компьютеру.
Загрузите музыку из iTunes на iPhone 12 с помощью SyncBird Pro Шаг 12
Шаг 2:Чтобы загрузить музыку из медиатеки iTunes на iPhone, нажмите «Библиотека» справа, чтобы продолжить:
Загрузите музыку из iTunes на iPhone 12 с помощью SyncBird Pro Step 23
Шаг 3:Выберите музыкальные объекты (как покупные, так и не покупные в iTunes Store), которые вы хотите загрузить из iTunes на свой iPhone 12/11 Pro> «Щелкните на устройство».
Перенос музыки из iTunes на iPhone 12 с помощью SyncBird Pro Step 34
Шаг 4:Нажмите Начать загрузку> Через несколько секунд SyncBird Pro завершит загрузку музыки из iTunes на ваш iPhone 12.
Загрузите музыку из iTunes на iPhone 12 с помощью SyncBird Pro Step 4
Итог
Загрузка музыки из магазина iTunes Store на iPhone 12 может происходить автоматически, но для этого потребуется войти в систему iPhone с тем же идентификатором Apple ID.Кроме того, некоторые музыкальные элементы могут быть недоступны в iTunes Store. Чтобы обойти эти ограничения Apple iTunes, предлагается получить SyncBird Pro за его простую, быструю и гибкую работу. Скачать бесплатно>
MiniCreo / Передача с iPhone / SyncBird Pro / Как загрузить музыку из iTunes на iPhone 12
Другие советы по передаче музыки с iPhone с iPod
Теги: Передача с iPhone Передача музыки с iPhone Скачать фото iCloud
itunes — Можно ли добавлять музыку в свою музыкальную библиотеку на iPhone?
itunes — Можно ли добавлять музыку в свою музыкальную библиотеку на iPhone? — Спросите у другогоСеть обмена стеков
Сеть Stack Exchange состоит из 177 сообществ вопросов и ответов, включая Stack Overflow, крупнейшее и пользующееся наибольшим доверием онлайн-сообщество, где разработчики могут учиться, делиться своими знаниями и строить свою карьеру.
Посетить Stack Exchange- 0
- +0
- Авторизоваться Зарегистрироваться
Ask Different — это сайт вопросов и ответов для опытных пользователей оборудования и программного обеспечения Apple.Регистрация займет всего минуту.
Зарегистрируйтесь, чтобы присоединиться к этому сообществуКто угодно может задать вопрос
Кто угодно может ответить
Лучшие ответы голосуются и поднимаются наверх
Спросил
Просмотрено 4к раз
Возможные варианты использования.Кто-то отправляет вам демо-версию музыки. Вы находите песню, которую хотите скачать в Интернете. Вы хотите скачать MP3 из Soundcloud.
Легко добавлять песни в iTunes и синхронизировать их с компьютером, но можно ли добавлять песни в свою музыкальную библиотеку на вашем реальном телефоне? я
Создан 21 янв.
Джошуа Танец1,935 33 золотых знака1717 серебряных знаков2828 бронзовых знаков
1В настоящее время это невозможно.Вы можете поделиться загруженным аудио во многих приложениях — Dropbox, Google Drive или в том, которое я использую чаще всего для обучения музыке и т. Д., ForScore. Но вы не можете поделиться им с iTunes. Хотя песни, приобретенные на вашем телефоне, можно легко (или автоматически) добавить в библиотеки других ваших устройств Apple через Настройки — iTunes и App Store и выбрав «Музыка» в разделе «Автоматические загрузки».
Создан 21 янв.
А-ронА-рон2122 бронзовых знака
Вы можете попробовать загрузить файл со своей электронной почты на Mac (книгу).Затем откройте iTunes (при необходимости войдите с Apple ID). Затем добавьте загруженный файл в медиатеку iTunes и синхронизируйте со своим iPhone. У меня это сработало. Надеюсь, это поможет. 🤓
Денис Расулев3,28344 золотых знака1616 серебряных знаков3131 бронзовый знак
Создан 31 янв.
2Вы должны войти в систему, чтобы ответить на этот вопрос.
Не тот ответ, который вы ищете? Посмотрите другие вопросы с метками iphone itunes музыка mp3.
«Спросить разное» лучше всего работает с включенным JavaScriptВаша конфиденциальность
Нажимая «Принять все файлы cookie», вы соглашаетесь, что Stack Exchange может хранить файлы cookie на вашем устройстве и раскрывать информацию в соответствии с нашей Политикой в отношении файлов cookie.
Принимать все файлы cookie Настроить параметры
.
