Спорим, не знали? iOS позволяет увидеть замазанные данные на скриншоте
Вам когда-нибудь приходилось замазывать какую-то информацию на скриншотах на своём iPhone? Если да, то, скорее всего, вы делали это при помощи маркера. Это такой инструмент редактирования, доступный в меню обработки скриншотов на iOS. Он обладает довольно широкой кистью, а потому удобен для закрашивания конфиденциальной информации. Всего-то и нужно, что пару раз чиркнуть по ней, для верности наложив один слой тонера на другой. Однако, как оказалось, этот метод защиты на самом деле не способен обезопасить ваши данные от раскрытия. По крайней мере по умолчанию.
Замазываете конфиденциальную информацию на скриншотах? Будьте осторожны, её можно раскрыть
Читайте также: Приложение Facebook для слежки за пользователями попало в App Store
Думаю, не ошибусь, если предположу, что вы никогда не обращали внимание на цифры, которые нанесены на каждый из инструментов редактирования в меню обработки скриншотов. Они указывают на степень непрозрачности наносимого ими тонера. Чем больше этот показатель, тем лучше и безопаснее. У грифеля по умолчанию она равна 97, у маркера – 80, а у карандаша – 50. Конечно, 80 – это тоже неплохой показатель, но неидеальный, а значит, сквозь тонер маркера при желании можно посмотреть, пойдя на некоторые хитрости.
Они указывают на степень непрозрачности наносимого ими тонера. Чем больше этот показатель, тем лучше и безопаснее. У грифеля по умолчанию она равна 97, у маркера – 80, а у карандаша – 50. Конечно, 80 – это тоже неплохой показатель, но неидеальный, а значит, сквозь тонер маркера при желании можно посмотреть, пойдя на некоторые хитрости.
Как осветлить замазанную информацию на скриншоте
- Речь, конечно, идёт о встроенном в приложение «Фото» редакторе изображений. Я специально сделал скриншот, который представлен ниже, и закрасил некоторый текст при помощи маркера. Вот он:
Замазать секретные данные маркером — это ещё не всё
- Теперь я открываю его в приложении «Фото», запускаю редактор и начинаю выкручивать все осветляющие настройки на максимум, оценивая происходящие со скриншотом изменения.
Даже встроенный в iOS редактор изображений может осветлить тонер
- Спустя несколько секунд передо мной предстаёт изображение, на котором отчётливо видно то, что я попытался закрасить и скрыть.
 А представьте себе, что было бы, если бы там было что-то важное?
А представьте себе, что было бы, если бы там было что-то важное?
Читайте также: Конгресс США выступил против новой функции безопасности в iOS 13
Как понизить прозрачность маркера
Однако это не значит, что решить проблему нельзя. Дело в том, что любой инструмент редактирования из меню обработки скриншотов, в том числе маркер, позволяет настроить степень прозрачности, либо уменьшив её, либо увеличив. Для этого просто нажмите на него и выкрутите ползунок вправо до конца. Если цифра с маркера или любого другого инструмента, который вы используете, исчезла, значит, степень прозрачности – нулевая и высветлить то, что было замазано, уже не удастся.
Как защитить скриншот
Несмотря на то что мне не удалось осветлить изображение с информацией, замазанной тонером с нулевой видимостью, нет никаких гарантий, что профессиональные редакторы не смогут нивелировать его действие. Вполне можно, что после определённых манипуляций скрытые данные поддадутся тому, кто действительно разбирается в обработке изображений. А значит, наиболее оптимальным способом защитить конфиденциальные сведения будет не замазывать их, а просто вырезать, не оставляя на скриншоте, который вы отправляете посторонним.
А значит, наиболее оптимальным способом защитить конфиденциальные сведения будет не замазывать их, а просто вырезать, не оставляя на скриншоте, который вы отправляете посторонним.
Удалить замазанные участки в Photoshop недорого
Сделать объявление по образцу в Photoshop
Нужно сделать объявление в Photoshop ИСКЛЮЧИТЕЛЬНО по образцу, пример во вложении. Необходимо скомпановать несколько картинок и вставить текст (готовый).
Егор Э.
Печать на термопринтере
Шрих и барокоды для WВ. Шрихкоды с расшифровкой. Товар штучный. 1-2 штуки. Около 60 позиций. Приеду и заберу. Цена в задании минимальная. Предлагайте свою.
Шрихкоды с расшифровкой. Товар штучный. 1-2 штуки. Около 60 позиций. Приеду и заберу. Цена в задании минимальная. Предлагайте свою.
Екатерина Ш.
Внести корректировки в конструктив кухни в программе…
Добрый день. Внести корректировки в конструктив кухни в программе Базис по ТЗ. По времени это займет не более 2 часов. Можем сделать это он лайн используя программу zoom.
Сергей Р.
Начинающий дизайнер
Нужно довести дизайн квартиры до ума. Стиль современная классика. Ремонт уже сделан. Хотелось бы расставить акценты и вписать акцентную стену. Заполнить некоторые пустоты.
Стиль современная классика. Ремонт уже сделан. Хотелось бы расставить акценты и вписать акцентную стену. Заполнить некоторые пустоты.
Марина М.
Нужно создать два файла с хорошим разрешением для печати фресок, где золотые жилы на изображении,делаем жëлтого цвета просто
Юрий С.
Как убрать замазанное? Как убрать это замазанное, чтобы было видно весь диалог ???Помогите
Милена Семёнова3
Отслеживать ваше местоположение по телефону можно двумя способами: при помощи установленного на смартфон приложения, или же через сервис оператора мобильной связи.
В первом случае для отключения слежки можно просто найти и удалить следящее приложение. Это может быть специальная программа, предназначенная для отслеживания перемещений членов семьи, вроде life360, или же пакет родительского контроля с такими функциями (например, Kaspersky Safe Kids). Однако следует учесть, что следящие приложения уведомляют родителя об удалении программы.
Можно также отключить в настройках смартфона геопозицонирование, что не даст приложению узнавать, где вы находитесь. И это не всегда спасает – некоторые приложения могут сами включать эти функции телефона по запросу родителя.
Наконец, отключение передачи данных не даст следящему приложению связываться с сервером и сообщать, где вы находитесь. Но потом, после включения передачи или входа в зону действия WiFi, оно перешлет журнал ваших перемещений на сервер.
Во втором случае, когда используются операторские сервисы, на телефон ничего устанавливать не надо, можно даже следить за обычным «кнопочным» телефоном. Геопозиционирование в этом случае производится по сравнению силы сигнала телефона, принимаемого разными базовыми станциями оператора. Это позволяет достичь точности определения до 150-200 м (в городе, где станции натыканы плотно). Единственный способ избежать такой слежки – выключать телефон.
Геопозиционирование в этом случае производится по сравнению силы сигнала телефона, принимаемого разными базовыми станциями оператора. Это позволяет достичь точности определения до 150-200 м (в городе, где станции натыканы плотно). Единственный способ избежать такой слежки – выключать телефон.
Другие интересные вопросы и ответы
Как восстановить расфокусированные и смазанные фотографии?
Иногда фотографии, сделанные даже хорошим цифровым фотоаппаратом получаются смазанные и расфокусированные.
Возможно ли восстановить фотографию, добавить чёткости (резкости), чтобы например можно было бы увидеть нечитабельный текст или цифры?
Какие программы справятся с такой задачей?
ИКА1В Photoshop CC появился интересный фильтр для деконволюции. Фильтр – Усиление резкости – Стабилизация изображения, или Filter – Sharpen – Shake Reduction. Стабилизация 20-мегапиксельного снимка может занимать до двух минут. Фильтр справляется с шевелёнкой, то есть со смазом, вызванным дрожанием камеры, и т. п. Листву на ветру, быстро движущиеся объекты он восстановить не сможет. Превратить размытый текст в читабельный тоже невозможно. Вообще, OCR неправильно распознают чёткие символы со сканера, хотя, казалось бы, они созданы как раз для распознавания. А фотошоп о написании символов ничего не знает и даже предполагать не сможет, что же там должно быть написано. Восстановление текста на размытой фотке за минуту – фишка киношных спецслужб, в реальности такого не бывает.
п. Листву на ветру, быстро движущиеся объекты он восстановить не сможет. Превратить размытый текст в читабельный тоже невозможно. Вообще, OCR неправильно распознают чёткие символы со сканера, хотя, казалось бы, они созданы как раз для распознавания. А фотошоп о написании символов ничего не знает и даже предполагать не сможет, что же там должно быть написано. Восстановление текста на размытой фотке за минуту – фишка киношных спецслужб, в реальности такого не бывает.
Как убрать замазанное? Как убрать это замазанное, чтобы было видно весь диалог ???Помогите
Олеся Фэйс6волшебным ластиком!Иван Кривоносов1
Всего 8 ответов.Как удалить житкую резину с бетона на балконе строители замазали швы между плитами житкой резиной, как удалить
Guest3Болгаркой и в рукопашную
Гость3Всего 1 ответ.Как убрать царапины на ламинате?
Гость2Лучший способ борьбы с царапинами на ламинате – это покупать напольное покрытие, на котором они остаются меньше всего.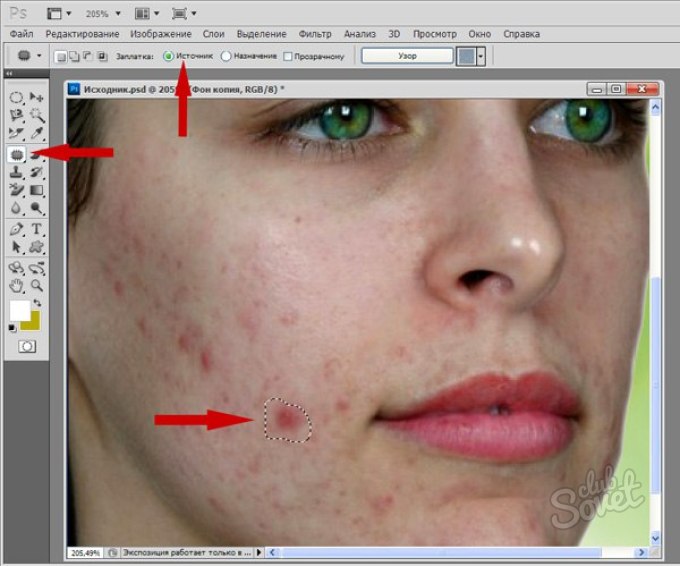 Для этого выбирайте ламинат с повышенным содержанием корунда в защитном слое (как правило, это 32-й класс износостойкости по европейским стандартам). Такое напольное покрытие дольше прослужит и сохранит презентабельный вид.
Для этого выбирайте ламинат с повышенным содержанием корунда в защитном слое (как правило, это 32-й класс износостойкости по европейским стандартам). Такое напольное покрытие дольше прослужит и сохранит презентабельный вид.
Но если вы уже столкнулись с проблемой царапин, советуем приобрести специальный маркер для ламината.
Чтобы грамотно скрыть дефекты покрытия, проведите линию по царапине и сразу же сотрите след от маркера ветошью. Так, чтобы краска попала только вглубь царапины. Если этого не сделать, на полу останется след, который будет отличаться по цвету от оттенка напольного покрытия. Выглядеть подобная “реставрация” будет крайне неэстетично.
Если царапина очень глубокая, оптимальнее будет найти ламинат точно такой же марки и цвета, разобрать пол и заменить доску.
Скилл — напольные покрытия6Возникшую царапину на ламинате убрать, конечно, нельзя, но можно эффективнозамаскировать.Для небольших царапин используйте восковые мелки. Перед применением очистите иобезжирьте поверхность.

Замазывать личные данные на фото через «Разметку» на iPhone небезопасно
В iOS 11 появилась «Разметка» — возможность добавлять на изображения надписи или рисунки. Её активно стали использовать пользователи соцсетей, замазывая то, что показывать подписчикам не хочется (например, штрихкод с билета на концерт, личные данные или иную информацию). Но, как выяснилось, виртуальный маркер, которым пользуются для этих дел чаще всего, при желании нетрудно с фотографии убрать. Особенно если вы не меняете настройки: по умолчанию плотность стоит примерно на 80%.
Чтобы прочитать скрытый текст, достаточно отрыть встроенный фоторедактор iOS (кнопка «Править» в верхнем правом углу). Здесь выкручиваем на максимум яркость, блеск, тени и экспозицию — а вот контрастность, напротив, уменьшаем. Готово: тайное стало явным.
Если выставить плотность на 100%, в стандартном приложении «Фото» нужного эффекта уже не добиться. Зато фоторедакторам вроде Lightroom это вполне под силу (хотя финальный результат выглядит хуже, более точным подбором настроек можно добиться лучшей читаемости).
Как защитить свои данные?
Стандартная утилита действительно удобна, поэтому неудивительно, что пользователи не захотят от неё отказываться. Популярный совет — сделать скриншот изображения уже после добавления «Разметки»: якобы, так чёрный станет действительно чёрным, и просвечивать не будет. Это не работает: описанным выше способом всё легко осветляется и читается даже на скриншоте скриншота.
Что же делать, если фото выложить всё же нужно? Используйте инструмент «Ручка» (слева от маркера). Установите плотность на максимум — и даже один слой осветлить не получится.
Максимальная плотность действительно важна: если взять 80% и пройтись несколько раз, тщательно замазывая надпись, ручка осветляется не хуже маркера.
Читайте также 🧐
Как увидеть замазанный текст на скриншоте Андроид
Любую важную информацию, которую не должны видеть посторонние люди, принято замазывать на изображениях. Это касается адреса электронной почты, паролей, каких-то настроек и прочих конфиденциальных данных. Но в связи с этим у многих пользователей возникает немного обратный вопрос: а как увидеть замазанный текст на скриншоте Андроид? Оказалось, что способ проявить скрытые надписи уже давно существует, вот только работает он далеко не всегда. Если вам интересно, то оставайтесь с нами и внимательно изучайте материал.
Это касается адреса электронной почты, паролей, каких-то настроек и прочих конфиденциальных данных. Но в связи с этим у многих пользователей возникает немного обратный вопрос: а как увидеть замазанный текст на скриншоте Андроид? Оказалось, что способ проявить скрытые надписи уже давно существует, вот только работает он далеко не всегда. Если вам интересно, то оставайтесь с нами и внимательно изучайте материал.
Как увидеть замазанный текст через встроенный редактор?
На каждом современном смартфоне по умолчанию присутствует редактор, позволяющий немного изменять сделанные фотографии. Например, с его помощью мы можем применить доступные фильтры, а также увеличить насыщенность, яркость или контрастность. Так вот, вам нужно открыть исходное изображение с замазанным текстом в редакторе, а затем применить следующие настройки:
- 100 – экспозиция;
- 100 – блеск;
- 100 – светлые участки;
- 100 – тени;
- (минус) -100 – контраст.
Просмотр замазанного текста через встроенный редактор
И если сделать все правильно, то получится проявить спрятанный под определенной заливкой объект.
А что делать, если во встроенном редакторе нет нужных настроек?
Как показывает практика, во встроенном редакторе не так много настроек, поэтому во многих случаях потребуется установить стороннее приложение. Например, можете обратить внимание на программу Snapseed, где присутствуют необходимые для работы фильтры. И для того, чтобы их применить, выполните действия из пошагового руководства:
- Открываем редактор и загружаем исходный скриншот, воспользовавшись значком плюса (+).
Нажимаем по значку плюса (+) для загрузки картинки
- Переходим во вкладку «Инструмент», а затем выбираем «Коррекция».
Активируем инструмент “Коррекция”
- Нажимаем по значку настроек внизу экрана, после чего изменяем каждый из нужных параметров.

Применяем нужные настройки
- Когда все готово, тапаем по галочке для сохранения изменений.
- Остается только сохранить результат, воспользовавшись вкладкой «Экспорт».
Сохраняем результат
И еще раз повторимся, что увидеть замазанный текст на скриншоте Андроид удается далеко не всегда. На это во многом влияет то, каким способом была скрыта важная деталь. Если проявить спрятанную надпись так и не получилось, то никакие другие программы вам не помогут. Это значит, что создатель снимка экрана позаботился о сохранности своих данных.
Таким образом, мы выяснили, как увидеть замазанный текст на скриншоте Андроид. Нужно отметить, что изначально представленные настройки тестировались на iPhone, где необходимые инструменты присутствуют во встроенном редакторе. Однако и на Android подобные параметры возможно выставить, воспользовавшись дополнительным приложением. Есть вопросы? Тогда смело пишите их в комментариях!
Однако и на Android подобные параметры возможно выставить, воспользовавшись дополнительным приложением. Есть вопросы? Тогда смело пишите их в комментариях!
Оценка статьи:
Загрузка…Размыть, замазать, затереть, заретушировать часть(область) картинки
С помощью этого сервиса вы можете размыть, замазать, затереть, заретушировать часть(область) картинки онлайн. Например вы можете скрыть лицо или номер автомобиля на фотографии
Данный сервис позволяет размыть, замазать, затереть, заретушировать часть(область) картинки.
Для начала загрузите фотографию, нажмите на нее (что бы подтвердить выбор) и можно приступать к обработке.
Используя мышку выделите нужный диапазон на фотографии, который неоходимо затереть.
Например:
Для скачивания картинки необходимо нажать кнопку «Создать» внизу экрана.
И полученный результат можно скачать или удалить.
Нужно быстро стереть часть изображения?
Наш софт доступен онлайн. Не требуется установка на компьютер.
Не требуется установка на компьютер.
Выберите размер и цвет ластика и просто проведите по необходимому месту изображения.
Вы можете использоватья нашу программу как со домашнего компьютера, так и с ноутбука, планшета или мобильного.
Сделали фотографию, но попали не нужные детали? Этот инструмент для вас.
Ваши данные под защитой. Через некоторое время все файлы полностью удаляются с сервера.
Отзывы
| не уже не можно |
| та ни шо |
| шо? |
| ) |
| 2к |
| лолес |
| хавх |
| …. |
| Не чего не поняла , где ваша инструкция? |
| белый квадрат, где тут дизлайк? |
Другие сервисы
Как замазать лицо на фото в Фотошопе
Нередко в жизни фоторедактора появляются заказы, в которых требуется замазать лицо человека на фото в Фотошопе, при этом не тронув его самого. Тому есть разные причины, например, если человек не хочет “засветить” где-нибудь свое лицо.
Тому есть разные причины, например, если человек не хочет “засветить” где-нибудь свое лицо.
Конечно, можно просто выбрать стандартный инструмент кисть и закрасить лицо однотонным цветом, но это слишком любительский способ. Мы же выполним работу мастерски, чтобы все выглядело красиво.
Содержание: “Как замазать лицо на фото в Photoshop”
Замазывание лица
В качестве примера возьмем обложку популярного сериала “Друзья”:
Человек посередине, он же Росс, будет подопытным, его лицо мы и замажем.
Эти действия нужны были, чтобы подготовить холст для работы, дальше мы рассмотрим несколько способов маскировки лица.
Метод №1: размытие по Гауссу.
- Открываем меню «Фильтр», которое находится сверху, и в подменю «размытие» ищем необходимый нам фильтр. Мы возьмем “Размытие по Гауссу”.
- Выбираем такое значение радиуса, чтобы лицо человека изменилось до неузнаваемости.
- Для этого способа маскировки лица подойдет и другой инструмент из меню «Размытие».
 Например, “Размытие по рамке”:
Например, “Размытие по рамке”:
Метод №2: пикселизация.
- Чтобы реализовать данный способ нужно зайти в меню «Фильтр», перейти в блок «Оформление» и выбрать фильтр «Мозаика».
- У фильтра есть только одна настройка – размер ячейки. Чем больше цифра в поле, тем больше будут пиксели.
- Можно выбрать и другой фильтр, но фильтр «Мозаика» самый презентабельный.
Метод №3: инструмент “Палец”.
Данный способ считается ручным.
- Выбираем стандартный инструмент «Палец»
- Замазываем лицо человека так, как нам вздумается.
Выбирайте метод, который более удобен или больше всего импонирует вам, ведь тут все индивидуально. Конечно, предпочтительно выбирать способ с мозаикой, ведь он выглядит лучше всего. Но с помощью каждого способа можно добиться желаемого результата, где отличие каждого из них только в эстетической части вопроса.
полезных методов удаления размытия с изображения
Смартфон играет важную роль в фотоиндустрии. В наши дни почти каждый смартфон среднего класса может делать отличные снимки, например, DSLR. Благодаря двойной камере, которая может снимать изображения в портретном режиме с высококачественным эффектом боке. Изображения — это гораздо больше, чем просто запись. Это отличный способ поделиться памятными моментами с семьей, друзьями и близкими. Сделать идеальный снимок такого же качества — непростая задача.При съемке фотографий возникает множество проблем, таких как размытость, плохой фокус и многие другие ненужные вещи. Есть изображение с размытым фоном и вы хотите его удалить? Что ж, можно удалить размытие с фотографии с помощью таких инструментов, как Fotophire Focus. В Интернете вы найдете множество инструментов, которые оснащены различными функциями. Приобретя такой инструмент, вы сможете убрать размытие снимков за несколько кадров. В этой статье мы поговорим о том, как лучше всего убрать размытие с фотографии.В этом посте вы также найдете удаление размытия с фотографии в Интернете.
В наши дни почти каждый смартфон среднего класса может делать отличные снимки, например, DSLR. Благодаря двойной камере, которая может снимать изображения в портретном режиме с высококачественным эффектом боке. Изображения — это гораздо больше, чем просто запись. Это отличный способ поделиться памятными моментами с семьей, друзьями и близкими. Сделать идеальный снимок такого же качества — непростая задача.При съемке фотографий возникает множество проблем, таких как размытость, плохой фокус и многие другие ненужные вещи. Есть изображение с размытым фоном и вы хотите его удалить? Что ж, можно удалить размытие с фотографии с помощью таких инструментов, как Fotophire Focus. В Интернете вы найдете множество инструментов, которые оснащены различными функциями. Приобретя такой инструмент, вы сможете убрать размытие снимков за несколько кадров. В этой статье мы поговорим о том, как лучше всего убрать размытие с фотографии.В этом посте вы также найдете удаление размытия с фотографии в Интернете.
Часть 1. Самый простой способ удалить размытие с фотографии
Wondershare Fotophire Focus — это набор инструментов для работы с фотографиями, который позволяет вам придать новый вид, отретушировав вашу фотографию. В этом программном обеспечении доступно множество расширенных инструментов, которые делают редактирование фотографий проще, чем когда-либо прежде. При работе с Wondershare Fotophire Focus нет необходимости в каких-либо экстраординарных компьютерных навыках, чтобы использовать его функции.Профессионально взглянуть на фотографию сможет любой человек с базовыми компьютерными знаниями. Используя Fotophire Focus, вы можете выполнять операции с фотографией, такие как исправление размытия, перефокусировка и придание профессионального вида.
Fotophire Focus — отличный инструмент для редактирования фотографий, запущенный Wondershare для компьютеров Windows и Mac. Работая с Wondershare Fotophire Focus, вы откроете для себя множество мощных, но простых в использовании инструментов. Благодаря чистому пользовательскому интерфейсу, который делает его очень простым, элегантным и легким в использовании, в отличие от многих других.Это отличный инструмент для вас, если вы хотите уменьшить размытие фотографий, добавив к ним профессиональных штрихов. Wondershare Fotophire Focus — это полный пакет, который включает сложные и мощные функции.
Благодаря чистому пользовательскому интерфейсу, который делает его очень простым, элегантным и легким в использовании, в отличие от многих других.Это отличный инструмент для вас, если вы хотите уменьшить размытие фотографий, добавив к ним профессиональных штрихов. Wondershare Fotophire Focus — это полный пакет, который включает сложные и мощные функции.
Редактировать фотографии с помощью Wondershare Fotophire Focus очень просто. Человек с базовыми техническими знаниями может легко использовать его, не сталкиваясь с какими-либо проблемами. Цена Fotophire Focus — еще один фактор, который делает его лучше других. Вы можете приобрести этот инструмент на официальном сайте Wondershare по разумным ценам.
Wondershare Fotophire Focus Фокус
- Исправьте размытые фотографии одним щелчком мыши.
- Легко перефокусируйте фотографии
- Примените к своим фотографиям более 200 эффектов.
- Инструмент повышения резкости в 1 клик, который поможет вам улучшить фотографии.

Ключевые особенности Fotophire Focus
- Творческое размытие: задействуя функции творческого размытия в Fotophire Focus, вы можете добавить размытие фона к своей фотографии одним щелчком мыши.Если у вас возник вопрос, как удалить размытие с фотографии, эта функция вам поможет. Вы также можете легко удалить размытие с фотографии.
- Печать: это еще одна причина популярности фокуса Fotophire. Вы можете легко распечатать фотографию с высоким разрешением с помощью Fotophire Focus без каких-либо проблем.
- Расширенные инструменты: Wondershare Fotophire Focus закодирован с использованием передового алгоритма, что делает его мощным инструментом. Эти инструменты позволяют редактировать фотографии с более чем 200 эффектами и придавать вашему изображению профессиональный вид.
- Простота использования: благодаря простому, понятному и удобному интерфейсу. Этот инструмент для редактирования фотографий очень прост в использовании.
 Для использования этого приложения не требуется никаких специальных технических навыков. Процесс редактирования фотографий займет несколько простых шагов.
Для использования этого приложения не требуется никаких специальных технических навыков. Процесс редактирования фотографий займет несколько простых шагов. - Доступная цена: в Интернете вы найдете широкий спектр инструментов для редактирования фотографий, но лишь некоторые из них являются надежными, мощными и доступными, как Fotophire Focus.Вы можете воспользоваться этим продуктом на официальном сайте Wondershare по доступным ценам, то есть он подходит для любого кармана.
Как удалить размытие с изображения с помощью Fotophire Focus
Шаг 1:
Загрузите и установите Fotophire Focus на свой компьютер. Запустите программу, когда установка будет завершена, и вы увидите модуль Photo Focus в правом нижнем углу.
Шаг 2:
Теперь вам нужно нажать кнопку «Открыть» и перейти к размытой фотографии, с которой вы хотите удалить размытие.
Шаг 3:
После успешного добавления размытой фотографии в правой части окна вы найдете множество инструментов. Нажмите «Резкость», чтобы удалить размытие с изображений.
Дополнительно: можно также настроить резкость фотографии в категории резкости.
Шаг 4:
После этого щелкните значок «Сохранить» в центре главного меню, чтобы сохранить изображение. Выберите место, где вы хотите сохранить изображение, и нажмите «ОК».
Часть 2. Как удалить размытие с изображения в фотошопе
Photoshop создан компанией Adobe Systems, многонациональной компании-разработчика программного обеспечения в США. Системы Adobe в основном известны своим инновационным системным программным обеспечением, которое помогает пользователю в различных задачах, от редактирования фотографий до редактирования видео. В этой части мы поговорим о Photoshop и его функциях, которые помогут вам удалить размытие с изображения. Adobe Photoshop — это редактор растровой графики, разработанный Adobe.Это одно из широко используемых программ для редактирования изображений на компьютерах. Adobe Photoshop — это система редактирования на основе слоев, которая позволяет пользователю легко редактировать изображения без каких-либо проблем. В Adobe Photoshop вы найдете широкий спектр функций, которые позволяют пользователю выполнять различные операции, такие как удаление размытия с фотографии, удаление фона, добавление фильтров и многое другое. Функция удаления размытия в Photoshop является очень продвинутой, которая использует свой искусственный интеллект для определения правильных объектов и цветов.В Adobe Photoshop вы найдете фильтр уменьшения дрожания, который позволяет удалить размытие с фотографии за несколько простых шагов. Это отличный способ удалить размытие с изображения, даже если качество фото не слишком хорошее, то есть изображение с низким разрешением. Хотите узнать, как в фотошопе убрать размытие с фото? Ниже мы предоставили пошаговое руководство по удалению размытия в Photoshop.
Как удалить размытие на фотографиях с помощью Photoshop
Шаг 1:
Первоначально вам необходимо посетить официальный сайт Adobe Photoshop и загрузить его на свой компьютер.
Шаг 2:
После завершения процесса загрузки установите Adobe Photoshop и запустите его, дважды щелкнув его значок.
Шаг 3:
В Photoshop вам нужно открыть размытую фотографию и сделать копию слоя изображения, перетащив фоновый слой на новый слой под панелью слоев.
Шаг 4:
Теперь нужно выбрать «Резкость» в меню фильтров, которое находится в верхней части экрана, и нажать «Снижение дрожания».
Шаг 5:
После этого вам нужно перетащить эскиз предварительного просмотра в центр на деталях, которые вы хотите сделать резче.
Шаг 6:
В правой части окна вы найдете настройки Blue Trace. Перетащите полосу границы размытия следа вправо, чтобы увеличить резкость. Слегка уменьшите полосу сглаживания, перетащив ее влево.
Шаг 7:
Теперь перейдите в категорию «Дополнительно», чтобы сфокусировать фильтр на определенной области.Вы можете перетащить рамку в то место, где вы хотите сфокусироваться на изображении. Вы также можете попробовать интеллектуальный фильтр резкости, чтобы удалить размытие с изображения.
Часть 3. Как удалить размытие с фотографий в Интернете
Спрос на инструмент для редактирования фотографий стремительно растет. В Интернете вы найдете широкий спектр онлайн-сайтов, предлагающих услуги онлайн-редактирования фотографий, но выбрать лучшее в соответствии с вашими потребностями — непростая задача, не посоветовавшись с профессионалом.Если вы ищете онлайн-сайты для удаления размытия, тогда ваш поиск, наконец, закончен. Мы считаем, что онлайн-сайт Wondershare PixStudio лучше всего подходит для вас, поскольку он дает вам лучшее решение вашей проблемы с удалением размытия с фотографии в Интернете. Wondershare PixStudio — это сложный онлайн-инструмент для редактирования фотографий, который основан на многочисленных онлайн-функциях, которые позволяют пользователю легко редактировать любую фотографию и придавать ей профессиональный вид. Если вы задались вопросом, как удалить размытие с фотографии в Интернете, то этот инструмент лучше всего подходит для вас.Wondershare PixStudio имеет возможность удалять размытие изображения в течение нескольких секунд. Используя онлайн-инструмент для редактирования фотографий Wondershare PixStudio, вы найдете редактор фотографий, эффекты, фотоколлаж, графический дизайн, HDR, наклейки и многие другие функции, которые позволят вам ретушировать фотографии.
Как удалить размытие фотографий в Интернете
Шаг 1 : Перейдите на сайт PixStudio и выберите целевой дизайн.
Шаг 2 : Загрузите размытое изображение, чтобы сделать его четким.
Шаг 3 : Выберите изображение, выберите «Атрибут», и вы увидите «Размытие».
Шаг 4 : Перетащите кнопку «Размытие» влево, и вы увидите, что ваше изображение стало намного более четким.
Шаг 5 : После исправления изображения вы также можете попробовать отредактировать фотографию. Если вы пытались не редактировать изображение, вы можете бесплатно загрузить получившееся изображение.
Часть 4. Сравнение
| Фотофир Фокус | Фотошоп | Wondershare PixStudio | |
|---|---|---|---|
| Скорость удаления размытия | Вы можете сделать свою размытую фотографию чистой и резкой одним щелчком мыши. | Чтобы удалить размытие с изображения, нужно время. | Скорость удаления размытия с Wondershare PixStudio удобна. |
| Легкость использования | Самый простой в использовании | Немного сложный | Онлайн-инструменты Wondershare PixStudio требуют большого количества системных ресурсов. |
| Качество вывода | Изображения лучшего качества с высоким разрешением | Изображения высокого разрешения | Качество вывода изображений достойное. |
| Процесс удаления размытия с изображений | Простой процесс удаления размытия с изображений. | Иногда для этого требуются специальные навыки и знания в области редактирования. | Процесс прост, но требует высокоскоростного подключения к Интернету. |
Кокнлюзия:
Wondershare Fotophire Focus лучше других благодаря своей универсальности.Его мощный алгоритм позволяет быстро и легко удалять размытие с изображения. В этих инструментах для редактирования фотографий доступно множество других функций, которые являются причиной его мощной универсальной производительности. Вы найдете режимы редактирования фотографий, обрезки фотографий и стирания фотографий, которые придают вашему изображению профессиональный вид, в отличие от Adobe Photoshop. Кроме того, он имеет простой и понятный дизайн, что упрощает его использование. Цена на этот инструмент очень доступная, то есть он подходит для любого кармана по сравнению с его аналогами, включая Adobe Photoshop и многие другие.Вы ищете мощный инструмент, который может легко удалить размытие с изображения? Вы пришли в нужное место. В этой статье мы обсудили лучшие инструменты, которые помогут вам удалить размытие с фотографии. В этом полном анализе мы должны найти Fotophire Focus — лучший инструмент для редактирования фотографий. В этом инструменте вы найдете множество функций, которые позволяют легко удалить размытие с изображения. Этот инструмент очень прост в использовании, может сэкономить ваше драгоценное время и обеспечить приятные результаты. Вы можете воспользоваться им на официальном портале Wondershare по очень разумным ценам.
Как удалить цензуру с фотографии
Фото с цензурой — это изображение, на котором определенные части закрашены или покрыты пикселями. Как это:
Можно это как-то исправить? Есть ли способ отменить цензуру в таком изображении и вернуть его подвергнутые цензуре части? Чтобы ответить на этот вопрос, давайте разберемся, что такое цензурированное изображение.
Что такое цензурированное изображение
Фотография может подвергаться цензуре несколькими способами, наиболее популярными из которых являются два: закрашивание и пикселизация.Цензура первого типа — черный (или любой другой цвет) прямоугольник, закрашенный какой-либо частью изображения, возможно, с отметкой «цензура» на нем:
При втором методе цензуры область фотографии подвергается цензуре и искусственно понижается разрешение изображения в этой области. В результате изображение теряет качество и становится нечитаемым:
Как отменить цензуру изображения в Inpaint?
Скажем прямо: цензура необратима. Вы не можете восстановить исходные пиксели изображения, которые теперь закрашены или размыты.Но есть способ восстановить часть исходной информации с помощью окружающих (не прошедших цензуру) пикселей с помощью Inpaint.
Вот как это работает.
Шаг 1. Загрузите изображение в Inpaint
.Откройте Inpaint и нажмите кнопку «Открыть» на панели инструментов. Выберите подвергнутый цензуре образ, который вы хотите восстановить, и откройте его в программе. Фотография появится в главном окне.
Шаг 2: Отметьте цензурированную область с помощью маркера
Inpaint позволяет ретушировать подвергнутую цензуре область и скрыть ее от изображения путем экстраполяции окружающих пикселей на цензурированную часть изображения.Чтобы указать программе, какая часть изображения должна быть отретуширована, выберите инструмент «Карандаш» или инструмент «Волшебная палочка» и выберите блок с цензурой или блок с пикселями. Просто так:
Шаг 3. Запустите процесс ретуширования
Inpaint попытается восстановить информацию из окружающих пикселей и сделает все изображение таким, как будто оно не подверглось цензуре.
Могу ли я снять цензуру с лица или бикини?
К сожалению, нет. Как мы уже говорили выше, цензурированное изображение просто больше не содержит информации о чертах лица или тела.Ведь в этом суть цензуры, не так ли? А Inpaint может восстановить только подвергнутую цензуре часть изображения, проанализировав другие его части и применив их как заплатку к цензурированной зоне. Пока на вашей фотографии нет другой копии того же лица, здесь вы ничего не можете сделать.
Однако Inpaint может удалять подвергнутые цензуре рамки с логотипов, этикеток, номерных знаков транспортных средств и т. Д. Он может восстановить второстепенные части фотографии, подвергшейся цензуре, например, курение сигарет или любые другие мелкие предметы, подвергшиеся цензуре территории на спутниковых фотографиях и т. Д.
Попробуйте прямо сейчас: загрузить изображение или же Скачать InpaintКак удалить размытие фотографии или изображения
Это делают все — вы делаете отличную фотографию нашего ребенка, делающего что-то захватывающее, или идеальную фотографию продукта для вашего объявления на eBay, а потом, когда вы просматриваете это, все становится размытым!
Ничего страшного, если вы заметите это сразу, так как вы можете просто сделать еще один снимок. Но что, если вам потребовалось больше времени, чтобы проверить, и нет возможности повторить выстрел?
Иногда у вас есть только один шанс получить идеальное изображение.Упустить этот шанс может быть немного неприятно.
Прочтите, чтобы узнать, как сделать снимок размытым с помощью различных методов и программного обеспечения.
Как удалить размытие фотографии или изображения
Чтобы размыть фотографию или изображение, вы можете использовать различные онлайн-инструменты и программное обеспечение, включая Photoshop, GIMP, Paint.net и другие.
Давайте посмотрим, какие у вас есть варианты и как их использовать.
Примечание: Независимо от того, какой инструмент вы используете, первое, что вам нужно сделать, это сделать резервную копию файла образа, с которым вы собираетесь работать! Вы не хотите получить что-то хуже оригинала.
Photoshop
В Photoshop есть несколько инструментов, которые можно использовать для устранения размытия изображений. Есть три распространенных способа добиться более резкого изображения на размытом изображении.
Исправьте размытие с помощью Photoshop Elements:
- Откройте изображение в Photoshop Elements .
- Выберите меню Filters , а затем Enhance .
- Выбрать Unsharp Mask .
- Отрегулируйте Radius и Amount , пока изображение не станет резким.
Это требует небольшой настройки, но работает очень хорошо.
Исправьте размытие, используя только Photoshop:
- Откройте изображение в Photoshop .
- Дублируйте фоновый слой и выберите его.
- Выберите фильтр , Other и High Pass и установите его на 10% .
- Установите режим наложения для слоя на жесткий свет и отрегулируйте непрозрачность , пока изображение не станет четким.
Если вы используете более новую версию Photoshop, вы также можете использовать функцию подавления дрожания камеры, чтобы уменьшить размытость изображений. :
- Откройте изображение в Photoshop .
- Выберите Filter , Sharpen и Shake Reduction .
- Позвольте Photoshop творить чудеса и просматривать различия.
Этот последний вариант позволяет Photoshop выполнять всю работу. Пользовательский ввод не требуется.Пока у вас включен предварительный просмотр, вы должны видеть изображения до и после рядом друг с другом.
GIMP Image Editor
Если у вас нет Photoshop или вы не хотите платить за программу, вы можете использовать бесплатный редактор изображений GIMP. Это отличная программа, которая может делать то же самое, что и платные сервисы, такие как Photoshop.
Придется немного научиться, но GIMP — такой мощный редактор изображений, что стоит потратить на его изучение.
Вот как удалить размытие изображения с помощью GIMP:
- Откройте изображение в GIMP .
- Выберите Blur / Sharpen из Toolbox .
- Выберите Sharpen и перетащите указатель мыши на изображение, чтобы повысить резкость всего изображения, или выберите часть, чтобы повысить резкость только его части.
Когда вы выбираете части изображения для повышения резкости, GIMP автоматически выполняет свою работу. Вы должны увидеть, как изображение динамически увеличивается по мере перемещения курсора мыши.
Paint.net
Paint.net — еще один бесплатный инструмент для редактирования изображений, который позволяет добиться многого без каких-либо затрат.Заточка — не одна из его сильных сторон, поэтому, если вы ищете бесплатный инструмент, GIMP может быть лучшим вариантом. Тем не менее, Paint.net делает надежную работу по уменьшению размытости изображений.
Вот как удалить размытие изображения с помощью Paint.net:
- Откройте изображение в Paint.net .
- Выберите Эффекты , Изображение и Резкость .
- Переместите ползунок во всплывающем окне Sharpen до нужного вам уровня.
- Выберите OK и сохраните.
Инструмент «Повышение резкости» может вносить в изображение шум, который можно уменьшить с помощью эффектов и шумоподавления.
Snapseed
Snapseed — это приложение от Google, которое работает как на Android, так и на iPhone. Это полноценный редактор изображений, который работает на большинстве новых устройств и имеет очень полный набор функций. В Snapseed особенно хорошо получается резкость изображений.
Вот как это делается в Snapseed:
- Откройте изображение в Snapseed .
- Выберите пункт меню Details .
- Выберите Sharpen или Structure , затем unblur или показать больше деталей .
И резкость, и структура вместе создают большую разницу в размытом изображении. Я предпочитаю сначала использовать Sharpen, чтобы удалить как можно больше размытия, а затем использовать Structure, чтобы вернуть детали.
Это займет немного проб и ошибок, пока вы не получите уровни, которые вам нравятся, но как только вы это сделаете, ваше изображение должно быть кристально чистым и готовым к работе.
Другие онлайн-инструменты
Есть два других известных онлайн-инструмента, которые отлично подходят для улучшения качества изображения.
One — это Fotor, который представляет собой набор мощных онлайн-инструментов, которые могут делать многое. Другой — Photo Sharpen, который делает именно то, что подразумевает название.
Fotor — отличный пакет для редактирования фотографий, который предлагает ряд бесплатных инструментов для редактирования фотографий прямо на веб-сайте. Есть и платные инструменты Pro, но для большинства из нас достаточно бесплатных.Сам инструмент помечен как добавляющий художественное размытие к изображению, но, используя его, а затем уменьшая размытие, вы можете использовать его в качестве резкости.
Используйте Основные инструменты в левом меню, затем Основные во втором левом меню. Там есть ползунок резкости, чтобы сделать изображение более размытым.
Photo Sharpen гораздо менее технологичен и сделает всю работу за вас. Он использует алгоритм для повышения резкости изображений. Вы загружаете свое изображение и нажимаете кнопку «Резкость», все остальное делает веб-сайт. В результате он покажет вам более четкое изображение.Вы не можете настроить результаты, но сайт неплохо справляется с уменьшением размытости.
Последние мысли
Это лишь некоторые из способов устранения размытия изображений. С появлением новых технологий и появлением множества мощных камер и устройств, несомненно, появилось больше способов исправить фотографии на кончиках ваших пальцев.
Знаете ли вы какие-либо другие способы устранения размытия изображения? Расскажите нам о них ниже в комментариях, если вы это сделаете!
Лучшие 4 приложения Unblur Picture для iPhone (до и после)
Может быть, вы фотографировали в кулуарах баскетбольного матча вашего ребенка и у вас точно в тот момент, когда они набрали выигрышное очко 🏅, но фотография получилась немного размытой.
Или из всех групповых фотографий, которые вы сделали вчера на вечеринке по случаю дня рождения, 🥂 есть только одна, на которой у всех открыты глаза — и она полностью не в фокусе!
Камеры iPhone— это современное чудо, но это не значит, что каждый раз легко получать четкие, сфокусированные фотографии.
Это особенно актуально, если вы снимаете при слабом освещении, фотографируете движущиеся объекты или спешите!
Если вы не тот человек, который вытаскивает штатив для iPhone или включает вспышку в переполненном ресторане (подсказка : не будь этим человеком) 👉 , вам придется положиться на другое современное чудо: приложения для редактирования фотографий .
К счастью для вас, есть множество приложений, которые превратят ваши мягкие или размытые фотографии в то, что вы с гордостью разместите!
Сегодня мы собираем список наших любимых приложений для редактирования фотографий, которые помогут сделать ваши фотографии более размытыми! 🎉
Plus, я добавил множество скриншотов с пошаговыми инструкциями, как сделать ваши фотографии кристально четкими.
Unblur Photo Apps, которые делают ваши фотографии более четкими
Лучший способ сделать идеальную фотографию для публикации в Instagram — это переснять, пока не получится сфокусированный и хорошо освещенный снимок.
Когда вы делаете несколько снимков, у вас есть больше возможностей для выбора при редактировании!
Эти приложения для редактирования фотографий являются лучшими в игре для устранения размытости ваших фотографий, но они могут только зайти так далеко. Даже при наилучшем редактировании размытые фотографии могут никогда не выглядеть такими четкими, как если бы исходный снимок был в фокусе.
Мы собрали здесь лучшие приложения для повышения резкости фотографий, но если вас интересуют наши самые любимые приложения для редактирования фотографий для Instagram, мы составили список.
Приложение №1: Vsco: редактор фото и видео
Доступно
на iOS
и Android
Цена: Базовая (бесплатно) Членство в VSCO 4,99 доллара в месяц / 19,99 долларов в год
Это один из наших любимых фоторедакторов на все времена, и он особенно хорош при удалении размытых фотографий!
Это приложение отлично подходит для новичков, потому что оно дает вам доступ к предустановленным фильтрам, которые мгновенно преобразуют ваши фотографии.
Также подходит для более продвинутых фоторедакторов, потому что вы можете настраивать свои фотографии на микроуровне. Это включает в себя насыщенность, контраст, баланс белого, добавление зернистости или фильтра, четкость и многое другое!
Подходит ли вам приложение Vsco Unblur Picture?
Выберите Vsco, если вы ищете:
- Многоцелевое приложение для редактирования всех ваших фотографий
- Простое в использовании приложение
- Фильтры сделают работу за вас
- Быстрая смена макросов
- Профессиональные, технические правки
- Приложение, используемое популярными инстаграммерами
Как уменьшить размытие изображения на iPhone с помощью Vsco:
Когда вы снимаете размытие фотографии в Vsco, вам нужно сосредоточить внимание на нескольких настройках.
Регулировка резкости фотографии , и , будет наиболее полезной. Увеличение контрастности и экспозиции фотографии также может сделать ее более четкой.
И , добавив к фотографии блеклость или зернистость, можно добавить стиль или придать отфильтрованный вид, который сделает фотографию не в фокусе менее заметной.
Вот пошаговое руководство по устранению размытия фотографии на iPhone в Vsco:
Шаг 1. Отрегулируйте четкость
На Vsco Clarity быстро очищает ваше изображение, удаляя крупномасштабный шум.
Достаточно немного переместить ползунок «Четкость», чтобы добиться большого эффекта, так что это лучшее место для начала редактирования.
После настройки четкости вы получите лучшее представление о небольших настройках, которые вам нужно сделать!
Шаг 2: Заточка
Функция повышения резкости — это микро-макрос для четкости.
Вы можете переместиться таким образом, чтобы ваше изображение не выглядело шатким!
Повышение резкости изображения поможет выделить более мелкие края изображения.
Шаг 3. Регулировка контрастности
После того, как вы увеличили четкость и резкость изображения, отрегулируйте контраст.
Эта функция позволяет различать светлые и темные части изображения, что делает изображение в целом более четким.
Шаг 4. Отрегулируйте экспозицию
После того, как вы увеличите контрастность, ваше фото, вероятно, потребуется немного увеличить яркость. Увеличение экспозиции помогает уравновесить лишнюю темноту от повышения контрастности.
После этого шага ваша фотография может быть завершена, или вы можете добавить вариант шагов 5 и 6.
Шаг 5 (необязательно): отрегулируйте выцветание
Если вы хотите получить максимально четкое и реалистичное фото, остановитесь на шаге 4.
Но если вы согласны с некоторыми стилистическими изменениями, которые сделают фотографию не в фокусе преднамеренной, выполните шаги 5 и 6, чтобы добавить немного Fade и Grain.
Добавление Fade к вашей фотографии делает ее выветренной и старой, как это делают многие фильтры.
Это также помогает сделать всю фотографию плоской, что делает различие между размытым и четким менее очевидным.
Шаг 6: Добавьте зерно
Наконец, добавление немного зернистости к фотографии придаст старинный, отфильтрованный вид.
Этот эффект также помогает сделать небольшую размытость почти преднамеренной!
Хотя вы, возможно, не захотите добавлять Fade и Grain к фотографии, которая должна выглядеть резкой (например, в первый день вашего ребенка в школе), это добавляет художественного чутья другим фотографиям, которые вы публикуете в Instagram!
Включает пейзажи или фотографию из темной полосы.
До и послеА теперь большое открытие! Вот наша фотография до, рядом с окончательной версией после наших правок.
Редакции Vsco сделали эту фотографию цветов более четкой, яркой и готовой для Instagram!
Это также наше приложение для повышения резкости селфи, которое получилось размытым. Vsco edits + наше руководство по фотографированию себя = идеальное селфи! 🤳
Приложение № 2: Afterlight
Доступно для iOS и Android.
Цена: Базовая (бесплатно) Afterlight Pro 2 доллара.99 ежемесячно
Afterlight — это комплексное приложение для редактирования фотографий с предустановками и инструментами технического редактирования, аналогичное Vsco.
Но где Vsco — это быстрое и простое редактирование, Afterlight имеет больше настроек, что означает больше функциональности и более крутой кривой обучения.
Afterlight может делать то, чего не может Vsco, например создавать двойную экспозицию и позволять пользователям создавать свои собственные фильтры.
Это идеальное приложение для тех, кто хочет проводить время за редактированием фотографий или просто заниматься творчеством.
Подходит ли вам Afterlight для устранения размытия изображений?
Выберите Afterlight, если вы ищете:
- Универсальное приложение для редактирования всех ваших фотографий
- Приложение, которое позволяет вам проявить творческий подход, не ограничиваясь простым изменением ваших фотографий
- Платное приложение, в то время как Afterlight имеет бесплатную версию, вам нужно будет перейти на профессиональную версию, чтобы получить множество лучших функций.
- Фильтры для упрощения редактирования фотографий
Как уменьшить размытие изображения на iPhone с помощью Afterlight
Шаг 1. Заточка Шаг 2: УточнениеШаг 1: Заточка
Переместите ползунок «Резкость» вправо, чтобы обозначить края изображения.
Скорее всего, вы захотите установить циферблат на 100 для получения максимально четкого снимка.
Шаг 2: Уточнение
Это инструмент премиум-класса, но он один из лучших для повышения резкости размытых изображений.
Повышение четкости снижает общий шум на изображении.
Он также автоматически регулирует Контрастность и Экспозицию, уменьшая тени для фокусировки объектов.
До и после
ФункцияAfterlight Clarity сделала эту фотографию менее размытой, чем все остальные.Будет ли это ваше приложение для устранения размытия?
Приложение № 3: Adobe Lightroom
Доступно для iOS и Android
Цена: бесплатно
Adobe Lightroom — это многоцелевое приложение, которое позволяет пользователям вносить технические коррективы в фотографии.
Это приложение отлично подходит для всех уровней опыта! Вы можете быстро применить фильтр или вручную настроить цвет и освещение на фотографии, пока она не станет идеальной.
Если вы хотите тратить больше времени на редактирование фотографий и изучение функций, таких как «Света», «Оттенок» и «Насыщенность», для , Adobe Lightroom — лучшее приложение для изучения и игры.
Подходит ли вам приложение Adobe Lightroom для устранения размытия изображений?
Выберите Adobe Lightroom, если вам нужен:
- Приложение с различными инструментами редактирования
- Приложение для тех, кто знаком с программным обеспечением Adobe или Lightroom
- Технические правки
- Приложение, которое поможет вам изучить фотографии и программное обеспечение для редактирования фотографий
Как уменьшить размытие изображения на iPhone с помощью Adobe Lightroom
Lightroom — это простое в использовании приложение для устранения размытия!
Большинство необходимых настроек вы найдете на панели «Подробности».После настройки резкости, радиуса и детализации всего несколько настроек яркости приведут вас к окончательной, не размытой фотографии.
Шаг 1. Отрегулируйте резкость
После загрузки фотографии в Lightroom щелкните панель «Подробности».
Вы найдете настройки «Резкость», «Радиус» и «Детализация» и можете спуститься вниз по строке, чтобы улучшить свою фотографию.
Sharpening помогает сделать мелкие детали вашего изображения более четкими! Видите, как края растений становятся более четкими после того, как мы переместим ползунок повышения резкости на 150?
Шаг 2: Отрегулируйте радиусПараметр «Радиус» — это количество пикселей по краям фотографии, регулируемое с помощью повышения резкости.
Если Радиус установлен на 0, определяются только самые большие объекты на фотографии! Чем выше ваш радиус, тем точнее становится инструмент повышения резкости.
Для этой фотографии я увеличил радиус до 3,0, придав инструменту повышения резкости максимальное воздействие.
Шаг 3: Увеличьте детализациюПараметр «Детализация» также улучшает резкость фотографии.
Увеличение детализации делает резче даже самые маленькие участки фотографии, а не только большие края.
Шаг 4: Увеличьте экспозициюНаконец, перейдите на панель «Свет», чтобы внести любые изменения цвета, которые сделают фотографию более четкой и размытой.
Для этого изображения я только немного увеличил экспозицию. Но, как мы говорили с Vsco, увеличение контрастности также может помочь сделать изображение более резким!
До и послеНебольшие технические изменения в Lightroom позволяют добиться естественного конечного результата. Эта фотография очищена, но по-прежнему выглядит свежей из вашей фотопленки!
Приложение № 4: Приложение Focos
Доступно для iOS
Цена: Базовая (бесплатно) Pro 0 долларов.99 ежемесячно
Focos — это приложение, которое отражает опыт фотосъемки на ручную камеру.
Так что будет лучше, если вам удобны такие настройки камеры, как диафрагма и выдержка.
Хотя Focos позволяет выполнять все настройки, которые делают другие приложения, такие как Lightroom и Vsco, эти функции немного неуклюжи.
Нам нравится это приложение только для того, чтобы не размывать фотографии. Focos особенно хорош при настройке , когда фокус вашей фотографии находится не в том месте .
Подходит ли вам приложение Focos для устранения размытых изображений?
Выберите Focos, если вы ищете:
- Приложение, предназначенное для изменения места на фотографии в фокусе камеры
- Простое исправление размытия фотографий
- Приложение с настройками, аналогичными настройкам цифровой зеркальной камеры
Как уменьшить размытие изображения на iPhone с помощью Focos:
То, как вы будете использовать Focos, будет гораздо больше варьироваться от фото к фото, чем другие приложения, такие как Lightroom и Vsco.
В этом примере я показал, как вы можете изменить фокус этой фотографии с книги на розы на переднем плане.
Играя с такими настройками, как диафрагма и фокус, вы можете изменить, где изображение четкое, а где размытое.
Шаг 1. Отрегулируйте диафрагму
Чем больше диафрагма , тем большая часть изображения будет в фокусе.
Чем меньше диафрагма , тем больше вы можете сконцентрировать фокус на одной части изображения!
Установите диафрагму в зависимости от вашей цели.
Для этой фотографии я установил f2.9, потому что хочу, чтобы цветы были единственной вещью на изображении в фокусе.
Шаг 2: Отрегулируйте фокус
После настройки диафрагмы перемещайте ползунок фокусировки до тех пор, пока точка фокусировки не станет совершенно четкой.
Шаг 3. Регулировка контрастности
В приложении Focos вы можете настроить два параметра контрастности фотографии.
Это для ближней части изображения и дальней части изображения .
Так почему это важно?
Эти две настройки помогают визуально различать, что находится в фокусе, а что нет.
Я увеличил интенсивность ближнего света, чтобы роза выглядела более четкой.
До и после
Это приложение для устранения размытия изменило фокус фотографии и размыло остальную часть для получения очевидного приятного для глаз контраста.
Готово к сети!
Чтобы ваша лента Instagram выглядела безупречно, мы стараемся планировать и составлять график заранее.Наша функция визуального планирования 9-Grid Preview позволяет вам точно увидеть, как фотография будет выглядеть в вашей ленте, прежде чем вы ее разместите.
Хотите попробовать сами? Получите бесплатную пробную версию Tailwind для Instagram — кредитная карта не требуется! 💳
Поговорим о спасателе!
Посетите наш веб-семинар по фотографии, чтобы узнать больше!
На этот раз мы исправили ваши размытые фотографии.
Но вы можете полностью избавить себя от неприятностей с помощью нашего БЕСПЛАТНОГО вебинара по фотографии!
Мы сотрудничали с Кайлой Батлер из The Ivory Mix, чтобы научить вас:
- Делайте четкие фотографии на свой iPhone
- Получите лучшее освещение на своих фотографиях,
- Сделайте хорошо составленное фото,
И тонны других бесценных жемчужин мудрости! Если вы хотите, чтобы ваши селфи, фотографии продуктов и пейзажи выглядели профессионально, просмотрите наш вебинар как можно скорее!
Начните планирование ваших новых и улучшенных постов в Instagram
Теперь, когда вы тщательно отредактировали и повысили резкость своих фотографий, пора разместить их в Instagram!
Используя инструмент публикации Tailwind, ваши фотографии в Instagram могут быть автоматически запланированы для наилучшего взаимодействия.Вы сделали всю работу по редактированию своих фотографий, теперь мы позаботимся о том, чтобы люди их видели! 👀
Чего вы ждете? Поместим неразмытые фотографии в сетку!
Приколи меня на потом 📌:
Как сделать размытие в Photoshop | Small Business
Когда вы снимаете фотографии с длинной выдержкой и видите признаки едва заметного движения камеры, несмотря на использование штатива, вы можете попытаться сохранить свои снимки с помощью фильтра Unsharp Mask в Adobe Photoshop или дублированного слоя изображения, помещенного в режим наложения и обработанного с помощью фильтр высоких частот.К сожалению, несмотря на то, что эти методы могут устранить размытость, вызванную процедурами изменения размера, и добавить резкости и блеска к тусклым сканированным изображениям на пленке, они не способны справиться с дрожанием камеры. Откройте для себя фильтр Photoshop Shake Reduction, передовое оружие программы в борьбе с движением камеры и размытием.
Откройте подменю «Резкость» в меню «Фильтр» и выберите «Снижение дрожания». Adobe Photoshop анализирует ваше изображение, открывает плавающий интерфейс фильтра и находит область, содержащую размытие, которую фильтр может проанализировать и удалить.
Щелкните треугольник раскрытия, открывающий раздел «Дополнительно» интерфейса фильтра подавления дрожания. Установите флажок «Показать области обнаружения размытия», чтобы сделать их видимыми. Щелкните след размытия, чтобы показать его местоположение через ограничивающую рамку, которая появляется на предварительном просмотре основного изображения. Перетащите маркеры по углам и средним точкам ограничивающей рамки, чтобы изменить ее размер и размер области размытия. Переместите центральную булавку области размытия, чтобы переместить след размытия в другую часть изображения.
Создайте новую область для Photoshop для анализа как след размытия. Щелкните инструмент без метки «Добавить предлагаемую трассировку размытия» на панели «Дополнительно», чтобы запустить Photoshop для добавления новой автоматически выбранной области изображения. Значок инструмента выглядит как знак плюса рядом с прямоугольником, ограниченным пунктирной линией. Чтобы нарисовать область следа размытия вручную, щелкните и перетащите инструмент оценки размытия без надписи на панели инструментов слева от предварительного просмотра диалогового окна. Значок инструмента представляет собой прямоугольник с закругленными углами и прямоугольник с точками внутри.
Чтобы сохранить следы размытия для использования в других изображениях, «Shift» — щелкните следы размытия в области панели «Дополнительно», чтобы выбрать их. Откройте раскрывающееся меню в правом верхнем углу области «Дополнительно» и выберите «Сохранить след размытия». Это же меню также позволяет загружать сохраненные кривые в текущее изображение.
Нажмите кнопку «ОК», чтобы применить фильтр. Photoshop обрабатывает любую область, под которой отображается активный флажок на панели «Дополнительно» диалогового окна фильтра, и возвращает вас в основной интерфейс программы.
Ссылки
Ресурсы
- Adobe Photoshop CC Класс в книге; Adobe Creative Team
Советы
- Дублируйте свое изображение или слой и работайте с копией оригинала, используя фильтр уменьшения дрожания, чтобы сравнить себя до и после. Он также позволяет уменьшить непрозрачность или изменить режим наложения корректирующего слоя, чтобы смешать его с исходным изображением или выполнить дальнейшие корректировки на выборочной основе.
- Используйте расширенные настройки фильтра «Снижение дрожания», чтобы улучшить размытие следов. Границы трассировки размытия представляют собой область, в которой, по мнению алгоритма Photoshop, существует размытие. Исходный шум показывает оценку программой уровня шума в вашем файле. Сглаживание снижает уровень шума, производимого процессом повышения резкости. Увеличьте значение Подавления артефактов, чтобы уменьшить побочные эффекты процесса повышения резкости.
- Чтобы сравнить две трассировки размытия, удерживайте клавишу «Ctrl», пока вы выбираете их на панели «Дополнительно».Фильтр отображает их рядом.
- Фильтр подавления дрожания лучше всего работает с хорошо освещенными изображениями без шума.
Предупреждения
- Не ожидайте, что фильтр Adobe Photoshop Shake Reduction восстановит изображения, которые выглядят так, как если бы вы взмахнули портативной камерой во время съемки фотографии. Фильтр может дать заметные результаты на подходящих изображениях, но он не может спасти каждый файл или стереть сильное размытие.
- Информация в этой статье относится к Adobe Photoshop CC.Он может незначительно или значительно отличаться от других версий или продуктов.
Писатель Биография
Элизабет Мотт — писатель с 1983 года. Мотт имеет большой опыт написания рекламных текстов для всего, от кухонной техники и финансовых услуг до образования и туризма. Она имеет степень бакалавра искусств и магистра искусств по английскому языку в Университете штата Индиана.
Удалите размытие с фотографий на iPhone, Android, Mac и Windows бесплатно
Все мы сталкиваемся с размытыми фотографиями, и убирать размытость с фотографий — большая неприятность.Часто мы фотографируем на ходу какое-то место или очень важную личность, но опустошаемся, видя, что фотография, которую мы сделали, получилась нечеткой. Благодаря притоку новейших технологий появилось множество приложений, которые позволяют бесплатно удалять размытие с фотографий в Интернете. Я упомяну некоторые бесплатные программы и приложения, с помощью которых вы можете удалить размытие с ваших фотографий на iPhone, Android, ПК и Mac.
Удаление размытия с фотографий в Mac и Windows
Давайте начнем с программного обеспечения, которое было одним из первых инструментов, в которых появилась идея удаления размытия с фотографий.Приложение SmartDeblur прошло долгий путь: от первой версии до последней версии 2.2. Программа использует огромное количество сложных вычислений, включая ряды Фурье, для удаления размытия с фотографий. Хотя невозможно получить идеальное качество исходной фотографии, SmartDeblur обещает удалить размытие, чтобы дать вам общее представление об изображении, даже о документах. Вот несколько примеров, которые показывают, что это программное обеспечение может сделать для улучшения размытых фотографий.
Это программное обеспечение доступно для Mac и Windows.
Удаление размытия с фотографий на iPhone и Android
Лучшее приложение для удаления размытости с фотографий на iPhone и Android — «Be Funky». Это приложение имеет множество функций, основная из которых — удаление размытия с фотографий. У приложения тысячи и тысячи загрузок и хорошие оценки. Вот как использовать приложение на iPhone.
Загрузите приложение Be Funky и запустите его. Откройте фотографии, которые хотите отредактировать. Коснитесь параметра «Редактировать», а затем коснитесь параметров «Повышение резкости» или «Интеллектуальная резкость».Вы можете использовать опцию «Умная резкость», если фотографии нуждаются лишь в незначительных исправлениях, в противном случае выберите второй вариант.
Теперь поместите палец в середину экрана, чтобы применить фильтр для удаления размытия с фотографий, медленно проведя пальцем вправо. Если вы чувствуете, что применили фильтр слишком часто, вы можете уменьшить эффект, переместив палец влево. Как только вам покажется, что размытие убрано и фотография получилась идеальной, уберите палец с экрана.
Теперь нажмите кнопку проверки, а затем нажмите «Сохранить в», чтобы сохранить отредактированную фотографию.
Вот и все. Вот как бесплатно удалить размытие с фотографий на iPhone и Android.
Загрузить Be Funky
Изображения: kelseyads, Gizmodo
Как удалить размытие изображения [7 метод]
Привет, ребята, как вы все? Желаю, чтобы у вас все было хорошо и в хорошей форме. Если вы ищете , как разблокировать изображение в Интернете, то вы попали в нужное место.Здесь мы расскажем, как легко и бесплатно разблокировать любое изображение. Итак, переходите к теме, не теряя времени зря.
Цифровая фотография во многих отношениях подняла любительскую фотографию на новый уровень. Сочетание технологии цифровой камеры и передового компьютерного программного обеспечения означает новую жизнь для размытых фотографий в вашей компьютерной коллекции. Сегодня все наши памятные моменты запечатлены на фотоаппараты.
Содержание- 1 Как убрать размытие фотографии или изображения
Но не каждый является идеальным фотографом.Таким образом, на снимаемых нами изображениях могут быть дефекты. И в основном проблема с фотографиями, которые мы снимаем, в том, что они размыты. Это может произойти из-за того, что камера может двигаться / трястись, когда вы щелкаете изображение или когда вы щелкаете изображение, вы плохо сфокусировались. Но эти картинки могут быть для вас очень важны.
Читайте также: Как удалить Активируйте водяной знак Windows 10
Эти глупые ошибки не должны испортить вам все моменты. И для этого в Интернете доступно множество инструментов для устранения размытия изображения.Эти инструменты снимают размытие с загруженных вами изображений, чтобы в конечном результате вы получили точную картинку. Вот методы, как сделать снимок размытым как в офлайн, так и онлайн.
Метод 1: Использование Microsoft PaintФункция «Нерезкая маска» в Microsoft Paint, программе для рисования графики, позволяет легко увеличивать резкость или «размывать» изображение. Microsoft Paint обычно входит в состав операционной системы Windows.
- Щелкните кнопку « Windows » и перейдите к раскраске и запуску.Нажмите одновременно обе кнопки « Ctrl + o » и просмотрите свои файлы. Дважды щелкните изображение, которое хотите открыть в программе.
- Нажмите кнопки « Layer » и « Duplicate » на экране, чтобы создать слой для использования с маской « layer ». Щелкните на « Adjust ». Это откроет диалоговое окно для опций.
- Отрегулируйте « clipping », « radius » и « Strength » маски в зависимости от того, насколько большое значение вы хотите придать изображению.Настройки этого меню будут различаться в зависимости от качества и размера изображения, которое вы не размываете. Диалоговое окно поможет определить правильные настройки. Примените настройку радиуса от 2 до 3 пикселей и силу 100. Измените обрезку на 10 . Отрегулируйте все функции, пока не почувствуете себя удовлетворенным результатом. Нажмите кнопку « OK », чтобы применить изменения.
- Отрегулируйте непрозрачность с помощью ползунка на слое « Unsharp Mask ». Отрегулируйте, пока не достигнете желаемой резкости изображения.Обычно лучше всего использовать непрозрачность от 60 до 70 процентов. Щелкните на « layer selection », на « Merge » и на « Merge All Flatten », чтобы создать окончательное изображение.
Изображение размыто и требует большей фокусировки? SmartDeblur — это простая утилита, с помощью которой вы можете легко открывать изображения. Для начала просто скачайте и установите SmartDeblur с официального сайта, последние версии доступны для Windows и macOS.
Открыв приложение, вы можете перетащить любое размытое изображение, которое хотите восстановить, в окно приложения. Как только эта размытая фотография появится на экране, используйте область параметров размытия, чтобы изменить размытое изображение. Выберите тип дефекта (тип размытия), затем перемещайте радиус и сглаживайте полосы, пока изображение не будет выглядеть хорошо, как вам кажется.
Метод 3: Размытие фотографий с помощью Snapseed (iPhone и Android)Если у вас есть смартфон iPhone или Android и вы не хотите брать с собой ноутбук, чтобы размыть фотографии, вы можете загрузить бесплатное приложение в приложении. Магазин и Play Маркет называется Snapseed.Использование этого приложения (для Android и iOS) на фотографии означает, что вы можете быстро удалить размытие многих фотографий.
Как сделать размытое изображение размытым?
- Откройте Snapseed и загрузите изображение размытия
- Выбирает детали
- Выберите точилку , затем удалите размытие
- После разблокировки выберите Структура > Показать подробности
Это приложение великолепно, потому что у вас есть 2 варианта, которые вы можете использовать для разблокировки изображения, и использование обоих этих параметров вместе дает изображение лучшего качества.Инструмент «Резкость» избавляет от размытия, а инструмент «Композиция» добавляет детали к фотографии.
Метод 4: как удалить размытие изображения с помощью GIMPЕсли вас не устраивают вышеперечисленные методы, вы можете использовать другой инструмент редактирования под названием GIMP. GIMP — это бесплатный инструмент, который вы можете загрузить на свой компьютер, и он может сделать изображение размытым, как и инструменты, указанные выше.
- Откройте GIMP и откройте фотографию.
- На панели инструментов выберите «Размытие / резкость»
- Резкость и перетащите, чтобы увеличить резкость фотографии
- Вы также можете коснуться части изображения, чтобы сделать ее резче.
- После этого вы должны заметить, что изображение больше не размывается.
Fotor Photo Blur — это онлайн-инструмент для удаления ваших фотографий. У него очень интерактивный веб-сайт с элегантным дизайном. Пользователи могут найти все настройки, которые они хотят внести, в меню слева.
Вы можете импортировать изображение с вашего устройства и вносить изменения. Параметр размытия можно найти в пункте меню.Можно регулировать интенсивность окрашивания. Вы также можете использовать и применять к изображению многие другие функции, фильтры, наклейки и эффекты.
Проверьте также: Как отменить бесплатную пробную версию Twitch Prime
Кроме того, есть варианты создания коллажей и дизайнов, которые вы можете выбрать для своих фотографий в Facebook и Instagram. В общем, Fotor Photo Blur — это полный пакет, который сделает ваши фотографии более привлекательными, и этот инструмент совершенно бесплатный.
Метод 6: Размытие фотографии с помощью BlurityРазмытие может удалить размытие, возникающее при движении или дрожании камеры во время съемки, или размытие, используемое для фокусировки камеры.Вы можете скачать Blurity для Windows.
Однако неразмытые изображения будут помечены водяными знаками. Чтобы избавиться от них, вам придется купить платную версию. Это стоит около 79 долларов. С помощью размытия вы также можете размыть текстовые изображения, такие как фотографии или заметки, но они были размыты по ошибке.
Метод 7. Как уменьшить размытие изображения с помощью Photo SharpenЭто простой онлайн-инструмент для повышения резкости или устранения размытия изображений. У него нет многих других параметров редактирования или фильтров. Но он делает то, что говорит название; Это ускоряет загрузку ваших фотографий.Вы можете только загружать изображения и нажимать кнопку «Резкость». После того, как изображение будет увеличено, вы можете просмотреть резкое изображение или загрузить его. Он совместим с Windows и Mac и работает практически со всеми браузерами. Вы можете ускорить JPEG, GIF, BMP и все другие стандартные форматы.
Заключение:Использование этих методов — лучший способ устранить размытие любого изображения, потому что это очень быстро и дает быстрые результаты. Страшно подумать, что эти методы могут скомпрометировать данные, которые были намеренно размыты в файлах в целях безопасности.Пусть это будет уроком: если вам когда-нибудь понадобится скрыть данные на изображении, обязательно затемните их, а не размывайте.

 А представьте себе, что было бы, если бы там было что-то важное?
А представьте себе, что было бы, если бы там было что-то важное?
 Например, “Размытие по рамке”:
Например, “Размытие по рамке”: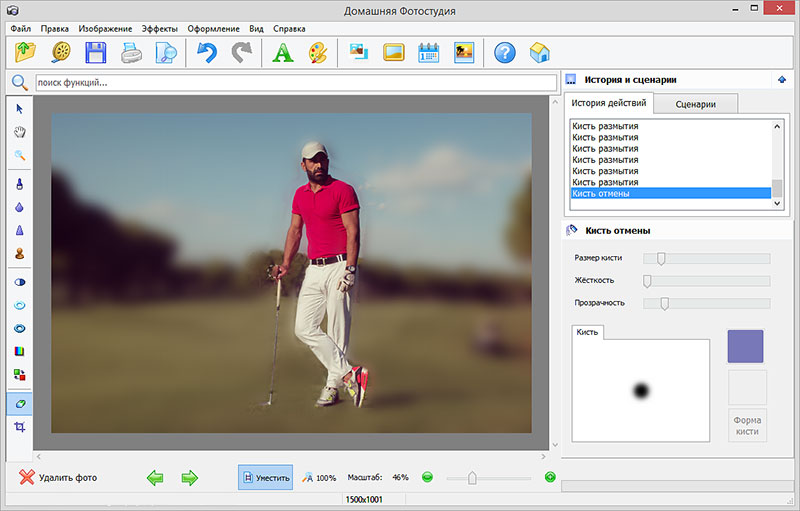
 Для использования этого приложения не требуется никаких специальных технических навыков. Процесс редактирования фотографий займет несколько простых шагов.
Для использования этого приложения не требуется никаких специальных технических навыков. Процесс редактирования фотографий займет несколько простых шагов.