Как скинуть музыку на Айфон с компьютера
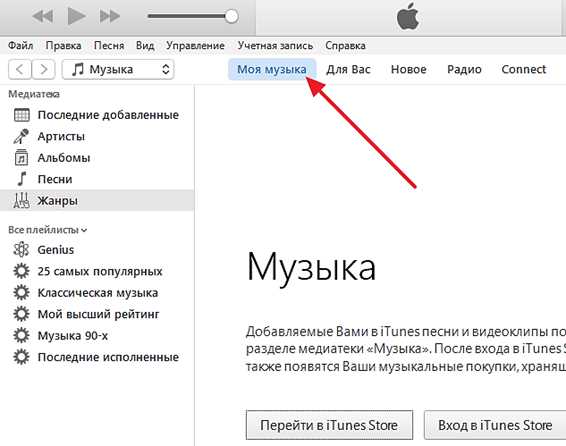
Так уж сложилось, что с течением времени MP3-плееры довольно сильно утратили в значимости, поскольку их легко заменяет любой смартфон. Главная причина – это удобство, ведь, например, если вы являетесь обладателем iPhone, музыку на устройство можно переносить совершенно разными способами.
Способы переноса музыки с iPhone на компьютер
Как оказалось, вариантов импорта музыки с компьютера на iPhone гораздо больше, чем вы, возможно, думали. Обо всех них и пойдет речь далее в статье.
Способ 1: iTunes
Айтюнс – главная программа любого Apple-пользователя, поскольку это многофункциональный комбайн, который служит, в первую очередь, средством для переноса файлов на смартфон. Ранее на нашем сайте подробно уже рассказывалось о том, каким образом выполняется перенос музыки из iTunes на i-девайс, поэтому на данном вопросе останавливаться не будем.
Подробнее: Как добавить музыку на iPhone через iTunes
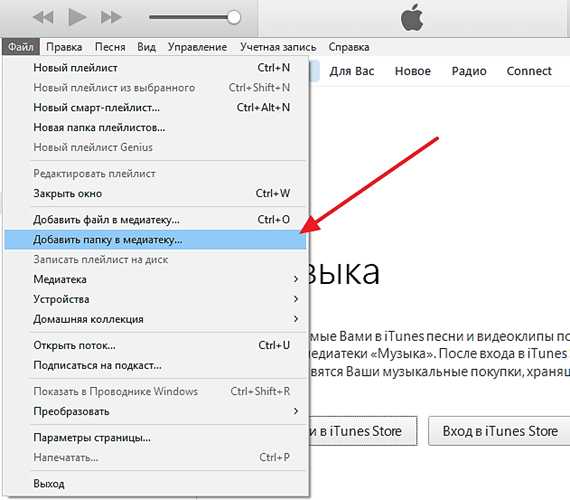
Способ 2: AcePlayer
На месте AcePlayer может быть практически любой проигрыватель музыки или файловый менеджер, поскольку данные приложения поддерживают куда больше форматов музыки, нежели стандартный проигрыватель Айфон. Так, используя AcePlayer, вы сможете воспроизводить формат FLAC, который отличается высоким качеством звука. Но все последующие действия будут выполняться через iTunes.
Подробнее: Файловые менеджеры для iPhone
- Скачайте AcePlayer на смартфон.
- Подключите Apple-девайс к компьютеру и выполните запуск Айтюнс. Пройдите в меню управления устройством.
- В левой части окна откройте раздел «Общие файлы».
- В списке приложений найдите AcePlayer, выделите его одним кликом мыши. Правее появится окно, в которое вам понадобится перетащить музыкальные файлы.
- Айтюнс автоматически запустит синхронизацию файлов. Как только она будет завершена, запустите на телефоне AcePlayer и выберите раздел «Документы» — музыка появится в приложении.
Скачать AcePlayer
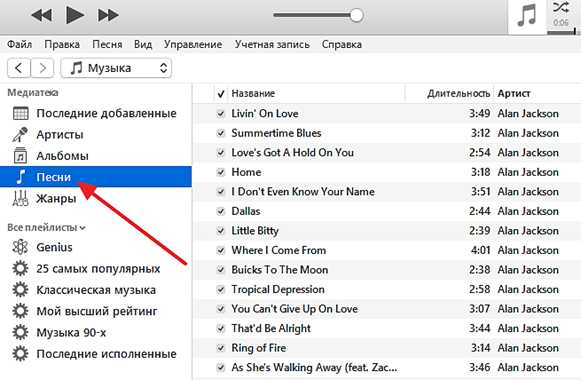
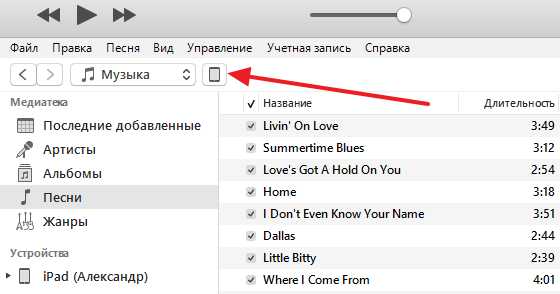
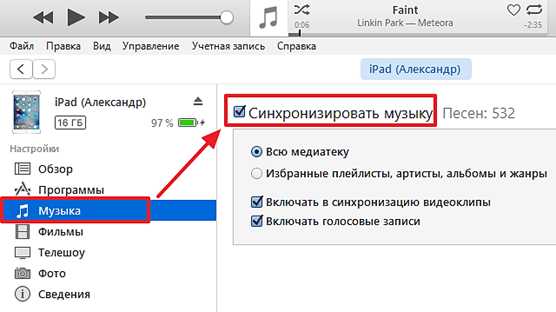
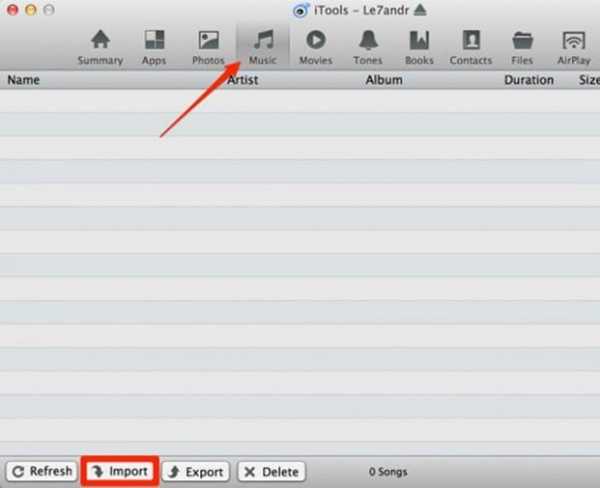
Способ 3: VLC
Многие пользователи ПК знакомы с таким популярным проигрывателем, как VLC, который доступен не только для компьютеров, но и для iOS-устройств. В том случае, если и ваш компьютер, и iPhone подключены к одной сети, перенос музыки может быть выполнен именно с помощью данного приложения.
Скачать VLC for Mobile
- Установите приложение VLC for Mobile. Скачать его можно совершенно бесплатно из App Store по ссылке выше.
- Запустите установленное приложение. Предварительно вам необходимо активировать функцию передачи файлов по Wi-Fi – для этого тапните в верхнем левом углу по кнопке меню проигрывателя, а затем переведите тумблер около пункта
- Обратите внимание на сетевой адрес, появившийся под данным пунктом – вам потребуется открыть на компьютере любой браузер и пройти по данной ссылке.
- Добавьте музыку в открывшемся окне управления VLC: ее можно как сразу перетащить в окно браузера, так и просто нажать иконку с плюсиком, после чего на экране появится Проводник Windows.
- Как только музыкальные файлы будут импортированы, автоматически будет запущена синхронизация. Дождавшись ее окончания, можно запускать VLC на смартфоне.
- Как видно, вся музыка отобразилась в приложении, причем теперь она доступна к прослушиванию без доступа к сети. Таким образом вы можете добавить любое количество любимых композиций, пока не закончится память.
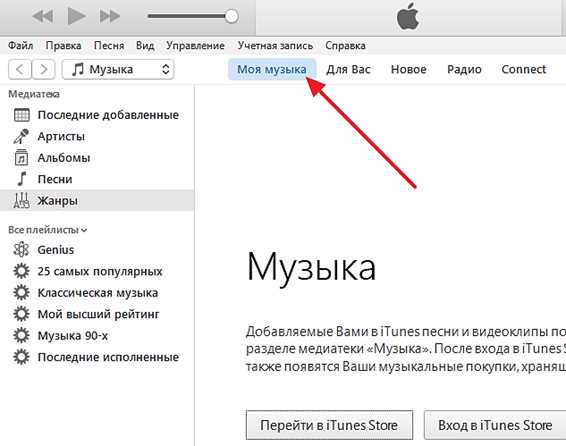
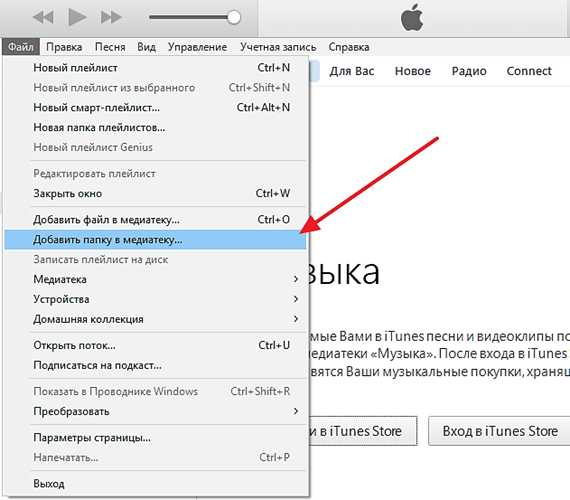
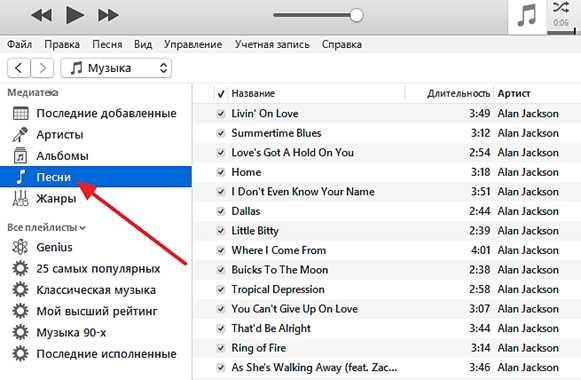

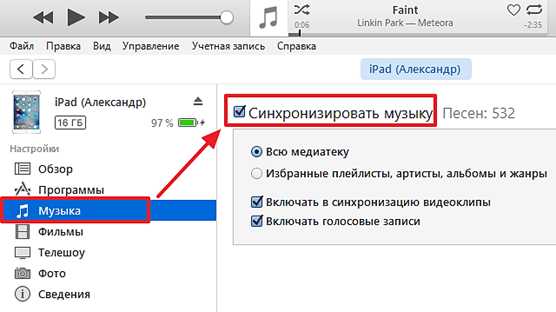
Способ 4: Dropbox
По сути здесь может быть использовано абсолютно любое облачное хранилище, но мы покажем дальнейший процесс переноса музыки на Айфон на примере сервиса Dropbox.
- Для работы потребуется, чтобы на устройстве было установлено приложение Dropbox. Если оно у вас еще не загружено, скачайте его из App Store.
- Перенесите на компьютере музыку в папку Dropbox и дождитесь окончания синхронизации.
- Теперь можно запускать Dropbox на Айфон. Как только синхронизация будет завершена, файлы появятся на устройстве и будут доступны к прослушиванию прямо из приложения, но с небольшим уточнением – для их воспроизведения потребуется подключение к сети.
- В том же случае, если вы хотите слушать музыку без интернета, песни потребуется экспортировать в другое приложение – это может быть любой сторонний проигрыватель музыки.
- Для этого тапните в верхнем правом углу по кнопке меню, а затем выберите пункт «Экспортировать».
- Выберите кнопку «Открыть в…», а затем приложение, в которое музыкальный файл будет экспортирован, например, в тот же VLC, о котором шла речь выше.
Скачать Dropbox
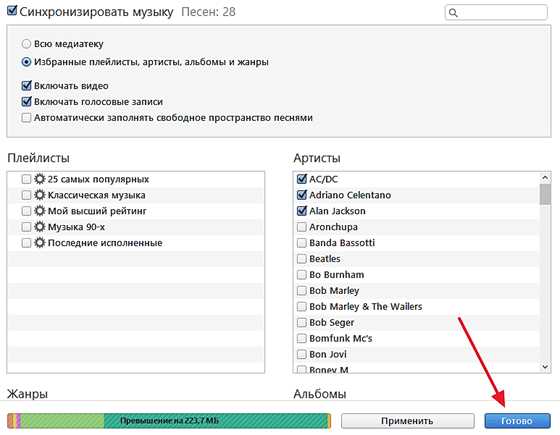
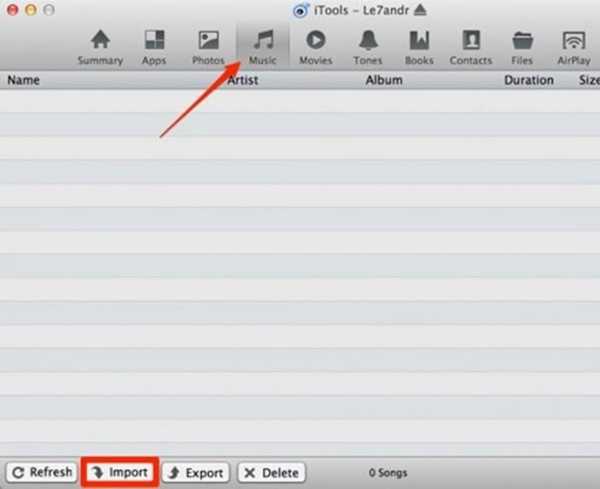
Подробнее: Лучшие проигрыватели для iPhone
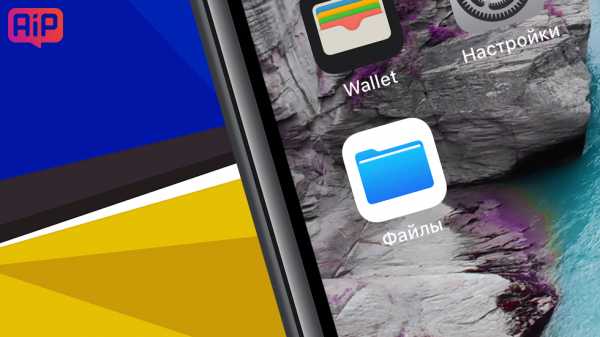
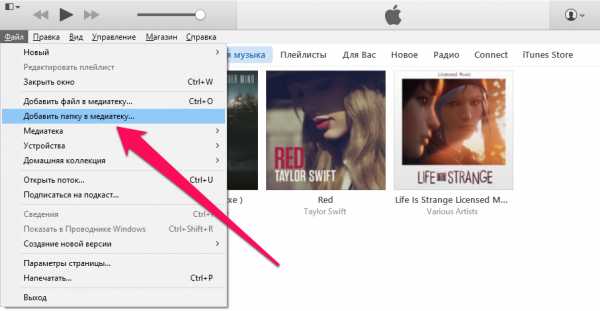
Способ 5: iTools
В качестве альтернативы iTunes разработана масса удачных программ-аналогов, среди которых особенно хочется отметить iTools благодаря простому интерфейсу с поддержкой русского языка, высокой функциональности и удобно реализованной возможности переноса файлов на Apple-устройства. Именно на примере данного инструмента и рассмотрим дальнейший процесс копирования музыки.
Подробнее: Аналоги iTunes
- Подключите iPhone к компьютеру с помощью USB-кабеля, а затем выполните запуск iTools. В левой части окна откройте вкладку «Музыка», а в верхней выберите пункт «Импорт».
- На экране отобразится окно Проводника, в котором вам понадобится выбрать те треки, которые будут перенесены на устройство. Выбрав, подтвердите копирование музыки.
- Начнется процесс переноса композиций. Как только он будет завершен, можно проверять результат – все загруженные песни появились на Айфон в приложении Музыка.
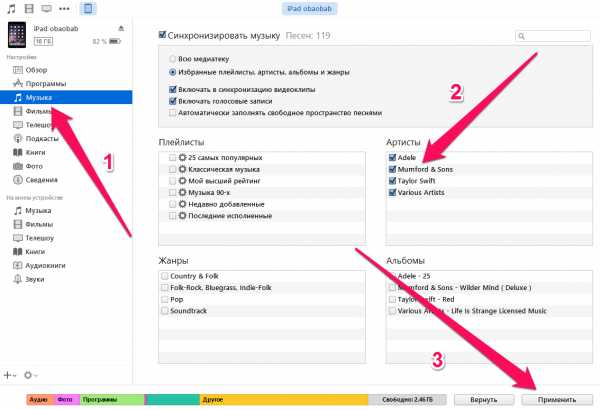
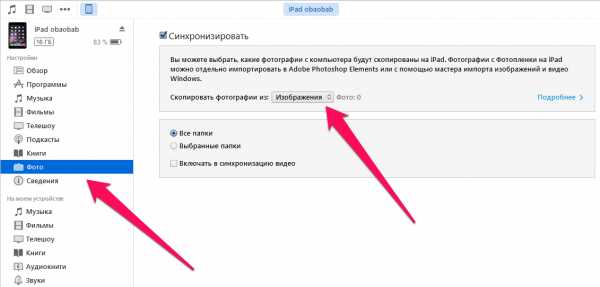

Каждый из представленных способов прост в исполнении и позволяет перенести все любимые треки на смартфон. Надеемся, данная статья была для вас полезна.
Мы рады, что смогли помочь Вам в решении проблемы.Опишите, что у вас не получилось. Наши специалисты постараются ответить максимально быстро.
Помогла ли вам эта статья?
ДА НЕТlumpics.ru
Как добавить музыку на Айфон через Айтюнс
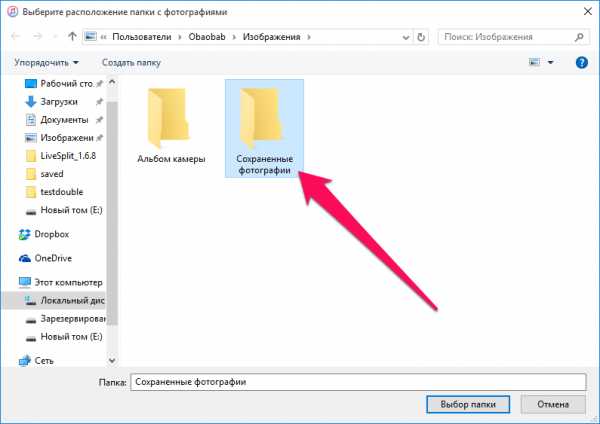
Если вам потребовалось скинуть музыку с компьютера на iPhone, то без программы iTunes, установленной на компьютере, не обойтись. Дело в том, что только через данный медиакомбайн (по крайней мере, если говорить об официальных способах) можно управлять с компьютера Apple-устройствами, в том числе и копируя музыку на ваш гаджет.
Для того чтобы скинуть музыку на Айфон через iTunes, вам потребуется компьютер с установленной программой iTunes, USB-кабель, а также непосредственно сам яблочный гаджет.
Как загрузить музыку в iPhone через iTunes
- Запустите программу iTunes. Если у вас отсутствует музыка в самой программе, предварительно потребуется добавить ее с компьютера в iTunes.
Читайте также: Как добавить музыку с компьютера в iTunes
- Подключите iPhone к компьютеру и дождитесь, когда он будет опознан программой. Щелкните в верхней области окна iTunes по иконке вашего устройства, чтобы открыть меню управления им.
- В левой области окна перейдите ко вкладке «Музыка», а в правой поставьте галочку около пункта
- Если на устройстве прежде содержалась музыка, система спросит, удалить ли ее, т.к. синхронизация музыки возможна только той, что имеется в медиатеке iTunes. Согласитесь с предупреждением, щелкнув по кнопке «Удалить и синхронизировать».
- Далее у вас два пути: синхронизировать всю музыку из медиатеки iTunes или же скопировать лишь отдельные плейлисты.
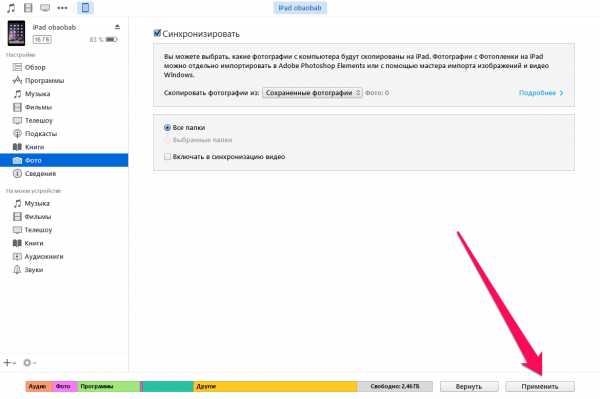
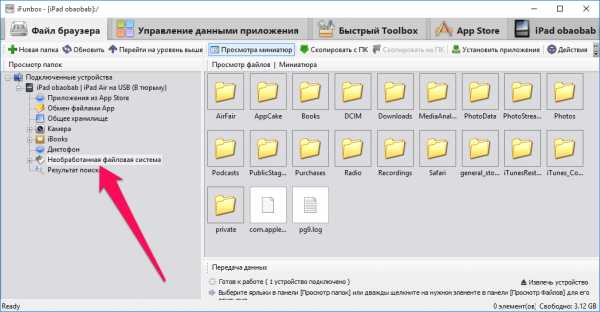

Синхронизация всей музыки
Установите точку около пункта «Всю медиатеку»

Дождитесь завершения процедуры синхронизации.
Синхронизация отдельных плейлистов
Для начала несколько слов о том, что такое плейлист, и как его создать. Плейлисты в iTunes — это отдельные музыкальные подборки, которые можно создавать самостоятельно из композиций в медиатеке, в неограниченном количестве и на разные случаи жизни: музыка по пути на работу, для спорта, рок, танцевальная, любимые песни, музыка для каждого члена семьи (если в семье несколько Apple-гаджетов) и т.д.
- Для того чтобы создать в iTunes плейлист, щелкните в верхнем правом углу iTunes по кнопке «Назад», чтобы выйти из меню управления вашим iPhone.
- В верхней области окна iTunes откройте вкладку «Музыка», а в левой перейдите к нужному разделу, например, «Песни», чтобы открыть весь список треков, добавленных в iTunes.
- Зажмите клавишу Ctrl и начинайте мышью выделять те треки, которые в итоге войдут в плейлист. Следом щелкните по выделенным трекам правой кнопкой мыши и в отобразившемся контекстном меню перейдите к пункту «Добавить в плейлист» – «Создать новый плейлист».
- На экране отобразится созданный вами плейлист. Для того чтобы вам было легче ориентироваться в их списке, рекомендуется задавать индивидуальные названия. Для этого щелкните по наименованию плейлиста один раз кнопкой мыши, после чего вам будет предложено будет ввести новое наименование. Как только вы завершите ввод, щелкните по клавише Enter.
- Теперь можно переходить непосредственно к процедуре копирования плейлиста на ваш iPhone. Для этого щелкните в верхней области iTunes по иконке iPhone.
- В левой области окна перейдите ко вкладке «Музыка», отметьте пункт «Синхронизировать музыку» и поставьте галочку напротив «Избранные плейлисты, артисты, альбомы и жанры».
- Ниже отобразится список плейлистов, среди которых вам необходимо отметить галочками те, которые будут скопированы на iPhone. Щелкните по кнопке «Применить», чтобы синхронизировать музыку на Айфон через Айтюнс.
- Дождитесь окончания синхронизации.
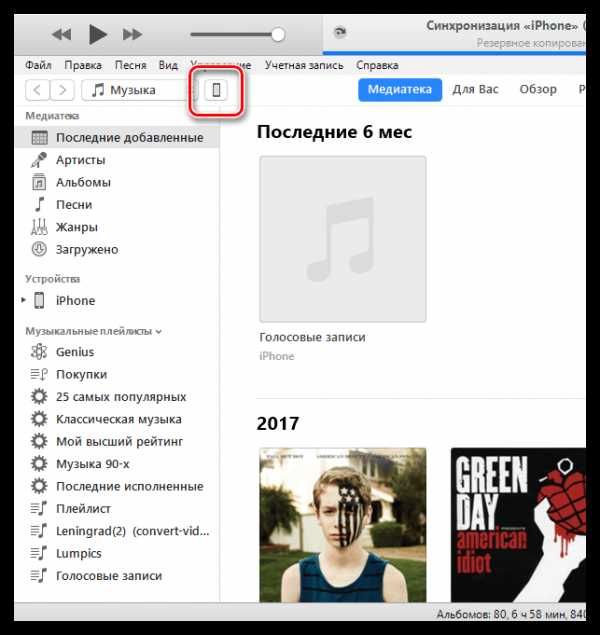
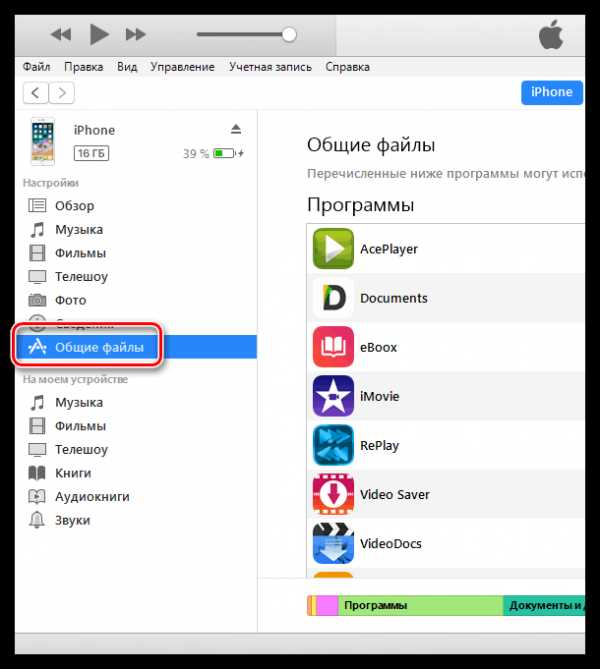

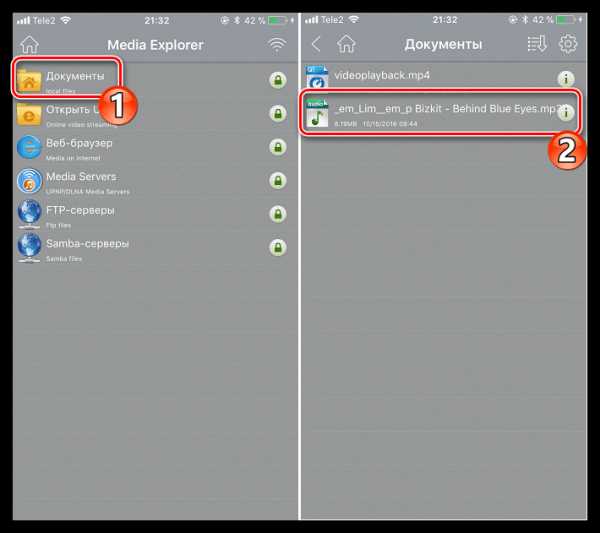
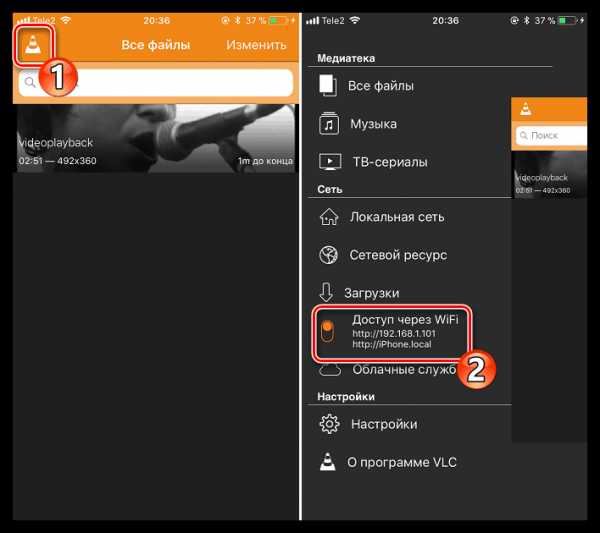
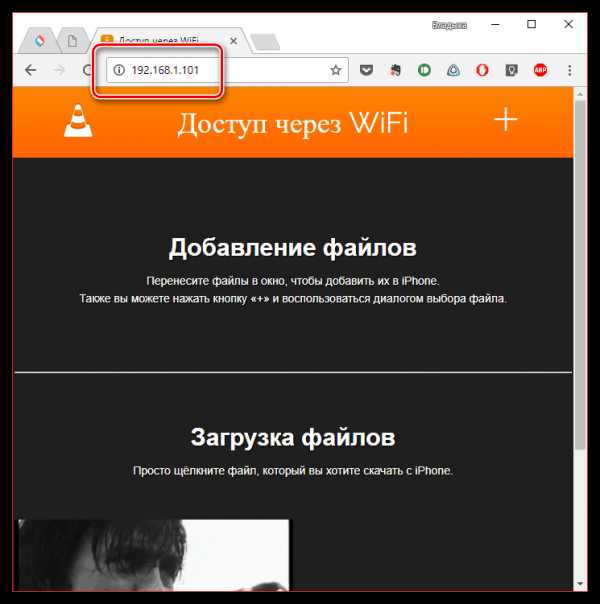
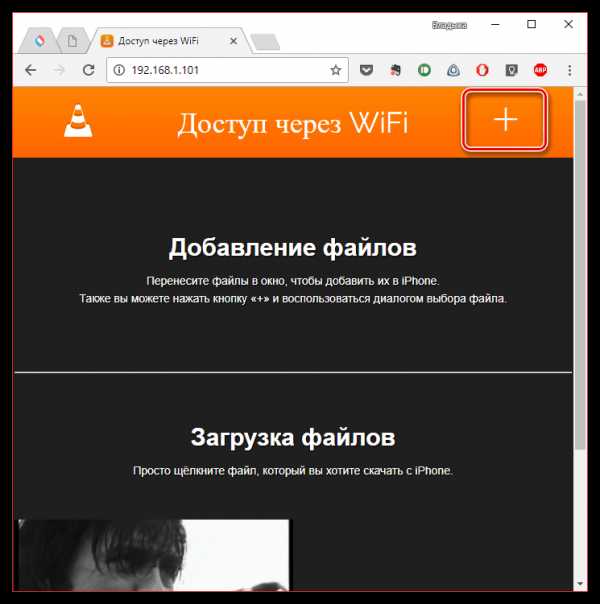
В первое время может показаться, что копирование музыки на iPhone – процесс достаточно сложный. На деле же подобный способ позволяет намного более качественнее организовывать медиатеку iTunes, а также музыку, которая войдет на ваше устройство.
Мы рады, что смогли помочь Вам в решении проблемы.Опишите, что у вас не получилось. Наши специалисты постараются ответить максимально быстро.
Помогла ли вам эта статья?
ДА НЕТlumpics.ru
Скидываем музыку на свой айфон через айтюнс — Блог Евгения Крыжановского
Всем добра, дорогие читатели! И сегодня я расскажу вам как на айфон скинуть музыку через айтюнс. Зачастую пользователи, которые купили себе недавно Айфон, могут столкнуться с распространённой на сегодняшний день проблемой – Как можно перекинуть музыкальные файлы или другие: фото, видео на Айфон?
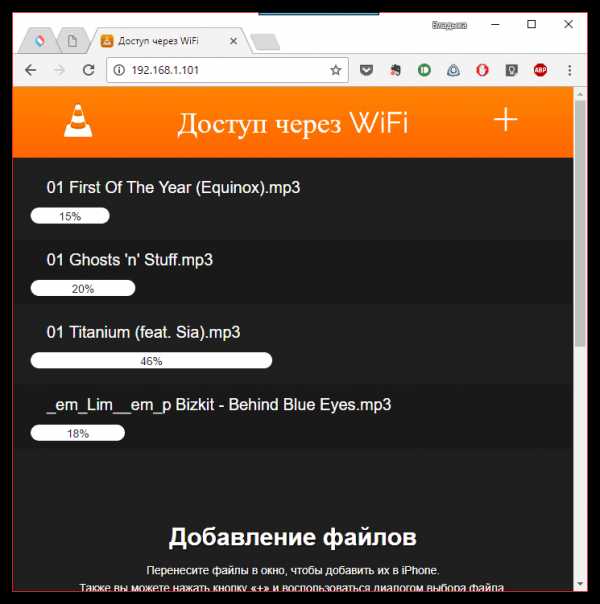
Но чаще всего как показывает практика проблемы у владельцев Айфона, возникают непосредственно при работе с музыкой. Вы тоже попали в такую ситуацию? Ну тогда давайте вместе разберём этот вопрос и рассмотрим ситуация с разных сторон найдя решение проблемы, хотя на самом деле это никакая не проблема как кажется на первый взгляд, а просто отсутствие нужных элементарных знаний у пользователя устройства.
Итак, рассмотрим, пожалуй, два самых распространённых способа как можно перекинуть музыкальные файлы с ноутбука или стационарного компьютера на такое устройство, как Айфон.
- Применение программы под названием iTunes, которую используются на сегодня большое количество владельцев Айфонов.
- Чтобы использовать данный способ, нужно будет скачать программу под названием iTools, которая была разработана непосредственно известными китайскими создателями подобных приложений.
Как на айфон скинуть музыку через айтюнс
Хотите скинуть музыку на свой смартфон, но не знаете, как на айфон скинуть музыку через айтюнс? Лучший способ и, пожалуй, самый простой в использовании это при помощи программы iTunes. Нужно её обязательно скачать на персональный компьютер или ноутбук (в зависимости от того, что именно используете).
Скачать программу можно по этой ссылке https://www.apple.com/ru/itunes/download/
Процесс установки не займёт много времени и ничего сложного не подразумевает, стандартная схема. После установки программы, нужно запустить её и после чего осуществить переход в так называемую вкладку «Моя музыка».
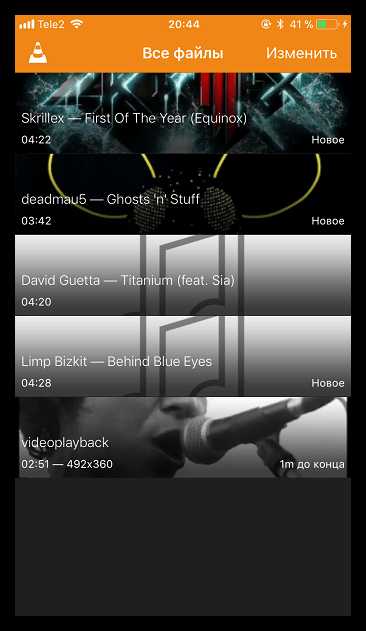
Вероятнее всего в разделе «Моя музыка» Вы ничего не увидите из музыкальных файлов, как это зачастую бывает. Что это означает? Плохо ли это? Совсем нет, просто вы пока ещё не добавили ни одного трека, поэтому и пусто тут. Вот и всё. Не нужно переживать, поэтому поводу, как делают это многие владельцы смартфонов.
Исправляем ситуацию. Открываем действующую вкладку «Файл», выбираем пункт «Добавить файл в медиатеку».

Если выбираете команду «Добавить папку в медиатеку», нужно открыть папку с наибольшим количеством музыкальных композиций.
После чего на экране компьютера отобразиться диалоговое окно «Добавление файлов», где будет виден этап добавления музыки в медиатеку iTunes. Теперь остаётся лишь дождаться окончания загрузки.
Музыку в iTunes можно будет в дальнейшем просматривать в любое удобное для Вас время. Её можно будет сортировать по времени добавления, исполнителям, продолжительности трека, новизны его. Теперь нужно перейти во вкладку «Медиатреки» или же называться также может «Песни».
Так очень удобно создавать различные плейлисты, а также проводить редактирование описаний к песням.
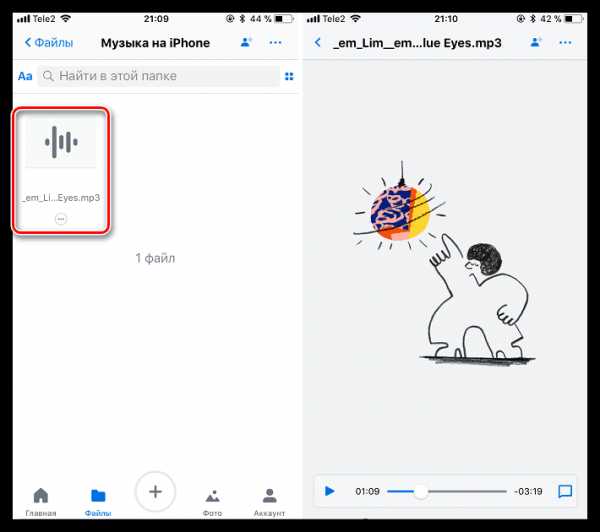
После добавления музыки в iTunes, её уже можно скопировать с ПК на Айфон. Для этих целей нам понадобиться осуществить подключение Айфона к самому компьютеру или же ноутбуку. Используем в данном случае USB кабель, жмём на соответствующую иконку самого устройства, которая, как правило, находится в левом верхнем углу iTunes.

- Далее в левой стороне диалогового окна будет отображаться изображение самого телефона, а внизу него будет меню под названием «Настройки».
- В меню выбираем теперь «Музыка», далее включаем в обязательном порядке (главное не забыть), функцию «Синхронизация музыки».
- Жмём «Готово», располагающаяся внизу диалогового окна.
Не хотите сбрасывать все медиалисты на телефон? Тогда выбираем вариант «Избранные листы, жанры и альбомы». После такого выбора, Вы можете нажать на нужные треки и скинуть их на устройство, в данном случае это Айфон.

После того, как нажмёте на подтверждающую кнопку в виде «Готово», потребуется подтверждение синхронизации. Для этого понадобиться нажать на «Применить».
Вот теперь давайте зайдём в само приложение «Музыка» уже на телефоне, где в свою очередь должна быть музыка, которая в свою очередь уже была переброшена с компьютера на Айфон.
Минутку внимания, друзья, возможно вам будет интересно узнать как выгрузить фото из icloud на компьютер или как проверить текст на антиплагиат онлайн.
Другой способ скидывания музыки с ПК на Айфон
На сегодня можно выделить другой способ перекидывания музыки с персонального компьютера на Айфон, так сказать альтернативный. Этот способ не так известный, но, несмотря на небольшую свою популярность, он действенный и в то же время простой в применении, так что заслуживает должного внимания.
В данном случае речь идёт об использовании программы под названием iTools, которая разработана в свою очередь также китайскими программистами.
Эту программу можно с лёгкостью скачать с официального сайта разработчика по адресу: pro.itools.cn
Чтобы сбросить музыку с ПК на Айфон с применением этой программы, понадобиться её запустить, но перед этим естественно скачать и установить. После чего перейти в раздел «Музыка» и жмём кнопку «Импорт».
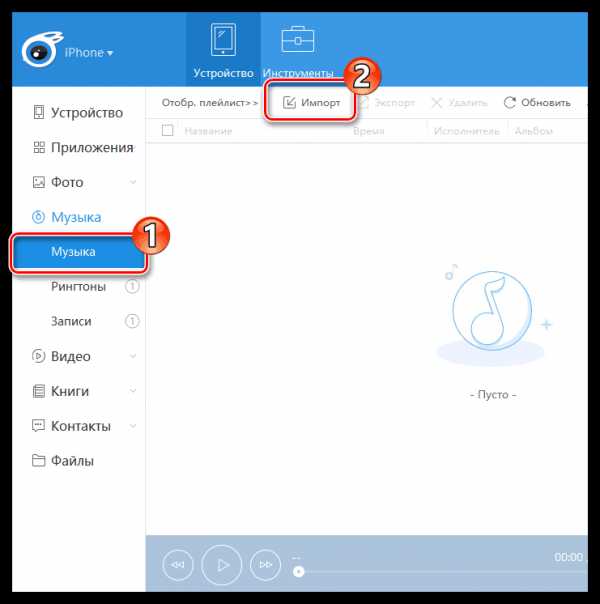
Теперь выбираем музыку и нажимаем на «Открыть». Теперь выбранные композиции будут переброшены с компьютера в память Айфона.
Друзья, если у вас что-то не получилось, обязательно пишите и задавайте свои вопросы в комментариях, с радостью помогу каждому. желаю всем крепкого здоровья и мира!
bezkompa.ru
Как cкачать музыку на Айфон бесплатно: лучшие способы
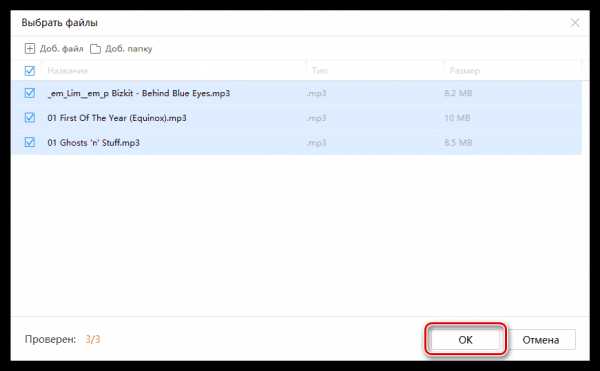
В отличие от смартфонов, работающих на других операционных системах, в iOS процедуру скачивания музыки для Айфона нельзя назвать простой. Это связано, прежде всего, с желанием Apple заработать на продаже лицензионного цифрового контента через магазин iTunes Store. Если следовать инструкциям от производителя, любые аудио файлы можно скачать в айфон только с помощью родного медиакомбайна iTunes. Процедура, в общем-то, несложная, но требует подключение к компьютеру. Поэтому в этой статье я опишу и более простые способы скачать музыку на айфон даже без компьютера, и даже без собственных музыкальных файлов.
Это касается только музыки для прослушивания. Если вам нужно поставить мелодию на звонок iPhone, то смотрите эту инструкцию.
Официальный способ: через iTunes
Для того чтобы скачать музыку с компьютера на айфон, нужно выполнить последовательность действий, описанных ниже:
1. Открываем программу iTunes (скачать можно бесплатно с официального сайта apple.com/ru/itunes/). Нас приветствует окно, в котором показываются все нововведения новой версии программы. Выбираем в нижней части вариант «Принимаю» и двигаемся далее.
Далее откроется раздел музыка и предложение поискать медиа файлы. Но мы этот вариант не выбираем, нам ведь не нужны на нашем устройстве вся та куча песен, что на вашем компьютере, а только избранные песни, поэтому далее к следующему пункту.
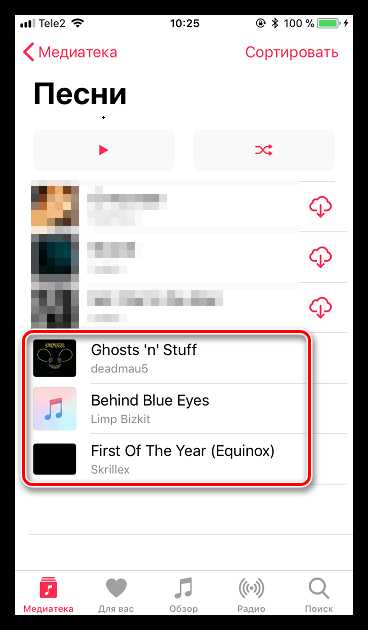
2. Итак, мы видим подраздел «музыка», и песен в нем нет. Сначала смотрим в левый верхний угол и жмем на пункт «Файл», далее в появившемся всплывающем меню выбираем «Добавить файл в медиатеку».

3. Выбираем, которую вы впоследствии хотите скачать музыку на Айфон через iTunes, нажимаем «Открыть» (можно выбирать как отдельные файлы, так и целые папки с альбомами).
4. Теперь медиатека сформирована. Но если у вас не показываются ваши добавленные музыкальные композиции, то просто кликните по названию альбома.
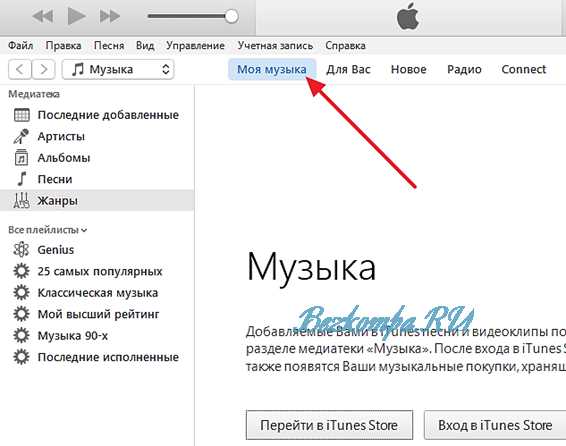
5. Теперь, когда наша медиатеки сформирована, подключаем iPhone к компьютеру. Ваше устройство после подключения к компьютеру отобразится в панели значков. Жмите на него.
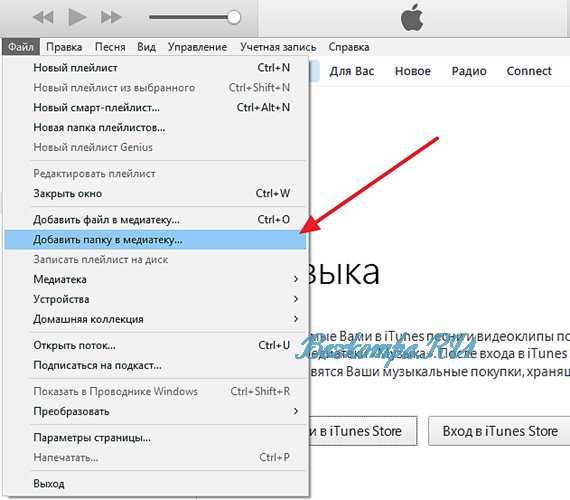
6. Теперь идем в раздел «Музыка», нажав по одноименной кнопке. В поле синхронизации выбираем вариант «Всю медиатеку». (Но если вы перед эти всё же сняли галочки с некоторых песен по каким-то причинам, то не спешите выбирать, прочитайте дальше).
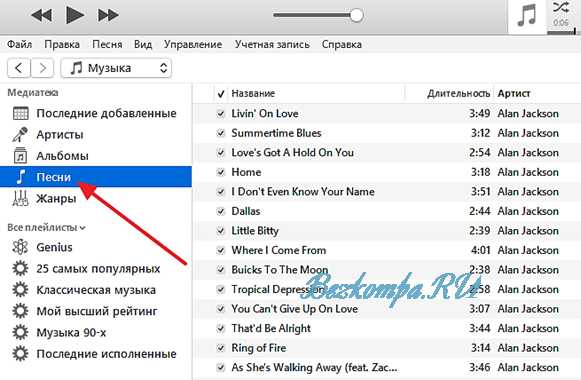 Забудьте о iPhone 11. Самыми интересными будут iPhone 2020
Вышла iOS 12.4 beta 6 — что нового?
Забудьте о iPhone 11. Самыми интересными будут iPhone 2020
Вышла iOS 12.4 beta 6 — что нового?Если же вы сняли галочки с каких-либо композиций, то выбираем вариант «Избранные плейлисты, артисты, альбомы и жанры».
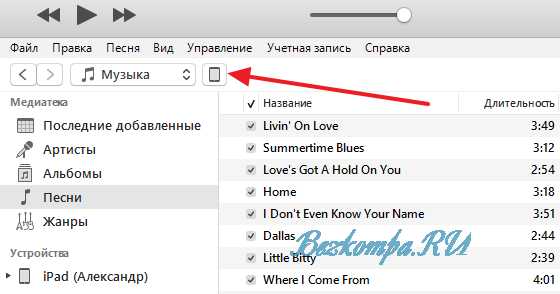
7. И финальный аккорд — нажимаем в нижнем правом углу кнопку «Синхронизировать».
Вот и всё! Вы смогли скачать музыку на Айфон через компьютер. Теперь ждем завершения синхронизации и наслаждаемся музыкой на вашем iPhone!
P.S. И естественно, в дальнейшем, если вы будете вносить какие-то изменения в медиатеку, то на вашем устройстве изменения будут вступать в силу только после синхронизации с компьютером. По этому, вот сразу инструкция как удалить музыку с iPhone.
Есть одно но:
если вы вдруг не увидели привычное название ваших песен (то есть не так, какое у него было записано имя файла), то не пугайтесь: в iTunes берет информацию из тегов файла и всё распределяется по графам: «Название», «Длительность», «Артист», «Альбом», «Жанр», «Рейтинг», «Воспроизведение».
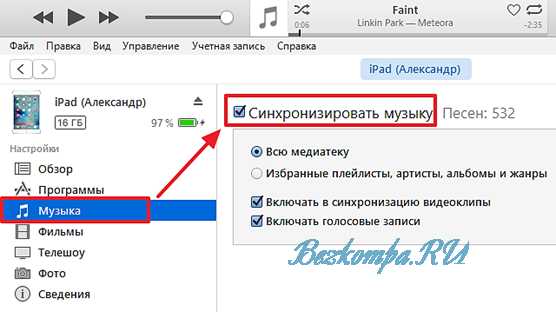
Видео
Все вышеперечисленные действия о том, как добавить музыку на айфон через компьютер и программу iTunes, в коротком видеоролике.
Как скачать музыку на iPhone с помощью приложений
Если вышеописанная процедура вам не нравится, то в App Store есть приложения для скачивания музыки на Айфон. Могу порекомендовать Eddy Cloud Music Pro (обзор), он позволяет загружать песни даже из облачных сервисов (Dropbox, Google Drive, Yandex.Disk и другие).
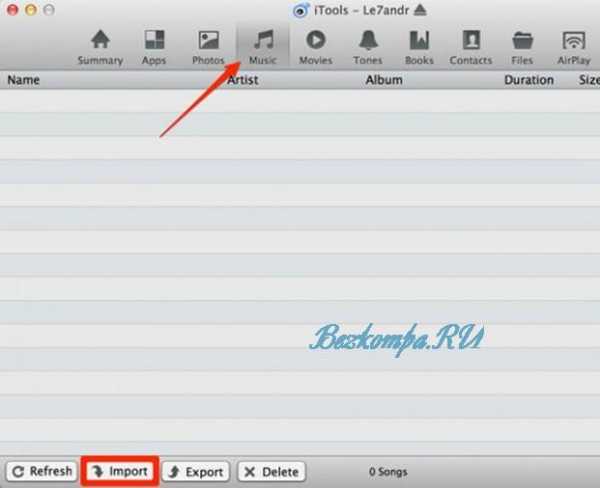
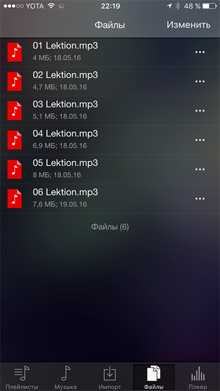
В таких приложениях есть два режима работы:
- Закачка музыки на iPhone в локальной wi-fi сети. Для этого ваш компьютер с музыкой и устройство должно быть подключено к одной сети wi-fi. Откройте приложение, в настройках вы увидите адрес для загрузки файлов. Откройте на компьютере браузер и введите этот адрес. Загрузите музыки и слушайте ее на устройстве.
- Скачивание музыки на устройство из облачных сервисов. Для этого сначала нужно загрузить музыку на сервер облака. Затем открыть приложение и скачать эту музыку на iPhone.
Как скачать музыку на айфон из ВК
Социальная сеть ВКонтакте, для многих стала основным источником музыкального контента. Там есть почти вся любая музыка. И вполне логично сделать возможность прослушивания любимых треков на iPhone прямо оттуда. Однако родное приложение ВКонтакте не имеет такого функционала. Зато есть другие приложения позволяющие скачать музыку с ВК на Айфон. Правда, политика Apple по борьбе с пиратством не позволяет им надолго задерживаться в App Store. Но подобные приложения можно скачать из общих аккаунтов.
Загрузите и откройте приложение. Затем введите свой логин и пароль от аккаунта ВКонтакте чтобы использовать медиатеку социальной сети.
Такие программы предоставляет полный доступ к вашему музыкальному разделу из Вконтакте. Вы можете использовать поиск, чтобы найти нужный трек, а также осуществить скачивание музыки из ВК на Айфон со своей стены и стены любого из своих друзей или группы.
Как я уже писал выше, подобные приложения регулярно удаляются из App Store. Актуальный список можно найти на странице музыка ВКонтакте для iPhone.
iphone-gps.ru
Как скинуть музыку с компьютера на Айфон
Опубликовано: 26.05.2015
Чтобы скинуть песни или, например, аудиокниги, с компьютера в iPhone – необходимо установить на этот компьютер программу iTunes. Все манипуляции по копированию любых файлов на устройства от Apple выполняются только через эту программу.
Итак, устанавливаем iTunes на компьютер, предварительно скачав ее на официальном сайте. На момент написания статьи актуальная версия iTunes – 12:Запускаем программу. Сверху по центру выбираем вкладку “Моя музыка”, либо жмем в левом верхнем углу на иконку в виде ноты: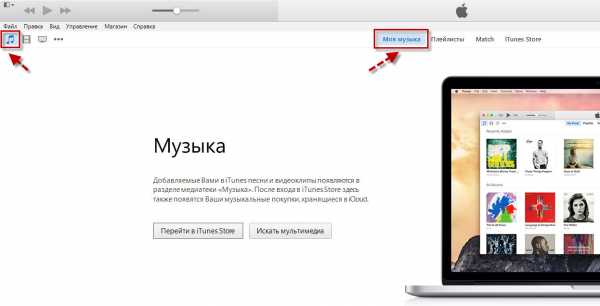 Если вдруг у вас сверху не отображается строка меню, нажмите в самом верхнем левом углу на иконку в виде квадратика и там выберите “Показать строку меню”:
Если вдруг у вас сверху не отображается строка меню, нажмите в самом верхнем левом углу на иконку в виде квадратика и там выберите “Показать строку меню”: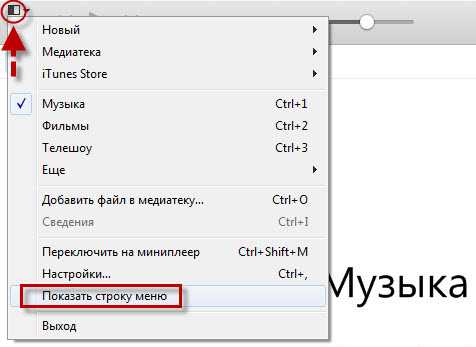
Итак, мы находимся в разделе “Музыка” и пока у нас здесь ничего нет. Сейчас добавим сюда песни с компьютера, а потом для удобства поместим их в отдельный плейлист.
Делается это следующим образом: в строке меню идем в “Файл” – “Добавить файл в медиатеку” (если хотите, можете добавить сюда сразу целую папку с песнями – тогда надо выбирать “Добавить папку в медиатеку”):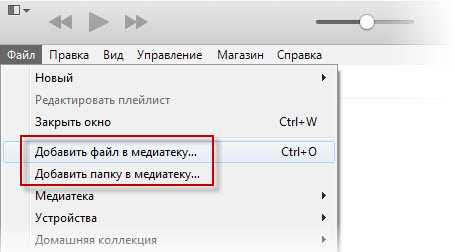 Находим на компьютере нужные нам песни, выделяем их и жмем “Открыть”:
Находим на компьютере нужные нам песни, выделяем их и жмем “Открыть”: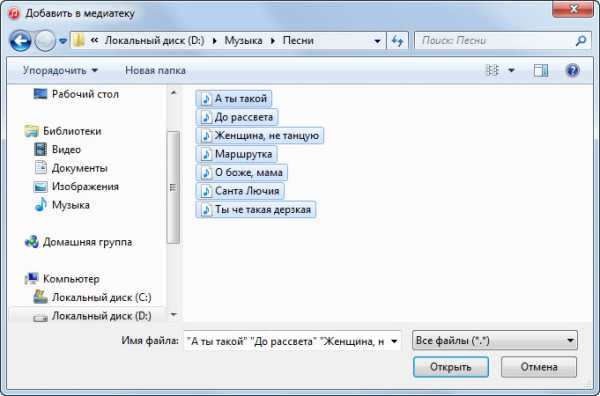 Песни в iTunes добавлены! По умолчанию iTunes отображает музыкальные композиции в виде альбомов. Это не очень удобно:
Песни в iTunes добавлены! По умолчанию iTunes отображает музыкальные композиции в виде альбомов. Это не очень удобно: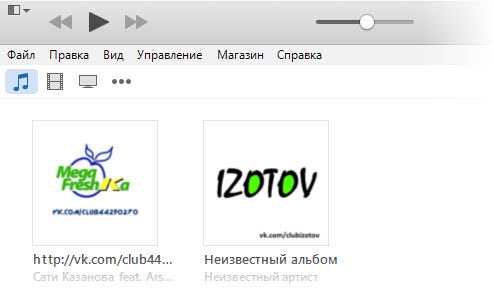 Поэтому я советую щелкнуть в правом верхнем углу по слову “Альбомы” и выбрать “Песни”:
Поэтому я советую щелкнуть в правом верхнем углу по слову “Альбомы” и выбрать “Песни”: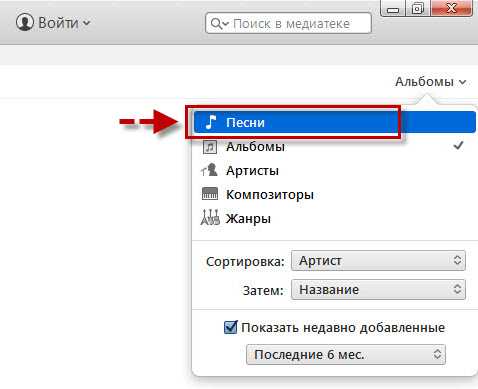 Теперь мы наглядно видим все наши загруженные песни:
Теперь мы наглядно видим все наши загруженные песни:
В принципе, уже сейчас можно подключать Айфон к компьютеру и переносить на него нашу музыку. Но лично я предлагаю сначала создать отдельные плейлисты и раскидать по ним наши загруженные песни. Представьте, что мы бы добавили в iTunes не 7 песен, как в моем примере, а, например, 70. Если мы создадим 2-3 разных плейлиста, то нам будет и проще ориентироваться, и на Айфоне они будут выглядеть аккуратно.
Переключаемся сверху по центру на вкладку “Плейлисты”:Затем в строке меню идем в “Файл” – “Новый” – “Плейлист”:
Будет создан новый плейлист, который мы переименовываем так, как нам надо: например, Песни 2015: Теперь жмем справа кнопку “Добавить”:
Теперь жмем справа кнопку “Добавить”:
Затем из списка наших песен выбираем те, которые мы бы хотели поместить в этот плейлист, и перетаскиваем их мышкой вправо (где изображена нота). Можно перетягивать их по одной; можно, зажав клавишу Ctrl, выделить сразу несколько и перенести все разом. Перетащив сюда нужные песни, жмем справа кнопку “Готово”: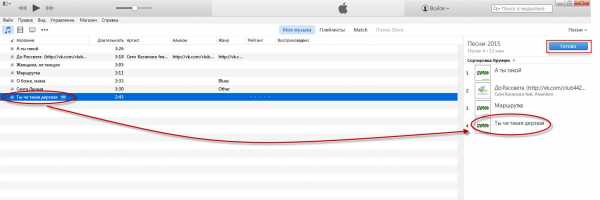 Один плейлист – готов!
Один плейлист – готов!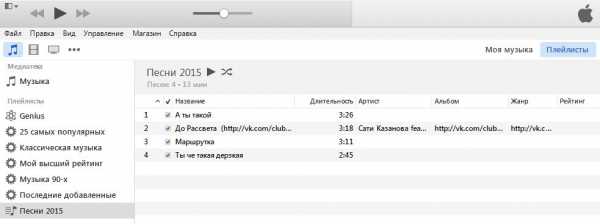
Теперь, ради примера, создадим еще один плейлист. В строке меню идем в “Файл” – “Новый” – “Плейлист”. Дадим ему название: Песни для пляжа: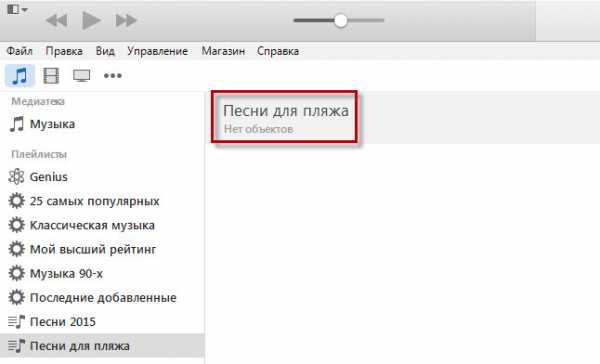 Затем жмем справа кнопку “Добавить”. Перетаскиваем нужные песни в правую часть – жмем “Готово”:
Затем жмем справа кнопку “Добавить”. Перетаскиваем нужные песни в правую часть – жмем “Готово”:
Итак, у нас создано два плейлиста с песнями. Теперь можем копировать их на iPhone.
Подключаем iPhone к компьютеру с помощью usb-кабеля. После этого наше устройство отобразится на панели значков – жмем на него: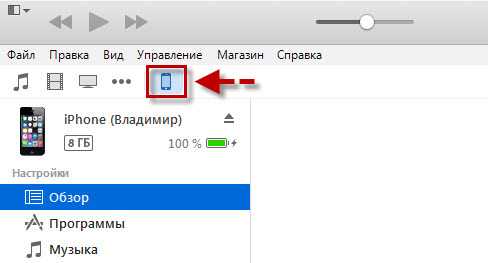
Здесь в разделе “Настройки” выбираем строку “Музыка”. Затем справа сверху ставим галку “Синхронизировать музыку”. Чуть ниже переключаем маркер в положение “Избранные плейлисты, артисты, альбомы и жанры”.
Еще ниже в разделе “Плейлисты” ставим галки на созданных нами плейлистах: “Песни 2015” и “Песни для пляжа”.
После этого в самом низу нажимаем кнопку “Применить”: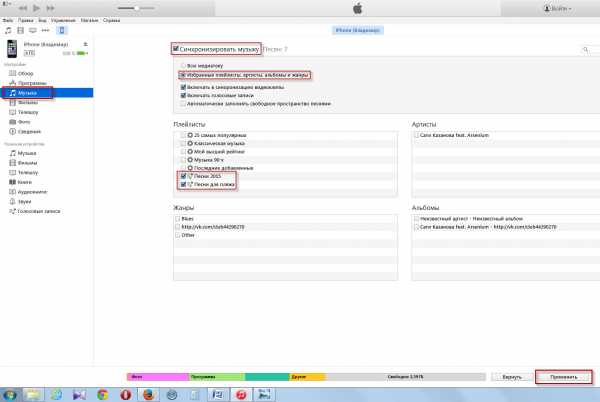
Всё! Сразу после этого на моем Айфоне в приложении “Музыка” появилось два новых плейлиста с песнями:
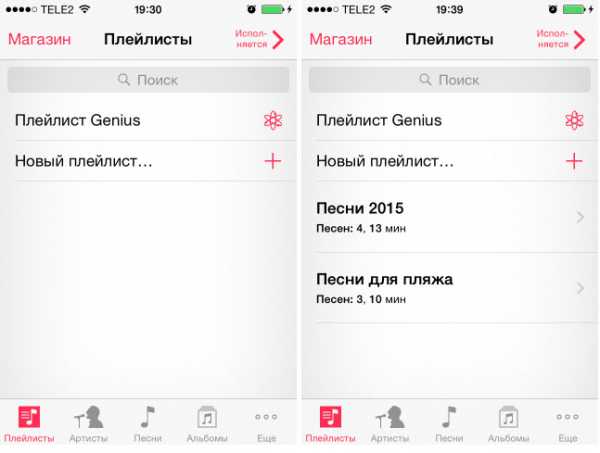
Как удалить музыку с Айфона?
Это очень просто. Запускаем на компьютере программу iTunes. Подключаем iPhone к компьютеру с помощью usb-кабеля. После этого наше устройство отобразится на панели значков – жмем на него.
Здесь в разделе “Настройки” выбираем строку “Музыка”. Затем справа сверху снимаем галку “Синхронизировать музыку”.
Появится окошко с сообщением: “Вы действительно не хотите синхронизировать музыку? Все песни и плейлисты, имеющиеся в iPhone, будут удалены”. Жмем в нем кнопку “Удалить”:И затем внизу нажимаем кнопку “Применить”. Всё! После этого с вашего Айфона исчезнут все песни и плейлисты.
blogsisadmina.ru
Как музыку с компьютера скинуть на айфон через iTunes и iTools
Одними из самых популярных устройств считаются iPhone и iPad с операционной системой ios. С ними просто прослушивать аудио, смотреть кино, читать любимые произведения, выполнять задачи, играть. Пользователи, только купившие такое устройство, не всегда знают, как музыку с компьютера скинуть на айфон или айпад. Существует огромное количество трудных и бесполезных инструкций. В статье описана простая инструкция, как правильно музыку с компьютера скинуть на айфон.

 Статьи по теме
Статьи по темеФормат музыки для айфона
Существует множество форматов, отличающихся качеством воспроизводимого звука при одинаковой мощности воспроизводимого устройства. Формат mp3 уже перестал быть единственным. И он не считается одним из лучших, при этом является самым популярным. Современные модели iPhone и iPad поддерживают любой формат. Мало кто знает, как закачать на айфон 6 музыку других форматов. При необходимости они преобразовываются с помощью программ. К воспроизводимым форматам относятся:
- ac;
- aiff;
- aac protected;
- mp3 vbr;
- audible;
- apple lossless;
- wav.
Способы скачать музыку на айфон
Закачать iPhone и iPad может любую композицию, но считывать устройство может не каждую. Использование программы iTunes – простой способ передачи и преобразования файлов. Предлагаем вашему вниманию пошаговую инструкцию, как загрузить на телефон желаемые материалы. С ней легко научиться скидывать песни, которые в дальнейшем будут считываться устройством.


Через программу iTunes
Итак, вот пошаговая инструкция:
- Установка программы iTunes на компьютер. Программа для скачивания музыки на айфон хранится на официальном сайте. Поддерживает обновленные версии Windows, Vista. На сайтах содержится много полезной информации, как добавить музыку на айфон через айтюнс и другие программы.
- После установки запускаем iTunes.
- Подключаем iPhone к компьютеру через USB-кабель.
- Добавляем понравившуюся композицию, которую желаете скинуть. Для этого нажимаем кнопку «Файл», переходим в «Добавить в медиатеку». Открываем нужную песню или несколько песен.
- Есть второй способ, как перенести композиции. Нажимаем «Добавить папку в медиатеку». Второй способ подходит для добавления большого количества композиций.
- Ожидаем, пока композиции определятся iTunes. Выбираем изображение вашего устройства и нажимаем.
- Открываем меню с композициями. Выбираем песни, которые желаете перекинуть. При необходимости нужно установить флажок напротив «Вся медиатека». Произойдет синхронизация.
- Нажимаем кнопку «Применить». Она расположена в нижнем правом углу iTunes. Ждем окончания синхронизации.
Если желаете скинуть фото, видео, приложения, то повторите всю вышеперечисленную процедуру. Через iTunes вручную обрабатываются аудио, видео и фото. Функция полезна при условии, что мультимедиа имеет больший размер, чем имеется на смартфоне. Добавление материалов различно в одной схеме, как добавить песни на айфон. Вместо раздела «Композиции» выберете необходимый, например, «Фильмы».
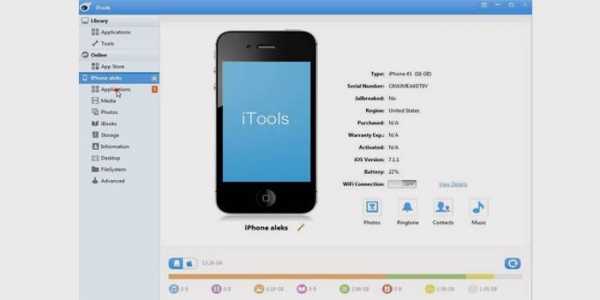
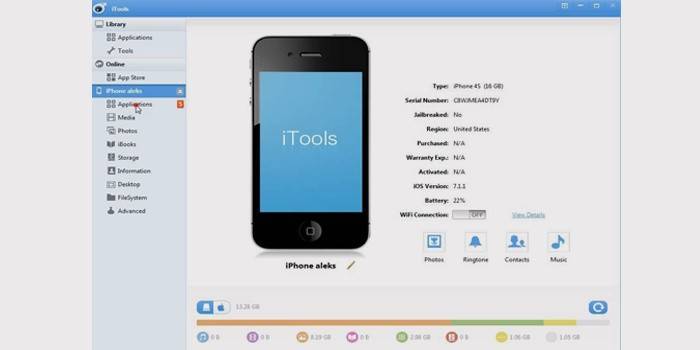
С помощью iTools
Использование iTools позволяет научиться, как добавить музыку в айфон. В программе пользователь может прописывать теги для упрощенного поиска, группировки и организации любого файла. Отдельно прописываются независимые настройки и устанавливается уровень громкости. Пользователь создает собственные плейлисты, составленные по жанрам, стилям, исполнителям. Материалы переносятся в смартфон через синхронизацию. Скачиваются как отдельные композиции, так и группы. Предлагаем простую инструкцию, как скинуть музыку на iPhone с использованием iTools:
- Запускаем программу iTools. При необходимости последняя обновленная версия хранится на официальном сайте. После запуска выбираем пункт «Файл», нажимаем «Добавить в медиатеку».
- Разбираемся, как в айтюнс добавить музыкальные файлы. Выбираем папку, содержащую аудио. Программа загружает как отдельные аудио, так и группу. Копируем материалы. Загружаются с помощью сочетания клавиш Ctrl + O или Command + О. Попробуйте скопировать и перенести файлы. Это самый простой способ, как перекинуть их.
- При загрузке учитывайте, что айтюнс использует метаданные, указанные тегами. Смело создавайте коллекцию файлов.
- Созданная коллекция доступна в разделе «Аудио». Чтобы материалы были загружены в память смартфона, требуется синхронизация.
- Могут возникнуть вопросы, как подключить айфон к компьютеру. Существуют несколько способов, советуем применять USB-кабель или интернет.
- Открываем вкладку «Устройства», нажимаем «Обзор» и выбираем нужное устройство. Ожидаем контакта.
- Во вкладке «Параметры» необходимо поставить галочку на функции «Обрабатывать аудио и видео вручную». Так самостоятельно удобно настраивать синхронизацию созданной коллекции по жанрам.
- Чтобы перекачать все материалы быстро, выбирайте функцию «Вся медиатека».
- После составления плейлиста проверяем количество свободного места на устройстве, а затем нажимаем «Применить».
- Используйте app store для скачивания приложений на iPhone.
- Настройка и передача аудио с айтюнс произвелась успешно.
Узнайте,как перекинуть фото с айфона на компьютер.
Видеоинструкция: как закачать музыку с компьютера на iPhone
Детальная информация, как лучше музыку с компьютера скинуть на айфон, показана в предложенном видеоролике ниже. Наглядно виден весь процесс передачи данных. При возникновении вопросов здесь вы найдете все ответы. В видео описано, как на айфон и айпад скинуть музыку с компьютера. Здесь подробно разобрано, как скачивать желаемый аудиофайл и каким образом хранятся данные. Устанавливаются iTools или iTunes за считанные секунды. Программы поддерживаются на любой из версий Windows. Все это смотрите в видео ниже.
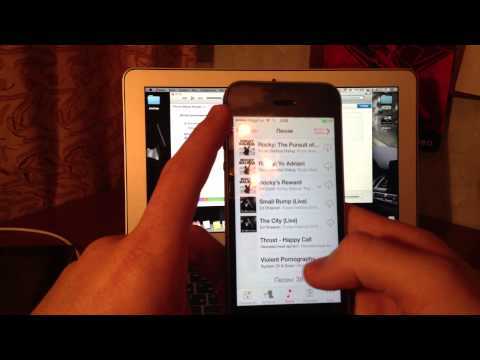 Как скачивать музыку на iPhone, iPod, iPad подробная инструкция
Как скачивать музыку на iPhone, iPod, iPad подробная инструкция
Статья обновлена: 12.06.2019
sovets.net
Как записать музыку с компьютера на iPhone, iPad или iPod? (Инструкция)
Сегодня, в продолжение цикла статей «В помощь новичкам», мы подробно расскажем как записать (синхронизировать) музыку с компьютера на iPhone, iPad или iPod несколькими способами.
Вконтакте
Google+
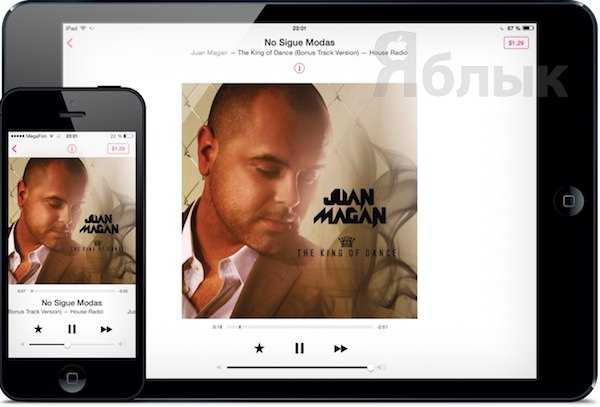
В первую очередь необходимо скачать и установить на Вам компьютер программу iTunes (скачать можно здесь, ссылка внизу страницы).
Следующим этапом будет являться создание медиатеки iTunes или другими словами «копирование песен в iTunes» для последующей синхронизации с iPhone, iPad или iPod. Добавить композиции в программу можно обычным перетягиванием файла или папки в окно iTunes или воспользовавшись пунктом «Добавить в медиатеку» в меню Файл.
Как записать музыку с компьютера на iPhone, iPad или iPod?
Подключите устройство к компьютеру и запустите программу iTunes, если она не открылась автоматически. Затем перейдите на страницу Вашего устройства. По умолчанию клавиша с наименованием подключенного устройства находится в правом верхнем углу окна программы.Или в боковой панели iTunes, если она включена через меню Вид ->Показать боковое меню.
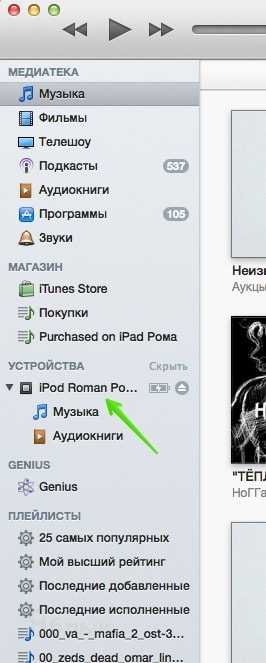 Синхронизация музыки — наиболее простой способ переноса музыки с компьютера на IOS- устройство. Все, что от вас требуется — это определить количество доступной памяти на Вашем устройстве (в этом поможет нижняя шкала в iTunes).
Синхронизация музыки — наиболее простой способ переноса музыки с компьютера на IOS- устройство. Все, что от вас требуется — это определить количество доступной памяти на Вашем устройстве (в этом поможет нижняя шкала в iTunes).
Перейдите во кладку Музыка отметьте галочкой пункт Синхронизировать музыку.
 Вы можете отметить пункт Синхронизировать всю медиаеку, соответственно для синхронизации всей музыки из медиатеки iTunes с Вашим устройством.
Вы можете отметить пункт Синхронизировать всю медиаеку, соответственно для синхронизации всей музыки из медиатеки iTunes с Вашим устройством.
Также у Вас есть возможность выбрать синхронизацию избранных композиций с помощью пункта Избранные плейлисты (их нужно предварительно создать), артисты, альбомы и жанры.
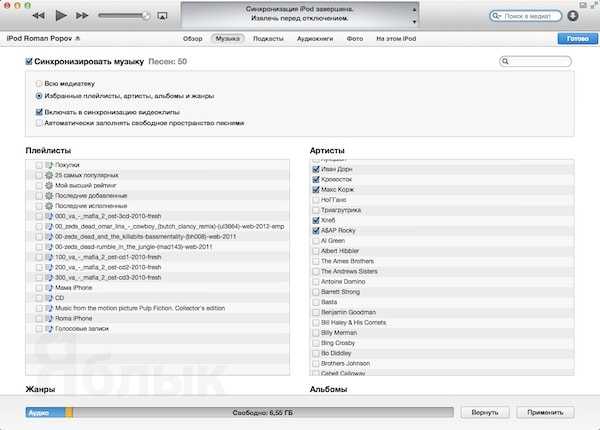 В этом режиме Вы сможете выбрать вручную необходимые композиции для добавления на iOS-устройство. Можно выбрать по исполнителю, плейлисту, жанру или альбому.
В этом режиме Вы сможете выбрать вручную необходимые композиции для добавления на iOS-устройство. Можно выбрать по исполнителю, плейлисту, жанру или альбому.
После выбора необходимых композиций нажмите на клавишу Применить и дождитесь завершения процесса синхронизации.
Запись музыки с компьютера на iPhone, iPad или iPod без синхронизации с медиатекой
Перейдите на страницу устройства в iTunes и отметьте галочкой пункт Обрабатывать музыку и видео вручную.
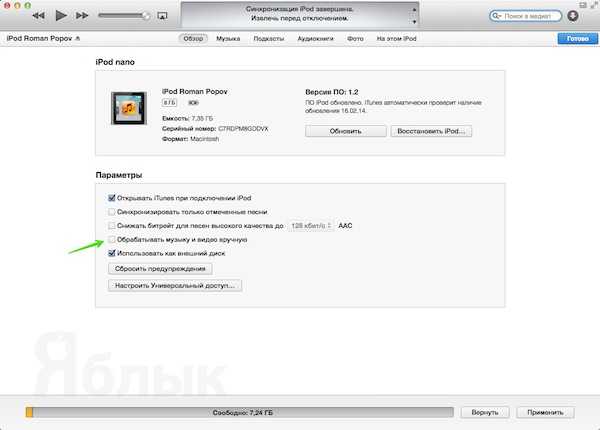 После этого откройте папку с музыкой в Finder (OS X) или Проводнике (Windows) и просто перетащите музыкальные Файлы на Ваше устройство в iTunes (см. скриншот ниже).
После этого откройте папку с музыкой в Finder (OS X) или Проводнике (Windows) и просто перетащите музыкальные Файлы на Ваше устройство в iTunes (см. скриншот ниже).
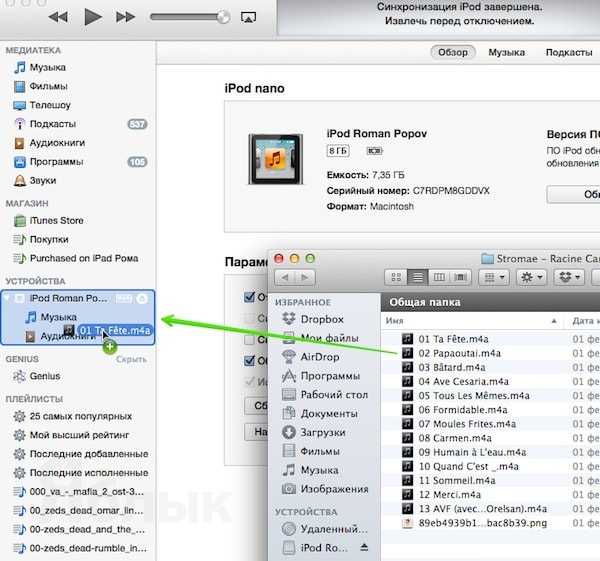 После этого Вы можете перейти в раздел Музыка и просмотреть аудиофайлы, сохраненные на устройстве. При желании их можно удалить с помощью контекстного меню.
После этого Вы можете перейти в раздел Музыка и просмотреть аудиофайлы, сохраненные на устройстве. При желании их можно удалить с помощью контекстного меню.
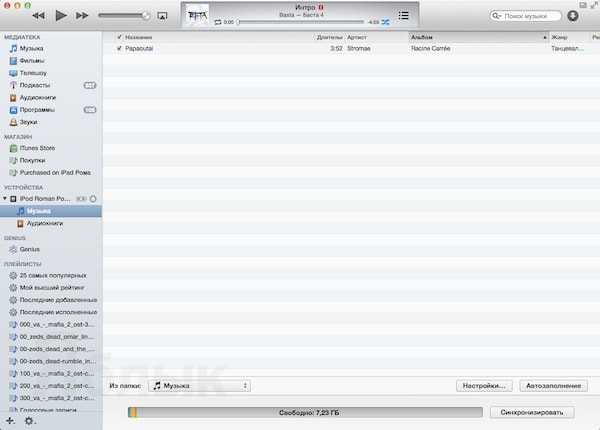
Смотрите также:
Вконтакте
Google+
Метки: iFaq, iTunes.yablyk.com
