Как сбросить пароль на iPad если забыл
Новейшие технологии невольно внедряются в повседневную жизнь. Поэтому мы привыкли заботиться о безопасности наших девайсов, скачивая множество программ защиты персональных данных или используя уже установленные блоки защиты (пароли, распознавания лица, отпечаток пальцев и т.п.). iPad это универсальное устройство, которое упрощает нашу жизнь, и утечка информации не является желанной. Если же вы столкнулись с тем, что не можете разблокировать ваш девайс, предоставляем вам несколько вариантов как восстановить iPad если забыл пароль.
Три способа сбросить пароль на айпаде если забыл
Метод 1. Как восстановить пароль на iPad через iTunes
В случае ранней синхронизации iPad с айтюнс на компьютере, например, перенося музыку, видеофайлы и т.п., вам необходимо воспользоваться вашим ПК. Однако если синхронизация не сделана еще до утраты пароля, все данные на iPad будут удалены.
А теперь, собственно, как сбросить пароль на iPad:
1. Подсоедините устройство к вашему ПК и войдите в программу айтюнс.
2. Теперь сделайте принудительный перезапуск вашего устройства (зажмите синхронно кнопку «Home» и боковую (либо верхнюю) кнопку). Затем удерживайте их до тех пор, пока не появится экран режима восстановления.
3. Выберите функцию «восстановить». Если эта процедура займет более чем 15 минут, необходимо будет повторить все эти действия сначала.
4. После восстановления вы можете настроить ваше устройство и пользоваться им в обычном режиме.
Если девайс iPad, которым вы пользуетесь, синхронизировался с утилитой iTunes ранее, вы с легкостью можете вернуть все данные, даже если вы решились стереть все пароли и информацию на iPad. Вот простые шаги как стереть iPad если забыл пароль:
1. Подсоедините ваш девайс к компьютеру, где вы когда-то делали синхронизацию.
2. Запустите программу iTunes на вашем ПК. Когда перед вами появится запрос о вводе пароля, присоедините iPad к чужому компьютеру, где вы также выполняли синхронизацию.
3. Далее вы должны воспользоваться режимом восстановления.
4. Подождите, пока iTunes синхронизируется с вашим устройством и выполнит резервную копию.
5. Когда программа iTunes закончит этот недлительный процесс, выберите на панели «Восстановить устройство».
6. В то время как начнется восстановление планшета iPad, система iOS откроет окно настройки. Выберите «Восстановить из копии».
7. Тепер выберите свой девайс в утилите на ПК. Просмотрите дату формирования, а также размер определенной резервной копии. Найдите необходимый файл.
Метод 2. Как снять пароль с iPad через iCloud
Самый несложный выбор, чтобы управиться с кодом доступа — применить метод с использование iCloud для сброса iPad. Функция «Найти мой iPad» разрешает нам удаленно перезагружать iPad. Изначально эта «способность» использовалась для того, чтобы удостовериться, что любой, кто нашел или украл ваш планшет эпл, не имел права получить любую вашу персональную информацию. Естественно, для подобного дейстия вам необходимо включить My iPad. Если вы не знаете, как включить это приложение, следуйте этому пошаговому инструктажу, чтобы узнать ваш айпад в списке:
1. Введите сайт www.icloud.com в вашем веб-браузере.
2. Нажмите на «Найти мой iPhone». Когда явится список, нажмите «Все устройства» вверху и нажмите на иконку планшета iPad.
3. Когда ваше устройство выбрано, появится окно в верхнем левом углу. В этом окне вы заметите три кнопки «Play Sound», «Lost Mode» (который блокирует iPad) и «Erase iPad».
4. Удостоверьтесь, что имя девайса над этими кнопками — это ваш iPad и никакой другой девайс.
5. Нажмите кнопку Erase iPad и далее следуйте инструкциям. Он попросит вас подтвердить свой выбор. После начнется процесс полной очистки данных.
Ваш iPad обязательно должен иметь 100% заряд и быть подключенным к сети Интернет. Иначе это не сработает.
Ваш пароль Apple ID защищает конфиденциальность вашей личной информации, хранящейся в iCloud (например, ваш адрес Email). Ваш пароль также защищает вашу способность находить или удаленно стирать ваше устройство с помощью Find My iPhone. Вы должны регулярно менять свой пароль для лучшей защиты вашей информации.
Использование сервисов Apple является надежным, ведь вы пользуетесь советами производителей компании. Но не всегда такая система предоставит вам такого желаемого и быстрого результата. Если вы уже сталкивались с проблемой разблокировки вашего iPad, но сам длительный процесс не понравился, рекомендуем вам не менее безопасный вариант – скачать Tenorshare 4uKey. Эта программа способна удалять в один клик забытый пароль, в течение нескольких минут. Но не стоит забывать о самом главном – вся важная информация на устройстве будет уничтожена после удаления пароля. Когда вы смогли удалить код доступа к iPad, ваша новая задача это настроить свой iPad по-новому, поменять пароль, сенсорный идентификатор или же идентификатор лица. Если вы пользовались сервисами iTunes или iCloud и сделали там копии, вы сможете с легкостью восстановить все личные данные на iPad.
Предоставляем вам краткую инструкцию как сбросить код пароль на iPad:
1. Запустите на вашем компьютере программу 4ukey. Подсойдените iPad к ПК через USB-кабел.Согласно инструкции перевести iPad в режим восстановления.
2. Когда программа распознала ваше устройство, нажмите «Старт» для того, чтобы удалить стереть код доступа на iPad.
3. Затем скачайте пакет с прошивкой программы iOS с помощью Интернета.
4. Когда пакет прошивки скачается на ваш компьютер, нажмите «Начать разблокировку» для возобновления работы iPad, но уже без кода доступа.
5. После возобновления работы iPad старый код доступа будет утрачен. Теперь вы можете начать настройку своего устройства.
Таким образом, панический страх не должен овладевать вами при потере личных данных. Онлайн-сервисы дают вам возможность не только увеличивать количество памяти на ваших девайсах, а также создать онлайн-хранилище всей необходимой информации для вас.
Как сбросить iPad без пароля? 3 самых эффективных способа

Лучшие способы исправить проблему.
Забыли пароль на iPad и не можете вспомнить? Существует несколько надежных способов, позволяющих сбросить iPad без пароля и продолжить пользоваться планшетом. В этой инструкции рассказали обо всех самых эффективных методах сброса пароля на iPad.

Как сделать полный сброс iPad, если вы забыли пароль? Ниже мы рассмотрели три самых эффективных способа: с использованием качественной сторонней программы, утилиты iTunes от Apple и при помощи веб-версии iCloud. Таким образом, в какой бы ситуации вы ни оказались, вы сможете найти самый подходящий для себя способ.
1. Сброс iPad без пароля при помощи dr.fone
Программа dr.fone оснащена инструментом для выполнения полного сброса iPad без пароля. Главный плюс использования утилиты заключается в том, что при сбросе пароля на iPad в ней невозможно ошибиться и сделать что-то не так. Благодаря этому вы не сможете усугубить ситуацию и вместо разблокировки iPad превратить его в “кирпич”.
Шаг 1. Загрузите утилиту dr.fone с официального сайта. Эта программа позволяет сбросить пароль на iPad одним из наиболее простых способов.
Шаг 2. Подключите iPad к компьютеру при помощи кабеля USB и запустите утилиту dr.fone.
Шаг 3. На главном экране программы выберите пункт Unlock.

Шаг 4. В открывшемся окне инструмента для сброса пароля на iPad нажмите Start — начнется процесс подключения утилиты к вашему iPad.
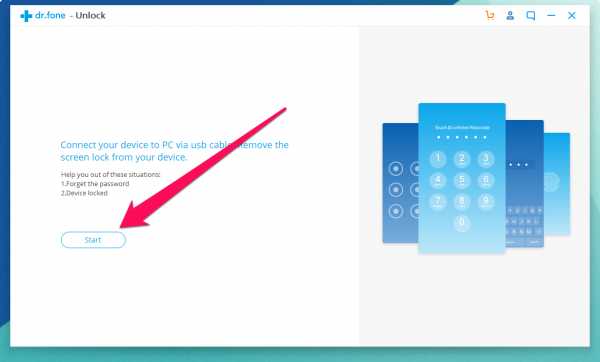
Шаг 5. На новом экране утилита попросит вас ввести iPad в специальный режим восстановления DFU.
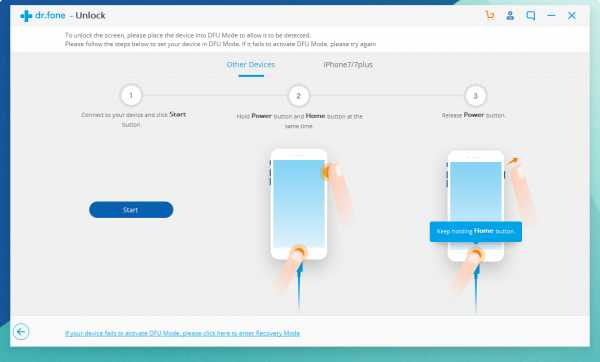
Для введения своего iPad в режим DFU:
1. Одновременно зажмите и удерживайте кнопки «Домой» и «Питание» в течение 10 секунд.
2. Отпустите верхнюю кнопку «Питание», но продолжайте удерживать кнопку «Домой» в течение еще 10 секунд — до тех пор, пока утилита не определит ваш iPad.
Если вы все сделали правильно, то в окне dr.fone отобразится ваш iPad.
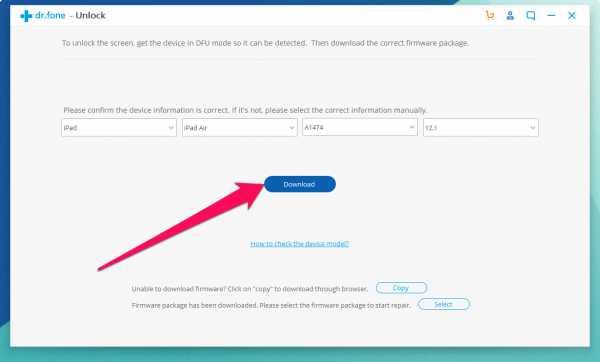
Шаг 6. Нажмите кнопку Download для начала загрузки актуальной прошивки для вашего iPad. Прошивка понадобится для сброса iPad без пароля.
Шаг 7. Когда загрузка завершится, нажмите кнопку Unlock Now в окне утилиты.
Шаг 8. В открывшемся окне введите код 000000 для подтверждения старта операции и нажмите Unlock. Важно! В ходе процесса сброса пароля на iPad ни в коем случае нельзя отключать планшет от компьютера.
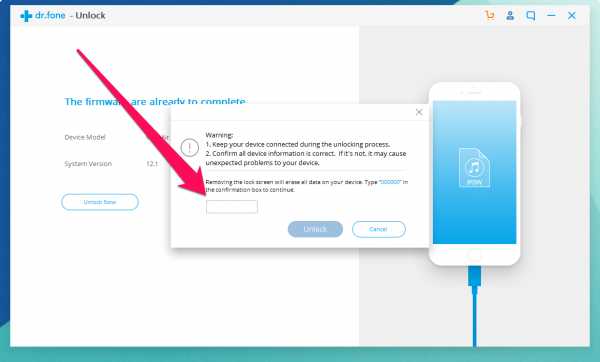
Далее вам останется только дождаться завершения процедуры сброса пароля на вашем iPad. После того, как утилита сигнализирует об окончании, на вашем iPad больше не будет пароля и вы сможете начать им полноценно пользоваться.
2. Сброс пароля iPad через iTunes
Сбросить пароль на iPad возможно и при помощи ненавистной многим утилиты iTunes. Для этого потребуется ввести iPad в режим восстановления, а затем восстановить iPad средствами утилиты Apple. Важно подчеркнуть, что восстановление приведет к удалению всех данных на iPad. Вы сможете вернуть их на планшет только при условии, что ранее создавали резервную копию iPad.
Шаг 1. Убедитесь, что на вашем компьютере установлена последняя версия iTunes. Проверить наличие обновлений iTunes можно в меню «Справка» → «Обновления». Если iTunes на вашем компьютере не установлена, то загрузить последнюю версию программы можно на официальном сайте.
Шаг 2. Выключите iPad.
Шаг 3. Зажмите кнопку «Домой» на iPad и удерживая ее подключите планшет к компьютеру посредством кабеля USB.
Шаг 4. iPad будет подключен к компьютеру в режиме восстановления — на экране планшета появится логотип iTunes.
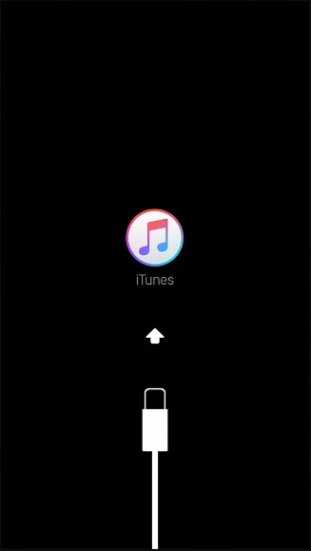
Шаг 5. Запустите iTunes. Программа тут же оповестит об обнаружении iPad в режиме восстановления.
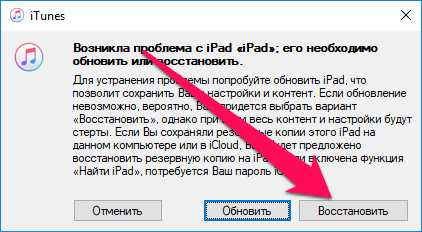
Шаг 6. В открывшемся окне выберите «Восстановить» и подтвердите начало процедуры восстановления. Важно! В ходе восстановления не отключайте iPad от компьютера.
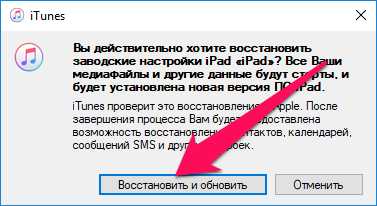
После завершения восстановления на вашем iPad не будет пароля — вы сможете пользоваться планшетом как обычно. iPad запросит выполнение первоначальной настройки, на которой можно будет настроить планшет как новый или же выбрать опцию восстановления iPad из резервной копии iTunes или iCloud.
3. Сброс пароля через функцию «Найти iPhone»
Также пароль на iPad можно сбросить через веб-интерфейс функции «Найти iPhone». Важно сразу отметить, что для использования этого способа вам обязательно необходимо знать логин и пароль той учетной записи iCloud, к которой привязан iPad. В ином случае вы не сможете активировать планшет. Не менее важно знать, что данный способ предусматривает удаление всех данных с iPad.
Шаг 1. Перейдите на сайт icloud.com и войдите в учетную запись iCloud, к которой привязан iPad.
Шаг 2. В списке доступных приложений выберите «
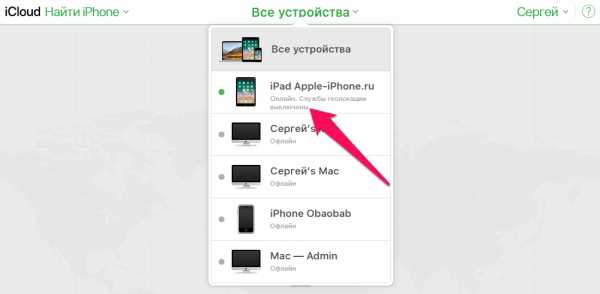
Шаг 3. Выберите свой iPad в приложении «Найти iPhone» и нажмите «Стереть iPad».
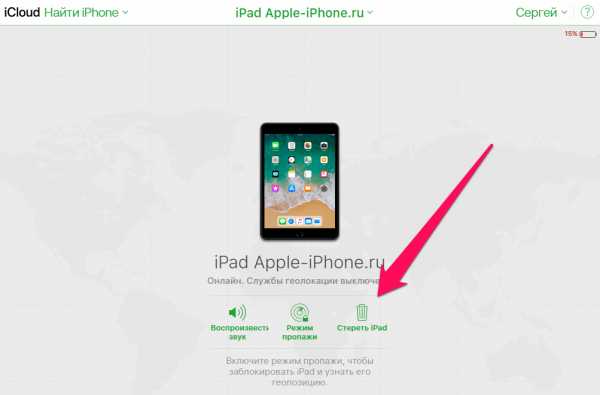
Шаг 4. Подтвердите выполнение операции.
Сразу после этого начнется выполнение процедуры стирания вашего iPad. Вместе со всеми данными с планшета исчезнет и пароль, который вы забыли. После стирания iPad вам нужно будет только лишь заново его настроить и при желании восстановиться из последней резервной копии для возвращения всех данных.
Смотрите также:
Поставьте 5 звезд внизу статьи, если нравится эта тема. Подписывайтесь на нас ВКонтакте, Instagram, Facebook, Twitter, Viber.
Загрузка…
www.apple-iphone.ru
[Решено] 3 Лучшие способы сброса iPad после того, как вы забыли пароль

Забыли пароль IPad, и заблокирован от вашего iPad? Некоторые люди просто устанавливают разные пароли для определенных устройств и приложений. Или вы просто не хотите, чтобы другие догадывались об истинном коде iPad, чтобы заглянуть в ваши видео коллекции или что-то может разрушить ваш образ. Я не знаю, препятствовали ли вы разглашению персональных данных. Но правда в том, что ваш забытый IPad пароль также отказывается от вашего входа. Сюрприз!
Ну, успокойтесь, вы можете потерять все свои данные, но ваш пароль iPad будет разблокирован, если раньше вы не делали резервные копии данных iTunes. К счастью, будет программное обеспечение для восстановления данных iOS, которое может создавать резервные копии и восстанавливать потерянные или удаленные файлы, чтобы помочь вам отследить их. Итак, будьте терпеливы и следуйте указаниям по разблокировке кода доступа к iPad, чтобы снова получить новый iPad, даже если вы забыли пароль IPad.
Маленькие советы: принцип разблокировки iPad с забытым паролем зависит от вашего предыдущего файла резервной копии. Потому что, когда вы удаляете пароль iPad, ваши данные iOS будут удалены автоматически. Нынешними отключенными инструментами Apple iPad для сброса являются iTunes, iCloud и режим восстановления, который относится к резервной копии iTunes, резервной копии iCloud и вообще никакой резервной копии.
Часть 1: сброс iPad в заводские настройки с помощью iTunes
Если раньше вы синхронизировали резервное копирование iTunes в iTunes, то восстановите пароль, потерянный iPad, со стереть данные iPad и пароль iTunes.
Шаг 1
Используйте USB-кабель для соединения iPad с компьютером.
Шаг 2
Запустите iTunes.
Если вас попросят ввести пароль, попробуйте использовать новый компьютер, с которым вы синхронизировались.
Шаг 3
Сбросьте свой iPad.
Подождите, пока iPad в iTunes сделает резервную копию. Позже нажмите восстановление вариант имени вашего iPad.
Шаг 4
Восстановите резервную копию iTunes на iPad.
Когда Настроить экран отображать, ударять Восстановление из резервной копии iTunes для извлечения файлов iPad.
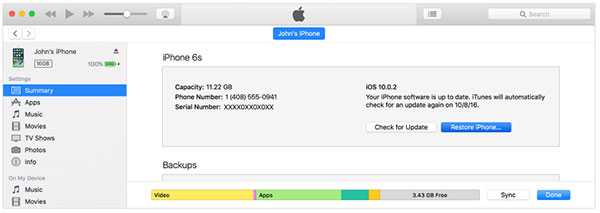
Предпосылка заключается в том, что ваш iTunes необходимо обновить до последней версии, иначе вы не сможете разблокировать iPad забыли пароль при восстановлении iTunes. Это может быть сходство всех приложений Apple.
Часть 2: разблокировать iPad без пароля от iCloud
iTunes может не быть вашим разумным выбором, чтобы удалить забытый код доступа iPad, учитывая слабость удаления данных iTunes. Прежде чем вы исправите iPad, забытый пароль для iPad, сначала подключите Wi-Fi или сотовую сеть.
Шаг 1
Откройте icloud.com/find на любом другом устройстве iOS.
Шаг 2
Найдите отключенный iPad.
Войдите в свой Apple ID и выберите Все устройства на верхней панели.
Шаг 3
Сбросьте iPad на заводские настройки с помощью iCloud.
Выберите iPad, который вы хотите удалить, и нажмите «Стереть», чтобы стереть заблокированный код доступа iPad.

И теперь вы можете восстановить из резервной копии или настроить как новый, чтобы разблокировать iPad без блокировки паролем в режиме «Найти мой iPhone».
Часть 3: удалите пароль iPad в режиме восстановления
Для людей, которые не резервируют файлы резервных копий iTunes или не устанавливают «Мой iPhone» в iCloud раньше, использование режима восстановления для сброса пароля iPad без iTunes является заменяемым выбором, чтобы стереть все данные iPad, включая ваш забытый пароль iPad.
Шаг 1
Подключите iPad к компьютеру и запустите iTunes.
Шаг 2
Перезапустите iPad.
Удерживайте и одновременно нажимайте кнопки «Сон / Пробуждение» и «Домой», отпустите их, пока не увидите экран режима восстановления, а не появится логотип Apple.
Шаг 3
Восстановите iPad.
Вы увидите окно, требующее обновления или восстановления iPad, выберите вариант «Восстановить», чтобы продолжить.
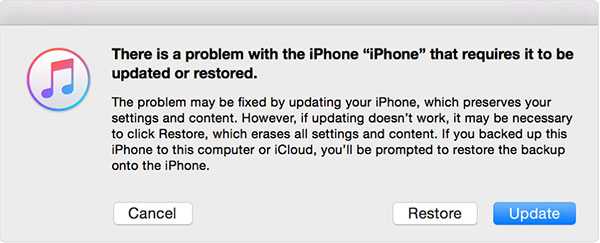
Примечание: если ваш iPad займет 15 минут для загрузки программного обеспечения для восстановления. Затем он выйдет из режима восстановления, и вам нужно будет повторить описанные выше шаги восстановления iPad.
Часть 4: резервные файлы данных iOS для восстановления удаленных / потерянных на iPhone / iPad / iPod
Вы осознаете важность одного хорошего программного обеспечения для восстановления данных IOS, особенно если у вас нет резервных файлов для восстановления? Tipard IOS Восстановление данных программное обеспечение может помочь вам восстановить удаленные / потерянные данные iOS в трех режимах, включая резервные копии iTunes и iCloud. Почти все iOS-файлы могут быть восстановлены на iPhone, iPad и iPod из всех версий iOS.
В результате Tipard iOS Data Recovery предназначен не только для восстановления данных iOS, но и для перемещения содержимого мультимедиа и текстового содержимого на новое новейшее iOS-устройство. Чтобы быть более конкретным, файлы iOS, которые вы можете восстановить, варьируются от контактов, сообщений, истории вызовов, напоминаний и т. Д. До фотографий, видео, аудио и вложений. Благодаря сильной поддержке iPad восстановление будет намного проще и безопаснее обойти забытый код доступа iPad, чтобы разблокировать iPad снова.
Метод 1: исправление iPad отключено с забытым паролем напрямую
Шаг 1
Подключите отключенный iPad к компьютеру.
Сначала установите Tipard iOS Data Recovery Software. После запуска программы выберите Восстановление с устройства iOS Режим.
Шаг 2
Выберите некоторые файлы iPad для восстановления.
Используйте USB-кабель для подключения вашего компьютера к iPad и подождите, пока вы обнаружите время. Позже Начать сканирование , для поиска всего iPad-хранилища и выбора того, какие данные iPad вы хотите восстановить.
Шаг 3
Восстановите iPad, чтобы сохранить восстановленные файлы в локальной папке.
Вы можете просмотреть в главном интерфейсе и нажать кнопку «Восстановить», чтобы восстановить удаленные файлы iPad в вашей локальной папке.
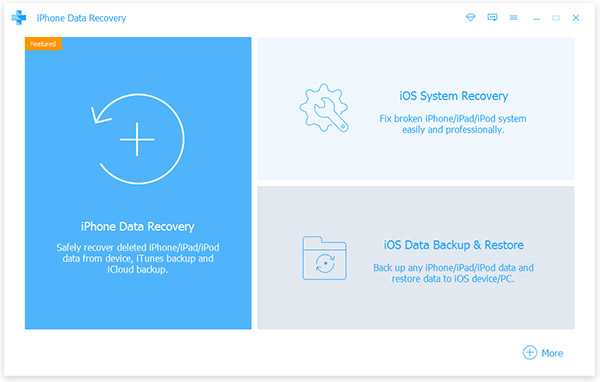
Метод 2: разблокируйте iPad с помощью iTunes / iCloud Backup
Шаг 1
Загрузите файлы резервных копий iTunes / извлеките резервные копии iCloud.
После обнаружения вашего отключенного iPad, нажмите Восстановление из файла резервной копии iTunes / восстановления из файла резервной копии iCloud Режим.
Шаг 2
Сканирование данных и завершение процесса восстановления iPad.
Позже сканируйте устройство iOS и выберите файлы iPad из определенной категории.
Шаг 3
Восстановление потерянных данных на iPad.
Выберите iPad-файлы для восстановления по клику восстановление , чтобы получить доступ к забытому IP-коду доступа. Как уже упоминалось, программное обеспечение Tipard iOS Data Recovery может помочь восстановить iPad без файлов резервных копий, что необходимо при резервных файлах. Если вы удаляете что-либо по ошибке, то потеряйте данные iOS без особых усилий.
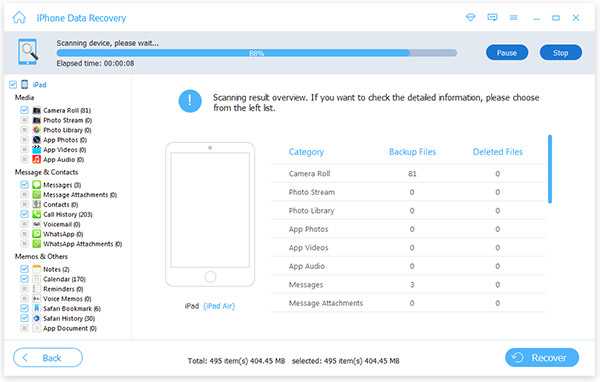
Вывод
Обычный случай удаления забытого пароля iPad приведет к потере данных iOS, независимо от того, как вы ранее делали резервные копии файлов iPad. Это потому, что никто не может дублировать все данные iPad, включая последние настройки и файлы iPad. К счастью, Tipard iOS Data Recovery может помочь вам восстановить все файлы и документы, чтобы восстановить отключенный iPad.
ru.tipard.com
Пароль на iPhone и iPad был забыт
Первое, что вам нужно знать — пароль служит для защиты
Телефон нельзя разблокировать так просто, иначе пароль теряет весь смысл.
Представьте, что злоумышленник, украв ваш телефон, мог разблокировать его «щелчком пальцев» и получить доступ к фотографиям, сохранненым паролям в Safari, к почте и другим персональным данным, наверное, вам бы это не понравилось, поэтому пароль на iPhone вещь надежная.
Для снятия пароля с iPhone или iPad не существует никаких волшебных сбособов или программ, статья поможет вам лишь в том случае, если пароль был забыт. Мы расскажем вам о том, как доказать iPhone, что вы хозяин и открыть доступ к информации.
Во взаимодействии с iPhone и iPad используется огромное количество самых разнообразных паролей. Все они предназначены для сохранности информации пользователя, его денежных средств или других активов. Стараясь ввести как можно более сложный пароль для того, чтобы чувствовать себя более защищенным, пользователи очень часто забывают их. Возникшая проблема заставляет искать пути ее обхода, однако не все они так просты, как могли бы быть.
Так что же делать, если был забыт пароль на iPhone и iPad на iOS 7?
Для начала необходимо определиться с тем, что на iPhone или iPad на iOS 7 существуют три основных пароля: пароль на разблокировку устройства, пароль на ограничения действий и пароль от учетной записи Apple ID.
Что делать, если был забыт пароль на разблокировку устройств iPhone и iPad на iOS 7?
1. Выключить iPhone или iPad.
2. Подключить iPhone или iPad к настольному компьютеру с помощью USB кабеля.
3. Запустить приложение iTunes на настольном компьютере:
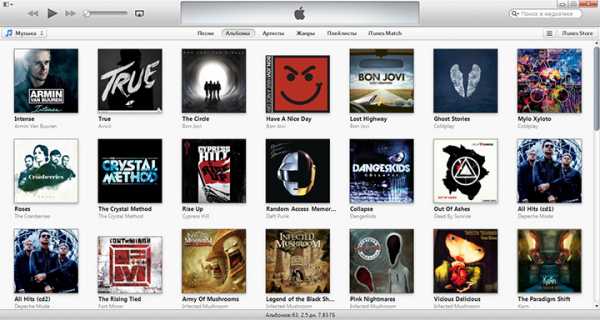
4. Зажать кнопку включения iPhone или iPad на три секунды. Не отпуская ее, зажать кнопку Home на десять секунд. Отпустить кнопку включения, но не отпускать кнопку Home еще десять секунд:
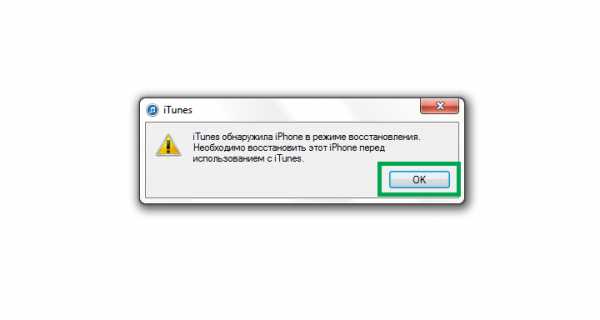
5. Нажать на кнопку «Восстановить iPhone…» (или «Восстановить iPad») в окне iTunes:
6. Нажать на кнопку «Восстановить и обновить» в появившемся окне (после этого согласиться со всеми условиями использования программного обеспечения Apple и обслуживанием их устройств):
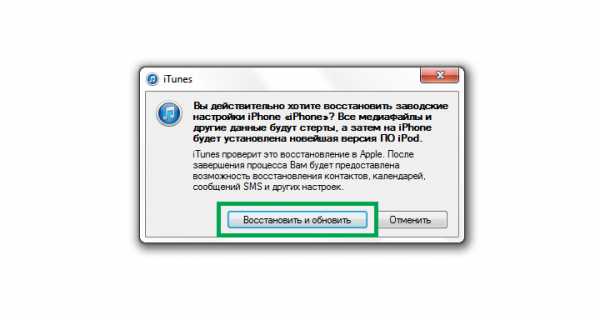
7. Дождаться завершения восстановления iPhone или iPad (iTunes может выдавать ошибки о превышении времени ожидания — в этом случае необходимо перезапускать процесс восстановления):
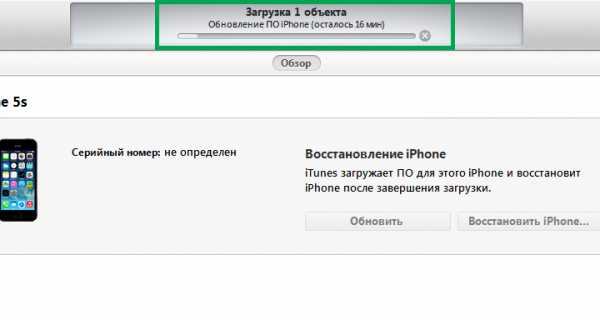
8. По завершении восстановления iPhone или iPad появится поздравление с его окончанием, которое необходимо подтвердить клавишей «Продолжить»:
9. Настроить iPhone или iPad как новое устройство или восстановить из резервной копии, если таковая имеется (как создавать резервные копии устройств можно прочитать по ссылке):

Полностью пустой iPhone или iPad, а также восстановленный из резервной копии, уже не будет содержать пароля на разблокировку устройства.
Что делать, если был забыт пароль на ограничение действий на iPhone и iPad на iOS 7?
1. Подключить iPhone или iPad к настольному компьютеру с помощью USB кабеля:
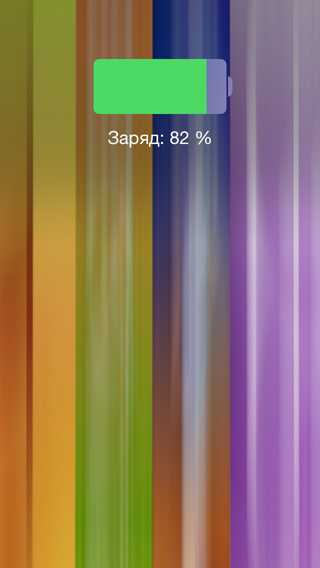
2. Запустить приложение iTunes на настольном компьютере и перейти в меню работы с устройством:
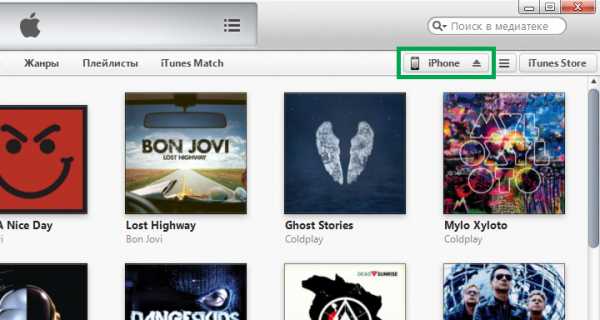
3. Выбрать возможность «Восстановить из копии» (необходима резервная копия, в которой еще не стоял защитный пароль на ограничение действий — он может ставиться для защиты детей от нежелательного контента, процесс которой описан по ссылке):
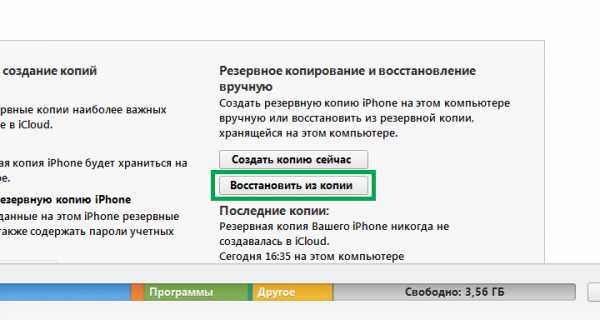
4. Определиться с необходимой резервной копией и дождаться восстановления резервной копии iPhone или iPad:

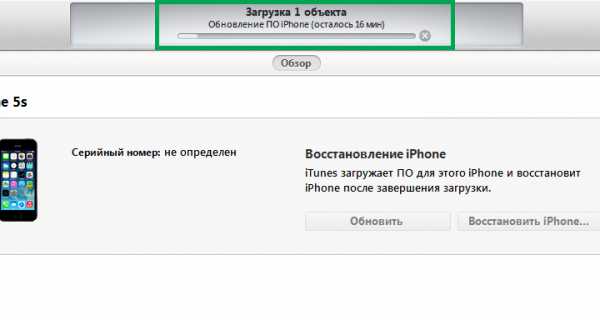
Восстановленный из резервной копии без пароля на ограничение действий iPhone или iPad уже не будет содержать данной защиты.
Что делать, если был забыт пароль на Apple ID на iPhone и iPad на iOS 7?
1. Зайти в приложение App Store операционной системы iOS 7, найти и нажать кнопку Apple ID и выбрать пункт меню iForgot:
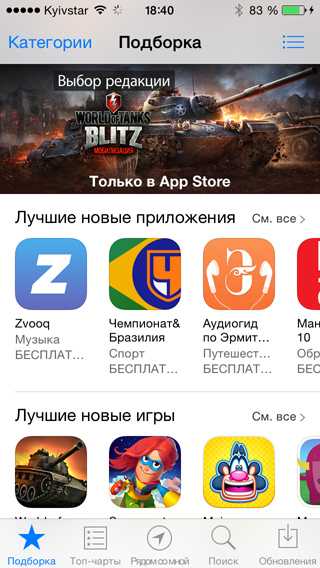
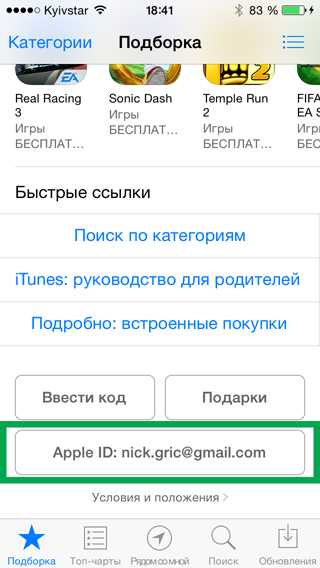
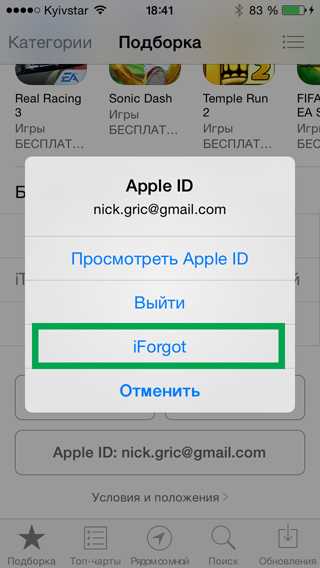
2. Ввести логин своей учетной записи Apple ID:
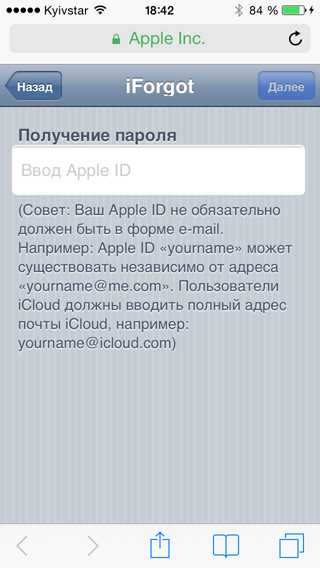
3. Выбрать либо «Сброс пароля по E-Mail», либо «Ответ на контрольные вопросы» — в первом случае на электронную почту, к которой привязан Apple ID, будет отправлено письмо со ссылкой, дающей возможность сбросить старый пароль и ввести новый, а во втором случае эта же процедура будет доступна после ответа на контрольные вопросы:
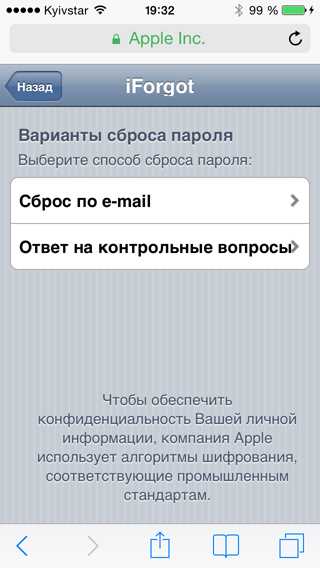
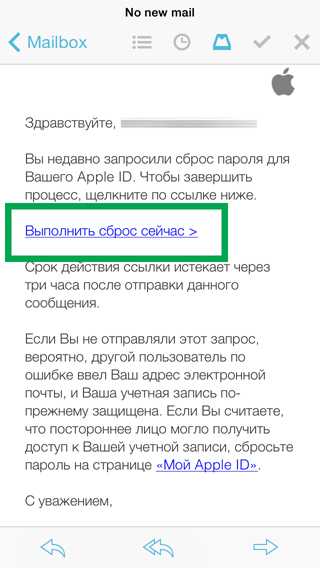
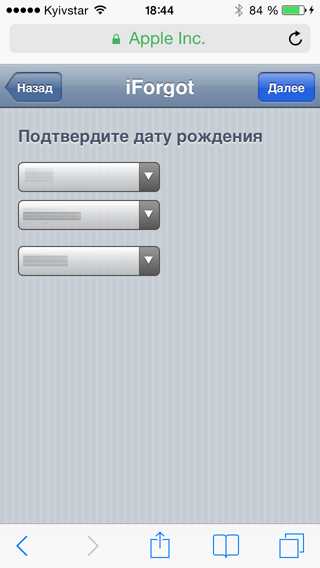
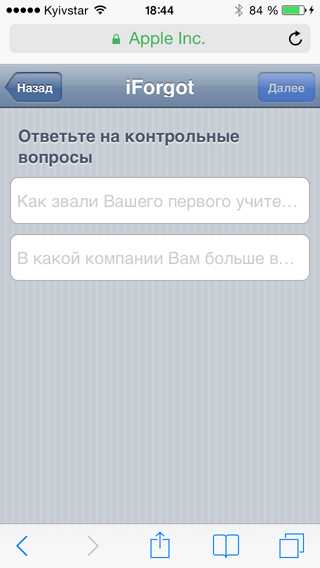
С помощью всего нескольких действий удалось восстановить пароль от Apple ID.
Таким образом, с помощью простого свода действий можно восстановить пароль на разблокировку устройства, пароль на ограничения действий и пароль от учетной записи Apple ID. Стоит отметить, что для реализации каждого из методов необходимы некоторые дополнительные сведения или резервные копии, которых может и не быть в наличии, поэтому все эти пароли лучше не забывать или хранить записи о них где-то в надежном месте.
www.coultury.com
Сброс Apple ID на iPad, если забыл Apple ID
Удаление учетной записи Apple может потребоваться для того, чтобы очистить iPad перед продажей или дарением, а также перед сдачей его в сервисный центр на ремонт. Кроме того, возможно, Вы просто хотите сменить Apple ID на Вашем устройстве. Но если Вы забыли Apple ID и не представляется возможным просмотреть его непосредственно на iPad, не отчаивайтесь. Мы отобрали для Вас несколько простых и результативных способов сброса Apple ID в случаях, когда Вы помните пароль от него и когда пароль забыт.
Способ 1. Как удалить Apple ID с iPad с помощью настроек устройства (потребуется устройство)
Процедура удаления учетной записи Apple через настройки устройства достаточна проста. Для этого устройство должно находиться у Вас в руках, и Вы должны помнить пароль от Apple ID.
Шаг 1. Перейдите в «Настройки», зайдите в «iTunes Store и App Store»
Шаг 2. Нажмите на Ваш Apple ID и выберите «Выйти».
Шаг 3. После этого Вы можете зайти под новой учетной записью.
Сторонняя утилита Tenorshare 4uKey — простое и эффективное решение сброса учетной записи Apple на Вашем iPad, если Вы забыли Apple ID или не знаете пароль от своей учетной записи.
Шаг 1. Загрузите установочный файл программы 4uKey с официального сайта Tenorshare. Установите программу на Ваш компьютер или Mac.
Шаг 2. Запустите программу на ПК/Mac, после чего в правой части окна программы выберите «Убрать Apple ID».
Шаг 3. В следующем окне программы нажмите «Начать».
Шаг 4. Если на Вашем устройстве выключена функция «Найти iPhone», то через несколько секунд Apple ID уже будет удален с устройства. При этом все данные Вашего iPhone/iPad будут сохранены.
Если функция «Найти iPhone» на Вашем устройстве была включена, прежде всего нужно будет сбросить настройки устройства (Настройки – Основные – Сброс – Сбросить все настройки). После автоматической перезагрузки устройства программа начнет удалять Ваш Apple ID.
После завершения процесса сброса учетной записи Вы сможете зайти в другую учетную запись или создать новую.
Способ 3. Как удалить Apple ID с iPad с помощью функции «Найти iPad» (потребуется и устройство, и пароль)
Кроме того, Вы также можете удалить Apple ID с помощью следующих шагов, используя функцию «Найти iPad».
Шаг 1. Перейдите в «Настройки» – «Ваше имя» – «iCloud» – «Найти iPad».
Шаг 2. Здесь отключите функцию «Найти iPad», передвинув для этого ползунок влево. Потребуется ввести пароль Apple ID. Затем выберите «Выкл».
Шаг 3. После этого Apple ID будет удален с Вашего устройства, а Вы сможете зайти в другую учетную запись или создать новую.
Способ 4. Как узнать Apple ID или пароль Apple ID через 4uKey-Password Manager
В ситуации, когда Вы забыли Apple ID или пароль от него, но сбрасывать учетную запись окончательно не входит в Ваши планы, на помощь придет отличная утилита 4uKey-Password Manager. Вместо того, чтобы удалить учетную запись, данная программа позволит Вам найти забытые данные.
Шаг 1. Загрузите программу 4uKey-Password Manager с официального сайта разработчика и установите ее на Ваш компьютер.
Шаг 2. Запустите программу на ПК и подключите Ваше устройство к компьютеру с помощью USB-кабеля.
Шаг 3. Выберите опцию «Начать сканирование» для поиска на устройстве Apple ID и пароля (утилита сканирует и иные пароли, имеющиеся на устройстве и не связанные с Apple ID).
Шаг 4. После завершения процесса сканирования программа отобразит перечень обнаруженных Apple ID и других паролей для предварительного просмотра.
Шаг 5. Всего одним щелчком мыши Вы можете экспортировать все пароли и Apple ID – просто выберите опцию «Экспорт».
Шаг 6. Затем выберите требуемый формат сохранения данных.
Итак, в нашей статье мы представили несколько хороших и действенных решений в ситуации, когда Apple ID на iPad оказался забыт. Вы можете выбрать подходящий для Вас способ в зависимости от того, хотите Вы просто вспомнить Ваш Apple ID или удалить старую учетную запись окончательно. Делитесь в комментариях тем, какой способ оказался лучшим для Вас!
Присоединяйтесь к обсуждению и поделитесь своим голосом здесьwww.tenorshare.ru
Забыл пароль от ipad — Всё о iOS
Восстановление пароля на Ipad
Айпад имеет много элементов защищенных паролем — они здесь устанавливаются на разлчиные ограничения, непосредственно на экран блокировки и к учетной записи Apple ID. Восстановить можно каждый из них, правда, способы для этого придется использовать разные. Расскажем ниже, что делать владельцу iPad, если он забыл пароль.
Сброс пароля на ограничения
Без данного кода пользователь не сможет снять функциональные ограничения с устройства. Так часть медиаконтента, определенные сайты и приложения оказываются недоступными.
Штатного сброса этого пароля не существует, поэтому придется воспользоваться сторонними приложениями. Для этого скачайте программу iBackupBot. Она потребуется для модифицирования бэкапа, чтобы восстановить iPad из резервной копии, когда пользователь забыл пароль. Далее:
1) В разделе iCloud меню настроек деактивируйте функцию «Найти iPad». Это нужно будет делать при вводе пароля от Apple ID.
2) Создайте файл резервной копии:
○ запустите на компьютере iTunes, подсоедините через USB-шнур iPad к ПК;
○ после появления в окне программы вашего устройства кликните по его изображению правой кнопкой и выберите команду создания копии. 3) Далее нужно делать модификацию бэкапа:
○ запустите утилиту iBackupBot и дождитесь, пока она найдет все бэкапы устройства;
○ выберите последнюю архивную копию в разделе Preferences;
○ откройте файл резервной копии, между тегами запишите строчку SBParentalControlsPIN, ниже — 1111;
○ сохраните файл и закройте, 1111 далее и будет паролем, который пользователь забыл.
4)Восстанавливаем iPad из модифицированного архива:
○ запустите iTunes на ПК и подключите iPad;
○ в меню iTunes слева правой кнопкой кликните на названии планшета и выберите в списке соответствующую команду.
5) Зайдите в настройки iPad, далее — в «Основные», «Ограничения», введите 1111.
Этим вы завершите процедуру смены пароля от ограничений, который владелец девайса случайно забыл.
Сброс пароля от экрана блокировки
Если пользователь забыл данный пароль, то делать выбор в пользу одного из способов разблокировки нужно будет в зависимости от качества интернет-соединения. Также нужно учитывать, что если сбрасывать пароль, то все данные на iPad будут удалены, поэтому не забывайте время от времени резервировать их.
Рассмотрим первый способ разблокировки экрана, если Интернет быстрый и стабильный. В этом случае нужно будет перепрошить устройство на новую версию iOS:
- Выключите гаджет, подсоедините его к компьютеру с установленной новой версией iTunes и введите его в режим DFU («жестко восстановить»). Для этого три секунды удерживайте кнопку Power. Не отпуская ее, нажимайте Home примерно в течение 10 секунд. Отпустите кнопку Power, Home продолжайте удерживать до включения режима DFU, о чем на экране ПК будет выведено соответствующее сообщение.
- Запустите iTunes, выберите ваш девайс и нажмите на кнопку восстановления.
- В открывшемся окошке кликните по строчке «Новое устройство».
Не перепутайте описанный выше режим с Recovery Mode. На Айпаде при правильных ваших действиях отображаться ничего не должно, хотя компьютер будет его видеть. В режиме Recovery Mode, напротив, на дисплей выводится значок Айтюнс и изображение USB-кабеля.
В принципе, сбросить пароль можно и через Recovery, правда, если это делать, то при перепрошивке зачастую возникают сбои, препятствующие штатному завершению процесса и вынуждающие пользователя искать обходные пути.
Альтернативная перепрошивка при нестабильном Интернете
Если при переустановке iOS описанным выше способом в процессе загрузки приложением iTunes актуальной прошивки размером в несколько гигабайт интернет-соединение прервется, то все делать придется заново, а непосредственно в ходе перепрошивки с большой вероятностью могут возникнуть сбои. Чтобы обезопасить себя от такого развития событий, можно самому скачать актуальную версию ОС и использовать ее при обновлении.
Загрузить официальную iOS можно, например, с сайта http://appstudio.org/ios/. а сами действия будут практически те же, что мы описали выше. Отличия только в деталях:
- При определении в iTunes устройства зажмите на клавиатуре Shift и нажмите в приложении кнопку «Восстановить»;
- Откроется окошко, где нужно будет указать путь к скачанному архиву.
Далее перепрошивка пойдет в автоматическом режиме, девайс перезагрузится, после чего можно будет выполнить активацию и задать новый пароль.
Разблокировка аккаунта Apple ID
Для выполнения этой процедуры предусмотрены три стандартных метода:
- посредством электронного почтового ящика;
- ответы на контрольные вопросы;
- двухэтапная проверка.
Первый способ с использованием E-mail самый простой:
- Зайдите на https://appleid.apple.com/ru/ и введите ваш идентификатор в Apple ID, нажмите «Далее»;
- На почту после этого придет сообщение, следуя прописанным в нем действиям вы сможете сбросить текущий пароль.
Если сообщение не пришло на ваш основной ящик, искать его следует в резервном, указанным при регистрации.
Процедура сброса пароля при ответе на контрольные вопросы займет несколько больше времени. Задействовать эту возможность можно на вышеназванном сайте, указав соответствующий пункт в окне выбора способа сброса. Здесь потребуется указать свою дату рождения, записанную при регистрации apple-аккаунта, а также ответить на пару контрольных вопросов.
Двухэтапная проверка
Этот способ подойдет, если вами была настроена эта процедура. Понадобятся доверенное устройство и ключ. Порядок сброса следующий:
- Введите в соответствующем поле на указанном сайте ваш ключ;
- Чтобы восстановить Apple ID, выберите доверенное устройство, на которое придет код подтверждения;
Далее останется ввести новый пароль и нажать кнопку сброса. На сайте aggle.ru можно найти другую интересующую вас информацию по iTunes и устройствам Apple.
Компания Apple предлагает владельцам своих высокотехнологичных девайсов одновременно несколько вариантов защиты данных персонального характера, в числе которых – установка пароля. Но что делать, если он был забыт, и как восстановить пароль на Айпаде. Несомненно, самой лучшей защитой является уникальная и сложная комбинация, однако забыть такую как раз проще всего. Подскажем, как быть, если неприятная ситуация всё же возникла.
Восстанавливаем Айпад с забытым паролем через iTunes
Если пользователь 6 раз подряд ввёл некорректную комбинацию, его iOS-планшет будет заблокирован. Единственное, что остаётся в данной ситуации: удаление всех данных через режим восстановления или iTunes (включая и забытый пароль). Перед этим рекомендуется заранее позаботиться о том, чтобы создать резервную копию. Это позволит восстановить все важные настройки и контент планшета даже после удаления информации.
Итак, после того, как устройство было синхронизировано с iTunes, можно приступать к его восстановлению при помощи этой программы. Подключаем планшет к компьютеру и открываем вышеуказанное приложение. Случается, что iTunes всё же запрашивает забытый пароль; в данном случае рекомендуется попробовать повторить операцию на другом ПК или ноутбуке, или сразу же переходить ко второму способу восстановления. Если всё в порядке, заходим в «Обзор». В панели справа есть кнопка «Восстановить iPad». Нажимаем на неё. По завершению операции планшет можно восстановить из созданной ранее резервной копии.
Что делать, если iTunes запрашивает пароль и ничего не получается? Разберёмся, как восстановить пароль на Айпаде иначе. Этот способ подойдёт тем пользователям, которые прежде никогда не синхронизировали свой гаджет с программой iTunes. Конечно, резервная копия тоже не помешает.
Как ещё можно восстановить Айпад с забытым паролем?
Отключаем планшет, после чего зажимаем кнопку «Home». Продолжая удерживать её, подключаем устройство к компьютеру и открываем iTunes. Если планшет не включился, включаем его сами. Удерживаем палец на клавише «Home» до тех пор, пока не отобразится экран подключения к приложению.
Кроме того, iTunes должно прислать уведомление о том, что обнаружен девайс в режиме восстановления. Подтверждаем свои действия, нажав «ОК». После этого планшет должен быть восстановлен. Осталось только восстановить информацию из резервной копии.
Похожие новости
Восстанавливаем пароль на iPad
К сожалению, память человека несовершенна, и к тому же достаточно мало изучена наукой. Потому человек порой забывает даже достаточно простые вещи. Ситуация, в которой пользователь забыл пароль на iPad, относится как раз относится к таким, так как сам пароль представляет из себя цифровой код, который при постоянном использовании достаточно сложно забыть.
Тем не менее, если это все-таки произошло, то из этой ситуации можно найти выход, вопрос состоит только в том — какие потери будут при этом понесены.
Фактически, восстановление пароля на айпаде возможно произвести двумя путями — с полной потерей данных на айпаде и без таковой, но с возможной потерей некоторых последних данных. Есть еще и третий способ, который не влечет каких-либо потерь, но в большинстве случаев он не сработает. Рассмотрим каждый из этих способов более подробно.
1. Сброс настроек айпада
Суть этого варианта состоит в том, что мы полностью «обнуляем» наше устройство до заводских настроек — тогда пароль сбрасывается и Вы снова можете им пользоваться.
Для этого необходимо проделать следующую последовательность действий:
- Выключить айпад.
- Подключить его к вашему компьютеру через USB-порт.
- Держать кнопку включения в течение трех секунд, затем, продолжая ее держать, одновременно зажать кнопку «Домой» и держать ее примерно десять секунд, после чего отпустить кнопку включения, а «домой» продолжать держать еще столько же времени. Смысл этих действий состоит в переводе Вашего девайса в так называемый режим DFU.
- Запустить iTunes, в нем выбрать Ваш iPad и кликнуть по кнопке «Восстановить».
- В появившемся окне выбрать опцию «новое устройство».
После этих действий должен произойти сброс iPad к заводским настройкам.
Внимание: все Ваши данные будут уничтожены!
2. Восстановление резервной копии
Сразу оговоримся, что этот вариант возможен только в тех случаях, когда у Вас настроено резервное копирование данных с Вашего устройства.
Копирование данных возможно в iCloud либо в iTunes — в зависимости от того, какой из этих опций Вы пользуетесь Вам будет нужно просмотреть список резервных копий либо в облачном сервисе Apple, либо в iTunes.
Задача — вспомнить момент, в который Вы решили поставить пароль. Вам, соответственно, нужна последняя резервная копия перед тем, как Вы внедрили защиту паролем. Вам придется откатить свое устройство до этой резервной копии — соответственно, данные, внесенные после установки пароля, будут утеряны.
Для восстановления Вам необходимо выполнить пункты 1-4 из первого способа, только далее не создавать новое устройство, а выбрать опцию «Восстановить из резервной копии», и далее отметить соответствующий резервный файл.
3. Вспомнить все
К сожалению, как первый, так и второй вышеописанный способы влекут определенную потерю данных — полную или частичную.
Если для Вас это недопустимо, то можно попробовать счастья со способом № 3 — попытаться все-таки вспомнить пароль.
Во-первых, если Вы его часто вводили, у Вас могла остаться так называемая мышечная память. Если у Вас она не срабатывает, то ее может блокировать сознание. Попробуйте обойти его, применив следующий трюк: лягте спать и поставьте на телефоне будильник с напоминанием включить iPad. Когда он Вас разбудит, не исключено, что в режиме «автомата» Ваши пальцы введут нужный код.
Во-вторых, чаще всего цифры, которые Вы задали в качестве пароля, что-то означают. Попробуйте поразмышлять, какую цифровую комбинацию Вы могли использовать. Только помните, что у Вас будет всего лишь девять попыток, так как на десятой все данные с Вашего гаджета будут уничтожены.
Источники: http://recoverit.ru/devices/apple/chto-delat-esli-zabyl-parol-na-ipad.html, http://mob-mobile.ru/statya/7726-kak-vosstanovit-parol-na-aypade.html, http://aggle.ru/ipad/zabyl-parol.html
iphone4apple.ru
Как сбросить iPad без Apple ID (99.2% успеха)
Есть много причин, почему люди хотят сбросить iPad без Apple ID или пароля.
- Получите подержанный iPad от других, и хотите обойти Apple ID предыдущего владельца.
- Очистите место для хранения iPad, когда вы забыли Apple ID или пароль.
- Забыли свой Apple ID и не использовать любые продукты Apple.
В результате основная проблема заключается в как восстановить заводские настройки iPad без Apple ID или пароля.
Не беспокойтесь, и в этом посте рассказывается о простых и безопасных способах 4, которые помогут вам восстановить заводские настройки iPad без Apple ID или пароля.
Часть 1. Как сбросить iPad и обойти Apple ID Войти
Если вы забыли учетную запись Apple ID или пароль, но хотите сбросить настройки iPad и обойти раздраженный логин iCloud, решение — именно то, что вам нужно.
iOS System Recovery — ключ к решению.
Это поможет вам восстановить заводские настройки iPad без ввода Apple ID или пароля, а также обойти регистрацию Apple ID после сброса iPad. Более того, вы также можете получить много пользы от следующего:
Восстановление системы iOS
- • Обновите или обновите iPad до поддерживаемой версии iOS, такой как 13, 12, 11, 10 и т. Д.
- • Разблокировка сети будет заблокирована.
- • Восстановить взломанный iPad для разблокировки.
- • Безопасно и легко перезагрузить iPad без каких-либо профессиональных навыков.
Шаг 1. Подключите iPad к компьютеру
Бесплатно загрузите iOS System Recovery на свой компьютер. Имеется версия для Windows и Mac. Загрузите, какая версия вам нужна.
Запустите iOS System Recovery и подключите iPad к компьютеру с помощью USB-кабеля. Выберите «Восстановление системы iOS».
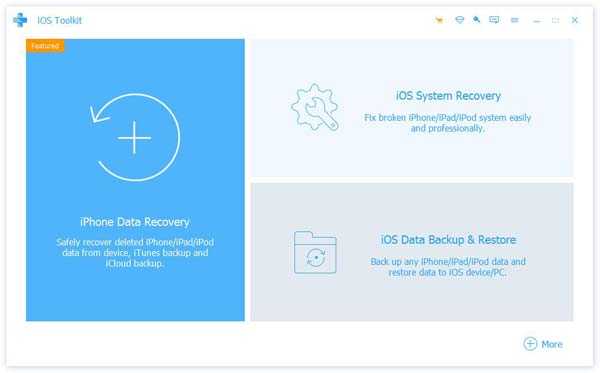
Шаг 2. Выберите состояние iPad
Во всплывающем окне вы найдете много ненормальных состояний от iPad. Даже если ваш iPad сломался и не может включиться, вы также можете легко сбросить его, нажав кнопку «Пуск», чтобы предшествовать ему.
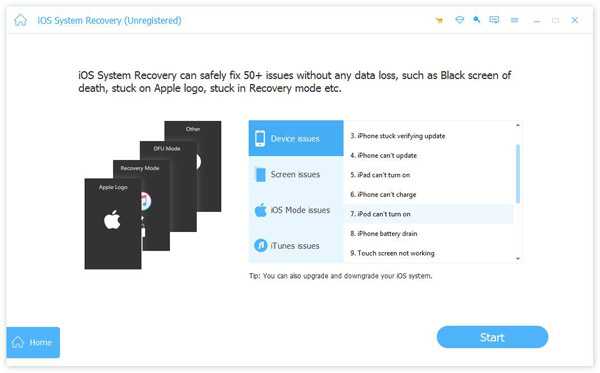
Шаг 3. Переведите iPad в режим DFU или Recovery
Выберите «Расширенный режим» во всплывающем окне и «Подтвердить», чтобы следовать инструкциям на экране, чтобы вставить iPad в DFU или Recovery Mode.
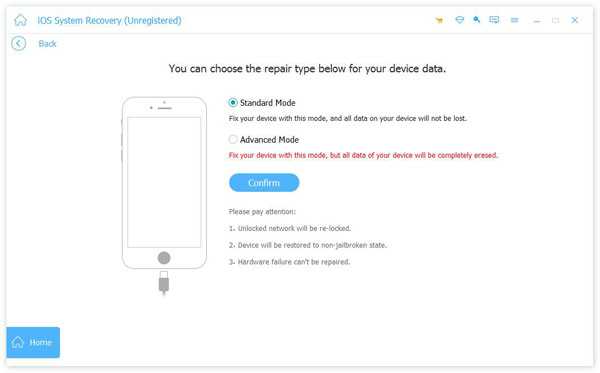
Шаг 4. Сбросить iPad без Apple ID или пароля
После перевода iPad в режим DFU или Recovery вы увидите, что переходите к интерфейсу проверки информации о модели.
Измените информацию iPhone, такую как категория, тип, модель и версия iOS.
Затем нажмите «Восстановить», чтобы начать загрузку прошивки и восстановление заводских настроек iPad.
Советы :1. Для обхода входа в iCloud после сброса iPad необходимо убедиться, что Find My iPad выключен. Если вам нужно всего лишь сбросить iPad, то не имеет значения, включен ли Find My iPad или нет.
2. Выбирая версию iOS, вы можете выбрать любую версию iOS, которую поддерживает ваш iPad. Например, вы можете выбрать iOS 11, iOS 13 или другие, даже если ваш iPad Pro работал в iOS 12.4. Другими словами, вы можете обновить свой iPad или понизить его.
3. Расширенный режим повторно блокирует вашу разблокированную сеть и восстанавливает ваш iPad в не взломанном состоянии.
Часть 2. Как восстановить заводские настройки iPad без Apple ID с помощью iTunes
Второй способ сброса iPad — это автострада. Но вы должны убедиться, что вы не включили «Найти мой iPad» раньше, и вы все равно будете зависать при входе в Apple ID после сброса iPad. Чтобы сбросить iPad без Apple ID, нужно перевести iPad в режим восстановления через iTunes.
Шаг 1. Подключите iPad к iTunes
Сначала обновите iTunes до последней версии.
Запустите iTunes и подключите iPhone к компьютеру с помощью молниеносного USB-кабеля. iTunes автоматически обнаружит ваш iPhone.
Подождите некоторое время, чтобы увидеть значок вашего iPad в верхнем левом углу.
iPad отключен для подключения к iTunes?

Шаг 2. Переведите iPad в режим восстановления
Удерживайте и одновременно нажимайте кнопки «Домой» и «Режим сна / Пробуждение», пока не появится экран восстановления. Это означает, что ваш iPad Режим DFU.
Другими словами, не отпускайте кнопку «Домой» и кнопку «Питание», пока на компьютере не появится уведомление «iTunes обнаружил iPad в режиме восстановления». Нажмите «ОК», чтобы подтвердить это.
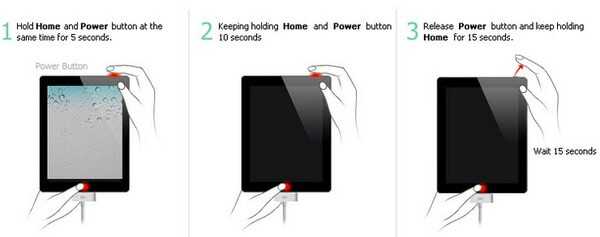
Шаг 3. Восстановите заводские настройки iPad с помощью iTunes
Выберите «Сводка» и «Восстановить iPad» в iTunes. Нажмите «Восстановить», когда вы получите уведомление о том, что iTunes восстановит заводские настройки iPad по умолчанию.
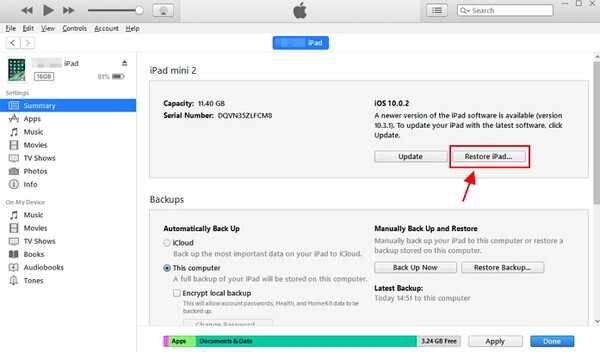
Часть 3. Как сбросить iPad путем сброса пароля Apple ID
Хотя вы не можете сбросить свой iPad из-за того, что забыли пароль Apple ID, вы также можете исправить его, сбросив пароль Apple ID.
Шаг 1. Перейдите на iforgot.apple.com через ваш браузер.
Шаг 2. Введите свою учетную запись Apple ID в строке «Введите свой Apple ID».
Шаг 3. Выберите «Мой пароль» и нажмите «Далее», чтобы перейти на следующую страницу.
Здесь вы столкнетесь с двумя вариантами: «Получить письмо» и «Ответить на секретные вопросы».
Вы можете сбросить пароль Apple ID с помощью вопросов безопасности или получить ссылку для сброса пароля в электронном письме восстановления.
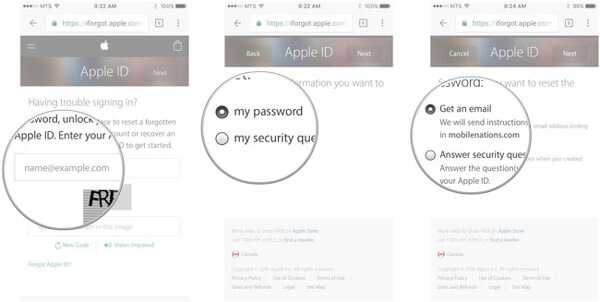
После сброса iPad, вам просто нужно ввести свой Apple ID и пароль для восстановления заводских настроек iPad напрямую.
Чтобы узнать больше о способах сброса Apple ID или пароля, просто посетите эту страницу: Как сбросить Apple ID или пароль.
Часть 4. Как восстановить заводские настройки iPad без Apple ID или пароля
Это самый простой способ помочь вам сбросить настройки iPad, если у вас не было Apple ID или пароля.
iPhone Eraser — это то, что вам нужно, чтобы разблокировать путь.
Примечание: Это только помогает сбросить iPad, но вам все равно нужно войти в Apple ID и пароль после восстановления iPad до заводских настроек.
iPhone Eraser
- Восстановите iPad Pro, Air 2 / 1, mini 4 / 3 / 2 / 1 и т. Д. До заводских настроек без Apple ID или пароля.
- Перезагрузите iPad и освободите хранилище напрямую.
- Простой интерфейс позволяет легко перезагрузить iPad.
- Совместим с последней версией iOS 12 / 13.
Шаг 1. Подключите iPad к компьютеру
Загрузите и установите этот инструмент для сброса iPad на свой компьютер. Используйте легкий USB-кабель для подключения вашего iPad и компьютера. После подключения это программное обеспечение автоматически обнаружит ваш iPad.
Шаг 2. Выберите уровень стирания
После того, как программа распознает ваш iPad, она покажет вам три варианта удаления уровня: Низкий, Средний и Высокий.
Чем выше уровень стирания, тем больше раз приложение перезаписывает ваш iPad. Выберите правильный уровень стирания и перейдите к следующему шагу.
Шаг 3. Сбросить iPad
Если вы готовы, нажмите кнопку «Пуск», чтобы начать сброс настроек iPad и стирание данных и настроек на iPad.
Часть 5: советы по прочтению до и после сброса iPad
Перед восстановлением заводских настроек iPad у вас было больше возможностей для резервного копирования данных iPad. В противном случае ваш iPad будет пустым, а все данные будут потеряны.
Для резервного копирования iPad быстро и безопасно, вы можете использовать Apeaksoft Резервное копирование и восстановление данных iOS.
Это мощный инструмент управления данными iPad, который позволяет создавать резервные копии и восстанавливать данные iPad в один клик, как видно из его названия.
iOS Data Backup & Restore — отличная альтернатива iTunes, с помощью которой вы можете создавать резервные копии iPad без перезаписи старого.
Кроме того, вы также можете использовать сервис восстановления iPad одним нажатием, чтобы восстановить его после сброса iPad до заводских настроек без Apple ID или пароля.
- Один клик для резервного копирования и выборочного восстановления данных с любого iPad на Windows / Mac
- Предварительный просмотр данных после резервного копирования или перед восстановлением на заводские настройки iPad
- Нет потери данных во время резервного копирования и восстановления
- Поддерживает iOS 12 / 11 и все модели iPad Pro, iPad Air 2, iPad Mini 4 / 3 / 2 и другие поколения iPad
Как сделать резервную копию iPad перед сбросом без Apple ID
Шаг 1. Запустите iOS Резервное копирование и восстановление данных
Бесплатно скачайте и установите программу резервного копирования iPad на компьютер. Запустите его и выберите «Резервное копирование данных iOS». Для подключения iPad к компьютеру используйте USB-кабель с молнией. Выберите «Пуск» для доступа к типам файлов вашего iPad.
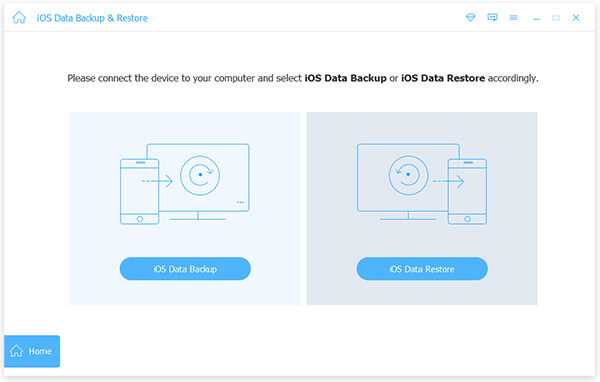
Шаг 2. Выберите типы файлов для сканирования
Перед восстановлением заводских настроек iPad без пароля Apple ID или пароля iCloud необходимо выбрать типы файлов, которые вы хотите восстановить. После того, как ваш iPhone будет обнаружен iOS Data Backup & Restore, программа покажет доступные типы данных, которые вы можете синхронизировать.
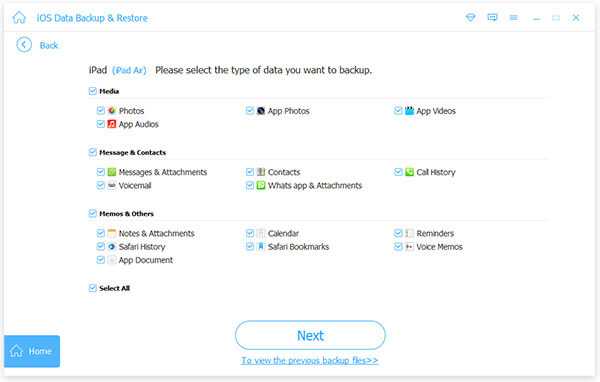
Шаг 3. Резервное копирование данных с iPad на компьютер перед сбросом
Нажмите кнопку «Далее» и установите папку назначения. Нажмите кнопку «Резервное копирование» для резервного копирования данных iPad на компьютер без потери данных. Позже, вы также можете просмотреть вашу резервную копию iPad в деталях.
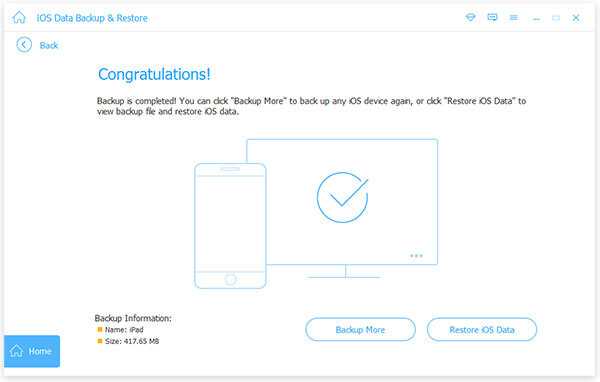
После сброса iPad с забытым Apple ID или паролем, вы можете перейти к iOS Data Backup & Restore для восстановить удаленные данные без хлопот тоже.
www.apeaksoft.com
