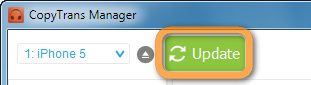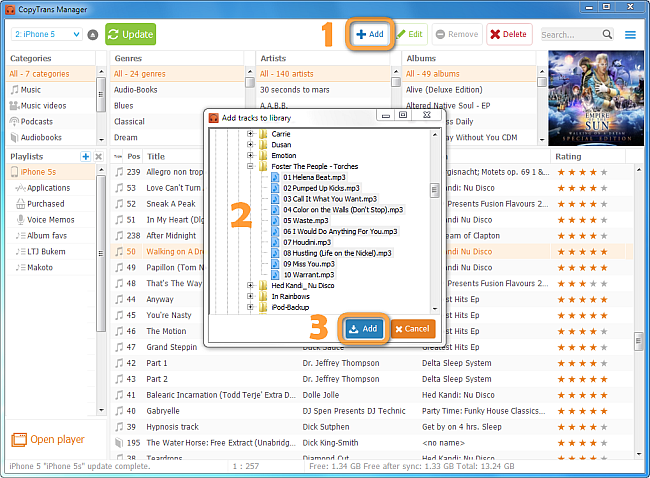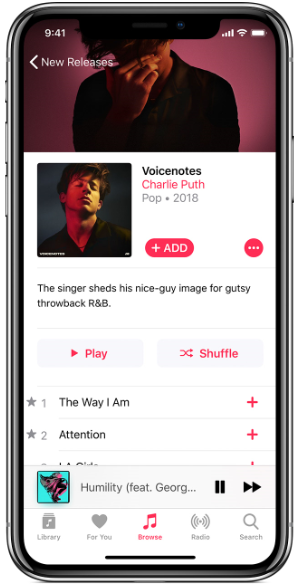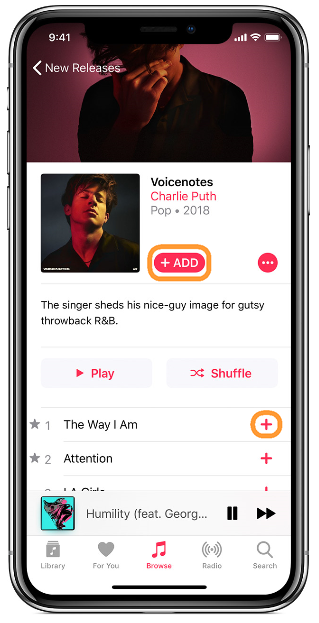3 способы быстрой загрузки музыки на iPod с / без iTunes
Хотя Apple перестает выпускать новые устройства iPod, многие люди по-прежнему предпочитают слушать музыку со своего iPod. Чтобы слушать любимые песни, сначала нужно скачать музыку на iPod с вашего компьютера или других источников.
iTunes был разработан как музыкальный менеджер для iPod, и теперь у него много функций, от передачи данных до резервных устройств iOS. Другими словами, он по-прежнему доступен для загрузки музыки на iPod. Конечно, многим пользователям не нравится iTunes. Поэтому мы поделились 3 способами, которые помогут вам добавить музыку на iPod в этом посте.
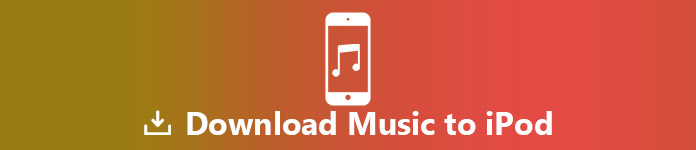
Часть 1: Как поставить музыку на iPod через iTunes
Вы можете использовать USB-кабель для перенести данные iPod в iTunes, Напротив, вы также можете передавать файлы из iTunes на iPod. Для записи песен на iPod с помощью iTunes вам понадобится USB-кабель и музыка будет сохранена на вашем жестком диске.
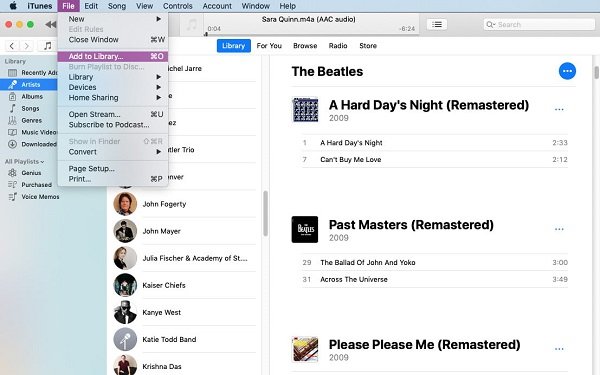
Шаг 1: Откройте iTunes после установки на свой компьютер. Если он уже установлен на вашем компьютере, обновите его до последней версии.
Шаг 2: Развернуть Отправьте меню, выберите Добавить в библиотеку и добавьте музыку, которую хотите перенести на iPod, в библиотеку iTunes.
Шаг 3: Затем подключите iPod к компьютеру через USB-кабель, и iTunes автоматически обнаружит ваш iPod. (iTunes не распознает iPod?)
Если вы включили функцию автоматической синхронизации для музыки, песни, добавленные в медиатеку iTunes, будут автоматически синхронизированы с iPod.
Шаг 4: Чтобы добавить музыку на iPod вручную, перейдите на музыка в разделе Библиотека раздел. Тогда вся музыка в вашей библиотеке будет отображаться.
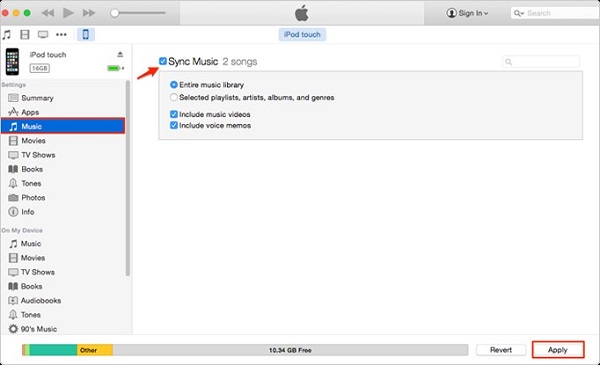
Шаг 5: Press Ctrl кнопка в Windows или команда на Mac, и выберите нужные песни. Затем перетащите их на приборы раздел на левой стороне.
Шаг 6: Дождитесь завершения процесса, а затем выйдите из iTunes и отсоедините iPod. Теперь вы можете найти новую добавленную музыку в скачать Музыка вкладка приложения Музыка.
Поскольку Apple ввела в iTunes серьезные положения об авторском праве, на iPod можно ставить только незащищенную музыку.
Часть 2: Загрузите музыку на iPod из приложения iTunes Store
Если вы хотите загрузить музыку на iPod, iTunes Store является еще одним источником. Этот способ требует вашей кредитной карты и хорошего соединения Wi-Fi. Более того, как только вы купите песню в iTunes Store на любом устройстве, вы можете в любое время загрузить ее на свой iPod.
Как записать музыку на iPod из iTunes Store
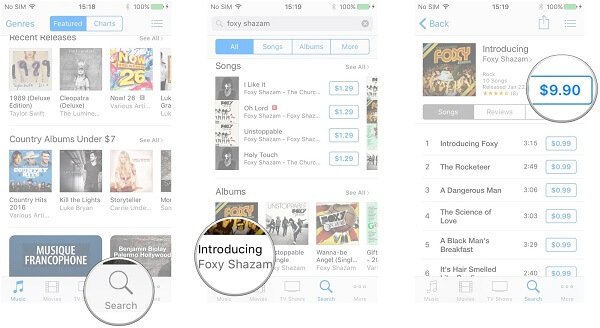
Шаг 1: Откройте приложение iTunes Store на главном экране. Подключите iPod к сети Wi-Fi.
Шаг 2: Нажмите Поиск и введите ключевое слово, например имя, исполнителя, жанр и т. д., чтобы найти песни, которые вы хотите прослушать на iPod.
Шаг 3: Нажмите кнопку цены рядом с нужной песней и нажмите Кнопка Купить (Медиа), Следуйте инструкциям на экране, чтобы загрузить музыку на свой iPod.
Как скачать купленную музыку на iPod
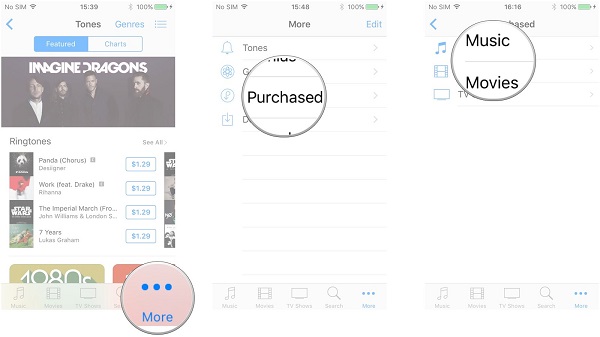
Шаг 1: Чтобы добавить музыку, купленную ранее в iTunes Store, на свой iPod, перейдите на Еще вкладка в нижней части приложения iTunes Store.
Шаг 2: Тогда голова к Купленный > музыка > Не на этом iPod, Выберите музыку и нажмите Скачать значок, чтобы добавить музыку к вашему iPod.
Часть 3: Как перенести любую музыку на iPod
Теперь Apple решила остановить iTunes отчасти потому, что он слишком толстый. Кроме того, iTunes может перезаписать текущую музыку на iPod при синхронизации. Имеет смысл, что многие люди ищут альтернативу iTunes. Apeaksoft iPhone Transfer это одна из лучших альтернатив iTunes с обширными полезными функциями.
- Положите музыку на iPod в один клик без iTunes.
- Не прерывайте существующую музыку на iPod во время передачи данных.
- Конвертируйте музыку в нужные аудио форматы во время процесса.
- Работа для широкого спектра iPod, iPhone и iPad.
Короче говоря, iPhone Transfer — это лучший вариант для добавления музыки на iPod без потери качества.
Как поставить музыку на iPod без iTunes
Шаг 1: Получите лучшую альтернативу iTunes
iPhone Transfer — это настольная программа, поэтому вам необходимо скачать и установить ее на свой компьютер. Есть другая версия для Mac OS X.
Откройте его и подключите iPod к компьютеру с помощью USB-кабеля. Программа сразу обнаружит ваш iPod.
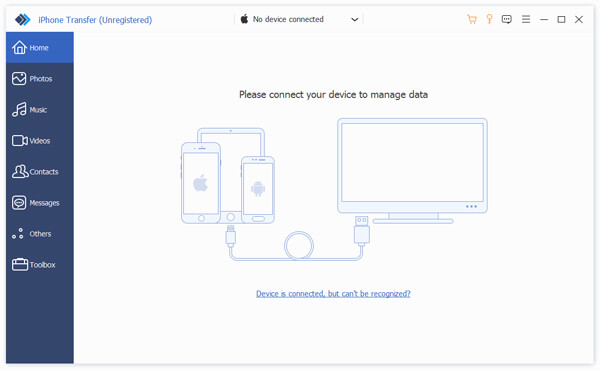
Шаг 2: Предварительный просмотр и управление музыкой на вашем iPod
На домашнем интерфейсе будет отображаться основная информация о вашем iPod, включая информацию о свободном пространстве. Перед добавлением музыки на iPod убедитесь, что на вашем устройстве достаточно места.
(Не хватает места на iPod? Просто удалить ненужные песни с iPod первый.)
К музыка И выберите Вся музыка на левой стороне, чтобы отобразить все песни на вашем iPod. Проверьте нежелательную музыку и нажмите Trash значок в верхней части окна, чтобы освободить место.
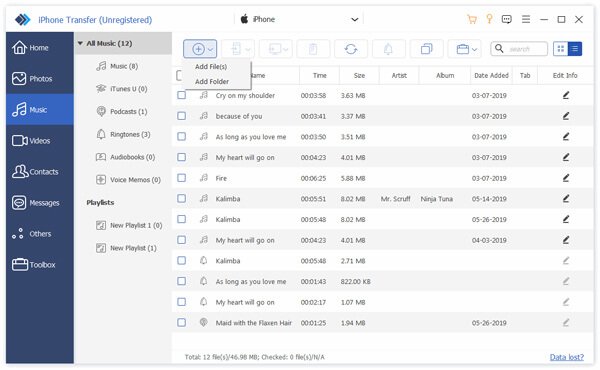
Шаг 3: Положите любую музыку на iPod без потери качества
Затем, щелкните Дополнительная значок и выберите Добавить файлы or Добавить папку вариант. Последний используется для добавления всех песен в папке на ваш iPod в пакетном режиме. Найдите нужную музыку в диалоге открытия файла, выберите их и нажмите кнопку «Открыть», чтобы сразу же добавить их на iPod.
Примечание: Текущие поддерживаемые форматы аудио для iPod touch: AAC, HE-AAC, ALAC, MP3, AIFF и AA. Если вы используете iTunes для загрузки музыки на iPod, сначала вам нужно конвертировать песни в поддерживаемые форматы. iPhone Transfer может конвертировать вашу музыку автоматически во время передачи данных. Таким образом, это удобный способ поставить любую музыку на ваш iPod. Еще одним преимуществом является сохранение текущей музыки на iPod в безопасности. Общеизвестно, что iTunes перезапишет вашу музыку с помощью библиотеки iTunes.
Заключение
Согласно недавнему опросу, iPod по-прежнему является популярным музыкальным плеером среди покупателей. Хотя iPhone и iPad оснащены одинаковыми функциями, более длительное время автономной работы позволяет легко слушать музыку в дороге. Вообще говоря, у вас есть три способа загрузки музыки на iPod, iTunes, iTunes Store и стороннее программное обеспечение, такое как Apeaksoft iPhone Transfer. iTunes по-прежнему является хорошим вариантом для размещения вашей любимой музыки на iPod, если вы не против минусов.
Как поместить музыку на iPod без iTunes

iPod — популярный музыкальный плеер, который имеет небольшой размер и может хранить на нем больше, чем песни 500. Когда вы хотите добавить музыку к ней, вы можете синхронизация iTunes с iPod, Однако, если вы выберете этот способ, он потеряет предыдущую музыку с вашего iPod. Поэтому вы можете спросить: «Кто-нибудь может помочь мне добавить музыку на iPod без iTunes, но сохранить исходное содержимое?»
Как поместить музыку на iPod без iTunes
Если iTunes становится беспомощным при синхронизации, то как вы помещаете музыку на iPod без синхронизации с iTunes? Не волнуйся. Вот простые и бесплатные решения о том, как добавлять музыку на iPod без использования iTunes.
Передача музыки на iPod без iTunes на Mac и Windows
Чтобы переносить больше музыки на iPod без iTunes безопасно и легко, к счастью, вы можете использовать iPod Music Transfer, удобная музыка для программного обеспечения для передачи iPod, которое может управлять вашей музыкой iPod без iTunes. И эта программа специально разработана как альтернатива iTunes и более мощна, чем iTunes. Вы также можете использовать его для добавления музыки и других данных между iPhone / iPod / iPad и компьютером и даже синхронизировать музыку iPod с iTunes, После синхронизации ваша музыка iPod не будет удалена. Просто несколькими щелчками мыши вы можете получить гораздо больше контроля над передачей и добавление музыки iPod на компьютер.
Пошаговое руководство по вводу музыки на iPod без iTunes:
Запустите альтернативу iTunes и подключите iPod к компьютеру
Запустите программу и используйте USB-кабель для подключения iPod к компьютеру. Если вы хотите поставить музыку на iPhone / iPad без iTunes, просто подключите iDevice. После подключения программа начнет сканирование iPod и покажет информацию о вашем iPod на интерфейсе.

Шаг 2
Синхронизация музыки с iPod без iTunes
Когда вы подключаете iPod к программному обеспечению, на левой панели основного интерфейса будут отображаться носители, плейлисты, фото и другие данные. Нажмите кнопку «Музыка» в верхней части интерфейса, она покажет всю музыку, существовавшую на вашем iPod. И нажмите «Добавить», чтобы выбрать музыкальные файлы, чтобы легко импортировать музыку на iPod.

Вам может понравиться Hot Software

- Помогите вам легко поместить музыку на iPod Touch / Nano / Shuffle.
- Он также может помещать музыку на iPhone и iPad несколькими щелчками мыши.
- Передавайте песни и другие данные между iPod, iPhone и iPad.
- Передача музыки / фотографий / контактов и других данных между устройством iOS и компьютером, синхронизация с iTunes.
Как поместить музыку на iPod без iTunes
У меня дерьмовый компьютер, который выгоняет меня из интернета. Поэтому я не могу загрузить iTunes или другие вещи, которые занимают слишком много времени. И у меня есть музыка в Windows Media Player, с которой мой iPod не работает. Я хочу знать, как поместить песни на iPod без iTunes. Я мало что знаю об iPod, я только что получил свой. Я буду признателен за любое решение. Благодарю.
Большинство людей любят iPod, но не все любят iTunes. Не потому, что это плохое приложение, но оно имеет ограничения на то, что вы можете делать со своим iPod. Например, управлять iPod с несколькими библиотеками iTunes не так просто. Когда вы подключите iPod к другому компьютеру, iTunes на этом компьютере предупредит вас, что ваш iPod синхронизирован с другой медиатекой iTunes. Хотите стереть этот iPod и синхронизировать его с этой медиатекой iTunes? Так раздражает, что iTunes имеет эту проблему, верно? Вы не хотите стирать свою любимую музыку на iPod, но не знаете, как добавить музыку на iPod без iTunes одновременно? Не беспокойся Сегодня я покажу вам, как записывать музыку на iPod без iTunes, используя функцию передачи музыки с iPod. FoneTrans для iOS хорошее альтернативное программное обеспечение iTunes для управления iPod. С помощью этого программного обеспечения вы сможете добавлять песни, видео, фильмы на свой iPod с любого компьютера и сохранять практически все другие полезные функции, которые iTunes предоставляет на ваш iPod.
Основные характеристики FoneTrans
1. FoneTrans позволяет вам не только добавлять музыку на iPod, но и передавать музыку с iPod на iTunes или переносить песни с iPod на компьютер. То есть это бесплатно передавать музыку между iPod и компьютером или iTunes.
2. Это также может помочь вам сделать копии данных iPod на компьютер или любое другое устройство.
3. Храните ваши данные в безопасности на вашем iDevice при передаче музыки между iDevice и компьютером.
4. Легко восстановить ваши музыкальные библиотеки.
Как поместить музыку на iPod без iTunes
Во-первых, вы можете скачать и установить FoneTrans по указанной выше правой ссылке, и программное обеспечение автоматически запустится сразу после завершения установки. Затем подключите iPod к компьютеру, который вы увидите под окном.
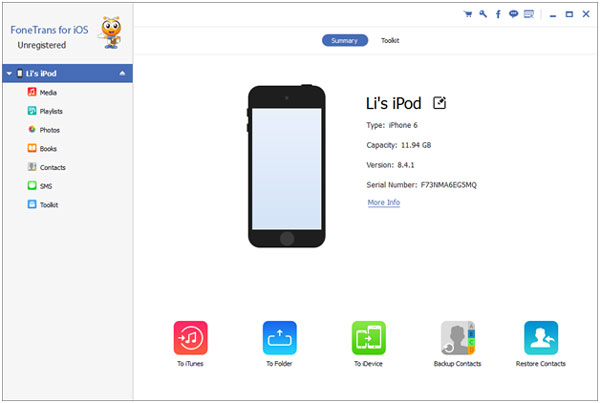
На левой панели интерфейса вы увидите все содержимое, перечисленное в столбце. Нажмите
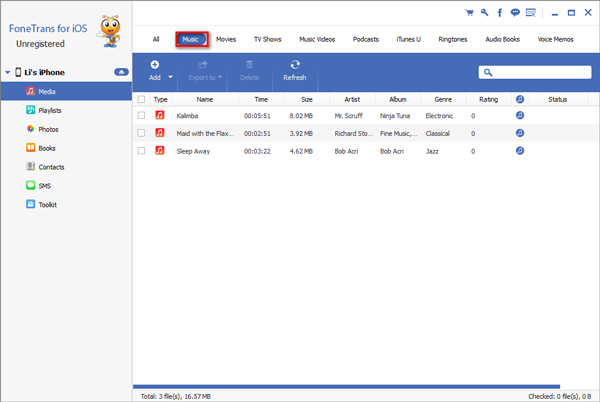
Как только процесс добавления завершен, все нужные вам песни находятся на вашем iPod без стирания существующих файлов. Кроме того, не нужно беспокоиться, что музыкальный формат не поддерживается iPod, потому что FoneTrans для iOS автоматически конвертирует его в совместимый формат для вас перед переносом на iPod.
Это программное обеспечение становится все более и более популярным благодаря своей легкой обработке, быстрой скорости, возможности восстановления, восстановлению музыкальных библиотек, простому подключению к нескольким устройствам и многим другим. Все эти функции делают программное обеспечение более полным по сравнению с iTunes. Не стесняйтесь обращаться к нам, если у вас все еще есть какие-либо сомнения. Мы дадим вам быстрый ответ как можно быстрее.
Статьи по теме
для просмотра Пожалуйста, включите JavaScript комментарии питание от Disqus.Как перенести музыку на iPod без iTunes

Если вы являетесь пользователем iPod, вы должны встретить некоторые вопросы, такие как синхронизация музыки с iPod с iTunes, но она удалила всю оригинальную музыку с вашего iPod.
Несмотря на то, что iTunes широко используется для синхронизации музыки с iPod-устройствами, в некоторых случаях случается, что iTunes становится беспомощным при синхронизации. Вы можете почувствовать раздражение и захотеть найти несколько простых способов передачи музыки на iPod без iTunes, но с нетерпением сохраните свои оригинальные песни.
Не беспокойтесь, вот простые и бесплатные решения рекомендуют вам, как передавать музыку на iPod без iTunes.
Простая в использовании альтернатива iTunes — iPod Music Transfer.
Часть 1: передача музыки с компьютера / Mac на iPod без iTunes
Шаг 1
Запустите программное обеспечение для переноса музыки iPod на компьютер / Mac
Запустите программу и используйте USB-кабель для подключения iPod к ПК. Затем программа сканирует ваш iPod и отобразит содержимое iPod автоматически на интерфейсе. Вы можете увидеть подробности.

Шаг 2
Добавить музыку с компьютера на iPod без iTunes
Нажмите «музыка» в верхнем углу основного интерфейса, чтобы отобразить список музыки вашего iPod. А затем нажмите «добавить», чтобы выбрать музыкальный файл с компьютера / Mac и удобно перевести их на iPod.

Примечание: С iPod Music Transfer вы можете бесплатно передавать музыку на iPod или приобретать музыку на iPod без каких-либо потерь.
Когда вы закончите, вы увидите перенесенные музыкальные файлы на вашем iPod. Если ты хочешь поместить музыку в iPhone or передача музыки с компьютера на iPad, вы также можете использовать это программное обеспечение для его завершения одним щелчком мыши.
Когда вы рассматриваете передачу музыки на iPod, вы можете учитывать несколько источников. Помимо компьютера, вы можете перенести свою старую музыку iPod или музыку iPhone на другой iPod и так далее.
Часть 2: передача музыки с iPod, iPhone, iPad на iPod без iTunes
p> К счастью, iPod Music Transfer может помочь вам справиться с этим процессом передачи с супер быстрой скоростью.Примечание. В следующем учебнике ниже описано, как добавить музыку на iPod без iTunes, например iPod-to-iPod, если вы хотите перенести музыку iPhone или iPad на iPod, просто нужно изменить одно из устройств iPod на iPhone или iPad. И другие шаги будут одинаковыми. Легко ли?
Шаг 1
Запустите iPod Music Transfer и подключите к нему два iPod.
После того, как вы подключите iPod к компьютеру, программное обеспечение отобразит две информации о iPod на своем основном интерфейсе.

Шаг 2
Передача музыки с iPod на iPod
Нажмите «Музыка» iPod, у которого больше музыки для передачи, все песни будут отображаться в правой части программного обеспечения. И выберите добавленные песни, затем нажмите «Добавить в», вы можете увидеть другое имя iPod, щелкнуть его и начать передачу музыки. Всего несколько секунд, после того, как панель процессов достигнет 100%, вы можете наслаждаться красивой музыкой на своем iPod свободно.

Как загружать музыку на iPhone или iPad без iTunes (самый лучший способ)

Просто и удобно!
Есть множество способов скачать музыку на iPhone или iPad без iTunes или других файловых менеджеров. Но чаще всего пользователям предлагают пользоваться различными сомнительными приложениями или вообще использовать в качестве плеера Telegram. В этой инструкции мы рассказали о лучшем способе загрузки музыки с компьютера на iPhone, iPad или iPod touch. Он бесплатный, без рекламы и невероятно удобный.

Те, кто с данным способом загрузки музыки на iPhone и iPad без iTunes не знаком, точно будут удивлены. Ведь, поможет нам с этим процессом Google, а если конкретнее — сервис компании Google Play Музыка.
? Платную подписку на музыкальный стриминговый сервис Google оформлять не придется. Все бесплатно и, что немаловажно, без рекламы.
Перед тем как начинать непосредственно загружать музыку на iPhone и iPad без iTunes необходимо выполнить несколько приготовлений:
После того, как все приготовления выполнены, можно приступать к загрузке музыки на iPhone и iPad без iTunes.
? Как загружать музыку на iPhone или iPad без iTunes
Шаг 1. Используя браузер Chrome на компьютере, перейдите на главную страницу сервиса Google Play Музыка.
Шаг 2. Нажмите кнопку открытия меню в левом верхнем углу страницы и выберите пункт «Пополнить фонотеку».
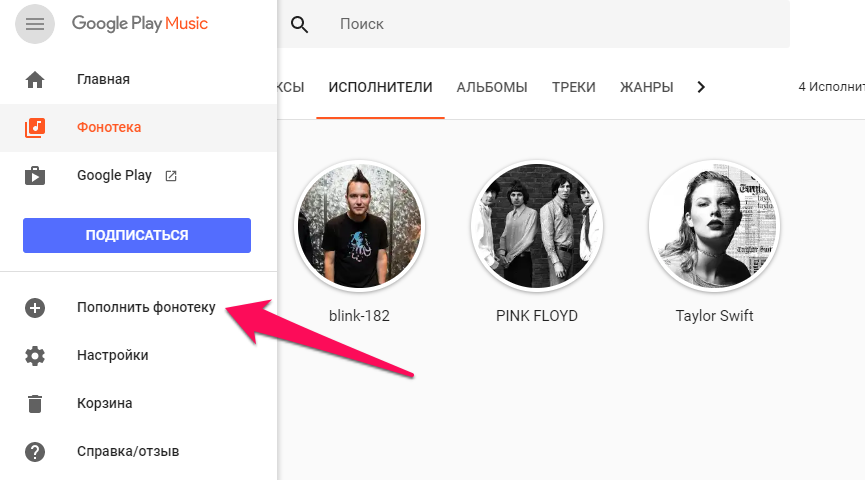
Шаг 3. Перетащите на открывшуюся страницу песни или папки с альбомами.
❗ Если возникнет ошибка «Не удалось безопасное соединение», временно отключите антивирус — это поможет. По непонятной причине, антивирусы мешают браузеру Google выполнять безопасное подключение к сервису той же Google.
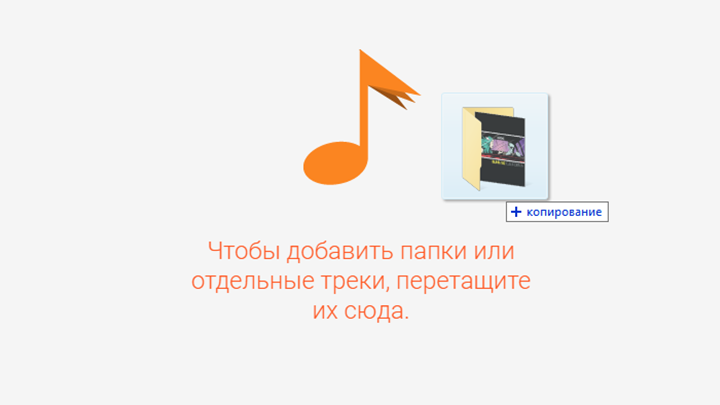
Шаг 4. Страница закроется, загрузка музыки начнется. Следить за прогрессом загрузки можно нажав на кнопку, появившуюся в нижнем левом углу страницы. По окончании загрузки вся ваша музыка появится в разделе «Фонотека».
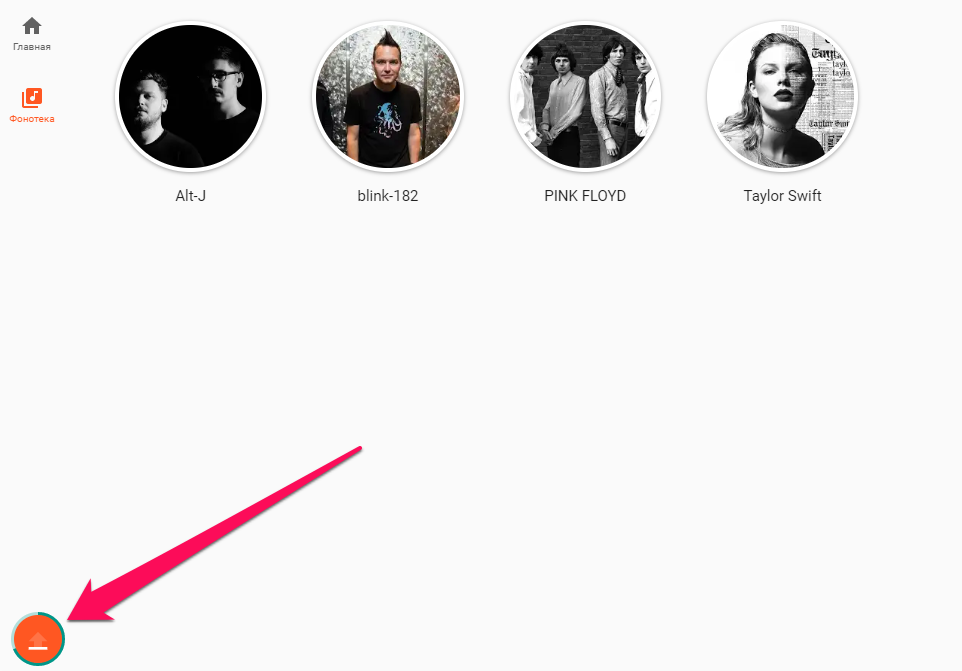
Вот тут показывается прогресс загрузки музыки
Шаг 5. Запустите приложение Google Play Музыка на iPhone или iPad и войдите под своей учетной записью.
На первой же странице приложения будет представлена вся загруженная вами музыка. Выбирайте трек или альбом — музыку уже можно свободно прослушивать в отличном качестве!

Шаг 6. Для сохранения любой песни, альбома или плейлиста в память устройства необходимо нажать на иконку загрузки напротив нужного объекта. После загрузки прослушивать музыку можно без подключения к интернету.
? Есть ли ограничение на количество загружаемых песен
Да, ограничение есть — 50 000 (!) треков. Загрузить столько музыки под силу только самым отъявленным меломанам.
? Подойдет ли Google Play Музыка в качестве альтернативы стандартному музыкальному приложению
Заменить штатную «Музыку» приложение Google Play Музыка может сполна. Приложение от Google имеет удобный интерфейс (пусть и неидеальный), проигрываемая музыка отображается в Пункте управления и на экране блокировки, а главное — никакой рекламы в приложении Google Play Музыка, в отличие от аналогичных приложений из App Store, нет.
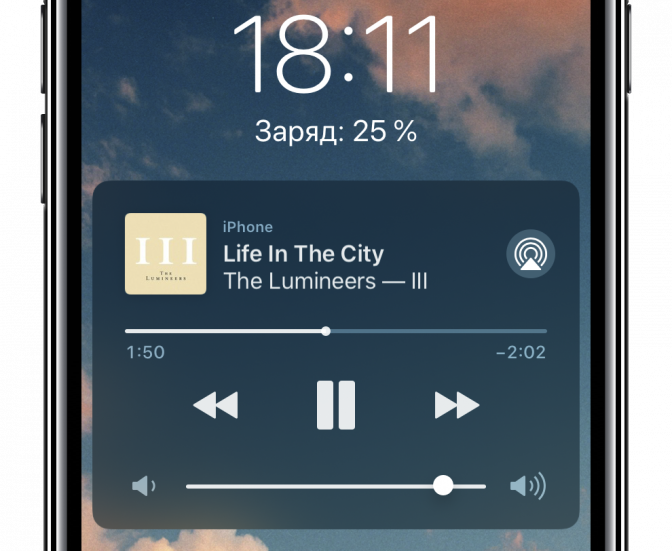
Музыка спокойно играет на заблокированном экране
Если музыка не играет, не загружается или возникла другая проблема
Любая проблема в приложении решается путем сброса кеша и настроек. Для этого необходимо перейти в «Настройки» и нажать «Сбросить данные приложения». Делайте так, если будут возникать какие-либо трудности при прослушивании загруженной с компьютера музыки.
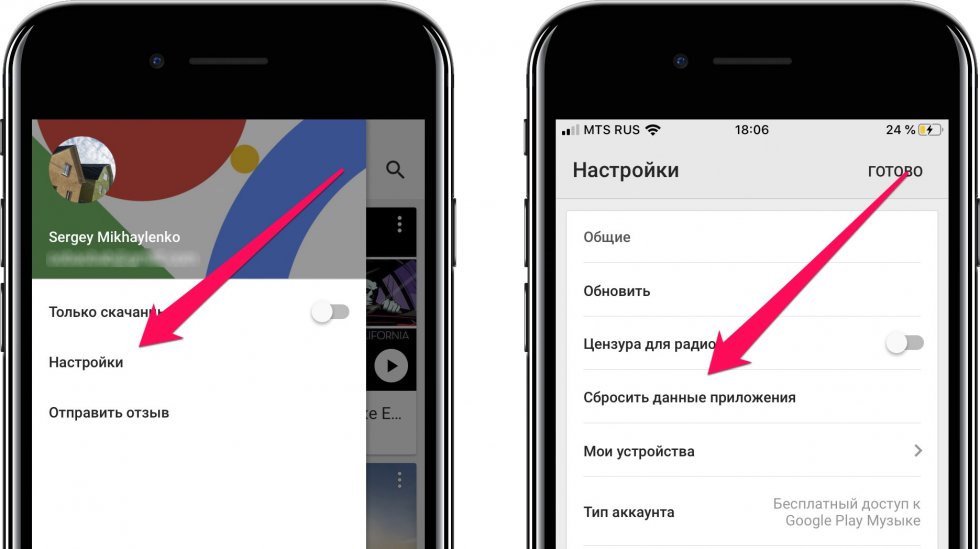
Смотрите также:
Поделиться ссылкой
Поставьте 5 звезд внизу статьи, если нравится эта тема. Подписывайтесь на нас Telegram, ВКонтакте, Instagram, Facebook, Twitter, Viber, Дзен, YouTube.
 Загрузка…
Загрузка…Как закачать музыку на iPod с компьютера
С вопросом о том, как закачать музыку на iPod с компьютера, сталкиваются многие обладатели этого гаджета. Если в мр3-плеер можно загрузить папки с нужными файлами, то в случае с iPod все немного сложнее.
Способ 1 — синхронизация с медиатекой iTunes
Чтобы перенести музыку с компьютера в устройство, первое, что следует сделать, — скачать саму программу iTunes. С ее помощью будет возможна синхронизация всей библиотеки музыки, после чего на ПК и на устройстве файлы будут одинаковыми. Если же на компьютере уже установлена iTunes, необходимо проверить, не устарела ли она, иначе в процессе использования могут возникнуть проблемы, например, устройство не будет обнаружено.
После того как программа будет установлена в нужную директорию, можно переходить к подключению iPod. Распознает iTunes его автоматически без установки каких-либо дополнительных драйверов. Однако так iPod распознается как флеш-накопитель, и его можно будет использовать только для перемещения файлов на другой компьютер, а слушать музыку на нем не получится.
Теперь нужно запустить iTunes, найти значок iPod и нажать на него. На экране должны появиться настройки. Если устройство подключается в первый раз, будет предложена его установка. Данную процедуру программа выполнит самостоятельно.
Теперь можно переходить к скачиванию музыки через iTunes.
Музыку можно перекинуть, скидывая треки в память устройства, для этого необходима синхронизация. Выполняется она следующим образом:
- Используя USB-шнур, нужно подключить устройство к ПК. Однако можно использовать соединение и через Wi-Fi.
- Запускаем программу.
- В разделе «Модель устройства» необходимо перейти во вкладку «Обзор».
- Теперь в разделе «Музыка» нужно поставить галочку в пункте «Синхронизация музыки». После этого станут доступны настройки.
- Если необходимо загрузить всю музыку, выбираем пункт «Всю медиатеку», выборочно — «Избранные плейлисты, артисты, альбомы и жанры».
- Когда выбор сделан, нужно нажать «Применить» и дождаться, пока закончится синхронизация всей библиотеки.
Если разобраться с данной программой сложно, существуют и другие способы закачать музыку на iPod.
Способ 2 — без использования iTunes вручную
Когда необходимо закинуть в устройство всего один или несколько треков, не обязательно использовать программу iTunes и ждать, когда закончится синхронизация. Можно кидать песни в iPod и без их добавления в библиотеку программы. Для этого потребуется зайти в настройки iTunes и сделать следующее:
- Подключить устройство к ПК.
- Откройте iTunes и выберите его в списке нажав «Обзор». Выберите меню «Параметры», пролистав страницу до конца вниз, и поставить галочку напротив пункта «Обрабатывать музыку и видео вручную».
- Проделав данную операцию, открываем вкладку «На этом iPod», выбираем место хранения музыки и закачиваем скачанные песни в плеер.
Способ 3 — через облако iСloud
Для того чтобы можно было закачать музыку на устройство через облако, необходимо подписаться на Apple Music или iTunes Match, этот вариант подойдет только для iPod Touch.
Если используется второй вариант, нужно сделать следующее:
- Зайти в разделе «Настройки» в мобильную систему при помощи идентификатора Apple ID, используемого для входа в систему, на которой находится медиатека iTunes.
- Внизу экрана нужно нажать иконку «Музыка». После этого ползунок «Показать» переместить в положение ВКЛ.
- В средней части меню ползунок «Медиатека iCloud» тоже ставится в положение «Включить». Теперь нужно включить или выключить передачу через сотовую связь и выбрать вариант: использовать или нет автоматическую загрузку медиафайлов на устройства, связанные с iCloud.
- Оптимальным вариантом будет использование сети Wi-Fi.
Теперь, чтобы скачать треки на iPod через облако, нужно открыть приложение со значком «Музыка» и внизу с левой стороны нажать «Медиатека». После этого в верхней части окна выбрать пункт «Песни», отметить необходимый трек и нажать кнопку «Загрузить» — она имеет вид облака рядом с каждой песней, которой еще нет в памяти iPod, но есть в медиатеке.
Еще один вариант того, как закачать музыку в iPod через облако, — использовать подписку на Apple Music.
Для этого нужно:
- Открыть приложение «Музыка» и нажать внизу с правой стороны кнопку «Поиск».
- Под строкой поиска есть вкладка Apple Music, куда и необходимо зайти.
- После этого следует ввести название трека или имя исполнителя и в выпавшем списке выбрать нужный вариант.
- Как только треки, которые нужно загрузить на iPod, будут выбраны, следует нажать кнопку с изображением знака плюс, расположенную с правой стороны от каждого музыкального файла. Трек добавлен в медиатеку и теперь доступен на устройстве.
Чтобы загружать любимые треки на iPod, нужно нажать на облако рядом с медиафайлом, которого еще нет в памяти устройства.
Как копировать музыку на iPhone, iPod touch и iPad без iTunes [джейлбрейк]
Как известно, мобильные устройства Apple полностью привязаны к iTunes. Для многих владельцев этот факт частенько становится большой неожиданностью: мол, как так, почему нельзя закачивать музыку и видео через обычный Проводник? Существует огромное количество как противников, так и ярых фанатов медиаплеера. Если вы уже свыклись с мыслью о жизни с iTunes, то дальше вы можете просто не читать.
Для всех остальных скажу, что избавить iPhone от зависимости от iTunes обещают многие программы, например Copytrans Manager. Некоторые из них даже бесплатные, они подключаются к медиатеке iOS-устройства и позволяют закачивать музыку в обход ненавистного iTunes. Но джейлбрейк открывает поистине широчайшие возможности.
Используя следующий твик вы можете копировать треки без установки стороннего софта – сразу из Windows. Да, для того, чтобы «заливать» музыку на iPhone достаточно одного Проводника. Причем песни на смартфоне будут доступны из нативного приложения iPod. Точно также вы можете перекидывать композиции из iPhone на любой компьютер.
Твик называется PwnTunes. Это не новая программа, и появилась она в Cydia достаточно давно. Помимо упрощения жизни меломанам, джейлбрейк-расширение превращает iГаджет в обычную USB-флешку. Подключив свой iPhone к компьютеру вы можете копировать на него любые файлы и папки.
Итак, решение извечной проблемы iPhone и iPod сводится к выполнению шести простых шагов.
Как копировать музыку на iPhone без iTunes
- Сделайте джейлбрейк iPhone, iPod touch или iPad по инструкции далее: джейлбрейк iOS 4.3.5/ iOS 4.3.4, джейлбрейк iOS 4.3.3 / iOS 4.3.2 / 4.3.1, джейлбрейк iOS 4.2.1 для Windowsи Mac OS X, джейлбрейк iOS 4.1 через Limera1n / Greenpois0n или джейлбрейк iOS 5 с помощью Redsn0w и Sn0wbreeze.
- Щелкните на домашнем экране иконку Cydia.
- Выберите раздел Sections –> Data Storage.
- Вбейте в поиске PwnTunes и подтвердите установку твика.
- Подключите iOS-устройство к компьютеру через USB для того, чтобы PwnTunes проверил лицензию или предложил купить новую.
- Радуйтесь жизни!
Теперь, всякий раз при подключении iPhone к компьютеру, в Проводнике будет появляться четыре папки:
Перечень папок в Проводнике:
- DCMI – типовая папка с фотографиями, открытая для чтения в iOS.
- iTunes Music открывает содержимое медиатеки iPhone. Папка доступна в режиме «только чтение», однако треки имеют «человеческие» названия и любой из них можно скачать на ПК.
- My Music является неким буфером обмена, и каждый музыкальный файл, попавший сюда, будет сконвертирован в формат iOS и появится в iPod.
- Misc – папка для всего остального. Сюда вы можете скопировать все, что-угодно, другими словами использовать устройство в качестве USB-накопителя.
PwnTunes работает с операционными системами Windows 7 и Vista по-умолчанию, пользователям XP понадобится специальный плагин. Mac OS X осталась без поддержки.
В последнем обновлении 1.3.0.1 разработчик исправил незначительные ошибки. В следующем апдейте появится поддержка iOS 5, поскольку в новой прошивке Apple серьезным образом поменяла алгоритм обработки музыки.
Скачать PwnTunes стоимостью $12.99 можно в Cydia из репозитория BigBoss.
[3 способа] Добавление музыки на iPhone / iPad с / без iTunes
Если вам интересно, как добавить музыку на iPhone, вы попали в нужное место. Есть как минимум 3 простых способа перенести музыку с компьютера на iPhone, и самая лучшая новость — это проще простого! Следуйте инструкциям, чтобы узнать, как поставить музыку на iPhone.
Обратите внимание, что мы используем iPhone в демонстрационных целях, но вы можете использовать тот же учебник для добавления музыки на свой iPod или iPad.
Выберите способ добавления музыки на iPhone:
Как синхронизировать музыку из iTunes на iPhone
iTunes — официальное приложение Apple, которое было разработано для синхронизации музыки с iPhone.Он также действует как музыкальный проигрыватель и музыкальный менеджер, позволяя редактировать информацию о треке перед ее добавлением на iPhone. Однако есть один роковой недостаток — iTunes всегда перезаписывает вашу музыкальную библиотеку при добавлении музыки на iPhone. Итак, если на вашем устройстве есть треки, которых нет в iTunes, они будут удалены.
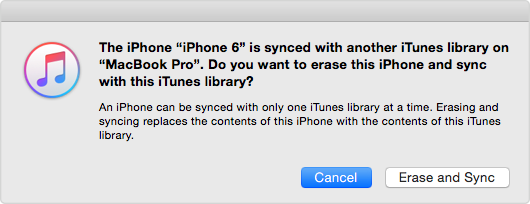
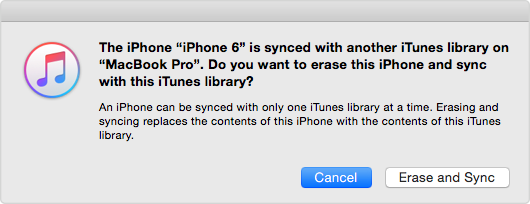
Если вас это устраивает, перейдите к официальному руководству Apple, чтобы узнать, как добавить музыку из iTunes на iPhone.Если вы хотите узнать, как поставить музыку на iPhone без iTunes, продолжайте читать (или смотреть).
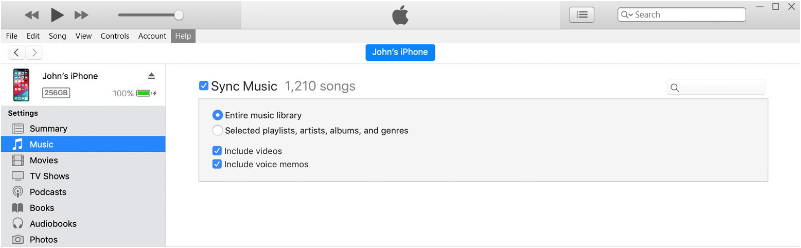
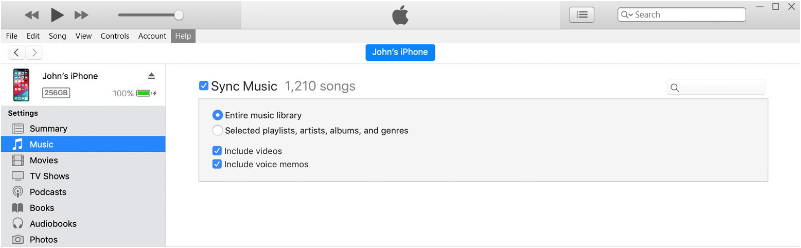
Перенос музыки с компьютера на iPhone | Гид YouTube
Как перенести музыку с компьютера на iPhone без iTunes
К счастью для нас, существует простой способ синхронизировать музыку с iTunes, который вообще не требует iTunes.
CopyTrans Manager — это легкая альтернатива iTunes, которая помогает загружать музыку на iPhone путем простого переноса треков с компьютера на устройство.Нет необходимости в синхронизации с iTunes, и уже существующие треки iPhone остаются нетронутыми на вашем устройстве. Никакой перезаписи!
Помимо добавления музыки на iPhone, CopyTrans Manager также позволяет:
- изменить название, исполнителя, название альбома и т. Д.,
- добавить обложку к гусеницам,
- управлять существующей библиотекой,
- создавать и управлять плейлистами.
Проверьте, насколько просто перенести музыку на iPhone с помощью CopyTrans Manager!
Сначала загрузите CopyTrans Manager со следующей страницы:
Загрузите CopyTrans ManagerУстановите программу.Если вам нужна помощь в установке CopyTrans Manager, обратитесь к Руководству по установке.
Запустите программу, подключите iPhone или iPod к ПК. Затем просто перетащите свои треки из проводника Windows в CopyTrans Manager.


Нажмите кнопку «Обновить», чтобы применить изменения. Это оно! Вы успешно перенесли музыку с компьютера на iPhone.


Используйте кнопку «Добавить треки», чтобы добавить музыку на iPhone
Щелкните по кнопке «+ Добавить».
Выберите треки, которые хотите записать на свой iPhone, и нажмите «Добавить».


Чтобы синхронизировать музыку с iPhone, нажмите кнопку «Обновить».


Для передачи музыки с iPhone на компьютер
Для передачи музыки с iPhone на компьютер используйте родственную программу CopyTrans Manager под названием CopyTrans.
Добавить видео на iPhone
CopyTrans Manager принимает только файлы MP4, совместимые с iPod / iPhone.Вы можете узнать больше о том, какие типы файлов поддерживает ваш iPod / iPhone, посетив вики-страницу iPod. Если вы хотите узнать, как добавить видеофайл в другом формате, например MOV, прочтите нашу статью:
Как смотреть фильмы на iPad.
Если вам нужно конвертировать видео в MP4, мы предлагаем воспользоваться следующей бесплатной утилитой: Транскодер видео Handbrake. Обратите внимание, что мы никак не поддерживаем эту утилиту. Если вам нужна помощь с ручным тормозом, посетите соответствующий раздел часто задаваемых вопросов.
Как добавить музыку на iPhone с Apple Music
Если у вас есть устройство iOS с поддержкой Apple Music, вы можете легко подписаться на потоковую службу Apple под названием Apple Music.Да, недостаток в том, что он платный, но хорошая новость в том, что вы можете добавлять музыку на ходу, просматривать плейлисты замечательных редакторов и использовать Wi-Fi для загрузки треков на свой iPhone. Будьте осторожны и не используйте свой интернет-трафик все время!
Перейдите на официальный сайт Apple, чтобы подписаться на Apple Music.
- Найдите трек, который хотите добавить на свой iPhone.


- Щелкните значок «+», чтобы добавить его в свою музыкальную библиотеку. Или нажмите большую кнопку «+ ДОБАВИТЬ», чтобы добавить весь альбом.Это оно!


- Рекомендуется сделать его доступным в автономном режиме, чтобы не тратить свой интернет-трафик каждый раз. Для этого щелкните значок облака, чтобы загрузить трек на свой iPhone. Убедитесь, что вы подключены к Wi-Fi — иногда файлы могут быть довольно тяжелыми.
Теперь вы знаете как минимум три эффективных метода загрузки музыки на свой iPhone. Сообщите мне, какой метод лучше всего подходит для вас!
.Копирование музыки прямо на iPhone / iPod без добавления в компьютерную библиотеку iTunes

 У вас есть песня, подкаст или другая звуковая дорожка, которую вы хотите скопировать прямо на свой iPhone, но не хотите добавлять в общую библиотеку iTunes на своем компьютере? Вы можете полностью пропустить добавление песни в библиотеку iTunes на компьютере, используя простой, но малоизвестный трюк, позволяющий напрямую переносить музыку и аудио на iPhone, iPad или iPod touch. Конечным результатом является то, что у вас будет музыка, хранящаяся только на устройстве iOS, без ее хранения в iTunes, полностью минуя библиотеки iTunes на Mac или ПК с Windows.
У вас есть песня, подкаст или другая звуковая дорожка, которую вы хотите скопировать прямо на свой iPhone, но не хотите добавлять в общую библиотеку iTunes на своем компьютере? Вы можете полностью пропустить добавление песни в библиотеку iTunes на компьютере, используя простой, но малоизвестный трюк, позволяющий напрямую переносить музыку и аудио на iPhone, iPad или iPod touch. Конечным результатом является то, что у вас будет музыка, хранящаяся только на устройстве iOS, без ее хранения в iTunes, полностью минуя библиотеки iTunes на Mac или ПК с Windows.
Это хороший трюк для некоторого дополнительного контроля при управлении очень специфическими музыкальными библиотеками, с использованием альтернативных компьютеров, и особенно если на компьютере мало места на диске, и вы хотите скопировать музыку прямо с внешнего диска на iPhone или iPod. ничего не импортируя в iTunes.
Перенос музыки непосредственно в iOS, пропуская импорт библиотеки iTunes
Прямая передача музыки на iOS — это просто вопрос перетаскивания в нужное место, но сначала вам нужно включить опцию ручного управления:
- Перейдите в iTunes, подключите iPhone, iPod touch или iPad к компьютеру и перейдите на вкладку «Сводка» для устройства.
- В разделе «Параметры» установите флажок «Управлять музыкой и видео вручную».
- Затем перейдите в Finder и перейдите по файловой системе, чтобы найти аудиофайл (ы), которые вы хотите скопировать непосредственно на устройство iOS.
- Перетащите файл прямо из файловой системы непосредственно на устройство iOS в iTunes , а не в библиотеку iTunes (часто проще всего перетащить на боковую панель)
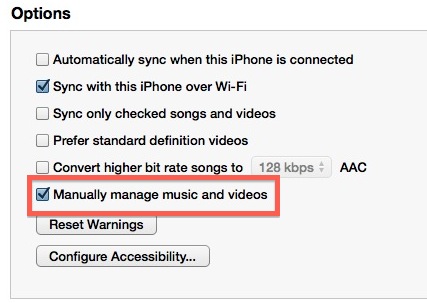
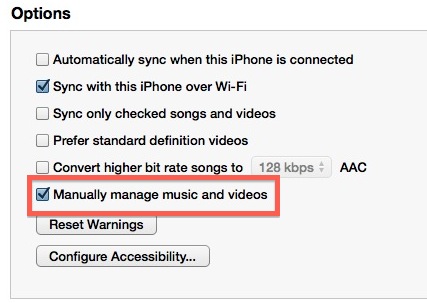
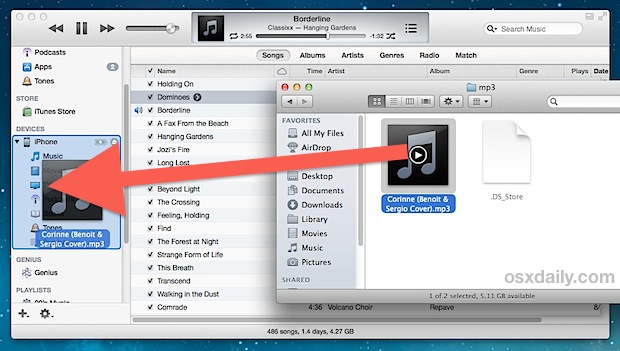
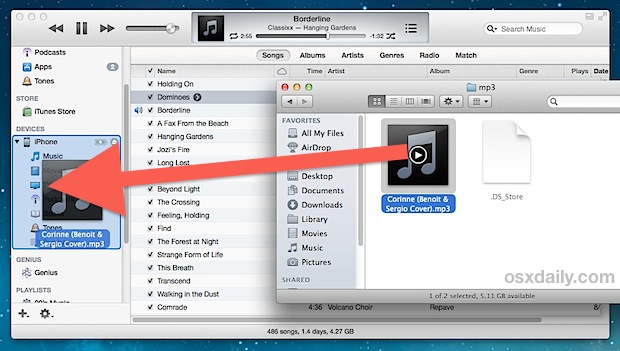
В самом iTunes не так много индикаторов, но если вы посмотрите на строку состояния на устройстве iOS, вы увидите знакомый логотип синхронизации.Когда ротация завершится, проверьте устройство iOS в приложении «Музыка», чтобы найти непосредственно переданную дорожку iTunes, где она будет храниться только на устройстве, а не локально в библиотеке iTunes, потому что стандартный процесс импорта iTunes полностью пропускается.
Музыка и аудио могут быть скопированы таким образом либо через Wi-Fi, либо через USB-соединение, неважно, что вы используете.
Для упрощения копирования непосредственно на оборудование iOS вы можете заранее показать боковую панель в iTunes, это можно сделать из меню «Просмотр», выбрав «Показать боковую панель», иначе довольно легко случайно перетащить аудиофайл в общее окно iTunes и импортируйте его в библиотеку, чего мы и пытаемся здесь избежать.
Связанные
.2 способа передачи музыки с компьютера на iPod (сенсорный)
Как перенести музыку с компьютера на iPod (touch)? Прочтите это руководство по установке музыки на iPod (touch) с компьютера, включая ПК с Windows и Mac.
Передача с компьютера на iPhone
В настоящее время iPhone имеет гораздо больше функций, чем iPod и iPod touch, и даже может полностью заменить iPod. Однако когда дело доходит до прослушивания музыки, iPod по-прежнему остается лучшим выбором из-за его портативности, длительного времени автономной работы, большого хранилища для музыки и т. Д.Если у вас такая же идея и вы это делаете, то этот пост — то, что вам нужно. В этом руководстве мы подробно остановимся на том, как передавать музыку с компьютера на iPod (touch).
Чтобы записать музыку на iPod / iPod touch с компьютера, обычно нашим первым выбором является синхронизация с iTunes. Однако при синхронизации всей музыки и других данных iOS, таких как фотографии, iBooks, фильмы, с iTunes, все синхронизированные данные на нашем устройстве iOS будут удалены. Поэтому, прежде чем показать вам, как помещать музыку на iPod / iPod touch с помощью iTunes, мы хотели бы поделиться с вами новым способом переноса музыки с компьютера на iPod без iTunes, и вы не потеряете никаких предыдущих данных.
В то же время мы также порекомендуем хороший инструмент управления данными iOS — AnyTrans, который позволяет загружать музыку с ПК с Windows или компьютера Mac на iPod (touch), не стирая существующие данные на вашем iPhone iPad iPod touch. А теперь приступим!
Часть 1: Как перенести музыку с компьютера на iPod touch без iTunes
Если вы не хотите терять существующие данные на вашем устройстве при загрузке музыки с компьютера на iPod или просто хотите скопировать музыку на iPod без iTunes, воспользуйтесь помощью некоторых профессиональных и безопасных инструментов передачи данных iOS, таких как AnyTrans.Он тщательно разработан для передачи данных на iPod / iPod touch, iPhone и iPad, а также оснащен множеством фантастических функций для передачи музыки с компьютера на iPod:
AnyTrans — iPod Music Transfer
- Переносите музыку с ПК / Mac на iPod без стирания или потери данных.
- Перенести песни на iPod с помощью перетаскивания очень легко и быстро.
- Плейлисты, рейтинги, игры и другая информация также будут перенесены.
- Также переносите музыку с iPod на iPod, на iPhone, в библиотеку iTunes.
Теперь: сначала бесплатно загрузите AnyTrans на свой компьютер, а затем следуйте инструкциям ниже, чтобы легко добавлять песни на iPod с компьютера.
Шаг 1. Подключите компьютер к iPod.
Запустите AnyTrans> Подключите iPod к компьютеру с помощью кабеля USB. После того, как AnyTrans распознает ваше устройство, нажмите «+» на главной странице вашего устройства.
Нажмите кнопку «Добавить контент» в главном интерфейсе
Шаг 2. Поставить музыку на iPod с компьютера.
Найдите и выберите музыку, которую хотите перенести с компьютера на iPod, затем нажмите «Открыть», чтобы начать передачу. После переноса все выбранные песни будут перенесены в приложение iPod touch Music или другой диск iPod.
Выберите музыку для передачи
По сравнению с синхронизацией музыки с iTunes, вы не потеряете ни одной предыдущей песни на iPod при переносе музыки с компьютера на iPod с AnyTrans. Если у вас возникла проблема с iPod touch или iPhone iPad после iOS 13, вот список распространенных проблем и решений iOS 13.
Часть 2. Как перенести музыку с компьютера на iPod с помощью iTunes
При импорте песен на iPod или iPod touch с помощью iTunes все предыдущие медиафайлы, синхронизированные с компьютера или библиотеки iTunes (например, песни, списки воспроизведения, iBooks, фотографии и т. Д.), Будут удалены. Если вы не хотите потерять какие-либо данные на вашем iPod (touch), вы можете перейти к Части 1 и перенести музыку с компьютера на iPod без iTunes. Теперь давайте посмотрим, как поставить музыку на iPhone, iPad, iPod с компьютера с помощью iTunes:
Сначала добавьте музыку с компьютера в медиатеку iTunes:
- Установите iTunes на свой компьютер.Если вы были пользователем проигрывателя Windows Media, вам сначала необходимо перенести песни из проигрывателя Windows Media в библиотеку iTunes.
- Откройте iTunes на своем компьютере.
- Щелкните опцию «Файл» в верхнем левом углу.
- Выберите «Добавить в библиотеку», чтобы импортировать музыку (Ctrl + O).
Добавить музыку с компьютера в медиатеку iTunes
Как добавить музыку на iPod:
- Подключите iPod к компьютеру через USB-кабель.
- iTunes автоматически обнаружит iPod.
- Затем коснитесь параметра «Музыка» на левой панели.
- Установите флажок «Синхронизировать музыку».
- Если вы хотите передать всю свою музыку, просто нажмите на опцию «Вся музыка».
- Нажмите кнопку «Применить», чтобы начать синхронизацию песен с устройством iOS.
Синхронизация музыки с компьютера на iPod Touch с помощью iTunes
Если при перетаскивании песен ничего не происходит, возможно, вам придется перейти в раздел «Сводка» и установить флажок «Управлять музыкой и видео iTunes вручную». Наконец, вы найдете выбранные песни, плейлисты, исполнителей на вашем устройстве iPod.
Этот подход был бы очень раздражающим, если бы ваши музыкальные файлы не были объединены, потому что вам нужно найти их один за другим и импортировать музыку в медиатеку iTunes перед передачей на iPod / iPod touch. Собственно, все эти методы и шаги также можно использовать для передачи музыки с компьютера на iPhone iPad. Если вам понадобится еще загрузить музыку с компьютера на iPhone iPad, просто выполните следующие действия, чтобы завершить работу.
Дополнительный совет: как перенести музыку с iPhone / iPad / iPod на компьютер
Большая часть нашей цифровой музыки сохраняется в двух местах: на нашем компьютере и на наших устройствах iOS.Есть вероятность, что мы потеряем наш компьютер (или данные на нем) из-за поломки жесткого диска, длительного использования или случайных повреждений. Даже самая плохая новость заключается в том, что купленная вами музыка исчезает вместе с ней. Так что же осталось? IPod для инвалидов, поскольку Apple ограничивает свои устройства синхронизацией с одной музыкальной библиотекой. Хотите получить спасительную соломинку?
Еще нет, вы должны помнить, что любые попытки синхронизировать ваше устройство iOS с другим компьютером приведут к удалению всей вашей музыки на iPhone, iPad или iPod touch.Что делать, если вы хотите скопировать песни с iPhone, iPad или iPod touch на новый компьютер? После загрузки и установки AnyTrans вы можете легко сделать это за 2 шага, как показано ниже, и без iTunes.
Шаг 1. Запустите AnyTrans на своем компьютере (Mac или ПК с Windows)> Подключите iPhone, iPad или iPod touch к компьютеру с помощью кабеля USB> Щелкните Диспетчер устройств> Выберите категорию музыки справа.
Щелкните категорию музыки в главном интерфейсе
Шаг 2.На странице управления музыкой выберите песни, которые вы хотите перенести на компьютер> Нажмите кнопку «Отправить на ПК», чтобы легко перенести музыку с iPhone на компьютер.
Выберите песню, которую хотите перенести на компьютер
- AnyTrans поддерживает все режимы iPod и iPod touch. Независимо от того, с каким устройством вы работаете, оно помогает передавать музыку между iPod и компьютером.
- AnyTrans кроме передачи музыки с iPod (touch) на Mac или ПК, также позволяет переносить музыку с iDevice в библиотеку iTunes.
Итог
AnyTrans — лучшая альтернатива iTunes для управления музыкой на iPod, которая помещает ваши песни в нужное место. Помимо музыки, он также поддерживает передачу и управление фотографиями, видео, мелодиями звонка, голосовыми заметками, контактами, заметками, сообщениями и многим другим на вашем iPhone / iPad / iPod. AnyTrans также гарантирует вам 100% безопасность. Во время этого процесса все содержимое вашего iPhone будет в безопасности, и вы не потеряете никаких данных или файлов. Теперь загрузите его, чтобы попробовать>
Джой ТейлорЧлен команды iMobie, а также поклонник Apple, любит помогать большему количеству пользователей решать различные типы проблем, связанных с iPhone.
.Добавить музыку на iPhone или iPod по беспроводной сети без синхронизации iTunes
Если вы хотите передавать музыку на iPhone, iPad или iPod touch по беспроводной сети и без синхронизации всего на устройстве с iTunes, вам нужно включить iTunes Wi-Fi Sync. Да, вы правильно прочитали, чтобы добавить песню на iPhone (iPod и т. Д.) По беспроводной сети и без синхронизации всего устройства, вы должны включить функцию, которая предлагает нечто противоположное. Это очень просто сделать, но, что удивительно, синхронизация Wi-Fi по умолчанию отключена.Мы расскажем, как включить эту функцию, а затем покажем, как скопировать песню на устройство iOS по беспроводной сети, не синхронизируя все остальное, что, как мы все знаем, может занять вечность.
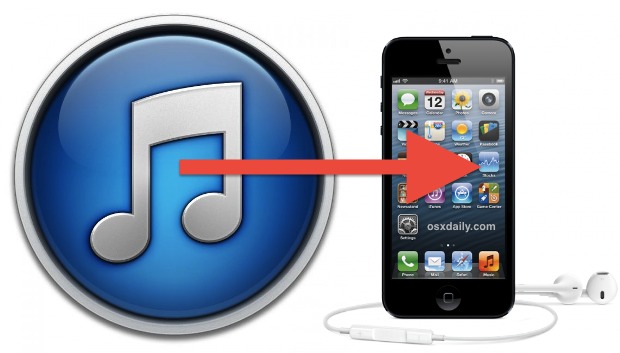
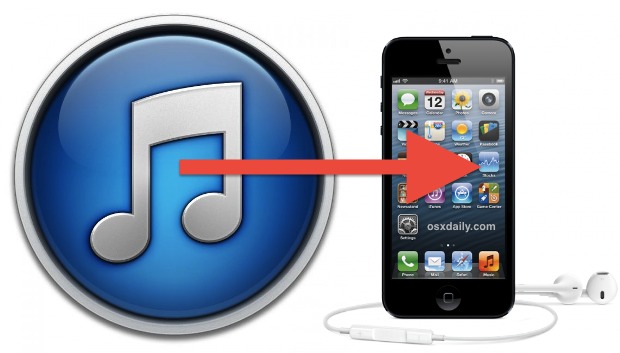
Включение беспроводной синхронизации между iOS и iTunes
Этот процесс будет идентичным для Mac OS X и ПК с Windows.
- Подключите iPhone, iPod touch или iPad к компьютеру с помощью USB-кабеля — это единственный раз, когда вам понадобится использовать кабель, чтобы эта функция заработала.
- Запустите iTunes и выберите устройство iOS, затем на экране «Сводка» прокрутите вниз, чтобы найти «Параметры».
- Установите флажок рядом с «Синхронизировать с этим iPhone через Wi-Fi», это будет немного по-другому, если устройством является iPod или iPad.
- Теперь выберите «Применить», чтобы включить беспроводную синхронизацию на этом устройстве.
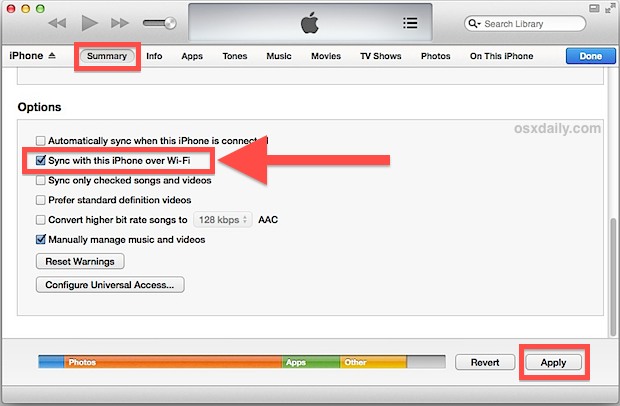
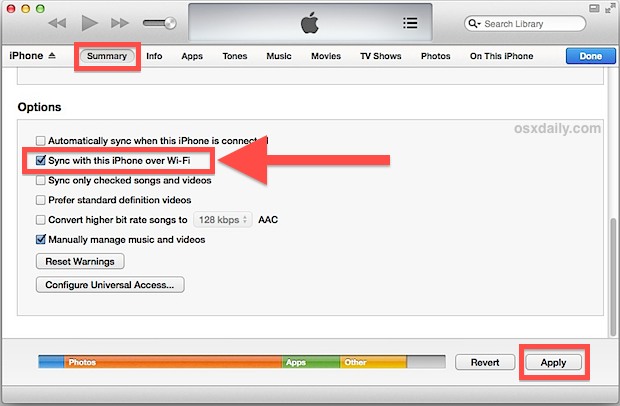
Теперь, когда между компьютером и устройством iOS включена связь по Wi-Fi, вы можете отключить iPhone / iPad / iPod от компьютера, отключив его, и вам не придется снова подключать его, если вы не хотите вручную создавать резервную копию или переносить фото, HD-видео или музыку с него.
Добавление песен и музыки на устройство iOS по беспроводной сети без синхронизации всего
Теперь единственное требование, чтобы устройство iOS находилось в зоне действия Wi-Fi компьютера с iTunes. Это также будет проще всего, когда у вас включена боковая панель. В iTunes 11+ вы можете выбрать «Показать боковую панель» в меню «Просмотр».
- Выберите песни, которые нужно добавить, и перетащите их на iPhone / iPad / iPod touch на боковой панели
- Разрешите передачу песен, вы можете сказать, что устройство синхронизируется, по маленькому вращающемуся значку в строке заголовка iOS или вращающемуся значку в iTunes
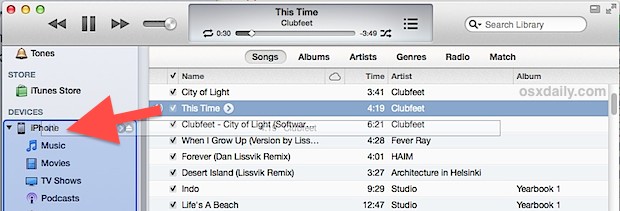
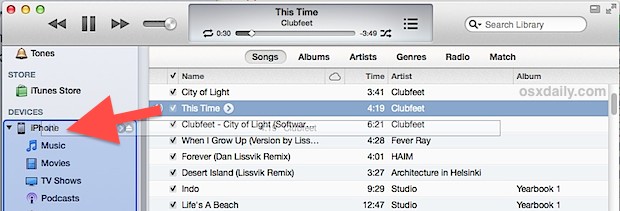
Вот и все!
Беспроводная передача данных будет немного медленнее, чем через USB-кабель, но это небольшая цена за удобство, поскольку вам не нужно тащить кабель повсюду и подключать его к iPod и Mac каждый раз, когда вы просто хотите добавить новую песню, которую вы только что скачали.Имейте в виду, что музыка, купленная в iTunes, должна синхронизироваться автоматически, если она у вас включена, но вы сможете использовать этот метод перетаскивания независимо от того, делаете вы это или нет.
Учитывая, что это самый простой способ передачи музыки, видео, мультимедиа и синхронизации устройства в целом, немного странно, что он не всегда включен по умолчанию. Не торопитесь, чтобы включить его, вы будете счастливы, что сделали это.