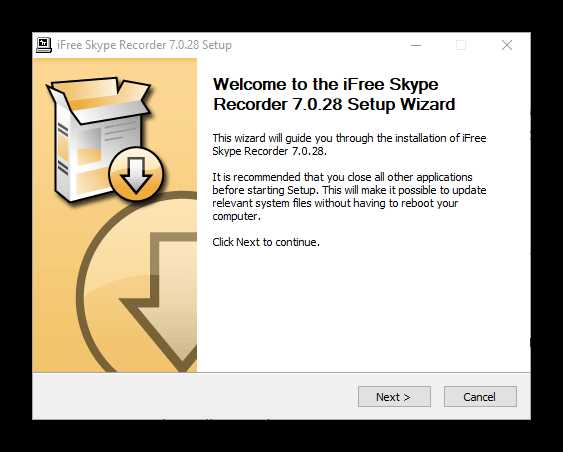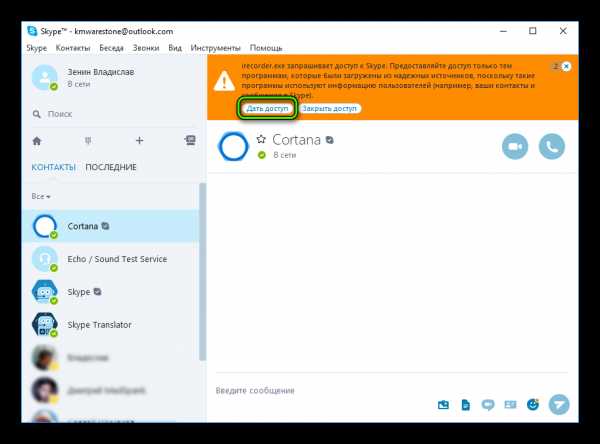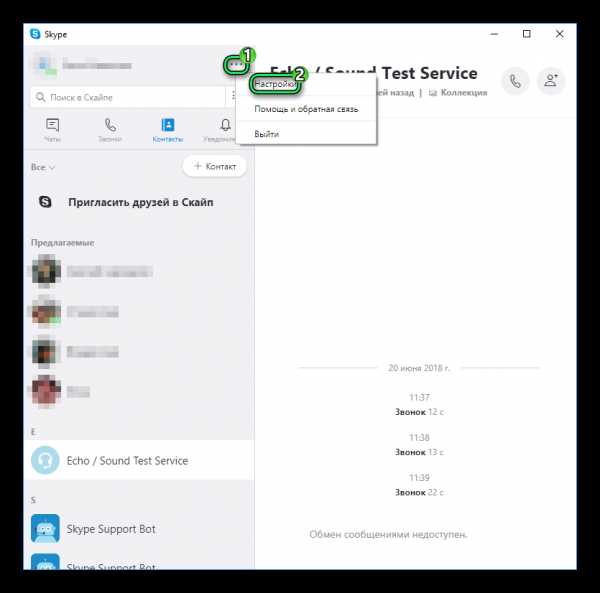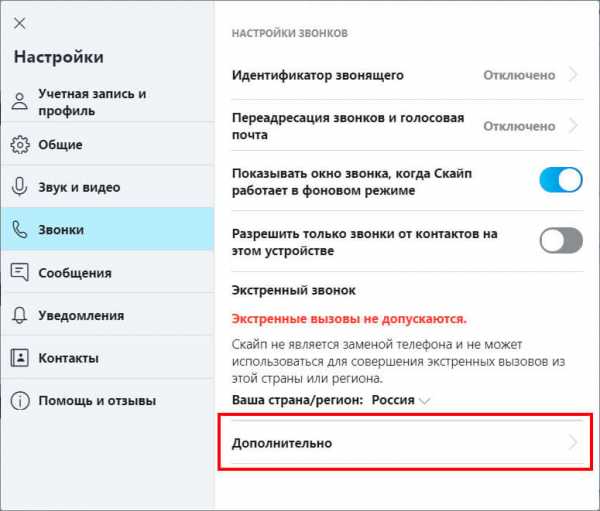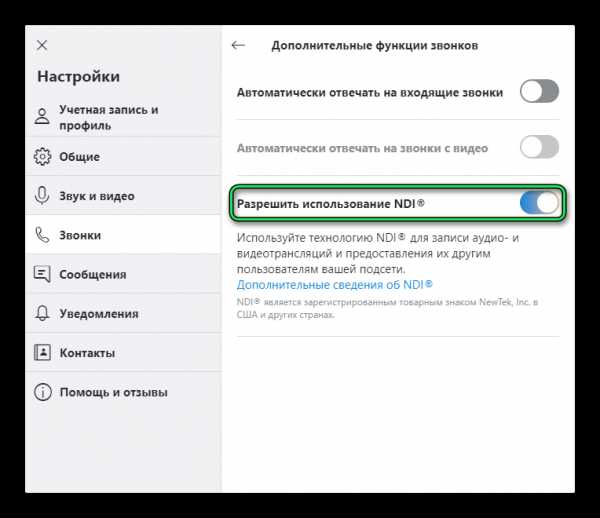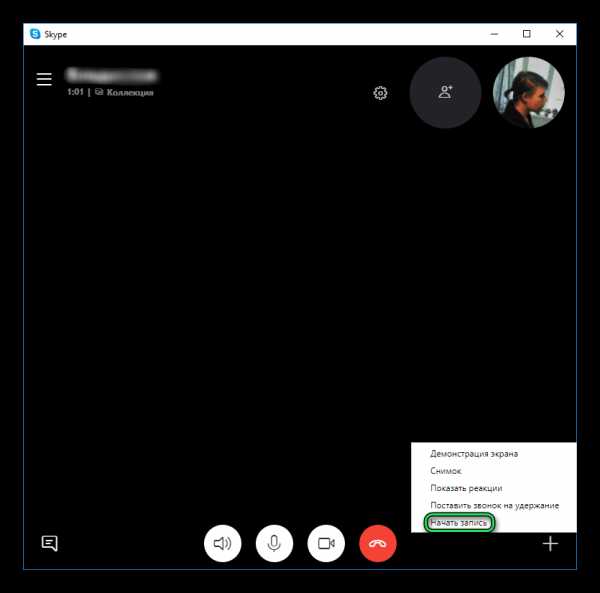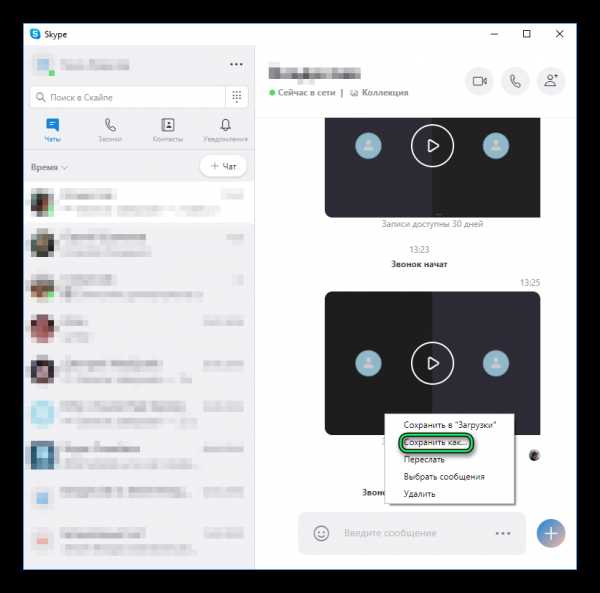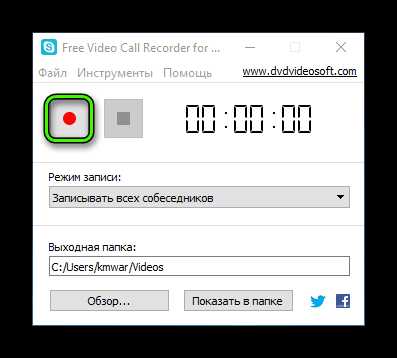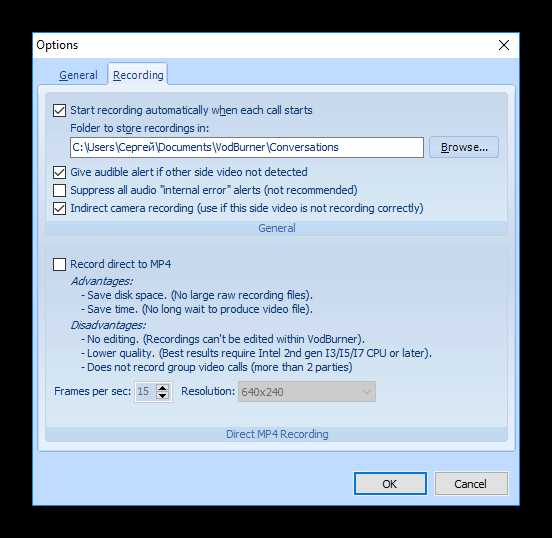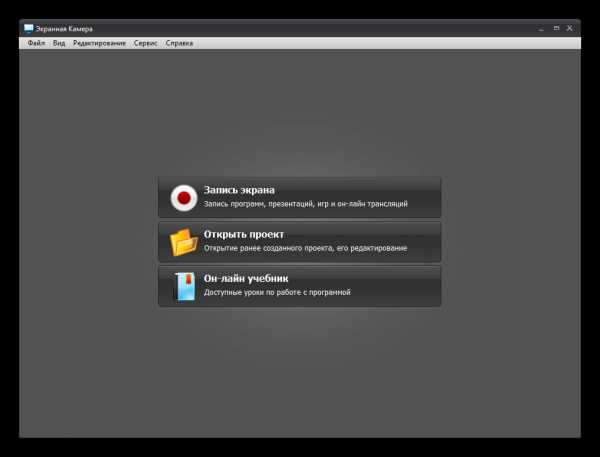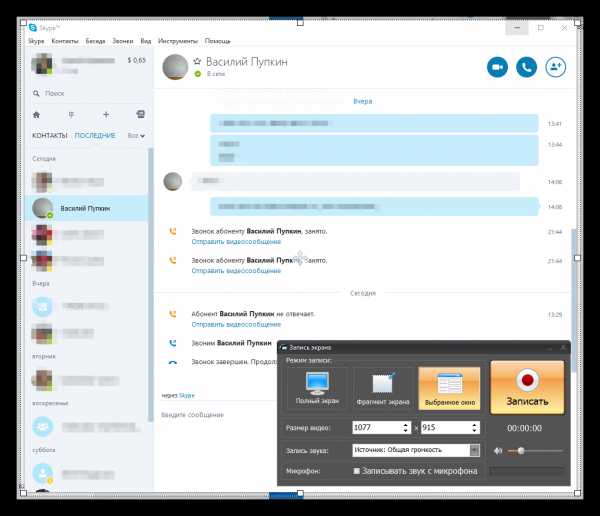Как записывать звонки в Skype? | Поддержка Skype
Как записывать звонки в Skype? | Поддержка Skype Вернуться к результатам поискаХотите записать лицо близкого человека, когда вы сообщаете ему радостное известие? Как насчет того, чтобы записать бурные обсуждения в учебной группе? Звонки между абонентами Skype можно записывать непосредственно в приложении Skype. Запись звонков в Skype осуществляется полностью в облаке, поэтому при записи можно не беспокоиться о производительности устройства или о наличии свободного места.
Основные функции записи звонков в Skype:
- В настоящее время запись доступна только для звонков между абонентами Skype.
- Как только вы начнете запись звонка Skype, все участники звонка получат уведомление о том, что звонок записывается, поэтому запись не будет неожиданной.
- Если вы записываете видеозвонок, Skype объединит и запишет видеопотоки всех участников (в том числе и ваш).
- Если во время звонка кто-то из участников предоставил доступ к рабочему столу, изображение рабочего стола тоже будет включено в запись.
- Если остановить запись, завершить звонок или выйти из группового звонка, запись остановится. Итоговая запись звонка будет опубликована от вашего имени в чате Skype, в котором происходил этот звонок.
- Максимальная длительность записи звонка — 24 часа. Более длительные звонки могут быть разделены на несколько файлов.
- Запись звонка Skype будет доступна в вашем чате в течение 30 дней. В любое время в течение этих 30 дней вы можете загрузить эту запись и сохранить ее на локальном устройстве.
Как записать звонок в Skype
- При звонке между абонентами Skype щелкните , чтобы открыть дополнительные возможности.
- Запись звонка:
- На компьютере: нажмите кнопку Начать запись.
- На мобильном устройстве: нажмите Начать запись.
- В звонке появится баннер, сообщающий всем участникам, что вы начали запись.
- После звонка запись будет опубликована в вашем чате и будет доступна в течение 30 дней. В любое время в течение этих 30 дней вы можете загрузить эту запись и сохранить ее на локальном устройстве.
Как сохранить записанный звонок Skype
- В чате:
- На компьютере: нажмите кнопку Дополнительно .
- На мобильном устройстве: нажмите и удерживайте запись звонка.
- Загрузите и сохраните запись в виде файла MP4.
- На компьютере: выберите Сохранить в «Загрузки», чтобы сохранить файл непосредственно в папку «Загрузки», или выберите Сохранить как, чтобы выбрать папку для сохранения.
- На мобильном устройстве: выберите сохранить , чтобы автоматически загрузить и сохранить запись в альбоме камеры.
Как предоставить доступ к записанному звонку Skype
- В чате:
- На компьютере: нажмите кнопку Дополнительно .
- На мобильном устройстве: нажмите и удерживайте запись звонка.
- Выберите Переслать, чтобы предоставить другому чату доступ к этой записи звонка Skype.
Другие возможности для записанных звонков Skype
- Выбрать сообщения — выбрать это сообщение и другие сообщения в чате.
- Удалить — удалить записанный звонок из чата.
- Пожаловаться — сообщить о нарушении или спаме в связи с записанными звонками других пользователей.
Статьи на эту тему
Дополнительные ресурсы
Была ли эта статья полезной? Да Нет
Как мы можем улучшить ее?
Важно! Не указывайте личные или идентификационные данные.
Отправить Нет, спасибо
Благодарим вас за отзыв.
https://go.skype.com/myaccount https://go.skype.com/logoutsupport.skype.com
Запись разговоров в Skype — программы для записи
Бывают случаи, когда пользователи участвуют в онлайн-конференциях в Skype либо занимаются с репетиторами по Сети, и им необходимо еще раз прослушать материал, который рассказывал учитель. Чем заново все переспрашивать, гораздо логичнее заранее сохранить беседу в аудио- или видеоформате на компьютере. Так давайте разберемся, как записать разговор в Скайпе. Далее будут представлены инструкции для классической версии программы и обновленной.
Классический («старый») Skype
Поскольку в старой версии программы не предусмотрена функция записи, мы будем рассматривать софт, который предлагает такие возможности. Перед этим стоит отметить, что понадобится стерео-микшер, который зачастую встроен на большинстве материнских плат.
Мы рассмотрим несколько основных программ для записи звука. Вам остается выбрать наиболее удобную для себя и использовать ее. Проще всего поставить Free Audio Recorder. Самый крупный набор функций предоставляет Amolto Call Recorder. А iFree Skype Recorder — универсальное решение.
iFree Skype Recorder
При рассмотрении наиболее популярных программ для записывания звонков начинать стоит именно с iFree Skype Recorder. Она полностью бесплатна и удобна в использовании. Работает в нескольких режимах:
- Автоматический (все запускается самостоятельно).
- Ручной (запись включает пользователь).
Официальный сайт — http://www.ifree-recorder.com/
Инструкция по использованию:
- Загрузите ПО с официального сайта.
- Запустите файл iFreeRecorder.exe. Начнется непосредственно инсталляция.

- Следуйте подсказкам установщика, пока процедура не будет завершена.
- Запустите софт с ярлыка на рабочем столе.
- Далее, откройте Скайп и дайте ей разрешение.

- Вернитесь к окну программы и активируйте функцию записывания.
Amolto Call Recorder
Если вам нужно сохранить не только аудио, но и видеозвонок, Amolto Call Recorder — то, что вам нужно. Программа для записи разговора в Скайпе обладает простым интерфейсом и множеством опций.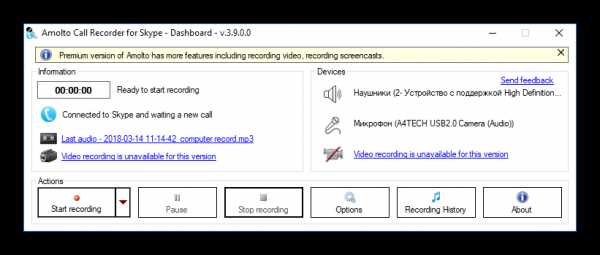 Единственный минус приложения в том, что оно является платным. Изначально пользователю предоставляется возможность бесплатно использовать Amolto Call Recorder в течение 10 дней, затем нужно приобрести полную версию за 30 долларов.
Единственный минус приложения в том, что оно является платным. Изначально пользователю предоставляется возможность бесплатно использовать Amolto Call Recorder в течение 10 дней, затем нужно приобрести полную версию за 30 долларов.
Ссылка на загрузку — https://amolto.com/files/AmoltoCallRecorderPremium.msi
Free Audio Recorder
Данная программа является самой простой среди себе подобных. Она не поддерживает русский язык, но уверяем вас, он вам и не понадобится. Интерфейс Фри Аудио Рекордер интуитивно-понятный, и с ним разберется любой пользователь.
В верхней части интерфейса приложения располагаются кнопки, через которые и осуществляется управление Free Audio Recorder. Все действия в программе сохраняются в специальный журнал. Это позволит не забыть, когда записывался звук и куда был сохранен файл с ним.
Официальный сайт — http://www.freeaudiorecorder.net/
Современный Скайп
А вот в последних обновлениях Skype, где был значительно переработан дизайн, разработчики добавили функцию по сохранению бесед вместе со звуком и картинкой. Настраивается она так:
- В главном окне кликните по иконке с тремя точками и выберите «Настройки».

- Перейдите к разделу «Звонки».
- Нажмите на графу «Дополнительно».

- Активируйте опцию «Разрешить использование…».

- Закройте окно настроек.
Теперь во время звонка можно в любой момент активировать запись. Но желательно заранее оповестить собеседника об этом, поскольку он незамедлительно получит соответствующее уведомление от программы. Функция активируется так:
- Начните видеозвонок.
- Кликните по значку + и выберите опцию нужную опцию.

- Чтобы прекратить запись, повторите предыдущее действие.
- Далее, завершите разговор.
- Видео появится в окне чата. Кликните по нему ПКМ и выберите «Сохранить как…».

- Введите папку и имя для файла.
Читайте так же:
skypeshe.ru
Запись Skype-беседы / Habr
Уже не один раз меня просили рассказать, как можно записывать парные (или даже еще с большим количеством людей) подкасты, которые проходят в Skype. Это на самом деле хороший вопрос, потому как вариантов есть несколько, у всех свои плюсы и минусы… К тому же подкасты-беседы чаще всего интереснее и живее, а скайп или другая voip-телефония зачастую оказывается единственным вариантом связи.Вариантов для записи skype-бесед два. Будем рассматривать их по отдельности.
…
Первый вариант. Запись эфира скайпа в одну дорожку.
Что происходит в этом случае? В запись пойдет все то, что вы слышите в разговоре. Пишется эфир вашей беседы со всеми вытекающими последствиями.
Плюсы:
- легкость — нажав кнопку «запись», а потом «стоп» вы получите почти готовый подкаст
- простота — не нужно возиться с монтажем
- в случае интервью или просто гостя в эфире, такой вариант наиболее приемлим — вашему гостю не нужно будет ничего делать, кроме как говорить в Skype
Минусы:
- качество звука будет не выше качества разговора в Skype, а это как правило ниже студийного
- в запись пойдут все артефакты, «глюки» и другие проблемы звука при разговоре и их будет очень сложно или невозможно правильно удалить
- будет сложно обрабатывать звук, так как в одном файле будет и ваша дорожка и дорожка собеседника, т.е. нельзя будет применить какой-либо эффект только к голосу одного человека
В свою очередь, этот способ записи делится на два варианта — железный и софтовый. На железном заострять внимания я не буду, т.к. не имею опыта в этом вопросе. В этой статье можно почитать по такой теме, или — существует такой девайс — «Wireless Phone Recording Controller Part No.17-855», с его помощью вашу скайп-беседу можно будет записывать на любое устройство, даже простой кассетный диктофон. Вещь, по моему скромному мнению, весьма неудобная, так что давайте рассмотрим намного более простые в исполнении софт-решения.
Наверное, из-за этого она не бесплатна. $19.99 символических монет нужно будет выложить за возможность пользования этой софтиной.
Или вот — Skype MX Recorder. Имеется стандартная и профессиональная версия, разница в количестве поддерживаемых протоколов связи. Триал работает в течение 30 дней. Чудовищна проста и удобна в использовании.
Другие похожие программы:
Программа VanRecord занимается тем, что записывает все, что играется у вас на компьютере. То есть без труда запишет дорожку вашего собеседника. В свою очередь, свою дорожку вы будете записывать привычным образом в Audacity или любой другой программе записи, в итоге получите две раздельные дорожки. Этот способ убирает по одному пункту и из плюсов и из минусов записи эфира, так что решайте сами. А программа, кстати, бесплатная.
Как работает данный замечательный плагин, можно увидеть на официальном видеоролике.
Ну, а чтобы чувствовать себя полностью удовлетворенным, приведу еще списочек подобным программ для платформы Mac:
…
Вариант второй. Запись каждого из участников беседы на свою дорожку.
В этом случае каждый из участников skype-беседы запускает аудио-редактор или программу записи и записывает свой собственный голос.
Плюсы:
- качество итогового подкаста намного выше, чем в предыдущем варианте
- удобство монтажа — дорожку каждого из участников можно с легкостью редактировать по-отдельности
Минусы:
- каждый из собеседников должен заботиться о программе записи и файле
- один человек должен выполнять много работы по обработке или, как минимум, монтажу
Здесь много расписывать не получится, т.к. способ очень простой в исполнении. Просто запустите любую программу записи или аудио-редактор (Audacity подойдет), скажите всем своим собеседникам сделать тоже, нажмите кнопку «Запись» и начинайте беседу. Кнопку всем одновременно нажимать вовсе не обязательно, при монтаже это не имеет особого значения.
Да, кстати, не советую для записи использовать тяжелые программы вроде Adobe Audition. Я столкнулся с одной проблемой — если активно работать с жестким диском или в браузере, такая тяжелая программа может вносить артефакты в файл. Если вы послушаете первые парные выпуски Radio-U, то услышите в моей дорожке редкие «глюки», повторчики или полусекундные провалы. После этого я стал записываться исключительно в легком Audacity.
Оригинал на Подкастим.ру
habr.com
Как записывать звонки в Skype на компьютере и смартфоне
В новой версии Skype появилась встроенная функция записи звонков, и теперь нет нужды возиться со сторонними инструментами. Записывать можно аудио- и видеоконференции. Работает это следующим образом.
Как записать звонок Skype на компьютере
Для захвата аудио и видео в файл нужно во время звонка нажать на «+» в нижней части окна и выбрать «Начать запись».
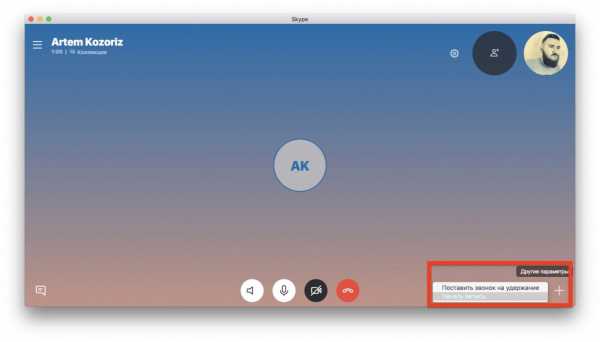
Для завершения процесса нажмите на кнопку «Остановить запись» на верхней панели.
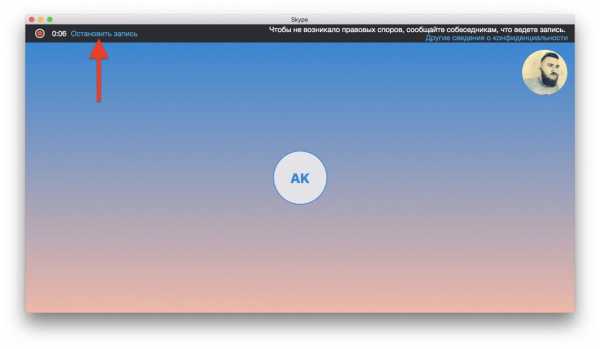
Из соображений конфиденциальности другие собеседники конференции будут уведомлены о том, что разговор фиксируется. Вверху окна появится панель, где будет указано, кто из участников переговоров ведёт запись.
Как записать звонок Skype на смартфоне
В мобильной версии мессенджера запись работает по тому же принципу. Во время звонка надо нажать на «+», а затем тапнуть по кнопке «Начать запись». Остановить её можно, нажав на соответствующую кнопку на верхней панели экрана.
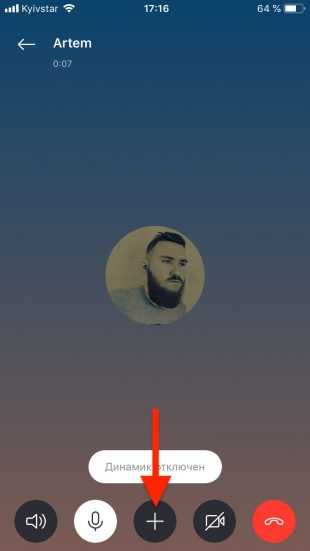
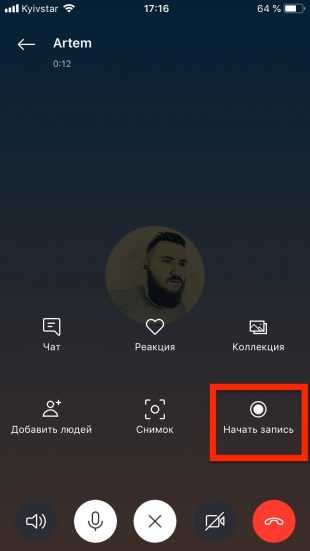
Как и в десктопной версии, участники конференции будут в курсе того, что разговор записывается одним из собеседников.
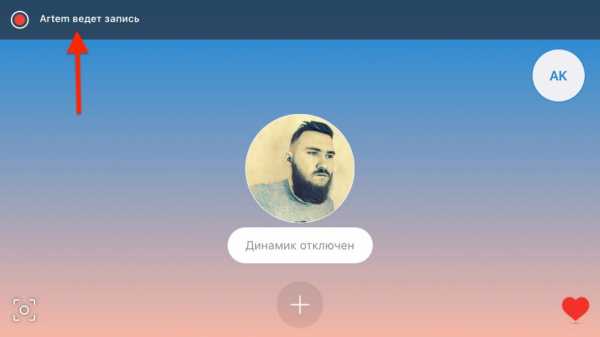
Как сохранить запись звонка
Когда запись завершена, она сразу же появится в чате и будет храниться в течение 30 дней. Там её можно просмотреть, оценить с помощью эмодзи или переслать кому-нибудь из своих контактов Skype.
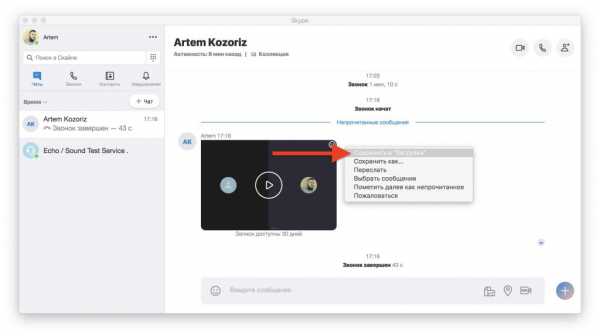
Чтобы не потерять файл по истечении месяца, его можно закинуть на диск, вызвав контекстное меню и выбрав «Сохранить в „Загрузки“».
Skype →

Цена: Бесплатно
Разработчик: SkypeРазработчик: Разработчик
Цена: Бесплатно
Как записать разговор в Скайпе | Запись разговора в Skype
Как записать разговор в Скайпе, если появилась такая необходимость — о самых популярных способах мы поведаем тебе в нашем материале.

Зачем нужна эта опция?
- Запись разговора в Скайпе — очень важна опция в деловой сфере, например, при беседе с работодателем или тем, кто дает тебе какое-либо задание. Это позволит в будущем выполнить поручение точно по указаниям, чтобы потом не было недоразумений и недопонимания. Тебе всего лишь нужно сделать запись этой беседы при помощи программ, про которые мы тебе расскажем далее
- Если ты продвигаешь свой блог или сайт, для их развития очень здорово периодически получать интервью и комментарии от экспертов или просто очень интересных людей. (При их согласии, запись можно потом опубликовать в открытом доступе и тем самым увеличить число пользователей, повысить качество и уникальность своего контента. Ресурс станет еще более привлекательным.)
- При общении с близким человеком, который находится далеко заграницей, порой очень хочется сохранить какие-то значимые или трогательные моменты на будущее (поздравления, признания).
Обрати внимание на другую нашу статью, которая также может быть чрезвычайно полезна – как записать видео со Skype.
Программы для записи разговоров в Скайп
Действительно, программа для записи разговоров в Скайп существует, и самое приятное, что их – несколько. Кратко рассмотрим некоторые из них (список далеко не полный, но пяти названий будет вполне достаточно, чтобы при помощи одного из них суметь сделать запись разговора со Скайп)
Вот эти программы:

Программа весьма простая и понятная в эксплуатации, с ее помощью ты сможешь:
- Записать сразу же несколько разговоров
- Прослушать то, что получилось
- Выбрать персональные настройки, нужные именно тебе
Единственный минус — программа не русифицирована.

Утилита подойдет тебе, если ты нуждаешься:
- В отдельной записи разговора и видео в высоком качестве
- В автоматической записи в определенный период времени ( воспользуйся кнопками, стоп/старт/пауза для управления записью)
- В сохранение твоей переписки в виде текста.
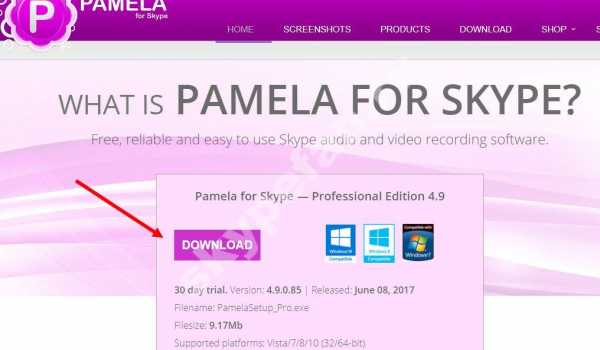 Функции этой программки хоть и не такие большие, но их хватает для записи разговора. С ее помощью ты сможешь:
Функции этой программки хоть и не такие большие, но их хватает для записи разговора. С ее помощью ты сможешь:
- Записать свою беседу с важным человеком
- Установить автоответчик в чат
- А также, ты не забудешь про день рождения своего друга, так как программа будет напоминать тебе об этом.
Однако, стоит отметить, что максимальная продолжительности записи — 15 минут.

Незатейливая утилита, позволяющая записывать разговор, музыку и другие аудио файлы. Доступна в магазине Windows.
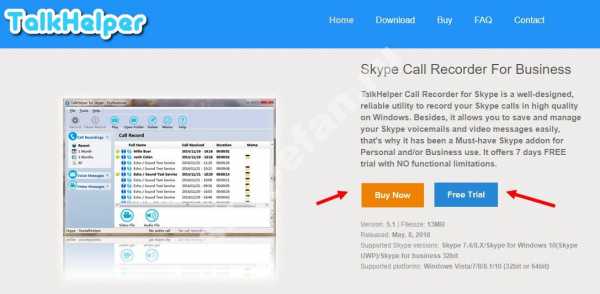
Прога записывает как разговор, так и видео. Если тебе не нужны навороты и лишние функции — тогда она для тебя! Ты сможешь сохранить файл в нужном формате, а также прикрепить к ним текстовые аннотации.
Кому отдать предпочтение, для того, чтобы совершить запись разговоров – решай сам, а мы в качестве примера возьмем iFree Recorder. Он занимает мало места и обычно не вызывает проблем с установкой и использованием.
На самом деле, принцип работы всех этих утилит аналогичен, так что ты справишься, даже если выберешь другой рекордер для записи разговора.
Инструкция
Итак, можно ли записать разговор в Скайпе во время звонка? Можно! А о том, как добавить в контакты Skype, расскажем в другой статье.
- Скачивай программу (она совершенно бесплатна) – жми Free Download.
- После сохранения кликни на файл два раза для начала инсталляции.
- Укажи путь, куда выполнять установку – Install. Далее соглашаемся со всеми пунктами — «ОК», «Next».
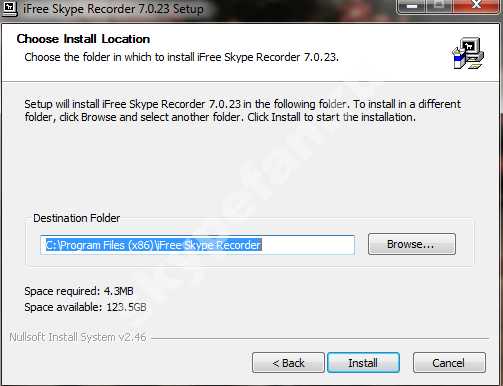
- После завершения инсталляции сразу запустится Скайп. Нужно будет авторизоваться в мессенджере.
- Вверху окошка ты увидишь надпись на оранжевом фоне, что программа просит доступ к Skype. Выбери «Дать доступ».
- Появится небольшое окно нашей новой программы. Выглядит оно так:
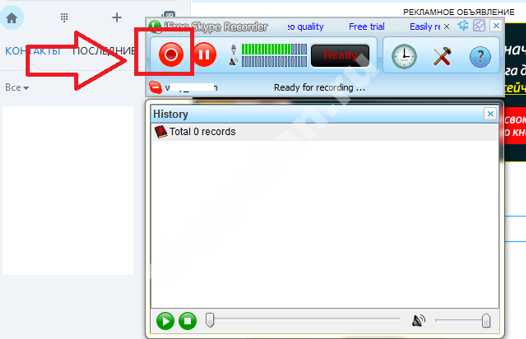 Две главные красные кнопки – «запись» и «пауза» — полностью в твоем распоряжении.
Две главные красные кнопки – «запись» и «пауза» — полностью в твоем распоряжении.
- Для прослушивания получившегося, перейди в папку, которую ты указывал в начале установки. Кнопка «Показать в папке».
Для того, чтобы избежать разных проблем в будущем и давать дельные советы друзьям, почитай, как зарегистрироваться в Скайпе.
Теперь ты знаешь достаточно много, чтобы утвердительно ответить на вопрос – можно ли сделать запись разговора по Skype. Мы убедились, что все утилиты для данной задачи, являются довольно простыми, и с ними под силу разобраться даже новичку. А может тебе нужен Skype для планшета — тогда кликай по ссылке. Успехов и ярких впечатлений от общения в мессенджере!
Смотри видео на эту тему:
skypefan.ru
Как записать видео в Скайпе — 4 программы для записи
Простой интерфейс и функциональность программы Skype привлекла более 450 миллионов юзеров. При помощи приложения, созданного ещё в 2003 году, можно звонить, передавать видеозаписи, фотографии, музыку и различные файлы, демонстрировать экран, отправлять сообщения и т.д. Но пользователи нередко задают вопрос, как записать видео в Скайпе?
Подробности
Такая возможность есть только в новой версии программы, а вот в старой она отсутствует. Соответственно, пользователю остается два варианта на выбор: обновиться или загрузить специальный софт. Но давайте обо всем по порядку.
Обновленный Skype
В этом случае функция записи разговора, в том числе с веб-камер участников, изначально встроена. Поэтому не нужно ничего загружать, достаточно выполнить нехитрую настройку. Более детально мы расписали процедуру здесь (сразу же перейдите к разделу статьи «Современный Скайп»). А пока рассмотрим краткий ее вариант:
- Откройте меню настроек.

- Здесь вам нужна вкладка «Звонки».
- Перейдите к дополнительным параметрам.
- Активируйте функцию NDI.

- Начните звонок с видеосвязью с нужным собеседником.
- Снизу кликните по иконке + и выберите «Начать запись».
Другие участники беседы увидят уведомление о том, что вы активировали данную функцию. Соответственно, желательно заранее предупредить о своих намерениях.
Старая версия
А вот в необновленном Скайпе такой возможности, увы, нет. Так что пользователю придется скачивать сторонние программы, позволяющие сохранять видео с экрана. Мы рекомендуем вам обратить внимание на них:
- Free Video Call Recorder.
- VodBurner.
- Экранная Камера.
- Evaer Video Recorder.
Free Video Call Recorder
Простенькая утилита позволяет абоненту записывать видео беседы. Юзеру нужно только инсталлировать плагин Free Video Call Recorder, и начать видеозапись. Для записи необходимо:
- Запустить программу при помощи иконки либо меню «Пуск».
- Выбрать подходящий режим. Пользователь может записать аудио дорожку, видео разговор со всеми участниками разговора либо только с одним абонентом.
- Указать папку, куда будет сохранён ролик. Для этого нужно нажать на опцию «Выходная папка».
- Позвонить человеку через Skype.
- Запустить съёмку. Для старта следует кликнуть на красный круг. После нажатия начнёт работать секундомер, отображающий длину ролика.

- По завершении беседы кликнуть на красный квадрат.
Просмотреть снятый разговор можно в папке, которую абонент указал перед съёмкой. Открыть файл можно при помощи любого видеопроигрывателя.
Страница загрузки программы
VodBurner
VodBurner – простенькая утилита, обладающая множеством полезных инструментов. Программа позволяет не только снимать, но и редактировать отснятый материал. Человеку, решившему узнать, как во время разговора записать видео в Скайпе, обязательно стоит обратить внимание на ВодБернер.
Для использования необходимо:
- Инсталлировать утилиту. Рекомендуется загружать ее с официального ресурса по ссылке ниже.
- Запустить рекордер.
- Предоставить права в мессенджере.
- Перейти в «Options – Recording». В настройках можно установить автозапуск съёмки, выбрать папку для сохранения файлов, отрегулировать отображение окна вызова.

- Открыть Скайп, нажав на клавишу Go to Skype, находящуюся в самом рекордере.
- Сохранить ролик. Запись разговора автоматически стартует после начала звонка.
Скачать VodBurner
Единственный недостаток VodBurner – отсутствие русского языка.
Экранная Камера
Также абонент может воспользоваться аналогом ВодБёрнера – программой «Экранная камера». Простое и понятное приложение позволяет записывать разговоры через веб-камеру и редактировать снятый материал.
Для записи видеоматериала нужно:
- Скачать инсталлятор. Найти его можно на официальном сайте программы (ссылку мы оставили под текстом).
- Установить и открыть утилиту.
- Выбрать необходимую опцию. Приложение предлагает юзеру снять видео, открыть готовый проект, просмотреть обучающий материал.

- Выбрать область для съёмки. Снять можно определённый участок экрана, весь рабочий стол либо отдельное окно. В настройках также устанавливается громкость звуковой дорожки.
- Нажать на кнопку «Запись». После этого начните звонок в Скайпе.

- После окончания беседы нужно кликнуть на F10 и выбрать необходимое действие.
Скачать Экранная Камера
Использовать бесплатную версию утилиты можно только 10 дней, после чего придётся купить лицензию.
Evaer Video Recorder
Если необходимо только записать ролик, без редакции и дополнительных опций, стоит воспользоваться утилитой Evaer Video Recorder. Человеку придётся только настроить область захвата и качество изображения.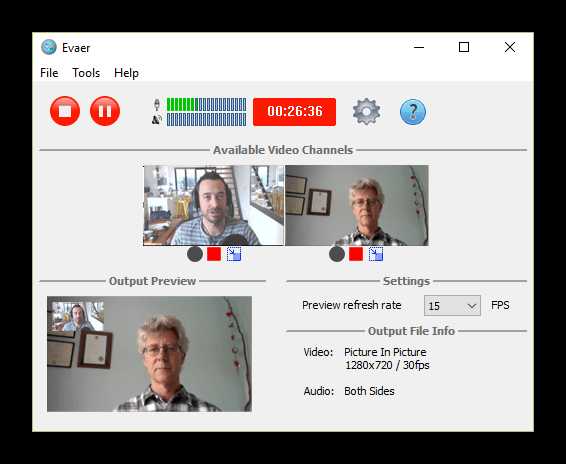
Для старта записи нужно выбрать нужный диалог и нажать на красную круглую клавишу. После окончания съёмки пользователь может выбрать папку, в которую нужно сохранить файл.
Скачать Evaer Video Recorder
Читайте так же:
skypeshe.ru
В Skype появилась функция записи звонков
В Skype теперь можно записывать звонки, в которых вы участвуете. Для этого нужно нажать на «+» внизу экрана и выбрать соответствующую опцию. Появится баннер, который уведомит всех участников о записи.
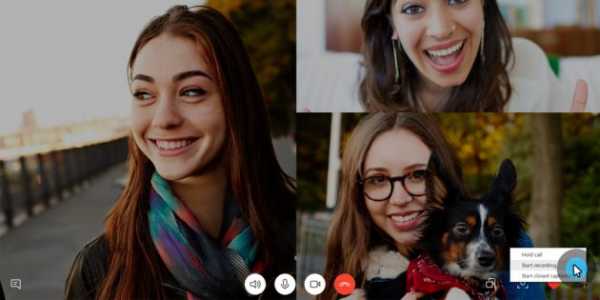 blogs.skype.com
blogs.skype.comВо время видеоконференции сохраняется видеопоток каждого участника, включая демонстрацию экрана. По окончании разговора звонок публикуется в групповом чате, где хранится на протяжении 30 дней. Также его можно скачать на устройство в виде MP4-файла.
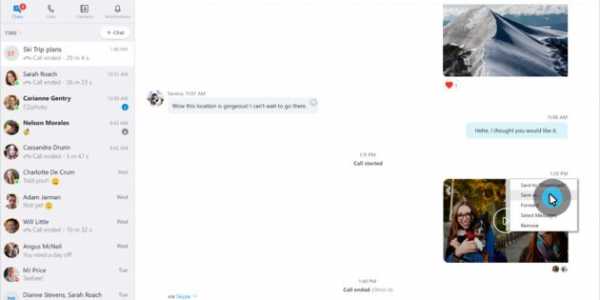 blogs.skype.com
blogs.skype.comНововведение доступно почти во всех приложениях мессенджера, за исключением версии для Windows 10. До последней оно доберётся в ближайшие недели.
Скачать Skype →

Цена: Бесплатно
Разработчик: SkypeЦена: Бесплатно
lifehacker.ru