запись экрана видео с экрана
RECGO allows you to record your favorite games, apps or screen audio for tutorials, games, video demos and video call on your iPhone or iPad. After recording your screen, you can add Face Cam to make some video reactions to further enhance your recording!
Besides high-quality recording, RECGO also support video editing. You can start to make your YouTube videos after the recording finished with RECGO directly. Just come and join the millions of people who have fun in RECGO.
“Thank you! Now I can make Roblox videos now! And it was so easy!!!”—Game Lover
“I have been playing Ark mobile and it records really great and it’s super smooth.”—Game Lover
“I recommend this to anyone who wants to make YouTube videos on their iPad or whoever just wants to record their iPad.”—YouTube Creator
RECORD HD SCREEN VIDEOS
-You can select the best recording settings to record your game.
FACE CAM REACTIONS
-Add Face Cam Reactions to your favorite YouTube videos!
AUDIO COMMENTARY
-Use your microphone to add audio commentary.
POWERFUL VIDEO EDITOR
-Crop and trim videos easily, even the newbie can start using it quickly.
-More than 100 great BGMs, and you can also import from iTunes.
-Add gestures stickers to your video.
-Rotate your videos in 90-degree angles.
-Add text and stickers to rich your video.
-Select from several filters to enhance your videos.
-High video output resolution and share to social apps, like Facebook, YouTube, Instagram, etc.
Just come and explore it, then you can find more surprises~
Please do feel free to contact us at [email protected] if you have any problems or suggestion. And welcome to join us to improve RECGO together.
RECGO PRO SUBSCRIPTION
-You can get unlimited access to all the Pro functions.
-The renewal price for 1-month membership is USD $3.99.
-Payment will be charged to iTunes Account at confirmation of purchase.
-Users can manage or unsubscribe in iTunes & App Store account management in the phone system settings.
-Subscription automatically renews unless auto-renew is turned off at least 24-hours before the end of the period. No cancellation of the current subscription is allowed during active subscription period.
-Free trial (if any) will automatically renew the premium version after expiration. You can cancel the renewal by going to the Account Settings before the trial ends. If you pay to subscribe to the premium version before the trial period ends, the current trial will end automatically.
User Agreement: http://recgo.softin-tech.com/user-agreement/index.html
Privacy Policy: http://recgo.softin-tech.com/privacy-policy/index.html
apps.apple.com
Запись видео экрана iPhone iOS 11 со звуком
В ранних версиях

Значение записи на экране должно быть очевидным, если вам когда-либо приходилось исправлять неполадки на чьём-то iPhone. Вместо того, чтобы тщательно описать каждый шаг, теперь вы можете включить функцию записи на экране и поделиться полученным видео. Если вы искали инструкцию для записи экрана на устройствах Android, советую почитать тему «
Экранная запись также пригодится для обмена игровыми эксплойтами или прохождения других интересных шагов, которые скриншоты просто не смогут передать в полном объёме. Если вам не нравится стандартная функция записи экрана, читаем эту тему «Запись экрана iPhone приложением DU Recorder».
Чтобы захватить запись видео с экрана, сначала необходимо настроить Пункт управления, чтобы получить быстрый доступ к этой функции.

1.

2. Нажмите на Пункт управления.

3. Выберите «Настроить элементы Управления».

4. Прокрутите вниз до раздела «Еще элем. управления» и найдите параметр «Запись экрана». (Он имеет значок красной кнопки с белыми кругами в центре в виде значка записи.)

5. Нажмите значок «зеленый плюс», чтобы добавить его в свой центр управления. Вы можете использовать три вертикальные полосы справа, чтобы настроить, где на экране будет располагаться кнопка «Запись экрана» в вашем настроенном Центре управления.
Теперь вы готовы записывать все, что происходит на вашем экране.

1. Проведите снизу в верх экран, чтобы получить доступ к Центру управления.

2. Нажмите значок «Запись на экране». Вы увидите обратный отсчет 3-2-1, а затем значок станет красным. Все, что происходит с этого момента, будет записано.

Если вы хотите услышать звук на своей записи, вам нужно сделать дополнительный шаг. Нажмите и удерживайте значок записи с экрана, пока не появится всплывающее меню. Затем вы можете нажать значок микрофона, чтобы включить звук.
Обратите внимание, что это действие не только будет записывать звук того, что происходит на вашем телефоне, но и все, что вы говорите. Вы можете нажать кнопку «Начать запись» во всплывающем меню, чтобы начать отсчет времени 3-2-1.

3. Выполняйте все, что хотите записать, будь то практический или игровой сеанс. Красная полоса появится в верхней части экрана вашего iPhone, чтобы напомнить вам, что ваша запись началась и идет.

4. Чтобы остановить запись, проведите по экрану снизу в верх

5. Появится уведомление о том, что ваше видео теперь хранится в приложении «Фотографии». Это видео готово для того чтобы им поделиться, хотя оно будет выглядеть немного грубо. Например, в нем будет отрезок включения и выключения записи в Центре управления. Это, вероятно, не имеет большого значения для большинства людей, но если вы хотите сократить лишние кадры, это достаточно легко сделать.

1. Запустите фотографии.

2. Выберите «Видео», чтобы перейти к изменению видео захваченного экрана, которое вы только что сняли.

3. Выберите нужное видео и на следующем экране нажмите «Изменить» в правом верхнем углу.

4. Перетащите стрелочки в нижней части экрана к центру, влево или в право, чтобы установить новые точки старта и остановки для видео. Нажмите «Готово», когда вы будете уверены, что выбрали именно ту часть видео, которая вам необходима.

Клип будет сохранен как новое видео, которым затем можно делиться с друзьями, но уже без лишних кадров.
kaknastroit.com
Как сделать запись экрана на айфоне
Порой возникает необходимость показать видео с экрана вашего телефона, поэтому сегодня я расскажу вам, как сделать запись экрана на айфоне. Для этого вам не потребуется скачивать дополнительный софт на свой девайс. Экран айфона можно записать стандартными программами, которые уже установлены в айфон.
Важно: На iPhone, iPad или iPod touch начиная с ОС iOS 11 ( и выше ) можно записывать изображение с экрана вместе со звуком!
Как сделать видео экрана на айфоне
И так, приступим. Как я уже говорил, никакого софта скачивать нам не потребуется. Заходим в настройки и выбираем пункт управления ( см рис 1 ).
Далее переходим в раздел — Настроить элементы управления ( рис 2 ).
После чего вы попадете на вкладку управления дополнительными элементами ( рис 3 ). Где вам нужно будет добавить приложение запись экрана которое находиться в нижнем списке, нажав на «плюсик». После чего приложение переместиться в верхний список.
Что бы найти и включить запись, достаточно провести пальцем снизу вверх, что бы открылась «шторка», где и будет располагаться данная программа, кликнув по которой начнется запись экрана на айфоне.
Запись экрана айфона со звуком
Для того, что бы сделать вашу запись экрана со звуком, нажмите и не отпускайте иконку программы. После чего вам откроется дополнительное меню где вы сможете включить или выключить микрофон. Так же можно записывать голос на видео используя подключенную гарнитуру. После того как вы закончили запись — айфон сохранит ее в папку фото.
Видео инструкция — как сделать запись экрана на айфоне
proyabloko.com
Стандартная программа для записи видео с экрана iPhone
Программа для видеозаписи экрана iPhone
В прошивке iOS 11 впервые появилась стандартная возможность записи видео с экрана iPhone, обозреватели долго ждали реализацию данной возможности. Теперь не нужно ставить дополнительные приложения из AppStore или твики из Cydia.
Обновив прошивку телефона до iOS 11 и полистав экраны iPhone, найти приложение для записи видео экрана не получилось, приложения просто нет. Оказалось, что программу нужно включить в настройках, только после этого ей можно будет воспользоваться при помощи Пункта управления.
Ранее (в предыдущих версиях iOS) стандартными средствами операционной системы iOS можно было лишь снимать скриншоты экрана iPhone.
Где запись экрана iPhone и как ее включить
В iOS 11 функция записи экрана включается в настройках:
- Запускаем Настройки
- Заходим в Пункт управления
- Выбираем раздел – Настроить элементы управления
- Ищем в списке значок красного цвета с белым кружком – Запись экрана, и включаем его, нажатием зеленой кнопки с изображением знака «+»
После того как Запись экрана включена в Настройках, можно записывать скринкасты в среде операционной системы iOS.
Записываем видео с экрана iPhone 7
В первой части инструкции мы включили программу Запись экрана в меню Пункта управления Айфона, теперь приступаем к записи содержимого экрана iPhone на видео.
- Из нижней части экрана iPhone, указательным пальцем, достаем Пункт управления.
- Жмем появившуюся кнопку записи видео с экрана телефона
Три, два, один, мотор, поехали! Процесс записи пошел, все что происходит на экране iPhone пишется в видеофайл. Можете делать обзор своей любимой игры.
Как только закончите и решите остановить запись видео, то можно воспользоваться двумя способами:
- Коснуться красной строки в верхней части экрана и в появившемся окне нажать – Остановить
- Или снова достать Пункт управления и для остановки нажать ту же кнопку – Запись экрана
После остановки записи все записанные скринкасты автоматически сохраняются в стандартом приложении Фото, где их можно посмотреть и при необходимости скромно отредактировать (кнопка Изменить), вырезав нужные моменты или просто отрезав лишние начало и конец записи.
Скачиваются полученные видеозаписи при подключении к компьютеру точно так же как и фото – инструкция. Но многие, без использования компьютера, заливают прямо на YouTube с iPhone, благо приложение Фото позволяет это сделать, либо пересылают по почте.
Как вместе с видео записывать и голос
Если, в месте с видеозаписью содержимого экрана iPhone, вы хотите записывать и голос (комментировать происходящее на видео), то для утилиты Запись экрана нужно включить микрофон. В телефонах с поддержкой 3D Touch это делается следующим образом:
- Свайпом вытаскиваем Пункт управления с низу экрана
- Давим на иконку программы Запись экрана (должен быть включен 3D Touch)
- В появившемся меню включаем аудио микрофон, во включенном положении значок микрофона загорается красным.
После того как вы включили микрофон, в момент видеозаписи экрана, можете описывать события используя речь, для более качественной озвучки можете воспользоваться стандартными наушниками EarPods со встроенным микрофоном.
Друзья, кто напишите, кто обновил iPhone без 3D Touch до iOS 11, есть ли там поддержка записи голоса при создании скринкастов?
ibobr.ru
Как записать видео с экрана Айфона
Как записать видео с экрана Айфона? Эта процедура может понадобиться для создания скринкаста игры, инструкции с подробным видео. Ранее такую запись можно было сделать только с джейлбрейком, но теперь владельцы «яблочных» девайсов могут легко запустить скринкаст через предустановленные возможности, сторонний софт из App Store или со своего ПК с ОС Виндовс или MAC OS. Рассмотрим все по порядку.

СОДЕРЖАНИЕ СТАТЬИ:
Встроенный функционал операционной системы
Это самый простейший вариант. Но сразу стоит отметить, что записать ролик с экрана получится только в настройках iOS 11. Юзерам более старых версий операционки необходимо будет загружать сторонние приложения из магазина.
Если у вас смартфон на базе iOS 8 и ранее, нужно будет сначала инсталлировать джейлбрейк и с использованием спецприложений захватывать картинку. Для упрощения процесса, можно обновить мобильную ОС до более свежей версии.
Для активации захвата в iOS 11 необходимо:
- открыть параметры Айфона;
- пролистать окошко вниз, нажать «Пункт управления». Данное меню позволяет создавать свои правила применения традиционных инструментов, и открывать их для доступа через остальные проги;
- в новом окошке тапнуть «Настроить элементы»;
- появится список всего доступного функционала. Снизу расположена «Запись экрана». Кликнуть значок + для добавления этой возможности в окошко управления;

- вернуться опять на рабочий стол и флипом с нижней части в верхнюю, перейти в Пункт управления;
- снизу будет расположена добавленная функция записи видео.

Теперь можно будет просто нажимать на эту кнопочку, чтобы запустить screencast. В настройках установлено, что записать вы можете без звука. Если нужно активировать микрофон, вместо простого нажатия кнопочки записи, следует удерживать её некоторое время. Будет открыто меню с ярлычком включения звука.

После начала записи Пункт управления будет закрыт в автоматическом режиме. Можно будет стандартно пользоваться операционкой.
Еще одним нажатием на клавишу захвата легко остановить весь процесс. Через некоторое время в соответствующем поле выплывет уведомление о том, что ролик дисплея сохранен в память гаджета. При желании можно его подрезать, что-то добавить.
Параметры полученного результата:
- расширение MP4;
- скорость 50 кадров/секунду;
- звук стерео.
По итогу качество видеофайла получается высоким.
Полезный контент:
Как записать хорошее видео с экрана своего Айфона с помощью компьютера на ОС Виндовс
Этот вариант подойдет пользователям ПК с Виндой, независимо от версии. Если нет возможности воспользоваться стандартным способом, нужно скачать продукт LonelyScreen AirPlay Receiver.
Основные требования:
- Инсталлированный платный/ бесплатный выпуск утилиты;
- Айфон и ПК должны работать от одной сети (вай-фай или Ethernet).
Во время первого запуска проги выплывает окошко, в котором вы разрешаете доступ к найденным сетям.

Дальнейший алгоритм следующий:
- открываете LonelyScreen;

- проверяете подключение, оба устройства должны быть в одном соединении. На Айфоне заходите в Пункт управления;
- кликаете «Повтор экрана»;

- активируется список всех доступных девайсов, на которые телефон может отправить видео с экрана. Выбираете Lonely Screen;
- после синхронизации на компьютере появится интерфейс «яблочного» аппарата.
Если нужно записать видео, необходимо воспользоваться сторонними приложениями Windows или стандартными системными функциями.
Наиболее простейший вариант – нажать комбинацию Win + G . Так будет открыта игровая панель, где легко запустить функцию захвата экрана.

Специальные продукты, которые помогут записать видео с дисплея в Виндовс:
- NVIDIA ShadowPlay;
- Captura;
- Open Broadcaster;
- Rylstim Screen Recorder.
Автор рекомендует:
Пользователям Mac OS
Обладатели ПК на Mac OS могут захватывать экран Айфона или просто выводить картинку на компьютер через стандартный функционал и стороннее ПО. Стоит отметить, что в «дуэте » ПК и мобильного устройства от Apple, качество выходит высоким, в отличие от подключения к Винде.
QuickTime
Это стандартный сервис Mac OS, позволяющий работать с воспроизведением и записью видео. Он поможет быстро и без дополнительных приложений сделать запись. С этой службой легко синхронизируются iPhone, Айпад, Айпод с любой версией ОС. Вам необходимо:
- подключить смартфон к ПК через кабель;
- настроить доступ. Следует согласиться с открытием доступа к устройству;
- на компьютерном рабочем столе откройте поисковую строку Spotlight и впишите название службы;
- активируйте ярлык;
- в программном окошке откройте «Файл» и сделайте новую запись.

- будет открыт записывающий режим. Сначала появится картинка с вебки. Для выведения захвата дисплея, нажмите на стрелку около кнопки воспроизведения и отметьте «iPhone».

Управлять записью можно красной кнопкой «Съемка». Кроме того, юзеры могут на время останавливать захват, и возобновлять при необходимости. Не забывайте сохранять результат. Это делается в меню службы Файл/Сохранить как.
Утилита Reflector
Это популярный продукт, позволяющий синхронизировать компьютер и Айфон через супертехнологию AirPlay.
Для активации скринкаста не требуется подключение обоих девайсов кабелем. Можно просто запустить передачу данных через AirPlay Mirroring.
- В центре управления на смартфоне включите ЭйрПлей;

- В открывшейся вкладке найдите имя своего ПК для установки сопряжения. Кликните «Видеоповтор»;
- В окошке Reflector отобразится телефонный экран и кнопки управления.
Софт AirShou (jailbreak)
Эта программа функционирует исключительно на аппаратах с джейлбрейком. В обычном магазине приложений ее нет.
Если вы регулярно делаете скринкасты, и хотите пользоваться самой удобной утилитой, стоит попробовать именно эту.
Начать использовать сервис вы сможете после добавления ярлыка на рабочий стол. Для этого в веб-обозревателе зайдите на официальный ресурс и кликните клавишу добавления объекта.

Когда сервис откроется, вам поступит предложение об установке через Cydia (нужен джейлбрейк). После установки можно делать видео и редактировать результат сразу в окошке утилиты.
Если вас интересует вопрос, как записать качественное видео с экрана своего Айфона, воспользуйтесь этой инструкцией. Можно попробовать любой из вышеописанных вариантов.
Это может быть так же интересным:
life-v.ru
Как записать видео с экрана iPhone или iPad

Необходимость записать видео с экрана своего iPhone или iPad может появиться у каждого пользователя. Что в таком случае делать? Каким приложением или утилитой воспользоваться? О четырех самых популярных способах записи видео с экрана iPhone и iPad расскажем в этой инструкции.
Еще не так давно, для записи видео с экрана iPhone или iPad в обязательном порядке требовался джейлбрейк. На текущий же момент возможность эта имеется у всех пользователей мобильных устройств Apple без исключения и при этом неважно, используете ли вы PC или Mac.
Способ 1. iTools
Цена: бесплатно, но качество хромает
Шаг 1. Скачайте и установите файловый менеджер iTools
Шаг 2. Подключите свой iPhone или iPad к компьютеру при помощи USB-кабеля и запустите iTools
Шаг 3. Перейдите на вкладку «Инструменты»
 Шаг 4. Нажмите на кнопку «Рабочий стол в реальном времени»
Шаг 4. Нажмите на кнопку «Рабочий стол в реальном времени»
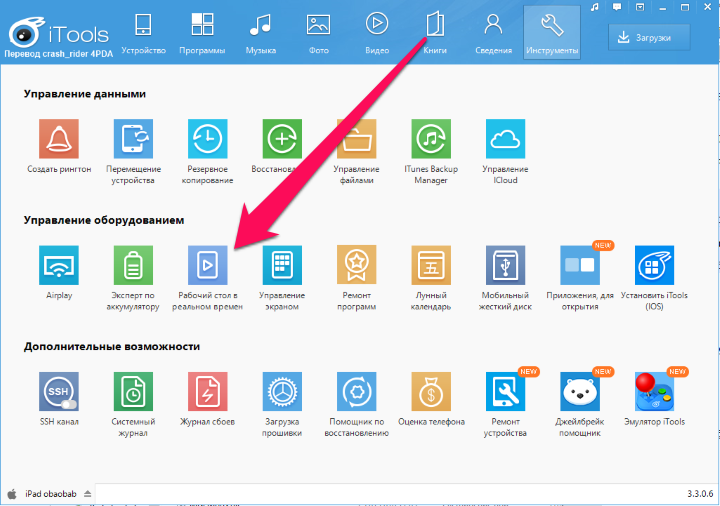 Шаг 5. В открывшемся окне нажмите на кнопку записи и начните снимать экран вашего мобильного устройства
Шаг 5. В открывшемся окне нажмите на кнопку записи и начните снимать экран вашего мобильного устройства
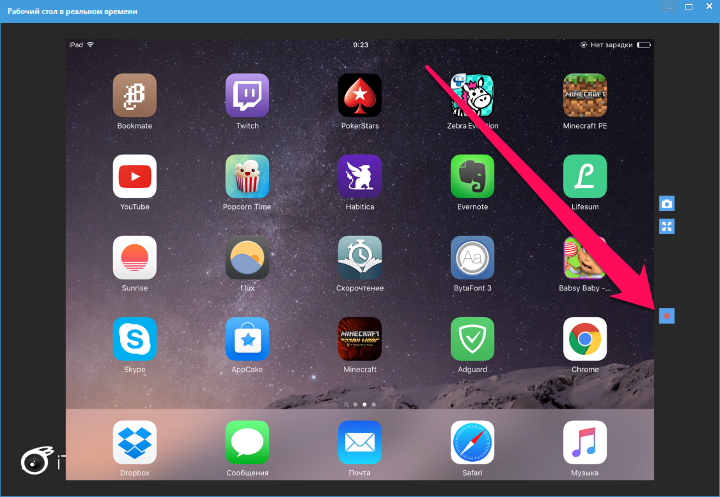 По поводу iTools и его функции по записи экрана рабочего стола iPhone или iPad стоит сделать два замечания. Первое — отснятые ролики утилита по умолчанию сохраняет в директорию с документами. Второе — хорошего качества съемки от iTools ожидать не стоит. Для записи игрового процесса данный способ и вовсе не подходит.
По поводу iTools и его функции по записи экрана рабочего стола iPhone или iPad стоит сделать два замечания. Первое — отснятые ролики утилита по умолчанию сохраняет в директорию с документами. Второе — хорошего качества съемки от iTools ожидать не стоит. Для записи игрового процесса данный способ и вовсе не подходит.
Способ 2. Reflector 2
Цена: бесплатно в течение семи дней, затем $14,99
Шаг 1. Скачайте и установите Reflector 2 для Windows или Mac
Шаг 2. Запустите программу и в случае, если вы хотите сперва опробовать ее в течение семи дней, нажмите «Try Reflector 2»
Шаг 3. На iPhone или iPad откройте Пункт управления, нажмите AirPlay и выберите из списка доступных устройств появившееся имя своего компьютера
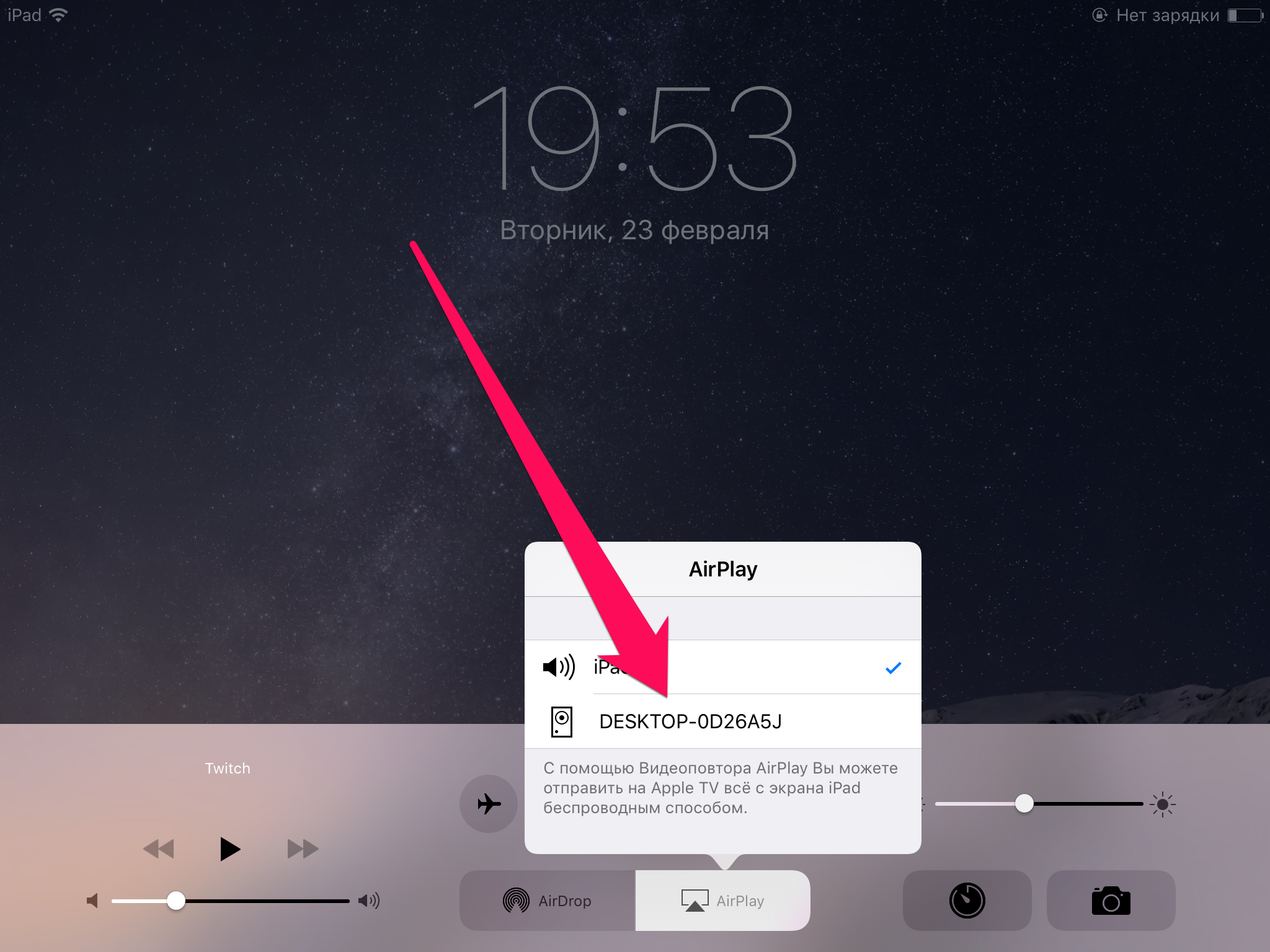 Шаг 4. Переведите переключатель «Видеоповтор» в активное положение. Сразу же после этого Reflector 2 начнет работать и откроет окно с трансляцией экрана вашего iPhone или iPad
Шаг 4. Переведите переключатель «Видеоповтор» в активное положение. Сразу же после этого Reflector 2 начнет работать и откроет окно с трансляцией экрана вашего iPhone или iPad
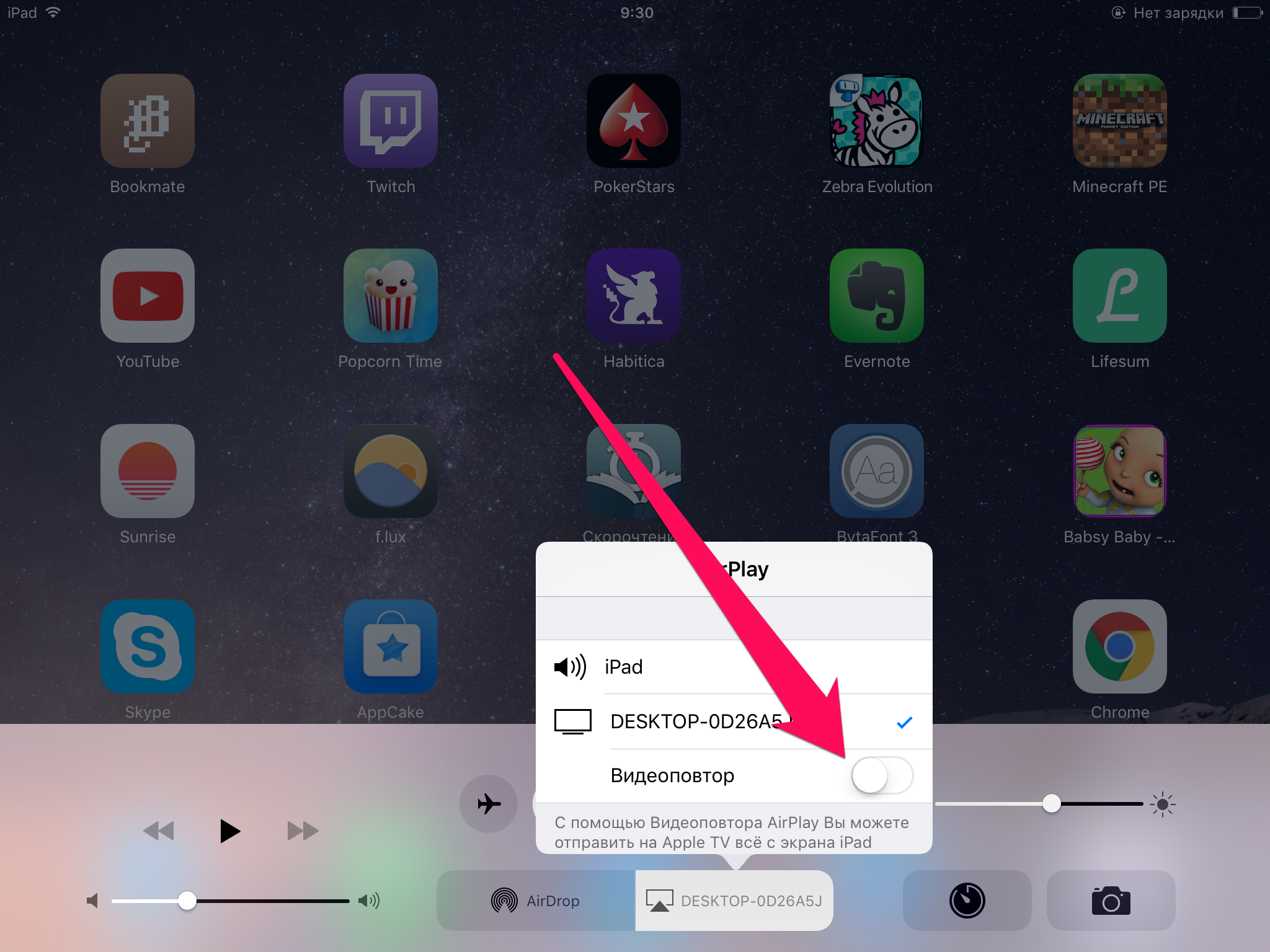 Шаг 5. Нажмите на Record в левом верхнем углу для начала записи
Шаг 5. Нажмите на Record в левом верхнем углу для начала записи
По сравнения с iTools, Reflector 2 снимает экран iPhone и iPad куда более качественно, однако, минусы у программы имеются. Главный из них заключается в цене. Бесплатная версия Reflector 2, увы, проработает лишь семь дней, да и эту неделю при съемке видео с экрана iPhone или iPad на видео будет «красоваться» большущий водяной знак.
Способ 3. AirServer
Цена: бесплатно в течение семи дней, затем $14,99
Шаг 1. Скачайте и установите AirServer для Windows или Mac
Шаг 2. Запустите программу и в случае, если вы хотите сперва опробовать ее в течение семи дней, нажмите «Try»
Шаг 3. На iPhone или iPad откройте Пункт управления, нажмите AirPlay и выберите из списка доступных устройств появившееся имя своего компьютера
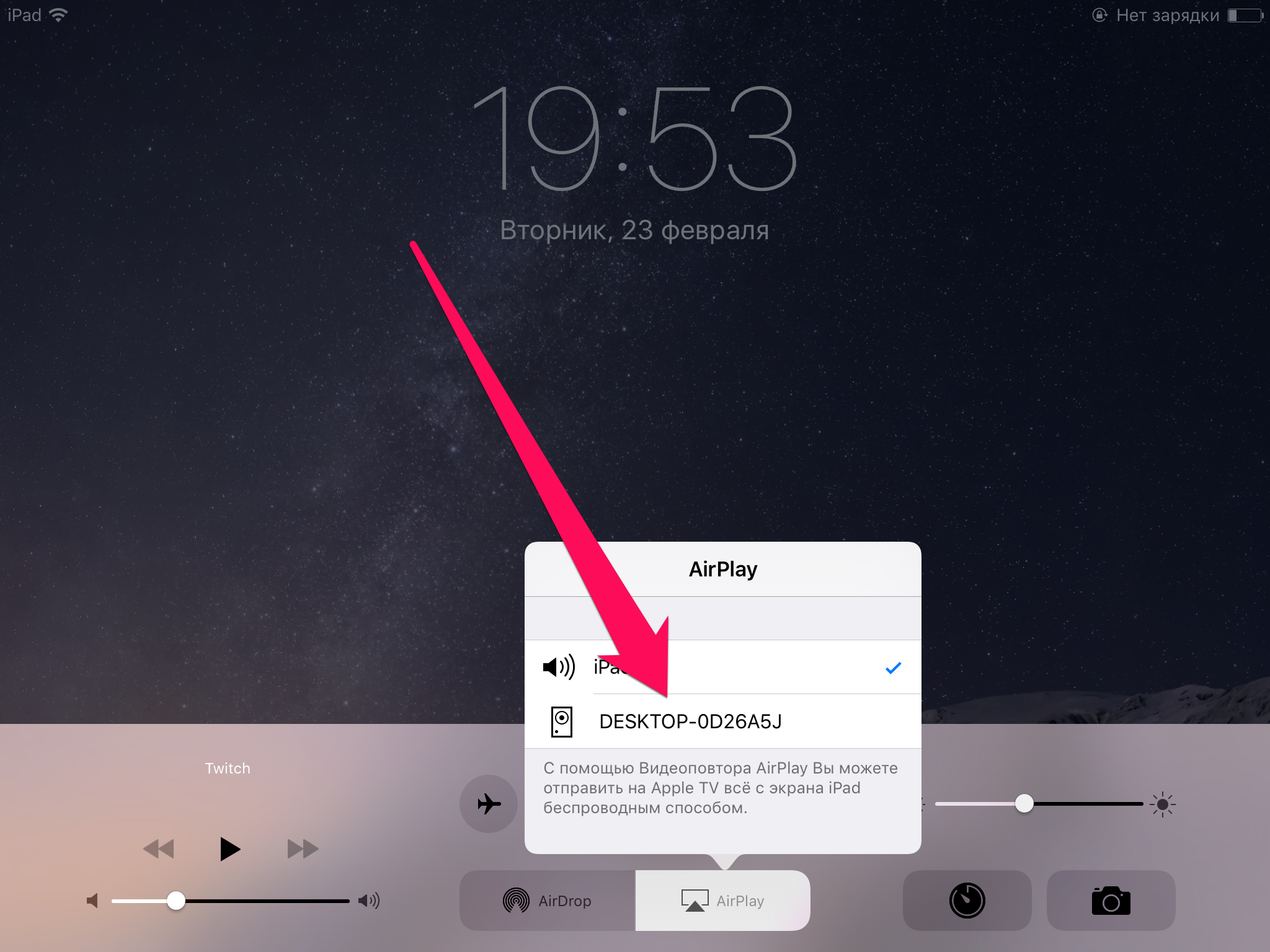 Шаг 4. Переведите переключатель «Видеоповтор» в активное положение. Сразу же после этого AirServer начнет работать и откроет окно с трансляцией экрана вашего iPhone или iPad
Шаг 4. Переведите переключатель «Видеоповтор» в активное положение. Сразу же после этого AirServer начнет работать и откроет окно с трансляцией экрана вашего iPhone или iPad
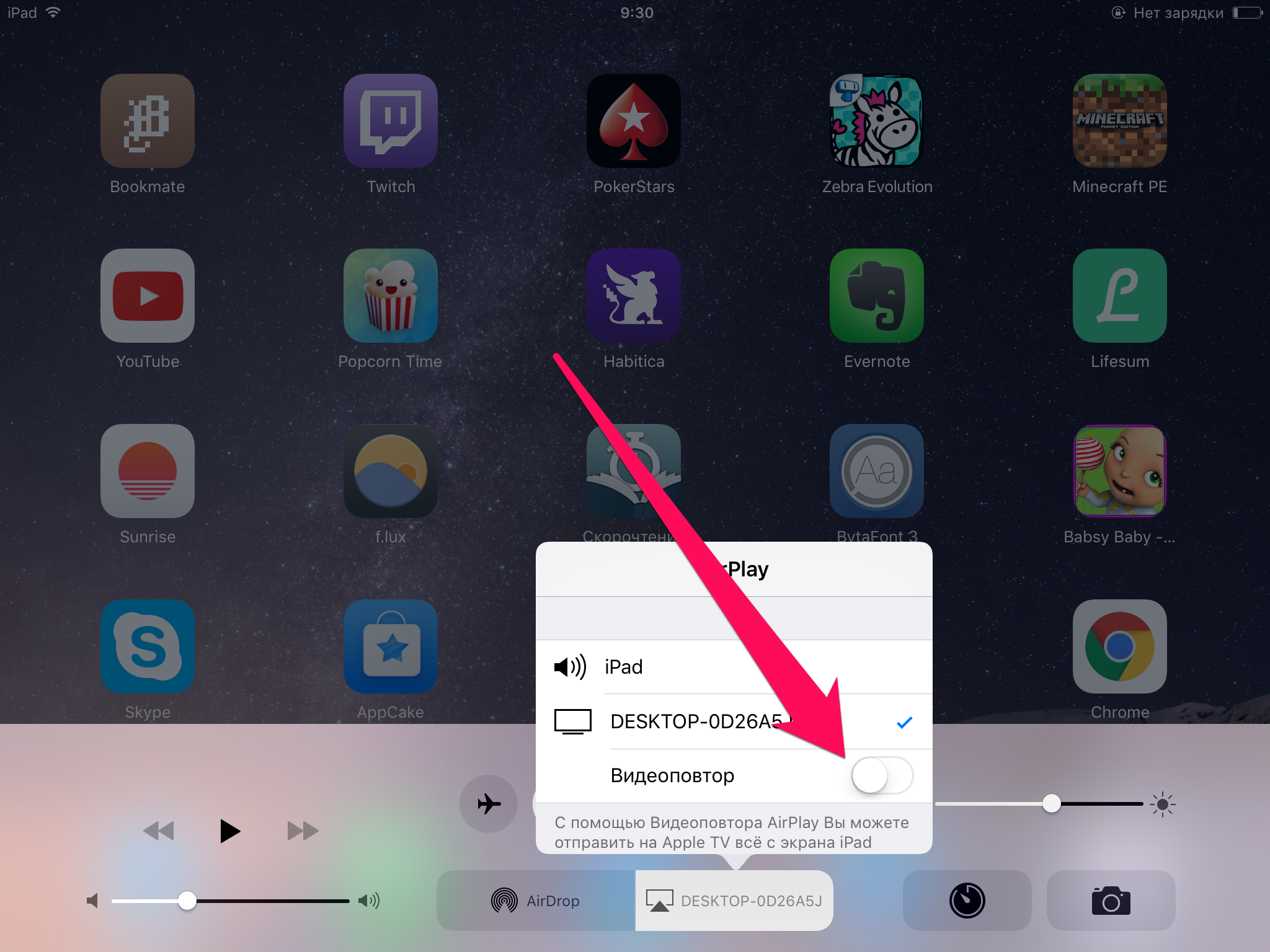 Шаг 5. Воспользуйтесь утилитами Fraps, CamStudio или OBS для записи видео с экрана вашего компьютера. К сожалению, в бесплатной версии AirServer встроенная в утилиту функция записи видео с экрана iPhone и iPad не работает
Шаг 5. Воспользуйтесь утилитами Fraps, CamStudio или OBS для записи видео с экрана вашего компьютера. К сожалению, в бесплатной версии AirServer встроенная в утилиту функция записи видео с экрана iPhone и iPad не работает
Отдельно написать об AirServer мы решили потому, что качество съемки у него выше, чем у Reflector 2. Мириться при этом придется с другими минусами: всего семь дней бесплатной работы, небольшой водяной знак в правом углу, отсутствие встроенной функции записи.
Способ 4. QuickTime
Цена: бесплатно, только для владельцев Mac
Шаг 1. Подключите iPhone или iPad к Mac при помощи USB-кабеля
Шаг 2. Запустите приложений QuickTime
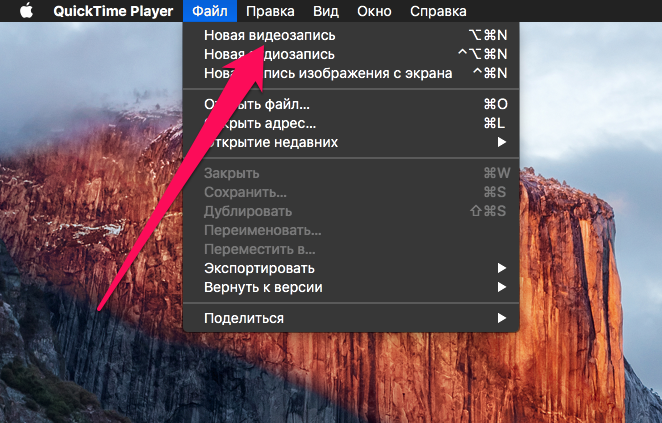 Шаг 3. В меню «Файл» выберите пункт «Новая видеозапись»
Шаг 3. В меню «Файл» выберите пункт «Новая видеозапись»
Шаг 4. Нажмите на галочку, расположенную слева от кнопки начала записи и выберите из открывшегося списка свое мобильное устройство. Здесь же можно выбрать источник звука
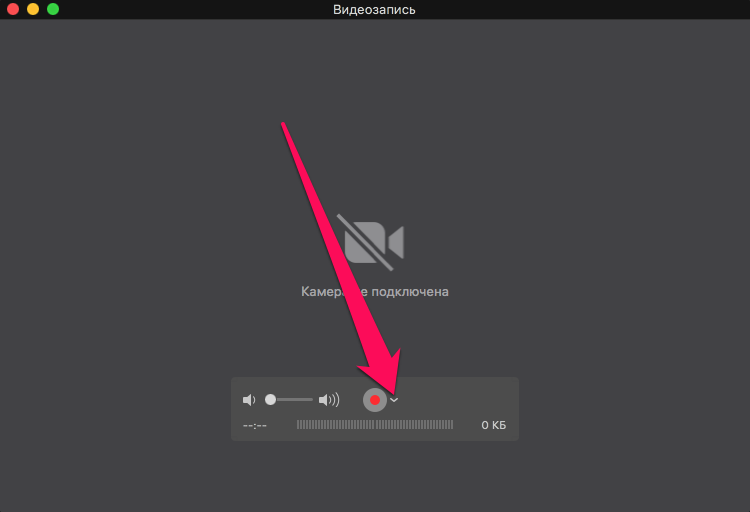 Шаг 5. Нажмите на кнопку записи
Шаг 5. Нажмите на кнопку записи
Способ записи экрана iPhone или iPad на Mac при помощи QuickTime по праву считается лучшим, поскольку качество видео получается по-настоящему превосходным.
Смотрите также:
Поставьте 5 звезд внизу статьи, если нравится эта тема. Подписывайтесь на нас ВКонтакте, Instagram, Facebook, Twitter, Viber.
 Загрузка…
Загрузка…bloha.ru
Как записать видео с экрана iPhone 11/X(s/r)/8/7/6
Давайте рассмотрим несколько способов как записать видео с экрана iPhone 11/X(s/r)/8/7/6 или iPad. Будем рассматривать как встроенные в iOS функции, так и сторонние программы, обладающие большими возможностями.
Данная статья подходит для всех моделей iPhone 11/Xs(r)/X/8/7/6 и Plus на iOS 13. На более старых версиях могут отличаться или отсутствовать указанные в статье пункты меню и аппаратная поддержка.
СодержаниеПоказать
Запись экрана средствами iOS
Начиная с версии iOS 11 на iPad и iPhone появилась возможность записи экранного видео, но начинающий владелец гаджета Apple эту функцию может не заметить. Для запуска функции следует выполнить такие действия:
- Переходим в «Настройки» и открываем «Пункт управления».
- Нажимаем «Настроить элементы управления».
- Следует обратить внимание на вкладку «Еще элементы управления». Выбираем раздел «Запись экрана». Нажимаем слева от него на значок «плюс».
- Выходим из настроек (кликаем по кнопке «Домой») и переходим в нижнюю часть экрана, где в пункте управления будет отображена для записи экрана новая кнопка.

Увеличить

Увеличить

Увеличить

Увеличить
При нажатии на эту кнопку записи экрана по умолчанию начнется беззвучная запись экрана устройства. Если применить сильное нажатие (или на iPad и iPhone без поддержки Force Touch долгое нажатие), будет открыто меню, как ниже на скриншоте. Там можно активировать запись звука с микрофона гаджета.

Увеличить
После окончания записи (осуществляется повторным нажатием на кнопку записи), видеофайл будет сохранен в формате .mp4, со стереозвуком и 50 кадрами в секунду.
Приложение AirShou
С iOS девайса необходимо перейти на сайт https://emu4ios.net. Оттуда следует загрузить и инсталлировать утилиту AirShou. Для этого нажимаем не нее и выбираем опцию «Установить». Когда отобразится соответствующее окно, подтверждаем установку.
Читайте iPhone не сохраняет фотографии в Фотопленку или из мессенджеров
После инсталляции открываем «Настройки, выбираем «Основные» и «Профили». Находим в списке профилей «Suzhou Ding Chi Network Tech» и нажимаем не него. Теперь выбираем «Доверять «Suzhou Ding Chi Network Tech»», в отобразившемся окне подтверждаем действие.
Запись видео с экрана Айфона или iPad:
- Открываем утилиту AirShou.
- Нажимаем на кнопку «Agree», затем выбираем раздел «Запись» в главном меню.
- Даем название будущему файлу, выбираем разрешение и предпочтительную ориентацию экрана.
- Чтобы начать запись, в списке с доступными устройствами AirPlay (открывается через «Пункт управления») следует нажать на значок «Видеоповтор AirPlay» и указать раздел «AirShou (Ваше iOS-устройство)».
- Для завершения записи необходимо нажать в AirShou на «Stop» или на красный баннер.
- Снятое видео становится доступным для просмотра после нажатия на иконку вверху приложения.
В предложенном списке нужно выбрать файл и нажать на пункт «Открыть в…», чтобы его просмотреть в ином приложении (iFile, Vine и др.) или отправить по e-mail или при помощи AirDrop. Еще все файлы можно сохранить в «Фотопленке» (приложение Фото).
Некоторые программы не позволяют записывать видео с экрана гаджета, но такая ситуация не распространенная. По ходу тестирования приложения AirShou, подобный запрет налагал только YouTube.
iPhone не видит MacBook или iMac через AirDrop
Запись видео с экрана iPad и iPhone в Windows 10
Для использования метода гаджеты и компьютер должны быть подсоединены к единой сети при помощи проводного подключения или по Wi-Fi. Можно записывать видеоролики с экрана iOS девайса с ноутбука или компьютера, но для этого потребуется стороннее программное обеспечение, позволяющее принимать видеотрансляции по AirPlay.
Для этого подойдет приложение LonelyScreen AirPlay Receiver, доступное для скачивания по ссылке https://www.lonelyscreen.com/download.html. По завершении инсталляции софта отобразится запрос о предоставлении доступа к частным и общественным сетям, который следует разрешить.
Далее следуем инструкции:
- Запускаем утилиту LonelyScreen AirPlay Receiver.
- На iPad или iPhone, подключенному к одной сети с компьютером, переходим в раздел управления (свайп снизу-вверх), нажимаем «Повтор экрана».
- Доступные устройства будут отображены в списке. На них по AirPlay возможна трансляция. Выбираем LonelyScreen.
- Экран iOS будет отображен в окне программы на компьютере.

Увеличить

Увеличить
После этого появится возможность для записи видеороликов с экрана встроенными средствами Виндовс или сторонним софтом. Панель записи по умолчанию вызывается нажатием клавиш Win+G.
Запись экрана на MacOS в QuickTime
При желании сделать запись экрана возможно при помощи Mac. Это можно выполнить не только для iOS 11, но и для более ранних версий системы. Строка состояния не будет иметь красный цвет, а сетевые индикаторы и время будут как в презентациях Apple.
Инструкция для записи экрана iPad или iPhone на Mac через QuickTime:
- Подключаем при помощи кабеля к Mac устройство iOS.
- Запускаем QuickTime и выбираем раздел «Файл», затем «Новая видеозапись».
- Отобразится окно предпросмотра, где нажимаем кнопку записи.
- После окончания записи нажимаем на кнопку еще раз и сохраняем на диске видеоролик.
В выпадающем меню после нажатия рядом с кнопкой записи стрелки, при желании можно указать в виде источника звука для записи микрофон мобильного устройства или встроенный микрофон Mac. Еще там задается качество видео.
Как записать видео с экрана iPhone 11/X(s/r)/8/7/6
5 (100%) 2 чел.Понравилось? Проголосуй!
myapplemaster.ru
