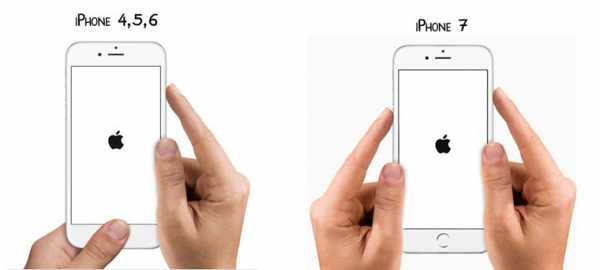Как ввести iPhone в режим восстановления — инструкция
Наверное, каждый владелец iPhone хоть раз сталкивался с неприятной ситуацией, когда смартфон после очередного обновления iOS или после установки какого-либо приложения начинает некорректно работать. Например, iPhone может не включаться, зависать при загрузке операционной системы или просто сильно тормозить.
Для того чтобы вернуть нормальную работу устройства совсем не обязательно обращаться в сервисный центр. Для восстановления iPhone можно использовать штатный режим — Recovery Mode. Существует большая вероятность, что с его помощью вы самостоятельно почините смартфон.
Если причина неисправности состоит в программном сбое, то восстановить работоспособность устройства можно с вероятностью близкой к 100 процентам. В данной статье мы расскажем, как ввести iPhone в режим восстановления, но перед этим давайте определимся, что такое Recovery Mode и какие конкретно возможности он открывает для владельца iPhone.
Что такое Recovery Mode
Recovery Mode — это специальный режим функционирования устройства, который используется для восстановления работоспособности iPhone после системных сбоев и ошибок. С английского название переводится как «режим восстановления» (не стоит путать с DFU, об этом поговорим чуть позже).
Данный режим предусмотрен производителем, поэтому его использование не принесет никаких гарантийных лишений. Можно запускать iPhone в режиме восстановления и при этом не нужно переживать о потере гарантийного обслуживания.
Зачем нужен Recovery Mode
Recovery Mode предназначен для:
- Полного восстановления работоспособности iOS при появлении каких-либо программных ошибок и сбоев (проверка целостности файлов iOS, команда на сброс всех настроек и удаление контента).
- Обновления iOS до последней версии (проверка целостности файлов iOS, при необходимости — прошивка дополнительных модулей, прошивка системных разделов).
Режим восстановления нужно использовать в том случае, если iPhone отказывается запускаться в нормальном режиме. При этом устройство может включаться, но некорректно функционировать. Если принудительная перезагрузка не помогает решить проблему — запускаем Recovery Mode.
Как ввести iPhone в режим восстановления (Recovery Mode)
Запустить режим восстановления можно из любого состояния (выключенного, включенного, зависшего). Комбинация клавиш и общая схема запуска Recovery Mode при этом не меняется.
- Подключите iPhone к компьютеру с установленной и запущенной iTunes.
- Зажмите и удерживайте кнопки «Home» и «Power». На iPhone 7 поколения нужно зажимать кнопку «Power» и кнопку уменьшения громкости.

- Зажимаем кнопки до тех пор, пока на экране смартфона не появится значок iTunes.
- На экране компьютера при этом должно появиться сообщение с предложением о запуске процедуры восстановления или обновления.
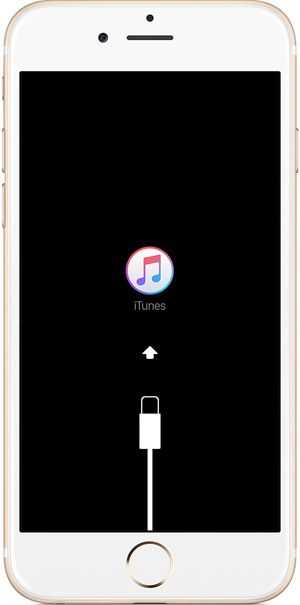
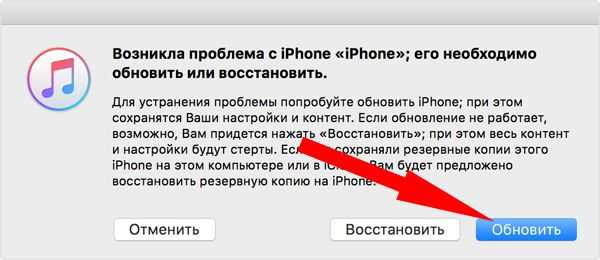
Если вы хотите сохранить все данные, то попробуйте для начала провести обновление. Для этого достаточно нажать на кнопку «Обновить». Если же это не помогло, можно попробовать запустить восстановление. При этом все данные с телефона будут стерты. Ели у вас есть резервная копия, то можно восстановить телефон с ее помощью (данные останутся нетронутыми).
Как видите режим восстановления на iPhone это очень полезная вещь, которая во многих ситуациях позволяет быстро вернуть телефон в строй без лишних телодвижений и траты нервов.
Как узнать, запущен ли Recovery Mode на iPhone
Если у вас получилось запустить режим восстановления, то на экране смартфона будет отображен значок iTunes и значок зарядки. Поскольку Recovery Mode это программный режим, при его запуске устройство продолжает реагировать на нажатие кнопок. Просто нажмите на одну из них и если на экране появится знакомый значок iTunes, значит вы удачно запустили телефон в режиме восстановления.

В редких случаях на экране смартфона не будет ничего отображено. Например, такое может быть если iPhone не включается из-за разбитого экрана. В этом случае нужно ориентироваться на сообщение в iTunes об обнаружении iPhone в режиме восстановления.
Как выйти из режима восстановления на iPhone
Процедура выхода из Recovery Mode такая же простая, как и процедура входа.
- Отсоедините кабель USB от телефона
- Зажмите кнопку «Power» и выключите свой iPhone
- Далее с помощью короткого нажатия на кнопку «Power» включите устройство
- Загрузка iOS должна пройти в обычном режиме, при этом все системные глюки и ошибки должны быть устранены.
В некоторых случаях штатная перезагрузка смартфона не помогает выйти из режима восстановления. Если вы столкнулись с такой проблемой, то принудительно перезагрузите iPhone.
- Для этого отключите USB кабель от устройства.
- Зажмите кнопки «Home» и «Power» (на iPhone 7 кнопку «Power» и кнопку уменьшения громкости) до появления на экране логотипа Apple.
Если iPhone не выходит из режима восстановления даже после принудительной перезагрузки — пишите в комментариях, мы подскажем, какой специальный софт для этого можно использовать.
Различия между Recovery Mode и DFU Mode

DFU Mode — это аварийный режим работы iPhone, который используется для восстановления телефона. Операционная система устройства при этом не запускается, на экране ничего не отображается и нажатие на кнопки не дает никакого эффекта.
Подробнее об этом режиме можно прочитать в статье «Как ввести iPhone в режим DFU». Перейдя по ссылке, вы получите исчерпывающую информацию про DFU.
В iTunes DFU определяется как режим восстановления, но это не то же самое что и Recovery Mode (хоть это тоже режим восстановления). Оба режима имеют различные принципы работы.
Выводы
Какие выводы можно сделать из данной статьи? Если при обновлении прошивки произошел какой-либо сбой и телефон перестал отвечать на команды (устройство не выключается, не перезагружается штатно, не перезагружается принудительно), то нужно подключить iPhone к компьютеру с iTunes, запустить режим восстановления (как это сделать мы подробно описали) и устранить неисправность.
Поход в сервисный центр при этом не требуется. Вы сможете полностью восстановить работоспособность телефона своими силами. Это срабатывает практически всегда. Если ваш случай исключение — пишите в комментариях, мы обязательно подскажем, что можно сделать.
НАШ САЙТ РЕКОМЕНДУЕТ:
как вывести из Recovery Mode
Recovery Mode (режим восстановления) — один из двух аварийных режимов техники Apple. Recovery Mode даёт возможность вернуть работоспособность i-гаджету, если вследствие программного сбоя или в результате неудачного джейлбрейка устройство отключилось, не желает загружаться и вообще реагировать на нажатие кнопок.
Recovery Mode и DFU Mode – режимы, предусмотренные Apple, поэтому их применение не влечёт за собой потерю гарантии. О различиях между ними было подробно рассказано в этой статье. Если говорить коротко, Recovery Mode более «мягкий» по степени воздействия на мобильное устройство и при этом менее эффективный — многие неполадки ему «не по зубам». DFU Mode действует в обход iOS и создаёт все файлы с нуля. Прибегать к DFU рекомендуется лишь при возникновении критических ситуаций и только тогда, когда режим восстановления уже испробован.
Как включить Recovery Mode?
Прежде чем вводить гаджет в Recovery Mode, возьмите USB-кабель и подключите его к порту ПК. С самим устройством пока шнур не соединяйте.
Далее действуйте так:
Шаг 1. Выключите смартфон путём долгого нажатия на кнопку «Power» — дождитесь, когда экран погаснет. Если устройство и так выключено, этот этап можно пропустить.
Шаг 2. Зажмите клавишу «Домой» и вставьте шнур. Айфон загрузится — на его экране вы увидите изображение кабеля USB и лого Айтюнс. Это ещё одно отличие режима восстановления: в DFU у Айфона просто чёрный экран — понять, что режим активирован, пользователь может только по сообщению в iTunes.

Шаг 3. Через несколько секунд в Айтюнс появится такое окно:
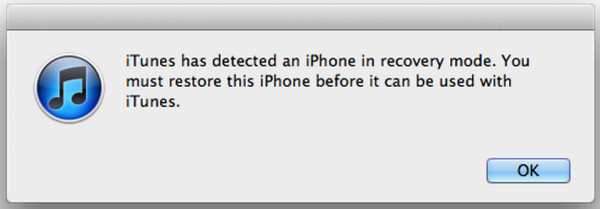
Нужно нажать «ОК». Затем можно производить сброс, восстановление или перепрошивку гаджета.
https://youtu.be/hRHw7LNYoKY
Как вывести Айфон из режима восстановления
Выйти из режима восстановления нужно по следующему алгоритму:
Шаг 1. Отсоедините iPhone от кабеля USB.
Шаг 2. Выключите устройство, зажав кнопку «Power» на несколько секунд.
Шаг 3. Вторым нажатием на «Power» запустите iPhone в обычном режиме.
Если этот метод не дал результатов, следует испробовать вариант «про запас»:
Шаг 1. Одновременно зажмите «Power» и «Home» и удерживайте, пока устройство не выключится.
Шаг 2. Нажмите «Home» и, продолжая удерживать её, добавьте «Power». Далее просто ждите, когда на экране появится заветное «надкусанное» яблочко.
Что такое петля восстановления и как с ней бороться
Recovery Mode Loop (петля восстановления) – состояние, когда «яблочному» гаджету не удаётся выйти из режима восстановления. Дело в том, что при загрузке iOS-аппарата происходит полная диагностика системы – если обнаруживаются неполадки, iPhone снова «погружается» в Recovery Mode, затем опять производит внутреннюю проверку.
При наличии проблемы, которая не устраняется путём перехода Айфона в режим восстановления, этот цикл будет длиться до тех пор, пока у смартфона не сядет батарея. Отсюда и название – петля.
Причины возникновения Recovery Loop таковы:
- Программный сбой – пользователь произвёл процедуру обновления или восстановления некорректно (например, вынул кабель, не дав процессу завершиться).
- Попытка даунгрейда – понижения версии операционной системы.
Об опасности попадания в Recovery Loop свидетельствуют ошибки под номерами 1013 и 1015. Что означают эти коды, вы можете узнать здесь.
Собственными средствами iPhone выйти из петли восстановления не удастся. Придётся устанавливать и изучать дополнительный софт – к счастью, все необходимые программы бесплатны. Помогут такие утилиты, как:
- Tiny Umbrella.
- RecBoot.
- RedsnOw.
Самой простой из перечисленных утилит является RecBoot, которая вообще имеет всего две кнопки. Для выхода из режима восстановления достаточно нажать «Exit Recovery mode».

По неизвестным причинам найти эту полезную программу в сети сейчас довольно сложно. Поэтому важно рассмотреть, как выйти из Recovery Loop и с помощью какой-либо другой утилиты – мы выберем RedsnOw. Действовать нужно так:
Шаг 1. Запустите RedsnOw и нажмите «Extras».
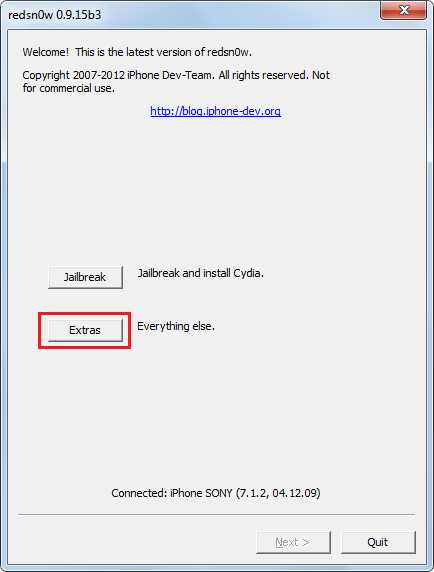
Шаг 2. Введите устройство в режим DFU по инструкции, представленной в этой статье.
Шаг 3. Нажмите «Recovery Fix» и дождитесь, когда гаджет загрузится в нормальном режиме.
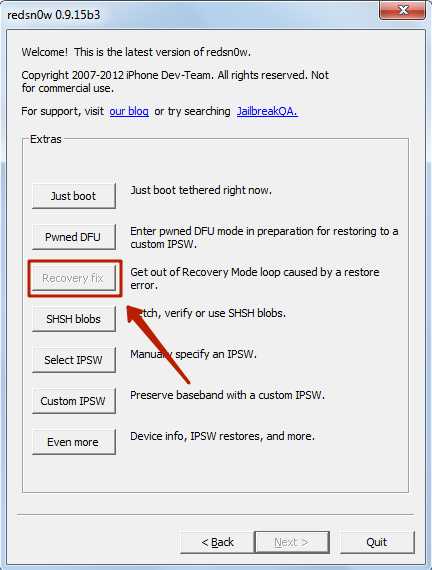
Кнопка «Recovery Fix» становится доступной, только когда iPhone, подключенный к компьютеру, оказывается в режиме обновления.
«Разорвать петлю» можно и с помощью iTunes. Достаточно подключить гаджет к компьютеру, перейти в режим управления устройством и нажать «Восстановить iPhone».
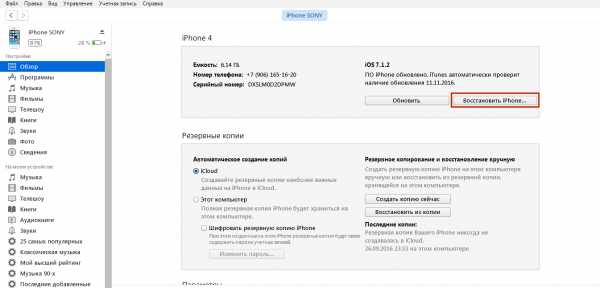
Почему же об этом способе не было сказано раньше? Потому что таким образом пользователь потеряет все данные, которые хранились на iPhone. Кроме того, устройство будет обновлено до последней версии iOS, и вернуться на предыдущую (которая, вероятно, владельца гаджета устраивала на 100%) возможности не останется. При использовании специальных утилит есть шанс получить аппарат с теми же «операционкой» и контентом.
Заключение
Режим восстановления помогает устранить многие неполадки iPhone, однако крайне важно вводить Айфон в режим восстановления правильно, иначе проблем станет ещё больше. Если, например, пользователь поторопится и отключит гаджет от ПК раньше, чем процедура обновления закончится, iPhone попадёт в петлю восстановления, из которой вывести устройство удастся только путём применения специальных программ.
setphone.ru
Как ввести iPhone в режим DFU (режим восстановления)
Пользователи «яблочных» мобильных устройств сталкиваются с проблемами прошивки. Ошибки операционной платформы сначала не заметны, но позже начинают раздражать хозяина смартфона частотой появления. В таких случаях пользователи принимают решение об обновлении или полной перепрошивке устройства. Не каждый знает, как правильно обновить прошивку, поэтому Айфон превращается в кусок бесполезного пластика. Разработчики предугадали такое поведение пользователей, поэтому в продуктах компании Apple по умолчанию предустановлена функция возврата работоспособности устройству – по сути, это последний шанс вернуть Айфон к рабочему состоянию. Поэтому важно знать, что такое DFU режим iPhone, и как функция пригодится владельцу «яблока».

Зачем DFU владельцу iPhone
Device Firmware Update (сокращенно – DFU) иначе называют режимом, обновляющим прошивку устройства. Функция считается аварийной, в обычной практике не используется. При подключении iPhone к компьютеру через кабель программа iTunes воспринимает Айфон в виде устройства, работающего в режиме восстановления, хотя и отличается от Recovery Mode. В процессе обновления прошивки Айфон признаков работоспособности не подает – это важно знать, чтобы не поддаваться панике. Дисплей будет черным, логотип не высвечивается, а устройство не реагирует на нажатие кнопок управления. Режим используется только в крайнем случае, когда сброс и перезагрузка не способны вернуть смартфон к «жизни».
DFU режим iPhone 6 и других моделей функционирует без загрузки графического интерфейса, поэтому на дисплей не выводится картинка, и кнопки по отдельности не работают. Хозяева устройств переживают, поскольку не отслеживают прогресс восстановления устройства. Волноваться не стоит, смартфон работает в аварийном режиме и выполняет заданную функцию. Главное – не выдергивать шнур и не трогать iPhone, чтобы не прервать процесс. В таком случае помочь не сможет даже Device Firmware Update, устройство придется нести в ремонтную мастерскую. Разработчики компании Apple предупреждают – после использования DFU информация на телефоне исчезнет, поэтому заранее запишите пароль и имя iCloud, а также других аккаунтов.

Если кратко, то DFU применяют, когда другие средства восстановления устройства не помогают. Режим обновляет прошивку с перезаписью информации. Поэтому файлы пользователя стираются, а телефон возвращается к состоянию заводского устройства. DFU помогает при сбоях системы – если проблема со внутренними деталями, то восстановление прошивки на работоспособность не повлияет. Также DFU применяют, если во время обновления или восстановления устройства штатными средствами процесс некорректно завершен, из-за чего смартфон не включается. При стабильной работе iPhone применение DFU не рекомендуется, вместо этого используют принудительную перезагрузку. Поэтому обновление прошивки смартфона используется редко – ломать то, что работает, не хочется. Тем более, что за восстановление смартфона в сервисном центре придется выложить немалую сумму.
Перевод устройства в режим DFU
Apple выпустила чехол-аккумулятор Smart Battery Case для iPhone 11 Apple хочет продать более 100 млн iPhone 12Теперь поговорим о том, как перевести Айфон в режим DFU. Смартфон недостаточно просто подключить к компьютеру, придется выполнить ряд манипуляций. Стоит отметить, что на iPhone 5S DFU режим включается одинаково с другими устройствами Apple, поэтому инструкция актуальна для всего модельного ряда. Пользователи обнаружили два способа перевода устройства в режим восстановления прошивки, которые применяются в домашних условиях. Другие варианты также существуют, но используются ремонтниками в сервисных центрах – у мастеров другие возможности и принципы работы. Обычному пользователю такие сложности не нужны, ведь предлагаются простые и проверенные методики.
Первый способ наиболее распространен, так как считается простым и доступным даже для новичков. Одновременно зажмите кнопку питания и «Домой», в уме считая до десяти. После отсчета десяти секунд отпускайте клавишу питания, а кнопку «Домой» продолжайте держать еще 10 секунд. Если дисплей загорелся и показывает логотип, то процедуру придется начать заново, поскольку смартфон не загрузился в режим DFU. Помните о том, что экран должен оставаться темным во время восстановления. Перед началом восстановления смартфон через кабель подключается к компьютеру. Программа iTunes автоматически определит устройство с режимом восстановления – на мониторе отобразится только кнопка «Восстановить». Нажмите и ждите завершения процесса, отключать смартфон или компьютер строго запрещается, чтобы избежать поломки. Второй способ потребует определенной сноровки. У новичков таким способом смартфон не с первого раза переходит в режим DFU.
- Полностью отключите Айфон, чтобы потух дисплей.
- На три секунды зажмите кнопку питания.
- Не отпуская клавишу зажмите клавишу «Домой».
- Через 10 секунд отпустите кнопку питания.
- Ожидайте отклика программы iTunes.
В остальном отличий нет – программа также определит устройство и предложит восстановить прошивку. Второй способ эксперты в мире мобильной техники считают правильным, но пользователям стоит выбрать тот, что будет удобнее использовать. На смартфон смотреть не стоит, важная информация выводится на мониторе компьютера, который и сообщит о завершении восстановления устройства.

Вывод смартфона из DFU
Как ввести Айфон в режим DFU разобрались, теперь стоит выяснить, как вернуться к нормальному состоянию. Устройство не перезагрузится автоматически, поэтому придется выполнить эту операцию своими руками. Алгоритм прост – зажмите кнопки питания и выхода на домашний экран на 10 секунд. Телефон перезагрузится и поприветствует хозяина логотипом. Процесс настройки выполняется с нуля, поскольку пользовательская информация и файлы удаляются. Поэтому эксперты советуют регулярно выполнять резервное копирование важных файлов в iCloud, чтобы быстро вернуть фотографии, музыку и приложения, а также пользовательские настройки, аккаунты и платежную информацию.
Главное, помнить о том, что процесс восстановления прошивки нельзя прерывать, чтобы не «окирпичить» устройство. Режим Device Firmware Update не обновляет существующую операционную платформу (iOS), и не откатывает к заводским установкам телефон. Эта функция используется разработчиками для отладки и тестирования iPhone, в режиме восстановления прошивки подгружается новый файл, стирающий ошибки системы и возвращающий смартфону работоспособность. Применяйте режим в экстренных случаях – телефон получит актуальную версию прошивки вместе с «фишками», полезными программами и обновлениями.
iphone-gps.ru
Как включить режим восстановления на айфоне
Как включить режим восстановления iPhone?
January 30, 2015
Смартфон калифорнийского бренда Apple — это технологическая доскональность, помноженная на абсолютную практичность устройства, и все это возведено в степень надежности. Подобное утверждение в пользу упомянутой американской компании на сегодняшний день является своеобразным априори в индустрии мобильных девайсов. Но… какими бы совершенными качествами ни обладал «яблочный» телефон, а без своеобразной подушки безопасности, коей можно считать режим восстановления iPhone, в критической ситуации пользователь не сможет обойтись по определению, так как операционная среда iOS — это система, работа которой сопряжена с обязательным процессом — настройкой функционала. Об этой опции и о том, как ее использовать, вам, уважаемый читатель, и предстоит узнать из материала представленной статьи.
«Пришла беда, откуда не ждали»: коротко о причинах возникновения неполадок у iPhone
Как и любая другая компьютеризированная система, iOS подвержена риску программного сбоя, что в конечном итоге может отразиться на частичной либо полной неработоспособности девайса в целом. Так как iPhone, прежде всего, является индивидуальным средством связи, то его функционал предусматривает возможность организовывать те или иные настройки в соответствии с предпочтениями пользователя: яркость дисплея, размер шрифта, тип оповещения и ряд других изменений. Вместе с тем, не стоит забывать, что iPhone — это многофункциональный мобильный аппарат, который может взаимодействовать со своим обладателем посредством установленного софта. Режим восстановления iPhone станет востребованным средством в случае, когда пользователь производит некорректную установку того или иного приложения либо реализует сторонние софтовые решения (при активном джелбрейк), в итоге негативно отражающиеся на полноценной функциональности девайса.
В качестве справки: понятия «апгрейд» и «откат»
Под названием «Режим восстановления iPhone» подразумевается как реализуемый метод возврата к начальным настройкам девайса, так сказать, к заводским установкам, так и выполнение алгоритма обновления операционной среды путем полной замены системных файлов. При этом версию ОС можно оставить прежней либо повысить до актуального состояния. Два вышеописанных момента являются принципиально разными. Поэтому пользователь должен самостоятельно решить, какой именно вариант наиболее целесообразен в плане выполнения. Однако для того чтобы определить, какой именно метод наиболее рационален, следует обратить внимание на признаки неисправности и только потом задействовать режим восстановления iPhone.
Анализ и диагностика
Итак, прежде всего необходимо понять, что именно произошло с телефоном:
- При работе устройства связи наблюдаются систематические «глюки».
- Телефон «завис» и совсем не реагирует на нажатие навигационных клавиш.
- На первом этапе загрузки iOS просто «висит» логотип, без явных признаков активности ОС.
- При включении телефона черный экран и ничего более…
- Мобильный аппарат самопроизвольно перезагружается.
- Пользователь твердо уверен, что телефон не подвергался каким-либо механическим воздействиям, при этом перестала работать сенсорная панель либо одно из устройств девайса: блютуз, Wi-Fi или камера.
Как включить режим восстановления iPhone. пошаговая инструкция
Не стоит прибегать сразу к кардинальным мерам, одной из которых принято считать непосредственный процесс перепрошивки. Вполне вероятно, что элементарный «сброс» станет именно тем самым средством восстановления работоспособности освещаемого устройства связи. Быть может, активированный «Recovery Mode» способен излечить мобильный недуг. Начинайте с простых решений и только в случае, когда они бесполезны, переходите к более серьезным сценариям iPhone-реинкарнации.
Шаг №1: Банальная перезагрузка

- Необходимо одновременно зажать клавиши «Вкл» и «Домой» и удерживать их в таком состоянии в течение 10 секунд.
- После того как появится логотип в виде надкушенного яблока, телефон начнет «оживать».
Шаг№2: Традиционный сброс через меню настроек
Режим восстановления iPhone 5 может активироваться посредством использования стандартных средств девайса.
- Зайдите в меню «Настройки».
- Затем перейдите по вкладке «Основные».
- Активируйте пункт «Сброс».
- Из появившегося списка выберите наиболее приемлемый для вас вид очистки памяти.
Шаг №3: Как войти в Recovery Mode
Для того чтобы задействовать данный режим восстановления, iPhone 5s либо подобный девайс другой модификации необходимо полностью выключить.
- Нажмите кнопку «Домой» и, удерживая ее, подсоедините к телефону USB шнур из комплекта.
- Только после того, как на экране мобильного отобразится логотип iTunes и USB, зажатую клавишу можно отпустить.
Безусловно, соединительный кабель должен быть подключенным к компьютеру, на котором должна быть установлена актуальная версия вышеуказанной программы по работе с iPhone устройством. Если все ваши действия будут выполнены правильно, на мониторе появится служебное сообщение, оповещающее о том, что подключение успешно выполнено.
Шаг №4: Возврат к первоначальному состоянию iOS посредством Recovery Mode
Знаний о том, как включить режим восстановления iPhone, недостаточно для того, чтобы корректно и правильно произвести весь процесс такого рода программного обслуживания.
- После того как вы подключились, на экране появится системное приглашение с тремя отображаемыми (в нижней части окошка) кнопками: отменить, обновить и восстановить.
- Ваш выбор — последний из перечисленных вариантов.
- В открывшемся окне программы iTunes также необходимо активировать клавишу «Восстановить».
- После этого начнется процесс восстановления.
Шаг №5: Обновление iOS (Device Firmware Update)
Ввести iPhone в режим восстановления DFU достаточно просто, тем не менее, не стоит забывать о том, что после последующего процесса прошивки вся пользовательская информация с вашего девайса будет уничтожена. Поэтому, если такая возможность имеется, прежде необходимо сделать резервную копию данных.

- Подключите телефон к компьютеру с помощью соединительного USB шнура.
- Выключите полностью девайс.
- Удерживайте кнопку «Домой» и «Вкл» в течение 10 секунд.
- По истечении вышеуказанного времени отпустите клавишу включения.
- Через некоторое время на экране компьютера высветится сообщение о том, что DFU режим восстановления iPhone 5 (модификация указана в качестве примера) активирован, то есть можно проводить дальнейшие действия с телефоном.
Шаг №6: Прошивка в обход операционной системы девайса
Несмотря на то, что экран iPhone устройства продолжает пугать своей дисплейной чернотой (имеется в виду режим «Device Firmware Update»), iTunes определяет подключенный девайс и выводит на монитор соответствующее сообщение. Алгоритм действий по восстановлению остается тот же (см. шаг №4). Однако в режиме DFU процесс прошивки проходит наиболее корректно, так как память смартфона подвергается первичному форматированию и операционная система устанавливается в очищенную область мобильного накопителя.
- Загрузите с официального сайта поддержки Apple актуальную версию iOS.
- Удерживая клавишу «Shift», нажмите кнопку «Восстановить».
- Укажите директорию, в которой находится скачанная версия iOS.
- После непродолжительного процесса прошивки пользователю предоставляется возможность вернуть сохраненные данные (бекап) в обновленный девайс.
- Если у вас нет резервной копии, просто отключите телефон от компьютера и деактивируйте режим восстановления.
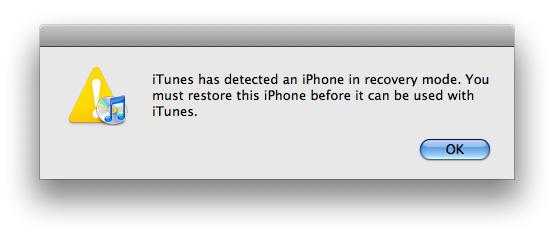
iPhone 4 или Apple девайс другой модификации нельзя прошить пониженной версией iOS. Однако данное ограничение сугубо официального характера, так как на сегодняшний день существует масса способов, при реализации которых более старое (нежели установленное первоначально в телефоне) системное ПО, так сказать, проявившее себя стабильно работающим, вполне может быть инсталлировано на iPhone без каких-либо дальнейших негативных последствий. Между прочим, кастомные прошивки пользуются невероятной популярностью среди обладателей презентабельных Apple девайсов, так как позволяют значительно расширить функционал «законсервированных» возможностей официальной версии iOS.
В заключение
Итак, прежде чем перевести iPhone в режим восстановления, необходимо быть твердо уверенным в своих действиях и правильности выбранного алгоритма программного ремонта. Между тем, вполне может быть, что пользователь задействует облачный вариант обновления — «iCloud». В таком случае необходимо зарядить телефон и быть готовым к тому, что процесс восстановления станет несколько затяжным занятием. А вот гарантий (при использовании подобного способа), что все пройдет с должным успехом, нет, так как часто скорость интернет-соединения оставляет желать лучшего. Успехов вам в осуществлении процесса восстановления и стабильной работы вашему iPhone девайсу!
Эти 10 мелочей мужчина всегда замечает в женщине Думаете, ваш мужчина ничего не смыслит в женской психологии? Это не так. От взгляда любящего вас партнера не укроется ни единая мелочь. И вот 10 вещей.
11 странных признаков, указывающих, что вы хороши в постели Вам тоже хочется верить в то, что вы доставляете своему романтическому партнеру удовольствие в постели? По крайней мере, вы не хотите краснеть и извин.
20 фото кошек, сделанных в правильный момент Кошки — удивительные создания, и об этом, пожалуй, знает каждый. А еще они невероятно фотогеничны и всегда умеют оказаться в правильное время в правил.
Зачем нужен крошечный карман на джинсах? Все знают, что есть крошечный карман на джинсах, но мало кто задумывался, зачем он может быть нужен. Интересно, что первоначально он был местом для хр.
13 признаков, что у вас самый лучший муж Мужья – это воистину великие люди. Как жаль, что хорошие супруги не растут на деревьях. Если ваша вторая половинка делает эти 13 вещей, то вы можете с.
15 симптомов рака, которые женщины чаще всего игнорируют Многие признаки рака похожи на симптомы других заболеваний или состояний, поэтому их часто игнорируют. Обращайте внимание на свое тело. Если вы замети.
Режим восстановления на мобильных девайсах от Apple
Каждый владелец смартфона от Эппл рано или поздно сталкивается с трудностью нормальной загрузки устройства, а то и вовсе — когда она не происходит. Сбой может проявиться после неудачного обновления системы, установки приложения и т.п. Аварийная система Recovery Mod — т.е. дословно, режима восстановления — позволяет устранить любые неполадки с iPhone, если их причина кроется в программном сбое, а не в технических неполадках.
Режим восстановления позволяет проверить, а также моментально исправить любые программные неполадки телефона iPhone .

Второе предназначение — обновление IOS на iPhone до новой версии. Когда вы получаете информацию, что возможно обновить программное обеспечение на доработанное — процесс также проходит через этот режим.
Прежде, чем обращаться в сервисный центр, или к мастеру, попробуйте провести рестарт или апгрейд системы самостоятельно. для этого понадобится сам гаджет, ПК (не имеет значения тип операционной системы, Mac, Windows, Linux) и USB-кабель, чтобы соединить их.
Нередко система сама запускает Recovery Mod – режим восстановления, если при подключении к компьютеру iTunes обнаруживает какие-либо неполадки или повреждения файлов. Тогда необходимо просто подтвердить действие, или выбрать апгейрд, если он доступен на этот момент.
В процессе восстановления проверяется на целостность вся файловая система, однако весь контент, настройки, пароли и т.п. сбрасываются на ноль. Во время апгрейда настройки сохраняются.
Как выполнить вход?
Важно: в это состояние можно ввести любое портативное мультимедийное устройство Apple по стандартному шаблону .
- Подключаем фирменный кабель к компьютеру, игнорируя подключение к гаджету.
- Выключаем iPhone: на момент, когда кабель входит в разъем, устройство не должно подавать признаков жизни.
- Одновременно выполняем: зажатие кнопки Home (центральная круглая, находится под дисплеем) и подключение кабеля в iPhone. Жмем до тех пор, пока устройство не сможет вывести на экран надпись iTunes с изображением логотипа и USB-кабеля. Только тогда можно отпустить кнопку. Такая компоновка на экране означает, что вы вошли в режим восстановления.
- Далее следует запустить программу iTunes на компьютере, если ему не удалось вывести ее автоматически. В самой программе нужно выбрать один из двух доступных вариантов. о которых мы говорили — прошивка (обновление версии) или режим восстановления.
Важно: пользоваться этим режимом можно только в том случае, если ваш iPhone имеет официальную разблокированную прошивку, иначе говоря — система разлочена (Factory Unlocked).
Как вывести телефон из Recovery Mod
Важно знать, что нередко система сама входит в режим восстановления, но иногда нужно его вывести.
Вывести iPhone можно двумя проверенными способами и одним для экстренной ситуации :
- Когда на экране вы видите изображение кабеля и логотипа — выполните перезагрузку гаджета, зажав одновременно кнопки Домой (Home) и Включения/Выключения (находится вверху, на срезе корпуса). Держать нужно от 10 до 15 секунд. Завершающий этап — вновь нажать кнопку питания.
- Когда первый способ не сработал, это значит, что система автоматически перешла в другой режим — Recovery Loop, а вывести из нее гаджет поможет только специальное программное обеспечение, как TinyUmbrella, iReb или RecBoot.
- Это крайний метод, так как он влечет за собой потерю абсолютно всех данных на устройстве, и настроек, и файлов, и паролей и т.д. Он предполагает восстановление системы в Айтюнс, когда перезаписывается операционная система. Внимание! Будут утеряны все данные.
Если ни один из вышеперечисленных способов не помог вывести девайс из Recovery Mod — необходимо срочно обратиться к профессиональному мастеру по ремонту .
Как выйти из режима восстановления iPhone или iPad (Recovery Mode)
Разберемся на примере как выйти из режима Recovery Mode, он же режим восстановления, на вашем iPhone или iPad. При этом модель гаджета не имеет значения. Может незначительно меняться внешний вид интерфейса.
Recovery Mode на iPhone или iPad используется для сброса настроек, восстановления и прошивки устройства. Обычно режим восстановления запускается пользователем вручную, но иногда девайс уходит в него самостоятельно.
Причиной появления ошибки становится неудачное обновление или перепрошивка. Самостоятельно выйти из Recovery Mode устройство не может, пользователь должен перевести его в обычный режим вручную.
Способы выхода из режима восстановления
Если iPhone или iPad перешел в Recovery Mode, то на экране вы увидите значок iTunes и изображение кабеля. При подключении к компьютеру появится сообщение, что «устройство находится в режиме восстановления, поэтому его нужно восстановить через iTunes».
Выйти из Recovery Mode можно выполнив восстановление, как написано в сообщении. Однако если у вас нет резервной копии смартфона/планшета, то все данные будут потеряны. Поэтому попробуйте применить другой метод:
- Одновременно нажмите клавиши «Home» и «Power». Удерживайте кнопки, пока аппарат не выключится (10-15 секунд).
- Вытащите кабель из разъема USB.
- Зажмите «Home», нажмите «Power» и держите, пока не появится логотип. Отпустите «Power», продолжая удерживать «Home».

Если перезагрузка не помогает (например, устройство в результате неудачной прошивки или джейлбрейка попало в Recovery Loop, петлю восстановления), то вывести девайс из режима восстановления можно с помощью программы TinyUmbrella.
Использование TinyUmbrella и RedShow
Для корректной работы программы TinyUmbrella на компьютере должны быть установлены NET Framework 3.5 и Java, иначе приложение в среде Windows не запустится. Когда программа заработает, нужно выполнить три действия:
- Подключить iPhone/iPad к компьютеру.
- Выбрать устройство в левом окне TinyUmbrella.
- Нажать «Exit Recovery» в правом окне.

Девайс после перезагрузки должен заработать в нормальном режиме. Если TinyUmbrella не помогла решить проблему, используйте программу RedSn0w:
- Запустите утилиту. Вы увидите две кнопки – нажмите «Extras».


Если после использования перечисленных программ iPhone снова загрузился в режиме восстановления, то это говорит о том, что он впал в бесконечный Recovery Mode. Единственный выход в этой ситуации – выполнить восстановление устройства через iTunes.
Бесплатная консультация! Бесплатная диагностика! Гарантия на работу!
© 2009—2017 г. Санкт Петербург (СПб)
Сервисный центр ремонта сотовых телефонов,
смартфонов, ноутбуков, фотоаппаратов
Обращаем Ваше, внимание! Сайт не является публичной офертой, в соответствии со статьей 437 п.2
Гражданского кодекса РФ. Точную и окончательную информацию о наличии и стоимости указанных
товаров и услуг Вы можете получить, по контактным телефонам. Персональные данные пользователя
обрабатываются на сайте в целях его функционирования и если вы не согласны, то должны покинуть
сайт. В противном случае, это является согласием на обработку ваших персональных данных.
Источники: http://fb.ru/article/167026/kak-vklyuchit-rejim-vosstanovleniya-iphone, http://appsgames.ru/poleznoe-ios/rezhim-vosstanovleniya/, http://www.remont-telephonov.ru/poleznye-statii/apple/kak-vyjti-iz-rezhima-vosstanovleniya-iphoneipad-recovery-mode.html
iphone4apple.ru
Recovery Mode — режим восстановления на iPhone и iPad | NASTROYKA.zp.ua

Бывают случаи, когда при обновлении прошивки по Wi-Fi или системном сбое ваш iPhone, iPod или iPad отказывается загружаться в нормальном режиме. При возникновении такой проблемы не расстраивайтесь, ее можно решить самому практически в любой ситуации, если она возникла на программном уровне – потребуется только восстановить прошивку. На устройствах с операционной системой iOS обновление и восстановление прошивки можно осуществить просто переведя его в режим Recovery или DFU Mode.
В данной статье мы расскажем, что такое Recovery Mode, как войти и выйти из этого режима. О DFU-режиме Вы можете прочитать в нашей статье Как загрузить iPhone и iPad в режиме DFU
Recovery Mode — это программный режим прошивки устройства, в котором основные файлы системы не затрагиваются, проверяется только их целостность и восстановление, делается сброс настроек и параметров iOS, а при обновлении вносятся изменения, если таковые имеются.
Если на экране устройства Вы видите изображение USB кабеля и значка программы iTunes, то ваш гаджет находится в Recovery Mode. В этот режим устройство переходит как только Вы начинаете процесс обновления или восстановления iOS c помощью iTunes на компьютере либо же сами перевели iPhone и iPad в режим Recovery.
Как войти в режим Recovery Mode
Перевести iPhone, iPod или iPad в режим Recovery Mode можно абсолютно из любого состояния устройства.
Шаг 1 Выключите iOS-устройство. Зажмите и удерживайте кнопку Power до появления на экране слайдера с надписью Выключите , после чего перетяните его слева направо, чтобы выключить устройство
Шаг 2 Нажмите аппаратную кнопку Home и не отпуская кнопки подключите iPhone/iPod/iPad к компьютеру с помощью кабеля USB. На экране iOS-девайса появиться изображение с иконкой iTunes и USB-кабелем, означающее, что устройство загружено в режиме Recovery Mode
Шаг 3 На компьютере запустите iTunes, чтобы убедиться, что устройство находится в режиме восстановления
Теперь Вы с легкостью можете сделать сброс и восстановление, а также прошивку гаджета.
Как выйти из режима Recovery Mode
Выйти из режима восстановления довольно таки просто. Для этого нажмите и удерживайте кнопку Power пока устройство не отключиться, после чего снова нажмите все ту же кнопку Power , чтобы включить его снова в нормальном режиме.
Случается и такое, когда iPhone, iPod или iPad отказывается выходить из Recovery Mode. Устройство попадает в режим Recovery Mode Loop. В таком случае, чтобы вывести девайс из этого режима нужно воспользоваться специальными утилитами, как TinyUmbrella, redsn0w, RecBoot.
Читайте больше советов в наших пабликах в социальных сетях, а также добавляйте статью себе в закладки
nastroyka.zp.ua
Как перевести iPhone X в режим восстановления (DFU)

Режим восстановления (DFU) — специальный режим работы iOS, использующийся для обновления или восстановления устройства через iTunes. В основном он необходим только в тех случаях, когда устройство не смогло обновиться «по воздуху» или работает со сбоями, вызванными некорректной установкой OTA-апдейта.
Как войти в DFU-режим на iPhone X:
Шаг 1: В первую очередь iTunes на вашем ПК нужно обновить до последней доступной версии. Если программа обновлена и открыта — закройте ее;Шаг 2: Подсоедините iPhone X к компьютеру, используя кабель Lightning — он поставляется в комплекте со смартфоном. Откройте iTunes;
Шаг 3: Одновременно зажмите и удерживайте на протяжении 10 секунд Боковую кнопку и клавишу уменьшения громкости;
Шаг 4: Отпустите Боковую кнопку, оставив зажатой клавишу уменьшения громкости еще на 15 секунд;
Шаг 5: В iTunes должно появится сообщение о том, что обнаружен iPhone в режиме восстановления. Экран смартфона при этом должен оставаться выключенным.
Готово! Вы вошли в DFU-режим и можете с помощью iTunes на ПК восстановить или обновить программное обеспечение iPhone.
Как понять, что iPhone не переключился в DFU-режим:
- На экране светится логотип Apple;
- На экране светится логотип iTunes. Это означает, что iPhone находится в Recovery Mode, который отличается от DFU-режима;
- iTunes не видит подключенный iPhone.
Канал iG в Telegram — t.me/iguides_ru
www.iguides.ru
Как запустить айфон в режим восстановления
Recovery Mode – режим восстановления iOS
Думаю, практически все владельцы iPhone, iPod и iPad, хотя бы раз, но попадали в ситуации, когда после установки очередного твика или просто во время выполнения джейлбрейка гаджет или системного сбоя просто отказывается загружаться в нормальном режиме. Что делать, как быть и куда обращаться за помощью? Не спешите, восстановить работоспособность iДевайса можно самостоятельно в домашних условиях, как говорится: «Recovery Mode вам в помощь».
Восстановить рабочее состояние iPhone, iPod или iPad можно практически в любой ситуации. конечно если причина поломки программная. Для этого и предусмотрены режимы восстановления, в число которых входят: DFU-режим (Device Firmware Update) — режим обновления прошивки устройства и Recovery Mode — режим восстановления.
Что такое Recovery Mode?
Recovery Mode (в переводе с английского означает «режим восстановления») — режим, предназначенный для
- Восстановления рабочего состояния iOS при возникновении программных сбоев, повлекших отключение аппарата и невозможность его загрузки в нормальном режиме. В процессе восстановления выполняется:
- проверка целостности файловой системы;
- команда на сброс контента и настроек.
- Обновления iOS до актуальной версии. В процессе обновления выполняется:
- проверка целостности файловой системы;
- прошивка дополнительных модулей, если это необходимо;
- прошивка системных разделов.
Режим восстановления, как и DFU Mode. относится к специальным режимам предусмотренным производителем, поэтому за сохранность гарантийных обязательств при входе в эти режимы можно не переживать.
Для чего необходим Recovery Mode?
Режим восстановления используется тогда, когда гаджет не загружается в нормальном режиме (дисплей не подает признаков жизни, аппарат не реагирует на нажатия кнопок управления).
Как войти в Режим Восстановления?
Перевести iOS-устройства в этот режим можно из любого состояния при помощи простых нажатий на кнопки «Home» и «Power», для этого:
- Полностью отключите устройство

Как выйти из recovery mode?
Выйти из режима восстановления проще, чем его включить. Для этого необходимо перезагрузить девайс обычным способом:
- Отсоедините USB-кабель из устройства;
- Длинным нажатием кнопки выключения (Power) отключите аппарат;
- Коротким нажатием все той же «Power» вновь его включите;
- Дождитесь загрузки устройства в нормальном режиме.
Бывают случаи, когда девайс отказывается штатным методом выходить из Recovery Mode. Как быть в таких случаях читайте [FAQ] Выводим устройство из циклического Recovery Mode
Чем отличается Recovery Mode от DFU-режима ?
Многие путают DFU mode с Recovery mode (режим восстановления). В Recovery mode на экране изображены USB шнур и значок iTunes. В режиме DFU на экране нет ни каких опознавательных знаков, экран полностью черный.
Разница DFU и Recovery Mode состоит в том, что используется принципиально разный подход к восстановлению.
Recovery Mode — программный режим прошивки, при котором восстановление в режиме подобно откату Windows на созданную ранее точку восстановления. Основные системные файлы не затрагиваются, а только происходит восстановление настроек и параметров.
DFU же — режим загрузчика. Восстановление в этом режиме подобно полной переустановке системы, когда необходимые компоненты создаются заново.
Видеоинструкция «Как войти в Recovery Mode»
FAQ подготовил: directorgeneral
с использованием материалов iphonegeek.me
Сообщение отредактировал directorgeneral — 16.03.15, 16:51
✰ УДАЛЯЕМ РЕКЛАМУ В IOS! ✰ Решаем проблемы с Cydia! ✰ Настраиваем звук в iOS! ✰
✰ Файловые менеджеры ✰ Командная строка ✰ Патчи Flex ✰
Все о режим восстановления iPhone и iPad (Recovery Mode)
После неудачно джейлбрейка, обновления прошивки, глюка твика или системного сбоя, iOS-устройство не может загрузиться в обычном режиме. Что делать, как восстановить iPhone или iPad? Не расстраивайся, восстановить работу устройства можно без помощи и в домашних условиях, с помощью режима «Recovery Mode».

Вернуть iOS-устройство к жизни можно фактически после любого программного сбоя. Для этого и придумали два режима восстановления iPhone и iPad:
- DFU-Mode — режим обновления прошивки
- Recovery Mode — режим восстановления.
Перед тем, как начать процедуре восстановления, давай разберемся, что такое Recovery Mode, как ввести устройство в режим восстановления и вывести оттуда.
А ты знаешь, что Recovery Mode с английского переводиться как «режим восстановления», он нужен для восстановления рабочего состояния iPhone и iPad, после программных сбоев или невозможности загрузки устройства в обычном режиме.
Как ввести iPhone или iPad в Recovery Mode:
Ввести iPhone или iPad в режим восстановления можно практически из любого состояния с помощью бесхитростных нажатий на кнопки «Домой» и «Питание», инструкция:
- Полностью выключи iPhone или iPad, удерживая кнопку питания, а потом, сдвинув ползунок «выключить»
- Нажми кнопку «Домой» и держи ее
- Подключи устройство при помощи USB-кабеля к компьютеру, продолжая держать кнопку «Домой», пока не появится изображение USB-шнурка и иконки iTunes

- Открой на компьютере программу iTunes, она сразу выдаст предупреждение о том, что iPhone (iPad) находится в режиме восстановления.

Как вывести iPhone или iPad из Recovery Mode
Выйти из режима восстановления намного проще, чем его ввести, для этого нужно просто перезагрузить iPhone или iPad:
- Отсоедини USB-кабель от устройства
- Удерживай кнопку «Питание» пока устройство не выключится
- Нажми на кнопку «Питание» и подожди пока устройство загрузиться в нормальном режиме
Очень редко, но бывает, что iPhone или iPad не хочет выходить из Recovery Mode, но и это не страшно, и на этот случай есть инструкция:
- Выключи iPhone или iPad, удерживая кнопку питания или одновременно зажми кнопки «Домой» и «Питание» на 10 секунд;
- Отсоедините USB-кабель от iPhone;
- Нажмите и удерживайте кнопку «Домой» и кратковременно нажмите «Питание» до появления логотипа Apple, кнопку «Домой» держи еще секунд 10.
Видео-инструкция: «Как ввести iPhone или iPad в Recovery Mode
Для чего нужен Recovery Mode?
Режим восстановления iPhone и iPad, используют тогда, когда устройство не может загрузиться в обычном режиме (на экране нет изображения и подсветки, устройство не отвечает на нажатия кнопок).
Как выйти из режима восстановления iPhone или iPad (Recovery Mode)
Разберемся на примере как выйти из режима Recovery Mode, он же режим восстановления, на вашем iPhone или iPad. При этом модель гаджета не имеет значения. Может незначительно меняться внешний вид интерфейса.
Recovery Mode на iPhone или iPad используется для сброса настроек, восстановления и прошивки устройства. Обычно режим восстановления запускается пользователем вручную, но иногда девайс уходит в него самостоятельно.
Причиной появления ошибки становится неудачное обновление или перепрошивка. Самостоятельно выйти из Recovery Mode устройство не может, пользователь должен перевести его в обычный режим вручную.
Способы выхода из режима восстановления
Если iPhone или iPad перешел в Recovery Mode, то на экране вы увидите значок iTunes и изображение кабеля. При подключении к компьютеру появится сообщение, что «устройство находится в режиме восстановления, поэтому его нужно восстановить через iTunes».
Выйти из Recovery Mode можно выполнив восстановление, как написано в сообщении. Однако если у вас нет резервной копии смартфона/планшета, то все данные будут потеряны. Поэтому попробуйте применить другой метод:
- Одновременно нажмите клавиши «Home» и «Power». Удерживайте кнопки, пока аппарат не выключится (10-15 секунд).
- Вытащите кабель из разъема USB.
- Зажмите «Home», нажмите «Power» и держите, пока не появится логотип. Отпустите «Power», продолжая удерживать «Home».

Если перезагрузка не помогает (например, устройство в результате неудачной прошивки или джейлбрейка попало в Recovery Loop, петлю восстановления), то вывести девайс из режима восстановления можно с помощью программы TinyUmbrella.
Использование TinyUmbrella и RedShow
Для корректной работы программы TinyUmbrella на компьютере должны быть установлены NET Framework 3.5 и Java, иначе приложение в среде Windows не запустится. Когда программа заработает, нужно выполнить три действия:
- Подключить iPhone/iPad к компьютеру.
- Выбрать устройство в левом окне TinyUmbrella.
- Нажать «Exit Recovery» в правом окне.

Девайс после перезагрузки должен заработать в нормальном режиме. Если TinyUmbrella не помогла решить проблему, используйте программу RedSn0w:
- Запустите утилиту. Вы увидите две кнопки – нажмите «Extras».
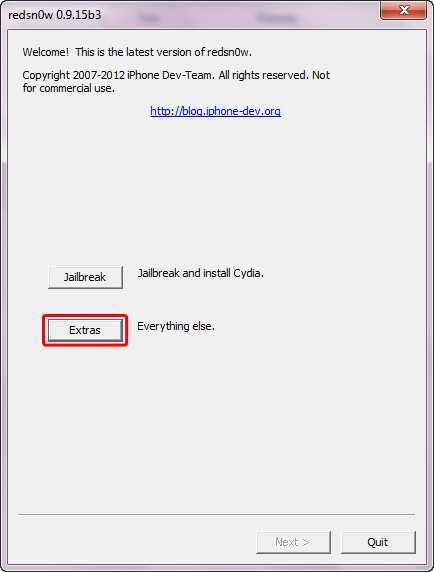

Если после использования перечисленных программ iPhone снова загрузился в режиме восстановления, то это говорит о том, что он впал в бесконечный Recovery Mode. Единственный выход в этой ситуации – выполнить восстановление устройства через iTunes.
Бесплатная консультация! Бесплатная диагностика! Гарантия на работу!
© 2009—2017 г. Санкт Петербург (СПб)
Сервисный центр ремонта сотовых телефонов,
смартфонов, ноутбуков, фотоаппаратов
Обращаем Ваше, внимание! Сайт не является публичной офертой, в соответствии со статьей 437 п.2
Гражданского кодекса РФ. Точную и окончательную информацию о наличии и стоимости указанных
товаров и услуг Вы можете получить, по контактным телефонам. Персональные данные пользователя
обрабатываются на сайте в целях его функционирования и если вы не согласны, то должны покинуть
сайт. В противном случае, это является согласием на обработку ваших персональных данных.
Источники: http://4pda.ru/forum/index.php?showtopic=636263, http://iphonich.ru/7586-recovery-mode-na-iphone.html, http://www.remont-telephonov.ru/poleznye-statii/apple/kak-vyjti-iz-rezhima-vosstanovleniya-iphoneipad-recovery-mode.html
iphone4apple.ru