Как включить iPhone X правильно при первой активации?
Если вы человек который до этого никогда не использовал iPhone, или знакомы с продуктами Apple в течение многих лет, первое что вам нужно сделать с новыми iPhone X, iPhone 8/8 Plus / 7s – это настроить его. После покупки, настроить и активировать новый iPhone очень легко, есть множество способов сделать это. Ниже предоставлена информация о том, как включить iPhone X, iPhone 8/8 Plus / 7s / 7s Plus правильно?
Подготовка к настройке и активации iPhone X
Перед установкой и активацией iPhone X, iPhone 8/8 Plus / 7s необходимо выполнить несколько действий, чтобы избежать потенциальных проблем.
• Сначала создайте резервную копию своего старого устройства.
Есть 3 способа сделать резервную копию, чтобы вы не потеряли данные при переключении на новый iPhone.
1) Резервное копирование с помощью iTunes
Подключите свой старый iPhone к iTunes и щелкните значок «устройства». В панели «Сводка» выберите «Backups».
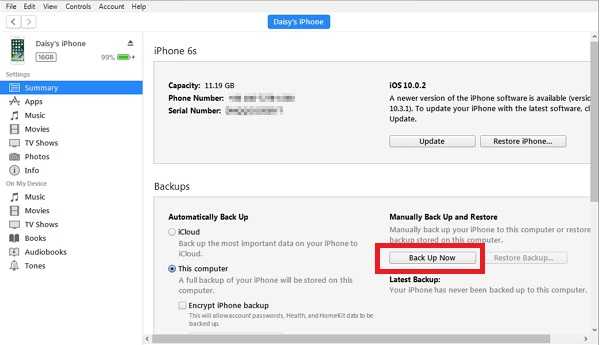
2) Резервное копирование с помощью iCloud.
В старой версий iPhone перейдите в iCloud > Хранение и резервирование > iCloud Backup> Резервное копирование.
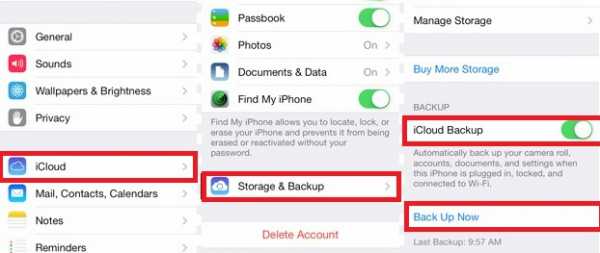 Как включить iPhone X и 8
Как включить iPhone X и 8Подробнее о создании резервной копии Айфон 5s, 6s, 7s, 8s, как создать копию в icloud и в itunes.
Как включить и настроить iPhone X / 8 / 8 Plus
Теперь все готово для включения устройства, давайте перейдем к тому как активировать iPhone X / 8/ 8 Plus.
1. Включите новое устройство и нажмите кнопку «Home», чтобы разблокировать его.
2. Выберите язык, страну и регион. Это определит интересы, связанные с покупками App store, такими как музыка, приложения, iBooks.
3. Выберите сеть Wi-Fi и введите пароль для подключения. Вы можете использовать мобильный интернет предоставленный вам вашим оператором.
Так же если у вас есть старое устройство с iOS 11, вы можете использовать Quick Start: как использовать на iOS 11 Quick Start, для быстрой настройки iPhone X и 8?
4.На ваше усмотрение вы можете включить или отключить службы определения местоположения.
5. Настройте Face ID, а так же Touch ID пальцем, как указано на фото снизу.
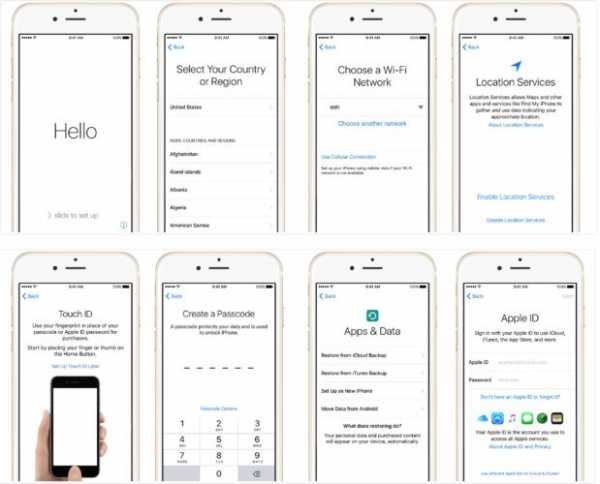 Как включить iPhone X и 8
Как включить iPhone X и 86. Введите 6-значный код доступа для защиты вашего iPhone X / 8/8 Plus.
7. Выберите восстановление из резервной копии iCloud / iTunes или настройте ее как новое устройство iPhone.
8. Войдите в систему с предыдущим идентификатором Apple, или создайте новый идентификатор если вы раньше не пользовались смартфонами iPhone.
9. Ознакомьтесь с условиями и нажмите «Согласен».
10. Добавьте информацию о карте Apple Pay.
11. Откройте «Настройки» > «Siri и Поиск» убедитесь, что функции «Привет, Siri!» и «Siri кнопкой “Домой”» включены.
12. Отрегулируйте чувствительность сенсорного экрана, нажав на него.
13. Определите следует ли делиться информацией об диагностике и анализе приложений с разработчиками Apple.
14. Выберите способ просмотра нового iPhone: стандартное или масштабированное.
15. Нажмите «Начать», теперь завершена установка и активация iPhone.
Активируйте свой iPhone с помощью iTunes
В этом методе вам потребуется рабочая SIM-карта, вставленная в слот SIM-карты во время процесса активации.
Подключите соответствующее устройство к компьютеру, на котором установлена iTunes. Создайте резервную копию, удалите все содержимое и перезагрузите устройство. Затем отключите устройство от ПК, и снова подключите к ПК с помощью USB. Выберите вариант активации вашего iPhone. Система предложит вам ввести логин и пароль от Apple.
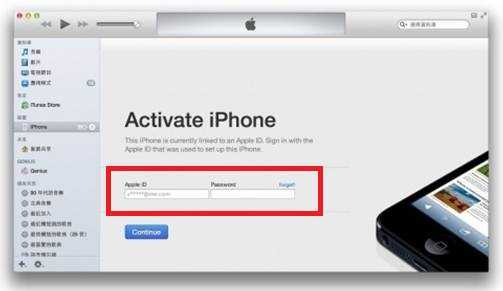 Как включить iPhone X и 8
Как включить iPhone X и 8Следуйте инструкциям по активации. Как только вы закончите настройку, вытащите сим-карту. Теперь вы можете использовать свой iPhone в беспроводном режиме.
Так же читайте: Айфон X и Айфон 8 комплектация, что будет в коробке?
Как активировать новый iPhone X / 8/8 Plus без SIM-карты
Если у вас сейчас нет SIM-карты или SIM-карта не поддерживается, вы можете использовать iTunes для активации устройства. Он может не работать, когда сеть заблокирована.
1. Подключите iPhone X, iPhone 8/8 Plus / 7 к iTunes, и он автоматически распознает ваше устройство.
2. Выберите «Настроить новый iPhone» в всплывающем окне и нажмите «Далее», чтобы продолжить.
3. Следуйте инструкциям по настройке и активации устройства.
Однако, если вы получили сообщение «Нет установленной SIM-карты, которую вы пытаетесь активировать» из iTunes, это означает что ваш iPhone заблокирован. Вы можете попросить SIM-карту у друзей, чтобы активировать ее, или обратитесь к своему оператору, чтобы разблокировать свой iPhone.

Часто встречающиеся проблемы при настройке iPhone X / 8 / 8 Plus
Во время процесса настройки, небольшому количеству пользователей может не повезти при активации iPhone X / 8 / 8 Plus. Если вы один из этих “счастливчиков”, не беспокойтесь и попробуйте ниже приведенные способы:
1. Проверьте, доступны ли соединения Wi-Fi.
2. Проверьте, не повреждена ли ваша SIM-карта или установлена ли она правильно.
3. Дождитесь соединения с Apple Server.
4. Перезагрузите новое устройство.
5. Настройте новый iPhone X, iPhone 8/8 Plus / 7 с помощью iTunes.
iPhone X завис на экране активации
1. Перезагрузите iPhone X, iPhone 8/8 Plus / 7 и попробуйте настроить его снова.
2. Войдите и выйдите из режима восстановления с помощью бесплатного ReiBoot.
Не удается восстановить резервную копию из iCloud при настройке
1. Подождите, пока Apple Server ответит.
2. Убедитесь, что вы подключены Wi-Fi.
3. Убедитесь, что iOS совместим с iPhone X, iPhone 8/8 Plus / 7s – это та же самая версия с вашим старым устройством, которое вы использовали для резервного копирования. Обновите iOS 11 до той же версии.
4. Используйте iCarFone или iTunes вместо iCloud, для извлечения файлов резервных копий. По сравнению с iTunes одним доминирующим преимуществом iCareFone является предварительный просмотр файлов и выборочное восстановление обратно на новый iPhone X, iPhone 8/8 Plus / 7s.
5. Обратитесь в службу поддержки Apple за помощью.
Если у вас остались еще вопросы напишите комментарий, мы обязательно вам поможем.
kazizilkree.com
Как включить iPhone: 5 разных ситуаций
Для пользователя со стажем эксплуатация гаджетов Apple кажется простой до неприличия, ведь следуя заветам Стива Джобса, разработчики из Купертино делают большинство операций, требуемых от юзера, интуитивно понятными. Однако яблочные устройства используют не только выросшие в цифровую эпоху подростки-гики, но и старшее поколение, а также дети, блондинки и прочие не защищенные слои населения.
Вконтакте
Google+

Когда такой неискушенный пользователь наблюдает в магазине за действиями продавца-консультанта, ловко листающего экраны с приложениями и настройками, все кажется простым и понятным. Но оказавшись дома, на диване, с заветной коробкой в руках, большинство новоиспеченных владельцев iДевайсов не знают, что именно следует делать с устройством. Более того, зачастую пользователь даже
ПО ТЕМЕ: Лучшие игры для iPhone и iPad по версии Яблык.com: 70 самых-самых.
Как включить новый iPhone
Обычно новый iPhone находится в коробке в выключенном состоянии с 40-60% заряда аккумулятора.
Естественно, устройство из магазина должно заводиться с пол-оборота, то есть после обычной процедуры запуска, которая производится нажатием и удерживанием (на несколько секунд) кнопки питания. Расположена эта кнопка на правой грани смартфонов с диагональю экрана 4,7/5,5/5,8/6,1/6,5 дюйма (iPhone 6 / 6 Plus, iPhone 6s / 6s Plus, iPhone 7 / 7 Plus, iPhone 8 / 8 Plus, iPhone X, iPhone XR, iPhone XS / XS Max) или на верхнем торце у более ранних iPhone (iPhone 2G, iPhone 3G, iPhone 3Gs, iPhone 4, iPhone 4s, iPhone 5, iPhone 5c, iPhone SE).

ПО ТЕМЕ: Как узнать GPS-координаты фотографии (место, где была сделана) на iPhone.
Как включить Айфон или Айпад, если он не включается
Если же iPhone или iPad отказывается включаться, то следует рассмотреть четыре возможные причины:
Устройство перешло в «режим сохранения». Довольно частый случай – iPhone или iPad выключается и переходит в так называемый «режим сохранения», после чего не реагирует на нажатия кнопок и касания экрана. Такое происходит в основном из-за того, что владелец iOS-устройства редко (или никогда) не перезагружает свой гаджет. О том, как вывести любой Айфон или Айпад из вышеописанного состояния мы подробно описали в этом материале.
Устройство разряжено. Возможно, iPhone или iPad слишком долго пылился на складских полках и успел полностью разрядиться, о чем должно свидетельствовать изображение батареи, Lightning-коннектора и значка молнии на экране. Решение — подключить гаджет к адаптеру питания и электросети;
Низкая температура. Если вы живете в Норильске или Воркуте и пытаетесь включить iPhone на улице при -30 градусах, то едва ли добьетесь результата, так как при загустении электролита аккумулятора смартфон автоматически отключается.
Решение — отогреть устройство в условиях комнатной температуры;
ПО ТЕМЕ: Почему iPhone и iPad тормозят и выключаются на морозе.
Наличие брака (поломки). При покупке нового iPhone или iPad не имеет значения к какому типу относится поломка, будь-то производственный брак или программный сбой. В таком случае необходимо обратиться к продавцу с требованием заменить некорректно функционирующий гаджет или вернуть деньги. Даже при отсутствии гарантийных обязательств, реселлер обязан удовлетворить требования покупателя, если они предъявлены в установленный законом срок.
Смотрите также:
Вконтакте
Google+
yablyk.com
Как настроить новый телефон айфон iPhone – info-effect.ru
Привет! Сегодня я покажу вам как настроить новый телефон айфон. Вы купили смартфон iphone 5,6,7,8,10,X и не знаете как его настроить? Всё очень просто и быстро. Смотрите инструкцию далее и пишите комментарии, если у вас есть вопросы. Поехали!)
Включите телефон и следуйте подсказкам на экране. Выберите язык, на котором будет отображаться устройство. Выберите свою страну и регион. Это необходимо для корректного отображения даты и времени.
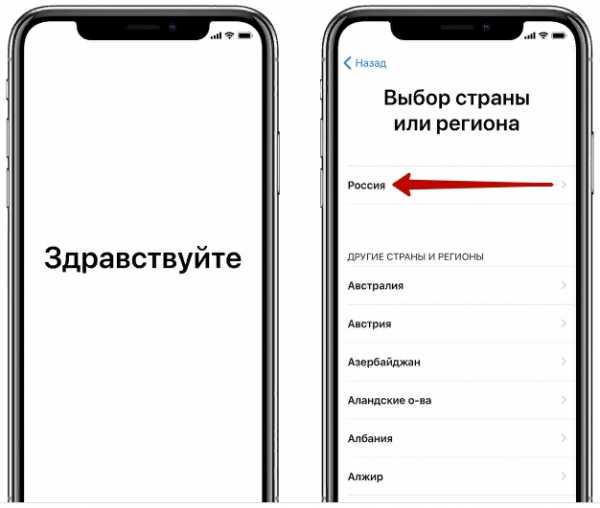
Если у вас есть ещё одно устройство iPhone или iPad с ОС iOS 11, вы можете воспользоваться функцией Быстрое начало. Поднесите телефон ближе к другому и вы автоматически авторизуетесь в системе. Если у вас только один смартфон, нажмите на вкладку Настроить вручную.

Далее, вы можете сразу же подключиться к интернету Wi-Fi, мобильной сети или к iTunes. Не забудьте вставить сим-карту в устройство. Выберите название своей сети, нажмите по ней и введите данные для подключения.
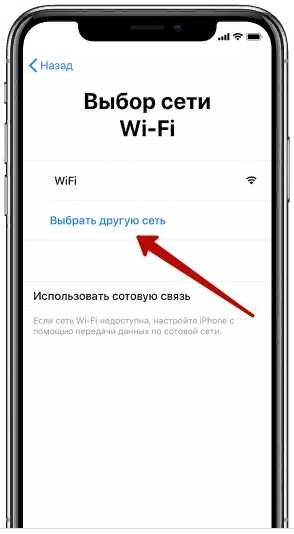
Вы можете настроить функцию Face ID (распознавание лица) или Touch ID (отпечаток пальца), для надёжной защиты вашего устройства. Нажмите кнопку Дальше и следуйте инструкции на экране. Также вы можете создать шестизначный пароль, для разблокировки айфона.
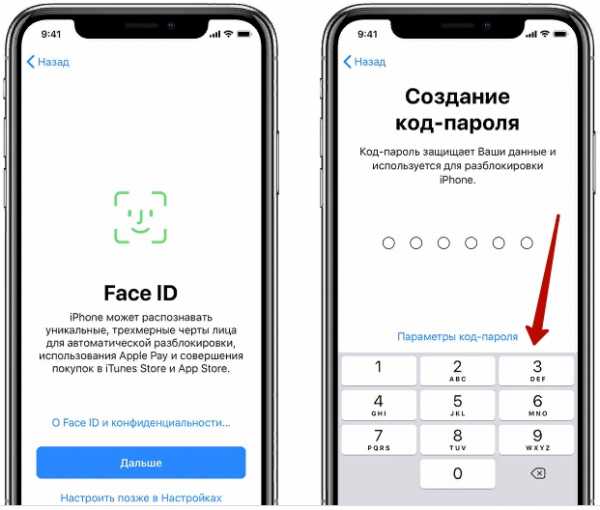
Смотрите, если у вас есть копия своего старого айфона, вы можете быстро перенести все свои данные на новый айфон. Вам нужно выбрать Восстановить из копии iCloud или iTunes. Если копии нет, выберите вариант Настроить как новый.

Далее, вы можете войти в свою учётную запись с помощью идентификатора Apple ID. Введите свой идентификатор Apple ID и пароль или нажмите Забыли пароль или нет Apple ID? Если у вас несколько идентификаторов Apple ID, нажмите Использовать разные Apple ID для iCloud и iTunes?

Для настройки Siri, вам нужно сказать несколько фраз, чтобы функция Siri запомнила ваш голос. Нажмите на кнопку Дальше.
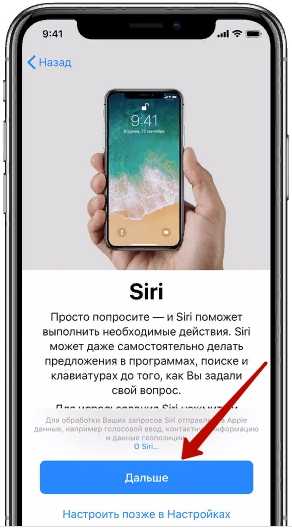
Вы можете настроить функцию Экранное время. Вы сможете отслеживать, сколько времени ваши дети и вы используют устройство. Можно установить ограничение на использование приложений в течение дня. Нажмите дальше и задайте необходимое вам время.
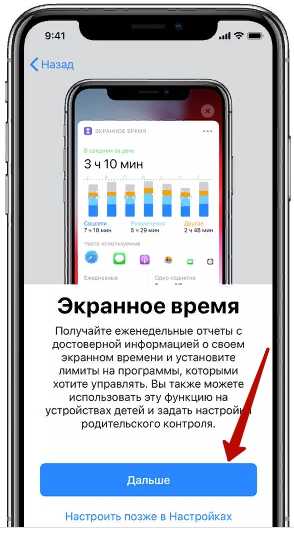
Вам рекомендуется включить функцию Автообновления, чтобы всегда получать новейшие функции безопасности, улучшение безопасности и удобство использования. Вы можете выбрать Устанавливать обновления вручную.

Всё готово. В конце настройки нажмите на кнопку Начать работу и приступайте к изучению остальных функций и приложений.
Остались вопросы? Напиши комментарий! Удачи!
info-effect.ru
