Как установить живые обои на iPhone 6s или iPhone 6s Plus
Live Photo определенно является одной из самых ожидаемых функций новых iPhone 6s и iPhone 6s Plus. Теперь Вы можете наслаждаться живыми обоями в дополнение к динамическим и обычным обоям.
Как установить и использовать живые обои (Live Photo) на iPhone 6sApple по умолчанию добавила 9 живых обоев на все iPhone 6s и iPhone 6s Plus.
- Чтобы получить доступ к живым обоям откройте Настройки и перейдите в Обои.
- Нажмите на “Выбрать новые обои” и выберите категорию Живые (Live).
- После этого в разделе Живые (Live), выберите живые обои, которые вы хотели бы установить.
- Убедитесь, что внизу выбран вариант Live Photo. Выбрав вариант “заставка” или “перспектива”, обои не анимируются. После выбора, нажмите на Установить.
- Выберите либо Экран блокировки, Экран “Домой” или Оба экрана и ваш живые обои будут установлены.

- Для активации живых обоев, используйте 3D Touch. Просто усиленно нажмите на экран и ваши обои оживут. Обратите внимание, что Live Photo оживут только на экране блокировки, а не на главном экране.
Как установить и использовать собственные живые фотографии в качестве обоев на iPhone 6s
Наверняка, вы придумали какой-то собственный вариант живых обоев. Для этого вам необходимо сделать Live Photo, чтобы установить его в качестве обоев.
Откройте приложение Камера и убедитесь, что иконка Live Photo желтая (это означает, что режим включен). Теперь в кадре совершите какое-то действие и нажмите кнопку спуска затвора. Ваш телефон запишет 1,5 секунды до и после.
- После того, как вы закончите делать живое фото, вернитесь обратно в Фотографии.
- Найти живое фото, которое хотите установить в качестве живых обоев и нажмите значок Поделиться.
- Убедитесь, что активна опция Live (в верхней части фото).
 Выделите фото, которое вы хотите использовать в качестве обоев.
Выделите фото, которое вы хотите использовать в качестве обоев.
- Когда вы нажмете на “Сделать обоями” вы переместитесь на страницу, настройки обоев. Убедитесь, что внизу выбран вариант Live Photo. Если вы выбираете вариант “заставка”, “перспектива”, то обои не будут анимированы. После выбора, нажмите на
- Кроме того, если у вас есть живые фотографии, сохраненные в фотоальбоме, вы можете выбрать их, перейдя в Настройки -> Обои.
Также предлагаем вам посмотреть видео о том, как установить и использовать живые обои на iPhone 6s и iPhone 6s Plus:
Оцените пост
[всего: 0 рейтинг: 0]
Смотрите похожее
Live PhotoНашел классные живые обои для iPhone.
 Вот как их установить
Вот как их установитьВстречайте 8 классных анимированных изображений для рабочего стола.
Как сохранить GIF в формате Live Photo
К сожалению, ни один файловый хостинг не сохраняет Live Photo сразу. Поэтому придётся воспользоваться «костыльным» методом.
Шаг 1. Качаем приложение Giphy, регистрируемся.
Шаг 2. Открываем понравившуюся вам гифку. Тапаем по иконке via Giphy для перехода в приложение.
Шаг 3. На странице с картинкой нажимаем иконку Live Photo.
Шаг 4. Выбираем Save as Live Photo (Full Screen).
Теперь в вашей фотопленке появится «живое» изображение, сконвертированное из GIF. Его можно установить в качестве обоев.
1.

2.
3.
4.
5.
6.
7.
8.
Готовьтесь, это пожатые GIF-изображения. Так что они могут выглядеть заметно хуже на iPhone 8 и выше.
Поддерживаются «живые» обои на iPhone 6S и выше. Поддержки iPhone SE нет.
🤓 Хочешь больше? Подпишись на наш Telegram. … и не забывай читать наш Facebook и Twitter 🍒 В закладки iPhones.ru Думаю, вы их оцените.Артём Баусов
@Dralker
- До ←
20 фильмов этого года, которые взорвут прокат
- После →
Появилась фотография задней панели iPhone 9
Живые обои на iphone se
Красивая заставка как у iPhone 6s.
Примечание:
Инструкции с пометкой Jailbreak предусматривают необходимость прохождения iOS-девайсом соответствующей процедуры взлома.
Ничто так не завораживает в обновленном iPhone 6s, как «живые обои»? Возможность устанавливать анимированные картинки по умолчанию получили владельцы iPhone 6s и 6s Plus. Братство сторонников джейлбрейка с таким неравенством несогласно и сегодня мы установим «живые обои» на любой iPhone, работающий под управлением операционной системы iOS 9.
Внимание! Администрация iPhones.ru никого не призывает и насильно не заставляет проводить процедуру джейлбрейка. Пользователь в праве самостоятельно решать: нужно ему это или нет. За сохранность данных и работоспособность устройства мы не несем никакой ответственности.
Для включения «живых обоев» нам потребуется установка твика LiveWallEnabler. В список стандартных репозиториев магазина Cydia он не входит, в связи с чем на вкладке Источники необходимо добавить следующий ресурс: repo.fortysixandtwo.com.
Сразу после установки в пункте Настройки — Обои — Выбрать новые обои появится новая категория заставок — Live. При попытке открыть данную коллекцию вы столкнетесь со следующим сообщением:
Несмотря на установку утилиты LiveWallEnabler, саму коллекцию с обоями необходимо установить отдельно. Приложение предлагает перейти на облачный сервис Mega и загрузить коллекцию там, но необходимость в регистрации и дальнейшей установка deb-пакета могут вызвать трудности.
В зависимости от того, какой смартфон вы используете (iPhone 6 или iPhone 6 Plus), загрузите предложенный ниже архив с помощью стационарного ПК или ноутбука:
- «живые обои» для iPhone 6;
- «живые обои» для iPhone 6 Plus.
Предварительно установив утилиту iFunBox (Скачать с официального сайта) Подключите iPhone к компьютеру. После того, как iFunBox определит ваш смартфон, откройте вкладку Основное хранилище и перетяните туда скачанный deb-пакет (ранее скачанный файл Livewallpaper).
После окончания загрузки iPhone можно отключить и перейти к установке deb-пакета.
На смартфоне запустите файловый менеджер iFile (репозиторий: BigBoss) и откройте директорию: /var/mobile/Media/general_storage/
Тапните по загруженному с помощью iFunBox установочному пакету, выберите пункт 
Установка «живых обоев» окончена.
Откройте Настройки — Обои — Выбрать новые обои и войдите в коллекцию Live.
Выберите любые из представленных анимированных обоев и установите на Экран блокировки. Теперь достаточно коснуться экрана смартфона при разблокировки, как изображение тут же встретит вас красивой анимацией.
Благодаря твикам из магазина Cydia, по сравнению с iPhone 6s/6s Plus, предыдущее поколение смартфонов от Apple умеет:
- работать c 3D Touch во внутреннем меню приложений
- открывать контекстное меню иконок на Springboard;
- снимать в режиме LivePhoto;
- отображать анимированные обои.
Продолжаем?
Рейтинг поста:
- Твитнуть
- Поделиться
- Рассказать
Иван Петров
Одна из интересных фишек iPhone — возможность установить «живые» обои на блокировку. Причём их можно даже снимать самому.
Причём их можно даже снимать самому.
Решили собрать лучшие «живые» обои для вашего iPhone.
Все картинки кликабельны; внимательно прочитайте инструкцию в конце
1. Пустыня
2. Лошадь в тумане
3. Раствор
4. Полная луна
5. Краски
6. Спиннер
7. Маяк
8. Цветок
9. Тарелки
10. Золотая рыбка
Как сохранить GIF в формате Live Photo
К сожалению, ни один файловый хостинг не сохраняет Live Photo сразу. Поэтому придётся воспользоваться «костыльным» методом.
Шаг 1. Качаем приложение Giphy, регистрируемся.
Шаг 2. Открываем понравившуюся вам гифку.
Шаг 3. На странице с изображением нажимаем «сердечко».
Шаг 4. Открываем приложение и тапаем по иконке своего профиля в правом верхнем углу. Выбираем Favorites.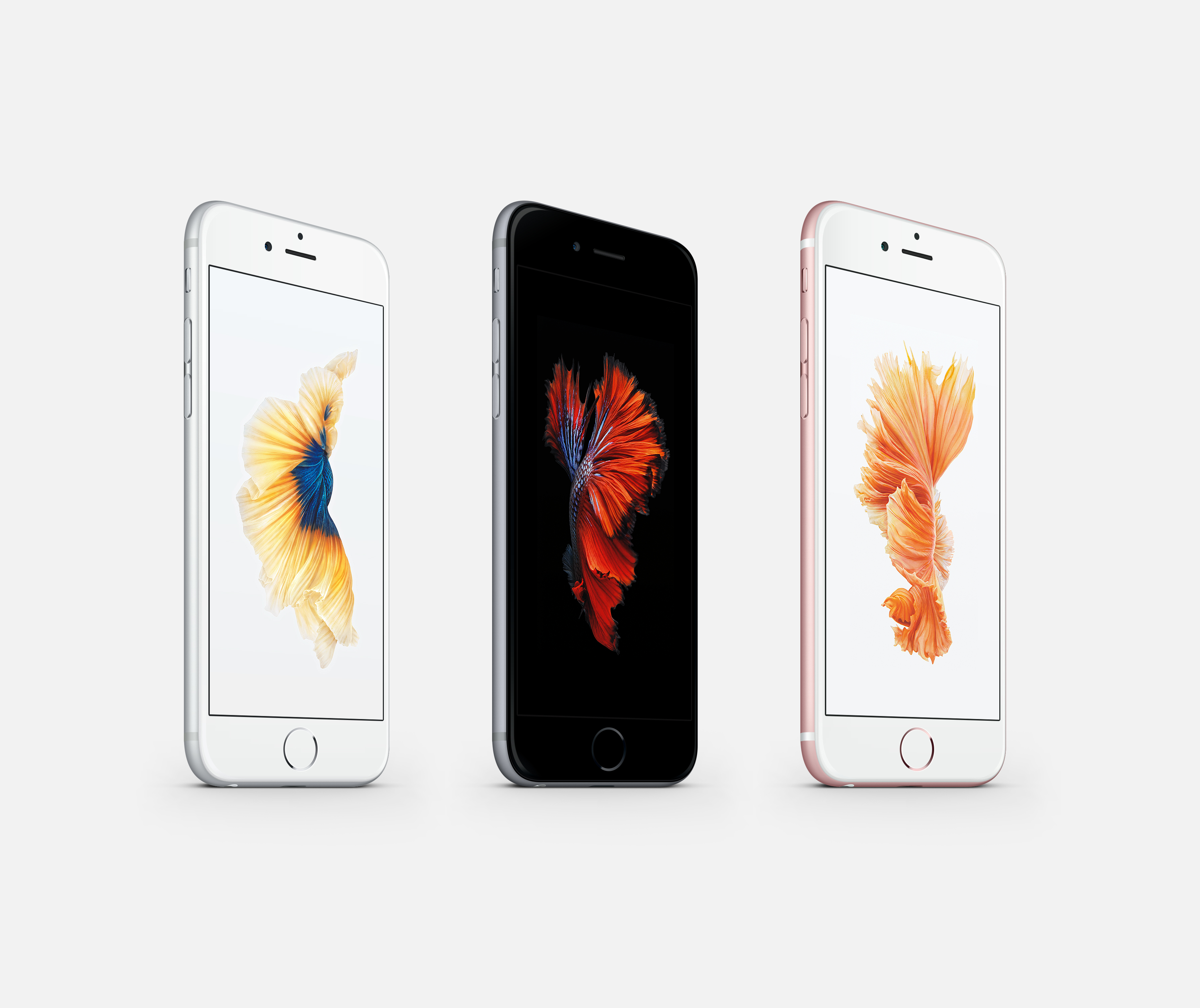
Шаг 5. У вас отобразится сохранённая гифка. Выбираем ее, а затем тапаем по иконке (…).
Шаг 6. Нажимаем на иконку Live Photo. Выбираем Save as Live Photo (Full Screen).
Теперь в вашей фотопленке появится «живое» изображение, сконвертированное из GIF. Его можно установить на обои.
Рейтинг поста:
- Твитнуть
- Поделиться
- Рассказать
- Обои для iPhone,
- Подборки
Артём Баусов
Главный по новостям, кликбейту и опечаткам. Люблю электротехнику и занимаюсь огненной магией.
Как использовать живые обои на вашем iPhone
Автор Глеб Захаров На чтение 4 мин. Просмотров 1.8k. Опубликовано
Смена обоев для iPhone – это интересный и простой способ заставить ваш телефон отражать вашу личность и интересы. Но использование фотографий может быть таким скучным! Добавьте некоторое движение на домашний экран и заблокируйте обои на экране, используя живые обои и динамические обои на вашем iPhone.
Читайте дальше, чтобы узнать, что такое живые и динамические обои, как они отличаются, как их использовать, где их получить и многое другое.
Советы в этой статье применимы к каждому iPhone, поддерживающему живые фотографии. Это включает в себя iPhone 6S и новее, вплоть до iPhone XS и XR, но не iPhone SE.
Живые обои, динамические обои и как они отличаются
Живые обои и динамические обои добавляют движения на домашний экран вашего iPhone и экран блокировки. И хотя они оба предоставляют привлекательную анимацию, это не одно и то же. Вот как они отличаются:
- Живые обои . Эти обои выглядят как неподвижные изображения, пока вы не нажмете на экран.
 Когда вы делаете это, они оживают и начинают двигаться. Для живых обоев требуется активировать сенсорный экран 3D с помощью длительного нажатия, поэтому они доступны только на iPhone 6S и новее. Живые обои работают только на экране блокировки. На главном экране живые обои выглядят как неподвижные изображения и не двигаются.
Когда вы делаете это, они оживают и начинают двигаться. Для живых обоев требуется активировать сенсорный экран 3D с помощью длительного нажатия, поэтому они доступны только на iPhone 6S и новее. Живые обои работают только на экране блокировки. На главном экране живые обои выглядят как неподвижные изображения и не двигаются. - Динамические обои . Это больше похоже на короткие видеоклипы, которые воспроизводятся в цикле. Они работают на экранах «Дом» и «Блокировка». Динамические обои не требуют 3D сенсорного экрана. Вместо этого они работают на любом iPhone под управлением iOS 7 или новее. К сожалению, вы не можете легко добавить свои собственные динамические обои, как мы увидим.
Как установить живые обои и динамические обои на iPhone
Чтобы использовать живые обои или динамические обои на iPhone, выполните следующие действия.
- Нажмите Настройки .
- Нажмите обои .
- Нажмите Выбрать новые обои .

- Нажмите Динамический или Live , в зависимости от того, какой тип обоев вы хотите.
- Нажмите тот, который вам нравится, чтобы увидеть полноэкранный предварительный просмотр.
- Для просмотра живых обоев нажмите и удерживайте экран, чтобы увидеть его анимацию. Для динамических обоев анимация воспроизводится сама по себе.
- Когда вы найдете обои, которые хотите использовать, нажмите Установить .
- Выберите способ использования обоев, нажав Установить экран блокировки , Установить главный экран или Установить оба .
Как использовать живые и динамические обои на iPhone
После того, как вы установили новые обои, их легко увидеть в действии. Вот что нужно сделать:
- Заблокируйте телефон, нажав кнопку включения/выключения сверху или боковую кнопку, в зависимости от вашей модели.
- Нажмите или поднимите экран, чтобы разбудить телефон, но не разблокируйте его.

- Что будет дальше, зависит от того, какие обои вы используете:
- Динамический . Не делайте ничего. Анимация просто воспроизводится на экране блокировки или на главном экране.
- Live: . На экране блокировки нажмите и удерживайте, пока изображение не начнет двигаться.
Как использовать живые фотографии в качестве обоев
Вы не ограничены живыми обоями, которые предустановлены на iPhone. Фактически, вы можете использовать любые живые фотографии со своего телефона в качестве живых обоев.
Конечно, это также означает, что вам нужно иметь Live Photo уже на вашем телефоне. Прочитайте все, что вам нужно знать о iPhone Live Photos, чтобы узнать больше. После того, как вы сделали несколько живых фотографий, просто выполните следующие действия:
- Нажмите Настройки .
- Нажмите обои .
- Нажмите Выбрать новые обои .

- Нажмите на альбом Живые фотографии .
- Нажмите Живая фотография , чтобы выбрать его.
- Нажмите Установить .
- Нажмите Установить экран блокировки , Установить главный экран или Установить оба в зависимости от того, где вы хотите использовать фотографию.
Перейдите на экран «Домой» или «Блокировка», чтобы просмотреть новые обои. Помните, что это живые обои, а не динамические обои, поэтому они будут анимироваться только на экране блокировки.
Где получить больше живых и динамичных обоев
Если вам нравятся способы, которыми живые и динамические обои добавляют пряности вашему iPhone, вы можете найти обои помимо тех, которые уже загружены на iPhone.
Если вы большой поклонник динамических обоев, у меня плохие новости: вы не можете добавить свои собственные (по крайней мере, без джейлбрейка). Apple не позволяет этого. Однако, если вы предпочитаете живые обои, есть много источников новых изображений, в том числе:
Однако, если вы предпочитаете живые обои, есть много источников новых изображений, в том числе:
- Google . Поищите что-то вроде «живых обоев iphone» (или других похожих терминов), и вы найдете множество сайтов, предлагающих бесплатные загрузки.
- Приложения . В App Store есть множество приложений, которые предоставляют множество бесплатных обоев. Вот некоторые из них:
- Живые обои и фоны (бесплатно, с покупками в приложении).
- Live Wallpapers Now (бесплатно, с покупками в приложении).
- Обои для меня (бесплатно, с покупками в приложении).
Как поставить живые обои на Айфоне — Лайфхаки
Еще во времена iPhone 6s появилась функция живых обоев, которая на время обрела популярность, но увы, не получила своего дальнейшего развития. Эта опция – прекрасная возможность разнообразить отображение на экране блокировки, поскольку картинка сможет двигаться, и это будет заметно. В рамках статьи рассмотрим, как поставить живые обои на айфоне?
Что такое живые обои
Живые обои реализуются из Live-фото.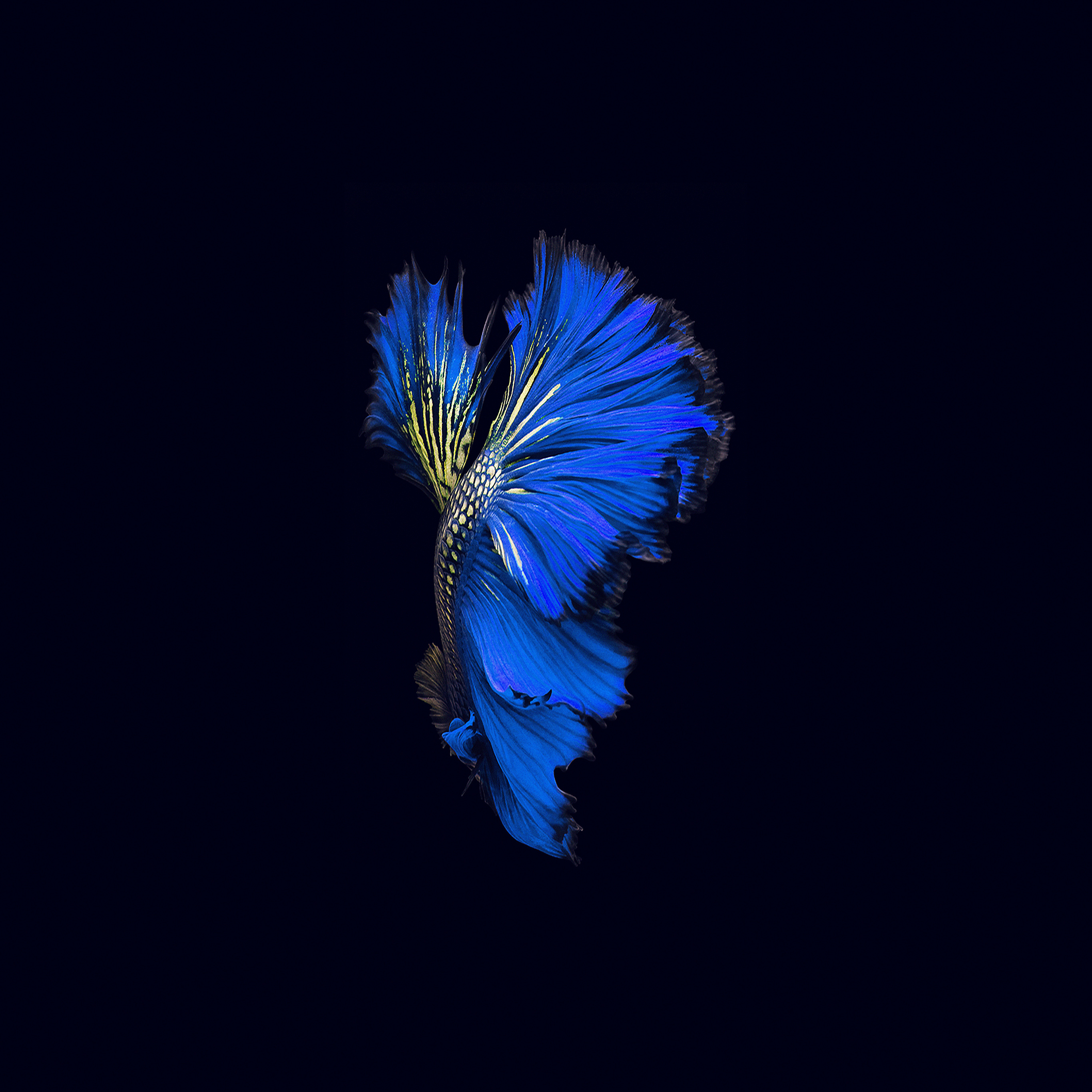 Если поставить одну из таких в качестве заставки на экране блокировки, то он начнет двигаться, как только сильно нажать на дисплей пальцем. В целом, в Live-фото можно конвертировать и понравившиеся видео. Но это больше для продвинутого уровня, реализуемого через сторонние приложения.
Если поставить одну из таких в качестве заставки на экране блокировки, то он начнет двигаться, как только сильно нажать на дисплей пальцем. В целом, в Live-фото можно конвертировать и понравившиеся видео. Но это больше для продвинутого уровня, реализуемого через сторонние приложения.
Важно понимать, что опция доступна только на тех айфонах, которые поддерживают 3D Touch. То есть функция не доступна на iPhone XR и iPhone SE первого и второго поколения.
Если аккумулятор вашего гаджета имеет низкий заряд, то опция может деактивироваться в целях экономии энергии.
Естественно, живые обои или статические – это не единственный возможный вариант установки заставки на экран. У айфона есть опция динамических картинок, которые в качестве обоев могут сменяться. Еще, есть опция слайд-шоу, позволяющая реализовать на заставке несколько изображений, что меняются в зависимости от обозначенных владельцем телефона предпочтений.
Стоит понимать, что опция Live-обои на заставке требует дополнительные ресурсы айфона. Конечно, проблем с мощностью на последних версиях iPhone не наблюдается.
Конечно, проблем с мощностью на последних версиях iPhone не наблюдается.
Как поставить живые обои на Айфон через Настройки
Для этого сделайте следующее:
- Откройте «Настройки» и кликните по «Обои».
- Жмите по «Выбрать новые обои».
- Также можно активировать опцию «Затемнения обоев», чтобы те затемнялись из-за смены от окружающего освещения.
- Затем выберите изображение из раздела «Live» или из коллекций «Динамические».
- Задайте необходимые параметры, изменяя масштаб изображения или перемещая его на нужное место.
- При активной опции «Перспектива» установленные обои могут перемещаться при наклоне смартфона. Ее необходимо выключить и активировать эффект Live-фото.
- Нажмите «Установить», чтобы подтвердить выбранный рисунок.
- Далее выберите на «экране блокировки», чтобы скрин отобразился в нужном месте.
Чтобы активировать живые фото на экране, зажмите дисплей пальцем. К сожалению, без нажатия увидеть действия живой фотографии не получится, поскольку данная опция требует не малых вычислительных ресурсов что в длительный срок влияет негативно на время автономной работы гаджета. Apple учла этот момент и не стала реализовывать функцию без нажатия.
Apple учла этот момент и не стала реализовывать функцию без нажатия.
Как сменить обои на Айфоне через приложение
Что делать, если на заставку есть желание поставить отрезок из любимого видео? Нужно потакать своим желаниям и персонализировать свой гаджет однозначно. В этом поможет программа intoLive. Как поставить видео на обои на Айфоне с помощью этого приложения:
Шаг 1. Сперва залейте видеоролик на айфон с помощью iCloud Drive, Dropbox, iTunes, через web-сервер или любым другим способом. Рекомендуется не брать весь фильм, а конкретный отрезок, который телефон легко обработает.
Шаг 2. После, установите intoLive из магазина приложений Apple, откройте его и подтяните видеоролик, выбрав раздел «Видео» в открытой программе.
Шаг 3. Затем выберите в разрезе необходимый фрагмент, указав длительность будущей GIF-анимации. Нажмите в правом верхнем углу кнопку для продолжения редактирования.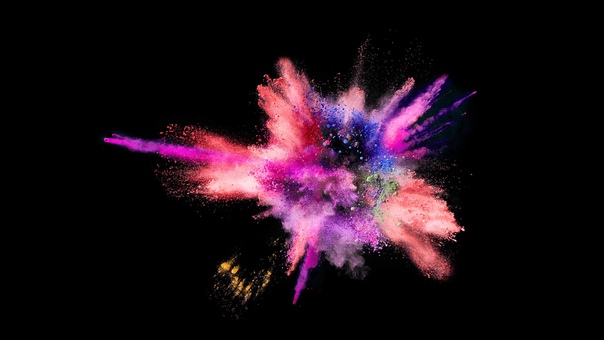 Затем реализуйте количество циклов повтора анимации. Бесплатная версия дает возможность выставить один цикл, но в целом, этого хватает.
Затем реализуйте количество циклов повтора анимации. Бесплатная версия дает возможность выставить один цикл, но в целом, этого хватает.
Шаг 4. Затем, жмите кнопку «Сохранить живые фото».
Готово. Теперь следует установить обои так, как это расписано в начале статьи, через «Настройки» айфона. Выбирать их нужно в разделе «Live-фото».
Если вы решили собственные gif-анимации создать из кадров любимого фильма, позаботьтесь, чтобы не было видно черных полос сверху и снизу. Это особенно видно на гаджетах с белой лицевой панелью.
Кстати, TikTok разрешает сохранить любое видео в качестве живых обоев. Это можно сделать с помощью функции «Поделиться» — «Живые фото».Если подобного функционала вы не наблюдаете, возможно версия TikTok устарела и его следует обновить через магазин приложений. Еще, автор видео мог наложить ограничение на видео, которое не разрешает скачивать его в память на свое устройство.
В качестве дополнительных приложений, выполняющих ровно то же самое, можно рассмотреть:
- Vellum Wallpapers – хранилище отличных изображений, созданных художниками и дизайнерами.
 Рассортированы по коллекциям.
Рассортированы по коллекциям. - Everprix – многотысячные живые Wallpapers, сгруппированные по категориям или теме. Каждый день добавляются новые рисунки.
- Papers.co – приложение для фиксации на дисплее множества живых фотографий. Продуманная навигация и удобный предварительный просмотр.
Все указанные сервисы предоставляют картинки бесплатно, но в них присутствует реклама.
Увы, но зациклить видео не выйдет, поскольку Тик Ток такой опции не предоставляет. Но, можно экспортировать сохраненный материал в intoLive и зациклить по своему усмотрению. Если одного цикла мало, можно купить полную версию программы и воспользоваться необходимым количеством зацикливаний.
Как использовать «Живые фотографии» в качестве обоев на Айфоне
Все очень просто. Нужно создать живую фото с помощью камеры своего или «чужого» айфона, а затем поставить Live-фото в качестве заставки на экран блокировки:
- Включите камеру и выберите режим «Live».
- Чтобы отснять требуемый материал, включите во время съемки переключатель Live вверху дисплея.

- Совместно с фото будет снят небольшой ролик, длительность которого будет равна полторы секунды.
- Именно его можно в дальнейшем брать для реализации Live-Photo на экране блокировки.
- Устанавливается сделанная фотография через «Настройки» в разделе «Обои». Более подробно расписано в начале статьи.
Как скачать обои из сети
Приложения – не единственное место, откуда можно брать фото. Есть различные фототоки, предоставляющие картинки на заставку бесплатно. В качестве примера можно привести Wallpapershome.com. Но, по сути, алгоритм скачивания обычных фото или гиф-анимаций одинаков для всех сайтов:
- Откройте на сайте понравившееся изображении и нажмите на него пальцем до появления меню.
- Далее выберите иконку «Поделиться с iOS» и кликните «Сохранить».
- Затем, на айфоне откройте приложение «Фотографии» выберите сохраненное фото и кликните «Поделиться».
- Кликните по опции «Задействовать в качестве обоев».
- Проверяйте экран блокировки.

Важно понимать, что iPhone не поддерживает установку Gif-анимации на экран блокировки напрямую. Чтобы все работало правильно, необходимо через подходящее приложение конвертировать Gif-анимацию в живое фото, и только потом задействовать его для установки в качестве движущейся заставки.
Как включить GIF в качестве анимации на iPhone и iPad
Лучшим способом полноценного задействования в телефоне Gif-анимации является работа с приложением Giphy из App Store. С его помощью любой человек может преобразовать гифку в живые фото айфона. В дальнейшем, преобразованные фото будут «родными» для экосистемы Apple, и их можно будет реализовывать для установки на экран блокировки телефона.
Процесс конвертации очень прост:
- В приложение экспортируете необходимую гифку.
- Выделите нужную часть по времени или оставляйте полностью, без среза.
- Жмите «Сохранить видео как live-фото».
- Готово. Теперь вы можете активировать Gif в качестве анимации на айфоне.

Аналогичный опыт будет с iPad, так как приложение доступно и для этого девайса.
Как создать собственные обои
Процесс создания собственной заставки, которая сможет двигаться – это довольно трудоемкий процесс. Впрочем, облегчить его можно с помощью программы Canva, позволяющей реализовать качественный и современный дизайн будущих картинок для заставки:
- Откройте App Store и через поисковую строку найдите приложение Canva.
- Загрузите и установите на свое устройство.
- Авторизоваться в сервисе нужно, для этого можно пройти быструю регистрацию через аккаунт Google или соцсети Facebook.
- Выберите пустой холст и укажите его размеры в пикселях.
- Чтобы реализовать холст под обои на айфон, выберите разрешение 1080 x 1920 и жмите «Создать».
- Затем кликайте по знаку «Плюс» для добавления элемента в обои на айфоне. Здесь волен ваш полет фантазии. Можете хоть коллаж набросать из нескольких фото.
- Затем жмите на кнопку «Скачать», а затем «Сохранить как изображение».

- Живым его можно сделать как на этапе создания, так и при задействовании ряда других приложений. Например, с помощью тех, что через алгоритм нейросетей «делает живыми» лица людей на фото.
- Далее, скачивайте такое видео или гиф-анимацию и конвертируете в живое фото через ранее указанные приложения для айфона (например, intoLive).
Заключение
Персонализировать свой айфон можно разными способами. Одним из них является опция установки Live-фото на экран блокировки телефона. В статье был рассмотрен вопрос: как поставить живые обои на айфоне? Ответ простой – в разделе «Настройки» – «Обои» – «Выбрать новые обои» и подтянуть Live-фото. Если же таких фото нет, то можно их создать с помощью камеры, конвертировать из видео или гиф-анимации. При этом материал можно найти в интернете ил создать самому.
Живые обои и заставки для меня — iOS App
Потрясающие живые обои для iPhone 12, iPhone 12 Pro, iPhone 12 mini, iPhone 12 Pro Max, iPhone 11, iPhone 11 Pro, iPhone 11 Pro Max, iPhone Xs, iPhone Xs Max, iPhone X, iPhone 8 & 8 Plus, iPhone 7 и 7 Plus, iPhone 6s & 6s Plus. Отличные новости! Приложение теперь работает и на iOS 14. Открой для себя инновационную кастомизацию — преобрази экран своего устройства при помощи анимированных обоев. В приложении есть анимации на любой вкус: зрелищные явления природы в замедленной съемке, забавные животные, завораживающие красочные абстракции и даже грандиозные космические взрывы! Коллекция потрясающих анимаций пополняется каждую неделю. В любой момент ты можешь с легкостью подобрать новые живые обои для своего экрана. У нас также есть кое-что особенное для тебя! С нашим инструментом Создание живых обоев ты сможешь превращать свои видео в живые обои и сохранять милые воспоминания на экране блокировки своего устройства! Удивить окружающих необычными живыми обоями проще простого: — Выбери самую впечатляющую анимацию из коллекции живых обоев и нажми «Сохранить».
— Установи выбранную живую заставку на экран блокировки в настройках девайса.
— Нажми на экран, и он оживет!
У тебя также есть возможность создать персональную коллекцию обоев всего одним касанием! Сохраняй понравившиеся обои в категории «Избранное» и они всегда будут под рукой, когда захочется чего-то новенького.
Отличные новости! Приложение теперь работает и на iOS 14. Открой для себя инновационную кастомизацию — преобрази экран своего устройства при помощи анимированных обоев. В приложении есть анимации на любой вкус: зрелищные явления природы в замедленной съемке, забавные животные, завораживающие красочные абстракции и даже грандиозные космические взрывы! Коллекция потрясающих анимаций пополняется каждую неделю. В любой момент ты можешь с легкостью подобрать новые живые обои для своего экрана. У нас также есть кое-что особенное для тебя! С нашим инструментом Создание живых обоев ты сможешь превращать свои видео в живые обои и сохранять милые воспоминания на экране блокировки своего устройства! Удивить окружающих необычными живыми обоями проще простого: — Выбери самую впечатляющую анимацию из коллекции живых обоев и нажми «Сохранить».
— Установи выбранную живую заставку на экран блокировки в настройках девайса.
— Нажми на экран, и он оживет!
У тебя также есть возможность создать персональную коллекцию обоев всего одним касанием! Сохраняй понравившиеся обои в категории «Избранное» и они всегда будут под рукой, когда захочется чего-то новенького. Устанавливай классные, качественные живые обои на свой экран и собирай восхищенные взгляды! Чтобы получить полный доступ ко всем функциям приложения «Живые обои для меня», предоставь доступ к следующим разделам: *Фото — чтобы импортировать понравившиеся фоны и устанавливать их на экран блокировки;
*Уведомления — чтобы узнавать, когда мы добавим новые обои в приложение. Подпишись на «Живые обои для меня» премиум.
Сохраняй и устанавливай любые обои в премиум-версии приложения. Наслаждайся регулярным обновлением контента и отсутствием рекламы! * Выбери один из нескольких вариантов подписки. Стандартные варианты подписки включают:
подписку на 1 месяц
подписку на 3 месяца
подписку на 1 год * Стоимость подписки запишется на ваш аккаунт в iTunes в момент подтверждения вашей покупки и в дальнейшем будет записываться на него при каждом возобновлении срока действия подписки. Подписка с бесплатным пробным периодом будет обновлена автоматически и перейдёт в платную подписку. Вы можете отменить подписку или бесплатный пробный период как минимум за 24 часа до истечения бесплатного пробного периода.
Устанавливай классные, качественные живые обои на свой экран и собирай восхищенные взгляды! Чтобы получить полный доступ ко всем функциям приложения «Живые обои для меня», предоставь доступ к следующим разделам: *Фото — чтобы импортировать понравившиеся фоны и устанавливать их на экран блокировки;
*Уведомления — чтобы узнавать, когда мы добавим новые обои в приложение. Подпишись на «Живые обои для меня» премиум.
Сохраняй и устанавливай любые обои в премиум-версии приложения. Наслаждайся регулярным обновлением контента и отсутствием рекламы! * Выбери один из нескольких вариантов подписки. Стандартные варианты подписки включают:
подписку на 1 месяц
подписку на 3 месяца
подписку на 1 год * Стоимость подписки запишется на ваш аккаунт в iTunes в момент подтверждения вашей покупки и в дальнейшем будет записываться на него при каждом возобновлении срока действия подписки. Подписка с бесплатным пробным периодом будет обновлена автоматически и перейдёт в платную подписку. Вы можете отменить подписку или бесплатный пробный период как минимум за 24 часа до истечения бесплатного пробного периода. Изменения вступят в силу на следующий день после окончания текущей подписки, и вам будут предоставлены функции бесплатной версии.
* Обратите внимание: неиспользованное время бесплатного пробного периода (если предложено) будет утрачено, если вы приобретёте премиум-подписку в течение бесплатного пробного периода.
* Важно: при установке живых обоев, отключи режим энергосбережения. В противном случае, твое устройство установит анимированные обои как статичную картинку. Политика конфиденциальности: https://customlyapps.com/privacy_policy.html
EULA: https://customlyapps.com/eula.html
AdChoices: https://customlyapps.com/privacy_policy.html
Изменения вступят в силу на следующий день после окончания текущей подписки, и вам будут предоставлены функции бесплатной версии.
* Обратите внимание: неиспользованное время бесплатного пробного периода (если предложено) будет утрачено, если вы приобретёте премиум-подписку в течение бесплатного пробного периода.
* Важно: при установке живых обоев, отключи режим энергосбережения. В противном случае, твое устройство установит анимированные обои как статичную картинку. Политика конфиденциальности: https://customlyapps.com/privacy_policy.html
EULA: https://customlyapps.com/eula.html
AdChoices: https://customlyapps.com/privacy_policy.html
Обои на айфон 5 s живые. Как установить GIF анимацию в качестве живых обоев на iPhone. Создавайте собственные обои
Красивая заставка как у iPhone 6s.
Примечание: Инструкции с пометкой Jailbreak предусматривают необходимость прохождения iOS-девайсом соответствующей .
Ничто так не завораживает в обновленном iPhone 6s, как «живые обои» ? Возможность устанавливать анимированные картинки по умолчанию получили владельцы iPhone 6s и 6s Plus . Братство сторонников джейлбрейка с таким неравенством несогласно и сегодня мы установим «живые обои» на любой iPhone, работающий под управлением операционной системы iOS 9.
Братство сторонников джейлбрейка с таким неравенством несогласно и сегодня мы установим «живые обои» на любой iPhone, работающий под управлением операционной системы iOS 9.
Внимание! Администрация сайт никого не призывает и насильно не заставляет проводить процедуру джейлбрейка. Пользователь в праве самостоятельно решать: нужно ему это или нет. За сохранность данных и работоспособность устройства мы не несем никакой ответственности.
Для включения «живых обоев» нам потребуется установка твика LiveWallEnabler . В список стандартных репозиториев магазина Cydia он не входит, в связи с чем на вкладке Источники необходимо добавить следующий ресурс: repo.fortysixandtwo.com .
Сразу после установки в пункте появится новая категория заставок – Live . При попытке открыть данную коллекцию вы столкнетесь со следующим сообщением:
Несмотря на установку утилиты LiveWallEnabler , саму коллекцию с обоями необходимо установить отдельно. Приложение предлагает перейти на облачный сервис Mega и загрузить коллекцию там, но необходимость в регистрации и дальнейшей установка deb-пакета могут вызвать трудности. Именно поэтому, предварительно загрузив обои, мы установим их с помощью утилиты iFunBox и файлового менеджера iFile (при желании, можете использовать другую связку).
Приложение предлагает перейти на облачный сервис Mega и загрузить коллекцию там, но необходимость в регистрации и дальнейшей установка deb-пакета могут вызвать трудности. Именно поэтому, предварительно загрузив обои, мы установим их с помощью утилиты iFunBox и файлового менеджера iFile (при желании, можете использовать другую связку).
В зависимости от того, какой смартфон вы используете (iPhone 6 или iPhone 6 Plus), загрузите предложенный ниже архив с помощью стационарного ПК или ноутбука:
Предварительно установив утилиту iFunBox (Скачать с официального сайта) Подключите iPhone к компьютеру. После того, как iFunBox определит ваш смартфон, откройте вкладку Основное хранилище и перетяните туда скачанный deb-пакет (ранее скачанный файл Livewallpaper).
После окончания загрузки iPhone можно отключить и перейти к установке deb-пакета.
На смартфоне запустите файловый менеджер iFile (репозиторий: BigBoss) и откройте директорию: /var/mobile/Media/general_storage/
Тапните по загруженному с помощью iFunBox установочному пакету, выберите пункт Installer и дождитесь окончания установки.
Установка «живых обоев» окончена.
Откройте Настройки – Обои – Выбрать новые обои и войдите в коллекцию Live .
Выберите любые из представленных анимированных обоев и установите на Экран блокировки . Теперь достаточно коснуться экрана смартфона при разблокировки, как изображение тут же встретит вас красивой анимацией.
Благодаря твикам из магазина Cydia, по сравнению с iPhone 6s/6s Plus, предыдущее поколение смартфонов от Apple умеет:
- отображать анимированные обои .
Продолжаем?
Появившаяся ещё во времена iPhone 6s функция живых обоев была популярна какое-то время, после чего все о ней забыли. А зря! Ведь это прекрасная возможность разнообразить внешний вид экрана блокировки, особенно если воспользоваться обоями на свой вкус.
С помощью intoLive можно легко создать такие. Для этого потребуется видео, гифка или серия фото, которые приложение превратит в живые обои. Вот как это делается.
1. Сначала нужно загрузить видео на iPhone через Dropbox, iCloud Drive, встроенный веб-сервер, iTunes или другим способом. Если у вас Mac, то проще всего сбрасывать ролики по AirDrop.
3. Выбираем нужный фрагмент и устанавливаем длительность обоев, после чего жмём стрелку в правом верхнем углу для продолжения.
4. Указываем количество зацикливаний для ролика. В бесплатной версии можно установить только один цикл, но и этого вполне достаточно. Особенно для сюжетных видео вроде .
5. Просматриваем получившийся результат и жмём кнопку «Сохранить живые фото». В платной версии можно также задать первый кадр.
Вот и всё. Остаётся лишь установить наши обои. Для этого нужно открыть «Настройки» → «Обои» и выбрать ролик из альбома «Фото Live Photos». На экране блокировки он будет выглядеть примерно так.
Или вот так. Кстати, если будете брать кадры из фильмов, лучше ищите видео без чёрных полос. Они немного портят вид, особенно на устройствах с белой передней панелью.
Как уже упоминалось выше, intoLive доступна в обычной и Pro-версии, которая отличается отсутствием рекламы, возможностью загрузки файлов по USB и Wi-Fi, а также увеличенной длительностью обоев и выбором первого кадра. Могу с уверенностью сказать, что можно вполне обходиться и бесплатной версией.
Обои – это окно в ваш iPhone. Вы первым делом видите свои обои, когда берёте в руки смартфон. Некоторые смотрят на экран своего смартфона несколько десятков раз в день, а другие – сотни раз в день. Есть те, кого устраивают постоянные обои. Но что, если вы из тех, кто любит разнообразие? Тогда вам точно нужно знать обо всех способах поставить на Айфон.
Перед тем, как приступать к чтению, вы должны знать, что скриншоты ниже взяты из , однако почти все способы актуальны и для предыдущих версий системы. Мы расскажем, как поставить живые обои, обычные стандартные, обои-гифку и др. на Айфон 6, Айфон SE, Айфон 7 и более новые модели.
1. Как поставить обычные и живые обои на Айфон через Настройки
Вы можете менять обои из коллекции стандартных от Apple через приложение Настройки. У Apple отличная коллекция стандартных обоев, особенно если у вас iPhone X и новее, а также установлена версия iOS 13. Здесь есть яркие цветные и тёмные обои, а также динамичные. Пользователи iOS 13 теперь могут устанавливать обои, которые автоматически меняются в зависимости от времени суток.
У Apple отличная коллекция стандартных обоев, особенно если у вас iPhone X и новее, а также установлена версия iOS 13. Здесь есть яркие цветные и тёмные обои, а также динамичные. Пользователи iOS 13 теперь могут устанавливать обои, которые автоматически меняются в зависимости от времени суток.
Зайдите в Настройки -> Обои -> Выбрать новые обои . Здесь вы найдёте три категории: снимки, динамичные и Live. Под категориями вы увидите все свои фотографии, но об этом в другом пункте. Выберите какую-нибудь категорию на выбор, а затем коснитесь любых обоев, чтобы увидеть их превью. Нажмите «Установить», а затем выберите экран блокировки, экран «Домой» или оба экрана. На этом всё, вы сменили обои!
2. Как поставить фото на обои в Айфоне
Откроется уже знакомый вам экран с установкой обоев. Здесь вы сможете расположить фото на экране как вам нравится, а затем установить его на экран блокировки, домашний или оба экрана сразу.
3.
 Как сменить обои на Айфоне через приложение
Как сменить обои на Айфоне через приложение
Если вы любите часто менять обои на что-нибудь новенькое, можно использовать для поиска специальные приложения. Ниже мы собрали для вас самые лучшие варианты.
6. Создавайте собственные обои
Обои, которые вы скачаете из сети, могут не подойти под экран вашего устройства идеально. К счастью, вы можете сами обрезать их так, чтобы они идеально подходили под вашу модель. Вот разрешения для разных моделей:
- iPhone 4/4s: 960 x 640
- iPhone 5/5s: 1136 x 640
- iPhone 6/6s: 1334 x 750
- iPhone 6 Plus/6s Plus: 1920 x 1080
- iPhone 7: 1334 x 750
- iPhone 7 Plus: 1920 x 1080
- iPhone 8: 1334 x 750
- iPhone 8 Plus: 1920 x 1080
- iPhone X: 2436 x 1125
- iPhone XS: 2436 x 1125
Для обрезки можно использовать приложения, как Pixelmator. Также подойдёт онлайн-редактор, как Pixlr. Не важно, какой редактор вы используете, ведь вам всего лишь нужно обрезать фото под нужное разрешение.
Не важно, какой редактор вы используете, ведь вам всего лишь нужно обрезать фото под нужное разрешение.
7. Управляйте обоями через Файлы
Если у вас iOS 13 или iPadOS 13, вы можете использовать менеджер загрузок Safari для скачивания фотографий прямо в приложение Файлы. Скачанные обои вы найдёте в папке с загрузками в приложении Файлы. Вы можете выбирать сразу по несколько фотографий и перемещать их в другие папки iCloud Drive.
Этот метод можно использовать для скачивания больших коллекций фотографий без засорения приложения Фото. При необходимости вы сможете открыть фото через Файлы, сохранить его в Фото и поставить на обои. К сожалению, прямо из Файлов обои устанавливать нельзя.
8. Меняйте обои автоматически с помощью команды
В iOS 13 команды стали мощнее и полезнее. Теперь вы можете использовать команду, которая будет автоматически каждый день менять обои. Подробнее о ней читайте .
Сначала вам нужно скачать команду Randomize Wallpaper . Затем вы можете отредактировать команду и выбрать нужный альбом. После этого обои на вашем устройстве будут автоматически меняться в установленное время.
Затем вы можете отредактировать команду и выбрать нужный альбом. После этого обои на вашем устройстве будут автоматически меняться в установленное время.
До этого времени единственный способ анимации в мобильных устройствах Apple заключался во включении так называемых динамичных обоев. Они предустановленны в iOS, но их настолько мало, что практически не из чего выбирать.
К счастью, можно в простой способ установить GIF файлы, то есть любую анимацию в качестве живых обоев на iPhone или iPad. Посмотрите, как это сделать?
Как добавить анимационную картинку на Айфон
В iPhone и iPad начиная с версии iOS 7 появилась возможность добавлять что-то похожее на анимированные обои. Сказать, что это полноценная анимация нельзя. Это только одна динамическая картинка в нескольких цветовых вариантах (зеленая, серая, желтая, красная и т. д.). В общем, очень печально в сравнении, например, с Андроидом, где можно без особых проблем установить практически любую живую картинку и даже короткое видео. Чтобы подключить живые обои к Айфону воспользуемся простым приемом.
Чтобы подключить живые обои к Айфону воспользуемся простым приемом.
Вследствие, можно поставить в iOS то, что по умолчанию операционная система Apple не предлагает – любую анимацию как живые обои на iPhone или iPad. Само собой мы поговорим здесь не об установке полноценных фильмов, а об анимации GIF, то есть коротких, несколько секундных анимационных видео. Но этого вполне достаточно в сравнении с полным отсутствием вариантов.
Перейдем непосредственно к самому решению. Стоит отметить, что для полноценного функционирования живых обоев не нужно делать джейлбрейк. Достаточно подключить айфон к интернету.
Как включить GIF в качестве анимации на iPhone и iPad
Чтобы воспользоваться этим методом и установить GIF файлы в виде живых обоев нужно установить программу iFunBox.
Обратите внимание, что этот метод был протестирован на компьютере под управлением операционной системы macOS, поэтому не рекомендуем других решений.
Для начала скачиваем и устанавливаем iFunBox на компьютер с macOS. Затем запускаем программу и подключаем айфон к компьютеру с помощью USB-кабеля. После нужно скачать еще один инструмент. Он называется vWallpaper2 и его можно без проблем скачать с интернета.
Затем запускаем программу и подключаем айфон к компьютеру с помощью USB-кабеля. После нужно скачать еще один инструмент. Он называется vWallpaper2 и его можно без проблем скачать с интернета.
После загрузки vWallpaper2 устанавливаем его с помощью программы iFunBox на смартфон или планшет. Установка должна занять приблизительно минуту. В качестве альтернативы можно воспользоваться также приложением Cydia Impactor. Переходим к следующему шагу.
Он заключается в загрузке либо преобразовании GIF в формат MP4 для совместимости с айфоном. Файл также можно загрузить на сам айфон.
Откройте файл (то есть экспортируйте его) с приложения vWallpaper2 и установите его в качестве живых обоев на айфон или айпад. Эту операцию можно сделать с помощью команды Manage current theme . Весь процесс не должен занять более нескольких минут.
После завершения работы можно наслаждаться правильно установленными живыми обоями на нашем айфоне.
В операционной системе iOS предустановлены потрясающие живые обои (картинки, которые начинают двигаться при сильном нажатии на них — работает только на экране блокировки), однако зачастую хочется сделать живую заставку из своего видео. В этой статье мы расскажем, как без помощи компьютера добиться этого. Живые обои можно устанавливать только на смартфоны с поддержкой технологии распознавания силы нажатия по экрану — 3D Touch (iPhone 6s, 7, 8 и X).
В этой статье мы расскажем, как без помощи компьютера добиться этого. Живые обои можно устанавливать только на смартфоны с поддержкой технологии распознавания силы нажатия по экрану — 3D Touch (iPhone 6s, 7, 8 и X).
Необходимые программы
Чтобы создать живые обои из видеозаписей, вам потребуются лишь две сторонние программы: приложение intoLive и браузер с менеджером загрузок Aloha (можно использовать любой другой, главное — чтобы был с поддержкой менеджера закачек).Как создать живые обои из видео
Для начала необходимо загрузить видеозапись на iPhone. В качестве примера мы возьмем живую заставку из iPhone X (по ссылке доступны 10 роликов).

При использовании вручную созданных живых обоев их эффект воспроизводится с небольшой задержкой после нажатия. Она не сильно заметна сама по себе, но отчетлива видна в сравнении с живыми обоями из стандартного каталога.
живых обоев для меня в App Store
ВАЖНО: РАБОТАЕТ ТОЛЬКО НА iPhone 12, iPhone 12 Pro, iPhone 12 mini, iPhone 12 Pro Max, iPhone 11, iPhone 11 Pro, iPhone 11 Pro Max, iPhone Xs, iPhone Xs Max, iPhone X, iPhone 8 и iPhone 8 Plus. , iPhone 7 и 7 Plus, iPhone 6s и 6s Plus!
Отличные новости: оптимизирован для iOS 14!
Готовы сделать шаг вперед в настройке своего устройства? Оживите свой экран захватывающими покадровыми пейзажами, милыми домашними животными, вызывающими улыбку на вашем лице, или гипнотическими абстрактными динамическими узорами, уносящими ваши мысли.Вы даже можете стать свидетелем мощного космического взрыва прямо на экране блокировки!
Мы добавляем новые отличные анимации и динамические темы еженедельно, «на лету», поэтому у вас всегда будет под рукой что-то новое для экрана.
А еще у нас есть для вас кое-что особенное! С помощью нашего инструмента Live Wallpaper Maker вы можете превратить свои видео в живые обои и сохранить счастливые воспоминания на экране блокировки вашего устройства!
Вот как поразить всех новым внешним видом вашего устройства:
— Выберите один из впечатляющих живых обоев и нажмите «Сохранить».
— Установите живой фон, который вы выбрали в качестве обоев экрана блокировки.
— Нажмите на экран блокировки, чтобы волшебство произошло. !
Вы также можете создать личную коллекцию обоев по вашему выбору одним касанием! Сохраните и сохраните их в категории «Избранное».Держите понравившиеся обои под рукой, чтобы настроить экран блокировки в любое время.
Получите качественную анимацию для своего экрана и заставьте свое устройство привлекать восхищенные взгляды!
Для полного доступа ко всем функциям «Живые обои для меня» вам необходимо разрешить доступ к следующему:
* Фотографии — для импорта понравившихся фонов и их установки на экран блокировки;
* Уведомления, чтобы держать вас в курсе, когда в приложение добавляются новые живые обои.
Получите «Живые обои для меня» Premium
Обновитесь до версии Premium и разблокируйте все обои премиум-класса, получайте регулярные обновления контента и удаляйте рекламу!
* Выберите один из различных вариантов подписки.Наши стандартные варианты подписки:
Подписка на 1 месяц
Подписка на 3 месяца
Подписка на 1 год
* Плата за подписку будет снята с вашей учетной записи iTunes при подтверждении вашей покупки и в начале каждого срока продления. Подписка с бесплатным пробным периодом автоматически обновляется до платной. Вы можете отменить подписку или бесплатную пробную версию в настройках iTunes как минимум за 24 часа до окончания бесплатного пробного периода. Отмена вступит в силу на следующий день после последнего дня текущего периода подписки, и вы будете переведены на бесплатную услугу.
* Обратите внимание: любая неиспользованная часть бесплатного пробного периода (если предлагается) будет аннулирована при покупке премиальной подписки в течение бесплатного пробного периода.
* Обратите внимание, что вы не можете установить живые обои, если используете режим низкого энергопотребления.
Политика конфиденциальности: https://customlyapps.com/privacy_policy.html
EULA: https://customlyapps.com/eula.html
AdChoices: https://customlyapps.com/privacy_policy.html
Уведомление о конфиденциальности для Калифорнии: https : //customlyapps.com/privacy_policy.html # h
Как превратить любой фильм или гифку в живые обои для iPhone
Живые обоимогут быть не такими модными, как раньше, когда Apple впервые представила функцию Live Photos вместе с iPhone 6s. Но если вы хотите превратить любимый фильм в движущийся фон для своего телефона — для этого есть приложение.
Хотя Apple поддерживает движущиеся обои на своих устройствах, ожидается, что пользователи будут конвертировать видео и анимацию в собственный формат Live Photo компании.Приложение intoLive, доступное бесплатно, для iOS позволяет без труда превратить любое видео или GIF-анимацию в живые обои для вашего iPhone.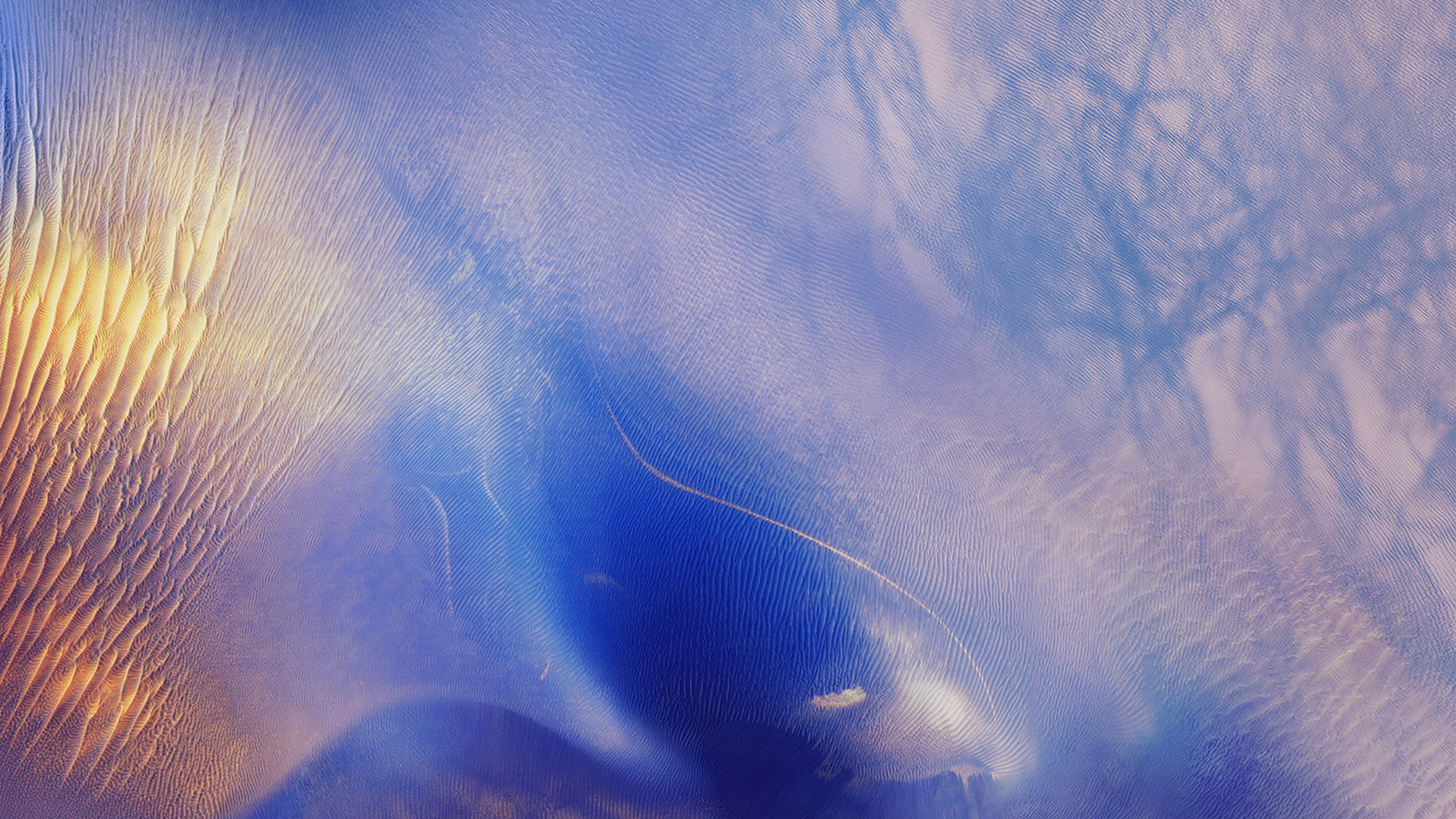
Вот как это можно сделать:
- Загрузите приложение из App Store здесь
- Откройте в Live и загрузите клип по вашему выбору
- Найдите нужную часть кадра и выберите продолжительность для живых обоев.
- Сохранить видео как живое фото
После того, как вы это сделаете, все, что вам нужно сделать, это перейти в настройки и обновить обои с помощью только что созданного Live Photo.
В дополнение к этому, приложение также поставляется с собственными инструментами редактирования на случай, если пользователи захотят настроить длину и продолжительность своих живых обоев.
Следует иметь в виду, что бесплатная версия intoLive ограничивает продолжительность живых обоев пятью секундами. Те, кто заинтересован в создании более длинных обоев, могут получить версию приложения Pro, которая расширяет этот параметр до 30 секунд.
Честно говоря, приложение существует уже как минимум пару лет, но оно все еще может пригодиться тем, кто хочет сделать фон своего iPhone более подвижным. Вы можете скачать в Live здесь.
Вы можете скачать в Live здесь.
Между тем, если вам случится найти видео / GIF, которое вы хотите установить в качестве новых живых обоев на Giphy, вы можете нажать и удерживать нужную анимацию, чтобы сохранить ее непосредственно как живую фотографию; Таким образом, вам не придется полагаться на InLive, чтобы сделать то же самое.
А теперь попробуйте, дети:
ПОСМОТРИТЕ, ЧТО Я СДЕЛАЛ pic.twitter.com/t29HDDAJC4
— чудо woojin # OhMyGirl4thWin (@MlRAVERSE) 4 февраля 2018 г.
Читать далее: Большой спам TNW: Youtube придет за фольгированной шляпой Алекса Джонса
Пользовательские живые обои — как оживить экран блокировки
Четыре способа создать собственный индивидуальный анимированный фон для iPhone
Устали от стандартных фонов iOS или просто хотите оживить экран блокировки чем-то более личным, чем базовые параметры? Вот несколько способов превратить фотографии, живые фотографии и видео в пользовательские обои для вашего iPhone.
Static обои
Смена обоев на устройстве настолько проста, насколько это возможно: откройте приложение Настройки и коснитесь Обои , а затем Выберите новые обои . Вы можете либо выбрать одну из предустановок Apple сверху, либо прокрутить страницу вниз, чтобы выбрать что-то из своей фотопленки.
Если вы выберете собственное изображение, вам нужно будет провести пальцем и ущипнуть, чтобы отрегулировать точное расположение и обрезку изображения.Выберите Stills для обычных статичных обоев или Dynamic , если вы хотите, чтобы он слегка наклонялся при движении устройства.
Нажмите Установить и выберите, хотите ли вы установить обои для экрана блокировки, главного экрана или обоих. Разве это не было просто?
«Установить оба» — вариант только для статического фона
Если пресеты Apple не помогают вашей лодке, есть огромный выбор вдохновляющих изображений обоев, доступных из Vellum . Однако он ограничен статичными обоями — если вы хотите создать свой собственный или создать что-то движущееся, прочтите…
Однако он ограничен статичными обоями — если вы хотите создать свой собственный или создать что-то движущееся, прочтите…
Живые обои
Вы также можете установить движущееся Live Photo в качестве обоев, которые затем можно анимировать, удерживая палец на экране блокировки. Apple включает их в комплект iOS, и они довольно крутые, но что, если вы захотите сделать свои собственные? Давайте проявим творческий подход.
Некоторые из стандартных живых обоев
Если вы уже сделали Live Photo, которое хотите использовать, просто следуйте инструкциям в разделе основных обоев и убедитесь, что вы выбрали Live Photo из фотопленки.Это действительно так просто.
Забыли, как делать живые фото? Не волнуйтесь — откройте стандартную камеру iPhone и нажмите кнопку Live вверху, чтобы активировать режим Live. Значок представляет собой серию концентрических колец, когда он активен, он становится желтым. Затем просто сделайте столько снимков, сколько хотите, и они также запечатлеют фрагменты движения до и после основного кадра!
Видео обои
Что делать, если у вас есть видеоклип, который вы хотите использовать в качестве анимированного фона? iOS не позволяет использовать видео в качестве обоев — по крайней мере, напрямую.
Нам потребуется стороннее приложение, чтобы преобразовать небольшой фрагмент видео в правильно отформатированное Live Photo, чтобы мы могли использовать его в качестве обоев. Есть несколько способов сделать это, но наш любимый — intoLive .
Откройте приложение и выберите вкладку Video вверху. Коснитесь видеоклипа, который хотите преобразовать, а затем используйте красные полосы на шкале времени вверху, чтобы обрезать клип, если он слишком длинный. Максимальная продолжительность — пять секунд, но приложение помогает зацикливаться на предварительном просмотре выбранного вами клипа, чтобы вы могли быть уверены, что запечатлели лучший момент из видео.
Нажмите Сделать , затем выберите Без повтора и Сохранить живые фотографии . Он сохранит их прямо в приложении Photos , и оттуда вы сможете установить их в качестве живых обоев, следуя приведенным ранее инструкциям.
Анимированные обои
Может быть, вы имеете в виду действительно красивое неподвижное изображение, но хотели бы добавить немного магии постпродакшена, чтобы заставить его делать что-то захватывающее, когда вы нажимаете на экран. Есть бесчисленное множество способов добиться этого с помощью таких приложений, как Lumyer или Fabby — хотя большинство из них сохраняют видеоклипы, с чем можно справиться, воспользовавшись советами из предыдущего раздела.
Для нашего следующего трюка, однако, мы собираемся добавить крутой эффект сбоя в стиле VHS, используя Glitché . Идея состоит в том, что это создаст обычное фоновое изображение, которое будет искажаться и работать неправильно, когда вы сильно нажимаете на экран блокировки, создавая впечатление, что ваш iPhone сломан или заражен. Это круто, поверьте нам!
Glitché имеет множество эффектов, и вам стоит потратить некоторое время на их изучение. В конечном итоге вы захотите экспортировать свой глитч-арт как GIF с несколькими кадрами — это будет наша анимация.
Создание анимационной последовательности фотографий с ошибками…
Последний шаг к тому, чтобы ваша анимация работала в качестве обоев, — это снова использовать intoLive для преобразования GIF в Live Photo, а затем активировать его как обычно с помощью приложения Settings .
Уф! Если вы зашли так далеко, хорошо — мы не будем винить вас, если вы будете придерживаться более простых обоев ранее в руководстве, но со всеми этими параметрами вы можете более или менее установить все, что вам нравится, в качестве крутых обоев. ваш iPhone действительно выделяется.Радоваться, веселиться!
лучших iOS приложений для живых обоев
ВАЖНОЕ ПРИМЕЧАНИЕ: РАБОТАЕТ ТОЛЬКО НА iPhone 11, iPhone 11 Pro, iPhone 11 Pro Max, iPhone Xs, iPhone Xs Max, iPhone X, iPhone 8 и iPhone 8 Plus, iPhone 7 и 7 Plus, iPhone 6s и 6s Plus!
Также приложение теперь работает на iPhone XR на iOS 13.1 и новее!
Ищете новое классное приложение с живыми обоями для вашего iPhone. Что ж, не смотрите дальше. «Живые обои для iPhone» — это великолепная коллекция потрясающих живых обоев.Просто скачайте приложение, установите живые обои в качестве экрана блокировки и наслаждайтесь.
Что ж, не смотрите дальше. «Живые обои для iPhone» — это великолепная коллекция потрясающих живых обоев.Просто скачайте приложение, установите живые обои в качестве экрана блокировки и наслаждайтесь.
Особенности:
•. Live Photo maker
• Совершенно новая коллекция живых обоев
• Редактируйте и создавайте живые фото, гифки и видео из приложения
• Первоклассные категории живых обоев
• Предварительный просмотр экрана блокировки из приложения
• Возможность совместного использования приложения также доступна .
• Современный и чистый пользовательский интерфейс
• Яркая и красочная коллекция живых обоев
Так зачем ждать? Загрузите это замечательное приложение и сделайте уникальный экран блокировки на своем телефоне.
** Обратите внимание, что живые обои будут анимироваться только на экранах блокировки iPhone 11, iPhone 11 Pro, iPhone 11 Pro Max, iPhone XS Max, iPhone XS, iPhone X, iPhone 8 Plus, iPhone 8, iPhone 7 Plus, iPhone 7. , iPhone 6S, iPhone 6S plus **
, iPhone 6S, iPhone 6S plus **
Приложение теперь работает на iPhone XR с iOS 13.1 и новее!
** Живые обои будут установлены в качестве статических обоев на главном экране iPhone 11, iPhone 11 Pro, iPhone 11 Pro Max, iPhone XS Max, XS, X, 8 Plus, iPhone 8, iPhone 7 Plus, iPhone 7, iPhone 6S. , iPhone 6S plus **
Обновите любую из перечисленных ниже версий Pro и разблокируйте все премиум-функции: получайте регулярные обновления контента, удаляйте всю рекламу, без ограничений, без перерывов !!
* Выберите один из различных вариантов подписки.Наши стандартные варианты подписки:
Подписка на 1 месяц — 7,99 долларов США (с 3-дневной бесплатной пробной версией)
Подписка на 6 месяцев — 30,99 долларов США
Подписка на 1 год — 49,99 долларов США
* Оплата будет снята с учетной записи iTunes при подтверждении покупка. Подписка автоматически продлевается, если автоматическое продление не отключено по крайней мере за 24 часа до окончания текущего периода. С вашей учетной записи будет взиматься плата за продление в течение 24 часов до окончания текущего периода, и будет указана стоимость продления.Подписками может управлять пользователь, а автоматическое продление можно отключить, перейдя в настройки учетной записи пользователя после покупки.
С вашей учетной записи будет взиматься плата за продление в течение 24 часов до окончания текущего периода, и будет указана стоимость продления.Подписками может управлять пользователь, а автоматическое продление можно отключить, перейдя в настройки учетной записи пользователя после покупки.
* Обратите внимание: любая неиспользованная часть бесплатного пробного периода, если таковая предлагается, будет аннулирована, когда пользователь приобретает подписку на эту публикацию, где это применимо.
Политика конфиденциальности: https://sites.google.com/view/blivesolution/privacy-policy
Условия использования: https://sites.google.com/view/blivesolution/terms-conditions
Как установить живые обои на iPhone 6s, 6s Plus, 6, 6 Plus, 5s, 5c, 5, 4s
У iPhone 6 и iPhone 6 Plus было два варианта установки динамических и неподвижных изображений в качестве обоев.Теперь, с запуском iPhone 6s и iPhone 6s Plus, Apple добавила в список еще один вариант, который называется «Живые обои». Последние iPhone также поставляются с девятью предустановленными живыми обоями. Существует опция под названием «Живые фото», где вы можете сделать снимок вместе с записью за 1,5 секунды до и после съемки.
Последние iPhone также поставляются с девятью предустановленными живыми обоями. Существует опция под названием «Живые фото», где вы можете сделать снимок вместе с записью за 1,5 секунды до и после съемки.
Как получить iPhone 6s как Live Photos на любом iPhone
При сильном нажатии на изображение фотографии превращаются в трехсекундное видео.Эта опция «Живые фотографии» доступна только на последних моделях iPhone 6s и 6s Plus, и пользователи iPhone предыдущих версий также могут получить эту функцию после взлома.
Для iPhone 6s и 6s Plus:
- Откройте « Settings » и нажмите « Wallpapers » и еще раз нажмите « Choose a New Wallpaper ». Здесь вы можете найти опцию Live вместе с Dynamic и Stills, выберите опцию Live , чтобы установить один из девяти живых обоев по умолчанию.
- Чтобы установить сделанное Live Photo в качестве живых обоев, откройте выбранный Live Photo и нажмите кнопку Поделиться .
 Сдвиньте нижние параметры влево, пока не получите параметры с названием « Использовать как обои ». Нажмите на эту опцию и выберите установку в качестве обоев экрана блокировки или для обоев экрана блокировки и главного экрана.
Сдвиньте нижние параметры влево, пока не получите параметры с названием « Использовать как обои ». Нажмите на эту опцию и выберите установку в качестве обоев экрана блокировки или для обоев экрана блокировки и главного экрана.
Как сделать джейлбрейк устройств iOS 9 всего за 2 минуты
Для iPhone 6, 6Plus, 5s, 5c, 5 и 4s:
Функции «Живые фото» и «Живые обои» недоступны на iPhone 6 и более ранних версиях устройств.Вы можете получить эти функции, установив их через Cydia, и для этого на вашем устройстве должен быть сделан джейлбрейк. После взлома откройте Cydia , перейдите к опции « Sources » и нажмите « Edit », а затем « Add ». Добавьте следующую ссылку « repo.fortysixandtwo.com » в во всплывающем меню и нажмите « Добавить источник ».
Основной источник приложения LiveWallEnabler будет указан в разделе «Источники». Он будет указан как 46 & 2 Beta Repository , нажмите на него, а затем выполните поиск и нажмите « LiveWallEnabler ». Установите приложение, нажав на опцию установки, доступную в верхнем правом углу.
Он будет указан как 46 & 2 Beta Repository , нажмите на него, а затем выполните поиск и нажмите « LiveWallEnabler ». Установите приложение, нажав на опцию установки, доступную в верхнем правом углу.
Чтобы получить индивидуальный iPhone 6s, такой как «Живые обои», найдите и установите приложение iFile в опции « Search » в Cydia. Загрузите исходный файл всех девяти живых обоев по указанным ссылкам (iPhone 6 Plus | iPhone 6 и другие).Чтобы завершить следующий процесс, ваш iPhone и компьютер должны быть подключены к одному Wi-Fi-соединению.
Откройте ранее установленное приложение iFile и нажмите значок глобуса, расположенный в нижней части приложения, чтобы подключиться к компьютеру. Теперь откройте ссылку, предоставленную приложением iFile, в браузере компьютера. Выберите и загрузите загруженный файл изображения «Живые обои» (.deb).
Как получить «Быстрые действия» 3D Touch на всех iPhone
После завершения загрузки выберите «Готово», затем перейдите в корневую папку, в которую загружен файл, и нажмите на нее. Установите живые обои по умолчанию, нажав «Установщик», а затем нажмите «Готово» после завершения установки. Теперь функция «Живые обои» на iPhone 6s будет доступна на любом iPhone, начиная с iPhone 4s и заканчивая iPhone 6.
Установите живые обои по умолчанию, нажав «Установщик», а затем нажмите «Готово» после завершения установки. Теперь функция «Живые обои» на iPhone 6s будет доступна на любом iPhone, начиная с iPhone 4s и заканчивая iPhone 6.
Для настройки «Живых обоев» на iPhone 6 и более ранних версиях выполните описанную ранее процедуру настройки на iPhone 6s и 6s Plus. Мы опробовали вышеупомянутую процедуру на взломанном iPhone 6, работающем на iOS 9.0.2, и если вы столкнулись с какой-либо проблемой на других iPhone, оставьте комментарий (или напишите нам в Твиттере @PhoneRadarBlog), и мы будем рады помочь в включении функции Live Wallpaper. ваш iPhone.
Как создавать живые обои на Android и iOS
TipRanks
Goldman Sachs: эти 2 акции «сильных покупок» могут вырасти как минимум на 30%
Мы уже приближаемся к первому кварталу 2021 года, и сейчас хорошее время чтобы оценить, что позади нас, и как это повлияет на то, что нас ждет впереди. Стратег Goldman Sachs Ян Хациус считает, что мы находимся на восходящей траектории, и впереди нас ждут лучшие времена. Хациус видит, что развитые экономики расширяются по мере отступления коронного кризиса.В США, в частности, он впечатлен «очень существенной фискальной поддержкой», предусмотренной в последнем пакете помощи в связи с COVID. Однако даже с учетом этого Хациус считает, что четвертый квартал был более слабым периодом, и мы все еще не совсем из него. Он оценивает рост в 1 квартале на уровне 5% и говорит, что мы увидим дальнейшее расширение, «сконцентрированное весной», и «ускорение темпов роста до 10% во 2 квартале». Под ускорением Хациус подразумевает, что инвесторы должны ожидать роста во 2 квартале. ВВП в районе 6,6%. Хациус связывает этот прогноз с продолжающимися программами вакцинации и продолжающейся разработкой вакцин против COVID.Вакцины Moderna и Pfizer уже находятся в производстве и обращении. Хациус говорит об этих программах: «Тот факт, что мы разрабатываем больше вариантов, и что у правительств по всему миру будет больше возможностей выбирать между различными вакцинами, [означает], что производство, вероятно, довольно резко возрастет в ближайшие месяцы.
Хациус видит, что развитые экономики расширяются по мере отступления коронного кризиса.В США, в частности, он впечатлен «очень существенной фискальной поддержкой», предусмотренной в последнем пакете помощи в связи с COVID. Однако даже с учетом этого Хациус считает, что четвертый квартал был более слабым периодом, и мы все еще не совсем из него. Он оценивает рост в 1 квартале на уровне 5% и говорит, что мы увидим дальнейшее расширение, «сконцентрированное весной», и «ускорение темпов роста до 10% во 2 квартале». Под ускорением Хациус подразумевает, что инвесторы должны ожидать роста во 2 квартале. ВВП в районе 6,6%. Хациус связывает этот прогноз с продолжающимися программами вакцинации и продолжающейся разработкой вакцин против COVID.Вакцины Moderna и Pfizer уже находятся в производстве и обращении. Хациус говорит об этих программах: «Тот факт, что мы разрабатываем больше вариантов, и что у правительств по всему миру будет больше возможностей выбирать между различными вакцинами, [означает], что производство, вероятно, довольно резко возрастет в ближайшие месяцы. … Это определенно основная причина нашего оптимистичного прогноза роста ». В дополнение к взгляду Хациуса на макроэкономическую ситуацию, аналитики Goldman Sachs также углубились в анализ конкретных акций.Используя базу данных TipRanks, мы определили две акции, которые, по прогнозам фирмы, продемонстрируют устойчивый рост в 2021 году. Остальная часть Стрит также поддерживает оба тикера, каждая из которых имеет консенсус-рейтинг «Сильная покупка». Stellantis (STLA) Мы уже говорили об автопроизводителях Детройта, и это правильно — они являются основными игроками на экономической арене США. Но у США нет монополии в автомобильном секторе, как доказала голландская компания Stellantis. Этот международный конгломерат является результатом слияния французской Groupe PSA и итало-американской Fiat-Chrysler.Сделка заключалась в соглашении о 50 на 50 акций, и Stellantis может похвастаться рыночной капитализацией, превышающей 50 миллиардов долларов, и портфелем почти легендарных табличек с именами, включая Alpha Romeo, Dodge Ram, Jeep и Maserati.
… Это определенно основная причина нашего оптимистичного прогноза роста ». В дополнение к взгляду Хациуса на макроэкономическую ситуацию, аналитики Goldman Sachs также углубились в анализ конкретных акций.Используя базу данных TipRanks, мы определили две акции, которые, по прогнозам фирмы, продемонстрируют устойчивый рост в 2021 году. Остальная часть Стрит также поддерживает оба тикера, каждая из которых имеет консенсус-рейтинг «Сильная покупка». Stellantis (STLA) Мы уже говорили об автопроизводителях Детройта, и это правильно — они являются основными игроками на экономической арене США. Но у США нет монополии в автомобильном секторе, как доказала голландская компания Stellantis. Этот международный конгломерат является результатом слияния французской Groupe PSA и итало-американской Fiat-Chrysler.Сделка заключалась в соглашении о 50 на 50 акций, и Stellantis может похвастаться рыночной капитализацией, превышающей 50 миллиардов долларов, и портфелем почти легендарных табличек с именами, включая Alpha Romeo, Dodge Ram, Jeep и Maserati. Сделка, которая сформировала Stellantis, в настоящее время четвертого по величине производителя автомобилей в мире, заняла 16 месяцев после того, как о ней было впервые объявлено в октябре 2019 года. Теперь, когда это реальность — слияние было завершено в январе этого года — объединенная компания обещает затраты экономия почти 5 миллиардов евро на операциях Fiat-Chrysler и PSA.Эту экономию можно реализовать за счет повышения эффективности, а не за счет закрытия и сокращения производства. Stellantis — новинка на рынке, а тикер STLA вытеснил FCAU Fiat-Chrysler на Нью-Йоркской фондовой бирже, дав новой компании легендарную историю. Стоимость акций компании выросла почти втрое по сравнению с минимальной отметкой, достигнутой в марте прошлого года во время «коронной рецессии», и остается высокой с момента завершения слияния. Аналитик Goldman Sachs Джордж Галльерс оптимистично оценивает будущее Stellantis, написав: «Мы видим четыре движущих фактора, которые, на наш взгляд, позволят Stellantis работать.
Сделка, которая сформировала Stellantis, в настоящее время четвертого по величине производителя автомобилей в мире, заняла 16 месяцев после того, как о ней было впервые объявлено в октябре 2019 года. Теперь, когда это реальность — слияние было завершено в январе этого года — объединенная компания обещает затраты экономия почти 5 миллиардов евро на операциях Fiat-Chrysler и PSA.Эту экономию можно реализовать за счет повышения эффективности, а не за счет закрытия и сокращения производства. Stellantis — новинка на рынке, а тикер STLA вытеснил FCAU Fiat-Chrysler на Нью-Йоркской фондовой бирже, дав новой компании легендарную историю. Стоимость акций компании выросла почти втрое по сравнению с минимальной отметкой, достигнутой в марте прошлого года во время «коронной рецессии», и остается высокой с момента завершения слияния. Аналитик Goldman Sachs Джордж Галльерс оптимистично оценивает будущее Stellantis, написав: «Мы видим четыре движущих фактора, которые, на наш взгляд, позволят Stellantis работать. 1) Портфели продуктов PSA и FCA в Европе охватывают сегменты аналогичного размера по аналогичным ценам… 2) Дополнительная экономия от масштаба потенциально может оказать существенное влияние на обе компании … 3) Обе компании находятся на относительно начальной стадии [в] электроэнергетике. автомобильные программы. Слияние предотвратит дублирование и обеспечит синергию. 4) Наконец, мы видим некоторые возможности вокруг центрального персонала, где существующие функции, вероятно, могут быть консолидированы … »В соответствии с этим прогнозом Галлье оценивает STLA как« Покупать », а его целевая цена в 22 доллара указывает на возможность роста на 37% в предстоящем году.(Чтобы посмотреть послужной список Галльерса, щелкните здесь) В целом это слияние вызвало много шума, и на Уолл-стрит широко распространено мнение, что объединенная компания будет приносить прибыль. STLA имеет консенсус-рейтинг «Сильная покупка», основанный на 7 единогласных обзорах со стороны покупателей. Акции оценены в 16,04 доллара, а средняя цель в 21,59 доллара совпадает с прогнозом Галлье, что предполагает потенциал роста на 34,5% в течение одного года.
1) Портфели продуктов PSA и FCA в Европе охватывают сегменты аналогичного размера по аналогичным ценам… 2) Дополнительная экономия от масштаба потенциально может оказать существенное влияние на обе компании … 3) Обе компании находятся на относительно начальной стадии [в] электроэнергетике. автомобильные программы. Слияние предотвратит дублирование и обеспечит синергию. 4) Наконец, мы видим некоторые возможности вокруг центрального персонала, где существующие функции, вероятно, могут быть консолидированы … »В соответствии с этим прогнозом Галлье оценивает STLA как« Покупать », а его целевая цена в 22 доллара указывает на возможность роста на 37% в предстоящем году.(Чтобы посмотреть послужной список Галльерса, щелкните здесь) В целом это слияние вызвало много шума, и на Уолл-стрит широко распространено мнение, что объединенная компания будет приносить прибыль. STLA имеет консенсус-рейтинг «Сильная покупка», основанный на 7 единогласных обзорах со стороны покупателей. Акции оценены в 16,04 доллара, а средняя цель в 21,59 доллара совпадает с прогнозом Галлье, что предполагает потенциал роста на 34,5% в течение одного года. (См. Анализ запасов STLA на сайте TipRanks) NRG Energy (NRG) Из автомобилестроения мы переходим в энергетический сектор.NRG — поставщик коммунальных услуг с оборотом 10 миллиардов долларов с двумя головными офисами в Техасе и Нью-Джерси. Компания обеспечивает электроэнергией более 3 миллионов потребителей в 10 штатах и округе Колумбия и может похвастаться генерирующей мощностью более 23 000 МВт, что делает ее одной из крупнейших электроэнергетических компаний Северной Америки. Производство NRG включает угольные, нефтяные и атомные электростанции, а также ветряные и солнечные фермы. В своем последнем квартальном отчете за 3К20 NRG показала общую выручку в размере 2,8 миллиарда долларов, а также 1,02 доллара на акцию на акцию. Несмотря на снижение по сравнению с прошлым годом, этого было более чем достаточно для поддержания стабильной и надежной выплаты дивидендов компании f 32.5 центов за обыкновенную акцию. Это составляет 1,30 доллара на обыкновенную акцию в годовом исчислении и дает доходность 3,1%.
(См. Анализ запасов STLA на сайте TipRanks) NRG Energy (NRG) Из автомобилестроения мы переходим в энергетический сектор.NRG — поставщик коммунальных услуг с оборотом 10 миллиардов долларов с двумя головными офисами в Техасе и Нью-Джерси. Компания обеспечивает электроэнергией более 3 миллионов потребителей в 10 штатах и округе Колумбия и может похвастаться генерирующей мощностью более 23 000 МВт, что делает ее одной из крупнейших электроэнергетических компаний Северной Америки. Производство NRG включает угольные, нефтяные и атомные электростанции, а также ветряные и солнечные фермы. В своем последнем квартальном отчете за 3К20 NRG показала общую выручку в размере 2,8 миллиарда долларов, а также 1,02 доллара на акцию на акцию. Несмотря на снижение по сравнению с прошлым годом, этого было более чем достаточно для поддержания стабильной и надежной выплаты дивидендов компании f 32.5 центов за обыкновенную акцию. Это составляет 1,30 доллара на обыкновенную акцию в годовом исчислении и дает доходность 3,1%. Аналитик Майкл Лапидес, освещая эту акцию для Goldman Sachs, оценивает NRG как «Покупать». Его целевая цена в 57 долларов предполагает потенциал роста на 36% по сравнению с текущими уровнями. (Чтобы посмотреть послужной список Лапидеса, щелкните здесь). Отмечая недавнее приобретение Direct Energy, Лапидес говорит, что он ожидает, что компания сократит долю заемных средств в ближайшем будущем. «После приобретения NRG компании Direct Energy, одного из крупнейших розничных продавцов электроэнергии и природного газа в США, мы считаем, что бизнес NRG несколько изменился.«Интегрированная бизнес-модель — владение оптовыми торговыми предприятиями по производству электроэнергии, которые поставляют электроэнергию, которая используется для обслуживания потребителей, поставляемых конкурентоспособным розничным подразделением NRG, — сокращает воздействие на торговые рынки электроэнергии и цены на сырьевые товары, одновременно увеличивая потенциал свободного денежного потока», — написал Лапидес. Мы рассматриваем 2021 год с точки зрения распределения капитала как год сокращения доли заемных средств, но с учетом того, что NRG будет генерировать почти 2 млрд долларов в год в свободном денежном потоке, мы ожидаем роста выкупа акций, а также роста дивидендов на 8% в 2022–2023 годах.
Аналитик Майкл Лапидес, освещая эту акцию для Goldman Sachs, оценивает NRG как «Покупать». Его целевая цена в 57 долларов предполагает потенциал роста на 36% по сравнению с текущими уровнями. (Чтобы посмотреть послужной список Лапидеса, щелкните здесь). Отмечая недавнее приобретение Direct Energy, Лапидес говорит, что он ожидает, что компания сократит долю заемных средств в ближайшем будущем. «После приобретения NRG компании Direct Energy, одного из крупнейших розничных продавцов электроэнергии и природного газа в США, мы считаем, что бизнес NRG несколько изменился.«Интегрированная бизнес-модель — владение оптовыми торговыми предприятиями по производству электроэнергии, которые поставляют электроэнергию, которая используется для обслуживания потребителей, поставляемых конкурентоспособным розничным подразделением NRG, — сокращает воздействие на торговые рынки электроэнергии и цены на сырьевые товары, одновременно увеличивая потенциал свободного денежного потока», — написал Лапидес. Мы рассматриваем 2021 год с точки зрения распределения капитала как год сокращения доли заемных средств, но с учетом того, что NRG будет генерировать почти 2 млрд долларов в год в свободном денежном потоке, мы ожидаем роста выкупа акций, а также роста дивидендов на 8% в 2022–2023 годах.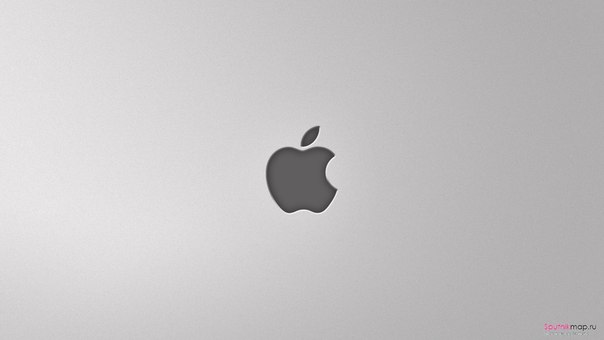 «Мы смотрим на еще одну акцию с консенсус-прогнозом аналитиков« Сильная покупка ». Эта оценка основана на соотношении 3: 1 между оценками« покупать »и« держать ». NRG торгуется по 41,84 доллара, а его средняя целевая цена в 52,75 доллара предполагает потенциал роста на 26%. (См. анализ акций NRG на сайте TipRanks). Чтобы найти хорошие идеи для торговли акциями по привлекательной оценке, посетите недавно выпущенный инструмент TipRanks «Лучшие акции для покупки», который объединяет все аналитические данные TipRanks по акциям. : Мнения, выраженные в этой статье, принадлежат исключительно упомянутым аналитикам.Контент предназначен для использования только в информационных целях. Прежде чем делать какие-либо инвестиции, очень важно провести собственный анализ.
«Мы смотрим на еще одну акцию с консенсус-прогнозом аналитиков« Сильная покупка ». Эта оценка основана на соотношении 3: 1 между оценками« покупать »и« держать ». NRG торгуется по 41,84 доллара, а его средняя целевая цена в 52,75 доллара предполагает потенциал роста на 26%. (См. анализ акций NRG на сайте TipRanks). Чтобы найти хорошие идеи для торговли акциями по привлекательной оценке, посетите недавно выпущенный инструмент TipRanks «Лучшие акции для покупки», который объединяет все аналитические данные TipRanks по акциям. : Мнения, выраженные в этой статье, принадлежат исключительно упомянутым аналитикам.Контент предназначен для использования только в информационных целях. Прежде чем делать какие-либо инвестиции, очень важно провести собственный анализ.
Как поставить видео в качестве обоев на iPhone
- Вы не можете поместить видео в качестве обоев на iPhone, но можете использовать анимированное Live Photo.
- «Живые фото» — это фотографии, которые также позволяют снимать кадры в течение нескольких секунд после того, как вы сделали снимок.

- С помощью стороннего приложения intoLive вы можете легко конвертировать видеоклипы в Live Photos, позволяя затем использовать эти движущиеся изображения в качестве обоев iPhone.
- Посетите домашнюю страницу Business Insider, чтобы узнать больше.
Обои нашего телефона, изображения на экране блокировки и на рабочем столе многое говорят о нас. В конце концов, это изображения, которые мы видим чаще, чем какие-либо другие, каждый раз, когда смотрим в свой телефон.
Но если изображение говорит тысячу слов, видео может сказать тысячи слов, поэтому использование видеоклипа в качестве обоев iPhone — отличный способ персонализировать свой телефон.
И хотя вы не можете использовать реальное видео в качестве обоев на вашем iPhone, вы можете использовать анимированное Live Photo, файл, который легко создать с помощью приложения intoLive.
Обратите внимание, однако, что не все iPhone поддерживают установку Live Photos в качестве движущихся обоев. Если у вас iPhone SE или iPhone XR, вы можете установить Live Photo в качестве обоев, но оно не будет двигаться.
Если у вас iPhone SE или iPhone XR, вы можете установить Live Photo в качестве обоев, но оно не будет двигаться.
Подробнее: Как использовать функцию Live Photo на вашем iPhone, чтобы делать фотографии с улучшенным движением
Ознакомьтесь с продуктами, упомянутыми в этой статье:iPhone Xs (от 999,99 долларов в самой выгодной покупке)
Как установить Live Photo в качестве обоев iPhone1. Запустите приложение «Настройки», прокрутите вниз и коснитесь «Обои».
Откройте меню «Обои» в приложении «Настройки». Стивен Джон / Business Insider2. Нажмите «Выбрать новые обои».
3. Нажмите «Живые фото» и выберите только что созданный файл. Убедитесь, что опция «Live Photo» выделена.
Перед тем, как выбрать фотографию, убедитесь, что выбрали опцию «Живое». Стивен Джон / Business Insider
Стивен Джон / Business Insider4. Нажмите «Установить», затем выберите «Установить экран блокировки», «Установить главный экран» или «Установить оба».
Чтобы насладиться новыми живыми обоями, просто прикоснитесь пальцем к экрану и удерживайте его около секунды, и он внезапно оживет, к большому удовольствию тех, кто это увидит.
Как создать Live Photo из видео с помощью intoLive1. Загрузите приложение intoLive из магазина приложений — базовая версия бесплатна.
2. Запустите приложение, разрешите ему доступ к вашей библиотеке фотографий, а затем перейдите на вкладку «ВИДЕО» и выберите файл, который хотите использовать.
3. На следующем экране вы можете добавить фильтр, замедлить или ускорить видео, а также отрегулировать ползунки по обе стороны от клипа, чтобы изменить его длину. Ваша версия Live Photo может длиться до пяти секунд.
4. Нажмите «Создать» в правом верхнем углу экрана, затем подождите, пока будет создано Live Photo. Обратите внимание, что вам придется закрыть некоторые объявления в бесплатной версии.
Insider Inc. получает комиссию при покупке по нашим ссылкам.
.


 Выделите фото, которое вы хотите использовать в качестве обоев.
Выделите фото, которое вы хотите использовать в качестве обоев.  Когда вы делаете это, они оживают и начинают двигаться. Для живых обоев требуется активировать сенсорный экран 3D с помощью длительного нажатия, поэтому они доступны только на iPhone 6S и новее. Живые обои работают только на экране блокировки. На главном экране живые обои выглядят как неподвижные изображения и не двигаются.
Когда вы делаете это, они оживают и начинают двигаться. Для живых обоев требуется активировать сенсорный экран 3D с помощью длительного нажатия, поэтому они доступны только на iPhone 6S и новее. Живые обои работают только на экране блокировки. На главном экране живые обои выглядят как неподвижные изображения и не двигаются.


 Рассортированы по коллекциям.
Рассортированы по коллекциям.


 Сдвиньте нижние параметры влево, пока не получите параметры с названием « Использовать как обои ». Нажмите на эту опцию и выберите установку в качестве обоев экрана блокировки или для обоев экрана блокировки и главного экрана.
Сдвиньте нижние параметры влево, пока не получите параметры с названием « Использовать как обои ». Нажмите на эту опцию и выберите установку в качестве обоев экрана блокировки или для обоев экрана блокировки и главного экрана.