Как активировать новый iPhone?
18 Май 2020
Дмитрий Маришин
Хотите приобрести новый iPhone? После выбора смартфона и его покупки вам необходимо будет настроить айфон. Чтобы этот процесс прошёл легко и быстро, ознакомьтесь с данной статьёй и узнайте, как активировать новый айфон.
Активация и настройка нового iPhone.
1. Для начала:
- Если вы переходите со старого айфона на новый, то необходимо создать резервную копию данных. Таким образом можно напрямую восстановить резервную копию при активации нового смартфона Apple.
Создание резервной копии на айфоне:
- Проверьте, чтобы смартфон был подключен к интернету по Wi-Fi.
- Перейдите: «Настройки» > (имя вашего профиля) > iCloud > «Резервная копия в iCloud».

- Включите ползунок возле пунка резервного копирования.
- Нажмите «Создать резервную копию».
- Если у вас телефон на ОС Android, и вы хотите активировать айфон с сохранением своих прошлых данных, то воспользуйтесь официальным руководством на сайте Apple по ссылке…
- Если вы уже пользуетесь новым айфон, но хотите сделать все заново, то для этого необходимо перейти: «Настройки»> «Основные»> «Сброс»> «Стереть контент и настройки».
После осуществления этих настроек вы сможете быстро активировать свой iPhone.
2. Активация нового айфона.
- При включении нового айфона, вы увидите на дисплее приветствие на разных языках мира. Проведите пальцем по экрану, чтобы продолжить.
- Выберите язык, страну или регион, чтобы активировать устройство.
- Установите SIM-карту сотового оператора в айфон.

- Если ваш прошлый айфон был с ОС iOS 11, то вы можете использовать автоматическую настройку. Для этого просто держите два устройства близко друг к другу и сканируйте дисплей для передачи данных: Apple ID, настроек, соединений Wi-Fi и паролей iCloud. Если вы этого не хотите делать, то нажмите «Настроить вручную».
- Выберите сеть Wi-Fi и введите пароль соединения. Вы также можете использовать сотовую сеть, нажав «Использовать сотовую связь», но рекомендуем интернет по Wi-Fi. Нажмите «Далее», чтобы продолжить активацию.
- Для iPhone X, Xs, XR, 11, 11 Pro установите свой идентификатор лица (Face ID), а для моделей 7/8/SE 2020 установите свой сенсорный идентификатор (Touch ID). Затем создайте код доступа для iPhone, чтобы обезопасить свои данные. Вы можете ввести 4-значный или 6-значный код на выбор.
- Затем вы получите доступ к экрану «Программы и данные», в котором перечислены настройки.
 Выберите один из вариантов, в соответствии с вашими потребностями: «Восстановить из копии iCloud», «Восстановить из копии iTunes», «Настроить как новый iPhone», «Перенести данные с Android». После этого начнётся активация гаджета. Если вы предпочитаете переносить выбранные данные со старого iPhone, то восстановите айфон из копии iCloud. В этом случае, на новом девайсе появится вся информация, которую вы хранили на старом айфон.
Выберите один из вариантов, в соответствии с вашими потребностями: «Восстановить из копии iCloud», «Восстановить из копии iTunes», «Настроить как новый iPhone», «Перенести данные с Android». После этого начнётся активация гаджета. Если вы предпочитаете переносить выбранные данные со старого iPhone, то восстановите айфон из копии iCloud. В этом случае, на новом девайсе появится вся информация, которую вы хранили на старом айфон.
- Войдите в систему с помощью идентификатора Apple и введите пароль. Если у вас нет Apple ID, вы можете создать новый. Также, вы можете пропустить этот шаг и сделать это позже в приложении «Настройки», но лучше не пропускайте этот шаг. Произведя настройку Apple ID, вы получите доступ к различным возможностям iPhone после того, как активируете устройство.
- Для активации нового устройства, согласитесь с условиями пользования.
- Выберите, включить или нет «Службы геолокации».

- Выберите, использовать или не использовать Siri. Этот параметр, также можно изменить позже.
- Решите, делиться ли информацией с Apple. Также, выберите аналитику приложений, True Tone и другое, что будет предлагаться. Нажмите «Далее» для завершения активации нового айфон.
- После ваш iPhone будет активирован.
Вот так легко, следуя подсказкам на экране, вы сможете активировать новый айфон и произвести его настройку. Если ранее вы не использовали айфон, то активируйте новое устройство, выбрав «Настроить как новый iPhone». Если вы хотите, то вы можете перенести данные с Android-смартфона или старого айфона на новый гаджет.
Остались вопросы?
Поделиться:
Сделайте это в первую очередь при настройке iPhone 12 или iPhone 12 Pro.

Независимо от того, обновляетесь ли вы с iPhone 11 или с устройства, которому уже несколько лет, это первое, что вам следует сделать, когда вы получите свой новый iPhone 12 или iPhone 12 Pro.
Сделайте резервную копию вашего старого iPhone
Это может быть само собой разумеющимся, но самое первое, что вы должны решить перед настройкой нового iPhone 12, — это убедиться, что у вас есть последняя резервная копия вашего старого устройства.
Дважды проверьте, что на вашем предыдущем устройстве только что была создана резервная копия, независимо от того, где эта резервная копия хранится. Если вы используете синхронизацию с iTunes или Finder, подключите iPhone к Mac или ПК и нажмите кнопку резервного копирования на экране информации об устройстве.
Многие пользователи, вероятно, используют iCloud, поскольку он беспроводной и автоматический, но это не значит, что он появился недавно.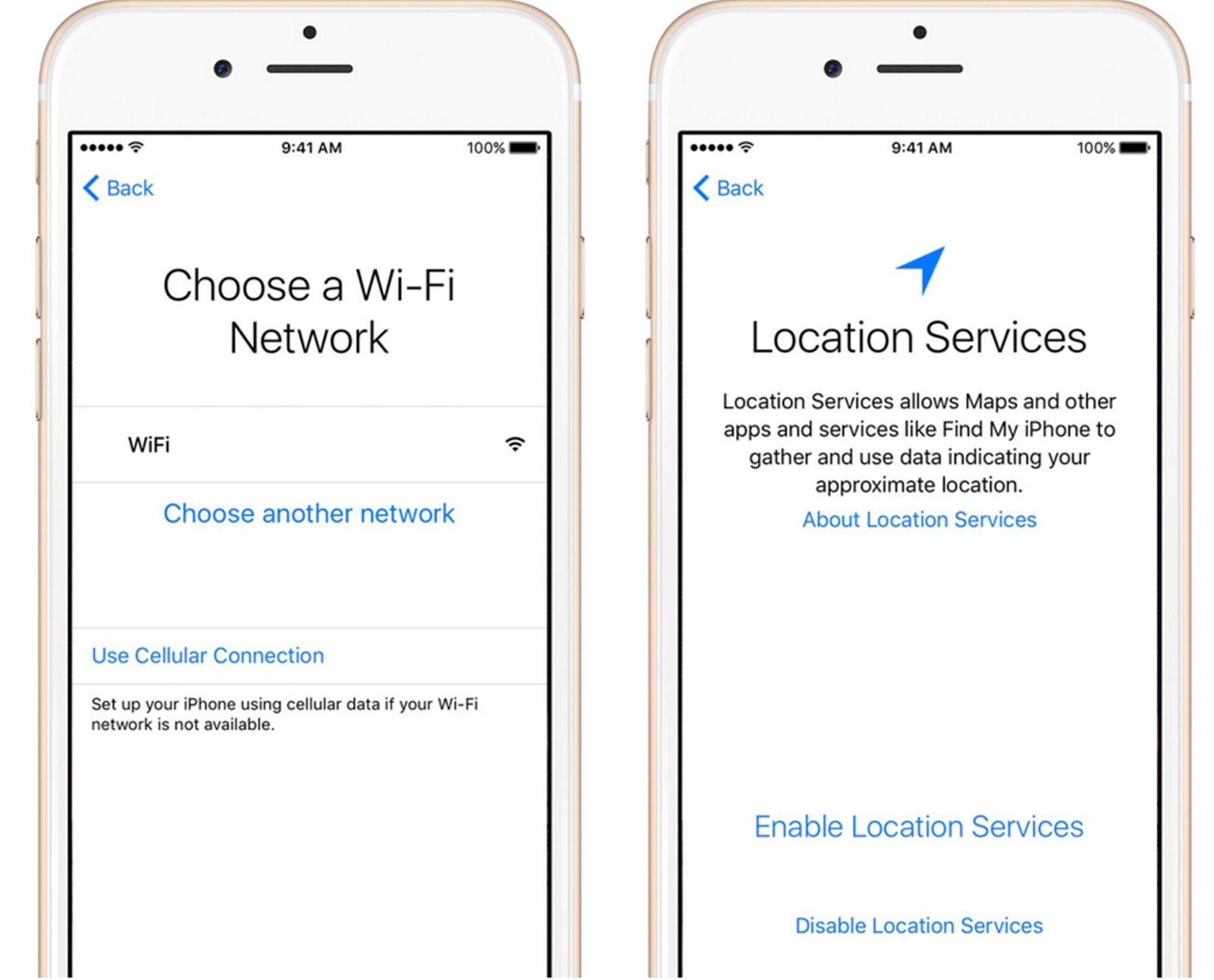
Как вручную запустить резервное копирование в iOS 14
Перейдите в настройки. Выберите свой Apple ID в верхней части экрана. Перейдите в iCloud> Резервное копирование. Здесь вы увидите, когда была сделана последняя резервная копия (или вы можете включить ее, если ее еще не было), и вы можете нажать «Резервное копирование сейчас»
сделайте резервную копию вашего старого iPhone
Даже дневная разница может привести к отсутствию элементов или данных, которые были изменены за последний день, поэтому всегда лучше создать новую резервную копию непосредственно перед переносом данных.
Настройте Face ID на своем новом iPhone 12
Face ID по-прежнему остается лучшим способом разблокировать телефон. Конечно, ваш iPhone автоматически предложит вам настроить Face ID во время процесса адаптации, но если вы обнаружите, что у него проблемы с распознаванием себя, иногда есть быстрый трюк. Создайте себе альтернативный вид. Это позволит вашему устройству быстрее узнать вас.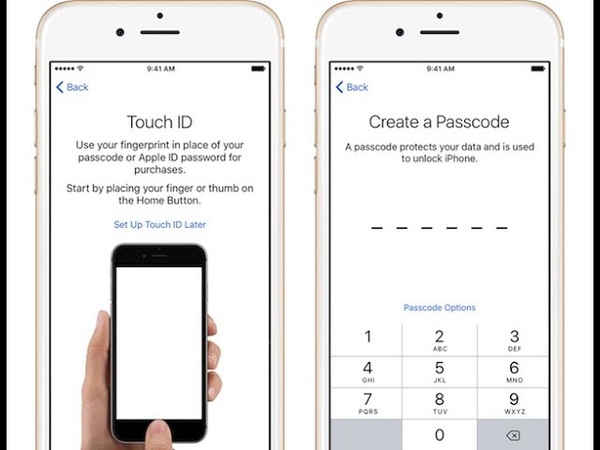
В настоящее время маски широко используются, что делает Face ID менее полезным, но Apple улучшила работу Face ID с масками, включая автоматическое предоставление вам пароля при обнаружении маски.
Подумайте об отключении 5G на новом iPhone 12
Скорость, которую может обеспечить 5G, просто фантастическая, если вы можете в полной мере использовать ее преимущества, но для некоторых 5G может быть в разы медленнее, чем 4G LTE. Это не обязательно для экономии заряда аккумулятора, если вы вообще не можете подключиться к сети 5G. Когда сеть 5G недоступна, iPhone не сжигает электроэнергию и по умолчанию будет использовать меньшую сеть.
Как отключить данные 5G в iOS 14
Откройте приложение «Настройки». Выберите «Сотовая связь» Выберите «Сотовые данные» Выберите «Голос и данные» Нажмите «LTE».
Режимы передачи данных 5G
Вы также можете погрузиться в настройки сотовой связи 5G, чтобы выбрать, сколько данных проходит через 5G с режимом передачи данных Apple 5G.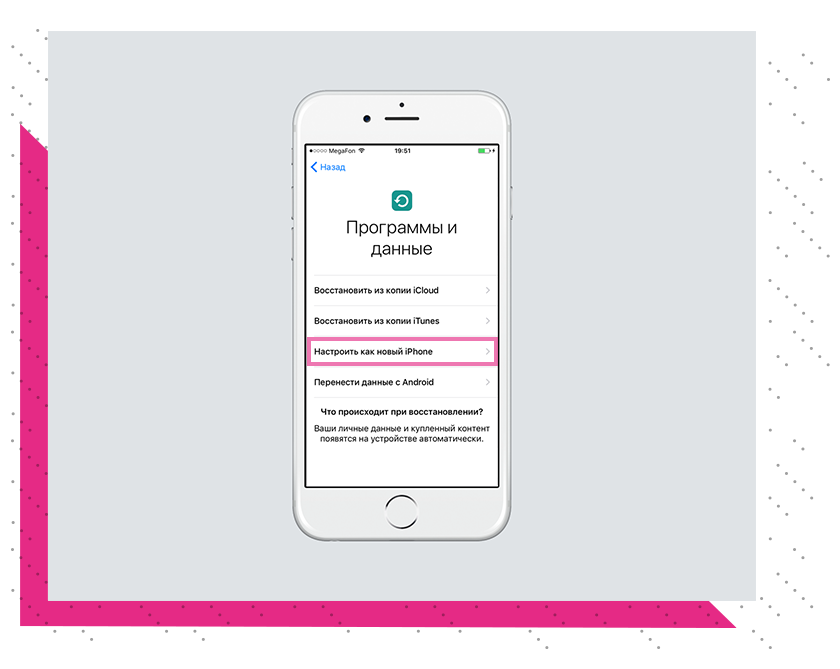
Настройте свой главный экран
В iOS 14 пользователям было предложено множество новых настроек, в том числе возможность добавлять виджеты на главный экран. Благодаря обоям, виджетам и библиотеке приложений ваш телефон может представлять вас больше, чем когда-либо.
Индивидуальные. Главный экран iPhone iOS 14
Мы оставим подробные инструкции в нашем предыдущем обзоре, но это большая разница для тех, кто приходит со старых устройств. Это одно из первых действий, которые мы делаем, когда получаем в руки новое устройство.
HDR видео
Одна из лучших новинок iPhone 12 и iPhone 12 Pro — это возможность снимать видео в формате 4K Dolby Vision HDR. Видео выглядит просто потрясающе, но может вызвать некоторые проблемы с совместимостью. При совместном использовании через приложение «Фотографии» ваш iPhone автоматически проверяет, может ли принимающее устройство обрабатывать HDR-контент, и если нет, он преобразует его в SDR-видео.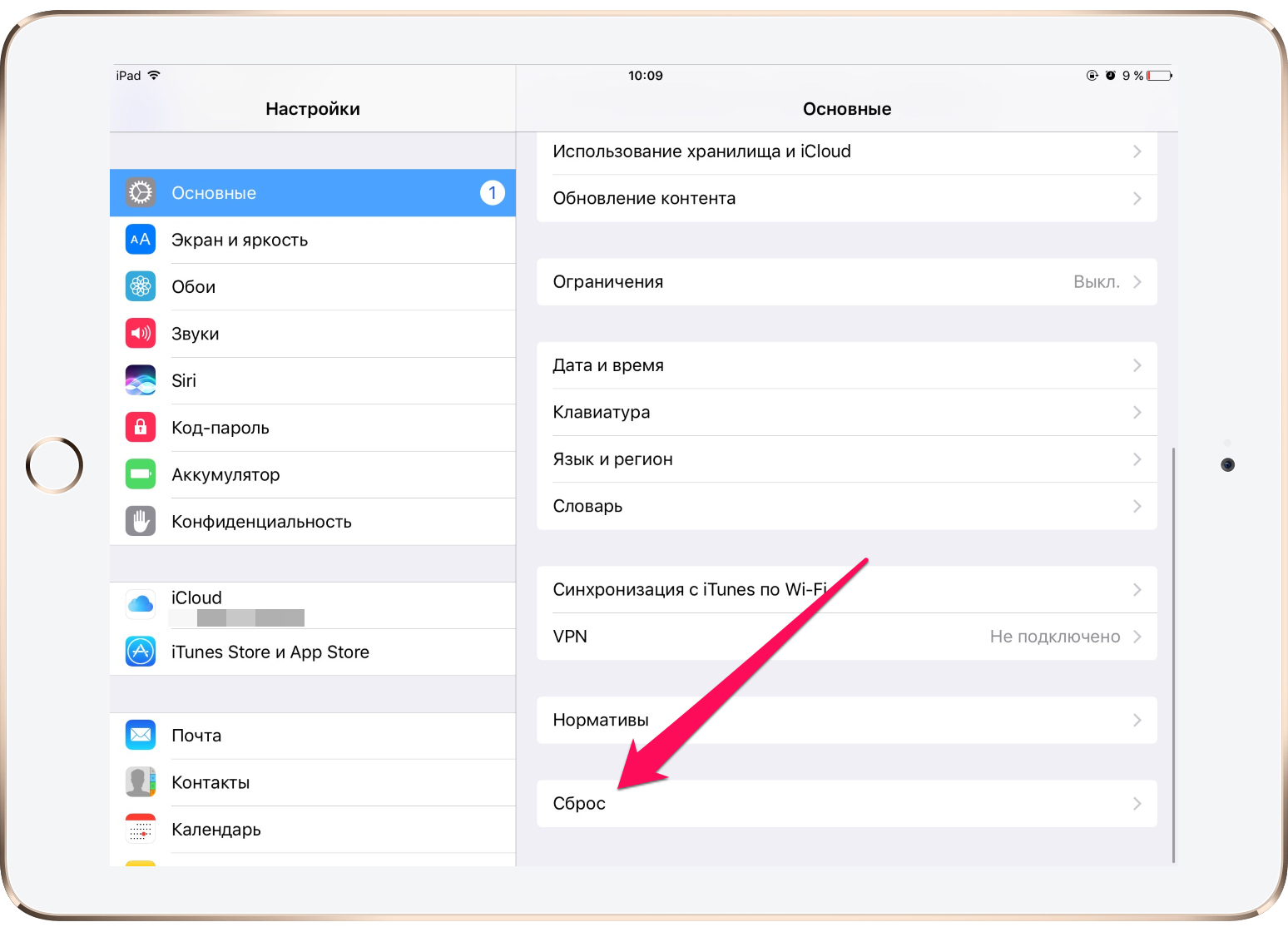
Смотрите также
Отключить HDR-видео
Но если не пройти через приложение, видео может не быть преобразовано и будет воспроизводиться слишком размытым. Так что, если вас не волнует HDR-видео, первое, что вам следует сделать, — это отключить его.
Как отключить HDR-видео на iOS 14
Зайдите в настройки Выберите камеру Записать видео Отключить HDR
Не забудьте снова включить эту функцию, когда захотите снимать в этом невероятном формате.
Настроить Центр управления
Последний шаг настройки, который мы бы порекомендовали, — это подумать о Центре управления. Сейчас гораздо больше элементов управления, чем было раньше, и в iOS 14 эта функция стала еще более мощной.
Настройки Центра управления
Как настроить Центр управления
Откройте настройки Нажмите Центр управления Теперь добавьте или удалите любые элементы управления, которые вы хотите или не хотите, нажав +, чтобы добавить, или -, чтобы удалить
Возможно, вы не используете собственный будильник или калькулятор, но используете приложение Wallet и аксессуары HomeKit.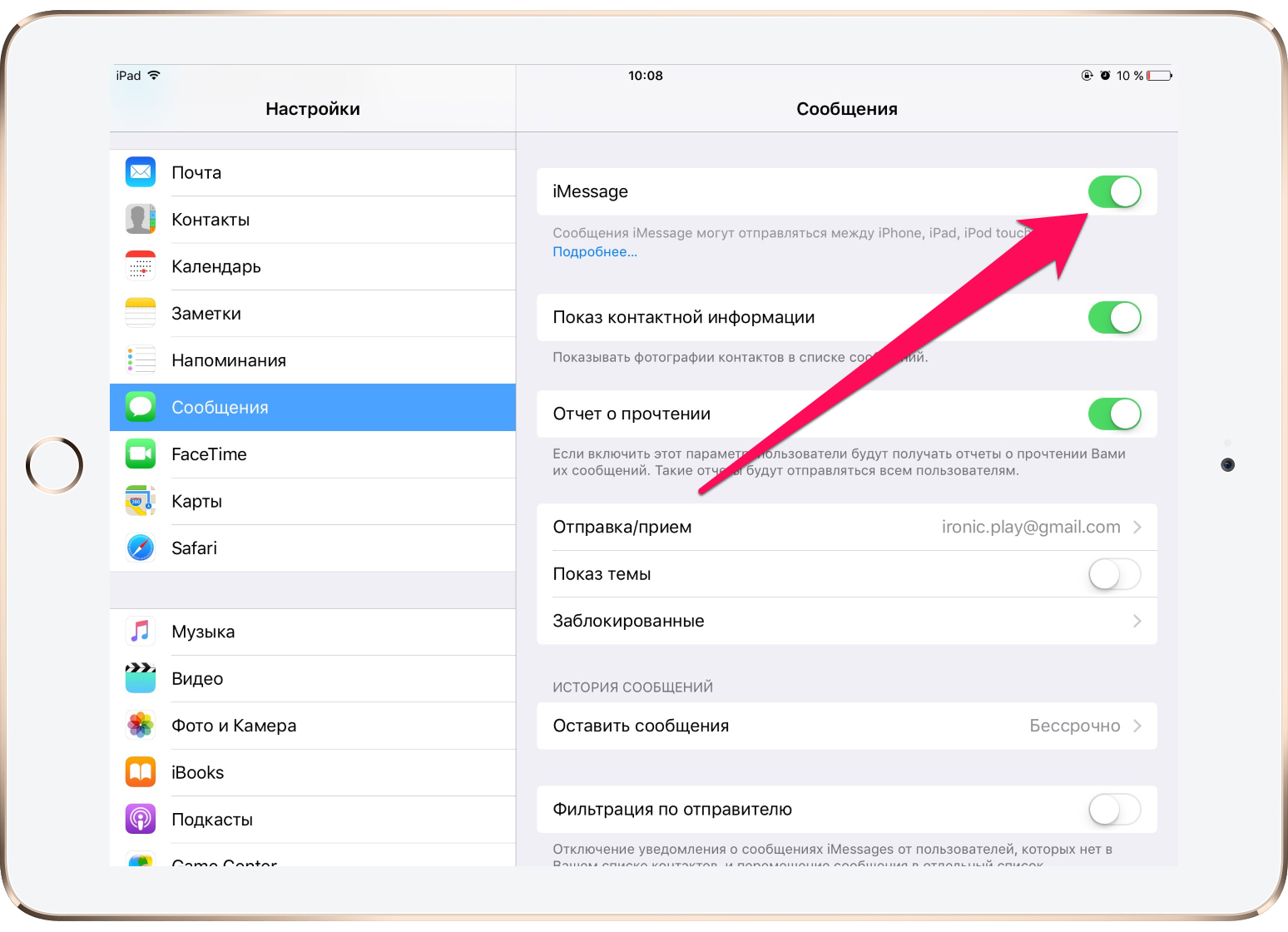 Вы можете добавлять и удалять именно те элементы управления, которые вам нужны.
Вы можете добавлять и удалять именно те элементы управления, которые вам нужны.
Скидки на новые iPhone 12 и iPhone 12 Pro
Apple iPhone 12 уже имеет право на агрессивные скидки у ведущих операторов беспроводной связи. Ознакомьтесь с обзором AppleInsider о лучших предложениях iPhone, чтобы найти конкретные предложения, от бесплатных рекламных акций для телефонов до денежных скидок на новейшие устройства.
Что делать с новым iPhone: 30 советов для новичка
iPhone — один из самых желанных и популярных подарков на Новый год. Если вы нашли под елкой заветный девайс, но не знаете, что с ним делать, этот материал для вас.
Мы собрали вместе самые полезные фишки и особенности новых iPhone XS, XS Max, iPhone XR и iPhone X, которые помогут новичкам освоиться. Пожалуйста!
1. Выучите новые жесты
Меню многозадачности и «Пункт управления» в новых iPhone открываются иначе
Чтобы сделать iPhone безрамочным, Apple убрала кнопку Home и переработала жесты управления смартфоном.
Запомните основные:
Пробуждение — для этого достаточно просто нажать на экран неактивного iPhone.
Возвращение на домашний экран — проведите от нижнего края экрана вверх.
Меню многозадачности — зажмите нижний бар и проведите пальцем примерно до середины экрана.
Пролистывание открытых программ — проведите справа налево или слева направо по нижней полоске.
Вызвать «Пункт управления» — нужно провести пальцем вниз из правого верхнего угла дисплея.
Вызвать «Центр уведомлений» — нужно провести пальцем вниз из левого верхнего угла дисплея.
Чтобы вызвать Siri на новом iPhone, нужно зажать кнопку питания, а чтобы активировать Apple Pay — нажать ее дважды.
2. Научитесь выключать его
Выключить новый iPhone можно двумя способами
Перейдите в меню «Настройки» > «Основные» и выберите пункт «Выключить» или зажмите кнопку питания и любую из кнопок громкости, а потом проведите по ползунку слева направо.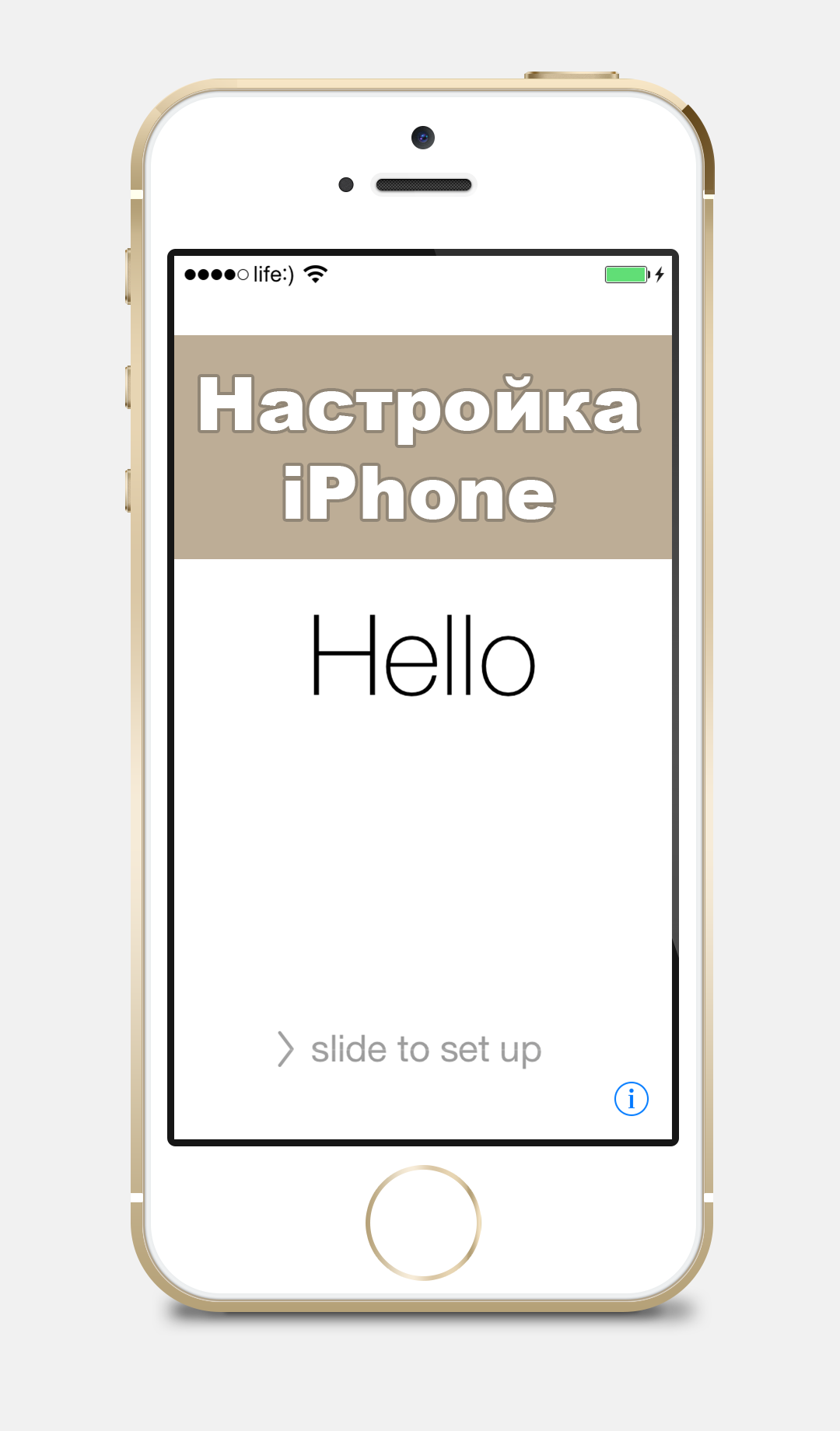
3. Сделайте скриншот
На снимок экрана можно добавить специальные пояснительные пометки
Чтобы сделать скриншот, нажмите кнопки питания и увеличения громкости одновременно.
4. Настройте «Пункт управления»
Вы можете изменить наполнение «Пункта управления» по своему желанию
Для этого перейдите в меню «Настройки» > «Пункт управления» > «Настроить элем. управления» и составьте список действий для быстрого доступа.
5. Запишите происходящее на экране
В «Пункт управления» можно добавить возможность записи экрана
Добавьте «Запись экрана» в «Пункт управления» через «Настройки» — именно через него вы сможете запускать и останавливать ее. Готовое видео будет сохранено в фотопленку.
6. Используйте клавиатуру как трекпад
Так вы сможете быстро переместить курсор в любое место текста
Если у вас iPhone XR, для активации трекпада зажмите пробел. Если вы используете iPhone Xs или другой новый смартфон, нажмите на клавиатуру с усилием.
Если вы используете iPhone Xs или другой новый смартфон, нажмите на клавиатуру с усилием.
7. Попробуйте приложение «Рулетка»
Оно поможет измерить расстояние с помощью движка дополненной реальности
Запустите программу и установите точки, расстояние между которыми нужно определить.
Использовать программу в профессиональных целях не выйдет, но для домашних нужд ее точности вполне достаточно.
8. Включите «Режим модема»
Он поможет использовать мобильный интернет с iPhone на любом другом устройстве
Активируйте его через меню «Настройки» > «Режим модема» и задайте пароль.
После этого вы сможете найти свой iPhone в списке сетей Wi-Fi на другом устройстве и использовать интернет с него.
9. Настройте «Экранное время»
Оно поможет вам контролировать использование смартфона
Включить эту возможность вы сможете через меню «Настройки» > «Экранное время».
С помощью этого меню вы сможете настроить лимиты времени для групп приложений, а также узнать, какие программы вы чаще всего используете на своем устройстве.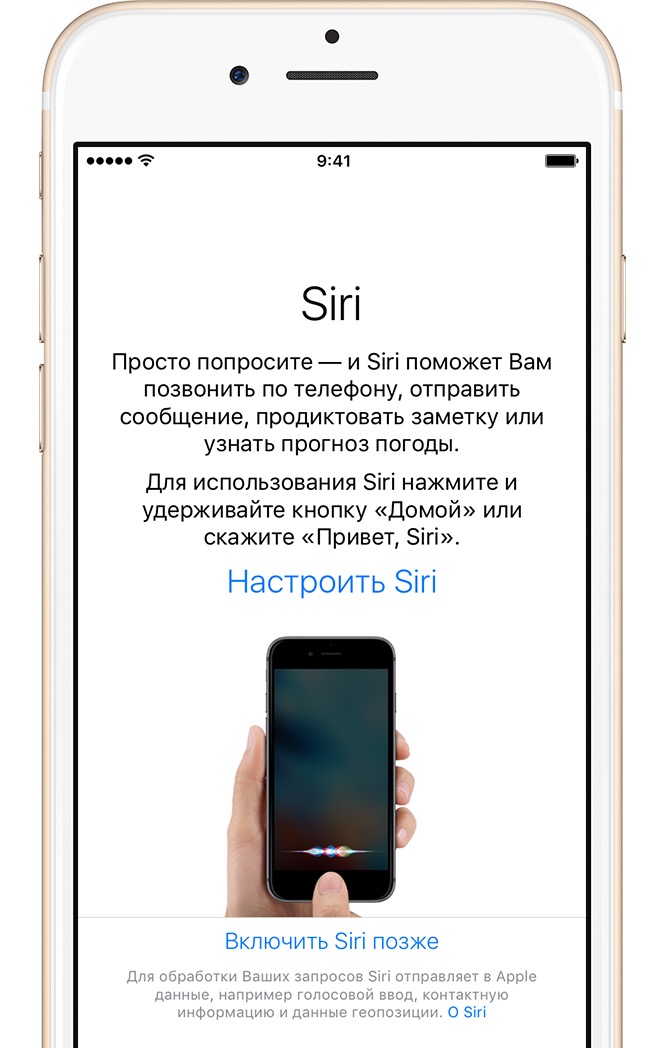
10. Добавьте еще одно лицо в Face ID
Добавьте лицо любого человека, которому вы доверяете
Для этого перейдите в меню «Настройки» > «Face ID и код-пароль», а потом выберите пункт «Альтернативный внешний вид».
11. Установите мелодию на контакт
Это поможет вам понять, кто звонит, не доставая iPhone из кармана
Найдите необходимого человека в приложении «Контакты», нажмите на кнопку «Править» и перейдите в меню «Рингтон».
12. Задайте уникальную вибрацию
Используйте эту возможность, если предпочитаете беззвучный режим
Сначала выберите абонента в «Контактах», потом нажмите «Править», перейдите в меню «Рингтон» и выберите пункт «Вибрация».
Здесь вы сможете задать один из готовых вариантов вибрации или создать уникальный рисунок.
13. Научите его говорить имя звонящего
Эту возможность удобнее всего использовать в наушниках
Перейдите в меню «Настройки» > «Телефон» > «Объявление вызовов» и определите, когда iPhone должен проговаривать имя звонящего: «Всегда», «Наушники и автомобиль» или «Только наушники».
14. Включите вспышку при входящем вызове
Это поможет точно не пропустить вызов
Активировать эту возможность можно в меню «Настройки» > «Основные» > «Универсальный доступ» > «Вспышка предупреждений».
Вспышка будет мерцать не только во время входящего вызова, но и при появлении уведомлений.
15. Сканируйте документы через «Заметки»
Так вы сможете перевести любые бумажные документы в электронный вид
Запустите «Заметки», откройте готовую запись или создайте новую, нажмите на кнопку «+» и выберите возможность «Отсканировать документы».
Приложение обрежет все лишнее и выровняет перспективу изображения.
16. Попробуйте клавиатуру для одной руки
Оно поможет набирать текст на большом экране одной рукой
Перейдите в меню «Настройки» > «Основные» > «Клавиатура» > «Клавиатура для одной руки» и выберите ее расположение: «Слева» или «Справа».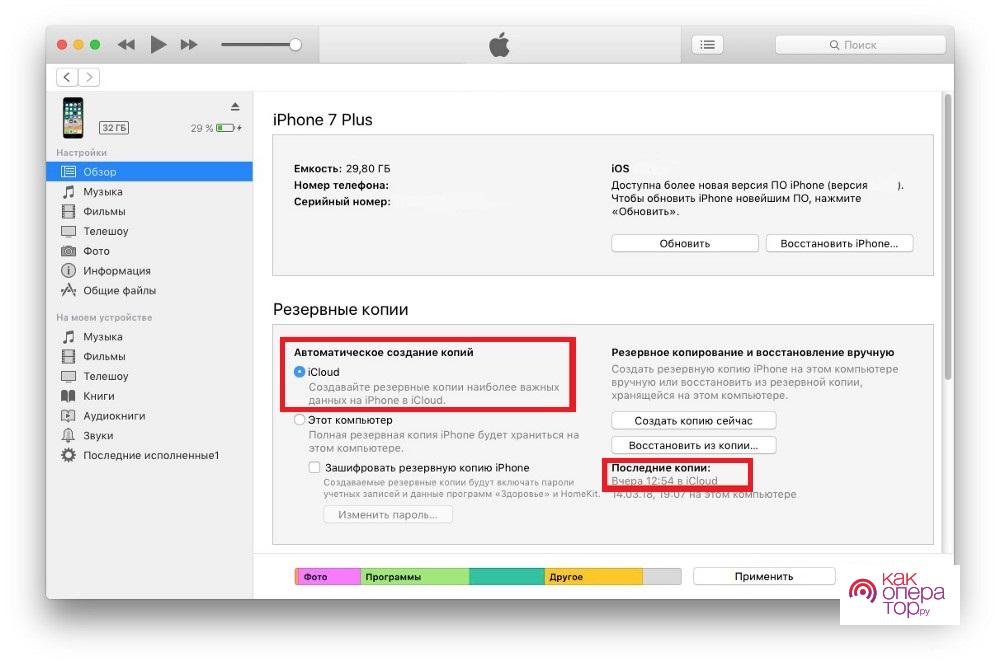
17. Пообщайтесь с Siri текстом
Это поможет использовать умного ассистента даже на лекции или совещании
Включить эту возможность можно в меню «Настройки» > «Основные» > «Универсальный доступ» > Siri — здесь нужно активировать «Ввод текста для Siri».
18. Создайте собственный Memoji
Это поможет вам поделиться эмоциями в «Сообщениях»
Откройте «Сообщения», перейдите в существующий диалог или создайте новый, нажмите на кнопку с изображением обезьяны под строкой ввода и выберите «+».
В этом меню вы сможете создать одну или несколько аватарок и использовать их в общении.
19. Настройте группировку уведомлений
Это поможет вам навести порядок в «Центре уведомлений»
Перейдите в меню «Настройки» > «Уведомления», выберите приложение и откройте раздел «Группировка».
Сообщения в «Центре уведомлений» можно объединять «Автоматически» по типу или «По программе».
20. Попробуйте «Команды» для Siri
Это приложение откроет вам целый набор новых возможностей
Скачайте «Команды» в App Store. Откройте приложение и перейдите в меню «Галерея» — здесь вас ждет огромное количество возможностей, которые упростят обращение с iPhone.
21. Настройте режим «Не беспокоить»
Он поможет не отвлекаться
Режим «Не беспокоить» заглушает любые уведомления и входящие вызовы. Активировать его можно через меню «Настройки» > «Не беспокоить».
Рекомендуем запланировать включение и выключение режима по времени, а также использовать переключатель в «Пункте управления».
22. Настройте «Не беспокоить водителя»
Он поможет не отвлекаться во время вождения
iPhone может автоматически включать режим «Не беспокоить», когда вы за рулем. Настройте эту возможность в меню «Не беспокоить водителя» в «Настройки» > «Не беспокоить».
23. Сканируйте QR-коды через «Камеру»
Быстро получайте любую дополнительную информацию
Перейдите в меню «Настройки» > «Камера» и включите «Сканирование QR-кода». Теперь вы сможете получить информацию из него с помощью стандартного приложения «Камера».
Теперь вы сможете получить информацию из него с помощью стандартного приложения «Камера».
24. Меняйте «Глубину» в «Портрете»
Это поможет вам получить самое красивое боке
Вы можете менять интенсивность размытия заднего плана при использовании портретного режима съемки. Для этого нажмите на кнопку «f» в правом верхнем углу экрана.
25. Включите «Фото iCloud»
Эта возможность поможет вам синхронизировать снимки между устройствами Apple
Если вы используете не только iPhone, но и iPad или Mac, обязательно включите «Фото iCloud» в меню «Настройки» > «Фото». После этого снимки будут автоматически синхронизировать между устройствами Apple.
26. Попробуйте «Режим энергосбережения»
Он поможет вам увеличить время работы iPhone
Включить его можно в меню «Настройки» > «Аккумулятор». Он отключает некоторые фоновые процессы и дает возможность увеличить время автономной работы iPhone.
27. Сгружайте неиспользуемые приложения
Так вы сможете освободить место в памяти iPhone
Если вы уже успели забить память iPhone программами и играми под завязку, обязательно включите возможность «Сгружать неиспользуемые» в меню «Настройки» > «iTunes Store и App Store».
Теперь смартфон будет автоматически удалять приложения, которыми вы не пользуетесь. При этом на домашнем экране будет оставаться ярлык игры или программы для их быстрой загрузки.
28. Отключите «Оценки и отзывы»
Просто, чтобы не доставали
Чтобы в приложениях не появлялись навязчивые запросы оставить оценку, отключите пункт «Оценки и отзывы» в меню «Настройки» > «iTunes Store и App Store».
29. Настройте «Увеличение дисплея»
Это нужно, если элементы на экране кажутся вам маленькими
Если вы нашли под елкой iPhone Xs Max, можете увеличить элементы на его экране через меню «Настройки» > «Экран и яркость» > «Вид».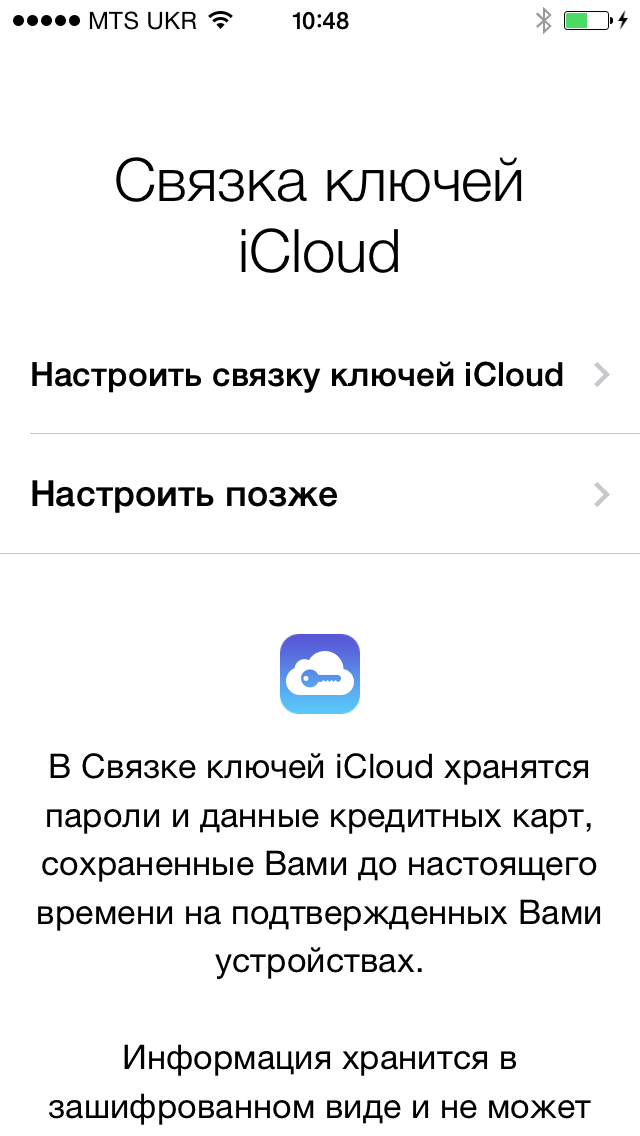
30. Попробуйте «Медиатеку iCloud»
Это нужно, чтобы синхронизировать музыку на устройствах Apple
Включить ее можно через меню «Настройки» > «Музыка». С помощью нее вы сможете синхронизировать не только аудиозаписи из Apple Music, но и до 100 тыс. треков, которые вы добавили на iPhone через iTunes.
🤓 Хочешь больше? Подпишись на наш Telegram. … и не забывай читать наш Facebook и Twitter 🍒 В закладки iPhones.ru Если это ваш первый iPhone.Николай Грицаенко
@nickgricКандидат наук в рваных джинсах. Пишу докторскую на Mac, не выпускаю из рук iPhone, рассказываю про технологии и жизнь.
Пишу докторскую на Mac, не выпускаю из рук iPhone, рассказываю про технологии и жизнь.
- До ←
15 товаров с AliExpress, необходимых после встречи Нового года
- После →
15 очень странных и смешных ответов Siri
iPhone первое включение – активация и первый запуск iPhone 5S
Сегодня мы будем первый раз включать и активировать наш iPhone, в моем случае это iPhone 5S. Я подробно расскажу, как это делается, а так же укажу на те ошибки и проблемы, которые у меня возникли в процессе активации моего Айфона.
Подготовка к активации iPhone
iPhone первое включение и активация iPhone 5S
Прежде чем мы начнем первое включение, нам необходимо заранее подготовится, чтобы процесс прошел плавно и без ошибок.
Что нам потребуется:
- Как минимум 20-30% заряда.

- Доступ к интернету через Wi-Fi или через ПК / Ноутбук с последней версией iTunes и подключенным интернетом.
- Nano сим-карта.
Если ваше устройство полностью разряжено, возьмите USB кабель и подключите его к компьютеру или электрической сети через переходник, который идет в комплекте.
Если у вас есть Wi-Fi, то проверьте, что он доступен и у вас есть доступ в интернет.
Если же его нет, то вам понадобиться ваш компьютер или ноутбук, который будет подключен к интернету. Вам необходимо скачать и установить на него (ваш компьютер) последнюю версию приложения iTunes c официального сайта, ссылка: http://itunes.apple.com/.
После подготовительных этапов можно начинать активацию.
Активация iPhone
Мы будем активировать iPhone с сим-картой, а соответственно активация будет состоять из следующих этапов:
- Включение
- Базовые настройки
- Подключение к компьютеру и активация
- Первый запуск
ВАЖНО! Если ваш телефон залочен, то для активации вам потребуется сим карта того оператора, на которого он залочен!
О том как вставить сим карту в iPhone 5S я писал в другой статье.
Включение устройства
Для того чтоб включить девайс необходимо нажать и несколько секунд удерживать кнопку «включения», которая расположена на верхней части устройства. Смотрите фото ниже.
Кнопка включения
Если все сделали правильно, то на экране iPhone появится серебряное яблоко, а значит можно приступить к следующему этапу.
Первое включение и первый экран на iPhone 5S
Базовые настройки Айфона
После включения устройства на экране у вас появится приветствие на различных языках. Теперь легким движением вашего пальца, слева на право, проводим по нижней части экрана.
приветствие на iPhone 5S
Затем выбираем нужный нам язык, это может быть любой из списка.
выбираем нужный нам язык на iPhone 5S
На следующем шаге выбираете страну.
Выбираете страну
Далее нам необходимо подключится к Wi-Fi или подключить наше устройство к компьютер/ноутбук (ПК) для дальнейшей активации.
Выбираем точку доступа Wi-Fi
Если у вас есть Wi-Fi, то выбираем его из списка и вводим пароль. Для тех у кого его нет, понадобится активация через iTunes на вашем ПК.
Подключение телефона к компьютеру и продолжаем активацию
Нам понадобится наш USB кабель и компьютер/ноутбук (ПК). Подключаем кабель к Айфону, а затем к вашему ПК.
Подключаем iPhone к компьютеру
После чего на экране вашего телефона вы должны увидеть картинку как на фото ниже:
Айфон подключен к ПК
Первое что потребуется сделать после подключения, это включить или отключить «локационные сервисы». Они необходимы для использования GPS, Google карт и т.п. Их можно включить сейчас или же потом, после установки. Я решил включить их сразу.
локационные сервисы
На следующем шаге мы выбираем пункт «установить телефон как новый», так как это наше первое включение и восстанавливать нам пока нечего.
выбираем пункт установить телефон как новый
Идем дальше. Теперь соглашаемся с пользовательским соглашением, нажав на кнопку «Agree» в правом нижнем углу.
соглашаемся с пользовательским соглашением
Для обладателей iPhone 5S есть один пункт «Установка отпечатка пальца», который можно выполнить сразу или отложить на потом. Я решил сделать это сразу, если вы тоже, то нажимаем на «Set Up Now»
Установка отпечатка пальца
Теперь нам понадобиться несколько раз (примерно 10-20) нажимать и отпускать кнопку «домой», так как показано на экране вашего смартфона. Если вы все сделали правильно, то увидите картинку и сообщение как у меня на фото ниже.
Установка отпечатка пальца
Так как мы установили отпечаток пальца, значит нужно задать пароль. Ведь не всегда у нас будет возможность его снять. Например, вы можете быть в перчатках или с грязным, нужным вам пальцем, мало ли что.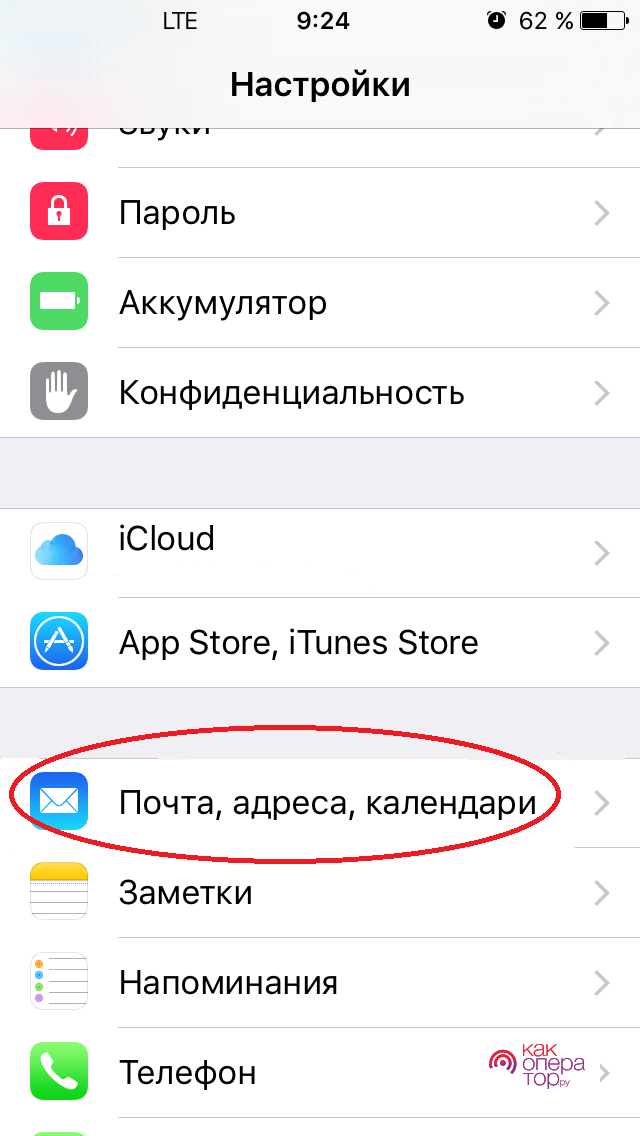 Поэтому для удобства есть цифровая комбинация, которую так же необходимо задать и запомнить.
Поэтому для удобства есть цифровая комбинация, которую так же необходимо задать и запомнить.
Устанавливаем пароль
Следующий и последний шаг это «диагностика», т.е. вам нужно решить, разрешить телефону или нет, отправлять данные на сервера Apple. Это могут быть как данные об ошибках, так и какие-то другие. Я решил этого не делать, а соответственно и выбрал «Don’t Send» (не отправлять).
После этого на вашем экране вы увидите долгожданное приветствие «Welcome to iPhone»! А это означает, что вы успешно установили и активировали ваш iPhone! Поздравляю!
Welcome to iPhone
Если же у вас что-то не получилось, то советую взглянуть на те проблемы, которые возникли у меня в процессе моего первого запуска, а так же посмотреть видео, где я все подробно рассказал.
Проблемы при активации iPhone и их решение
Я опишу те проблемы, которые возникли у меня при активации моего IPhone 5S, а так же их решения.
- Если не снять заводскую пленку с телефона, то на кнопку «Home» (круглая, на лицевой, нижней части телефона) нажать почти невозможно. Поэтому когда телефон автоматически блокировался, приходилось нажимать на кнопку включения (сверху телефона).
- Из-за отсутствия Wi-Fi понадобился компьютер.
- Так как у меня была старая версия iTunes, у меня не получилось подключить телефон к компьютеру. Пришлось вначале скачать и обновить его до последней версии.
- Для обновления iTunes его необходимо закрыть, иначе он не обновиться, а будет выдавать ошибку обновления.
- Чтобы снять отпечаток пальца, необходимо убрать заводскую пленку иначе ничего не получится, так как сенсор не распознает его из под пленки.
Вот такие проблемы возникли у меня на этапе моей активации и первого запуска, надеюсь мой опыт позволит вам их избежать.
Так же советую заглянуть на страницу «поддержки от Apple», там уже есть много ответов на проблемы с активацией, ссылка: http://support. apple.com/kb/ts3424?viewlocale=ru_RU&locale=ru_RU.
apple.com/kb/ts3424?viewlocale=ru_RU&locale=ru_RU.
Обучающее видео «Активация iPhone»
Свои вопросы и замечания вы можете оставлять в комментариях ниже.
Понравился пост? Пожалуйста, поделитесь им в соц. сетях
Как активировать новый айфон se с sim. Как активировать iPhone без сим карты. Не удается восстановить резервную копию из iCloud при настройке
Если вы человек который до этого никогда не использовал iPhone, или знакомы с продуктами Apple в течение многих лет, первое что вам нужно сделать с новыми iPhone X, iPhone 8/8 Plus / 7s — это настроить его. После покупки, настроить и активировать новый iPhone очень легко, есть множество способов сделать это. Ниже предоставлена информация о том, как включить iPhone X, iPhone 8/8 Plus / 7s / 7s Plus правильно?
Перед установкой и активацией iPhone X, iPhone 8/8 Plus / 7s необходимо выполнить несколько действий, чтобы избежать потенциальных проблем.
Сначала создайте резервную копию своего старого устройства.
Есть 3 способа сделать резервную копию, чтобы вы не потеряли данные при переключении на новый iPhone.
1) Резервное копирование с помощью iTunes
Подключите свой старый iPhone к iTunes и щелкните значок «устройства». В панели «Сводка» выберите «Backups».
2) Резервное копирование с помощью iCloud.
В старой версий iPhone перейдите в iCloud > Хранение и резервирование > iCloud Backup> Резервное копирование.
4.На ваше усмотрение вы можете включить или отключить службы определения местоположения.
5. Настройте Face ID, а так же Touch ID пальцем, как указано на фото снизу.
6. Введите 6-значный код доступа для защиты вашего iPhone X / 8/8 Plus.
7. Выберите восстановление из резервной копии iCloud / iTunes или настройте ее как новое устройство iPhone.
8. Войдите в систему с предыдущим идентификатором Apple, или создайте новый идентификатор если вы раньше не пользовались смартфонами iPhone.
9. Ознакомьтесь с условиями и нажмите «Согласен».
10. Добавьте информацию о карте Apple Pay.
11. Откройте «Настройки» > «Siri и Поиск» убедитесь, что функции «Привет, Siri!» и «Siri кнопкой «Домой»» включены.
12. Отрегулируйте чувствительность сенсорного экрана, нажав на него.
13. Определите следует ли делиться информацией об диагностике и анализе приложений с разработчиками Apple.
14. Выберите способ просмотра нового iPhone: стандартное или масштабированное.
15. Нажмите «Начать», теперь завершена установка и активация iPhone.
Активируйте свой iPhone с помощью iTunes
В этом методе вам потребуется рабочая SIM-карта, вставленная в слот SIM-карты во время процесса активации.
Подключите соответствующее устройство к компьютеру, на котором установлена iTunes. Создайте резервную копию, удалите все содержимое и перезагрузите устройство. Затем отключите устройство от ПК, и снова подключите к ПК с помощью USB. Выберите вариант активации вашего iPhone. Система предложит вам ввести логин и пароль от Apple.
Система предложит вам ввести логин и пароль от Apple.
Следуйте инструкциям по активации. Как только вы закончите настройку, вытащите сим-карту. Теперь вы можете использовать свой iPhone в беспроводном режиме.
Как активировать новый iPhone X / 8/8 Plus без SIM-карты
Если у вас сейчас нет SIM-карты или SIM-карта не поддерживается, вы можете использовать iTunes для активации устройства. Он может не работать, когда сеть заблокирована.
1. Подключите iPhone X, iPhone 8/8 Plus / 7 к iTunes, и он автоматически распознает ваше устройство.
2. Выберите «Настроить новый iPhone» в всплывающем окне и нажмите «Далее», чтобы продолжить.
3. Следуйте инструкциям по настройке и активации устройства.
Однако, если вы получили сообщение «Нет установленной SIM-карты, которую вы пытаетесь активировать» из iTunes, это означает что ваш iPhone заблокирован. Вы можете попросить SIM-карту у друзей, чтобы активировать ее, или обратитесь к своему оператору, чтобы разблокировать свой iPhone.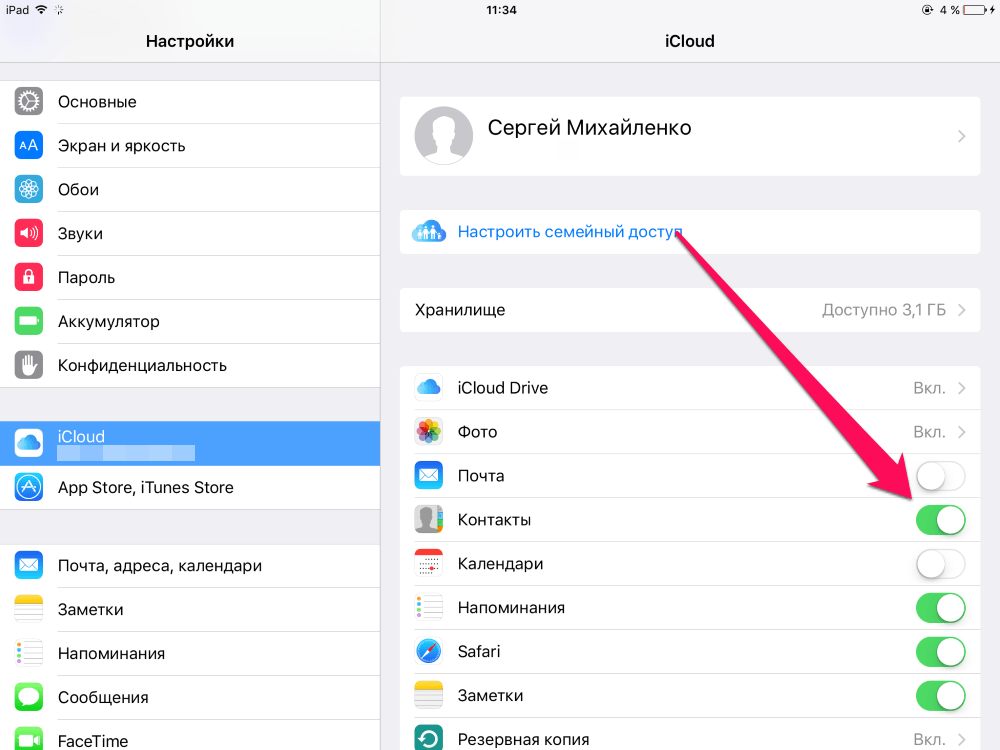
Часто встречающиеся проблемы при настройке iPhone X / 8 / 8 Plus
Во время процесса настройки, небольшому количеству пользователей может не повезти при активации iPhone X / 8 / 8 Plus. Если вы один из этих «счастливчиков», не беспокойтесь и попробуйте ниже приведенные способы:
1. Проверьте, доступны ли соединения Wi-Fi.
2. Проверьте, не повреждена ли ваша SIM-карта или установлена ли она правильно.
3. Дождитесь соединения с Apple Server.
4. Перезагрузите новое устройство.
5. Настройте новый iPhone X, iPhone 8/8 Plus / 7 с помощью iTunes.
iPhone X завис на экране активации
1. Перезагрузите iPhone X, iPhone 8/8 Plus / 7 и попробуйте настроить его снова.
2. Войдите и выйдите из режима восстановления с помощью бесплатного .
Не удается восстановить резервную копию из iCloud при настройке
1. Подождите, пока Apple Server ответит.
2. Убедитесь, что вы подключены Wi-Fi.
3. Убедитесь, что iOS совместим с iPhone X, iPhone 8/8 Plus / 7s — это та же самая версия с вашим старым устройством, которое вы использовали для резервного копирования.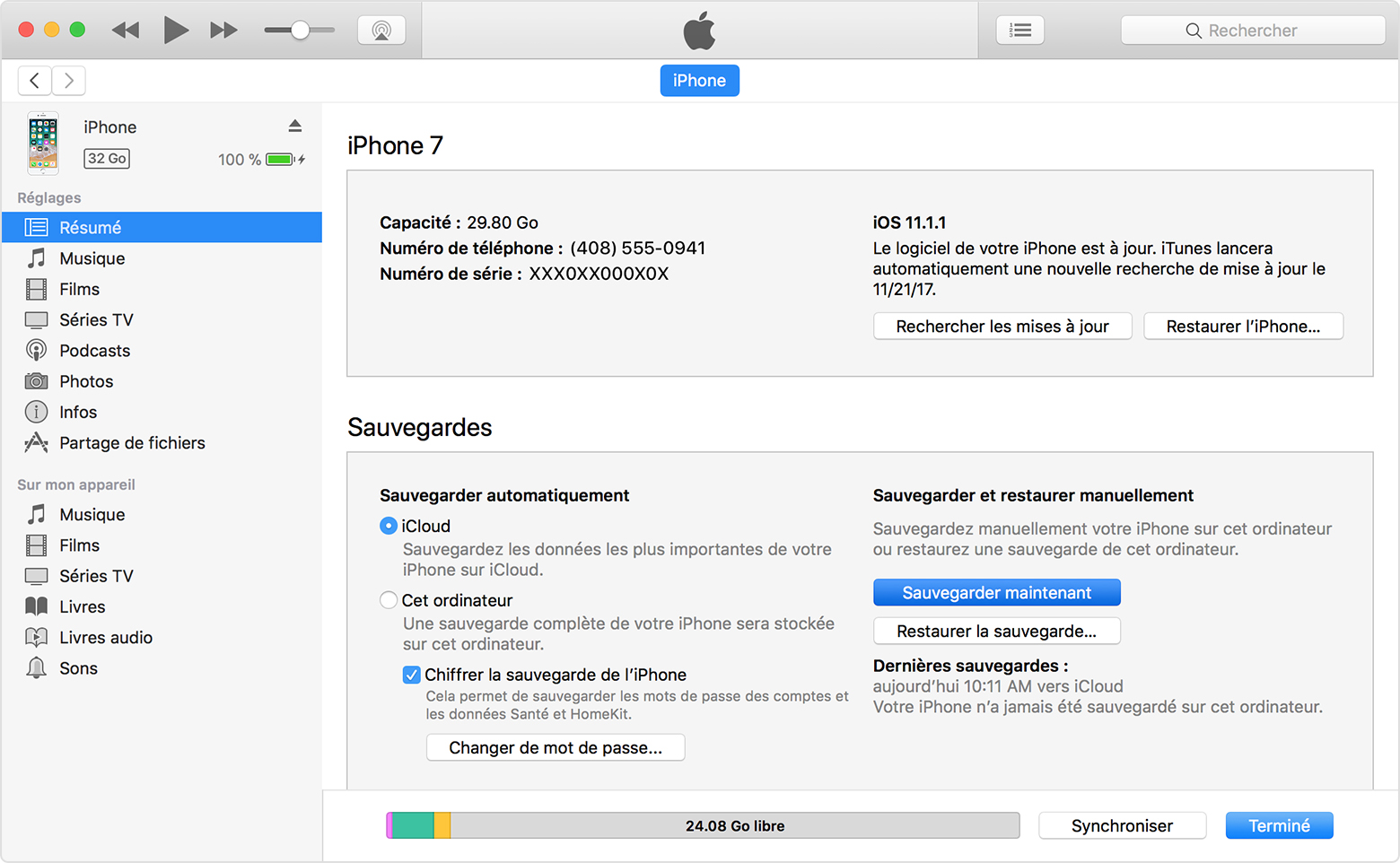 Обновите iOS 11 до той же версии.
Обновите iOS 11 до той же версии.
4. Используйте iCarFone или iTunes вместо iCloud, для извлечения файлов резервных копий. По сравнению с iTunes одним доминирующим преимуществом iCareFone является предварительный просмотр файлов и выборочное восстановление обратно на новый iPhone X, iPhone 8/8 Plus / 7s.
5. Обратитесь в службу поддержки Apple за помощью.
Если у вас остались еще вопросы напишите комментарий, мы обязательно вам поможем.
Приветствую вас, мои самые дорогие читатели и просто гости! В этой статье я расскажу вам как активировать айфон. Этот легкий аспект нередко вызывает проблемы у новоиспеченных пользователей iPhone. Много полей заполнения и настроечных данных, которые корпорация Apple требует составить при 1-ом запуске, как правило, удивляет людей. В данной статье мы постараемся разобраться со всеми нюансами активации iPhone. Процесс несколько отличается в зависимости от i-гаджета. Однако, в общих чертах, он фактически аналогичен.
Приветственное сообщение на мониторе мы видим в первую очередь, тут нет ничего сложного. Следует просто совершить жест разблокировки, и вы тут же переходите к дальнейшему этапу, что предполагает выбор языка смартфона.
Следует просто совершить жест разблокировки, и вы тут же переходите к дальнейшему этапу, что предполагает выбор языка смартфона.
Затем необходимо выбрать страну, в которой вы живете, и .
Как активировать айфон 4,5,6 без сим карты?
Приступаем непосредственно к активации iPhone. Это необходимо сделать лишь в том случае, если устройство покупали не вы и им уже пользовались прежние владельцы. Если же вы приобрели это устройство, то сразу же приступайте к дальнейшему этапу.
Геолокация – это специальный сервис , определяющий . Его потребность не обсуждается, он необходим для работы карточных сервисов, для различных развлекательных приложений и т.п. Геолокация вносит свою лепту в срок жизни смартфона от одного заряда. По этой причине, если вы требуете долгой жизни iPhone-a, можете отключить ее.
Настроить гаджет можно 3-мя методами:
- В качестве нового, или восстановленного из копии сервисов iCloud либо iTunes.

- По окончанию этого выбора вам предложат ввести специальный идентификатор – AppleID, что представляет собой учетную запись от всевозможных сервисов компании Apple.
- Тут можно ввести ее, если такова имеется, либо же создать новую запись. Это не отнимет много времени.
- iCloud представляет собой облачное хранилище корпорации, где сберегается все ваши музыкальные треки, видео, программные продукты, файлы и т.д.
- Рекомендуем вам пользоваться данным сервисом, поскольку вы к нему будете прибегать не раз в процессе дальнейшей эксплуатации устройства.
Возможность « » позволяет отыскать утраченное или похищенное устройство. Наряду с этим, вы сможете найти его на карте, отослать звуковой сигнал, поставить блокировку либо стереть все данные. Также советуем вам активировать данную функцию.
Пароль будет отображаться при активации смартфона. Можно поискать в настройках и установить его периодичность, а также выбрать его формат.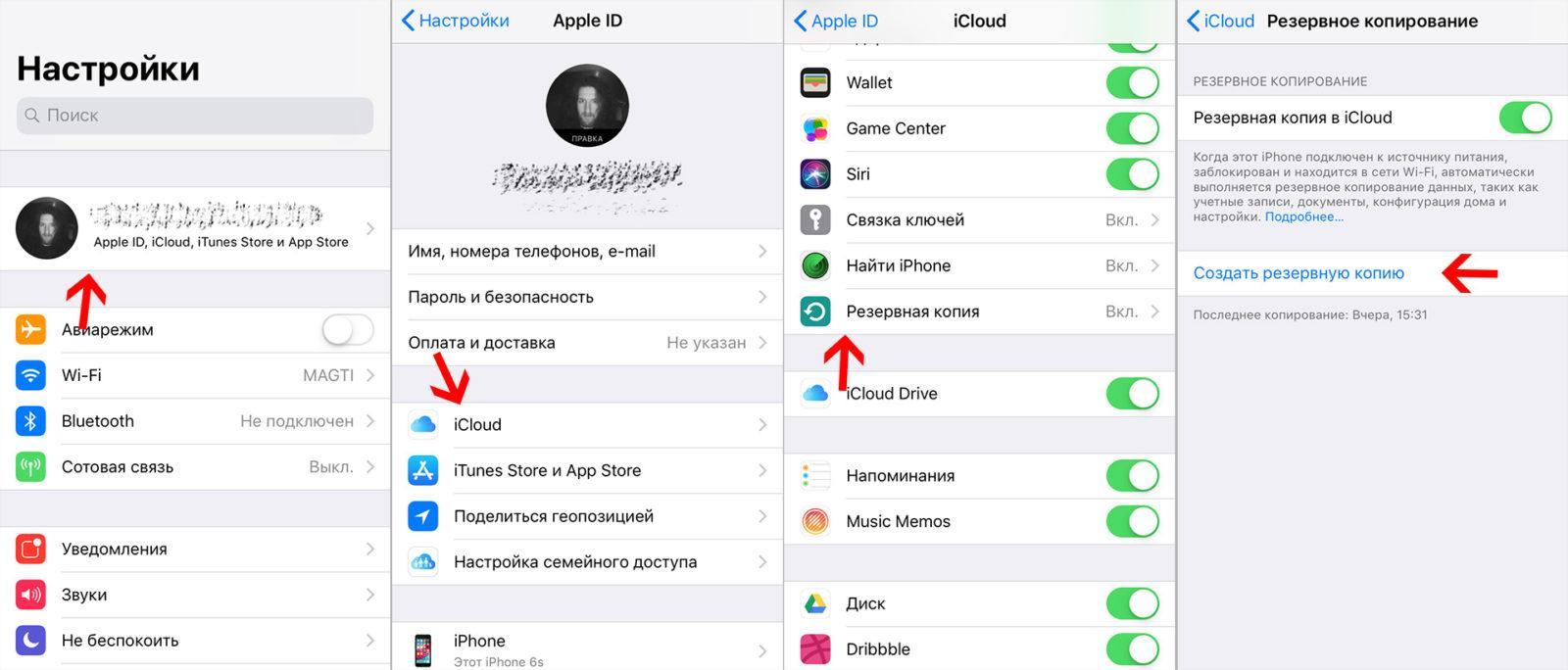 Тут решайте сами, формат пароля будет зависеть от многих факторов: будете ли вы хранить секретную информацию и многое другое.
Тут решайте сами, формат пароля будет зависеть от многих факторов: будете ли вы хранить секретную информацию и многое другое.
Связка ключей iCloud – это новоиспеченный сервис, который предоставляет нам корпорация Apple. В ней сберегаются пароли и номера банковских карточек. На территории Украины его работа пока неудовлетворительна, поэтому можно выбрать пункт «Настроить позже».
Компания способна собирать данные о телефоне и хранить ее на собственных серверах. Однако это делается лишь при вашем соглашении.
На заметку! Если у вас то обязательно прочитайте статью о том или . А для фанатов и игроманов я приготовил статью где рассказываю на компьютере и в играх.
На этом буду заканчивать. Надеюсь вы поняли как активировать айфон, а если что-то вам не понятно — напишите обязательно об этом в комментариях, я с радостью всем отвечу. Друзья, в знак благодарности нажмите пожалуйста на социальные кнопки или напишите что-то в комментариях. Всем желаю только положительных эмоций!
С Ув. Евгений Крыжановский
Евгений Крыжановский
Айфон – многофункциональное мобильное устройство, предназначенное, прежде всего, для совершения и приема звонков, а также отправки смс-сообщений. И уже во вторую очередь это смартфон, т.е. мини-компьютер, функции которого разработаны для развлечения пользователя. Но чтобы полноценно использовать все функции гаджета от эппл, нужна активация айфон.
Сей девайс, будь то айфон 3GS, айфон 4, айфон 6, 7 или другие версии популярного телефона, перед использованием нуждается в активации. Осуществить эту процедуру можно с сим картой или без нее, при помощи ПК или ноутбука, а также беспроводной сети Wi-Fi.
Как активировать айфон без сим карты, а также другие способы активации – в инструкции ниже.
Многие пользователи не знают, что из себя представляет активация, и что означает, что аппарат активированный. Некоторые владельцы «яблочных» гаджетов так же не подозревают, что возможно провести эту процедуру в айфон 5S или 5 без сим.
Так нужна ли активация вообще или без нее можно обойтись? Чтобы ответить на этот вопрос, нужно понять суть процедуры.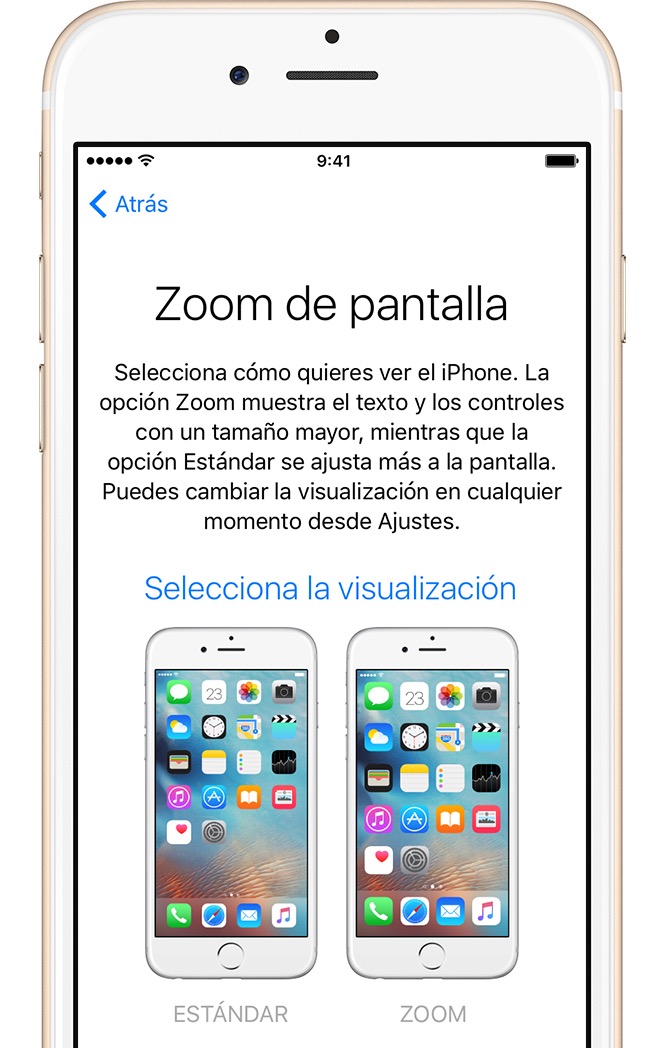
Справка. Под активацией понимают процесс считывания мобильного устройства с сим-карты оператора международный идентификатор мобильного абонента, а затем отсылает его на сервер активирования эппл. Сервер проводит анализ полученных данных и проверяет, доступны ли абоненту услуги компании сотовой связи в том месте, где он находится. В том случае, когда девайс залочен, т.е. может работать с одним конкретным оператором связи, абоненту в активации отказывают. Если нет – посылают код активации на устройство, и процедура считается завершенной.
Как видно из приведенной справки, вся процедура предполагает, что симкарта обязательно должна участвовать в процессе. Однако, есть способ как это сделать с iPhone 5S без сим карты. Впрочем, этот способ может сработать и с другими моделями айфонов, например, с 6 без сим активировать устройство тоже можно. Доступна ли активация iPhone 4S без сим карты? Ответ на этот вопрос будет дан ниже, а сначала рассмотрим основные методы проведения этой процедуры.
Ситуации, требующие активации
Активация требуется при начале работы с гаджетом. Во второй раз эта процедура требуется, если:
- Был стерт контент и/или настройки.
- Было произведено восстановление или обновление системы с помощью утилиты айтюнс.
Внимание! После сброса (а не стирания) настроек, активировать устройство не требуется.
Активация через сотовую сеть
Для этого, конечно, необходимо, чтобы в аппарате присутствовала сим-карта. Далее потребуется выполнение следующих шагов:
- Проверить, подключена ли на симке услуга по передаче данных по сотовой сети 3G или LTE. Если нет – нужно обратиться в отделение связи и подключить такую услугу.
- При включении смартфона, он свяжется с сервером активации компании эппл, который автоматически осуществит проверку девайса и начнет процедуру активации.
- На дисплее, в статус-баре, всплывет символ компании связи, сим-карта которого находится в аппарате.

- Закончить настройку девайса.
Если на карте пользователя услуга мобильного интернета не подключалась или в данный момент недоступна, он может воспользоваться вторым способом проведения процедуры – с использованием беспроводной сети Wi-Fi.
Используем Wi-Fi
Можно ли активировать гаджет от эппл без наличия мобильного интернета – этот вопрос часто волнует пользователей. Конечно, можно. Еще проще и быстрее проделать эту процедуру по Wi-Fi.
Для осуществления процедуры активации таким способом необходимо:
- Вставить сим-карту в аппарат и проверить, включен ли он (смартфон обязательно должен быть включенным).
- Выбрать страну и язык.
- Подключить айфон к сети Wi-Fi и выйти в сеть интернет.
- Далее все шаги будут интуитивно понятными, ведь пользователю будет помогать ассистент настройки iPhone.
Если оба вышеприведенных способа вам по каким-либо причинам не подошли. Например, на устройстве не доступен ни один из видов интернета, попробуйте воспользоваться утилитой айтюнс.
Айтюнс – верный помощник в активации айфона
Используя утилиту айтюнс для активации смартфона от эппл, требуется проделать следующее:
- Вставить сим-карту в аппарат.
- Включить смартфон.
- В любом месте дисплея провести пальцем слева направо.
- Сделать выбор страны и языка.
- Подключиться к айтюнс, нажав на соответствующую надпись.
- Подсоединить смартфон к компьютеру через кабель USB (обязательно оригинальный, а не китайскую подделку). Если программа не запустится, осуществить запуск вручную.
- Ожидать распознавания смартфона утилитой айтюнс, после чего она соединится с сервером эппл.
- Активация свершится автоматически, а на дисплее появится сообщение о том, что девайс разблокирован.
- Завершить процедуру настройки устройства.
Выше были перечислены и подробно описаны основные способы активации мобильных девайсов от эппл с использованием карт операторов связи. Всего таких способов 3, и каждый из них требует наличия интернета – будь то в самом гаджете или на компьютере.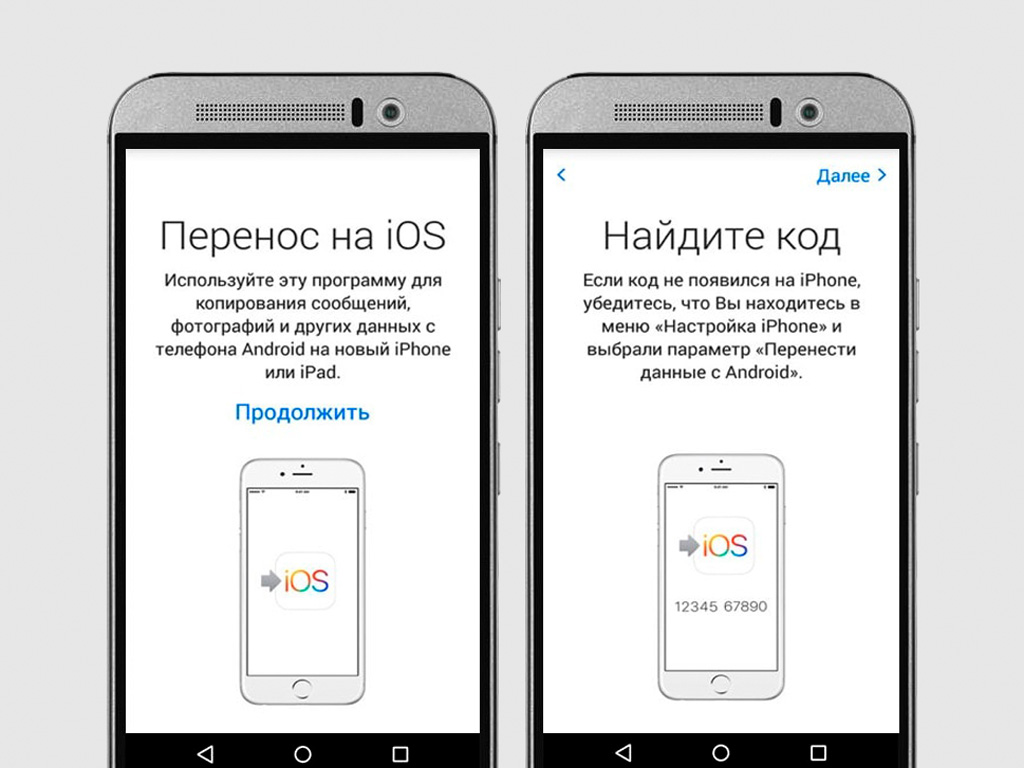 Но есть еще один метод, о котором мало кто знает, и который совершенно не требует присутствия в устройстве сим-карты.
Но есть еще один метод, о котором мало кто знает, и который совершенно не требует присутствия в устройстве сим-карты.
Как активировать iPhone без сим карты?
После приобретения iPhone пользователь первым делом его распаковывает, проверяет комплектацию, осматривает внешний вид, любуется дизайном, а после этого встает вопрос о проверке работоспособности нового гаджета. Однако, чтобы сделать это, нужно провести активацию. Но что делать, если сим-карта для девайса еще не куплена? Здесь помогут два «секретных» способа проделывания процедуры без симки.
1-й способ. Предполагает включение аппарата, а когда на дисплее появится приветствие, последовательное нажатие на кнопки Хоум и Экстренный вызов. После этого нужно сделать набор номера 112, и начать вызов. Быстро отменить вызов, нажав отмену. После завершения звонка, гаджет станет выполнять все свои функции и номрально работать. Активация будет завершена.
2-й способ. Потребует использования утилиты айтюнс для виндоус. На компьютере пользователя должны быть установлена новейшая версия этой программы. Если таковая отсутствует, нужно обратиться к сайту эппл и загрузить ее. После этого необходимо подсоединить смартфон к компьютеру через кабель и остается только следовать инструкциям, которые будут выводиться на экран. После выполнения требуемых системой шагов, айфон будет активирован.
На компьютере пользователя должны быть установлена новейшая версия этой программы. Если таковая отсутствует, нужно обратиться к сайту эппл и загрузить ее. После этого необходимо подсоединить смартфон к компьютеру через кабель и остается только следовать инструкциям, которые будут выводиться на экран. После выполнения требуемых системой шагов, айфон будет активирован.
Исходя их детального описания 2-х способов активации смартфона от эппл, реализуемых без использования сим-карт, можно отметить, что первый метод можно применять, если у пользователя нет доступа к ПК или ноутбуку. Второй способ сгодится, если в наличии есть компьютер с установленной утилитой айтюнс самой новой версии.
Всем привет! Поговорим о том, с чем сталкивается любой человек после покупки мобильной техники Apple. Статья приготовлена для начинающих пользователей продукции яблочной компании, и опытные люди лишь улыбнутся, прочитав эту заметку – ведь им-то давно все понятно и они скажут, зачем вообще тратить время и описывать этот простой и интуитивно понятный процесс.
Однако, как я могу судить по собственному опыту, некоторые люди не знают, что делать после первого включения айфона. А многие еще и готовы платить деньги за то, чтобы им сделали все как надо и «максимально правильно загрузили iPhone». Именно для них – данная инструкция. Кстати, целиком и полностью бесплатная!:)
Как пример, я рассмотрю активацию iPhone 5s , на других устройствах Apple все происходит аналогично.
Собственно, начнем!
Нажимаем кнопку включения – загорается экран с приветственной надписью. Она может быть на любом языке, поэтому увидев иероглифы – не пугайтесь.
Проведите пальцем по экрану, появиться меню выбора языка и страны.
Теперь нам нужен доступ к интернету, тут есть три способа, подойдет любой. Если на сим-карте подключен интернет выбираем использовать сотовую связь.
Другой вариант, сети Wi-Fi, подсоединяемся к ним.
Если предыдущие методы не подходят, то всегда можно настроить iPhone с помощью iTunes, для начала и устанавливаем iTunes (как это сделать – ), а потом соединяем телефон с компьютером при помощи кабеля.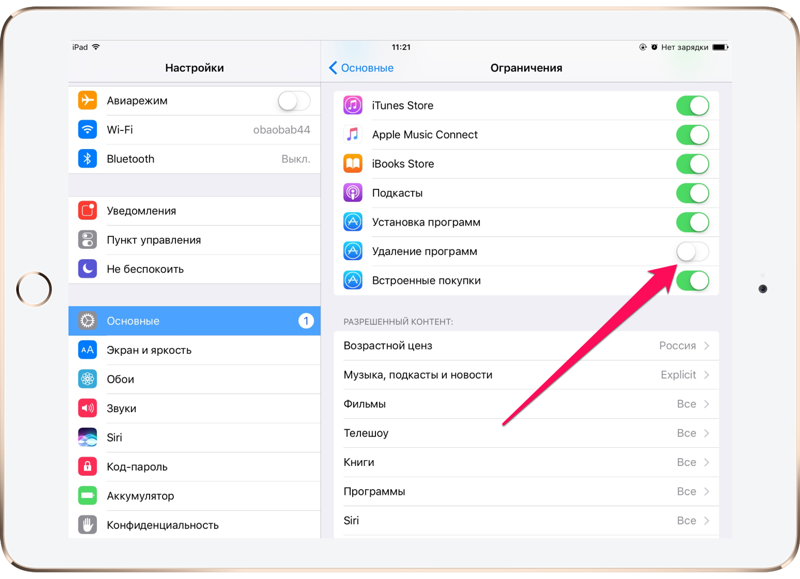
В любом случае, необходимо установить сим-карту , иначе увидим такую надпись.
Ждем несколько секунд…
Поздравляю, мы с Вами активировали iPhone , осталось настроить несколько параметров.
Службы геолокации (). Так как многие функции и программы связаны с картографическими сервисами и навигацией, я рекомендую включить этот пункт.
Настройка iPhone. На этом экране мы видим три позиции:
- Настроить как новый
Если это ваше первое «яблочное» устройство – смело жмите первый вариант.
Следующий этап: настройка Apple ID – это учетная запись в системе (узнать больше о ней можно ), и создать ее нужно обязательно, однако это можно сделать и позднее. О всех тонкостях регистрации Apple ID, подробно написано . А в данной инструкции по первому включению iPhone, я пропускаю этот пункт.
Принимаем лицензионное соглашение – выхода у нас нет:)
И, так как в этой статье мы рассматриваем активацию iPhone 5s, а он, напомню, оснащен датчиком отпечатков пальцев, просят настроить еще и его.
И последний пункт (наконец-то!). Нас спрашивают – хотим ли мы отправлять данные диагностики в компанию Apple, я выбираю отправлять – почему бы не помочь в совершенствовании продуктов и услуг?:)
И все, первое включение iPhone завершилось и он готов к работе!
Ура! Теперь можно полноценно пользоваться устройством!
Что же, инструкция по активации iPhone 5S получилась достаточно большой. Но автор статьи здесь ни при чем – во всем виновата Apple, именно она так сильно затянула эту процедуру:) Впрочем, ничего сложного в ней нет. Немного внимания и все получится!
P.S. Однако, если возникли какие-либо сложности, как всегда жду вопросов в комментариях – буду рад помочь советом и подсказать решение!
P.S. А если сложностей нет, тогда почему бы не поставить «лайк»? Смело жмем на кнопки внизу под статьей – автор будет очень благодарен. Спасибо!
Статьи и Лайфхаки
Владельцы неофициальных смартфонов после их прошивки обычно сталкиваются с такой проблемой, как неспособность их активации.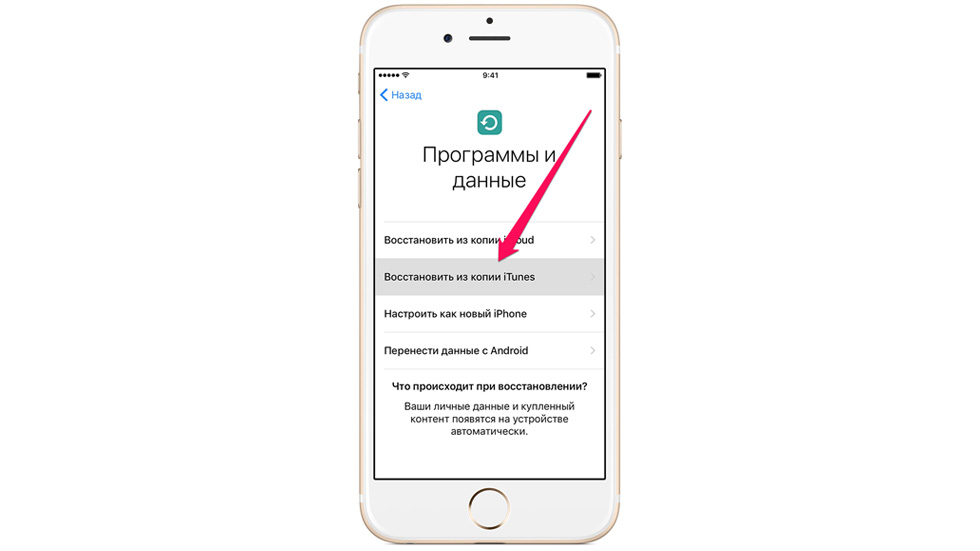 Но как активировать iPhone без сим карты? Рассмотрим возможные способы более подробно.
Но как активировать iPhone без сим карты? Рассмотрим возможные способы более подробно.
Безусловно, самым эффективным и безопасным методом является покупка «симки» того сотового оператора, на который изначально залочен смартфон.
По завершению прошивки пользователь просто устанавливает её в устройство. После этого он подключает свой iPhone к iTunes. Но что делать, если такой SIM-карты нет, а на дисплее просто отображается символ iTunes?
В данном режиме пользователь сможет просто совершать экстренные вызовы.
Подготовка к активации и джейлбрейк
- Активация необходима для того, чтобы пользователь смог не только подключиться к сети сотового оператора, но и пользоваться иными функциями устройства – в частности, выходом в Интернет.
- Стоит отметить: инструкция не гарантирует безопасность, а также последующую корректную работу аппарата. Производить все указанные манипуляции можно только в том случае, если пользователь точно знает, что именно он делает.
- Для начала понадобится сделать джейлбрейк, то есть разблокировать iPhone кустарным способом.
 Это предоставит пользователю полный доступ к операционной системе.
Это предоставит пользователю полный доступ к операционной системе. - На сегодняшний день существует множество специальных утилит, при помощи которых можно сделать jailbreak. Их легко скачать в сети на бесплатной основе.
- Перед запуском такой программы рекомендуется сделать резервную копию в iTunes или iCloud, а также отключить Touch ID, режимы блокировки и снять любые пароли.
- Кроме того, до полного окончания джейлбрейка не стоит каким-либо образом использовать устройство, открывать iTunes и т. д.
- Если в процессе операции что-то идёт не так (например, смартфон зависнет), можно зажать кнопку «Power» и «Home» в течение 10 секунд, а после перезагрузки начать всё заново.
- Одной из самых простых программ для iOS 7 является Evasion. Пользователю просто нужно будет подключить его смартфон к ноутбуку или ПК, после чего – инсталлировать утилиту и запустить её.
Инструкция по активации
- После jailbreak можно приступать непосредственно к активации устройства.
 Для этого потребуется инсталлировать Cydia. Именно там будет доступен твик SAM, который сделает за пользователя всю работу, и он сможет активировать свой iPhone.
Для этого потребуется инсталлировать Cydia. Именно там будет доступен твик SAM, который сделает за пользователя всю работу, и он сможет активировать свой iPhone. - После завершения джейлбрейка появляется приветственный экран. Набирают номер службы экстренного вызова 112, а после этого – клавишу питания и отмену.
- В верхней части дисплея появляется полоса зелёного цвета; нажимают её и сбрасывают. Следующий шаг – подключение к беспроводной сети Wi-Fi и запуск Cydia.
- Далее добавляют хранилище repo.bingner.com. Там будут храниться важные данные для их последующего распространения по сети. Устанавливают SAM и SAMPrefs.
- Затем устройство перезагружают и активируют через iTunes.
Как перейти на новый iPhone, организовать резервные копии и навести порядок в данных с помощью AnyTrans
После старта продаж iPhone 12 многие если еще не сменили старый смартфон на новый, то хотя бы задумались о такой возможности.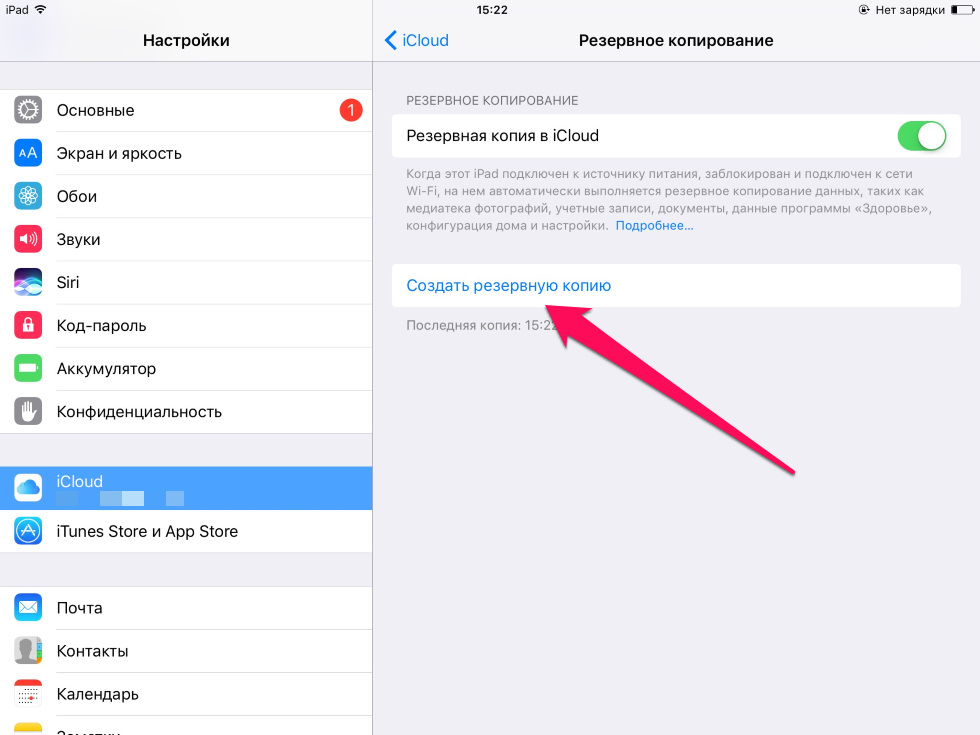 А значит, встаю два вопроса: как удобней всего перенести данные и заодно навести порядок на самом устройстве и в iCloud. Если вам всегда нравились удобные и многофункциональные приложения-комбайны, стоит обратить внимание на приложение AnyTrans. Идеальный выбор для тех, кто находится в поисках продвинутого менеджера данных для мобильных устройств Apple.
А значит, встаю два вопроса: как удобней всего перенести данные и заодно навести порядок на самом устройстве и в iCloud. Если вам всегда нравились удобные и многофункциональные приложения-комбайны, стоит обратить внимание на приложение AnyTrans. Идеальный выбор для тех, кто находится в поисках продвинутого менеджера данных для мобильных устройств Apple.
Приложение доступно на платформах macOS и Windows, обладает удобным и дружелюбным интерфейсом (правда, без русского языка) и при этом у него очень много возможностей для любых сценариев. Интерфейс разделен на три категории: управление контентом, резервное копирование и перенос данных, утилиты. А всего доступно десять функциональных разделов, сопровождающиеся подробными инструкциями и пояснениями.
Первое — Device Manager, где доступен экспорт фотографий, музыки и других данных в один клик. Быстрое и удобное решение, когда нужно получить дубль медиа на компьютере. Кроме того, на iPhone или iPad можно импортировать музыку, видео и другие файлы, а еще быстро передавать через AnyTrans данные с одного устройства на другое.
iCloud Manager позволяет быстро импортировать и экспортировать данные, а также просто навести порядок во всем, что хранится в облачном хранилище. Разработчики приложения отдельно подчеркивают, что логин и пароль нигде не сохраняются, а передача данных осуществляется с максимальным уровнем защиты данных. Это подтверждает SSL Secure, Norton Secured и статус сертифицированного разработчика Apple.
iTunes Library — раздел, где собраны плейлисты, музыка, фильмы, телешоу, подкасты, аудиокниги, голосовые записи. Просматривать можно все, что хранится и на компьютере, и на мобильном устройстве. При этом есть возможность передачи данных в обе стороны, а также AnyTrans обеспечивает удобный интерфейс, чтобы навести порядок и удалить лишнее.
Первый раздел в категории Backup & Migrate — Phone Switcher. Впрочем, нужен он не только для смартфонов, но также поддерживает iPad. Позволяет быстро перенести всю информацию со старого iPhone на новый (а также со смартфонов на Android), либо можно перенести только приложения, со всеми имеющимися у них данными. Сбрасывать устройство до заводских настроек при этом не нужно, запустить процесс можно в любой момент. Данные на смартфоне не будут перезаписаны, а если речь про Android — то еще и все медиафайлы будут сконвертированны в процессе в нужные для iOS форматы. В общем, идеально для тех, кто взял себе iPhone 12 и готовится к переезду на него. А по ссылке можно посмотреть инструкцию от разработчиков по процессу миграции.
Сбрасывать устройство до заводских настроек при этом не нужно, запустить процесс можно в любой момент. Данные на смартфоне не будут перезаписаны, а если речь про Android — то еще и все медиафайлы будут сконвертированны в процессе в нужные для iOS форматы. В общем, идеально для тех, кто взял себе iPhone 12 и готовится к переезду на него. А по ссылке можно посмотреть инструкцию от разработчиков по процессу миграции.
Backup Manager позволяет создавать и восстанавливать резервные копии, причем можно иметь несколько состояний без перезаписи бэкапа. Еще из отличий резервного копирования с помощью AnyTrans — есть доступ к данным, хранящимся в копии. Можно вытащить какие-то файлы без восстановления всего остального. В свою очередь, Social Messenger Manager обеспечит перенос данных Whatsapp с одного устройства на другое.
Последняя категория — утилиты. Там собран загрузчик медиа из YouTube, Vimeo, Twitch, SoundCloud и других сервисов. Есть отдельное мини-приложение для создания рингтонов.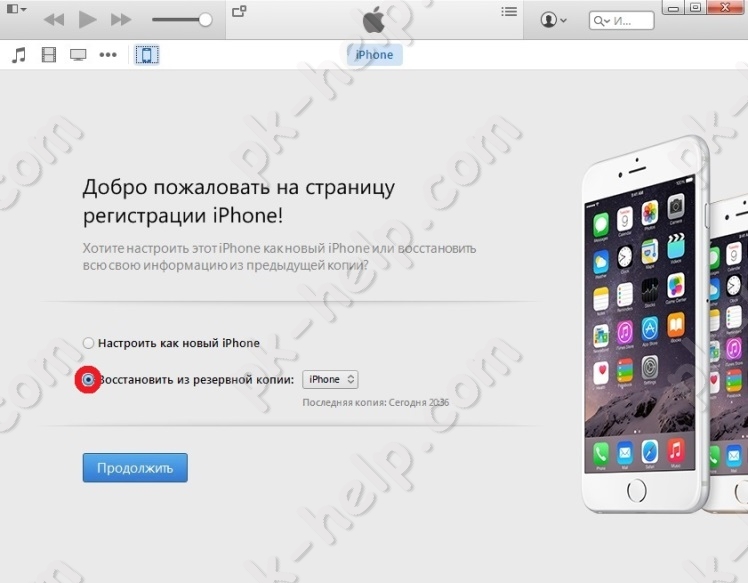 Есть загрузчик приложений из App Store с возможностью хранить разные версии игр и программ. А еще утилита для стриминга экрана iPhone или iPad на компьютер.
Есть загрузчик приложений из App Store с возможностью хранить разные версии игр и программ. А еще утилита для стриминга экрана iPhone или iPad на компьютер.
В общем, AnyTrans представляет собой очень мощный и функциональный инструмент, который будет очень полезен сейчас (когда у многих стоит вопрос переезда на новые iPhone), но также пригодится и для последующего регулярного использования при работе с резервными копиями, передачи медиа, загрузки приложений и просто наведении порядка как на устройстве, так и в iCloud. Попробовать AnyTrans и оценить его возможности можно бесплатно. А если понравиться — оплатить лицензию.
СКАЧАТЬ ANYTRANS
iGuides в Telegram — t.me/igmedia
iGuides в Яндекс.
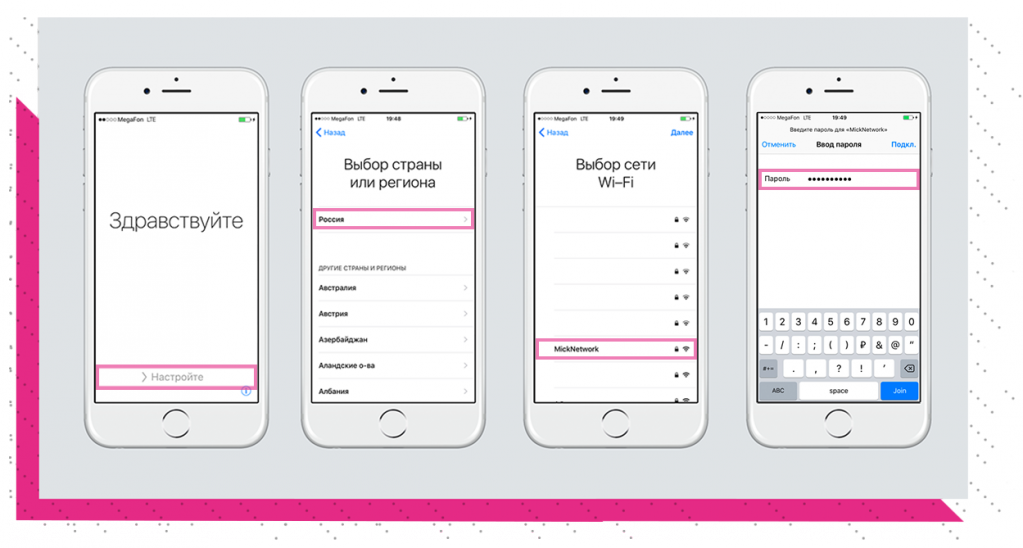 Дзен — zen.yandex.ru/iguides.ru
Дзен — zen.yandex.ru/iguides.ruКак автоматически настроить новый iphone — Как
Вы только что перешли на новый iPhone, и теперь пришло время его настроить. Раньше это означало, что вы должны были сделать резервную копию данных вашего текущего телефона через iTunes или iCloud. Затем вам нужно будет вспомнить, как вы настроили параметры на вашем текущем телефоне, и повторить эти шаги на вашем новом устройстве. Наконец, вам нужно восстановить резервную копию ваших данных с вашего текущего телефона на новый через iTunes или iCloud.
Благодаря функции быстрого запуска Apple, есть более простой способ настроить новый iPhone. Представленный в iOS 11, Quick Start предлагает функцию автоматической настройки для оснащения нового iPhone. Вы просто указываете свой новый телефон на текущий, и все основные настройки переносятся.
Вам все еще нужно пройти через экраны настройки для Face ID (или Touch ID), Siri и Apple Pay, но Quick Start позаботится обо всем остальном.
И это еще не все. С iOS 12.4 или более поздней версии на обоих телефонах вы можете напрямую передавать данные с текущего телефона на новое устройство, либо по беспроводной связи, либо через проводное соединение. Это означает, что вам больше не нужно выполнять резервное копирование вашего текущего телефона заранее.
Беспроводная передача данных является более простым вариантом, поскольку вам нужно только убедиться, что оба телефона находятся в одной сети Wi-Fi и расположены рядом друг с другом. Для передачи данных по проводному соединению требуется адаптер камеры Lightning-USB 3 и кабель Lightning-USB, поэтому этот вариант немного сложнее и дороже, если у вас еще нет необходимых кабелей.
- Восстановить из iCloud Backup
- Восстановление из iTunes Backup
- Переместить данные из Android
- Не передавайте приложения и данные.
Резервное копирование вашего текущего устройства, если вы хотите
Чтобы использовать автоматическую настройку, вам понадобятся ваши текущие и новые устройства iOS — вместе и включенные — как с iOS 11, так и выше.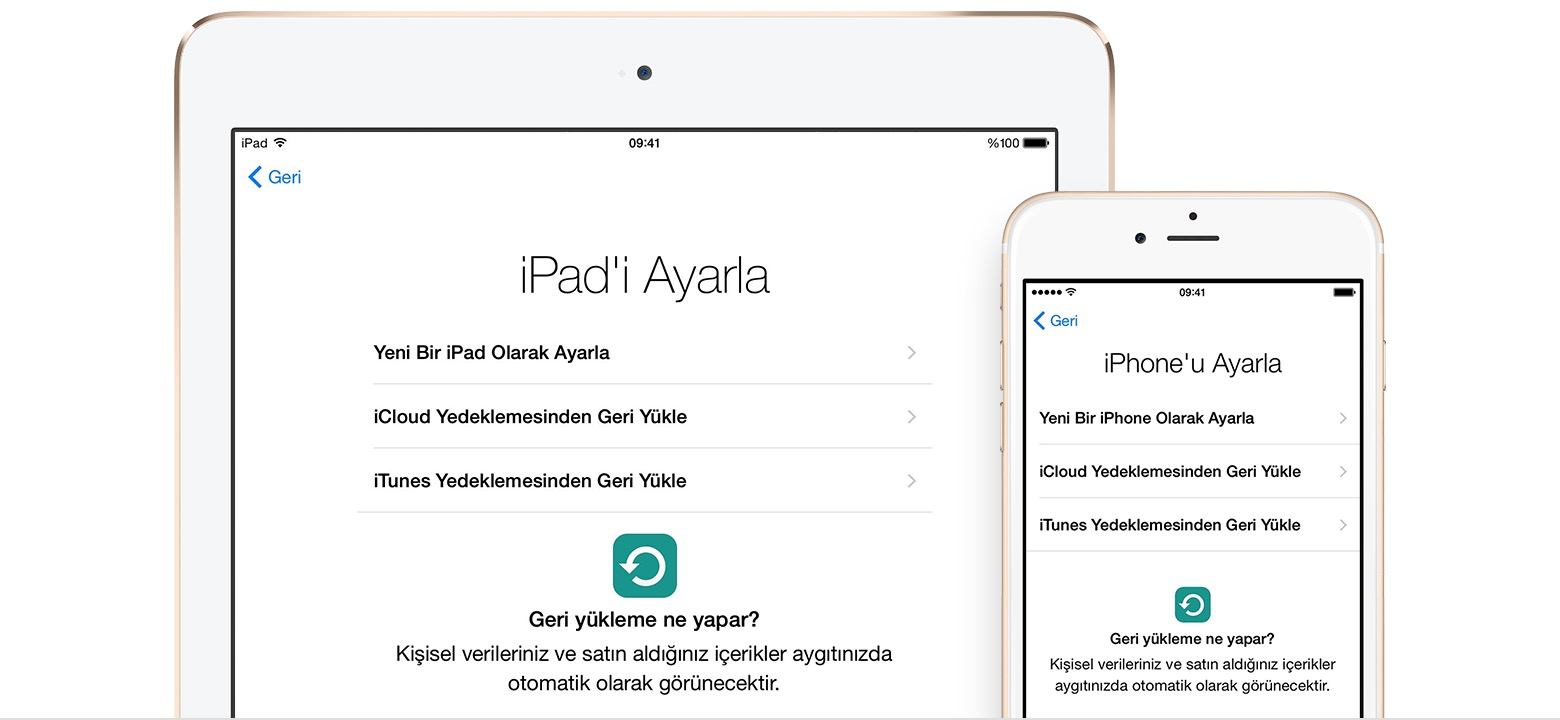 С iOS 12.4 или более поздней версии на обоих устройствах нет необходимости предварительно выполнять резервное копирование текущего телефона. Но если вы хотите иметь резервную копию в качестве меры предосторожности или в качестве альтернативы, подключите ваш текущий iPhone к компьютеру.
С iOS 12.4 или более поздней версии на обоих устройствах нет необходимости предварительно выполнять резервное копирование текущего телефона. Но если вы хотите иметь резервную копию в качестве меры предосторожности или в качестве альтернативы, подключите ваш текущий iPhone к компьютеру.
Откройте iTunes и щелкните значок для вашего iPhone. На странице «Сводка» в разделе «Резервные копии» выберите iCloud или «Этот компьютер», а затем нажмите кнопку «Создать резервную копию сейчас». Дождитесь завершения резервного копирования.
Быстрый старт
Расположите два айфона рядом друг с другом и убедитесь, что они оба подключены к одной и той же сети Wi-Fi. На экране приветствия на новом iPhone нажмите кнопку «Домой», чтобы отобразить экран быстрого запуска. В то же время на вашем текущем iPhone должно появиться сообщение «Настройка нового iPhone» с вопросом, хотите ли вы использовать свой Apple ID для настройки вашего нового iPhone. Подтвердите свой Apple ID и нажмите «Продолжить» на своем текущем iPhone.
Подтвердите свой Apple ID и нажмите «Продолжить» на своем текущем iPhone.
сканирование
Ваш новый iPhone высвечивает сообщение о том, что он ждет вашего другого iPhone, и отображает кружащийся синий узор. Ваш текущий iPhone говорит вам держать ваш новый телефон до камеры. Расположите ваш текущий iPhone так, чтобы его камера сканировала синий рисунок.
Настройка Touch ID или Face ID
Ваш текущий iPhone говорит вам, чтобы закончить на новом телефоне. При необходимости введите код вашего текущего iPhone на новом. Ваш новый iPhone начнет настройку.Передайте ваши данные
Ваш новый iPhone предлагает перенести ваши данные. Чтобы использовать функцию беспроводной связи, убедитесь, что оба телефона находятся рядом друг с другом.
Чтобы использовать проводной метод, подключите адаптер камеры Lightning к USB 3 к вашему текущему iPhone. Подключите кабель Lightning к USB к вашему новому iPhone, а затем подключите другой конец к адаптеру. Затем подключите адаптер камеры Lightning к USB 3 к источнику питания через порт Lightning. Нажмите кнопку, чтобы начать передачу.
Подключите кабель Lightning к USB к вашему новому iPhone, а затем подключите другой конец к адаптеру. Затем подключите адаптер камеры Lightning к USB 3 к источнику питания через порт Lightning. Нажмите кнопку, чтобы начать передачу.
Ваш новый телефон начинает настраивать ваш Apple ID. Согласитесь с условиями.
Настройте Apple Services
На следующих нескольких экранах вам нужно будет включить или отключить службы определения местоположения, выбрать настройку Siri, выбрать настройку Apple Pay и выбрать, поделиться ли аналитикой вашего телефона с Apple. Затем оба устройства покажут передаваемые данные.Загрузить приложения
Когда процесс будет завершен, ваш текущий iPhone скажет вам, что передача завершена. Ваш новый iPhone продолжает процесс и начинает настройку приложений, значков, папок и других данных. В зависимости от того, сколько приложений на вашем телефоне, вам может потребоваться подождать несколько минут, прежде чем все приложения будут настроены и доступны для открытия и использования.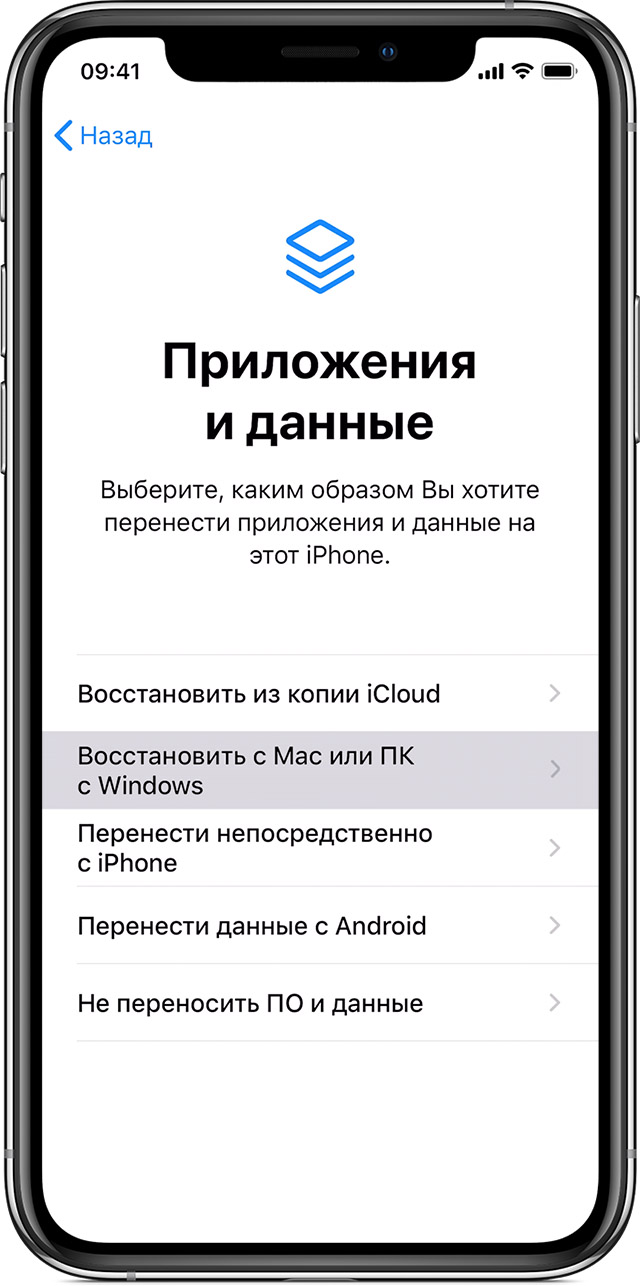
Восстановление данных вручную
Если вы не используете iOS 12.4 или выше на обоих телефонах или не хотите напрямую передавать данные с вашего текущего телефона на новый, вам потребуется восстановить резервную копию вашего текущего телефона. Для этого нажмите ссылку «Другие параметры» на экране «Передача данных». Телефон начинает настраивать ваш Apple ID.
Экран «Приложения и данные» предоставляет четыре варианта:
Если вам не нужно восстанавливать какие-либо приложения или данные, вы можете настроить его как новый iPhone. И если вы переходите с телефона Android, вы можете перемещать данные с вашего устройства Android.
Но если вы сделали резервную копию вашего текущего телефона и хотите, чтобы эти данные были на новом, выберите вариант «Восстановить резервную копию iCloud» или «Восстановить из iTunes Backup».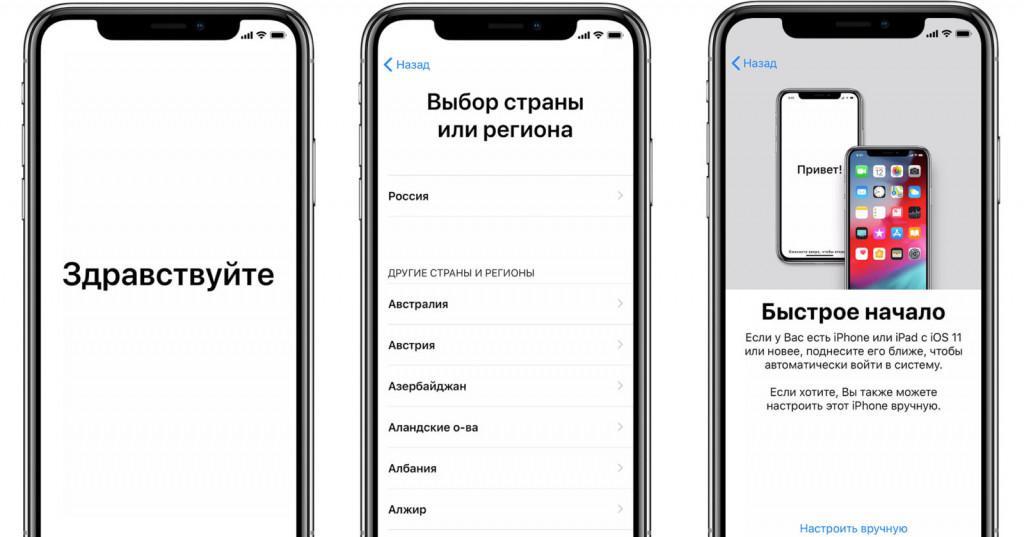 Для iCloud Backup восстановление будет выполняться через Wi-Fi.
Для iCloud Backup восстановление будет выполняться через Wi-Fi.
Для восстановления из резервной копии iTunes подключите новый телефон к компьютеру с запущенной программой iTunes. В iTunes нажмите на значок вашего телефона. Нажмите на кнопку, чтобы восстановить резервную копию. Выберите правильную резервную копию, нажмите «Восстановить», а затем подождите, пока ваш новый телефон получит все приложения и данные, резервные копии которых вы создали с текущего телефона.
Как настроить новый iPhone 12
Какой у вас прекрасный новый iPhone! Вот как с ним познакомиться, чтобы обеспечить счастье на протяжении двух-четырех лет. Или только один, если вы делаете ежегодное повышение класса обслуживания.
Когда вы включите свой новый iPhone, вас встретит Ассистент настройки, с помощью которого вы установите такие необходимые параметры, как ваша сеть Wi-Fi и шестизначный пароль, Face ID, ваш Apple ID и учетная запись iCloud, а также хотите ли вы активировать «Найти телефон» и «Службы определения местоположения». Вас также спросят, хотите ли вы настроить Siri (вы это делаете!), Что включает в себя произнесение нескольких фраз, чтобы помощник мог узнать ваш голос.
Вас также спросят, хотите ли вы настроить Siri (вы это делаете!), Что включает в себя произнесение нескольких фраз, чтобы помощник мог узнать ваш голос.
Похоже, много решений и вводных данных, но весь процесс занимает всего несколько минут. Еще лучше, ни один из этих вариантов не является обязательным; вы сможете найти их все позже в разделе «Настройки».
После того, как вы закончите с основами, пора сделать эту красоту по-настоящему вашей, добавив к ней все ваши контакты, приложения и контент. Вы можете сделать это простым или сложным путем.Какой путь вы выберете, скорее всего, будет зависеть от вашего первого iPhone или iPad.
Если вы ветеринар Apple, вы можете просто выбрать Восстановить из iCloud Backup или Восстановить из iTunes Backup (кстати, обязательно сделайте резервную копию своего старого устройства перед тем, как это сделать). Затем введите свой Apple ID и пароль и возьмите мокко мокко, пока ваш iPhone перезагружается со всеми вашими настройками, предпочтениями, приложениями и многим другим.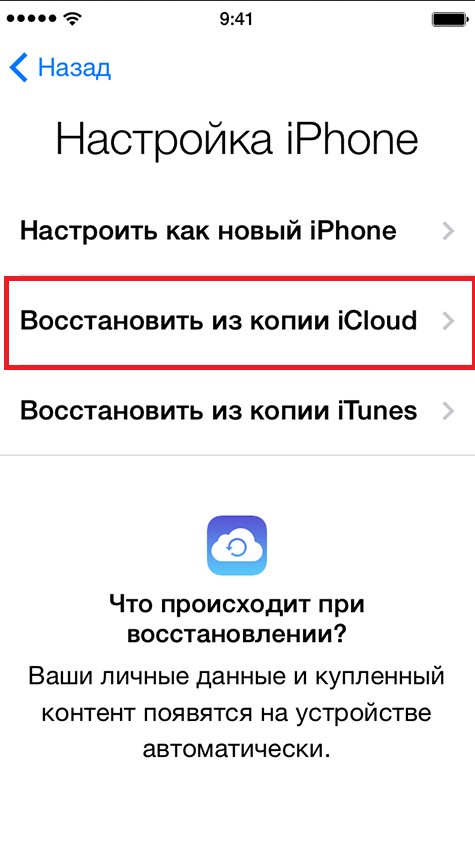 Другими словами, это будет как ваше старое устройство, но… более новое.
Другими словами, это будет как ваше старое устройство, но… более новое.
Кроме того, в iOS 11 Apple представила функцию «Быстрый старт», которая позволяет быстрее настроить iPhone. Сначала вставьте SIM-карту в новое устройство. Затем поднесите свой новый iPhone к старому и подтвердите, что хотите использовать тот же Apple ID на новом устройстве. На вашем новом устройстве должна появиться анимация; наведите на него старый снимок, пока оно не появится в видоискателе. В появившемся окне введите пароль, и вы приступите к настройке Face ID.Оттуда вы можете выбрать именно то, что вы хотите сохранить, и какие настройки, в том числе для Apple Watch, если они у вас есть, вы хотите перенести.
Если это ваше первое родео от Apple, или вы просто хотите начать все сначала и любите возиться с меню, выберите «Настроить как новый телефон» , и вы получите именно то, на что это похоже. Если вы переходите с Android, обязательно скачайте приложение Move to iOS Android из Google Play. На экране приложений и данных во время процесса настройки нового iPhone нажмите Переместить данные из Android .Вернитесь к своему телефону Android, откройте приложение, коснитесь Продолжить и следуйте инструкциям оттуда. Вы не можете передать буквально все, но вы можете перенести свои контакты, сообщения, фотографии и видео, календари и учетные записи электронной почты. Некоторые приложения даже сделают прыжок.
На экране приложений и данных во время процесса настройки нового iPhone нажмите Переместить данные из Android .Вернитесь к своему телефону Android, откройте приложение, коснитесь Продолжить и следуйте инструкциям оттуда. Вы не можете передать буквально все, но вы можете перенести свои контакты, сообщения, фотографии и видео, календари и учетные записи электронной почты. Некоторые приложения даже сделают прыжок.
В остальном это просто вопрос индивидуальной настройки в соответствии с вашими предпочтениями. Хотите добавить учетную запись электронной почты? Перейдите в Настройки > Учетные записи и пароли . Хотите точно настроить, какие приложения обновляются в фоновом режиме (и при этом разряжают аккумулятор)? Перейдите к настройкам > Общие > Обновление фонового приложения и отключите свое маленькое сердце.Хотите сэкономить время на веб-формах? Перейдите в Настройки > Safari > Автозаполнение и предварительно загрузите свою контактную информацию.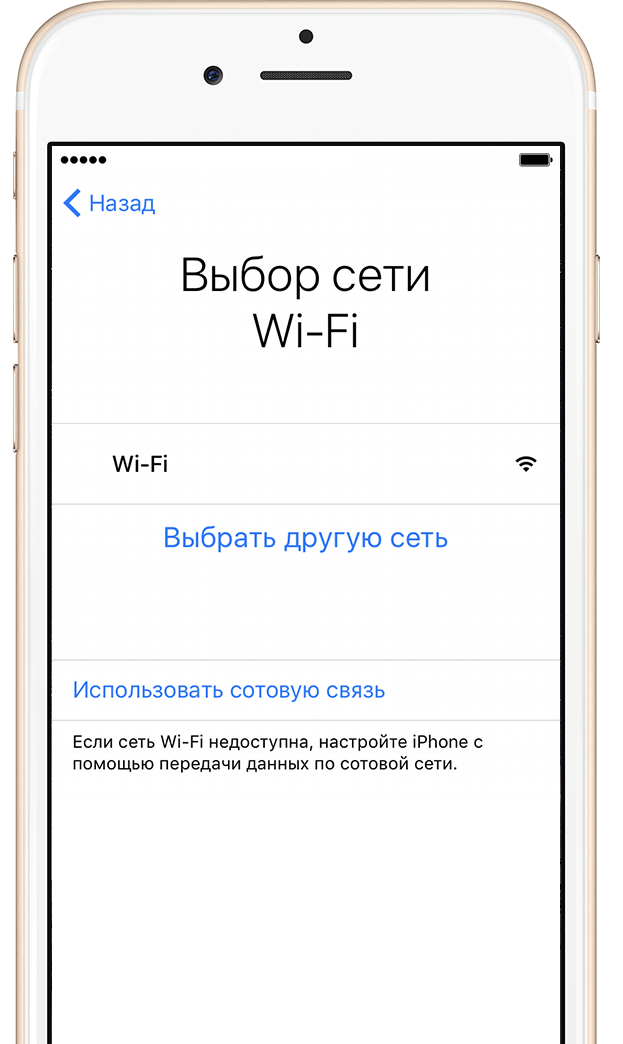
Это новое устройство также будет иметь iOS 14. Ознакомьтесь с нашим удобным списком самых важных новых функций последней мобильной операционной системы Apple, о которых вы должны узнать. Вы также должны прочитать обо всех способах повышения безопасности с помощью iOS 14.
Последняя рекомендация: избавьтесь от беспорядка. iOS 14 позволяет удалять множество стандартных приложений Apple.Сделай это! Я чувствую себя прекрасно, обещаю. О, и пока вы копаетесь в предустановленных приложениях Apple, обязательно загляните в Сообщения и создайте себе Animoji, чтобы ваши разговоры скатывались по спирали в яму трусливого троллейбуса.
Не существует единственного правильного пути к iOS, но освоение этих основ должно, по крайней мере, помочь вам встать на разумный путь.
Это руководство по установке было обновлено в декабре 2020 года.
Как настроить все ваши новые технологии
У вас есть классный гаджет! Ты счастливая утка.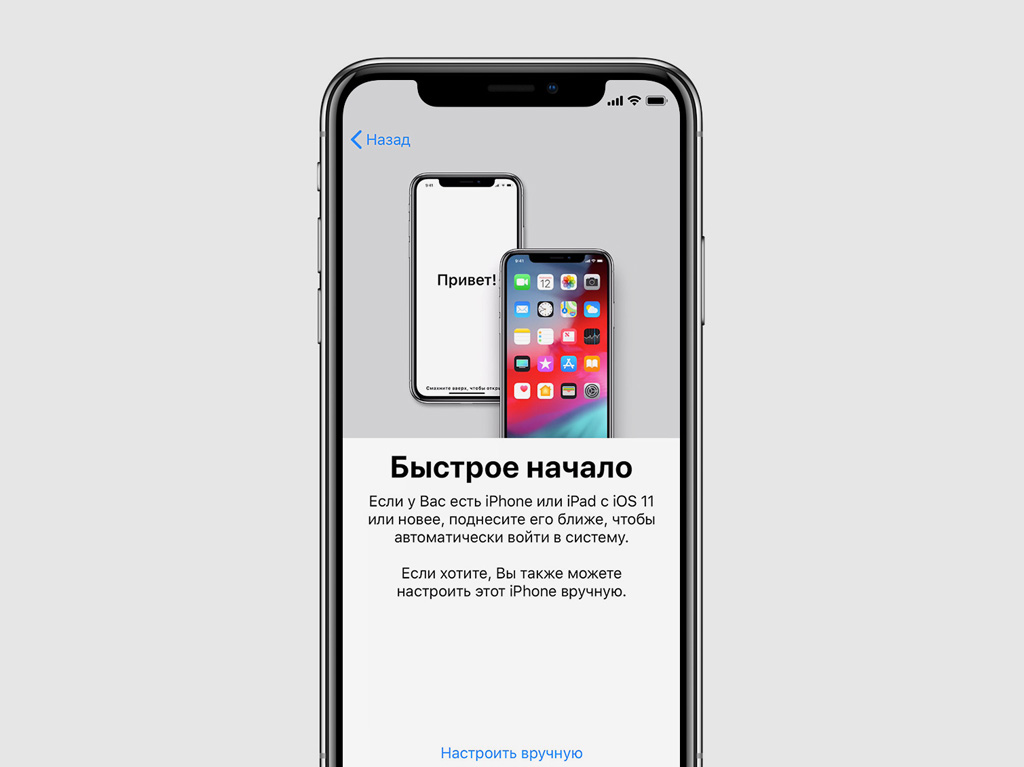 Теперь вам нужно его настроить. Бедняжка. Главное руководство WIRED может помочь.
Теперь вам нужно его настроить. Бедняжка. Главное руководство WIRED может помочь.
Как настроить новый iPhone: краткое руководство
Если вы только что купили новый iPhone 11, 11 Pro или 11 Pro Max или получили в дар старый телефон, вам может потребоваться настроить его со своими данными и настройками. В этой статье мы проведем вас через процесс настройки нового iPhone.
Если вы переходите с другого iPhone и просто хотите перенести свои данные и настройки, перейдите в этот раздел.
Если вы переходите с телефона не Apple (Android, Windows, BlackBerry), переходите к этому разделу.
А если это ваш первый смартфон или вы просто хотите настроить его как новое устройство без переноса старых данных, перейдите в этот раздел.
Переход со старого iPhone на новый iPhone
Если вы выполняете обновление со старого iPhone, вы можете перенести все его приложения, данные и настройки на новый iPhone, чтобы ваш новый телефон был идентичен вашей старой модели — только быстрее. Но для этого вам нужно сделать резервную копию (через iTunes или iCloud).
Но для этого вам нужно сделать резервную копию (через iTunes или iCloud).
Шаг 1. Создайте резервную копию своего старого iPhone
.У нас есть статья о переносе всего со старого iPhone на новый iPhone, но в целом есть два способа сделать резервную копию.
iTunes (и Finder)
Перед началом работы стоит убедиться, что у вас установлена последняя версия iTunes. Выберите iTunes в меню и проверьте наличие обновлений.
Чтобы сделать резервную копию или обновить существующую с помощью iTunes, подключите старое устройство к компьютеру, с которым вы обычно синхронизируете его, через USB, откройте iTunes, выберите устройство и нажмите кнопку «Синхронизировать».
Если вы используете macOS Catalina, конечно, у вас больше нет доступа к iTunes. В этом случае его обязанности выполняет Finder.
Подключите iPhone к Mac как обычно. В окне Finder на левой панели найдите раздел «Местоположение», и вы увидите свой телефон. Нажмите на нее (и выберите вкладку «Общие»), чтобы просмотреть сведения и параметры, которые вы раньше видели в iTunes.
iCloud
Убедитесь, что на вашем iPhone недавно было выполнено резервное копирование: если вы используете достаточно последнюю версию iOS, ваше устройство будет автоматически делать резервную копию iCloud один раз в день, пока оно заблокировано, подключено и подключено к Сеть Wi-Fi, если в вашей учетной записи iCloud достаточно места.
Вы можете узнать, когда была завершена последняя резервная копия вашего iPhone, перейдя в «Настройки» и нажав на информацию о своем Apple ID в верхней части главного меню, затем нажмите на iCloud, прокрутите вниз до iCloud Backup и нажмите на него.
Если резервное копирование iPhone было выполнено в iCloud, ползунок рядом с резервным копированием iCloud станет зеленым. Если это не так, и вы хотите создать резервную копию таким образом, коснитесь ползунка.
Если вы хотите принудительно выполнить резервное копирование, поскольку на телефоне в последнее время не выполнялось резервное копирование, нажмите «Создать резервную копию сейчас».
Резервное копирование через iCloud может занять больше времени, чем через iTunes или Finder, особенно если вы делаете это впервые, поэтому, если вы торопитесь, это может быть не лучшим вариантом.
Для получения дополнительной информации см. Наше специальное руководство по резервному копированию вашего iPhone.
Шаг 2: Включите новый iPhone и следуйте указаниям мастера установки
Включите новый iPhone, нажав и удерживая (одну или две секунды) кнопку включения / выключения в верхней или верхней правой части устройства.Когда устройство включено, проведите пальцем в том месте, где написано «Слайд для настройки». Apple предложит вам несколько вариантов.
Сначала вам нужно выбрать свой язык, затем страну или регион, подключиться к Wi-Fi, включить службы определения местоположения, а затем вы получите возможность восстановить из резервной копии iCloud, восстановить из резервной копии iTunes или настроить как новый iPhone. Поскольку у вас есть резервная копия, выберите соответствующий вариант.
Шаг 3. Восстановление из резервной копии
Теперь вы готовы скопировать данные, для которых была создана резервная копия, на новое устройство, в зависимости от того, какой метод резервного копирования вы использовали (соответствующий метод см. Ниже).
Когда процесс восстановления будет завершен, ваше устройство перезагрузится.
Восстановление из iTunes (или Finder)
Если вы выполняли резервное копирование через iTunes, подключите iPhone к компьютеру, на котором вы выполняли резервное копирование. iTunes спросит, хотите ли вы восстановить данные из резервной копии или настроить как новую. Выберите вариант Восстановить из этой резервной копии.
Пока идет процесс восстановления, индикатор выполнения iTunes может приостанавливаться — для этого может потребоваться больше времени, поэтому не отключайте телефон от сети.Когда процесс будет завершен, ваш новый iPhone запустится. Оставьте устройство подключенным к iTunes, чтобы синхронизировать музыку и другие мультимедийные файлы.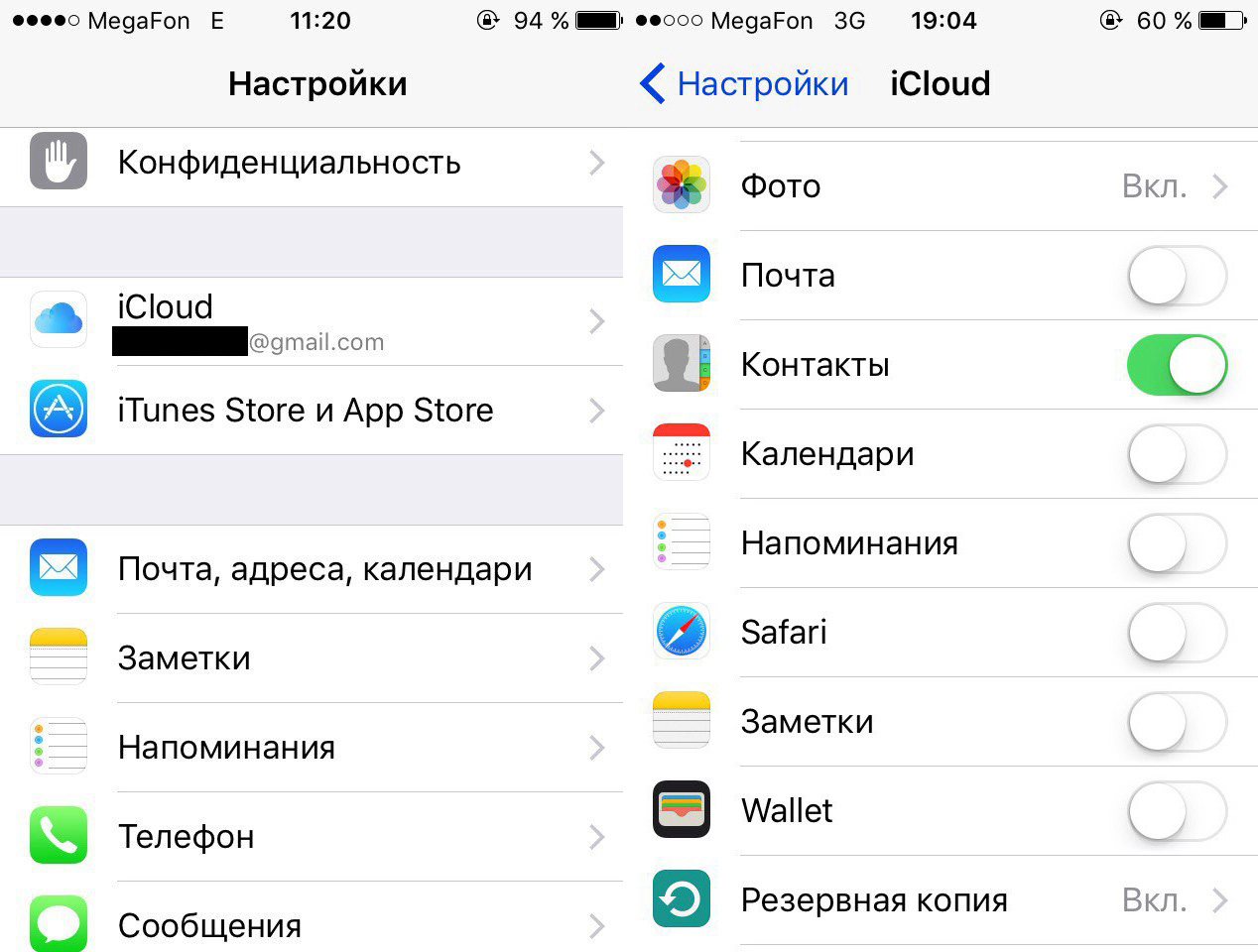
Опять же, если вы используете macOS Catalina, вместо этого вы будете использовать Finder. Посмотрите в разделе «Местоположения» на левой панели и щелкните свой телефон. На вкладке «Общие» вы увидите параметр «Восстановить iPhone». Щелкните здесь.
Восстановление из iCloud
Если для вашего старого iPhone создана резервная копия в iCloud, вам даже не нужно подключать iPhone к компьютеру, хотя вы захотите подключить его к источнику питания.Он также должен быть в сети Wi-Fi. Фактически, вы можете настроить свой новый iPhone, даже не подключая его к компьютеру.
Когда будет предложено настроить, выберите «Восстановить из резервной копии iCloud», нажмите «Далее» и введите свой Apple ID и пароль. Выберите резервную копию своего старого устройства и нажмите «Восстановить». Подождите, пока устройство завершит восстановление из резервной копии — время, которое это займет, будет зависеть от объема данных, содержащихся в резервной копии, и скорости вашего интернет-соединения.
Переход с телефона не Apple на iPhone
Если вы переходите со смартфона Android или Windows на iPhone, это должно быть относительно безболезненно, но перенос данных на новое устройство будет проще, если вы правильно настроите все для начала.
Шаг 1. Создайте резервную копию старого телефона
Как и в случае переключения iPhone на iPhone в приведенном выше руководстве, если вы переходите с другого типа смартфона на iPhone, вам сначала нужно создать резервную копию данных на вашем существующем телефоне. То, как вы это сделаете, будет отличаться в зависимости от типа вашего телефона, поэтому посмотрите ниже подходящее для вас руководство.
Переход с Android на iPhone
Apple значительно упростила переход с Android на iOS с помощью приложения «Переместить на iOS», доступного в магазине Google Play.
- Для начала загрузите приложение Move to iOS на свое устройство Android и откройте его.
- Теперь, просматривая параметры настройки на новом iPhone, обратите внимание на экран настройки «Приложения и данные».

- На устройстве Android прочтите условия и затем нажмите «Принимаю», чтобы продолжить. Нажмите «Далее», когда увидите экран «Найти код». Затем вернитесь к своему устройству iOS на экране «Переместить с Android» и нажмите «Продолжить». Затем вы должны увидеть десятизначный код, который вам нужно ввести на своем устройстве Android.
- Теперь вы можете выбрать контент на своем устройстве Android, который вы хотите перенести на новый iPhone. После того, как вы выбрали все, что хотите, нажмите «Далее» и оставьте оба телефона в покое, пока панель загрузки на вашем iPhone не заполнится.
- Это может занять некоторое время, поэтому не теряйте терпения и не щелкайте что-либо, прежде чем это будет сделано: вы можете потерять прогресс и вам придется начинать заново.
- Затем вы можете следовать инструкциям на экране, чтобы завершить настройку iPhone.
Подробнее о переходе с Android на iPhone у нас есть в отдельной статье.
Переход с Windows Phone на iPhone
Перейти с Windows на iPhone немного сложнее, потому что Apple не предлагает приложение, которое сделает это за вас.
У нас есть подробное руководство по переходу с Windows Phone на iPhone.
Переход с BlackBerry на iPhone
Также нет специального приложения для перехода с BlackBerry, но у нас есть руководство по переходу с BlackBerry на iPhone.
Активируйте свой iPhone
Когда все ваши данные на старом телефоне готовы к переносу на новый iPhone, мы готовы продолжить процесс установки.
- Включите iPhone, нажав выключатель. Вас приветствует экран приветствия, на котором отображается слайдер «Слайд для настройки», который переключается между разными языками.
- Выберите свой язык и страну, а также укажите, хотите ли вы включить службы определения местоположения. Это позволяет приложениям Apple (и сторонним приложениям) получать доступ к вашему местоположению через сети Wi-Fi и ваше местоположение GPS (глобальная система позиционирования).
- Затем ваш iPhone проверяет наличие любых сетей Wi-Fi в районе, к которому ваш телефон может подключиться; если их нет или вы предпочитаете пользоваться сотовой связью, просто нажмите кнопку «Далее».

- Отсюда вы можете настроить свое устройство как новый телефон, включая настройку пароля, Face ID или Touch ID, в зависимости от того, какой у вас iPhone.
Перенос электронной почты, контактов и календарей
Если вы используете учетную запись Gmail или другую учетную запись на основе POP или IMAP для почты на своем смартфоне, она уже синхронизируется с центральным сервером.Вы сможете добавить эту учетную запись на свой новый iPhone с некоторыми проблемами.
Apple iOS имеет автоматическую настройку для тех, кто использует Microsoft Exchange, Gmail, Yahoo, AOL или Hotmail; вы также сможете вручную настроить учетную запись POP или IMAP для почты, LDAP или CardDAV для контактов или CalDAV для календарей.
Как импортировать контакты с действительно старого телефона
Что делать, если ваш старый телефон действительно старый … Если в вашем телефоне есть карта nano-SIM, вы сможете передавать контакты.
Скопируйте все свои контакты на нано-SIM в своем старом телефоне, а затем, после настройки нового iPhone, вы можете скопировать эти контакты, заменив SIM-карту iPhone на старую нано-SIM и выбрав «Настройки»> «Почта». , Контакты, Календари> Импортировать контакты с SIM-карты. После завершения импорта извлеките старую SIM-карту и вставьте ту, которая была в комплекте с iPhone 5, обратно в лоток.
, Контакты, Календари> Импортировать контакты с SIM-карты. После завершения импорта извлеките старую SIM-карту и вставьте ту, которая была в комплекте с iPhone 5, обратно в лоток.
Если в вашем старом телефоне есть SIM-карта, которая не подходит к новому, но он поставляется с USB-кабелем для подключения к компьютеру, вы можете перенести свои контакты (и свои фотографии), экспортировав их через программного обеспечения.
У нас есть более подробные советы по этому процессу для различных платформ, отличных от Apple: как перенести контакты с Android на iPhone и как перенести контакты с BlackBerry на iPhone.
Синхронизация музыки и фильмов
Используйте iTunes на своем Mac или ПК для синхронизации музыки, телешоу, фильмов и фотографий с компьютера на новый iPhone.
Если ваш смартфон ранее не был iPhone, вам нужно будет перенести данные с устройства стороннего производителя на компьютер и в iTunes.Как только ваша музыка и фильмы будут в iTunes, они будут готовы для синхронизации с вашим новым iPhone.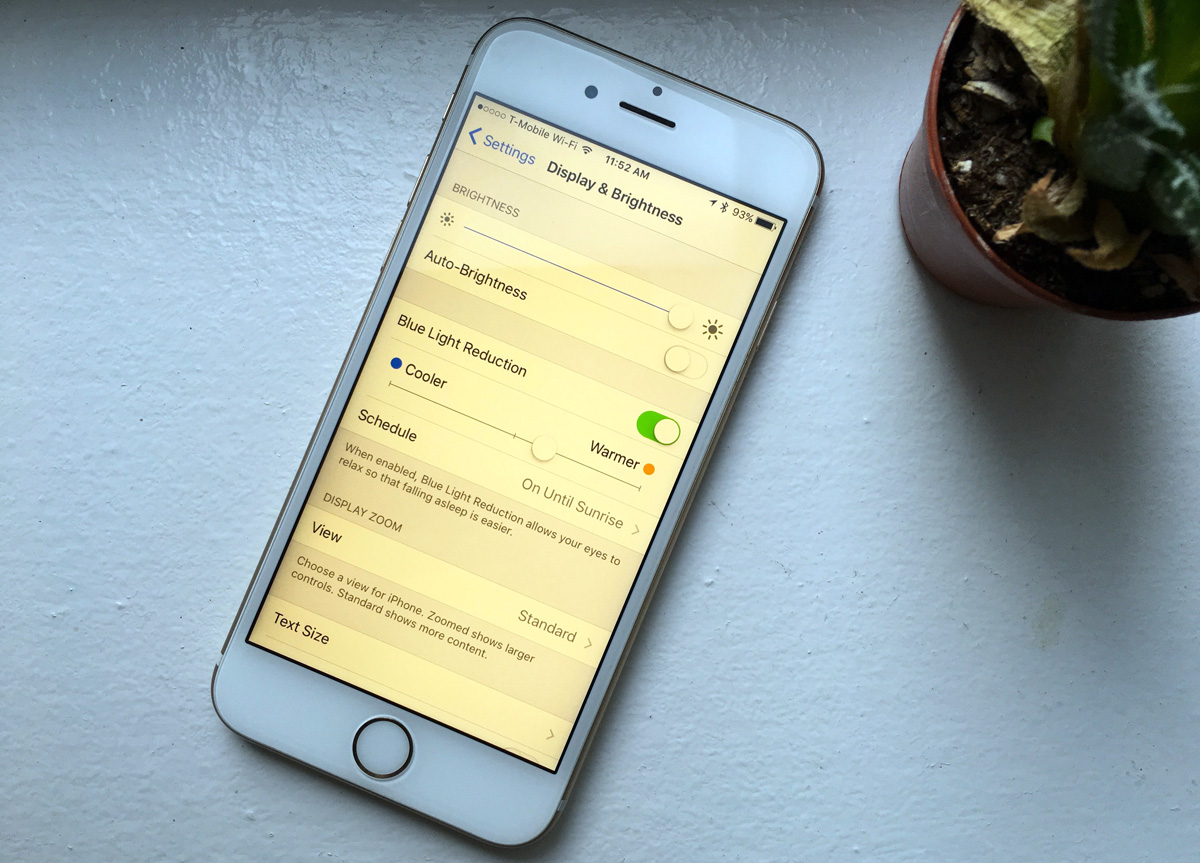
Подключите iPhone к компьютеру, откройте iTunes, выберите свое устройство в левой навигационной панели и выберите музыку и фильмы, которые хотите синхронизировать. Если у вас большая коллекция мультимедиа и ограниченное пространство на вашем устройстве, вы можете создать списки воспроизведения и настроить их для синхронизации.
Синхронизация фотографий с новым iPhone
Для синхронизации фотографий с iPhone вам необходимо добавить их в папку «Фотографии» на Mac или в папку «Изображения» на ПК.
Чтобы узнать больше о синхронизации фотографий с iPhone, прочтите советы в статьях Как использовать приложение «Фото» на Mac и Как использовать iCloud для обмена фотографиями и библиотекой фотографий.
Синхронизация приложений, отличных от iOS
К сожалению, вы не можете перенести приложения Windows или Android со старого устройства на iPhone; Приложения Android не могут быть установлены на iPhone. Однако часто бывает, что вы найдете параллельные версии этих приложений в Apple App Store.
Обратите внимание, что если вы приобрели контент через приложения, например книги Kindle, вы сможете загрузить эквивалентное приложение для доступа к данным, по крайней мере, в большинстве случаев.
Сохранять старые SMS и текстовые сообщения
ЖурналыSMS и MMS не подлежат передаче, но вы можете спасти их от забвения. Это непростой процесс, но вы можете сохранить их на свой компьютер.
Существует множество программ для экспорта сообщений со смартфонов. Резервное копирование и восстановление SMS для Android — один из вариантов.
Настроить Face ID
Мы добавили это последнее, потому что оно применимо только к тем, кому посчастливилось иметь iPhone X, XS, XS Max или XR, но вы можете настроить это, когда захотите.
iOS предложит вам настроить Face ID во время обычного процесса установки, но если вы пропустили это, перейдите в «Настройки»> «Face ID и пароль» и введите свой пароль. Нажмите «Зарегистрировать лицо» в разделе Face ID.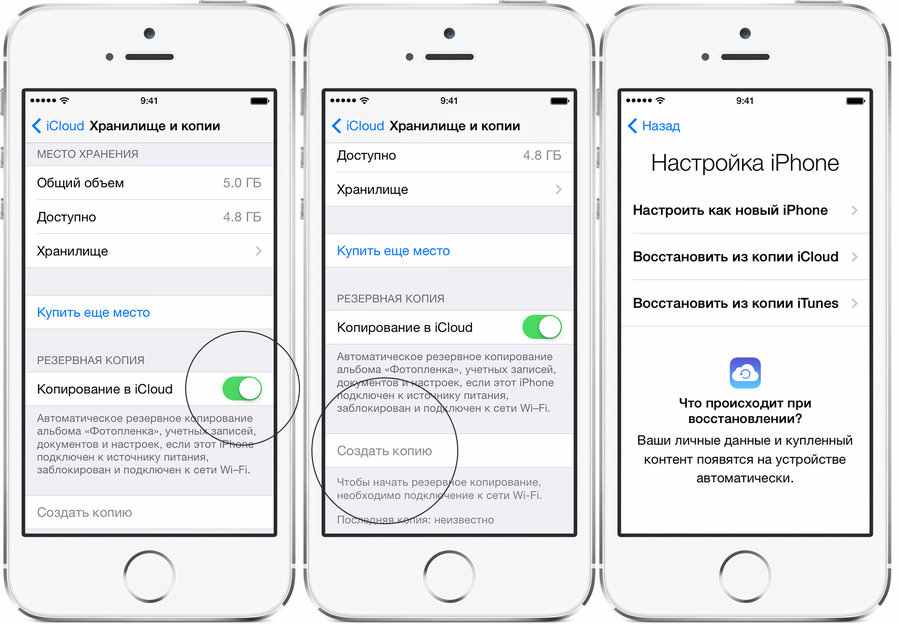
Теперь нажмите «Начать». Получив указание, поместите лицо в экранную рамку и медленно поверните голову, чтобы ее можно было сканировать.
Подождите, пока Face ID дважды просканирует ваше лицо. Если по краю круга есть пробелы, которые не являются зелеными, Face ID сообщает вам, что ему необходимо снова сканировать эту область вашего лица.Когда все будет готово, нажмите Готово.
Теперь познакомьтесь с iOS
Потратьте некоторое время на знакомство со своим новым телефоном.
Все модели iPad и iPhone от Apple в настоящее время поставляются с iOS 13, а различные приложения предоставляются Apple бесплатно. В Apple App Store также доступны тысячи приложений для загрузки. (Вот как установить приложения на iPhone.)
Вот 10 лучших приложений для вашего нового iPad или iPhone, которые помогут вам начать работу, а дополнительные советы вы можете получить в нашей статье с советами для iPhone.
Как настроить новый iPhone SE самым простым способом
iPhone SE от Apple — это сделка, которую можно было украсть.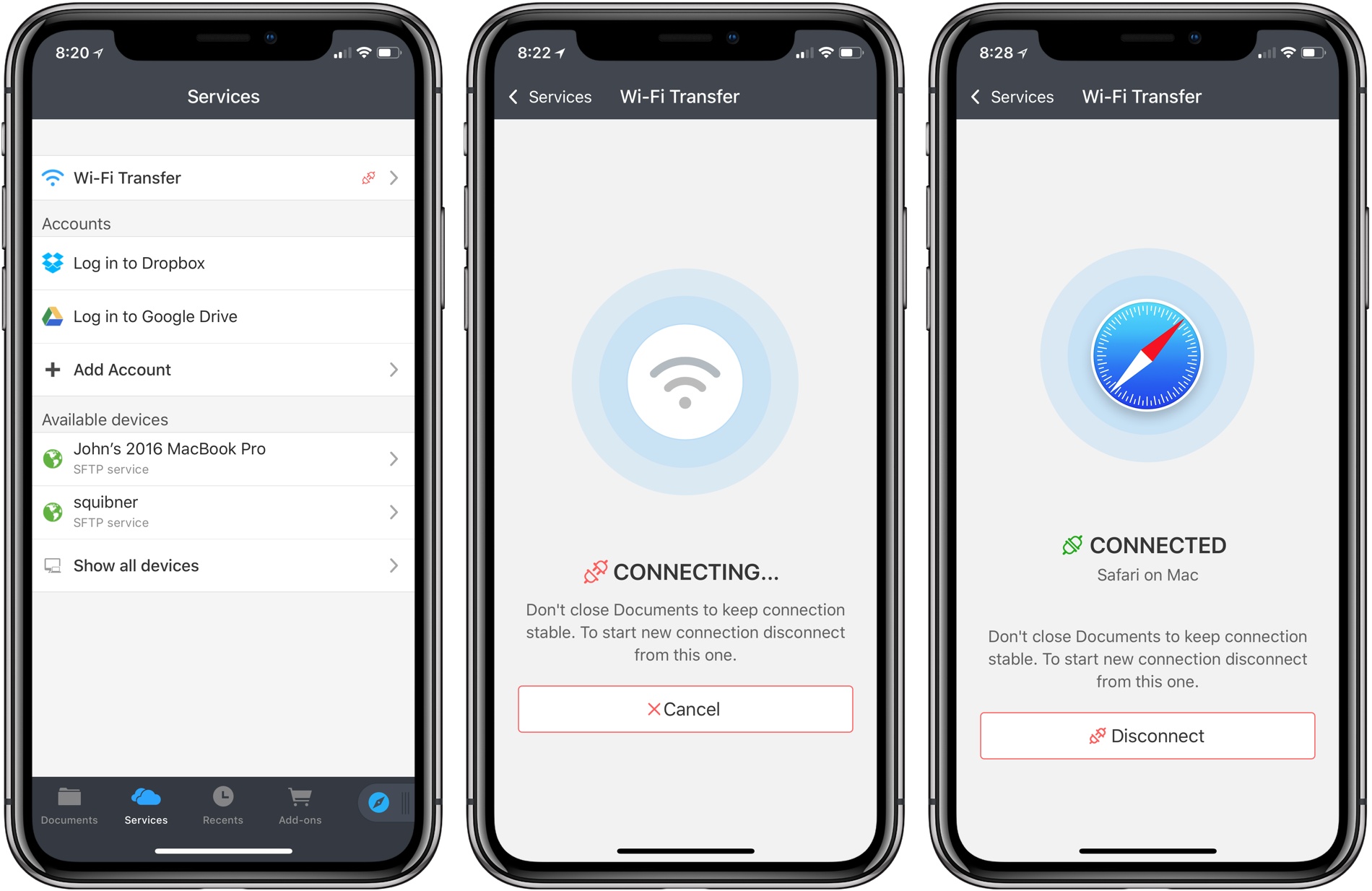
Приобретаете новый iPhone SE? Это чертовски выгодная цена за 399 долларов.Если вы переходите со старого iPhone, уловки камеры вашего нового телефона, более высокая производительность и увеличенное время автономной работы означают, что вас ждет удовольствие. Поскольку заказы начинают поступать, мы хотим, чтобы вы были готовы к одной из первых задач, которые вам нужно будет выполнить — перенести всю свою информацию со старого iPhone на новый SE.
Это может быть проблемой, если вы понимаете, что у вас закончилось хранилище iCloud или резервная копия вашего телефона не создавалась несколько недель. Фу. Не переживайте. Пока ваш старый iPhone работает под управлением iOS 12.4 или новее (вы можете проверить Настройки > Общие > О ), вы можете забыть обо всей этой ерунде iCloud и использовать новейший инструмент передачи Apple.
Быстро отсканировав код и пару касаний на телефоне, вы перенесете все свои контакты, фотографии, сообщения и остальную самую важную информацию со старого iPhone на новый. Это лучше, чем платить за дополнительное хранилище (просто убедитесь, что вы регулярно делаете резервные копии своего iPhone с помощью компьютера).
Использовать новый инструмент переноса данных просто, просто выделите время, чтобы все было перенесено.
Настроить новый iPhone еще никогда не было так просто.
Джейсон Чиприани / CNETЧто вам нужно
Вам понадобятся два iPhone — старый и новый, который вы настраиваете — оба с iOS 12.4 и доступ к сети Wi-Fi.
Перейдите к настройкам > Общие > Обновление программного обеспечения на старом телефоне, чтобы убедиться, что вы используете последнюю версию iOS 12.
Что передано
К тому времени, когда вы в конце концов закончите настройку своего нового телефона (пошаговые инструкции ниже), он будет, по сути, прямой копией вашего текущего телефона. Приложения будут в том же месте на ваших домашних экранах, настройки будут такими же, учетные записи электронной почты … все.
Приложения будут в том же месте на ваших домашних экранах, настройки будут такими же, учетные записи электронной почты … все.
Новый инструмент передачи данных iOS 12.4 избавляет от необходимости беспокоиться о резервных копиях iCloud.
Джейсон Чиприани / CNETИспользование новой функции передачи данных
Когда ваш старый и новый iPhone включены, разблокированы и расположены рядом друг с другом, на вашем старом телефоне должно появиться сообщение с вопросом, хотите ли вы настроить новый телефон.Нажмите Продолжить , а затем наведите камеру старого iPhone на экран нового телефона.
Следуйте инструкциям на вашем новом телефоне, выполняя такие задачи, как ввод пароля, настройка Touch ID или Face ID и принятие условий и положений Apple. В конце концов, вы окажетесь на экране с вопросом, хотите ли вы перенести данные напрямую с одного телефона на другой или хотите восстановить данные из iCloud.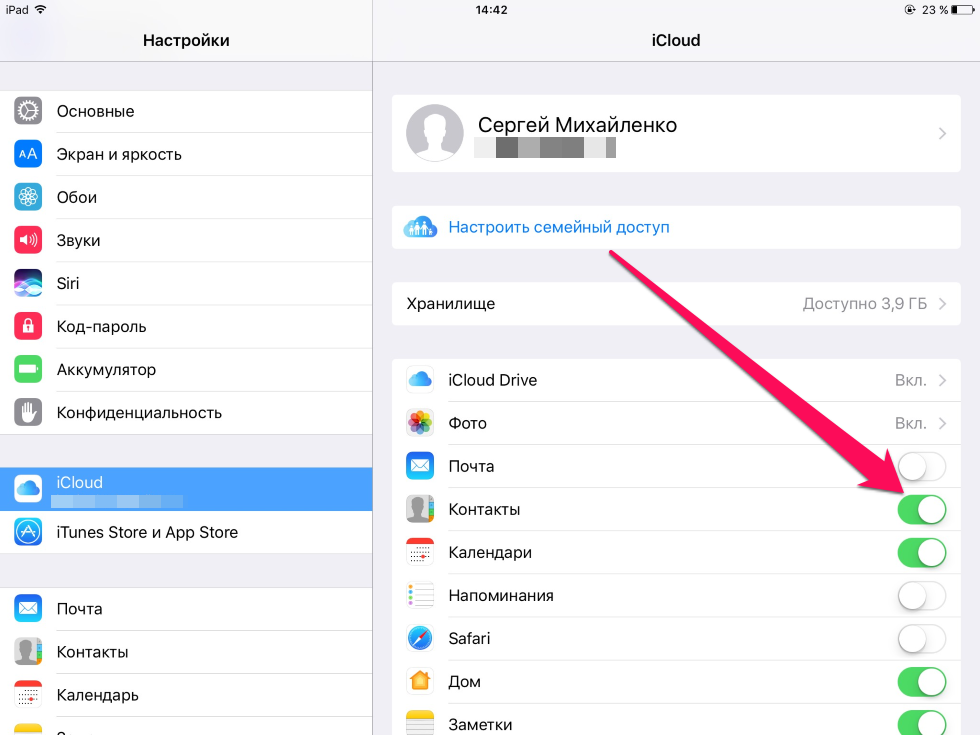
Выберите Transfer на iPhone и следуйте инструкциям, после чего iPhone позаботится обо всем остальном.Убедитесь, что вы оставили два телефона рядом друг с другом, иначе передача может замедлиться или остановиться.
Налейте себе чашку чая и позвольте процессу переноса сделать свое дело.
Джейсон Чиприани / CNETДля завершения передачи потребуется некоторое время, в зависимости от скорости вашей сети Wi-Fi и объема передаваемых данных. Естественно, передача 2000 фотографий займет больше времени, чем 500.Если у вас много приложений и фотографий, будьте терпеливы — это займет некоторое время. На передачу всех данных у меня ушло около 25 минут, что, по оценке инструмента, именно столько времени потребуется.
По умолчанию для передачи используется беспроводное соединение. В качестве альтернативы, если у вас есть адаптер камеры Lightning-USB 3 и запасной USB-кабель Lightning, проводная передача данных возможна и должна быть быстрее.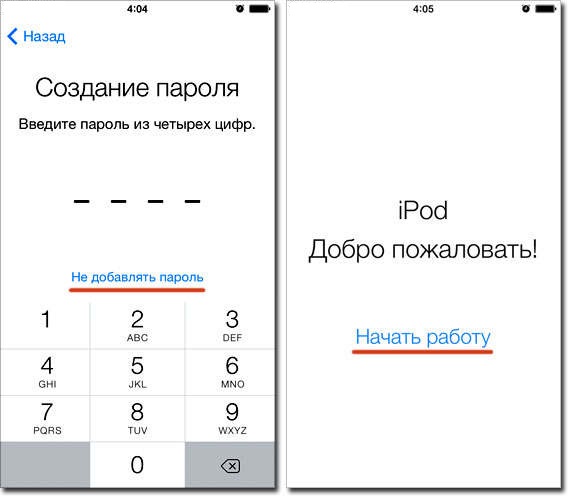 Но не стоит выходить и покупать адаптер только для того, чтобы сэкономить несколько минут.
Но не стоит выходить и покупать адаптер только для того, чтобы сэкономить несколько минут.
После завершения передачи ваш новый телефон перезагрузится, и загрузка ваших приложений завершится. Все ваши фотографии, электронные письма, контакты, встречи и сообщения будут там.
После настройки нового телефона уделите несколько минут тому, чтобы познакомиться с iOS 13 и ее скрытыми функциями, затем обязательно сделайте это в первую очередь.
Сейчас играет: Смотри: iPhone SE напоминает нам, как сильно мы упустили кнопку домой
12:32
Как настроить новый iPhone 8/8 Plus [Подробное руководство]
Вы, как пользователи, должны знать, как настроить новый iPhone 8, когда у вас есть новый.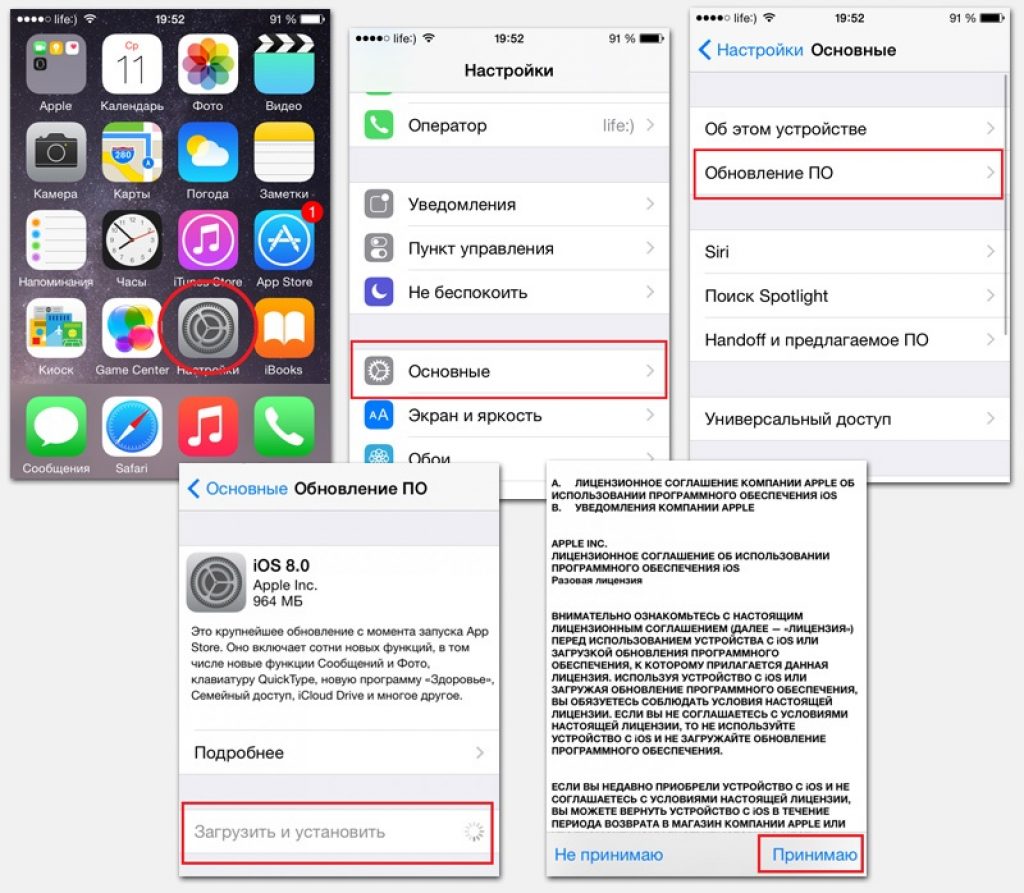 В этом вопросе важно найти верные пути.
В этом вопросе важно найти верные пути.
Настроить новое устройство необходимо, потому что вы не сможете начать использовать его, не сделав этого. Итак, вы должны успешно завершить шаги вверх.
Кроме того, вы можете подготовить некоторые вещи, например SIM-карту и доступные услуги Wi-Fi, прежде чем приступить к настройке. Они понадобятся вам в процессе настройки. Вы также можете прочитать руководство пользователя iPhone 8 на первой странице этого веб-сайта.
Двенадцать шагов по настройке нового iPhone 8
После покупки iPhone 8 необходимо настроить его для использования.Для тех, кто не понимает, ниже приводится руководство по настройке нового iPhone 8.
- Вставьте SIM-карту
Перед включением устройства вы можете вставить SIM-карту для подключения к сотовой сети, когда это необходимо. - Включите устройство
Теперь вы можете нажать кнопку питания, чтобы включить устройство - Выберите язык
При появлении запроса вы можете выбрать предпочитаемый язык, чтобы вам было легче понять каждую инструкцию.
- Нажмите «Настроить вручную»
Этот шаг можно выполнить, чтобы настроить устройство вручную. Просто коснитесь его и следуйте следующей инструкции. - Активируйте устройство
Если доступно, вы можете сделать этот шаг с помощью сети Wi-Fi. В противном случае вы можете использовать свою SIM-карту в качестве сотовой сети. - Настройка Touch ID или распознавания лиц
Для тех, кто хочет использовать службу распознавания отпечатков пальцев или лица для разблокировки устройства, вы должны успешно выполнить этот шаг.Кроме того, эту часть шага по настройке нового iPhone 8 можно использовать для покупок. - Создайте пароль
В целях безопасности вы должны создать пароль на вашем устройстве. Вы можете установить шестизначный пароль для защиты ваших данных на устройстве. Кроме того, созданный вами код доступа также будет полезен для сервисов Touch ID, Face ID и Apple Pay.
- Восстановление или передача информации и данных
Если на старом устройстве есть резервная копия iCloud или iTunes, вы можете восстановить или перенести ее на новый iPhone 8.С другой стороны, вы можете просто нажать «Настроить как новое (устройство)», если у вас его нет. - Войдите в систему с вашим Apple ID
На этом шаге вы можете ввести свой Apple ID и пароль, если он у вас есть. Если вы этого не сделаете, вы можете нажать «У вас нет Apple ID или забыть его». - Настройка Siri и других служб
Этот шаг можно выполнить, чтобы включить службы и функции. Здесь вы можете включить Siri. С его помощью вы можете произносить несколько фраз во время запроса, чтобы он мог распознавать ваш голос.Удивительно, не правда ли? - Выберите настройки для аналитики приложений, True Tone и кнопки «Домой»
Самым важным моментом на этом этапе является включение True Tone. После включения он может сделать изображения устройства более естественными. Это может быть так, потому что True Tone может регулировать цвет и яркость дисплея устройства.
Это может быть так, потому что True Tone может регулировать цвет и яркость дисплея устройства. - Нажмите «Начать»
Чтобы завершить процесс настройки, вы можете завершить его, нажав «Начать». После этого вы можете запустить устройство и перейти на главный экран.
Это двенадцать шагов по настройке нового iPhone 8, которым вы можете следовать. Надеюсь, это поможет вам настроить новый iPhone 8. Для получения дополнительных сведений посетите страницу поддержки Apple здесь: https://support.apple.com/en-us/HT202033.
iPhone 12 или SE: как настроить новый телефон Apple
Настройка iPhone 12 или SE выполняется быстро и легко: пользователи могут начинать заново или передавать данные с другого устройства iOS, компьютера или телефона Android.
Нужна помощь в настройке нового Apple iPhone 12 или SE? Процесс быстрый и легкий. У iPhone одна из самых интуитивно понятных операционных систем, поэтому почти любой может взять iPhone в руки и быстро перемещаться по экрану.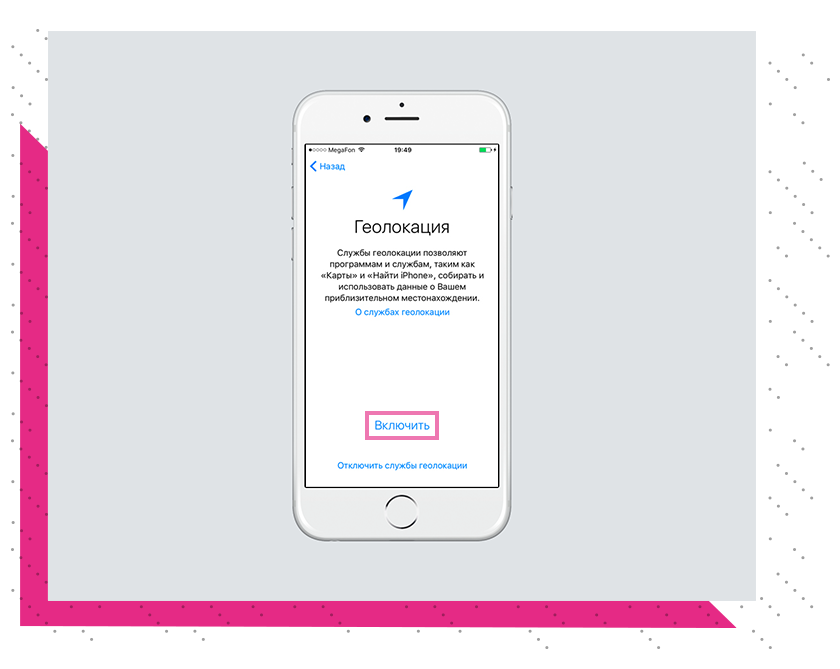 Параметры специальных возможностей также доступны на экране быстрого запуска для людей с ослабленным зрением и физическими недостатками.
Параметры специальных возможностей также доступны на экране быстрого запуска для людей с ослабленным зрением и физическими недостатками.
Модели iPhone 12 и SE являются новейшими смартфонами Apple и могут похвастаться самыми передовыми функциями, которые может предложить компания.Однако для доступа к этим функциям пользователям необходимо настроить свое устройство. Есть два способа настроить новый iPhone: начать с нуля или перенести данные с другого устройства. Начальные шаги просты и одинаковы, но затем начинают различаться в зависимости от того, какой вариант выбран.
Связанный: iPhone 12 mini Vs.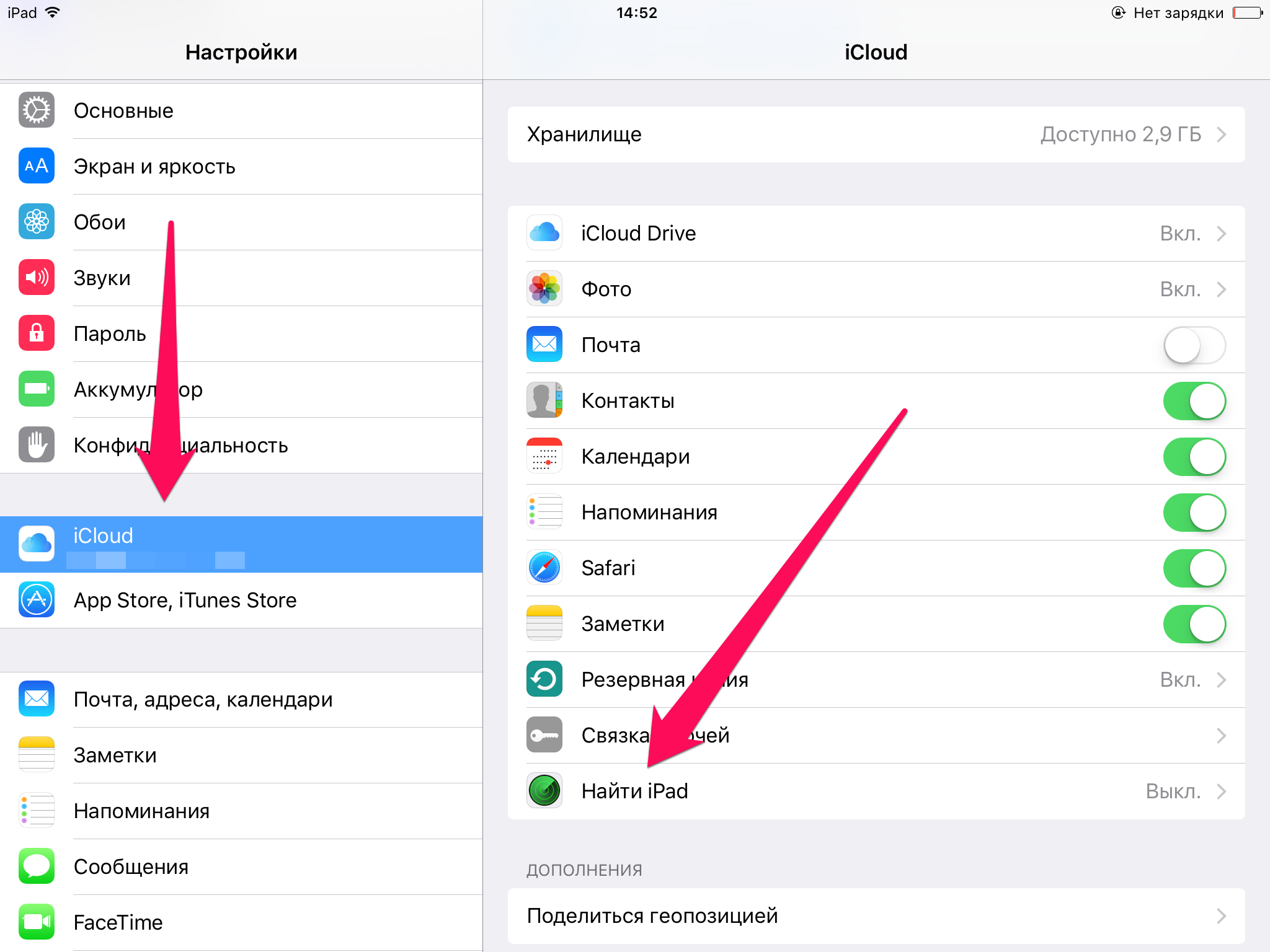 iPhone SE: лучший маленький телефон Apple в 2020 году?
iPhone SE: лучший маленький телефон Apple в 2020 году?
Для начала нажмите и удерживайте кнопку питания, расположенную с правой стороны, чтобы включить iPhone. Появится логотип Apple, а затем экран со словом «Hello», переходящим на разные языки.Убедитесь, что iPhone может подключаться к Wi-Fi или сотовой сети, поскольку это требуется для настройки устройства. Проведите пальцем вверх от нижней части экрана для моделей iPhone 12 или нажмите кнопку «Домой» на iPhone SE, чтобы начать процесс настройки. Затем выберите предпочтительный язык и местоположение. Пользователи другого iPhone или iPad, работающего под управлением iOS 11 или новее, могут воспользоваться функцией быстрого запуска, чтобы автоматически активировать свой новый iPhone.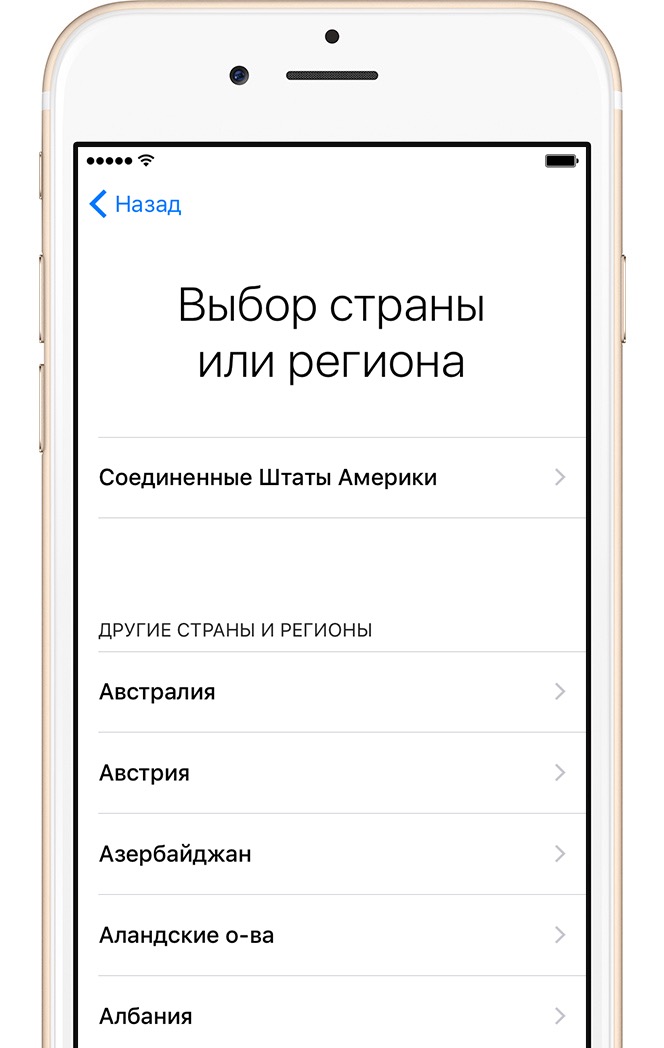 Просто поднесите два устройства близко друг к другу и следуйте инструкциям. Пользователи могут перенести данные с одного устройства на другое или восстановить важные данные из последней резервной копии iCloud.Те, у кого нет другого устройства iOS, могут нажать «Настроить вручную», так как позже в процессе настройки появится больше возможностей для передачи данных. Затем подключитесь к Wi-Fi или сотовой сети, вставив SIM-карту и настроив Face ID для моделей iPhone 12 или Touch ID для iPhone SE. Face ID и Touch ID — это системы биометрической аутентификации, используемые на iPhone для разблокировки устройства и совершения покупок. Пользователи также должны создать пароль для дальнейшей защиты своих данных; пароль обычно состоит из шести цифр, хотя есть четырехзначные, пользовательские числовые или пользовательские буквенно-цифровые параметры.
Просто поднесите два устройства близко друг к другу и следуйте инструкциям. Пользователи могут перенести данные с одного устройства на другое или восстановить важные данные из последней резервной копии iCloud.Те, у кого нет другого устройства iOS, могут нажать «Настроить вручную», так как позже в процессе настройки появится больше возможностей для передачи данных. Затем подключитесь к Wi-Fi или сотовой сети, вставив SIM-карту и настроив Face ID для моделей iPhone 12 или Touch ID для iPhone SE. Face ID и Touch ID — это системы биометрической аутентификации, используемые на iPhone для разблокировки устройства и совершения покупок. Пользователи также должны создать пароль для дальнейшей защиты своих данных; пароль обычно состоит из шести цифр, хотя есть четырехзначные, пользовательские числовые или пользовательские буквенно-цифровые параметры.
Перенос данных из резервных копий Android или iPhone
На следующем экране пользователи могут выбрать восстановление или перенос данных из резервных копий или устройства Android. Пользователи могут восстановить данные на своем новом iPhone с помощью iCloud, для чего требуется войти в Apple ID, или подключить новый iPhone к Mac или ПК. Оба варианта будут передавать данные и купленный контент в новый iPhone. Кроме того, пользователи Android, переходящие на iPhone, могут загрузить приложение Move to iOS из Google Play Store. Переход на iOS легко передает важные данные и приложения, доступные в App Store, без проводного подключения. Купленные приложения для Android не могут быть переданы. Наконец, для завершения активации требуется Apple ID.Apple ID необходим для доступа к службам Apple и загрузки приложений. После входа в систему с Apple ID пользователи могут решить настроить дополнительные функции, такие как Apple Pay, Siri и Связка ключей iCloud. Теперь новый iPhone готов к работе.
Пользователи могут восстановить данные на своем новом iPhone с помощью iCloud, для чего требуется войти в Apple ID, или подключить новый iPhone к Mac или ПК. Оба варианта будут передавать данные и купленный контент в новый iPhone. Кроме того, пользователи Android, переходящие на iPhone, могут загрузить приложение Move to iOS из Google Play Store. Переход на iOS легко передает важные данные и приложения, доступные в App Store, без проводного подключения. Купленные приложения для Android не могут быть переданы. Наконец, для завершения активации требуется Apple ID.Apple ID необходим для доступа к службам Apple и загрузки приложений. После входа в систему с Apple ID пользователи могут решить настроить дополнительные функции, такие как Apple Pay, Siri и Связка ключей iCloud. Теперь новый iPhone готов к работе.
В зависимости от пользователя процесс настройки может быть простым или сложным.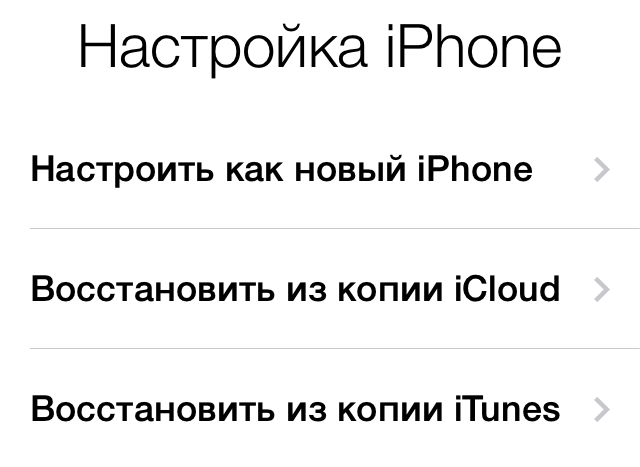 Продолжительность активации зависит от объема передаваемых данных. Пользователи, у которых нет другого смартфона или хотят начать все сначала, могут быстро настроить свой новый iPhone, в то время как для тех, кто перемещает большие объемы данных, это может занять пару часов.
Продолжительность активации зависит от объема передаваемых данных. Пользователи, у которых нет другого смартфона или хотят начать все сначала, могут быстро настроить свой новый iPhone, в то время как для тех, кто перемещает большие объемы данных, это может занять пару часов.
Далее: iOS 14.3 Теперь доступно для загрузки: объяснение новых возможностей iPhone
Источник: Apple
Почему внезапно появилось больше старых графических процессоров Nvidia RTX и GTX
Об авторе Рей Абелла (Опубликовано 55 статей) Рей Абелла — технический писатель из Торонто, Канада. Он окончил Йоркский университет по специальности письмо. Когда он не пишет, вы можете поймать Рей в спортзале ММА или путешествовать по миру. Вы можете узнать больше о работах Рей на https://reycarloabella.wordpress.com/
Он окончил Йоркский университет по специальности письмо. Когда он не пишет, вы можете поймать Рей в спортзале ММА или путешествовать по миру. Вы можете узнать больше о работах Рей на https://reycarloabella.wordpress.com/
Передача данных прямо на новый iPhone по беспроводной сети или с помощью кабеля
С iOS 12.4 или новее есть новый вариант настройки iPhone.Теперь вы можете выполнить локальную миграцию данных iPhone при настройке нового iPhone.
В рамках быстрого старта теперь вы можете передавать свои данные напрямую, без необходимости использования iCloud или резервной копии iTunes. По умолчанию iPhone использует локальный Wi-Fi, но вы можете передавать данные по проводной сети с помощью адаптера камеры USB3 и кабеля Lightning.
Чтобы использовать новый вариант настройки iPhone, на новом iPhone с заводскими настройками и на вашем существующем iPhone должна быть установлена iOS 12. 4 или более поздняя версия. iOS 12.4 была выпущена 22 июля 2019 года.С конца августа можно ожидать, что все новые продаваемые iPhone будут поставляться с предустановленной iOS 12.4 или более поздней версии, поэтому перенос данных iPhone будет возможен.
4 или более поздняя версия. iOS 12.4 была выпущена 22 июля 2019 года.С конца августа можно ожидать, что все новые продаваемые iPhone будут поставляться с предустановленной iOS 12.4 или более поздней версии, поэтому перенос данных iPhone будет возможен.
Если у вас есть два совместимых iPhone, выполните настройку нового iPhone по беспроводной сети, удерживая текущий iPhone рядом с новым устройством, чтобы начать процесс быстрого запуска. Убедитесь, что Apple ID правильный, а затем следуйте инструкциям. Вам нужно будет ввести текущий пароль iPhone на новом телефоне и настроить Face ID или Touch ID.
Затем вам будет предоставлена возможность переноса данных либо в традиционном варианте iCloud, либо в новом варианте прямой передачи.Выберите «Передать с iPhone», чтобы использовать новую миграцию iPhone.
Прямая передача позволяет вам полностью игнорировать iCloud, поэтому это полезно, если ваше хранилище iCloud заполнено и у вас недостаточно места для выполнения полного резервного копирования. Прямая передача копий тех же данных, что и зашифрованная резервная копия iTunes; все ваши фотографии, мультимедиа, данные приложений, настройки и многое другое отправляются через одноранговое беспроводное соединение.
Прямая передача копий тех же данных, что и зашифрованная резервная копия iTunes; все ваши фотографии, мультимедиа, данные приложений, настройки и многое другое отправляются через одноранговое беспроводное соединение.
Из-за того, что приложения становятся уникальными для каждого устройства, они «переносятся» путем загрузки с сервера App Store на новый телефон.Поэтому для процесса настройки нового iPhone по-прежнему требуется сеть.
Время передачи зависит от типа подключения и объема передаваемых данных. IPhone покажет приблизительное время, необходимое на экране. Во время передачи и новый iPhone, и текущий iPhone будут непригодны для использования по другим причинам, поэтому имейте это в виду, прежде чем начать.
Если вы выполните указанные выше действия, устройства будут взаимодействовать через локальное соединение Bluetooth и WiFi. Если вы хотите настроить свой новый iPhone с помощью проводного подключения, перед тем, как приступить к быстрому запуску, необходимо связать устройства вместе. Вставьте адаптер камеры Lightning — USB 3 в новый телефон и с помощью кабеля Lightning — USB соедините два устройства вместе; вставьте конец кабеля USB в адаптер камеры, и порт Lightning войдет в разъем Lightning на исходном телефоне.
Вставьте адаптер камеры Lightning — USB 3 в новый телефон и с помощью кабеля Lightning — USB соедините два устройства вместе; вставьте конец кабеля USB в адаптер камеры, и порт Lightning войдет в разъем Lightning на исходном телефоне.
После подключения кабелей вы можете начать процесс быстрого запуска. Когда он дойдет до шага «Передача данных с iPhone», он будет взаимодействовать по сети.
Новый iPhone с прямой передачей данных для миграции iPhone будет полезен людям с ограниченным объемом памяти iCloud или плохим сетевым подключением.Эта функция также поможет сотрудникам Apple Store привлечь больше клиентов к работе со своими новыми устройствами на месте.
FTC: Мы используем автоматические партнерские ссылки для получения дохода. Подробнее.
Посетите 9to5Mac на YouTube, чтобы узнать больше новостей Apple:
Как настроить новый iPhone
Если вы только что купили себе новый iPhone, поздравляем. Надеюсь, вы проработаете свое устройство в течение нескольких лет, и вам понравятся его различные функции.Чтобы настроить телефон и запустить его, вам нужно будет выполнить несколько шагов, и с помощью этого удобного руководства это не займет у вас много времени.
Надеюсь, вы проработаете свое устройство в течение нескольких лет, и вам понравятся его различные функции.Чтобы настроить телефон и запустить его, вам нужно будет выполнить несколько шагов, и с помощью этого удобного руководства это не займет у вас много времени.
Включите свой новый iPhone
Во-первых, удерживайте кнопку Power на устройстве, пока не увидите логотип Apple. После этого на экране появится сообщение Hello, которое будет мигать на многих языках. Если у вас плохое зрение или вы слепы, вы можете включить Zoom или VoiceOver на этом экране Hello.
Вы увидите приглашение выбрать язык, так что сделайте это. Далее выберите вашу страну или регион. Это влияет на то, как контент на вашем экране выглядит и отображается. Теперь вы должны увидеть синюю кнопку Accessibility . Вы можете использовать его для настройки специальных возможностей вашего телефона. Это оптимизирует для вас настройку.
У вас есть другое устройство Apple под управлением iOS 11 или новее?
Если у вас есть другое устройство Apple под управлением iOS 11 или более поздней версии, вы можете ускорить процесс установки с помощью быстрого запуска.Например, возможно, у вас есть iPad. Если да, поднесите устройства друг к другу. Теперь вы можете быстро перенести данные со старого устройства на новый iPhone.
Когда два устройства находятся близко друг к другу, вы увидите, что экран Quick Start появляется на вашем текущем. У вас есть возможность использовать свой Apple ID, чтобы продолжить эту настройку. Убедитесь, что это правильный Apple ID, который вы хотите связать с вашим новым телефоном, если у вас их несколько. Нажмите Продолжить .Имейте в виду, что это будет работать, только если у вас включен Bluetooth.
На экране вашего нового iPhone появится анимация. Держите текущее устройство над телефоном и центрируйте анимацию в видоискателе. Вы увидите сообщение Finish на новом iPhone . Вам будет предложено ввести пароль для вашего текущего устройства на новом iPhone. Сделай так. Затем следуйте инструкциям по настройке Face ID или Touch ID на новом телефоне, в зависимости от того, что вы предпочитаете.
Вы увидите сообщение Finish на новом iPhone . Вам будет предложено ввести пароль для вашего текущего устройства на новом iPhone. Сделай так. Затем следуйте инструкциям по настройке Face ID или Touch ID на новом телефоне, в зависимости от того, что вы предпочитаете.
Вам будет предложено ввести пароль Apple ID на новом iPhone. Теперь новый телефон предложит вам варианты восстановления настроек, данных и приложений из последней резервной копии iCloud. Вы также можете обновить данные вашего текущего устройства, а затем восстановить. После того, как вы решите, какую резервную копию вы хотите использовать, вы можете выбрать, хотите ли вы передавать настройки между устройствами, связанными с такими вещами, как Siri, Apple Pay, местоположение и конфиденциальность.
Если у вас есть Apple Watch, ваш новый iPhone также спросит вас на этом этапе, хотите ли вы передать для него данные и настройки.
Как перенести данные со старого при настройке нового iPhone?
Вместо iPad, возможно, у вас старый или другой iPhone, и вы хотите перенести данные с него на новый, чтобы упростить и ускорить процесс настройки. У вас тоже есть способ сделать это, если вы используете iOS версии 12.4 или новее.
У вас тоже есть способ сделать это, если вы используете iOS версии 12.4 или новее.
Вы можете сделать это по беспроводной сети или с помощью кабеля Lightning-to-USB и адаптера Lightning-to-USB 5 для камеры.Если вы используете проводной метод, сначала необходимо подключить адаптер камеры к текущему iPhone. Затем подключите USB-кабель к новому устройству. Другой конец подсоедините к адаптеру. Теперь вы готовы начать.
Начните с размещения двух устройств рядом друг с другом на плоской поверхности, если вы используете беспроводной метод, или разместите их рядом друг с другом, подключив их, если вы используете кабель USB и адаптер. Вы увидите экран Quick Start , который появится на вашем текущем телефоне.У вас есть возможность использовать свой Apple ID для настройки нового iPhone. Если вы хотите использовать Apple ID, нажмите Продолжить . Ваш Bluetooth должен быть включен, иначе вы не увидите эту опцию.
Вы увидите анимацию, появляющуюся на экране вашего нового iPhone.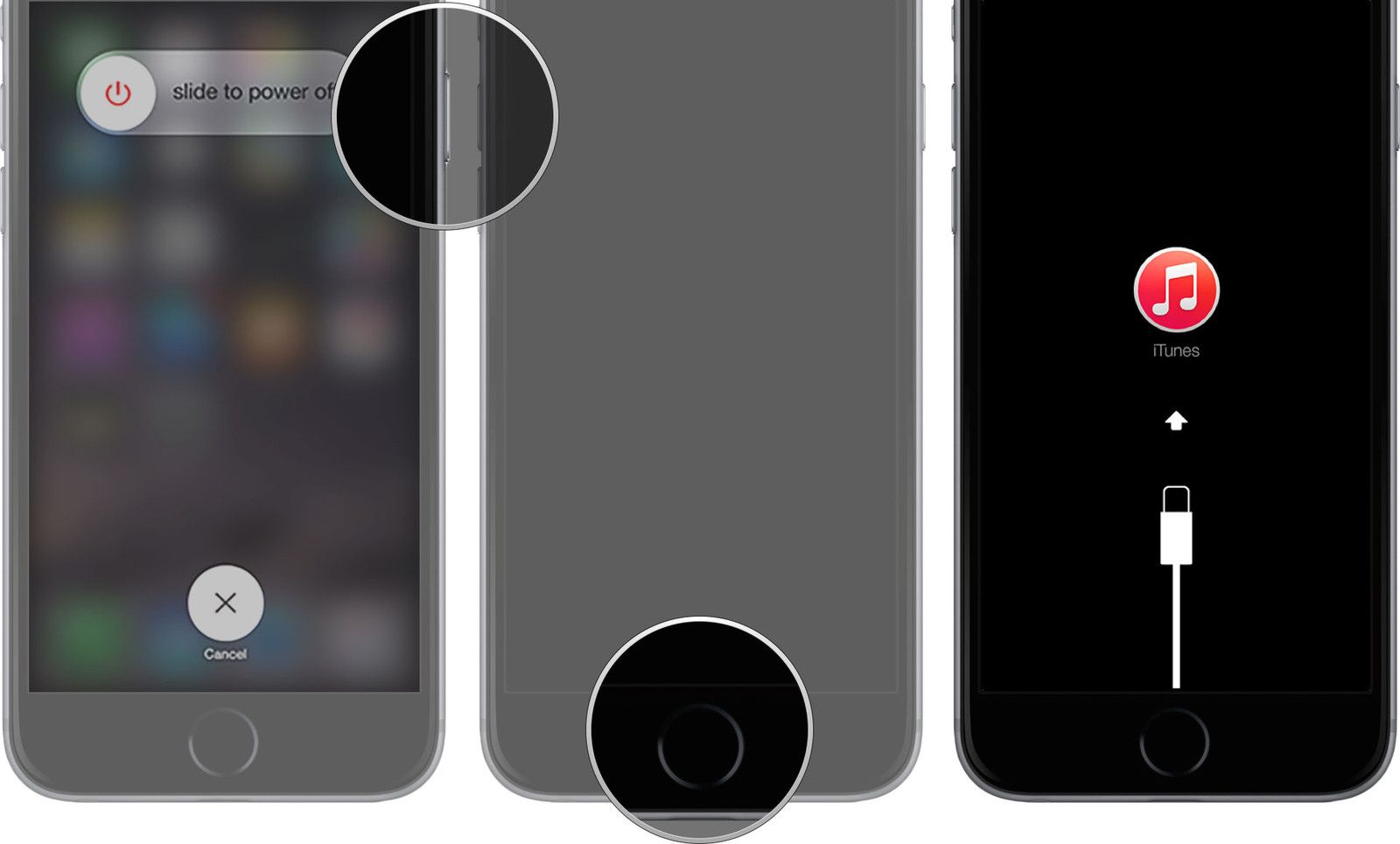 Держите текущий телефон над экраном нового и центрируйте анимацию в видоискателе. Появится сообщение Finish на новом телефоне . Затем вам будет предложено ввести текущий пароль iPhone.Давай, сделай это.
Держите текущий телефон над экраном нового и центрируйте анимацию в видоискателе. Появится сообщение Finish на новом телефоне . Затем вам будет предложено ввести текущий пароль iPhone.Давай, сделай это.
Вы увидите инструкции по настройке Face ID или Touch ID на новом iPhone. Следуйте за ними. Нажмите там, где написано « Передача с iPhone », чтобы начать передачу данных со старого iPhone на новый. Теперь вы можете выбрать, какие настройки вы хотите передать в отношении Siri, Apple Pay и т. Д.Если у вас есть Apple Watch, теперь вам также должна быть предоставлена возможность перенести настройки и данные для них на новый iPhone.
Держите два телефона рядом друг с другом или подключенными друг к другу, пока на экранах каждого из них не появятся сообщения о том, что этот процесс завершен. Время передачи варьируется. Если на старом iPhone было много данных, это может занять несколько минут. Тип подключения и состояние сети также могут иметь значение.
Время передачи варьируется. Если на старом iPhone было много данных, это может занять несколько минут. Тип подключения и состояние сети также могут иметь значение.
На этом этапе все ваши данные должны быть на вашем новом устройстве, и практически все его функции должны быть запущены и работать.Используя этот метод, вы сэкономите себе несколько этапов процесса установки.
Однако, если у вас нет старого iPhone или другого устройства Apple, ничего страшного. Вот что вам нужно сделать, если это так.
Как настроить новый iPhone вручную
Допустим, вы дошли до той части процесса настройки, когда вам была предоставлена возможность использовать свой старый iPhone или другое устройство Apple для выполнения функции быстрого запуска. Если у вас нет другого устройства iPhone или Apple, вы можете продолжить настройку вручную.
Далее вам нужно будет активировать ваше устройство. Вы можете сделать это, подключившись к предпочтительной сети Wi-Fi, сотовой сети или iTunes.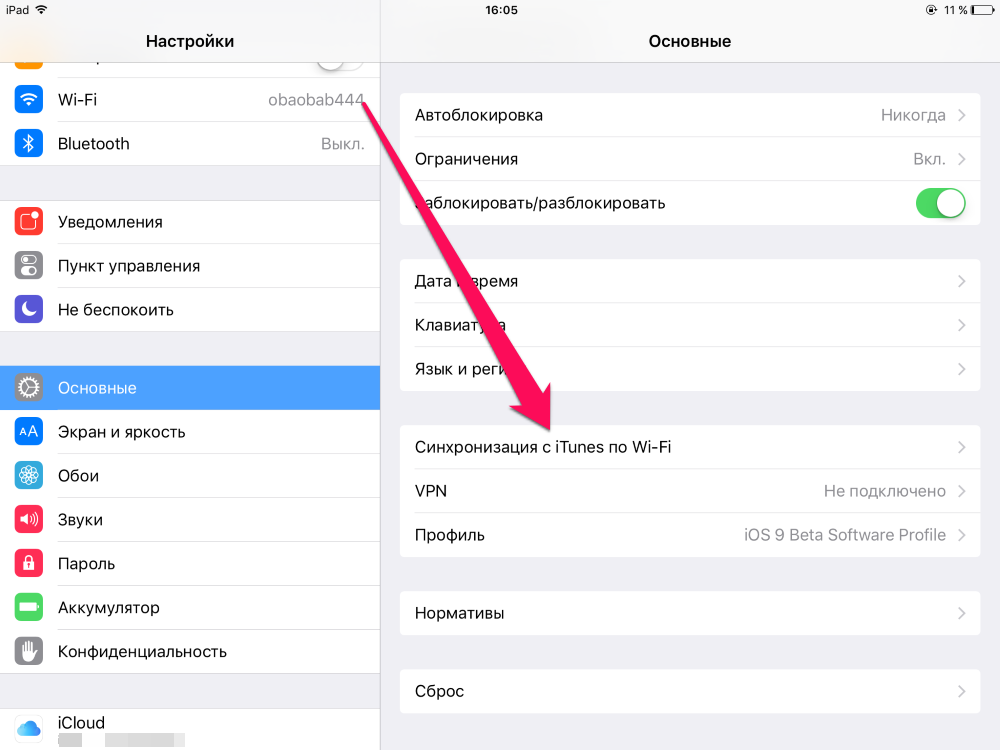 Если вы используете сеть Wi-Fi, телефон должен иметь возможность принимать те, которые находятся в непосредственной близости от вас. Выберите тот, который вы используете, и введите для него пароль.
Если вы используете сеть Wi-Fi, телефон должен иметь возможность принимать те, которые находятся в непосредственной близости от вас. Выберите тот, который вы используете, и введите для него пароль.
Затем настройте Touch ID или Face ID для вашего нового iPhone
Затем вам нужно будет настроить Touch ID , Face ID или и то, и другое. Предоставляются ли вам эти параметры, зависит от того, какое поколение iPhone вы настраиваете.Эти функции предназначены для того, чтобы ваше устройство могло распознавать ваш отпечаток пальца или лицо и предоставлять вам доступ таким образом. Вы также можете использовать их для покупок, если хотите.
Вы можете нажать Продолжить и следовать инструкциям. Если вы не хотите настраивать эти функции в данный момент, вы также можете нажать Настроить позже в настройках .
Затем вы увидите запрос на установку шестизначного пароля для защиты ваших данных. Этот пароль нужен для таких функций, как Touch ID, Apple Pay и Face ID.На данный момент у вас есть несколько вариантов. В дополнение к шестизначному идентификатору вы также можете иметь четырехзначный код или вообще не иметь пароля.
Этот пароль нужен для таких функций, как Touch ID, Apple Pay и Face ID.На данный момент у вас есть несколько вариантов. В дополнение к шестизначному идентификатору вы также можете иметь четырехзначный код или вообще не иметь пароля.
Передача или восстановление информации и данных для вашего нового iPhone
Затем появится экран с надписью Apps and Data . Там есть несколько вариантов, таких как Restore from iCloud Backup и Restore from Mac или PC . Есть еще один, который гласит: Передача напрямую с iPhone .Однако мы уже установили, что у вас нет другого устройства Apple или iPhone. Из-за этого вы можете игнорировать эти первые три варианта.
Последние два варианта: Перенос данных из Android и Не переносить приложения и данные . Если у вас был Android до того, как вы приобрели этот iPhone, нажмите на этот параметр, и он расскажет вам, как перенести данные на новое устройство.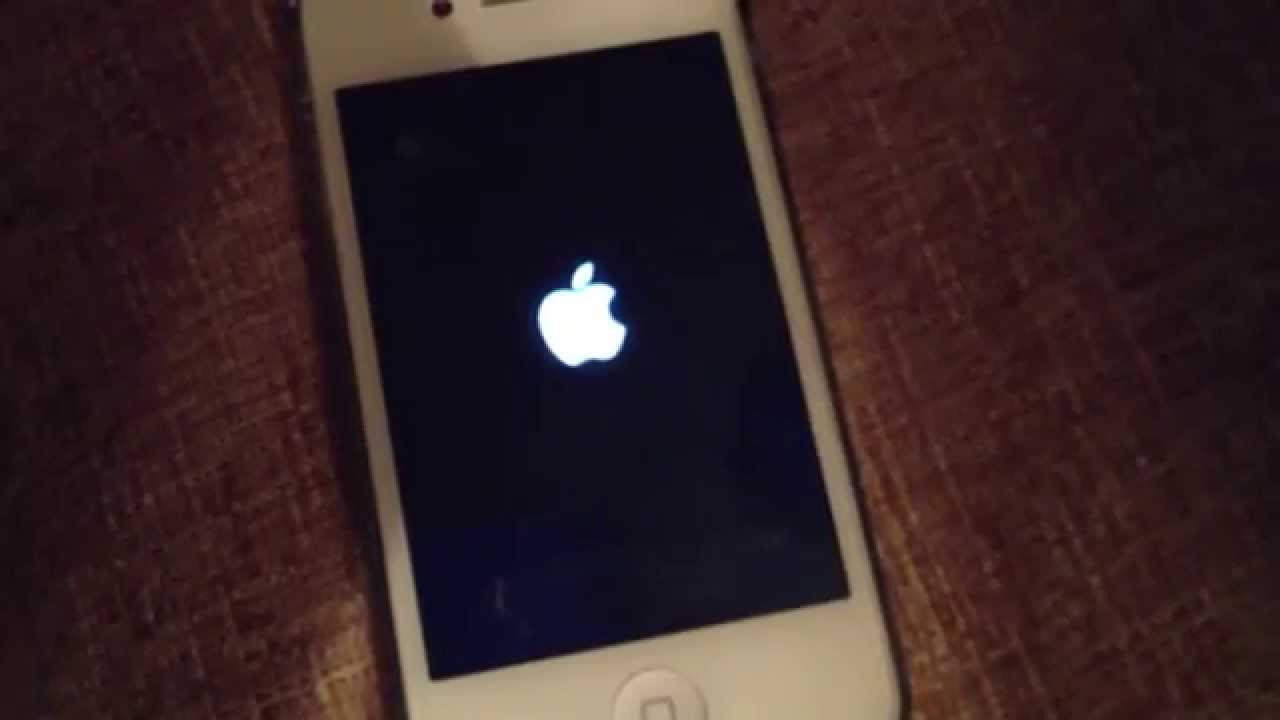 Если у вас не было телефона или вы решили не передавать данные, приложения и т. Д., на новый, затем нажмите Не переносить приложения и данные .
Если у вас не было телефона или вы решили не передавать данные, приложения и т. Д., на новый, затем нажмите Не переносить приложения и данные .
Next с новым iPhone: настройте Apple ID
Теперь вы должны настроить Apple ID , который вы хотите связать с вашим устройством. Если у вас уже есть Apple ID и пароль, введите его сейчас. Также есть вариант, что вы можете сделать, если вы забыли свой пароль или у вас еще нет Apple ID. В зависимости от того, какой именно, телефон подскажет, что делать дальше.
После входа в систему со своим Apple ID вам может быть предложено ввести проверочный код с вашего предыдущего устройства. Опять же, если у вас его никогда не было, вы можете пропустить этот шаг.
Настройка автоматических функций и других функций
На следующем экране вы сможете решить, хотите ли вы делиться информацией об использовании вашего телефона и приложений с Apple и другими разработчиками. Только вам решать, хотите вы этого или нет.
Только вам решать, хотите вы этого или нет.
Вы также решите, хотите ли вы, чтобы новые версии iOS загружались на ваш телефон автоматически.Большинство людей согласны с автоматическими обновлениями, но, возможно, вы предпочтете выполнять обновления вручную.
Настройка Siri, времени отображения и других функций
Теперь вам нужно просмотреть список различных функций и настроек, настраивая каждую из них по очереди. С Siri вас, вероятно, попросят повторить несколько фраз, чтобы он научился распознавать ваш голос. Вы также можете настроить iCloud Keychain и Apple Pay , если хотите.
Вы можете настроить Экранное время , аналитическую функцию, которая показывает, сколько времени вы или другие члены семьи используете свое устройство. Вы можете ограничить экранное время для ежедневного использования приложения, если хотите. Вы также можете использовать функцию Display Zoom , чтобы отрегулировать размер значков на экране, если вы являетесь слабовидящим.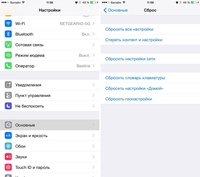
Вы успешно настроили свой новый iPhone
Наконец, вы должны увидеть уведомление о Начало работы .Это позволит вам получить доступ к вашему iPhone, который теперь должен быть полностью настроен. Вы можете начать экспериментировать с функциями, когда познакомитесь с ними. Если у вас в прошлом был iPhone или устройство Apple, вам не потребуется много времени, чтобы ознакомиться с различными приложениями и т. Д. Все продукты Apple в чем-то похожи, и вы, вероятно, обнаружите, что телефон интуитивно понятен, а функции легко освоить.
Если вы столкнулись с какой-либо проблемой во время установки, вы можете обратиться в службу поддержки Apple либо через чат на их веб-сайте, либо позвонив им.Однако в большинстве случаев настройка проходит гладко. Вы сможете наслаждаться своим новым iPhone в течение часа или меньше после того, как впервые достанете его из коробки.
.



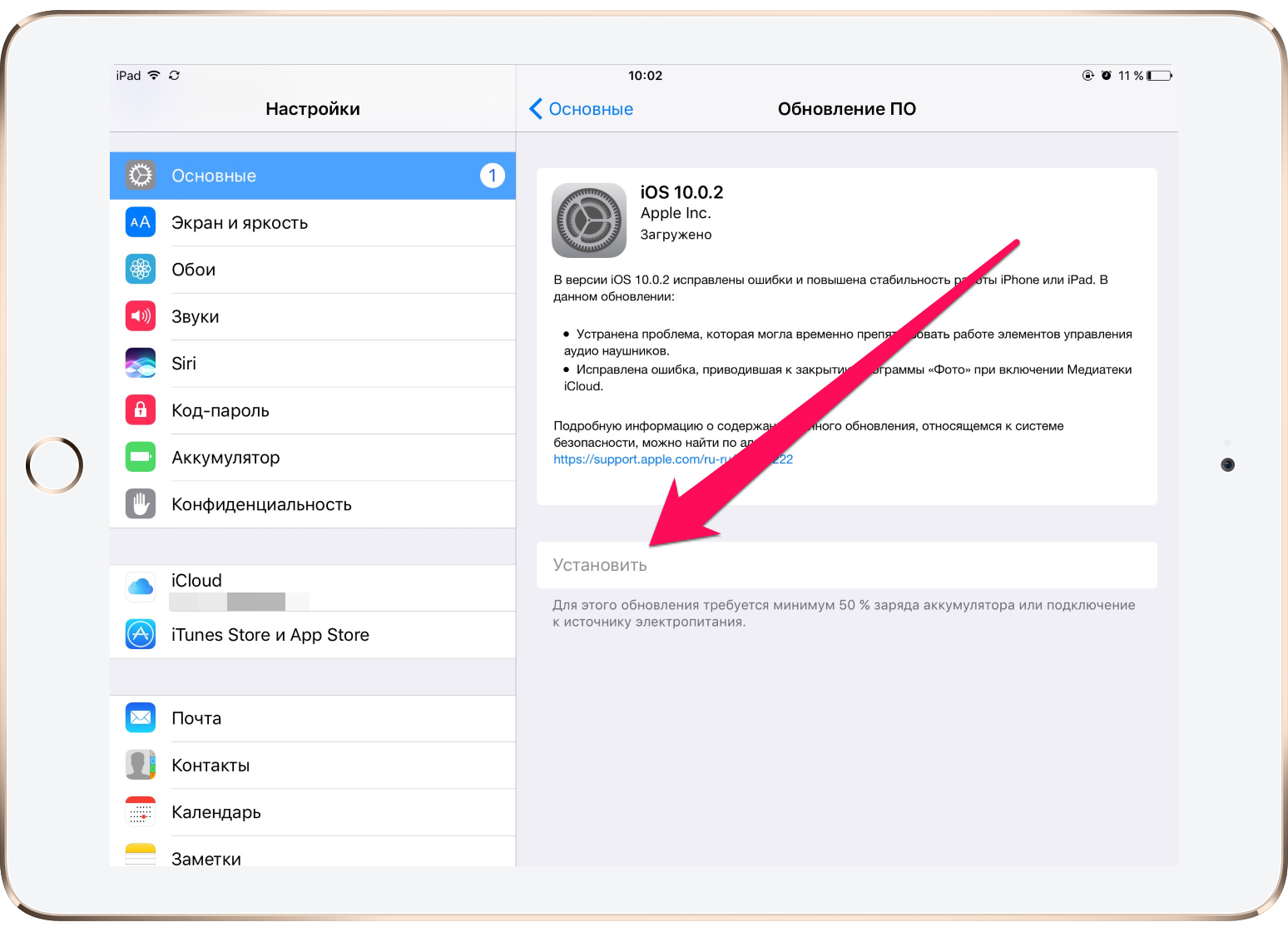 Выберите один из вариантов, в соответствии с вашими потребностями: «Восстановить из копии iCloud», «Восстановить из копии iTunes», «Настроить как новый iPhone», «Перенести данные с Android». После этого начнётся активация гаджета. Если вы предпочитаете переносить выбранные данные со старого iPhone, то восстановите айфон из копии iCloud. В этом случае, на новом девайсе появится вся информация, которую вы хранили на старом айфон.
Выберите один из вариантов, в соответствии с вашими потребностями: «Восстановить из копии iCloud», «Восстановить из копии iTunes», «Настроить как новый iPhone», «Перенести данные с Android». После этого начнётся активация гаджета. Если вы предпочитаете переносить выбранные данные со старого iPhone, то восстановите айфон из копии iCloud. В этом случае, на новом девайсе появится вся информация, которую вы хранили на старом айфон.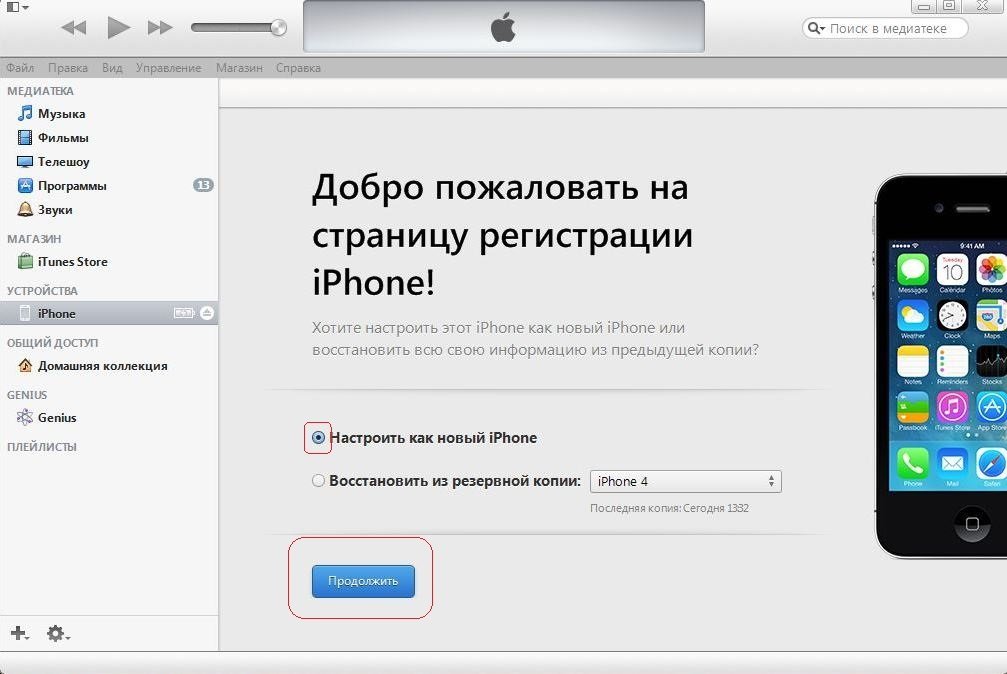


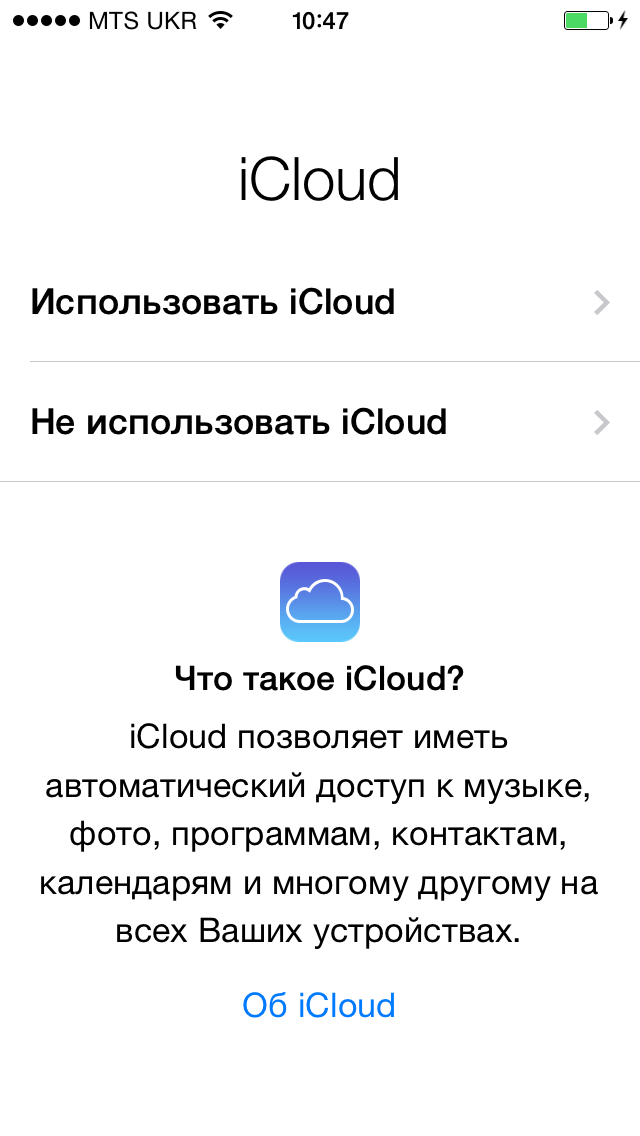
 Это предоставит пользователю полный доступ к операционной системе.
Это предоставит пользователю полный доступ к операционной системе.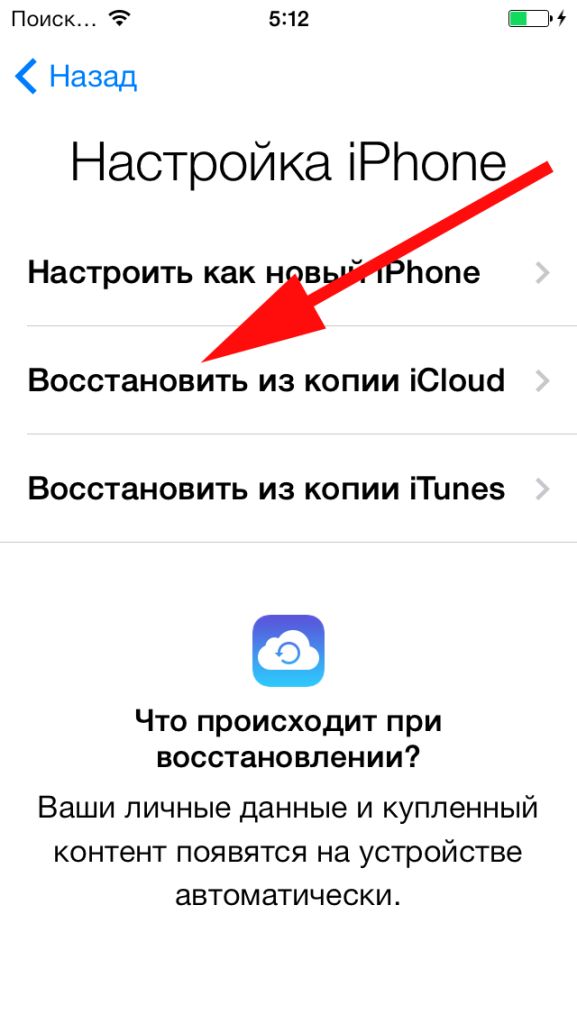 Для этого потребуется инсталлировать Cydia. Именно там будет доступен твик SAM, который сделает за пользователя всю работу, и он сможет активировать свой iPhone.
Для этого потребуется инсталлировать Cydia. Именно там будет доступен твик SAM, который сделает за пользователя всю работу, и он сможет активировать свой iPhone.
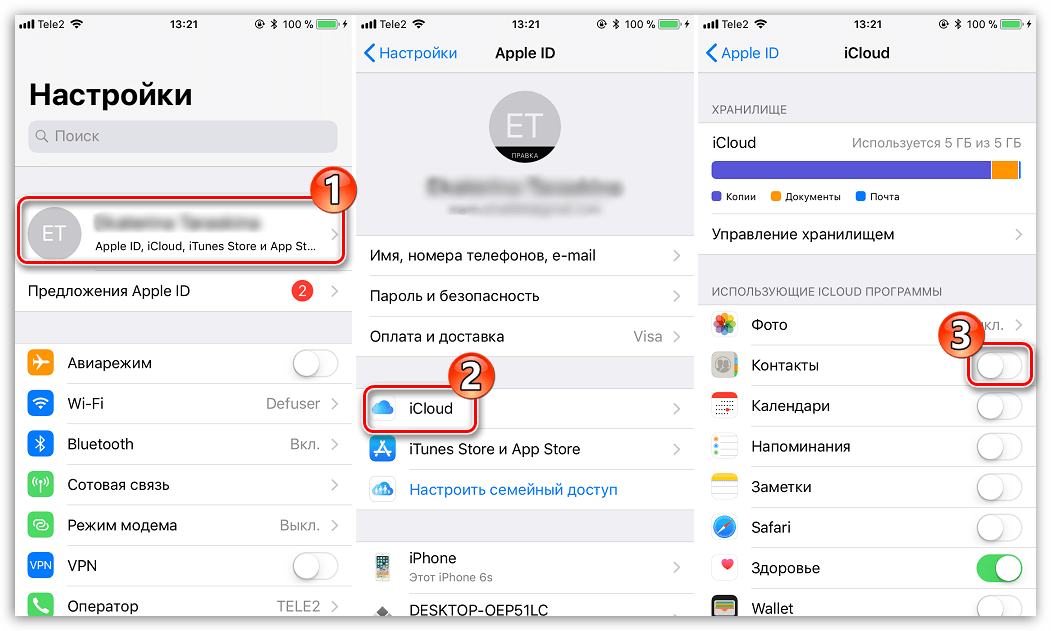
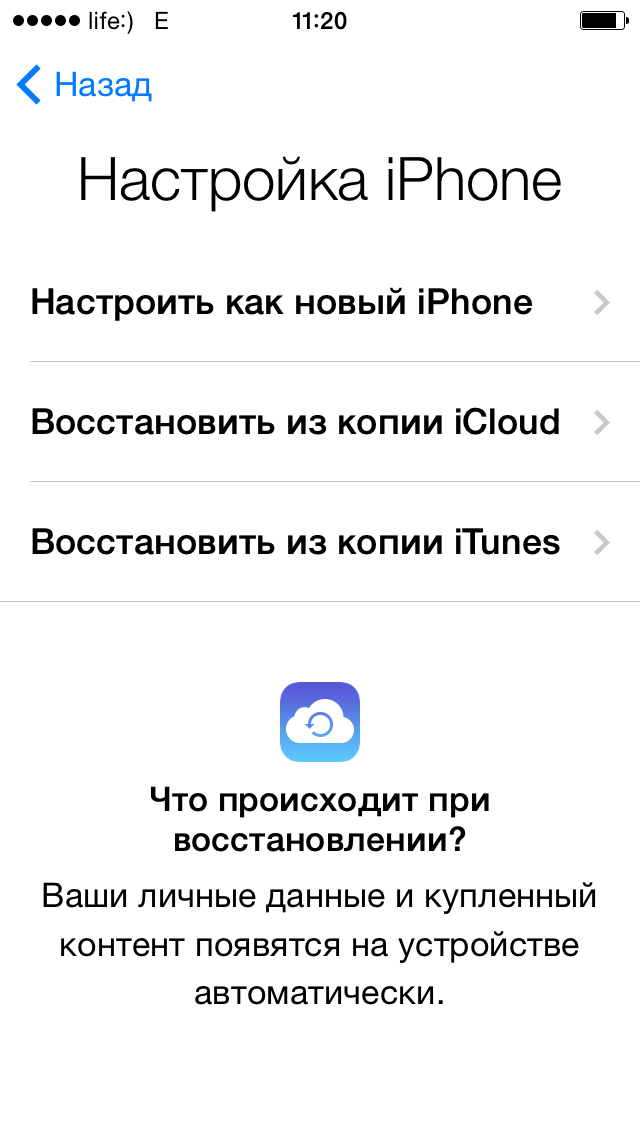

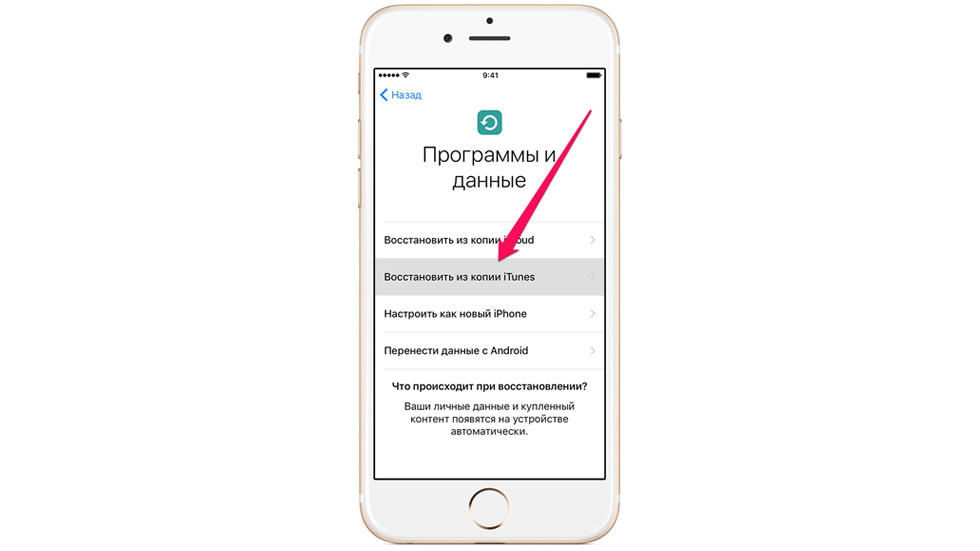 Это может быть так, потому что True Tone может регулировать цвет и яркость дисплея устройства.
Это может быть так, потому что True Tone может регулировать цвет и яркость дисплея устройства.