Какая функция у кнопки Home на клавиатуре
на стартовую страницу в браузере переход, при должных настройкау
В текстовом редакторе — гонит курсор на начало строки.
курсор в начало
touch.otvet.mail.ru
Клавиши управления курсором — Википедия
Материал из Википедии — свободной энциклопедии
Клавиши управления курсором (клавиши перемещения) — восемь клавиш на клавиатуре компьютера: ↑, ↓, ←, →, Home, End, Page Up и Page Down. На цифровой клавиатуре эти клавиши совмещены с цифрами 1…9.
Клавиши-стрелки перемещают указатель (курсор) вверх, вниз, влево и вправо. Клавиши Home («начало») и End («конец») позволяют переместиться в начало и конец чего-либо — документа, строки, абзаца. Для перемещения на один экран вверх и вниз используются клавиши Page Up («страница вверх») и Page Down («страница вниз»).
Изредка (чаще всего в играх) Home,
Вместе с Ctrl эти клавиши перемещают на большее расстояние. Например, в Microsoft Word Ctrl+← перемещает на слово влево, а Ctrl+Home — сразу в начало текста. Клавиши Ctrl+↑ и Ctrl+↓ выпадают из этой закономерности (задачу «переместить на большее расстояние» выполняют Page Up и Page Down), и на них разработчики могут поставить что угодно — например, прокрутку без перемещения курсора (Notepad++).
Вместе с ⇧ Shift выделяется блок текста. Комбинация Ctrl+⇧ Shift позволяет далеко двигать курсор, одновременно выделяя блок.
Компьютер/терминал из-за крайне ограниченной клавиатуры может не иметь клавиш-стрелок (ZX-Spectrum), стрелки могут быть непригодны для игр (BBC Micro), функциональность программы может требовать второго комплекта клавиш направления (Norton Commander, игры на двоих). Бывает нужен лёгкий доступ к дополнительным функциям (игры-шутеры). В браузерных играх часть клавиш занята интерфейсом браузера. Тогда пользуются такими клавишами:
- Клавиши цифрового ряда (56780 или 67890) — на ZX-Spectrum. См. Sinclair Joystick, Cursor Joystick.
- OPQA, OPAZ, ZX*? — в некоторых играх на простейших бытовых компьютерах. В частности, на BBC Micro и том же ZX-Spectrum.
- ←→AZ — на Apple II, который не имел клавиш «вверх» и «вниз».
- WASD — в играх-шутерах. Реже применяется четвёрка ESDF, IJKL, QWES, кнопка мыши + SDF, обе кнопки мыши + DF или ZX. В последнем случае клавиша стрельбы закрепляется за клавишами Ctrl, Пробел, ⇧ Shift, C.
- IJKM — эта довольно-таки неэргономичная комбинация применялась в некоторых бытовых компьютерах, в частности, Apple II.
- Сходная четвёрка, ESDX, применялась в текстовом редакторе WordStar, программе Norton Commander.
- HJKL — стандартные клавиши курсора терминала ADM-3A, откуда они перешли в текстовый редактор vi.
 Macintosh 512K без курсорных клавиш
Macintosh 512K без курсорных клавишВидеотерминалы изменили пользовательские интерфейсы компьютеров. Но до клавиш управления курсором додумались не сразу; отголоски этого мы всё ещё можем видеть в редакторе vi. Расположение клавиш на разных машинах было разным; привычное нам «перевёрнутое T» предложила компания DEC в клавиатуре LK201.
Дорогие компьютеры (в частности, тот же IBM PC) могли позволить себе большую клавиатуру с цифровым блоком. Зачастую функция цифровой клавиатуры переключалась: стрелки или цифры. В дешёвых бытовых компьютерах (ZX-Spectrum, Apple II) клавиатуру старались делать как можно более лаконичной, зачастую «под нож» шли и кнопки-стрелки.
С появлением компьютера IBM PC/AT «перевёрнутое T» обосновалось и на IBM-совместимых машинах.
В 1980-е годы распространение получила компьютерная мышь. Стив Джобс в Macintosh 128K также отказался от клавиш-стрелок под предлогом того, что они дублировали мышь[1].
Комбинация WASD нашлась в отдельных ранних играх (например, Castle Wolfenstein). В 1997 году благодаря геймеру Thresh, в финале соревнований по Quake всухую обыгравшему «клавишника», WASD стала стандартом шутеров.
Клавиш управления курсором нет и на виртуальной клавиатуре Google Android; на некоторых устройствах из-за этого редактировать текст довольно сложно. В последних версиях Gboard работает (но малоизвестна) команда: если провести пальцем по клавише пробела, курсор движется влево или вправо.
ru.wikipedia.org
Кнопка home — Где на клавиатуре находится кнопка home??? — 2 ответа
Кнопка home на клавиатуре
Автор Michael Kirzner задал вопрос в разделе Прочее компьютерное
Где на клавиатуре находится кнопка home??? и получил лучший ответ
Ответ от Fear[гуру]
над кнопкой end, это справа над стрелками )))
Привет! Вот подборка тем с ответами на Ваш вопрос: Где на клавиатуре находится кнопка home???
Ответ от Александр Горнович[активный]
Више стрелочек есть 6 клавиш по центру home
Ответ от Анастасия Татосова[эксперт]
Циферка 7 рядом с 8….по правую сторону… =)))У кого какая клава… у меня самая простая… причем уже разобранная раз 20….F1 в помощь… .
Ответ от Їертоffка[гуру]
справа где цифры. у меня на семерке
Ответ от Ольга крючкова[гуру]
где стрелочки, подними глаза чуть выше и увидишь шесть кнопок в первом ряду из трех находится home.
Ответ от Антонина Derewshikova[гуру]
Где расположены клавиши управления курсором (клавиши со стрелками, а выше ваша HOME)
Ответ от 0_ooo[гуру]
тут один на днях delete искал…, так вот эта почти рядом.. .цирк — там же их 100 штук всего — не так и много
Ответ от Єрося[гуру]
В верхнем ряду 2я справа
Ответ от ЖЭК-16[гуру]
Между кнопками insert и Page up, это справа от обычных букв.
Ответ от Иван Лисицкий[новичек]
a
Ответ от Ёемен Белоусов[новичек]
я хз
Ответ от Артем Житренко[новичек]
iiii
Ответ от Dima online[новичек]
ПОСЛЕ КНОПКИ Del
Ответ от 2 ответа[гуру]
Привет! Вот еще темы с похожими вопросами:
Клавиши управления курсором на Википедии
Посмотрите статью на википедии про Клавиши управления курсором
2oa.ru
Home клавиша — что обозначает кнопка Home на клавиатуре что обозначает кнопка Home на клавиатуре — 2 ответа
Home на клавиатуре
Автор ЖЕНЯ КРЮЧКОВ задал вопрос в разделе Прочее компьютерное
что обозначает кнопка Home на клавиатуре что обозначает кнопка Home на клавиатуре и получил лучший ответ
Ответ от Агнешка[гуру]
Переход на домашнюю страницу.
Привет! Вот подборка тем с ответами на Ваш вопрос: что обозначает кнопка Home на клавиатуре что обозначает кнопка Home на клавиатуре
Ответ от Алёнка Карамелька[новичек]
Это когда вы сидите в интернете, в вашем браузере установлена определённая домашняя страница, и когда вы где-то лазеете, то при нажатии этой клавиши, вы перейдёте в домашний сайт (так скажем))
Ответ от Имхо Инкогнито[новичек]
Рассмотрим кнопки, которые находятся между буквенной и цифровой клавиатурой. Это такие кнопки как Insert, Home, Page Up, Delete, End, Page Down и кнопки со стрелками. Они нужны для того, чтобы работать с текстом без помощи мышки. Стрелками можно передвигать мигающий курсор (мигающую палочку) по тексту.
Кнопка Delete служит для удаления. Правда, в отличие от клавиши Backspace, о которой мы говорили ранее, Delete удаляет буквы после мигающего курсора.
Кнопка Home перемещает мигающий курсор в начало строки, а клавиша End — в конец.
Клавиша Page Up перемещает мигающий курсор в начало страницы, а Page Down (Pg Dn)— в конец страницы.
Кнопка Insert нужна для того, чтобы печатать текст поверх уже напечатанного. Если Вы нажмете на эту клавишу, то новый текст будет печататься, стирая старый. Чтобы это отменить, нужно снова нажать на клавишу Insert.
Все эти кнопки не обязательны и используются людьми редко или вообще никогда.
Также на Вашей клавиатуре могут быть кнопки Print Screen, Scroll Lock, Pause/Break.
Клавиша Scroll Lock почти всегда абсолютно бесполезна. То есть она просто-напросто не работает. А по идее она должна служить для того, чтобы прокручивать информацию вверх-вниз — так, как это делает колесико на компьютерной мышке.
Клавиша Pause/Break тоже практически никогда не работает. Вообще, она предназначена, чтобы приостановить действующий компьютерный процесс.
А вот кнопка Print Screen нам может быть полезна. Она «фотографирует» экран. Потом этот снимок экрана мы можем вставить в программу Word или Paint. Такая фотография экрана называется скриншот. В этой статье мы рассмотрели клавиши клавиатуры. Многие из них, скорее всего, Вам никогда не понадобятся. Но есть те клавиши клавиатуры, которыми Вы будете пользоваться довольно часто.
Ответ от 2 ответа[гуру]
Привет! Вот еще темы с похожими вопросами:
Клавиши управления курсором на Википедии
Посмотрите статью на википедии про Клавиши управления курсором
2oa.ru
Где на клавиатуре Mac найти кнопки Home, End, PgUp и PgDown из Windows
Пользователи PC (Windows), переходя на Mac сталкиваются с рядом трудностей, например, с отсутствием на стандартных клавиатурах Apple Magic Keyboard кнопок Home, End, Page Up и
Вконтакте
Google+

Эти клавиши являются хорошим подспорьем в работе с большими документами, электронными таблицами, или просто, при работе в сети Интернет. К счастью, в macOS их можно заменить несколькими комбинациями клавиш:
- Home (вариант 1) – ⌘Cmd + Стрелка вверх
- Home (вариант 2) – Fn + Стрелка влево
- End (вариант 1) – ⌘Cmd + Стрелка вниз
- End (вариант 2) – Fn + Стрелка вправо
- PageUp –
- PageDown – ⇧Shift + Пробел
ПО ТЕМЕ: Mac для чайников: 10 полезных советов по macOS для новичков.
Для пользователей, которые привыкли работать с помощью физических клавиш, а не пользоваться комбинациями, остаётся лишь вариант купить полноразмерную клавиатуру Apple Aluminium Keyboard.
 Помимо своих прямых функций, клавиатуру можно использовать как USB-хаб для подключения накопителей или другой периферии к двум USB-портам.
Помимо своих прямых функций, клавиатуру можно использовать как USB-хаб для подключения накопителей или другой периферии к двум USB-портам.
Смотрите также:
Вконтакте
Google+
yablyk.com
Урок 5. Клавиатура, назначение клавиш и описание
Работать с компьютерной мышкой мы с вами уже научились. Теперь пришло время изучить клавиатуру. Для того, чтобы написать письмо, или запрос в поисковой системе интернета, без клавиатуры нам никак не обойтись. К тому же, если у вас не работает мышь, то можно использовать клавиатуру. Достаточно знать несколько простых команд. Настоящие программисты и хакеры вообще не работают мышкой. Для них главный инструмент – клавиатура. Возможно, вы тоже когда-то будете так работать, а пока мы с вами изучим основы работы на клавиатуре.
Клавиатура, назначение клавиш и описание
 Расположение клавиш
Расположение клавиш
Всю клавиатуру, в зависимости от функций, можно визуально разбить на несколько групп:
- Функциональные клавиши (F1-F12) — используются для выполнения специальных задач. Если повторно нажать на ту же клавишу, то действие отменяется. Клавиша F1 — вызывает справку той программы, в которой вы находитесь в данный момент;
- Алфавитно-цифровые – это клавиши с буквами, цифрами, знаками препинания и символами.
- Управляющие клавиши — К ним относятся клавиши HOME, END, PAGE UP, PAGE DOWN, DELETE и INSERT.
- Клавиши управления курсором – используются для перемещения курсора по документам, веб-страницам, редактирования текста и т.п. Клавиши управления (модификаторы) (Ctrl, Alt, Caps Lock, Win, Fn) – используются в различных комбинациях и по отдельности.
- Цифровые клавиши – для быстрого ввода чисел.
- Клавиши редактирования – Backspace, Delete.
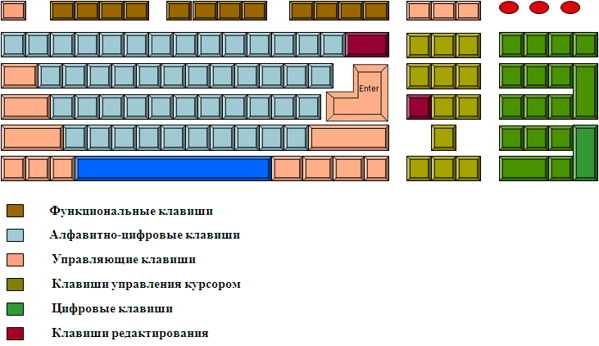
Раскладки клавиатур могут немного отличаться. Часто на современных клавиатурах есть еще мультимедийные клавиши. Такие, как включение/отключение звука, регулятор громкости, переход в почтовый ящик и т.д.
Назначение клавиш клавиатуры
Каждая клавиша выполняет определенное действие:
- Клавиша «пробел»— самая длинная клавиша на клавиатуре. Находится в самом низу по середине. Помимо своей основной функции, делать
пробел между словами, она ещё и удаляет «выделенный» объект. - Esc— отменяет последнее действие (закрывает ненужные окна).
- Print Screen—делает «снимок» экрана. Этот снимок экрана можно вставить в Word или Paint. Такая фотография экрана называется «скриншот». А так же эта клавиша выводит на печать содержимое экрана.
- Scroll Lock— служит, для прокрутки информации вверх-вниз, но не на всех компьютерах эта кнопка работает.
- Pause/Break—приостанавливает действующий компьютерный процесс, но тоже – работает не на всех компьютерах.
- Insert— служит для того, чтобы печатать текст поверх уже напечатанного. Если нажмете на эту клавишу, то новый текст будет печататься стирая старый. Чтобы отменить это действие, необходимо снова нажать на клавишу Insert.
- Delete(на клавиатуре часто обозначена сокращенно Del)— удаление. Удаляет знаки, находящиеся с правой стороны мигающего курсора. Удаляет «выделенные» объекты (строки текста, папки, файлы).
- Home— переход на начало заполненной строки.
- End— переход на конец заполненной строки.
- Page Up — перелистывает страницу вперёд.
- Page Down— перелистывает страницу назад.
- Backspase— удаляет знаки, находящиеся слева от мигающего курсора во время печатания текста. И возвращает на предыдущую страницу в браузерах и в окнах «Проводника», заменяя стрелочку «назад», в верхнем левом углу.
- Tab— табуляция фиксирует курсор в определённом месте строки.
- Caps Lock— переключатель заглавных и прописных букв.
- Shift— кратковременное нажатие этой клавиши – даёт заглавную букву. Для того, чтобы напечатать заглавную, надо сначала нажать клавишу Shift и удерживая её нажать нужную букву. Клавишу Shift можно нажимать и справа, и слева, как вам удобнее.
- Alt— чтобы перейти на противоположный язык (с английского на русский и наоборот) – надо нажать клавишу Alt и не отпуская её клавишу Shift. Нажатие и удержание клавиши AltGr (правый Alt) используется для перехода на второй уровень клавиатуры.
- Ctrl— справа и слева. Открывает дополнительные возможности программ.
- Nut Look– включает дополнительную цифровую клавиатуру.
- Enter— клавиша ввода информации, подтверждает команду «да», или переход на следующую строку.
• Клавиши управления курсором — (вверх), (вниз), (вправо),
(влево). С помощью этих стрелок можно передвигаться не только по тексту, который вы печатаете, но и по открытым страницам сайтов и программ.
«Горячие» клавиши
Вы наверняка слышали такое выражение. «Горячими» они называются потому, что при нажатии на комбинацию этих клавиш можно быстро вызвать какую-то программу или меню.
У каждой программы есть свой набор таких клавиш. Заучивать их не надо. Если вы постоянно работаете в какой-то программе, то тогда есть смысл их запоминать. Постепенно мы с вами многие из этих комбинаций изучим.
Во многих окнах программ, при открытии любого меню, напротив той или иной команды указываются сочетания клавиш для вызова этой же команды.

Сочетания клавиш
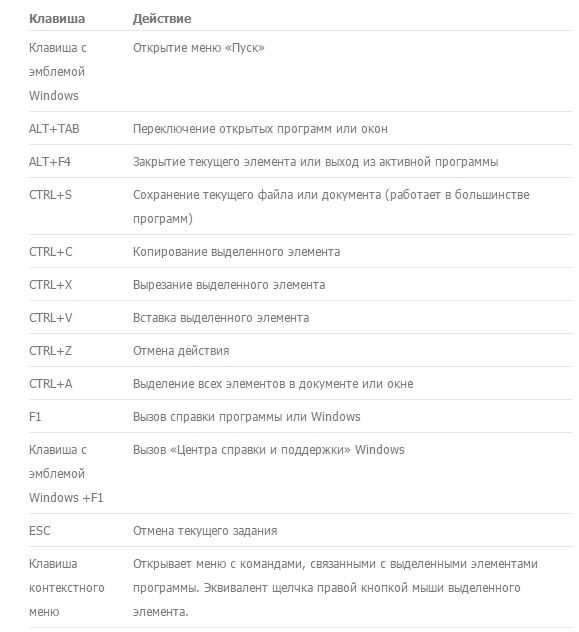
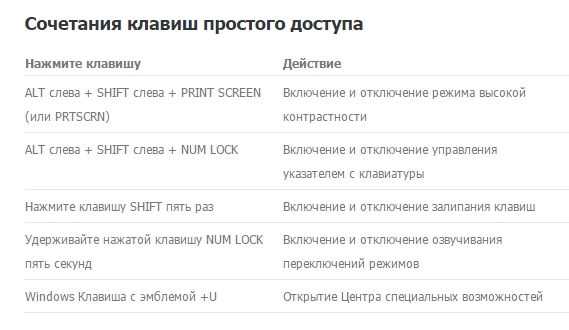
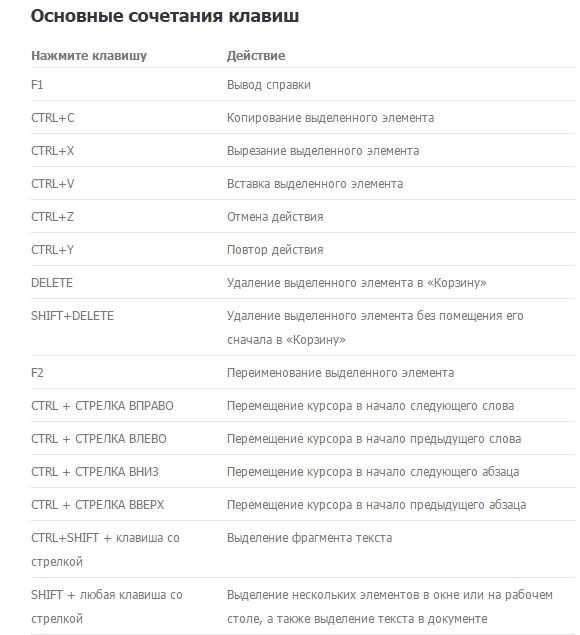
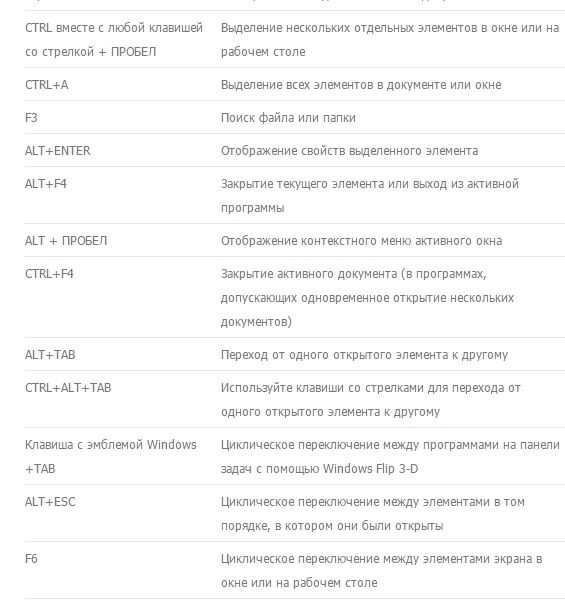
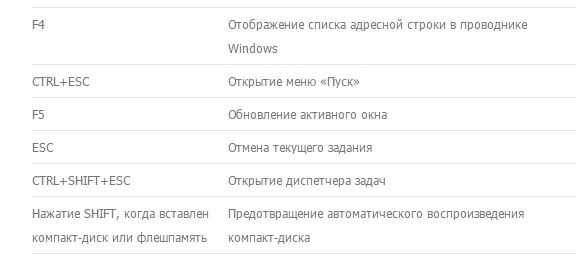
Обычно такие комбинации обозначаются со знаком + (плюс). Например, Win + E. Это значит, что сначала вы должны нажать клавишу Win, а потом клавишу Е.
Буквы имеются в виду латинские, независимо от того какая раскладка у вас стоит в данный момент.
Самые необходимые действия на клавиатуре
- Для того, чтобы переключиться на другой язык, необходимо нажать одновременно клавишу Shift + Alt или Shift + Ctrl.
- Для того, чтобы напечатать большую (заглавную) букву, необходимо удерживать клавишу Shift и нажать на нужную букву.
- Чтобы весь текст печатать только большими буквами, нажмите клавишу Caps Lock и отпустите. А чтобы опять перейти на маленькие буквы, нажмите эту клавишу еще раз.
- Для того, чтобы напечатать запятую, необходимо нажать клавишу Shift и клавишу с запятой. Они обычно находятся рядом, справа.
- Точка в английской раскладке находится рядом, слева от точки русской раскладки.
- Чтобы быстро вызвать меню Пуск, можно нажать клавишу Win. На ней обычно нарисован значок окошка (логотип Windows).
- Клавиша Fn предназначена для ноутбука. Если нажать ее и любую из клавиш F1-F10, то можно включить или отключить дополнительные функции. Обычно на клавишах F1-F10 нарисован маленький значок, который показывает, что именно эта клавиша делает.
Пока этих знаний о клавиатуре для вас достаточно. Найдите каждую клавишу на своей клавиатуре и попробуйте ее в действии.
Предыдущие уроки:
Главная
Это тоже интересно!
Понравилась статья — нажмите на кнопки:
moydrygpk.ru
Где кнопка «Домой» на iPhone 4, 5, 6
Из данной статьи вы узнаете не только, где находится кнопка «Домой» на iPhone 4, 5, 6, но и для чего она нужна, как вывести её на экран и что надо делать, если она не работает.
Сегодняшние смартфоны, имеют минимальное количество клавиш, большинство на сенсорном управлении. Несмотря на это у многих на руках еще есть iPhone 4, 5, 6 на которых важнейшей клавишей является кнопка Home или «Домой». Разберемся, где кнопка «Домой» на Айфоне расположена, каковы её функции. Кроме того вы узнаете для чего нужна кнопка Домой на Айфоне 4 (5, 6), что делать если кнопка Home на Айфоне перестала работать и как вывести её на экран.
Вопросом, где кнопка Home на Айфоне (4,5,6) могут интересоваться люди, которые его не видели, так как это одна из самых заметных элементов телефона. Она находится внизу экрана и представляет собой круглую клавишу.

Что это за кнопка
Неважно, какую модель телефона вы используете Айфон 4,5 или 6. Кнопка Домой на Айфоне 5 (как и на других моделях) позволит вам вернуться в основной экран, это главная функция. При помощи этой клавиши осуществляется настройка, выбор приложений и так далее. Кроме того, пользователь может настраивать часть функций именно на эту клавишу. Разберемся более подробно с функционалом клавиши.
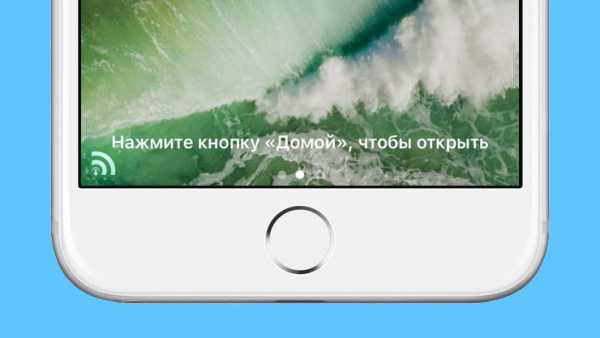
Функционал
Кнопка Home iPhone выполняет ряд функций, это не только возвращение на главный экран, но и:
- Возможность включения управления с голоса через 3-ое нажатие.
- Активация стандартного софта.
- Снятие блока и запуск виджетов.
- Закрытие софта и приложений.
- Открытие меню с показом приложений в формате многозадачности так далее.
Функционал зависит от того, какая установлена операционная система. Многие функции пользователь может настроить самостоятельно, поэтому главные это: выход, переключение в Recovery Mode и разблокировка телефона.

Описание кнопки и расположение
Apple выпустила чехол-аккумулятор Smart Battery Case для iPhone 11 Фото дня: SmartBattery Case для iPhone 11 на рентгенеКнопка Хоум на Айфоне располагается на самом видном месте по центру лицевой части мобильного телефона внизу экрана. Причем там расположена не только физическая кнопка, но и виртуальная. Чаще всего пользуются физической кнопкой Айфон, так как виртуальной очень неудобно использовать в холодное время года. Клавиша стеклянная у нее круглая форма, присутствует изображение в виде небольшого квадрата (иногда его нет). Это основной физический элемент управления.

Что делать, если не работает
Если сломалась кнопка, не обязательно сразу обращаться в сервисный центр, для начала попробуйте ее «реанимировать» самостоятельно. Поломка может носить как программный, так и технический характер. Для начала попробуйте почистить клавишу, используя соответствующие жидкости для смазывания и спирт.
Если это не помогло, попробуйте откалибровать клавишу:
- Откройте системное приложение.
- Далее удерживайте кнопку выключения до появления функционального меню.
- После чего зажмите Home iPhone.

Если и это не помогло – попробуйте откорректировать положение коннектора:
- Подключите мобильный к 30-пиновому шнуру.
- Далее в одно легкое касание нажмите на место соединения провода к телефону.
Чаще всего эти действия устраняют неисправность, если это не помогло, то вам придется идти в сервисный центр.

Как вывести на экран
Кнопка Хоме на Айфоне выводится на экран также легко, как сделать двойной щелчок:
- Заходите в настройки.
- Выбираете графу «Универсальный доступ».
- Далее вам надо нажать AssistiveTouch.
- В появившемся меню вы выберите нужный вам параметр, а именно «Home».
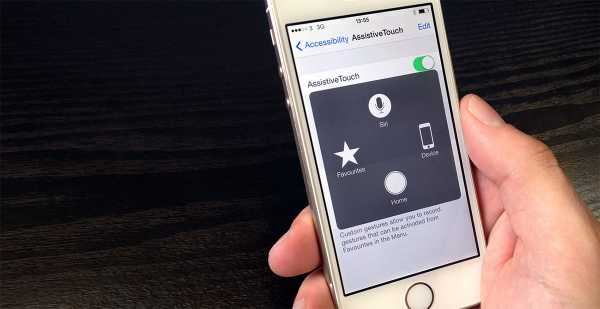
У вас сразу появится соответствующий сенсорный эмулятор.
iphone-gps.ru

 Расположение клавиш
Расположение клавиш