Что делать, если забыл пароль ограничений на iPad
В iOS есть отличная функция Ограничения (Настройки->Основные->Ограничения). Она позволяет наложить ограничения на какой-то функционал iPad. Например, для детей можно запретить установку и удаление программ. Для того, чтобы шустрые дети сами не исправили эти настройки, существует пароль ограничений. Но человеческая память так устроена, что мы вечно всё забываем. И немудрено, если пользователь забудет пароль ограничений на iPad (или iPhone, или iPod Touch).
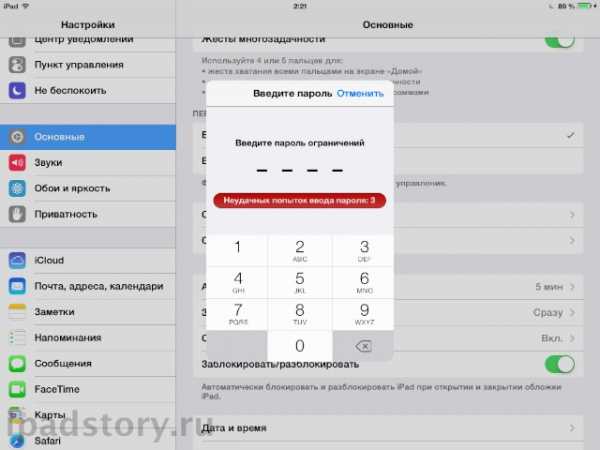
Сейчас мы разберем как изменить пароль ограничений в iOS 7 без джейлбрейка. Инструкция для девайсов с джейлбрейком отличается тем, что все действия можно проделать в утилите iFile.
Обратите внимание, что пароль мы будем изменять, чтобы вы смогли снова получить доступ к функции ограничений и даже снять пароль и установить новый. Способа восстановить утерянный или забытый пароль
Шаг 1. Выключаем функцию Найти iPad
Да, в дальнейшем после всех манипуляций эту функцию можно включить, но для данной операции её придется выключить. Заходим в Настройки->iCloud. Выключаем флажок напротив пункта Найти iPad.
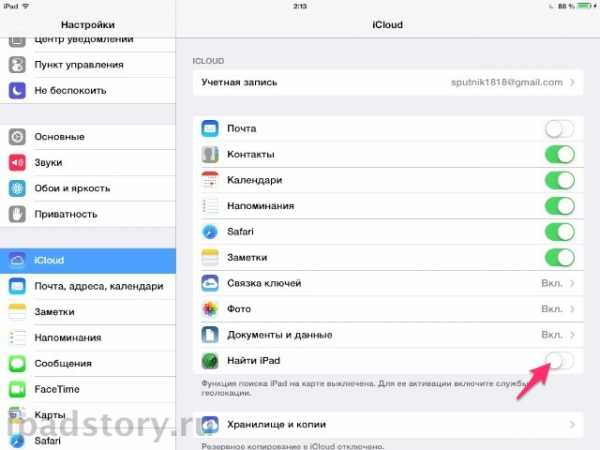
Вас попросят ввести пароль от Apple ID. Вводим. Функция отключена.
Шаг 2. Делаем резервную копию iPad
Подключаем iPad к компьютеру и делаем резервную копию iPad в iTunes. Актуальная резервная копия iPad нам пригодится в шаге 4, в котором мы будем восстанавливать девайс из неё.
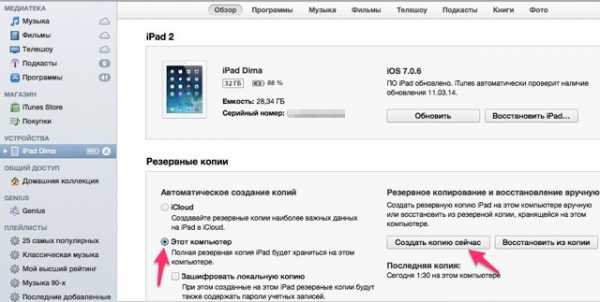
Шаг 3. Модифицируем бэкап
Скачиваем программу iBackupBot (она условно-бесплатная. Скачать можно с официального сайта разработчиков). Эта программа поможет залезть в Backup и модифицировать один важный файл. Устанавливаем программу.
Запускаем iBackupBot и дожидаемся пока она признает все резервные копии, сделанные iTunes (у меня обработка трех резервных копий заняла пару минут). Заходим по пути.
Актуальная_резервная_копия-> System Files -> HomeDomain -> Library -> Preferences. Находим файл com.apple.springboard.plist
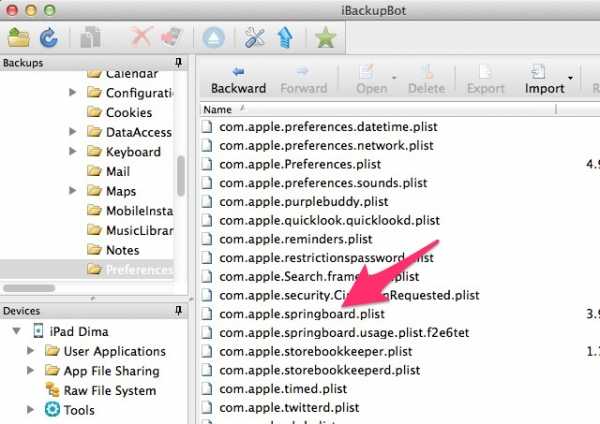
Вписываем в него
<key>SBParentalControlsPIN</key>
<string>1234</string>
Эти две строчки должны располагаться между тегами <dict> и </dict>. Число 1234 показывает будущий пароль ограничений. Можете вписать сюда любые четыре цифры, которые теперь то вы не забудете! 🙂
Сохраняем файл и закрываем его.
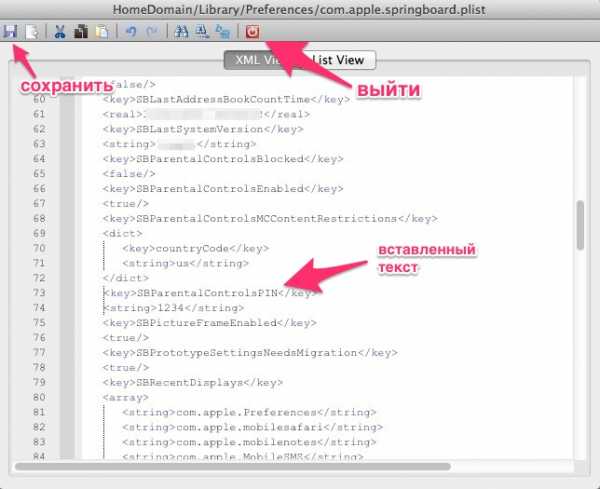
Закрываем программу iBackupBot. Своё дело она сделала.
Шаг 4. Восстанавливаем iPad из резервной копии
На этом шаге осталось восстановить iPad из резервной копии, которую мы чуть-чуть модифицировали. Заходим в iTunes. И жмём кнопку «Восстановить из копии».

Выбираем ту самую копию, которую мы делали на шаге 2.
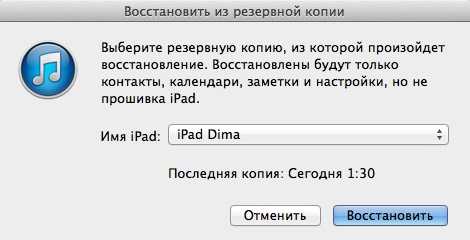
Восстановление длится, как правило несколько минут. В iTunes мы видим такое окошко:
На iPad в это время такая картина:

После восстановления iPad перезагрузится. Заходим в Настройки->Основные->Ограничения
Примечание. Все вышеописанные процедуры вы делаете на свой страх и риск. Последняя проверка описанного функционала проводилась на iPad 2 c iOS 7.0.6 на борту без джейлбрейка.
Загрузка…ipadstory.ru
Что делать если забыл пароль ограничений
17.10.2017 Frenk

На эту страницу приходят по одной причине: снять код пароль ограничений на айфон? Тогда, не волнуйтесь, я дам вам 4 пошаговые решения, как узнать или сбросить код пароль ограничений на iphone 5 / 5s, iphone 4 / 4s, iphone 6, iphone 7 и так далее, только вначале давайте рассмотрим базовые знания на ограничительный пароль.
Установив четырехзначный персональный идентификационный код для «ограничения доступа», родители могут контролировать, к каким приложениям и функциям их дети могут иметь доступ.
Ограничения могут быть установлены для целого ряда вещей. Например, родители могут запретить доступ к iTunes Store для предотвращения необоснованных, неприемлемых расходов. Это широкий спектр интересных вещей для изучения и тщательного рассмотрения.
Вот только иногда айфон теряется, продается или просто забыла пароль ограничений. Вот тут нашедшего или купившего iphone ждет неприятность – у них нет полноценного доступа к устройству.
Теперь позвольте мне показать вам три простых способа что делать если забыл пароль ограничений на своем iphone 5s, iphone 5, iphone 4s, iphone 6, iphone 4, iphone 7 и других.
Решение первое что делать если забыл пароль ограничений — программа pinfinder
У всех нас есть разные подходы к паролям / кодам доступа и тому подобное, а когда речь заходит о безопасности, которая включает в себя пароль, то его нужно хорошенько запомнить, а еще лучше записать.
Если вы этого не сделали, тогда будем делать сброс. Для этого решения требуется компьютер и на айфоне отключить «Найти мой iPhone» в меню iCloud, поскольку он создает дополнительную защиту, которая в этой ситуации не помогает.
ПРИМЕЧАНИЕ: имейте в виду, что вы не можете обойти защиту с забытым кодом доступа с любым изменением «стереть все настройки и содержимое» на своем телефоне. Если вы попытаетесь пройти этот маршрут, вас попросят ввести пароль Apple ID и код доступа ограничения, последний из которых будет тем, что было потеряно или забыто.
Сбросить пароль ограничения, можно восстановив его из программы iTunes, скачать которую можете прямо здесь. Также вам понадобится программа «pinfinder» — скачать можете прямо здесь.
Теперь убедитесь, что функция «найти телефон» выключена, подключите айфон к компьютеру с помощью USB кабеля и запустите iTunes. Убедитесь, что iTunes обновлен до последней версии.
Теперь перейдите в программе iTunes выберите свое устройство, поставьте птичку напротив «Компьютер» и нажмите на пункт «Создать копию сейчас».
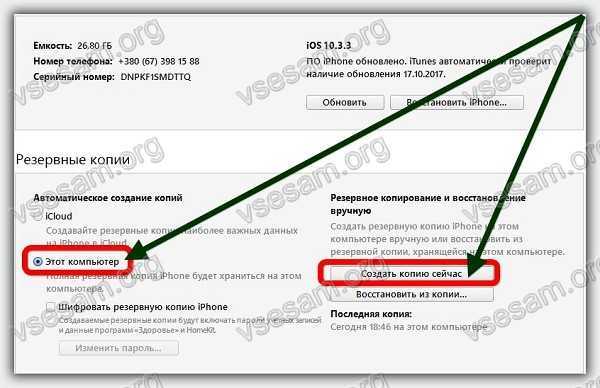
Затем запускаете программу pinfinder и все дела.
Она вытащит код из копии айфона, которая находится в программе айтюнс.
Решение второе как восстановить пароль код ограничений — программа ibackupbot
Если айфон просит введите пароль ограничений, а вы его забыли или вообще не знали, тогда делаем следующее.
Включаем компьютер, устанавливаем программу айтюнс, о которой шла речь в первом решении и скачиваем еще одну программу – ibackupbot. Скачать можете прямо здесь.
В программе iTunes сделайте копию своего айфон 5, айфон 4, айфон 6, айфоне 5s , айфон 4 s, iphone 3s и так далее.
Запустите iBackupBot, который уже думаю установлен на вашем компьютере и пройдитесь по следующему пути: «System Files»> «HomeDomain»> «Library»> «Preferences» и дважды кликните по файлу с именем «com.apple.springboard.plist»
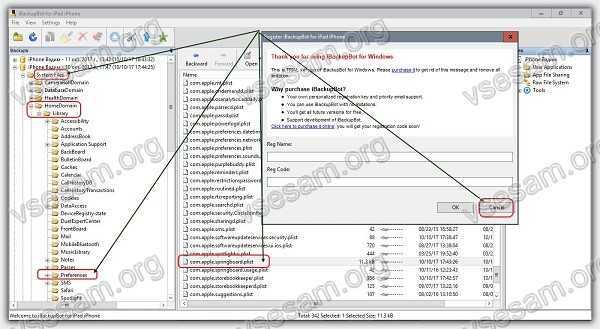
В открывшемся файле найдите следующие строки:
<key>SBParentalControlsMCContentRestrictions</key><Dict>
<key>countryCode</key>
<String> my </string>
</dict>
Когда найдете, то после тега «</dict>» добавьте следующее:
<key>SBParentalControlsPIN</key><string>1234</string>
Вы можете просто скопировать здесь его и вставить (указав место нажмите на клавиатуре «Ctrl+V»). Теперь сохраните и закройте файл сочетанием клавиш «Ctrl+S».
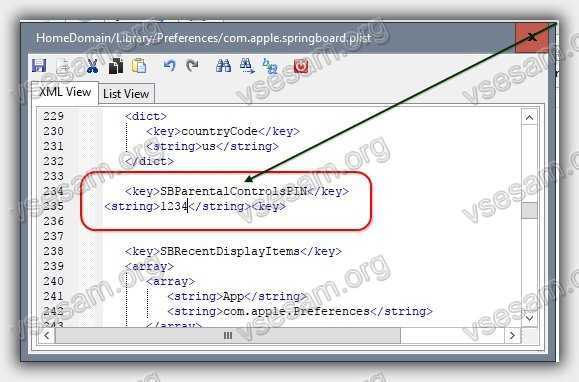
Подключите айфон и восстановите его из резервной копии. Теперь «Ограничения кода доступа» изменено на «1234» — забытый пароль уже не проблема, это 1234.
Решение третье как снять пароль код ограничений — перепрошивка

Последнее решение – перепрошить айфон. Сделать такую процедуру можно в сервисе или самостоятельно – вот инструкция.
При этом обязательно должна быть убрана функция поиска айфона – «Найти Iphone». Если этого не сделать, то перепрошить не получится.
Точнее можно, но лишь в официальном сервисе, при чем от вас обязательно потребуют документы, удостоверяющие вас как владельца.
Впрочем, думаю этот вариант вам не понадобится – решения есть гораздо проще (выше). На этом все – вы знаете что делать. Успехов.
vsesam.org
Как удалять лимиты Экранного времени на iPhone и iPad
Если вы не знали, то вы можете легко и просто удалять лимиты Экранного времени для приложений и целых категорий, чтобы как раньше использовать их сколько угодно времени или же настроить новый более точный лимит.
Напомним, что Экранное время – это новая функция iOS 12, которая позволяет устанавливать лимиты времени на использование конкретных приложений или целых категорий. Функция очень полезна, если вы хотите меньше времени тратить, к примеру, на социальные сети, или хотите ограничить время, которое ваш ребёнок тратит на свой смартфон.
Ниже мы расскажем, как удалять ранее установленные лимиты приложений. Способ будет одинаковым для iPhone и iPad.
Как удалить лимит Экранного времени
- Откройте приложение Настройки на iPhone или iPad.
- Выберите секцию Экранное время.
- Здесь выберите Лимиты программ.
- Выберите приложение или категорию, лимит для которых хотите удалить.
- Нажмите Удалить лимит.
- Подтвердите, что хотите удалить лимит, ещё раз нажав Удалить лимит.
- Повторите шаги для остальных лимитов, которые хотите удалить, или просто закройте Настройки.
После того, как вы удалите лимит для приложения или категории, вы как раньше сможете использовать их неограниченное количество времени.
К примеру, если ранее вы установили лимит на использование социальных сетей, то после его удаления вы сможете использовать Facebook, Twitter, Instagram, Snapchat и т.д. сколько угодно времени в день.
Конечно, вы можете полностью отключить функцию Экранное время, но при этом вы не будете получать еженедельные отчёты, которые так нравятся многим пользователям.
Напомним, что функция Экранное время доступна в iOS 12 и новее.
Не пропускайте новости Apple – подписывайтесь на наш Telegram-канал, а также на YouTube-канал.

Пишу новости, инструкции, сравнения, обзоры и переводы статей из зарубежных изданий. Совмещаю хобби и работу, являюсь поклонником техники Apple, а также интересуюсь последними новостями в мире технологий.
Высшее образование по специальности «Межязыковые коммуникации и журналистика».
Смотрите похожее
it-here.ru
Как установить возрастной контроль на iPhone и iPad? – Apple-iPhone.ru
 Установка ограничений на iPhone и iPad позволяет родителям максимально обезопасить своих детей от взрослого и неприемлемого контента. Ограничения предотвращают использование определенных функций и программ, а настроить их — дело нескольких минут.
Установка ограничений на iPhone и iPad позволяет родителям максимально обезопасить своих детей от взрослого и неприемлемого контента. Ограничения предотвращают использование определенных функций и программ, а настроить их — дело нескольких минут.
Полностью разбирать настройки ограничений на iPhone и iPad в рамках одной статьи мы не будем — сосредоточимся лишь на установке возрастного ценза. Инструменты iOS позволяют автоматически применить соответствующий возрастной ценз для любого региона.
Как установить возрастной контроль на iPhone и iPad?
Шаг 1. Перейдите в меню Настройки -> Основные
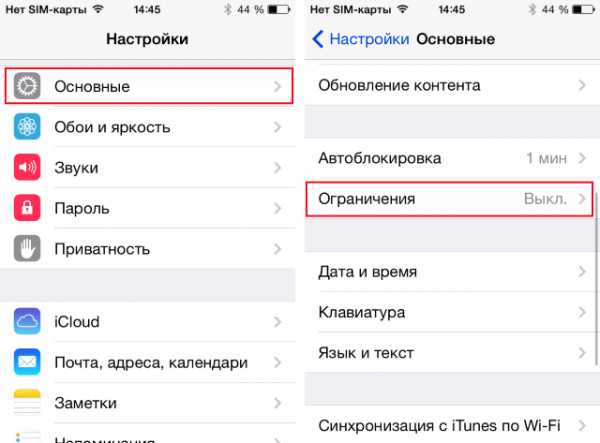 Шаг 2. Выберите пункт Ограничения
Шаг 2. Выберите пункт Ограничения
Шаг 3. Нажмите кнопку Включить ограничения и введите пароль. Пароль необходимо вводить каждый раз во время изменения этих настроек или отключения ограничений, поэтому старайтесь не забыть его. В случае потери пароля, доступ к ограничениям можно будет получить только после восстановления исходных настроек.
Шаг 4. Пролистайте до раздела Разрешенный контент и перейдите в пункт Возрастной ценз
 Шаг 5. Установите галочку на необходимом регионе
Шаг 5. Установите галочку на необходимом регионе
После этого, возрастной ценз, установленный в вашем регионе автоматически применится. Для отключения необходимо проделать ту же самую операцию, но галочку в меню Возрастной ценз нужно будет снять.
Это должен знать каждый:
Поставьте 5 звезд внизу статьи, если нравится эта тема. Подписывайтесь на нас ВКонтакте, Facebook, Twitter, Instagram, Telegram и Яндекс.Дзен.
Загрузка…
Вернуться в начало статьи Как установить возрастной контроль на iPhone и iPad?
www.apple-iphone.ru
Как запретить удаление приложений с iPhone и iPad – Apple-iPhone.ru
Необходимость установки запрета на удаление приложений с iPhone и iPad может возникать в самых различных ситуациях. Чаще всего о ней задумываются родители, чьими мобильными устройствами пользуются дети, которые то и дело норовят по случайности удалить одно из важных приложений. К счастью, установка такого запрета — дело всего нескольких нажатий.
Как запретить удаление приложений с iPhone и iPad
Шаг 1. Перейдите в меню «Настройки» → «Основные» → «Ограничения».
Шаг 2. Нажмите «Включить ограничения
Совет! Рекомендуется использовать разные пароли для блокировки iPhone или iPad и для ограничений.
Шаг 3. В разделе «Разрешить» переведите переключатель «Удаление программ» в неактивное положение.
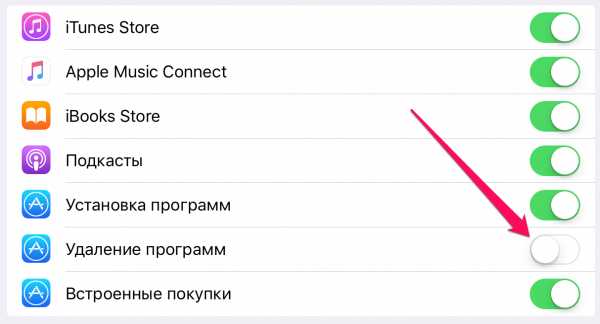 Шаг 4. Вернитесь в меню «Настройки», нажав на стрелочку «Основные» для сохранения параметров.
Шаг 4. Вернитесь в меню «Настройки», нажав на стрелочку «Основные» для сохранения параметров.
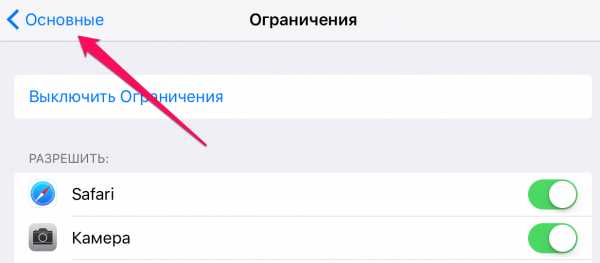
Когда же вам потребуется удалить одно из приложений, перейдите в меню «Настройки» → «Основные» → «Ограничения» и включите переключатель «Удаление программ», либо нажмите «Выключить ограничения».
Смотрите также:
Поставьте 5 звезд внизу статьи, если нравится эта тема. Подписывайтесь на нас ВКонтакте, Facebook, Twitter, Instagram, Telegram и Яндекс.Дзен.
Загрузка…
Вернуться в начало статьи Как запретить удаление приложений с iPhone и iPad
www.apple-iphone.ru
Как отключить частую проверку Apple ID на iPhone и iPad – Apple-iPhone.ru
iPhone и iPad — чрезвычайно защищенные устройства, во многом из-за того, что мобильная операционная система iOS о безопасности пользователей заботится с максимальной дотошностью. Однако не всех подобная забота может радовать, особенно, когда за день приходится раз по 20 вводить пароль учетной записи Apple ID. Впрочем, успокоить мобильные устройства Apple можно и в этой инструкции мы расскажем о том, как отключить частую проверку Apple ID на iPhone и iPad.
Обычно пользователей начинает по-настоящему раздражать необходимость вводить пароль для Apple ID при загрузке бесплатных приложений из App Store, которых во время поиска нужного средства можно скачать действительно много. По умолчанию iPhone и iPad требуют подтверждать пароль при каждой такой загрузке, что может просто выводить из себя, в особенности, если пароль содержит в себе много символов.
Как отключить частую проверку Apple ID на iPhone и iPad
Шаг 1. Перейдите в меню Настройки -> Основные -> Ограничения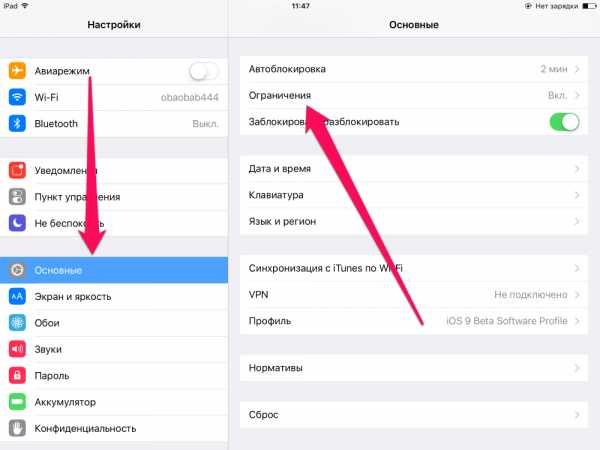 Шаг 2. Нажмите «Включить ограничения» и укажите пароль для них, в том случае, если ограничения включены прежде не были. В ином случае просто введите пароль, установленный ранее на ограничения
Шаг 2. Нажмите «Включить ограничения» и укажите пароль для них, в том случае, если ограничения включены прежде не были. В ином случае просто введите пароль, установленный ранее на ограничения
Инструкция в тему: Что делать, если забыл пароль ограничений на iPhone или iPad
Шаг 3. Перейдите в раздел «Настройки пароля»
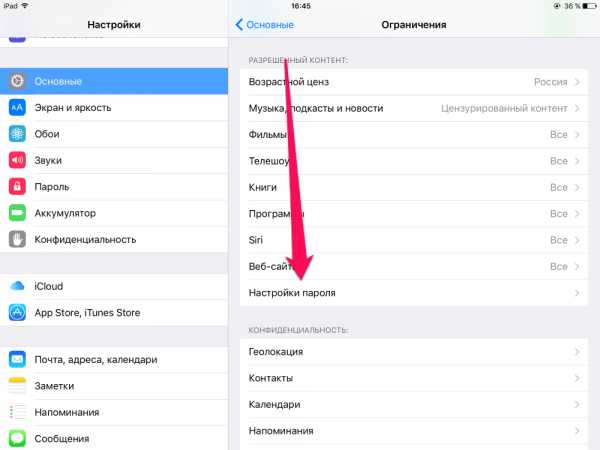 Шаг 4. Выберите пункт «Запрашивать через 15 минут» и деактивируйте переключатель «Запрос пароля»
Шаг 4. Выберите пункт «Запрашивать через 15 минут» и деактивируйте переключатель «Запрос пароля»
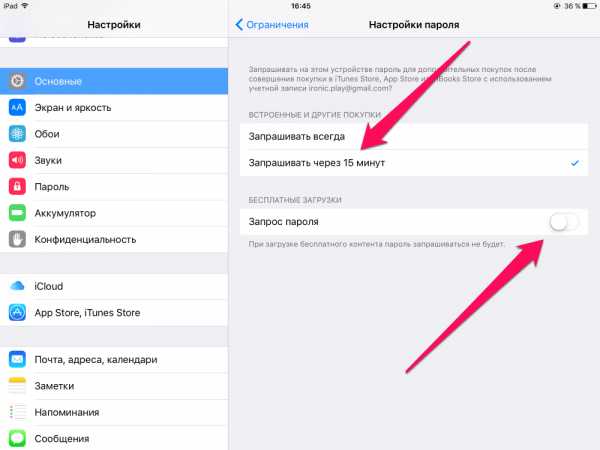 Вот таким простым образом, вы можете значительно сократить количество запросов устройства на ввод пароля. При загрузке бесплатных приложений из App Store пароль теперь не будет запрашиваться вовсе, а при покупке платных приложений пароль Apple ID будет запрашиваться раз в 15 минут.
Вот таким простым образом, вы можете значительно сократить количество запросов устройства на ввод пароля. При загрузке бесплатных приложений из App Store пароль теперь не будет запрашиваться вовсе, а при покупке платных приложений пароль Apple ID будет запрашиваться раз в 15 минут.
Если же iOS постоянно требует вас ввести пароль Apple ID и это не связано с загрузкой приложений, то следует выполнить следующие два шага:
- Введите пароль. Обычно iOS не требует ввода пароля для Apple ID просто так, поэтому если вы игнорируете просьбу системы, то удивляться постоянному появлению всплывающих окошек с требованием ввести пароль не стоит.
- Сделайте принудительную перезагрузку устройства. Если же пароли вы исправно вводите (и делаете это правильно) и запросы никак не связаны с приложениями, то, вероятнее всего, проблема связана с программной ошибкой. Выполните принудительную перезагрузку своего устройства, зажав кнопки Домой и Питание одновременно и удерживая их до появления на экране логотипа Apple
Смотрите также:
Поставьте 5 звезд внизу статьи, если нравится эта тема. Подписывайтесь на нас ВКонтакте, Facebook, Twitter, Instagram, Telegram и Яндекс.Дзен.
Загрузка…
Вернуться в начало статьи Как отключить частую проверку Apple ID на iPhone и iPad
www.apple-iphone.ru
Как запретить изменения учетной записи на айфоне
Чтобы обезопасить свою учётную запись в айфоне (Apple ID) от изменений, чтобы никто не смог сменить ваш телефон и e-mail привязанный к Apple ID можно запретить изменения учетной записи в айфоне.
Заходим в Настройки — Основные
Теперь заходим в Ограничения
Если вы впервые входите в Ограничения, то тот пароль из четырех цифр, которые вас попросят ввести, чтобы войти в Ограничения и будет постоянным паролем для входа в Ограничения. Но если вы уже входили в Ограничения на айфоне, то пароль тот же, который вы вводили.
Внимание: Запомните пароль для входа в Ограничения, он будет всегда одним и тем же и его нельзя будет сменить.
Войдя в Ограничения прокручиваем список вниз
И заходим в пункт Учетные записи
Изначально стоит Разрешить изменения
Ставим Запретить изменения, чтобы никто (в том числе и мы) не могли измени данные нашей учетной записи от Apple ID и айфона.
Теперь никто не сможет изменить ваши контакты (телефон, имейл и прочее) в настройках учетной записи.
Если вам надо будет сделать какие-то изменения учетной записи в будущем, то войдите в Ограничения и разрешите изменения учетной записи на айфоне.
Также советую для безопасности вашего айфона:
Другие записи на тему айфона:
smotrisoft.ru
