Mac OS X: осваиваем кнопку Option
 Клавиша Option в Mac OS X таит множество секретов и именно через нее лежит путь от новичка до про пользователя OS X. Маковод расскажет вам, как освоить эту хитрую кнопку Option.
Клавиша Option в Mac OS X таит множество секретов и именно через нее лежит путь от новичка до про пользователя OS X. Маковод расскажет вам, как освоить эту хитрую кнопку Option.
Итак, обо всем по порядку.
Как использовать клавишу Option в OS X Finder
Отменить выбор всех файлов
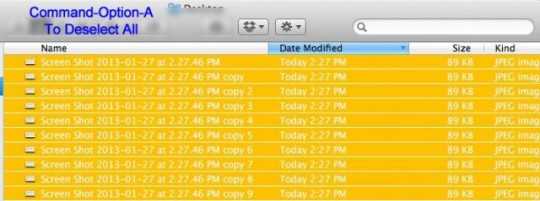 Когда вы открываете окно Finder с файлами, вы можете нажать Command-A, чтобы выбрать все объекты в окне, так? А чтобы отменить выбор всех файлов, нажмите Command-Option-A.
Когда вы открываете окно Finder с файлами, вы можете нажать Command-A, чтобы выбрать все объекты в окне, так? А чтобы отменить выбор всех файлов, нажмите Command-Option-A.
Быстрый переход к полю поиска
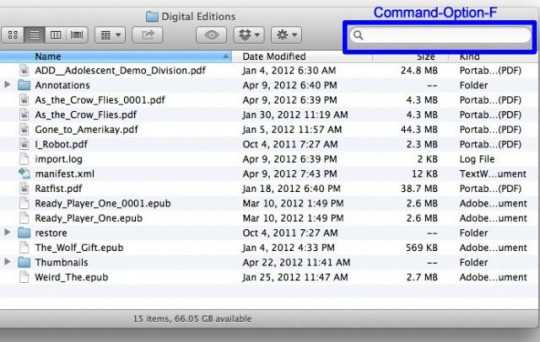 Хотите быстро перейти к окну поиска в Finder? Обычно, комбинация Command-F открывает новое окно Finder в режиме поиска, но нажмите вместо этого
Хотите быстро перейти к окну поиска в Finder? Обычно, комбинация Command-F открывает новое окно Finder в режиме поиска, но нажмите вместо этого
Быстро закройте или сверните много окон
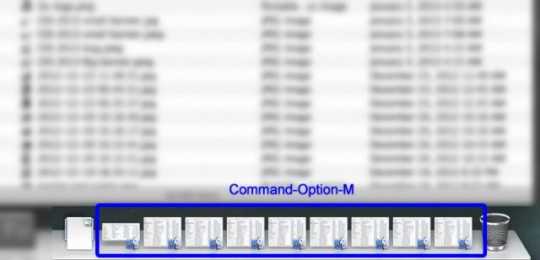 У вас открыто много окон Finder? Нажмите Command–Option–M, чтобы уменьшить их, или Command–Option–W, чтобы закрыть все. Эти же комбинации работают с любыми открытыми приложениями. Магия!
У вас открыто много окон Finder? Нажмите Command–Option–M, чтобы уменьшить их, или Command–Option–W, чтобы закрыть все. Эти же комбинации работают с любыми открытыми приложениями. Магия!
Открыть все вложенные папки

Избавьтесь от диалога с корзиной
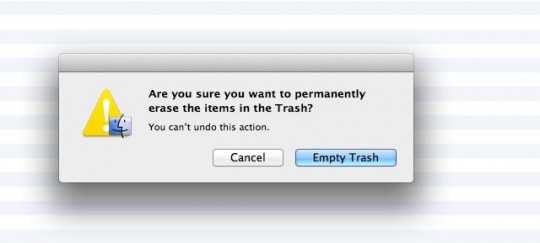 Если вы хотите очистить корзину, вы можете нажать Command-Shift-Delete. При этом перед вами появится диалоговое окно, которое спросит, действительно ли вы хотите это сделать. Чтобы обойти это окошко, воспользуйтесь клавишей Option! Нажмите Command–Shift
Если вы хотите очистить корзину, вы можете нажать Command-Shift-Delete. При этом перед вами появится диалоговое окно, которое спросит, действительно ли вы хотите это сделать. Чтобы обойти это окошко, воспользуйтесь клавишей Option! Нажмите Command–Shift
Как использовать клавишу Option в строке меню OS X
Меняйте настройки звука
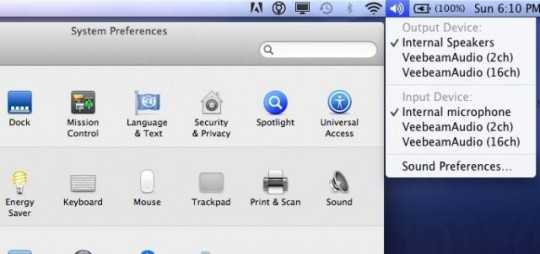 Вы привыкли изменять настройки звука через системные настройки? Есть более быстрый и простой способ – зажмите клавишу Option и кликните на иконку громкости, и вы сразу получите доступ к инпутам и аутпутам.
Вы привыкли изменять настройки звука через системные настройки? Есть более быстрый и простой способ – зажмите клавишу Option и кликните на иконку громкости, и вы сразу получите доступ к инпутам и аутпутам.
Информация о Wi-Fi
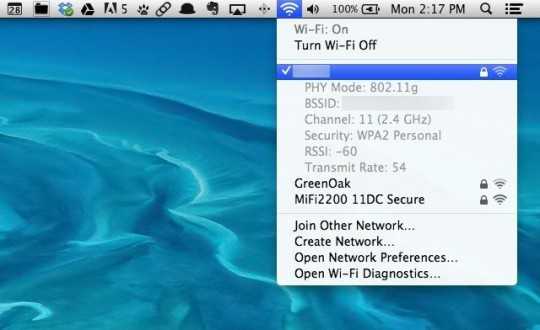 Если кликнуть на иконку WiFi в меню, вы увидите доступные сети. Если же вы при этом зажмете нашу любимую кнопку Option, то перед вами появится информация об узле доступа WiFi, к которому вы подключены, его SSID, тип 802.11, силу и частоту сигнала и т.д. Эта информация может очень пригодиться в случае проблем с WiFi-соединением.
Если кликнуть на иконку WiFi в меню, вы увидите доступные сети. Если же вы при этом зажмете нашу любимую кнопку Option, то перед вами появится информация об узле доступа WiFi, к которому вы подключены, его SSID, тип 802.11, силу и частоту сигнала и т.д. Эта информация может очень пригодиться в случае проблем с WiFi-соединением.
Дополнительная информация о Bluetooth
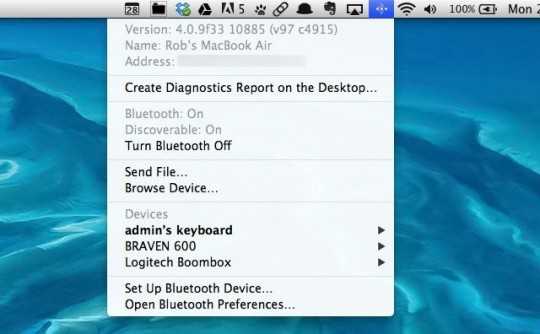 Зажмите клавишу Option при нажатии на иконку Bluetooth и вы получите массу полезной информации: номер версии вашего Bluetooth, имя вашего Mac, адрес Bluetooth. Кроме этого вы сможете создать отчет о диагностике Bluetooth в случае необходимости.
Зажмите клавишу Option при нажатии на иконку Bluetooth и вы получите массу полезной информации: номер версии вашего Bluetooth, имя вашего Mac, адрес Bluetooth. Кроме этого вы сможете создать отчет о диагностике Bluetooth в случае необходимости.
Возвращаем «Сохранить как…»

Получите больше форматов файлов
 Вы можете кликнуть на выпадающий список форматов внизу диалогового окна сохранения и получите около 6 форматов для сохранения файла, например, PDF, JPG и т.д. Если же вам нужно больше форматов, нажмите сами знаете какую клавишу, когда кликаете на выпадающий список форматов и вы получите расширенный список.
Вы можете кликнуть на выпадающий список форматов внизу диалогового окна сохранения и получите около 6 форматов для сохранения файла, например, PDF, JPG и т.д. Если же вам нужно больше форматов, нажмите сами знаете какую клавишу, когда кликаете на выпадающий список форматов и вы получите расширенный список.
Опции копирования и замены
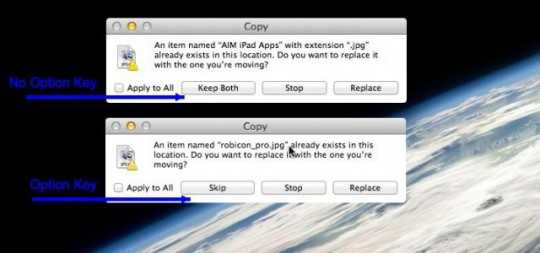 Если вы хотите сохранить файл в другой папке, где уже есть файл с таким же названием, перед вами появится диалоговое окно, интересующееся что делать: прекратить копирование, заменить существующий файл или сохранить оба файла с этим именем. Если вы нажмете Option, когда появится это окошко, вы увидите, что опция «сохранить оба» превратиться в «пропустить». Таким образом, вы сможете просто не копировать повторяющийся файл.
Если вы хотите сохранить файл в другой папке, где уже есть файл с таким же названием, перед вами появится диалоговое окно, интересующееся что делать: прекратить копирование, заменить существующий файл или сохранить оба файла с этим именем. Если вы нажмете Option, когда появится это окошко, вы увидите, что опция «сохранить оба» превратиться в «пропустить». Таким образом, вы сможете просто не копировать повторяющийся файл.
На самом деле, у Option есть больше тайных сил, мы рассказали только о самых основных и неочевидных.
4 февраля 2013
macovod.com.ua
20 возможностей клавиши Option на Mac, о которых многие даже не догадываются
Вырезка и вставка
В OS X нельзя вырезать файлы. Перемещать их можно лишь перетаскиванием либо копированием-вставкой и последующим удалением исходников. Но если очень хочется, то можно.
Для этого мы просто копируем нужный файл, но вставляем его в новую папку не как обычно, с помощью сочетания клавиш
Удаление файлов без перемещения в корзину
По умолчанию все файлы после удаления попадают в корзину, откуда их можно восстановить или удалить навсегда. Чтобы не приходилось потом ещё дополнительно очищать корзину, файлы можно удалять сразу.
Для этого вместо сочетания ⌘ + ⌫ (Command + Delete) следует использовать ⌥ + ⌘ + ⌫ (Option + Command + Delete). Через строку меню то же самое можно сделать, удерживая ⌥ (Option) и выбрав «Файл» — «Удалить немедленно».
Очистка истории Safari
История браузера — это деликатная штука, которую время от времени приходится чистить хотя бы для увеличения производительности. Однако Safari вместе с историей удаляет также cookie и настройки посещённых сайтов, что, согласитесь, не всегда нужно.
И опять нас спасает волшебная клавиша Option. Удерживая её, открываем меню «История» и выбираем изменившийся пункт «Очистить историю, но сохранить данные сайтов». Готово!
Перезапуск Finder
Единственной программой OS X, которую нельзя завершить, является Finder. Однако ситуации, когда его необходимо перезапустить, иногда всё же возникают (например, для вступления в силу каких-нибудь изменений).
Самый простой способ сделать это — вызвать контекстное меню по правому клику на иконке Finder в доке, но, как вы уже, наверное, догадались, не просто так, а удерживая клавишу
Копирование пути к файлу или папке
Хотите вставить прямой путь к файлу в каком-нибудь приложении? Да нет проблем!
Перейдите в папку с нужным файлом (или другой папкой) и откройте меню по правому клику. Теперь нажмите ⌥ (Option), и, как по волшебству, появится новый пункт — «Скопировать путь до…».
Быстрый переход в «Библиотеку»
«Библиотека» (Libraries) — это папка, содержащая различные пользовательские данные и настройки. В неё можно попасть через Finder, но гораздо проще и быстрее это сделать с помощью нашей любимой клавиши
В Finder откройте меню «Переход» и, удерживая ⌥ (Option), выберите пункт «Библиотека».
Включение режима «Не беспокоить»
Чтобы сосредоточиться на работе, первым делом нужно отключить уведомления, но для этого не обязательно смахивать шторку центра уведомлений и щёлкать соответствующим тумблером. Не по-лайфхакерски это.
Лучше просто кликнуть по иконке центра уведомлений в строке меню, удерживая сами знаете какую клавишу. 🙂
Изменения приложения по умолчанию для определённых файлов
OS X умеет открывать все популярные типы файлов в стандартных приложениях. Если у вас установлено несколько приложений для открытия тех или иных типов файлов, то для выбора их в качестве программ по умолчанию вовсе не нужно блуждать по настройкам и искать там соответствующий пункт. Есть более удобный способ.
Нужно просто открыть Finder и, сделав правый клик на файле, нажать ⌥ (Option). После этого пункт «Открыть в программе» изменится на «Всегда открывать в программе», и нам останется лишь выбрать нужное приложение из выпадающего списка. То же самое можно сделать и через пункт «Файл» в строке меню.
Сохранение файла
Во время редактирования файлов OS X очень бережно относится к ним и все изменения предлагает записывать в дубликат. Но если вам нужно просто сохранить прогресс в другом файле, можно воспользоваться «скрытой» командой.
В меню «Файл» нужно нажать клавишу ⌥ (Option) и выбрать появившийся пункт «Сохранить как». Тем, кто предпочитает шорткаты, следует запомнить сочетание ⌥ + ⇧ + ⌘ + S (Option + Shift + Command + S).
Точная регулировка яркости, подсветки клавиш и громкости
Шкала регулировки яркости дисплея, громкости и подсветки клавиш имеет 16 градаций. Иногда этого достаточно, а иногда нет.
Уменьшить шаг изменения можно, если к функциональным клавишам F1 — F2, F5 — F6, F10 — F11 добавить сочетание ⇧ + ⌥ (Shift + Option). В этом случае каждое деление шкалы будет дополнительно разбиваться ещё на четыре части.
Ввод спецсимволов
Спецсимволы можно вводить из панели «Эмодзи и символы», которая спрятана в меню «Клавиатура». Там собрана полная таблица символов, разбитая на категории. Если вас такой способ не прельщает, есть другой.
При помощи клавиши ⌥ (Option) можно быстро вводить различные спецсимволы прямо с клавиатуры. Например, сочетание ⇧ + ⌥ + K (Shift + Option + K) вводит символ , который вы всё время видите в строке меню. Таким же образом можно вводить значки валют, арифметических действий и любые другие. Пока не запомните расположение символов, можно подсматривать, включив отображение экранной клавиатуры (клик по иконке источника ввода, затем «Показать панель «Клавиатура»).
Отображение всех подпапок в Finder
Просматривать файлы в режиме списка в Finder довольно удобно. Единственное, что раздражает, это необходимость открывать вручную каждую вложенную папку. Но и эту неприятность можно побороть, если не забывать о клавише Option.
Всего-то нужно нажать стрелочку основной папки, удерживая ⌥ (Option), и всё дерево папок предстанет перед вами.
Пропуск дублирующихся файлов при копировании
Когда вы копируете в папку файлы, которые там уже присутствуют, появляется диалоговое окно, предлагающее оставить оба файла, заменить или остановить процесс копирования.
На самом деле есть ещё одна скрытая опция: возможность пропустить копирование файла-дубликата, и появится она, если в диалоговом окне нажать клавишу Option.
Отмена выделения объектов
Вам наверняка знакомо сочетание клавиш ⌘ + A (Command + А), которое работает во всех приложениях и позволяет выбрать все элементы или содержимое. В Finder есть противоположность этому действию.
Для отмены выделения объектов, будь то файлы или папки, следует нажать то же сочетание, но добавив к нему клавишу ⌥ (Option). Вот так: ⌥ + ⌘ + A (Option + Command + А).
Скрытие окон и принудительное завершение работы приложений
В отличие от Windows, в OS X у приложений может быть несколько окон, и если у вас возникнет необходимость отобразить какое-либо из них, скрыв остальные, то это можно легко сделать с помощью иконки в доке. Ну и, конечно же, клавиши Option. 🙂
Сделав правый клик на иконке приложения, нужно нажать ⌥ (Option) и выбрать «Скрыть остальные». Там же появится и пункт «Завершить принудительно», который позволит закрыть зависшее приложение.
Открытие настроек различных функций
Опции дисплея, звука, клавиатуры и Mission Control можно изменить из стандартных настроек, а можно и более простым способом.
Чтобы вызвать опции, например дисплея, нужно просто нажать ⌥ + F1 (Option + F1). Для остальных функций — по аналогии с этим — следует использовать сочетание ⌥ + F3 (Option + F3), ⌥ + F5 (Option + F5) и так далее.
Отображение подробной информации о сети
Если нажать на иконку Wi-Fi в строке меню, то откроется список доступных сетей и несколько опций настроек. Однако здесь же можно просмотреть детальную информацию об активной сети Wi-Fi, включая скорость подключения, IP- и Mac-адрес и многое другое.
Вы уже наверняка поняли, что нужно сделать для этого, но на всякий случай скажу: надо нажать на иконку Wi-Fi, удерживая клавишу ⌥ (Option).
Переход в режим слайд-шоу в Quick Look
Функция Quick Look, позволяющая просматривать файлы нажатием пробела, одна из моих любимых фич Finder. Казалось бы, тут уже нечего улучшать, но нет, вездесущая клавиша Option отметилась и здесь.
Я говорю о режиме слайд-шоу, для перехода в который нужно развернуть окно предпросмотра на весь экран или запускать его через контекстное меню. Так вот: если вам понадобится быстро просмотреть несколько изображений в режиме слайд-шоу, просто выделите их в Finder и нажмите не просто пробел, а ⌥ + Пробел (Option + Пробел).
Открытие настроек Dropbox
Клик по иконке Dropbox в строке меню отображает последние файлы. Для того же, чтобы попасть в настройки, нужно дополнительно нажать во всплывающем окошке на шестерёнку.
Если лишние телодвижения не входят в ваши планы, то для открытия настроек жмите на иконку в строке меню, удерживая ⌥ (Option), и всё будет намного быстрее.
Пропуск диалогов подтверждения
Когда вы перезагружаете свой Mac, система заботливо спрашивает вас, нужно ли открывать все запущенные приложения после входа. Без сомнения, это полезная фишка, но иногда она раздражает.
Чтобы избежать диалогов подтверждения ваших действий, всего то и нужно, что удерживать клавишу ⌥ (Option) при нажатии на кнопку «Перезагрузить».
Бонус
Надеемся, после прочтения этой статьи вы будете использовать клавишу Option гораздо чаще. Если её расположение вам покажется неудобным, есть хорошие новости: полезную клавишу Option можно переназначить на практически бесполезную Caps Lock. Она и размерами больше, и расположена более удобно.
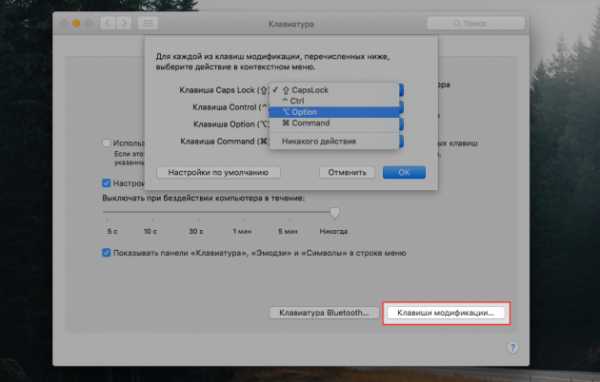
Тут никаких секретов нет. Совершенно. Всё делается стандартными средствами через настройки клавиатуры. Нужная нам опция находится на вкладке «Клавиатура», где следует нажать кнопку «Клавиши модификации» и указать в выпадающем списке для клавиши Caps Lock замену на клавишу Option.
lifehacker.ru
клавиша Option на Mac и другие особенности яблочной раскладки
Для большинства людей компьютеры Apple – это что-то из области фантастики, что-то странное, непонятное и очень неудобное. Отчасти подобные замечания справедливы, ведь яблочные ноутбуки и настольные машины сильно отличаются от привычных всем Windows-компьютеров. Новоиспеченный пользователь Mac уже на начальном этапе впадает в ступор, сталкиваясь с тем, что клавиатура работает не так, как он привык.
Неизвестно, вызваны ли столь кардинальные изменения ненавистью Стивена Джобса к продуктам Microsoft, или в яблочной корпорации свои представления об анатомии рук, но привычные горячие клавиши на их компьютерах выглядят и работают несколько иначе. В данном материале читатель найдет ответы на базовые вопросы, такие как: «Почему не работает смена раскладки?»; «Как выглядит клавиша Option на Mac?» и прочие. Решение тех и других проблем совсем рядом, нужно лишь уделить некоторое время на настройку.

Сочетания клавиш (клавиши-модификаторы)
Комбинации клавиш в компьютерах Apple мало чем отличаются от таковых в Windows, за исключением смены раскладки. Это значит, что все привычные сочетания, такие как: «скопировать», «вставить», «отменить» на месте, изменилась лишь клавиша-модификатор, вместо Control используется Command. Command + C, Command + V и так далее (что логично, ведь на то она и Command, чтобы выполнять команды).
Часто клавиши-модификаторы обозначаются с помощью специальных символов:
Название | Символ | Значение |
Command | ⌘ | Выполняет функцию клавиши Win, используется в качестве основы модификатора. |
Shift | ⇧ | Выполняет функцию, аналогичную таковой в Windows. |
Option | ⌥ | Вызывает альтернативные опции. |
Control | ⌃ | Используется в сложных комбинациях. |
Caps Lock | ⇪ | Может использоваться в качестве модификатора после установки Karabiner Elements, причем команды можно назначать вручную, не взирая на ограничения системы. |
Клавиша Option на Mac: где она и как её применить?
Некоторые продвинутые пользователи Mac называют данную клавишу волшебной, ведь почти каждая функция с её применением открывает новые горизонты в использовании компьютера. Для начала стоит выяснить, где клавиша Option на Mac. На современных ноутбуках и клавиатурах от Apple Option расположена рядом с кнопками Command, а написано на ней, внимание, Alt. Тот самый Alt, знакомый всем, кто хоть раз в жизни садился за современную клавиатуру. Какие же возможности даёт эта кнопка?
Доступ к дополнительной информации в панели инструментов:
- Зажав Option и наведя курсор на иконку яблочка, можно получить доступ к более полной информации о системе.
- На ноутбуках можно получить информацию о состоянии аккумулятора.
- Если открыть настройки звука, зажав Option, можно выбрать источник воспроизведения.

Быстрый доступ к настройкам и альтернативным опциям:
- Если во время нажатия функциональных клавиш удерживать Option, то система автоматически откроет настройки, относящиеся к конкретной функциональной клавише.
- Во всех приложениях предлагаются альтернативные сочетания клавиш, так или иначе связанные с клавишей Option, для этого достаточно удерживать её при просмотре функции в панели инструментов.
- При использовании инструмента для создания резервных копий Time Machine клавиша Option позволяет выявить все диски, на которых хранится хотя бы одна копия.
Также кнопка Option позволяет вводить альтернативные символы, идентично Windows (это касается тех, кто до сих пор ставит дефис вместо тире).

Раскладка клавиатуры
С тем, что назначения клавиш в Mac отличаются от таковых в Windows, разобрались. Теперь стоит понять, чем отличается раскладка и как это исправлять. Да-да, именно исправлять, ведь по умолчанию в Mac используется раскладка клавиатуры, знакомая тем, кто пользовался печатной машинкой – русская машинопись. Техническое строение печатной машинки вынудило конструкторов выставить знаки препинания в верхний ряд клавиш, чтобы те не задевали друг друга, на компьютере же такой подход лишь замедляет скорость набора текста, поэтому необходимо сразу же сменить раскладку. Делается это просто:
- Переходим в «Системные настройки».
- Подпункт «Клавиатура».
- Подменю «Источники ввода».
- Далее необходимо добавить новую раскладку – Русская ПК, а прежнюю удалить.
Теперь все клавиши вернулись на свои места, и хоть гравировка на клавиатуре не совпадает с реальным назначением кнопок, любой знакомый со слепым методом ввода текста будет счастлив после смены раскладки. Также после этого на свое место вернется буква Ё, которую многие по сей день используют в печати.
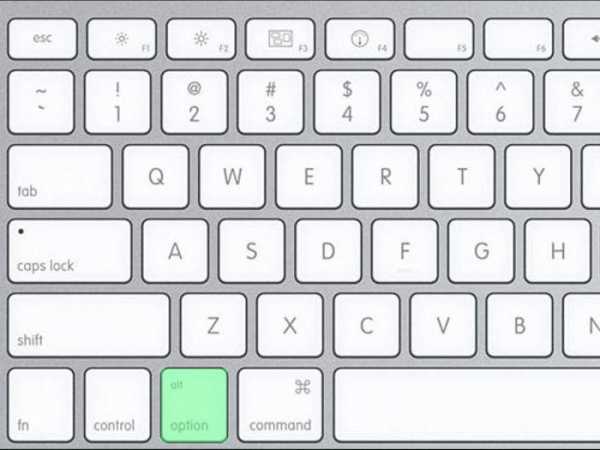
Переключение раскладки
Самая въевшаяся привычка всех пользователей Windows — сочетание клавиш Shift + Alt — большая проблема для новичков в мире яблок. Варианта решения проблемы два: либо привыкать к новому сочетанию Command + пробел (что анатомически значительно удобнее), либо установить Punto Switcher от «Яндекс», который позволяет использовать оба модификатора единовременно для смены раскладки клавиатуры, а также несет массу других функций (например, автоматическая смена языка без использования комбинации клавиш вовсе).
Вместо заключения
Как видно из вышеизложенного материала, переход во вселенную Apple — это не только удовольствие, но и ряд сложностей, связанных с определенными привычками, которые мы обретаем в ходе использования компьютера. Мириться с ними и настраивать компьютер или отказаться и вернуться к Microsoft — решать покупателю, но за трудностями всегда следует вознаграждение, а в случае с Mac оно того действительно стоит. Тем более, переборов привычку, можно понять, что сочетания клавиш логичнее и удобнее, чем в Windows, а клавиша Option на Mac действительно волшебная и пресловутый Alt ей не чета.
fb.ru
Где расположена кнопка Option на MacBook Air? Комбинации горячих клавиш в MacOS
FAQ
В создании iPad Pro разработчики Apple применили продвинутую технологию ProMotion. Она вдвое ускоряет частоту
FAQ
Смартфон Google Pixel был выпущен специально для Гугл компанией HTC. Менять дисплей в домашних
Macbook
Часто в магазинах компьютерной техники можно услышать такой вопрос: «А какой MacBook Air лучше
Mac
MacBook Air – ноутбук компании Apple. Впервые был представлен публике в 2008 году самим
iMac
iMac Pro – это серия очень мощных компьютеров Apple. Выполнены они в виде моноблока.
Mac
MacBook Pro – это топовая модель ноутбука от Apple. Устройство создано для профессиональной работы
FAQ
Одна из основных проблем iPhone любого поколения – это сильное нагревание телефона во время
FAQ
SmartGlass – это приложение, при помощи которого можно управлять игровой приставкой Xbox с мобильных
FAQ
Chromebook Pixel – это ноутбук от компании Google. Так как основной конкурент крупнейшего поисковика
FAQ
Apple A6 – это модернизированный ARM-микропроцессор, имеющий в своей архитектуре 2 ядра. Скорость работы
appleiwatch.name
Кнопка option на mac клавиатуре где. Кнопка Option на Mac и другие подводные камни клавиатуры Apple
В операционной системе OS X скрывается бесчисленное количество полезных функций, связанных с системными клавишами. Мы уже рассказывали Вам о . Сегодня речь пойдет о клавише «Option », которая является своеобразным аналогом клавиши «Alt» на PC. Знание нескольких простых советов по использованию этой клавиши поможет Вам стать более продвинутым пользователем OS X и упростить работу с Вашим компьютером Mac.
Вконтакте
Использование клавиши Option (Alt) в Finder
1. Отмена выделения всех файлов.
Многие пользователи знают о комбинации клавиш Cmd+A , которая позволяет выбрать все файлы в открытой папке. Если добавить к этому сочетанию клавишу Option , то можно с легкостью отменить выделение файлов.
2. Быстрый переход к полю для поиска.
Для быстрого перехода к полю для поиска используйте сочетание клавиш Command+Option+F , в то время как использование сочетания Command+F приведет к открытию нового окна Finder с поиском Spotlight.
3. Быстрое закрытие нескольких окон программы.
Для того чтобы быстро свернуть несколько окон любого приложения в Dock используйте сочетание клавиш Command+Option+M . Для одновременного закрытия окон нажмите Command+Option+W .
4. Просмотр всех подпапок.
После того как Вы нажмете на маленькую стрелочку рядом с названием папки в Finder, то приложение откроет содержимое только на один уровень, исключая все подпапки. Для того, что бы сразу просмотреть все файлы, включая файлы, которые находятся в подпапках зажмите клавишу Option и нажмите на маленькую стрелочку рядом с основной папкой.
comuedu.ru
клавиша Option на Mac и другие особенности яблочной раскладки
Для большинства людей компьютеры Apple — это что-то из области фантастики, что-то странное, непонятное и очень неудобное. Отчасти подобные замечания справедливы, ведь яблочные ноутбуки и настольные машины сильно отличаются от привычных всем Windows-компьютеров. Новоиспеченный пользователь Mac уже на начальном этапе впадает в ступор, сталкиваясь с тем, что клавиатура работает не так, как он привык.
Неизвестно, вызваны ли столь кардинальные изменения ненавистью Стивена Джобса к продуктам Microsoft, или в яблочной корпорации свои представления об анатомии рук, но привычные горячие клавиши на их компьютерах выглядят и работают несколько иначе. В данном материале читатель найдет ответы на базовые вопросы, такие как: «Почему не работает смена раскладки?»; «Как выглядит клавиша Option на Mac?» и прочие. Решение тех и других проблем совсем рядом, нужно лишь уделить некоторое время на настройку.
Сочетания клавиш (клавиши-модификаторы)
Комбинации клавиш в компьютерах Apple мало чем отличаются от таковых в Windows, за исключением смены раскладки. Это значит, что все привычные сочетания, такие как: «скопировать», «вставить», «отменить» на месте, изменилась лишь клавиша-модификатор, вместо Control используется Command. Command + C, Command + V и так далее (что логично, ведь на то она и Command, чтобы выполнять команды).
Часто клавиши-модификаторы обозначаются с помощью специальных символов:
Название | Символ | Значение |
Command | Выполняет функцию используется в качестве основы модификатора. | |
Shift | Выполняет функцию, аналогичную таковой в Windows. | |
Option | Вызывает альтернативные опции. | |
Control | Используется в сложных комбинациях. | |
Caps Lock | Может использоваться в качестве модификатора после установки Karabiner Elements, причем команды можно назначать вручную, не взирая на ограничения системы. |
Клавиша Option на Mac: где она и как её применить?
Некоторые продвинутые пользователи Mac называют данную клавишу волшебной, ведь почти каждая функция с её применением открывает новые горизонты в использовании компьютера. Для начала стоит выяснить, где На современных ноутбуках и клавиатурах от Apple Option расположена рядом с кнопками Command, а написано на ней, внимание, Alt. Тот самый Alt, знакомый всем, кто хоть раз в жизни садился за современную клавиатуру. Какие же возможности даёт эта кнопка?
Доступ к дополнительной информации в панели инструментов:
- Зажав Option и наведя курсор на иконку яблочка, можно получить доступ к более полной информации о системе.
- На ноутбуках можно получить информацию о состоянии аккумулятора.
- Если открыть настройки звука, зажав Option, можно выбрать источник воспроизведения.
Быстрый доступ к настройкам и альтернативным опциям:
- Если во время нажатия удерживать Option, то система автоматически откроет настройки, относящиеся к конкретной функциональной клавише.
- Во всех приложениях предлагаются альтернативные сочетания клавиш, так или иначе связанные с клавишей Option, для этого достаточно удерживать её при просмотре функции в панели инструментов.
- При использовании инструмента для создания резервных копий Time Machine клавиша Option позволяет выявить все диски, на которых хранится хотя бы одна копия.
Также кнопка Option позволяет вводить альтернативные символы, идентично Windows (это касается тех, кто до сих пор ставит дефис вместо тире).
Раскладка клавиатуры
С тем, что назначения клавиш в Mac отличаются от таковых в Windows, разобрались. Теперь стоит понять, чем отличается раскладка и как это исправлять. Да-да, именно исправлять, ведь по умолчанию в Mac используется раскладка клавиатуры, знакомая тем, кто пользовался печатной машинкой — русская машинопись. Техническое строение печатной машинки вынудило конструкторов выставить знаки препинания в верхний ряд клавиш, чтобы те не задевали друг друга, на компьютере же такой подход лишь замедляет скорость набора текста, поэтому необходимо сразу же сменить раскладку. Делается это просто:
- Переходим в «Системные настройки».
- Подпункт «Клавиатура».
- Подменю «Источники ввода».
- Далее необходимо добавить новую раскладку — Русская ПК, а прежнюю удалить.
Теперь все клавиши вернулись на свои места, и хоть гравировка на клавиатуре не совпадает с реальным назначением кнопок, любой знакомый со слепым методом ввода текста будет счастлив после смены раскладки. Также после этого на свое место вернется буква Ё, которую многие по сей день используют в печати.
Переключение раскладки
Самая въевшаяся привычка всех пользователей Windows — сочетание клавиш Shift + Alt — большая проблема для новичков в мире яблок. Варианта решения проблемы два: либо привыкать к новому сочетанию Command + пробел (что анатомически значительно удобнее), либо установить Punto Switcher от «Яндекс», который позволяет использовать оба модификатора единовременно для смены раскладки клавиатуры, а также несет массу других функций (например, автоматическая смена языка без использования комбинации клавиш вовсе).
Вместо заключения
Как видно из вышеизложенного материала, переход во вселенную Apple — это не только удовольствие, но и ряд сложностей, связанных с определенными привычками, которые мы обретаем в ходе использования компьютера. Мириться с ними и настраивать компьютер или отказаться и вернуться к Microsoft — решать покупателю, но за трудностями всегда следует вознаграждение, а в случае с Mac оно того действительно стоит. Тем более, переборов привычку, можно понять, что сочетания клавиш логичнее и удобнее, чем в Windows, а клавиша Option на Mac действительно волшебная и пресловутый Alt ей не чета.
В операционной системе OS X скрывается бесчисленное количество полезных функций, связанных с системными клавишами. Мы уже рассказывали Вам о . Сегодня речь пойдет о клавише «Option », которая является своеобразным аналогом клавиши «Alt» на PC. Знание нескольких простых советов по использованию этой клавиши поможет Вам стать более продвинутым пользователем OS X и упростить работу с Вашим компьютером Mac.
Вконтакте
Использование клавиши Option (Alt) в Finder
1. Отмена выделения всех файлов.
Многие пользователи знают о комбинации клавиш Cmd+A , которая позволяет выбрать все файлы в открытой папке. Если добавить к этому сочетанию клавишу Option , то можно с легкостью отменить выделение файлов.
2. Быстрый переход к полю для поиска.
Для быстрого перехода к полю для поиска используйте сочетание клавиш Command+Option+F , в то время как использование сочетания Command+F приведет к открытию нового окна Finder с поиском Spotlight.
3. Быстрое закрытие нескольких окон программы.
Для того чтобы быстро свернуть несколько окон любого приложения в Dock используйте сочетание клавиш Command+Option+M . Для одновременного закрытия окон нажмите Command+Option+W .
4. Просмотр всех подпапок.
После того как Вы нажмете на маленькую стрелочку рядом с названием папки в Finder, то приложение откроет содержимое только на один уровень, исключая все подпапки. Для того, что бы сразу просмотреть все файлы, включая файлы, которые находятся в подпапках зажмите клавишу Option и нажмите на маленькую стрелочку рядом с основной папкой.
С Нажатой клавишей Option
Быстрая настройка звука
При нажатии клавиши Option и значка громкости в системном меню можно быстро переключить устройство ввода/ вывода звука.
Просмотр информации о беспроводной сети и Bluetooth.
При одновременном нажатии Option и иконки AirPort в системном меню можно увидеть расширенную информа
lab-music.ru
особенности и описание :: SYL.ru
Клавиатура на компьютерах производства Apple несколько отличается от стандартной, к которой привыкли пользователи Windows. В первую очередь на ней отсутствует клавиша с логотипом «окон», ее место занимает клавиша Command. Знакомый Alt тоже отсутствует, его место занимает в Mac OS клавиша Option. О возможностях, которые она открывает пользователям «яблочных» компьютеров, мы вам и расскажем в этом материале.
Клавиатура на «Маках»
Apple одновременно является производителем компьютеров собственной марки и поставщиком программного обеспечения для них. Ни одна компания в мире не поступает подобным образом. Именно этим и объясняются различия между стандартной клавиатурой и используемой на компьютерах Mac.

Цифровой и буквенные ряды значительных различий не имеют. Используемая раскладка практически полностью соответствует QWERTY, за малым исключением. Буква «ё» на них располагается в другом месте. Существенно различаются только верхний ряд с управляющими клавишами и нижний с клавишей «пробел».
Налево от клавиши «пробел» располагаются последовательно Command, Option, Control, Fn. Направо от нее же – Command, Option и стрелочный блок. Таким образом, нижний ряд клавиш содержит в себе весь специфический набор, который использует только клавиатура Apple. Клавиша Option на Mac обозначается значком «⌥» и надписью «alt». Современные модели клавиатур с механизмом по типу «бабочка» отличаются большей площадью клавиш и вместо значка содержат надписи «Option» и «alt».
Особенности Option
Теперь вы знаете, как выглядит клавиша Option на Mac и где она находится. Самое время переходить к изучению ее возможностей, которые могут помочь пользователю в самых разных ситуациях, начиная от загрузки и заканчивая расширением возможностей управляющего меню в различных программах.
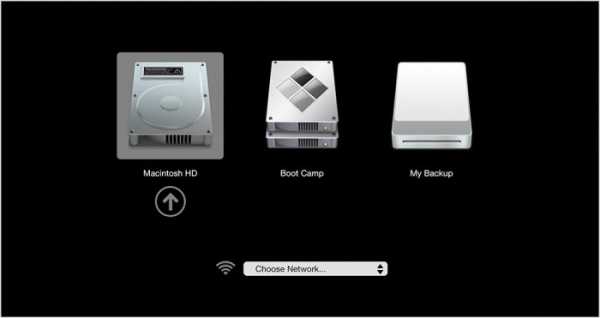
Именно Option, зажатая при начальной загрузке компьютера Mac, позволяет войти в загрузочное меню. Таким образом, одна эта клавиша дает вам возможность выбрать диск, с которого будет загружаться операционная система. При работе с Windows с использованием встроенного менеджера BootCamp второй системой эта клавиша просто незаменима. А сочетание Option+Command+R поможет полностью восстановить ОС в случае необходимости.
Использование клавиатурных комбинаций всегда открывало перед пользователями больше возможностей, чем работа только с графическим интерфейсом. В следующих нескольких разделах мы подробнее расскажем о том, где клавиша Option на Mac может существенно добавить функционал или расширить уже имеющиеся возможности.
Тонкая настройка
Необходимые кнопки для быстрого изменения некоторых параметров системы, управления окнами и мультимедиа выведены на верхнюю строку клавиатуры компьютеров, работающих под управлением Mac OS X. Осваиваем кнопку Option применительно к изменениям настройки яркости и громкости. По умолчанию эти значения изменяются от нуля до максимума на 16 позиций. К примеру, если убирать яркость, то на нулевой позиции экран будет абсолютно черным.
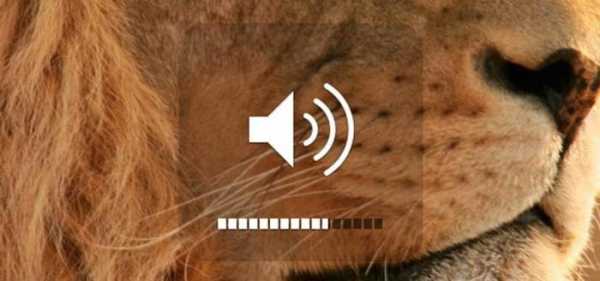
При использовании комбинации Shift+Option нажатие на кнопку изменения яркости или громкости дает возможность более тонкой настройки этих параметров системы. Каждая позиция из шестнадцати при этом будет разделяться на четыре. Таким образом, вместо 16 делений вы получаете сразу 64. Если вам мало значений, заданных системой по умолчанию, всегда можете использовать эту клавиатурную комбинацию и регулировать эти значения более точно.
Выбор приложений
Еще одно полезное свойство, которым обладает клавиша Option на Mac, заключается в возможности быстро задать приложение, в котором выбранный файл будет открываться по умолчанию. Обычно, чтобы сделать такой выбор, пользователи используют «Инспектор файлов». Он выдает полную информацию о файле в одном окне, позволяет настроить для него ряд параметров: быстро изменить права доступа, поменять имя или расширение, ну и, разумеется, задать приложение, с которым он будет связан.
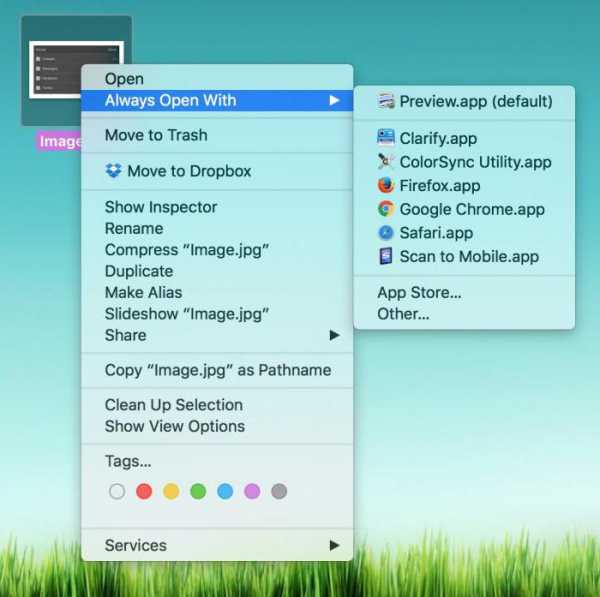
В большинстве случаев это удобно. В одном месте собраны все характеристики файла, с которыми можно работать. Но бывают ситуации, когда файловые ассоциации нужно поменять «на лету». В таком случае и выручает применение Option. Стоит ее зажать, как в меню выбора приложений для открытия файла пункт «Открыть в программе» изменится на «Всегда открывать в программе».
Дополнительное место на экране
Особенностью интерфейса Mac, благодаря которому его ни с чем не спутать, является панель Dock, расположенная внизу экрана. Она постоянно находится на виду, а окна открываемых приложений не перекрывают ее, открываясь только до верхней ее границы. Чтобы пользователь не отвлекался от работы, в Mac предусмотрена возможность перевода приложений в полноэкранный режим. В этом случае рабочая область занимает полностью весь монитор. Верхняя панель статуса и нижняя Dock не отображаются, если специально не подводить к ним курсор.
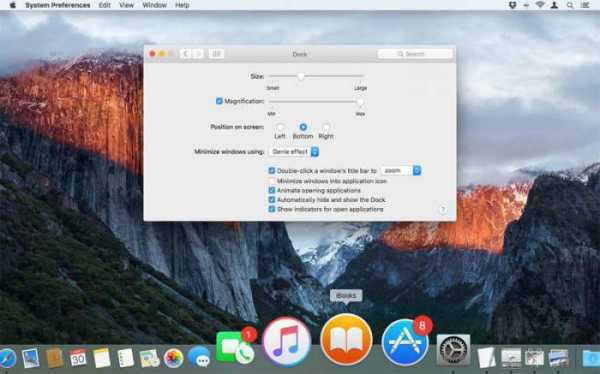
В настройках системы можно включить опцию, при которой нижняя панель будет автоматически скрываться и появляться. Все эти изменения носят постоянный характер. Иными словами, вы задаете для ОС значения, которые она будет использовать неизменно. Настройка параметров системы «под себя» обычно выполняется только один раз. И в этот раз нам придет на помощь клавиша Option.
На Mac, используя клавиатурную комбинацию Option+Command+D, можно скрывать и вызывать панель Dock, не изменяя системных параметров. Надо больше места на экране – убрали панель, есть необходимость поработать с размещенными на ней программами – вызвали с помощью сочетания клавиш. При этом в настройках вы ничего не изменяете.
Расширенное меню
Самой простой функцией, которую выполняет клавиша Option на Mac, является расширение меню. К примеру, если нажать значок подключения к Wi-Fi обычным способом, то откроется только информация о доступных сетях. С использованием Option тот же самый значок выдаст вам полную информацию об имеющемся подключении. Вы сможете просмотреть параметры безопасности сети, свой IP адрес, адрес маршрутизатора, скорость подключения и многое другое. Таким же образом меню значка громкости позволяет выбрать устройство воспроизведения звука или его записи и перейти в расширенные настройки.
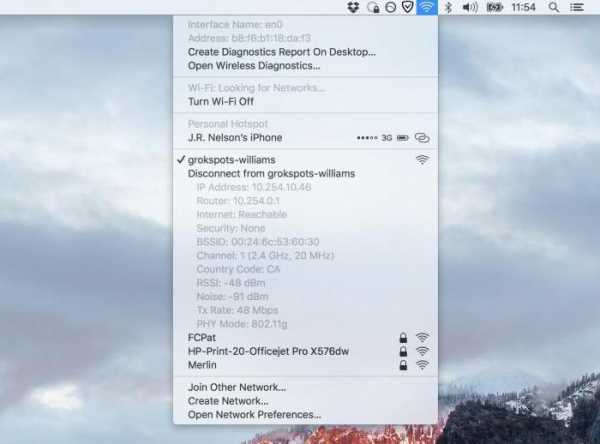
Практически любое системное меню с зажатой кнопкой Option меняет вид, открывая дополнительные функции. Нажав ее в области переходов Finder, можно открыть папку «Библиотеки», которая по умолчанию скрыта от пользователя. Контекстное меню, вызванное для Finder в панели Dock, позволит перезапустить его принудительно без необходимости вызывать общее весь список запущенных в системе приложений.
Вариантов использования этой замечательной кнопки в Mac OS — масса. Любой желающий подробно изучить все доступные клавиатурные сочетания, может просмотреть их список на странице технической поддержки Apple и выбрать там необходимые и удобные в работе.
В заключение
Из нашего материала вы узнали только некоторые возможности, которые дает клавиша Option. На Mac она просто незаменима, а некоторые считают, что именно изучение ее свойств делает из простого пользователя настоящего «маковода». Узнав больше о возможностях операционной системы, которой пользуетесь, вы уже стали одной ногой на путь, который в конце превратит вас в уверенного пользователя, способного справиться с любой компьютерной задачей.
www.syl.ru
