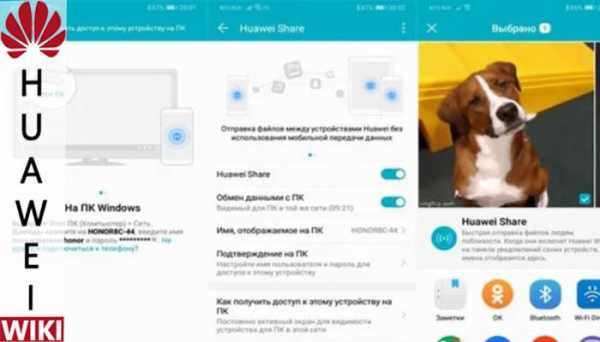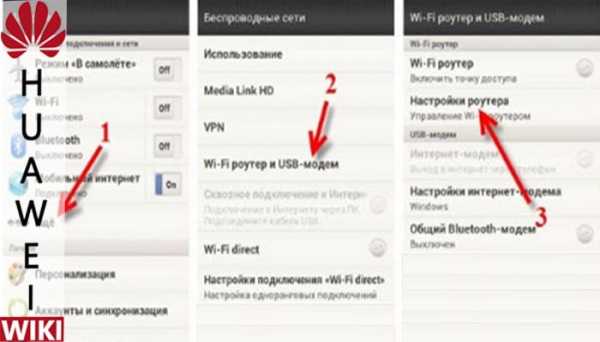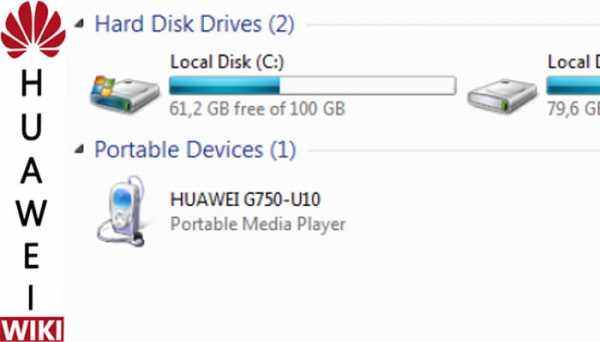Компьютер не видит телефон Хуавей Хонор через USB
Компьютер не видит телефон – это является частым процессом среди пользователей Huawei. Начинаем задаваться вопросом, что делать, как устранить проблему неисправности.

Почему компьютер не видит телефон через USB
Компьютер не видит смартфон через USB, ведь он является самым востребованным, распространенным способом переведения информации с устройств. Вместе с телефоном, инструкцией идет кабельное устройство USB. Телефон автоматически находит съемный диск, бывают неполадки в период подключения. Подобрать самую главную причину невозможно, все они распространены. Часто бывают неправильно введены драйвера, неисправна программа, неверные стандартные настройки. Дальше подробно разберемся, почему компьютер, ноутбук не могут видеть мобильный через провод.
Проверка аппаратной части
Кабель для соединения устройств должен быть специальный, стандартный из набора, с которым идет аппарат. Если это купленный, особенно китайский, возможно дешевый, тогда он может не соответствовать, давать сопротивление, не отвечать требованиям.
Перед куплей USB-кабеля нужно прислушаться советам консультанта, предоставив свое устройство, не жалейте денежных средств. Смотрите, чтобы порты обоих устройств были в исправном состоянии, чистыми и в пригодности контакты.
Когда компьютер распознает флешку, а смартфон в этот момент просто заряжается, в этом случае, наверное, с разъемами все нормально. Бывают такие случаи, что через кабель компьютер распознает Android, что означает об исправности USB, тогда причиной не распознавания устройства в стандартных настройках. Возможно встретить исключения из правил.
В таком случае нужно подключиться к порталам с другого ПК. Что касается давних моделей мобильных, лучше подключится к USB с расширением порта.
Проблема с подключением Windows
Существуют прочие неполадки, из-за них нет подключения. Главной проблемой является неисправность программных систем, неправильные установки, отсутствие потребных для этого компонентов.

Временные сбои в Windows или Android
Случаются неполадки, которые можно устранить, просто перезапустите устройство. Для этого компьютер, мобильный необходимо выключить, вытянув даже батарею, зарядное питания. Подождите несколько минут, вновь запустите оборудование. Перезагрузив, соедините его с кабелем.
Сбой драйвера устройства
Необходимо устранить помехи, связаны с драйверами. Во время подключения нового мобильного к компьютерному устройству, нужно установить соответствие драйверов. Если пошел сбой в ПК для этого зайдите в раздел установка, посмотрите, каким цветом установлен телефон на пункте драйвер: красным, либо желтым. Это укажет на имеющиеся проблемные зоны драйвера.
Для начала попробуйте удалить это устройство, а дальше обновите конфигурацию в оборудовании. Обратитесь в свойства и узнайте о состоянии устройства. Бывает, что оборудование указывает на проблемы и ошибки. Тогда нужно по новому запустить драйвера, что расположен в разделе свойств.
Если уже мобильный ранее подключался и драйвер настроены к системе, тогда и поиск реализовываем на используемом ПК.
Universal Adb Driver
Когда компьютерное устройство не узнает телефон с Андроида, тогда как можно поставить стандартную, удобную, популярную программу Universal Adb Driver. Ее можно скачать на любом сайте. Возможно, именно этот драйвер поможет решить ваш вопрос в подключении устройств, через провод. Именно он вам поможет, если не будет драйвера Iphone, либо планшета.
Программы для синхронизации
Чтобы избежать решения вопросов с подключением устройств рекомендуется применять только специальные программы и качественные. Они имеют правильную и грамотную обратную связь, что необходимы для различных настроек.
Если у Вас остались вопросы или есть жалобы — сообщите нам
Ошибка с кодом 19
Когда произошел системный сбой, то после включения устройств, выдается ошибка Windows, настройки этого устройства повреждены. Возможно, это произошло из-за сбоя в реестре. Нужно найти компонент regedit, затем удалить UpperFilters. Дальше перезагружаем ПК и пробуем подсоединять телефон. Если вопрос был только в этом, сразу исчезнет.
Компьютер не видит телефон через USB, но заряжается
Телефон не подключается к компьютеру через USB, а только заряжается:
- очень часто случается, что причина поломки таится в самом кабеле. Ведь часто они изготовлены не из качественного материала, не прочны и ненадежные;
- еще одна немаловажная проблема – неисправен порт usb присоединения;
- также необходимо перепроверить гнездо устройств.

На предоставленные причины необходимо обратить внимание.
Неверные настройки в подключении мобильного устройства
Причина поломки присоединения может быть в устройстве Huawei, в самом проводе, компьютерном устройстве, в не соответствующих настройках. Одним из распространенных случаев, когда компьютер не улавливает телефон через провод – неправильные настройки по поводу подключения. Современные смартфоны Huawei имеют несколько режимных включений. Стоит заметить: если хотите, чтобы проводник отображал Windows, нужно отключить режим зарядки.
Важно. Опробуйте карту памяти, но отдельно от мобильного: на выявление ошибок, препятствие распознавания программы Windows.
Что делать, если нет подключения Huawei к компьютеру через USB
Раскрыты основные неполадки, но существуют еще прочие. Также не разрешена задача может быть в телефонной заводской прошивке, поврежденной системе файлов, переполнена память внутри мобильного, недостаток заряда батареи.
Для их устранения, необходимо перезапустить устройство, установить заводские настройки, это не является полной гарантией.
Рассмотрев некоторые основания, по которым нет подключения, через юсб, сделаем вывод: не сложные проблемы решить возможно. Имеются серьезные, глобальные задачи, которые могут решить специалисты, мастера сервисного центра, что работают с устройствами на протяжении долгого времени, обладают большим опытом.
huawei-wiki.com
причины и что делать, если не подключается но заряжается
По каким причинам компьютер не видит телефон? Этот вопрос интересует многих владельцев Хонор и смартфонов Хуавей. Причин возникновения представленной проблемы существует несколько. Изначально необходимо определить фактор, из-за которого появилась ошибка, а потом предпринимать определенные действия.

Почему компьютер не видит телефон через USB
Если вы столкнулись с этой проблемой, то обратите внимание на представленные ниже причины. Также подробно рассмотрим способы решения. Некоторые неполадки потребуют замены деталей или сервисного ремонта, а другие могут решаться самостоятельно.
Проверка аппаратной части

Одна из распространенных причин – поврежден кабель. Внимательно осмотрите провод, возможно он повредился. Если вы используете не оригинальный кабель USB, приобретенный в сомнительном месте, то он мог сломаться уже спустя 2-3 месяца использования.
Попробуйте заменить кабель. Также проблема может скрываться в сломанном USB-порте в компьютере, в поврежденном контроллере или в гнезде телефона. Вспомните, может в разъемы попадала влага. Подключите кабель к другому устройству или ПК.

Проблема с подключением в Windows
Убедитесь, что на компьютеры активированы службы Windows Update. Они необходимы для установки и скачивания драйверов для подключения смартфона. Операционная система Виндовс скачивает их самостоятельно, если определенные службы осуществляют работу. Подключенное устройство обнаруживается автоматически, после чего скачиваются драйвера для нормального функционирования.
Временные сбои в Windows или Android
В случае программного сбоя достаточно перезагрузить Windows. Если это не помогло, то скорее всего причина кроется в системной неполадке Android. Перезагрузка устройств не помогла? Попробуйте сбросить настройки смартфона до заводских. Для этого в параметрах найдите раздел «Данные и сброс», и нажмите на соответствующий пункт. В результате удалится вся информация с памяти телефона, а настройки будут сброшены до стандартных.
Сбой драйвера устройства
Если компьютер не видит телефон через USB, то виной может стать программный сбой драйверов смартфона. Это могло произойти из-за отключения питания каких-либо портов. Как исправить:
- Откройте панель управления.
- Перейдите в оборудование и звук.
- Далее – Электропитание.
- Нажмите на настройку плана электропитания.
- Выберите «Изменить».
- Откроется окно, где необходимо нажать на плюс, который находится напротив «Параметры USB».

- Установите «Запрещено».
- В конце нажмите «Применить», а затем «Ок».
Если слетели драйвера смартфона, то требуется перейти в диспетчер устройств через ПК и убедиться, что в разделе переносных гаджетов нет никаких предупреждающих значков. Обратите внимание на скриншот.
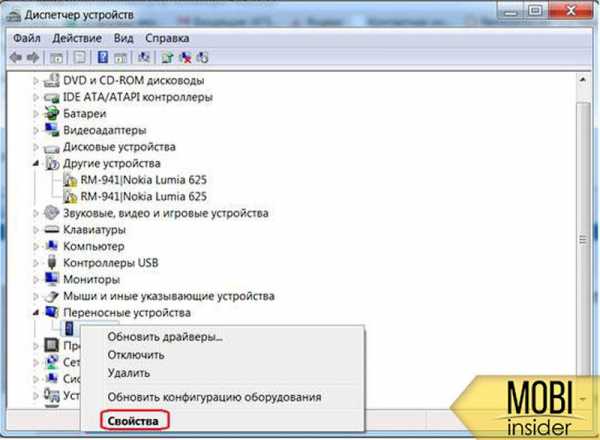
Проверьте состояние подключенного устройства. Нажмите на нем правой кнопкой мышки и перейдите в свойства. Пользователь может переустановить драйвера, удалив их и отключив смартфон от ПК. При следующем подключении телефона, система автоматически определит установит нужный софт.
Universal Adb Driver
Воспользуйтесь программой Universal ADB Driver. Это специальная утилита для ПК, которая отвечает за подключение устройств. Возможно, программа решит вашу проблему.
Если у Вас остались вопросы или есть жалобы — сообщите нам
Программы для синхронизации
Также вы можете установить специальные приложения для синхронизации. Например, популярностью пользуется программа MoboRobo или AirDroid. Инструкция по всем подобным утилитам примерно одинакова, отличие состоит в наборе функций и интерфейсе. Рассмотрим, как синхронизировать устройства посредством программы MyPhoneExplorer:
- Запустите установленное приложение и определите нужное подключение, система предложит на выбор 3 типа – Wi–Fi, Bluetooth или USB.
- Далее пройдите несколько этапов настройки, просто следуя инструкции от системы. Разработчики постарались создать простой и функциональный интерфейс.
- После ввода нужных параметров программа предложит указать имя пользователя. Укажите любое.
- В результате должно открыться дополнительное окно с оповещением об успешной синхронизации.
Если вы используете телефон Honor, то следует воспользоваться утилитой Hisuite от компании Huawei. Скачайте программу с официального сайта, установите и запустите ее. Предварительно на мобильном устройстве включите отладку по USB и подключите через кабель. Приложение автоматически обнаружит смартфон и выполнит установку драйверов.
Ошибка с кодом 19
Ошибка 19 оповещает об ошибке в реестре операционной системы. Решение– перезагрузка компьютера.
Компьютер не видит телефон через USB, но заряжается
Если телефон не подключается к компьютеру через USB, а только заряжается, то вероятно, вы неправильно настроили подключение. Но, также это могло произойти в результате системного сбоя или из-за неисправного кабеля. Ниже мы рассмотрим, какие параметры следует изменить, чтобы ПК не только заряжал смартфон.
Неверные настройки подключения в мобильном устройстве
Порядок действий:
- Зайдите в параметры.
- Далее «Память».
- Нажмите на три точки, что расположены сверху.
- Затем вкладка «USB-подключение к компьютеру».
- Установите галку возле «Медиа-устройство».
Что делать, если Huawei не подключается к компьютеру через USB
В статье мы рассмотрели существующие причины и способы решения неполадки. Но, также дополнительно к описанным методам стоит добавить проверку на вредоносное ПО. Если на Android имеются вирусы, то они могут стать причиной отсутствия синхронизации с компьютером.
mobi-insider.com
Как подключить Хонор и Хуавей к компьютеру через USB и HiSuite
Причин для синхронизации смартфона с ПК множество, основная – обмен файлами или передача какой-либо информации в одностороннем порядке. Далее мы разберем несколько способов того, как подключить Honor и Huawei к компьютеру через USB. Также вы узнаете о 3 дополнительных программах, которые помогут установить связь с ПК.
Навигация на странице:
Что нужно для соединения
Для подключения Huawei к компьютеру через USB необходимо наличие драйверов для установки соединения, Андроида и кабеля microUSB или USB Type-C к нему. Кабель прилагается в комплекте с телефоном и используется для зарядки батареи. Современные флагманы оснащены портом Type-C, так как введены новые стандарты влагозащиты IP 67 и IP 68. Бюджетные аппараты или устаревшие модели используют microUSB.
Драйвера для подключения к компьютеру
Установка драйверов для обнаружения Хуавей требуется в том случае, если по каким-либо причинам ПК не видит гаджет. На Windows 10 установка происходит автоматически, пользователь может перенести данные c девайсов сразу же после установки соединения.
Где скачать?Скачать нужные драйвера можно на 4PDA, в разделе своей модели. Обратите внимание: при скачивании файлов с форума вы берете на себя всю ответственность.
Для установки или обновления драйверов порта USB необходимо:
- Навести курсор на значок «Этот компьютер» или другой, в зависимости от версии Windows.
- Нажать правой кнопкой мыши на значок.
- Выбрать пункт меню «Управление» двойным щелчком левой кнопкой мыши.
- В левом меню выбрать «Диспетчер устройств»одним щелчком левой кнопкой мыши.
- В появившемся окне выбрать раздел «Контроллеры USB».
- Найти порт, который помечен желтым значком с восклицательным знаком, щелкнуть по нему левой кнопкой мыши дважды.
- В открывшемся окне выбрать вкладку «Драйвер».
- Выбрать на пункт меню «Обновить драйвер».
- Выбрать «Автоматический поиск обновлений драйверов».
Если автоматический поиск драйверов не дает результатов, то воспользуйтесь поиском на ПК. Перед его запуском требуется скачать соответствующие установочные файлы из интернета и дать им открытый доступ. При проведении проверки, будут найдены и установлены соответствующие файлы.
Какие способы синхронизации существуют
Синхронизация телефона и ПК осуществляется онлайн или с помощью прямого подключения кабеля USB. Онлайн-соединения не всегда стабильны, однако с их помощью девайсы, находясь в разных частях города или даже страны, могут получать и передавать файлы. Простой пример онлайн-синхронизации – Google Drive. Он используется как с телефона, так и с ноутбука или планшета, единственное условие – подтверждение аккаунтов на всех устройствах и наличие Интернета.
Наиболее популярные программы для подключения Huawei к компьютеру, помимо описанных в этой статье:
- AirDroid – используется для обмена файлов, а также для управления Android-устройством с помощью ПК.
- TeamViewer – применяется для прямого управления ПК с помощью смартфона и наоборот.
- SambaDroid – используется для обмена данными, работающая без физического соединения. Использует локальную сеть Windows для обмена информацией.
Самым стабильным способом синхронизации является подключение смартфонов Хонор и Хуавей к компьютеру с помощью кабеля ЮСБ, риск потери связи в таком случае минимален. Разрыв соединения возникает, если отсоединить устройство или переломать кабель при передаче данных.
2 способа, как подключить телефон Huawei и Honor к ПК через USB
Существует два основных приложения для компьютера, благодаря которым можно синхронизировать устройства: с помощью проводника Виндовс и через HiSuite. Honor на ОС Андроид может подключаться и с помощью универсальных программ от любых других разработчиков, но никто не несет ответственность за работу таких приложений.
Рекомендуется избегать неофициальных приложений и программного обеспечения для лучшей работы и синхронизации устройств между собой.
Использование таких приложений может привести к незаконному распространению персональных данных владельца смартфона, повреждению или полной утрате файлов, сброс телефонной книги или сообщений и иные сложности.
«Проводник» компьютера
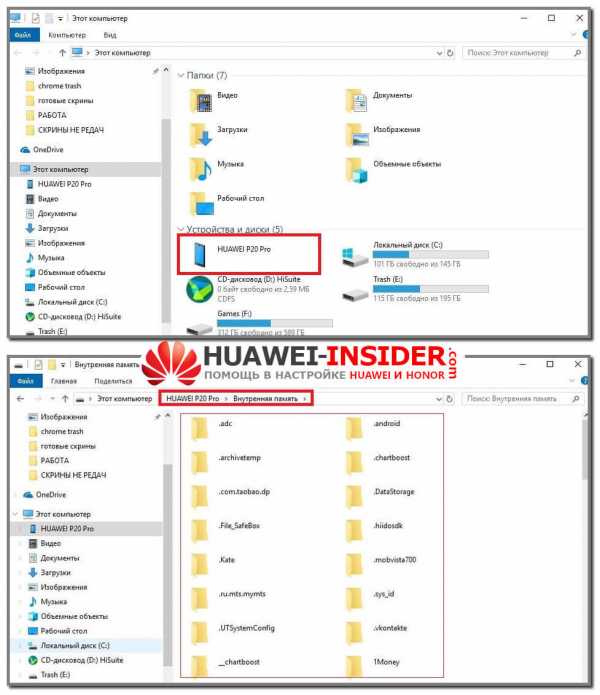
На примере будет разбирать подключение Huawei P20 Pro к Windows 10. При подключении телефона сразу же загружается приложение «Проводник». В новом диалоговом окне открывается диск смартфона. Наименование диска обычно совпадает с названием модели подключенного устройства. После появления окна необходимо левой кнопкой мыши два раза кликнуть на диск, когда он откроется можно беспрепятственно перемещать файлы.
Если проводник не открылся:
- Левой кнопкой мыши дважды кликнуть на иконку «Этот компьютер».
- Развернуть панель «Устройства и диски», если они не отображаются изначально.
- Открыть диск с названием телефона, часто вместо стандартной иконки дисков отображается иконка смартфона.
Приложение «Проводник» для компьютера является основным способом обмена информации между телефоном и ПК. Оно открывается сразу же после подключения смартфона с помощью USB на Windows 10, на более старых операционных системах может потребоваться установка дополнительных драйверов.
Программа HiSuite
HiSuite – официальная программа для синхронизации смартфона и ПК, разработанная компанией Хуавей. Она совместима со всей линейкой смартфонов, включая последние модели Honor 9, 10, View 20, Huawei P20 Lite, P20 Pro и P30.
Инструкция для установки программы на ПК:
- Зайти на страницу официального сайта consumer.huawei.com.
- Выбрать версию для Windows или Mac, дождаться окончания загрузки.
- Распаковать скачанный архив.
- Запустить файл .exe.
- Откроется окно администратора с вопросом о разрешении установки программы, кликаем «Да».
- После возвращения к основному окну установщика выбираем «Далее», а потом «Загрузить».
- Нажать «Начать».
- На смартфоне нажать «Разрешить подключение», можно выбрать пункт «Всегда подключаться к этому ПК», чтобы ваше устройство всегда включалось через HiSuite в первую очередь.
После этого, при новых подключениях, компьютер будет автоматически связываться с телефоном.
Что делать, если компьютер не видит телефон
Если Хонор или Хуавей не подключается к компьютеру через USB, то сначала проверяется вид подключения устройства к ПК. Для этого требуется открыть шторку уведомлений на телефоне, найти строчку «Настройки» со значком USB и выбрать открывшихся настройках «Передача файлов» или «Передача фото».
Обратите внимание!Устройство может не отображаться и в случае физической поломки порта USB, поломки кабеля или переходника. В таком случае используются другие порты или кабели для подключения, либо использовать драйвера, если повреждение программное.
Причин, почему компьютер не видит телефон Хуавей, множество. Решением проблемы рекомендуется заниматься по нарастающей: проверить другой порт USB, заменить кабель, попробовать установить или обновить драйвера, скачать и установить HiSuite, воспользоваться программами для передачи данных по Wi-Fi и так далее.
Видео-инструкция
Ответы на популярные вопросы
Что такое HiSuite Daemon?
Клиент приложения HiSuite, который автоматически устанавливается на смартфон при настройке программы и первом подключении телефона к ПК.
Как отобразить только папки с фотографиями?
Подключить устройство к ПК, выбрать режим «Передача фото» на телефоне. При открытии диска подключенного девайса будут отображаться только папки с фотографиями.
Для чего нужен HiSuite?
Программа используется для полного контроля смартфона с ПК, владельцы могут получать сообщения и отвечать на них, удалять приложения, производить обмен файлами или синхронизировать контакты. Каждый пользователь сам определяет, что ему требуется от приложения.
Теперь вы знаете, что подключить телефон от Хуавей и Хонор к ПК очень просто. Для этого есть 2 описанных выше способа и 3 дополнительные программы, которые могут работать удаленно. При возникновении вопросов — задавайте комментарии в соответствующем блоке.
huawei-insider.com
Как подключить смартфон HUAWEI (honor) к компьютеру через USB
.
 Очень часто возникает необходимость подключения смартфона к персональному компьютеру. Чаще всего это делается для обмена файлами: с телефона скачиваются фотографии для дальнейшей обработки и хранения, а с компьютера на мобильное устройство «перекидывают» фильмы или музыку.
Очень часто возникает необходимость подключения смартфона к персональному компьютеру. Чаще всего это делается для обмена файлами: с телефона скачиваются фотографии для дальнейшей обработки и хранения, а с компьютера на мобильное устройство «перекидывают» фильмы или музыку.Проще всего это сделать через USB-кабель.
USB (от англ. Universal Serial Bus – универсальная последовательная шина) — это средство сопряжения между электронными устройствами, представляющее из себя USB-кабель и программное обеспечение.
А как скачать файлы со смартфона Хуавей (Хонор) на компьютер через USB?
Это можно сделать двумя способами:
- 1 способ с помощью «Проводника» компьютера;
- 2 способ с помощью утилиты HiSuite.
Обмен файлами между мобильным устройством и компьютером реализуется очень просто: берётся USB-кабель и с помощью его соединяем телефон с компьютером.
После небольшой паузы, во время которой компьютер при первом подключении с мобильным устройством подгружает необходимые драйверы для осуществления соединения по USB-каналу, на экране телефона появится сообщение «USB-соединение» с тремя позициями меню:
- Передача фото;
- Передача файлов;
- Только зарядка.
Для обмена файлами необходимо выбрать позицию «Передача файлов».
После этого на экране КОМПЬЮТЕРА появятся два окна:
- HUAWEI P smart;
- CD-дисковод (E:) HiSuite.
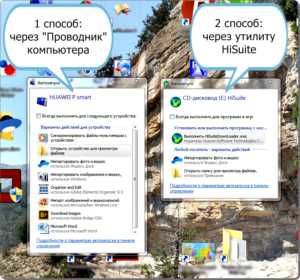 Экран компьютера, после подключения смартфона через USB-кабель
Экран компьютера, после подключения смартфона через USB-кабель1 способ обмена файлами через «Проводник» компьютера:
Этот способ для многих пользователей ПК является наиболее простым и эффективным, который позволяет в максимально короткие сроки скачать коллекцию фото с мобильного устройства или записать фильм на телефон.
Для реализации этого способа в первом окне «HUAWEI P smart» для открытия «Проводника» компьютера выбираем позицию «Открыть устройство для просмотра файлов».
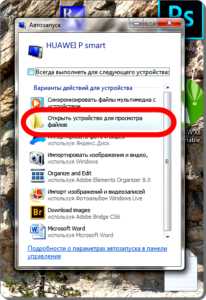
Во вновь открывшемся окне выбираем «Внутреннюю память» смартфона HUAWEI P smart.
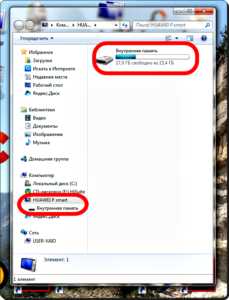
В следующем окне «Проводника» нам будут представлены все папки смартфона, доступные для работы. Здесь, входя в соответствующую папку, мы на компьютере можем производить операции с файлами смартфона (копировать, переименовывать, удалять) или копировать в эти папки файлы из компьютера.
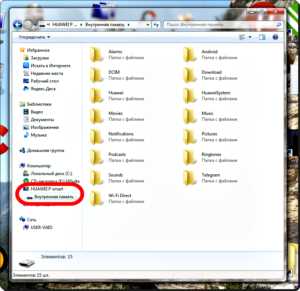
После окончания обмена файлами необходимо отключить мобильное устройство от компьютера, для этого в правом нижнем углу экрана компьютера выбираем значок USB-устройства и далее выбираем пункт «Извлечь HUAWEI P smart».
И только после это отключаем кабель.

На этом сеанс обмена данными между компьютером и смартфоном можно считать завершенной.
2 способ обмена файлами с помощью утилиты HiSuite:
Вторым способом реализуется с помощью утилиты HiSuite, которая помогает выполнить более широкий спектр операции, нежели «1 способ обмена файлами через Проводник».
Фирменная программа HiSuite компании Huawei обладает широкими возможностями, позволяющая с легкостью синхронизировать смартфон под управлением ОС Android с персональным компьютером под ОС Windows.
С помощью HiSuite можно управлять любыми данными на телефоне, будь то фотографии, музыка или видео, синхронизировать и редактировать список контактов и календарь, а также можно создавать резервные копии всех важных данных, в том числе и приложений.
Для того чтобы скачать на компьютер утилиту HiSuite во втором окне «CD-дисковод (E:) HiSuite» выбираем пункт «Выполнить HiSuiteDownLoader.exe».

После этого на компьютере откроется новое окно «Установка HiSuite онлайн».
Необходимо выбрать позицию «Загрузить».
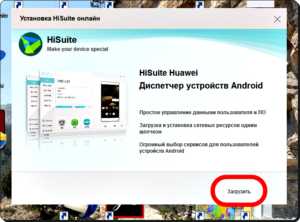
В следующем окне нужно выбрать позицию «Установить», предварительно поставив галочку о согласии принятия положений фирмы Huawei.
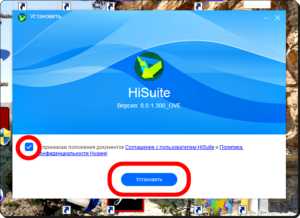
При первом включении эта программа произведет процесс отладки USB-соединения телефона с компьютером, для чего вам, следуя инструкции, нужно будет произвести ряд простых действий.
Теперь программа работает, и вы можете выполнять операции с более широкими возможностями.
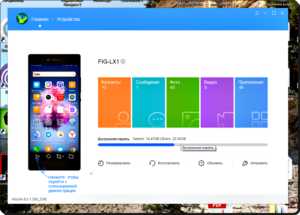
Порядок резервного копирования данных смартфона Huawei (honor) и их восстановление с помощью программы HiSuite описан в статье «Резервное копирование и восстановление данных смартфона HUAWEI (honor) с помощью компьютера».
h-helpers.ru
пошаговая инструкция соединения без HiSuite, программу
«Как подключить Хонор к компьютеру» – запрос, который часто возникает у пользователей, когда необходимо передать файлы на ПК, или в экстренном режиме подзарядить мобильное устройство. Если файлы малогабаритные их можно просто передать по электронной почте или социальным сетям. Но большие файлы требуют прямого соединения между смартфоном и другим гаджетом. Есть несколько способов выполнения функции.
Как подключить телефон Хонор к компьютеру через USB- кабель?
Подключите Honor к компьютеру через USB-кабель, который представлен в комплектации смартфона. Появится информация, подтверждающая соединение. Это может занять некоторое время, длительность которого зависит от количества медиафайлов (прежде, чем продолжить работу система должна загрузиться полностью всю сохраненную информацию). Далее нужно нажать на передачу данных.
Если случайно выбрали другую функцию, есть два варианта решения:
- Самый простой — отключить USB и начать сначала.
- Провести пальцем по экрану и открыть верхнюю шторку. Нажать на ярлык «Зарядка по USB» и выбрать правильную задачу.
После открыть «Мой компьютер». Далее есть два варианта продолжения процесса:
- Найти ярлык, который отображает модель телефона и нажать на него. После открывается доступ ко всем файлам, сохраненным на смартфоне или флеш-накопителе.
- Нужно предварительно скачать HiSuite — программу для синхронизации, которая позволяет передавать файлы между устройствами.

Синхронизация через HiSuite
Перед загрузкой программа запрашивает разрешение пользователя на установку, а после на подключение USB. Для подтверждения перейдите в Настройки > Безопасность и конфиденциальность > Еще. Откройте «Безопасность и конфиденциальность», разрешите доступ программы к HDB. После выполнения вышеперечисленных действий программа готова к использованию: имеет доступ ко всем сохраненным контактам, фотографиям и другим медиафайлам.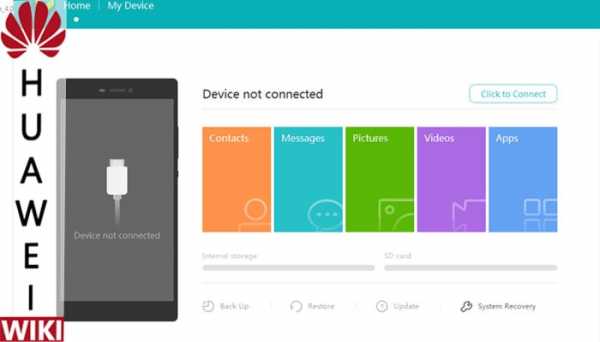
Программа позволяет делать резервное копирование файлов, при необходимости восстанавливать их, обновлять и редактировать сообщения. Также отображает файлы, сохраненные в памяти телефона и на флеш-накопителе.
Для корректной работы необходимо следить за указанной функцией. Иногда может отображаться опция «только зарядка». При ее выборе пользователь сможет подзарядить мобильный. Но в этом режиме устройство не может передавать данные.
Режим «фото» специально разработан для перенесения изображений, сохраненных на SD-карты (в этом режиме обмен происходит только со съемного накопителя).
Для соединения ПК или ноутбука с телефоном по Wi-FI (без провода) необходимо скачать специальное приложение — Huawei Share в GooglePlay. Прежде, чем использовать вариант соединения убедитесь в том, что устройство поддерживает Wi-FI.
- Скачайте программу и установите ее на устройство.
- Выберите способ подключения — Wi-FI.
- Для безопасного использования приложения пользователь может установить пароль, выбрав «Wi-FI Pin». Также ввести название, придумать код для безопасности использования. Имя можно ввести абсолютно любое, главное, чтобы было удобно вводить при необходимости поиска.

Работать с приложением можно двумя вариантами:
- Использовать стационарную утилиту Windows.
- Скачать специальное приложение.
Первый вариант предлагает настройки процесса соединения, благодаря использованию командной строки:
- выбрать иконку, которая подтверждает соединение;
- нажать на «USB подключен»;
- нажать на большую кнопку подключения, после чего Андроид будет готов к работе;
- после установки драйверов, нужно отключить смартфон от ПК и подключить снова, предварительно установив режим USB-модем;
Как подключить смартфон как модем?
Для использования смартфона как модем необходим «комплект инструментов»: ПК, смартфон и USB.
- выбрать иконку USB-соединения;
- опустить вниз панель сообщений;
- нажать на большую кнопку;
- ожидать установление системы, выбрав режим USB-модема.

Распространенные проблемы и их решение
При использовании функции возможно возникновение ряда проблем, особенно если пользователь это делает впервые:
- ПК не видит телефон. Часто пользователь подключает мобильный через USB-кабель, но соединения не происходит. Лучше всего скачать специальное приложение — HiSuite, которое позволит выполнять быстро стандартные задачи и использовать расширенные возможности; также можно попробовать переустановить драйвера. Если вариант не помог, то нужно использовать другой ПК;
- Механические повреждения USB-кабеля. Если провод перетертый или поврежденный, необходимо купить новый, поскольку работать с ним не получится.
Передача файлов со смартфона на другой гаджет — возможность без затруднений освободить память телефона, поделиться интересными файлами с друзьями, просмотреть их на большом экране.
Если у Вас остались вопросы или есть жалобы — сообщите нам
huawei-wiki.com
Huawei HiSuite — настройка и подключение телефонов к компьютеру
Huawei HiSuite — это фирменная программа компании Хуавей для подключения телефона к ПК. Функциональные особенности позволяют владельцам смартфонов Honor и Huawei синхронизировать устройства на ОС Андроид с Персональным компьютером на Windows и Mac ОС. О том как установить программу и как ей пользоваться расскажем далее.
Навигация на странице:
HiSuite – что это за программа
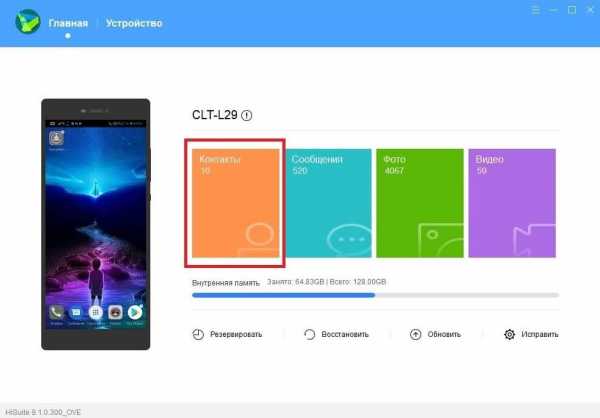
Hi Suite поддерживает множество локализаций и отлично работает с русским языком. Она доступна для скачивания всем пользователям.
Внимание!Программа работает не только с устройствами Хонор и Хуавей, но и с любыми другими телефонами на ОС Андроид.
HiSuite при подключении к ПК служит для:
- Синхронизации смартфона или планшета с компьютером;
- Управления контактами, включая изменение, внесение и удаление контактов;
- Создания резервной копии данных смартфона, если по какой-либо причине вы хотите сбросить девайс до заводских настроек или перейти на новый аппарат;
- Создания скриншотов и сохранения их на компьютере;
- Перемещения данных на ПК, включая фото, видео, аудио, скриншоты и другую информацию;
- Просмотра изображений или видео на большом экране;
- Сброса смартфона до заводских настроек;
- Приема СМС-сообщений, в том числе для изучения и отправки ответов;
- Иных действий, направленных на удобное использование гаджета при подключении его к ПК.
Пакет для установки содержит ADB-драйвер, который позволяет определить подключенный девайс и вывести его на монитор компьютера, а также выбрать режим соединение.
При подключении пользователь должен выбрать нужный режим соединения:
- Медиа-устройство (доступно при наличии слота для карты памяти) – подключение смартфона как обычной flash-карты, фактически в таком виде смартфон выступает только накопителем. На компьютере отображается два диска: внутренняя и внешняя память.
- Режим HiSuite – включение режима совместимости с данной программой и использование ее в дальнейшем.
- Только зарядка – при подключении к ПК гаджет не отображается, скопировать данные или подключить его к HiSuite не получится. Поддерживается только зарядка.
- Передача фото – передача только фотографий, сохранённых картинок и скриншотов. Главное отличие от подключения передачи файлов в том, что с телефона нельзя скопировать какую-либо информацию кроме изображений.
При первом подключении Андроид-устройства к компьютеру программа устанавливается автоматически. Что делать, если не произошло автоматической установки и как подключить HiSuite на компьютере расскажем далее.
Где скачать
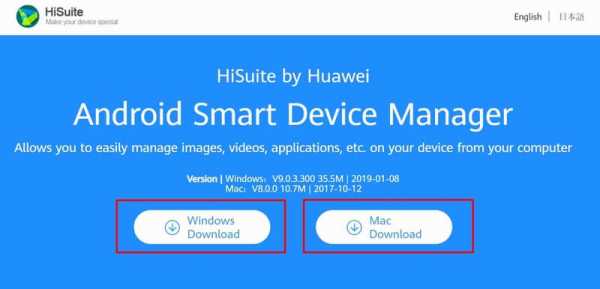
При первой синхронизации смартфона или планшета к компьютеру установщик запускается автоматически (при наличии интернета), его нужно лишь запустить и установить, о том как это сделать вы можете прочитать здесь. Если по каким-либо причинам автоматическая загрузка программы не началась, то архив и драйвера к Huawei HiSuite можно скачать с официального сайта.
На официальном сайте можно скачать только последнею версию для Windows и Mac OS, однако нельзя выбрать старые релизы. Но, можно использовать форум 4PDA, там есть архив со всеми вышедшими версиями программы.
Поэтапная инструкция по установке HiSuite
Ниже, за 4 простых шага даже неопытный пользователь сможет разобраться в установке Хай Сьют.
Этап 1: скачать архив с программой
При подключении девайса от Хуавей к компьютеру, происходит автоматическая загрузка HiSuite на ПК для Honor и Huawei, поэтому программу нужно только установить.
Если этого не произошло, то нужно перейти на международную версию сайта и скачать архив. После скачивания папку нужно разархивировать и только потом использовать по стандартной схеме: запуск программы .exe, следование инструкции и использование приложения.
Этап 2: включить на Huawei и Honor отладку по USB и режим разработчика
На смартфонах Хонор и Хуавей режим разработчика скрыт от неопытных пользователей, так как не все владельцы гаджетов понимают особенности и опасности расширенных настроек.
Чтобы включить режим разработчика для отладки по USB, требуется:
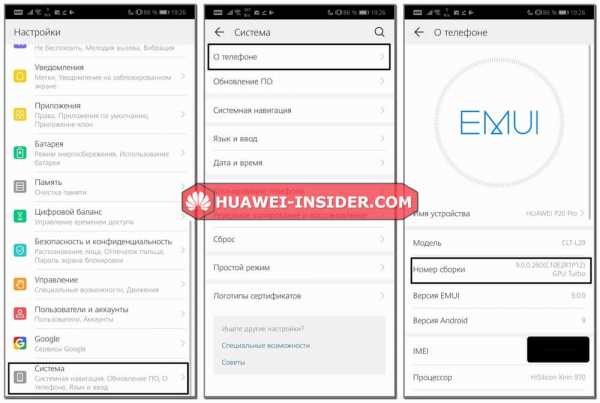
- Войти в настройки.
- Открыть вкладку «Система».
- Далее нажать «О телефоне».
- Кликнуть на строчку «Номер сборки» 7-10 раз, в зависимости от модели гаджета.
- Появится надпись «Вы разработчик!».
После включения режима разработчика, нужно включить отладку по USB, для этого нужно:
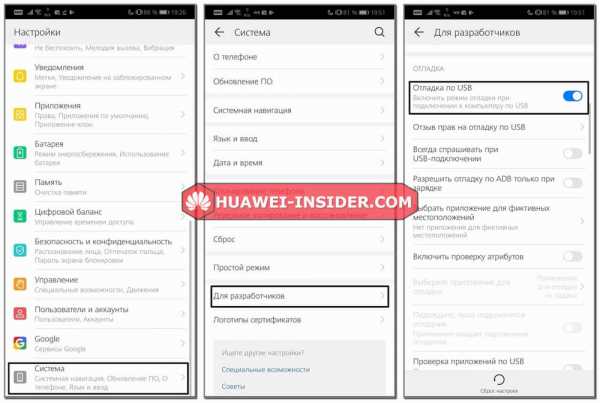
- Запустить настройки.
- Отыскать вкладку «Система».
- Внизу появится строчка «Для разработчиков», ее нужно открыть.
- Проскроллить вниз до раздела «Отладка».
- Включить бегунок «Отладка по USB».
- Согласиться на предупреждение, которое появляется при включении бегунка.
Для выключения режима разработчика нужно убрать бегунок в самом верху вкладки со строчки «Для разработчиков».
Этап 3: подключить телефон
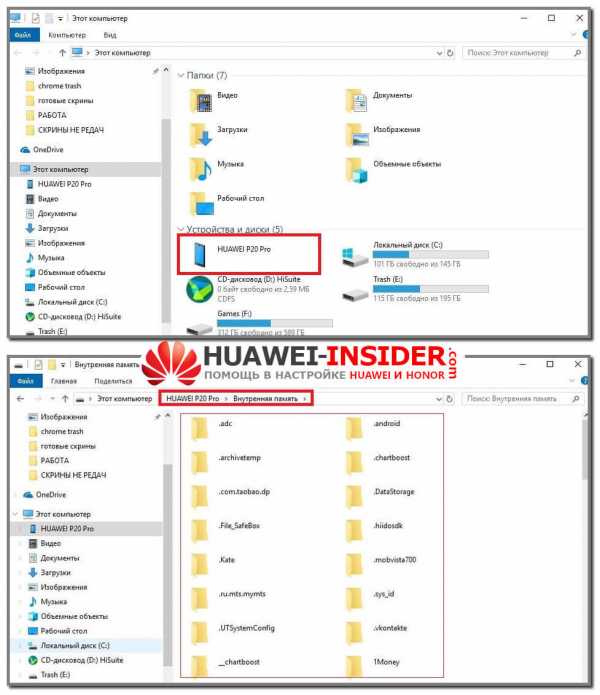
Хайсьют для планшета или телефона начинает работать сразу же при подключении к компьютеру.
После установки соединения, на смартфоне необходимо выбрать цель подключения:
- Передача фото;
- Передача файлов;
- Только зарядка.
При выборе «только зарядка» программа запустится, однако пользоваться им не получится. Требуется разрешение на передачу файлов или фотографий.
Этап 4: запустить установку HiSuite
Перед тем как установить Huawei HiSuite на телефон требуется установить приложение на компьютер.
Для установки на ПК требуется:
- Войти в «Мой компьютер», «Этот компьютер» или «Компьютер».
- Во вкладке «Устройства и диски» нужно выбрать CD-дисковод (D:) HiSuite и дважды кликнуть по нему правой кнопкой мыши.
- В папке найти приложение .exe и запустить его.
- Выполнить все действия, указанные в настройках и установить программу HiSuite на компьютер.
После проделанных действий программой можно пользоваться при любом подключении к ПК.
Этап 4.1: ручная установка HiSuite Daemon на смартфон
Установка HiSuite Daemon – приложения для подключения Андроид-телефонов к ПК через Хай Сьют не требуется, так как улита разработана в первую очередь для смартфонов Хонор и Хуавей. Трудности могут возникнуть со старыми планшетами и иными гаджетами от Хуавей или устройствами других производителей: на них требуется установить приложение.
HiSuite Daemon V1.8.10.apkДля установки HiSuite Daemon требуется:
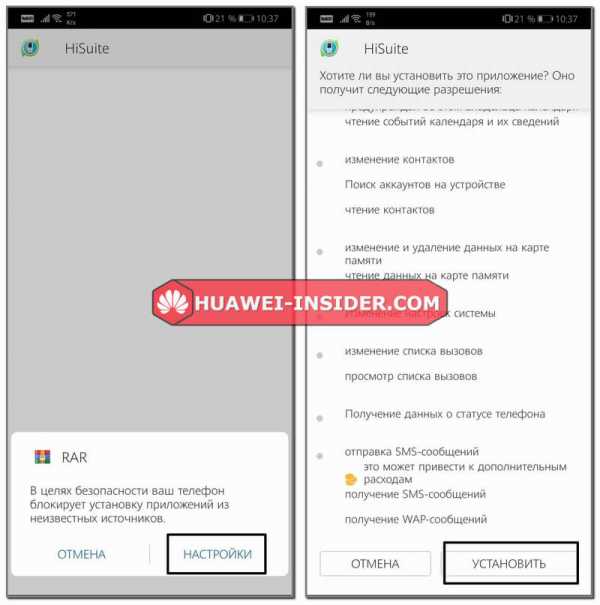
- Скачать HiSuite.apk для Android по кнопке выше.
- Дождаться скачивания zip-архива и распаковать его.
- Нажать на иконку приложения – файл .apk.
- Разрешить установку приложений из неизвестных источников: настройки → изменение положения бегунка на строку «разрешение на установку приложений из неизвестных источников».
- Установить приложение.
Что делать, если программа HiSuite не видит телефон Huawei и Honor
Причин почему программа не подключается к телефону множество. Сначала лучше проверить качество самого провода, затем переместить его в другой слот USB на компьютере.
Если такие манипуляции не помогли, то возможно причина в повреждении драйверов. Драйвера можно установить с 4PDA в разделе с обсуждением модели вашего устройства.
Для решения проблемы можно включить отладку по USB. Способ получения режима разработчика и включения отладки указан выше.
Возможности Huawei HiSuite
И в заключении я расскажу вам немного о особенностях и возможностях представленной утилиты.
Резервное копирование
Хайсьют позволяет сделать бэкап Хонор и Хуавей на компьютер.
Резервное копирование данных производится на:
- Само устройство, однако в случае со сбросом настроек до заводских, все сохраненные данные, в том числе и бэкап, удаляется;
- Карта памяти на устройстве, но не во всех телефонах есть возможность использования карт памяти;
- Онлайн хранилище: Google диск, Яндекс диск и другие, но для их использования требуется наличие быстрого и стабильного интернета, в противном случае высока вероятность потери половины данных либо очень длительное ожидание копирования информации;
- ПК, с использованием Хайсьют. Приложение позволяет перенести не только фотографии, аудио и видео, но и данные приложений.
Чтобы сделать резервное копирование данных, требуется подключить телефон к компьютеру и запустить HiSuite.
После запуска HiSuite выполняется следующая последовательность действий:
- В левом нижнем углу окна приложения нажимается кнопка «Резервировать».
- В новом окне требуется выбрать файлы, которые нужно сохранить. При необходимости каждый вид файлов можно зашифровать.
- Дождаться резервного копирования, в зависимости от количества файлов время резервирования длится от нескольких минут до часа.
- После окончания процесса нажать «Готово».
Телефон или планшет скопирован, если вы выбрали сохранение данных приложений, то после восстановления настроек приложения начнут скачиваться и устанавливаться на устройства.
Сброс настроек
Как такового сброса настроек в приложении не предусматривается, но можно удалить все данные вручную. Об особенностях очистки памяти, в том числе с помощью Хайсьют, можно узнать здесь.
Обновление/установка прошивки
Обновление прошивки через HiSuite происходит только при включенном режиме разработчика и отладке по USB, поэтому перед тем как установить новую прошивку или обновить действующую необходимо получить соответствующие права.
Порядок обновления или установки прошивки:
- Включение режима разработчика и отладки по USB, как это сделать описано выше.
- Запустить Хайсьют на ПК и подключить устройство.
- Найти пункт «EMUI ROM», затем выбрать «Download ROM». Нужно перейти по ссылке и скачать последнюю версию программного обеспечения.
- После скачивания требуется действовать согласно инструкции установки, которая появится после окончания загрузки прошивки.
После начала загрузки нельзя отключать телефон от соединения с ПК. Желательно его вообще не трогать и дождаться окончания установки.
Режим рекавери
После окончания установки прошивки через Хайсьют, смартфон переходит в режим рекавери. С этого момента установка начинается на самом гаджете. Выключать, нажимать на кнопки и пытаться что-либо сделать со смартфоном в это период времени нельзя. Он должен перезагрузиться и быть готовым к использованию.
Ответы на популярные вопросы
Для HiSuite нужны какие-то драйвера?
Драйвера обычно не требуются, так как при скачивании улиты они идут в наборе. Но если Хайсьют не видит телефон или возникают какие-то сложности, то лучше перестраховаться и скачать необходимый комплект на 4PDA.
Что такое HiSuite Mode?
Это режим использования Хайсьют, особенности указаны выше.
Программа выдает ошибку: не удалось подключиться к серверу
Проверить соединение с интернетом, если все в порядке, то отключить гаджет от компьютера. Принудительно удалить все файлы и переустановить программу заново. Если ошибка сохранится, переустановить драйвера или скачать HiSuite архивом с сайта.
Хай Сьют – программа разработанная компанией Хуавей для подключения своих устройств к ПК, однако она работает и с другими Андроидами. В некоторых случаях приложение работает по USB, в других только по Wi-Fi, но функционал полностью сохраняется.
huawei-insider.com
инструкция соединения без HiSuite и по программе
Как подключить Хуавей к компьютеру через USB подобный вопрос способен оказаться довольно непростым, если попытаться разобраться в нём без должной подготовки. Зато тем людям, которые внимательно изучат тему и попытаются выяснить все особенности данной процедуры, не придётся тратить много времени на соединение ПК и смартфона. Им достаточно совершить несколько простейших действий, чтобы добиться желаемого результата и получить доступ к хранящимся на телефоне файлам. В крайнем случае, потребуется установка специальной утилиты для получения доступа к мобильному.
Как подключить телефон Хуавей к компьютеру через USB-кабель?
Желающим соединить Андроид со стационарным компьютером придётся заранее задуматься о том, всё ли у них готово для подключения. Пользователям потребуется:
- сам смартфон, без которого данная процедура теряет всякий смысл;
- USB-кабель, входящий в базовый комплект оборудования;
- другое устройство для связи, включая ПК, ноутбук, а в отдельных случаях даже планшет.
Дополнительно может потребоваться специальное приложение для связи, но в большинстве случаев пользователям удаётся обходиться без него, поскольку теоретически установленная на смартфон система заранее готова к соединению.
Пошаговая инструкция
Разобравшись с подготовкой, нужно выяснить, как подключить Huawei к компьютеру через USB. Для этого предусмотрено 2 различных варианта действий, которые используются в зависимости от сложившихся обстоятельств и ситуации:
- в первом случае достаточно соединить ПК и смартфон и немного подождать;
- второй подход требует скачать специальную программу и установить дополнительное ПО.
Оба упомянутых варианта прекрасно позволяют добиться нужного результата, поэтому пользователям стоит изучить инструкции для каждого случая, чтобы в случае возникновения неожиданностей иметь возможность справиться с трудностями.
Вариант №1 – обычное подключение
В первом упомянутом выше случае потребуется совершить следующие действия:
- подключить смартфон к стационарному устройству с помощью usb-кабеля;
- подождать, пока компьютер распознает его и начнёт автоматическую установку драйверов;
- дождаться, пока все нужные файлы окажется установлены и во вкладке «Мой компьютер» появится значок с новым подключенным устройством;
- открыть папку с упоминанием смартфона.

После чего владелец телефона может смело просматривать и перемещать файлы между смартфоном и ПК. Устанавливать приложения и изменять параметры работы Андроид пользователь не сможет.
Вариант №2 – подключение через HiSuite
Второй подход предполагает загрузку специальной программы для Huawei HiSuite. Нужные для её установки файлы уже находятся на смартфоне, поэтому пользователям достаточно найти их и запустить процесс подготовки ПО к соединению с компьютером. После завершения установки и подключения телефона к ноутбуку, нужно открывать не привычную папку с упоминанием Android, а вкладку, называющуюся «дисковод HiSuite».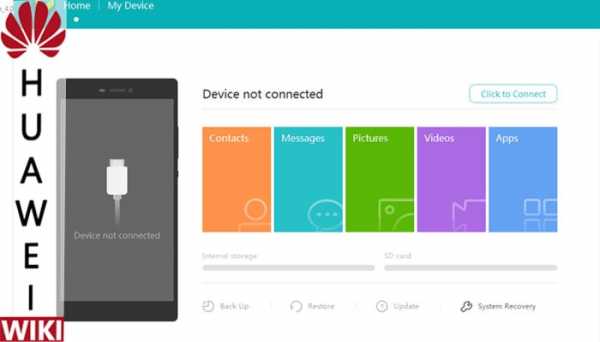
Альтернативных подходов, позволяющих подключиться к домашнему компьютеру без HiSuite, не существует. Пользователям придётся устанавливать программу для соединения или отказаться от редактирования хранящихся на смартфоне файлов через ПК.
Возможные проблемы и их решение
В случае возникновения непредвиденных сложностей стоит обратиться за помощью к представителям Huawei. Их сайт выполнен на русском языке, поддержка также полностью русскоязычная. Здесь можно выяснить, как справиться с любой проблемой, начиная от минимальных и заканчивая серьёзными неполадками или работой телефона в режиме модема. Главное, заранее подготовиться к тому, что сотрудникам может потребоваться дополнительная информация о телефоне.
huawei-wiki.com