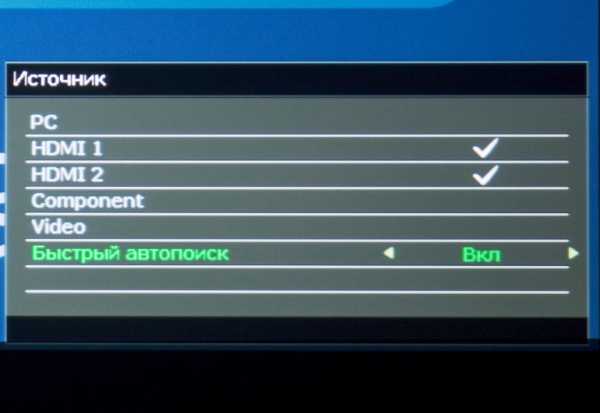Трансляция изображения с Android на телевизор
  для начинающих | мобильные устройства
Не все владельцы современных телевизоров Smart TV и Android смартфонов или планшетов знают, что существует возможность вывести изображение с экрана этого устройства на ТВ «по воздуху» (без проводов), используя технологию Miracast. Есть и другие способы, например, использование кабеля MHL или Chromecast (отдельное устройство, подключаемое к HDMI порту телевизора и принимающее изображение по Wi-Fi).
В этой инструкции — подробно о том, как использовать возможность трансляции изображения и звука с вашего устройства Android 5, 6 или 7 на телевизор, поддерживающий технологию Miracast. При этом, несмотря на то, что подключение выполняется по Wi-FI, наличие дома роутера не требуется. См. также: Как использовать телефон Android и iOS как пульт для телевизора.
Проверка поддержки трансляции Miracast на Android
Чтобы не потратить время впустую, рекомендую сначала убедиться, что ваш телефон или планшет поддерживает вывод изображения на беспроводные дисплеи: дело в том, что не любое Android устройство на это способно — многие из них, относящиеся к нижнему и частично к среднему ценовому сегменту, не поддерживают Miracast.
- Зайдите в Настройки — Экран и посмотрите, есть ли там пункт «Трансляция» (в Android 6 и 7) или «Беспроводный дисплей (Miracast)» (Android 5 и некоторые устройства с фирменными оболочками). Если пункт присутствует, можете сразу переключить его в состояние «Включено» используя меню (вызывается по трем точкам) на чистом Android или переключатель Вкл-выкл в некоторых оболочках.

- Еще одно расположение, где вы можете обнаружить наличие или отсутствие функции беспроводной передачи изображения («Передать экран» или «Трансляция»)— область быстрых настроек в области уведомлений Android (однако может быть, что функция поддерживается, а кнопки для включения трансляции нет).

Если ни там ни там обнаружить параметров беспроводного дисплея, трансляции, Miracast или WiDi не удалось, попробуйте выполнить поиск по настройкам. Если же ничего похожего не обнаруживается — с большой вероятностью, ваше устройство не поддерживает беспроводную передачу изображения на ТВ или другой совместимый экран.
Как включить Miracast (WiDI) на телевизоре Samsung, LG, Sony и Philips
Функция беспроводного дисплея не всегда по умолчанию включена на телевизоре и сначала ее может потребоваться включить в настройках.
- Samsung — на пульте телевизора нажмите кнопку выбора источника сигнала (Source) и выберите пункт Screen Mirroring. Также в параметрах сети некоторых телевизоров Samsung могут присутствовать дополнительные пункты настройки зеркального отображения экрана.
- LG — зайдите в настройки (кнопка Settings на пульте) — Сеть — Miracast (Intel WiDi) и включите данную функцию.
- Sony Bravia — нажмите кнопку выбора источника сигнала на пульте телевизора (обычно слева вверху) и выберите пункт «Дублирование экрана». Также, если в настройках сети телевизора (зайти в Home, там открыть Параметры — Сеть) включить Встроенный Wi-Fi и отдельный пункт Wi-Fi Direct, трансляцию можно будет запускать без выбора источника сигнала (ТВ будет автоматически переключаться на беспроводную трансляцию), но при этом телевизор должен быть уже включен.

- Philips — опция включается в Настройки — Параметры сети — Wi-Fi Miracast.
Теоретически, от модели к модели пункты могут измениться, но почти все сегодняшние телевизоры с Wi-Fi модулем поддерживают прием изображения по Wi-Fi и, уверен, нужный пункт меню вам удастся найти.
Передача изображения на телевизор с Android по Wi-Fi (Miracast)
Прежде чем начать, обязательно включите Wi-Fi на вашем устройстве, иначе следующие шаги покажут, что беспроводные экраны недоступны.
Запуск трансляции со смартфона или планшета на Android на ТВ возможен двумя способами:
- Зайдите в Настройки — Экран — Трансляция (или Беспроводный экран Miracast), в списке отобразится ваш телевизор (он должен быть включен в этот момент). Нажмите по нему и дождитесь, когда будет завершено подключение. На некоторых телевизорах потребуется «разрешить» подключаться (на экране ТВ появится запрос).

- Откройте список быстрых действий в области уведомлений Android, выберите кнопку «Трансляция» (может отсутствовать), после нахождения вашего телевизора нажмите по нему.

На этом всё — если все прошло успешно, то через короткое время вы увидите экран вашего смартфона или планшета на телевизоре (на фото ниже на устройстве открыто приложение «Камера» и изображение дублируется на ТВ).
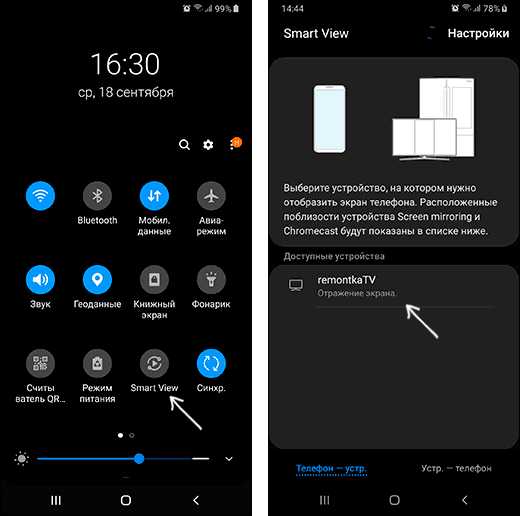
Возможно, вам также пригодятся дополнительные сведения:
- Не всегда подключение происходит с первого раза (порой долго пытается подключиться и ничего не выходит), но если все, что требуется включено и поддерживается, обычно удается добиться положительного результата.
- Скорость передачи изображения и звука может быть не самой лучше.
- Если обычно вы пользуетесь портретной (вертикальной) ориентацией экрана, то включив автоматический поворот и повернув устройство, вы сделаете так, что изображение будет занимать весь экран телевизора.
Кажется, на этом всё. Если остаются вопросы или есть дополнения, рад буду увидеть их в комментариях.
А вдруг и это будет интересно:
remontka.pro
Как подключить телевизор к компьютеру по Wi-Fi
  windows | для начинающих
В этот раз подробно опишу различные способы подключить ТВ к компьютеру и ноутбуку по Wi-Fi, при этом будут рассмотрены несколько сфер применения беспроводного подключения телевизора — для использования в качестве монитора или же для проигрывания фильмов, музыки и другого контента с жесткого диска компьютера. См. также: Как передать изображение с Android телефона или планшета на телевизор по Wi-Fi.
Почти все описанные способы, за исключением последнего, требуют наличия поддержки Wi-Fi соединения самим телевизором (то есть он должен быть оснащен Wi-Fi адаптером). Впрочем, большинство современных телевизоров Smart TV это умеют. Инструкция написана применительно к ОС Windows 7, 8.1 и Windows 10.
Проигрывание фильмов с компьютера на телевизоре по Wi-Fi (DLNA)
Для данного, наиболее распространенного способа беспроводного подключения телевизора, помимо наличия Wi-Fi модуля требуется также, чтобы сам телевизор был подключен к тому же роутеру (т.е. к той же сети), что и компьютер или ноутбук, на котором хранятся видео и другие материалы (для телевизоров с поддержкой Wi-Fi Direct можно обойтись без роутера, просто подключитесь к сети, создаваемой ТВ). Надеюсь, это уже так и есть, а отдельных инструкций не нужно — подключение происходит из соответствующего меню вашего телевизора тем же образом, что и подключение к Wi-Fi любого другого устройства. См. отдельную инструкцию: Как настроить DLNA в Windows 10.
Следующий пункт — настроить DLNA сервер на вашем компьютере или, понятнее, предоставить общий доступ к папкам на нем. Обычно для этого достаточно, чтобы в параметрах текущей сети было установлено «Домашняя» (Частная). По умолчанию, общедоступными являются папки «Видео», «Музыка», «Изображения» и «Документы» (предоставить общий доступ к той или иной папке вы можете, кликнув по ней правой кнопкой, выбрав «Свойства» и вкладку «Доступ»).
Один из самых быстрых способов включить общий доступ — открыть проводник Windows, выбрать пункт «Сеть» и, если вы увидите сообщение «Сетевое обнаружение и общий доступ к файлам отключены», кликнуть по нему и следовать указаниям.

Если такого сообщения не последует, а вместо этого будут отображаться компьютеры в сети и серверы мультимедиа, то скорее всего у вас уже все настроено (это вполне вероятно). Если не сработало, то вот подробная инструкция о том, как настроить DLNA сервер в Windows 7 и 8.
После того, как DLNA включен, откройте пункт меню вашего телевизора для просмотра содержимого подключенных устройств. На Sony Bravia можно перейти по кнопке Home, а затем выбрать раздел — Фильмы, Музыка или Изображения и посмотреть соответствующий контент с компьютера (также у Sony есть программа Homestream, которая упрощает все то, что я писал). На телевизорах LG — пункт SmartShare, там вы также должны будете увидеть содержимое общих папок, даже если у вас не установлена программа SmartShare на компьютере. Для ТВ других марок требуются примерно аналогичные действия (и тоже есть свои программы).
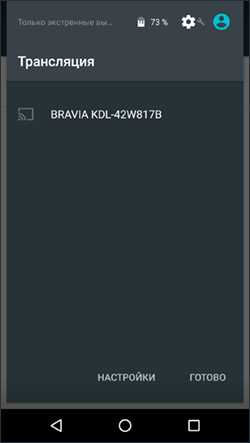
Дополнительно, при активном DLNA подключении, кликнув правой кнопкой мыши по файлу видео в проводнике (это делаем на компьютере), вы можете выбрать пункт меню «Воспроизвести на название_телевизора». При выборе этого пункта начнется беспроводная трансляция видеопотока с компьютера на ТВ.
Примечание: даже при условии, что телевизор поддерживает фильмы MKV, для этих файлов не работает «Воспроизвести на» в Windows 7 и 8, а в меню ТВ они не отображаются. Работающее в большинстве случаев решение — простое переименование этих файлов в AVI на компьютере.
Телевизор как беспроводный монитор (Miracast, WiDi)
Если предыдущий раздел был о том, как воспроизводить какие-либо файлы с компьютера на телевизоре и иметь к ним доступ, то теперь речь пойдет о том, как транслировать вообще любое изображение с монитора компьютера или ноутбука на телевизор по Wi-Fi, то есть использовать его как беспроводный монитор. Отдельно на эту тему Windows 10 — Как включить Miracast в Windows 10 для беспроводной трансляции на телевизор.
Две основные технологии для этого — Miracast и Intel WiDi, причем последняя, сообщают, стала полностью совместима с первой. Отмечу, что для такого подключения не требуется роутер, поскольку оно устанавливается напрямую (По технологии Wi-Fi Direct).
- Если у вас ноутбук или ПК с процессором Intel от 3-го поколения, беспроводным адаптером Intel и на нем задействован интегрированный графический чип Intel HD Graphics, то он должен поддерживать Intel WiDi и в Windows 7 и в Windows 8.1. Возможно, потребуется установка Intel Wireless Display с официального сайта http://www.intel.com/p/ru_RU/support/highlights/wireless/wireless-display
- Если ваш компьютер или ноутбук были с предустановленной Windows 8.1 и оснащены Wi-Fi адаптером, то они должны поддерживать Miracast. Если вы установили Windows 8.1 самостоятельно, то может поддерживать, а может и нет. Для предыдущих версий ОС поддержки нет.
И, наконец, требуется поддержка данной технологии и со стороны телевизора. Еще недавно требовалось приобретать Miracast адаптер, но сейчас все больше моделей ТВ имеют встроенную поддержку Miracast или получают ее в процессе обновления прошивки.

Само подключение выглядит следующим образом:
- На телевизоре должна быть включена поддержка подключения Miracast или WiDi в настройках (по умолчанию обычно включена, иногда такой настройки вообще нет, в этом случае достаточно включенного модуля Wi-Fi). На телевизорах Samsung функция называется «Зеркальное отображение экрана» и находится в настройках сети.
- Для WiDi запускаем программу Intel Wireless Display и находим беспроводный монитор. При подключении может быть запрошен код безопасности, который отобразится на телевизоре.

- Для использования Miracast откройте панель Charms (справа в Windows 8.1), выберите «Устройства», затем — «Проектор» (Передать на экран). Кликните по пункту «Добавить беспроводный дисплей» (если пункт не отображается, Miracast не поддерживается компьютером. Может помочь обновление драйверов Wi-Fi адаптера.). Подробнее на сайте Microsoft: http://windows.microsoft.com/ru-ru/windows-8/project-wireless-screen-miracast

Отмечу, что по WiDi мне подключить свой ТВ не удалось с ноутбука, точно поддерживающего технологию. С Miracast проблем не было.
Подключаем по Wi-Fi обычный телевизор без беспроводного адаптера
Если у вас не Smart TV, а обычный телевизор, но оснащенный HDMI входом, то вы все равно можете подключить его без проводов к компьютеру. Единственная деталь — вам потребуется дополнительное небольшое устройство для этих целей.
Это может быть:
- Google Chromecast https://www.google.ru/chrome/devices/chromecast/, позволяющий легко транслировать содержимое с ваших устройств на телевизор.
- Любой Android Mini PC (похожее на флешку устройство, подключаемое к HDMI порту телевизору и позволяющее работать в полноценной системе Android на ТВ).
- В скором времени (предположительно, начало 2015 года) — Intel Compute Stick — мини-компьютер с Windows, подключаемый к HDMI порту.
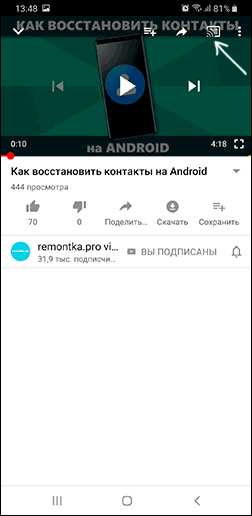
Я описал самые интересные на мой взгляд варианты (которые, к тому же, делают ваш ТВ даже более Smart, чем многие из производимых Smart TV). Есть и другие: например, некоторые телевизоры поддерживают подключение Wi-Fi адаптера к USB порту, а также существуют отдельные Miracast приставки.
Подробнее описывать работу с каждым из этих устройств в рамках этой статьи не стану, но если вдруг возникнут вопросы — отвечу в комментариях.
А вдруг и это будет интересно:
remontka.pro
Как транслировать видео с телефона на телевизор – ТОП
Привет! Сегодня я покажу вам Лучшее приложение андроид, с помощью которого, вы можете транслировать видео с телефона на телевизор. Приложение Cast to TV позволит вам передавать видео, музыку и фото на Chromecast, Amazon Fire Stick, Fire TV, Xbox One, Smart TV, устройства DLNA. Вы можете транслировать видео на телевизор через wi-fi. Всё очень просто и быстро! Смотрите далее!
Особенности приложения
- Передача видео на телевизор;
- Авто-поиск доступных устройств потоковой передачи;
- Автоматическая идентификация;
- Добавление локальных видео и аудио файлов в очередь на воспроизведение;
- Проигрывание в режиме случайного выбора;
- Циклическое воспроизведение, повтор;
- Передача музыки и слайд-шоу;
- Управление телевизором с телефона;
- Пауза, громкость, перемотка, вперёд, назад, следующий, предыдущий;
- Поддержка Smart TV, LG, Samsung, Sony, Panasonic и т.д.,
- Ожидается на Roku, Kodi, Apple TV и т.д.
Как транслировать видео с телефона на телевизор
Откройте на своём смартфоне приложение Google Play. Как открыть гугл плей маркет на телефоне.

Через поиск вверху, найдите приложение Транслировать на телевизор: передавайте видео на TV от InShot Inc. и установите его на свой телефон.

Откройте приложение, когда оно установится. У вас начнётся поиск устройства. Убедитесь, что ваш телефон и устройство передачи подключены к одной и той же сети Wi-Fi.


Поддерживаемые устройства:
- Chromecast, смарт-телевизоры со встроенным Chromecast и прочие устройства Google Cast;
- Смарт-телевизор с DLNA. Смарт-телевизоры Самсунг, Hisense, Sony и т.д.,
- Xbox One и Xbox 360 от Microsoft;
- Fire TV и Fire Stick от Amazon.

Дождитесь, пока устройство будет обнаружено и выберите его.
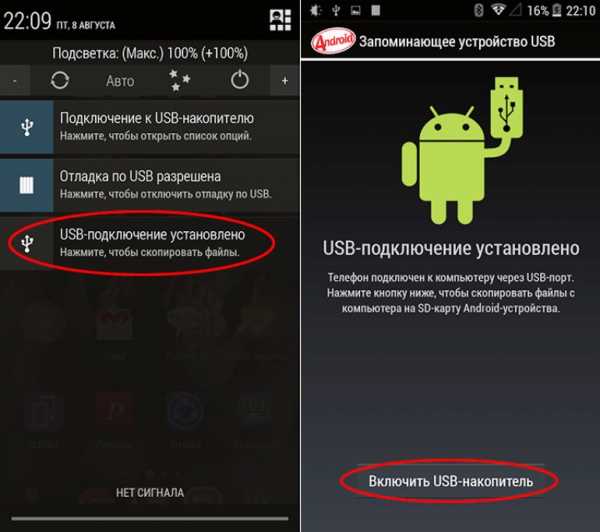
На главной странице приложения, вы можете выбрать видео, которое хотите посмотреть на телевизоре.

Вы можете управлять передачей видео со смартфона. Громкость, переключение, воспроизведение и т.д.

Вы можете изменить очередь воспроизведения.

Всё готово! Вот так просто и быстро вы можете транслировать видео с любого смартфона андроид на любой телевизор, который поддерживает данную функцию.
Остались вопросы? Напиши комментарий! Удачи!
Поделиться ссылкой:
https://info-effect.ru/info-effect.ru
Способы трансляции видео с телефона на телевизор через Wi-Fi
Уже телевизор не совсем телевизор, а телефон – смартфон. Это умные гаджеты, которые имеют большой набор датчиков и функций. Одна из таких функций – переданное изображение с телефона на телевизор по Wi-Fi. Все смарт телевизоры поддерживают парную работу с смартфоном на Андроид. В рамках этой статьи разберем самые основные и легкие способы передавать картинку и видео со смартфона на экран телевизор по одной сети Wi-Fi. Эти функции поддерживаются на всех телевизорах Samsung, LG, Sony и прочих производителей.
В телевизоре обязательно должна быть установлена функция Smart в виде встроенной, либо в качестве TV Box.
 Какие бывают способы передачи картинки с Андроид на телевизор
Какие бывают способы передачи картинки с Андроид на телевизор
Способов очень много, но самый простой – использовать сеть Вай-Фай. Для этого в доме должен быть роутер. Смартфон и телевизор обязательно нужно подключить к этому роутеру. Самое интересное, что интернет в этом случае не нужен – информация будет передаваться даже без подключения к всемирной паутине. В этой статье разберем как передавать по Wi-Fi информацию на телик с телефона.
Трансляция встроенными функциями Андроид
Передать по Wi-Fi данные можно через встроенные утилиты. При этом скачивать приложение никакое не нужно. После подключения можно просматривать все файлы на смартфоне через телевизор.
Интересно, что в таком режиме смартфоном по-прежнему можно полноценно пользоваться.
Для подключения Андроид-смартфона к телику Самсунг по WiFi достаточно найти его в списке подключений. Для других производителей процедура аналогична, некоторые могут лишь попросить подтверждения через пульт.
- Зайдите в настройки смартфона;
- Перейдите в пункт «Подключенные устройства»;

- Далее выберите «Настройки подключения»;

- После чего «Трансляция»;

- Включите поиск телевизоров через меню по троеточию сверху справа и найдите ваш телевизор;

- После нажатия произойдет сопряжение и на телевизоре откроется интерфейс с файлами смартфона.
Знайте, что все ваши фотографии находятся в папке DCIM. Загрузки в Download. Скриншоты хранятся в Pictures. Некоторые приложения, например, VK и Viber, свои загрузки помещают в отдельные папки, которые так и называются «VK» и «Viber». Разобраться с этим не сложно.
Трансляция с помощью приложения на Андроид
О том, как транслировать по Wi-Fi файлы через Андроид мы узнали. Но есть ещё более простой и понятный путь. Для его реализации придется скачать приложение из Google Play. Оно бесплатное и доступно на всех смартфонах даже старых версий.
Скачать приложение
Концепция у этого метода немного иная. Теперь вы в самом смартфоне должны выбирать файл, используя интерфейс приложения. После выбора на телевизоре появится соответствующий контент. Плюсов у этого сразу несколько, во-первых, на телевизоре никто не сможет получить доступ к всех вашей библиотеке. А во-вторых, не нужно лазить в папках и прочее – программа сама отсортирует файлы по типу и предложить весь ассортимент через удобную галерею.
Также эта программа умеет транслировать не только фото и видео, но и документы txt, doc, docx и других форматов, RAR, страницы браузера и даже онлайн-кинотеатры. Для этого внутри приложения есть отдельные вкладки. Разобраться в нём проще простого.
Как передавать по Wi-Fi изображение, используя эту программу? Очень легко, нужно следовать инструкции:
- Скачайте приложение и откройте;
- Подключите телефон и телевизор к одной точке Wi-Fi;
- На главной странице программы найдите свой телевизор и выберите его;
- Дождитесь загрузки и на экране телевизора подтвердите сопряжение;
- В программе выберите нужный файл или сайт, он автоматически отобразиться на телевизоре.

Важно! Теперь смартфон ваш пульт. Именно с него производятся любые манипуляции с приложением в виде перемотки, паузы и прочее. Если закрыть приложение на смартфоне, то трансляция сразу приостановится.
Трансляция видеороликов YouTube на телевизор
Если вы планируете транслировать на телевизор только ролики с Ютуба, то есть очень простой метод делать это с телефона. Согласитесь, искать ролик удобнее со смартфона, а сот смотреть – с телевизора. Для этого в приложении Ютуба есть удобная функция для трансляции. Для её активации достаточно открыть настройки приложения «YouTube» и включить функцию трансляции, подключить смартфон к телевизору в одной сети Wi-Fi.
После подключения в интерфейсе Ютуба появится специальная кнопка, по нажатию на которую видеоролик почти мгновенно окажется на телевизоре без различных подтверждений и прочих неудобных лишних действий. Вот так выглядит кнопка:
Вот и все основные методы для трансляции изображения с смартфона на телевизор, которые рекомендуются к использованию всем обладателям умной техники с Wi-Fi.
piar-m.ru
Как смотреть видео с телефона на телевизоре 3 способами
Синхронизация телевизора и смартфона – простой процесс, который не требует наличия опыта, знаний или специального оборудования. Поэтому если вы хотите смотреть видео с телефона на телевизоре, то тогда прочтите до конца эту статью, чтобы выбрать один из предложенных вариантов.Что даст подключение смартфона к большому экрану? Основные преимущества синхронизации:
- передача информации – мобильное устройство используется как накопитель памяти;
- просмотр фильмов через телефон на телевизоре;
- вывод фото на большой экран;
- просмотр прямых трансляций;
- использование ТВ-устройства для презентаций.

Сейчас поговорим о воспроизведении не медиаконтента, а именно файлов видео формата. Существует несколько действенных способов, но прежде чем рассмотреть их, проанализируем наиболее важные моменты, о которых должен помнить каждый пользователь.
Важные моменты при передаче видео
Безусловно, самый важный аспект – наличие функционала Smart TV. Например, если вы планируете синхронизировать смартфон и «умный» ТВ, то в этом случае можно настроить беспроводное интернет-подключение. Обычные модели не имеют встроенного Wi-Fi адаптера. Поэтому мобильный девайс подсоединяется при помощи специальных проводов.
Второй момент – это качество видеоролика, который пользователь планирует отправить на большой экран. Прежде чем включить ролик, сначала проверьте, поддерживает ли ваш телевизор такой формат. Например, сегодня даже бюджетные модели позволяют воспроизвести видео в Full HD, а 4К – это направление для более дорогих устройств.

Формат видеоролика оказывает воздействие и на выбранный способ вывода контента на экран. Например, если вы настроили подключение через HDMI версии 1.4, то включить ролик в 4К вам абсолютно точно не удастся.
Тип подключения сотового к TV определяет формат воспроизведения контента. Например, если вы хотите запустить трансляцию на смартфоне и смотреть ее в online режиме на большом экране, то тогда используйте кабель HDMI или же Wi-Fi, ведь USB предусматривает, что телефон выступает лишь в качестве накопителя памяти.
Таким образом, чтобы определить, как вывести видео на большой экран ТВ-устройства, необходимо учитывать ваши возможности и специфику поставленной задачи.

Передача видео по USB кабелю
Безусловно, самый простой и доступный способ подключения. Во-первых, абсолютно все современные устройства оснащены этим интерфейсом. Во-вторых, USB кабель входит в базовую комплектацию всех смартфонов, поскольку по большому счету он является составляющей зарядного устройства.
Обратим ваше внимание на то, что при данном способе просмотра видеофайлов на большом экране запустить контент в режиме online не получится. Как посмотреть видео со смартфона на телевизоре? Все очень просто, следуйте пошаговой инструкции:
- Один конец USB кабеля вставляем в соответствующий разъем телефона.

- Второй конец провода подключается к ТВ, разъем зачастую расположен на задней панели устройства.

- На смартфоне открываем уведомления и выбираем использование девайса в качестве накопителя.

- Открываем меню телевизора и выбираем источник сигнала – USB.

- На экране появятся файлы и папки, которые можно открывать с помощью пульта дистанционного управления.

По сути, интерфейс будет чрезвычайно сильно напоминать мобильный менеджер файлов. В принципе, сам процесс абсолютно ничем не отличается от подключения флешки. Основные преимущества вывода видео на экран через телефон по USB:
- отсутствуют ограничения по формату и качеству;
- простота подключения;
- сотовый автоматически заряжается;
- нет необходимости покупать какие-либо кабели.
Недостатки есть: к сожалению, не получится транслировать видеоролик со смартфона на телевизор, запущенные в online режиме. Ведь как уже было сказано ранее, мобильное устройство выступает в качестве самой обычной флешки.

Передача видео по HDMI кабелю
Этот метод также имеет свои сильные и слабые стороны. Естественно, что пользуется большей популярностью, поскольку позволяет дублировать видео со смартфона или планшета на телевизор. Но для этого в смартфоне должен присутствовать выход miniHDMI или microHDMI, а также нужно приобрести специальный кабель. Чтобы настроить подключение, следуйте инструкции:
- Вставляем один конец в телевизор, а второй подключаем к телефону.

- Заходим в меню ТВ и выбираем в качестве основного источника сигнала «HDMI».

- Воспроизведите видео на смартфоне и наслаждайтесь качественной картинкой на большом экране.
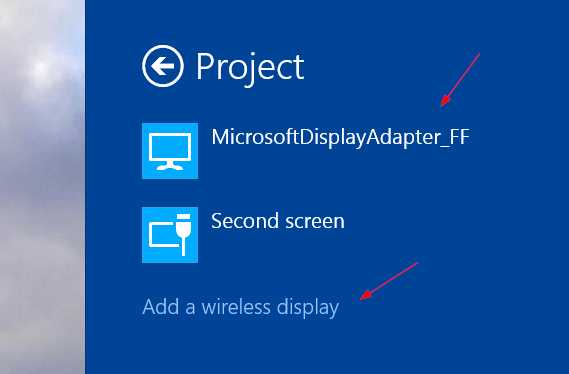
Есть несколько нюансов, которые в обязательном порядке следует учитывать. Во-первых, крайне сложно найти смартфон со встроенным HDMI интерфейсом. Это означает, что придется дополнительно покупать специальный переходник.
Во-вторых, далеко не все версии HDMI способны передавать на экран ТВ-устройства видео в 4К. Поэтому есть вероятность, что даже если ваш телевизор поддерживает этот формат, то посмотреть любимый фильм не удастся. Что касается Full HD, то данное разрешение поддерживается.
Передача видео с телефона на телевизор по Wi-Fi
Чтобы синхронизировать смартфон и ТВ для последующего запуска и вывода видео на большой экран путем беспроводного интернет-подключения, необходимо предварительно скачать специальное программное обеспечение.

Существует множество различных приложений для подключения телевизора к смартфону. Пожалуй, одним из самых популярных остается BubbleUPnP for DLNA.
Чтобы просматривать видео на большом экране, необходимо подключить TV и мобильный гаджет к одной Wi-Fi сети. Затем запускаем предварительно скачанное приложение. В главном меню нужно выбрать ваш TV, а затем нужный файл для воспроизведения на нем.
Воспроизвести с Андроида видео действительно просто. Главная загвоздка состоит в том, что бюджетные модели телевизионного оборудования не оснащены встроенным адаптером беспроводной интернет-связи. В таком случае можно подключить телевизор к роутеру обычным интернет-кабелем или купить внешний Wi-Fi адаптер.

Готовые функции для передачи видео
Преимущественно все современные мобильные устройства оснащены интегрированной функцией передачи изображения на экран телевизора. Разница заключается лишь в том, что название функции изменяется в зависимости от производителя.
Например, в девайсах от популярного южнокорейского бренда Samsung данная функция называется Screen Mirroring. Невзирая на название, принцип работы остается идентичным, оборудование синхронизируется по Wi-Fi, а затем картинка транслируется на большой экран.
Также популярны функции Wi-Fi Direct и Miracast. Правда для успешного подключения технология должна поддерживаться как в смартфоне, так и телевизоре. Такое встречается редко.
Конечно, это очень удобно, но если проводить параллели с проводным подключением, то данный способ все-таки имеет существенный недостаток. Связь с ТВ нельзя назвать стабильной, соединение иногда обрывается, а звук и картинка могут немного запаздывать. Все зависит от нескольких факторов: мощность смартфона, скорость интернета, качество Wi-Fi адаптера, встроенного в TV.

На примере девайса от Samsung детально изучим, как пользоваться функцией:
- Перейдите в главное меню, а затем отыщите раздел под названием «Подключение». Запустится диалоговое окно, откройте раздел «Другие сети», а после этого «Screen Mirroring». Что касается настроек телевизора, то здесь нужно выбрать пункты, которые отвечают за трансляцию изображения.

- Буквально через несколько мгновений на экране телефона отобразится модель ТВ, нажмите на нее и подождите, пока не завершится синхронизация. Процесс займет не более пары минут.

- После удачного подключения видео будет транслироваться на большом экране, главное предварительно запустить его на сотовом. Данная функция характеризуется простотой и доступностью.

Абсолютно все функции этого типа работают по такому принципу, главное настроить подключение, а потом можно запускать контент. Описанные способы позволяют транслировать на экран не только видеоролики, но и другой медиаконтент.
prosmarttv.ru
Трансляция видео с компьютера на телевизор в Windows Media
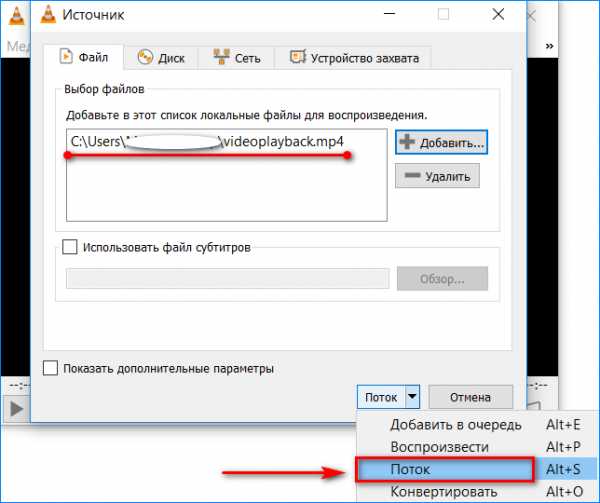
Я уже не раз затрагивал тему передачи мультимедийного контента с одного цифрового устройства на другое по технологии DLNA, но о Windows Media не замолвил и слова. Потоковая трансляция видео с компьютера на телевизор средствами операционной системы Windows избавит вас от установки дополнительного программного обеспечения и лишнего телодвижения по дому с USB-носителем в руке между упомянутыми устройствами.
Безусловно, связать TV панель с компьютером можно при помощи кабеля HDMI (читайте здесь о его стандартах и структуре) или воспроизвести видео, музыку и посмотреть фотографии, через USB-флеш-накопитель (подробная информация об их надежности и скорости). Однако кабель высокой четкости не всегда есть под рукой да и телевизор в этом случае будет выступать в роли монитора, а копирование информации с компьютера на USB-носитель парой займет немалое время.
На мой взгляд, гораздо удобнее и правильнее настроить дома медиа-сервер для телевизора один раз, тем самым избавить себя от ожиданий и свободно проводить время за компьютером, в то время как идет потоковая трансляция на ТВ.
Следует сказать, что технологию DLNA поддерживают многие современные устройства (смартфон, игровые приставки, цифровые фоторамки, компьютеры и телевизоры), а подключив их к одной сети, они без труда смогут обмениваться медиаконтентом. Передать потоковое видео с компьютера на телевизор можно по беспроводной сети Wi-Fi или кабелю LAN (тут найдете простой способ и схему опрессовки), но для передачи таких форматов, как Full HD или Ultra HD все же лучше пока использовать витую пару.
Почему? Во-первых, не все устройства поддерживают стандарт Wi-Fi 802.11ac (скорость 1,3 гигабит в секунду), а все предыдущие имеют значительные ограничения по скорости и радиусу покрытия. Во-вторых, при передачи видео высокой четкости по беспроводной сети, часто наблюдаются зависания, поскольку ширина канала не позволяет качественно передавать такие мультимедийные объемы.
Кроме этого, вы напрямую будете зависеть от качества сигнала (подробно о причинах слабого сигнала Wi-Fi), а витой паре все это не присуще, поскольку она имеет высокую скорость передачи данных и минимальное влияние помех (тут описаны ее технические характеристики).
Windows Media Player или стороннее приложение?
Конечно же, вы вольны выбрать не только любой способ подключения (Wi-Fi или LAN), но и стороннее приложение. Все именитые производители выпускают свое программное обеспечение для своих моделей телевизоров. Например, компания Samsung имеет в своем арсенале AllShare и Samsung Link, LG продвигает приложение Smart Share. Одновременно с этим большой популярностью пользуется программа «Домашний медиа-сервер». Все они хороши по своему и неплохо справляются с возложенными задачами.
Используя плеер с Windows 7, вы можете не беспокоиться о поддержке формата или типа медиаданных принимающим цифровым устройством, поскольку в операционной системе имеется функция перекодирования. Даже если TV панель не поддерживает какие-то кодеки, формат, битрейт передаваемого видео с компьютера на телевизор, то Windows 7 динамически преобразует файл в формат поддерживаемый цифровым устройством.
Например, у вас лежит видео запись в формате DivX, которую вы хотите по DLNA транслировать на телевизор, но он поддерживает только WMV и MPEG2. Windows 7 автоматически определит поддерживаемый контейнер (кодек, битрейт и прочее) телевизором и преобразует DivX-видео в формат, который способен он воспроизвести.
Если Windows Media Player может воспроизвести какие-либо медиаданные (фотографии, музыка, видео), то он практически всегда воспроизведет его на подключенном к сети устройстве.
Технология подстраивается под скорость соединения, что дает возможность подобрать оптимальные настройки конвертации, в следствии чего потоковое воспроизведение видео транслируется плавно. Однако формат и скорость цифрового потока при перекодировании видеофайла на прямую зависят от производительности процессора на компьютере.
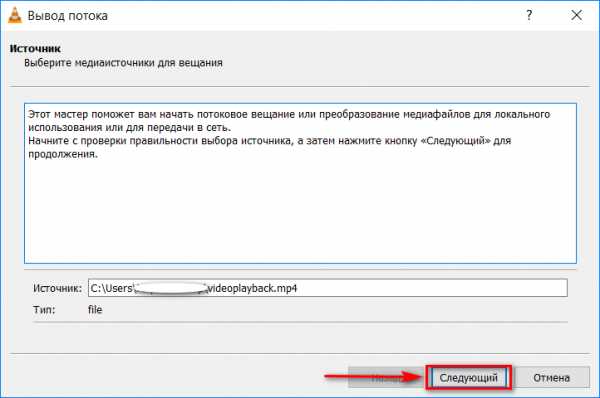
В среднем для шустрого перекодирования достаточно оценки в 6.0. На этом все и пора преступить к этапу настройки DLNA между ТВ и ПК.
Настройка Windows Media для потоковой передачи файлов по DLNA.
Итак, я уже говорил, что транслировать видеофайлы высокой четкости лучше по проводам, так как беспроводная сеть Wi-Fi может не справиться с передачей файлов большого объема и вы рискуете во время просмотра ощутить дискомфорт в виде обрывов потока. Компьютер и телевизор должны находиться в одной сети. То бишь, цифровые устройства должны быть подключены к одному Wi-Fi роутеру (в разделе с одноименным названием, вы найдете информацию по этому сетевому устройству).
Если у Вас телевизор от компании Samsung, то здесь вы найдете информацию о подключении к сети по Wi-Fi, а тут по LAN кабелю. Я же продолжу с учетом того, что домашняя сеть между цифровыми устройствами у вас настроена.
Нажмите кнопку «Пуск» — «Все программы» — «Проигрыватель Windows Media» -«Поток». Если на компьютере уже создана «Домашняя группа» и открыт общий доступ к библиотекам (музыка, изображение, видео), то совместный доступ устройствам откроется автоматически.
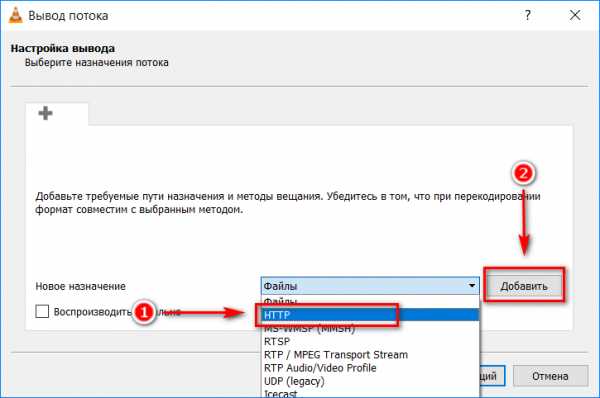
Если потоковая передача в проигрывателе не активирована, то после запуска на вкладке «Поток» в выпадающем списке нужно кликнуть по пункту «Включить потоковую передачу мультимедиа…» и подтвердить действие еще раз нажатием на кнопку с одноименным названием.
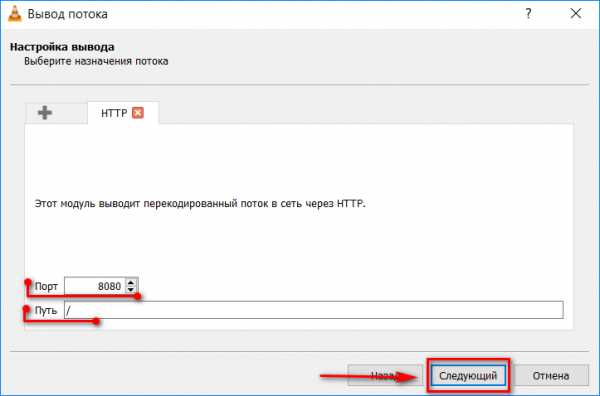
Откроется окно с параметрами потоковой передачей между вашими устройствами. Здесь вы можете дать свое название мультимедийной библиотеке и запретить или разрешить доступ к мультимедиа для определенного устройства. По умолчанию установлено всем — разрешить.
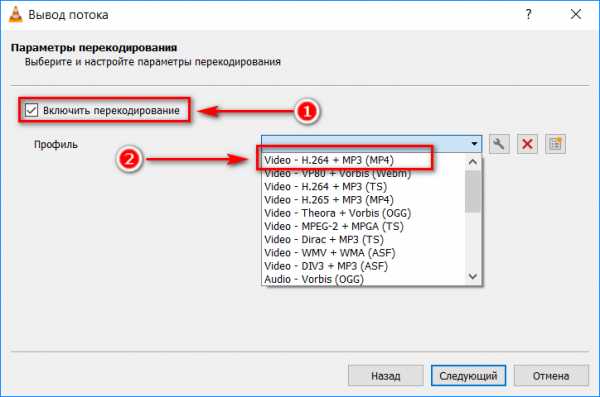
Здесь же есть ссылка для настройки параметров домашней группы (изображение выше), где вы можете задать общий доступ к библиотекам. Нажмите кнопку «Ok» и вернитесь в меню проигрывателя. Снова нажмите на вкладку «Поток» и в выпадающем меню отметьте следующие пункты:
- Разрешить удаленное управление проигрывателем…
- Автоматически разрешать устройствам воспроизводить мое мультимедиа…
Действие нужно будет подтвердить. На изображении отображены пункты, которые вам нужно выбрать.
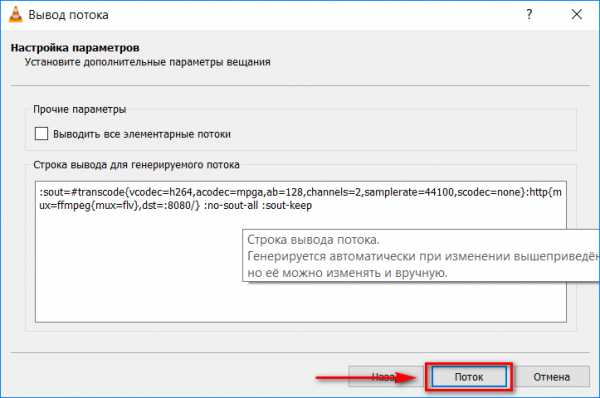
После этого можно подойти к TV панели и воспроизвести мультимедиа из папки Видео, Музыка и Изображение. В зависимости от производителя и модели телевизора интерфейс будет отличаться. Например, в LG вы найдете найдете иконку Windows Media Player в меню Smart Share, а в Samsung через кнопку источник (Source) или приложение с одноименным названием Link.
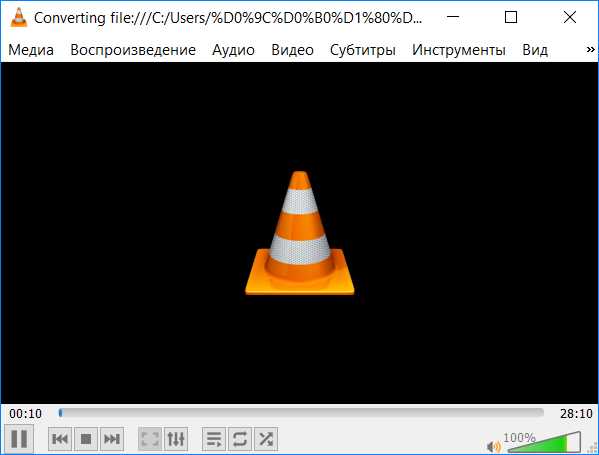
Как вы понимаете, по умолчанию в программе стандартные папки с вложенными файлами, но сюда же можно скопировать и другие мультимедийные данные, а не нужные — удалить. А как же добавить свою папку? Очень просто. Вы можете добавить ее в библиотеку проигрывателя.
Нажмите в Windows Media на кнопку «Упорядочить», а в выпадающем меню на пункт «Управление библиотеками» — «Видео» (или «Галерея»). Откроется окошко — нажмите в нем кнопку «Добавить». Выделите каталог со своими мультимедийными данными и нажмите кнопку «Добавить папку».

Например, если вы хотите добавить видеофайлы, значит выбирайте библиотеку «Видео». Все каталоги, которые вы добавите в библиотеку синхронизируются с телевизором. Вот собственно и все. Пока!
Если вы нашли ошибку, пожалуйста, выделите фрагмент текста и нажмите Ctrl+Enter.
Читайте также
Поделитесь в соцсетях:
hobbyits.com
Как вывести видео (фильм) с компьютера на телевизор через Wi-Fi
В этой статье я покажу простой способ, с помощью которого вы сможете вывести фильм, или другое видео, фото, музыку со своего компьютера, или ноутбука на телевизор. В данном случае мы будем выводить видео на телевизор через Wi-Fi. То есть, без проводов. Что очень удобно, так как компьютер и телевизор могут находится в разных комнатах, и нам не нужно прокладывать кабель, или придумывать какие-то сложные схемы соединения. С помощью этого решения, на экран телевизора можно отправить любой медиаконтент. Все будем делать стандартным средством Windows. Без сторонних программ. Я проверял на Windows 10 и Windows 7.
Сначала в двух словах расскажу о том, как это работает. Все построено на технологии DLNA, о которой я уже много раз рассказывал в разных статьях на этом сайте. В современных телевизорах со Smart TV и в Windows есть поддержка DLNA. Этого нам уже достаточно для того, чтобы мы могли воспроизвести видео, музыку, или посмотреть фото (которое находится на компьютере) на экране телевизора. При этом модель и производитель телевизора не играют особой роли. Я тестировал на Philips с Android TV и LG. На телевизорах Sony, Samsung, Panasonic и т. д., все так же работает. Главное, наличие Smart TV и поклчюение к роутеру.
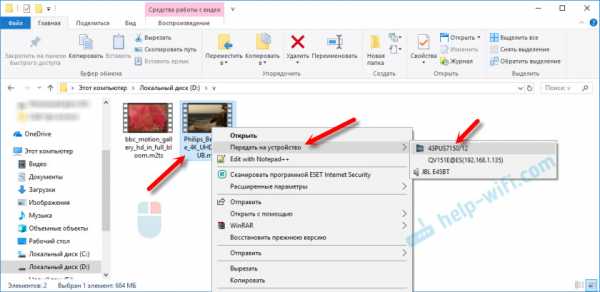
Единственное условие – Smart TV телевизор и ноутбук (или стационарный компьютер) должны быть подключены к одному маршрутизатору. То есть, к одной Wi-Fi сети. Не обязательно оба устройства должны подключаться через Wi-Fi. Можно и через сетевой кабель. Главное, через один маршрутизатор.
Я сам часто пользуюсь этой функцией. Чаще всего для просмотра фильмов на телевизоре, которые я скачал на компьютер. Чтобы не копировать фильм на флешку и смотреть уже с флешки на телевизоре, я просто вывожу фильм напрямую с компьютера. Так же я часто вывожу фото на экран телевизора, когда нужно посмотреть их в большой компании. Это очень удобно и быстро. У меня к роутеру подключено два Smart TV и я могу в несколько кликов отправить любое видео, фото, или песню на один из телевизоров. С любого ПК, или ноутбука в моей домашней сети.
В Windows 10 эта функция отлично работает. Перед написанием этой статьи решил проверить еще на компьютере с Windows 7. Там так же все работает. Нет практически никаких отличий по сравнению с Windows 10.
Выводим видео, фото и музыку на экран телевизора с компьютера или ноутбука
Все что необходимо сделать, это открыть на компьютере папку с нужными файлами, нажать правой кнопкой мыши на видеофайл, аудио, или фото и выбрать «Передать на устройство». В списке должен появится наш телевизор. Выбираем его.
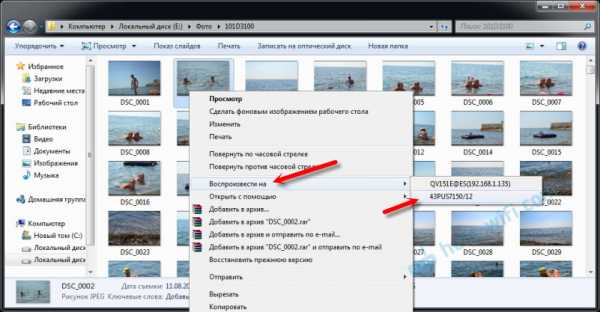
В Windows 7 все примерно так же. Пункт «Воспроизвести на». Показываю на примере вывода фотографии на ТВ.

После этого должно открыться небольшое окно проигрывателя, где мы можем управлять воспроизведением файла на телевизоре.

Можно добавлять другие файлы в список воспроизведения (перетащив их туда), удалять их, ставить на паузу, перематывать, регулировать звук и т. д. То есть, весь процесс воспроизведения фильма на телевизоре мы можем контролировать с компьютера.
На телевизоре автоматически начнется воспроизведение видео, фото, или музыки.
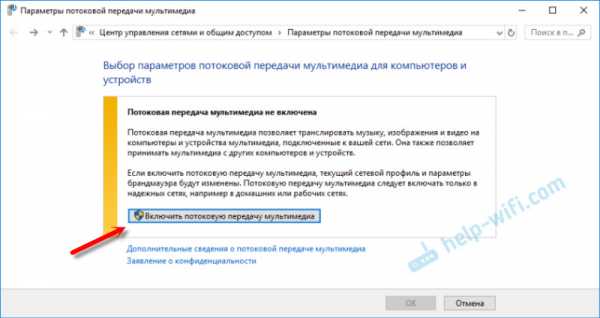
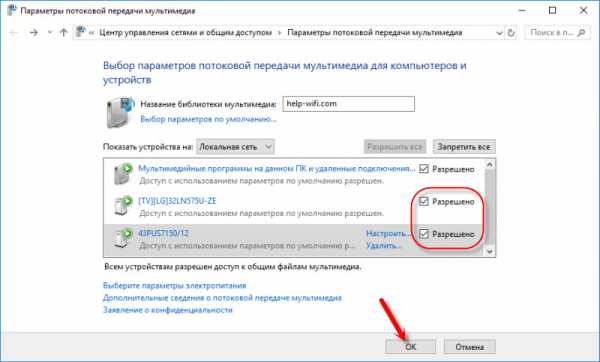
Нажмите на кнопку «Включить потоковую передачу мультимедиа».
После чего убедитесь, что напротив вашего телевизора стоит галочка возле «Разрешено» (хотя, насколько я понимаю, это не обязательно) и нажмите Ok.
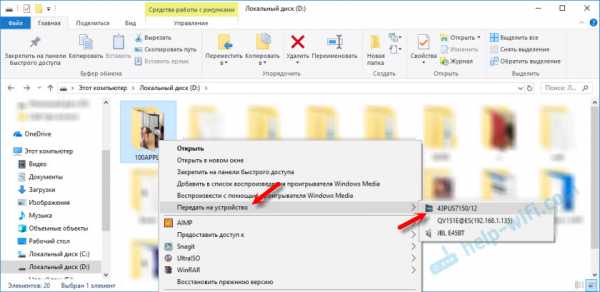
Попробуйте еще раз передать файл на телевизор. В дальнейшем это окно не должно появляться.
Таким образом можно воспроизвести на телевизоре не один файл, а целую папку с видео, музыкой, или фото. Точно так же нажимаем на папку правой кнопкой мыши и выбираем «Передать на устройство», или «Воспроизвести на».
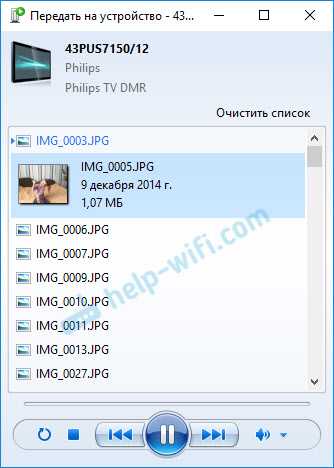
Фото сразу появится на экране телевизора, и в проигрывателе на компьютере.

А если вы смотрите фильм через «Кино и ТВ» в Windows 10, то можно воспроизвести на ТВ сразу оттуда.
Откройте меню, нажмите на «Передать на устройство» и выберите свой телевизор.
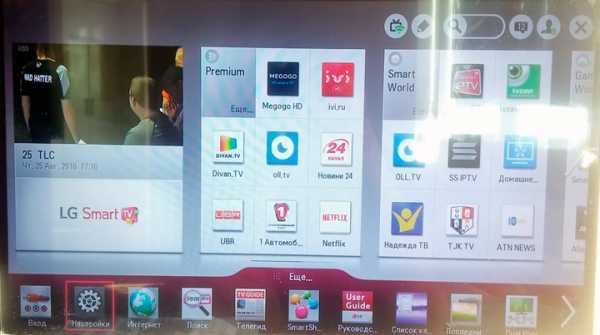
Как видите, ничего сложного. У меня иногда подвисает сам проигрыватель со списком файлов в очереди. Обычно, нужно просто немного подождать.
Если способ, о котором я рассказывал выше у вас не работате, то можно попробовать настроить DLAN другим способом. Вот несколько инструкций:
Если компьютре не видит телевизор или не воспроизводится видео
Схема вроде простая, сама функция встроенная в Windows, но проблемы и разные ошибки встречаются не редкко. Так как устройства у всех разные, то и решения могут отличаться. Давайте попробуем выяснить основные причины некоторых неполадок.
- Компьютер не видит телевизор в списке устройств для воспроизведения. Когда мы нажимаем на «Передать на устройство» телевизора просто нет в списке. Для начала – просто немного подождите (меню должно быть открытое). Необходимо убедится, что телевизор имеет функцию Smart TV и он подключен к тому же маршрутизатору, что и компьютре. В моем случае, на телевизоре дополнительно ничего настраивать не пришлось. Он просто должен быть включен и подключен к роутеру.
- На телевизоре не воспроизводится определенный видеофайл. Ошибка «Формат не поддерживается», или «Файл недоступен для чтения, или не найден». Да, такое бывает. Я сам сталкивался. С чем это связано – не понятно. Возможно, телевизор действительно не поддерживает формат видеофайла, который вы пытаетесь на нем воспроизвести. А может и на компьютере какая-то проблема. Просто я попытался передать на телевизор фильм из-под Windows 10 и на телевизоре появилась ошибка, что файл недоступен для чтения, а на компьютере «Непредвиденная ошибка устройства». Хотя другие файлы воспроизводились. А в Windows 7 удалось воспроизвести этот фильм на этом же телевизоре.
- Фильм воспроизводится с остановками или зависает. У меня воспроизведение тоже иногда останавливается, но только когда я открываю тяжелое 4k видео. Скорее всего это из-за недостаточной скорости соединения (слабого маршрутизатора). Обычное HD и Full HD видео должно воспроизводится без задержек. Для 4k видео лучше использовать USB накопители, или внешние жесткие диски. Или подключаться к роутеру по Wi-Fi сети в диапазоне 5 GHz.
Своими проблемами и успехами по теме этой статьи вы можете поделится в комментариях. Всего хорошего!
help-wifi.com

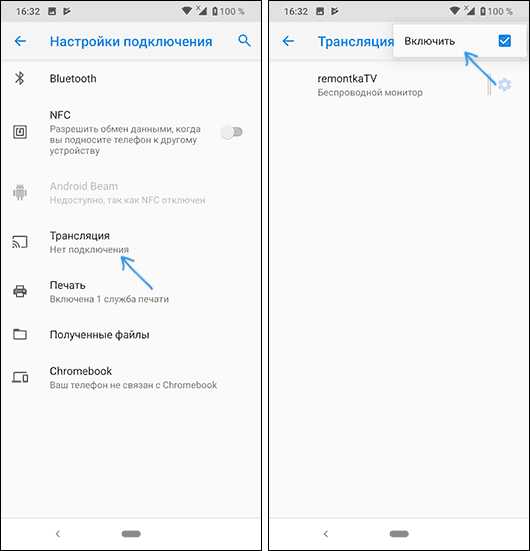

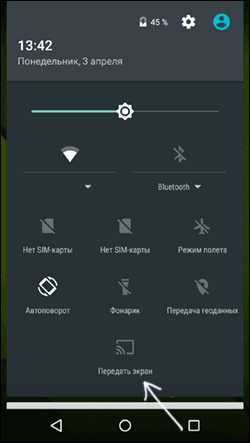

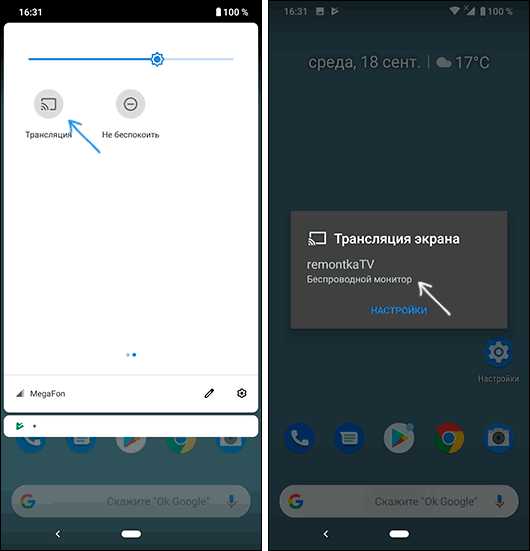
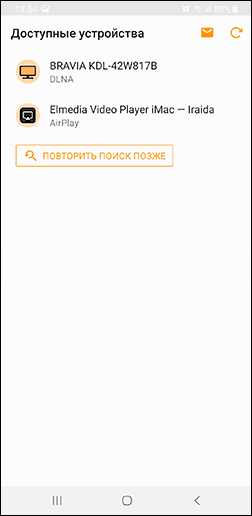
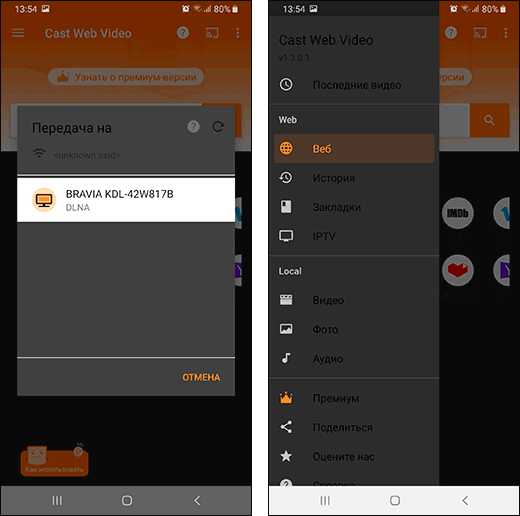
 Какие бывают способы передачи картинки с Андроид на телевизор
Какие бывают способы передачи картинки с Андроид на телевизор