USB-порт не видит устройство — как исправить? — Starus Recovery
В этой статье мы разберем несколько эффективных способов отремонтировать поврежденный USB-разъем в домашних условиях. Приступим…
USB-порт (Universal Serial Bus) представляет собой стандартный интерфейс кабельного соединения для персональных компьютеров. Он применяется для передачи цифровых данных на короткие расстояния. Два USB-порта позволяют разным устройствам установить связь друг с другом и совместно выполнять одну конкретную задачу. При необходимости, такие порты могут даже передавать электроэнергию (например, зарядка телефона через ноутбук).
Содержание статьи:
Применяются такие порты преимущественно для подключения периферии (клавиатуры, мышки), а также для приема или передачи данных посредством USB-накопителей.
Почему не работает USB-порт компьютера или ноутбука?
Основные причины прекращения работы USB-порта:
- Неправильные настройки BIOS.

Если вы не можете войти в BIOS из-за того, что не работает USB-разъем, воспользуйтесь клавиатурой со штекером PS/2. Для исправления этой ошибки вам необходимо перейти в раздел BIOS — Advanced. Теперь откройте подраздел Настройка конфигурации устройств (Onboard Devices Configuration). В нем находятся настройки, отвечающие за функционирование USB-контроллеров. Если они находятся в отключенном состоянии, включите их. - Отсутствие подключения к материнской плате.
Нередко в компьютере просто может отойти контакт. Любая тряска и, тем более, неожиданное падение устройства могут вызвать разрыв соединения. Проверьте, надежно ли подключены разъемы USB1 и USB2. - Повреждение кабеля.
Вполне возможно, что причина по которой компьютер не может определить подключенное USB-устройство в том, что оно само повреждено. В большинстве случаев это связано с повреждением кабеля.
- Нехватка электроэнергии.
Любая электронная техника требует определенного питания. Если к вашему компьютеру подключено слишком много устройств, существует вероятность того, что им всем попросту не хватит электроэнергии для полноценного функционирования. Поэтому попробуйте отключить ненужные в данный момент девайсы и проверить работоспособность приоритетного устройства. - Драйверы устройства.
Один из важнейших аспектов нормального функционирования устройств — драйверы. Нередко мы или вовсе забываем или обновляем по праздникам раз в пять лет. Поэтому, если вы столкнулись с нерабочим USB-устройством, рекомендуем попробовать обновить драйвера для него. - Повреждение контроллера.
Это, пожалуй, самый тяжелый и неприятный исход для любого пользователя, поскольку он вынуждает тратить некоторую сумму на ремонт. Если USB-контроллер на материнской плате был физически поврежден, проблему не исправить иным способом, кроме как отдать плату на ремонт в сервисный центр.
Как отремонтировать USB-порт
Проверка механических повреждений
Прежде чем приступать к более сложным методикам, рекомендуем обратить внимание на физическое состояние порта. Подключите USB-кабель и аккуратно подвигайте им в разъеме, чтобы установить степень его “разболтанности”. Если вы не знаете стандартную степень плотности гнезда, проверьте сначала в работающем.
Достаточно высокая свобода движений внутри порта говорит о том, что он разболтан и требует замены.
Главное помните, не совершайте резких и сильных движений, поскольку велик риск повредить здоровый порт, так и не найдя реальную причину поломки.
Перезагрузка компьютера
В редких случаях операционная система может попросту не заметить новое установленное оборудование. Поэтому, чтобы исправить данную ошибку, перезапустите компьютер. Windows заново просканирует список подключенных устройств и отобразит нужную вам флешку или внешний жесткий диск.
Диспетчер устройств
Этот раздел касается непосредственно аппаратуры и ее программного обеспечения.
Способ первый:
1. Откройте Диспетчер устройств. Сделать это можно следующим образом: Щелкните правой кнопкой мыши по иконке Мой компьютер > Управление компьютером > Диспетчер устройств.
Альтернативный способ, и возможно для некоторых более удобный, — откройте утилиту Выполнить, в открывшемся диалоговом окне введите команду
2. Откройте раздел Контроллеры USB. В нем обязательно должны присутствовать два контроллера с названием Intel(R) 7 Series/C216 Chipset Family USB Enhanced Host Controller.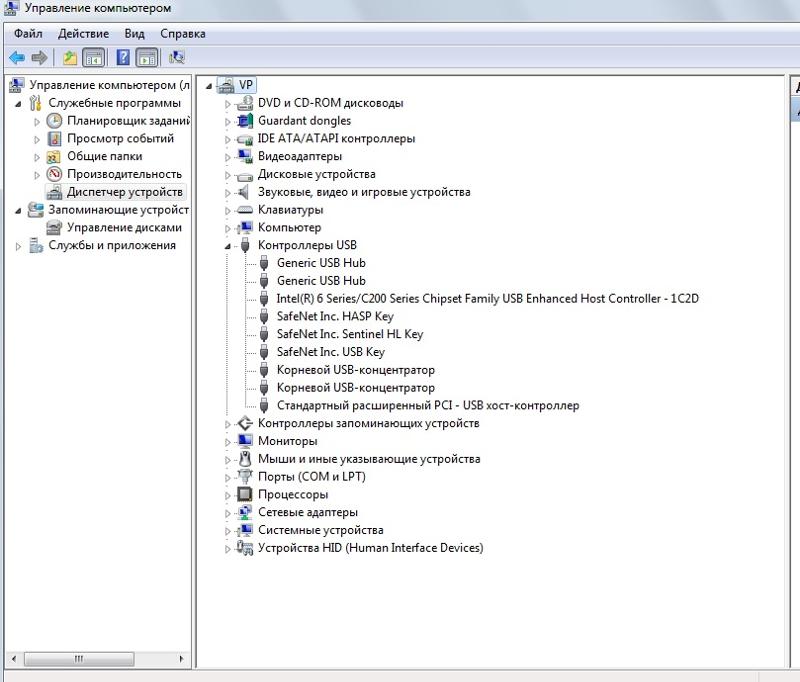 В зависимости от производителя, наименования могут отличаться, тем не менее часть USB Host Controller должна быть идентичной.
В зависимости от производителя, наименования могут отличаться, тем не менее часть USB Host Controller должна быть идентичной.
3. Теперь щелкните по иконке Обновить конфигурацию оборудования.
Способ второй
Альтернативный способ заключается в том, что нужно удалить эти два контроллера перед следующим перезапуском. Это позволит операционной системе Windows самостоятельно совершить нужные настройки перед стартом.
Параметр временного отключения USB-порта
Параметр временного отключения USB-порта — инструмент Windows, который позволяет компьютеру повысить время автономной работы. Особенно это актуально для ноутбуков. Таким образом операционная система временно прекращает подачу питания на USB-порт, который какое-то время стоял без дела. Чтобы восстановить стабильную работоспособность порта, нужно выполнить одну из двух следующих инструкций:
Способ первый.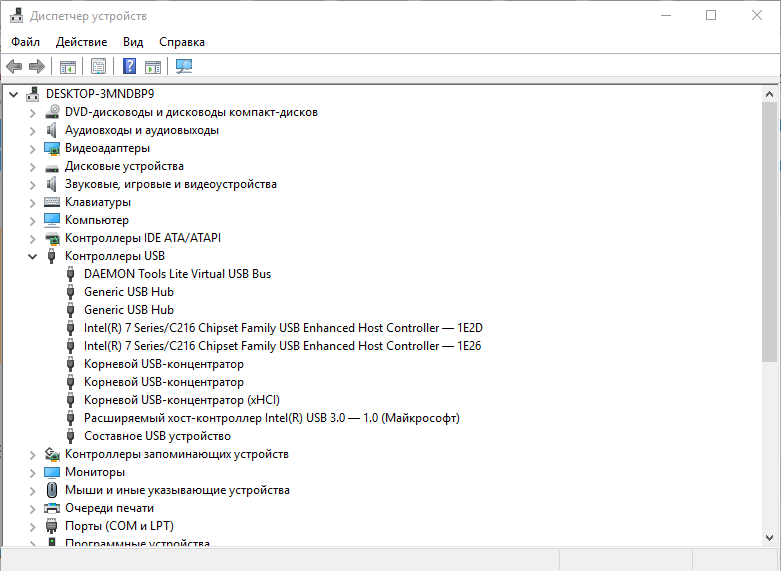 Параметры электропитания.
Параметры электропитания.
1. Откройте Параметры Windows с помощью комбинации клавиш Win + I.
2. Перейдите в раздел Система.
3. Перейдите в подраздел Питание и спящий режим.
4. Пролистайте страницу вниз и в разделе Сопутствующие параметры откройте Дополнительные параметры питания.
5. Выберите нужную вам схему питания и перейдите в Настройки схемы электропитания.
6. Перейдите в раздел Изменить дополнительные параметры питания.
7. Найдите раздел Параметры USB и разверните его.
8. Теперь откройте подраздел Параметр временного отключения USB-порта.
9. Измените значения параметров От батареи и От сети на Запрещено.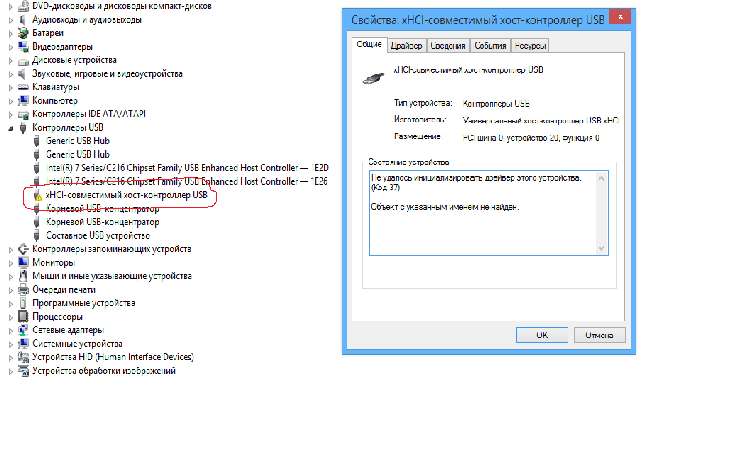
10. Нажмите Применить и ОК, чтобы подтвердить внесенные изменения.
Способ второй. Редактор реестра.
Работая с реестром, важно помнить, что от его состояния напрямую зависит здоровье операционной системы. Никогда и ни при каких обстоятельствах не стоит вносить в него необдуманные изменения. Поэтому, перед тем как приступать к этому способу, настоятельно рекомендуем сделать резервную копию реестра.
1. Откройте утилиту Выполнить путем нажатия клавиш Win + R.
2. В диалоговом окне введите команду regedit и нажмите Enter.
3.
HKEY_LOCAL_MACHINE\SYSTEM\CurrentControlSet\Services\USB\DisableSelectiveSuspend. Если он отсутствует, придется создать вручную.
4. Создайте новый Параметр DWORD (32 бита).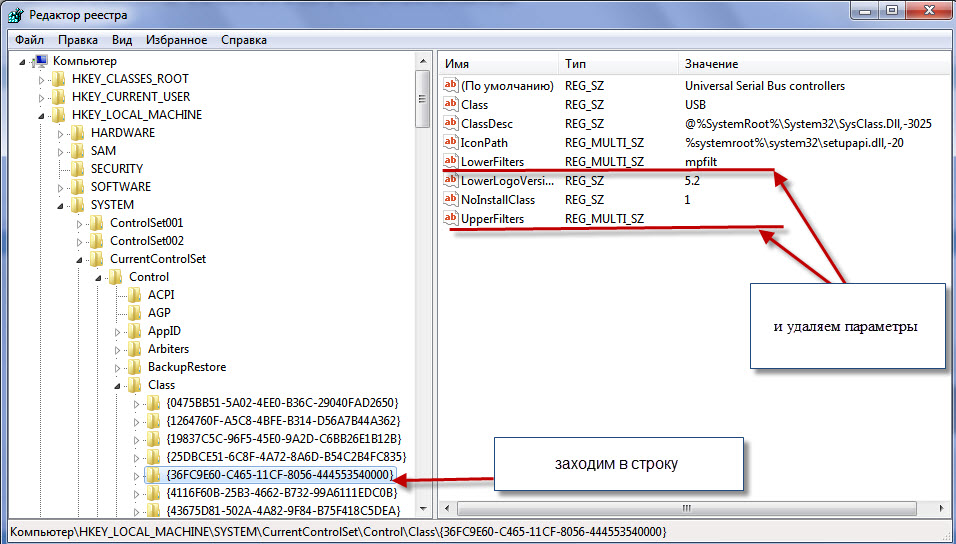
5. Присвойте параметру имя DisableSelectiveSuspend.
6. Щелкните по ключу правой кнопкой мыши и нажмите Изменить.
7. Установите Значение равное
Готово.
Проверьте, работает ли ваш USB-порт.
Замена поврежденного оборудование
Если ни один из описанных выше способов не смог вам помочь, высока вероятность, что USB-порт был непоправимо поврежден. Единственное что может изменить положение — замена разъема в ближайшем сервисном центре.
Надеемся, статья оказалась для вас полезной и помогла вернуть ваш USB-порт в рабочее состояние.
Похожие статьи про восстановление данных:
Дата:
Теги: USB диск, Windows, Как восстановить, Ошибка, Поврежденный
Что делать, если не работают USB-порты компьютера
Если компьютер отказывается реагировать на USB-устройство, попробуйте эти способы.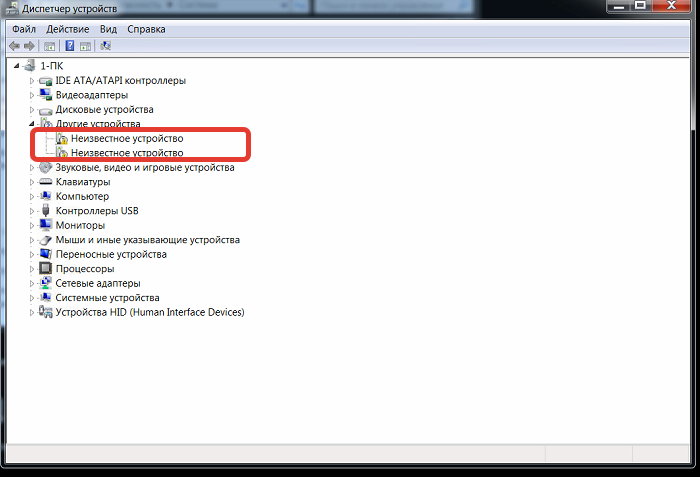 Не поможет один — переходите к следующему.
Не поможет один — переходите к следующему.
Перезагрузите компьютер
Как бы глупо это ни звучало, после это USB-девайс может заработать.
Проверьте подключаемое устройство и порт
Прежде чем разбираться с входом, нужно выяснить, исправно ли само подключаемое устройство.
- Вставьте его в другой порт.
- Если ПК по-прежнему не реагирует либо выдаёт ошибку, значит, проблема в девайсе.
- Отключите устройство и снова вставьте, но уже поплотнее. Возможно, выход просто расшатался.
- Устройство заработало? Тогда проблема действительно в порте.
Почистите USB-порты
Выключите компьютер и посмотрите, нет ли грязи и пыли внутри порта. Это особенно актуально для настольных ПК, в которых часть или даже все порты располагаются сзади. Пыль также может препятствовать току воздуха и, как следствие, снижать производительность.
Возьмите баллончик со сжатым воздухом и прочистите им все входы.
Если нет баллончика, попробуйте воспользоваться пылесосом.
Проверьте список устройств, подключённых к компьютеру
Через него можно получить информацию о USB-устройствах, а в некоторых случаях и исправить проблему с портами.
На Windows
- Введите в поиске операционной системы запрос «диспетчер устройств» и откройте его.
- Найдите раздел «Контроллеры USB» и разверните его.
- Вам нужен пункт со словами «Расширяемый хост-контроллер».
Такого пункта нет? Это может объяснять, почему ваше USB-устройство не работает. Нажмите на кнопку «Обновить конфигурацию оборудования» на панели задач: это иконка с голубым экраном и лупой. Вероятно, после проверки нужный пункт появится, а устройство заработает как надо.
Если хост-контроллер в списке есть, попробуйте его переустановить.
- Нажмите на него правой кнопкой мыши и выберите «Удалить устройство».
- Проделайте это с каждым таким контроллером, если их несколько.
- Перезагрузите компьютер.
После запуска Windows контроллеры автоматически переустановятся, а порт, возможно, заработает.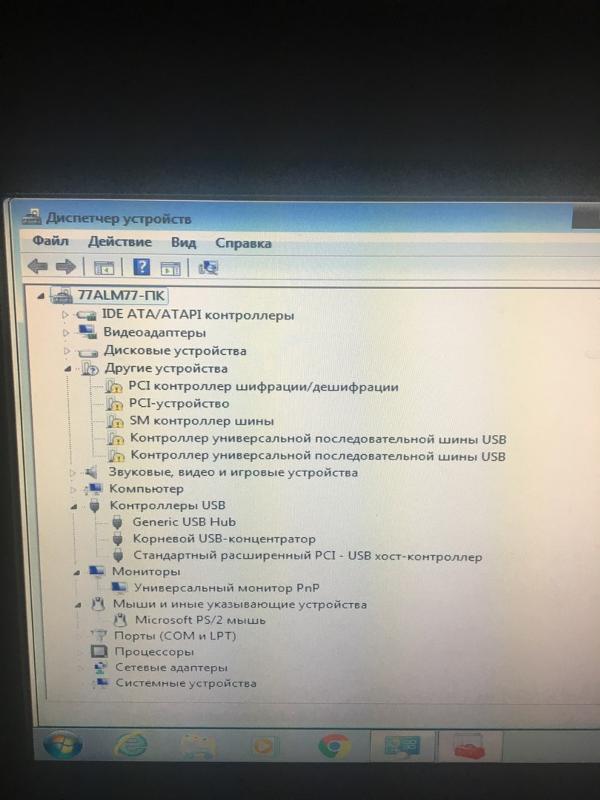
На macOS
- Откройте меню Apple и выберите «Об этом Mac».
- Откройте раздел «Отчёт о системе».
- В категории «Аппаратные средства» выберите USB.
На компьютерах Apple можно только просмотреть информацию о флешках и внешних жёстких дисках. Если порт рабочий, то устройство будет отображаться в списке. Такого простора, как в случае с Windows, у вас, к сожалению, нет.
Деактивируйте временное отключение USB-порта
На обнаружение USB-устройств могут влиять настройки управления питанием, особенно если у вас ноутбук. Функция временного отключения USB призвана снизить затраты энергии и обычно работает корректно. Но в крайнем случае стоит проверить и её.
На Windows
- В поиске операционной системы введите и выберите «Изменение схемы управления питанием».
- В открывшемся окне нажмите «Изменить дополнительные параметры питания».
- В категории «Параметры USB» вы найдёте один или два пункта в зависимости от того, настольный компьютер у вас или ноутбук.
 В обоих нужно поставить «Запрещено».
В обоих нужно поставить «Запрещено». - Сохраните настройки и перезагрузите ПК.
На macOS
- В меню Apple выберите «Системные настройки».
- Откройте раздел «Экономия энергии».
- Во вкладках «Аккумулятор» и «Сетевой адаптер» уберите галочки «По возможности переводить диски в режим сна».
Почините вход
Порты припаяны к плате внутри компьютера: обычно не к материнской, а к отдельной. Если часто пользоваться USB-устройствами, то порты могут расшататься или даже целиком отвалиться.
Часто это связано с формой подключаемых устройств, в частности кабелей и старых флешек. Они могут быть довольно тяжёлыми и перевешивать хрупкий вход.
Незакреплённый вход может указывать на поломку. Вставьте во вход устройство и немного пошевелите его. Разъём не должен шататься. Если шатается, закрепите его паяльником.
Если USB-порт не шатается, но всё равно не работает, необходимо его заменить. Сделать это самостоятельно непросто.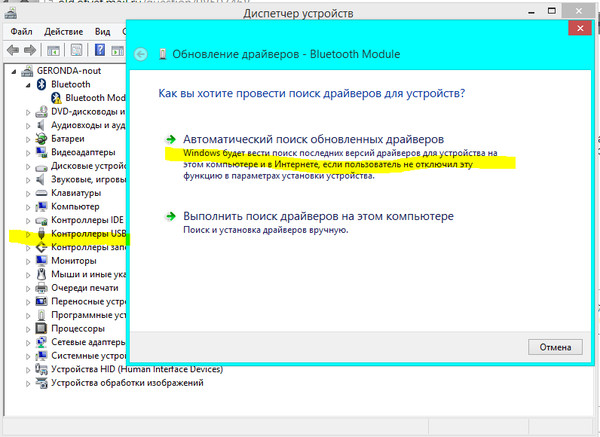 Скорее всего, тоже понадобится паяльник. Например, как в этом видео:
Скорее всего, тоже понадобится паяльник. Например, как в этом видео:
Если вы не уверены в своих силах, обратитесь за помощью к специалисту.
Читайте также 💻
USB-порт может перестать работать после подключения или отключения USB-устройства
Описание проблемы
Если несколько раз подряд с небольшими перерывами подключить и извлечь устройство USB, то порт USB может перестать отвечать. Когда порт находится в таком состоянии, он не распознает USB-устройство, и оно перестает работать.
В этой статье описаны способы решения этой проблемы.
Необходимые условия
Для выполнения некоторых действий по устранению неполадок, описанных в этой статье, необходимо войти в систему Windows с учетной записью администратора. Если компьютер является персональным, скорее всего, вход в систему с учетной записью администратора уже выполнен. Если компьютер является рабочим и подключен к сети, возможно, потребуется обратиться за помощью к администратору. Чтобы убедиться, что вход в Windows выполнен с учетной записью администратора, перейдите на следующий веб-сайт корпорации Майкрософт:
Если компьютер является персональным, скорее всего, вход в систему с учетной записью администратора уже выполнен. Если компьютер является рабочим и подключен к сети, возможно, потребуется обратиться за помощью к администратору. Чтобы убедиться, что вход в Windows выполнен с учетной записью администратора, перейдите на следующий веб-сайт корпорации Майкрософт:
http://support.microsoft.com/gp/admin
Решение
Чтобы устранить эту проблему, воспользуйтесь приведенными ниже способами в указанном порядке. После применения каждого способа проверяйте, решена ли проблема. Если нет, переходите к следующему способу.
В этой статье также приводится временное решение проблемы, которым можно воспользоваться, если не помогут другие способы.
Способ 1. Обновление конфигурации оборудования с помощью диспетчера устройств
Обновите конфигурацию оборудования с помощью диспетчера устройств.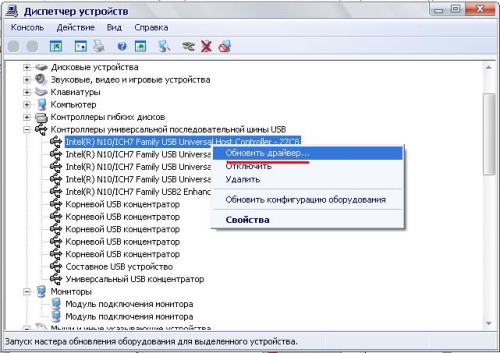 После этого компьютер сможет распознать USB-устройство, подключенное к USB-порту, и его можно будет использовать.
После этого компьютер сможет распознать USB-устройство, подключенное к USB-порту, и его можно будет использовать.
Чтобы обновить конфигурацию оборудования, выполните указанные ниже действия.
-
Нажмите кнопку Пуск и выберите пункт Выполнить.
Примечание. В Windows Vista нажмите кнопку Пуск и воспользуйтесь окном Начать поиск.
-
Введите devmgmt.msc и нажмите кнопку ОК. Откроется диспетчер устройств.
-
В диспетчере устройств щелкните имя компьютера, чтобы выделить его.
-
В меню Действие выберите пункт Обновить конфигурацию оборудования.
-
Проверьте, работает ли USB-устройство.
Если удалось устранить проблему, дальнейшее содержание этой статьи можно пропустить.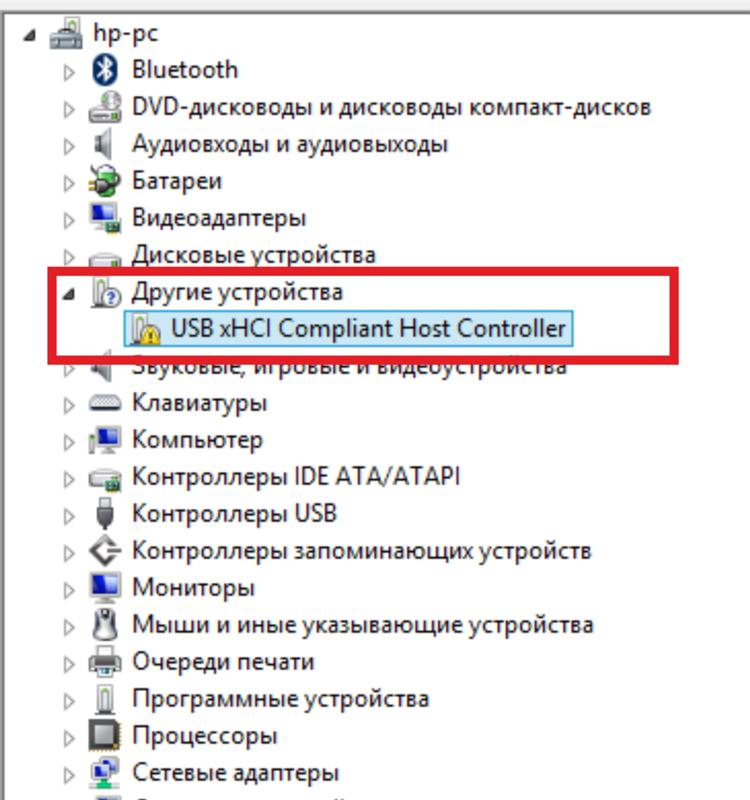 Если не удалось устранить проблему, перейдите к следующему способу.
Если не удалось устранить проблему, перейдите к следующему способу.
Способ 2. Перезапуск компьютера
Если не удалось решить проблему с помощью обновления конфигурации, перезапустите компьютер. После этого проверьте, работает ли USB-устройство.
Если удалось устранить проблему, дальнейшее содержание этой статьи можно пропустить. Если не удалось устранить проблему, перейдите к следующему способу.
Способ 3. Отключение и повторное включение USB-контроллера
Отключите и снова включите все USB-контроллеры с помощью диспетчера устройств. Это позволит восстановить нормальную работу USB-порта. USB-контроллеры представляют USB-порты в диспетчере устройств. Если расширенное устранение неполадок вызывает затруднения, перейдите к разделу Временное решение.
Чтобы отключить и повторно включить USB-контроллеры, выполните указанные ниже действия.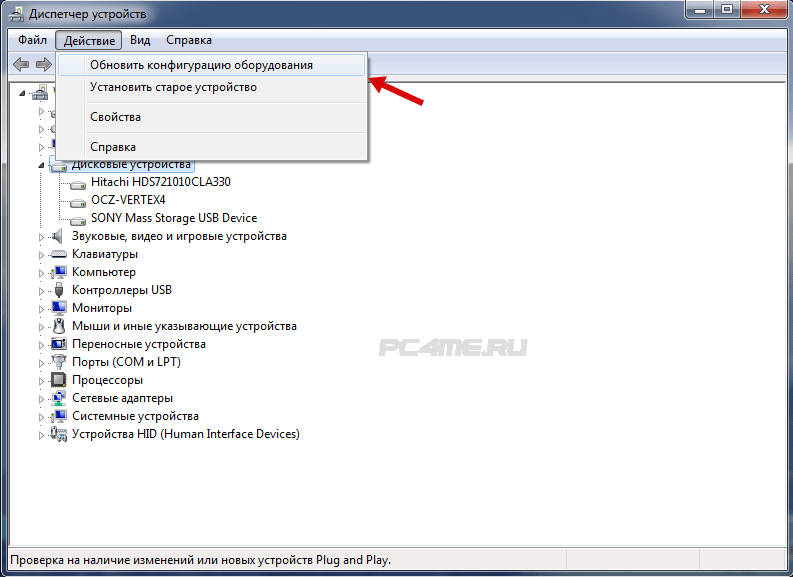
-
Нажмите кнопку Пуск и выберите пункт Выполнить.
Примечание. В Windows Vista нажмите кнопку Пуск и воспользуйтесь окном Начать поиск.
-
Введите devmgmt.msc и нажмите кнопку ОК. Откроется диспетчер устройств.
-
Разверните раздел Контроллеры универсальной последовательной шины USB.
Примечание. Возможно, для обнаружения нужного элемента потребуется прокрутить список.
-
Щелкните правой кнопкой мыши первый USB-контроллер в разделе Контроллеры универсальной последовательной шины USB и выберите пункт Удалить.
-
Повторите действие 4 для всех USB-контроллеров в разделе Контроллеры универсальной последовательной шины USB.

-
Перезагрузите компьютер. После загрузки компьютера конфигурация оборудования будет автоматически обновлена, а все удаленные USB-контроллеры — переустановлены.
-
Проверьте, работает ли USB-устройство.
Если USB-порт распознает устройство и его можно использовать, дальнейшее содержание этой статьи можно пропустить.
Если удалось устранить проблему, дальнейшее содержание этой статьи можно пропустить. Если этим методом не удалось устранить проблему,см. раздел «Обходной путь».
Временное решение
Если не удалось устранить проблему с помощью приведенных способов, отключите функцию временного отключения. Обратите внимание на то, что это действие влияет на все драйверы USB-контроллеров (а следовательно, на все USB-порты и подключенные USB-устройства).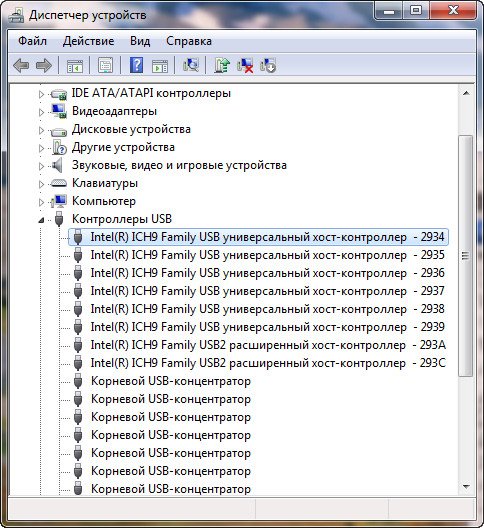 Поэтому отключить USB-устройства, подключенные к компьютеру, невозможно, и они продолжат потреблять энергию. Кроме того, флажок Разрешить отключение этого устройства для экономии энергии не отображается на вкладке Управление питанием для корневого USB-концентратора.
Поэтому отключить USB-устройства, подключенные к компьютеру, невозможно, и они продолжат потреблять энергию. Кроме того, флажок Разрешить отключение этого устройства для экономии энергии не отображается на вкладке Управление питанием для корневого USB-концентратора.
Чтобы получить помощь при отключении функции временного отключения, перейдите к разделу Помощь в решении проблемы. Если расширенное устранения неполадок не вызывает затруднений, можно отключить эту функцию самостоятельно. Для этого перейдите к разделу Самостоятельное решение проблемы.
Получить помощь в решении проблемы
Чтобы устранить проблему автоматически, щелкните ссылку Устранить проблему. В диалоговом окне Загрузка файла нажмите кнопку Выполнить и следуйте инструкциям мастера устранения проблем.
Примечание. Интерфейс этого мастера может быть доступен только на английском языке, однако автоматическое исправление работает и в других языковых версиях Windows.
Примечание. Решение по устранению проблем можно загрузить на любой компьютер, сохранить его на устройство флэш-памяти или компакт-диск и затем запустить на нужном компьютере.
Самостоятельное решение проблемы
Этот раздел предназначен для опытных пользователей.
В качестве временного решения можно отключить функцию временного отключения USB путем изменения реестра. USB-устройство может не отвечать на запросы из-за состояния гонки в функции временного отключения. Функция выборочной приостановки позволяет эффективно управлять питанием благодаря отключению USB-устройств. Однако иногда она может неправильно выводить USB-устройства из спящего режима. В результате при попытке использования USB-устройства оно не отвечает на запросы.
Также функцию временного отключения можно отключить на сервере, для которого управление питанием неважно или вообще не требуется.
Важно! В этот раздел, способ или задачу включены действия по изменению параметров реестра. Однако их неправильное изменение может привести к возникновению серьезных проблем, поэтому при выполнении таких действий будьте предельно внимательны. Для дополнительной защиты создайте резервную копию реестра. Это позволит восстановить его при возникновении неполадок. Дополнительные сведения о создании резервной копии и восстановлении реестра см. в следующей статье базы знаний Майкрософт:
Однако их неправильное изменение может привести к возникновению серьезных проблем, поэтому при выполнении таких действий будьте предельно внимательны. Для дополнительной защиты создайте резервную копию реестра. Это позволит восстановить его при возникновении неполадок. Дополнительные сведения о создании резервной копии и восстановлении реестра см. в следующей статье базы знаний Майкрософт:
322756 Создание резервной копии и восстановление реестра Windows XPЧтобы отключить функцию временного отключения, выполните указанные ниже действия.
-
Нажмите кнопку Пуск и выберите пункт Выполнить.
Примечание. В Windows Vista нажмите кнопку Пуск и воспользуйтесь окном Начать поиск.
-
Введите команду regedit и нажмите кнопку ОК. Откроется редактор реестра.
-
Найдите и выберите следующий подраздел реестра:
HKEY_LOCAL_MACHINE\System\CurrentControlSet\Services\USB
-
Если в реестре присутствует запись DisableSelectiveSuspend, дважды щелкните ее.
 Если эта запись отсутствует, создайте ее. Чтобы создать запись реестра, выполните указанные ниже действия.
Если эта запись отсутствует, создайте ее. Чтобы создать запись реестра, выполните указанные ниже действия.-
В меню Правка выберите пункт Создать, затем — Параметр DWORD.
-
Введите DisableSelectiveSuspend и нажмите клавишу ВВОД.
-
В меню Правка выберите пункт Изменить.
-
-
В поле «Значение» введите 1, чтобы отключить функцию временного отключения, и нажмите кнопку ОК.
Затем перейдите к разделу Проблема устранена?
Проблема устранена?
Убедитесь, что проблема устранена. Если удалось устранить проблему, дальнейшее содержание этой статьи можно пропустить. Если не удалось устранить проблему, обратитесь в службу поддержки.
Если не удалось устранить проблему, обратитесь в службу поддержки.
Причина
Эта проблема может возникнуть из-за ошибки синхронизации, которая препятствует обнаружению USB-устройства.
Корпорация Майкрософт и производители микросхем, использующихся в устройствах USB, изучили эту проблему. Однако результаты этих исследований нельзя считать окончательными, поскольку воспроизвести условия возникновения проблемы удается не всегда.
Состояние
Корпорация Майкрософт работает над устранением этой проблемы. Дополнительная информация будет размещаться по мере ее появления.
Перестали работать USB порты. | Feanor184.ru
Февраль24
USB (Universal Serial Bus — «универсальная последовательная шина») — последовательный интерфейс передачи данных для низкоскоростных и среднескоростных устройств компьютерной периферии
Технология USB является одной из самых важных из множества технологий, используемых для обмена информацией, в наше время. Данная технология сделала по-настоящему легкой и удобной работу с принтерами, сканерами и внешними устройствами хранения данных (внешние жесткие диски, флешки USB). Все действия с установкой USB устройств свелись к простому принципу «Подключи и работай». Портами USB сегодня оснащены не только настольные ПК и ноутбуки, но и игровые устройства, смартфоны, фотоаппараты, навигаторы и многие другие устройства.
Данная технология сделала по-настоящему легкой и удобной работу с принтерами, сканерами и внешними устройствами хранения данных (внешние жесткие диски, флешки USB). Все действия с установкой USB устройств свелись к простому принципу «Подключи и работай». Портами USB сегодня оснащены не только настольные ПК и ноутбуки, но и игровые устройства, смартфоны, фотоаппараты, навигаторы и многие другие устройства.
Порты USB версии 2.0 обеспечивают передачу данных на скорости до 480 Мбит/с, а версия USB 3.0 поднимает максимальную скорость передачи до 5,0 Гбит/с. Символом USB является своеобразный трезубец, нарисованный как на USB устройствах, так и на разъемах компьютера.
Иногда пользователи сталкиваются с тем, что порты USB внезапно перестают работать. Прежде чем относить свое устройство в ремонт и платить за это свои деньги, можно попробовать починить USB самостоятельно.
Но прежде чем начать, стоит описать основные рекомендации при работе с USB портами и устройствами, подключаемых к ним:
— никогда не следует подключать устройства с видимыми механическими повреждениями USB разъемов, а также устройства с внешними повреждениями корпуса или с явным запахом гари.
— если на материнской плате USB порты имеют механические повреждения, то лучше их отключить от материнской платы (разъемы в передней части корпуса) либо заклеить скотчем, чтобы предотвратить их использование. При удобном случае такие порты лучше заменить в мастерской на новые.
— нужно стараться не перегружать USB порты. Сила тока у них строго ограничена: 500 мА для USB 2.0 и 900 мА для версии 3.0. Не нужно стремиться к увеличению количества USB портов с помощью различных USB множителей. Современные материнские платы уже имеют до 10 портов, что вполне достаточно для домашнего использования. Всегда надежнее купить дополнительный PCI или PCIe контроллер USB, чем работать через «тройник» USB.
— перед подключением рекомендуется прикоснуться к заземленному корпусу системного блока для снятия статических напряжений. Именно статические разряды являются основной причиной аппаратного отказа в работе USB устройств.
Если на ноутбуке престают работать USB порты, то работа на нем становиться очень сложной – не подключить ни принтер, ни сканер, ни флешку. И в отличие от стационарного компьютера, установка дополнительного USB контроллера весьма дорогое удовольствие.
И в отличие от стационарного компьютера, установка дополнительного USB контроллера весьма дорогое удовольствие.
Во многих случаях, при появлении сообщения об ошибке «USB устройство не опознано» проблема может быть именно в USB порте. Эта проблема обычно решается довольно легко, так как она возникает в основном на программном уровне.
Что все-таки делать если не работают USB порты?
Любое аппаратное устройство взаимодействует с установленной операционной системой через специальную программу — драйвер. Многие проблемы с устройствами решаются именно с помощью драйверов. То же самое и в случае с неработающими портами USB. Ниже приведены несколько способов, которые помогут вам устранить неисправность USB портов на программном уровне.
Просто перезагрузить компьютер
Если USB порты перестали вдруг работать, а USB устройства не определяются, то самым простым способом устранения этой внезапной проблемы будет перезагрузка компьютера. Просто перезагрузить компьютер.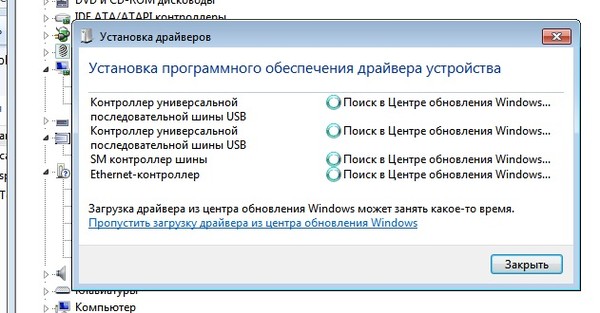 Если не было каких-либо проблем при загрузке драйверов, то эта неисправность устранится после перезагрузки.
Если не было каких-либо проблем при загрузке драйверов, то эта неисправность устранится после перезагрузки.
Обновление конфигурации оборудования в Диспетчере устройств
Если перезагрузка компьютера в данный момент не желательна (например, из-за выполнения какой-нибудь важной операции), то «перезагрузить» драйвера можно без перезагрузки всего компьютера через Диспетчер устройств. Для его запуска на ярлыке «Мой компьютер» нужно нажать правой кнопкой мыши и выбрать пункт меню «Управление». Либо в меню «Пуск» нужно найти программу «Выполнить» и после её запуска ввести команду devmgmt.msc.
В открывшемся окне щелкнуть левой кнопкой мыши один раз на список устройств и далее нажать в главном меню закладку «Действие«, затем указать на «Обновить конфигурацию оборудования». Посмотреть, появился ли в списке устройств раздел «Контроллеры USB». Если да, то наша проблема решена, USB порты должны работать.
Отключение контроллера USB
Другой способ заставить работать порты USB — отключить, а затем переустановить контроллер USB.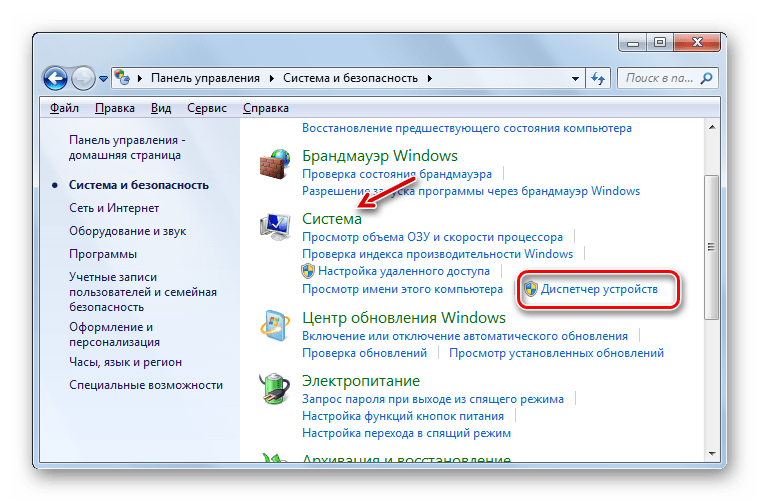 Для этого необходимо запустить опять же Диспетчер устройств. В списке оборудования, найти раздел USB контроллеров. На каждом из устройств в этом разделе щелкнуть правой кнопкой мыши и удалить их все.
Для этого необходимо запустить опять же Диспетчер устройств. В списке оборудования, найти раздел USB контроллеров. На каждом из устройств в этом разделе щелкнуть правой кнопкой мыши и удалить их все.
ВАЖНО! (Если вы используете мышь или клавиатуру подключенную через USB разьем, то они перестанут работать после удаления определенного драйвера из этого списка. После перезагрузки компьютера все снова будет нормально.)
После того как контроллеры будут удалены, нужно просто перезагрузить компьютер. Контроллеры, будут переустановлены, и USB порты снова станут доступными. Это может решить проблему.
Обновление драйверов USB-контроллеров
Еще одна причина того, что USB порты не работают – это повреждение драйверов USB контроллера. Единственный выход — найти правильные драйвера и переустановить их. Чтобы загрузить соответствующий драйвер, необходимо узнать производителя порта USB устройств (через его код экземпляра устройств). Установка правильного драйвера должна сразу решить эту проблему.
Правим реестр
ВАЖНО! (Если вы не являетесь опытным пользователем ПК — не советую пробовать этот пункт.)
Заходим в меню «Пуск», тыкаем «Выполнить» и после её запуска ввести команду regedit.exe.
Открываем ветку:
HKEY_LOCAL_MACHINE\SYSTEM\CurrentControlSet\Contro l\Class\{36FC9E60-C465-11CF-8056-444553540000}
Ищем там параметры «LowerFilters» и «UpperFilters«. Если они присутствуют — их нужно удалить.
Отключение других USB устройств
Иногда USB порты не работают из-за их перегрузки, когда подключено слишком много USB устройств. USB-концентраторы иногда не обеспечивают достаточного энергопитания для подключенных к нему устройств. Подключенное устройство может потреблять всю разрешенную мощность USB контроллеров компьютера. Если оборудование подключено к USB-концентратору, можно просто подключить устройство напрямую к USB-порту на компьютере.
Также можно оставить подключенным устройство к USB-концентратору, но сначала отключить другие устройства в концентраторе.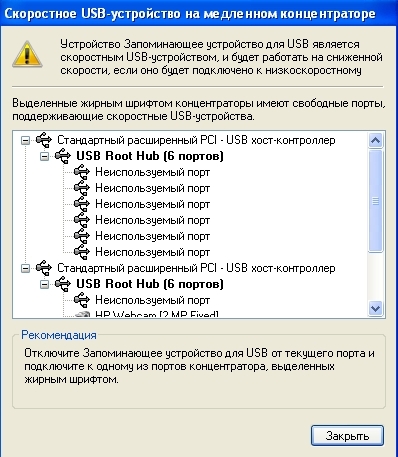 На будущее, можно приобрести USB-концентратор с собственным источником питания, который будет обеспечивать достаточным электропитанием все устройства, подключенные к нему.
На будущее, можно приобрести USB-концентратор с собственным источником питания, который будет обеспечивать достаточным электропитанием все устройства, подключенные к нему.
Если ни один из вышеуказанных методов не помог, то вполне вероятно, что порты USB были физически повреждены. Либо поврежден контроллер USB, в частности южный мост материнской платы. В таком случае, лучшее, что вы можете — это заменить или отремонтировать контроллер USB портов в сервисном центре.
Не работают USB на Windows 10
Сейчас очень многие жалуются на то, что после обновления windows до 10й версии, перестали корректно работать некоторые привычные функции и программы. В частности, у многих перестали полностью или частично работать usb порты. Некоторые аргументируют это корявыми драйверами и софтом, кто-то грешит на нехватку питания — якобы новый софт более требователен к потреблению энергии и мощности блока питания иногда просто не хватает. Точного и однозначного ответа и решения проблемы пока найти не удалось — слишком мало прошло времени с момента релиза. Одно могу точно сказать — если вы испытали какие-то баги или проблемы после обновления windows — перед тем, как пробовать остальные варианты, обязательно установите все официальные обновления от разработчиков.
Одно могу точно сказать — если вы испытали какие-то баги или проблемы после обновления windows — перед тем, как пробовать остальные варианты, обязательно установите все официальные обновления от разработчиков.
Ну и разумеется, если вы испытываете трудности — всегда можно написать об этом и попробовать решить проблему вместе =)
Другие статьи
Не работает USB порт: что делать?
USB порты — самый популярный интерфейс, совместимый с огромным количеством устройств. Но иногда случается так, что они перестают работать без особых причин. Существует несколько способов решения проблемы.
Настройки БИОС
БИОС — своеобразный командный центр управления системой. Многие его параметры влияют на работу ПК и больше нигде у вас нет к ним доступа.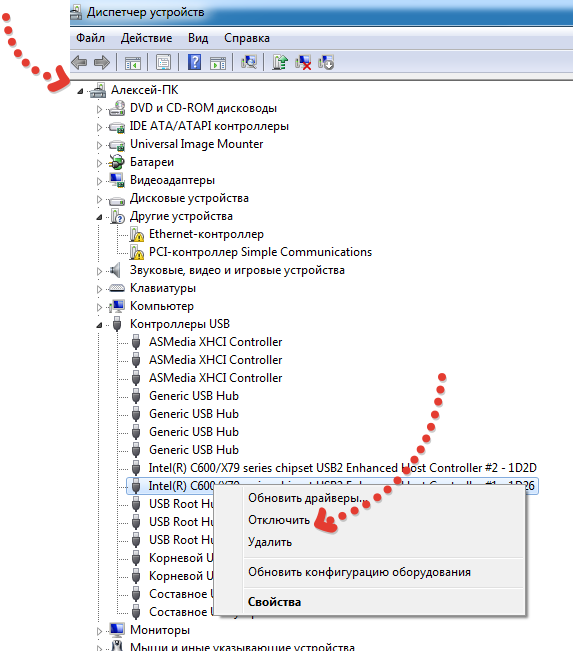 Настройки USB-портов также находятся в БИОС. Некоторые старые модели материнских плат обладают не самой универсальной конфигурацией по умолчанию. Поэтому если у вас по каким-то причинам произошел откат настроек на дефолтные, то USB порты могли отключиться. Или если же порты не работают с самого первого включения компьютера.
Настройки USB-портов также находятся в БИОС. Некоторые старые модели материнских плат обладают не самой универсальной конфигурацией по умолчанию. Поэтому если у вас по каким-то причинам произошел откат настроек на дефолтные, то USB порты могли отключиться. Или если же порты не работают с самого первого включения компьютера.
Для решения проблемы вам потребуется зайти в БИОС и убедиться, что следующие параметры активированы:
- USB Controllers
- USB Legacy Function
- USB Storage Function
Обычно эти опции находятся на вкладке «Advanced». Если же не работает ни один порт и вы не можете воспользоваться клавиатурой, подключенной по USB, то попробуйте подобрать девайс, совместимый со старым интерфейсом PS/2. Разъем выглядит примерно следующим образом:
Кстати, это одна из немногих причин, почему такой устаревший формат до сих пор присутствует в современных материнских платах. Как раз для решения подобных проблем.
Не работают USB-порты только на передней панели
Если вы не знакомы с конструктивными особенностями ПК, то наверняка не знаете, что задние порты встроены в материнскую плату, а передние порты подключаются к материнке с помощью проводов. На материнских платах есть соответствующие разъемы для подключения передней панели. Маркируются они следующим образом: USB1 и USB2. Зачастую провода ведущие к этим разъемам отходят или обрываются из-за своей небольшой длинны. Если у вас похожий случай, то вы нашли проблему и нужно просто заменить шлейф. Его можно приобрести отдельно в магазинах компьютерной техники. Также распространенная проблема — короткое замыкание от скопившейся в корпусе пыли. Не забывайте делать регулярную очистку ПК.
Нехватка питания
Это тоже касается передних портов. По своей сути USB-выходы на передней панели — это самый обыкновенный USB-концентратор, который подключается к материнской плате с помощью 9-pin коннектора в вышеуказанные разъемы USB1 и USB2.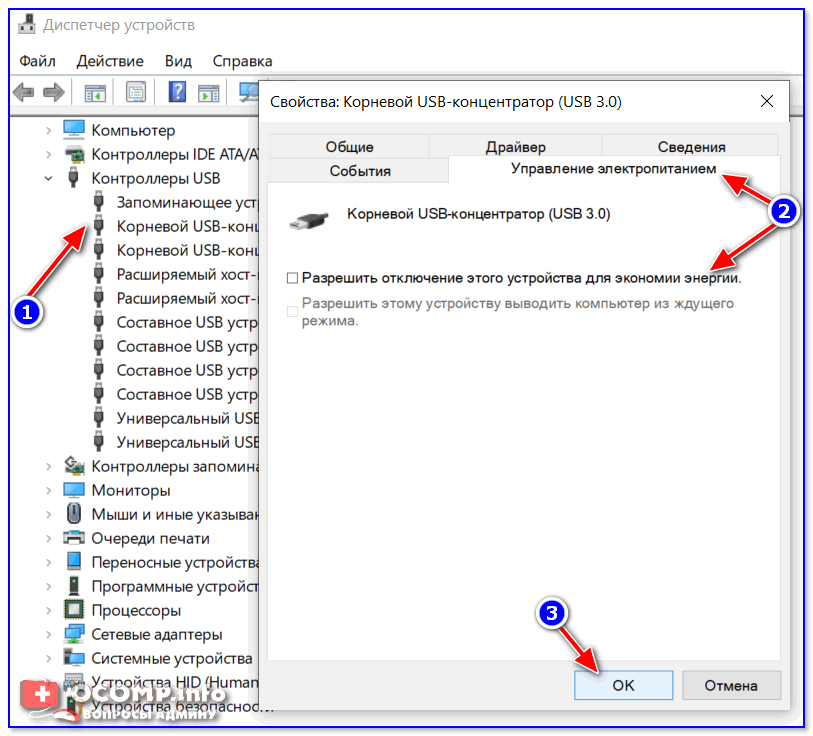 USB-контроллер обеспечивает подключенное устройство питанием-500 мА на 5 В.
USB-контроллер обеспечивает подключенное устройство питанием-500 мА на 5 В.
Если же спереди подключается несколько устройств, то объем питания никак не изменяется, это те же 500 мА на 5 В. Таким образом, требовательные девайсы могут не работать из-за нехватки питания. В передние слоты рекомендуется подключать только мышь, клавиатуру и флешки, впрочем, как в случае и с USB-хабом пассивного типа питания. Телефон, принтер, сканер и т.д. нужно подключать только в задние разъемы на материнской плате или использовать USB HUB с отдельным блоком питания.
Драйверы
Контроллеры USB тоже нуждаются в драйверах для корректной работы. В диспетчере устройств вы можете посмотреть, работают ли они должным образом. Если увидите желтый знак — это первый признак конфликта драйверов.
В паках драйверов, вероятнее всего, вы найдете именно те, которые нужны вам. Не лишним будет обновление драйверов и на чипсет материнской платы, к которому напрямую относятся задние USB-выходы.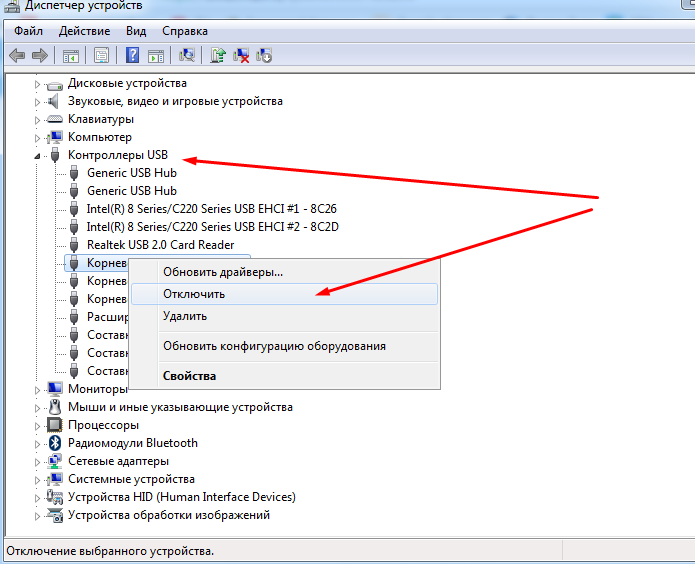 Некоторые пользователи отмечают, что проблема может решиться с помощью замены батарейки CMOS.
Некоторые пользователи отмечают, что проблема может решиться с помощью замены батарейки CMOS.
Читайте также:
Не работают USB порты на компьютере или ноутбуке Windows 10 — что делать?
  windows | для начинающих
Одна из распространенных проблем на ПК или ноутбуке с Windows 10 и предыдущих версиях системы — не работает USB порт или сразу все разъемы USB. Причины могут быть самые различные, а возникнуть она может после установки Windows, смены компонентов ПК или без каких-то определенных предшествующих действий.
В этой инструкции подробно о том, что можно предпринять, чтобы исправить ситуацию, когда не работают USB порты, а также о том, чем это может быть вызвано.
Если по USB не подключаются конкретные устройства, а также о проблемах с кабелями, хабами и удлинителями USB
Часто пользователь подключает какое-то конкретное устройство USB и, когда оно не функционирует нормально, делает вывод о неработающем порте USB.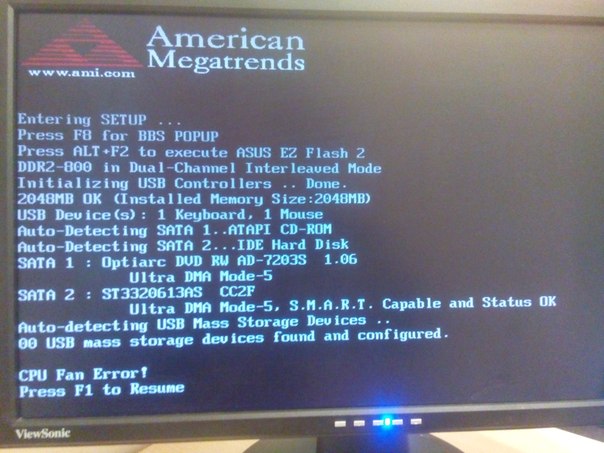 Это часто не так и тут я рекомендую попробовать:
Это часто не так и тут я рекомендую попробовать:
- Проверьте, а работают ли другие флешки, мышь, клавиатура с этим USB портом?
- Если для подключения используется какой-либо хаб (разветвитель), попробуйте подключить устройство напрямую к разъему USB.
- Если для подключения используется кабель (например, подключаем телефон) — попробуйте с другим кабелем. Суть: некоторые кабели USB не служат для передачи данных, а только для зарядки: например, такие вы можете встретить в комплекте с беспроводными наушниками или некоторыми игрушками.
- При подключении устройства проверьте, а не появляется ли в диспетчере устройств новое устройство с ошибкой (восклицательным знаком)? Если появляется, откройте его свойства, посмотрите код ошибки и выполните поиск по нему для решения проблемы (в том числе и на этом сайте), например, распространены: Сбой запроса дескриптора устройства (код 43), Windows остановила это устройство (код 43), Драйвер поврежден или отсутствует (код 39), Устройство работает неправильно (код 31).

- Проблема может быть и в разъеме USB на самом устройстве: неисправность, грязь или окисление контактов могут привести к тому, что оно не будет видно в Windows (иногда при этом продолжая заряжаться или светиться).
Также, что касается отдельных устройств, полезными могут оказаться материалы: Компьютер не видит телефон по USB, Что делать, если компьютер не видит флешку, Устройство USB не опознано.
Как итог, если речь идет о конкретном устройстве, рекомендую поискать решения конкретно для этого устройства: это позволит сузить доступный набор вариантов проблемы и соответствующих действий для ее исправления.
Что делать, если не работают USB на передней панели ПК
Еще одна распространенная ситуация — все разъемы исправно функционируют, но вот подключение к USB на передней панели компьютера ни к чему не приводит. Почти всегда причина этого в том, что эти разъемы не соединены кабелем с «внутренним» разъемом USB (изображены ниже) на материнской плате.
Об этом подробно и с фотографиями во второй части инструкции Как подключить разъемы передней панели компьютера к материнской плате.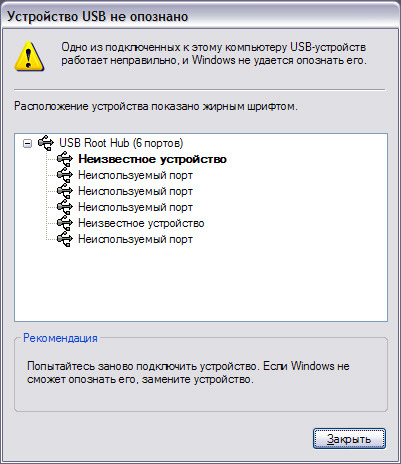
Не работают один или группа разъемов USB
В случае, если на вашем компьютере или ноутбуке не работает лишь один разъем USB, первое предположение — неисправность (причем она может быть «внутри» и поверхностный осмотр не позволит её выявить), поврежденные, окисленные или грязные контакты этого разъема.
Это также может быть «сгоревший» порт, что иногда можно заметить путем визуального осмотра мест внутри ПК или ноутбука в районе соединения этого разъема с материнской платой. Иногда может повреждаться микросхема контроллера USB, не находящаяся в непосредственной близости от самого разъема. Однако, визуальный осмотр не всегда может дать результат и тут стоит обратиться в мастерскую.
Если в вашем случае не работает группа разъемов — это может быть как аппаратное повреждение микросхемы контроллера USB, так и просто отсутствие оригинальных драйверов на контроллер USB от производителя ноутбука или материнской платы ПК. В этом случае рекомендую скачать их с официального сайта производителя и установить вручную, причем, даже если на сайте нет драйверов для Windows 10, смело устанавливайте для 7, 8 или 8.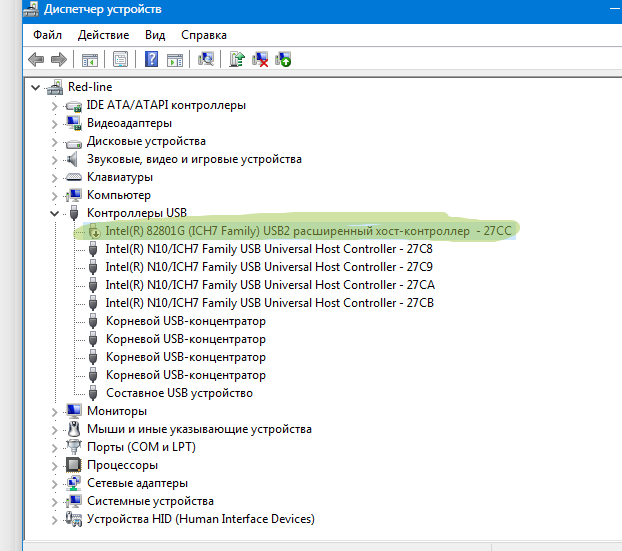 1.
1.
Примечание: если у вас есть сомнения в том, аппаратная ли проблема с разъемом USB или дело в установленной системе, легкий способ проверить это — сделать любую загрузочную флешку, подключить ее к этому разъему и проверить, видна ли она в БИОС. Если да — выполняется ли загрузка с нее? Если накопитель виден, загрузка идет, то аппаратно всё в порядке, ищем проблему в системе, устанавливаем оригинальные драйверы на чипсет и, если есть на официальном сайте — на контроллеры USB.
Если не работают USB порты после установки Windows
Чаще всего проблема с не работающими разъемами USB после установки ОС возникает у тех пользователей, которые устанавливают чистую Windows 7 на компьютер или ноутбук, который имеет только разъемы USB 3.0. Причина — отсутствие соответствующих драйверов по умолчанию в 7-ке. Однако, и в Windows 10 могут возникать подобные проблемы, особенно если речь идет о каком-то уникальном оборудовании.
Общее решение — проверить, а есть ли отдельные драйверы чипсета и USB на официальном сайте производителя ноутбука или материнской платы ПК. Если есть — установить их. Для Windows 7, при отсутствии официального драйвера, можно найти универсальные драйверы USB 3.0 в Интернете.
Если есть — установить их. Для Windows 7, при отсутствии официального драйвера, можно найти универсальные драйверы USB 3.0 в Интернете.
Дополнительные проявления проблемы и методы исправления
В завершение — некоторые дополнительные возможные способы исправить проблему:
- Если проблема появляется после завершения работы Windows 10, а если выполнить «Пуск» — «Перезагрузка», USB снова работают, попробуйте отключить быстрый запуск.
- Проверьте, есть ли в БИОС/UEFI компьютера или ноутбука опции быстрой инициализации USB, быстрой загрузки. Если есть — попробуйте отключить их.
- В диспетчере устройств, в разделе «Контроллеры USB», проверьте свойства всех устройств-концентраторов USB и на вкладке «Управление электропитанием» снимите отметку «Разрешить отключение этого устройства для экономии энергии».
- Если проблема появилась недавно без видимых причин, проверьте, есть ли точки восстановления системы на дату, когда всё работало, при наличии — используйте их.

В ситуации, когда ни один из предложенных вариантов не оказался полезным в вашем случае, опишите подробности в комментариях: возможно, мне удастся дать подсказку.
А вдруг и это будет интересно:
Почему не работают USB-порты
Почему не работают USB-порты на компьютере, подключаю любое устройство, но оно не определяется. Использую постоянно USB-порт, находящийся на передней панели системного блока, но так же пробовал использовать USB-порты находящийся непосредственно на материнской плате, такой же результат. Посоветуете переустановить операционную систему Windows 8?Сергей
Не работает один USB-порт на моём ноутбуке, все остальные работают, скажу не скрывая, подключал к нему неисправную флешку, ноутбук ещё на гарантии, как вы думаете USB-контроллер вышел из строя из-за сгоревшей флешки или косяк операционной системы. Как можно точно установить? Windows 7 переустанавливать не хочу.Василий
Почему не работают USB-порты
Неисправности в обоих случаях могут быть очень разные, поэтому давайте сначала разберём первый случай, когда на компьютере или ноутбуке не работают все USB-порты, а потом второй. Продолжение в статье Не работает USB-порт.
Продолжение в статье Не работает USB-порт.В первую очередь, почему не работают USB-порты, так это вероятно отключен контроллер USB на материнской плате, отключиться он вполне может сам, включить его можно зайдя в BIOS. Как в него попасть? В начальной фазе загрузки компьютера, часто жмём F2 или Delete точно написано в инструкции к вашей материнской плате или посмотрите у нас сайте много статей про это.
-
В BIOS нам нужен пункт Integrated Peripherals, это в Award BIOS, а в Ami BIOS пункт Advanced, находим их и жмём Enter, далее заходим в USB Configuration, если наш USB Controller или USВ Controller 2.0 включен, он стоит в положении Enabled, в противном случае он выключен, то есть находится в положение Disabled, тогда его нужно включить, сохранить наши изменения и перезагрузиться, проблема должна уйти.
- Может быть у вас работает одно неисправное устройство USB в системном блоке и проблема из за него, выключите компьютер, отключите вcё: USB-клавиатуру, мышь и так далее, затем включайте и подсоедините одну заведомо исправную флешку, если она заработает, искать проблему нужно в периферийных устройствах.

- Так же, если не работают USB-порты, нужно зайти в Диспетчер устройств и посмотреть наличие пункта Контроллеры последовательной шины USB, если какое-нибудь устройство помечено жёлтым восклицательным знаком, значит оно неисправно, щёлкните по нему два раза мышкой и откроется окно устройства, где может быть отражена информация о неисправности.
- Можно попытаться удалить все контроллеры USВ в диспетчере устройств и перезагрузится, операционная система установит их вновь, после этого они могут заработать
- Может у вас было включено восстановление системы, стоит попытаться с помощью контрольных точек откатится назад.
- Иногда можно перегрузить концентратор USB и он откажется работать, вылечивается это обычной перезагрузкой компьютера.
- У большинства концентраторов USВ, присутствует управление электропитанием и операционная система может отключить устройство для экономии энергии. Запретим Windows управлять электропитанием USB-контроллера, в диспетчер устройств раскроем ветвь Контроллеры универсальной последовательной шины, затем Корневой USB-концентратор, двойным щелчком левой мыши и выбираем Управление электропитанием.
 Сбрасываем флажок Разрешить отключение этого устройства для экономии энергии и нажать ОК, проделать это нужно для каждого Корневого USB-концентратора.
Сбрасываем флажок Разрешить отключение этого устройства для экономии энергии и нажать ОК, проделать это нужно для каждого Корневого USB-концентратора. - Установите новый драйвер на чипсет материнской платы, сделать это поможет наша статья Как скачать драйвер на материнскую плату.
-
К сожалению иногда приходится переустанавливать Windows, что бы точно узнать виновника проблем, железо это или операционная система.
А можно не переустанавливать, загрузится с любого Live CD и проверить будут ли работать ваши USB-порты, если да, то нужно искать проблемы в Windows. Можно попробовать переустанавливать драйвера на чипсет материнской платы. Если USB-порты не работают в дисковой операционной системе Live CD, то проблемы в железе и читаем дальше.
- У одного нашего пользователя вопрос с USB-портами решился заменой круглой батарейки CMOS на материнской плате.
- Обновите БИОС, часто помогает при таких проблемах.
- При постоянных проблемах с USB-портами установите PCI-USB контроллер.

- Если вы купили внешний Концентратор USB со своим питанием и подключенные к нему устройства не видит операционная система, нужно проверить данный концентратор на другом компьютере, если там всё будет нормально, значит проблема в первую очередь может быть в вашем неисправном Блоке питания (поможет только замена на более мощный), но в первую очередь нужно попробовать переустановить операционную систему.
-
Если вы сами не занимаетесь ремонтом, отдайте компьютер или ноутбук нам, мы ещё сами всё посмотрим..
Давайте теперь разберём первый случай, когда на компьютере или ноутбуке не работает один USB-порт.
Статьи по этой теме:
Метки к статье: Железо и периферия
USB-портможет перестать работать после удаления или вставки USB-устройства
Признаки
Если быстро и многократно вставлять и извлекать USB-устройство, порт USB может перестать отвечать. Когда порт находится в этом состоянии, он больше не распознает устройства USB, и устройство USB не будет работать.
Когда порт находится в этом состоянии, он больше не распознает устройства USB, и устройство USB не будет работать.
Эта статья поможет вам решить проблему.
Предварительные требования
Вы должны использовать учетные данные администратора для входа в Windows для выполнения некоторых методов устранения неполадок, перечисленных в этой статье.Если это ваш персональный компьютер, вероятно, вы уже вошли в систему с учетной записью администратора. Если это компьютер, который является частью действующей сети, возможно, вам придется обратиться за помощью к системному администратору.
Разрешение
Чтобы решить эту проблему, используйте следующие методы в том порядке, в котором они перечислены. После каждого метода проверяйте USB-устройство, чтобы увидеть, устранена ли проблема. Если проблема не устранена, попробуйте следующий метод.
В этой статье также есть обходной путь, который можно попробовать, если эти методы не работают.
Метод 1. Используйте диспетчер устройств для поиска изменений оборудования
Используйте диспетчер устройств для поиска изменений оборудования. После того, как ваш компьютер выполнит сканирование на предмет изменений оборудования, он может распознать USB-устройство, подключенное к USB-порту, чтобы вы могли использовать его.
Для поиска изменений оборудования выполните следующие действия:
Щелкните Пуск , а затем щелкните Выполнить .
Примечание. Если вы используете Windows Vista, щелкните Пуск , а затем используйте поле Начать поиск .
Введите devmgmt.msc и нажмите ОК . Откроется диспетчер устройств.
В диспетчере устройств щелкните свой компьютер, чтобы он был выделен.

Щелкните Действие , а затем щелкните Сканировать на предмет изменений оборудования .
Проверьте USB-устройство, чтобы убедиться, что оно работает.
Если сканирование изменений оборудования устранило проблему, все готово. Если этот метод не устранил проблему, перейдите к способу 2.
Метод 2. Перезагрузите компьютер
Если сканирование нового оборудования не устранило проблему, попробуйте перезагрузить компьютер.После перезагрузки компьютера проверьте USB-устройство, чтобы убедиться, что оно работает.
Если проблема была устранена перезагрузкой компьютера, все готово. Если этот метод не устранил проблему, перейдите к методу 3.
Метод 3. Отключить и снова включить контроллер USB
Используйте диспетчер устройств для отключения и повторного включения всех контроллеров USB.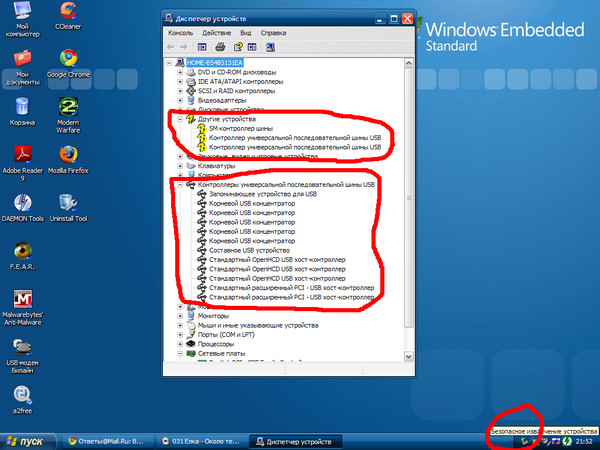 Это позволяет контроллерам восстанавливать порт USB из состояния, когда он не отвечает.Контроллеры USB представляют собой порты USB в диспетчере устройств. Если вас не устраивает расширенное устранение неполадок, попробуйте выполнить действия, описанные в разделе «Временное решение».
Это позволяет контроллерам восстанавливать порт USB из состояния, когда он не отвечает.Контроллеры USB представляют собой порты USB в диспетчере устройств. Если вас не устраивает расширенное устранение неполадок, попробуйте выполнить действия, описанные в разделе «Временное решение».
Чтобы отключить и снова включить контроллеры USB, выполните следующие действия:
Щелкните Пуск , а затем щелкните Выполнить .
Примечание. Если вы используете Windows Vista, щелкните Пуск , а затем используйте поле Начать поиск .
Введите devmgmt.msc и нажмите ОК . Откроется диспетчер устройств.
Expand Контроллеры универсальной последовательной шины .
Примечание. Чтобы найти этот элемент, возможно, придется прокрутить список вниз.
Щелкните правой кнопкой мыши первый контроллер USB под контроллерами универсальной последовательной шины , а затем щелкните Удалить , чтобы удалить его.

Повторите шаг 4 для каждого контроллера USB, который указан в списке Контроллеры универсальной последовательной шины .
Перезагрузите компьютер. После запуска компьютера Windows автоматически выполнит поиск изменений оборудования и переустановит все удаленные контроллеры USB.
Проверьте USB-устройство, чтобы убедиться, что оно работает.
Если порт USB распознает устройство и вы можете его использовать, то все готово.
Если этот метод устранил проблему, все готово. Если этот метод не устранил проблему, перейдите к разделу «Временное решение».
Временное решение
Если ни один из этих методов не помог вам, вы можете отключить функцию выборочной приостановки. Однако имейте в виду, что когда функция выборочной приостановки отключена, это затрагивает все драйверы хост-контроллера USB (и, следовательно, все порты USB и подключенные USB-устройства) в системе.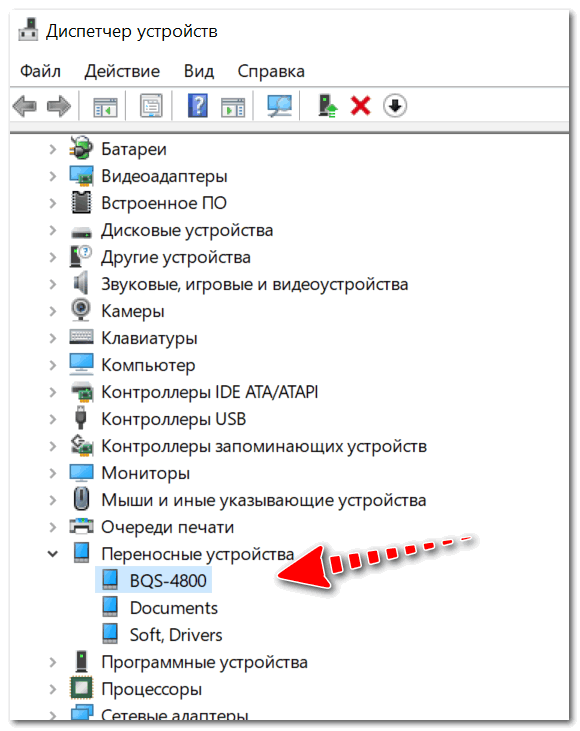 Таким образом, ваш компьютер не может приостановить работу любых подключенных к нему USB-устройств, и USB-устройства могут продолжать использовать питание, пока они подключены к компьютеру. Кроме того, Разрешить компьютеру выключать это устройство для экономии энергии. Флажок не отображается на вкладке Управление питанием для корневого концентратора USB.
Таким образом, ваш компьютер не может приостановить работу любых подключенных к нему USB-устройств, и USB-устройства могут продолжать использовать питание, пока они подключены к компьютеру. Кроме того, Разрешить компьютеру выключать это устройство для экономии энергии. Флажок не отображается на вкладке Управление питанием для корневого концентратора USB.
Этот раздел предназначен для опытного пользователя компьютера.
Вы можете отключить функцию выборочной приостановки USB в качестве временного решения, отредактировав реестр.Устройство USB может перестать отвечать из-за состояния гонки в функции выборочной приостановки. Функция выборочной приостановки приостанавливает работу USB-устройства для эффективного поддержания заряда аккумулятора, позволяя компьютеру выключить USB-устройство. Однако иногда эта функция может неправильно разбудить USB-устройство. Таким образом, USB-устройство не отвечает, когда вы пытаетесь его использовать.
Вы можете отключить эту функцию для серверных продуктов, где управление питанием не важно или не требуется.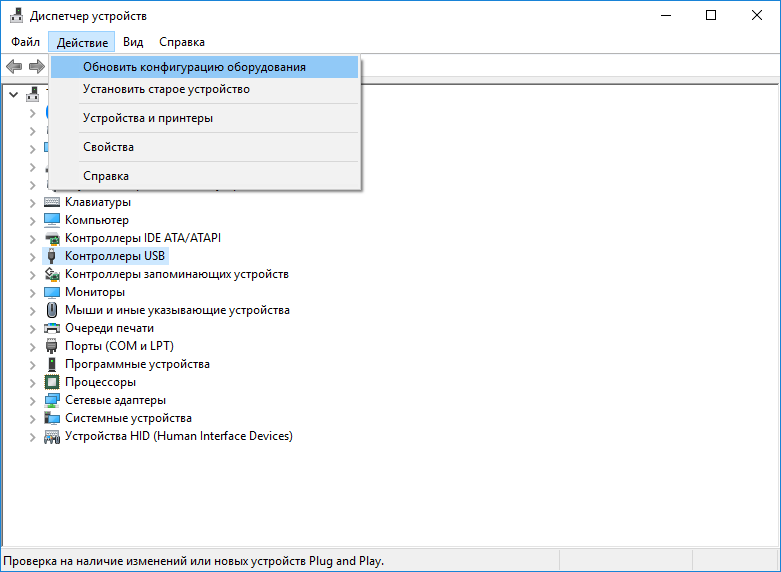
Важно! Этот раздел, метод или задача содержат шаги, которые говорят вам, как изменить реестр. Однако при неправильном изменении реестра могут возникнуть серьезные проблемы. Поэтому убедитесь, что вы внимательно выполните следующие действия. Для дополнительной защиты создайте резервную копию реестра перед его изменением. Затем вы можете восстановить реестр в случае возникновения проблемы. Для получения дополнительных сведений о резервном копировании и восстановлении реестра щелкните следующий номер статьи, чтобы просмотреть статью в базе знаний Microsoft:
322756 Как создать резервную копию и восстановить реестр в Windows Чтобы отключить функцию выборочной приостановки, выполните следующие действия:
Щелкните Пуск , а затем щелкните Выполнить .
Примечание. Если вы используете Windows Vista, щелкните Пуск , а затем используйте поле Начать поиск .
Введите regedit и нажмите ОК .
 Откроется редактор реестра.
Откроется редактор реестра.Найдите и щелкните следующий подраздел реестра:
HKEY_LOCAL_MACHINE \ System \ CurrentControlSet \ Services \ USB
Если присутствует запись реестра DisableSelectiveSuspend , дважды щелкните ее.Если его нет, создайте запись. Чтобы создать запись, выполните следующие действия:
В меню Правка наведите указатель на Новый , а затем щелкните DWORD .
Введите DisableSelectiveSuspend и нажмите клавишу ВВОД.
В меню Изменить нажмите Изменить .
В поле «Значение» введите 1, чтобы отключить функцию выборочной приостановки, а затем нажмите ОК .

Теперь перейдите к «Это устранило проблему?» раздел.
Причина
Эта проблема может возникнуть из-за проблемы синхронизации, которая не позволяет компьютеру обнаружить устройство USB.
Microsoft и поставщики оборудования, производящие микросхемы, используемые для USB, исследовали проблему. Однако результаты были неубедительными из-за временного характера проблемы.
Статус
Microsoft изучает эту проблему и опубликует дополнительные сведения в этой статье, когда они станут доступны.
USB-портов не работают? Вот как это диагностировать и исправить
Ваши USB-порты не работают? Чтобы исправить это, вам нужно диагностировать корень проблемы.В этой статье объясняется, как быстро вернуть ваши порты в рабочее состояние.
USB-порт не работает? Пройдите медицинский осмотр
Прежде чем продолжить, обратите внимание, что вам нужно убедиться, что неисправен порт, а не устройство, которое вы подключаете.
Чтобы установить, в чем проблема, подключите устройство к другому USB-порту.Если работает, значит проблема в первом порте; если устройство остается необнаруженным, значит, у вас неисправное устройство. Если вы не можете переформатировать USB-накопитель, его необходимо заменить.
Если есть проблема с вашим USB-портом, вы заметите это по одной из следующих причин:
- Устройство не определяется
- Ваша операционная система отображает сообщение об ошибке, относящееся к устройству (удаление и замена устройства может решить эту проблему)
В любом случае вам следует проверить состояние USB-порта. Он был поврежден каким-либо образом? Самый безопасный способ выяснить это — выключить компьютер или ноутбук.
Он был поврежден каким-либо образом? Самый безопасный способ выяснить это — выключить компьютер или ноутбук.
Далее посмотрите на порт USB.Он чистый и без пыли? Если вы используете настольный компьютер или USB-порт находится на задней панели корпуса ПК, есть вероятность, что в порт могли попасть грязь, пыль и общий мусор.
Пыль уменьшит поток воздуха, что приведет к перегреву вашей системы.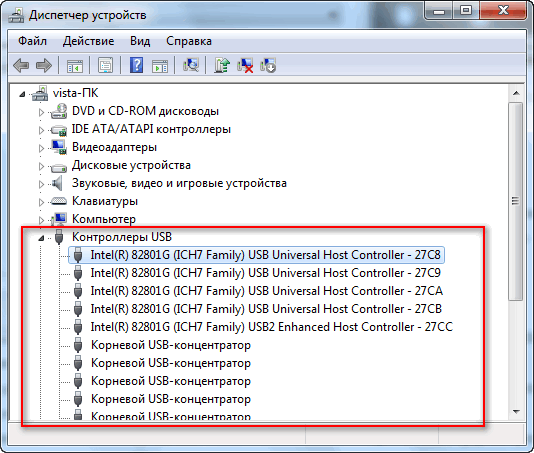 Это особенно опасно для ноутбуков, где перегрев может снизить производительность за секунды. Очистите привод баллончиком со сжатым воздухом. Здесь также может пригодиться пылесос.
Это особенно опасно для ноутбуков, где перегрев может снизить производительность за секунды. Очистите привод баллончиком со сжатым воздухом. Здесь также может пригодиться пылесос.
Наконец, возьмите USB-кабель (или флешку, что угодно) и осторожно пошевелите им.Если диск движется и чувствует себя плохо — обычно это происходит вверх и вниз — значит, у вас проблема.
Исправить сломанное USB-оборудование
Мы рассмотрим некоторые программные исправления через мгновение, но сначала, что, если порт USB не подключен?
Порты припаяны к плате вашего компьютера.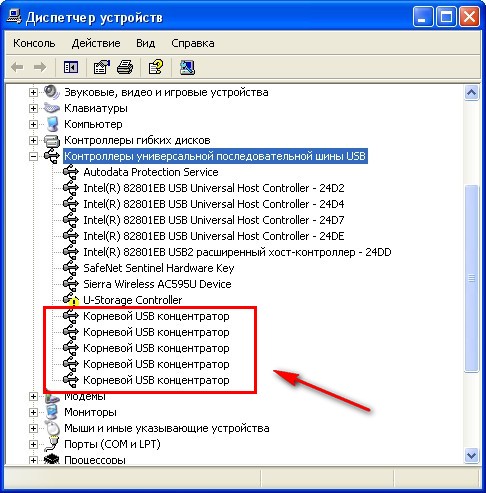 Это может быть материнская плата, но обычно это вторичная печатная плата (PCB). При регулярном использовании порты могут становиться подвижными, иногда полностью отсоединенными.
Это может быть материнская плата, но обычно это вторичная печатная плата (PCB). При регулярном использовании порты могут становиться подвижными, иногда полностью отсоединенными.
Часто это связано с формой подключенных USB-устройств.В то время как небольшой Wi-Fi, Bluetooth и даже новая флэш-память USB вряд ли окажут существенную нагрузку на физическое соединение порта, более старые «флеш-накопители» — это совсем другое дело.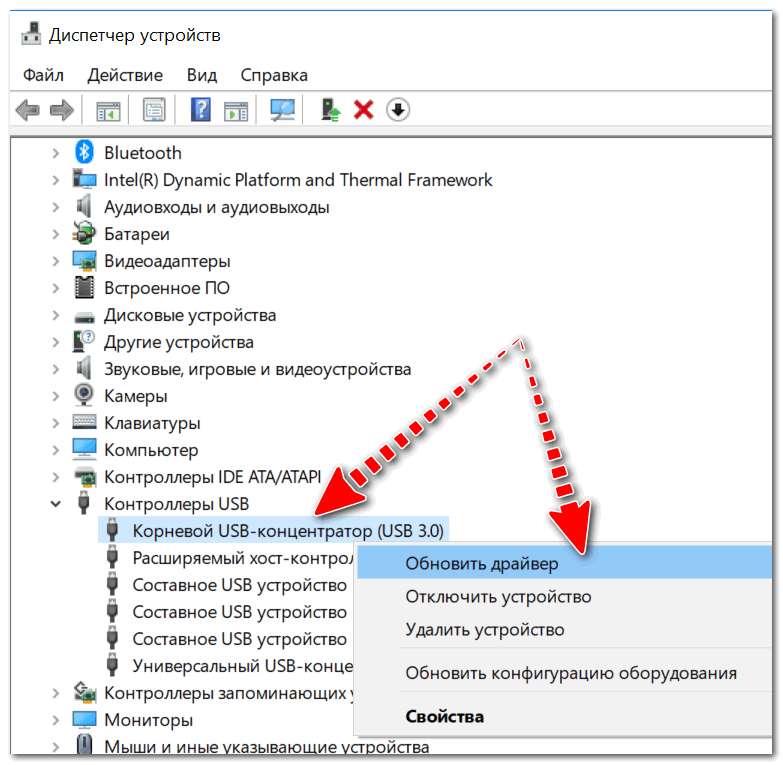 Как и USB-кабели. Их размер и связанный с ним вес действуют как своего рода рычаг, способствуя ослаблению работы USB-портов.
Как и USB-кабели. Их размер и связанный с ним вес действуют как своего рода рычаг, способствуя ослаблению работы USB-портов.
Заменить порт USB непросто.На настольном компьютере вы можете найти сменную плату, которую можно будет вставить без особых усилий. Однако, если вы используете ноутбук, вам понадобится паяльник. Вот пример того, что вам может понадобиться, чтобы перепаять USB-разъем обратно в ноутбук:
Конечно, вы можете отнести это к специалисту для ремонта, но это будет сопряжено с расходами.Если вы хотите сделать это самостоятельно, убедитесь, что умеете паять. Если вы не уверены, сначала проверьте исправления программного обеспечения.
Если вы не уверены, сначала проверьте исправления программного обеспечения.
Может ли перезапуск компьютера исправить сломанные порты USB?
«Вы пробовали выключить и снова включить?»
Этот старый резерв техподдержки известен не просто так: он работает !
Когда нераспознанное USB-устройство правильно вставлено в подозрительный USB-порт, перезагрузите компьютер. После перезагрузки операционной системы она должна обнаружить USB-устройство. Если нет, то стоит посмотреть устройство в диспетчере устройств Windows.
После перезагрузки операционной системы она должна обнаружить USB-устройство. Если нет, то стоит посмотреть устройство в диспетчере устройств Windows.
Проверьте диспетчер устройств в Windows 10
Начните с того, что щелкните правой кнопкой мыши меню «Пуск» и выберите Device Manager .
В диспетчере устройств перечислены устройства, подключенные к вашему компьютеру, сгруппированные по категориям. Он расположен в алфавитном порядке, поэтому вы должны найти контроллеров универсальной последовательной шины в конце списка.
Он расположен в алфавитном порядке, поэтому вы должны найти контроллеров универсальной последовательной шины в конце списка.
Разверните список и найдите USB Host Controller .У устройства, которое вы пытаетесь найти, может быть более длинное название, но в нем будут эти три слова.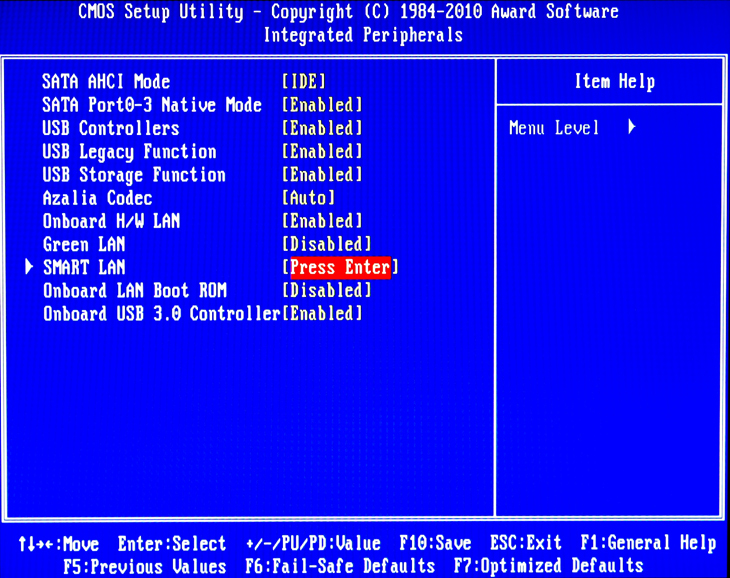
Нет хост-контроллера USB? Это может объяснить, почему ваше USB-устройство не работает.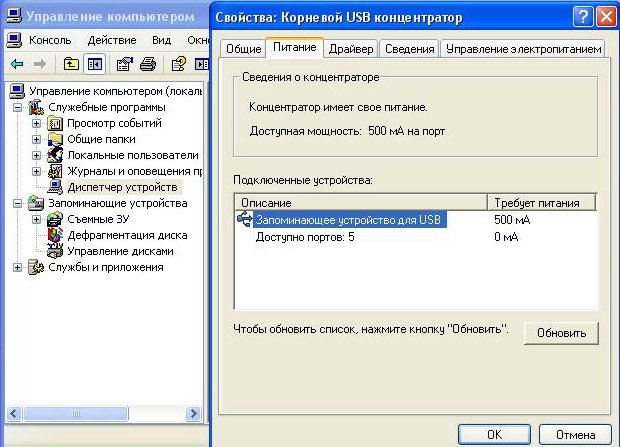 Чтобы исправить это, нажмите кнопку Сканировать на предмет изменений оборудования на панели инструментов. Это запустит проверку всего подключенного оборудования и в большинстве случаев обнаружит порт USB и все, что к нему подключено.
Чтобы исправить это, нажмите кнопку Сканировать на предмет изменений оборудования на панели инструментов. Это запустит проверку всего подключенного оборудования и в большинстве случаев обнаружит порт USB и все, что к нему подключено.
Если это все еще не помогло, стоит потратить время на переустановку хост-контроллеров USB.Щелкните правой кнопкой мыши по элементам USB Host Controller по очереди и выберите Удалить на каждом из них. Подождите, пока они будут удалены, затем перезагрузите компьютер.
Подождите, пока они будут удалены, затем перезагрузите компьютер.
После перезагрузки Windows хост-контроллеры USB будут автоматически переустановлены.Это «обновление» может помочь исправить проблемы с портом USB.
Обратите внимание, что если вы используете USB-мышь или мышь с USB-приемником, она будет отключена при удалении хост-контроллеров USB.
Попробуйте отключить функцию выборочной приостановки USB
Если настройки управления питанием преобладают над вашим контроллером USB, это повлияет на обнаружение устройств.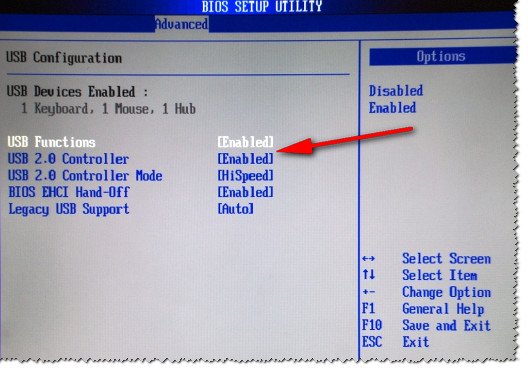 Это особенно актуально, если вы используете ноутбук. Если вы хотите сохранить низкое энергопотребление, возможно, вы установили опцию низкого энергопотребления на рабочем столе Windows 10.
Это особенно актуально, если вы используете ноутбук. Если вы хотите сохранить низкое энергопотребление, возможно, вы установили опцию низкого энергопотребления на рабочем столе Windows 10.
Выборочная приостановка USB — это настройка энергосбережения, которая отключает питание USB-устройства, тем самым снижая расход заряда батареи.
Эта функция обычно работает хорошо, но иногда создается впечатление, что проблема связана с USB-портами.
Исправьте это, открыв панель управления Windows (она все еще используется.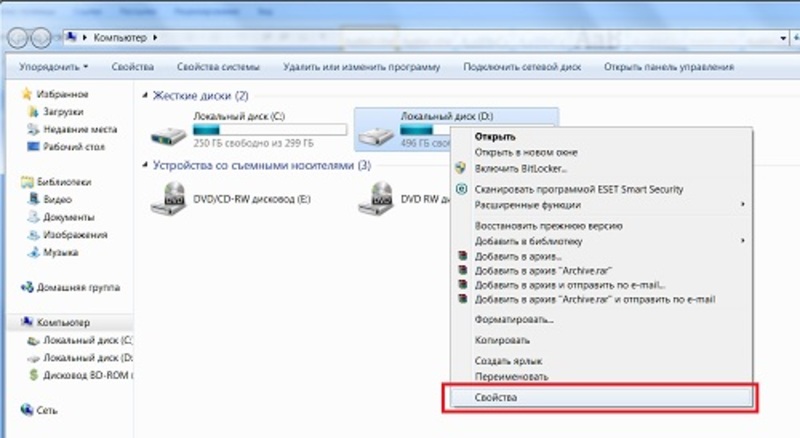 .. сейчас). Лучше всего это сделать, нажав Пуск и набрав панель управления . Щелкните соответствующий результат, затем Оборудование и звук> Электропитание . Здесь нажмите Изменить параметры плана , затем Изменить дополнительные параметры питания .
.. сейчас). Лучше всего это сделать, нажав Пуск и набрав панель управления . Щелкните соответствующий результат, затем Оборудование и звук> Электропитание . Здесь нажмите Изменить параметры плана , затем Изменить дополнительные параметры питания .
Здесь найдите USB Settings и разверните это, чтобы найти USB, выбрав параметр приостановки .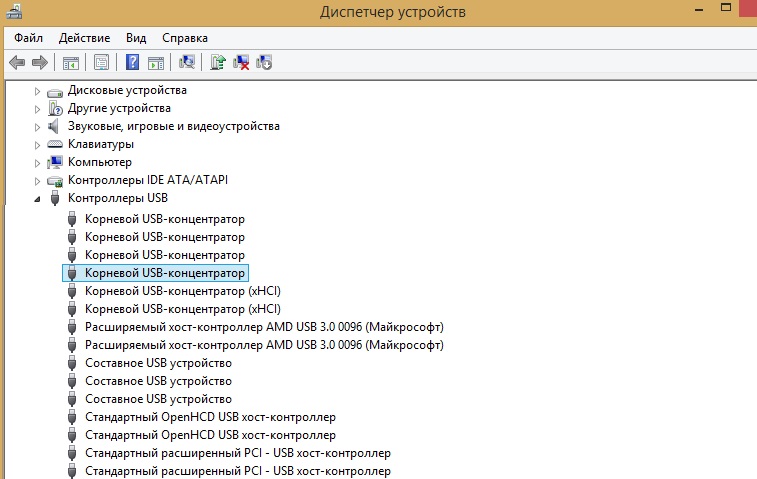 Измените раскрывающееся меню на Отключено , затем нажмите Применить и ОК для подтверждения. Перезагрузите компьютер, чтобы убедиться, что это изменение вступило в силу.
Измените раскрывающееся меню на Отключено , затем нажмите Применить и ОК для подтверждения. Перезагрузите компьютер, чтобы убедиться, что это изменение вступило в силу.
Вы исправили сломанный порт USB!
Как видите, у вас есть несколько вариантов восстановления не отвечающего USB-порта. В большинстве случаев он не будет мертвым, и вы сможете его исправить. Помните, что когда ваш USB-порт не работает, вам необходимо:
В большинстве случаев он не будет мертвым, и вы сможете его исправить. Помните, что когда ваш USB-порт не работает, вам необходимо:
- Сделайте физическую проверку
- При необходимости произвести физический ремонт порта.
- Перезагрузите Windows
- Проверьте диспетчер устройств, удалите хост-контроллер USB.
- Отключить опцию энергосбережения USB Selective Suspend
USB-порты — не единственные потенциальные слабые места вашего компьютера. Забота о вашем оборудовании уменьшит потенциальные сбои, и вы сможете сэкономить много денег, если знаете, как проверить свой компьютер на отказ оборудования.
Забота о вашем оборудовании уменьшит потенциальные сбои, и вы сможете сэкономить много денег, если знаете, как проверить свой компьютер на отказ оборудования.
Многие сайты загрузки программного обеспечения загружены вредоносными программами.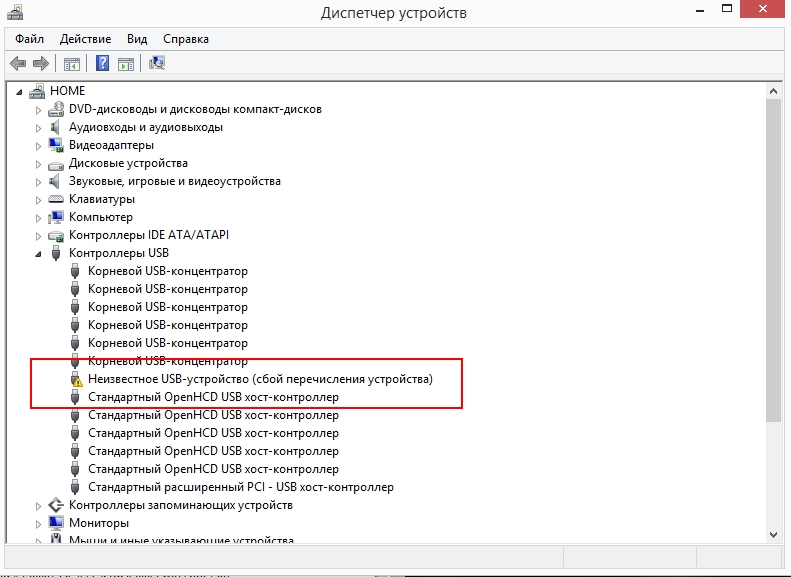 Вот самые безопасные сайты, которым можно доверять, когда вам нужна бесплатная загрузка программного обеспечения.
Вот самые безопасные сайты, которым можно доверять, когда вам нужна бесплатная загрузка программного обеспечения.
Заместитель редактора по безопасности, Linux, DIY, программированию и техническим вопросам.Он также выпускает The Really Useful Podcast и имеет большой опыт в поддержке настольных компьютеров и программного обеспечения. Автор журнала Linux Format, Кристиан — мастер Raspberry Pi, любитель Lego и фанат ретро-игр.
Более От Кристиана КоулиПодпишитесь на нашу рассылку новостей
Подпишитесь на нашу рассылку, чтобы получать технические советы, обзоры, бесплатные электронные книги и эксклюзивные предложения!
Еще один шаг…!
Пожалуйста, подтвердите свой адрес электронной почты в письме, которое мы вам только что отправили.
ПК HP — Устранение неполадок USB-подключений (Windows 10, 8)
Если вы подключаете USB-устройство хранения данных, например флэш-накопитель, оно может не отображаться в окне «Безопасное извлечение оборудования» при нажатии значка «Безопасное извлечение оборудования» в области уведомлений рабочего стола Windows.
Рис.: Значок «Безопасное извлечение оборудования» на панели задач
USB-накопитель : USB-устройство может не отображаться, если оно было остановлено ранее и не отключено от USB-порта.
Чтобы решить эту проблему, отключите устройство, подождите приблизительно 20 секунд, затем снова подключите устройство, чтобы устройство отобразилось в окне «Безопасное извлечение оборудования».
Если устройство по-прежнему не отображается в окне «Безопасное извлечение оборудования», перезагрузите компьютер и повторите этот процесс.
Карта памяти в устройстве чтения карт USB : Если устройство представляет собой карту памяти в устройстве чтения карт USB, перезагрузка компьютера должна устранить проблему.
Примечание:Не используйте значок «Безопасное извлечение устройства» для извлечения карты памяти.Чтобы извлечь карту памяти, используйте Windows, чтобы извлечь карту, выполнив следующие действия:
Вставьте карту памяти , когда индикатор на считывателе не мигает .
Откроется окно автозапуска. Если он не отображается, откройте карту с помощью проводника Windows.
Карта памяти имеет соответствующую букву диска, как дисковод гибких дисков, дисковод компакт-дисков или жесткий диск. Используйте карту памяти так же, как и любой другой диск на компьютере.Например, дважды щелкните значок карты памяти, чтобы открыть новое окно, показывающее файлы на карте CompactFlash.
По завершении работы с файлами на карте памяти щелкните правой кнопкой мыши значок карты памяти и выберите Извлечь.
Рис.: Выбор извлечения съемного диска
Подождите, пока индикатор на устройстве чтения карт памяти не погаснет или перестанет мигать.

Выньте карту памяти из слота.
Как исправить неработающий порт USB в Windows
Обновлено: 30.06.2020, Computer Hope
Если порт USB на вашем компьютере с Windows работает неправильно, следующие шаги могут помочь вам решить проблему.
Перезагрузите компьютер
Перед выполнением любого из следующих шагов мы рекомендуем перезагрузить компьютер. Бывают ситуации, когда отключение и подключение USB-устройства может вызвать проблемы с обнаружением новых USB-устройств.
Проверить оборудование
Убедитесь, что устройство работает правильно, подключив его к другому USB-порту или другому компьютеру. Если USB-устройство работает на другом компьютере, вы знаете, что проблема связана с компьютером, а не с устройством.
Проверить диспетчер устройств
Убедитесь, что USB присутствует в диспетчере устройств и корневой концентратор не сталкивается с конфликтом IRQ или DMA. Затем убедитесь, что никакие другие устройства, включая ваше USB-устройство, не сталкиваются с конфликтами, обозначенными желтым восклицательным знаком. Наконец, убедитесь, что все концентраторы USB включены и ни одно устройство USB не отключено.
Наконец, убедитесь, что все концентраторы USB включены и ни одно устройство USB не отключено.
Дополнительная информация о диспетчере устройств и способах устранения конфликтов находится на нашей странице диспетчера устройств.
Пользователи ноутбуков
В некоторых ситуациях, когда переносной компьютер переключается с батареи на шнур питания, то, как источник питания подает питание на порты USB, может перестать работать. Чтобы убедиться, что проблема не в этом, выполните следующие действия.
- Отключите USB-устройства и кабель питания от ноутбука.
- Не отключая все кабели, перезагрузите компьютер.
- Вернувшись в Windows, подключите USB-устройства.
- Наконец, снова подключите кабель питания.
Если описанные выше действия не помогли и у вас ноутбук со съемным аккумулятором, выполните следующие действия.
- Выключите компьютер.
- Отсоедините шнур питания и снимите аккумулятор.

- Подождите пять минут, чтобы выполнить полный сброс.После этого вставьте аккумулятор обратно в ноутбук, снова подсоедините кабель питания и снова включите компьютер.
Проверить кабели
Доступны два USB-кабеля: высокоскоростной и низкоскоростной. Эти кабели отличаются экранированием, и подключение высокоскоростного устройства к низкоскоростному кабелю может вызвать искажение сигнала на больших расстояниях. Убедитесь, что вы используете кабели из комплекта USB-устройства.
Проверить ступицу
Если вы используете концентратор USB, отключите его и подключите напрямую к портам USB на задней или боковой стороне компьютера.
Отключить управление питанием USB
Для некоторых USB-устройств параметры управления питанием USB могут вызывать проблемы. Чтобы убедиться, что управление питанием не вызывает вашей проблемы, мы предлагаем отключить его, выполнив следующие действия.
- Откройте диспетчер устройств.

- Дважды щелкните Контроллеры универсальной последовательной шины , чтобы развернуть и отобразить все USB-устройства.
- Дважды щелкните первый корневой USB-концентратор .
- В свойствах корневого USB-концентратора щелкните вкладку Управление питанием .
- На вкладке Power Management убедитесь, что поле с надписью Разрешить компьютеру выключать это устройство для экономии энергии — не отмечено .
- Щелкните Ok .
- Повторите описанные выше шаги для всех устройств корневого USB-концентратора и USB-концентратора (USB 3.0), перечисленных в диспетчере устройств.
- После того, как все устройства отключили управление питанием, закройте Диспетчер устройств, перезагрузите компьютер и снова попробуйте подключить USB-устройства.
Проверить CMOS
На старых компьютерах (2010 г. и ранее) может потребоваться включить USB в CMOS.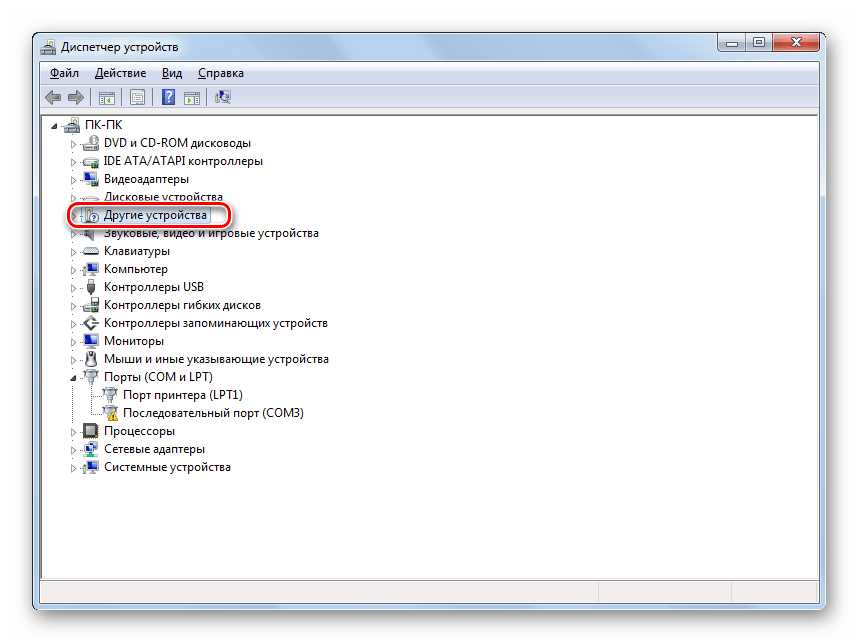 Если присутствует, убедитесь, что USB включен или установлен в устаревший режим и не отключен в настройке CMOS.
Если присутствует, убедитесь, что USB включен или установлен в устаревший режим и не отключен в настройке CMOS.
Проверить мощность
Если никакие устройства не работают, когда они подключены к корневому концентратору, убедитесь, что требования к питанию шины не превышаются. USB-устройства могут потреблять максимум 500 миллиампер на одно соединение. Если устройство пытается потреблять больше энергии, спецификация требует возможности отключить этот конкретный порт до тех пор, пока питание компьютера не будет отключено (это называется «приостановкой» порта).Если устройство потребляет менее 50 мА, порт никогда не становится активным.
Проблема с компьютером
Если вы выполнили все вышеперечисленные шаги, но проблемы с USB по-прежнему возникают, возможно, проблема связана с USB-портами компьютера или источником питания. Для устранения проблемы компьютеру может потребоваться новый блок питания или материнская плата, поэтому мы рекомендуем доставить компьютер в сертифицированный ремонтный центр.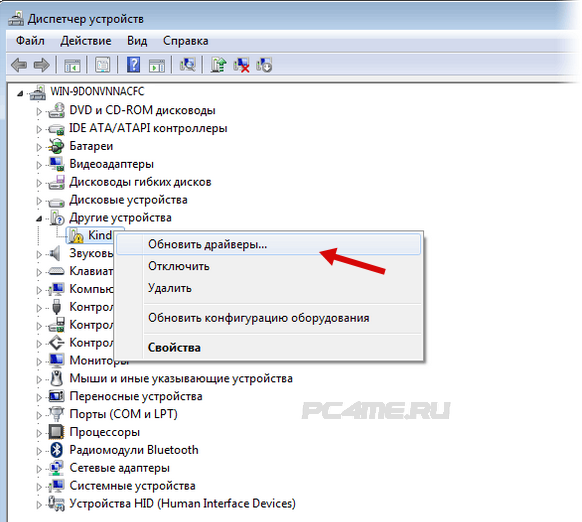 Если вы планируете ремонтировать самостоятельно, скорее всего, причиной проблемы будет материнская плата или источник питания.
Если вы планируете ремонтировать самостоятельно, скорее всего, причиной проблемы будет материнская плата или источник питания.
ПК HP — Устранение неполадок USB-подключений (Windows 7)
Если вы подключаете USB-устройство хранения данных, например флэш-накопитель, оно может не отображаться в окне «Безопасное извлечение оборудования» при нажатии значка «Безопасное извлечение оборудования» в области уведомлений рабочего стола Windows.
Рис.: Значок безопасного извлечения оборудования на панели задач
Запоминающее устройство USB : устройство USB может не отображаться, если оно было остановлено ранее и не отключено от порта USB.Выполните следующие действия, чтобы устройство появилось в окне «Безопасное извлечение оборудования»:
Отключите устройство, подождите примерно 20 секунд, а затем снова подключите устройство.
Устройство должно появиться в списке окна «Безопасное извлечение оборудования».

Если устройство не отображается в списке, перезагрузите компьютер и повторите шаг 1.
Карта памяти в устройстве чтения карт USB : Если устройство представляет собой карту памяти в устройстве чтения карт USB, перезагрузка компьютера должна устранить проблему.
Примечание:Не используйте значок «Безопасное извлечение устройства» для извлечения карты памяти. Чтобы извлечь карту памяти, используйте Windows, чтобы извлечь карту, выполнив следующие действия:
Вставьте карту памяти , когда индикатор на считывателе не мигает .
Откроется окно автозапуска. Если он не отображается, откройте карту с помощью проводника Windows.
Карта памяти имеет соответствующую букву диска, как флэш-накопитель, дисковод компакт-дисков, дисковод гибких дисков или жесткий диск.Используйте карту памяти так же, как и любой другой диск на компьютере.
 Например, дважды щелкните значок карты памяти, чтобы открыть новое окно, показывающее файлы на карте CompactFlash.
Например, дважды щелкните значок карты памяти, чтобы открыть новое окно, показывающее файлы на карте CompactFlash.По завершении работы с файлами на карте памяти щелкните правой кнопкой мыши значок карты памяти и выберите Извлечь.
Рис.: Функция извлечения в Windows 7
Подождите, пока индикатор на устройстве чтения карт памяти не погаснет или перестанет мигать.Затем выньте карту памяти из слота.
USB-устройство не распознается в Windows 10 [Полное исправление]
Если это так, вы можете переключиться на клавиатуру PS / 2 или использовать адаптер USB-PS / 2, пока вам не удастся решить эту проблему.
3. Удалите ненужные драйверы клавиатуры из диспетчера устройств.
Если Windows 10 не распознает вашу USB-клавиатуру, возможно, вам придется удалить ее драйверы из диспетчера устройств.
Пользователи сообщили, что у них было установлено несколько драйверов клавиатуры, и если у вас возникла такая же проблема, рекомендуется удалить ненужные драйверы клавиатуры. Для этого следуйте этим инструкциям:
Для этого следуйте этим инструкциям:
- Открыть Диспетчер устройств .
- Найдите драйверы клавиатуры. У вас может быть несколько из них вместо одного.
- Удалите их все, щелкнув драйвер правой кнопкой мыши и выбрав в меню Удалить .
- После удаления всех драйверов перезапустите компьютер, и клавиатура должна снова заработать.
4. Установите Logitech SetPoint
Это решение может работать для владельцев клавиатур Logitech, поэтому, если у вас есть устройство Logitech, загрузите и установите программное обеспечение Logitech SetPoint.
Некоторые пользователи сообщают, что Windows 10 успешно распознала их USB-клавиатуру после установки этого инструмента, поэтому обязательно попробуйте это.
Мы не знаем, будет ли это решение работать с клавиатурами других производителей, но вам не повредит, если вы его попробуете.
Запустите сканирование системы для обнаружения потенциальных ошибок
Нажмите Начать сканирование , чтобы найти проблемы с Windows.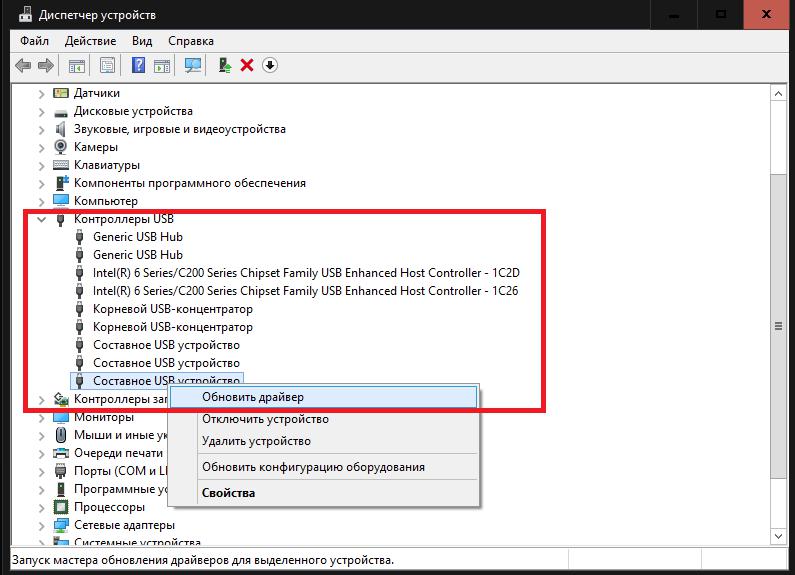 Нажмите Восстановить все , чтобы исправить проблемы с запатентованными технологиями.
Нажмите Восстановить все , чтобы исправить проблемы с запатентованными технологиями.Запустите сканирование ПК с помощью Restoro Repair Tool, чтобы найти ошибки, вызывающие проблемы с безопасностью и замедления. После завершения сканирования в процессе восстановления поврежденные файлы заменяются новыми файлами и компонентами Windows.
5. Убедитесь, что ваша клавиатура включена
Пользователи сообщают, что иногда контроллер USB может быть отключен, и это основная причина, по которой Windows 10 не распознает клавиатуру USB.
Чтобы решить эту проблему, вам нужно открыть диспетчер устройств , найти отключенный USB-контроллер, щелкнуть его правой кнопкой мыши и выбрать Включить .
6. Перезагрузите компьютер / извлеките аккумулятор
Пользователи сообщают, что иногда перезагрузка компьютера несколько раз устраняет проблемы с USB-клавиатурами. Кроме того, некоторые пользователи советуют отключить компьютер и вынуть из него аккумулятор на несколько минут.
Кроме того, некоторые пользователи советуют отключить компьютер и вынуть из него аккумулятор на несколько минут.
Мы должны предупредить вас, что приведет к нарушению гарантии, если вы извлечете аккумулятор из компьютера, поэтому, возможно, лучше отнести его в ремонтную мастерскую и попросить специалиста сделать это за вас.
7. Повторно подключите USB-клавиатуру
Иногда для устранения проблем с USB-клавиатурой необходимо отключить ее и снова подключить во время работы компьютера.
Некоторые пользователи предлагают выключить компьютер, отсоединить клавиатуру и повторно подключить клавиатуру при запуске Windows 10.
8. Проверьте настройки управления питанием клавиатуры
- Откройте диспетчер устройств и найдите клавиатуру. Это может быть в контроллерах универсальной последовательной шины или в разделе «Устройства интерфейса пользователя» .

- После того, как вы нашли клавиатуру, щелкните ее правой кнопкой мыши и выберите Свойства .
- Перейдите на вкладку Power Management и убедитесь, что Разрешить компьютеру выключать это устройство для экономии энергии — не проверено.
- Сохраните изменения и перезагрузите компьютер.
Может быть, пришло время перемен! Выберите лучшую клавиатуру на рынке из нашего свежего списка!
9. Отключить поддержку USB3 в BIOS
- Во время загрузки компьютера нажмите F2, F8 или Del , чтобы войти в BIOS.Ключ может быть другим на вашем компьютере, поэтому вам может потребоваться повторить этот шаг несколько раз.
- Когда откроется BIOS, перейдите в раздел Дополнительные настройки> Конфигурация USB .
- Отключите Поддержка USB3 и сохраните изменения.

- Если клавиатура по-прежнему не распознается, попробуйте подключить ее к другому USB-порту. Возможно, вам придется попробовать это несколько раз.
- Если проблема не устранена, перейдите в раздел «Диспетчер устройств »> «Контроллеры USB» .
- Если есть контроллер с восклицательным знаком, щелкните его правой кнопкой мыши и выберите Отключить . Снова щелкните правой кнопкой мыши тот же контроллер и выберите Включить .
10. Удалите AiCharger + и антивирус Касперского перед обновлением до Windows 10
Сообщалось, что определенное программное обеспечение, такое как AiCharger + , может вызывать проблемы с вашей USB-клавиатурой, поэтому перед обновлением до Windows 10 убедитесь, что это программное обеспечение удалено.
Мы должны упомянуть, что эта проблема также может быть вызвана вашим антивирусом, поэтому, если вы используете антивирус Касперского, обязательно удалите его перед обновлением до Windows 10.
Если у вас все еще есть проблемы с антивирусом, вы можете переключиться на другое антивирусное решение, чтобы решить эту проблему.
В настоящее время лучшими антивирусными инструментами на рынке являются Bitdefender и Bullguard , поэтому обязательно попробуйте их.
11. — Отключить быстрый запуск
Сообщалось, что быстрый запуск иногда может вызывать проблемы с USB-клавиатурами, и если это так, рекомендуется отключить быстрый запуск.
В этой статье мы уже рассмотрели, как отключить быстрый запуск, поэтому обязательно ознакомьтесь с этим.
По-прежнему возникают проблемы? Исправьте их с помощью этого инструмента:- Загрузите этот инструмент для ремонта ПК , получивший оценку «отлично» на TrustPilot.com (загрузка начинается на этой странице).
- Нажмите Начать сканирование , чтобы найти проблемы Windows, которые могут вызывать проблемы с ПК.

- Нажмите Восстановить все , чтобы исправить проблемы с запатентованными технологиями (эксклюзивная скидка для наших читателей).
5 советов специалиста, чтобы ваш USB снова заработал
2. Измените настройки управления питанием для USB-контроллера
Если USB не работает на вашем ПК, вы можете исправить это, изменив настройки управления питанием.Для этого выполните следующие действия:
- Открыть Диспетчер устройств .
- Найдите раздел контроллеров универсальной последовательной шины и разверните его.
- Щелкните правой кнопкой мыши каждый драйвер с именем USB Root Hub и выберите Properties .
- Перейдите на вкладку Power Management . Убедитесь, что Разрешить компьютеру выключать это устройство для экономии энергии не отмечен.
 Если он отмечен, снимите его. Нажмите OK , чтобы сохранить изменения.
Если он отмечен, снимите его. Нажмите OK , чтобы сохранить изменения. - Повторите процесс для всех драйверов USB Root Hub .
- Перезагрузите компьютер.
3. Удалите USB-контроллер
Многие пользователи сообщили, что USB не работает, и для решения этой проблемы вам просто нужно переустановить USB-контроллер, выполнив следующие действия:
- Откройте диспетчер устройств .
- Найдите контроллеры универсальной последовательной шины и разверните его.
- Щелкните правой кнопкой мыши первый драйвер в разделе универсальной последовательной шины и выберите Удалить .
- Повторите процесс для всех драйверов в разделе универсальной последовательной шины .
- Перезагрузите компьютер.
4. Отключить быстрый запуск
Некоторые пользователи сообщают, что Windows 10 загружается слишком быстро и, следовательно, не хватает времени для обнаружения внешних устройств до загрузки системы.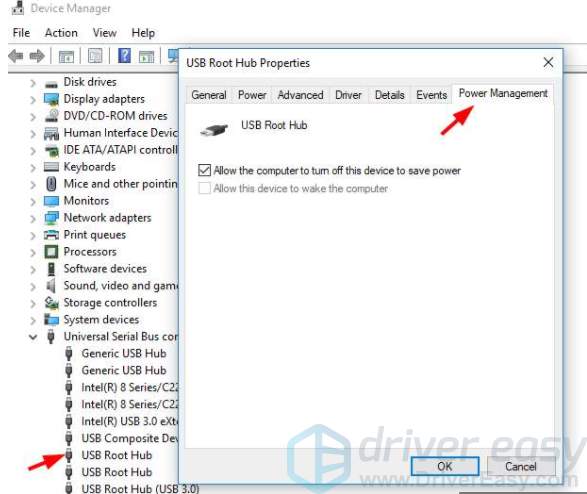
Если USB не работает, вам просто нужно отключить быстрый запуск, и вы можете сделать это, выполнив следующие действия:
- Откройте панель управления и выберите Power Options .
- На боковой панели слева щелкните Выберите, что делает кнопка питания .
- Щелкните Изменить настройки, которые в настоящее время недоступны .
- В настройках выключения найдите Включить быстрый запуск и снимите флажок. Теперь нажмите Сохранить изменения , и все готово.
Запустите сканирование системы для обнаружения потенциальных ошибок
Нажмите Начать сканирование , чтобы найти проблемы с Windows.Нажмите Восстановить все , чтобы исправить проблемы с запатентованными технологиями. Запустите сканирование ПК с помощью Restoro Repair Tool, чтобы найти ошибки, вызывающие проблемы с безопасностью и замедления.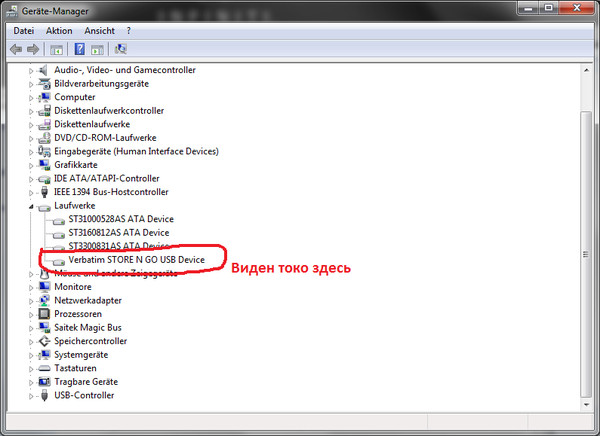 После завершения сканирования в процессе восстановления поврежденные файлы заменяются новыми файлами и компонентами Windows.
После завершения сканирования в процессе восстановления поврежденные файлы заменяются новыми файлами и компонентами Windows.
По мнению некоторых пользователей, вы можете решить эту проблему, просто отключив функцию USB выборочная приостановка .Для этого выполните следующие действия:
- Откройте Электропитание и щелкните Изменить настройки плана рядом с выбранным в данный момент планом.
- Теперь нажмите Изменить дополнительные параметры питания .
- Перейдите к Настройки USB и установите Выборочная приостановка USB на Отключено . Нажмите Применить и ОК , чтобы сохранить изменения.
Не удается отключить быстрый запуск? Не паникуйте! Вот пошаговое руководство по устранению проблемы!
5.Извлеките аккумулятор из ноутбука
Если на вашем портативном компьютере не работает USB, вы можете решить эту проблему, вынув аккумулятор портативного компьютера.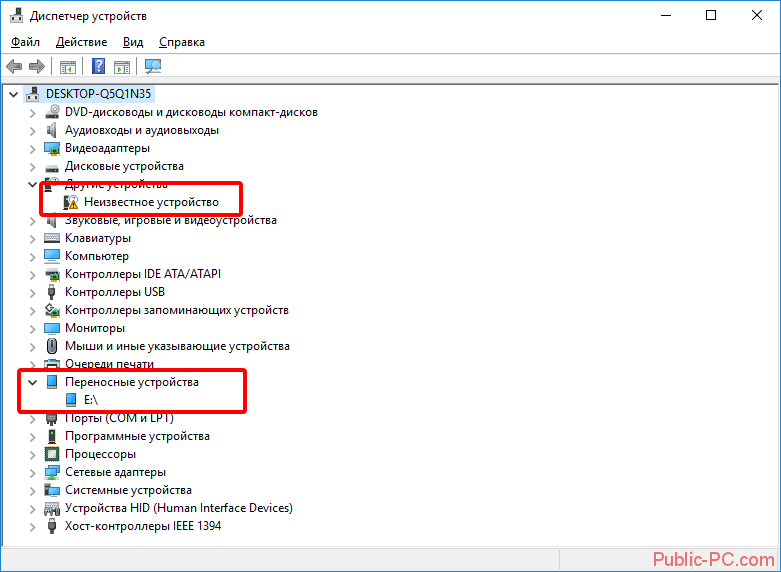
По словам пользователей, многие из них решили проблему, вынув аккумулятор и удерживая кнопку питания нажатой в течение 30 секунд или более.
Таким образом вы полностью разрядите конденсаторы. Некоторые пользователи также рекомендуют оставлять ноутбук выключенным без батареи на ночь, чтобы конденсаторы полностью разрядились.
После этого проблема с USB должна быть полностью решена.
6. Измените реестр
По мнению пользователей, вы можете решить эту проблему, просто внеся пару изменений в реестр. Если USB не работает, вам просто нужно выполнить следующие действия:
- Нажмите Windows Key + R и введите regedit . Теперь нажмите , введите или нажмите OK .
- Необязательно: Изменение реестра может вызвать различные проблемы, поэтому рекомендуется создать резервную копию реестра.Вы можете сделать это, щелкнув File> Export .

Теперь установите Export range как All и выберите безопасное место. Введите желаемое имя файла и нажмите Сохранить .
Если после изменения реестра что-то пойдет не так, вы можете просто запустить этот файл, чтобы восстановить его до предыдущего состояния. - На левой панели перейдите к
HKEY_LOCAL_MACHINESYSTEMCurrentControlSetControlClass {4d36e965-e325-11ce-bfc1-08002be10318}.Название ключа может немного отличаться на вашем компьютере, но оно должно начинаться с 4d36e965 , чтобы вы легко его нашли. - На правой панели найдите UpperFilter и LowerFilters и удалите их. Если эти записи недоступны, это решение не применимо к вам.
- После удаления файлов перезагрузите компьютер.
После перезагрузки компьютера порты USB должны снова начать работать без каких-либо проблем.
Нет доступа к редактору реестра? Ознакомьтесь с этим руководством и быстро решите проблему.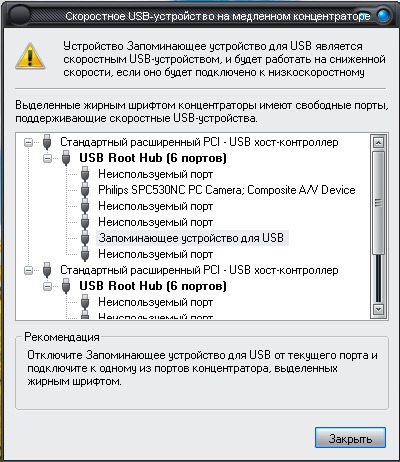
7. Обновите драйверы корневого USB-концентратора
Если USB не работает на вашем ПК с Windows 10, вы можете решить проблему, просто обновив драйвер USB Root Hub. Это довольно просто, и вы можете сделать это, выполнив следующие действия:
- Открыть Диспетчер устройств .
- Разверните раздел Контроллеры универсальной последовательной шины и щелкните правой кнопкой мыши Корневой USB-концентратор . Выберите в меню Обновить драйвер .
- Теперь выберите Автоматический поиск обновленного программного обеспечения драйвера .Windows автоматически установит необходимые драйверы.
- Повторите эти шаги для всех устройств USB Root Hub на вашем ПК.
После этого ваш USB должен снова начать работать без каких-либо проблем.
8. Установите необходимые обновления
Если USB не работает в Windows 10, вы можете решить эту проблему, просто установив необходимые обновления.
В большинстве случаев Windows 10 устанавливает обновления автоматически, но иногда вы можете пропустить важное обновление.Однако вы всегда можете проверить наличие обновлений вручную, выполнив следующие действия:
- Откройте приложение «Настройки» . Вы можете сделать это быстро, нажав Windows Key + I .
- Когда откроется приложение «Настройки » , перейдите в раздел « Обновление и безопасность» .
- Теперь нажмите кнопку Проверить обновления . Теперь Windows проверит и загрузит доступные обновления.
После загрузки обновлений вам просто нужно перезагрузить компьютер, чтобы установить их.После установки обновлений проблема должна быть полностью решена.
Вот и все, я надеюсь, что по крайней мере некоторые из этих обходных путей были вам полезны. Однако, если ваш USB работает, но стал медленным, вы можете прочитать нашу статью о том, как исправить проблемы с медленным USB в Windows 10.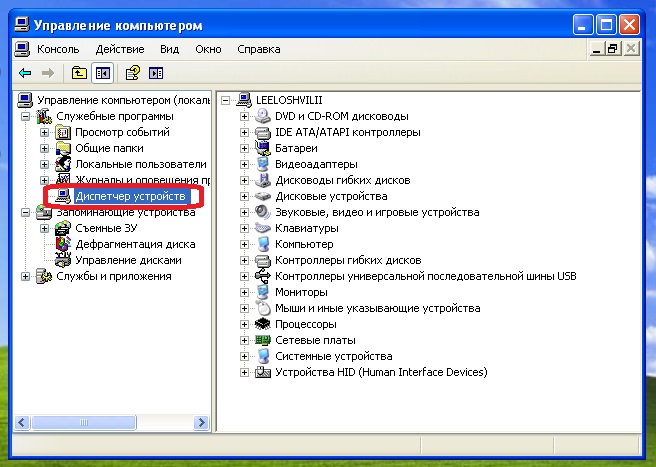
Примечание редактора: Этот пост был первоначально опубликован в апреле 2019 года и с тех пор был переработан и обновлен в июне 2020 года для обеспечения свежести, точности и полноты.
По-прежнему возникают проблемы? Исправьте их с помощью этого инструмента:- Загрузите этот PC Repair Tool с оценкой «Отлично» на TrustPilot.com (загрузка начинается с этой страницы).
- Нажмите Начать сканирование , чтобы найти проблемы Windows, которые могут вызывать проблемы с ПК.
- Нажмите Восстановить все , чтобы исправить проблемы с запатентованными технологиями (эксклюзивная скидка для наших читателей).
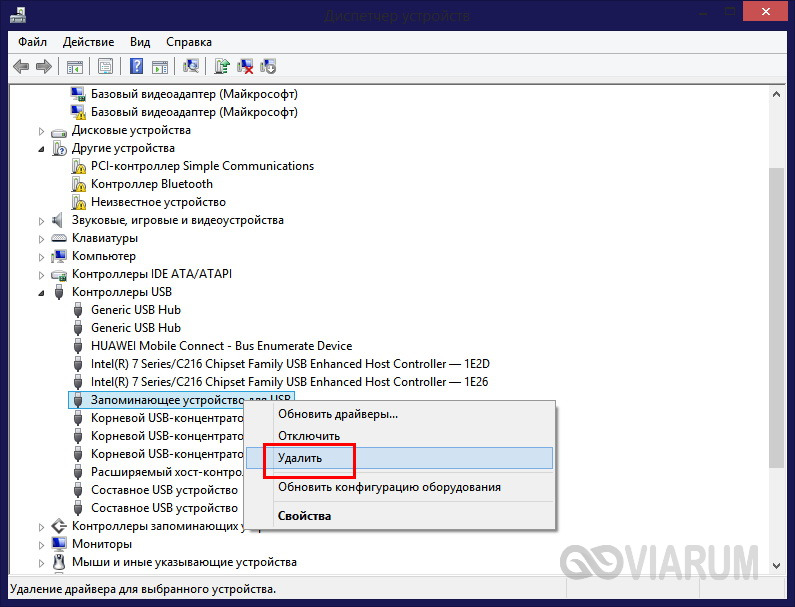


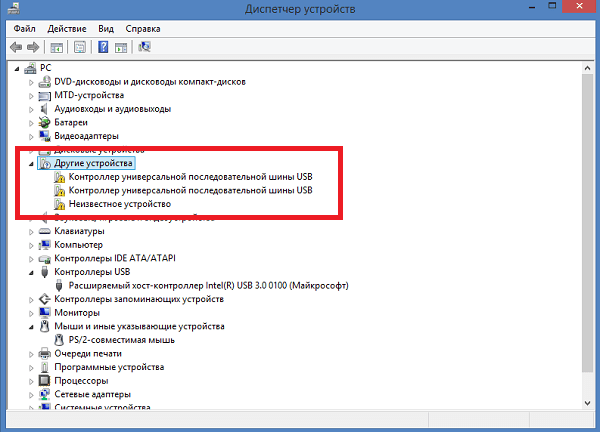


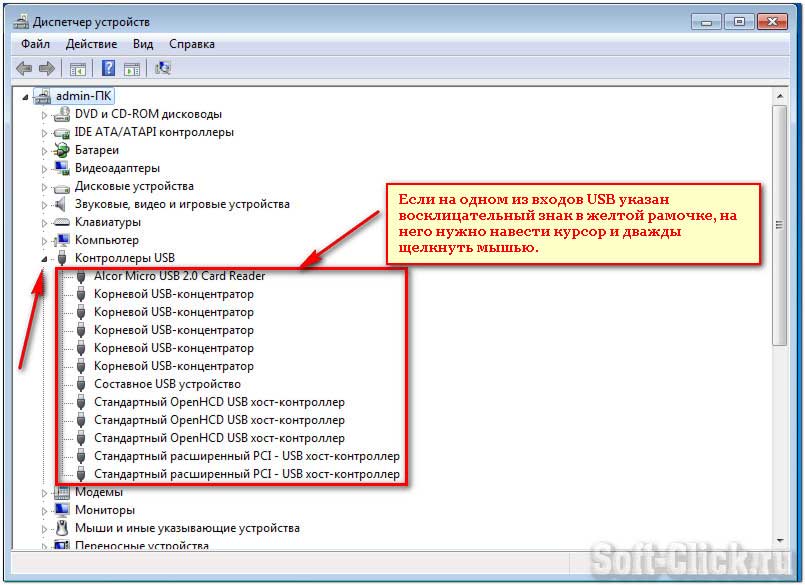 Если эта запись отсутствует, создайте ее. Чтобы создать запись реестра, выполните указанные ниже действия.
Если эта запись отсутствует, создайте ее. Чтобы создать запись реестра, выполните указанные ниже действия.

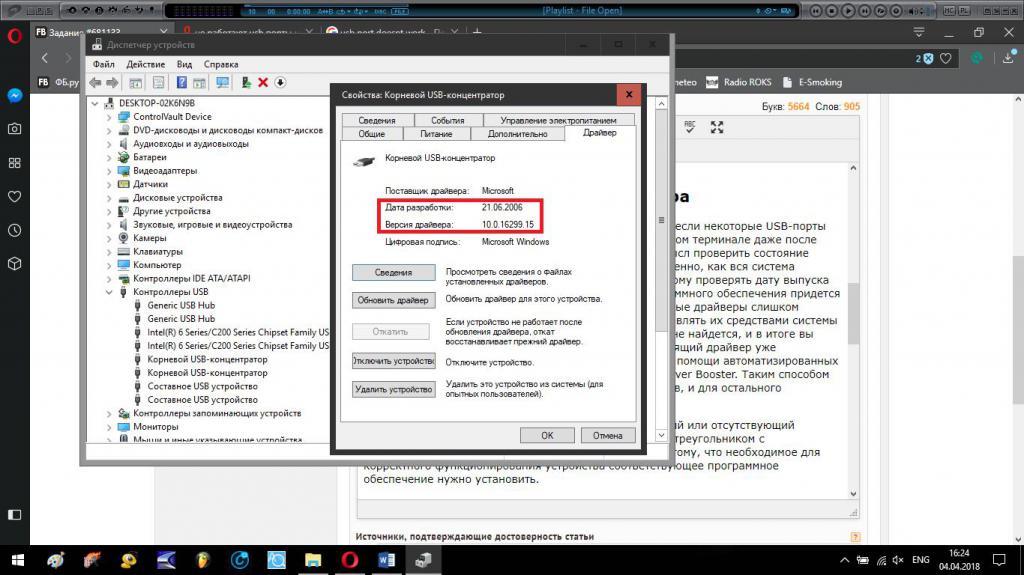

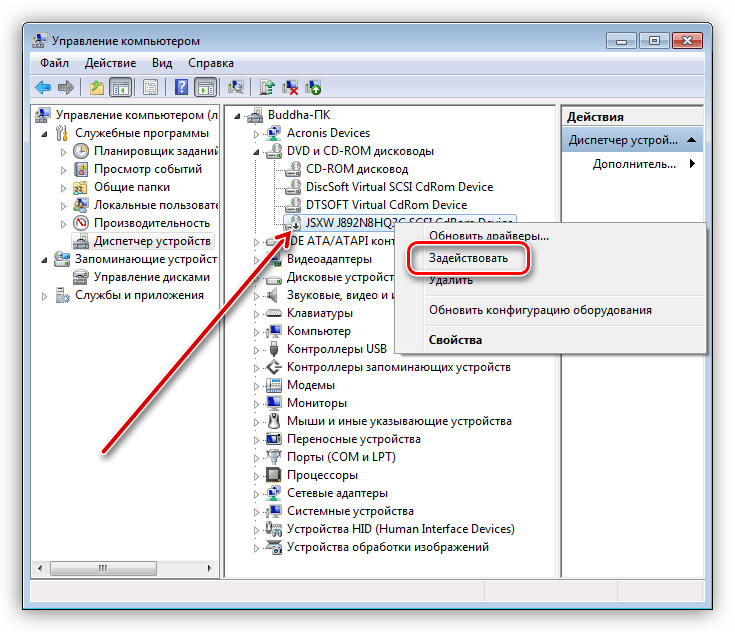
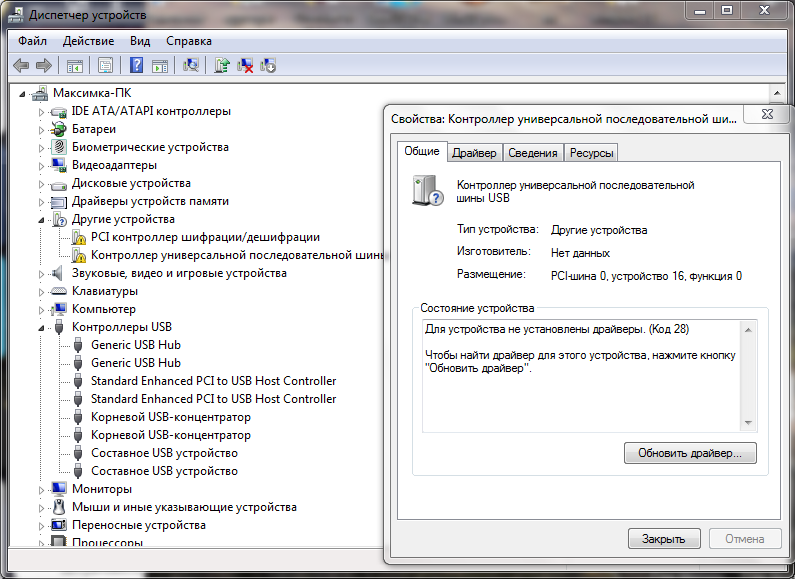 Откроется редактор реестра.
Откроется редактор реестра.
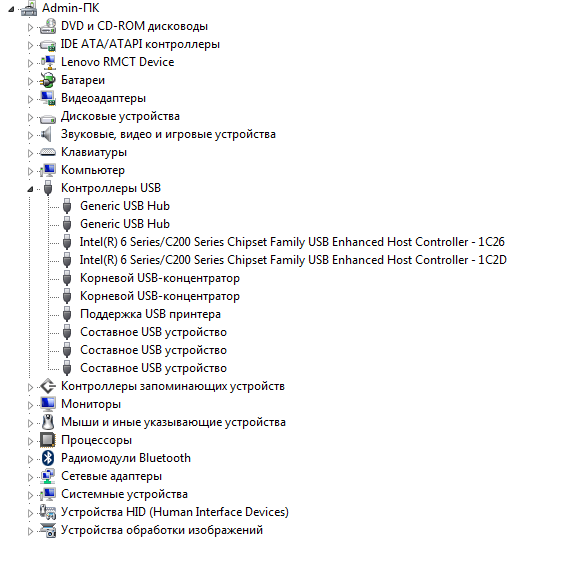
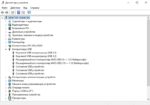
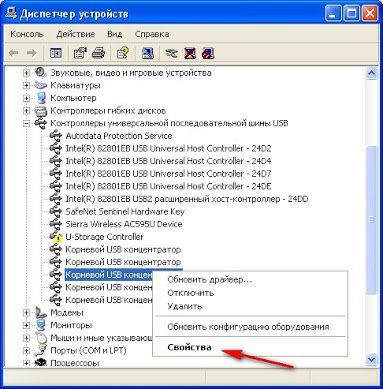
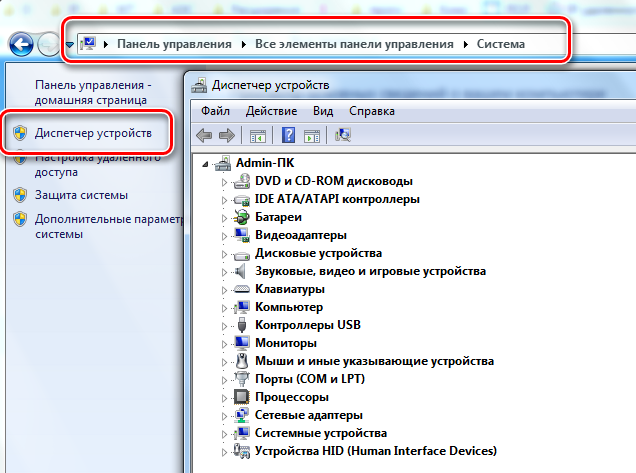
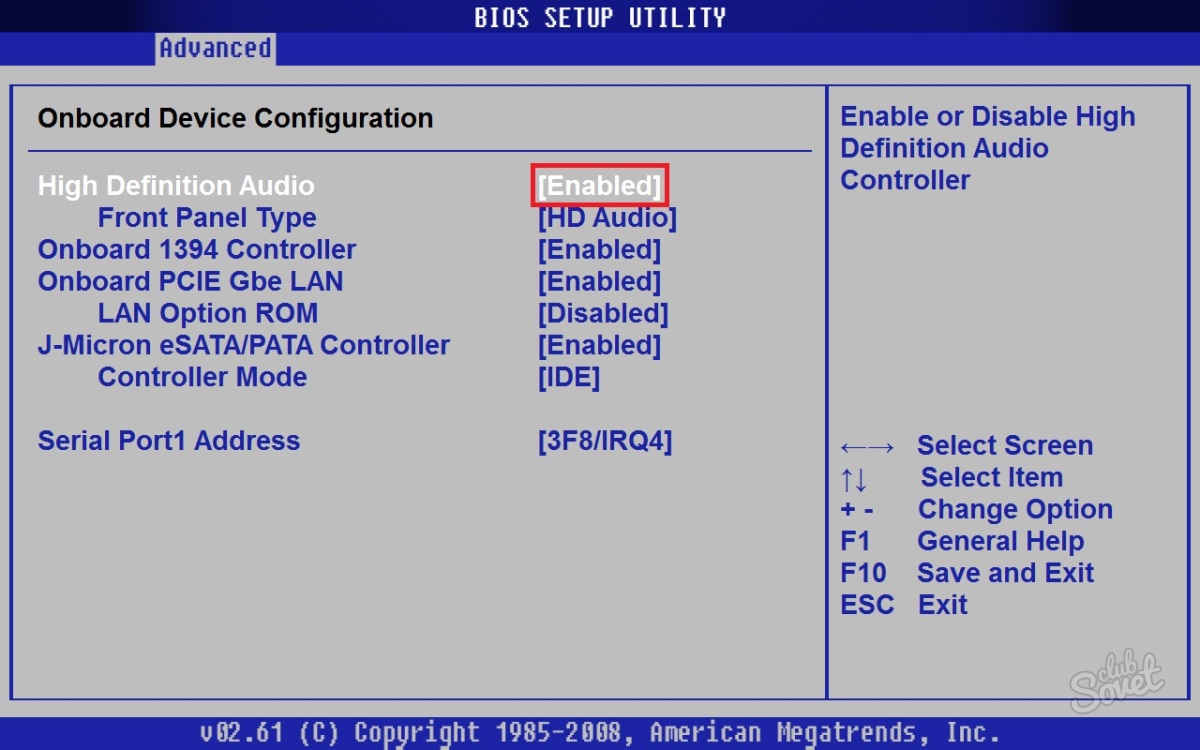 Например, дважды щелкните значок карты памяти, чтобы открыть новое окно, показывающее файлы на карте CompactFlash.
Например, дважды щелкните значок карты памяти, чтобы открыть новое окно, показывающее файлы на карте CompactFlash.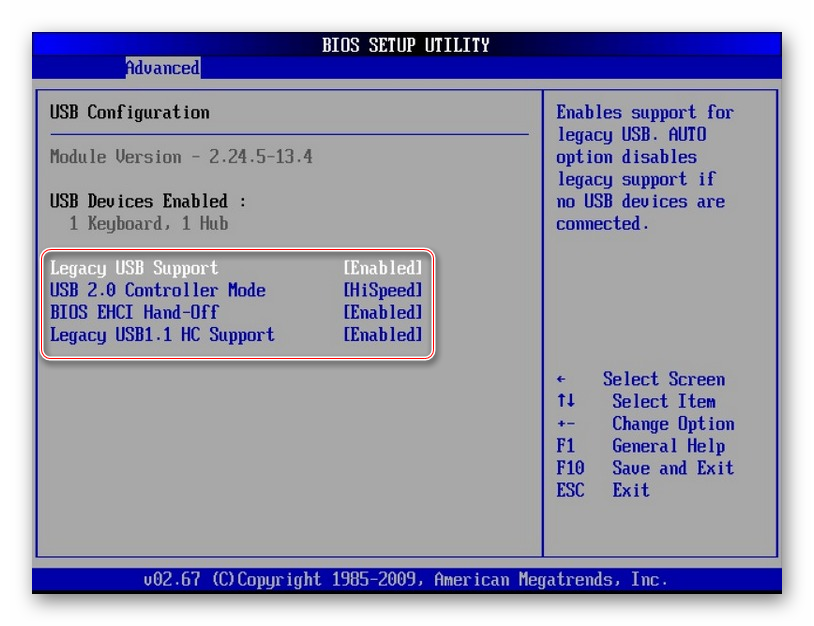
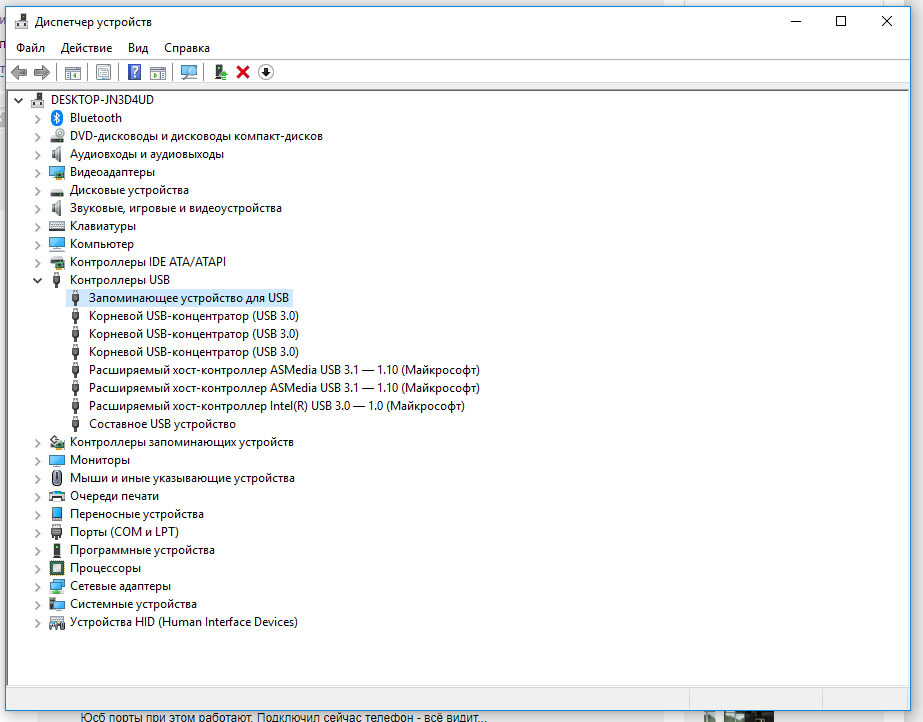
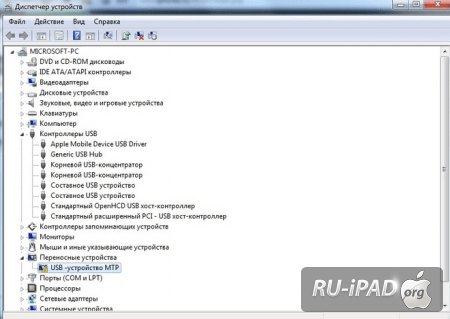
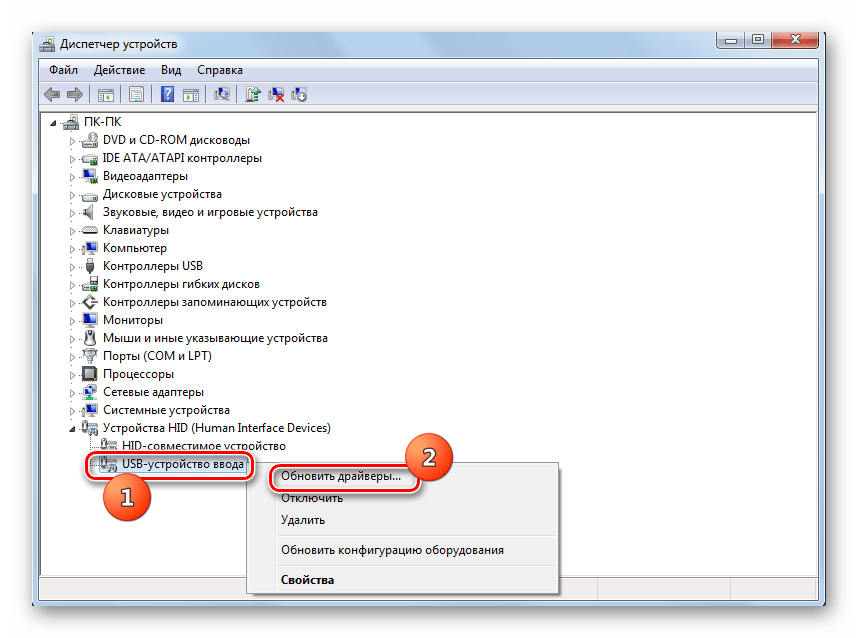 Если он отмечен, снимите его. Нажмите OK , чтобы сохранить изменения.
Если он отмечен, снимите его. Нажмите OK , чтобы сохранить изменения.