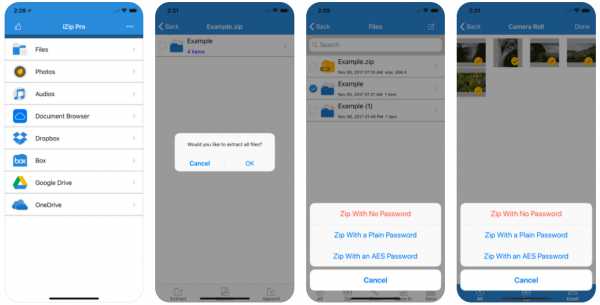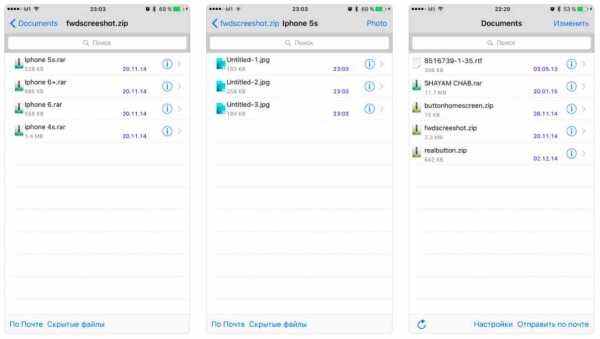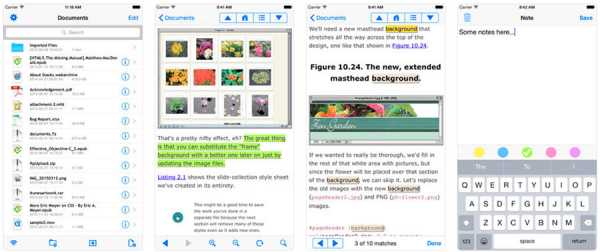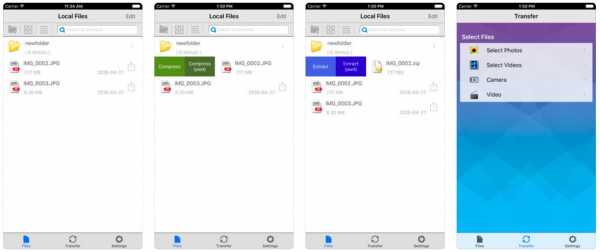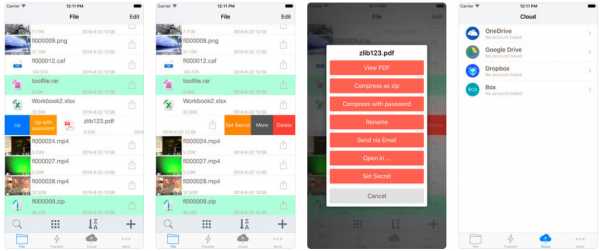Как открыть RAR архив онлайн

RAR – это один из самых распространённых форматов архивов, открыть который можно при помощи специальных программ-архиваторов, но они не установлены в Windows по умолчанию. Чтобы не мучиться с установкой специального ПО, для единоразового открытия архива, можно использовать онлайн-сервисы, которые помогут посмотреть, что внутри, и скачать необходимое содержимое.
Работа онлайн-архиваторов
Онлайн-архиваторы могут быть надёжны в том плане, что если вдруг в архиве окажется вирус, то вы не заразите свой компьютер при просмотре содержимого таким образом. Помимо просмотра вы можете скачать все файлы, которые считаете нужными. К сожалению, все нормальные онлайн-сервисы, позволяющие разархивировать файлы, на английском языке и не поддерживают русский.
Если вам приходится часто работать с архивами, то рекомендуется скачать специализированное ПО. Например, 7Zip или WinRAR.
Скачать 7-Zip бесплатно
Скачать WinRAR
Способ 1: B1 online
Это бесплатный архиватор, поддерживающий множество форматов, в том числе и знаменитый RAR. Несмотря на то, что сайт полностью на английском языке, пользователю не составит труда воспользоваться его функциями. Если же у вас возникают трудности в просмотре сайта из-за языка, то рекомендуется использовать во время работы браузеры с функцией автоматического перевода веб-страниц, например, Google Chrome или Яндекс Браузер.
Перейти к B1 online
Пошаговая инструкция по разархивированию файлов через данный сервис выглядит следующим образом:
- На главной странице нажмите на «Click here to select an archive from your computer».
- После автоматически откроется «Проводник», где нужно выбрать интересующий вас архив.
- Подождите, пока произойдёт процедура разархивации. В зависимости от размеров архива и количества файлов, которые в нём находятся, она может длиться от пары секунд до несколько десятков минут. По завершении вас перенаправит на страницу со списком файла.
- Некоторые из них вы можете просмотреть (например, картинки). Чтобы сделать это, нажмите по иконке лупы, расположенной напротив имени и информации о файле.
- Для скачивания файла нужно нажать на иконку загрузки, что находится левее информации о размере. Загрузка на компьютер начинается автоматически.
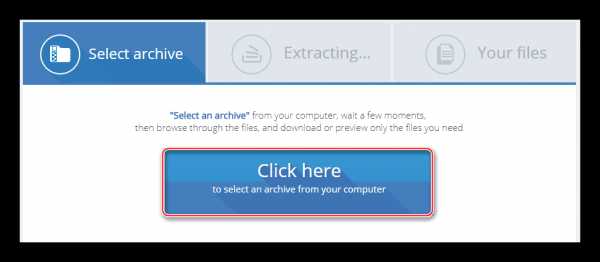
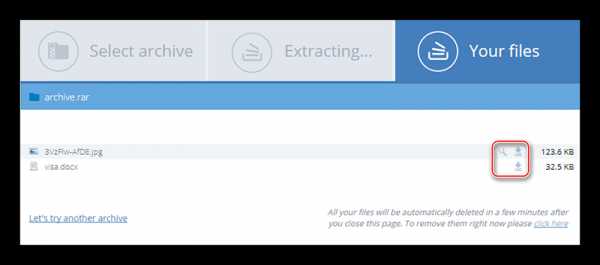
Способ 2: Unzip online
Другой сервис по работе с архивами. В отличие от своего аналога выше, не имеет возможности просмотра файлов в онлайн-режиме, а также не всегда стабильно работает. Этот сайт тоже на английском языке. Ещё одна его особенность – вы ничего не сможете достать из архива, если у вас в браузере включен блокировщик рекламы, так как Unzip online будет требовать отключить его.
Перейти на Unzip online
Пошаговая инструкция выглядит следующим образом:
- На главной странице кликните по «Uncompress files».
- Вас перебросит на страницу, где нужно загрузить архив. Используйте для этого
- Укажите путь к архиву на компьютере.
- Чтобы провести процедуру разархивации, кликните по «Uncompress file».
- Дождитесь завершения открытия файлов. Как только это закончится, вы сможете скачать нужный файл на компьютер кликом по его названию. Скачивание начнётся автоматически.
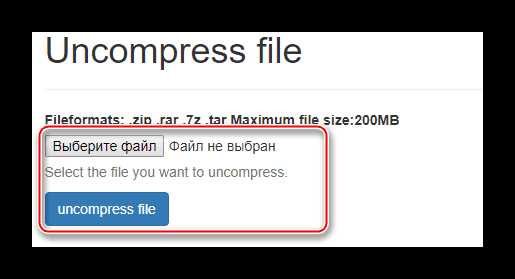
Читайте также:
Как создать ZIP архив
Чем открыть 7z архив
Чем открыть файл JAR
На данный момент – это все надёжные и известные онлайн-сервисы, которые позволяют выполнить процедуру разархивирования файлов без регистрации и каких-либо «сюрпризов». Есть и другие сайты, но многие пользователи при попытке загрузить архив и извлечь из него данные сталкиваются с непонятными ошибками.
Опишите, что у вас не получилось. Наши специалисты постараются ответить максимально быстро.
Помогла ли вам эта статья?
ДА НЕТlumpics.ru
Как открыть файл RAR на Windows 10, 8 и 7 или онлайн
Архиваторы позволяют значительно экономить место на вашем жестком диске. В среднем уровень компрессии может составлять до 30-70%. Поэтому мы подробно расскажем вам как открыть файл RAR на компьютере, а также других устройствах и операционных системах.
Для начала необходимо скачать программу, которая обладает нужным нам функционалом. Мы специально выделили наиболее лучшие варианты, чтобы вы вам было проще выбрать. Но WinRar конечно предпочтительнее. Есть только один нюанс.
Лицензия подразумевает, что вы будете пользоваться им 40 дней. По истечению это срока вам понадобится приобрести программу или полностью удалить её.
Поскольку разработчики ведут довольно лояльную политику продаж, в конце ознакомительного периода функционал не блокируется. Вы можете использовать все возможности, как и раньше. Но теперь при запуске будет появляться окошко с напоминанием, что пора платить деньги.
Будем считать, что теперь на вашем ПК уже установлено одно из рекомендованных нами приложений.
Алгоритм действий практически для всех пунктов будет идентичным, однако мы решили дать четкую инструкцию по каждому из них. Выполняя описанные шаги вы добьетесь нужного результата.
Решаем задачу на Windows 10
Начнем с простого совета. Перед тем как открыть RAR файл на Windows 10 не обязательно запускать программу архиватор и перетягивать в неё архив. Это абсолютно лишнее действие, т.к. для вашего удобства при установке самые важные функции автоматически встраиваются в контекстное меню.
Итак, что надо сделать?
- По архиву нажимаем правой кнопкой;
- Извлечь файлы и ОК.
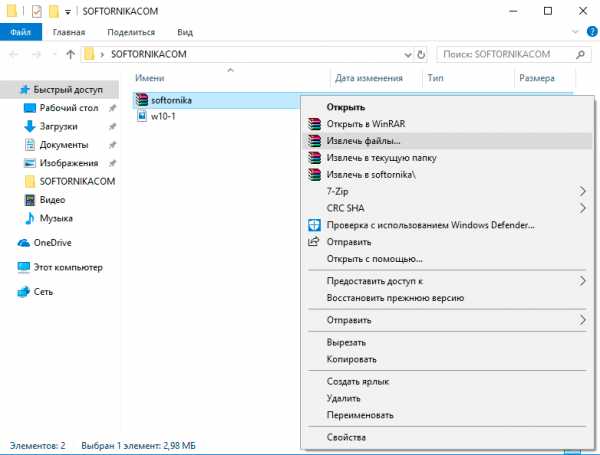

Ничего сложного. Из любого местоположения вы производите 2 простых действия и происходит распаковка.
Если вы используете другой архиватор, то ничего не меняется. Только некоторые распаковщики сначала потребуется запустить, выбрать нужный файл и только потом извлекать из данные. Но это частный случай, который рассматриваться не будет в этом материале.
Как работать с архивом, разбитым на много частей? Выделяете сразу все тома и повторяете вышеописанные действия.
Теперь на Windows 8
В Windows 8 процесс открытия абсолютно одинаков, поэтому мы прилагаем скриншоты, чтобы вы могли сами в этом убедиться.
- Нажимаем правой кнопкой
- Извлекаем в текущую папку или в другое нужное место
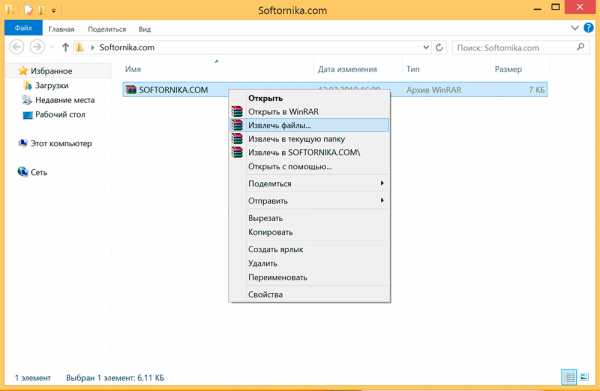

Эта версия операционной системы была не самой удачной, а по сути проходной. Даже можно сказать, что мы увидели тестирование принципиально нового интерфейса без привычных пользователю элементов. В итоге закончилось тем, что выпустили Windows 10, которая сгладила большинство недостатков.
И конечно Windows 7
Данная ОС по-прежнему пользуется популярностью и многие даже не планируют её менять в ближайшем будущем, поэтому мы не могли обойти её своим вниманием. Как открыть RAR файл на Windows 7 наиболее быстрым способом? Довольно просто.
- Нажимаем на архиве правой кнопкой мыши
- Извлечь файлы (или в текущую папку)
- Ок
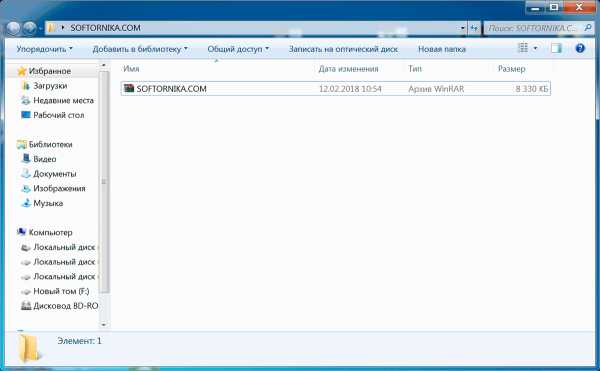
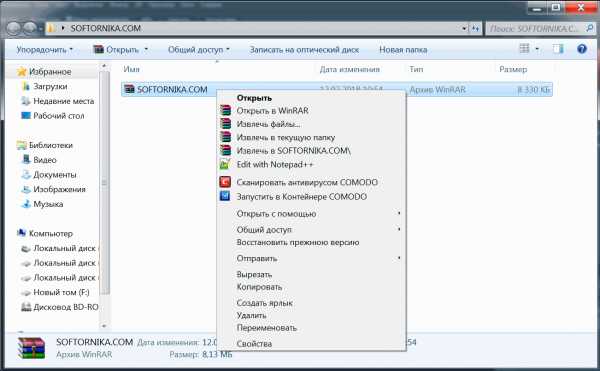
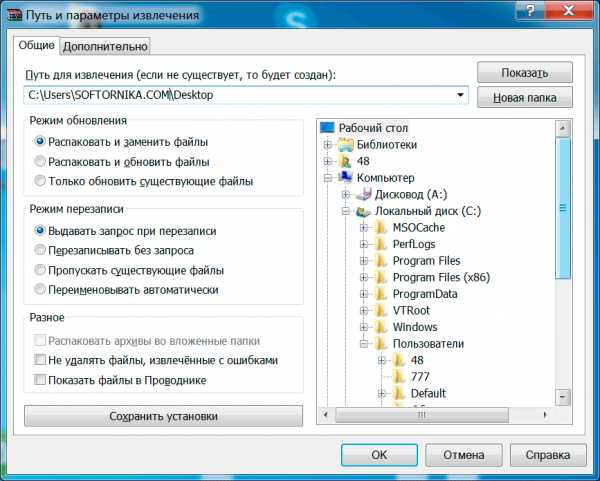
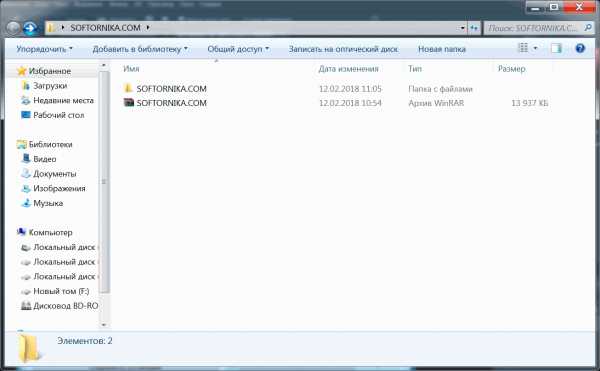
Время распаковки целиком зависит от размера файла. Если он очень большой, то рекомендуем перед проведением операции полностью закрыть другие приложения. На старых и слабых компьютерах это фактически обязательное требование. В противном случае вы можете столкнуться с зависаниями и различными ошибками.
А как действовать, если по разным причинам вы не можете скачать программы, которые открывают заархивированные файлы? Данная ситуация вполне может быть реальной, поэтому мы специально нашли альтернативный вариант, который позволит вам с легкостью выйти из такого затруднительного положения. Как же это сделать?
Прибегаем к помощи онлайн сервисов
Это специализированные сайты, которые в некоторых случаях могут заменить архиватор. Далеко не популярный, но самый простой способ, т.к. для того, чтобы бесплатно открыть файл RAR онлайн с вашей стороны не понадобится устанавливать какое-либо программное обеспечение.
Начнем наш обзор с наиболее известных ресурсов.
- https://extract.me/ru/ — работает с архивами защищенными паролями, а также разбитыми на части. Поддерживаются все популярные форматы. Возможно загрузка не только с компьютера, но и с Google диска, Dropbox или в виде прямой ссылки;
- http://online.b1.org/online — очень быстро справляется со своей работой и полностью бесплатен. К сожалению интерфейс полностью на английском языке, поэтому для тех, кто его не понимает потребуется воспользоваться онлайн переводчиком;
- https://unzip-online.com/en/Zip — можно загружать файлы размером не более 200 мегабайт. Результаты представлены в древовидном виде, что очень удобно;
- http://funzip.net/ — работает с объёмом до 400 мегабайт;
- Расширение Archive Extractor для браузера. Буквально пару нажатий и всё.
Обращаем ваше внимание, что при работе в данном формате, загружаемые архивы копируются на сторонний сервис. В целях вашей безопасности мы настоятельно рекомендуем применять для этих целей обычное ПО. Либо же пользоваться на свой страх и риск.
Для владельцев телефонов на базе Android
Современные смартфоны на сегодняшний день это довольно мощные устройства, которые частично могут заменить настольные ПК. Единственным их недостатком является низкий объём встроенной памяти. Да, он может быть увеличен за счет карт памяти до 128 и даже 256 гигабайт, но даже такой «бонус» рано или поздно подойдет к концу.
Поэтому многие архивируют фотографии и видео, а также другие мультимедиа данные. К тому же гораздо удобнее пересылать большое количество файлов в виде архива. Как же открыть RAR на Андроиде и каким приложением, ведь сама по себе данная ОС не имеет встроенных компонентов позволяющих сделать это?
- Переходим по адресу — https://play.google.com/store/apps/details?id=com.rarlab.rar&hl=ru
- Нажимаем на кнопку «Установить» и ждем пока закончится инсталляция;
- Затем открываем
- Для корректной работы приложения необходимо дать ей нужные доступы;
- С помощью файлового менеджера находим архив, ставим галочку напротив него и нажимаем на иконку со стрелкой вверх;
- Если надо меняем настройки и нажимаем на «ОК».
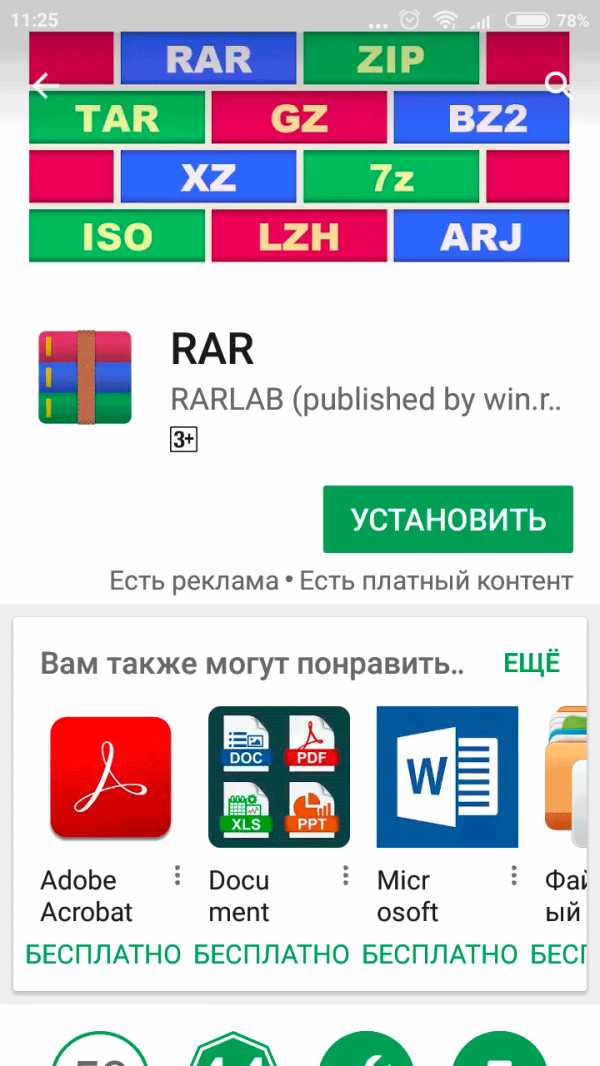
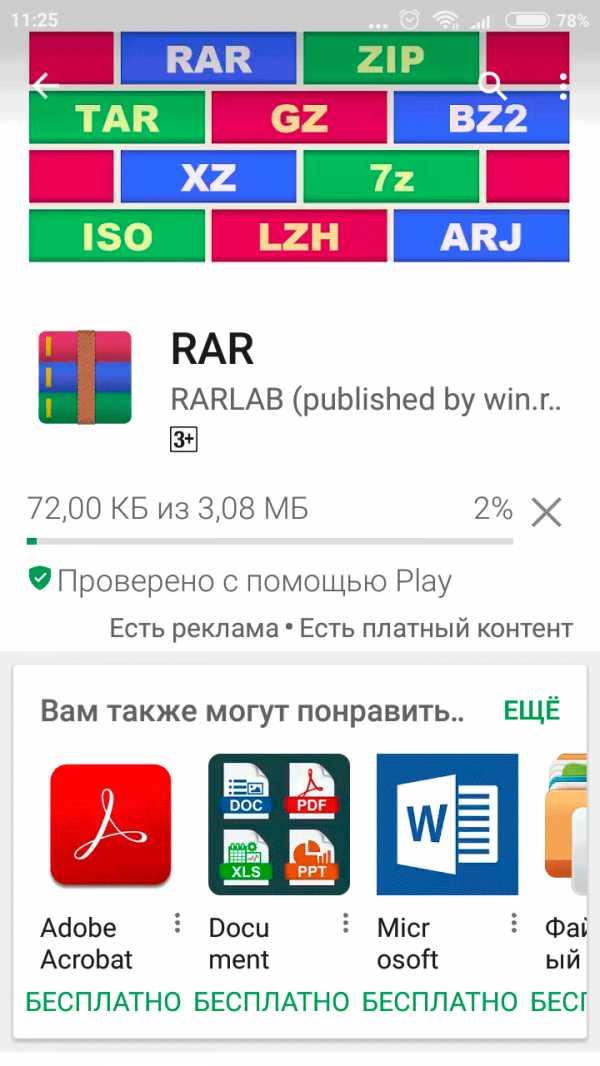
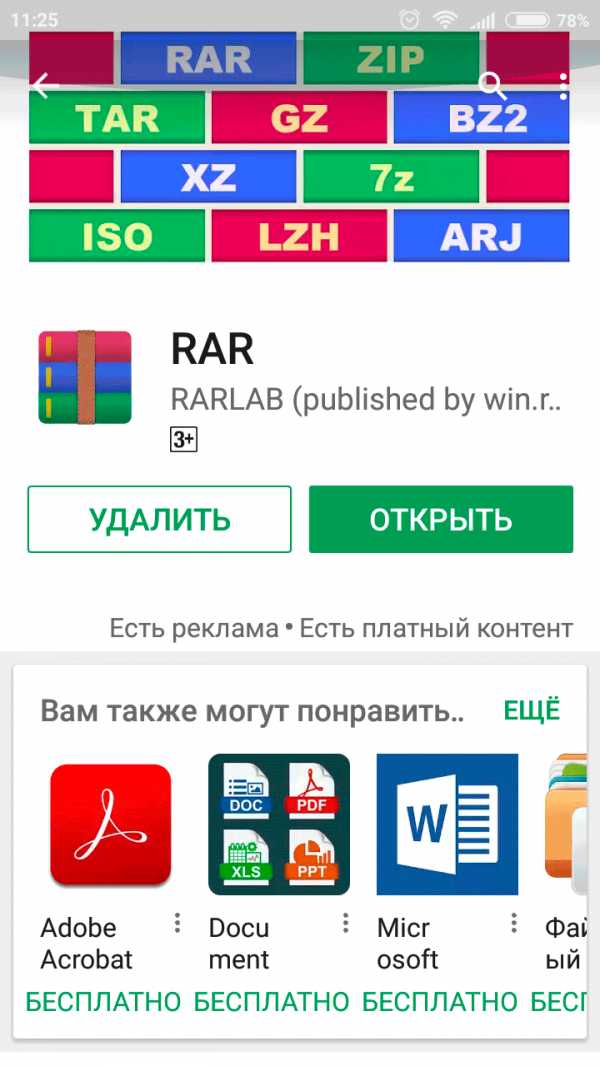
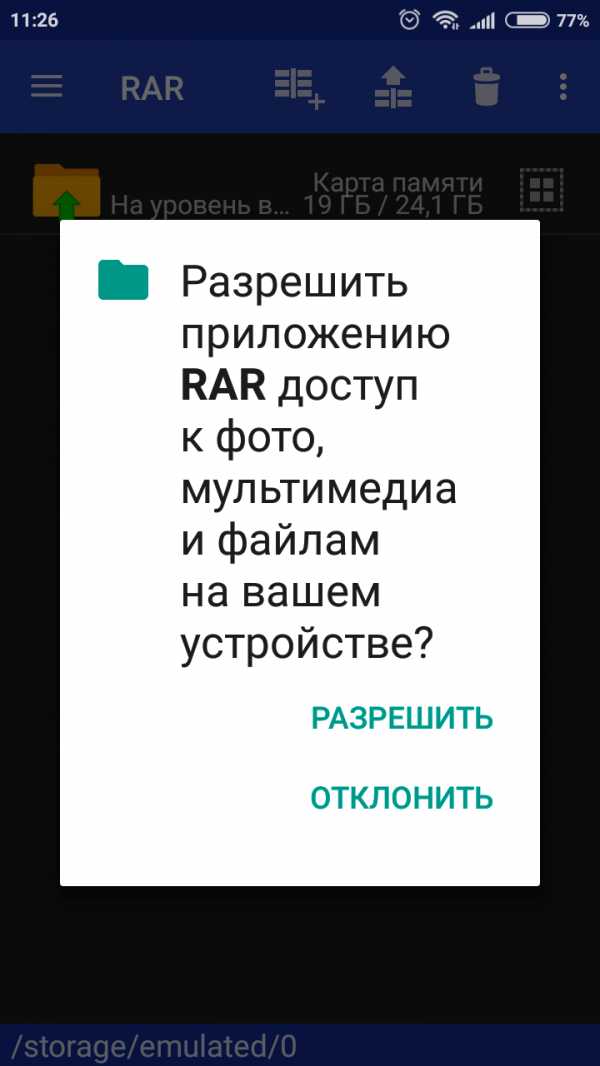
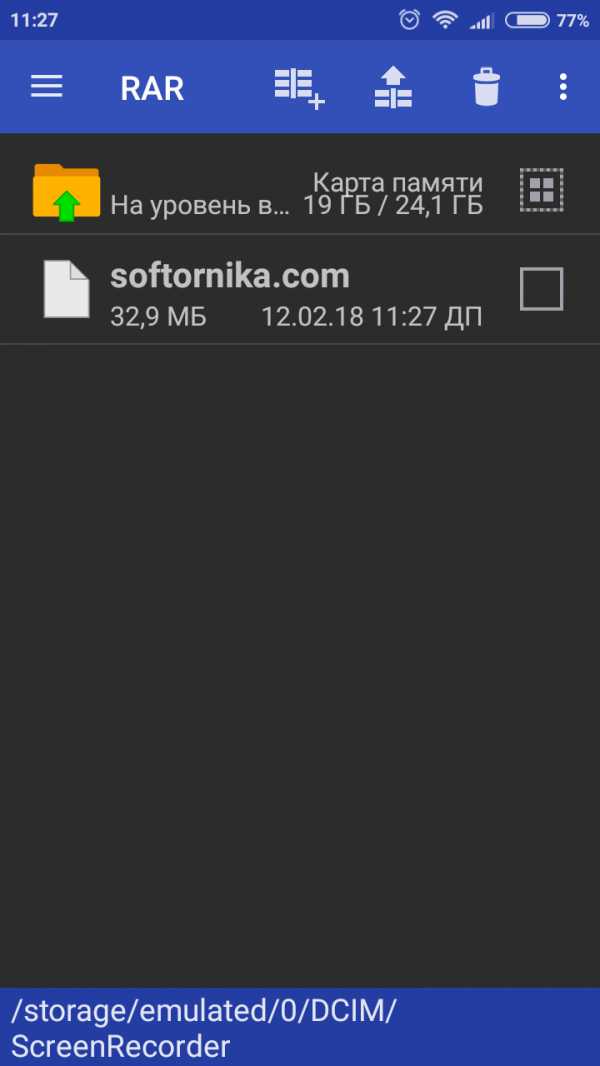
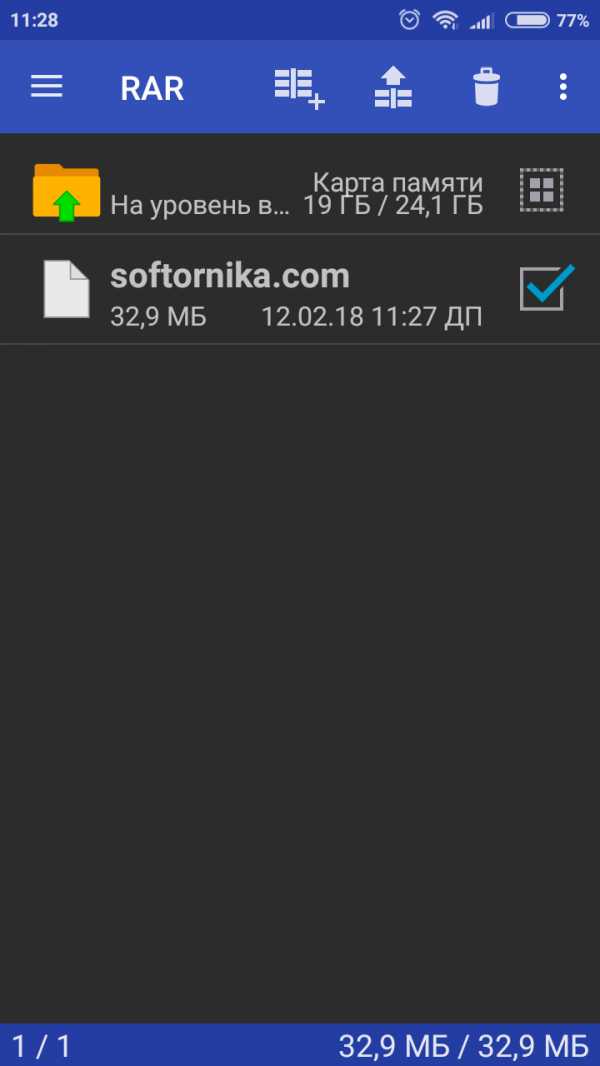
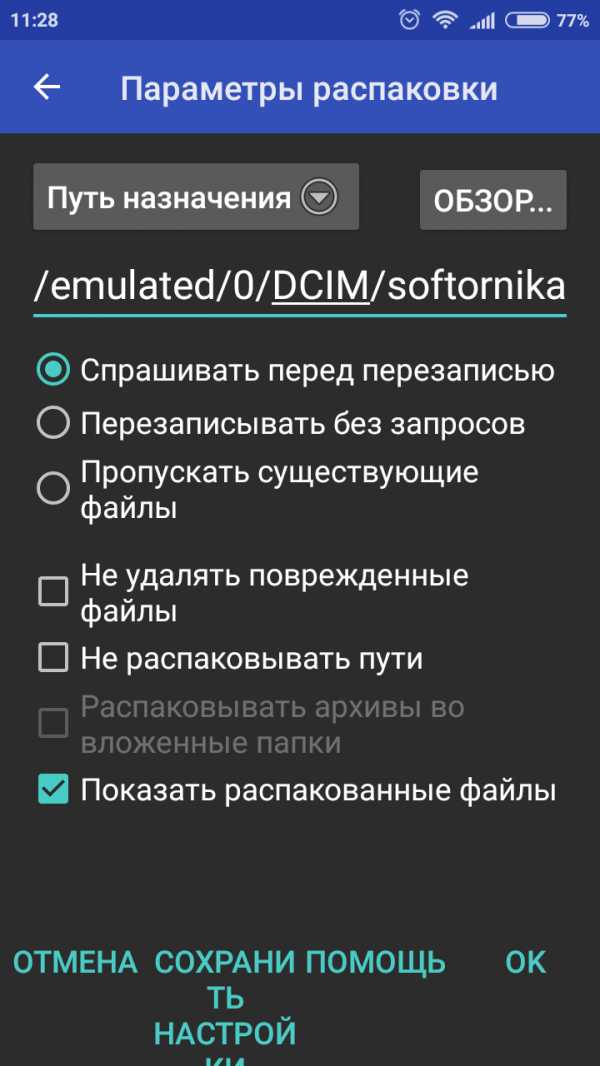
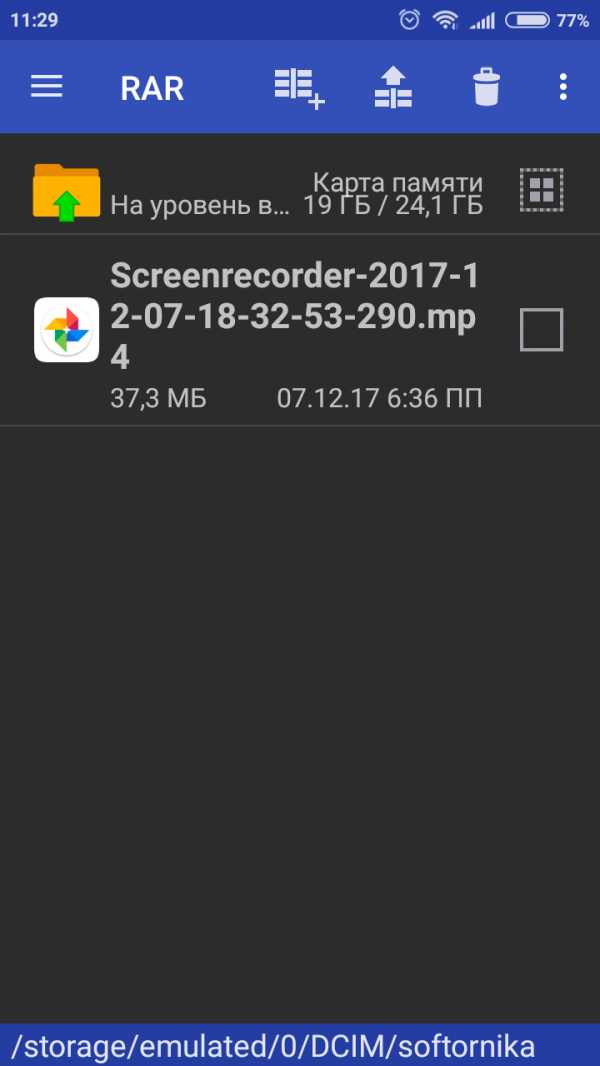
Присутствует встроенная реклама, которую можно закрыть лишь после просмотра, а также платные услуги.
ТОП-5 самых лучших приложений для Айфона при работе с RAR
Открыть RAR на Айфоне можно штатными средствами, но мы советуем прибегать к данному способу только в самом крайнем случае, т.к. он неудобен и требует запуска браузера Safari, загрузки архива через iCloud. Наверное проще будет скачать приложение, которое сделает все за пару кликов.
Что лучше всего скачать?
- iZip – Zip Unzip Unrar от ComcSoft Corporation. Помимо нужной нам функции может автоматически сжимать фотографии, сделанные на камеру, а также музыку из iTunes Music. Есть поддержка Dropbox, а также установка сложного пароля. И самое главное – можно использовать бесплатно!

- Zip Browser. Реализована удобная навигация и просмотрщик. При желании вы сможете отправить содержимое архива по электронной почте целиком или отдельные его файлы. В качестве приятного дополнения вы сможете открывать Pdf, Word, Excel, Open Office и любые графические изображения.

- ZipApp Free — The Unarchiver. Универсальный распаковщик ZIP и RAR. Может сжимать отдельные целые директории и отправлять данные по FTP протоколу или через iTunes File Sharing. Понимает множество других форматов, но случаются сбои. Что делать если формат архива определяется как «неизвестный»? Просто переименуйте расширение в .rar или .zip.

- RAR APP. Отличная бесплатная утилита в стиле «минимализм». Ничего лишнего, только самое главное. К сожалению перевод на английский оставляет желать лучшего.

- Unzip tool(zip/rar/un7z). Интеграция с OneDrive, Google Drive, Dropbox, Box. Вы сможете отправлять архивы в хранилище и при первой необходимости заново скачать их. Разработчик позаботился о своих пользователях и создал канал на Youtube, где разместил детальные обучающие видео.

Надеемся с такой подборкой у вас не останется больше вопросов. Если вы знаете более лучшие варианты, то пришлите их нам с помощью формы обратной связи и мы с радостью дополним наш материал.
А если у меня Макбук?
Казалось бы и не проблема. Берем и устанавливаем Winrar и дело сделано. На практике же вы получите утилиту, управление которой осуществляется с помощью командной строки. Почему так?
Сложно ответить, поэтому мы решили найти другие варианты, которые позволят открыть RAR файл на Mac OS привычным образом.
- The Unarchiver. Начните с этой программы. Интерфейс нормально переведен на русский язык, что очень выгодно её отличает от конкурентов.
- RAR Extractor Lite. После установки два раза щелкните по архиву и она распакуется.
- Keka. При первом взгляде это платный архиватор, но таковым он является только в Mac App Store. С официального сайта http://www.kekaosx.com/ru/ вы сможете скачать его бесплатно. Если он станет для вас незаменимым инструментом, то отблагодарите разработчиков единоразовым пожертвованием.
Надеемся мы помогли вам и теперь вы знаете какой софт и как именно необходимо применять для работы с данным видом архива.
softornika.com
Популярные архиваторы — программа для сжатия цифровых данных
Что такое архиватор и архив. Для чего использовать программы архиваторы.
Архиватор — это программное обеспечение, предназначенное для упаковки электронных документов в один или несколько архивных файлов для удобного перемещения или хранения в условиях ограниченного объёма памяти на носителях цифровой информации, а также для распаковки архивов. Большая часть современных архивных инструментов осуществляет сжатие файлов при архивации. По своим характеристикам архиваторы можно поделить на две наиболее важные категории, обратно зависимые друг от друга. Одни лучше сжимают, другие делают это быстрее.
Самые примитивные программы архиваторы предназначены только для объединения и упаковки некоторого количества файлов в один архив, неся в себе информацию о метаданных архивируемых данных, предоставляемых операционной системой.
Метаданные файлов:
- Имя цифрового файла
- Длина оригинального (несжатого) файла
- Время создания архивного файла
- Право доступа

Программы архиваторы при создании архивов, занимаются обработкой, как текстовых документов, так и бинарных файлов. Текстовые файлы в большинстве случаев подвергаются сжатию во много раз. Компрессия бинарных файлов зависима от формата исходного документа. Некоторые такие файлы можно сжать, чуть ли не в десять раз, иные могут и вовсе не уменьшиться в размерах.
Сжатие цифровых файлов производиться с меньшей скоростью, чем декомпрессия архивных документов.
Под архивом подразумевается цифровой файл, включающий в себя от одного и более разных файлов с метаданными. Хранение цифровых файлов в архивах значительно сокращает занимаемое пространство на носителях информации, возможность объединения нескольких файлов в один архив для удобного обмена в сети. Некоторые архиваторы имеют функцию шифрования с паролем, что значительно увеличивает безопасность и конфиденциальность передаваемых данных.

Скачать архиватор для любых потребностей, как для любителей, так и для профессиональных пользователей персональных компьютеров, можно тут.
Архиваторы для Windows и MacOs:
Программы архиваторы работают не только для компьютерных операционных систем. Есть утилиты и для мобильных версий Android OS и для iOS.
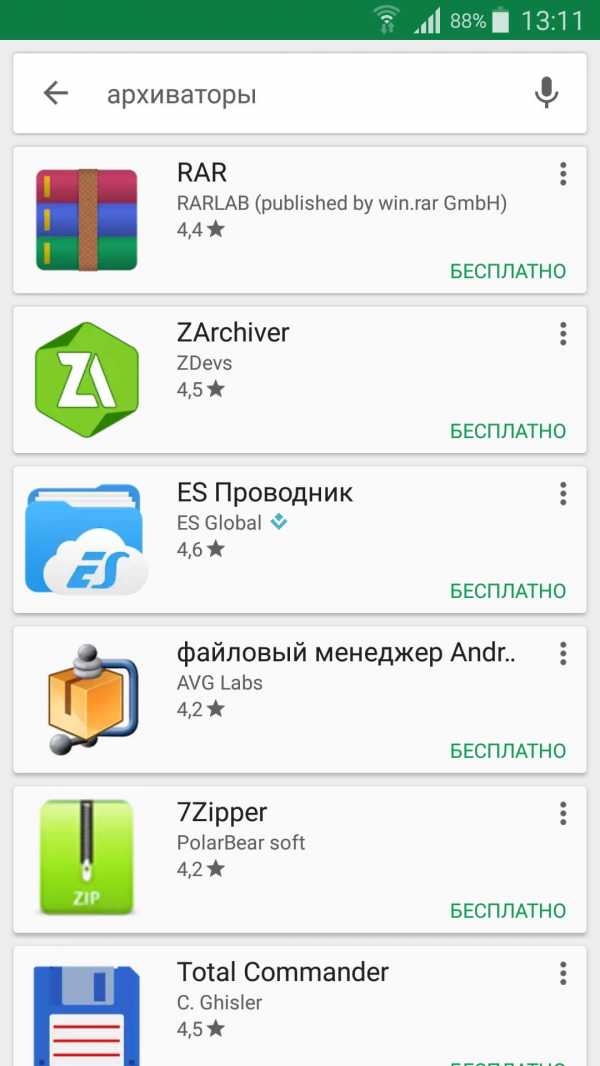
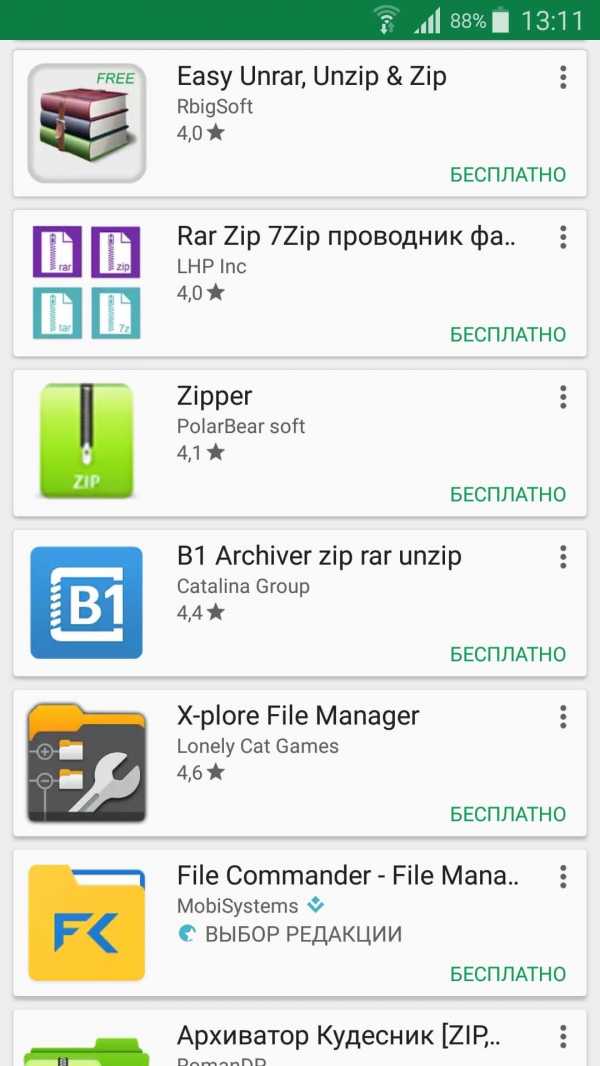
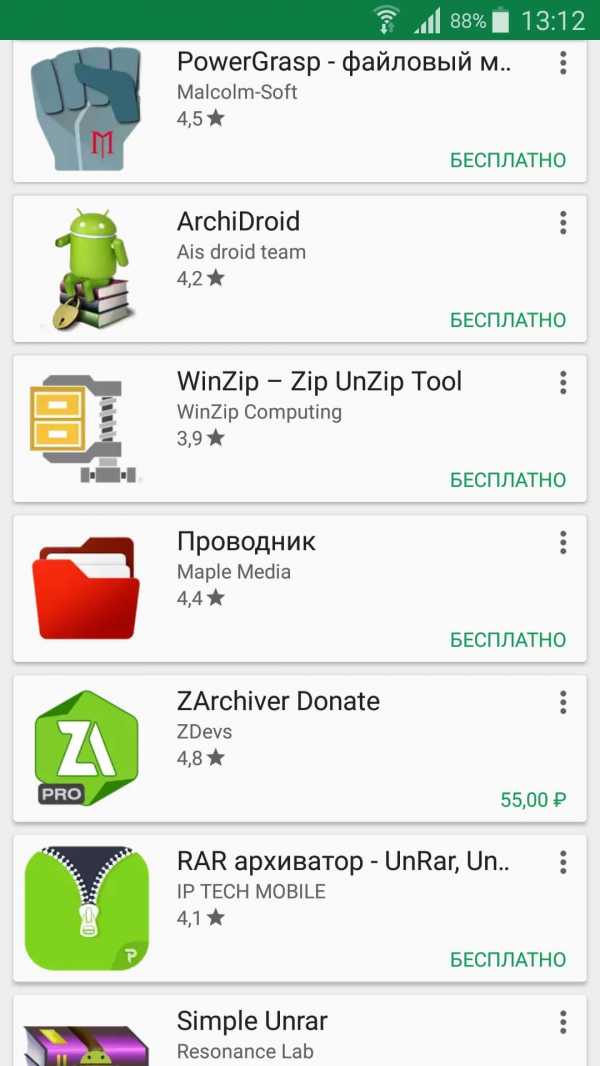
Портативным программам архиваторов и распаковщиков архивов буду довольны и любители всё своё, носить с собой. Так есть возможность работать с цифровыми файлами со съёмного переносного носителя информации.
xn--80aaebnt8bmecr6a3f.xn--p1ai
Как распаковать файл RAR легко и быстро
Архиватор WinRAR от отечественного производителя позволит пользователям без труда как распаковать архив рар, так и упаковать цифровые файлы в защищённый архивный документ.
Существует несколько способов распаковать файлы RAR. Можно это совершить, запустив «Файловый Менеджер WinRAR» из меню «Пуск». А можно и не углубляться в эти дебри и выполнить поставленную задачу другим путём.
Как распаковать RAR-архив
Простое двойное нажатие левой кнопкой мышки на архивном файле откроет оболочку и продемонстрирует содержимое архива. Убедившись в наличии файлов внутри архива или в том, что это то, что нужно распаковывать, пользователю необходимо нажать на иконку «Extract To» в панели быстрого доступа.
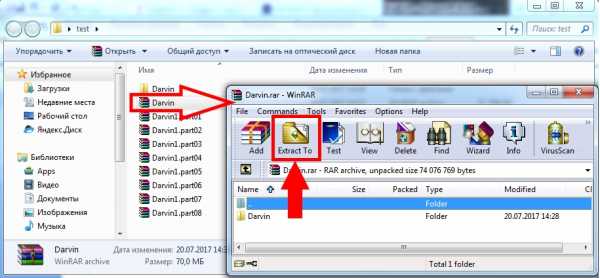
В окне настроек «Extraction path and options» есть две вкладки «General» и «Advanced». В них можно выбрать необходимые действия и правила для извлечения файлов.
«General» — «Общие»
Destination path (will be created if does not exist) – Директория местонахождения папки для извлечения файлов. При отсутствии таковой, она будет создана автоматически. В данном окошке пользователь указывает, куда архиватор WinRAR должен будет извлекать содержимое архивного файла.
«Update mode» – Режимы, при которых содержимое архивного файла извлекается.
«Extract and replace files» – Извлечение файлов с принудительной заменой.
«Extract and update files» – Извлечение файлов, отсутствующих в папке для выгрузки, а также с перезаписью существующих файлов на новые.
«Fresh existing files only» – Извлечение и обновление только существующих файлов в папку для выгрузки, остальные выгружаться не будут.
«Overwrite mode» – Режимы для повторной записи.
«Ask before overwrite» – Появление системного предупреждения перед повторной записью файлов в папку назначения.
«Overwrite without prompt» – Перезапись извлекаемых файлов без предупреждения.
«Skip existing files» – Автоматический пропуск существующих файлов в папку для выгрузки.
«Miscellaneous» – Дополнительные функции.
«Extract archives to subfolders» – Для распаковки нескольких архивных файлов в каждую, отдельно созданную, папку в соответствии с названием каждого архива.
«Keep broken files» – Архиватор будет выгружать абсолютно все файлы, даже повреждённые.
Display files in Explorer – Автоматическое открытие папки для выгрузки в проводнике Виндоуз.
После изменения тех или иных параметров необходимо нажать кнопку «Save settings», чтобы сохранить настройки.
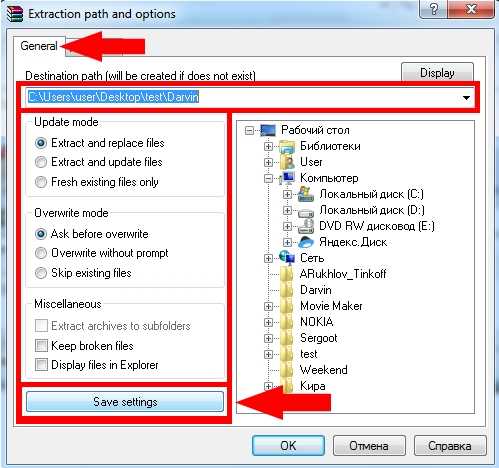
«Advanced» — «Дополнительно» — Расширенные свойства.
«File time» – Выставление времени при создании архивного файла.
«Set modification time» – Установка времени при изменениях.
«Set creation time» – Установка времени создания архивного файла
«Set last access time» – Установка времени последней деятельности с архивным файлом.
«File paths» – Пути файлов.
«Extract relative paths» – Извлечение файлов с подробными путями.
«Do not extract paths» – Извлечение архивных файлов без каких-либо путей.
«Extract absolute paths» – Извлечение с абсолютными путями.
«Miscellaneous» — Дополнительные атрибуты.
«Clear attribute “Archive”» – Снятие у файлов атрибута “Архивный”.
«Set file security» – Установка прав доступа к файлам.
«Set attribute “Compressed”» – Установка атрибута “Сжатый”.
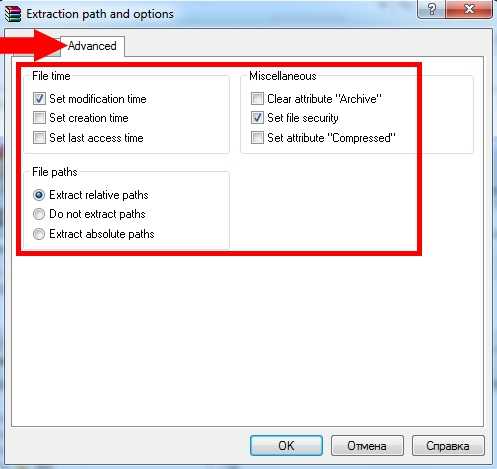
В зависимости от объёма цифровой информации, с которой пользователь будет сталкиваться в своей повседневной работе, можно менять настройки динамически. Для тех, кто редко пользуется архиваторами и архивными файлами, стоит оставить «дефолтные» настройки. То есть те настройки, что были предусмотрены разработчиками и производителями.
Похожие материалы
xn--80aaebnt8bmecr6a3f.xn--p1ai