Объединение контактов Gmail и iOS.
Если вы используете почту Google (Android устройства и почта Gmail) и устройства фирмы Apple, скорее всего в почте Gmail и на устройствах Apple (Iphone, Ipad ) у вас частично совпадают контакты, ниже вы сможете прочитать инструкцию, как их объединить.
Контакты будут переноситься через Microsoft Outlook в системе Microsoft Windows 7. Чтобы выполнить синхронизацию на Iphone должна быть включена синхронизация контактов с iСloud(Настройки- iCloud- Контакты).
Приступим к объединению контактов.
1) Загружаем и устанавливаем программы, GO Contact Sync (программа для синхронизации контактов gmail и outlook) и Панель управления iCloud (программа для синхронизации контактов apple и outlook).
2) Запускаем программу Панель управления iCloud (Пуск- Все программы- Icloud- Icloud).
3) В разделе «Учетная запись» введите свой Apple ID и пароль к ней, после этого поставьте галочку напротив «Mail, Контакты, Календари и Задачи».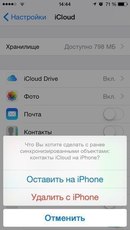
4) В Outlook в разделе контакты появится раздел iCloud и в нем «Контакты в iCloud», заходим в эти контакты и выделяем и копируем их все (Ctrl+A потом Ctrl+C), после чего заходим в «Мои контакты- Контакты» и вставляем скопированные контакты(CTRL+V). Мы перенесли контакты в основные контакты Outlook. Теперь нужно синхронизировать эти контакты с Gmail.
5) Запускаем программу GO Contact Sync.
6) В поле User/Password вводим логин и пароль от почты Gmail.
7) Sync Options: Тут можно ничего не менять, всё по умолчанию установлено правильно.
— Sync Deletion. В случае удаления контакта либо из Outlook либо из Gmail,
удалит контакт везде.
— Promt Deletion. Запрос удаления контакта.
— Sync Contacts. Синхронизация контактов.
— Sync Notes. Синхронизация заметок.
— Sync Appointments. Синхронизация задач.
8) Выбираем параметры синхронизации. Тут можно выбрать действие при синхронизации контактов, в случае если контакты с одинаковым именем есть в Outlook и в Gmail.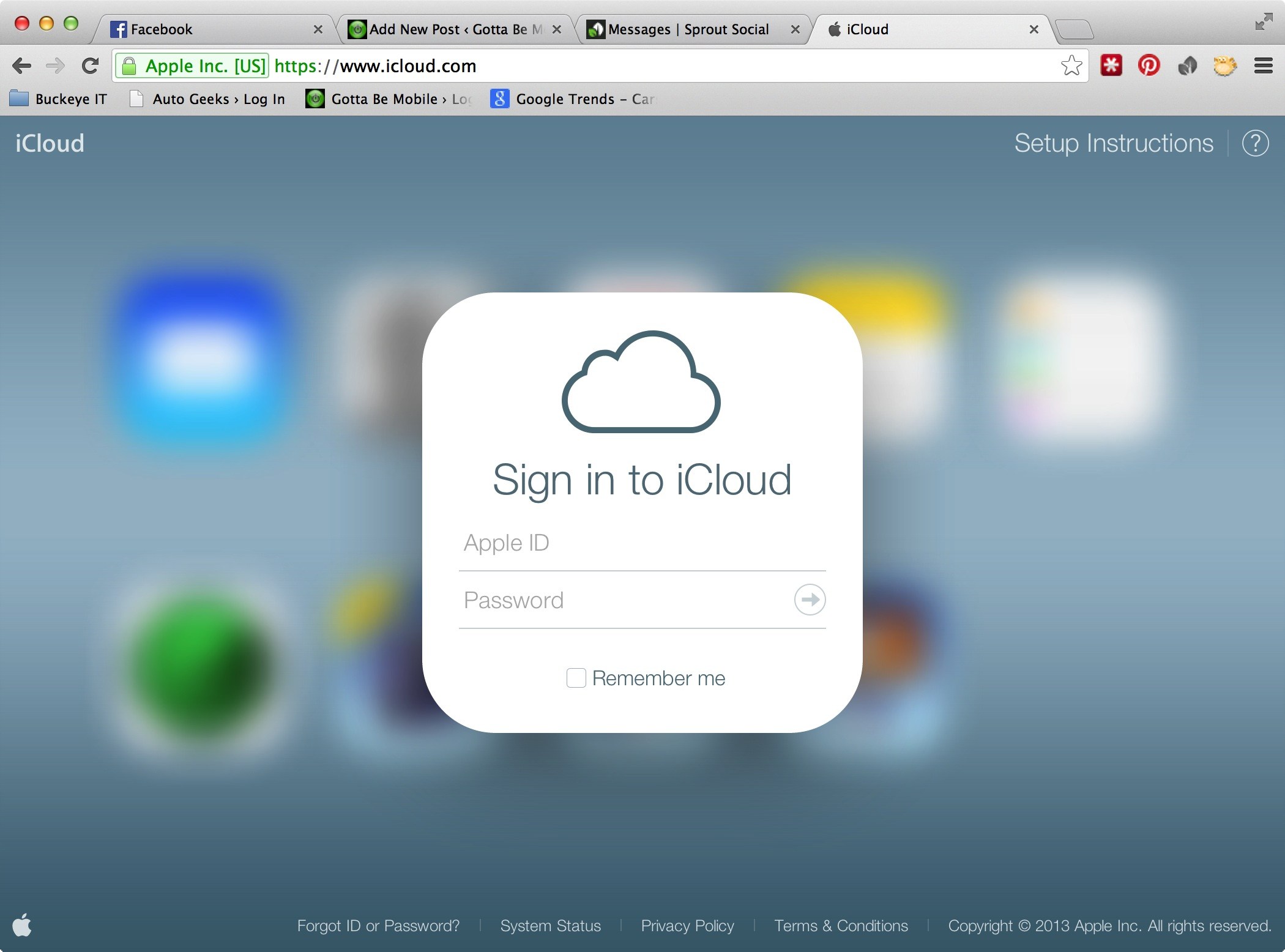 Если у вас много контактов в телефоне и Gmail, лучше выбрать Merge Promt(в любой спорной ситуации программа выдаст запрос на выбор нужного контакта).
Если у вас много контактов в телефоне и Gmail, лучше выбрать Merge Promt(в любой спорной ситуации программа выдаст запрос на выбор нужного контакта).
— Merge Promt. Запрос действия, пользователь сам выбирает какой контакт правильный.
— Merge Outlook Wins. Сохраняется контакт из Outlook.
— Merge Google Wins. Сохраняется контакт из Gmail.
— Outlook To Google Only. Контакты копируются в одну сторону из Outlook в Gmail.
— Google To Outlook Only. Контакты копируются в одну сторону из Gmail в Outlook.
9) Нажимаем кнопку Sync, начнется синхронизация контактов. В правом окне будет отображаться процесс синхронизации, результат будет отражен там же.
10) На данном этапе контакты из iOS скопировались в Gmail и теперь в почте правильная версия контактов. Чтобы перенести их на телефон нужна всего пара действий.
11) Теперь нужно удалить все контакты(ctrl+a и delete) в Icloud- Контакты в icloud(перед этим необходимо убедиться, что у вас в почте Gmail и Мои контакты- Контакты есть актуальная версия контактов).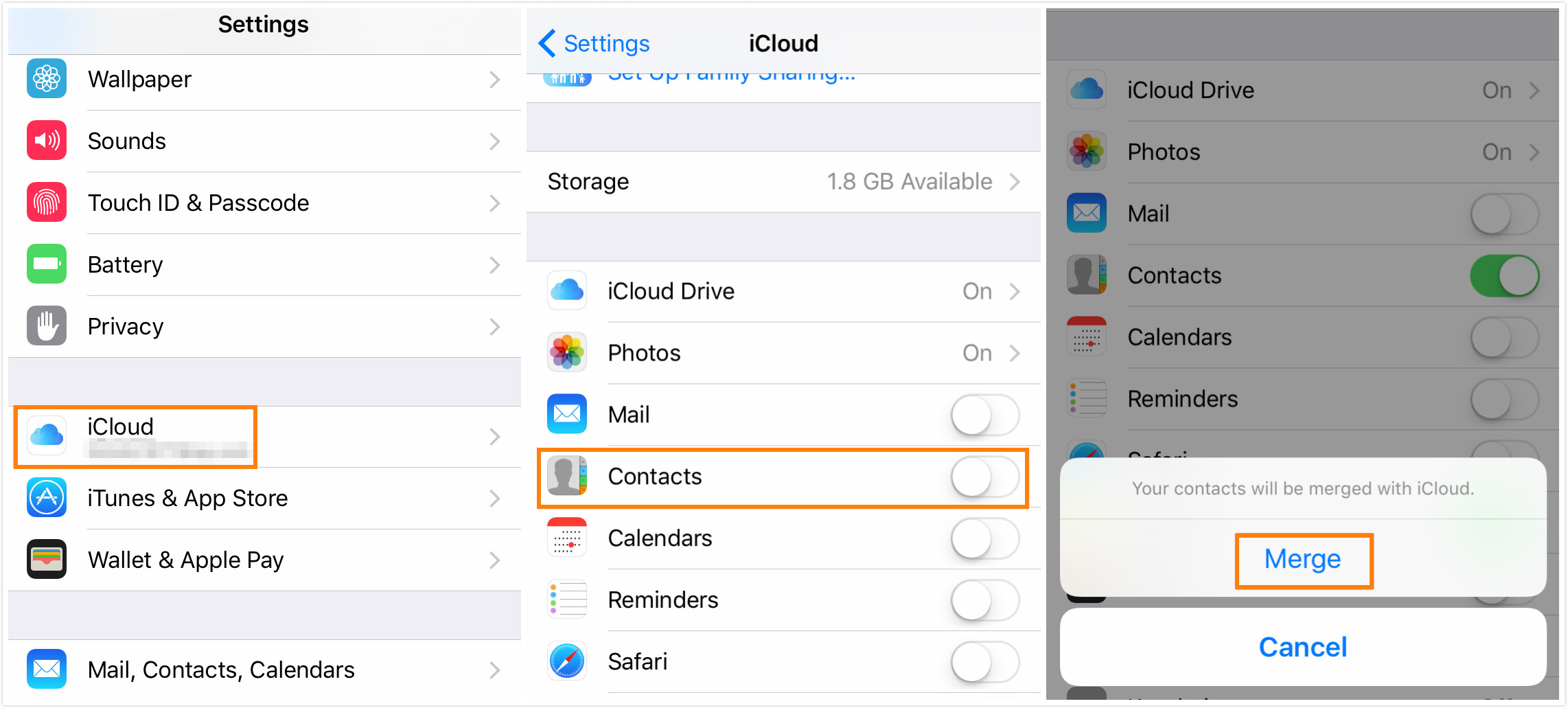
12) После этого нужно скопировать все контакты из Мои контакты- Контакты в Icloud- Контакты в icloud. Теперь на телефоне тоже будет полная версия контактов.
Полезные статьи:
Как просмотреть содержимое диска с файловой системой Apple HFS в Windows.
Закончилось место на диске? Как узнать, куда оно делось.
Как предотвратить потерю данных с компьютера.
Настройка компьютера для безопасного использования ребенком
#системноеадминистрирование #apple
Как синхронизировать ваши контакты с iPhone на Mac
Синхронизация контактов в iPhone — это не особо сложная операция, которая выполняется «на раз» . Благодаря сервису iCloud, Apple синхронизирует ваши контакты и другие данные между устройствами.
Это означает, что при внесении любых изменений в контакты на вашем iPad или Mac эти изменения будут перенесены и на ваш iPhone. После первой же синхронизации вы можете получить доступ к контактам через Интернет, даже если у вас нет под рукой iPhone или Mac.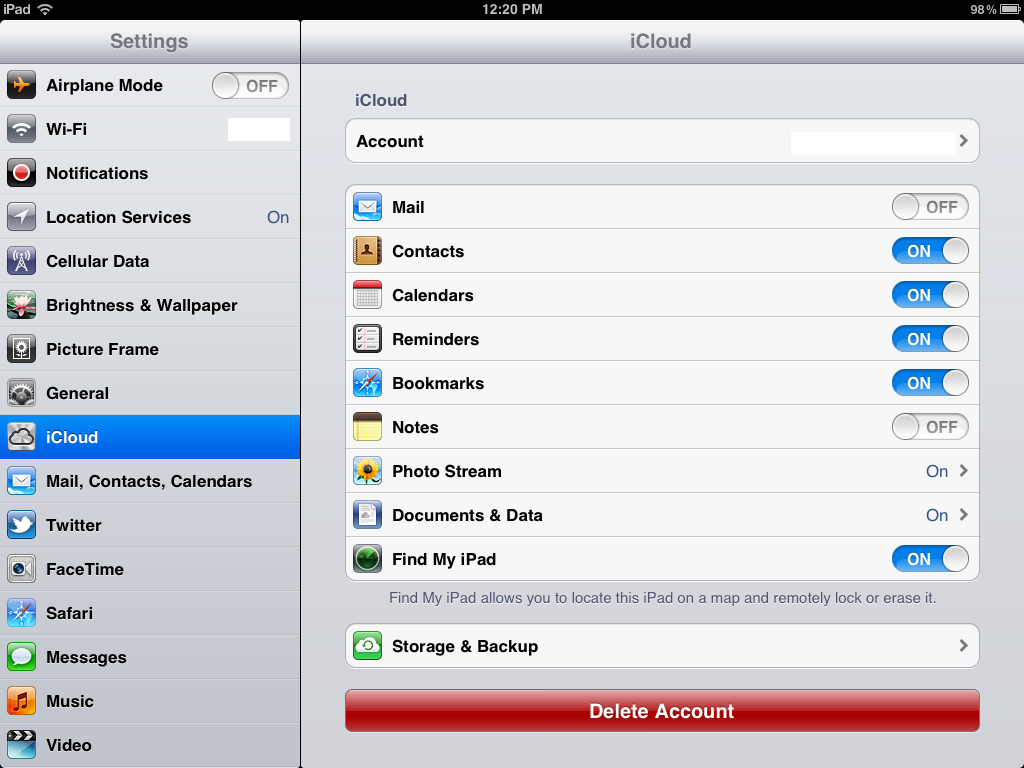
Рассмотрим, каким образом можно безопасно синхронизировать контакты на устройствах Apple.
Первый шаг: резервное копирование ваших контактов
Как ни странно, но не существует простого варианта резервного копирования контактов iOS. Вместо этого вам нужно будет сделать резервную копию всего вашего устройства. Если на следующем шаге что-то пойдет не так, вы сможете восстановить эту резервную копию на вашем устройстве, ничего не потеряв.
Резервное копирование можно сделать в iTunes, выполнив следующие действия:
- Запустите iTunes на компьютере Mac или Windows, затем подключите iPhone.
- Нажмите на значок устройства, когда он появится, затем на вкладке « Сводка » нажмите « Создать резервную копию сейчас» .
- Дождитесь завершения резервного копирования.
Как синхронизировать контакты iPhone с iCloud
iCloud — сервис облачной синхронизации и хранения данных Apple.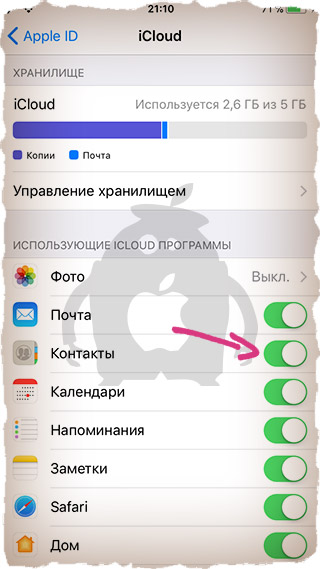 Существует много вариантов использования хранилища iCloud — там можно хранить файлы, выполнять настройку ваших устройств и передавать данные. Сервис доступен из любого браузера по адресу iCloud.com. iCloud — это лучший способ синхронизировать ваши контакты, поскольку он постоянно обновляет информацию, учитывая самые последние изменения.
Существует много вариантов использования хранилища iCloud — там можно хранить файлы, выполнять настройку ваших устройств и передавать данные. Сервис доступен из любого браузера по адресу iCloud.com. iCloud — это лучший способ синхронизировать ваши контакты, поскольку он постоянно обновляет информацию, учитывая самые последние изменения.
Чтобы включить синхронизацию iCloud для контактов на вашем iPhone необходимо:
- Запустить приложение « Настройки» и выбрать свое имя.
- Нажать на iCloud, затем установить флажок рядом с контактами.
- На появившийся запрос об объединении, нажать « Объединить» .
Если у вас уже есть контакты в iCloud, операция объединит ваши новые контакты со старыми и загрузит их все на ваше устройство. Если синхронизация контактов iCloud функционирует, то вам может потребоваться включить ее на Mac или других устройствах, чтобы получить полную функциональность.
Затем вы можете выполнить эти шаги на вашем iPad или iPod Touch, чтобы получить доступ к вашим контактам на всех ваших устройствах.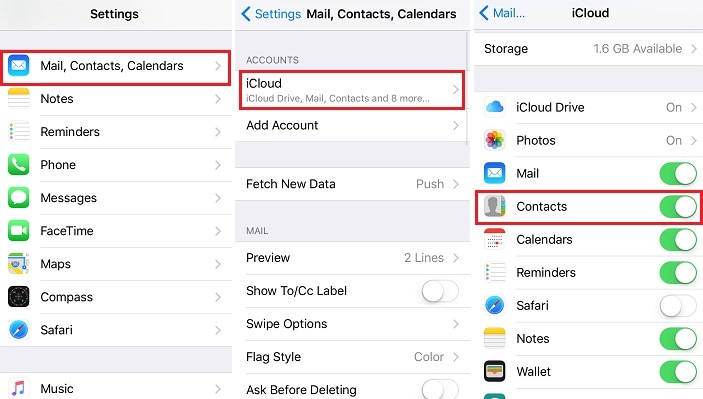
Как синхронизировать контакты iCloud с вашим Mac
Теперь вам нужно выполнить те же действия на Mac, чтобы загрузить контакты, которые вы только что передали в iCloud.
Делаем следующие шаги:
- Войдите в свой Mac, как обычно, затем нажмите « Системные настройки» .
- Выберите iCloud и убедитесь, что вы вошли в свой Apple ID.
- Установите флажок рядом с контактами, чтобы включить синхронизацию iCloud.
Ваши контакты теперь будут синхронизироваться через iCloud. На вашем Mac появятся новые контакты, которые раньше были лишь на iPhone, и наоборот. Вы можете получить доступ к своим контактам на вашем Mac, используя приложение Контакты . Ваша адресная книга также используется в других приложениях Apple, таких как «Сообщения» и «Почта».
Теперь убери свои контакты
iCloud — прекрасный способ для организации контактов на всех ваших устройствах от Apple. Однако, если ваши контакты ранее не синхронизировались, в результате объединения справочников у вас может могут появится дубликаты контактов.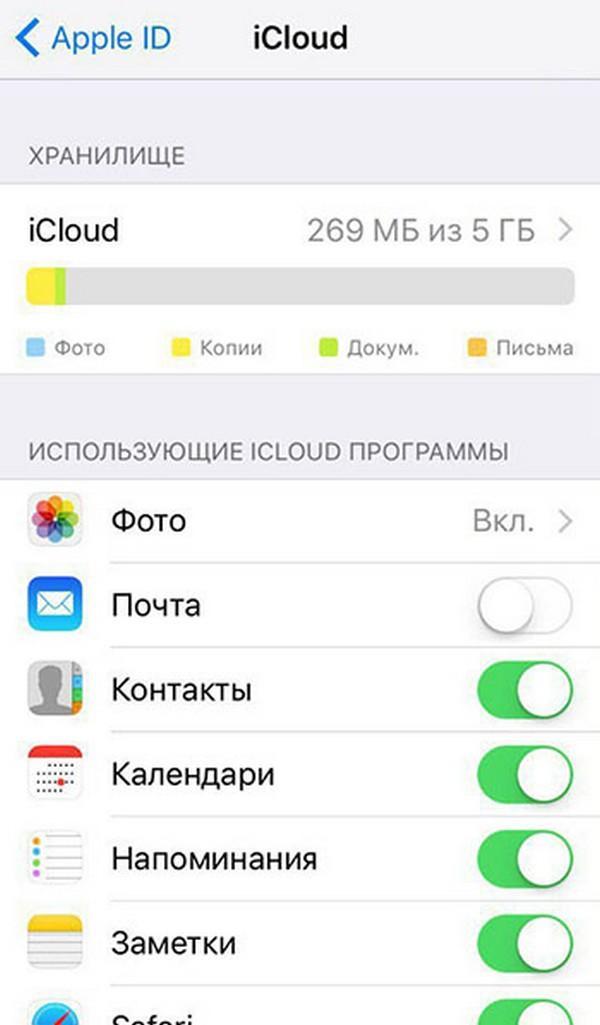
Устраним дублирование контактов, для этого на Mac необходимо запустить «Контакты». Убедитесь, что вы выбрали
Из веб-браузера (идеальный вариант для пользователей Windows) перейдите на iCloud.com и войдите в систему. Выберите « Контакты», чтобы увидеть свои контакты. Здесь вы можете добавлять новые контакты, вносить изменения в существующие и удалять ненужные.
Примечание. Для синхронизации требуется определенное время, поэтому изменения на ваших устройствах появятся не сразу, а с небольшой задержкой
Экспортируйте ваши контакты
Если вы хотите экспортировать свои контакты из экосистемы Apple, вам придется воспользоваться ПК.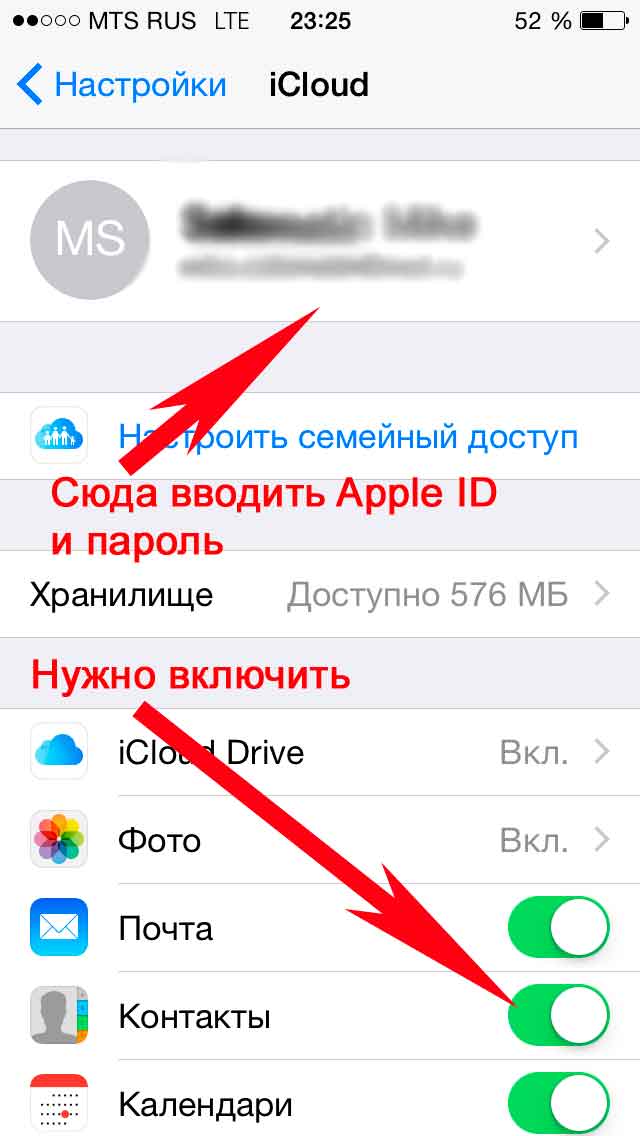 Во-первых, убедитесь, что вы синхронизировали свои данные с iCloud и правильно организовали свои контакты.
Во-первых, убедитесь, что вы синхронизировали свои данные с iCloud и правильно организовали свои контакты.
На Mac вы можете использовать приложение Контакты:
- Запустите Контакты и убедитесь, что вы выбрали iCloud на боковой панели.
- Выберите все контакты, нажав «Правка» > «Выбрать все» или с помощью сочетания клавиш Cmd + A.
- В меню «File», нажмите «Export»> «Export vCard» и выберите, куда выполнить экспорт.
В среде Windows операцию можно выполнить в веб-браузере:
- Зайдите на сайт iCloud.com, войдите в систему, затем нажмите «Контакты».
- Выберите все ваши контакты ( Cmd + A на Mac или Ctrl + A в Windows).
- Нажмите на значок шестеренки настроек в левом нижнем углу экрана.
- Выберите Export vCard, чтобы экспортировать ваши контакты.
Теперь вы можете импортировать файл контактов vCard в Gmail, Outlook или любую другую службу управления контактами.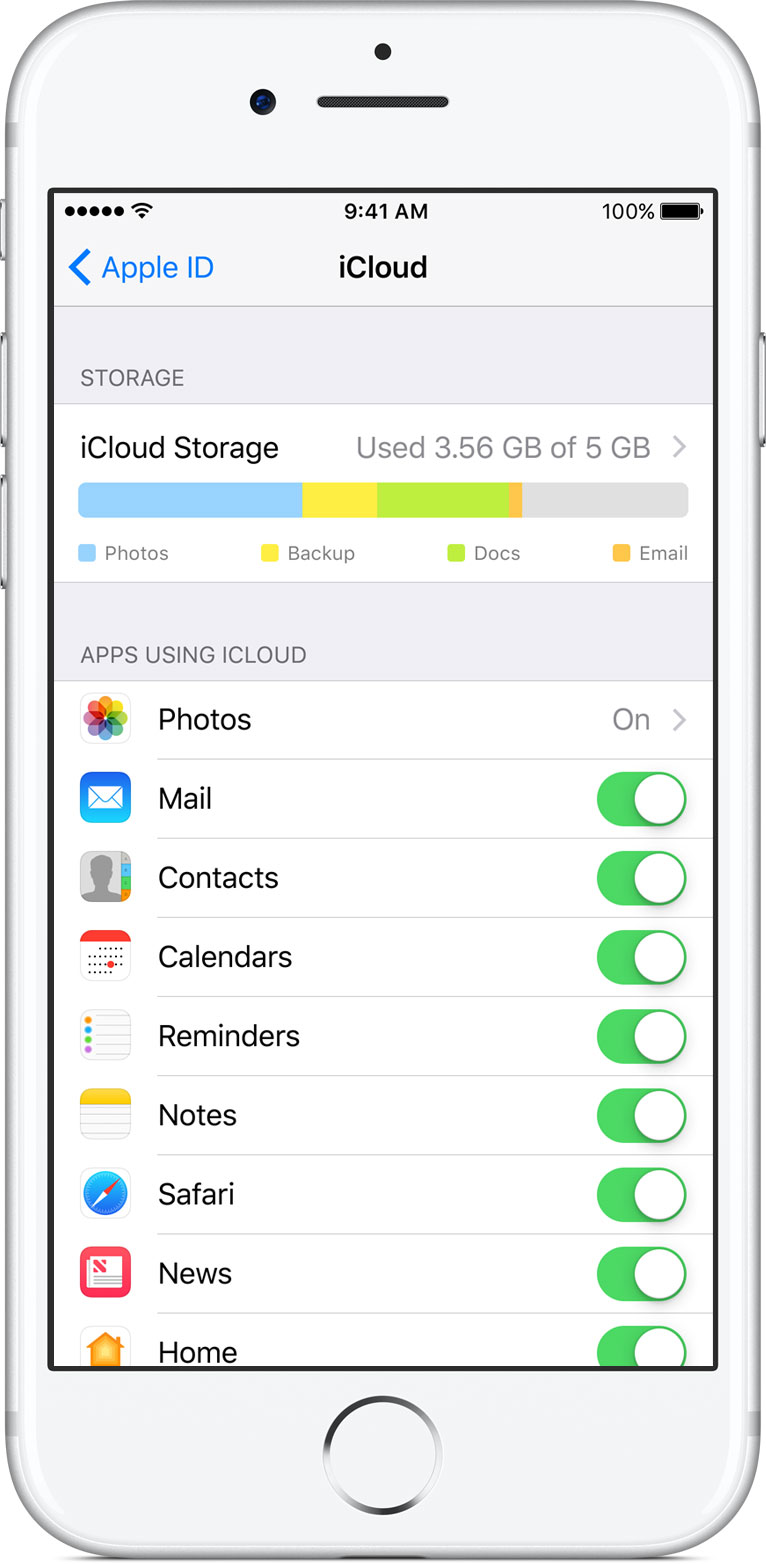
Заключение
Хранение ваших контактов в iCloud и привязка к аккаунту Apple ID означает, что вы никогда не потеряете ваши контакты. После приобретения нового iPhone или iPad, контакты волшебным образом появляются после того, как вы вошли в систему. Изменения, которые вы делаете на любом устройстве, будут распространяться на все ваши подключенные компьютеры, планшеты и смартфоны. Даже если вы планируете мигрировать с iPhone на смартфон на Android, предварительная синхронизация данных с iCloud гарантирует что вы не потеряете ни один контакт.
почему контакты моих партнеров отображаются на моем iPhone?
Почему контакты членов вашей семьи отображаются на вашем iPhone или iPad? Как вы можете остановить синхронизацию контактов между устройствами? Здесь мы покажем вам, как предотвратить отображение ваших контактов на других устройствах iOS.
Среди семей принято использовать один и тот же Apple ID. Это означает, что вы сможете загружать приобретенный контент на все устройства, связанные с этим Apple ID, без оплаты несколько раз.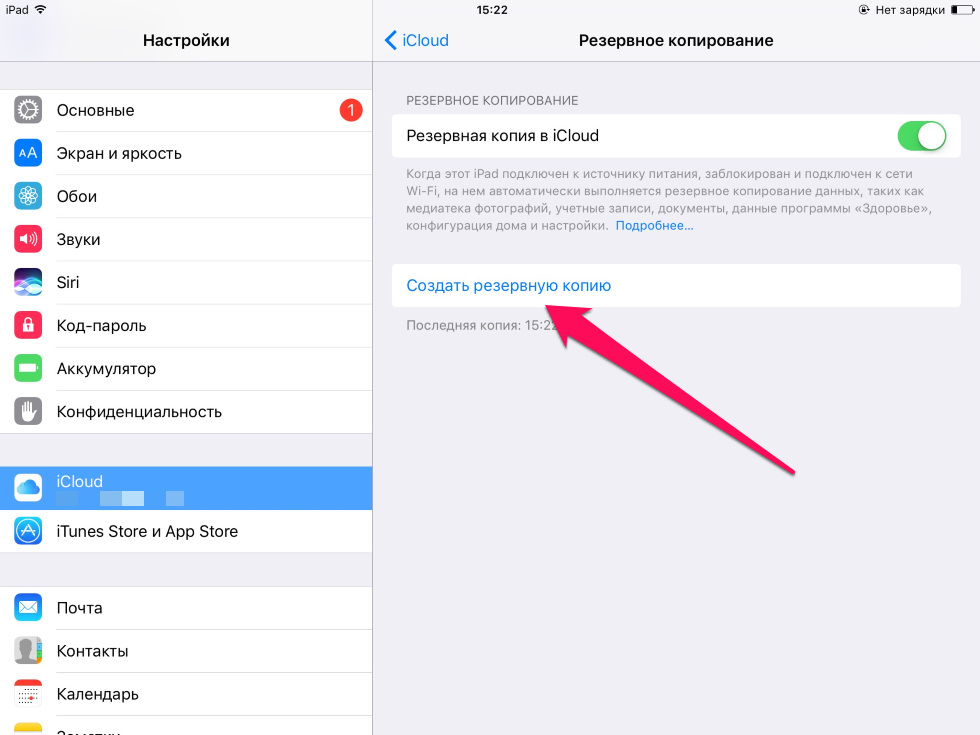
Однако бывают случаи, когда это может вызвать нежелательные побочные эффекты. Одним из примеров является то, что ваши контакты и календари могут появляться на устройствах друг друга. Это благодаря синхронизации iCloud, которая предназначена для синхронизации всей вашей информации между устройствами. Apple предполагает, что каждый Apple ID используется только одним человеком, и рекомендует, чтобы это всегда было так.
Поэтому первое, что нужно рассмотреть, это настроить отдельные идентификаторы Apple. Это бесплатно, но вы больше не сможете обмениваться приложениями и другими медиафайлами между устройствами.
Если это не вариант для вас, вы можете изменить способ использования iCloud.
Отключить синхронизацию контактов iCloud
Чтобы запретить синхронизацию контактов между устройствами, использующими один и тот же Apple ID и учетную запись iCloud, перейдите в «Настройки»> «iCloud» и убедитесь, что контакты не включены. Если он включен (зеленый), ваши контакты будут синхронизироваться с облаком и, следовательно, с устройством вашего партнера. Здесь есть и другие элементы, которые вы также можете запретить для совместного использования между устройствами, в том числе заметки, календари и напоминания.
Здесь есть и другие элементы, которые вы также можете запретить для совместного использования между устройствами, в том числе заметки, календари и напоминания.
Используйте другой Apple ID для iCloud
Есть еще один вариант, но он предполагает создание нового Apple ID. Apple предоставляет пользователям iOS возможность использовать один Apple ID для iCloud и другой для покупок в App Store.
Это означает, что вы можете делиться своими покупками в App Store со своей семьей, используя один и тот же Apple ID для iTunes и App Store, но хранить контакты, календари и другую информацию iCloud отдельно, используя разные Apple ID.
Если вы хотите изменить Apple ID, который вы используете для iCloud на своем устройстве, вы можете перейти в «Настройки»> «iCloud» и затем нажать «Удалить учетную запись» внизу (если вы не выполнили вход в iCloud, в этом случае вы можете пропустить этот шаг. ).
Затем вы можете ввести новый Apple ID, который вы хотите использовать. Если вы еще не настроили новый Apple ID для iCloud, вы можете сделать это бесплатно, нажав кнопку «Создать новый Apple ID» в нижней части экрана входа.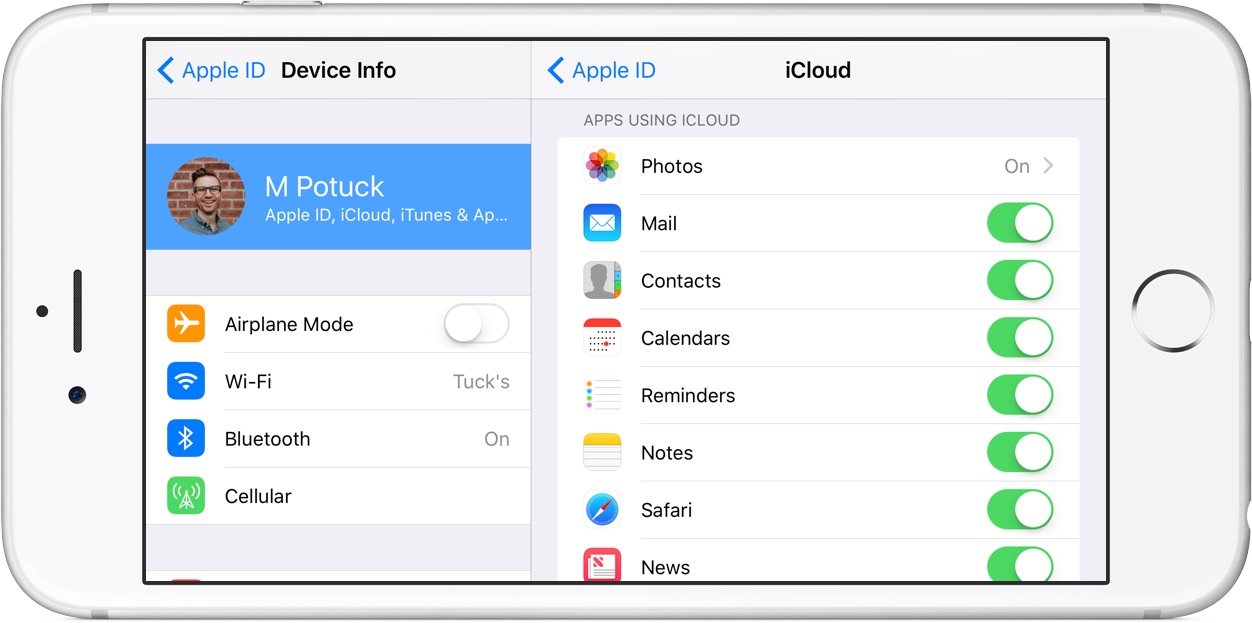
Чтобы изменить Apple ID, который вы используете для покупок в iTunes и App Store, выберите «Настройки»> «iTunes». App Store и нажмите на Apple ID в верхней части. Теперь вы можете выйти, а затем снова войти, используя другой Apple ID. Не забывайте, однако, что ваш Apple ID связан с вашими покупками в iTunes, поэтому вы можете использовать этот идентификатор, чтобы покупать приложения, песни и другие медиафайлы в магазине приложений iOS здесь.
Обменные контакты не отображаются в iCloud
У меня нет учетной записи Google, ни Windows-компьютер с Outlook.
Я использую iOS 9, и мой iPhone был связан с сервером Exchange моей работы (2010 — версия 14) со всеми моими личными контактами.
Я купил новый Macbook и хотел связать свои iMessages на Macbook с контактами моих телефонов, но я не хотел связывать свой персональный компьютер с сервером Exchange моей работы.
Итак … это были шаги, которые я предпринял, чтобы переместить мои контакты из Exchange в iCloud.
Войдите в веб-интерфейс OWA сервера Exchange (обычно https://your.exchangeserver.com/owa ).
Нажмите на контакты на левой стороне.
На правой стороне должен быть ваш список контактов. Выберите их (я должен был сделать это в 3 набора, потому что он жаловался, когда я выбрал слишком много). Щелкните правой кнопкой мыши и выберите «Вперед как вложение». Он прикрепил их все как отдельные вложения, по 1 .vcf каждый. Я отправил электронное письмо самому себе.
Когда я получил все электронные письма, я сохранил все вложения в каталог.
Теперь … на телефоне, в Настройках приложения-> Почта, Контакты, Календари я зашел в свою учетную запись Exchange и отключил синхронизацию контактов. Он сказал мне, что удалит все мои контакты Exchange на телефоне, и когда я согласился, он сделал.
Итак, теперь у меня не было контактов.
На моем MacBook я зашел на iCloud.com и нажал «Контакты».
Из Finder в качестве теста я перетащил один файл ..jpg) vcf на 2-ю панель слева (где находится список контактов). Ввозили нормально.
vcf на 2-ю панель слева (где находится список контактов). Ввозили нормально.
Но перетаскивание больше 1 всегда приводило к ошибке импорта (сообщение об ошибке было что-то вроде «плохие данные в поле»).
Я не хотел импортировать 188 файлов, по одному за раз. Я хотел сделать их все сразу. Читая в Интернете, я подозревал, что iCloud может импортировать более 1 записи на файл, поэтому я объединил их все в 1 файл.
Для этого я открыл терминал и изменил каталог, в который я сохранил файлы .vcf. Затем я запустил это:
cat *.vcf >> all_contacts.vcf Затем я перетащил all_contacts.vcf в панель списка контактов iCloud.com, и он полностью импортировал все 188. Даже фотографии моих контактов.
На моем телефоне я зашёл в «Настройки приложения» — «Mail, Контакты, Календари», затем выбрал учетную запись iCloud. Я включил синхронизацию контактов, и все они были там.
Надеюсь это поможет.
Как перенести контакты с iCloud на iCloud: пошаговая инструкция, настройка, советы
Зарегистрировав две разные учетные записи iCloud на вашем устройстве iOS и Mac, вы обнаружите, что управлять их содержимым довольно сложно. Например, контакты, сообщения, заметки, напоминания, календари будут разделены в двух отдельных аккаунтах. Как перенести контакты с iCloud на iCloud?
Например, контакты, сообщения, заметки, напоминания, календари будут разделены в двух отдельных аккаунтах. Как перенести контакты с iCloud на iCloud?
Если вы оказались в такой ситуации и все еще не знаете, как решить проблему, ознакомьтесь с нижеуказанными советами и выберите подходящий для вас способ.
Как перенести контакты из одной учетной записи iCloud в другую на iPhone
Как перенести контакты с «Айклауд» на «Айклауд» на самом айфоне? Вам нужно войти в iCloud в обе учетные записи на одном устройстве.
Чтобы скопировать контакты из одного аккаунта в другой, сначала необходимо создать резервную копию контактов вашего iPhone из одного из них. Откройте «Настройки» на айфоне и нажмите «Apple ID». Введите одну учетную запись iCloud и пароль.
Перейдите в iCloud и включите «Контакты», если они не активированы. Если они уже включены, но вы не видите контактную информацию, сохраненную на вашем iPhone, вы можете отключить их и снова открыть. Когда вы отключите «Контакты», появится запрос, хотите ли вы сохранить контакты на айфоне.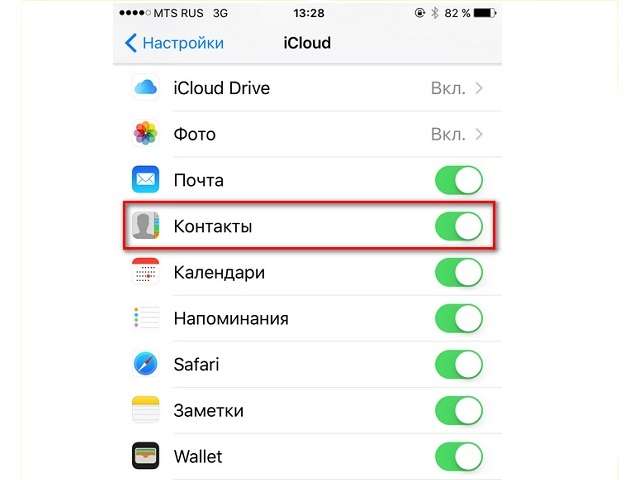 Вы можете выбрать «Удалить с моего iPhone». Когда вы откроете его снова, контакты iCloud будут скопированы на iPhone.
Вы можете выбрать «Удалить с моего iPhone». Когда вы откроете его снова, контакты iCloud будут скопированы на iPhone.
Теперь выйдите из этой учетной записи «Айклауд» и войдите в другую. Перейдите к Setting> Apple ID, чтобы выбрать Sign Out и введите данные другого аккаунта. После этого нажмите iCloud и включите «Контакты». Таким образом, вы копируете контакты из одной учетной записи в другую.
Как выполнить это при помощи резервной копии?
Как перенести контакты с iCloud на iCloud из резервной копии? Помимо синхронизации контактов, «Айклауд» также позволяет создавать резервные копии всех данных на вашем iPhone, а затем восстанавливать их на новом телефоне. Для этого выполните следующие действия.
Убедитесь, что вы подключены к Wi-Fi. На старом iPhone нажмите «Настройки». Если вы используете iOS 9, коснитесь значка iCloud. На iOS 10 и в более новых дистрибутивах коснитесь своего имени в верхней части экрана. Нажмите iCloud.
Выберите «Резервное копирование iCloud». Переместите ползунок iCloud Backup в активное положение. IPhone загрузит данные в «Айклауд», включая контакты. Начнется резервное копирование всего вашего айфона, и это займет некоторое время. Вам также может потребоваться обновить учетную запись iCloud, чтобы обеспечить достаточно места для полного копирования. Ваш iPhone представит варианты обновления, если они вам нужны.
Переместите ползунок iCloud Backup в активное положение. IPhone загрузит данные в «Айклауд», включая контакты. Начнется резервное копирование всего вашего айфона, и это займет некоторое время. Вам также может потребоваться обновить учетную запись iCloud, чтобы обеспечить достаточно места для полного копирования. Ваш iPhone представит варианты обновления, если они вам нужны.
Следуйте стандартному процессу настройки на новом айфоне. Когда вы перейдете на экран «Приложения и данные», выберите «Восстановить из iCloud Backup» и следуйте инструкциям на экране, чтобы завершить восстановление смартфона и его настройку.
Если ваш новый iPhone уже настроен, вы все равно можете восстановить на него резервную копию данных. Просто следуйте этим шагам:
На новом телефоне нажмите «Настройки» >»Общие» >«Сброс»> «Удалить все содержимое и настройки». Это сотрет все данные, которые находятся на новом iPhone, поэтому убедитесь, что вы создали резервную копию всего, что еще не было сохранено в другом месте. Нажмите «Восстановить из резервной копии iCloud» и выберите нужную копию.
Нажмите «Восстановить из резервной копии iCloud» и выберите нужную копию.
Как перенести контакты из одной учетной записи iCloud в другую с помощью Leawo iTransfer
Как перенести контакты с iCloud на iCloud при помощи специального инструмента? Сервис Leawo iTransfer, отличающийся интуитивно понятным и профессиональным интерфейсом, помогает переносить контакты, фильмы, видео, SMS, заметки и т. д. между устройствами iOS, компьютерами и iTunes.
Он также позволяет пользователям передавать платные и бесплатные приложения без ограничений. Кроме того, если вы хотите редактировать заметки или удалять закладки, вы можете напрямую выполнить это в программном обеспечении. Leawo iTransfer имеет пробную версию с ограниченным временем работы. Если вы хотите пользоваться сервисом постоянно, вам нужно заплатить $ 29,95.
В общем, Leawo iTransfer — это простой в использовании и профессиональный инструмент для передачи данных. Как перенести контакты через iCloud с его помощью?
Скачайте контакты из одного iCloud
Войдите в iCloud.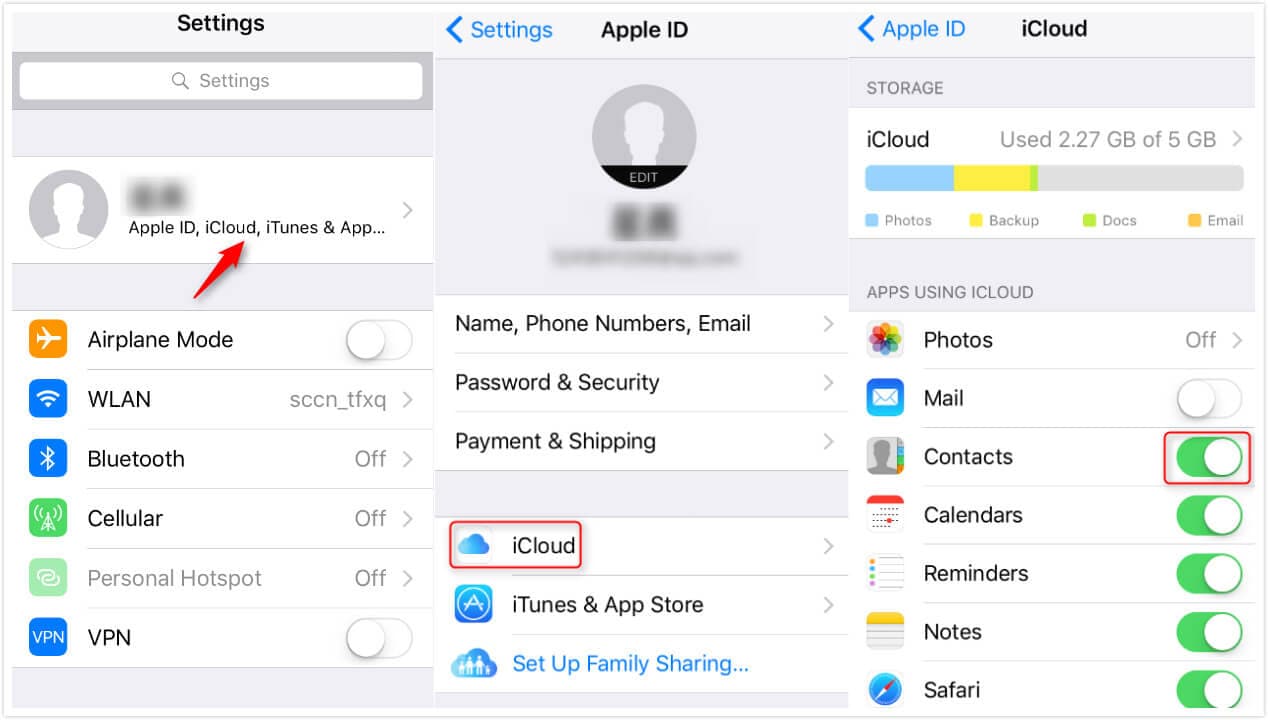 com под одной учетной записью. Если вы впервые заходите в сервис на этом устройстве, он отправит проверочный код на ваше устройство iOS. Введите полученные цифры, чтобы продолжить. На интерфейсе iCloud.com вы увидите значки, представляющие различные виды содержимого. Зайдите в «Контакты», и вы увидите список контактов. В левом нижнем углу выберите «Выбрать все», а затем нажмите «Экспортировать vCard». Во всплывающем окне выберите папку назначения на вашем компьютере, чтобы сохранить контакты iCloud.
com под одной учетной записью. Если вы впервые заходите в сервис на этом устройстве, он отправит проверочный код на ваше устройство iOS. Введите полученные цифры, чтобы продолжить. На интерфейсе iCloud.com вы увидите значки, представляющие различные виды содержимого. Зайдите в «Контакты», и вы увидите список контактов. В левом нижнем углу выберите «Выбрать все», а затем нажмите «Экспортировать vCard». Во всплывающем окне выберите папку назначения на вашем компьютере, чтобы сохранить контакты iCloud.
Запустите Leawo iTransfer
Как перенести контакты из iCloud в iPhone? Подключите айфон к компьютеру через USB-кабель. Запустите Leawo iTransfer после загрузки и установки. Программное обеспечение автоматически распознает ваш iPhone. В открывшемся интерфейсе вы увидите основную информацию об айфоне, такую как тип, серийный номер, размер памяти и т. д.
Загрузите контакты на iPhone
Перейдите по адресу iPhone> «Библиотека»> «Контакты» на левой боковой панели и выберите «Файл»> «Добавить»> «Добавить файл/папку», или просто щелкните значок «Импорт» в верхней средней части, чтобы выбрать контакты, которые вы только что загрузили с iCloud.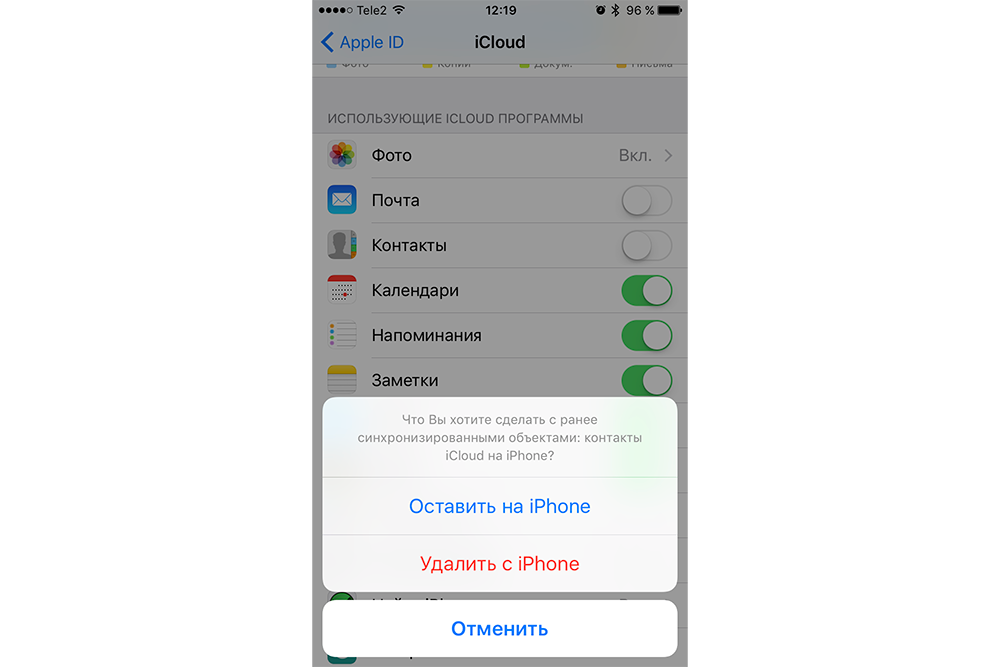 com на iPhone. Через некоторое время ваш айфон получит данные из первой учетной записи iCloud.
com на iPhone. Через некоторое время ваш айфон получит данные из первой учетной записи iCloud.
Импортируйте контакты из другой учетной записи iCloud
На iPhone перейдите в «Настройки»> Apple ID и войдите в другую учетную запись iCloud. После этого перейдите в «Айклауд» и включите «Контакты». Если вы видите, что боковая сторона интерфейса становится зеленой, это означает, что вы успешно открыли этот раздел, и контакты iPhone будут синхронизированы с iCloud. Другими словами, вы заканчиваете их копирование из одного аккаунта iCloud в другой.
Как перенести контакты с iCloud на iCloud с помощью MobiMover Free
Сервис EaseUS MobiMover Free может быть легко интегрирован с iCloud для передачи и управления поддерживаемым содержимым, таким как передача заметок с iPhone на iPhone, синхронизация напоминаний между двумя учетными записями «Айклауд» и многое другое. Помимо функции синхронизации данных с одного устройства iOS на другое, MobiMover Free также можно использовать для резервного копирования iPhone на внешний жесткий диск или напрямую на компьютер Windows и переноса содержимого с ПК/ноутбука/внешнего жесткого диска на iPhone /iPad без каких-либо предыдущих данных перезаписи.
Прежде чем вы сможете скопировать данные, откройте устройство iOS с контактами, которые вы хотите перенести. Перейдите в «Настройки»> «Ваше имя»> iCloud> «Контакты»> чтобы отключить службу iCloud. Нажмите «Сохранить в моем iPhone», чтобы сохранить ранее синхронизированные контакты «Айклауд» на вашем айфоне. Как перенести контакты без iCloud при помощи этого сервиса? Это делается довольно просто.
Процесс копирования
Сервис EaseUS MobiMover Free доступен бесплатно, что указано в его названии. Скачайте и установите его на свой компьютер. Подключите два айфона к ПК, запустите EaseUS MobiMover и выберите iDevice to iDevice.
Убедитесь, что ваш исходный и целевой смартфоны настроены правильно. Затем перейдите к «Больше» и выберите «Контакты». Оставьте выбранную категорию/категории, которые вы хотите скопировать, и нажмите «Передача», чтобы начать копирование контактов с айфона на айфон. Когда это будет сделано, перейдите в приложение «Контакты» на целевом устройстве, чтобы проверить загруженные элементы. Как перенести контакты на новый iCloud?
Как перенести контакты на новый iCloud?
Когда процесс передачи завершится, запустите целевой смартфон с учетной записью iCloud, в которую вы хотите синхронизировать контакты из предыдущего «Айклауд». Перейдите в «Настройки»> «Ваше имя»> «iCloud»> «Контакты», включите службу iCloud и нажмите «Объединить», чтобы объединить существующие локальные контакты с учетной записью iCloud.
Как импортировать контакты CSV на iPhone [с / без iTunes iCloud]
«У меня есть файл .csv с моими контактами. Как мне импортировать их в мои контакты iPhone? »
CSV — это один из распространенных форматов файлов для хранения различной контактной информации. Он может нести имя контакта, адрес, номер телефона и многое другое. Вы знаете как импортировать контакты CSV на iPhone?
Контакты CSV распознаются многими программами управления контактами. Однако вы не можете напрямую передавать и использовать эти контакты CSV на устройстве iOS. Вам необходимо импортировать данные из файла CSV в программу управления контактами, такую как iTunes, совместимую с iPhone. В этом посте мы покажем вам подробные решения для импортировать контакты CSV на iPhone, с или без iTunes / iCloud.
В этом посте мы покажем вам подробные решения для импортировать контакты CSV на iPhone, с или без iTunes / iCloud.
Часть 1. Как импортировать контакты CSV на iPhone с помощью iTunes
Если вы Google, как импортировать контакты CSV на iPhone, вы увидите, что многие сторонние программы могут помочь вам выполнить работу. Но есть и несколько бесплатных методов для достижения цели. В первой части мы покажем вам, как использовать функцию синхронизации iTunes для импорта контактов в iPhone.
Шаг 1.Запустите последнюю версию iTunes на своем компьютере и подключите iPhone к нему с помощью USB-кабеля. iTunes быстро обнаружит и распознает устройство iOS.
При входе в основной интерфейс щелкните значок iDevice в верхнем левом углу окна. Затем нажмите «Информация» в разделе «Настройки».
Шаг 2.Установите флажок «Синхронизировать контакты с», щелкните раскрывающееся меню и выберите, где вы хотите синхронизировать контакты, например «Контакты Windows», «Контакты Google», «Outlook» и т.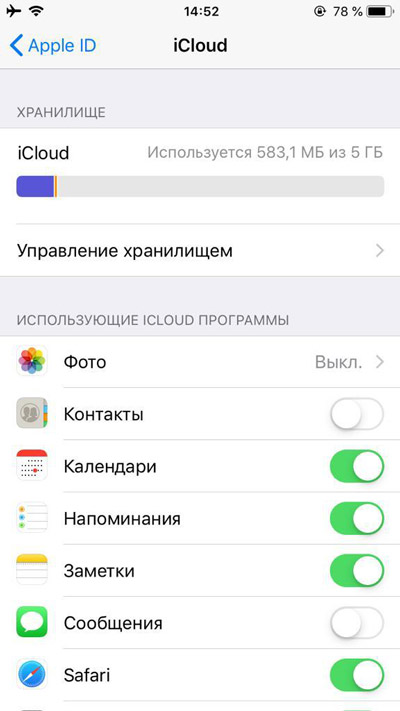 Д.
Д.
Шаг 3.Нажмите кнопку «Применить», чтобы синхронизировать эти контакты CSV с вашим iPhone.
Часть 2. Как импортировать контакты CSV на iPhone с помощью iCloud
Помимо iTunes, для передачи контактов из CSV на iPhone XS / XR / X / 8 / 7 / se / 6 / 5 вы можете положиться на iCloud.
Шаг 1. Откройте браузер на компьютере и перейдите на сайт iCloud. Войдите в свой аккаунт Apple, когда попадете туда.
Шаг 2. Нажмите «Контакты», чтобы открыть окно «Контакты iCloud».
Шаг 3. Нажмите кнопку с шестеренкой в нижнем левом углу и выберите опцию «Импортировать vCard». Появится новое диалоговое окно, в котором будут показаны все карты vCard, имеющиеся в системе. Здесь вы можете выбрать конкретные контакты CSV, которые хотите перенести в iCloud.
Шаг 4. Вернитесь к своему iPhone и разблокируйте его. Откройте приложение «Настройки» и выберите опцию своей учетной записи Apple. Прокрутите вниз и найдите опцию iCloud. Нажмите на него и убедитесь, что опция «Контакты» включена.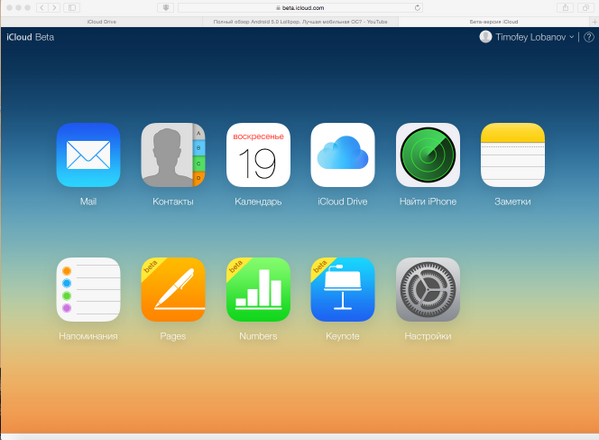 Таким образом вы можете легко импортировать контакты CSV на iPhone.
Таким образом вы можете легко импортировать контакты CSV на iPhone.
Для устройства iOS под управлением iOS 10.2 или более ранней версии нажмите «Настройки»> «iCloud»> «Фото».
А затем включить «Фото iCloud».
Часть 3. Как импортировать контакты CSV на iPhone с электронной почтой
Фактически, когда вам нужно импортировать контакты CSV на iPhone, электронная почта может быть самым простым и удобным способом. Вы можете легко импортировать контакты CSV в учетную запись электронной почты, которая синхронизируется с вашим iPhone. Если файл контактов CSV / VCF не слишком большой, вы можете выбрать этот метод.
Шаг 1. Во-первых, вам нужно написать новое электронное письмо и добавить файл контактов CSV в качестве вложения в электронное письмо. Убедитесь, что учетная запись электронной почты прикреплена к вашему iPhone. Затем отправьте письмо.
Шаг 2. Получите письмо на свой iPhone и откройте вложение.
Шаг 3. iPhone предложит вам добавить контакты в ваш iPhone.:max_bytes(150000):strip_icc()/002-recover-deleted-text-message-iphone-4176155-567a3f096ef5443e9dc864225f88039f.jpg) Следуйте инструкциям на экране, чтобы импортировать все эти контакты CSV в адресную книгу iPhone.
Следуйте инструкциям на экране, чтобы импортировать все эти контакты CSV в адресную книгу iPhone.
Часть 4. Лучший способ импортировать контакты CSV на iPhone без iTunes / iCloud
Вы можете легко перенести контакты CSV на iPhone описанными выше способами. Но если вы хотите напрямую скопировать все контакты CSV и другие файлы iOS на iPhone, вам следует обратиться к профессиональному iPhone Transfer. Он имеет возможность передавать все часто используемые файлы iOS, такие как контакты, сообщения, фотографии, видео, песни и многое другое. Более того, он предлагает простой способ резервное копирование данных iPhone на компьютер или перенести различные файлы с компьютера на устройство iOS.
4,000,000+ Загрузки
Перенос контактов с компьютера на iPhone.
Управление контактами iPhone, такими как удаление дубликатов, удаление, добавление, редактирование и т. Д.
Экспорт контактов iPhone на компьютер или другой iPhone / iPad.
Совместимо с iPhone XS / XR / X / 8 / 7 / 6 / 5 / 4 и т.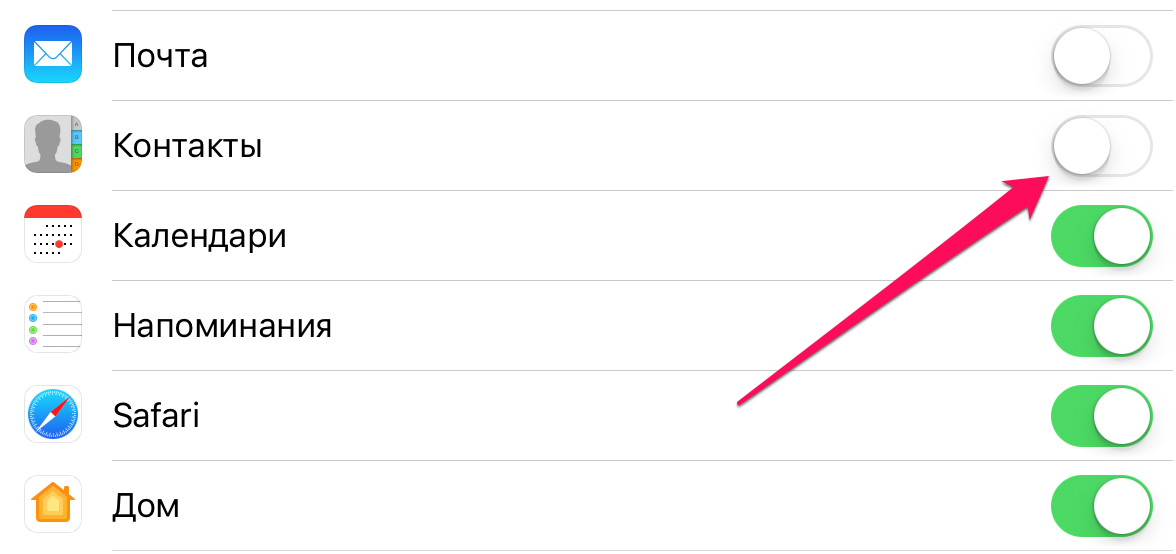 Д.
Д.
Действия по переносу контактов CSV на iPhone:
Шаг 1. Этот iPhone Transfer предоставляет версии для Windows и Mac для бесплатной загрузки. Убедитесь, что вы установили правильную версию, основанную на вашей операционной системе.
Запустите iPhone Transfer и подключите iPhone к нему с помощью кабеля с молнией. Он автоматически обнаружит ваше устройство iOS и покажет некоторую основную информацию в интерфейсе.
Шаг 2. Вы можете видеть, что все часто используемые файлы iOS перечислены в категориях на левом элементе управления, таких как фотографии, контакты, сообщения и многое другое.
Шаг 3. Нажмите «Контакты» на левой панели, а затем нажмите кнопку «Добавить» на верхней панели инструментов, чтобы выбрать файл CSV для импорта контактов на iPhone. Этот iPhone Transfer может конвертировать CSV в формат контактов, поддерживаемый iPhone. После этого вы можете напрямую просматривать и использовать эти контакты CSV на iPhone.
Как уже упоминалось выше, iPhone Transfer также позволяет вам экспорт контактов iPhoneпереносить все типы данных iOS между двумя устройствами iOS, копировать файлы с компьютера на iPhone / iPad / iPod и так далее. Просто бесплатно скачайте его и попробуйте!
Просто бесплатно скачайте его и попробуйте!
Часть 5: Часто задаваемые вопросы об импорте контактов CSV на iPhone
Можете ли вы перенести контакты из Excel на iPhone?
Да. Но вам нужно сначала экспортировать контакты из Excel в файл со значениями, разделенными запятыми, или в файл CSV. Затем вы можете использовать один из описанных выше способов для импорта контактов CSV на iPhone.
Как преобразовать файл Excel в список контактов?
Откройте файл Excel, затем перейдите на вкладку «Файл», нажмите «Сохранить как» и выберите CSV (с разделителями-запятыми) (*. Csv). Нажмите «Сохранить», чтобы сохранить файл в формате CSV.
Как экспортировать контакты iPhone в Gmail?
Откройте свой iPhone и перейдите в «Настройки»> [ваше имя]> «Контакты»> «Учетная запись». Затем нажмите «Добавить учетную запись» и выберите в списке Google. Затем войдите в свою учетную запись Gmail. После этого контакты на вашем iPhone будут автоматически синхронизироваться с вашей учетной записью Gmail, пока ваш iPhone подключен к сети Wi-Fi.
Мы говорили о том, как импортировать контакты CSV на iPhone на этой странице. Мы показываем 4 простые способы копирования контактов из файла CSV на iPhone. Вы можете выбрать предпочитаемый для передачи контактов. Поделитесь с другими читателями в комментарии, если у вас есть какой-либо лучший метод.
Контакты в iCloud – решение проблемы с синхронизацией
Очень важно, чтобы все без исключения контакты были синхронизированы с вашей учетной записью iCloud. Ведь, случись что-то с вашим устройством, некоторые контакты будут безвозвратно потеряны, из облака восстановится только их часть.
Как проверить, что все контакты синхронизированы с iCloud
Самый простой способ – зайти на сайт icloud.com под своей учетной записью и заглянуть в «Контакты». Их количество должно в точности совпадать с количеством в телефоне.
Автор считает, что эти материалы могут вам помочь:
Если у вас не так, читайте следующую часть статьи.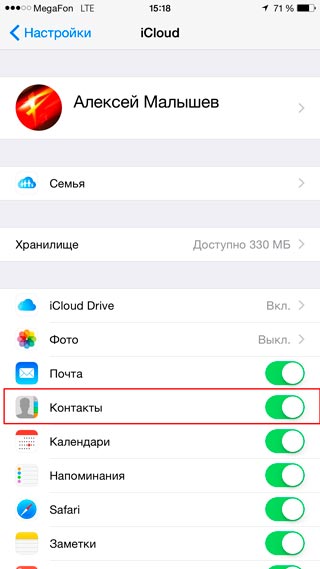
Что делать, если не синхронизируются контакты с iCloud
Скорее всего у вас не синхронизированы контакты, которые вы переносили с другого телефона, к примеру, с телефона на Android. При этом, новые контакты должны появляться в iCloud.
Итак, как же решить эту проблему? Все очень просто – открываем «Настройки» и выбираем там «iCloud». Находим список программ, использующих iCloud. Нас интересуют «Контакты». Отключаем для них синхронизацию. Не бойтесь, вы не потеряете ваши контакты, но для этого обязательно выберите в появившемся меню «Оставить на iPhone»:
Теперь желательно выдержать некоторую паузу, не более 10 минут. После этого снова заходим в настройки iCloud и включаем синхронизацию контактов обратно. При вопросе что делать с контактами, выберите «Объединить».
Далее нужно принудительно запустить синхронизацию, это можно сделать, зайдя в «Настройки» -> «iCloud» -> «Резервная копия» или дождаться, когда она сделается автоматически.
После этого снова зайдите на icloud.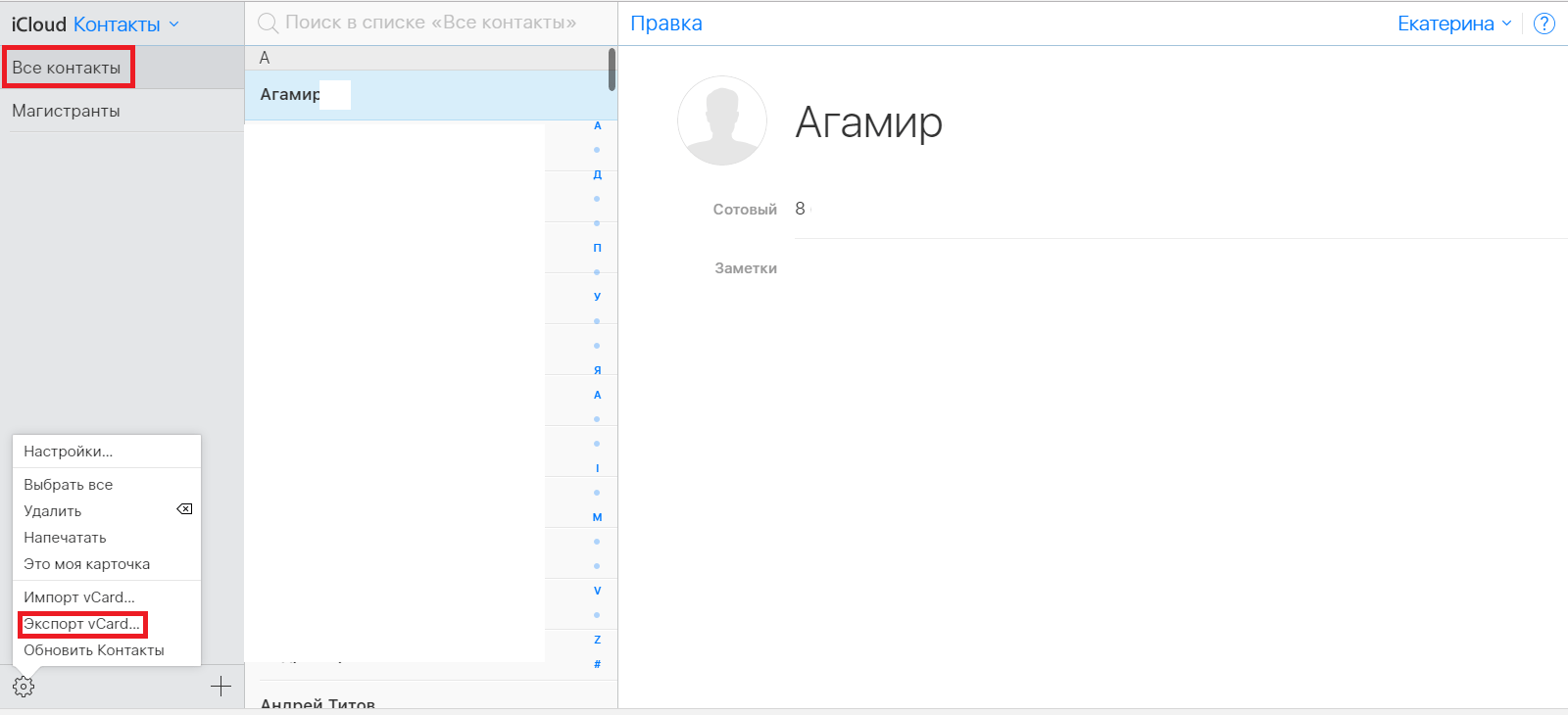 com и убедитесь, что теперь все контакты на месте.
com и убедитесь, что теперь все контакты на месте.
Если вам что-то осталось непонятным – пишите в комментариях на этой странице, мы с радостью вам поможем!
Как просматривать и получать контакты из iCloud — iMobie
Как получить доступ и получить мои контакты в iCloud? Следуйте инструкциям в руководстве, чтобы найти контакты в iCloud и узнать, как получить контакты из iCloud двумя способами.
Читайте в: Прочтите эту статью вСоветы и приемы резервного копирования iCloud
Удалить данные резервной копии iCloud
Устранение проблем резервного копирования iCloud
Если вы только что обновились до нового iPhone X или iPhone 8, вот подробное руководство, которое поможет вам перенести и скопировать данные на новый iPhone X / 8.
Хотя мы можем восстановить наш iPhone из iCloud, чтобы вернуть потерянные контакты, делать это не рекомендуется, потому что все ваши предыдущие данные будут заменены резервной копией. На данный момент мы предпочитаем выборочно извлекать контакты из iCloud, а не восстанавливать.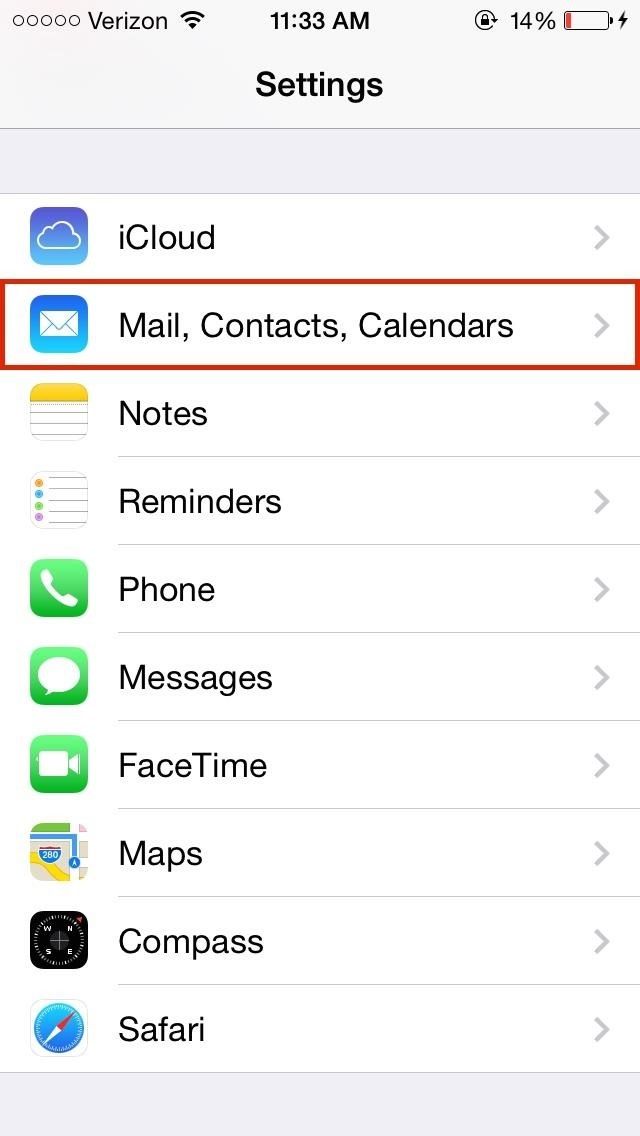 Лучший способ — получить доступ к своему iCloud, чтобы просмотреть нужные вам контакты.
Лучший способ — получить доступ к своему iCloud, чтобы просмотреть нужные вам контакты.
В этом посте мы предложим вам 2 способа доступа и получения контактов из iCloud: через веб-браузер или через один инструмент управления данными iOS под названием AnyTrans.
Часть 1. Как просматривать и получать контакты из iCloud Online
Шаг 1. Откройте iCloud.com и войдите в свою учетную запись iCloud. После успешного входа в систему щелкните значок «Контакты» на главной странице и перейдите на страницу контактов.
Как получить контакты из iCloud Online — Шаг 1
Шаг 2. Вы можете проверять все свои контакты и управлять ими, создавая или редактируя группы / контакты. Конечно, вы также можете экспортировать контакты (VCards) на свой компьютер.
Как получить доступ к контактам iCloud через веб-сайт iCloud — Шаг 2
На веб-сайте iCloud вы можете бесплатно просматривать и управлять частями содержимого в iCloud, такими как Почта, Контакты, Заметки и Календарь. Но теперь вы не можете получить доступ к сообщениям, видео и другой информации через этот сайт.
Но теперь вы не можете получить доступ к сообщениям, видео и другой информации через этот сайт.
Часть 2. Как получить доступ и получить контакты из iCloud с AnyTrans
AnyTrans — это универсальное решение для управления файлами для передачи / резервного копирования содержимого вашего iPhone, iPad и iPod touch, а также для доступа к файлам резервных копий iCloud и iTunes и управления ими.
- Дайте вам возможность получить доступ и просмотреть контакты iCloud.
- Позволяет выборочно переносить контакты из iCloud на компьютер в удобочитаемом формате.
- Помимо контактов, вы также можете просматривать и получать фотографии, сообщения, заметки, напоминания и т. Д. В iCloud.
- Каждый вход в iCloud в AnyTrans защищен. У нас нет возможности его расшифровать.
Теперь бесплатно загрузите AnyTrans на Mac или ПК и следуйте инструкциям здесь.
Шаг 1. Откройте AnyTrans. Нажмите кнопку «Диспетчер iCloud» и войдите в свой Apple ID.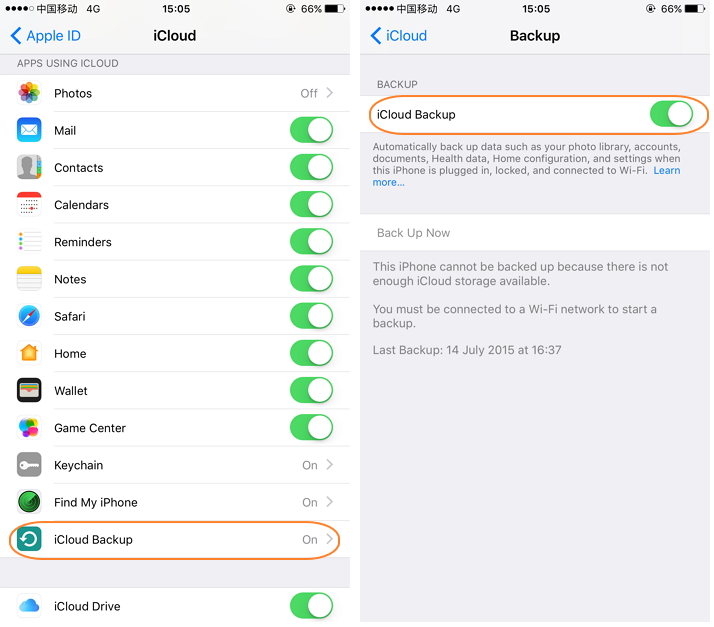
Войдите в учетную запись iCloud в AnyTrans — Шаг 1
Шаг 2. Перейдите на страницу управления категориями.Выберите Контакты.
Выберите контакты в AnyTrans — Шаг 2
Шаг 3. Затем вы можете проверить все контакты iCloud. Если вы хотите загрузить контакты на компьютер, выберите нужные контакты и нажмите кнопку «Загрузить».
Нажмите кнопку загрузки в AnyTrans — Шаг 3
Вы можете нажать кнопку в виде шестеренки, чтобы установить выходной формат контактов iCloud. Более того, вы также можете редактировать, удалять контакты iCloud и даже напрямую переносить контакты в другую учетную запись iCloud.
Итог
За исключением доступа к контактам из iCloud, AnyTrans также можно использовать для извлечения фотографий, видео, сообщений и других данных iOS из резервных копий iCloud и iTunes. Почему бы не скачать бесплатно и не попробовать прямо сейчас? Если это руководство окажется полезным, пожалуйста, поделитесь им со своей семьей и друзьями.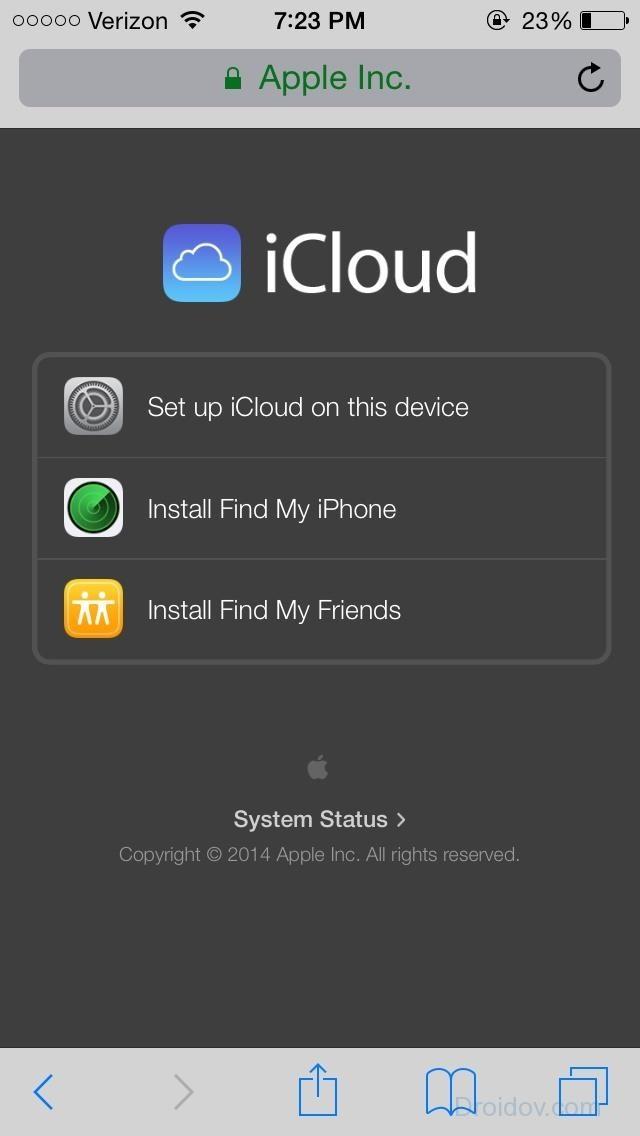
Член команды iMobie, а также поклонник Apple, любит помогать большему количеству пользователей решать различные типы проблем, связанных с iOS и Android.
Доступ к контактам iPhone на компьютере под управлением Windows | Small Business
У вас есть несколько вариантов, когда вы хотите получить доступ к важным контактам iPhone со своего офисного компьютера. Если вам просто время от времени нужен номер телефона или адрес электронной почты, самый простой вариант — синхронизировать контакты iPhone с iCloud, а затем получить доступ к контактам на веб-сайте iCloud. Если вам нужны контакты на регулярной основе, рассмотрите возможность синхронизации контактов с Microsoft Outlook с помощью iTunes или панели управления iCloud.
Просмотр контактов в iCloud
Нажмите «Настройки», а затем «iCloud» на вашем iPhone.
Нажмите «Учетная запись», если вы еще не включили iCloud на телефоне. Введите свой Apple ID и пароль, а затем нажмите «Готово», чтобы принять бесплатный тарифный план на 5 ГБ.
Измените настройку «Контакты» на «Вкл.».
Нажмите «Хранение и резервное копирование».
Установите для параметра «Резервное копирование iCloud» значение «Вкл.».
Нажмите «Создать резервную копию сейчас», чтобы начать немедленную синхронизацию контактов iPhone с iCloud.
Перейдите на веб-сайт iCloud в любом веб-браузере, войдите в систему со своим Apple ID и паролем, а затем нажмите «Контакты», чтобы просмотреть свои контакты iPhone. ICloud продолжит синхронизацию с вашим iPhone, пока вы оставите этот параметр включенным на устройстве.
Синхронизация контактов с Outlook с помощью iTunes
Подключите iPhone к компьютеру с помощью кабеля USB.
Запустите iTunes и щелкните вкладку «iPhone» на панели инструментов.
Выберите вкладку «Информация», а затем установите флажок «Синхронизировать контакты с».
Щелкните раскрывающееся меню и выберите «Outlook».
Выберите «Все контакты», если вы хотите синхронизировать контакты в обоих направлениях, чтобы иметь доступ ко всем контактам iPhone из Outlook и наоборот.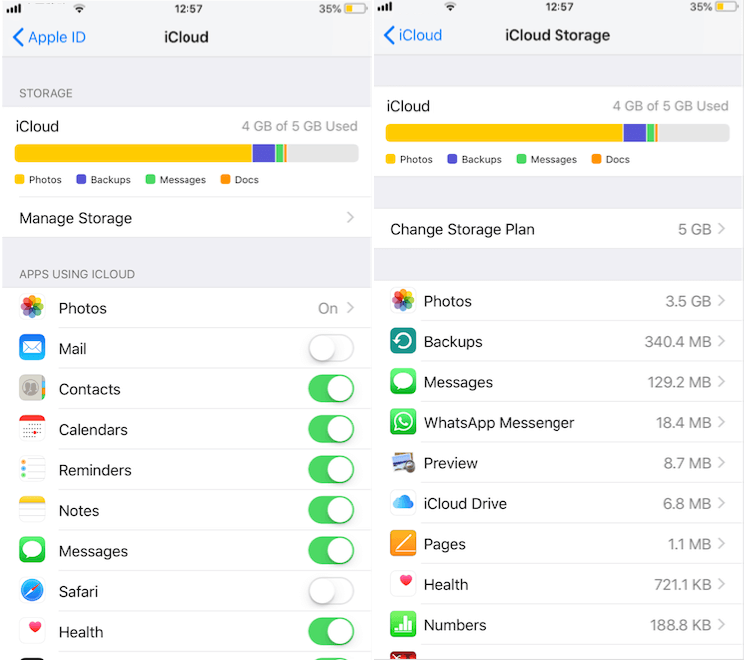 Выберите «Выбранные группы», если вы хотите иметь доступ ко всем контактам iPhone в Outlook, но переносить на iPhone только некоторые из групп контактов Outlook.
Выберите «Выбранные группы», если вы хотите иметь доступ ко всем контактам iPhone в Outlook, но переносить на iPhone только некоторые из групп контактов Outlook.
Нажмите «Применить», чтобы сохранить изменения и начать синхронизацию.
Нажмите «Да», когда Outlook спросит, хотите ли вы предоставить доступ к iTunes.Когда синхронизация будет завершена, вы сможете получить доступ к контактам iPhone в новой папке Outlook.
Синхронизация контактов с Outlook с помощью приложения iCloud
Загрузите и установите панель управления iCloud для Windows (ссылка в разделе «Ресурсы»).
Запустите программу и введите свой Apple ID и пароль.
Выберите параметр «Почта, контакты, календари и задачи», а затем нажмите «Применить».
Нажмите «Да», когда Outlook спросит, хотите ли вы предоставить доступ к iTunes. Контакты вашего iPhone появятся в Outlook как новая папка контактов.
Ссылки
Ресурсы
Советы
- Информация в этой статье относится к iTunes 11, панели управления iCloud версии 3 и iOS 6 и 7.
 Она может незначительно или значительно отличаться от других версий.
Она может незначительно или значительно отличаться от других версий.
Writer Bio
Алан Сембера начал писать для местных газет Техаса и Луизианы. Его профессиональная карьера включает в себя работу в качестве компьютерного техника, редактора информации и составителя налоговой отчетности. Шембера теперь постоянно пишет о бизнесе и технологиях.Он имеет степень бакалавра журналистики Техасского университета A&M.
[iOS 11] Как легко и быстро переместить контакты iPhone в iCloud
Применимо к: iPhone и iPad в iOS 11
Синхронизируя все контакты iPhone с iCloud, вы можете не только легко синхронизировать контакты на разных устройствах, но и сделать резервную копию контактов iPhone в хранилище iCloud, чтобы избежать полной потери данных. Преимущество сохранения контактов iPhone в iCloud заключается в том, что сделать это довольно просто.Хотя недостатком является то, что вы можете столкнуться с такими проблемами, как то, что контакты iPhone не синхронизируются с iCloud, что, по мнению некоторых пользователей iPhone, происходит довольно часто.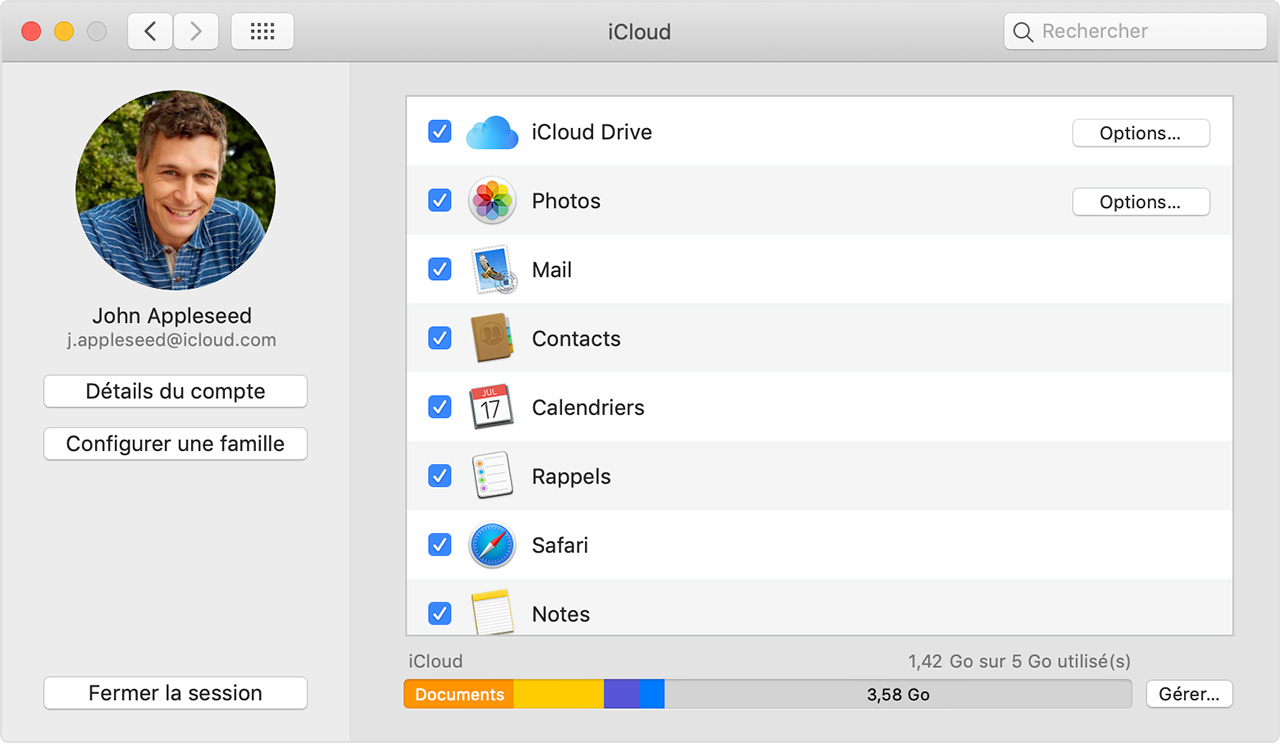 Вот почему метод резервного копирования контактов iPhone на ПК также предоставляется в качестве альтернативного способа переместить контакты iPhone в другое место. Прочтите, чтобы узнать подробности.
Вот почему метод резервного копирования контактов iPhone на ПК также предоставляется в качестве альтернативного способа переместить контакты iPhone в другое место. Прочтите, чтобы узнать подробности.
Часть 1: Как переместить контакты iPhone в iCloud
Перед переносом контактов iPhone в iCloud необходимо выполнить некоторые приготовления.
- Убедитесь, что в хранилище iCloud достаточно места. (Если нет, вы можете узнать, как освободить место в iCloud, или купить дополнительное пространство iCloud у Apple.)
- Убедитесь, что ваш iPhone подключен к стабильной и надежной сети Wi-Fi.
Затем выполните следующие действия для резервного копирования контактов iPhone в iCloud.
Шаг 1 : Откройте приложение Settings на своем iPhone в iOS 11.
Шаг 2 : Нажмите [ ваше имя ]> iCloud .
Шаг 3 : Включите Контакты и выберите Объединить , чтобы объединить все ваши контакты iPhone, существующие на вашем iPhone, с контактами, сохраненными в iCloud.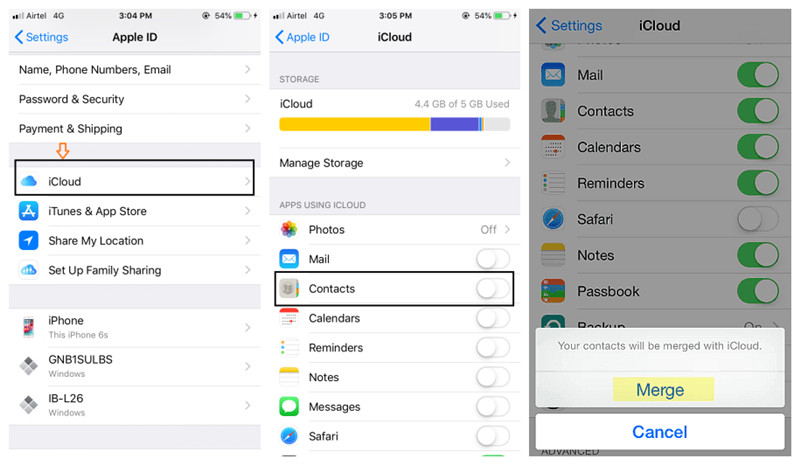
С помощью простых шагов, описанных выше, вы можете переместить контакты iPhone в iCloud за считанные минуты. Со своими контактами iPhone, сохраненными в iCloud, вы можете посетить iCloud.com, чтобы получить доступ и просмотреть элементы или синхронизировать контакты с вашим iDevice, загрузив контакты iCloud на iPhone.
Часть 2: Как сделать резервную копию контактов iPhone на ПК
Если iCloud не работает на ваших устройствах, но вы все еще хотите сделать копию контактов iPhone где-нибудь еще, вы можете использовать EaseUS MobiMover, программу для передачи данных iOS и управления файлами, для переноса контактов iPhone на ПК.Установив MobiMover на ваш компьютер под управлением Windows 7 или новее, вы можете легко передавать файлы между устройствами iOS (iPhone / iPad в iOS 8 или новее) или между устройством iOS и компьютером.
- Что MobiMover может передавать или управлять для вас:
Фотографии : Фотопленка, библиотека фотографий, фотопоток, фото-видео
Видео : фильмы, телешоу, музыкальные видеоклипы
Аудио : музыка, рингтоны, голосовые заметки, аудиокниги, списки воспроизведения
Другое : контакты, заметки, сообщения, голосовая почта, книги и закладки Safari
В отличие от iCloud, вам не нужно покупать хранилище или подключаться к сети, чтобы работать с MobiMover.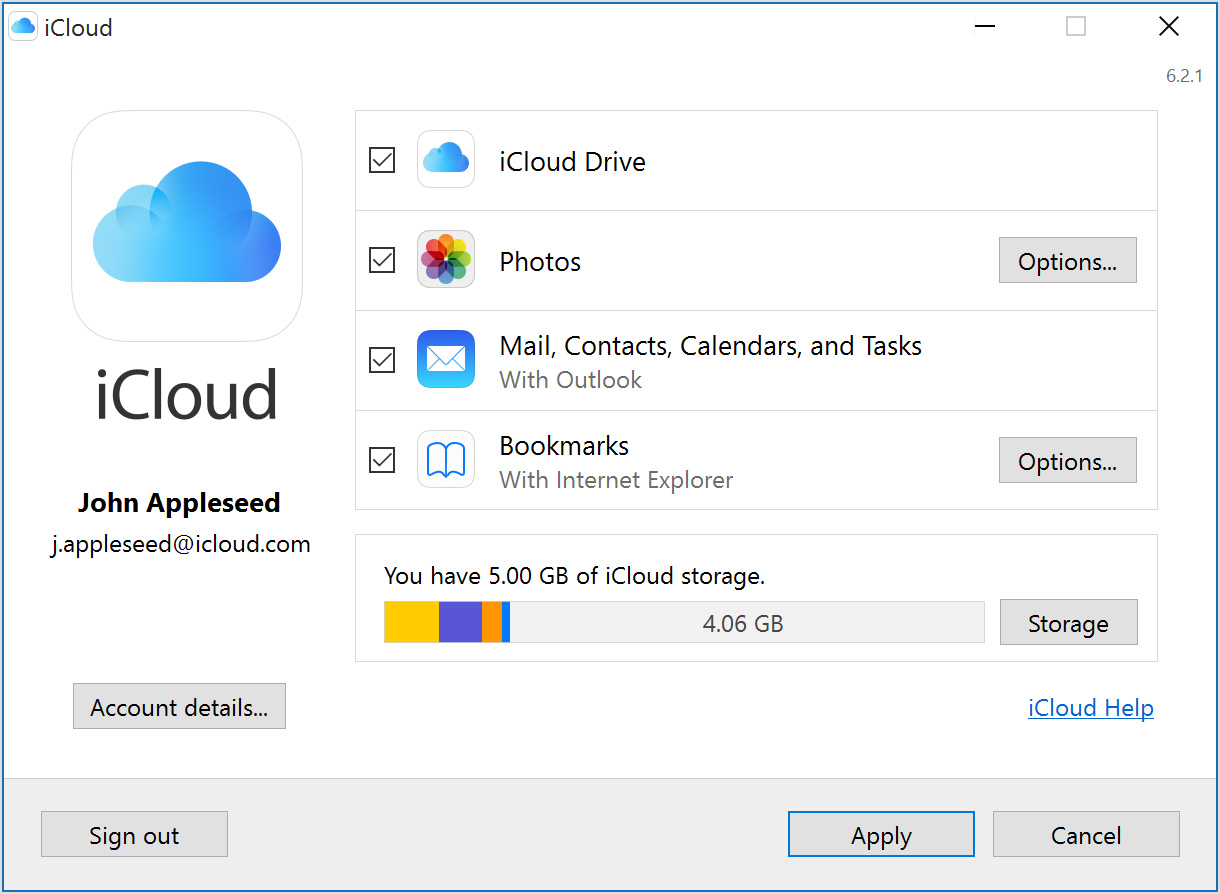 С помощью MobiMover для копирования контактов iPhone на ПК вы также можете синхронизировать контакты с вашим iDevice, перенеся контакты с ПК на iPhone. Звучит здорово, правда? Следуйте инструкциям ниже, чтобы попробовать.
С помощью MobiMover для копирования контактов iPhone на ПК вы также можете синхронизировать контакты с вашим iDevice, перенеся контакты с ПК на iPhone. Звучит здорово, правда? Следуйте инструкциям ниже, чтобы попробовать.
Шаг 1. Подключите iPhone к компьютеру с помощью USB-кабеля, запустите EaseUS MobiMover, затем разблокируйте iDevice и нажмите «Trust» в приглашении. Чтобы создать резервную копию вашего iPhone, выберите «С телефона на ПК»> «Далее».
Шаг 2. Выберите «Контакты» и щелкните путь по умолчанию, чтобы при необходимости задать собственный путь к хранилищу.После этого нажмите «Перенести».
Шаг 3. По завершении процесса передачи вы можете перейти к просмотру контактов на вашем компьютере. Вы можете свободно просматривать контакты, резервные копии которых сохранены на вашем компьютере, и при необходимости передавать их обратно на iDevice.
Импорт контактов iCloud в учетную запись Office 365 — База знаний
Outlook для Office 365 Outlook для Office 365 для Mac Outlook 2019 Outlook 2016 Outlook 2013 Outlook 2016 для Mac Outlook для Mac 2011 Outlook 2019 для Mac
В этой статье объясняется, как получить карту vCard (. vcf) в формат CSV, чтобы вы могли импортировать контакты в Outlook.
vcf) в формат CSV, чтобы вы могли импортировать контакты в Outlook.
ВАЖНО : Убедитесь, что вы экспортировали все свои контакты из iCloud! Самая распространенная ошибка, которую делают клиенты, заключается в том, что они экспортируют только 1 контакт из iCloud, когда намеревались экспортировать их все. Инструкции по экспорту всех контактов из iCloud см. В разделе Экспорт контактов iCloud в файл vCard (.vcf).
Чтобы импортировать контакты из файла vCard в Outlook на ПК, необходимо преобразовать их из файла.vcf в формат файла .csv. Это включает их импорт в Windows, а затем экспорт в файл CSV. Если у вас более 50 или около того контактов, это утомительный процесс, потому что вам нужно нажимать OK для каждого контакта, который вы хотите импортировать в файл csv. К сожалению, нет возможности сделать глобальный OK и импортировать их все в файл csv одновременно.
Если вы хотите запросить, чтобы массовый импорт из файла vCard поддерживался в Outlook , посетите окно предложений Outlook, чтобы оставить свой отзыв в группе Outlook 2016 .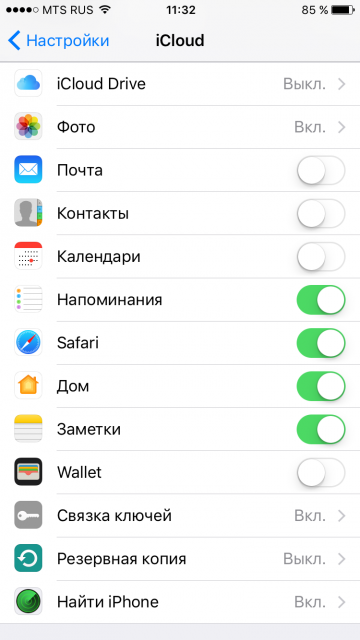 Команда почты и календаря Outlook активно следит за этим форумом.
Команда почты и календаря Outlook активно следит за этим форумом.
Чтобы преобразовать файл .vcf в .csv, импортируйте их в Windows, а затем экспортируйте в файл .csv. Вот как это сделать:
На вашем компьютере откройте File Explorer (или Windows Explorer , если вы используете более раннюю версию Windows).
Перейдите в папку контактов:
C: \ Users \ < имя пользователя > \ Контакты
Вверху страницы выберите Импорт .
Выберите vCard (файл VCF) > Импорт .
Найдите и выберите файл .vcf, который вы экспортировали из iCloud, затем выберите Открыть .
Для каждого контакта, который нужно импортировать в файл .csv, выберите OK .
Когда вы закончите, выберите Закрыть .

Вверху страницы проводника выберите Экспорт .
Выберите файл CSV > Экспорт .
Выберите Просмотрите , чтобы назвать ваш CSV-файл.
В поле Имя файла введите имя файла .cvs. В этом примере я назвал свой файл «мои контакты из iCloud».«
Выберите поля, которые нужно экспортировать в файл .csv, а затем выберите Готово . На данный момент рекомендуется принять значения по умолчанию. Вы всегда можете создать другой файл CSV, если вам нужны другие поля.
Вы получите последнее сообщение о том, что ваши контакты были экспортированы в файл .csv.
Вы можете использовать Excel, чтобы открыть файл.csv, чтобы увидеть, что там. Вы можете добавить дополнительную информацию в файл csv, если хотите, но не меняйте верхнюю строку заголовков.
 Дополнительные сведения о работе с файлом .csv см. В разделе Создание списка контактов в файле CSV вручную.
Дополнительные сведения о работе с файлом .csv см. В разделе Создание списка контактов в файле CSV вручную.Теперь, когда ваши контакты находятся в формате .csv, вы можете импортировать их в Outlook. См. Раздел Импорт контактов из файла .csv
.
Outlook есть мастер импорта / экспорта, который упрощает импорт контактов из файла CSV.
Более новые версии Office 2010 Outlook в ИнтернетеИспользуйте файл значений, разделенных запятыми (CSV), для импорта контактов в учетную запись Outlook в Интернете.
Совет: Для достижения наилучших результатов убедитесь, что файл CSV имеет кодировку UTF-8. Эта кодировка работает для всех языков и алфавитов.
Внизу страницы выберите для перехода на страницу People .

На панели инструментов выберите Управление > Импортировать контакты .
Выберите Обзор , выберите файл CSV, а затем выберите Открыть .
Выберите Импорт .
Для получения дополнительной информации посетите https://support.office.com/en-us/article/import-and-export-outlook-email-contacts-and-calendar-92577192-3881-4502-b79d-c3bbada6c8ef.
Как удалить или объединить повторяющиеся контакты iCloud в 2019 году | Джейсон Б.
Повторяющиеся контакты iCloud — не редкость. Например, иногда после синхронизации iCloud могут создаваться повторяющиеся контакты. Независимо от причины, самое главное — удалить или объединить повторяющиеся контакты на icloud.com. Таким образом вы сможете лучше управлять своими контактами и организовывать их. Это руководство покажет вам, как исправить проблему дублирования контактов iCloud на Mac и PC . Также будет рассказано о том, как избавиться от повторяющихся контактов на iPhone. Просто читайте!
Также будет рассказано о том, как избавиться от повторяющихся контактов на iPhone. Просто читайте!
Вы можете быстро и точно обнаруживать дубликаты контактов iCloud и избавляться от них с помощью ContactsMate , профессионального менеджера контактов для Mac.Приложение позволяет пользователям объединять / удалять дубликаты, синхронизировать контакты, экспортировать контакты и делать другие интересные вещи. Он поддерживает различные веб-сайты, сервисы и форматы контактов для импорта / экспорта.
Шаг 1. Загрузите и установите ContactsMate. Запустите это.
Шаг 2. На панели инструментов нажмите Добавить учетную запись . Щелкните iCloud и войдите в систему со своим Apple ID и паролем. После входа в систему вам будет представлен список приложений, таких как iCloud Drive, Фотографии, Почта и Контакты.Убедитесь, что вы установили флажок перед Контакты . Закройте окно учетных записей Интернета.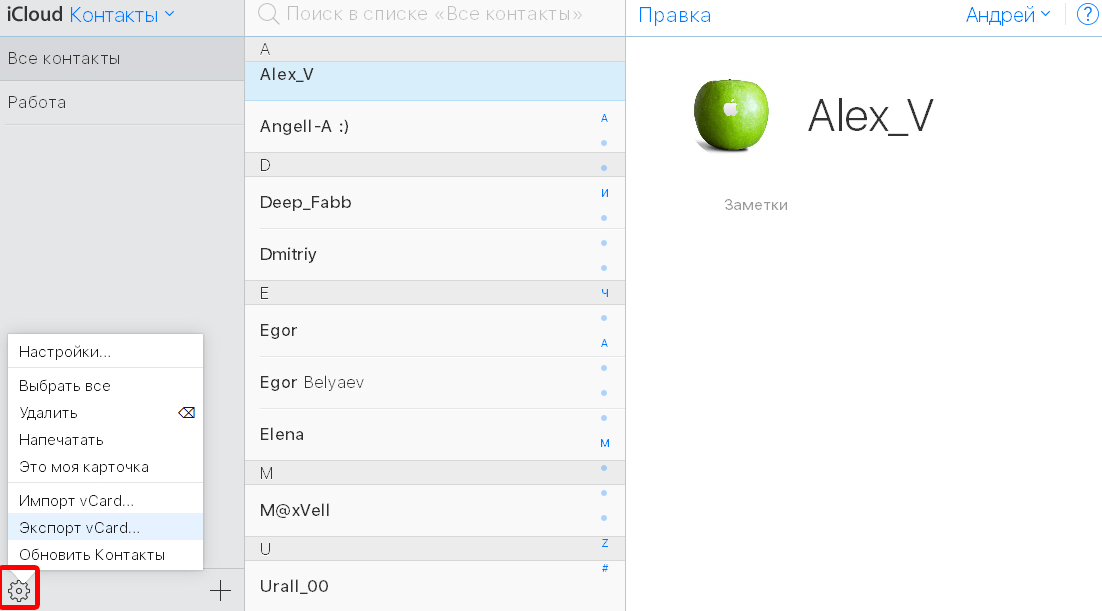
Шаг 3. Вернитесь в ContactsMate. Вы должны найти группу под названием iCloud на левой панели интерфейса. Выберите группу и нажмите кнопку Сканировать на панели инструментов.
Шаг 4. При наличии дубликатов появится окно Разрешение конфликтов , в котором перечислены обнаруженные дублирующиеся контакты iCloud и предложено несколько доступных решений ( Edit , Merge , Ignore , и т. Д.). Выберите решение и нажмите кнопку Fix или Fix All в правом нижнем углу окна.
Теперь ваши контакты iCloud не будут дублироваться. И они будут автоматически синхронизированы с вашими контактами iCloud.
Pro tip
Вы можете настроить это средство удаления дубликатов контактов, чтобы найти определенные типы дубликатов контактов. В верхней строке меню выберите Preferences > Conflicts . Здесь вы можете настроить приложение на обнаружение или игнорирование типов дубликатов контактов.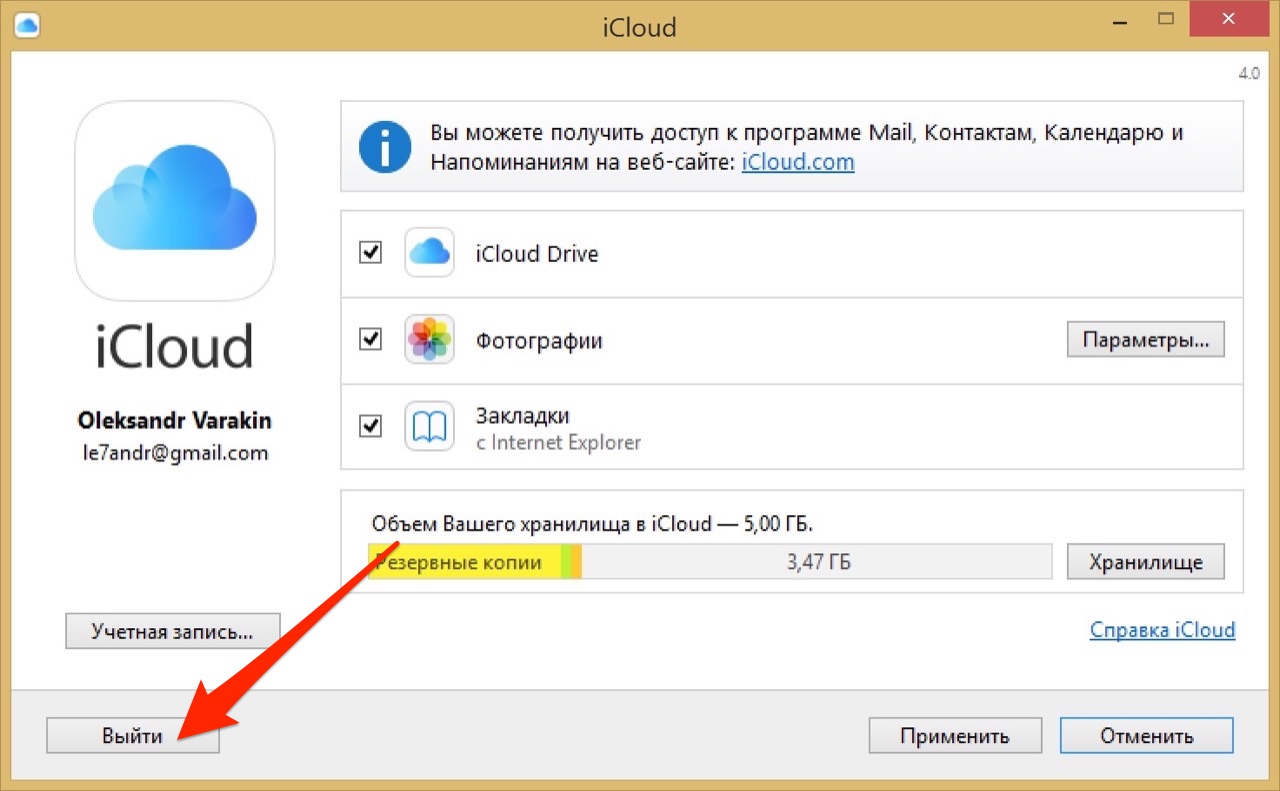
- Повторяющееся имя
- Точные повторяющиеся контакты
- Повторяющиеся адреса в одном контакте
- Дублирующиеся номера телефонов в одном контакте
- И многое другое…
Как удалить повторяющиеся контакты в iCloud на ПК? Если вы пользователь ПК с Windows, вы можете следовать приведенным ниже инструкциям.
Шаг 1. Перейдите на https://www.icloud.com. Войдите в свою учетную запись. Щелкните веб-приложение Контакты .
Шаг 2. В нижнем левом углу щелкните значок шестеренки и выберите Выбрать все .
Снова щелкните значок шестеренки и выберите Экспорт vCard . Все ваши контакты iCloud будут экспортированы в один файл .vcf.
Шаг 3. Перейдите на https://contacts.google.com/. Войдите в Google Контакты со своей учетной записью. На левой панели страницы щелкните Импорт . Щелкните Выберите файл . Загрузите только что экспортированный файл .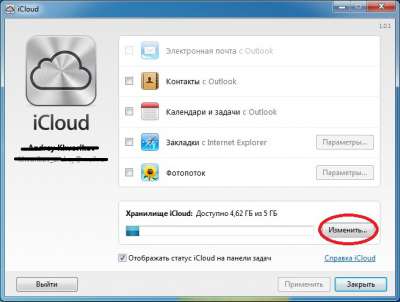 vcf. Щелкните Импорт .
vcf. Щелкните Импорт .
Импортированные контакты iCloud будут помечены датой.
Шаг 4.В разделе «Ярлыки» выберите правильный ярлык. Здесь я выбираю метку Импортировано 20.09. Щелкните инструмент Дубликаты .
Шаг 5. Появится список групп повторяющихся контактов iCloud. Вы можете нажать кнопку Объединить , чтобы объединить повторяющиеся контакты iCloud. Чтобы объединить дублирующиеся контакты в пакетном режиме iCloud, нажмите Объединить все .
Шаг 6. Щелкните инструмент Экспорт . В диалоговом окне «Экспорт контактов» я выбираю Импорт 9/20 . В разделе Экспорт как выберите опцию vCard (для контактов iOS) .Щелкните Экспорт .
Шаг 7. Вернитесь на icloud.com. Щелкните значок шестеренки и выберите Импорт . Загрузите файл vCard.
Этот метод прост в использовании. Однако есть недостаток. Доступно только одно действие — Объединить.
Доступно только одно действие — Объединить.
Приведенные выше методы показывают вам, как удалить повторяющиеся контакты iCloud на ПК, iMac, MacBook, MacBook Pro и т. Д. Если вы знакомы с тем, как работают эти методы, удалить повторяющиеся контакты на iPhone будет очень просто.Вам нужно только сначала синхронизировать контакты iPhone с iCloud. Если вы не знаете, как его настроить, вот видеоурок.
Надеюсь, эти инструкции о том, как объединить или удалить повторяющиеся контакты iCloud, будут вам полезны. Если у вас есть много контактов, которыми нужно управлять и организовывать, вам пригодится профессиональное программное обеспечение, такое как ContactsMate. Помимо обнаружения и исправления повторяющихся контактов, он также может упростить синхронизацию, редактирование, добавление, просмотр, поиск, экспорт, резервное копирование и управление контактами.
Лучшие способы синхронизации контактов с iPhone на Mac — Setapp
Контакты в наших адресных книгах — это не просто номера и адреса.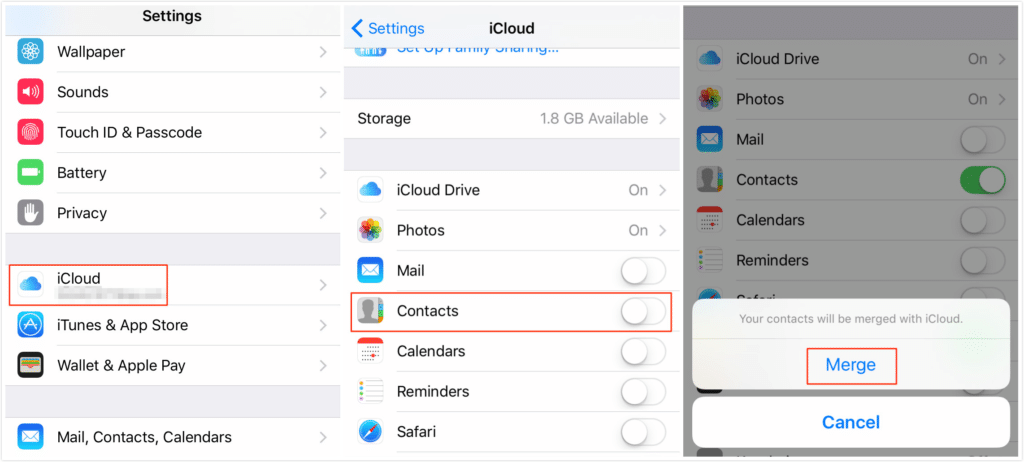 Это, прежде всего, люди, которые важны для нас — либо потому, что мы ведем с ними дела, либо потому, что разделяем нашу жизнь. Поэтому, чтобы убедиться, что никто не пропал, самое меньшее, что вы можете сделать, — это создать резервную копию контактов iPhone.
Это, прежде всего, люди, которые важны для нас — либо потому, что мы ведем с ними дела, либо потому, что разделяем нашу жизнь. Поэтому, чтобы убедиться, что никто не пропал, самое меньшее, что вы можете сделать, — это создать резервную копию контактов iPhone.
Хорошая новость заключается в том, что синхронизировать контакты между вашими устройствами Apple довольно просто.Облачная служба Apple iCloud предназначена для синхронизации контактов с iPhone на Mac за несколько кликов и будет поддерживать все в актуальном состоянии, когда вы вносите изменения. Вы можете с уверенностью предположить, что синхронизировать контакты iPhone с Mac совсем несложно.
✕Как синхронизировать контакты iPhone с Mac с помощью iCloud
Синхронизация контактов iPhone — это то, что вам нужно сделать только один раз: благодаря iCloud ваши контакты будут синхронизироваться между устройствами без проблем. После первой синхронизации любые изменения в контактах на вашем iPhone будут перенесены на ваш Mac, и наоборот.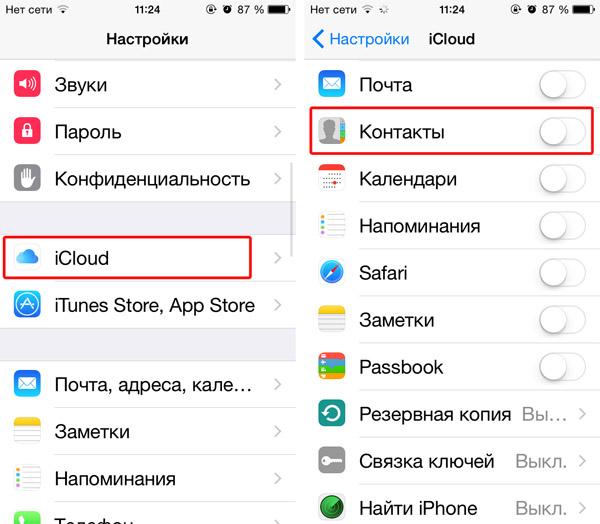 Это также означает, что у вас будет доступ к своим контактам в Интернете, даже если у вас нет iPhone или Mac.
Это также означает, что у вас будет доступ к своим контактам в Интернете, даже если у вас нет iPhone или Mac.
Для правильного завершения процесса вам необходимо сначала синхронизировать контакты телефона с iCloud, затем включить контакты iCloud на Mac и, наконец, привести в порядок свой список контактов после объединения списков контактов iPhone и Mac.
Как синхронизировать контакты с iCloud
Чтобы синхронизировать контакты с iPhone на Mac, сначала нам нужно включить синхронизацию iCloud для контактов на iPhone:
Перейдите в «Настройки» на телефоне и нажмите на свое имя
Перейдите в iCloud и установите флажок рядом с «Контакты»
Если вас спросят, объединить или отменить, нажмите «Объединить»
Пожалуйста обратите внимание, что если вы пытаетесь синхронизировать контакты с iCloud на iPhone под управлением iOS 10.2 или более ранней версии при запуске настроек щелкните iCloud. Затем выполните действия, описанные выше.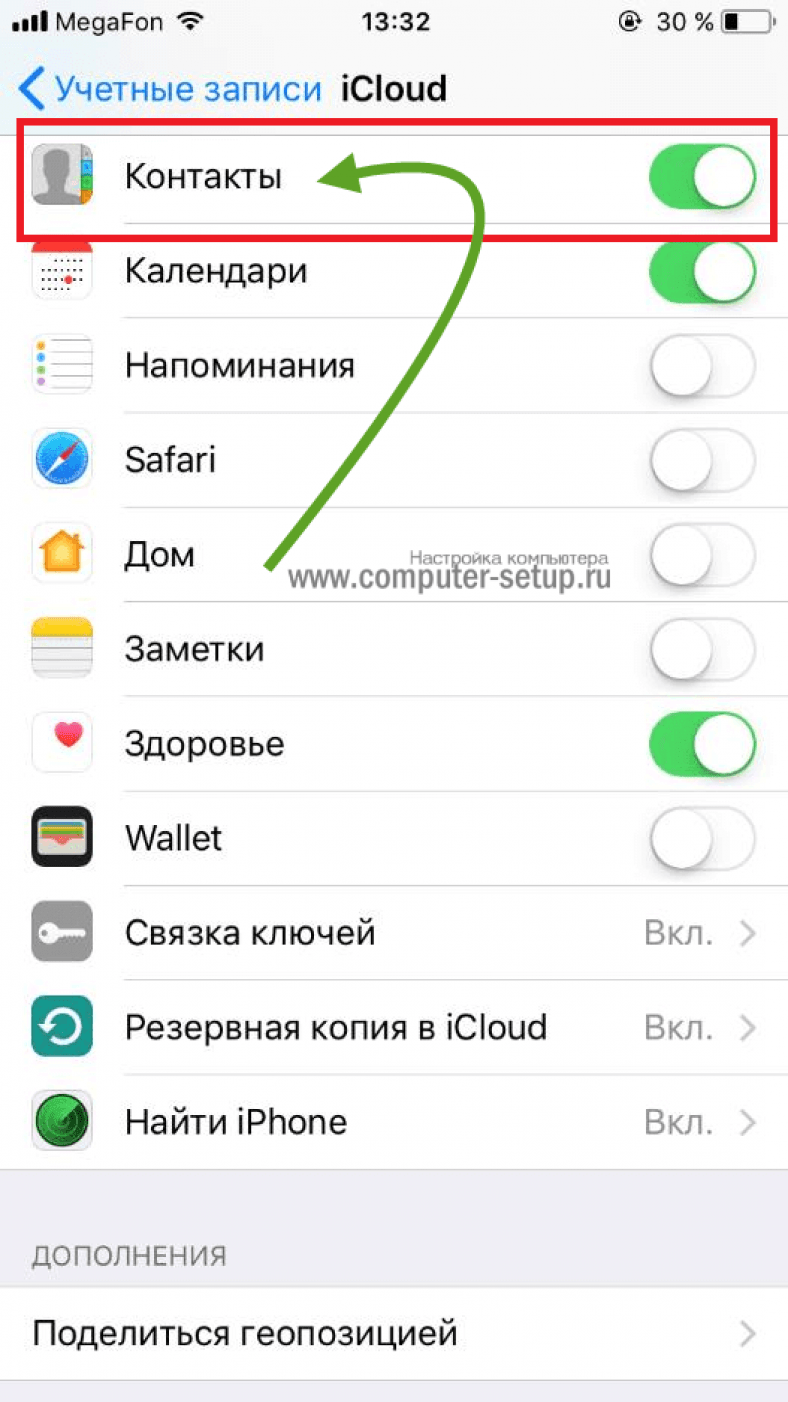
Как получить контакты из iCloud на Mac
Теперь, когда вы знаете, как синхронизировать контакты с iCloud, пора убедиться, что эти контакты iCloud отображаются на вашем Mac. По сути, все, что вам нужно сделать сейчас, это повторить те же действия на вашем Mac, чтобы загрузить контакты, которые вы только что загрузили в iCloud:
Перейдите в Системные настройки на вашем Mac
Выберите iCloud и войдите в систему со своим Apple ID
Установите флажок рядом с контактами, чтобы синхронизировать контакты iPhone с Mac
Теперь ваши контакты будут синхронизироваться: любые контакты на вашем Mac, которого раньше не было на вашем iPhone, будет отображаться, и наоборот.Когда вы соберете все вместе, вы можете обнаружить, что ваш список контактов выглядит немного беспорядочным. Не волнуйтесь, потому что навести порядок очень легко.
Как быстро привести в порядок контакты после синхронизации
Когда вы синхронизируете контакты iPhone с Mac, контакты с вашего телефона, скорее всего, будут смешаны с вашими контактами Mac из Messenger или FaceTime. Для систематизации списка контактов на всех ваших устройствах:
Для систематизации списка контактов на всех ваших устройствах:
Перейти к контактам на вашем Mac
Убедитесь, что вы выбрали контакты iCloud на боковой панели
Приведите в порядок, удалите или добавьте контакты по мере необходимости
Подождите, пока изменения отобразятся на других ваших устройствах, а затем похлопайте себя по плечу — теперь вы знаете, как импортировать контакты с iPhone на Mac с помощью iCloud.
Научитесь синхронизировать и создавать резервные копии контактов как профессионал
Хотя iCloud — это простой способ синхронизации контактов с iPhone на Mac, вы можете найти больше функций и возможностей с помощью специализированных приложений для управления резервным копированием.
Например, AnyTrans — отличная альтернатива iCloud для синхронизации данных между iPhone, Mac или любым другим устройством iOS. Этот профессиональный менеджер резервного копирования и загрузчик мультимедиа может экспортировать контент с iPhone прямо на Mac по категориям или копировать то, что находится на вашем устройстве, одним касанием, передавать данные между несколькими учетными записями iCloud и перемещать контент из библиотеки iCloud или iTunes на Mac.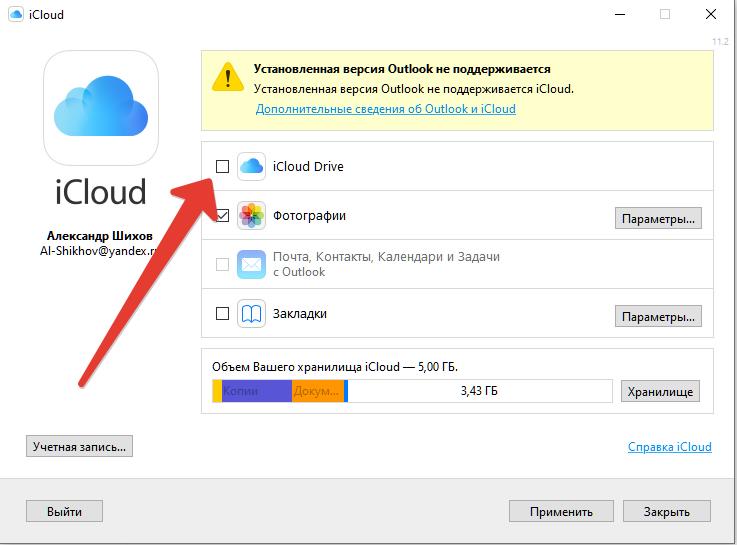
AnyTrans особенно удобен при крупномасштабном переносе контента — например, когда вы получаете новый iPhone. Кроме того, встроенный диспетчер резервного копирования экономит ваше время благодаря автоматическому мгновенному резервному копированию iPhone, которое выполняется, даже не отрывая пальца.
Загрузчик мультимедиа от AnyTrans также дает вам мгновенный доступ к любимому аудио- и видеоконтенту с более чем 900 сайтов, таких как YouTube или DailyMotion, которые вы можете загрузить прямо на свое устройство и сохранить для просмотра в автономном режиме.
Для передачи данных напрямую на Mac, iPhone или iCloud с AnyTrans:
Запустите AnyTrans
Подключите свое устройство к Mac через USB
Выберите, куда будут отправляться ваши данные
Отправьте их немедленно
Когда вы задаетесь вопросом, как синхронизировать iPhone с Mac, и хотите быть Убедитесь, что ни один из ваших контактов не потерян, попробуйте ChronoSync Express — мгновенную синхронизацию и резервное копирование всех ваших важных файлов, включая контакты. С уведомлениями по электронной почте обо всем, что происходит на вашем компьютере, когда это не с вами, и задачами, которые автоматически запускаются ежедневно, еженедельно или ежемесячно — это приложение будет держать ваши данные в безопасности и обновлять.
С уведомлениями по электронной почте обо всем, что происходит на вашем компьютере, когда это не с вами, и задачами, которые автоматически запускаются ежедневно, еженедельно или ежемесячно — это приложение будет держать ваши данные в безопасности и обновлять.
ChronoSync Express также отлично подходит, когда вам нужно удаленно синхронизировать данные между несколькими компьютерами Mac, создавать резервные копии папок с легким автоматическим подключением к файловым серверам или установить программное обеспечение для синхронизации Mac для доступа к хранилищу iPad или iPhone с Mac.
Как экспортировать контакты из iCloud на хранение
После того, как вы правильно синхронизировали и упорядочили свои контакты, вы можете экспортировать их из экосистемы Apple для дополнительной безопасности и спокойствия.Отличная идея! Если вам интересно, как получить контакты из iCloud, это можно легко сделать прямо в приложении «Контакты» на вашем Mac:
Откройте приложение «Контакты»
В разделе «Файл» в строке меню вверху экрана нажмите «Экспорт».

Выберите «Экспорт vCard» и выберите, куда экспортировать контакты в
. Теперь вы можете импортировать свои vCard в Gmail, Outlook или любую другую службу управления контактами и будьте уверены, что у вас есть резервная копия важной контактной информации.
Как вручную создать резервную копию контактов на вашем Mac
Время от времени вы можете оказаться в ситуации, когда контакты не синхронизируются с Mac. Это просто одна из тех странностей, когда экспорт контактов iCloud может не работать на 100%. Но даже если это так, безопаснее всего создать резервную копию контактов вручную, чтобы потом не пожалеть.
Вы можете вручную создать резервную копию всех ваших контактов прямо в приложении:
Запустите приложение «Контакты» на вашем Mac
Щелкните «Все контакты» на боковой панели
Выберите все свои контакты, нажав Command + A
Щелкните и перетащите контакты на рабочий стол
А.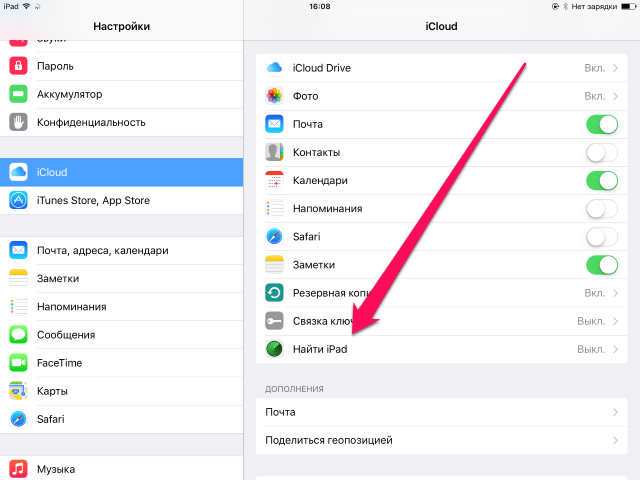 Будет создан файл vcf, который вы можете добавить в облачное хранилище или физическую резервную копию. Вы также можете перетащить отдельные карточки контактов, если не хотите создавать резервные копии всех из них.
Будет создан файл vcf, который вы можете добавить в облачное хранилище или физическую резервную копию. Вы также можете перетащить отдельные карточки контактов, если не хотите создавать резервные копии всех из них.
Еще один отличный способ уберечь свои контакты от экосистемы Apple или восстановить контакты из iCloud — это использовать такое приложение, как Disk Drill, которое поможет вам не только создавать резервные копии ваших данных, но и восстанавливать потерянные файлы. Он совместим со всеми основными устройствами (Mac, iPhone, iPad, даже устройствами Android, а также с USB- и SD-картами), выполняет регулярное резервное копирование данных, чтобы избежать потерь, и может вернуть любые данные, независимо от причины, вызвавшей его потеря, будь то повреждение данных, непреднамеренное удаление, ошибка дисковой утилиты или другие.
Кроме того, Disk Drill поставляется с рядом опций защиты данных, таких как анализатор дискового пространства и предупреждения о рисках, чтобы предотвратить любой вред вашему Mac и хранящимся на нем данным.
В жизни есть несколько вещей, которые расстраивают больше, чем потеря или потеря важных контактов. Поэтому изучение того, как синхронизировать контакты с iPhone на Mac, а также как создавать резервные копии контактов в iCloud, может оказаться действительно жизненно важным.
Лучше всего то, что вы можете найти упомянутые выше AnyTrans, ChronoSync Express и Disk Drill в бесплатной пробной версии через Setapp, платформу из более чем 150 полезных приложений и инструментов для Mac, которые могут обеспечить столь необходимые обновления рабочего процесса Mac.Например, прямо сейчас ни один из ваших контактов никогда не пропадет, когда они вам понадобятся.
Перемещение контактов «на моем iPhone» в iCloud
Когда моя клиентка приобрела новый iPhone, она экспортировала все свои контакты со своего Blackberry на свой iPhone. Когда она это сделала, контакты были добавлены прямо на ее iPhone, но не подключились автоматически к ее учетной записи iCloud.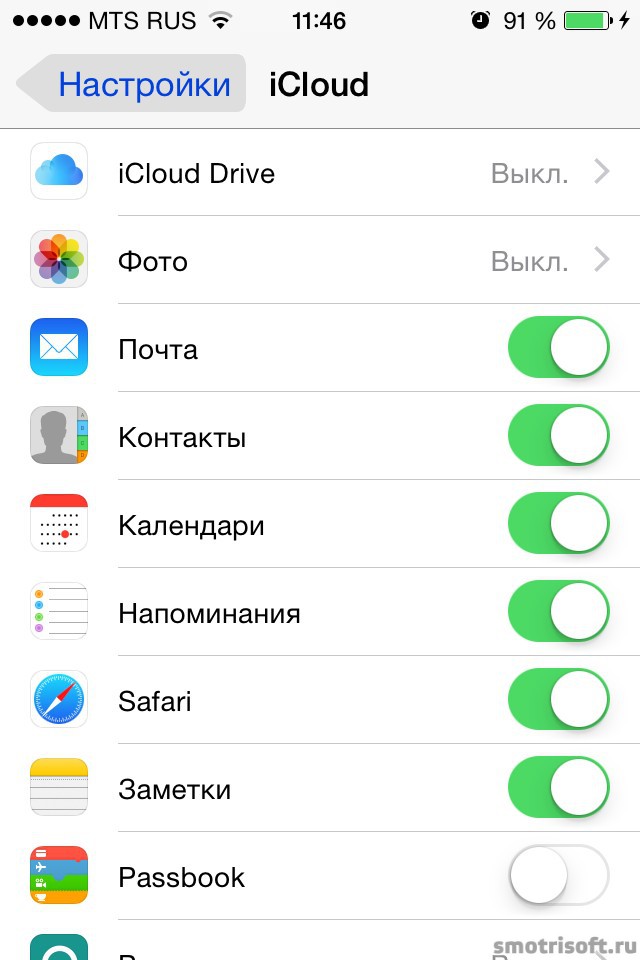 Нам потребовалось время, чтобы понять, что происходит. В конце нам пришлось немного поработать, чтобы переместить контакты, которые были указаны как «На моем iPhone», в ее учетную запись iCloud.
Нам потребовалось время, чтобы понять, что происходит. В конце нам пришлось немного поработать, чтобы переместить контакты, которые были указаны как «На моем iPhone», в ее учетную запись iCloud.
Вот шаги:
1. Сначала определите, есть ли на вашем iPhone контакты, которые не синхронизируются с вашей учетной записью iCloud.
Для этого сначала перейдите на icloud.com и введите комбинацию своего имени пользователя и пароля. Перейдите в «Контакты» и найдите контакты, которые, как вы знаете, есть на вашем телефоне. Они в вашей учетной записи iCloud? Если нет, выполните следующие действия.
2. Во-вторых, найдите контакты на вашем iPhone.
Откройте контакты на своем iPhone и нажмите «Группы» в верхнем левом углу.Вы видите элемент в списке «Все на моем iPhone?» Если да, снимите флажок «Все на моем iPhone», а затем найдите в своих контактах тех же людей, которых вы искали на шаге 1. Они там? В противном случае эти контакты находятся в категории «Все на моем iPhone» и не синхронизируются с вашим iPhone.![]()
3. В-третьих, установите iCloud в качестве учетной записи контактов по умолчанию.
Нам нужно установить iCloud в качестве учетной записи по умолчанию для контактов, чтобы в дальнейшем любой новый контакт добавлялся непосредственно в вашу учетную запись iCloud.Для этого перейдите в «Настройки»> «Почта, контакты, календари» на своем iPhone. Прокрутите вниз, пока не увидите контакты, а затем убедитесь, что для учетной записи по умолчанию установлено значение iCloud.
4. В-четвертых, экспортируйте все свои контакты с iPhone.
Лучший способ экспортировать все ваши контакты — использовать бесплатное приложение под названием My Contacts Backup (есть платная версия, но для наших целей подойдет бесплатная версия). Установите это приложение на свой iPhone и следуйте инструкциям по резервному копированию контактов.Вы можете получить их по электронной почте. Сделайте резервную копию всех ваших контактов. Не пытайтесь делать резервную копию только контактов в разделе «Все на моем iPhone».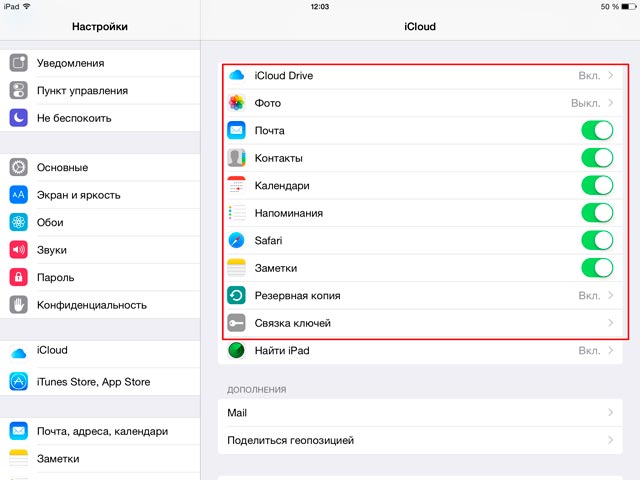 После того, как мы создадим их резервную копию и подключим к вашей учетной записи iCloud, мы сможем объединить контакты, чтобы любые идентичные контакты были объединены в один.
После того, как мы создадим их резервную копию и подключим к вашей учетной записи iCloud, мы сможем объединить контакты, чтобы любые идентичные контакты были объединены в один.
5. В-пятых, импортируйте файл, созданный резервной копией Мои контакты, в свою учетную запись iCloud.
Вернитесь на iCloud.com и перейдите в «Контакты». В правом нижнем углу нажмите на колесо настроек. Выберите «Импортировать vCard» и импортируйте файл, созданный резервной копией «Мои контакты».Это добавит все ваши контакты с вашего iPhone. Как только вы это сделаете, вы можете вернуться в «Контакты» на своем iPhone, нажать «Группы», а затем навсегда снять флажок «Все на моем iPhone».
6. В-шестых, объедините ваши контакты
После того, как вы добавили все свои контакты, вы увидите возможность объединить все ваши контакты, чтобы все дубликаты были объединены. Сделайте это, и все ваши контакты будут четко видны. Вернитесь на iCloud.com, чтобы убедиться, что теперь вы видите все свои контакты, перечисленные там.

 Она может незначительно или значительно отличаться от других версий.
Она может незначительно или значительно отличаться от других версий.
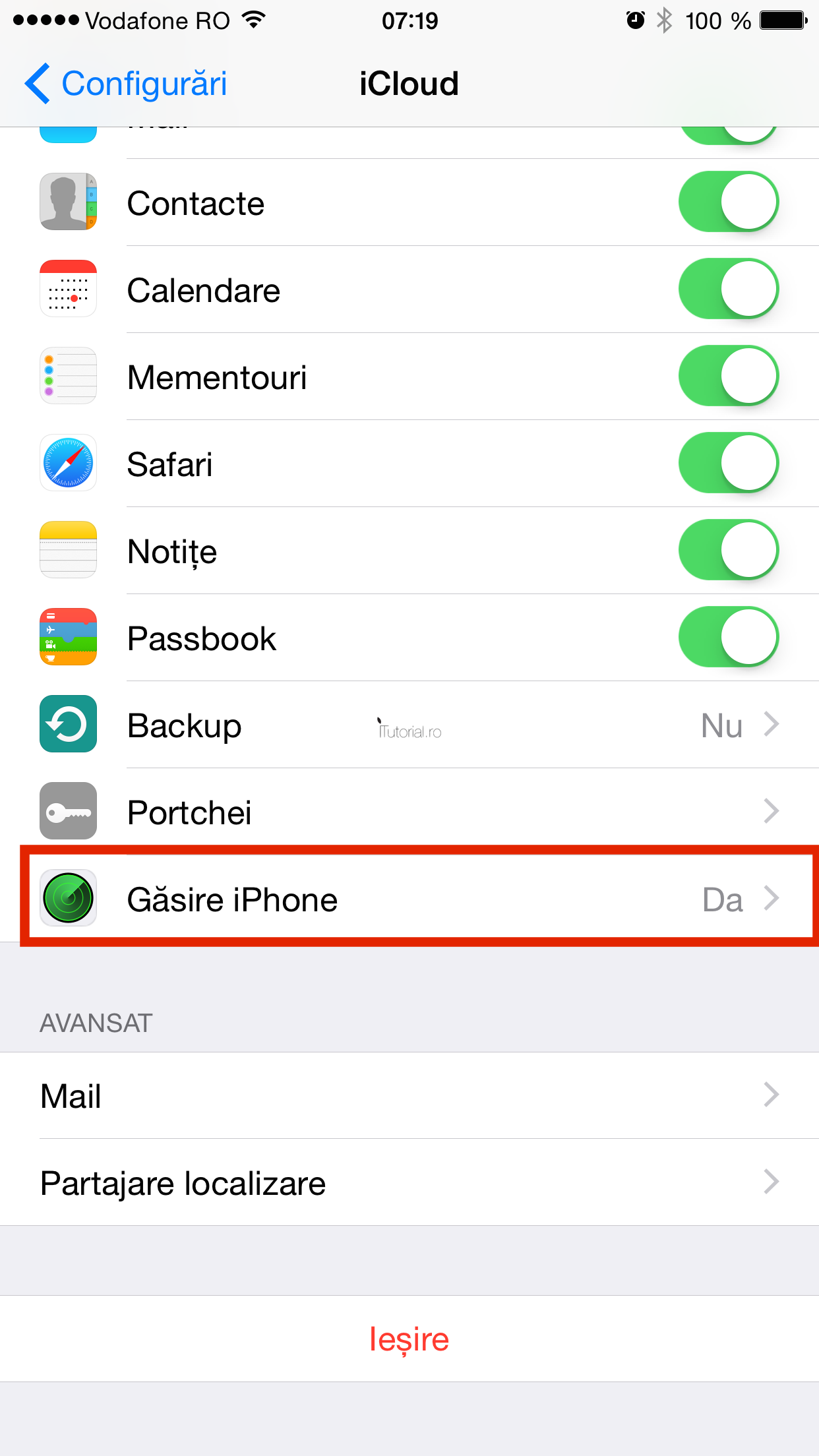 Дополнительные сведения о работе с файлом .csv см. В разделе Создание списка контактов в файле CSV вручную.
Дополнительные сведения о работе с файлом .csv см. В разделе Создание списка контактов в файле CSV вручную.:max_bytes(150000):strip_icc()/001_transfer-contacts-from-iphone-to-android-4173840-fff994471796485b9da368623ee52074.jpg)
