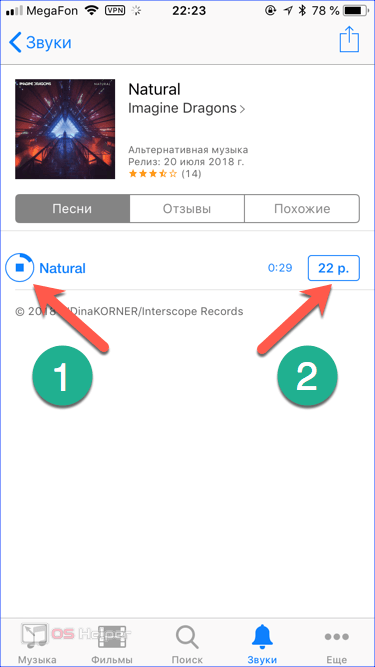Как поставить рингтон на Айфон 6, 7, 8
Приложение звонок для Айфона позволяет установить на входящий вызов любой рингтон, который вам нравится. Эту же операцию можно выполнить без стороннего ПО, но приложения помогают значительно ускорить процесс.
Прежде чем устанавливать мелодию на звонок или как звук сообщений, откорректируй ее сам, обрежь или скомпануй треки, как нравится. Это можно сделать на нашем сервисе онлайн и бесплатно вот тут.
Как поставить рингтон на Айфон с помощью iTunes
Проще всего поставить рингтон на iPhone с помощью программы Айтюнс. Рассмотрим, как это можно сделать на устройствах различной модификации.
Айфон 6
Чтобы поставить рингтон через itunes на iPhone 6, нужно действовать в следующем порядке:
- Скачать приложение на компьютер, установить и открыть его.
- Отыскать трек, предназначенный для мелодии звонка, и кликнуть по нему правой кнопкой мышки.
- В открывшемся перечне выбрать строку «Сведения», а затем переместиться в блок «Детали».

- Перейти во вкладку параметров, настроить при необходимости громкость рингтона, а затем установить галочки напротив пунктов начала и конца композиции, чтобы отрегулировать ее длительность, после чего подтвердить действие нажатием кнопки «ОК».
- Переместиться в медиатеку и отметить выбранный рингтон.
- Пройти по вкладкам «Файлы», «Преобразовать» и «Создать версию ААС», а затем кликнуть по ААС правой кнопкой мыши и выбрать строку «Показать в проводнике Windows».
- Изменить формат рингтона с m4a на m4r во вкладке «Вид», сняв галочку с пункта скрытия расширений, а затем, с помощью бокового меню программы, переместиться в раздел звуков и добавить музыку в появившееся поле.
После этого останется подключить устройство к ПК посредством кабеля и включить синхронизацию. Делать это нужно, войдя в меню «Звуки» и поставив галочку напротив соответствующей строки.
Дальше выполняется установка музыки на звонок через меню настроек телефона. Понадобится выбрать закачанную композицию и произвести нужные изменения.
IPhone 7
Для установки мелодии на iPhone 7 тоже потребуется скачать и установить iTunes на компьютер.
После этого надо произвести следующие действия:
- Выполнить запуск программы и перейти в раздел музыки.
- Найти нужную песню и кликнуть по ней правой кнопкой мышки.
- В открывшемся меню выбрать вкладку сведений, а затем нажать на строку параметров.
- Выставить необходимую длину композиции и сохранить изменения.
- Преобразовать музыку в m4r. Для этого надо кликнуть по строке создания версий ААС, затем отыскать созданный трек и нажать кнопку «Свойства», после чего переименовать рингтон в m4r.
- Подсоединить устройство к ПК и открыть звуковое меню.
- Нажать на стикер «Добавить» и подтвердить действие.
После этого можно установить рингтон как на все вызовы, так и на звонки с выбранных номеров.
Айфон 8
Для установки рингтона на звонок в iPhone 8 сначала выполняется загрузка iTunes на ПК, а затем скачивание понравившиеся песни и перемещение ее в меню приложения.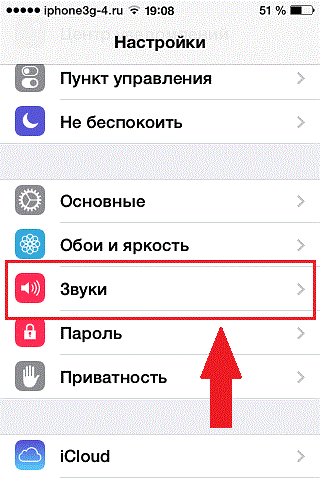
После этого нужно сделать следующее:
- Кликнуть по рингтону правой кнопкой мыши и выбрать строку «Свойства».
- Перейти в параметры и обозначить начало и конец композиции.
- Кликнуть по мелодии правой клавишей мышки и в строке создания файлов ААС преобразовать ее в формат m4r.
- Подсоединить устройство к компьютеру, а затем переместить мелодию в iPhone и запустить синхронизацию.
Когда музыка будет скопирована на устройство, останется только установить ее как мелодию звонка в меню настроек.
Внимание! Рингтон на звонок не должен быть слишком длинным, и при обработке песни необходимо «обрезать» трек до 40 секунд.
GarageBand
GarageBand – это приложения для создания музыки на Айфон. Но мы его будем использовать для установки мелодии на звонок, потому что он предоставляет необходимый функционал.
- Запустите GarageBand и выберите любой инструмент.
- Нажмите на кнопку просмотр.
 Она находится в левом углу.
Она находится в левом углу. - Тапните по плюсику в правом углу, чтобы попасть в меню секций.
- Откройте секцию А.
- Включите опцию «Автоматически».
- Выберите функцию обрезки – кнопка в виде петли размещена в правом углу.
- Перейдите на вкладку «Музыка» и выберите песню для рингтона.
- Перенесите трек в окно редактора, потянув влево.
- Используя редактор GarageBand, вырежьте фрагмент (не более 40 секунд) из мелодии.
- Когда рингтон будет готов, нажмите на стрелочку и выберите «Мои песни».
- Тапните по созданной мелодии на звонок и держите палец до появления окна «Поделиться». Выберите «Рингтон».
- Присвойте композиции имя и нажмите «Экспортировать».
- После завершения экспортирования нажмите «Использовать как» и выберите «Стандартный рингтон».

Чтобы установить мелодию на звонок, пройдите по пути Настройка – Звуки – Рингтон и выберите созданную композицию.
Установка мелодии через iTunes Store на звонок iPhone
Чтобы загрузить мелодию звонка на iPhone через iTunes Store, необходимо сначала приобрести трек.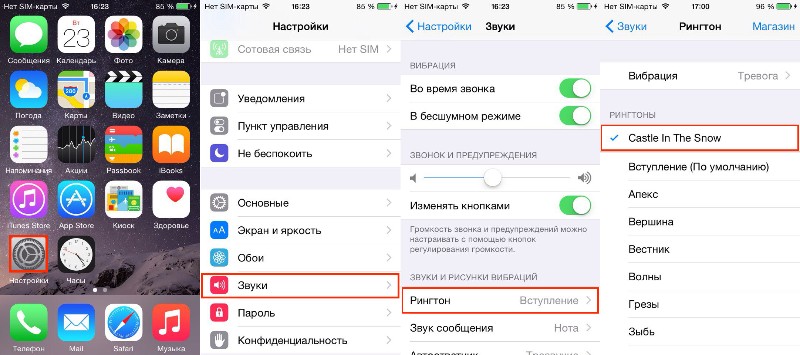
Для этого понадобится выполнить такие действия:
- Запустить приложение и выбрать композицию в звуковом меню. Если нужна какая-то конкретная мелодия, потребуется ввести ее название в поисковую строку.
- Произвести покупку трека и сохранить его на устройстве, нажав стикер «Готово».
- Открыть раздел звуков, затем перейти во вкладку «Звуки и рисунки вибраций», где выбрать пункт рингтонов.
- Установить галочку напротив нужной мелодии и сохранить изменения.
Когда требуется поставить рингтон для проигрывания при вызове с определенных номеров, надо сначала пройти в раздел контактов, отыскать нужный и нажать кнопку «Изменить», после чего установить выбранную музыку.
Как создать свою мелодию
Создание музыки в Ringtonio
В AppStore есть масса приложений для создания собственного варианта звонка. Они позволяют не просто обрезать песню, а создать что-то уникальное. Это возможно с приложением Ringtonino.
Разработчики сделали аудиоредактор с большим количеством функций.
В Ringtonino можно найти такие функции:
- Копирование
- Обрезка
- Вставка
- Затухание/возрастание
- Эффекты для аудиозаписи (Pitch, Reverb, Delay, EQ)
1 Пользователь создает 30-секундный медиафайл и сохраняет его в приложении.
2 Далее следует подключиться к iTunes, выбрать папку Apps и Ringtonino. Нужный файл сохраняется путем нажатия Save to, затем перетаскивается в папку Tones.
3 Теперь осталось лишь синхронизировать звуки и медиафайл появится на iPhone.
back to menu ↑
C использованием стороннего ПО
Устанавливать мелодии звонка можно с помощью программы GarageBand, доступной на официальном сайте AppStore.
После скачивания потребуется выполнить следующие действия:
- Открыть ресурс и перейти в панель инструментов.
- Нажать стикер для открытия файлов и выбрать трек, который необходимо добавить, после чего импортировать его в программу.

- В отобразившемся поле создания мелодий сократить композицию и подтвердить изменения.
- Перейти во вкладку «Мои песни», ввести имя созданного файла и выполнить сохранение.
После этого нужно синхронизировать мелодию в папку рингтонов с помощью кнопки «Поделиться», а затем установить ее на звонок через меню звуковых настроек.
Ещё один вариант установки рингтона на iPhone – это использование ресурса IFunBox.
После того, как приложение будет запущено на компьютере, нужно выполнить следующие действия:
- Войти в меню программы, выбрать понравившийся трек и обрезать до нужного размера.
- Через панель управления пройти во вкладку параметров папок, затем открыть меню «Свойства», переместиться в поле «Вид» и убрать галочку напротив строки «Скрыть расширения файлов».
- Найти скачанный трек и изменить его формат на m4r.
- Подключить устройство к ПК, открыть музыкальное меню и перетащить в него нужный рингтон.
Скопированная музыка автоматически сохранится, после чего можно устанавливать ее как мелодию вызовов.
Конвертация и WALTR 2
Если нет желания устанавливать мелодию посредством айТюнс, можно воспользоваться сторонним программным обеспечением — WALTR 2. На официальном сайте доступна загрузка платной и бесплатной версии ПО. С его помощью возможно загружать на айфон файлы любых подходящих форматов с любой длительностью. При переносе выбранный файл конвертируется автоматически, что намного удобнее, чем в iTunes.
Чтобы перенести трек через WALTR, воспользуйтесь инструкцией:
- Сразу после установки программа выполнит поиск доступных устройств по Wi-Fi, поэтому на телефоне эта опция должна быть включена.
- После того как ПО найдёт нужное устройство, оно отразит его на своём интерфейсе. Необходимо нажать на кнопку «Drop file here» («Переместить файл сюда»)
- После этого достаточно найти любой трек в папке компьютера и перетащить его мышью на главное окно программы. После завершения передачи, мелодия появится на телефоне и её можно будет установить на рингтон.

- Следует помнить, что трек лучше всего предварительно обрезать до 15-30 секунд длительности, чтобы он отражался в списке рингтонов на телефоне. В противном случае он отразится в проводнике, но не распознаётся смартфоном в качестве нового звонка.
На данный момент доступна только англоязычная версия программы, но управление ПО не вызывает особых проблем даже у тех, кто не знает язык.
Программа поддерживает работу как с операционной системой Mac, так и Windows, благодаря чему можно импортировать треки и с техники не марки Apple.
Приложения для установки рингтона на Айфон
Существуют иные приложения для установки любимых композиций в качестве мелодии вызова.
Для этих целей можно использовать такие программы:
- Dring;
- iRinger;
- Ringtones Unlimited Pro;
- Ringer Ringtone Creator;
- RingTunes – Ringtone Creator.
Указанные ресурсы просты в использовании и функционируют на всех модификациях iPhone.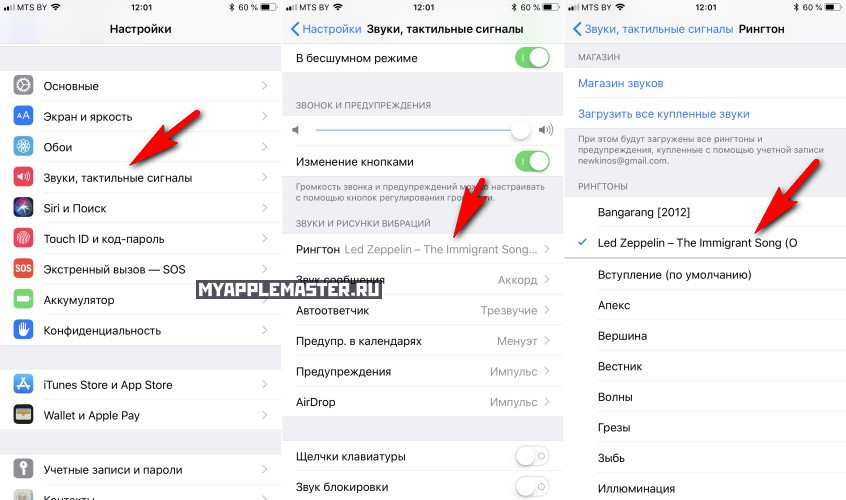
При правильном выполнении алгоритма действий по установке музыки это не займет много времени. Следуя приведённым инструкциям, обладатели iPhone могут ставить на звонок любимые песни и менять мелодии, когда захочется.
Возможные трудности
Устанавливая рингтоны на мобильные устройства iPhone можно столкнуться с некоторыми проблемами:
Что делать, если рингтон на мобильное устройство не устанавливается?
Ответ:
первым делом проверьте расширение для вашего файла. Может вы забыли, что созданный рингтон необходимо было сохранить в другом формате — m4r. Если не забыли, тогда временно удалите папку «Мои рингтоны» (не забыв при этом сохранить, например, на рабочем столе). Перезагрузите систему и попробуйте заново установить, но предварительно сохраните рингтон в другой папке, например, с английским названием «Ring».
Что делать, если вы не можете отметить флажком тот рингтон, который хотите установить на мобильное устройство? Вернее, флажок ставится, но после процесса синхронизации исчезает.
Ответ:
попробуйте совершить те же действия, что и выше: проверьте расширение файла, удалите папку, перезагрузитесь, переименуйте и попробуйте заново установить. Если все сделано правильно, но мелодия все равно не устанавливается, проверьте длину рингтона. Если она больше 38 секунд, мобильнее устройство ее не примет. Что же делать в таком случае? Все просто: сделать рингтон короче, вырезав лишний фрагмент.
Вот такие могут быть сложности с установкой рингтонов на мобильные устройства. Единственное, что можно посоветовать: следовать инструкции четко и пробовать неоднократно. Не получилось в первый раз, получится во второй, третий.
Как изменить мелодию на айфон 5s. Как установить мелодию на звонок на iPhone
Компания Apple создала продукт в виде IPhone и завоевала своего потребителя отменным качеством, высокой производительностью, новинкой высоких технологий. Забота о пользователях представлена еще и особым видом функционала. Пользователю андроида такое управление сразу представится странным.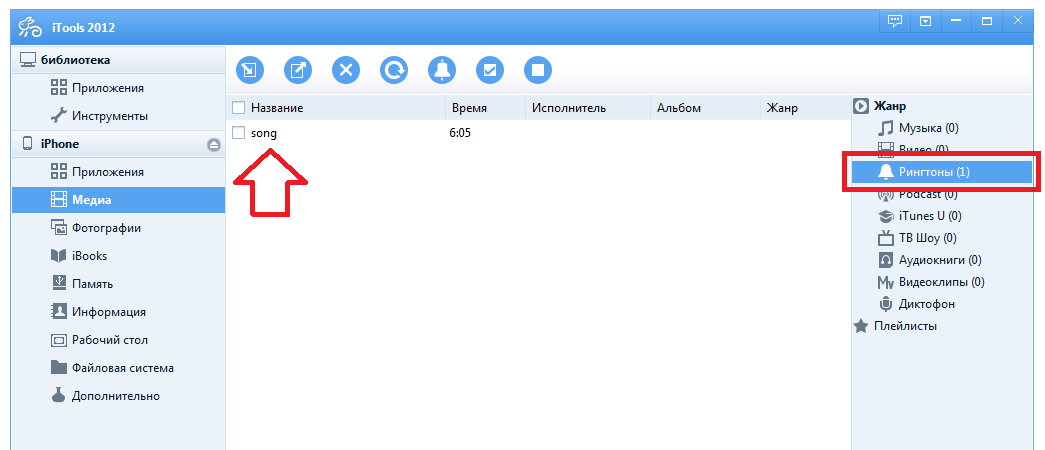 Ранее использованные программы кажутся в IPhone не слишком понятными. Даже вопрос, как на айфон поставить рингтон, новичка в состоянии поставить в тупик. Как установить рингтон на айфон 5 или его собратьев подскажут несколько решений.
Ранее использованные программы кажутся в IPhone не слишком понятными. Даже вопрос, как на айфон поставить рингтон, новичка в состоянии поставить в тупик. Как установить рингтон на айфон 5 или его собратьев подскажут несколько решений.
Как установить стандартный рингтон на звонок
Какие действия предпринять и как поставить мелодию на звонок, для начинающих юзеров IPhone – актуальный вопрос. Установка обыкновенного звонка происходит в пару нажатии клавиш и не является слишком сложным занятием. Алгоритм, разъясняющий, как на айфон поставить стандартный рингтон:
- Заходим в меню настроек.
- Выбираем раздел «Звук».
- Нажимаем «Рингтон».
- Появляется список звуковых сигналов. Подбираете подходящую, устанавливаете, сохраняете.
Начальное пользование мобильным телефоном марки IPhone ограничивается только базовым набором звуков. Если вы хотите устанавливать музыку, исходя из личных музыкальных предпочтений, её нужно предварительно загрузить.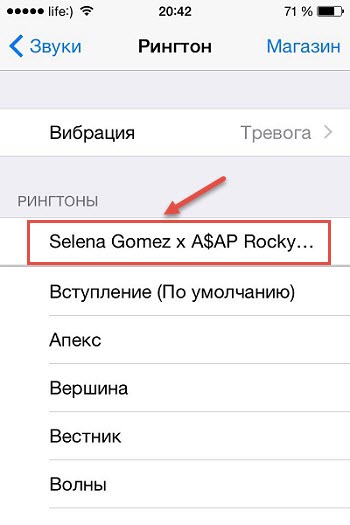 Самостоятельную загрузку вы сможете осуществить благодаря компьютеру и полезным программам. Как на айфоне поменять мелодию на ту, которая вам действительно нравится? Есть несколько способов.
Самостоятельную загрузку вы сможете осуществить благодаря компьютеру и полезным программам. Как на айфоне поменять мелодию на ту, которая вам действительно нравится? Есть несколько способов.
Как добавить рингтон на Айфон через Айтюнс
- Устанавливаем файловый менеджер для переименования созданной звуковой дорожки (Total Commander).
- Если возможность установки файловых менеджеров отсутствует, руководствуйтесь базовыми инструментами операционной системы. Следуем: «Пуск» – «Панель управления» – «Свойства папок» – «Вид», раздел «Скрывать расширения для зарегистрированных типов файлов» деактивируем, сняв галочку в окошке. Вам доступен просмотр расширения файлов.
- Открываем iTunes, добавляем любимую музыкальную дорожку: «Файл» – «Добавить файл в библиотеку». Следующий этап – обрезка выбранной песни. Максимальная продолжительность звуковой дорожки – 38 секунд.
- Выбранную дорожку кликаем правой кнопкой мышки, далее «Сведенья» – «Параметры». Отмечаем старт и финишную точку дорожки, кликаем ОК.

- Короткую версию дорожки нажимаем правой кнопкой мышки, чтобы создать её копию. Нажимаем «Создать версию в формате AAC».
- Появится копия файла. Кликаем правой кнопкой, определяем для себя «Показать в проводнике…». Меняем имя дорожки и её расширение (выбираем m4r).
- Перетаскиваем файл в программу iTunes. Его новое месторасположение в папке «Звуки».
- Синхронизируем устройства и задание, как добавить рингтон на айфон, решено. Такой алгоритм подходит для любой модели устройства, так что впредь вы будете знать, как поставить рингтон на айфон 6, 5, 4.
Как поставить свою мелодию на iPhone без компьютера и iTunes
Здесь описано решение вопроса, как поставить музыку на звонок в айфоне. Для этого есть бесплатный софт. К таким программам относятся:
- ITools:
- Скачиваем программу ITools, устанавливаем и открываем.
- Жмём «Инструменты».
- Кликаем по значку с надписью «Создать (Сделать) звуковой сиг…».
- Далее через «Выбор» подбираем нужную композицию.

- Затем нужно обрезать понравившийся фрагмент и нажать «Сохранить». Конечной папкой сохранения является «Рабочий стол».
- Подключаем IPhone к ПК.
- В ITools с левой стороны открываем «Медиа», с правой «Рингтоны» и перетаскиваем в область, обозначенную стрелкой, фрагмент любимой песни.
- Финишной точкой будет действие, решающее, как поставить мелодию на звонок.
- Вариант работы через программу не всегда работает. Если выскакивает предупреждение «Невозможно установить совместимость с ITunes», то используйте другой способ, для того, чтобы скинуть звуковые дорожки.
- IFunBox. Очень простой способ передачи нужного кусочка песни. Нужно закачать из интернета и запустить программу IFunBox. В колонке с левой стороны выбираем раздел «Мелодии звонка». Справа вы увидите список базовых звуков телефона, куда перетаскиваете обрезанную песню. Сохранение будет произведено автоматически.
Официальный и самый удобный способ добавить новый рингтон на iPhone — найти и приобрести его в обширном каталоге звуков iTunes прямо на мобильном устройстве. Но у этого варианта есть свои минусы: приходится платить и нельзя редактировать готовые рингтоны, а также добавлять свои звуки из сторонних источников.
Но у этого варианта есть свои минусы: приходится платить и нельзя редактировать готовые рингтоны, а также добавлять свои звуки из сторонних источников.
Чтобы купить рингтон в iTunes, нажмите «Настройки» → «Звуки» → «Рингтон» → «Магазин звуков». Выберите понравившиеся мелодии и оплатите их.
К слову, для навигации по каталогу мелодий iTunes удобнее использовать стороннее приложение Tuunes.
После покупки аудиофрагмента он появляется в списке доступных рингтонов в настройках звука на iPhone.
Клиент iTunes для Windows и macOS позволяет загружать на iPhone аудиофайлы из памяти компьютера, попутно преобразуя их в рингтоны. Способ не такой простой, как предыдущий, и требует наличия ПК, зато полностью бесплатный.
Чтобы воспользоваться этим вариантом, сначала нужно добавить необходимые звуки в десктопную версию iTunes, а затем синхронизировать с её помощью iPhone с компьютером. Подробная инструкция доступна в другом Лайфхакера.
Если в процессе вам понадобится обрезать или конвертировать аудиофайлы в формат M4R, можете использовать эти .
Стандартная программа GarageBand — единственный способ сделать любой аудиофайл рингтоном на iPhone без компьютера и iTunes. Не очень простой, но бесплатный.
Если GarageBand нет на вашем устройстве, можете скачать программу из App Store.
Она позволит вам обрезать и установить в качестве звонка почти любой файл из памяти iPhone, не защищённый от копирования. Эта объясняет процесс по шагам.
Если на iPhone отсутствуют подходящие музыкальные файлы, вы можете загрузить их бесплатно.
4. Как скачать рингтон на iPhone с помощью iOS-программ для создания рингтонов и десктопного клиента iTunes
В App Store есть программы с бесплатными коллекциями звуков, отобранных специально для роли мелодии звонка. Установив такое приложение на iPhone, вы сможете скачать из его каталога нужные звуки и при необходимости отредактировать их: к примеру, обрезать длину или добавить затухание.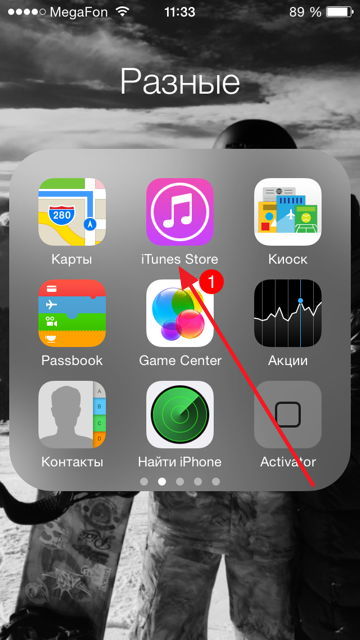
Из-за ограничений iOS эти программы не позволяют устанавливать аудиофайлы в качестве мелодии звонка. Но в каждой из них есть простая иллюстрированная инструкция, которая поможет вам превратить выбранный звук в рингтон с помощью компьютера и iTunes.
Можете попробовать одну из следующих программ. Они практически ничем не отличаются, кроме интерфейса и ассортимента звуков.
MobiMover для Windows и macOS — это бесплатная альтернатива iTunes. Она позволяет обмениваться файлами между компьютером и iPhone. Добавлять рингтоны через MobiMover быстрее и удобнее, чем через iTunes.
Чтобы сделать из аудиофайла рингтон, сначала обрежьте его и конвертируйте в M4R с помощью любого из . Затем подключите к компьютеру iPhone, запустите MobiMover и нажмите Custom.
На боковой панели открывшегося окна выберите Audios → Ringtones. Затем добавьте в список рингтонов нужные аудиофайлы с помощью кнопки Transfer to This Device и подтвердите действие.
После завершения синхронизации аудиофрагмент появится на iPhone в списке доступных рингтонов.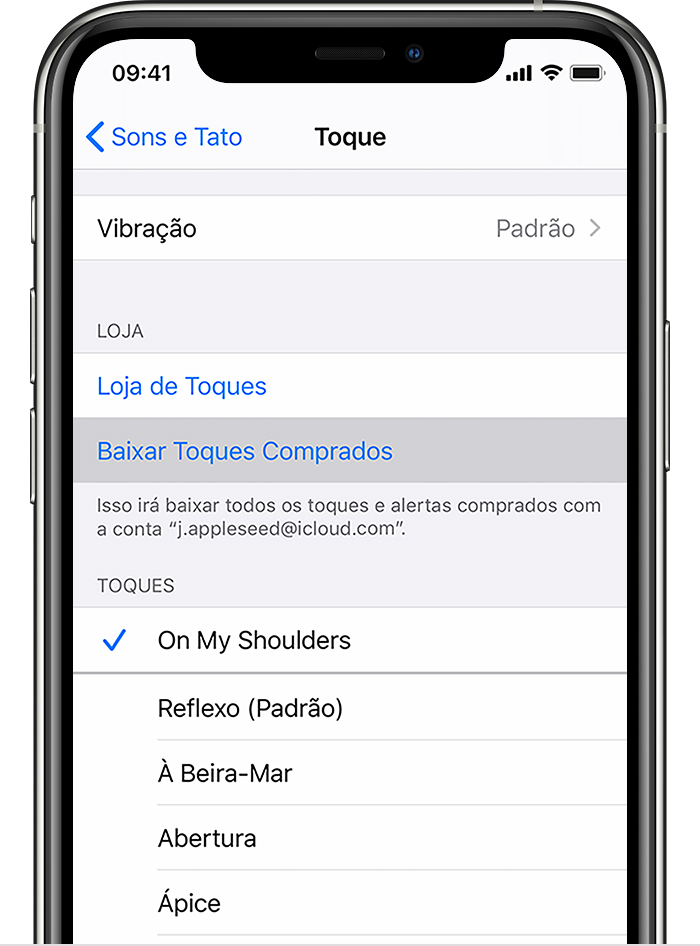
Внимание ! с выходом iTunes 12.7 процедура создания рингтонов для iPhone (iPad) несколько изменилась. Более подробно читайте
«Закрытость» iOS обеспечивает исключительную безопасность. «Взломать» данные на вашем девайсе сможет разве что опытный хакер. Однако высокая защищенность имеет ряд побочных эффектов. Такая обыденная, на первый взгляд, задача, как поставить рингтон на айфон может быть сопряжена с некоторыми трудностями у новичков, имеющих дело с продукцией Apple с недавних пор.
Главный нюанс, который следует заранее определить, это с какого момента будет воспроизводиться мелодия. Максимальная ее продолжительность ограничивается 38 секундами . Для этого в любом плеере сориентируйтесь, с какого момента песни начинается желаемая мелодия и где она будет заканчиваться. В дальнейшем это позволит сократить временные затраты.
Пошаговая инструкция по установке мелодии
Итак, чтобы поставить рингтон на iPhone вам понадобится: компьютер с установленной на нем iTunes (если у вас Windows), на Mac OS X все уже стоит по умолчанию, сам телефон с кабелем и, собственно, желаемая песня. Для удобства, трек лучше поместить на рабочий стол вашего Mac (ПК).
Для удобства, трек лучше поместить на рабочий стол вашего Mac (ПК).
Открываем айтюнс и добавляем композицию в медиатеку. Для этого нажмите на меню в левом верхнем углу окна программы, и выберите «Добавить в медиатеку».
Идем на рабочий стол и находим желаемый файл.
Внизу, под исходной композицией, появится обрезанная ААС версия. Перетаскиваем ее на рабочий стол.
И вот на этом месте пути Windows пользователей и Маководов ненадолго расходятся.
Форматные трудности: меняем расширение
Если у вас Windows
Нажимаем на перенесенную на рабочий стол композицию все той же правой кнопкой и выбираем «Показать в Проводнике Windows».
Если в процессе установки рингтона на iPhone в появившемся окне проводника в конце имени файла не отображается расширение «m4a», то проделайте следующие действия:
В проводнике идем по пути: кнопка Alt=>«Сервис»> «Параметры папок» > Вид. В нижней части появившегося окна убираем галочку со «Скрывать расширения зарегистрированных типов файлов» и жмем ОК.
Если у вас Mac
Открываем Finder и идем по пути настройки > дополнения, убеждаемся что стоит галочка на пункте «Показывать все расширения имен и файлов» (если нет, то ставим).
Теперь возвращаемся к нашей AAC нарезке щелкаем по ней один раз, а затем нажимаем enter и переименовываем расширение.
Если долго мучиться – что-нибудь можно поставить на звонок
Если вы дошли до этого момента, то почти сумели поставить рингтон на iPhone. Осталось несколько простых шагов.
Внимание! Перед тем как залить.m4r нарезку обратно в iTunes предварительно удалите оттуда исходную версию композиции и версию AAC. Это важно.
Отлично! Теперь заливаем в iTunes (как делали в начале) нашу нарезку с новым расширением m4r.
Подключаем айфон к Mac (ПК) и открываем свои данные нажатием на значок айфона в iTunes.
На этом взаимодействие с телефона с компом окончено, можете отключать.
Завершаем «эпопею» в настройках
Для завершения нашей истории с установкой рингтона откройте меню настроек на айфоне, выберите пункт Звуки > Рингтон и, обнаружив там свою мелодию, вскиньте победоносно вверх кулак. 🙂
На устройствах, управляемых, например, андроидом эта процедура заняла бы гораздо меньше времени. Однако, до уровня надежности и защиты данных пользователя, который предоставляет Эппл, конкурентам еще очень далеко. Тем более что, проделав процедуру один раз, в дальнейшем вы будете с ней справляться за 2 минуты.
Инструкция
Чтобы на iPhone установить музыку на звонки, необходимо закачать mp3 файл в iTunes. В левом верхнем углу нажмите на иконку с нотой. В приложении откроется раздел «Музыка». Если вы ранее не закачивали mp3 файлы в iTunes, то этот раздел будет пустой. Нажмите в левом верхнем углу клавишу «Файл». Из открывшегося меню выберите пункт «Добавить файл в медиатеку».
В открывшемся окне выберите все мелодии, которые хотите загрузить. Можно загружать как отдельные файлы, так и целые альбомы. Нажмите кнопку «Открыть». После этого медиатека будет сформирована. Если вы не увидели файлы, которые добавили, то просто нажмите на имеющийся альбом и композиции появятся в нижней части окна.
На звонок iPhone допускает только мелодии не длиннее 40 секунд. Поэтому следующим действием будет сокращение mp3 файла. Сделать это можно с помощью различных приложений . В том числе сокращение мелодии возможно сделать в iTunes. Нажмите правой кнопкой мыши на музыкальную композицию, которую необходимо будет сократить до 40 секунд. Выберите вкладку «Сведения». Она будет четвертая в списке. В открывшемся окне перейдите по вкладке «Параметры». Здесь есть возможность указания именно того фрагмента записи, который необходим для воспроизведения. Поставьте галочку напротив слова «Стоп» и в окне справа введите количество необходимых секунд. После этого нажмите клавишу «Ок». Визуально этот файл никак не поменялся. Теперь необходимо изменить текущий формат аудиозаписи.
Для версии iTunes 12.4.0 изменить формат аудиозаписи можно с помощью меню. Для этого достаточно нажать на аудиозапись, сокращенную до 40 секунд, правой кнопкой и выбрать из выпавшего меню пункт создания версии aac.
Для версий iTunes 12.5.1 и выше необходимый пункт в разделе меню аудиофайла был удален. Теперь, чтобы конвертировать файл в формат aac необходимо зайти в раздел «Файл» в верхнем левом углу приложения. Далее необходимо навести на пункт «Создание новой версии» и выбрать третий пункт в открывшемся подменю.
Сразу же после нажатия кнопки «Создать версию в формате aac» начнется конвертация файла. В результате вы получите файл с тем же названием и артистом, но с совершенно другой длительностью. Если все пункты инструкции были выполнены правильно, то длительность мелодии не будет превышать 40 секунд.
Теперь необходимо изменить расширение музыкально композиции. Для этого на необходимом файле нажмите правой кнопкой мыши и из выпавшего меню выберите пункт «Показать в проводнике windows». Изначально аудиозапись стоит в формате.m4a. Для того чтобы поставить эту мелодию на звонок необходимо будет получить формат.m4r. То есть надо всего лишь поменять букву «а» на букву «r». Если в iTunes вы не можете увидеть расширение аудиофайла, необходимо совершить в проводнике следующие действия: выбрать вкладку «Сервис». После этого выбрать пункт «Свойства папки» и перейти в раздел «Вид». Напротив пункта о скрытии расширения для зарегистрированных типов файла уберите галку. После этого нажмите ок. Теперь вы сможете изменить формат мелодии.
Не закрывайте проводник. Для облегчения поиска необходимого для мелодии файла, скопируйте его и сохраните там, где без труда сможете потом . Вернитесь в приложение iTunes и нажмите на знак многоточия в верхней панели. В появившемся списке необходимо выбрать пункт «Звуки». Теперь в окно iTunes необходимо перенести подготовленный ранее файл для рингтона. Если вы не сохранили его в своей папке, то по умолчанию обработанный файл был сохранен в папке iTunes, находящемся в папке «Моя музыка» на диске C.
Следующим этапом станет синхронизация вашего телефона с iTunes. Для этого необходимо подключить iPhone usb проводом к компьютеру, где установлено приложение. В iTunes надо найти значок телефона в верхней панели и нажать на него. В боковой панели приложения необходимо перейти на вкладку «Звуки». Правее откроется окно, где нужно будет провести синхронизацию звуков, нажав на окно рядом с одноименной записью. После внесения изменений необходимо нажать «Применить». Если забыть это сделать и закрыть окно, то изменения не будут внесены. Если все действия были выполнены правильно, то теперь можно без проблем поставить конвертированную мелодию на звонок в iPhone.
Чтобы измененная ранее мелодия была поставлена на звонок, необходимо ее установить. Для этого выберите пункт «settings» или «Настройки». В открывшемся окне необходимо выбрать пункт «Звуки» и в следующем окне выбрать пункт «Рингтон». По умолчанию на всех iPhone стоит мелодия, называемая маримба. Вместо нее выберите файл с мелодией, которая была конвертирована в iTunes и передана .
Владельцы iPhone могут поставить таким образом мелодию не только на все звонки, но и сделать индивидуальные на номера. Для этого необходимо в контактах телефона выбрать запись с абонентом, для которого необходимо будет изменить . Открыв информацию с ним, нажмите на значок «Изменить». В самом низу вкладки редактирования будет окно с рингтоном. Вместо пункта «По умолчанию» необходимо выбрать файл в формате.m4r. После этого при от этого абонента вы услышите уникальную мелодию и не перепутаете свой звонок ни с чьим другим.
Если все эти действия для установки индивидуального рингтона на iPhone кажутся вам непосильными, то можно сделать проще: скачать рингтон из магазина — iTunes store. К сожалению, редких вы там найти не сможете, но популярные аудиофайлы можете загрузить на свой без труда. Но такой простой способ установить на звонок в iPhone мелодию будет стоить денег. Зато уникальная мелодия выделит вас из всех обладателей телефонов с яблоком.
Обратите внимание
Изменить расширение аудиофайла можно не только приведенным выше способом, но и используя любые менеджеры для файлов.
Полезный совет
Чтобы в iTunes увидеть левое боковое меню можно просто нажать сочетание клавишь ctrl+s. Именно в этом меню происходит управление музыкальными композициями.
Связанная статья
Если вас интересует, как установить рингтон на Айфон 5, то вы попали по адресу, так как в этой статье именно об этом и пойдет речь.
Во многих смартфонах делается это просто, но только не в Айфонах, здесь придется выполнить ряд дополнительных действий.
Стоит для начала отметить, что просто так в Айфон 5 не удастся, так как загрузке подлежат только файлы в формате M4R, и то если они будут обнаружены смартфоном как мелодии вызова.
Загрузить аудио можно и из магазина, но эта услуга платная.
В данной статье мы поговорим о том, как установить звонок на Айфон 5 бесплатно.
Итак, для начала необходимо создать из обычного файла рингтон , а сделать это несложно, главное – знать, как это правильно делается.
Создать рингтон для Айфон 5
- Для начала необходимо запустить программу iTunes на персональном компьютере .
- Затем необходимо одновременно нажать 2 клавиши: CTRL и S, чтобы появилось боковое меню.
- В боковом окне, которое появилось, щелкаем мышью по разделу «Музыка», после чего должно появиться окно, куда мы и должны будем перенести необходимую нам запись.
- Затем выделяем только что перенесенную песню, потом выделяем его при помощи правой кнопки мыши, а в открывшемся меню переходим в директорию «Параметры».
- Перед вами появиться окно, в котором следует поставить галочки напротив строк «Старт» и «Время остановки», в последнем указываем тридцать секунд, после чего нажимаем на ОК. Как это окно выглядит, вы можете увидеть на картинке, размещенной ниже.
- Теперь выделяем отредактированный файл, нажимаем на него при помощи правой кнопки мыши и выбираем команду “Создать версию в формате ACC”.
- Далее щелкаем по новому файлу в программе и переносим его на рабочий стол.
- После этого вам необходимо сделать так, чтобы ваш компьютер показывал измененные файлы. Для этого вам необходимо перейти в директорию iTunes Пуск/Панель Управления/ Параметры папок/ Вид.
В окошке «Дополнительные параметры» вам необходимо найти строку под названием “Скрывать расширения для зарегистрированных типов файлов” и убрать галочку возле нее.
- Затем отправляемся на Рабочий стол, находим новую запись, активируем ее при помощи правой кнопки мыши и выбираем расширение m4r.
- Теперь вам осталось зайти обратно в программу, выбрать в правом окне пункт «Звуки» и перенести ранее измененную запись с рабочего стола в открывшееся окно.
- Теперь вы можете подключить ваш смартфон к программе и запустить синхронизацию.
Теперь запись добавлена в ваш телефон, осталось ее установить и сделать так, чтобы она использовался как звонок.
Установить рингтон на звонок
Для того чтобы использовать созданное аудио, как сигнал вызова, вам необходимо выполнить следующие действия:
- Зайдите в настройки вашего смартфона.
- Щелкните по пункту «Звуки».
- В появившемся окне найдите отдел «Рингтон», щелкните по нему.
Запуск программы iFunBox
- Далее нажмите на вкладку «Quick Toolbox». Затем в отделе «Import Files and Data » щелкните по значку «User Ringtone «.
- После этого перед вами должно появиться такое окно.
- Здесь необходимо нажать на Click here и в появившемся окне выбрать интересующую вас мелодию. После выполнения этих действий музыкальный файл уже будет загружен в ваш смартфон. Найти его вы сможете в настройках телефона .
Теперь вы знаете, как загрузить рингтон на смартфон без программы iTunes.
Могу ли я продлить максимальную продолжительность звонка iPhone?
Это способ заставить iPhone (iOS 6.0) сделать рингтоны длиннее, чем максимум ~ 40 секунд:
Примечание. Теперь это может быть спорным вопросом, поскольку вы можете выбирать песни для будильника по умолчанию, но одно из преимуществ заключается в том, что он позволяет вибрировать телефон, когда он звонит и сигнал вибрации включен.
Описание: Добавьте в iTunes короткую 15- секундную песню .m4r . Замените исходный файл полной версией .m4r, затем перетащите его из библиотеки на свой iPhone. iTunes будет ожидать короткую версию, но скопирует все без ошибок.
Предварительные условия: Создайте две .mp3 версии песни. Одна полная длина, другая короткая версия <30 секунд.
Подробные инструкции:
1) Создайте две папки. Один с полной версией песни. Другой с 15-ой версией.
2) Добавьте короткую версию в медиатеку iTunes через « Файл»> «Добавить файл в библиотеку».
3) Преобразуйте короткую версию в AAC, затем найдите ее в Music. Как только вы найдете его, щелкните правой кнопкой мыши, чтобы Показать в проводнике Windows . Переименуйте расширение файла короткой песни в .m4r . Держите окно открытым.
4) Переместите версию .m4r в короткую папку на шаге 1.
5) Удалить списки AAC в музыкальной библиотеке.
6) Повторите преобразование AAC для полной версии, выполнив шаги 3-5, работая из папки полной длины. Это для предотвращения путаницы. Используйте размер файла, чтобы помочь отделить при необходимости.
6) Из короткой папки на шаге 1 перетащите .m4r в раздел «Библиотека» в iTunes.
7) Переименуйте короткое расширение файла .m4r в .m4r_short
8) Скопируйте полную длину .m4r в короткий каталог.
9) В библиотеке iTunes откройте Tones, а затем перетащите песню на свой iPhone . Вся полная длина песни будет скопирована без каких-либо ошибок.
Как поставить рингтон на Айфон (iPhone) — пошаговая инструкция
Далее приведена инструкция по изменению звуковых сигналов, о получении вызова, текстового сообщения, электронного письма или другого уведомления на iPhone, iPad или iPod touch. Можно выбрать звуки из обширной медиатеки или приобрести новые звуки и сигналы оповещений в iTunes Store.
Изменение рингтона
- В разделе «Звуки и рисунки вибраций» нажмите звук, который требуется изменить.
Установка рингтона или звука сообщения для определенного контакта
- Выберите имя человека в программе «Контакты».
- В правом верхнем углу карточки контакта выберите «Изменить».
- Нажмите «Рингтон» или «Звук сообщения» и выберите новый звук.
Покупка рингтонов в iTunes Store
- Откройте приложение iTunes Store.
- Нажмите кнопку «Еще».
- Нажмите «Звуки».
- Найдите нужный рингтон и нажмите цену, чтобы совершить покупку.
- Выберите вариант с автоматической установкой рингтона. или нажмите «Готово», если хотите принять решение позже.
- Для завершения покупки может потребоваться вести пароль Apple ID.
Доступность и функции магазина могут отличаться в зависимости от страны или региона. Подробнее о том, что доступно в вашей стране или регионе.
Повторная загрузка рингтонов, приобретенных с помощью Apple ID
- Перейдите в меню «Настройки» > «Звуки, тактильные сигналы».
- Нажмите любой звук в разделе «Звуки, тактильные сигналы».
- Нажмите «Загрузить все купленные звуки». Этот параметр может не отображаться, если вы уже загрузили все купленные звуки или не купили ни одного звука.
Возможность повторной загрузки некоторых ранее приобретенных звуков может отсутствовать.
Использование пользовательского рингтона
Рингтон, созданный в приложении, например в Garageband, можно синхронизировать с iPhone, iPad или iPod touch с помощью iTunes в Windows или Finder в Mac.
- Подключите iPhone, iPad или iPod touch к компьютеру.
- На компьютере с ОС Windows: откройте программу iTunes для Windows. На компьютере Mac: откройте Finder.
- Перетащите рингтон на устройство.
Дополнительная информация
- Кроме того, можно создавать собственные рингтоны в проектах Logic Pro X или GarageBand для iOS или iPadOS.
- Узнайте, как перевести iPhone в режим вибрации, звонка или в бесшумный режим.
- Если на устройстве установлен сканер лица Face ID, то, возможно, оно не будет издавать сигналов, когда вы смотрите на экран.
Дата публикации: 05 апреля 2020 г.
Как добавить рингтон на Айфон?
Добавить рингтон на iPhone и поменять установленную на звонок музыку не сложнее, чем скачать видео на Айфон. Но перед тем, как приступать к описанным далее манипуляциям, следует принять несколько мер по подготовке нарезанной мелодии или песни — иначе, столкнувшись с проблемой на одном из следующих этапов, пользователь может потерять свою музыку, и придётся начинать всё с начала.
Владельцу iPhone, решившему скачать и поставить на телефон новый звук, настоятельно рекомендуется:
- Открыть папку с рингтоном, после чего перейти на вкладку «Вид».
- И установить галочку в чекбоксе «Отображать расширения имён файлов».
- Если формат нарезанной мелодии или песни отличается от M4R — щёлкнуть по файлу правой клавишей мыши.
- И выбрать в контекстном меню опцию «Переименовать».
- Задать для музыки, которой планируется сменить привычный звук вызова или сообщения, указанное расширение — это быстрее, чем разобраться с NFC в телефоне.
Совет: не помешает скопировать «рабочие» рингтоны, которые пользователь хочет добавить на Айфон и поставить в качестве звонка, в отдельную папку — тогда оригиналы музыки при любых последующих действиях останутся в неприкосновенности.
Чтобы скачать рингтон в память Айфона и установить его в качестве звука вызова, не требуется создать Apple ID или зарегистрировать устройство в какой-либо базе; ниже перечислено несколько простых и быстрых способов, в равной мере подходящих для всех пользователей.
iTunes
Фирменное приложение от Apple помогает не только закачать рингтон, приобрести фильм или систематизировать коллекцию медиафайлов, но и понять, по какой причине не включается Айфон. Но действовать надо по мере возникновения сложностей; владельцу телефона, желающему скопировать нарезанную песню или мелодию в память устройства, понадобится:
- Запустить Айтюнс и авторизоваться в программе, используя данные своей учётной записи.
- Переключиться в левой панели на вкладку «Песни».
- И перетянуть свой рингтон в окошко программы.
- После чего убедиться, что музыка успешно перенесена в «Медиатеку».
- Если первый способ не сработал — вызвать выпадающее меню «Файл», выбрать в нём пункт «Добавить файл».
- Указать путь к рингтону для Айфона и нажать на кнопку «Открыть».
- Подключить свой iPhone к Айтюнс и синхронизировать данные — в результате мелодия окажется на устройстве через несколько секунд. Если iTunes не видит iPhone, стоит попробовать скоммутировать ПК и телефон по Wi-Fi или, развернув меню «Справка», выбрать параметр «Запустить диагностику».
- И приступить в новом окошке к тестированию подключаемости и синхронизации — как правило, этих мер хватает, чтобы выявить проблему и скинуть рингтон на Айфон.
Совет: удалить рингтон из «Медиатеки» iTunes можно, щёлкнув по мелодии правой клавишей мыши и выбрав в контекстном меню соответствующую опцию.
iCloud
Второй способ добавить рингтон на Айфон — использовать облачные сервисы Айклауд. Владельцу телефона понадобится:
- Установить клиент iCloud для компьютера и авторизоваться в системе.
- Открыть любую общую папку.
- И скопировать в неё нарезанную песню или мелодию.
Сразу после очередной синхронизации музыка, которую планируется поставить вместо системных звуков, появится на устройстве — главное не забыть разрешить на iPhone обмен данными с облачным хранилищем.
iTools
Удобное приложение от стороннего разработчика; чтобы с его помощью скопировать рингтон в память Айфона, понадобится:
- Запустить программу и перейти на вкладку «Инструменты».
- Открыть утилиту «Создатель мелодий».
- Загрузить свою музыку (это может быть как уже созданный рингтон, так и исходная мелодия).
- И по мере надобности уменьшив время звучания.
- Добавить результат на iPhone, воспользовавшись кнопкой «Сохранить на устройство» — в силу особенностей приложения она может оставаться неподсвеченной даже при подсоединённом Айфоне.
Совет: другой способ загрузить рингтон в память устройства — перетащить музыку из папки непосредственно в файловый менеджер.
Переходник для USB
Как известно, установить внутрь Айфона карту памяти нельзя. Зато пользователь может приобрести переходник, позволяющий подсоединять через порт microUSB флешки и другие съёмные носители, скинуть нарезанный рингтон на карту, а затем — перенести его во внутреннюю память iPhone. Ничего сложного здесь нет; кроме того, пользователю не потребуется выполнять синхронизацию и разбираться в сложностях подключения телефона к компьютеру посредством шнура.
Как на Айфоне поставить музыку на звонок?
Обладатель iPhone может без особых сложностей установить загруженный в память устройства рингтон в качестве мелодии вызова или текстового сообщения. В первом случае, кроме того, можно выбрать, будет ли нарезанная песня звучать для всех входящих, или поставить для «избранных» особые сигналы.
На общий звонок
Чтобы установить в Айфоне рингтон на общий звонок, следует:
- Открыть «Настройки» iPhone и, спустившись на главной странице вниз.
- Зайти в раздел «Звуки».
- Тапнуть по строчке «Рингтон» и выбрать во встроенном менеджере свою мелодию звонка.
Аналогичные действия можно совершить для «Сообщений» и других доступных параметров; чтобы вернуть всё обратно, достаточно вновь зайти в «Звуки» и установить рингтон по умолчанию.
На конкретный контакт
Чтобы установить рингтон на конкретный контакт, внесённый в память Айфона, нужно:
- Открыть телефонную книгу, перейти к нужному абоненту и тапнуть по надписи «Править» в правом верхнем углу.
- Перейти в раздел «Рингтон».
- И выбрать ранее загруженную мелодию, после чего нажать на кнопку «Готово».
Совет: чтобы вернуть звонок по умолчанию, пользователю придётся повторить все действия в том же порядке — или, если в карточке контакта содержится не слишком много сведений, удалить её и создать заново.
Используемые источники:
- https://support.apple.com/ru-ru/ht207955
- https://konekto.ru/kak-postavit-rington-na-iphone.html
10 вещей, которые можно делать во время разговора по iPhone
Тот факт, что вы разговариваете по телефону, не означает, что вы не можете одновременно выполнять несколько задач и использовать свое устройство для других целей.
Если вы хотите знать, что вы можете делать на своем iPhone во время разговора, продолжайте читать.Мы узнаем.
1.Начать второй звонок
🤣 Во время звонка маме на моем iPhone SE, ухом удалось удержать ее, выбрать службу поддержки Apple и набрать номер.Проблема в том, что это был американский номер и стоил мне 1,25 фунта стерлингов за 6 секунд. Потом удалось дозвониться до ветеринара! 🤔
Необходимо следить за датчиком приближения.
— Глен Уилсон 💙 (@glenwilson) 28 августа 2018 г.
Это уже не 90-е.В наши дни вы можете начать одновременный второй звонок и переключаться между ними одним нажатием кнопки.
Помимо шуток, это имеет практическую пользу.Например, вы можете оставить свое место в очереди ожидания или позвонить коллеге, чтобы проверить конкретные детали во время делового звонка.
Чтобы начать второй вызов во время разговора по телефону, нажмите Добавить вызов в меню разговора.Вы можете выбрать один из своих контактов или нажать вкладку Keypad , чтобы ввести номер вручную.
2.Перейти на FaceTime
Чтобы переключиться на FaceTime, коснитесь значка FaceTime в меню вызова.
Если человек, с которым вы разговариваете, является другим пользователем iOS, вы можете преобразовать свой телефонный звонок в звонок FaceTime.FaceTime позволяет видеть друг друга на экране и предоставляет дополнительные функции, такие как Memoji, Live Photos и оповещения о входящих вызовах.
3.Конференц-связь
Удивительно, но мало кто знает об этой уловке.Ваш iPhone предлагает простой способ создания конференц-связи для пяти человек. Для начала выполните те же шаги, которые описаны выше для начала второго вызова (нажмите кнопку Добавить вызов ).
После того, как принимающая сторона примет ваш вызов и вы установили соединение, экранное меню вызова на вашем iPhone изменится и покажет несколько новых опций.
Нажмите на кнопку Merge Call , и два телефонных звонка соединятся на одной линии.Чтобы добавить других участников, повторите процесс Добавить вызов> Объединить вызов .
Если один из участников конференц-связи повесит трубку (включая вас), остальные абоненты останутся на связи.
4.Положите телефон на динамик
Это очевидный вопрос, но мы его упомянем для полноты картины.
Чтобы подключить iPhone к громкой связи, нажмите кнопку Speaker в меню вызова.Звук вызова будет воспроизводиться через динамики вашего устройства, а не через динамик.
Мы все были там.Вы разговариваете с кем-то по телефону, когда он спрашивает, есть ли у вас номер друга, делового контакта или коллеги.
Во время разговора на iOS легко выполнять поиск в списке контактов.Вам даже не нужно сначала возвращаться на главный экран. Вместо этого в меню вызова есть специальная кнопка « Контакты» .
Использование этого метода (вместо доступа к вашему списку контактов с помощью кнопки Добавить вызов ) означает, что вы случайно не сделаете второй звонок во время поиска информации.
6.Ответьте с помощью мгновенного SMS-сообщения
изображение галерея (2 изображения) ЗакрыватьИзображение 1 из 2
Изображение 2 из 2
У телефонов есть привычка звонить в самый неподходящий момент.Собираетесь ли вы поехать за рулем или встать, чтобы провести масштабную презентацию, бывают случаи, когда вам нужно поговорить с вызывающим абонентом, но в конкретный момент вы недоступны.
Один из способов подтвердить звонящего, не увязнув в длительном чате или обмене мгновенными сообщениями, — это отправить этому человеку автоматическое SMS-сообщение.
Чтобы отправить сообщение, нажмите кнопку Сообщение , когда телефон звонит.Есть три заранее записанных варианта: Извините, я не могу сейчас разговаривать , Я еду и Могу я позвонить вам позже? . Вы также можете ввести собственное сообщение, нажав соответствующую опцию.
Вы можете перезаписать три варианта по умолчанию, перейдя в «Настройки »> «Телефон»> «Ответить текстом» и введя нужные фразы.
7.Отключить звонок
Это еще один очевидный вопрос, но возможность отключить звук вызова жизненно важна.Вы можете использовать его, если вам нужно поговорить наедине с кем-то лично, пока вы разговариваете по телефону, или если вы участвуете в конференц-связи и слишком много отвлекающего фонового шума.
Чтобы отключить звук вызова на iOS, нажмите кнопку Mute в экранном меню вызова.
8.Установить напоминание о звонке
изображение галерея (2 изображения) ЗакрыватьИзображение 1 из 2
Изображение 2 из 2
Когда телефон звонит, вам доступен второй вариант — вы можете установить напоминание для себя.Это еще одна функция, которая полезна в ситуациях, когда вы не можете ответить и не хотите забыть перезвонить позже.
Доступны два напоминания.Первый автоматически напомнит вам о пропущенном звонке через час. Второй вызовет напоминание, когда обнаружит, что вы покинули свое текущее местоположение.
Второй вариант более полезен, если вы застряли в конференциях и переговорных комнатах.Если вы едете за рулем, готовите, принимаете душ или выполняете какое-то другое краткосрочное задание, используйте напоминание по времени.
Чтобы напоминание о местоположении работало, необходимо убедиться, что приложению «Напоминания» разрешен доступ к вашему местоположению.Чтобы включить эту функцию, перейдите в «Настройки »> «Конфиденциальность»> «Службы геолокации » и установите «Напоминания с по при использовании приложения ».
9.Играть в игру
Давайте подытожим двумя забавными трюками, о которых вы, возможно, и не догадались.В конце концов, все на вашем телефоне доступно, если вы вернетесь на главный экран.
Если у вас iPhone 8 или более ранняя версия, нажмите кнопку Home , чтобы вернуться на главный экран iOS.Для пользователей iPhone X или новее: проведите вверх от нижней части экрана.
Теперь вы можете развлекаться, ожидая, пока очередь на удержание не станет меньше или когда собеседник перестанет говорить.Просто откройте любимую игру обычным способом, и все заработает.
10.Слушайте видео или подкаст
Знаете ли вы, что ваш iPhone может одновременно воспроизводить звук как из вашего звонка, так и из приложений, таких как YouTube? Звонок не будет отключен, пока вы воспроизводите другой звук.
Это означает, что вы можете смотреть видео, слушать музыку или воспроизводить подкаст, не отвлекаясь от разговора.Вернитесь на главный экран, следуя инструкциям, подробно описанным выше, затем откройте нужное приложение.
Еще полезные советы по поводу iPhone
Варианты разговора на iPhone разнообразны.Они позволяют выполнять любое количество задач, чтобы ваш день двигался в правильном направлении.
Если вы хотите узнать больше о полезных советах по работе с iPhone, ознакомьтесь с нашими списками основных приемов для Safari и полезными советами по использованию клавиатуры iPhone.
USB-порты не работают? Как диагностировать и исправить проблемуUSB-порты не работают? Вот как быстро определить проблему и исправить ее как можно быстрее.
Об авторе Дэн Прайс (Опубликовано 1518 статей)Дэн присоединился к MakeUseOf в 2014 году и является директором по партнерству с июля 2020 года.Обращайтесь к нему с вопросами о спонсируемом контенте, партнерских соглашениях, рекламных акциях и любых других формах партнерства. Вы также можете найти его каждый год бродящим по выставочной площадке CES в Лас-Вегасе, поздоровайтесь, если собираетесь. До своей писательской карьеры он был финансовым консультантом.
Более От Дэна ПрайсаПодпишитесь на нашу рассылку новостей
Подпишитесь на нашу рассылку, чтобы получать технические советы, обзоры, бесплатные электронные книги и эксклюзивные предложения!
Еще один шаг…!
Подтвердите свой адрес электронной почты в только что отправленном вам электронном письме.
3 быстрых способа поставить музыку на iPhone 8/8 Plus с iTunes
или без негоПриятно получить недавно выпущенный iPhone 8, снимать изображения с помощью усовершенствованной камеры, смотреть видео на обновленном полноформатном экране и наслаждаться плавностью работы системы iOS 11. В этой статье мы обсудим, как поставить музыку на iPhone 8/8 Plus, когда это пустое устройство в самом начале. В других наших блогах вы можете найти больше тем о передаче данных на iPhone 8, таких как передача видео на iPhone 8, перенос контактов на iPhone 8, передача фотографий на iPhone 8 и удаление приложений с iPhone 8, просто введите соответствующие темы на нашем веб-сайте и ознакомьтесь с соответствующими руководствами.
Как поставить музыку на iPhone 8/8 Plus с EaseUS MobiMover
Как мы знаем, использовать iTunes для загрузки музыки на iPhone или iPad сложно, к тому же это очень трудоемко. Следовательно, необходимо использовать определенную, простую в использовании программу передачи iPhone, которая поможет вам быстро загрузить музыку на iPhone 8/8 Plus. Теперь вот идеальное и простое решение для загрузки песен на iPhone 8 или iPhone 8 Plus, которое заключается в использовании EaseUS MobiMover, надежного инструмента передачи данных iPhone для перемещения файлов с ПК на компьютер.Пока ваш компьютер работает под управлением Windows 10 / 8.1 / 8/7, а ваше устройство iOS — iPhone 4s или любая более поздняя модель, вы можете положиться на это программное обеспечение для передачи данных iOS для выполнения передачи данных.
Загрузите и установите MobiMover на свой компьютер, затем следуйте инструкциям ниже, чтобы передать музыку на свой iPhone в течение нескольких минут.
Шаг 1. Подключите iPhone 8/8 Plus к компьютеру и запустите EaseUS MobiMover.
Разрешите EaseUS MobiMover доступ к вашему телефону, нажав «Разрешить» в программе и нажав «Доверие» на вашем телефоне.
Нажмите «Управление контентом» в EaseUS MobiMover, выберите «Аудио» и нажмите «Музыка», чтобы продолжить.
Шаг 2. Щелкните «Музыка», затем «Добавить содержимое» и выберите музыкальные файлы на своем ПК для передачи на iPhone 8.
Step 3. После выбора сохраненных музыкальных файлов на вашем ПК нажмите «Открыть», чтобы начать передачу.
EaseUS MobiMover начнет копирование музыки с компьютера на ваш iPhone 8. Когда это закончится, подойдите к своему iPhone, чтобы проверить переданные музыкальные файлы в приложении «Музыка».
Вам еще нужно добавить контакты в новый iPhone 8, помимо музыки, чтобы быстро начать им пользоваться? Используйте EaseUS MobiMover, чтобы легко добавлять контакты на iPhone 8 вместе с другими решениями для управления контактами, такими как добавление изображений контактов и редактирование конкретной информации о контактах.
Как поставить музыку на iPhone 8/8 Plus с iTunes
iTunes от Apple разработан для управления содержимым вашего iPhone, iPad или iPod touch, включая музыку, телешоу, фильмы и многое другое. Вы можете использовать iTunes, чтобы вручную поместить музыку на iPhone 8/8 Plus.Кроме того, это неплохо для защиты ваших данных, если вы регулярно выполняете резервное копирование своего iPhone 8 с помощью iTunes.
1. Подключите iPhone 8/8 Plus к компьютеру с помощью оригинального USB-кабеля.
2. Убедитесь, что у вас установлена последняя версия iTunes, и запустите ее.
3. Выберите музыкальные файлы, которые вы хотите добавить на iPhone 8/8 Plus, и перетащите музыкальное содержимое на устройство iPhone 8 на левой боковой панели.
4. Проверьте добавленные музыкальные файлы в приложении Music на iPhone 8/8 Plus.
Как поставить музыку на iPhone 8/8 Plus с Apple Music
Помимо iTunes, еще одним беспроводным способом записи и добавления музыки на iPhone 8/8 Plus является использование Apple Music.
1. Перейдите в « Настройки » на вашем iPhone 8/8 Plus и прокрутите вниз, чтобы найти Музыка .
2. Нажмите на него, включите Показать Apple Music , а также включите музыкальную библиотеку iCloud .
3. Нажмите Сохранить музыку на iPhone, когда появится всплывающее окно, чтобы вы могли сохранить исходные музыкальные файлы, загруженные из Apple Music.
4. Включите Автоматические загрузки . Любая музыка, добавленная в музыкальную библиотеку iCloud, будет автоматически загружена на ваш iPhone 8/8 Plus.
5. Вернитесь в приложение Music , откройте его и нажмите Search в правом нижнем углу.
6. Выберите A pple Music под строкой поиска и найдите любимую песню с определенным названием.
7. Нажмите кнопку Plus , чтобы добавить музыку Apple в свою музыкальную библиотеку.
CallerTunes (Устранено) | Поддержка T-Mobile
T-Mobile CallerTunes® предоставляет песни, голосовые записи, звуковые эффекты и многое другое, которые воспроизводятся для вызывающих абонентов, пока они ждут вашего ответа. CallerTunes — это устаревшая служба, которая больше не доступна для покупки.
Как это работает
CallerTunes позволяет вашим абонентам слышать песню или статусное сообщение всякий раз, когда они звонят. Мелодия звонка — это то, что слышит со своего телефона, когда кто-то звонит вам, а CallerTune — это то, что слышит вызывающий абонент , когда звонит вам.
В начале каждого платежного цикла вы получаете два кредита для покупки CallerTunes. Эти два кредита должны быть использованы в текущем месяце и не переносятся на следующий месяц. Вы можете приобрести дополнительные кредиты, срок действия которых не истекает.
Вы можете выбрать одну из тысяч песен, которые можно использовать до одного года. Вы также можете использовать предварительно записанные сообщения о статусе или можете добавить индивидуальный подход и записать свои собственные. Вы можете создать до трех групп людей, таких как друзья, родственники и коллеги, и каждая группа может иметь до пяти уникальных телефонных номеров.
Подписка или отмена
Основной владелец учетной записи может добавить или удалить CallerTunes в любую строку вашей учетной записи.
- Подписка: Вы можете добавить CallerTunes к определенной строке в своей учетной записи, изменив свои услуги через My T-Mobile или приложение T-Mobile. Имейте в виду, что блокировка содержимого блокирует возможность его использования.
- Отмена: Вы можете отказаться от подписки на CallerTunes в любое время. При отмене подписки ваш профиль CallerTunes удаляется, и абоненты снова слышат обычный звонок.Чтобы отменить подписку, следуйте инструкциям по изменению ваших услуг.
Управление учетной записью
Вы можете управлять следующими функциями через веб-сайт CallerTunes или через приложение T-Mobile CallerTunes:
- Моя библиотека: Список ваших покупок. Вы можете предварительно просмотреть свои CallerTunes, обновить или удалить их.
- Люди: Настройте группы, а также назначьте CallerTune определенному вызывающему абоненту.
- Статус: Ваши абоненты услышат предварительно записанное сообщение, или вы можете записать свое собственное.Застряли на встрече? За рулем? Нравится концерт? Позвольте друзьям «услышать» ваш статус, прежде чем вы ответите. Запись вашего статуса может длиться до 30 секунд.
- Shuffle: Функция Shuffle позволяет вызывающим абонентам слышать CallerTunes, выбранную случайным образом из выбранных вами покупок.
- Auto Holiday: В определенное время года вы можете позволить своим абонентам слышать праздничную музыку. Если вы включите Auto Holiday, CallerTunes автоматически воспроизводит праздничную музыку в определенные даты без дополнительной оплаты.Даже если он у вас не включен, вы всегда можете выбрать подходящий самостоятельно.
- Пусть выбирают: Не знаете, что ваши друзья хотят слушать? Когда вы выбираете «Позволить им выбирать» на их странице сведений, CallerTunes отправляет вашим друзьям текстовое сообщение, позволяющее им выбрать то, что они хотят услышать.
- Всплывающее окно вызова: Узнайте, какую песню слышат ваши собеседники, когда они звонят вам. Это поможет вам вспомнить, какую музыку вы выбрали для звонящих, а также поможет решить, пора ли обновить ее чем-то новым.
- Drive: Текстовые сообщения и разговоры по телефону во время вождения могут отвлекать, опасно и во многих местах нарушать закон. Благодаря функциям CallerTunes Drive Mode и Auto Status Reply, мы стремимся помочь вам в большей безопасности за рулем в дороге.
- Местоположение: Показывать сообщения о статусе абонентам, когда вы находитесь в определенном месте, где вы обычно не отвечаете на телефонные звонки, например в кино или в церкви.
Почему мои CallerTunes выглядят иначе?
Приведенная выше информация относится к последней версии CallerTunes.Если вы зарегистрировались в CallerTunes до 15 ноября 2015 года, ваши впечатления могут быть другими. Если вы все еще используете более старую версию, вы можете перейти на последнюю, и ваша текущая библиотека CallerTunes и профили вызывающих абонентов автоматически перенесутся вместе с вами. Перейдите сюда, чтобы узнать, как изменить свои услуги.
Как добавить музыку к видео на iPhone с помощью iMovie
Представьте себе эти подводные сцены в «Челюстях» без угрожающих звуков струнных инструментов.Или попробуйте представить Индиану Джонса, размахивающего кнутом, без музыкальной темы.
Музыка может сделать фильм, и это правда, говорим ли мы о классических голливудских хитах или о ваших собственных домашних клипах.
К счастью, вы можете легко сделать свои собственные видео на iPhone более приятными, добавив музыку с помощью iMovie.
Вот как это сделать.
Ознакомьтесь с продуктами, упомянутыми в этой статье:iPhone 11 (от $ 699.99 в Best Buy)
Как добавить музыку к видео на вашем iPhone с помощью iMovie1. Откройте приложение iMovie и щелкните значок большого плюса (+) в верхней части экрана, чтобы создать новый проект, затем нажмите «Фильм».
2. Нажмите фильм, серию фильмов или серию кадров, которые вы хотите добавить в проект, затем нажмите «Создать фильм» в нижней части экрана.
Выберите свое видео и нажмите «Создать фильм».Стивен Джон / Business Insider3. На экране редактирования проекта самый простой способ добавить музыку — нажать на значок шестеренки в правом нижнем углу, а затем включить «Музыка темы» на следующем экране. Вы можете выбрать из примерно полдюжины «тем», нажав на изображения выше, чтобы добавить стоковую музыку.
В iMovie предустановлено несколько вариантов стандартной музыки.Стивен Джон / Business Insider4. Чтобы добавить песни по вашему выбору, а не стандартную музыку iMovie, на странице редактирования проекта коснитесь символа плюса (+) ниже и слева от видео.
5. На следующем экране нажмите «Аудио», а затем нажмите «Моя музыка».
Вы также можете выбрать свои собственные песни в iMovie.Стивен Джон / Business Insider6. Найдите песню, которую хотите добавить (вы можете искать по исполнителю, альбому или названию песни), и коснитесь песни, затем нажмите символ плюса (+).
Выберите песню со своего iPhone и добавьте ее в свое видео.Стивен Джон / Business InsiderВот и все. Песня добавлена. Теперь вы можете использовать ссылку экспорта (стрелка вверх из коробки), чтобы сохранить готовое видео в медиатеке и наслаждаться им со звуком.
3 способа отключить уведомления iOS от прерывания воспроизведения музыки
Это современный эквивалент остановки записи.Вы избавляетесь от застревания на своем iPhone — независимо от того, рисуете ли вы сами в наушниках или, что еще хуже, играете с друзьями на динамике Bluetooth, — когда громкость внезапно падает, и звучит звонок, сигнализирующий о прибытии нового электронного письма, текстового сообщения , Сообщение Slack или что у вас. Когда вы находитесь на танцевальной вечеринке, уведомление iOS — это последнее, что вы хотите слышать. Это также раздражает при прослушивании подкаста или аудиокниги.
Чтобы отключить воспроизведение музыки и отключить оповещения вашего iPhone, в вашем распоряжении есть три метода.Позвольте нам рассмотреть ваши варианты.
1. Переключатель «звонок / беззвучно»
Самый быстрый способ отключить все звуки — это повернуть переключатель «звонок / беззвучно» на левой стороне iPhone. Вы по-прежнему можете воспроизводить звук, но ваш iPhone отключает все уведомления. Однако входящие вызовы по-прежнему будут останавливать воспроизведение музыки; ваш телефон не звонит, но воспроизведение музыки прекращается, пока звонок не перейдет на голосовую почту.
Если вы используете новый iPad без переключателя «звонок / беззвучно», кнопку отключения звука можно найти на панели «Центр управления», к которой можно получить доступ, проведя пальцем вверх от нижнего края экрана.
2. Не беспокоить
Также в Центре управления находится кнопка «Не беспокоить» — это кнопка с полумесяцем, расположенным между Bluetooth и кнопкой блокировки поворота экрана. Режим «Не беспокоить» отключает как оповещения, так и входящие вызовы, что делает его лучшим вариантом, если вы не хотите отвлекаться.
Мэтт Эллиотт / CNET«Не беспокоить» позволяет устанавливать исключения для контактов, перечисленных в «Избранном» или в определенной группе, которую вы создали.Перейдите в «Настройки »> «Не беспокоить» , чтобы установить исключение.
Режим «Не беспокоить» также имел еще одно преимущество перед переключателем «звонок / беззвучно»: он обеспечивает небольшое визуальное напоминание, поэтому вы не забываете выключать его, когда танцевальная вечеринка или подкаст закончились. При включении режима «Не беспокоить» в верхней части экрана отображается небольшой значок в виде полумесяца.
3. Приложение через приложение
Если вы предпочитаете принцип «а ля карт», чтобы некоторые уведомления продолжали поступать, в то время как другие останавливались, перейдите в «Настройки »> «Уведомления ».Здесь вы можете отключить уведомления для каждого приложения. Приложения, на которые вы, вероятно, захотите настроить таргетинг, — это Почта, Сообщения и Телефон. Я также часто получаю уведомления от Slack и, в это время года, от приложения Yahoo по фэнтези-футболу.
Для сторонних приложений вы можете полностью отключить уведомления с помощью переключателя Разрешить уведомления или просто отключить их с помощью переключателя Звуки .
Мэтт Эллиотт / CNETДля приложений Apple, таких как Почта и Сообщения, также обязательно отключите вибрацию.После выбора Нет для звуков, выберите Нет для настройки Вибрация вверху экрана.
Из новостей по теме вы узнаете разницу между режимами «Не беспокоить» и беззвучным режимом iPhone.
Почему я не могу отвечать на звонки через устройство Bluetooth после его подключения к устройству iOS или Android?
Центр разработчиков Часто задаваемые вопросы Проблемы качества Почему я не могу отвечать на звонки через устройство Bluetooth после его подключения к устройству iOS или Android?
Почему я не могу отвечать на звонки через устройство Bluetooth после его подключения к устройству iOS или Android?
Тип: Проблемы качества Платформа: iOS / Android Последнее обновление: 11.11.2020 22:00:08
Описание ошибки
После подключения устройства Bluetooth к устройству iOS или Android могут возникнуть следующие проблемы:
- Отказ отвечать на вызовы через гарнитуру Bluetooth.
- Не удается записать и воспроизвести звук через динамик Bluetooth.
устройств iOS
Причина
Возможные причины включают:
Система iOS выбирает аудиомаршруты для телефонных звонков и вызовов VoIP, а аудиомаршруты по умолчанию отличаются от ожидаемых. Телефонные звонки также включают звонки FaceTime и другие звонки, реализованные с помощью CallKit.
Аудиомаршрут по умолчанию для телефонного звонка после подключения устройства iOS к устройству Bluetooth:
- После нажатия кнопки ответа на iPhone звуковой маршрут по умолчанию — динамик iPhone.
- После нажатия кнопки ответа на устройстве Bluetooth звуковой маршрут по умолчанию — это устройство Bluetooth.
Аудиомаршрут по умолчанию для вызова VoIP после подключения устройства iOS к устройству Bluetooth:
- Если пользователь ответил на телефонные звонки, звуковой маршрут по умолчанию — это тот, который использовался последним телефонным или VoIP-вызовом.
- Если пользователь не ответил ни на один телефонный звонок, звуковой маршрут по умолчанию — это устройство Bluetooth.
Если указанные выше настройки по умолчанию конфликтуют с желаемыми аудиомаршрутами, вам необходимо изменить их при подключении устройства iOS к устройству Bluetooth.Подробнее см. Решения.
На устройстве iOS аудиомаршрут для аудиовходов и выходов должен быть одинаковым. Если вы установите устройство Bluetooth в качестве аудиомаршрута для записи, система соответствующим образом переключит аудиомаршрут для воспроизведения на устройство Bluetooth.
Динамик Bluetooth может записывать звук только во время системного телефонного звонка. Если приложение не использует CallKit, произойдет следующее:
- Пользователи, отправляющие аудиопотоки, не могут записывать или воспроизводить звук через динамик Bluetooth.
- Пользователи, которые принимают только аудиопотоки, могут воспроизводить звук только через динамик Bluetooth.
Решения
В зависимости от типа вызова, с которым у вас возникла проблема, выберите одно из следующих решений для настройки аудиомаршрутов:
Телефонный звонок
Прежде чем ответить на телефонный звонок, измените настройку аудиомаршрута в Настройки : проведите пальцем вниз, чтобы открыть поле поиска, найдите Маршрутизация аудиосигнала и измените аудиомаршрут на Bluetooth-гарнитура .На все входящие вызовы ответят через устройство Bluetooth, даже если вы нажмете кнопку ответа на iPhone.
Во время телефонного разговора вы можете переключаться между опциями Bluetooth Headset , Handset или Speaker в интерфейсе вызова.
Если вы подключаете устройство iOS к динамику Bluetooth и отвечаете на вызовы в приложении, убедитесь, что приложение использует CallKit, в противном случае указанные выше настройки не работают.
VoIP звонок
- Перед выполнением вызова VoIP необходимо переключиться в режим Bluetooth-гарнитуры в Центре управления . Приложения могут вызывать собственный API-интерфейс iOS
setPreferredInputдля изменения аудиомаршрута. - Когда вызов VoIP через устройство Bluetooth прерывается телефонным звонком, нажмите кнопку ответа на устройстве Bluetooth, чтобы ответить на телефонный звонок, после чего вы можете продолжить вызов VoIP через устройство Bluetooth после завершения телефонного звонка.
Устройства Android
Причины
Разрешения на доступ к устройству Bluetooth не добавляются в файл
AndroidManifest.xml.Только устройство Bluetooth, поддерживающее SCO, может записывать и воспроизводить звук. Если устройство Bluetooth поддерживает только A2DP, оно не может записывать звук, а это означает, что его нельзя использовать для ответа на телефонный звонок.
Вы можете направить звук на устройство Bluetooth, только если устройство Android поддерживает использование SCO для случаев использования вне вызова.
Решения
Добавьте следующие строки в файл
AndroidManifest.xml, чтобы запросить разрешения на доступ к устройству Bluetooth:Проверьте, поддерживает ли устройство Bluetooth SCO. В противном случае переключитесь на устройство Bluetooth с поддержкой SCO.
Вызов собственного API Android
AudioManmager.isBlluetoothScoAvailableOffCall, чтобы проверить, поддерживает ли устройство использование SCO для вариантов использования вне вызова. Если устройство не поддерживает эту функцию, пользователь может ответить на вызов только с использованием системного аудиомаршрута по умолчанию.
Как добавить любой аудиофайл в приложение «Музыка» на iPhone
Сейчас 2017 год, но вы все еще не можете добавить музыку в приложение «Музыка» на своем iPhone. Если у вас есть файл MP3, который вам кто-то прислал, который вы загрузили или который вы создали с помощью одного из бесчисленных мощных приложений для iOS, вы не можете просто добавить его в свою библиотеку.Вместо этого вы должны добавить его в iTunes на своем Mac или ПК, а затем вручную синхронизировать с iPhone через Wi-Fi или с помощью кабеля.
Это абсурд, и сегодня мы исправим его. Вам по-прежнему понадобится Mac для работы, но, по крайней мере, вам не нужно его трогать.
Как добавить собственные файлы MP3 в музыкальное приложение iPhone
Для этого совета требуется. Небольшая настройка, но как только вы закончите, она просто работает. Для работы мы собираемся использовать новое приложение iOS 11 Files вместе с Dropbox.После того, как все настроено, вам нужно только скопировать совместимый музыкальный файл (MP3, AAC и т. Д.) В папку с помощью файлов, а все остальное произойдет автоматически. Если все пойдет хорошо, ваша новая песня автоматически появится в приложении «Музыка» на вашем iPhone.
Папка «Автоматически добавлять в iTunes»
На каждом Mac есть папка с названием «Автоматически добавлять в iTunes », которая и делает именно это. Любой музыкальный или видеофайл, который вы сбрасываете туда, будет немедленно удален и загружен в iTunes.Мы собираемся создать ярлык для этой папки в Dropbox, чтобы вы могли добавлять в нее музыку откуда угодно. При стандартной установке iTunes вы можете найти его здесь:
/ Музыка / iTunes / iTunes Медиа / Автоматически добавлять в iTunes
или где-то рядом, в зависимости от ваших настроек.
Псевдонимы
В Mac есть полезные функции, называемые псевдонимами , которые позволяют создавать виртуальную копию файла или папки, указывающую на оригинал.Это было бы идеально, но псевдонимы не работают в приложении «Файлы» на iOS, поэтому вместо этого нам нужно использовать более жесткую символическую ссылку . Вот тут-то и возникает сложная часть. Есть несколько приложений, которые могут сделать это за вас, но это единственное, поэтому мы будем использовать Терминал. Да, сегодня вы можете на несколько минут выглядеть как кинохакер, набрав текст в маленькой текстовой консоли.
Сначала создайте новую папку в Dropbox. Назовите это «Мелодиями» или как хотите. Затем откройте приложение «Терминал» в папке Mac Applications> Utilities .
Чтобы создать символическую ссылку в Dropbox
В окне Терминала введите ln -s , а затем пути к двум папкам. Однако на самом деле вам не нужно вводить пути к этим папкам. Вы можете просто перетащить их в окно терминала, и их пути будут вставлены. Итак, просто перетащите исходную папку (папку Automatically Add to iTunes ), а затем папку Tunes из Dropbox. Здесь важен правильный порядок. Затем нажмите return. Символическая ссылка появится внутри вашей папки Dropbox / Tunes.Окно Терминала должно выглядеть примерно так:
Фото: Cult of Mac
И все. Это было не так уж и сложно, правда? Теперь, когда вы перетаскиваете что-либо на эту вновь созданную символическую ссылку в Dropbox (которая отображается как обычная папка как в Finder, так и в приложении «Файлы» на iOS), оно будет автоматически добавлено в iTunes. Если ваш Mac включен, это произойдет немедленно. В противном случае песни будут добавлены при следующем запуске iTunes.
Ощущение синхронизации
Просто поместите аудиофайл в эту папку, и он в конечном итоге окажется в приложении «Музыка».Фото: Cult of Mac
Это касается добавления в iTunes. А как насчет того, чтобы записать песни на свой iPhone? Это зависит от. Если у вас есть подписка на iTunes Match, которая копирует музыкальную библиотеку вашего Mac в iCloud и делает ее доступной для всех ваших устройств, то вам больше ничего не нужно. Каждый раз, когда песня добавляется в iTunes на Mac, она вскоре появляется на вашем iPhone.
Если вы не используете iTunes Match, вам все равно необходимо синхронизировать iPhone с Mac через USB-кабель или через Wi-Fi.


 Она находится в левом углу.
Она находится в левом углу.