Что нужно знать о Live Photo в iOS 11: петля или маятник
Прикольную фишку под названием Live Photo нам продемонстрировали несколько лет назад на презентации iPhone 6s. Айфон в момент создания снимка записывает несколько секунд видео до и после спуска затвора.
Позже можно просмотреть записанный ролик при помощи сильного нажатия на снимок. Поддерживается такая возможность во всех моделях с 3D Touch (iPhone 6s/7/8/X).
В iOS 11 решили довести режим до ума и добавить несколько полезных возможностей и настроек.
Как снимать Live Photo
В стандартном приложении Камера в режиме съемки фото сверху отображается специальный индикатор. Если он неактивен, просто нажмите на него и будет происходить запись 1.5 секунд видео до и после создания снимка.
Старайтесь держать iPhone неподвижно особенно после спуска затвора, чтобы получить четкое видео.
Для просмотра Live Photo достаточно сильно нажать на снимок в приложении  В разделе с альбомами будет создана отдельная папка для всех снимков Live Photo.
В разделе с альбомами будет создана отдельная папка для всех снимков Live Photo.
Что добавили в iOS 11
Первое нововведение касается выбора ключевого снимка. Из всей последовательности кадров можно указать тот, который будет отображаться в качестве прьевью при просмотре галереи.
Изначально система сама выбирает ключевой снимок, но часто он получается смазанным или не самым выразительным из всей серии фото.
Достаточно открыть нужный снимок Live Photo, нажать Изменить, выбрать ключевой кадр и нажать Готово.
Второе новшество – наличие разных эффектов. Для выбора подходящей анимации следует найти нужный снимок Live Photo, смахнуть его вверх и выбрать один из четырех эффектов.
В iOS 11 доступны: Live, петля, маятник и длинная экспозиция.
Первый воспроизводит стандартную анимацию отснятого до и после фото видео. Петля зацикливает анимацию. Маятник воспроизводит видео в обратном порядке.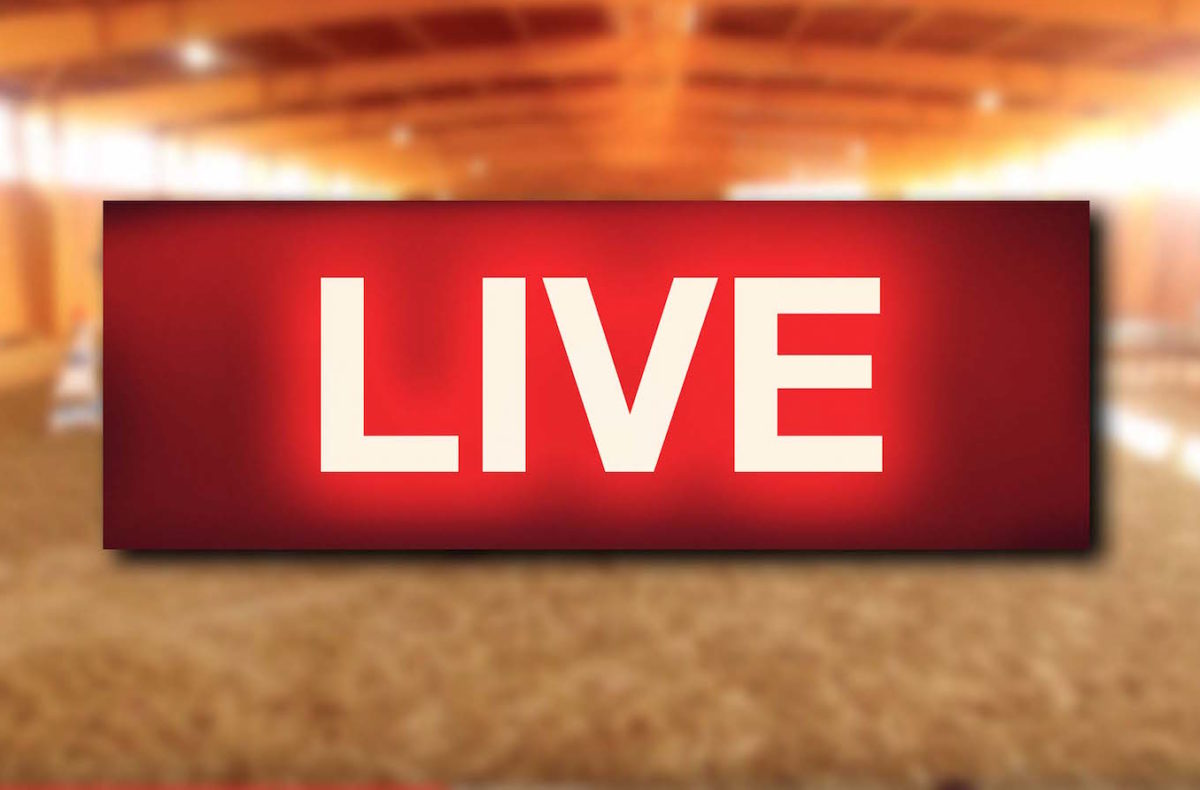 Длинная экспозиция имитирует длинную выдержку при создании фото.
Длинная экспозиция имитирует длинную выдержку при создании фото.
Последним новшеством Live Photo в iOS 11 стала возможность обрезать живую фотографию.
Для этого нужно открыть снимок и перейти в режим редактирования (кнопка Изменить). При помощи перетаскивания крайних маркеров можно обрезать ненужные кадры вначале или в конце видео.
Теперь ты знаешь все о не самой очевидной, но полезной фишке iOS 11.
⭐ Спасибо re:Store за полезную и интересную информацию.
🤓 Хочешь больше? Подпишись на наш Telegram. … и не забывай читать наш Facebook и Twitter 🍒 В закладки iPhones.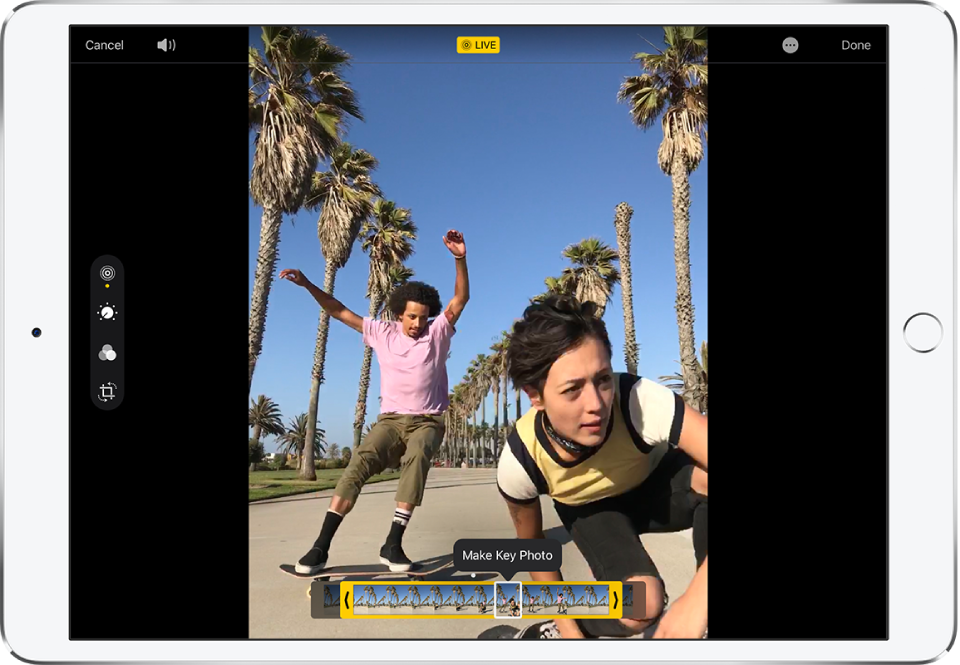
Артём Суровцев
@artyomsurovtsevЛюблю технологии и все, что с ними связано. Верю, что величайшие открытия человечества еще впереди!
- До ←
Почему macOS High Sierra хуже Windows 10. Разбирался 2 недели
- После →
В iOS 11.1 добавят кучу новых эмоджи
Что такое Live Photo (Живые фото) на iPhone
Дата последнего обновления: 7 февраля 2020
Живые фото (Live Photo) — новая функция, которая впервые появилась на iPhone 6s и iPhone 6s Plus. Как следует из названия, такие фото могут быть “оживлены”, это достигается за счёт записи короткого (полторы секунды) видео до и после момента съёмки; просмотр живых фотографий осуществляется с помощью 3D Touch (долгого нажатия по фотографии).
Самое интересное по теме
Live Photo определенно является одной из самых ожидаемых функций новых iPhone 6s и iPhone 6s Plus. Теперь Вы можете наслаждаться живыми обоями в дополнение к динамическим и обычным обоям.
Живые фото — новая фича iPhone 6s и iPhone 6s Plus. Как следует из названия, такие фото могут быть «оживлены», это достигается за счёт записи короткого (полторы секунды) видео до и после момента съёмки; просмотр живых фотографий осуществлён с помощью 3D Touch.
Ищете крутые живые обои для iPhone 6s / 6s Plus? Новость для вас: появилось замечательное новое приложение для поиска и загрузки живых анимированных обоев с 3D Touch. Вот как им пользоваться.
А вы знали, что на заставку iPhone или iPad можно поставить гифку, которая будет оживать при зажатии экрана? Для этого нужно превратить гифку в Live Photo.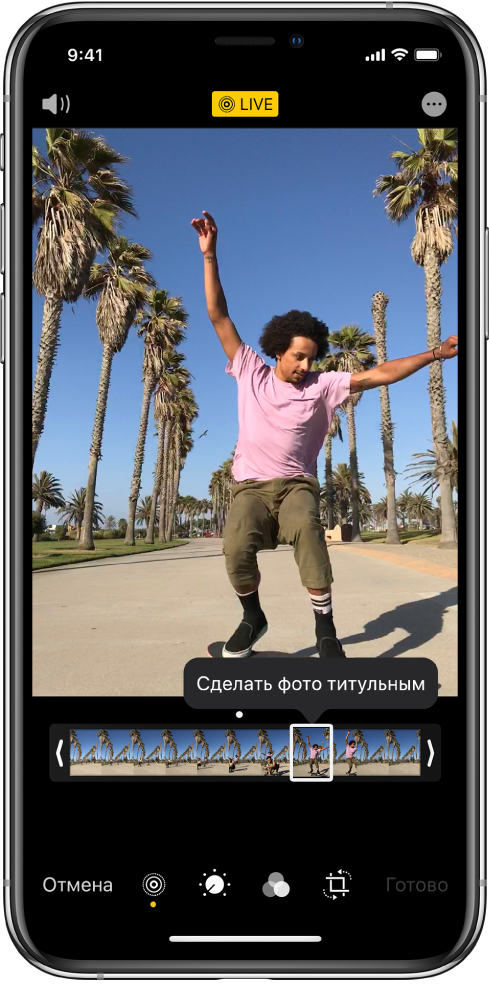 Ниже мы расскажем, как это сделать.
Ниже мы расскажем, как это сделать.
Просматривая свои фото и видео в приложении Фото, вы могли замечать, что Live Photo и видео воспроизводятся автоматически. Некоторым это кажется удобным, а другим – наоборот.
Live Photo на iPhone – полезная функция, которая автоматически снимает 3-секундное движущееся фото: 1.5 секунды до нажатия кнопки съёмки и 1.5 секунды после. Благодаря ей ваши фотографии оживают. Более того, такие фото можно устанавливать в качестве обоев на iPhone. Но вы знали, что живые обои можно ещё и создавать из видео?
Превращать Live Photo в обычные фотографии можно уже давно, но вы знали, что теперь так же легко их можно превращать в видео? Вы даже можете объединить несколько Live Photo в одно видео.
Мы собрали лучшие обои для вашего iPhone
Нажмите, чтобы скачать
Live Photo – эксклюзивная функция iOS, которая оживляет ваши фотографии и обои.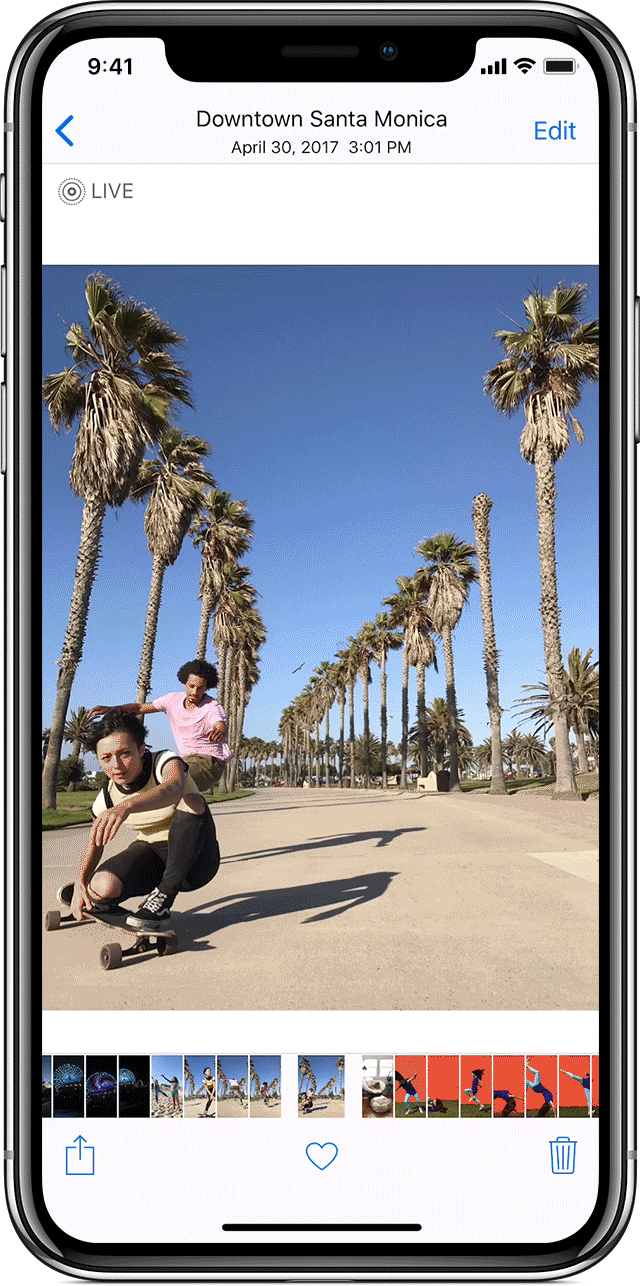 К сожалению, доступна она только на новых моделях. На iPhone 6, 6 Plus и SE функция не работает.
К сожалению, доступна она только на новых моделях. На iPhone 6, 6 Plus и SE функция не работает.
Сегодня Apple официально выпустила финальную версию iOS 12.1.1 спустя несколько недель бета-тестирования. Обновление не содержит значительных новых функций, однако новая версия содержит FaceTime Live Photos, обновлённый интерфейс FaceTime с удобными быстрыми действиями и др.
На iPhone и iPad так называемые живые фото можно конвертировать в анимированные GIF-изображения. Для этого ими достаточно поделиться через соответствующее меню.
Этот способ очень удобен, поскольку вам практически ничего не надо делать. Кроме того, он намного быстрее и удобнее, чем конвертирование Live Photo через специальное приложение.
Читайте дальше, чтобы узнать, как отправлять Live Photo в виде гифок.
Пару лет назад Apple представила технологию Live Photos.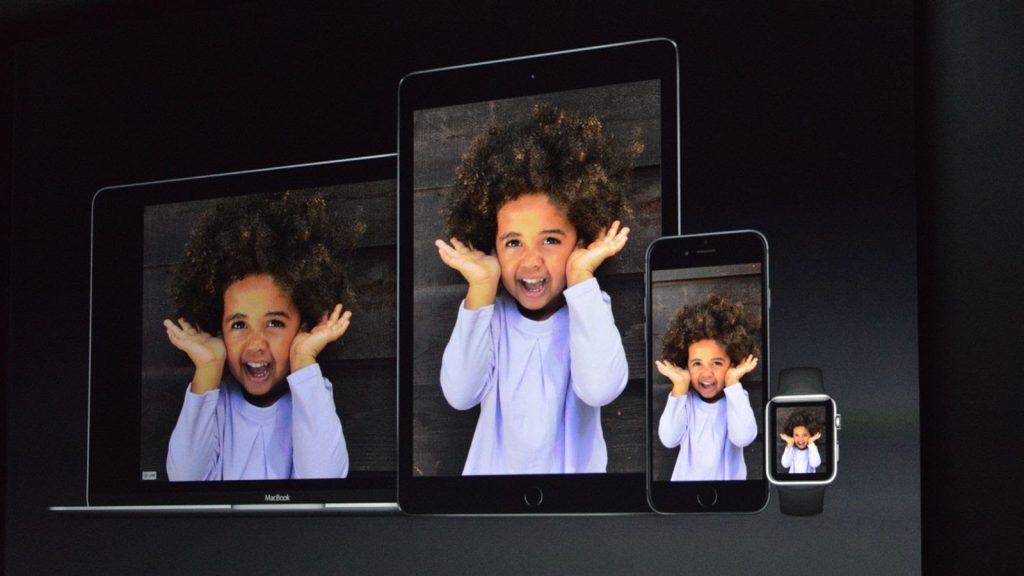 По сути, это небольшие видео, которые захватывают время до и после того, как пользователь нажал на кнопку съемки. Обычная с виду фотография оживает, если сильно на нее нажать (или долго, если ваш телефон не поддерживает 3D Touch). Отличная функция для ситуаций, когда словить момент и сделать идеальное фото трудно, а видео записывать не хочется. Долгое время «живые фото» были эксклюзивом Apple, но теперь анимированные фотографии можно просматривать с большинства платформ благодаря Google Photos.
По сути, это небольшие видео, которые захватывают время до и после того, как пользователь нажал на кнопку съемки. Обычная с виду фотография оживает, если сильно на нее нажать (или долго, если ваш телефон не поддерживает 3D Touch). Отличная функция для ситуаций, когда словить момент и сделать идеальное фото трудно, а видео записывать не хочется. Долгое время «живые фото» были эксклюзивом Apple, но теперь анимированные фотографии можно просматривать с большинства платформ благодаря Google Photos.
Live Photos (живые фотографии) – не что иное, как волшебство. С тех пор, как функция появилась на …
На iPhone 6s и iPhone 6s Plus, конечно же, есть функции, недоступные на iPhone более старших поколений. Примерами таких функций могут служить 3D Touch и Live Photos, одни из главных фич новых iPhone. Однако с помощью разнообразных джейлбрейк-твиков можно тем или иным образом реализовать эти функции на более старых устройствах.
полное руководство, которое вам нужно знать!
«Скажи сыр» обретает новое значение с Apple Live Photos. Эта функция, впервые представленная в iPhone 6s в 2015 году, объединяет неподвижное изображение с 1.5-секундным движущимся видео со звуком до и после кадра. В этом блоге мы увидим полное руководство по этому в iPhone.
Конечный результат придает новый вид обычной фотографии и что-то напоминает Гарри Поттера, поскольку вы можете увидеть короткий момент до и после кадра.
Что вы здесь увидите?
— Реклама —
Снимайте фотографии, которые оживают при прикосновении к ним. Затем вы можете выбрать другое ключевое изображение, добавить забавный эффект, отредактировать свое Live-изображение и поделиться с семьей и друзьями. Вы получите больше, чем просто отличное фото; это момент, запечатленный движением и звуком. Вы делаете живое изображение так же, как и традиционное изображение. Это полное руководство по живым фотографиям предоставит вам глубокие знания.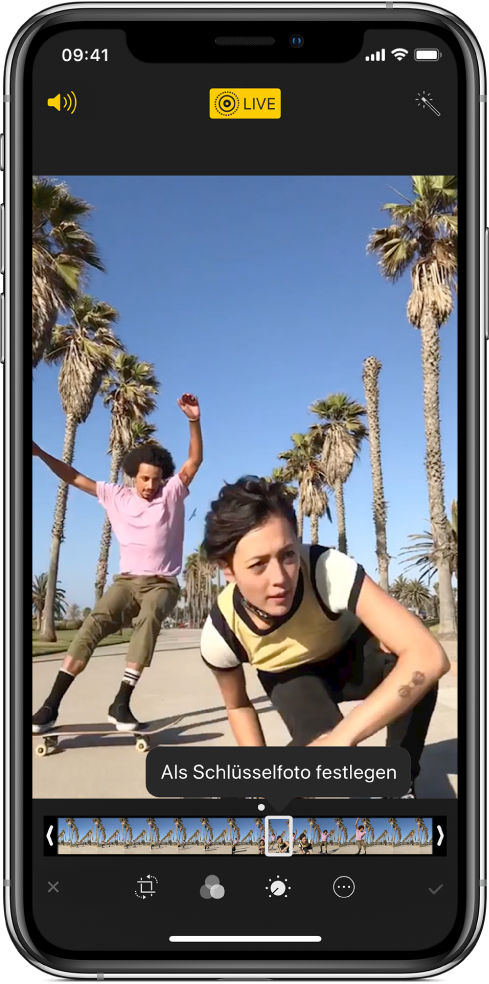
Как сделать живое фото
Главное, что нужно помнить о Live Photo, — это то, что это не фильм. Вместо того, чтобы фиксировать момент времени на неподвижном изображении, Live Picture захватывает 3-секундное движущееся изображение. Подумайте об этом: момент, когда вы нажимаете кнопку спуска затвора, является средней точкой вашей живой фотографии, кадром, окутанным анимацией до и после.
- Просто откройте встроенный Приложение Камера.
- Убедитесь, что ваша камера настроена на фото режим и что Live Photos включен. Если он не проходит через линию, Live Photos включен. Если на значке есть линия, коснитесь ее, чтобы включить живые изображения. Когда он включен, вы видите кнопку Live Photo в верхней части камеры.
- Держите устройство неподвижно.
- Нажмите кнопка спуска затвора.
Живое изображение фиксирует 3 секунды движения и звука. 1.5 секунды живого изображения делается до нажатия кнопки спуска затвора, а 1. 5 секунды — после.
5 секунды — после.
Поэтому убедитесь, что вы скомпоновали кадр и задержали его на пару секунд, прежде чем нажать кнопку спуска затвора. Если вы этого не сделаете, первая часть вашего живого изображения будет заключаться в том, что вы перемещаете камеру для кадрирования кадра.
— Реклама —
Живые фото включены по умолчанию. Вы можете отключить его временно или навсегда.
Как найти и воспроизвести живые фотографии
После съемки живого изображения оно появляется в приложении «Фото» вместе с обычными неподвижными изображениями. Вы также найдете его в отдельном альбоме под названием живые фотографии.
— Реклама —
К сожалению, в режиме эскизов невозможно узнать, является ли изображение Live Photo. Поэтому ниже приведены шаги, которым вы должны следовать.
- Откройте Фотографии приложение.
- Нажмите Вкладка «Альбомы».
- Прокрутите вниз до Media Types и коснитесь живые фотографии.

- Коснитесь одной из фотографий, чтобы открыть ее.
- Нажмите и держать экран для воспроизведения живого изображения.
Вы можете наслаждаться этим каждый раз, когда вы отпереть ваше устройство тоже. Просто установите его в качестве обоев экрана блокировки.
Как просматривать Live Photos на новой модели iPhone
Просмотр живого изображения на одном из IPhone текущего поколения от Apple модели (iPhone 6s и новее).
- Откройте Фотографии приложение с вашего Начального экрана.
- Выберите Живая фотография вы хотите просмотреть.
- Надежно нажмите на Фото чтобы оживить его.
Ваше изображение станет размытым на секунду, а затем оно начнет воспроизводиться.
Шаги по просмотру Live Photos на старых iPhone, iPad или iPod touch
Если ваш друг отправил вам изображение в реальном времени, вы увидите значок реального времени (яблочко) в верхнем левом углу.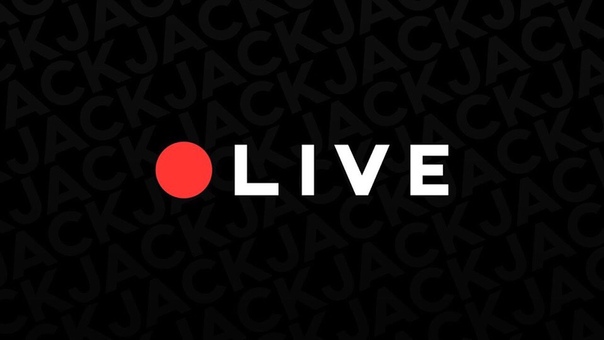 Это означает, что изображение является «живым», и вы можете просмотреть до и после момента. Однако вы все равно можете просматривать это изображение, если у вас есть iPhone или iPad — даже более старый, который может работать под управлением iOS9 или более поздней версии — вы все равно можете смотреть, как оно оживает.
Это означает, что изображение является «живым», и вы можете просмотреть до и после момента. Однако вы все равно можете просматривать это изображение, если у вас есть iPhone или iPad — даже более старый, который может работать под управлением iOS9 или более поздней версии — вы все равно можете смотреть, как оно оживает.
- Просто откройте Фотографии приложение на вашем iPhone, iPad или iPod touch.
- Найдите Живое изображение вы хотите просмотреть.
- Нажмите и удерживайте Фото чтобы оживить его.
Как поменять ключевое фото
- Откройте Живая фотография.
- Нажмите Редактировать.
- Нажмите на Live Кнопка «Фотографии» .
- Перемещение ползунок изменить кадр.
- Отпустите палец, затем нажмите Сделать ключевую фотографию.
- Нажмите Готово.
Вы также можете переключать эффект между выключением и включением. Когда вы редактируете живое изображение, нажмите кнопку LIVE в верхней части экрана, чтобы выключить или снова включить Live Photo.
Когда вы редактируете живое изображение, нажмите кнопку LIVE в верхней части экрана, чтобы выключить или снова включить Live Photo.
Добавить эффекты Live Photo
- Откройте Живая фотография.
- Проведите пальцем вверх пока вы не увидите эффекты
- Выберите Петля, отскок или длительная выдержка.
Цикл: превращает понравившуюся картинку в видео-цикл. Выберите изображение самостоятельно или посмотрите на вкладке «Для вас» фотографии, из которых получатся отличные петли.
Bounce: заставьте ваше живое изображение качаться вперед и назад. Следите за своим живым изображением, как оно произошло, а затем оно мгновенно воспроизводится в обратном направлении.
Длительная выдержка: запечатлейте элементы времени и движения. Создайте красивый эффект, который раньше был возможен только с помощью цифровой зеркальной камеры. Фейерверки превращаются в яркие полосы на ночном небе. Водопад становится волшебным пятном.
Редактировать живые изображения
- Откройте Фотографии приложение и коснитесь вкладки Фото.
- Нажмите Живое изображение который вы хотите отредактировать.
- Нажмите Редактировать, а затем внесите необходимые изменения.
- Когда вы закончите, коснитесь Готово.
Шаги, чтобы поделиться своими живыми изображениями
После того, как вы сняли отличные живые изображения на свой iPhone, вы, возможно, захотите поделиться с друзьями и семьей.
Вы можете поделиться им прямо со стандартного листа iOS Share. Вот как!
Если выбранная вами социальная служба в настоящее время не поддерживает Live Photos, вы можете использовать такое приложение, как Lively, чтобы преобразовать его в анимированный GIF, или использовать встроенный метод в Photos.
- Откройте Фото которым вы хотите поделиться, затем коснитесь кнопка Share .
- Если вы хотите поделиться неподвижным изображением, а не живым изображением, нажмите «Прямая трансляция» в верхнем левом углу.

- Затем нажмите кнопка Share в нижнем левом углу экрана. Это прямоугольник со стрелкой, направленной вверх.
- Выберите метод обмена. Вы можете поделиться практически с любой платформой социальных сетей, и вы даже можете поделиться своими гифками на YouTube.
- Следуйте экранные подсказки поделиться им, как обычно, с помощью выбранного вами метода.
Обратите внимание, что при отправке по почте Live Photo отправляется как неподвижное изображение.
Когда вы получаете Live-изображение на свой iPhone, iPad или iPod touch через Сообщения, коснитесь фотографии, чтобы открыть ее, затем нажмите и удерживайте, чтобы увидеть, как она оживает.
Если вы используете Сообщения на Mac, дважды щелкните изображение, чтобы открыть его. Живое изображение проигрывается один раз. Чтобы воспроизвести его снова, нажмите кнопку LIVE в нижнем левом углу изображения.
Как отключить Живые фото
Нажмите кнопку «Живые фото», чтобы выключить его. Косая черта на кнопке означает, что функция отключена.
Косая черта на кнопке означает, что функция отключена.
Приложение «Камера» снова автоматически включает «Живые изображения». Чтобы отключить его навсегда, выполните следующие действия:
- Откройте приложение «Настройки».
- Нажмите Камера> Сохранить настройки.
- Убедитесь, что переключатель рядом с Live Photos включен.
Установите Live Photo в качестве обоев
Вы можете установить живое изображение в качестве обоев на iPhone 6s или новее.
- Презентация настройка.
- Нажмите Обои.
- Выберите Выберите новые обои.
- Нажмите Camera Roll, чтобы получить доступ к живому изображению. вы хотите установить в качестве обоев ..
- Выберите фотографию. По умолчанию он будет настроен как Live Photo, но вы также можете сделать его неподвижным из меню в нижней части экрана.
- Нажмите на экран. Вы увидите, как будет выглядеть фотография, когда она оживет.

- Нажмите «Установить» и выберите «Экран блокировки», «Главный экран» или «Оба».
Если вы когда-либо делали живое изображение на свой iPhone, вы создали короткий видеоклип, прикрепленный к изображению. Если вам не нравится полученная фотография, можно извлечь другую фотографию из видеоклипа, который вы сохранили или отправили. Вот как
- Сначала откройте приложение «Фото».
- Выберите живое изображение, из которого хотите извлечь стоп-кадр.
- Нажмите кнопку «Поделиться» в левом нижнем углу экрана.
- Выберите «Дублировать» на панели параметров в нижней части экрана.
- Нажмите «Дублировать как фото».
После этого новый дубликат выбранного ключевого кадра появится в вашей библиотеке фотографий рядом с исходными изображениями Live. Оттуда вы можете обрабатывать или делиться им, как хотите.
Как превратить живые фото в GIF
Когда Apple представила iPhone 6S, они также представили эту новую функцию. Эта функция позволяла пользователю удерживать палец на захваченном изображении, чтобы показать его живую версию; состоящий из небольших моментов до и после того, как фотография была сделана.
Эта функция позволяла пользователю удерживать палец на захваченном изображении, чтобы показать его живую версию; состоящий из небольших моментов до и после того, как фотография была сделана.
Эта функция не была такой популярной, как ожидалось, поэтому теперь есть возможность сохранять эти изображения в их живом виде. Если вы хотите создать свой собственный анимированный GIF-файл, мы можем показать вам, насколько это просто, с помощью шагов, как превратить живое изображение iPhone в GIF-файлы (формат обмена графикой)
- Откройте «Изображение» и в Альбомах выберите «Живые фото».
- Щелкните фото, которое хотите превратить в GIF.
- Как только фотография выбрана, проведите вверх на рисунке.
- Подарочная анимация появятся варианты: Live Loop, Bounce и Long Exposure.
- Выберите нужный вариант, и он сохранится в новом альбоме под названием «Анимированный».
После того, как вы выполните эти шаги, вы сможете просматривать все свои анимированные GIF-файлы в одном месте. Не волнуйтесь, исходные фотографии никуда не денутся, и их все равно можно будет найти на ваших фотографиях. Теперь у вас будет GIF, который можно отправить или опубликовать на любой платформе, которую вы пожелаете.
Не волнуйтесь, исходные фотографии никуда не денутся, и их все равно можно будет найти на ваших фотографиях. Теперь у вас будет GIF, который можно отправить или опубликовать на любой платформе, которую вы пожелаете.
Как склеить несколько Live Photo для создания видео
Новая функция, добавленная в iOS13, позволяет пользователям объединять несколько Live Picture в видео из приложения iOS Photos. Это намного лучше, чем предыдущий метод сшивания нескольких живых изображений, который обычно выполнялся с помощью внешнего видеоредактора.
- Имя Найдите живое фото, которое вы хотите объединить в одно видео. Вы можете сделать это, прокрутив вниз до «Фото» на вкладке «Альбом» Фото-приложение.
- Нажать на «Выберите»В правом верхнем углу.
- Нажмите на Поделиться кнопку.
- Вы можете пролистать свой изображений и выберите еще чуть выше Share Sheet настройки.

- Прокрутите вниз и выберите Сохранить как видео.
- Ваше новое видео будет в Недавние альбом.
iOS сгенерирует видео и savе его в Фотопленку. Вы можете получить к нему доступ оттуда или в разделе «Видео» приложения «Альбом» в приложении «Фото».
Заключение
Как видите, живые изображения помогают оживить фотографию на iPhone. Используя это полное руководство по живым фотографиям, просто добавив несколько секунд видео и звука к неподвижному изображению, в результате получится нечто большее, чем просто захваченное изображение, и потрясающий подарок на память о моменте времени. Сообщите нам о своем опыте в нашем поле для комментариев.
Ознакомьтесь с нашими дополнительными фото-руководствами!
— Реклама —
как снимать и редактировать. Воспроизведение на других устройствах
Live Photos — новый интересный вид фотографий на iPhone 6s и iPhone 6s Plus. Коротко говоря, к фотографии приклеиваются 1. 5-секундные видео до и после момента съёмки, и результат можно просматривать как анимированное живое фото. Так как фотография объединяется с.MOV-видео, она начинает весить примерно в два раза больше, чем обычный фотоснимок, то есть занимает в два раза больше места в постоянной памяти и при отправке по сети. Однако живую фотографию можно легко конвертировать в статическую.
5-секундные видео до и после момента съёмки, и результат можно просматривать как анимированное живое фото. Так как фотография объединяется с.MOV-видео, она начинает весить примерно в два раза больше, чем обычный фотоснимок, то есть занимает в два раза больше места в постоянной памяти и при отправке по сети. Однако живую фотографию можно легко конвертировать в статическую.
Конвертация live photo на iPhone 6s
Для каких бы то ни было целей live-фото всегда можно переделать в стандартную фотографию и обратно. В большинстве случаев эта функция будет нужна тогда, когда изображение оказывается слишком большим при отправке его друзьям или членам семьи.
Шаг 1:Откройте приложение Фото.
Шаг 2:Тапните по живому фото, которое хотите конвертировать в обычное. Определять живые фото от обычных может быть сложно, но у Live Photo есть одна особенность. Они слегка анимируются, когда вы скроллите по альбому, и за счёт этого их можно отличить. Правда, это не суперэффективный способ поиска, надеемся, в будущем Apple его улучшит.
Правда, это не суперэффективный способ поиска, надеемся, в будущем Apple его улучшит.
Нажмите Изменить для вызова окна редактирования фотографии. Вверху вы увидите иконку с изображением концентрических колец. Она подсвечена синим у живых фото. Нажмите на иконку, и она потухнет, а фото превратится в обычное.
Нажмите Готово, и фотография сохранится. Эту фотографию, имеющую меньший размер, можно отправить по сети.
Даже если технология live photo вам очень нравится, иногда возникает необходимость отправить снимок в статичном виде, что можно легко сделать.
Не пропускайте новости Apple – подписывайтесь на наш Telegram-канал , а также на YouTube-канал .
Live Photos (Живые фото) – программная функция в iOS (приложение Камера), позволяющая получать анимированные фото на iPhone.
Live Photos — одна из ключевых функций iPhone 6s и iPhone 6s Plus, реализованная эксклюзивно на этих устройствах.
Как правильно снимать Live Photo с iPhone 6s:- Включите Live Photo
- Наведи камеру на подходящий объект и нажми на кнопку “Съемка”.

- На экране еще 2 секунды горит индикатор Live Photo. Терпеливо жди и не тряси девайсом!
- Все получилось. Нажми с усилием на снимок в Фотопленке — картинка зашевелится.
Однако если вы взломали свой более старый iPhone, на котором установлена прошивка iOS 9 — iOS 9.0.2, с помощью джейлбрейка Pangu, то Live Photos теперь можно делать и на нём, и в этом вам поможет твик EnableLivePhotos .
Как только твик будет установлен, в приложении Камера появится новый переключатель для live photos. Когда этот переключатель активен, вместе с фотографиями будут записываться несколько секунд до и после момента съёмки фото точно так же, как это делается в оригинальной технологии.
Сделанные вами живые фотографии будут анимироваться во время того, как вы листаете содержащий их альбом. Для просмотра live photo удерживайте нажатие на неё, и она оживёт.
EnableLivePhotos — лучший аналог оригинальной Live Photos на смартфонах прошлых поколений. Создаётся ощущение, что разработчик смог каким-то образом портировать эту функцию с iPhone 6s и 6s Plus на старые устройства. EnableLivePhotos можно установить бесплатно из репо BigBoss в Cydia. С его помощью можно снимать живые фото на iPhone 6, iPhone 6 Plus, iPhone 5s, iPhone 5 и iPhone 4s.
EnableLivePhotos можно установить бесплатно из репо BigBoss в Cydia. С его помощью можно снимать живые фото на iPhone 6, iPhone 6 Plus, iPhone 5s, iPhone 5 и iPhone 4s.
Не пропускайте новости Apple – подписывайтесь на наш Telegram-канал , а также на YouTube-канал .
Иногда Apple делает функции, которые многие считают абсолютно бесполезными, а некоторые — просто боготворят их. Как говорится: «Сколько людей, столько и мнений».
Именно так можно выразится о функции Live Photo, которая позволяет при съемке фото, получить небольшой трехсекундный ролик. В итоге имеем 1.5 сек до и после самого фото.
Сегодня попробуем разобраться, как включить или выключить Лайф Фото на любом Айфоне, который работает на iOS 11(ниже версии, примерно также) и поддерживает данную функцию.
Если что, эта фича работает на iPhone SE, iPhone 6S и 6S Plus, iPhone 7 и iPhone 7 Plus, iPhone 8 и iPhone 8 Plus и конечно же iPhone X (10).
Как сделать/отключить Live Photo на iPhone?
Некоторые объясняют желание побыстрее избавится от этой функции тем, что такие фото занимают больше места. Но как показывает практика, иногда можно снять очень крутые моменты.
Но как показывает практика, иногда можно снять очень крутые моменты.
Ну и весьма полезно, если снимок получился неудачным, то очень легко выбрать другой кадр при редактировании.
Есть много плюсов и минусов, но в любом случае, давайте уже приступать к инструкции и она кстати, состоит из двух этапов. Отключение Лайф Фото и Сохранение этой настройки.
Где выключить/включить Live Photo
Каждый раз, когда вы используете камеру, сверху можно найти иконку Лайф Фото. Чаще всего она горит желтым цветом и это означает, что функция активна.
Вам нужно нажать на нее и когда она станет белой и перечеркнутой, то вы успешно отключили данную фичу. Но это еще не всё, очень важно выполнить второй шаг.
Сохраняем настройку
Если вы не выполняете второй этап, то через некоторое время, Live Photo автоматически станет активным. Но чтобы этого не произошло, нужно сохранить заданные нами настройки.
Просто следуем таким шагам:
Теперь, даже через любой промежуток времени, эта фича будет активной или неактивной. Это уже выбирать вам. Как включать функцию, я думаю вы тоже поняли.
Это уже выбирать вам. Как включать функцию, я думаю вы тоже поняли.
Live Photos (Живые фото) — программная функция в iOS (приложение Камера), позволяющая получать анимированные фото на iPhone.
Какие устройства поддерживают съемку Live Photo
Живые фото можно снимать только на устройствах с поддержкой 3D Touch (технология определения силы нажатия на экран), которыми являются:
- iPhone 6s;
- iPhone 6s Plus;
- iPhone 7;
- iPhone 7 Plus;
- iPhone 8;
- iPhone 8 Plus;
- iPhone X.
Принцип работы Live Photo
Работают «живые фотографии» очень просто — после начала фотосъемки камера iPhone записывает 1,5 секунды видео до снимка, а затем 1,5 секунды уже после того, как он был сделан. В результате к фото добавляется ценный «контекст», информация о том, что происходило вокруг, а на выходе получается своего рода мини-видео. Анимация показывается по 3D Touch-нажатию на фотографию.
Apple уже рассказала, что Live Photo — не видеофайл, а комбинация 12-мегапиксельной фотографии в..jpg) JPG с файлом.MOV. Журналист TechCrunch Мэтью Панзарино сообщает, что «живая фотография» включает в себя 45 кадров, а воспроизводится со скоростью в 15 кадров в секунду (получается как раз 3 секунды).
JPG с файлом.MOV. Журналист TechCrunch Мэтью Панзарино сообщает, что «живая фотография» включает в себя 45 кадров, а воспроизводится со скоростью в 15 кадров в секунду (получается как раз 3 секунды).
Комбинация двух форматов — .JPG и.MOV — также приводит к тому, что на внутреннем хранилище Live Photo занимает в 2 раза больше места, чем обычная картинка. Панзарино отмечает, что у него получались удачные Live Photo — снимки, но функция в целом ещё «сыровата»:
«В моем случае Live Photo получались идеальными тогда, когда надо было снимать «атмосферу», но не движение. Так как частота смены кадров довольно невысока, двигать камеру во время съемки — значит, получить на картинке проблемы. А вот если снимать неподвижное изображение с несколькими движущимися элементами, эффект получается просто потрясающим».
1 . Откройте приложение Камера .
2 . Включите опцию Live Photos в верхнем меню. Иконка должна быть желтого цвета.
3 . Нажмите кнопку затвора (белая по центру) для создания снимка Live Photos .
Джоанна Штерн из The Wall Street Journal, впрочем, называет Live Photos «одной из лучших функций смартфонов Apple». Посмотреть несколько «живых фото» Джоанны можно .
Как удалять звук, обрезать и накладывать эффекты на Live Photos в iPhone
Кроме того, на macOS High Sierra и более поздних версиях ОС для Mac, в приложении Фото также появились инструменты для редактирования Live Photos ().
Недавно мы написали подробную инструкцию о том, как добавить живые фото в инстаграм. Прочитать Вы можете . В этой статье мы подробно разберемся как делать лайф фото на айфон 7, а также узнаем, как их просматривать и каким образом устроена функция «LivePhoto». Если Вы являетесь счастливым обладателем iPhone 7, советуем Вам с премиальным 3д стеклом на айфон 7 от компании Benks .
Живые фотографии – это уникальная возможность камеры iPhone, к которой стремились долгие годы инженеры из компании Apple. Live Photo добавляет изюминку в обычные фотографии, без которой просмотр был бы не так интересен. Живые фотографии — это незабываемые воспоминания фрагментов Вашей жизни, которые хранятся в iPhone 7. Итак, подробно разберемся как сделать фото фото на айфоне 7.
Live Photo добавляет изюминку в обычные фотографии, без которой просмотр был бы не так интересен. Живые фотографии — это незабываемые воспоминания фрагментов Вашей жизни, которые хранятся в iPhone 7. Итак, подробно разберемся как сделать фото фото на айфоне 7.
Что такое Live Photo?
Живые фото на айфон 7 получаются благодаря записи видео и звука за 1,5 секунды до нажатия на кнопку «Затвора» и 1,5 секунды после снимка. Следовательно, в дополнение к качественному и неподвижному снимку (в формате.JPEG) на 12-мегапиксельную камеру, Вы получаете 3 секунды записи видео и звука. (1,5 до щелчка камеры и 1,5 секунды – после).
Функция «Живое Фото» была добавлена еще в iPhone 6S и 6S Plus в далеком сентябре 2015 года, также данная функция доступна в новейших версиях iPhone 7 и 7Plus.
При просмотре живых фото на айфон 7, Вы увидите не только статичные фотографии, но также 3 секунды «Движущегося» изображения с качественным звуком. Как Вы можете себе представить, такая функция отлично подходит для съемки любых сцен с движущимися предметами, объектами или интересными и экзотичными звуками.
Помимо «Живого изображения», iPhone 7 делает захват фотографии в высоком разрешение в момент нажатия на кнопку «Затвора». Например, еще одно фото:
Как работает функция «LivePhoto» на iPhone 7?
Каким образом телефон понимает, что требуется записывать именно 1,5 секунды до начала снимка? На самом деле все очень просто. Как только Вы запускаете приложение «Фото», стороннее приложение начинает записывать видео, хотя Вы даже этого и не заметите.
Таким образом, когда Вы нажимаете кнопку «Затвора», Ваш iPhone 7 уже захватил 1,5 секунды видео до нажатия кнопки. Все остальное видео, которые было записано до ранее 1,5 секунд до нажатия кнопки фото, автоматически отбрасывается, поэтому нет никакой необходимость беспокоиться о том, что постоянная запись видео будет занимать большем объем памяти в Вашем телефонном хранилище.
Как делать live photo на iPhone 7?
Откройте стандартное приложение камеры и убедитесь, Вы находитесь в меню сьемки фото (Вы не можете снимать фотографии в любом из других режимов съемки). О возможности сделать LivePhoto Вам сообщает круглый значок слева, который приведен на скришоте ниже. Если значек желтый, значит функция LivePhoto – активная, если белый – нет.
О возможности сделать LivePhoto Вам сообщает круглый значок слева, который приведен на скришоте ниже. Если значек желтый, значит функция LivePhoto – активная, если белый – нет.
Когда Вы переключаетесь на лайв фото, слово «Live» появляется в желтой рамке по центру экрана. Через несколько секунд, этот значок пропадает. Помните, что у Вас есть 1,5 секунды записи видео до нажатия на затвор камеры. Поэтому убедитесь, что Вы держите телефон неподвижно в течение нескольких секунд. Также следует помнить, что видео сьемка фиксирует запись всех звуков вокруг.
Если Вы больше не хотите снимать живые фото, просто нажмите на круглый значок, о котором мы говорили ранее. В выключенном режиме функция LivePhoto неактивна, о чем говорит белый цвет сферы по центру экрана.
Как воспроизвести живые фотографии на iPhone 7?
Как только Вы сделали фотографию, она сразу появится в родном приложении «Фото», наряду с обычной фотографией. Как ни странно, Apple не создали отдельный альбом для Live Photo, что очень странно. Например, если взять отдельно сформированный альбом для видео «Слоу-МО». Так что живые фотографии появятся только в главной библиотеке фотографии (Фотопленка или все фотографии).
Например, если взять отдельно сформированный альбом для видео «Слоу-МО». Так что живые фотографии появятся только в главной библиотеке фотографии (Фотопленка или все фотографии).
На этом краткое рассмотрение функции LivePhoto на iPhone 7 мы подводим к концу. Если у Вас остались вопросы, Вы можете задать их в комментариях к этой статье. Подробный обзор на защитное стекло для айфон 7 с полным покрытием Вы можете прочитать .
Как отправить живые фотографии на другие устройства с iPhone 6s — Ios
У вас есть iPhone 6s с 3D Touch, и вы экспериментируете с новым блестящим устройством, как у меня. Живые фотографии, в частности, довольно крутые. Когда функция включена, ваш iPhone будет захватывать 1,5 секунды до и 1,5 секунды после каждой сделанной фотографии. Затем, когда вы вернетесь в свою библиотеку «Фото» для просмотра снимков, они будут анимироваться в течение тех трех секунд, когда вы коснетесь 3D фотографии. Это как какая-то странная футуристическая функция, в которой все фотографии являются тайно короткими видеороликами.
Вы показываете живые фотографии, которые вы сделали со своими друзьями, у которых еще нет iPhone 6s. Они поражены, как и мои. Они просят вас прислать им фотографии. Э-э-э … вот тут-то все становится немного сложнее. Поскольку для просмотра Live Photos требуется 3D Touch, а 3D Touch доступно только на iPhone 6s, могут ли пользователи 6s получать Live Photos? Хм, да и нет.
Отправка живых фотографий с iPhone 6s на iPhone 6s
Это не длинный раздел, потому что в основном отправка живой фотографии с iPhone 6s на другой iPhone 6s почти такая же, как и все остальное. Например, если вы хотите отправить фотографию в iMessage, либо перейдите в Сообщения или Фотографии и вставьте фотографию. Сначала это не будет анимированным как анимированный GIF было бы.
На том же фронте получатель увидит стандартную фотографию, когда получит ее, за исключением того, что слово «Live» помечено мелким шрифтом. Вот как получатель знает, что они могут сильно нажмите на фото для активации 3D Touch и просмотра анимации Live Photo.
Вот как получатель знает, что они могут сильно нажмите на фото для активации 3D Touch и просмотра анимации Live Photo.
Отправка живых фотографий на другие устройства Apple
Вы также можете отправить живое фото практически любому другому iOS-устройство под управлением iOS 9они просто оживут немного по-другому. На этих других устройствах в верхней части фотографии появится маленький кружок, указывающий, что пользователь может нажать и удерживать фотографию (а не трогать ее 3D), чтобы воспроизвести анимацию «Живое фото».
Список совместимые устройства iOS для живых фотографий выглядит следующим образом: iPhone 6s Plus, iPhone 6s, iPhone 6 Plus, iPhone 6, iPhone 5s, iPhone 5c, iPhone 5, iPhone 4s, iPad Pro, iPad Air 2, iPad Air, iPad четвертого поколения, третье поколение iPad поколения iPad, iPad 2, iPad mini 4, iPad mini 3, iPad mini 2, iPad mini, iPod touch пятого поколения и iPod touch шестого поколения.
Замечания:На любых устройствах, кроме iPhone 6s и iPhone 6s Plus (или новее), вы не сможете реально делать живые фотографии — просто просматривайте их.
Apple Watch Live Photo циферблаты часов оживят когда вы поднимаете запястье, Вы также можете установить анимированные живые фотографии в качестве обоев на iPhone 6s, чтобы затем играть с 3D Touch.
На Mac OS X El Capitan поддерживает Live Photos в приложении Photos. Если у вас совместимый Mac с трекпадом Force Touch, вы можете принудительно нажать на фотографию, чтобы воспроизвести анимацию.
Живые фотографии в сторонних приложениях
IOS 9.1 API Live Photos также позволит сторонним разработчикам приложений включать Live Photos в свои приложения, в соответствии с Комплект разработчика Apple, Это означает, что если вы используете Facebook, вы сможете просматривать живые фотографии в приложении Facebook или потенциально редактировать живое фото в Pixelmator, Конечно, разработчик должен включить API-интерфейсы, необходимые для того, чтобы это стало реальностью.
В iOS 9 Live Photos работают только в собственных приложениях Apple. Не надейтесь, что Live Photos появятся на Android. Благодаря API iOS, Google с радостью включит Live Photos в свои приложения для iOS, но сомнительно, что Apple позволит пользователям Android получить удовольствие от iPhone 6s.
Если у вас есть iPhone 6s, получите привязку. Нажмите значок Live Photo в верхней частикамера приложение для включения живых фотографий.
Иконки «Live фото» — скачивайте бесплатно в PNG, SVG, GIF
Live Фото
+ В коллекцию
Live Фото
+ В коллекцию
Live Фото
+ В коллекцию
Live Фото
+ В коллекцию
Live Фото
+ В коллекцию
Live Фото
+ В коллекцию
Live Фото
+ В коллекцию
Live Фото
+ В коллекцию
Live Фото
+ В коллекцию
Live Фото
+ В коллекцию
Live Фото
+ В коллекцию
Live Фото
+ В коллекцию
Live Фото
+ В коллекцию
Live Фото
+ В коллекцию
Live Фото
+ В коллекцию
Live Фото
+ В коллекцию
Live Фото
+ В коллекцию
Live Фото
+ В коллекцию
Live Фото
+ В коллекцию
Live Фото
+ В коллекцию
Live Фото
+ В коллекцию
Live Фото
+ В коллекцию
Почта Windows Live
+ В коллекцию
Почта Windows Live
+ В коллекцию
V Live
+ В коллекцию
V Live
+ В коллекцию
V Live
+ В коллекцию
Онлайн-папка
+ В коллекцию
Онлайн-папка
+ В коллекцию
Онлайн-папка
+ В коллекцию
Онлайн-папка
+ В коллекцию
Онлайн-папка
+ В коллекцию
Онлайн-папка
+ В коллекцию
Онлайн-папка
+ В коллекцию
Онлайн-папка
+ В коллекцию
Онлайн-папка
+ В коллекцию
Фото
+ В коллекцию
Фото
+ В коллекцию
Анимированные
Видеозапись включена
+ В коллекцию
Анимированные
Видеозапись включена
+ В коллекцию
Анимированные
Видеозапись включена
+ В коллекцию
Видеозапись включена
+ В коллекцию
Видеозапись включена
+ В коллекцию
Видеозапись включена
+ В коллекцию
Видеозапись включена
+ В коллекцию
Видеозапись включена
+ В коллекцию
Анимированные
Видеозапись включена
+ В коллекцию
Анимированные
Видеозапись включена
+ В коллекцию
Анимированные
Видеозапись включена
+ В коллекцию
Живой Журнал старый логотип
+ В коллекцию
Google Фото
+ В коллекцию
Google Фото
+ В коллекцию
Google Фото
+ В коллекцию
Google Фото
+ В коллекцию
Google Фото
+ В коллекцию
Google Фото
+ В коллекцию
Google Фото
+ В коллекцию
Google Фото
+ В коллекцию
Google Фото
+ В коллекцию
Google Фото
+ В коллекцию
3 способа сделать снимки с большой выдержкой с помощью iPhone
Есть три способа воссоздать длительную экспозицию с помощью вашего iPhone: вы можете использовать встроенную функцию iOS, использовать стороннее приложение с большой выдержкой или использовать съемную камеру, подключенную к вашему iPhone.
Способ 1: конвертировать живые фотографии в длительную экспозицию
Живые фотографии от Apple — это отличная функция, позволяющая запечатлеть три секунды движения в момент нажатия кнопки спуска затвора. В iOS 11 Apple пошла еще дальше.
Вы можете не знать об этом, но вы можете преобразовать Live Photo в фотографию с большой выдержкой, просто проведя пальцем по экрану.
Это означает, что даже если вы не знаете, что означают термины «выдержка» или «экспозиция», вы все равно сможете сделать потрясающий снимок.
Как конвертировать живую фотографию в длинную экспозицию
Давайте начнем с того, что сначала возьмем живое фото. Не каждая Live Photo сделает хороший снимок с большой выдержкой, поэтому убедитесь, что у вас есть хотя бы один движущийся элемент (проезжающие мимо машины, поезд, прибывающий на станцию, падающая вода) и чистый статический фон.
Например, живое фото, на котором бегает слишком много людей, может привести к размытому беспорядку.
Если вы ранее не делали Live Photo, вот как это делать:
- Откройте приложение «Камера».
- Нажмите на значок Live Photos в верхней части. Он выглядит как набор концентрических кругов и становится желтым, когда функция включена.
- Составь свой кадр.
- Держите iPhone устойчиво и нажмите кнопку спуска затвора.
- Держите телефон неподвижно еще две секунды. Живые фотографии снимаются за полторы секунды до нажатия кнопки спуска затвора и через полторы секунды после.
Теперь давайте конвертируем живое фото и посмотрим, получится ли хорошее изображение с большой выдержкой:
- Откройте приложение «Фотографии».
- Найдите и откройте вашу живую фотографию.
- Проведите пальцем вверх, чтобы показать эффекты .
- Проведите пальцем вправо, пока не увидите длинную выдержку .
- Нажмите на него и подождите секунду.
Система наложит каждый кадр на вашу живую фотографию, и, надеюсь, вы получите круто выглядящую фотографию с нужным количеством размытия.
Вы можете редактировать его, как обычно, с помощью инструментов по умолчанию в Фото или одного из этих бесплатных фоторедакторов для iPhone.
Снимок легко найти в « Фото»> «Типы носителей»> «Длительная выдержка» , и вы быстро узнаете его в «Фотопленке» по значку « Длительная выдержка» .
Если в какой-то момент времени вы хотите вернуть фотографию в формат Live, вы можете сделать это, выполнив следующие действия:
- Откройте длинную выдержку в фотографиях.
- Проведите до Эффектов.
- Live .
Способ 2. Использование приложения с длительной выдержкой для iOS
Преобразование Live Photo — это быстрый и грязный трюк, который достаточно хорошо работает с движущимися объектами, но если вы надеетесь запечатлеть легкий след, вас ждет разочарование. К счастью, вы можете сфотографировать эту мечту, используя вместо этого приложение.
После того, как опробовали некоторые из лучших приложений для длительной экспозиции , я бы порекомендовал Slow Shutter Cam ,как идеальный баланс между простотой использования и функциональностью.
Он предлагает три основных режима, один из которых специально разработан для съемки легких трасс. Кроме того, камера Slow Shutter Cam не перегружена функциями, в которых вы не нуждаетесь, поэтому процесс обучения меньше, чем в приложении для про-уровня камеры.
Slow Shutter Cam позволяет вам регулировать скорость затвора в зависимости от того, что вы снимаете, использовать кнопку громкости в качестве затвора и установить автоспуск, чтобы минимизировать дрожание камеры. И все по очень разумной цене.
Метод 3: Используйте прикрепленную камеру на вашем iPhone
Для истинной длительной экспозиции, то есть для того, чтобы на самом деле оставить затвор на более длительное время, а не наложить несколько снимков, как в предыдущих двух методах, вам понадобится аппаратное обеспечение.
Возможно, вам не удастся изменить выдержку для штатной камеры iPhone, но вы можете закрепить на своем телефоне более универсальную внешнюю камеру.
DxO One, клипсовая цифровая камера, немного меньше чехла AirPods и подключается к вашему iPhone через Lightning или Wi-Fi. Он превращает экран вашего телефона в средство просмотра приличного размера и поставляется с приложением DxO One, чтобы вы могли получить доступ ко всем элементам управления.
В приложении вы можете выбрать один из множества режимов, в том числе спортивную и ночную фотосъемку, и установить выдержку до 30 секунд.
Сама камера представляет собой мгновенное обновление возможностей вашего iPhone: при 20 Мп она имеет более высокое разрешение, чем камера iPhone XS, и дает вам контроль над зеркальной камерой без размера.
В дополнение к длительной экспозиции, эта мощная мелочь позволит вам снимать портреты боке и видео в формате Full HD. У него даже есть режим селфи с мягким, лестным светом.
Теперь вы можете снимать фотографии с большой выдержкой на вашем iPhone
Независимо от того, начинаете ли вы с фотографии с iPhone или достаточно хороши для того, чтобы показываться в Instagram Apple с хэштегом #shotoniphone, вы должны найти один из этих трюков с длительной выдержкой.
Пока у вас есть хороший штатив для телефона, чтобы он оставался полностью неподвижным, вы будете получать красиво размытые объекты и избегать нежелательных размытостей в остальной части кадра.
Поделиться ссылкой:
Как превратить видео в живое фото (iOS или Android)
Живые фото — это интересная функция, интегрированная в iPhone (6s и новее), которая позволяет одновременно снимать неподвижное изображение и короткое видео.
Когда функция Live Photos активна, iPhone записывает 1,5 секунды до и после фотографии, которая записывается как неподвижное изображение высокого качества. Таким образом у вас будет файл .MOV для видеоклипа и .JPEG для вашей фотографии.
Эксклюзивная скидка
iMazingИспользуйте iMazing для передачи, резервного копирования и просмотра живых фотографий и данных с iPhone.Нажмите кнопку, чтобы сэкономить 20%.
Получите скидкуЕсли вы пользователь Android, возможно, вам интересно, как сделать из видео живую фотографию. Хорошая новость в том, что это очень просто. Вы можете использовать стороннее приложение для преобразования видео в живую фотографию или анимированный gif.
Приложения этого типа также полезны для пользователей iOS для преобразования живого фото, созданного на iPhone или iPad, в видео.
Это полезно, потому что иногда живые фотографии можно публиковать только как неподвижные изображения.
В этом руководстве мы рассмотрим простой метод преобразования живых фотографий.
Как преобразовать видео в живую фотографию на телефоне Android
В магазине приложений вы можете найти множество различных вариантов для преобразования живых фотографий. Я выбрал IntoLive — Live Wallpaper, чтобы преобразовать видео в живую фотографию, потому что она бесплатна, интуитивно понятна и удобна для пользователя.
Также доступно для Android и iOS. Вот как это сделать:
1. Запустите приложениеНа главной странице приложения вы найдете несколько вариантов: вы можете выбрать одну из предустановленных живых фотографий, вы можете сделать живую фотографии с помощью камеры в приложении, или вы можете преобразовать видео в живую фотографию.
Чтобы выбрать опцию «живое фото», нажмите «Рекомендуемые» в нижней части экрана.
2. Загрузите видео, которое хотите преобразовать.. Открыв раздел «Популярные», вы увидите другое меню. Нажмите на видео, если вы хотите использовать видео из своей галереи, которое было снято с помощью приложения телефона или стороннего приложения.
Если вы хотите работать с видео, сделанным камерой из IntoLive, нажмите «Мое видео».
3.Редактировать видеоКогда вы нажимаете на видео, оно откроется на странице редактора. Первый инструмент — «Повернуть»; он позволяет поворачивать видео на 90, 180 или 270 градусов.
Следующий — Trim. Это очень важно, поскольку позволяет сократить продолжительность видео. Когда вы нажмете на него, у вас будет полоса внизу с кадрами вашего фрагмента ролика. Перетащите углы, чтобы выбрать нужные сцены и проверить продолжительность.
Если вы хотите сделать из него живое фото с iPad или iPhone, оно должно быть продолжительностью три секунды.
Затем у вас есть опция «Фильтр», чтобы добавить цветовой оттенок или сделать его черно-белым. Просмотрите фильтры, чтобы найти тот, который вам нравится.
После этого вы найдете скорость. С помощью этого инструмента вы можете ускорить фильм в 0,5, 1 или 2 раза. Наконец, у вас есть инструмент «Кадрирование», чтобы при желании изменить его размер.
4. Сохранение, отправка или использование в качестве живых обоевТеперь, когда вы закончили редактировать Live Photo, вам будет показан предварительный просмотр. Если вы не хотите ничего менять, вам нужно решить, что вы хотите с этим делать.
Поскольку основной функцией является создание живых обоев, вам будет предложено выбрать этот вариант с помощью большой оранжевой кнопки в нижней части экрана.
Как только вы нажмете на него, появится всплывающее окно с вопросом, хотите ли вы установить его на главном экране или главном экране и экране блокировки.
Однако это не единственное, что вы можете сделать. Чтобы загрузить и сохранить его на свой телефон, нажмите на вариант загрузки (значок со стрелкой вниз).
Также вы можете поделиться им с помощью значка в правом верхнем углу.Когда вы нажмете на него, появится всплывающее окно со всеми самыми популярными размерами социальных сетей и вариантами выбора, которыми вы можете поделиться.
У вас также будет возможность отправить его по электронной почте или с помощью сообщений в WhatsApp, Signal и других приложениях.
Часто задаваемые вопросы о Live PhotoВ чем смысл живых фотографий?
Из живых фото можно делать анимированные обои и гифки.
Как сделать живое фото зацикленным?
Вы можете включить эффект петли на iPhone, открыв Live Photo, затем проведите пальцем до меню «Эффекты» и выберите «Петля».
Живые фотографии, сделанные в IntoLive, по умолчанию воспроизводятся в цикле.
Как активировать живые обои?
Если вы пользователь iPhone, вы можете активировать «Живые обои» в меню «Настройки». Проведите вниз до «Обои», «Новые обои». Затем выберите Live и нажмите на тот, который хотите использовать.
Некоторые телефоны Android также поддерживают живые обои. Конкретный способ активации может быть разным в каждом из них; однако обычно он находится в настройках, как и на iPhone.
Вы также можете использовать любое ваше творение из IntoLive. На последнем экране вы найдете большую оранжевую кнопку с надписью «Установить обои». Затем вы можете выбрать, хотите ли вы только для главного экрана или для главного экрана и экрана блокировки.
Как опубликовать живое фото в Instagram?
На экране предварительного просмотра IntoLive после внесения изменений вы найдете значок «Поделиться» в правом верхнем углу. Нажмите на него и выберите, хотите ли вы поделиться им через Direct, Feed или Stories.
Instagram пока не поддерживает Live Photos с iPhone, как Facebook, поэтому вам нужно сохранить его как видео с помощью IntoLive или любого другого приложения.
Можете ли вы опубликовать живое фото в Instagram Story?
Да. Видео, преобразованные в живые фотографии с помощью IntoLive, можно отправлять прямо из приложения, как объяснялось в предыдущем ответе. Вы также можете сохранить его на свой телефон и позже поделиться им из своей галереи в качестве шаблона Instagram Story.
Как разместить цикл живых фотографий на Facebook?
Вы можете опубликовать живую фотографию с помощью значка «Поделиться» внутри приложения, если вы преобразовали ее с помощью IntoLive.Просто нажмите на него и выберите, хотите ли вы поделиться им в своих историях на Facebook или в качестве публикации в своей ленте.
Кроме того, приложение Facebook распознает живую фотографию с iPhone, когда вы загружаете ее в свой пост. Он спросит вас, хотите ли вы поделиться неподвижной фотографией или версией Live.
Неужели живые фотографии хуже?
Когда вы делаете живое фото на свой iPhone, он принимает один кадр как неподвижное изображение в высоком качестве, а остальная часть видео сжимается.
Отключение живых фото экономит место?
Да, живые фотографии на iPhone занимают примерно вдвое больше места, чем неподвижные фотографии. Коснитесь значка Live, чтобы выключить его только один раз. В следующий раз, когда вы откроете приложение камеры, оно снова будет включено. Если вы хотите оставить его выключенным, вам нужно отключить его в «Настройки», «Камера» и «Сохранить настройки».
Заключительные слова
Вот и все! Теперь вы знаете, как преобразовать живую фотографию в видео или гифку и использовать ее в качестве анимированных обоев.
Вы также можете создавать живые фотографии с помощью телефонов Android и создавать живой контент, которым вы можете поделиться по электронной почте или опубликовать в своих любимых социальных сетях.
Эксклюзивная скидка
iMazingИспользуйте iMazing для передачи, резервного копирования и просмотра живых фотографий и данных с iPhone. Нажмите кнопку, чтобы сэкономить 20%.
Получите скидкуКак отключить живые фото на любой модели Apple iPhone
Apple Live Photos, которые вы можете легко снимать с любого iPhone 6S или более поздней версии под управлением iOS 11 или более поздней версии, представляет собой гибридный формат фото-видео, в котором записывается действие 1.5 секунд до и после касания затвора камеры. Захватывая изображение, звук и движение вместе, вы можете воспроизводить живые фотографии простым касанием и удержанием. С Live Photos вы получите больше, чем просто отличное фото; вы запечатлеваете весь момент с движением и звуком, которые снимаете так же легко, как и любую другую фотографию.
Live Photos не лучше и не всегда уместны: вы можете не захотеть или не захотите видеть движение или слышать звук, или вы можете захотеть освободить дополнительное место для хранения, которое занимают эти гибридные изображения.Если это так, то есть способы минимизировать живые фотографии и даже преобразовать уже имеющиеся в традиционных фотографиях. Включить и отключить Live Photos настолько легко, что люди часто забывают отключить эту функцию, в результате чего каждая сделанная вами фотография становится живой, занимая вдвое больше места на вашем телефоне. Не помогает то, что Живые фото включены по умолчанию и снова включаются автоматически, если вы специально не отключили их. Мы покажем вам, как это сделать в iOS 14.4.
После запуска приложения «Камера» вы увидите анимированный желтый значок «яблочко» в режиме Live Photos в правом верхнем углу экрана, а также значок стрелки вверху по центру, который управляет различными параметрами камеры.Нажмите на яблочко, чтобы выключить его — вы увидите быстрое обозначение, указывающее на изменение статуса. Косая черта через белую кнопку в виде яблока вверху означает, что функция отключена. Чтобы отключить Live Photos до тех пор, пока вы не захотите их включить, нажмите Настройки> Камера> Сохранить настройки и включите переключатель рядом с Live Photos .
После отключения функции «Живые фото» любые изображения, которые вы снимаете после этого, будут стандартными, а любые ранее снятые живые фотографии останутся как «Живые фотографии» в вашем альбоме «Фотопленка».Еще один способ управлять статусом Live Photos — нажать среднюю верхнюю стрелку в приложении «Камера». Это дает вам ряд средств управления различными функциями камеры, такими как вспышка, видео, экспозиция, соотношение сторон, таймер и Live Photos. Нажатие на «яблочко» Live Photos дает вам возможность на лету изменить настройку на Live Off , Live On или Auto .
В каждой Live Photo вы можете изменить основную рамку дисплея или добавить всевозможные настройки и эффекты, открыв Live Photo на листе Альбомов приложения Photo и нажав Edit .Если вы хотите изменить рамку, которая используется в качестве фотографии, коснитесь значка «яблочко», переместите ползунок внизу пальцем и отпустите, когда дойдете до нужного кадра, затем коснитесь значка «Сделать ключевую фотографию» .
Вы можете поделиться Live Photos с другими, но они будут анимированы только в том случае, если получатель использует iPhone, iPad или iPod Touch. Если вы хотите преобразовать Live Photo в статический снимок, сделайте следующее: откройте Live Photo и нажмите Edit, примените любые настройки и кадрирование, которые вы хотите, и нажмите значок «яблочко», чтобы выбрать рамку, которую вы хотите использовать.Затем коснитесь желтого тега Live Tag вверху и посмотрите, как он станет белым с перечеркнутым значком в виде яблочка. Затем нажмите Готово. Ваша Live Photo теперь представляет собой обычное изображение, отредактированное именно так, как вы хотите, в то время как исходная Live Photo также сохраняется в Camera Roll.
Хотите большего от вашего приложения для камеры iPhone? Ознакомьтесь с нашими советами и рекомендациями по работе с iPhone.
Рекомендации редакции
Live Photos поступают в OneDrive
Мы рады сообщить, что приложение OneDrive для iOS теперь загружает живые фотографии.Когда вы делаете Live Photo, вы захватываете неподвижное изображение вместе с несколькими секундами видео до и после. OneDrive теперь сохраняет и воспроизводит все движения и звук ваших Live Photos, оживляя ваши воспоминания.
Загрузка живых фотографий из приложения OneDrive для iOS
Чтобы загрузить живые фотографии во всей их трогательной красоте, просто включите автоматическую загрузку фотопленки или вручную выберите несколько любимых воспоминаний для сохранения по одному .В обоих случаях вам потребуется запустить приложение OneDrive версии 12.11 или выше и iOS 13 или выше.
Если вы загрузили Live Photos со своего устройства до того, как OneDrive поддержал Live Photos, они по умолчанию сохранялись в OneDrive как неподвижные фотографии. Однако вы можете легко повторно загрузить их в OneDrive как Live Photos. Для этого убедитесь, что вы используете приложение OneDrive версии 12.11 или выше и iOS 13 или выше. Затем перейдите в настройки OneDrive> нажмите «Загрузить с камеры»> нажмите «Повторно загрузить из исходных форматов»> включите переключатель с надписью «Повторно загружать фотографии как живые фотографии». Примечание. Это действие нельзя отменить. Живые фотографии будут загружены в исходном формате (по умолчанию устройства iOS записывают живые фотографии в формате HEIC, который не поддерживается на некоторых устройствах Windows и Android).
Загрузка и воспроизведение Live Photos поддерживается только для личных учетных записей OneDrive. Он не включен для рабочих или учебных учетных записей OneDrive. Кроме того, Live Photos примерно в два раза больше, чем фотографии, и они будут занимать больше места в вашем хранилище OneDrive, чем фотографии.
Просмотр Live Photo
Вы можете просматривать Live Photo на веб-сайте OneDrive и в приложении OneDrive для iOS. Чтобы воспроизвести движение и звук вашей Live Photo в приложении OneDrive для iOS, просто нажмите и удерживайте фотографию в приложении OneDrive для iOS. Чтобы воспроизвести движение и звук вашего Live Photo в OneDrive в Интернете, щелкните значок «Live» в верхнем левом углу изображения.
В настоящее время воспроизведение Live Photo не поддерживается в приложении OneDrive для Android и в клиентах синхронизации OneDrive.Когда вы просматриваете живое фото в любом из этих мест, вы увидите неподвижное фото.
Отправка живого фото
Когда вы делитесь живым фото в OneDrive, получатель сможет воспроизвести живое фото, если он просматривает его в приложении OneDrive для iOS или в OneDrive для Интернета. Получатели, просматривающие Live Photo из приложения OneDrive для Android или клиента синхронизации OneDrive, увидят неподвижное фото.
Редактирование Live Photo в OneDrive
Редактирование Live Photo в настоящее время не поддерживается в OneDrive.Если вы измените Live Photo, выполнив поворот, разметку, кадрирование или другое редактирование, OneDrive сохранит изменения как неподвижную фотографию. Если вы хотите отменить эти изменения и восстановить фотографию до исходной Live Photo, вы можете сделать это, щелкнув команду «История версий» для фотографии в OneDrive в Интернете и нажав «Восстановить» в предыдущей версии. Обратите внимание, предыдущие версии хранятся в истории версий в течение 30 дней.
Спасибо многим людям, которые запросили эту функцию на нашей платформе отзывов, User Voice.Ваши запросы и отзывы помогают нам создавать лучший продукт, и мы рады выпустить эту функцию сегодня.
Как использовать, редактировать и делиться живыми фотографиями на вашем iPhone
Вы когда-нибудь задумывались, для чего нужны Live Photos на вашем iPhone или iPad? Ну, это функция, которая снимает серию фотографий и превращает их в короткий видеоклип.
Мы покажем вам, как использовать Live Photo, чтобы запечатлеть моменты, которые вы не хотите пропустить.
Как включить живые фото
Когда вы откроете приложение камеры, перейдите в нижнюю часть экрана и выберите «Фото». Затем найдите значок с тремя концентрическими кругами в верхней правой части экрана. Если на нем есть линия, это означает, что Live Photos не активированы. Коснитесь его один раз, чтобы включить.
Чтобы сделать Live Photo, все, что вам нужно сделать, это нажать кнопку спуска затвора, как при съемке обычных изображений. Разница в том, что Live Photo начинает делать снимки за несколько секунд до и после нажатия кнопки.
Зная это, вам нужно убедиться, что ваш объект не выполняет никаких неудобных поз или движений, когда эта функция включена. Таким образом, вам не нужно беспокоиться о том, чтобы запечатлеть странные моменты в клипе. Скажите человеку, которого вы фотографируете, чтобы он приготовился, и подождите две секунды до и после нажатия кнопки спуска затвора.
Когда вы закончите делать снимок, ваш iPhone создаст короткий видеоклип. Не забудьте отключить функцию Live Photos, если она вам не нужна. Фотографирование только в режиме Live Photos заполнит ваше пространство.
Как создавать потрясающие живые фотографии
Делать живые фотографии так же просто, как делать обычные снимки. Но поскольку Live Photos подразумевает движение, обращаться с ними нужно так, как если бы вы снимали видео.
Если вы хотите сделать живую фотографию неподвижного объекта, попробуйте переместить камеру, чтобы добавить движения. Во время съемки вы можете панорамировать слева направо, подойти ближе или дальше от объекта.
Когда вы фотографируете людей, не просите их оставаться неподвижными, как при обычном снимке.Вместо этого предложите им передвигаться, чтобы ваши кадры выглядели интересными.
При съемке пейзажей ищите элементы, которые показывают движение в кадре. Это могут быть деревья, качающиеся на ветру, или даже движение воды.
Помните, что у вас есть всего несколько секунд, чтобы записать любое движение на ваших живых фотографиях. Так что сделайте все возможное, чтобы запечатлеть движение, которое рассказывает историю. Другими словами, не тратьте зря время, снимая объект, просто стоящий и ничего не делая. Вместо этого нажимайте кнопку спуска затвора, когда они идут или бегут.
Как просматривать живые фотографии
Для просмотра «Живых фотографий» все, что вам нужно сделать, это открыть приложение «Фотографии», как если бы вы делали это с обычными изображениями. Когда вы откроете его, вы увидите ЖИВОЙ в верхней части экрана. Чтобы просмотреть анимированную версию файла, удерживайте палец на экране для воспроизведения и отпустите, чтобы остановиться.
Обратите внимание, что при просмотре живых фотографий в приложении «Фото» их трудно отличить от эскизов. Поэтому, если вы не хотите тратить время на поиск файлов, вы можете вместо этого перейти в папку Live Photos.
Как редактировать живые фотографии для получения идеальных результатов
Редактировать живые фотографии почти так же, как и обычные фотографии с iPhone или iPad. Вы можете применять параметры редактирования, такие как фильтры, настройки экспозиции и кадрирование, к живым фотографиям, как и к другим изображениям.
Но, в отличие от обычных изображений, iPhone также предлагает несколько дополнительных инструментов, которые помогут вам редактировать живые фотографии. Чтобы получить к ним доступ, вам нужно активировать изображение, нажав «Прямая трансляция» в верхней части экрана.
После того, как ваше живое фото станет активным, у вас теперь есть возможность отключить звук видеоклипа, нажав на значок динамика.Когда значок станет серым, это означает, что видео больше не будет воспроизводить звук. Вы всегда можете повторно активировать его, снова нажав на значок.
У вас также есть возможность выбрать ключевую фотографию из вашей живой фотографии. Ключевое фото — это кадр в коротком видеоклипе, который служит вашим эскизом. Это также то, что вы увидите, когда вы поделитесь им с друзьями.
Чтобы изменить основную фотографию, проведите ползунком в нижней части экрана, чтобы найти понравившуюся рамку. Как только вы найдете то, что хотите, нажмите на него и нажмите «Сделать ключевую фотографию» для подтверждения.
Если вам не нравятся внесенные вами изменения, вы всегда можете нажать «Вернуть». Вы можете найти эту функцию среди других инструментов редактирования внизу экрана.
Как использовать специальные эффекты Live Photo
Помимо обычных инструментов редактирования, вы также можете добавить к своим Live Photo специальные эффекты, которые иначе нельзя было бы сделать с обычными изображениями.
Чтобы показать скрытые эффекты, выберите живую фотографию и проведите пальцем вверх. Затем в нижней части экрана вы найдете параметры «Цикл», «Отскок» и «Длительная выдержка».
Выберите «Цикл», если вы хотите, чтобы ваше живое фото воспроизводилось после автоматического завершения клипа. Этот эффект идеален, когда у вас есть кадры, на которых объект или объекты входят с одной стороны кадра и выходят с другой. Это заставит движущиеся машины, поезда или даже бегунов выглядеть так, как будто они бесконечно движутся из точки А в точку Б.
Между тем, вы можете попробовать Bounce, если хотите, чтобы элементы на фотографии выглядели так, как будто они отскакивают. Этот эффект позволяет вашему файлу воспроизводиться в обычном режиме, а затем переворачивает его, создавая движение вперед и назад.Он идеально подходит для любого клипа, в котором много движений и которые могут вызвать гипнотический эффект.
Вы также можете попробовать эффект длинной выдержки с Live Photos. На вашем iPhone нет ручного режима, который позволял бы делать длинные выдержки. Но он может объединить несколько фотографий из ваших живых фотографий, чтобы создать что-то похожее. Вы можете добавить его к снимкам с множеством ночных огней, чтобы получить световые следы, или к движущимся объектам для размытия движения.
Как поделиться живыми фотографиями
Вы можете легко обмениваться живыми фотографиями, нажав значок «Поделиться» рядом со значком сердца.Затем вы можете выбрать один из нескольких вариантов обмена во всплывающем меню, которое включает сообщения и Airdrop.
Единственным недостатком является то, что живые фотографии будут воспроизводиться только в том случае, если вы отправите их другому пользователю iPhone через сообщения или Airdrop. Вы можете отправить файлы по электронной почте, но они будут преобразованы в JPEG, и получатель увидит их только как неподвижные изображения.
Вы также можете поделиться своими движущимися фотографиями на Facebook. Откройте приложение Facebook на своем телефоне и загрузите изображение оттуда. После этого у вас будет возможность опубликовать его как обычную фотографию или как живую фотографию.
Если вы выберете Live Photo, ваш файл будет воспроизводиться как обычный видеоклип на Facebook. Между тем, если вы отключите Live Photo, ваши друзья все равно смогут просматривать его как стандартное изображение.
Как конвертировать живые фотографии в видео
Live photos могут быть совместимы с устройствами iPhone и некоторыми социальными сетями, такими как Facebook. Но что, если вы хотите загрузить его на несовместимые платформы, такие как Instagram? Простой ответ — преобразовать движущиеся изображения в видео.
Существует множество бесплатных приложений, которые могут конвертировать ваши живые фотографии, но самое надежное из них — Lively. Все, что вам нужно сделать, это открыть файл в приложении и нажать «Фильм». Затем выберите «Экспорт фильма» и «Сохранить». Затем вы найдете видео в своей фотогалерее, которое можно загрузить в Instagram, Youtube или даже по электронной почте.
Помимо преобразования видео, у вас также есть возможность преобразовать ваши живые фотографии в GIF или неподвижное изображение. Вы даже можете использовать приложение для редактирования своих клипов, а также для добавления фильтров к файлам.
Обратной стороной является то, что бесплатная версия Lively включает большой водяной знак при загрузке преобразованных изображений. Поэтому, если вы хотите удалить его, вам нужно будет заплатить 2,99 доллара США. Но это совсем не дорого, учитывая, что он позволяет делать с живыми фотографиями.
Редактирование преобразованных видеофайлов с помощью сторонних приложений
Lively позволяет быстро редактировать преобразованные живые фотографии, но не предлагает все инструменты, необходимые для создания отличного видеоклипа. Если вам нужны профессиональные кадры, рассмотрите возможность использования стороннего приложения для редактирования видео.
Adobe Premiere Rush и VSCO X — это лучшие приложения для редактирования, в которых есть все необходимые инструменты. Вы можете использовать их бесплатно, но если вы хотите иметь доступ ко всем функциям, вам нужно будет оплатить подписку.
Если вы не хотите тратить деньги на приложения, попробуйте Apple iMovie. В нем нет всех функций, которые предлагает Adobe Premier Rush или VSCO X, но их достаточно для создания красивых клипов. Поскольку это приложение от Apple, вы можете пользоваться им бесплатно и без каких-либо проблем.
Заключение
Вы можете использовать живые фотографии на iPhone во многих ситуациях. Конечно, самый очевидный — это запись коротких видеоклипов.
Вы также можете воспользоваться живыми фотографиями, если не хотите упустить идеальный момент. Поскольку ваш телефон делает снимки до и после нажатия кнопки спуска затвора, он гарантирует, что вы получите желаемый снимок. А поскольку он захватывает реальные изображения, а не «скриншоты», любой кадр, который вы хотите использовать, будет высокого качества.
Так что не стесняйтесь использовать этот режим, если вы хотите большей гибкости при съемке фотографий.
Чтобы узнать о других способах создания движущегося изображения, посмотрите, как преобразовать изображения в GIF в Photoshop или создать синемаграф.
— полное практическое руководство [2021]
iPhone Live Photos — это особая функция Apple, золотая середина между фото и видео. Вместо того, чтобы делать простой снимок, теперь у вас может быть мини-видео, на котором буквально запечатлен момент.Вы можете воспроизвести Live Photo, применить к нему фильтры, выбрать ключевую фотографию, добавить эффекты Live Photo и многое другое!
В этом руководстве мы рассмотрим каждую деталь iPhone Live Photos. Перейти в нужный вам раздел:
Как просматривать живые фотографии на iPhone
Чтобы увидеть Live Photo в действии, просто нажмите и удерживайте его. Это так просто!
Кроме того, Apple упростила возможность отличать «Живые фото» от обычных изображений — у них есть специальный значок в верхнем левом углу.
В качестве бонуса все ваши живые фотографии можно найти в отдельной папке с фотографиями на вашем устройстве. Выглядит это так:
Как редактировать Live Photos на iPhone
В 2017 году iPhone Live Photos привлекли к себе все заслуженное внимание — iOS 11 предложила новый набор инструментов, который позволяет сделать ваши Live Photos еще более заметными.
Вот как вы можете редактировать Live Photo на iPhone:
- Удалить звук
- Улучшить фото
- Обрезать видеофрагмент Live Photo
- Обрезать и повернуть изображение
- Применить фильтры
- Играйте со светом, раскрашивайте или превращайте фотографию в черно-белую
- Разметка живого фото
- Отключить анимацию для преобразования Live Photo в фотографию
И это еще не все! Если вы проведете пальцем вверх во время просмотра Live Photo, вы сможете выбрать дополнительный эффект: «Петля», «Отскок» или «Длинная выдержка».Это определенно контент, достойный Instagram.
Как сделать живые фотообои
Какой смысл в анимированных фотографиях, если вы не можете наслаждаться ими все время? Если вы еще не установили обои Live Photo на свой iPhone, самое время это сделать! Вот 2 способа использовать ваши живые фотографии в качестве обоев:
Перейдите в Настройки-> Обои-> Выбрать новые обои. Перейдите в папку «Живые фото» и выберите «Живое изображение». Отрегулируйте его соответствующим образом и наслаждайтесь!
Или перейдите непосредственно к Live Photo, которое хотите использовать в качестве обоев, и нажмите кнопку «Поделиться».Затем выберите «Использовать как обои», настройте его и нажмите «Установить». Это оно!
СОВЕТ: Чтобы анимировать обои, просто нажмите и удерживайте заблокированный экран. Довольно круто, правда?
Как перенести живые фотографии с iPhone на ПК
Последняя версия CopyTrans Photo может передавать ваши Live Photos на ПК и обратно. Для этого установите CopyTrans Photo на свой компьютер и подключите iPhone или iPad.
Начните с загрузки и установки CopyTrans Photo:
Получить фото CopyTrans
Подключите iPhone или iPad к ПК.Вы увидите все фотографии и видео с iPhone в левой части экрана. Вы также увидите изображения своего ПК справа.
В CopyTrans Photo Live Photos отмечены маленьким желтым символом, как на вашем iPhone. Чтобы перенести Live Photos на компьютер, просто перетащите их слева направо.
После передачи у вас будет по два файла для каждой Live Photo: фото и видео.
⭐ Перенос живых фотографий обратно на iPhone ⭐
Если вы хотите перенести живую фотографию обратно на iPhone, хорошие новости — CopyTrans Photo увидит, что изображение и видео принадлежат друг другу, и добавит их как одну Live Photo!
❕ Важно: Знаете ли вы, что начиная с iOS 11 все iPhone по умолчанию делают фотографии в формате HEIC? Этот формат намного лучше JPEG с точки зрения размера файла и качества изображения и почти в два раза эффективнее использует место на диске.
Давайте проверим, умеет ли ваш iPhone это делать. Зайдите в Настройки -> Камера -> Форматы:
Единственным недостатком этого формата является то, что формат HEIC еще не поддерживается Windows. Однако мы предлагаем вам , бесплатный плагин для Windows , который позволяет вашему компьютеру отображать файлы HEIC в проводнике Windows (и даже использовать фотографии HEIC с Microsoft Office):
Получить CopyTrans HEIC для Windows
Мы настоятельно рекомендуем сохранить формат HEIC, поскольку он занимает на 50% меньше места на жестком диске по сравнению с JPEG.
Но при желании вы всегда можете выбрать преобразование фотографий в JPEG из меню настроек CopyTrans Photo:
Как превратить живое фото в видео
В качестве альтернативы вам может понадобиться только видео часть файла, например, если вы хотите опубликовать живое фото в Instagram. Здесь вам обязательно понадобится CopyTrans Фото:
Скачать CopyTrans Photo
- Процесс прост. Запустите программу и подключите ваше устройство.Ваши живые фото будут слева.
- На правой панели выберите папку ПК, в которую вы хотите перенести живые фотографии. Перетащите Live Photo слева направо и нажмите кнопку «Применить изменения» в верхнем левом углу.
Вы получите два отдельных файла на вашем ПК — файл JPEG и файл MOV.
Удалите файл JPG и скопируйте видеофайл обратно на iPhone с помощью CopyTrans Photo, перетащив его в правую часть интерфейса.Теперь у вас будет видеофайл на вашем iPhone вместо Live Photo.
Это видео можно легко добавить в свой Instagram — здесь никаких ограничений!
Как превратить живые фотографии в GIF
На самом деле, вы можете создать бумеранг из вашей Live Photo — настройка прямо на вашем устройстве! Проведите пальцем вверх при просмотре Live Photo, и вы сможете выбрать дополнительный эффект: Loop, Bounce или Long Exposure .
Выбор «Петли» или «Бумеранг» превратит вашу фотографию в GIF.Созданный вами GIF-файл будет сохранен в папке «Анимированные» в приложении «Фото».
Как конвертировать iPhone Live Photo в JPG
Live Photos великолепны, поскольку представляют собой гибрид фото и видео. Но что, если нам больше не нужна видео часть и мы хотим преобразовать живое фото в неподвижное? Ну есть 3 способа:
- Сделайте снимок экрана — это очевидно, но качество может ухудшиться.
- Дублировать как неподвижное изображение прямо на вашем iPhone — подходит для одного изображения.
- Используйте CopyTrans Photo для сохранения неподвижных версий многих фотографий.
С CopyTrans Photo вы можете автоматически сохранять фотокомпонент Live Photo на компьютер и отправлять его обратно на iPhone. Ваша Live Photo будет сохранена в формате JPEG.
- Загрузите и установите CopyTrans Photo, перейдя по ссылке ниже:
Скачать CopyTrans Photo
- Запустите программу и подключите ваше устройство. Перемещайтесь по фотографиям iPhone на левой панели и выберите живую фотографию, которую хотите передать.Все ваши Live Photos отмечены знакомым значком-индикатором.
- На правой панели выберите папку, в которую вы хотите перенести Live Photo. Затем перетащите Live Photo слева направо.
- Нажмите «Применить изменения», чтобы завершить передачу.
- Желаемое Live Photo теперь является неподвижным изображением на вашем ПК. Чтобы перенести его обратно на iPhone, создайте новую папку с помощью CopyTrans Photo и перетащите изображение с правой на левую панель.
Как загрузить живое фото в Instagram
По какой-то причине Live Photos до сих пор не поддерживаются Instagram.Это работает только для историй Instagram — вы можете выбрать живое фото для публикации, а затем нажать и удерживать для анимации.
Но если вам обязательно нужно опубликовать живое фото в Instagram, у нас есть хитрость, которая сработает!
Скопируйте Live Photo на свой компьютер с помощью CopyTrans Photo:
Получить фото CopyTrans
Вы получите два отдельных файла на вашем ПК — файл JPEG и файл MOV.
Удалите файл JPEG и скопируйте видеофайл обратно на iPhone с помощью CopyTrans Photo, перетащив его в правую часть интерфейса.Теперь у вас будет видеофайл на вашем iPhone вместо Live Photo.
Это видео можно легко добавить в свой Instagram — больше никаких ограничений!
Кроме того, вы можете использовать приложения iPhone, такие как Lively или Motion Stills, для создания видео из Live Photo. Обратной стороной является то, что приложения будут размещать водяной знак на видео, если вы не используете платную версию.
Как отправить живые фотографии на Android
Если вы следовали вышеупомянутому руководству и сохранили свои Live Photos на компьютере, вы можете легко перенести их на устройство Android.Поскольку на Android нет поддержки Live Photo, вы можете импортировать только фото и видео отдельно — именно поэтому CopyTrans Photo является обязательным .
Для передачи Live Photos на Android подключите устройство Android к ПК и перетащите фото / видео, сохраненные на ПК, в папку DCIM на телефоне Android.
Как отключить Live Photo на iPhone
Если вы больше не хотите снимать Live Photos, есть 2 способа отключить Live Photos на iPhone.
Прекратите делать живые фотографии. Перейдите в раздел «Камера» и коснитесь значка Live Photo на верхней ленте, чтобы убедиться, что вы больше не будете снимать Live Photo.
Отключить анимацию на существующей Live Photo Если у вас уже есть Live Photo, но вы больше не хотите, чтобы она была анимированной, просто нажмите Edit и нажмите значок Live наверху: это отключит эту функцию. Не забудьте применить изменения, нажав «Готово» в правом нижнем углу.
Как сделать живые фото на iPhone 6?
Как правило, Live Photos доступны для всех устройств iPhone, начиная с iPhone 6s. Если у вас более старая модель и вы хотите сделать Live Photo на iPhone 6, вы можете следовать руководству из iPhone hacks, которое предлагает метод, связанный с джейлбрейком iPhone.
Вы также можете посмотреть это видео на YouTube ниже:
Как сделать живое фото на iPhone 7?
Live Photo — это функция по умолчанию на каждом iPhone, начиная с iPhone 6S, а это значит, что у вас, скорее всего, есть эта опция.
Если вам интересно, , как делать Live Photo на iPhone 7 или более поздней версии , на самом деле это довольно просто: просто перейдите в «Камера» и нажмите на значок Live Photo вверху. Теперь каждая фотография, которую вы делаете, — это Live Photo!
Надеюсь, вам понравилось это руководство! Расскажите нам, что вы думаете, в комментариях.
Как отредактировать или изменить выбранную Live Photo на iPhone
(Pocket-lint) — Apple представила Live Photo еще в 2015 году с целью убедиться, что вы никогда не пропустите идеальный момент при съемке на iPhone.
Когда функция Live Photo включена, ваш iPhone снимет несколько кадров видео до и после нажатия кнопки спуска затвора и автоматически выберет изображение, которое он считает «ключевой фотографией».
Иногда, однако, то, что ваш iPhone считает ключевым снимком или лучшим снимком, не всегда то, что вы бы выбрали. Вот как отредактировать или изменить выбранное изображение Live Photo, а также несколько других советов и приемов, которые помогут вам максимально эффективно использовать Live Photo.
Как изменить ключевую фотографию Live Photo
Если вы удерживали экран на Live Photo, чтобы посмотреть запечатленный момент, вы, возможно, решили, что в сделанных кадрах есть еще одна фотография, которую вы хотите вытащить а не выбранный Apple.
Чтобы отредактировать выбранную фотографию Live Photo:
- Откройте Live Photo в приложении Photos
- Нажмите Edit в правом верхнем углу
- Нажмите значок Live Photo в нижней части экрана (три круга друг в друге)
- Проведите по кадрам в Live Photo, чтобы выбрать альтернативу
- Нажмите Make Key Photo
- Маленькая белая точка появится над исходным выбранным изображением, если вы хотите вернуться назад
- Нажмите Done внизу правый угол, когда вы выбрали новое изображение
Советы и приемы Live Photo
Live Photos просты в использовании, но есть несколько советов и приемов, которые помогут вам извлечь из них максимальную пользу.Вы также можете перейти к нашей полной функции советов и приемов Apple Photos, чтобы получить более общие советы по максимально эффективному использованию фотографий на iPhone.
Как сохранить живое фото как видео
Если вы знаете, как это сделать, легко сохранить живое фото как видео.
Перейдите в приложение «Фото»> нажмите «Живое фото», которое вы хотите превратить в видео> нажмите значок «Поделиться» (квадрат со стрелкой) в нижнем левом углу> «Сохранить как видео».
Как искать все ваши Live Photo
Не все фотографии, сделанные на вашем iPhone, будут Live Photo, но легко найти те, которые есть.
Перейдите в приложение «Фото»> нажмите «Поиск» в правом нижнем углу> введите «Живые фотографии» в строке поиска вверху> нажмите «Живые фотографии» в результатах> «Просмотреть все».
Как включить или выключить Live Photos
Если вы хотите включить Live Photos или выключить их, если вы не фанат, это тоже легко. Помните, что Live Photos работают только со стандартным соотношением сторон — например, они не будут работать с квадратными фотографиями.
Откройте приложение «Камера»> нажмите значок «Живые фотографии» в правом верхнем углу.Когда диагональная линия проходит через значок, Live Photos отключены. Если диагональная линия отсутствует, включены Live Photos.
Как создать движущееся изображение из Live Photo
Live Photos поставляется с тремя эффектами на выбор: «Петля», «Отскок» и «Длинная выдержка». Все три позволяют создавать движущиеся фотографии из Live Photo. Вы можете узнать больше о трех эффектах, о том, что они предлагают и о том, как ими поделиться, в нашей отдельной функции. Вот краткое руководство о том, как найти эффекты:
Лучшие предложения мобильных телефонов для Samsung S21, iPhone 12, Google Pixel 4a / 5, OnePlus 8T и других Автор Роб Керр ·Откройте приложение «Фото»> Нажмите на живое фото, которое хотите превратить в движущееся фото> Проведите вверх от нижней части фотографии> Нажмите «Цикл», «Отскок» или «Длинная выдержка» из опций под изображением.Чтобы снова изменить его на «Живое фото», выполните те же действия и нажмите «Живое фото».
Написано Бриттой О’Бойл.
Как использовать iPhone Live Photos для творческих фото и видео
Live Photos уже давно существуют, но использовали ли вы когда-нибудь эту функцию? Многие пользователи iPhone этого не сделали.Вы можете подумать, что Live Photos — это просто забавный трюк для подростков и создателей GIF, и хотя отчасти это правда, Live Photos может творчески использоваться любым, у кого есть iPhone.
Знакомство с фотографиями iPhone Live Photos
Live Photos на iPhone были представлены в 2015 году с выпуском серии iPhone 6S. Это была одна из главных особенностей этой серии, которая вызвала немало ажиотажа, когда впервые была представлена. Живые фотографии теперь считаются основным продуктом каждого iPhone, и это отличный способ оживить ваши фотографии.
Что такое «живое фото»?
Live Photo — это гибрид фото / видео, в котором фиксируется неподвижное изображение, а также 1,5-секундное видео на обоих концах неподвижного изображения. Вы можете делать Live Photo с любого iPhone, начиная с iPhone 6S. Вы можете настроить iPhone на постоянную съемку Live Photos или включить эту функцию в любое время.
В чем смысл Live Photos на iPhone?
Live Photos позволяет снимать короткое видео со звуком, поэтому они идеально подходят для съемки движения, дикой природы или активных детей ясельного возраста.Они также отлично подходят для съемки групповых снимков, потому что вы можете пролистать их и найти фотографию, на которой все на самом деле улыбаются и смотрят в камеру. Вы также можете использовать Live Photos для создания изображений с длинной выдержкой и GIF-файлов!
Есть ли в «Живых фотографиях» звук?
Да, звук фиксируется в Live Photo примерно за 1,5 секунды до и после нажатия кнопки спуска затвора.
Использование функции прямой трансляции камеры iPhone
Готовы использовать iPhone Live Photos для съемки фантастических движущихся изображений? Эту функцию легко включать и выключать с помощью встроенного приложения «Камера» на iPhone.Вот как использовать Live Photos на вашем iPhone.
Как сделать живое фото
Снимать живые фотографии очень просто. Фактически, это настройка по умолчанию для фотосъемки на вашем iPhone. Вы также можете включать и выключать его по мере необходимости. Вот как это сделать:
- Откройте приложение «Камера» на iPhone.
- Вы увидите серию концентрических кругов в верхней части экрана. Если значок кружков желтый, это означает, что функция Live Photos уже включена.Если значок кружков белый, функция отключена. Коснитесь кружков, чтобы включить Live Photos.
- После включения Live Photos все, что вам нужно сделать, это сделать снимок, нажав кнопку спуска затвора.
Как и когда включать Live Photos
Вы включаете и выключаете «Живые фото», нажимая значок концентрических кругов перед фотографированием. Поскольку Live Photos занимают много места на вашем телефоне, вероятно, разумно использовать Live Photos только тогда, когда вы надеетесь запечатлеть движение и / или звук.Включите эту функцию перед съемкой Live Photo и выключите, когда закончите.
Как воспроизвести Live Photo на iPhone
Просмотр живого фото на iPhone или iPad очень прост:
- Откройте приложение «Фото» на iPhone.
- Перейдите к Live Photo, которое хотите просмотреть.
- Удерживайте палец на Live Photo, и оно автоматически начнет воспроизводиться.
Творчество с iPhone Live Photos
Теперь, когда вы знаете основы, давайте сделаем еще один шаг вперед.Вот несколько творческих способов использования ваших живых фотографий.
Как редактировать живое фото на iPhone
Вы редактируете Live Photo на своем iPhone почти так же, как редактируете любую фотографию с помощью приложения «Фото». Вы можете использовать все те же инструменты для редактирования фотографий, что и для фотографий. Кроме того, вы можете извлечь ключевую фотографию, обрезать длину Live Photo и отключить звук. Вот как получить доступ к инструментам редактирования фотографий iPhone Live Photo:
- Откройте приложение «Фото» и перейдите к живому фото, которое вы хотите отредактировать.
- Нажмите «Изменить».
- Выберите значок Live Photos в нижней части экрана.
- Прокрутите серию фотографий внизу, чтобы выбрать понравившийся. Нажмите «Сделать ключевую фотографию» на своем любимом. Это неподвижное изображение будет тем, которое появится в вашей библиотеке фотографий.
- Чтобы сделать Live Photo короче, перетаскивайте стрелки по обе стороны от прокрутки, пока Live Photo не станет желаемой длины.
- Чтобы отключить звук, нажмите значок динамика в верхнем левом углу.Вы можете включить или выключить звук с помощью этого значка.
- В дополнение к этим инструментам, которые относятся к Live Photos, вы также можете получить доступ к обычным инструментам редактирования фотографий, нажав на значки в нижней части экрана.
- Когда вы закончите редактирование, нажмите Готово.
Как извлечь кадр из Live Photo
Чтобы извлечь неподвижную фотографию из Live Photo, вам даже не нужно переходить на экран редактирования.Вот простой способ сделать это:
- Откройте приложение «Фото» и выберите Live Photo, из которого вы хотите извлечь кадр.
- Коснитесь значка «Поделиться» в нижнем левом углу экрана.
- Нажмите «Дублировать».
- Нажмите «Дублировать как фотографию».
Как превратить живое фото в видео
Сделать видео из Live Photo так же просто. Вот самый простой способ сохранить Live Photo в виде видеофайла:
- Откройте приложение «Фото» и выберите Live Photo, которое хотите превратить в видео.
- Коснитесь значка «Поделиться» в нижнем левом углу экрана.
- Прокрутите вниз и нажмите «Сохранить как видео».
Как делать фотографии с длинной выдержкой с помощью Live Photos
Чтобы создать фотографию с длинной выдержкой из Live Photo, вы, по сути, будете сшивать несколько фотографий вместе, чтобы создать специальный эффект. Это будет лучше всего работать со штативом, потому что вы хотите, чтобы неподвижные части вашей фотографии оставались неподвижными, фиксируя какое-либо движение, например, текущую воду, облака или движение.После кадрирования кадра вы можете сделать снимок с большой выдержкой, используя следующий метод:
- Перед съемкой фотографии включите функцию Live Photo в приложении «Камера».
- Сделайте снимок, нажав кнопку спуска затвора, стараясь не трясти телефон. Если вы хотите обеспечить стабильный снимок, используйте автоспуск, нажав значок таймера в верхней части экрана.
- Сделав снимок, откройте его в приложении «Фото».
- Проведите пальцем по фотографии вверх, чтобы открыть меню эффектов.
- Прокрутите и коснитесь «Длинная выдержка» и наблюдайте, как ваша фотография трансформируется.
Как создавать зацикленные или похожие на бумеранг GIF-файлы с помощью Live Photo
Вы можете использовать эффекты Live Photo для создания зацикленных GIF-файлов (аналогично функции Boomerang в Instagram).





