MacBook не видит флешку — что делать?
Компьютеры MacBook — мобильные ПК нового поколения от известного производителя. Ноутбуки базируются на проприетарной платформе macOS, накладывающей ряд ограничений на подключение периферийных устройств, включая внешние накопители. Неполадок с подсоединением флеш-карт к ноутбуку множество — от программной или аппаратной неисправности ПК до несовместимости файловой системы USB-носителя. Если Ваш MacBook не видит флешку, мастера Сервисного Центра «А‑Айсберг» оперативно устранят проблемы любого характера. Позвоните по телефону 8 (495) 213-33-33 или оставьте заявку на сайте — неполадки с подключением flash-карты будут решены в течение 1–2 часов.
MacBook не видит флешку: причины проблемы и рекомендации
Изначально мобильные ПК Apple оснащались широким спектром внешних интерфейсов, включая 2 разъёма USB 2.0. Обновлённые модели получили более быстрые порты — USB 3.0. Последние версии MacBook Pro (2016–2017) в качестве интерфейса используют Thunderbolt (USB-C), который требует специального переходника для подключения флешек.
Неполадки с распознаванием flash-накопителей в среде macOS классифицируют в 2 группы:
|
Проблемы с ПК |
Неполадки USB-накопителя |
|
|
Программный сбой |
Неисправность аппаратных компонентов |
Диск повреждён вредоносным ПО. Вирусный код встраивается в файловую систему накопителя и зачастую не удаляется штатными средствами (форматирование, сканирование антивирусом). |
|
Программное обеспечение устарело. Требуется обновление системы, в частности — USB-драйверов |
USB-порт неисправен. Выход из строя разъёма обусловлен коротким замыканием, окислением контактных площадок вследствие воздействия влаги. |
|
|
Повреждение разделов системного реестра. Как итог: компьютер не видит вставленную флешку |
Повреждение материнской платы. Нередко проблема возникает в результате поломки PCI USB-контроллера. В результате порты выходят из строя или работают некорректно |
Физическая поломка flash-карты в результате падения или небрежной эксплуатации |
|
Некорректные настройки macOS. Убедитесь, что в настройках Finder необходимый диск отмечен галочкой |
Несовместимость файловой системы. MacBook поддерживают USB-карты формата FAT32 (16) и не распознают накопители, построенные на базе NTFS. Перед выбором флешки обращайте внимание на тип файловой системы носителя |
|
Совет. Если MacBook не определяет флешку, попробуйте вставить устройство в другие доступные порты. Стандартная перезагрузка ПК также поможет устранить ряд программных неполадок.
Как использовать NTFS-накопитель на MacBook?
Проприетарность системы macOS не позволяет использовать внешние накопители, оптимизированные исключительно для устройств Windows NT. При подключении подобных USB-карт ноутбук не определит флешку. Тем не менее, известно 2 способа решить проблему:
- Установка специальной утилиты — «NTFS for Mac», поддерживающей передачу медиафайлов в среде macOS
- Форматирование внешнего накопителя в файловую систему FAT32
Во втором случае потребуется компьютер на платформе Windows. Процедура форматирования происходит в несколько этапов:
- Вставьте NTFS-флешку в USB-порт компьютера с ОС Windows
- Перенесите файлы на жёсткий диск перед форматированием
- В разделе «Мой компьютер» отметьте необходимый диск правой кнопкой мыши
- Выберите опцию «Форматировать»
- Тип файловой системы — поставьте параметр FAT32
- Нажмите «ОК» и дождитесь окончания процедуры
По завершении форматирования перенесите медиафайлы обратно и подключите USB-карту к MacBook.
Советы по устранению неполадок
Сведения о системе помогут выявить неполадки с подлючёнными девайсами. Запустите встроенную утилиту System Profiler и ознакомьтесь с информацией о компонентах USB. Число периферийных USB-устройств в списке должно соответствовать реальному количеству подсоединённых девайсов. Возможно 2 варианта неполадок:
- Флеш-карта не работает, но определяется системой, а проблем с носителем не выявлено. Причина — сбой программного обеспечения. Обносите драйвера или macOS до последней актуальной версии.
- Устройство отсутствует в списке аппаратных средств USB. Проблема обусловлена неисправностью разъёма либо сбоем программного обеспечения. Требуется диагностика неполадок.
В случае физической поломки USB-интерфейсов потребуется замена дефектного компонента. В Сервисном Центре «А‑Айсберг» восстановят неисправные порты на Вашем MacBook всего за пару часов. Наши конкурентные преимущества — первоклассное качество услуг, профессионализм и скорость решения любых технических проблем. Если Ваш MacBook не видит подключённую флешку — не расстраивайтесь, сертифицированные специалисты Сервисного Центра «А‑Айсберг» устранят неполадки в предельно короткие сроки.
iceberg.ru
МакБук не видит флешку: как решить проблему?

МакБуки являются очень популярными компьютерными устройствами. Но с ними часто могут происходить проблемы, которые связаны с операционной системой. Почему МакБук не видит флешку, и что с этим делать?
Причины
В первую очередь стоит разобраться с тем, почему происходит эта проблема.
Во-первых, это может быть из-за поломок самого ноутбука. Иногда проблема кроется в конкретном USB порте, и если попробовать вставить флешку в другой разъем, то проблема исчезнет. Если она не пропадает, то поломка может быть связана с неисправностью материнской платы. Это достаточно редкое явление, но такое вполне возможно. Кто то пробует просто перезагрузить МакБук и это помогает.
Также поломка может быть в самой флешке. Если она сломана, то это уже ничем нельзя исправить.
Есть и более простые варианты, почему MacBook не видит флешку. Это может быть связано с недостатком драйверов. Если вы недавно переустанавливали Mac OS, то это вполне возможно. В таком случае нужно просто скачать пакет драйверов из интернета.

Ещё необходимо посмотреть на то, какого формата ваша флешка. Дело в том, что Mac OS не может прочитать формат NTFS. Но при этом большая часть съемных накопителей работают именно на этом формате. Если ваш накопитель работает на таком формате, стоит скачать специальные программы, которые могут его прочесть.
Смена формата
Стоит учитывать, что при смене формата, флешка не сможет нести в себе запись некоторых файлов. К примеру, вы не сможете кидать туда HD фильмы, видео, или сериалы.
Мы будем делать форматирование на формат FAT32. Это достаточно старый формат, но его главным преимуществом является то, что его могут считать абсолютно любые вычислительные машины, в том числе и МакБуки.
- Для того, чтобы отформатировать флешку, вам понадобиться компьютер на базе Windows.
- Вставляем в него флешку, находим её в каталоге дисков, нажимаем правой кнопкой мышки и находим пункт «форматирование».
- В всплывшем окне выбираем формат FAT32 и нажимаем кнопку форматирования.
Примечательно то, что все файлы при этом будут стёрты, потому стоит переместить их в компьютер, а после форматирования обратно.
Смотрите видео, в котором рассматривают проблему с флешками и жесткими дисками:
appletimes.ru
MacBook не видит флешку – MasterSoft
Мастер по ремонту Mac в Москве
Заказать звонок
При любой поломке Мак, мы поможем быстро, качественно и недорого! А также предоставим расширенную гарантию на все работы и запчасти. Нажмите на кнопку «заказать звонок», введите имя и телефон — это все, что Вам нужно!
Компьютеры под управлением MacOS считаются надежными устройствами, но они не застрахованы от сбоев, поломок и проблем. Встречается ситуация, при которой Мак не видит флешку или другие внешние устройства usb, предназначенные для записи данных. Подобная ситуация неприятна, особенно если на носителе находится важная информация, необходимая пользователю для работы.
Главное в такой ситуации – разобраться, с чем связана проблема, и что можно сделать для ее исправления. Существует несколько основных причин того, почему Мак не видит флешку. Это:
- Несоответствие файловой системы;
- Выход из строя устройства usb;
- Поломка usb-порта компьютера;
- Проблема с драйверами;
- Вирусное заражение.
Часть проблем можно решить самостоятельно, заставив компьютер «увидеть» флеш-накопитель, и записанные на ней файлы, с другими нужно будет обратиться в профессиональный сервисную мастерскую.
Mac не видит флешку – что делать
Владельцу устройства важно понять, почему Мак не видит флешку, а для этого важно обратить внимание на симптомы. Если Вы пытаетесь подключить к компьютеру новое usb-устройство, и Mac OS не видит эту флешку – проблема, скорее всего заключается в том, что она использует файловую систему, отличную от файловой системы Мак ОС.
По умолчанию, современные флеш-накопители и внешние диски имеют файловую структуру NTFS, используемую в компьютерах под управлением Windows. Мак не видит флешку с такой структурой, так как в нем применяется стандарты HFS+ и APFS. Существует два варианта исправления такой ситуации. Для MAC OS разработаны специальные программы Tuxera и Paragon, позволяющие читать устройства с файловой системой NTFS. Их установка позволит решить проблему. Скачать программы можно на официальных сайтах разработчика. Учитывайте, что эти утилиты платные, и по завершению пробного периода потребуют денег от владельца устройства.
Второй вариант решения проблемы – отформатировать флешку в формате FAT32. Для этого потребуется компьютер под управлением Windows – просто установите устройство в usb-порт, войдите в папку «Компьютер», нажмите правой клавишей мыши на изображении нужного съемного диска, выберите в меню пункт «форматировать», укажите правильную файловую систему. Это решение имеет одно ограничение – на флеш-накопитель с FAT32 нельзя записать файл размером больше четырех гигабайт. Учитывайте этот факт, выбирая способ решения проблемы с неправильной файловой системой. Отформатировать флешку можно и на Мак ОС – для этого подключите устройство, запустите дисковую утилиту, найдите в ней нужный флеш-накопитель, перейдите во вкладку «стереть», и проведите форматирование, предварительно выбрав нужную файловую систему.
Другие варианты решения проблемы
Ситуация, при которой Mac не видит флешку, может быть вызвана другими факторами. Если компьютер не обнаруживает устройство, которое раньше успешно использовалось для передачи данных – проверьте работоспособность usb-порта, подключив к нему другую флешку. Проверьте работоспособность «проблемного» флеш-накопителя, подсоединив его к другому системному блоку, и проверьте, не попал ли мусор в разъемы. Обязательно проверьте компьютер на вирусы – вредоносная программа способна заблокировать чтение юсб-накопителей. Отдельного упоминания заслуживает ситуация, в которой Мак не видит загрузочную флешку – скорее всего, она была записана с нарушением процедуры.
Выход из строя usb-порта, материнской платы, или самой флешки невозможно исправить в домашних условиях. Обратитесь в сервисный центр MasterSoft – наши опытные мастера используют современное оборудование, и могут в кратчайшие сроки исправить любые технические неисправности компьютеров Apple. MasterSoft предоставляет услугу бесплатной диагностики клиентам, заказавшим выполнение ремонтных работ. Получить подробную информацию можно, связавшись с консультантами сервисного центра MasterSoft.
Заказать звонок
Внимание! Мы предоставляем гарантию на все наши работы.
Почему выбирают нас
Выезд на дом, в офис по Москве и Подмосковью
Расширенная гарантия на все работы и запчасти
Профессиональные мастера с опытом от 5-ти лет
Услуги дешевле среднерыночных на 12%
computerhelpcentr.ru
Причины проблем USB соединения макбука и айфона, флешки
MacBook не видит устройства

«iTunes не видит iPhone», что же делать? На самом деле эта проблема появилась с первым устройством. При этом многие до сих пор не знают, как решать подобные проблемы. Часто на просторах сети можно увидеть длинные статьи с непонятными и сложными инструкциями. Но нет необходимости усложнять задачу.
Определение трудоспособности гаджетов
Для начала стоит проверить на работоспособность все элементы: макбук, айфон, USB-кабель и программное обеспечение. Три первых объекта можно проверить методом «проб и ошибок», экспериментируя с другими устройствами. Если Вы выявили проблемы с самым компьютером, и именно он не видит другие устройства, следует проверить Apple Mobile Device. Проблемы в работе с ним могут сильно повлиять на возможность распознавать. Поломку необходимо устранять в центре помощи покупателям. Может случиться, что в проблеме виновато само устройство. Например, айфон не взаимодействует из-за поломки USB-порта. Но это не беда. У него есть второй, в который можно подключить соединяющий кабель.
Если сломан кабель взаимодействия – его просто нужно заменить. А при проблемах ПО нужно поступить следующим образом – удаляем iTunes и снова устанавливаем на свой компьютер. Если Вы убедились, что поломок нет, можно рассмотреть несколько способов установления взаимосвязи.
Методы решения проблемы в Mac OS X

Первым делом рассмотрим ситуацию, при которой ранее Вы никогда не подключали эти два устройства к друг другу. Разблокируйте айфон и нажмите кнопку «Доверять». После чего узнаем подробнее о сообщении «Доверять данному компьютеру».
Теперь рассмотрим методы решения всех остальных ситуаций. Первоначально нужно убедиться в том, что макбук соответствует системным требованиям использования других устройств. Можно перезагрузить устройства. Как ни странно – это может помочь. Проверьте возможность обновления ПО компьютера до более новых версий, а особенно iTunes . Если на компьютере висит еще какое-либо устройство, подключенное через USB-порты, советуем на время отключить их. Теперь макбук видит?
Что делать, если MacBook не видит флешку?

Причин может быть много. Первая и самая грустная – флешку нужно заменить. Если флешку не удастся открыть ни на одном из компьютеров – она накрылась, увы. Если она работает на Microsoft Windows, а с Mac OS X возникают трудности – все дело в формате. Сразу возникает вопрос: как отформатировать флешку под Mac OS X?
Форматирование для OS X
Нужно подключить флеш-накопитель к компьютеру и запустить «Дисковую утилиту». На боковой панели находим имя внешнего накопителя и дважды кликаем на него. Переходим во вторую верхнюю вкладку приложения «Стереть», и в поле формата выбираем «Mac OS Extended (журнальный)». После чего Вам необходимо нажать на кнопку «Стереть».
Теперь флешку можно использовать только с MacBook различных видов. А винда просто не будет ее воспринимать. Винда видит флешку? Все равно взаимодействие невозможно.
Разделение флеш-карты на разделы

Разбив флешку на разделы, Вы сможете отформатировать ее на несколько форматов. Снова нужно подключить флешку к компьютеру и запустить «Дисковую утилиту». На боковой панели находим имя внешнего накопителя и дважды кликаем на него. Переходим в третью ссылку «Раздел диска» и выбираем количество разделов. Размер каждого можно указать, а можно отрегулировать ползунком между ним вручную. Так же даем разделам имена. «Применить». Теперь производим форматирование каждого раздела флешки в тот формат, который считаем нужным.
Форматы, поддерживаемые Windows — MS-DOS (FAT) или же ExFAT. Рекомендуется второй, который является более современным и отлично поддерживается более-менее современными моделями. Первый формат обрабатывается старыми моделями, но плохо работает на новых модификациях.
Итог
Возможность взаимодействия между гаджетами компании Apple – это удобная функция, использовать которую можно и нужно. Умея решать проблемы взаимодействия разных устройств, Вы сделаете работу куда проще и сможете не бегать лишний раз по консультационным центрам и ремонтным мастерским.
Похожие материалы
iphonesource.ru
Что делать, если не читается флешка на Mac или Windows
Если вам приходится работать как на Mac, так и на Windows, то вы наверняка сталкивались с ситуацией, когда файлы, записанные на флешку одном из компьютеров, не читаются на другом. В чем дело и как решить эту проблему — читайте ниже.
Если файлы на флешке не читаются — не спешите во всем винить саму флешку. Дело в том, что на Mac и Windows по умолчанию используются разные файловые системы по умолчанию. Если флешка записана на компьютере с Windows, то она отформатирована в NTFS или FAT32, на Mac — в NFS+. Именно из-за этой разницы в форматах и возникают проблемы.
Давайте рассмотрим часто встречающийся случай, когда вам на Mac необходимо работать с флешкой, записанной на компьютере с Windows.
Скорее всего, флешка отформатирована в NTFS (FAT32 встречается в основном на старых компьютерах). По умолчанию Mac может работать с этой файловой системой лишь в режиме чтения, то есть записать данные на флешку у вас не получится. Здесь может выручить специальное программное обеспечение — а именно программа NTFS for Mac 12 от знаменитой компании Paragon. Программа не бесплатная, стоит $19,95, однако у нее есть триальный период, во время которого можно решить, покупать приложение или нет. После установки программы Mac будет полноценно работать с флешками, отформатированными в NTFS.
Если флешка отформатирована в FAT32, то здесь все значительно проще, так как Mac поддерживает эту файловую систему. Правда, одно ограничение все же есть, но оно связано не с Mac или Windows, а именно со стандартом FAT32. Дело в том, что эта файловая система была разработана довольно давно, и не предполагала обмен данными большого объема. Потому на флешку, отформатированную в FAT32 не получится записать файл размером более 4 ГБ.
Для устранения этого недостатка и сохранения совместимости с Mac был разработан новый формат — ExFAT, который можно считать идеальным для съемных дисков, часто используемых на Mac и Windows попеременно. Обе операционные системы работают с ним без проблем, единственный момент — эту файловую систему не распознают очень старые компьютеры — с OS X 10.6.5 и ниже и Windows с версиями ниже XP с SP2. Чтобы отформатировать на Mac флешку в ExFAT достаточно открыть Дисковую утилиту, выбрать нужную флешку, затем выбрать стереть и указать в разделе Формат файловую систему ExFAT. Точно так же можно отформатировать флешку в любом другом формате.
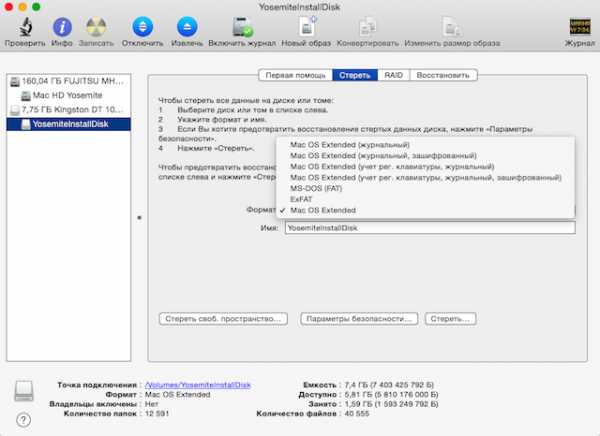
Для пользователей Windows, столкнувшихся с необходимостью работать с флешками, созданными на Mac в формате NFS+ (Mac OS Extended), потребуется программа MacDrive. Она тоже не бесплатная, и даже весьма дорогая — $49,99, но есть и триальный период, правда, всего на 5 дней.
www.prostomac.com
Причины проблем USB соединения макбука и айфона, флешки.
Беспроводная сеть является самым удобным способом подключения компьютера к сети Интернет. Поэтому очень неприятно, когда мы точно знаем, что сеть Wi-Fi работает, но наш MacBook не может к ней подключиться.
Причин такой проблемы может быть несколько:
1. Чаще всего MacBook не видит Wi-Fi по вине модуля беспроводной связи самого ноутбука. В этом случае функция беспроводной связи показана как не активная и никакие манипуляции с настройками Wi-Fi не помогают. Такую проблему вряд ли удастся устранить самостоятельно, поэтому лучше всего сразу отнести MacBook в сервисный центр. Модуль беспроводной связи не ремонтируют, поэтому, скорее всего, специалист сервисного центра сразу предложит его замену. Работа по замене Wi-Fi модуля не является сложной и, скорее всего, ремонт будет выполнен менее чем за час.
2. Второй, не менее распространенной причиной того, что MacBook не видит Wi-Fi, может быть проблема с драйвером устройства (при использовании ОС Windows). Обычно пользователи скачивают драйвера в сети. К сожалению, не всегда люди, которые выкладывают их туда, достаточно компетентны и не всегда сам драйвер имеет правильное обозначение. Часто бывает так, что скачивается и устанавливается программа, предназначенная абсолютно для другого устройства. Также не стоит забывать, что в одной и той же модели MacBook вполне могут быть установлены разные беспроводные модули.
Чтобы избежать такой неприятности, специалисты рекомендуют скачивать драйвера исключительно на сайте производителя устройства, перед этим узнав точно, какой именно модуль установлен в вашем макбуке. Информацию эту можно узнать в технической документации, которая поставляется с устройством или на наклейке, которая может находиться на корпусе ноутбука.
3. Так же, данная неисправность может быть вызвана повреждением шлейфа, на моделях у которых модуль Wi-Fi находится не на материнской плате, а распологается в дисплейном модуле.
Многие пользователи, имеющие опыт ремонта ноутбуков от других производителей, смело заказывают через Интернет модуль беспроводной связи и пытаются самостоятельно его заменить. К сожалению, обычно ничем хорошим такая самодеятельность не заканчивается и серьезно поврежденное устройство все равно оказывается на рабочем столе мастера сервисного центра. После самостоятельного вмешательства, вместо простой замены модуля Wi-Fi, порой приходится производить серьезный дорогостоящий ремонт, который занимает немало времени. Стоит ли по пустякам рисковать своим любимым макбуком, если в любой момент можно обратиться в специализированный сервисный центр по ремонту техники Apple, где работают настоящие профессионалы?
За загрузку на МакБук информации, хранящейся на телефоне iPhone, отвечает приложение iTunes. При проблемах в его работе операционная система не распознает подключенное устройство, не дает возможности скопировать фото или видео, другие данные, сделать резервные копии и т. д.
Причины неисправности
Почему МакБук не видит Айфон? Причин этому может быть несколько.
Неработающий кабель
Все девайсы iPhone призваны работать только с оригинальными аксессуарами, поэтому при подключении к USB-порту аналога шнура китайского производства велика вероятность, что
МакБук не распознает Айфон. Если кабель нерабочий, проверить это несложно. Достаточно проверить его функцию, подключив к ноутбуку или ПК другой телефон.
Проблема в разъемах
Когда МакБуком или Айфоном длительное время никто не пользовался, повышается вероятность окисления разъемов. При внимательном осмотре следы окисления можно увидеть иустранить путем чистки разъемов.
Поломка USB-порта
Иногда причиной плохого контакта телефона и МакБука является загрязнение порта. Очистка от залипшей грязи, пыли или посторонних мелких предметов может привести к возобновлению работы iTunes, видимости Айфона на МакБуке. Чтобы убедиться в поломке порта, необходимо выполнить подключение разных девайсов. При выходе из строя порта USB самостоятельно починить его не удастся. Выход — обратиться в сервисный центр, где будет быстро и качественно произведена замена гнезда на новое с применением оригинальной запчасти и дана гарантия на выполненную услугу.
Неподходящая версия iTunes
Иногда активная версия iTunes может быть несовместимой с приложением на МакБуке или на устройстве стоит ста
comuedu.ru
Macbook не видит флешку что делать
Узнайте, как использовать Apple с USB-камерой, адаптерами с USB-устройств.
Подключение устройств
Вы можете использовать Apple с USB-камерой, адаптерами, чтобы импортировать фотографии от вашей цифровой камеры. Вы также можете использовать Apple с USB-камеру, адаптеры для подключения других USB-устройств к вашему iPhone, iPad или iPod сенсорный.
Вы можете использовать эти устройства с Apple и USB-камеры адаптеры:
- Аудио/Midi интерфейсов и устройств
- Хабы
- Адаптеры Ethernet
- Читателей SD-карты
- Сканеры штрих-кода
Чтобы использовать адаптер Apple USB на 3 камеры, вы нуждаетесь в iPhone, iPad или iPod touch с iOS 9.3 или более поздней версии.
Некоторые устройства требуется больше энергии, чем ваш iPhone, iPad или iPod Touch может обеспечить. Если вы подключите один из этих устройств, вы можете увидеть предупреждение, которое говорит “подключен аксессуар потребляет слишком много энергии». Попробуйте одно из следующих действий:
- Подключения устройств с питанием USB-концентратора или вторичного источника питания.
- Использовать молнии USB 3 адаптера камеры.
Молнии USB 3 адаптера камера имеет встроенный порт Lightning, который можно подключать к USB-адаптер питания. Это обеспечивает питание устройства iOS и подключенного устройства.
Поддерживаемые адаптеры Ethernet
Вот некоторые из разъем USB-Ethernet адаптеры, которые можно использовать адаптер Apple USB на 3 камеры:
- Адаптер Apple USB на Ethernet в
- Луа-У2-ГТ Буффало
- В Linksys USB200M
- В Linksys USB1000
- ИО-данные ЭТГ-США2
- Белкин F5D5055
Вам помочь
Если вы не можете подключите поддерживаемое устройство, попробуйте выполнить следующие действия:
- Отключите адаптер питания Apple USB-камеры с вашего устройства iOS.
- Отсоедините все устройства, подключенные к адаптер Apple USB-камеры.
- Перезагрузите устройство iOS.
- Подключите адаптер Apple USB-камеры и попробуйте снова подключите USB-устройство.
Информация о продуктах, произведенных не компанией Apple, или о независимых веб-сайтах, неподконтрольных и не тестируемых компанией Apple, не носит рекомендательного характера и не рекламируются компанией. Компания Apple не несет никакой ответственности за выбор, функциональность и использование веб-сайтов или продукции. Apple не делает никаких заявлений относительно стороннего точность сайт или надежность. Риски, связанные с использованием Интернета. Обратитесь к поставщику за дополнительной информацией. Другие названия компаний и продуктов могут быть товарными знаками их соответствующих владельцев.
Дата Публикации: Март 18, 2019
Если статья была полезной, выберите наиболее интересный для Вас блок:
apple-rent.ru
