Как перенести данные с Android на iPhone? Пошаговая инструкция
Иногда даже самые ярые противники бренда Apple переходят на яблочную сторону. Максимально быстро и безболезненно перенести данные с Android на iPhone можно буквально за считанные минуты. Следуйте нашей инструкции.
1. Подготовка
- Чтобы перенести данные с Android на iPhone, загрузите программу Move to iOS на ваше старое устройство.
- Поставьте на зарядку оба устройства.
- Подключите телефоны к Wi-Fi.
- Проверьте, хватит ли памяти в iPhone, чтобы переместить туда все данные со старого телефона, в том числе с Micro SD.
2. Синхронизация устройств
- Если у вас новый iPhone, во время первого запуска откройте экран «Программы и данные».
- Выберете раздел «Перенести данные с Android».
Если это не первое включение iPhone и вы уже настраивали его ранее, для автоматического переноса данных нужно будет сбросить настройки и очистить все данные.
- Запустите «Move to iOS» на устройстве Android, нажмите «Продолжить» и примите условия программы.
- В появившемся окне «Поиск кода» нажмите «Далее».
- На iPhone на этапе «Перенос с Android» нажмите «Продолжить».
- На экране должен появиться 10- или 6-значный код.
- Введите код на смартфоне Android.
- Откройте появившееся меню «Перенос данных».
3. Автоматический перенос данных с Андроид на Айфон
- Выберете файлы и данные в вашем телефоне Android, которые планируете перенести в iPhone.
- Нажмите «Далее».
- Игнорируйте сообщение о завершении процесса и ничего не нажимайте, пока идет загрузка данных на iPhone.
- Подождите, пока индикатор загрузки на iOS-устройстве не сигнализирует об окончании процесса.

С помощью программы «Move to iOS» в iPhone можно перенести контакты, сообщения, фото и видеозаписи, учетные записи почты и календари. Если на старом телефоне есть бесплатные программы, доступные и в Google Play, и в App Store, их также можно перенести на новое устройство.
Если вы хотите перенести закладки из Chrome, обновите браузер на устройстве Android до последней версии!
4. Завершающая настройка
- Как только на iPhone завершится процесс загрузки, можно нажать «Готово» на телефоне Android.
- Нажмите «Продолжить» на устройстве iOS и следуйте инструкциям на экране до окончания настройки.
- Проверьте, все ли данные перенесены на новый телефон.
Внимание! Не переносятся автоматически документы PDF, электронные книги и музыка. Эти файлы необходимо скопировать вручную.
5. Чтобы все прошло гладко
✓ Пока копируются данные, не принимайте вызовы на телефонах (можно отключить мобильную связь).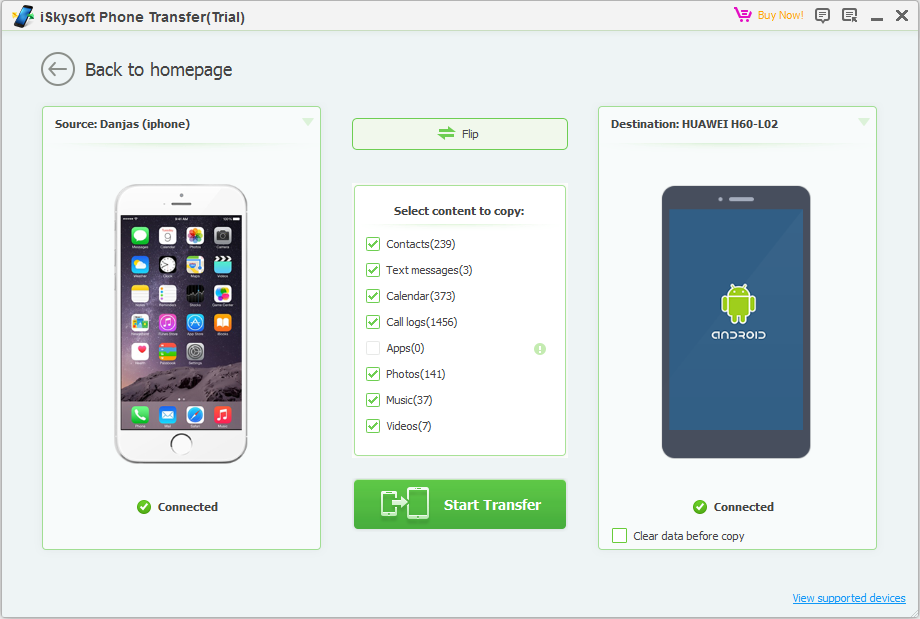
✓ Не закрывайте программу «Move to iOS» на устройстве Android.
✓ На подключение к Wi-Fi могут повлиять такие программы, как Sprint Connections Optimizer или «Интеллектуальное переключение сетей». Отключите их, если не удается перенести данные.
✓ Если некоторые программы не отображаются в вашем новом iPhone, откройте App Store и загрузите их вручную.
✓ Если во время загрузки в iPhone закончится память, процесс придется начать сначала. Для этого нужно будет удалить все на устройстве iOS. А на Android выбрать данные, объем которых не превышает объем свободного пространства на новом телефоне.
6. Как перенести данные с Андроид на Айфон вручную?
Если по каким-либо причинам вы не можете воспользоваться программой «Move to iOS», например, не хотите откатывать до заводских настроек iPhone, перенести данные можно вручную.
Чтобы перенести ваши почтовые ящики, контакты и календари, добавьте учетные записи электронной почты:
- «Настройки» → «Пароли и учетные записи».

- Введите адрес электронной почты и пароль.
- Нажмите «Далее» и добавьте необходимые данные из своей учетки, например, контакты или календари.
- Нажмите «Сохранить».
- Если в списке учетных записей нет вашего почтового сервиса, нажмите «Другое» → «Новая учетная запись».
- Напишите имя, адрес электронной почты, пароль и описание учетной записи.
- Нажмите «Далее» → затем «Готово» после того, как все настроится.
Для того, чтобы вручную перенести на iPhone фото и видео нужно:
- Подключить устройство Android к компьютеру и скопировать на него все нужные вам файлы.
Полезно! На компьютер Mac установите программу Android File Transfer, откройте ее и перейдите в папку DCIM → Camera (Камера).
- Перенесите фото и видео с компьютера на iPhone с помощью программы iTunes (для Windows) или Finder (для macOS Catalina).

- После синхронизации все изображения будут в разделе «Фото» → «Альбомы».
Аналогично через компьютер можно также перенести на iPhone музыку, книги, файлы PDF и другие документы.
Если ваши документы хранятся в таких сервисах, как Dropbox, Google Диск или Microsoft OneDrive, просто скачайте нужную программу из App Store и войдите в свою учетную запись.
Полезно! Все ваши файлы и архивы ZIP, которые хранятся в телефоне, в том числе и в облачных службах, отображаются в программе «Файлы». Чтобы пользоваться файлами на любом устройстве, используйте сервис iCloud Drive. С его помощью можно создавать папки, вносить изменения, добавлять новые файлы. Правки синхронизируются на всех устройствах, где используется iCloud Drive.
Итак, если вы воспользовались этой инструкцией, значит, вас можно поздравить с новым iPhone! Вам не придется долго привыкать к iOS, ведь система продумана до мелочей, эргономична, интуитивно проста и удобна.
Как перенести контакты с андроид на айфон: пошаговая инструкция по переносу
1 Как скинуть контакты с Android на iPhone с помощью сим-карты
Пожалуй, самый простой способ переноса контактов с андроида на айфон — сохранение номеров на сим-карте и ее подключение в новом смартфоне. Однако здесь важно учитывать, что симка может хранить максимум 255 контактов, и если вам требуется перенести больше информации, используйте другие способы.
Как это работает:
Для начала убедитесь, что ваши контакты сохранены на SIM. Для этого откройте приложение «Контакты» на андроид-смартфоне и зайдите в его настройки.
Для этого откройте приложение «Контакты» на андроид-смартфоне и зайдите в его настройки.
Выберите пункт «Импорт/Экспорт контактов» — «Экспорт на накопитель: SIM«. Далее вам предложат выбрать, откуда вы хотите копировать контакты: из телефонной книги, Google, WhatsApp или других мессенджеров. Отметьте галочками необходимые контакты и подтвердите свой выбор.
Если на SIM есть записи, для их переноса на айфон будет достаточно поставить карточку в новый смартфон. Для загрузки контактов в учетную запись iCoud или Gmail можно зайти в настройки и выбрать пункт «Контакты» — «Импортировать контакты SIM».
Для одного контакта на сим-карте будут сохранены только одно имя и один номер. Контакты с дополнительной информацией сохраняются как разные записи. Проще говоря: если для одного человека у вас записано три разных номера, то на симке они сохраняться как три разных контакта.
2 Как передать контакты с андроида на айфон одним файлом
Еще один простой способ, который подойдет даже для большого количества контактов. Их можно передавать как обычные файлы, объединив в один архив.
- Для этого снова зайдите в приложение «Контакты» на своем Android-смартфоне, откройте настройки и выберите «Импорт/Экспорт контактов» — «Отправка контактов».
- Откроется ваша телефонная книга, где можно выбрать номера людей, которые вы хотите скинуть с андроида на айфон.
- Далее нажмите «Отправить» и выберите способ передачи файла с номерами. Вы можете использовать почту, мессенджер, облако или Bluetooth.
- Чтобы контакты появились на айфоне, необходимо будет скачать и загрузить отправленный файл.
3 Как пересылать контакты по одному
Может быть так, что вам надо перенести только один контакт — например, чтобы поделиться с кем-то своим номером телефона.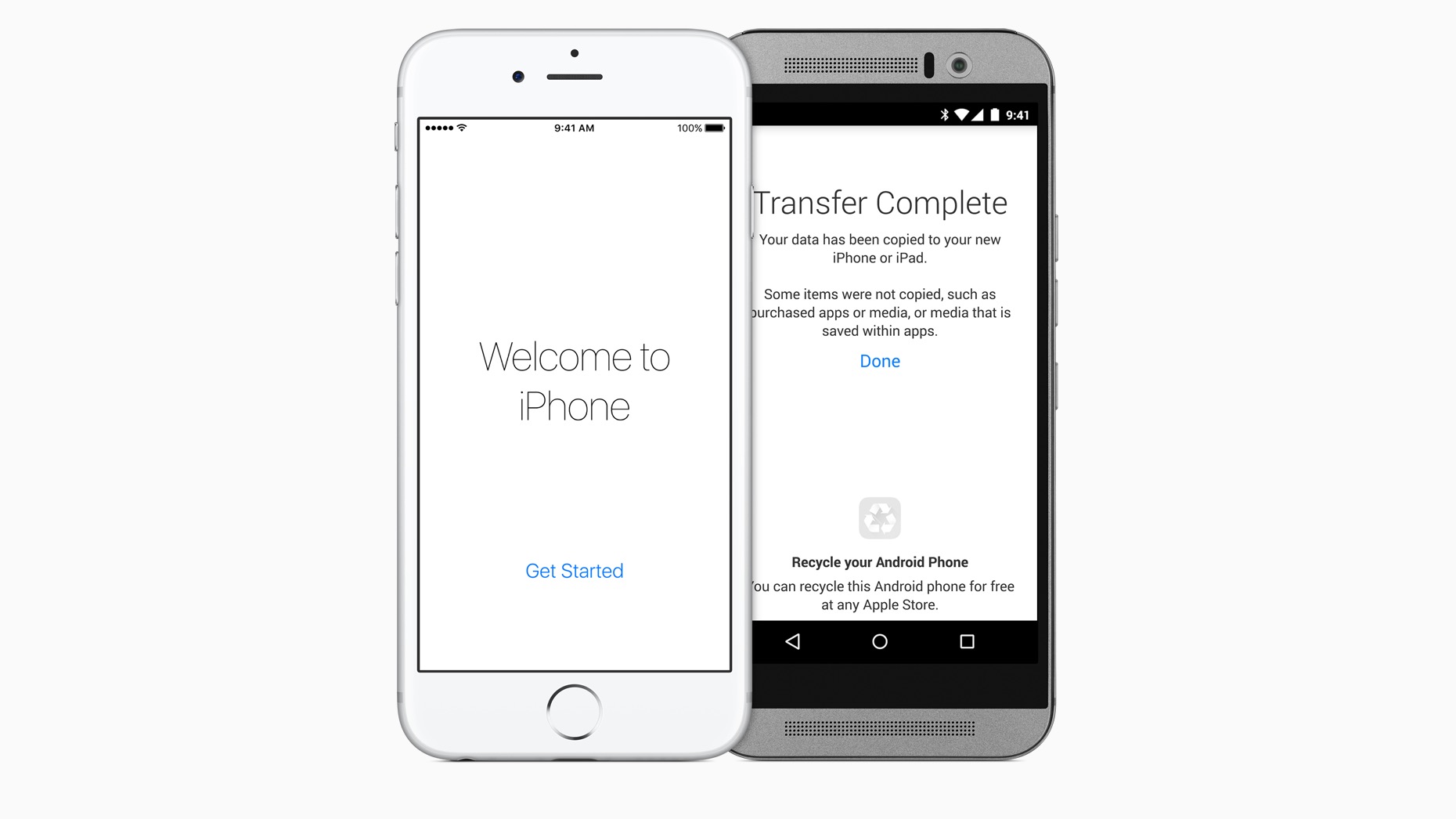
- Откройте список контактов на Android-смартфоне.
- Выберите необходимый номер: для этого удерживайте имя контакта, пока не появится выпадающее меню для отправки или удаления.
- Тапните по «Отправить» и выберите формат для передачи информации: это может быть текст, QR-код или файл vCard.
- Далее все как и в предыдущем пункте — ищите в списке удобный способ отправки (Диск, Bluetooth, мессенджер) и перебрасываете контакт.
4 Как синхронизировать контакты с помощью Google
Недавно мы рассказывали, как объединить календари на компьютере и смартфоне с помощью аккаунта Google. Тот же прием можно использовать для синхронизации контактов и переноса их на новое устройство — даже если речь идет о переносе данных с Android на iOS.
- Откройте настройки на смартфоне на андроид и выберите раздел «Пользователи и аккаунты» (или просто «Аккаунты», зависит от версии системы).
- Найдите в списке Google и выберите необходимый аккаунт, если у вас их несколько.

- Напротив пункта «Контакты» перетащите ползунок в активное положение.
- Откройте настройки на своем айфоне и выберите раздел «Пароли и Учетные записи». Добавьте аккаунт Google, зайдите в его параметры и активируйте ползунок «Контакты». Кстати, это работает не только на iPhone, но и на iPad.
5 Как скинуть контакты с андроида на айфон через Move to iOS
Если вы решили перейти с андроид-смартфона на айфон, то вам придется скидывать не только контакты, но и кучу других данных на новое устройство. Переместить всё за один раз можно через программу Move to iOS. Подробнее о том, как это работает, мы писали в отдельной статье о переносе данных на новый смартфон.
Установите Move to iOS на Android-телефон и включите iPhone. Важно учесть, что приложение работает при первой настройке айфона. То есть, когда вы условно достали гаджет из коробки. Система предложит перенести на него данные с Android — на этом этапе и пригодится Move to iOS.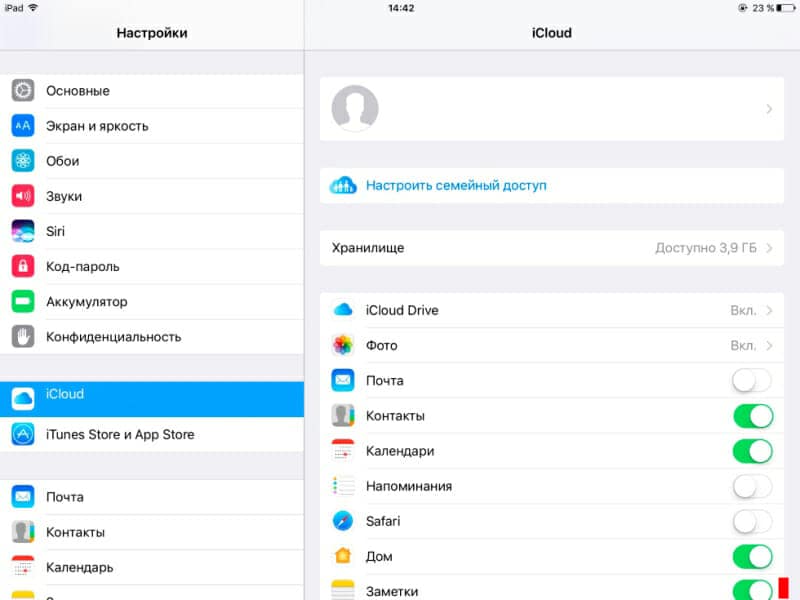
Следуйте подсказкам программы, чтобы синхронизировать устройства. Вы сможете перенести не только контакты, но и свою галерею, данные календаря, заметки, приложения и прочие файлы.
Читайте также:
Как перенести данные с Android на iPhone
Категорически неправильно говорить о превосходстве одной мобильной платформы над другой. Ведутся вечные споры касательно того, какая ОС лучше, сравнивая Android и iOS.
У каждой операционной системы есть свои преимущества и недостатки. И пользователь имеет полное право выбирать то, что больше нравится именно ему.
Потому довольно часто iPhone меняют на гаджеты под управлением Android, либо же с Android-девайсов переходят на яблочные смартфоны.
Проблема лишь в том, что при смене мобильного устройства на девайс с другой ОС, на старом телефоне остаётся много полезной информации, личных данных, которые терять никак не хочется. И тут возникает необходимость перебросить информацию с одного гаджета на другой.
И тут возникает необходимость перебросить информацию с одного гаджета на другой.
Казалось бы, при переносе с Android на Android всё просто, как и с iOS на iOS. Но как перекинуть данные, если смартфоны работают под управлением разных операционных систем. В этом и предстоит разобраться.
Что требуется перенести
Вопрос переноса личных данных с Android на iPhone стоит довольно остро у множества пользователей. При этом не все понимают, что и как они могут перекинуть с девайса с одной ОС на другую платформу.
Для начала можно воспользоваться специальным приложением, которое так и называется Перенос на iOS. Если этот вариант по тем или иным причинам не подходит, все эти действия можно выполнить вручную.
Если говорить о переносимых данных, то тут чаще всего речь идёт о:
- календарях, почте и контактах;
- видео и фото;
- музыке;
- книгах и PDF-файлах;
- документах;
- программах.
Для каждого случая есть свои специальные рекомендации.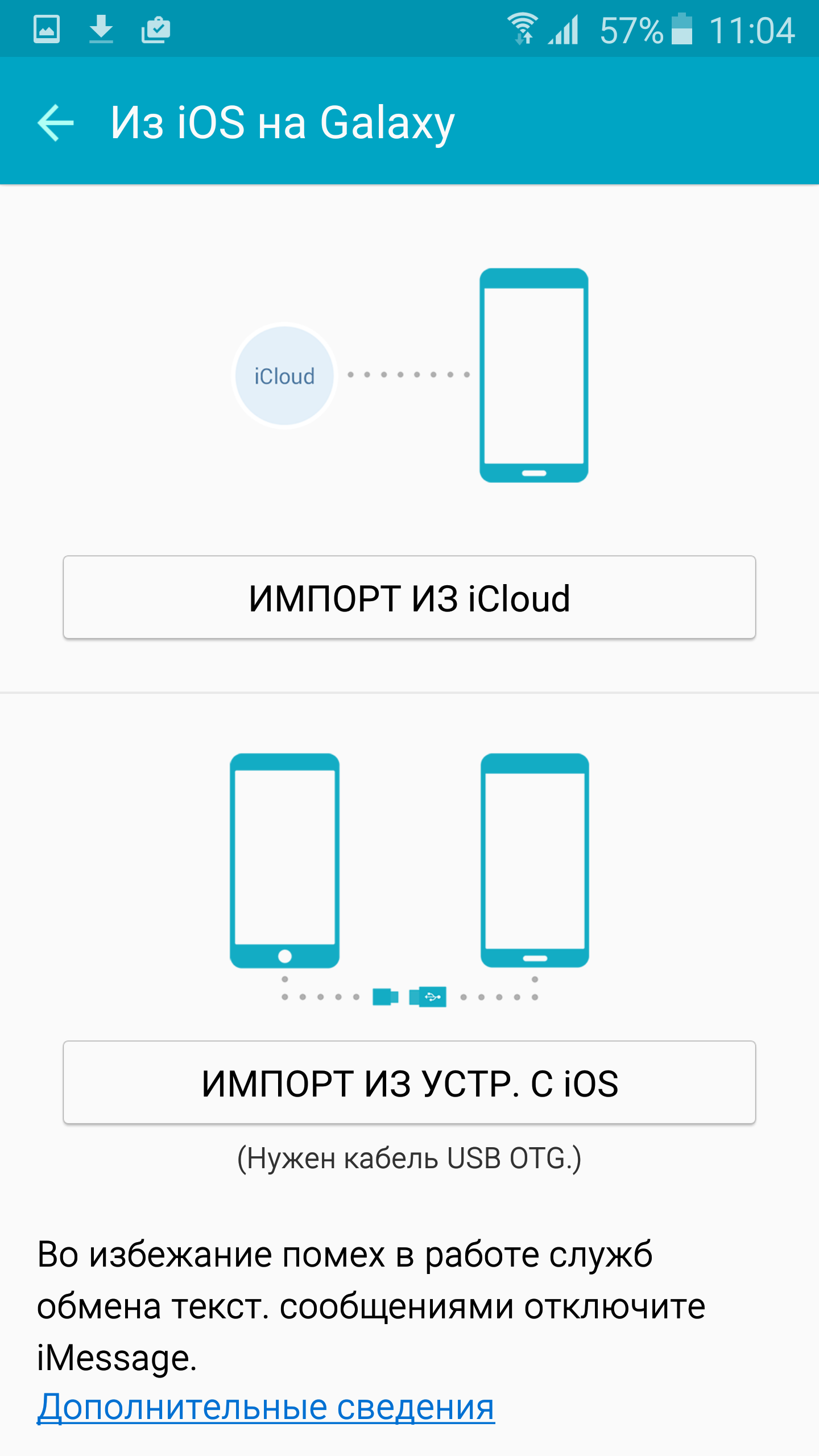 Потому все пункты необходимо рассмотреть отдельно.
Потому все пункты необходимо рассмотреть отдельно.
Контакты, почта и календари
Нет особых проблем в том, чтобы перенести контакты и электронную почту со смартфона под управлением Android на любую из версий iPhone, включая 11 поколение.
Мобильное программное обеспечение, используемое на яблочных смартфонах, адаптировано к работе с разными службами электронной почты. Среди них не только Google, но также и Yahoo, Mail.ru и многие другие.
Потому у пользователя есть возможность сохранить все контакты, электронный ящик и календарь, который используется в настоящее время на Android-устройстве. Просто необходимо зайти в настройки iPhone, и добавить все необходимые учётные записи от той же электронной почты и календаря.
Добавив все требуемые учётные записи, откройте меню Настройки, и оттуда перейдите в раздел Пароли и учётные записи.
Вместе с учётными записями перенесутся и контакты, которые за ними были закреплены.
Так что передать все имеющиеся контакты с Android на iPhone, либо их часть, довольно просто.
Не стоит забывать, что некоторые контакты сохраняются в памяти сим-карты. А потому их можно перенести без необходимости предварительно скопировать. Разве что у нового пользователя Android появится необходимость использовать ваши контакты, в то время как вы перейдёте на iPhone. Вставив симку из Android в iOS, они будут отображаться в телефонной книге.
Помимо необходимости перенести телефонные номера с одного девайса на другой, то есть с Android на iPhone, пользователи часто интересуются возможностью быстро и легко перебросить туда остальные данные, включая мультимедийные файлы.
Фото и видео
Других больше волнует вопрос о том, как перекинуть все свои фото и видео с Android на iPhone, поскольку они важные, ценные и просто удалять их не хочется.
Чтобы перенести фотографии с Android и перекинуть их на iPhone, нужно выполнить несколько последовательных действий.
ВНИМАНИЕ. Для передачи мультимедийного контента на смартфон с другой ОС потребуется компьютер.
Имея в распоряжении компьютер или ноутбук, вы сможете перекинуть не только фото, но и видео, сделанные с помощью Android, и они будут отображаться в галерее при переходе на iPhone.
Инструкция выглядит следующим образом:
- С помощью стандартного USB кабеля подключите Android-смартфон к компьютеру или ноутбуку. Если это Windows, тогда откроется автозапуск, или просто устройство появится в «Моём компьютере». Откройте папку DCIM и найдите там все необходимые видео и фото.
- При использовании MacOS на компьютере потребуется дополнительно установить программу типа Android File Transfer. И уже через неё открыть нужную папку.
- Выберите все фотографии и видеоматериалы, которые хотите перенести на другое устройство. Скопируйте их или просто перетащите в любую другую папку на компьютере, чтобы данные сохранились именно на жёстком диске.

- Отключите Android-смартфон, и вместо него подключите iOS гаджет.
- Если это MacOS версии Catalina, тогда откройте инструмент Finder. У версии Mojave и более ранних изданий, а также у Windows компьютеров нужно запустить программу iTunes.
- Используя компьютер, синхронизируйте данные, сохранённые в папке с фото и видео, с iOS-устройством.
- Проверьте успешность выполненной операции. Если всё сделано правильно, тогда в разделе Альбомы на iPhone будут отображаться весь перенесённый контент.
Дополнительно у пользователей есть возможность задействовать программу под названием Фото iCloud. За счёт неё весь мультимедийный контент будет храниться в облаке. Тогда доступ к фото и видео можно получить с любого устройства. Достаточно установить это приложение, и войти под своей учётной записью.
С тем, как перенести фото и видео с Android непосредственно на iPhone, разобрались. Теперь к другому важному контенту.
Музыкальные файлы
Если возникла необходимость перенести свою музыку с какого-нибудь Android непосредственно на iPhone, здесь также не обойтись без помощи компьютера.
В этой ситуации, желая скинуть любые музыкальные композиции, дабы заново их не скачивать на яблочный девайс, можно сделать следующее:
- Подключить девайс под управлением ОС Android к компьютеру, и найти в каталогах необходимые музыкальные композиции. Если у вас Mac, тогда как и в предыдущем случае, потребуется предварительно установить приложение Android File Transfer.
- Выберите ту музыку, которую нужно перенести и сохранить уже на другом девайсе с иной операционной мобильной системой. Все эти файлы нужно перекинуть в созданную папку на компьютере.
- Отключите Android-смартфон, и подключите яблочный девайс.
- Если это ПК или ноутбук под управлением Mojave 10.14 или более ранняя версиях, а также при использовании Windows, воспользуйтесь предварительно установленной программой iTunes. Откройте раздел под названием «Песни».
- Если это тоже Mac, но уже версия Catalina 10.15, тогда просто откройте специальную встроенную программу «Музыка».
- Далее остаётся открыть папку с сохранёнными на компьютере песнями, и перетащить их в соответствующий каталог программы «Музыка» или аудиотеку iTunes.

- Выберите свой подключённый телефон, и нажмите на кнопку «Музыка».
- При этом у пользователей есть возможность синхронизировать сразу все музыкальные композиции, либо только некоторые из них.
- Подтвердите свои намерения кнопкой «Синхронизировать».
Всё, теперь можно отключать iPhone от компьютера, и открывать программу «Музыка» уже непосредственно на самом мобильном устройстве.
Проверьте, получилось ли выполнить поставленную задачу. Если действовать по инструкции, то проблем возникнуть не должно.
Книги и PDF файлы
В некоторых случаях требуется передать файл книги или документ в PDF формате с Android, от использования которого пользователь отказывается, на новый iPhone.
Здесь, как и в предыдущем случае, передача соответствующих файлов будет осуществляться с Android на iPhone с помощью компьютера. Поэтому последовательность действий можно представить в таком виде:
- Соедините Android-девайс с компьютером с помощью USB-кабеля.
 В открывшихся каталогах найдите файлы формата PDF и прочие документы.
В открывшихся каталогах найдите файлы формата PDF и прочие документы. - В случае работы с компьютером под управлением яблочной операционной системы, пригодится уже известная программа File Transfer.
- Выберите все книги и файлы, которые нужно отправить на другой девайс с иной мобильной платформой. Можно перетянуть всю папку сразу, либо выделить отдельные файлы и перетащить их на компьютер.
- Отключите Android от компьютера, и вместо него подключите iPhone.
- Если используется Mac, тогда нужно перетащить файлы PDF и книги в стандартную программу Книги. Если это Windows-компьютер, тогда используйте приложение iTunes.
- Если на компьютере от Apple установлена операционная система Catalina, воспользуйтесь инструментом Finder. Для более ранних версий, также для ПК на базе Windows, запустите iTunes и запустите процесс синхронизации книг и PDF файлов.
- После этого на яблочном смартфоне потребуется запустить приложение Книги, и открыть раздел «Библиотека». Именно здесь и должны оказаться искомые перенесённые файлы.

Как видите, ничего сложного, всё выполняется по стандартной схеме.
Документы
Ещё можно перенести необходимые файлы с Android непосредственно на iPhone, если речь идёт о документах. В основном это касается документов типа Microsoft Office и их подобных.
Существуют такие программы как Numbers, Keynote и Pages, способные поддерживать множество различных типов файлов. В их числе и Microsoft Office документы. Если пользователь не задействовал облачное хранилище для переноса данных, тогда можно установить нужные приложения, и выполнить такую инструкцию:
Всё, теперь документы на вашем iPhone.
Как видите, перенос информации в виде текстовых документов с Android на iPhone ничем особо не отличается от процедур передачи файлов других форматов.
Программы, игры и приложения
А вот перекинуть тем же способом приложения или мобильные игры с Android напрямую на iPhone не получится.
Здесь придётся применять другой способ. Статистика показывает, что большинство популярных игр и приложений являются кроссплатформенными. То есть они доступны для мобильных устройств под управлением разных операционных систем.
То есть они доступны для мобильных устройств под управлением разных операционных систем.
Скопировать и перенести игры с приложениями не получится. Потребуется отыскать их в магазине App Store, загрузить и установить. Функции переноса уже установленных приложений нет.
Ошибочно считать, что переход с Android на iOS требует начинать всё с нуля, заново загружать всю музыку из Интернета, файлы, книги, документы и пр.
В действительности это не так. Опираясь на простую пошаговую инструкцию, основная масса информации, если не считать приложения и игры, могут быть легко перенесены с Android-смартфона на умный телефон производства компании Apple. При этом в большинстве случаев требуется промежуточное звено в виде компьютера.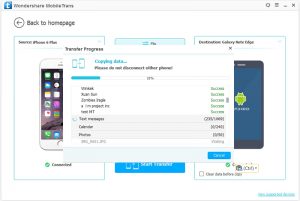 У последнего может быть установлена Windows или MacOS. Это принципиального значения не имеет.
У последнего может быть установлена Windows или MacOS. Это принципиального значения не имеет.
Подписывайтесь, оставляйте отзывы и комментарии, задавайте актуальные вопросы!
Перенос данных с андроида на iphone напрямую. Как перенести все данные с андроид на ios. Как перенести данные со старого iPhone на новый iPhone
Недавно в Google Play появилось первое Apple приложение, имеющее название Move to iOS . С ним обладатель устройств на ОС Android может без труда перейти на любой телефон или планшет от Apple. Предлагаем рассмотреть наиболее простой алгоритм, позволяющий осуществить эту процедуру.
Благодаря Move to iOS человек может перенести историю сообщений, контакты, фотографии, видеоролики, браузерные закладки, почту, календарные события на устройство Apple.
Примечательна также функция, позволяющая осуществлять поиск аналогичных приложений из App Store , которые установлены под Android. Будут просканированы все программы в памяти гаджета, после чего вам будет предложено загрузить аналогичные приложения, платные приложения будут помещены в «список желаний ».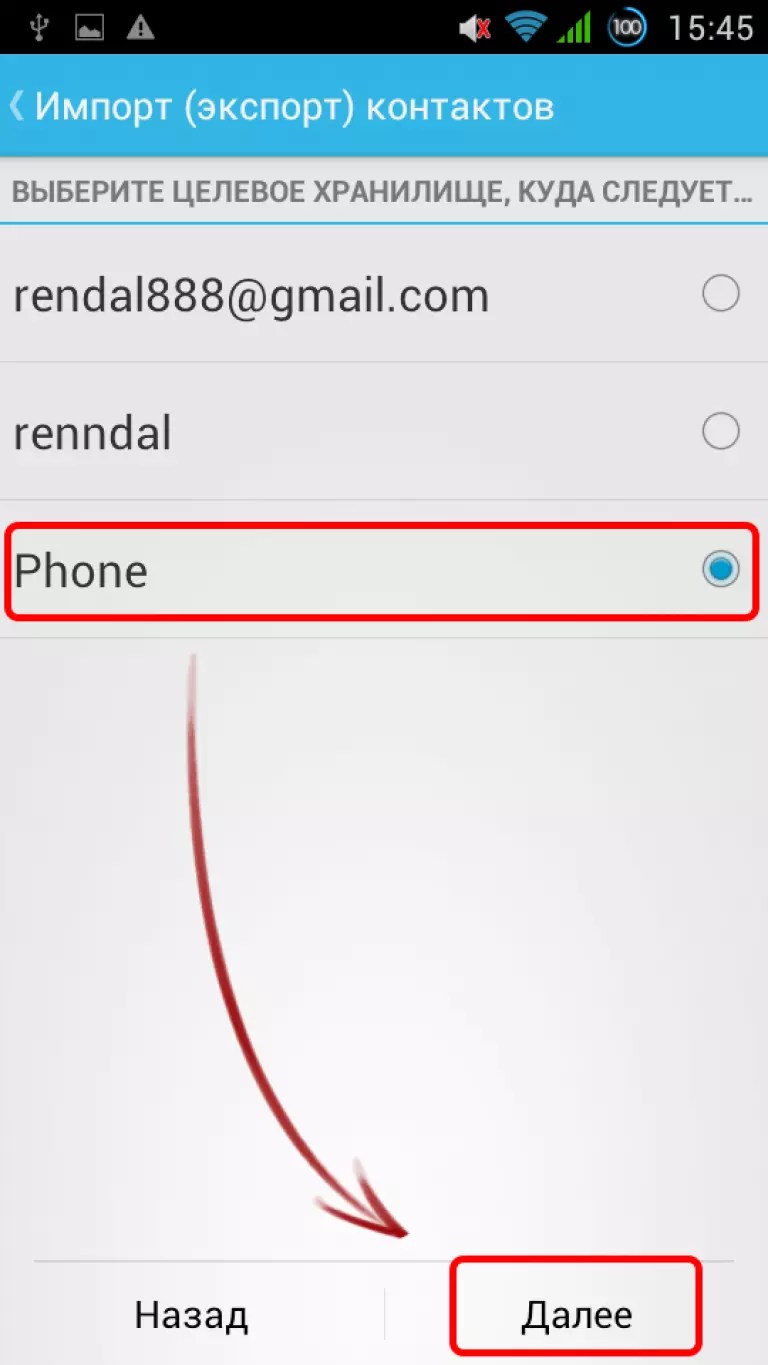
Впрочем, некоторые нюансы пользователям Android устройств все же придется уточнить, ведь процедура подходит не для любых устройств.
Какие есть требования?
1. Версия Android 4 и выше.
2. Подключите iOS и Android устройства к одному Wi-Fi.
3. Когда вы будете переносить закладки из браузера, сначала обновите его до последний версии.
Помните также о том, что на обоих устройствах должно быть свободно достаточное количество памяти.
Быстрый перенос данных на iPhone/iPad с Android
Перейдем непосредственно к процедуре.
1 . На iOS устройстве перейдите в «Программы и данные », выберите пункт «Перенести данные из Android ». Если вы уже пользовались устройством Apple, то лучше предварительно осуществить сброс настроек в Настройки->Основные->Сброс , там нужно выбрать пункт про удаление контента и настроек.
2. Затем Move to iOS инсталлируется на Android-устройство.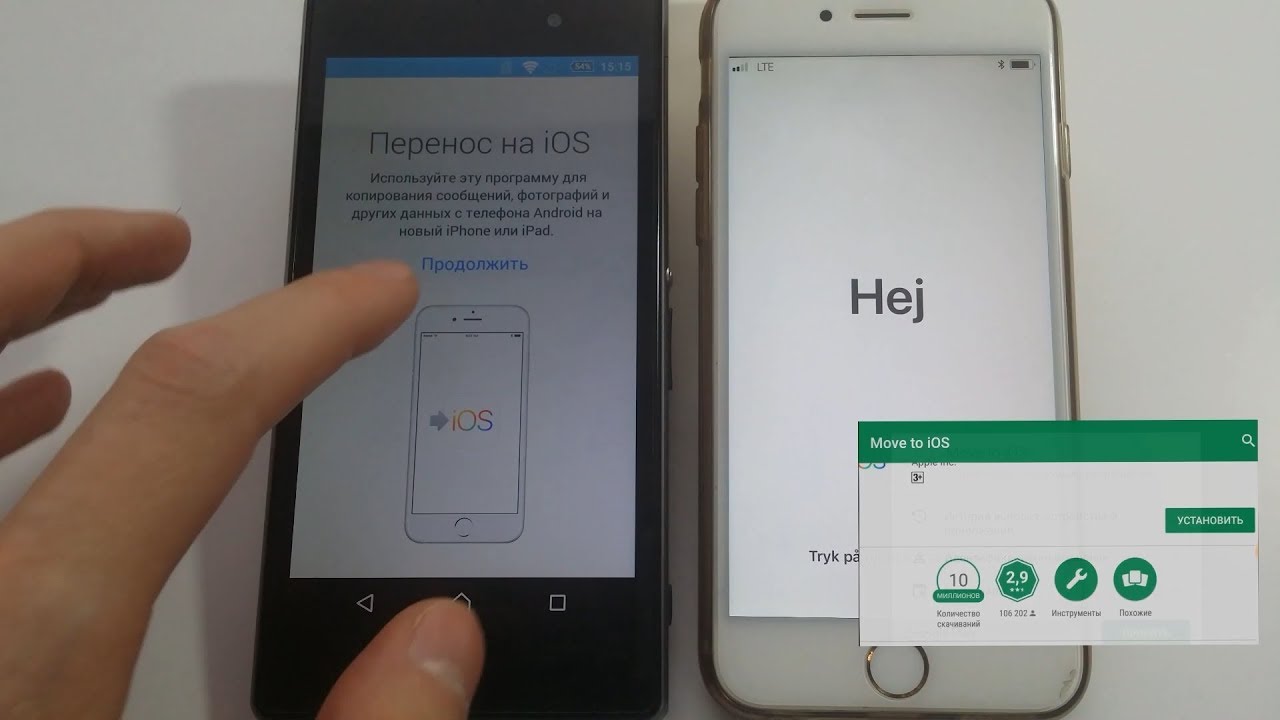
3. Затем программу нужно запустить и в окошке «Перенос на iOS » тапнуть по кнопке «Продолжить ». Просто соглашайтесь с остальными пунктами и жмите «Далее ».
4. На Apple устройстве потребуется подтверждение, поэтому там также нажмите «Продолжить ».
5. Затем появится десятизначный код, а также возможно высветится сообщение о низкой скорости соединения, просто игнорируйте его.
6. Сам код нужно ввести на устройстве с ОС Android .
7. Отметьте данные, которые необходимо перенести. Сам процесс может затянуться.
8. В конце процедуры от вас снова потребуется нажать кнопку «Готово » на Android, затем «Продолжить » на iOS.
Для загрузки аналогичных приложений посетите App Store .
Перенос программ с Андроида на Айфон можно выполнить через Move to iOS, однако нужно понимать, что не все приложения будут работать в системе Apple. Если программы нет в App Store, то перенести ее вместе со всеми данными с Android-устройства никак не получится.
Перенос данных с Android
Самый простой способ выполнить частичный перенос программ с Андроида на Айфон – использовать приложение Move to iOS, доступное для бесплатной загрузки в Google Play. Для корректного выполнения операции вам понадобится:
- Android 4.0 или выше.
- iOS 9.0 или выше.
- iPhone 5 и выше.
Если говорить о других устройствах Apple, то iPad должен быть не ниже четвертого, iPad mini – второго, а iPod Touch – шестого поколения.
Прежде чем выполнять перенос данных с Андроида на Айфон через программу Move to iOS осуществите несколько подготовительных действий:
- Включите Wi-Fi на телефон с Android.
- Подключите iPhone и Android-смартфон к источнику питания, чтобы они не разрядились в момент передачи данных.
- Убедитесь, что объем информации, которую вы хотите перенести, поместится на внутреннем хранилище iPhone.
- Обновите Chrome на Android до последней версии, если планируете перенести закладки.

Включите iPhone, выберите страну и язык, активируйте устройство, настройте Touch ID или Face ID и создайте пароль, чтобы оказаться на экране восстановления или переноса информации и данных. Если вы хотите переместить информацию на телефон, который ранее был настроек, придется выполнить сброс и повторить активацию.
После завершения переноса нажмите «Готово» на Android. Вернитесь к iPhone, тапните «Продолжить» и завершите настройку смартфона. После запуска системы убедитесь, что необходимая информация перенесена.
Чтобы выбранное вами содержимое Android-устройства перенеслось без ошибок, не выполняйте никаких действий до завершения операции. Приложение Move to iOS должно оставаться постоянно открытым на экране. Если вы откроете другую программу или будете принимать телефонные звонки, информация не переместится. При возникновении ошибок при переносе данных:
- перезапустите оба устройства и повторите попытку;
- отключите на телефоне с Android передачу данных через мобильную сеть;
- отключите на Android-устройстве все приложения и настройки, которые могут влиять на стабильность соединения с Wi-Fi.
 Удалите все известные Wi-Fi сети, кроме той, которая используется для переноса информации.
Удалите все известные Wi-Fi сети, кроме той, которая используется для переноса информации.
Программы с Android после переноса не отобразятся на iPhone, но вы можете быстро найти их и установить в App Store.
Ручное перемещение данных
Мы разобрались с тем, что программа переноса контактов и другой информации с Андроида на Айфон Move to iOS работает только при настройке телефона как нового. Если iPhone уже вовсю используется, и вы не хотите стирать с него настройки и контент, воспользуйтесь ручным переносом данных с Android. Для каждого типа контента будет свой порядок перемещения.
Чтобы перенести почту, календари и контакты, достаточно установить синхронизацию со службами Google. Например, можно на Android синхронизировать данные с аккаунтом Google, а затем добавить его в учетные записи iPhone, получив доступ ко всей синхронизированной информации.
Для переноса музыки, фотографий и видеозаписей можно использовать облачные хранилища или iTunes.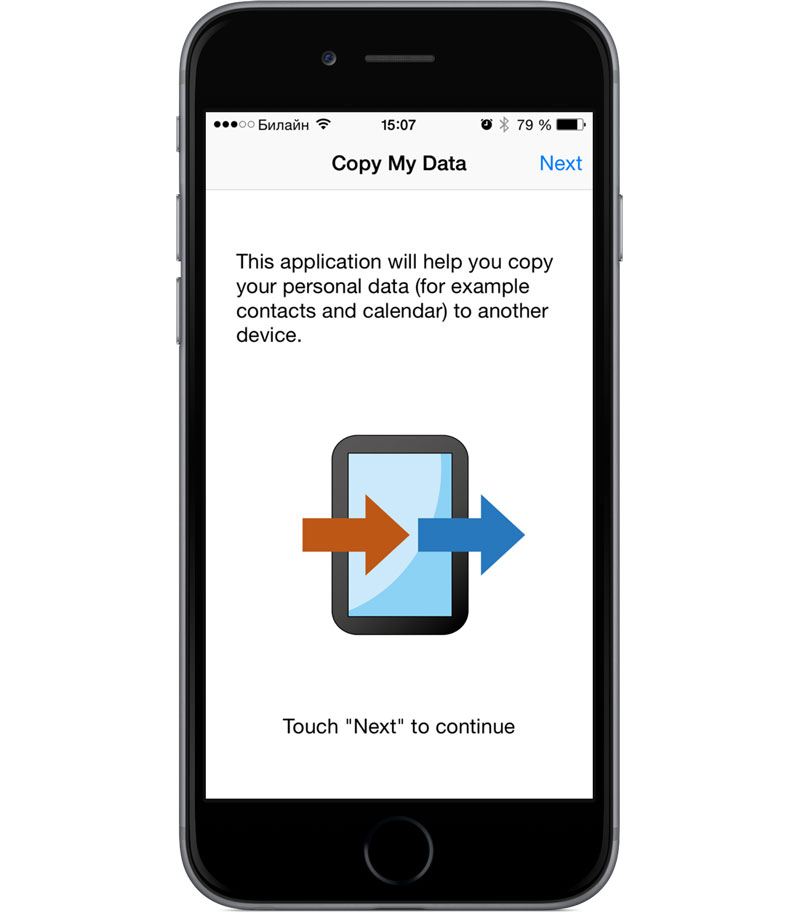 В общих чертах порядок такой: вы переносите медиафайлы на компьютер, затем добавляете их в iTunes, подключаете iPhone и выполняете синхронизацию.
В общих чертах порядок такой: вы переносите медиафайлы на компьютер, затем добавляете их в iTunes, подключаете iPhone и выполняете синхронизацию.
С книгами и документами все намного проще. Если вы используете популярные читалки или приложения для работы с текстовыми файлами, то в них всегда есть аккаунты. Соответственно, чтобы получить доступ к своей информации, нужно только установить приложение на iPhone, и авторизоваться в том аккаунте, который использовался на Android.
Если вы хотите иметь на iPhone игры и приложения, которыми пользовались на Android, отправляйтесь в App Store. У всех популярных сервисов и игр есть версии для iOS, а даже если их нет, вы легко найдете альтернативные варианты.
Собрались мигрировать с Android на iPhone, но не знаете, как перенести данные? Не стоит волноваться, в статье мы собрали наиболее простые способы быстрого переноса важно информации.
Способ 1: Через мобильную программу Move to iOS (Перейти к iOS)
Данный метод позволяет перенести: телефонные записи, сообщения, фото и видео, закладки из интернет-браузера, аккаунты и данные календаря. Так же некоторые бесплатные приложения при наличии программ в App Store.
Так же некоторые бесплатные приложения при наличии программ в App Store.
- Скачайте бесплатно программу Move to iOS (Перейти к iOS) на Android устройство.
- Запустите приложение, следуйте указаниям программы. Нажмите на кнопку «Далее», а после выберите «Поиск кода» в верхнем углу справа. В это время на новом iPhone, необходимо выполнить первоначальную активацию. Если активация выполнена ранее, придется выполнить сброс данных или переносить данные другим способом.
- Подключите iPhone к сети Wi-Fi.
- На экране активации дойдите до раздела «Программы и данные», где выберите пункт «Перенести данные с Android».
- В новом окне нажмите продолжить, пока не появится цифровой код.
- Введите код на телефоне, откуда будут переноситься данные. Ожидайте до появления уведомления «Перенос данных».
- Отметьте на Android устройстве данные, что требуется перенести.
- После появления информации о переносе данных, следует отложить устройство в сторону.
 На длительность передачи данных влияет объем передаваемой информации. При необходимости подключите устройство к сетевому зарядному устройству.
На длительность передачи данных влияет объем передаваемой информации. При необходимости подключите устройство к сетевому зарядному устройству. - По окончанию, подтвердите перенос данных. Проверьте, все ли данные были перенесены на новое устройство.
Способ 2: Через настольную программу iTunes
Программа iTunes позволяет перенести фотографии, видеозаписи и музыку.
- Подключите Android устройство к ПК, найдите и скопируйте на компьютер необходимые данные: фотографии, видео, музыку.
- Отключите Android устройство и подключите iPhone.
- Откройте программу iTunes, щелкните на значок телефона.
- В боковой панели выберите категорию данных, что требуется синхронизировать.
- Отметьте флажок напротив пункта «Синхронизировать». Далее выберите папку, где хранятся необходимые данные, параметры синхронизации, а затем применить.
Способ 3: Через облачное хранилище – Dropbox, Google Диск, Яндекс Диск и т.д.
Позволяет переносить файлы из выше перечисленных способов, а так же документы, включая PDF и архивы.
- На Android устройстве откройте клиент облачного хранилища, где добавьте файлы, что требуется синхронизировать. Для этого нажмите на кнопку «добавить».
- Укажите папку, где хранятся файлы. А после, дождитесь окончания синхронизации.
- Скачайте на iPhone клиент облачного хранения. Зайдите в приложение для получения доступа к файлам.
Способ 4: Через настольную программу восстановления
Для переноса данных так же подойдут программы для восстановления данных. Такой метод удобен на случай, если мобильное устройство повреждено или частично не функционирует.
Для извлечения информации с Android устройства подойдет Wondershare Dr.Fone или EASEUS Mobisaver. Подобные утилиты работают по схожему принципу. Необходимо подключить устройство к ПК через кабель синхронизации, дождаться определения телефона. Далее выбрать тип файлов, что необходимо извлечь. Дождаться окончания извлечения, а после сохранить информацию на ПК. Полученные файлы останется перенести на iPhone с помощью описанных выше методов – iTunes или облачное хранилище.
Способ 5: С использованием программы MobileTrans
Простой способ для передачи контактов, сообщений, календаря, истории звонков, фотографий. Ещё музыки, видео, приложений и данные программ между платформами. Для переноса данных выполните следующие действия:
- Установите и запустите программу MobileTrans.
- Подключите iPhone и Android к ПК.
- Выберите вариант «Передача с телефона на телефон».
- В следующем окне выберите устройство для передачи данных – iPhone, и устройство для получения – Android.
- Отметьте тип интересующих вас файлов, а затем нажмите на кнопку «Начать передачу».
- Ожидайте окончание передачи данных.
Способ 6: Через Андроид приложения для передачи данных
Передавать файлы так же умеют приложения SHAREit, Xender, Zapya, Send Anywhere и AirDroid. Главное условие – использование программы одного сервиса на передающем и принимающем устройстве.
Принцип работы:
Установите программу на iPhone.
Перенос данных между смартфонами под управлением ОС Андроид не является сложной процедурой. Всю необходимую информацию можно просто скопировать на карту памяти, а затем вставить ее в новое устройство, если таковая отсутствует, то следует использовать компьютер в качестве хранилища.
Но как же быть, если перед пользователем стоит задача на Айфон? Все осуществимо и у вас не должно возникать каких-либо сложностей, если будете придерживаться советов этой статьи.
Move to iOS — специальное приложение для переноса данных
Самым простым способом переноса является использование официальной утилиты от Apple, которая называется Move to iOS и доступна для загрузки .
Главный минус состоит в том, что подходит программа не для всех устройств. Для корректной работы требуется версия Андроид не ниже 4.0, а также iOS 9.0. Можно переносить данные на разные аппараты Apple — не старше чем iPad 4, iPad mini 2, iPod 6.
Во время переноса нельзя выполнять никаких других действий на устройствах, в частности, помешать корректной работе способен даже телефонный вызов.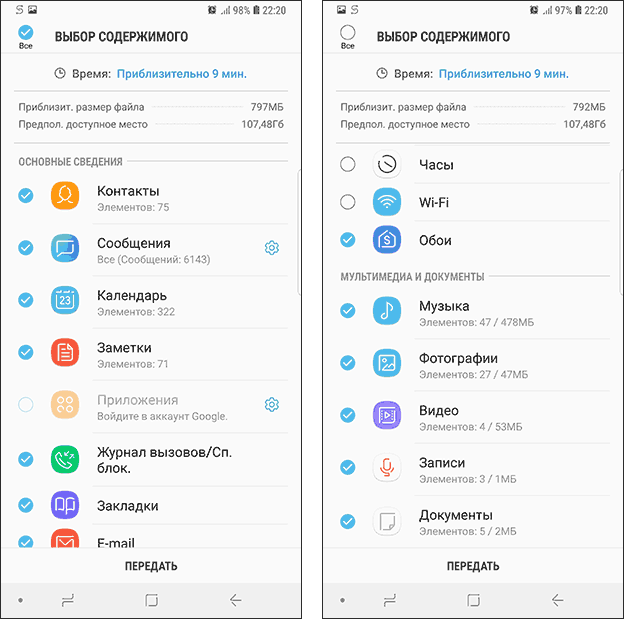 Необходимо отключить любые программы, влияющие на работу WiFi, например Smart Network Switch. Также на «яблочных» устройствах должно быть достаточно памяти для размещения перенесенной информации.
Необходимо отключить любые программы, влияющие на работу WiFi, например Smart Network Switch. Также на «яблочных» устройствах должно быть достаточно памяти для размещения перенесенной информации.
Перед проведением процедуры следует подключить оба аппарата к одной точке WiFi.
Итак:
Обратите внимание, что перенести приложения нельзя, их придется установить вручную из AppStore. Исключениями являются только те приложения, которые доступны и в Google Play, и в AppStore.
Попытка переноса на Айфон или другое устройство Apple может быть неудачной в случае, если прерывалось соединение между устройствами, например, из-за проблем с сетью, также рекомендуется подключить аппараты к питанию, чтобы исключить риск исчерпания заряда аккумулятора.
Если процесс переноса прервался или данные сохранились некорректно, то нужно стереть результат, перезагрузить оба устройства, и начать все заново.
Ручная синхронизация контактов
К сожалению, ограничения, наложенные Apple, достаточно жесткие, поскольку большинство немолодых моделей очень медленно работают под новой iOS 9 и ее установка не имеет никакого смысла. Часто исходный смартфон слишком старый и работает на Андроид меньше 4.0, в таком случае переносить персональные данные придется вручную.
Часто исходный смартфон слишком старый и работает на Андроид меньше 4.0, в таком случае переносить персональные данные придется вручную.
Лучше всего выполнять это с помощью облачных сервисов хранения . Если номера размещены в Google Contacts, то их перенос не составит труда. Достаточно добавить в меню «Mail, Контакты, Календари» на Айфоне и войти в свой аккаунт. iOS автоматически предложит . Аналогично можно поступить и с профилями в Twitter и Facebook, все контакты, хранящиеся там, тоже будут синхронизированы. Не забудьте добавить нужные почтовые ящики, если не собираетесь устанавливать специальное приложение.
Если телефонная книга хранится локально, то следует экспортировать ее в формат VCF, сделать это можно в настройках . Сначала:
- Выберите в меню «Контакты» пункт экспорта/импорта, и найдите функцию переноса на карту SD (Export vCard). Не следует использовать автоматическое имя файла, поскольку его будет сложно найти, поместите результат в корневой раздел накопителя.
 Учтите, что часть контактов может храниться на SIM-карте, часто ее приходится менять, поскольку разъем в Айфоне поддерживает только microSIM, поэтому нужно экспортировать такие контакты отдельно.
Учтите, что часть контактов может храниться на SIM-карте, часто ее приходится менять, поскольку разъем в Айфоне поддерживает только microSIM, поэтому нужно экспортировать такие контакты отдельно. - Теперь нужно скопировать полученные файлы на компьютер и запустить iCloud, предварительно подключив устройство на iOS.
- Далее кликните по иконке настроек и найдите пункт «Импорт визитной карточки», укажите путь к файлам.
Способы переноса мультимедиа
Пользователям, которые приобретали музыку через Google Play, достаточно будет установить специальное приложение на iPhone, синхронизирующее все треки. Для переноса фотографий тоже лучше использовать облачные хранилища, такие как Dropbox. Таким образом, можно не только держать все снимки под рукой, но и не переживать за их сохранность в случае утери аппарата.
Можно перенести файлы (музыку, фото, видео) классическим способом
. Для этого сначала необходимо сохранить все необходимые данные с Андроида на компьютере. Музыку можно найти в папке Music или Downloads. Фотографии на устройствах расположены в стандартной папке DCIM, конечно, если пользователем не вносились никакие изменения. Также этот адрес может меняться благодаря использованию сторонней камеры, иногда могут использоваться другие папки.
Музыку можно найти в папке Music или Downloads. Фотографии на устройствах расположены в стандартной папке DCIM, конечно, если пользователем не вносились никакие изменения. Также этот адрес может меняться благодаря использованию сторонней камеры, иногда могут использоваться другие папки.
После сохранения нужного содержимого с Android на компьютере, подключите устройство на iOS к ПК и выберите его в iTunes. В меню «Файл» выберите пункт «Добавить библиотеку» и укажите на медиатеку с файлами. Теперь перейдите во вкладку «Фотографии» и укажите путь к снимкам, осталось лишь синхронизировать содержимое.
Есть и другой способ
. Необязательно сохранять файлы на компьютере, например, можно поместить их на почту, а затем загрузить с другого устройства. Главный минус состоит в ограничении места, часто в переносе нуждаются десятки гигабайт данных, но даже при использовании облачных хранилищ ждать полной загрузки придется долго, поскольку скорость отдачи у многих провайдеров намного меньше скорости загрузки. Такой способ лучше всего подходит для переноса книг и документов, тем более что копия в виртуальном хранилище поможет не потерять их в случае непредвиденной ситуации.
Такой способ лучше всего подходит для переноса книг и документов, тем более что копия в виртуальном хранилище поможет не потерять их в случае непредвиденной ситуации.
Единственное что нельзя перенести – это приложения. Дело в том, что большинство из них имеют отдельные версии под обе операционные системы. Скачать необходимые можно в AppStore, но если они платные, то потребуется покупать их заново, поскольку предыдущие покупки активны только для Андроид. Если же такое приложение под iOS отсутствует, то нужно рассмотреть альтернативные варианты.
При смене одного смартфона на Android на другой, работающий на той же ОС, проблем с переносом информации возникнуть не должно. Но что делать, если данные переносятся между устройствами на разных операционных системах, например, с Android на iOS? Возможно ли их перемещение без возникновения серьёзных проблем?
К счастью, разработчики обеих ОС предусмотрели возможность переноса пользовательской информации между устройствами. Для этого были созданы специальные приложения, но вы можете использовать и некоторые сторонние способы.
Способ 1: Move to iOS
Move to iOS – это специальное приложение, разработанное в Apple, которое предназначено для переноса данных с Android на iOS. Скачать его можно в Google Play для Android и в AppStore для iOS. В обоих случаях скачивание и использование приложения бесплатно.
Чтобы у вас получилось перекинуть все важные пользовательские данные таким способом, нужно выполнить определённые требования:
- На обоих устройствах нужно, чтобы было установлено данное приложение;
- Версия Android должна быть не ниже 4.0;
- Версия iOS — не ниже 9;
- iPhone должен располагать достаточным количеством свободного пространства, чтобы принять все ваши пользовательские данные;
- Рекомендуется полностью зарядить аккумуляторы на обоих устройствах или держать их на зарядке. В противном случае есть риск того, что запаса энергии может не хватить. Прерывать процесс передачи данных категорически не рекомендуется;
- Чтобы избежать излишней нагрузки на интернет-трафик, рекомендуется использовать подключение по Wi-Fi.
 Для более корректной передачи также желательно отключить остальные программы, которые могут использовать Wi-Fi;
Для более корректной передачи также желательно отключить остальные программы, которые могут использовать Wi-Fi; - Рекомендуется включить режим «В самолёте» на обоих устройствах, так как передачу данных может прервать даже звонок или пришедшее SMS.
Когда подготовительный этап завершён, можно приступать непосредственно к переносу контактов:
Такой способ переноса данных является наиболее приемлемым и корректным, однако он не всегда нормально работает. Некоторые данные на iPhone могут не отображаться.
Способ 2: Google Drive
К счастью, в новых версиях iOS перенос можно сделать при помощи привязки к телефону аккаунта Google. Но для начала нужно настроить синхронизацию на Android-устройстве:
Теперь вам осталось привязать аккаунт Google к iPhone:
Музыку, фотографии, приложения, документы и т.д. придётся переносить вручную. Правда, для упрощения процедуры можно использовать специальные приложения. Например, Google Фото. Его потребуется скачать на оба устройства, а затем выполнить синхронизацию посредством входа в один и тот же аккаунт.
Способ 3: Перенос через компьютер
Данный способ подразумевает выгрузку пользовательской информации с Android на компьютер и последующую передачу на iPhone при помощи iTunes .
Если в переносе фотографий, музыки и документов с Android на компьютер проблем обычно не возникает, то они возникнуть с переносом контактов. К счастью, это тоже можно сделать несколькими способами и относительно быстро.
После того как все пользовательские данные будут благополучно перенесены на компьютер, можно приступать к их переносу на iPhone:
Ничего сложного в переносе пользовательских данных с Android на iPhone нет. При необходимости предложенные способы можно комбинировать.
Как перенести контакты и данные с Android на iPhone
Все пользователи Android так или иначе думали о переходе на iPhone, а может вы уже прикупили новенький гаджет и не хотели бы терять свою музыку, фотографии, видео, контакты, данные календаря и так далее? Убедитесь в том, что перенести все это без потери – очень просто, ну а мы поможет вам с этим в простой инструкции.
За профессиональной помощью в устранении каких-либо системных проблем в работе iPhone — вы можете обратиться в сервисный центр iLab.
Как перейти с Android на iPhone?
Спешим вас обрадовать, вы не единственный и не первый, кто свершает такой переход. Более того из-за того, что такие «миграции» свершаются очень часто Apple выпустила приложение для Android, которое отлично поможет вам в этом.
1. С помощью приложения Move to iOS для AndroidЕсли вы скачаете в своем Play Market небольшое (всего 1,7 Мб) Android-приложение Apple Move to iOS, то вам будет гораздо проще перенести все свои данные.
Для этого вам нужно:
- Открыть Play Market
- Найти в поиске Move to iOS
- Загрузить приложение
- Открыть его
- Принять соглашение о конфиденциальности
- Зайти в настройки iPhone
- Выбрать раздел «Перенести данные из Android»
- Ввести в приложении нужный код, который появится у вас на iPhone
- Выбрать нужный раздел, который вы хотите перенести в свой телефон
- Немного подождать
Учтите то, что для соединения нужно включить Wi-Fi на двоих устройствах.
Это приложение передает не только фото, контакты и файлы, но и может устанавливать аналогичные приложения, которые были на Android на ваш новый iPhone, если они (конечно же) есть в App Store.
Интересно, что как только вы завершите перенос, то приложение на Android предложит утилизировать переданные данные с Android. Наверное, это для того, чтоб вы не захотели вернуться.
2. Перенос контактов с Android на iPhoneЕсли вас не интересует передача всех файлов с Android на iOS или же у вас что-то не получилось с первым способом, то вы можете воспользоваться следущим способом, который мы опишем ниже.
С помощью учетной записи Google
Этот способ подойдет вам, если вы в своем Android использовали учетную запись Google (в почте Gmail, сервисе Google Play или еще где-то). Если вы синхронизировались с учетной записью Google, то ваши контакты могут перенестись, как только вы войдете под своим ником в Google на iPhone.
Чтобы провернуть этот способ нужно:
- Зайти в настройки на своем Android
- Найти вкладку «Синхронизация данных» или «Аккаунты»
- Включить синхронизацию с Google
- Взять свой iPhone
- Войти в настройки устройства
- Выбрать «Почта» (или «Календарь», «Контакты»)
- Выберите «Учетные записи» потом «Gmail»
- Выберите «Учетная запись»
- Заполните данные учетной записи, заметьте поля синхронизации
Для этой операции также нужно соединение с сетью, так что обзаведитесь хорошим Wi-Fi.
*Как завести учетную запись Google на Android
Если вы не обзавелись учетной записью от Google, то вы можете сделать это на своем Android за считанные минуты.
Для этого вам нужно:
- Открыть приложение Настройки на вашем Android
- Найти вкладку «Учетные записи»
- Нажать «Добавить учетную запись»
- Выбрать «Учетная запись Google»
- Ввести данные, которые запросит программа (придумать почту и пароль)
- Подтвердить телефон
- Включить синхронизацию
 С Android SIM в iPhone SIM
С Android SIM в iPhone SIMЭтот способ работает только в том случае, если ваш телефон Android использует тот же размер SIM-карты, что и ваш iPhone.
Просто вставьте SIM-карту и продолжайте пользоваться тем же номером. Но учтите то, что в большинстве старых Android использовался другой размер карты, поэтому вам может понадобиться помощь сервисного центра, чтобы «подогнать» ее под нужный размер.
4. Перемещаем приложения с Android на iPhoneЗдесь мы вас расстроим: если вы уже оплатили какое-то приложение в Google Play, то вам, вероятнее всего, придется платить за него снова в магазине приложений для Apple.
Но из приятных новостей мы поспешим вам сообщить то, что большинство Android-приложений, будут доступными для вас и на iOS, так что если в приложении есть возможность зарегестрироваться с помощью почты, логина или пароля, то вы с легкостью сможете восстановить свою подписку на него на вашем новеньком iPhone.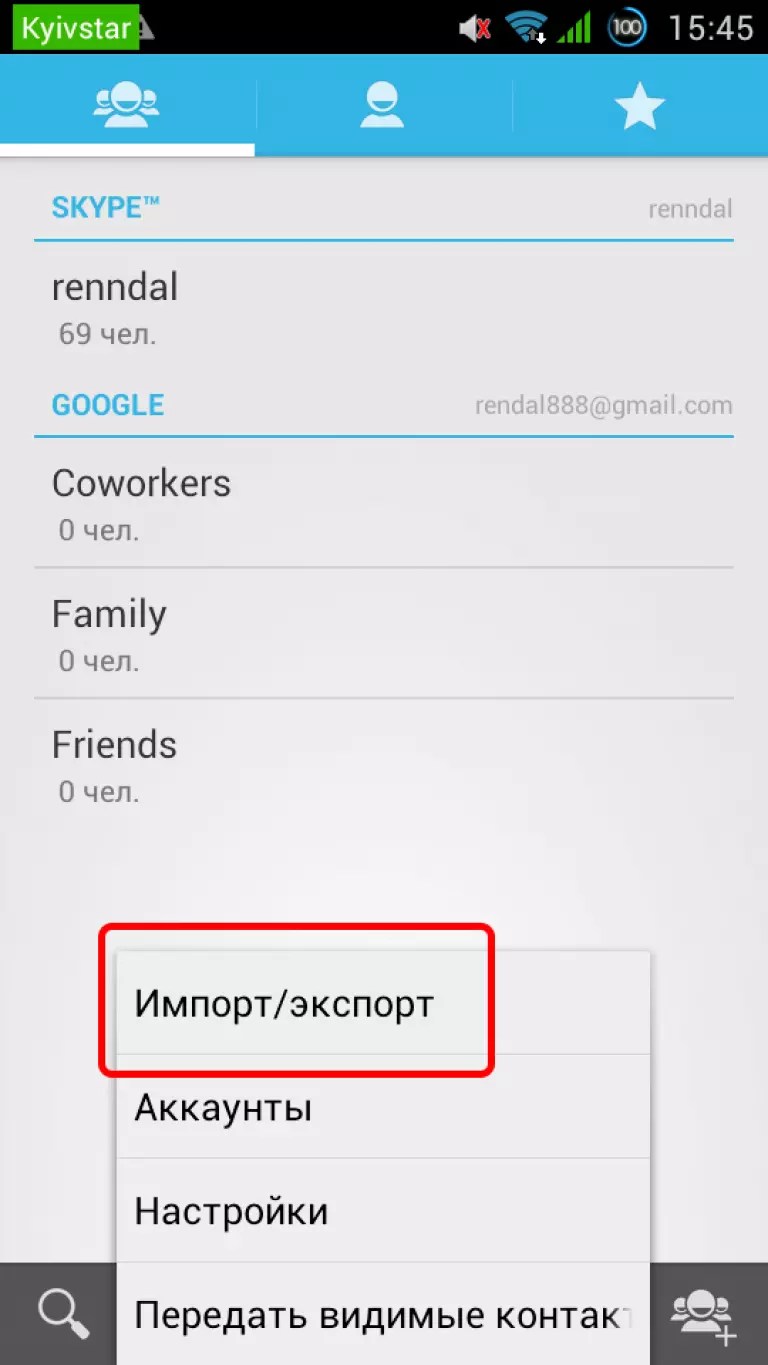
Для проверки, есть ли аналог вашему Android-приложению в App Store:
- Откройте App Store
- Введите в строке «поиск» название нужного приложения
- Скачайте, если такие имеются.
5. Приложение для передачи данных
Если вы очень дорожите своими фото и видео, то не мудрено, что вы захотите перенести свои данные на новый смартфон. И сделать это можно с помощью двух способов, о которых речь пойдет ниже.
Приложений для транспортировки в самом деле не мало, вы можете найти их в Apple App Store, но учтите то, что вам также нужно найти такое же на своем Android в магазине Google Play.
Среди проверенных нами лично мы можем посоветовать:
Copy My Data доступно для iOS и для Android
PhotoSync доступно для iOS и для Android.
Чтобы переместить фото и видео с помощью приложения:
- Скачайте указанное приложение на оба телефона: Android и iOS
- Запустите программу
- Пройдите регистрацию или установите связь между Android и iOS
- Выберите нужные файлы
- Передайте их с помощью встроенного механизма
 С помощью iTunes
С помощью iTunesЕще один удобный способ перемещения фото, видео или музыки с Android на iPhone — использовать компьютер с учетной записью iTunes.
Все что вам нужно:
- Подключите Android к компьютеру или ноутбуку с помощью кабеля
- Выберите фотографии, видео или музыку, которую вы хотите переместить, и перетащите их в папку на вашем компьютере. Для того, чтобы было проще можете создать специальную папку с выбранными файлами на рабочем столе.
- Теперь подключите ваш iPhone к вашему компьютеру или ноутбуку, также с помощью кабеля
- Откройте iTunes на iPhone
- Нажмите «Фотографии» (в зависимости от того, что вы перемещаете)
- Установите флажок «Синхронизировать фотографии из» и выберите папку, в которую вы сохранили фотографии
- Нажмите «Применить»
Скачать iTunes можно на Windows, Mac, iOS можно по этой ссылке.
7. Использование Google PhotosЕсли вы ранее пользовались учетной записью Google Photo для доступа к своим Android-фотографиям и видео, то они сохранятся на iOS. И даже если ранее вы и не слышали о Google Photo, то вы сможете легко создать резервную копию своих медиа данных и пользоваться ими на iOS.
И даже если ранее вы и не слышали о Google Photo, то вы сможете легко создать резервную копию своих медиа данных и пользоваться ими на iOS.
Для этого вам понадобиться быстрый интернет и немного времени.
Для этого проделайте следующие шаги:
- Загрузите приложение Google Photo на свой Android
- Войдите в Google Photo и введите пароль от аккаунта Google
- Создайте резервную копию галереи в настройках приложения
- Загрузите Google Photo на iOS
- Войдите в свою учетную запись Google с помощью Google Photo
С помощью этого сервиса вы сможете получить доступ к любым своим фотографиям и видео из всех источников, на которых есть Google Photo и введен ваш пароль, если у вас есть подключение к Интернету. Также вы можете соединять аккаунты для общего пользования: с друзьями или близкими.
Также вы можете сохранять фото и видео, нажав на него.
Ссылка для скачивания Google Photo на Windows, Android и iOS
8. Переносим музыку с Android на iPhone
Переносим музыку с Android на iPhoneЧтобы сделать это вам нужно придерживаться того же принципа, что и с перемещением фотографий или видео с Android на iPhone:
- Подсоедините ваш Android к компьютеру или ноутбуку с помощью кабеля
- Загрузите музыкальные файлы с вашего Android на рабочий стол или любую выбранную вами папку на рабочем столе (так, чтобы вы могли их найти)
- Синхронизируйте эти музыкальные файлы с iTunes или переместите их на ваш новый iPhone с помощью кабеля.
Вот и все, вы во всеоружии и можете приступать к использованию своего iPhone, потому что теперь на нем ваша любимая музыка, нужные контакты и такие нужные для ностальгии фотографии.
Перенос данных на другой iPhone/Android | Стоимость ремонта Apple в Москве
Если в начале-середине 00-х мобильный телефон использовался исключительно для связи, то в наши дни в памяти смартфона заложена практически вся жизнь современного человека.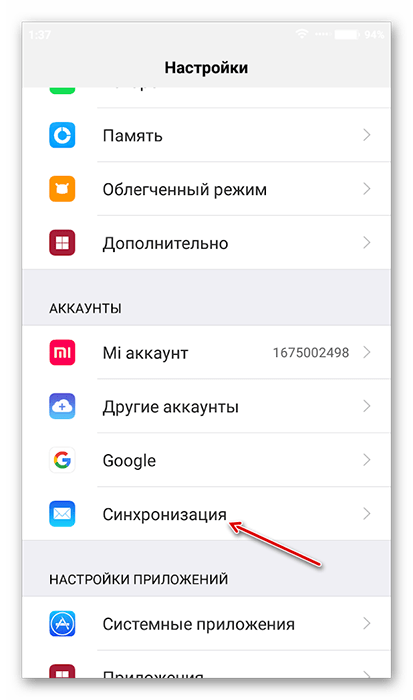 Личные фотографии, заметки и будильники, интернет-банкинг, ценные контакты, переписка в мессенджерах… Согласитесь, что для некоторых людей терять эти данные (даже на время) – непозволительная роскошь.
Личные фотографии, заметки и будильники, интернет-банкинг, ценные контакты, переписка в мессенджерах… Согласитесь, что для некоторых людей терять эти данные (даже на время) – непозволительная роскошь.
Благо, в наши дни пользователи могут осуществить перенос данных с айфона на андроид и в обратном порядке. Причин, по которым Apple и Google решили реализовать подобную функцию – множество:
- Частые «переезды» на другую операционную систему;
- Покупка нового смартфона;
- Использование «временного» устройства;
- Поломки и неисправности «старого» девайса;
- Желание пользователей сохранить личные данные и т.д.
К слову, переносить данные с айфона на айфон гораздо проще, чем синхронизировать информацию с Android-смартфонами. С последними обновлениями iOS достаточно поднести новый девайс к старому и подождать, пока нужные данные не переместятся в память устройства.
Стоимость переноса информации с iPhone на AndroidИтак, вы оценили все преимущества iOS в сравнении с Андроидом и приняли твердое решение «переехать» на новую ОС. Вполне естественно, что вам захочется перенести все, что имеется в памяти старого устройства. Конечно же, сделать это можно и самостоятельно, но если вы занятой человек и свободное время для вас – роскошь, добро пожаловать в сервисный центр «iLikeService»!
Вполне естественно, что вам захочется перенести все, что имеется в памяти старого устройства. Конечно же, сделать это можно и самостоятельно, но если вы занятой человек и свободное время для вас – роскошь, добро пожаловать в сервисный центр «iLikeService»!
Мастера нашего центра помогут:
- Восстановить контакты, заметки и встречи;
- Перенести фото-, видео и аудиоматериалы;
- Синхронизировать личные данные в приложениях;
- Оставить переписки в мессенджерах и т.д.;
Обладая колоссальным опытом в сфере ремонта и восстановления Apple-техники, специалисты нашей компании готовы провести перенос информации с Android на iPhone с выездом мастера на дом: цена услуги зависит от марки и модели вашего смартфона, а также объема информации, подлежащей переносу.
Обращаясь в «iLikeService», каждый клиент может рассчитывать на:
- Клиентоориентированное обслуживание;
- Честную и прозрачную ценовую политику;
- Использование оригинальных запчастей/комплектующих;
- Гарантию на проведенный ремонт и установленные детали;
- Быстроту и соблюдение сроков выполнения работ;
- Чай, кофе и хорошее общение с дружелюбным персоналом!
Остались вопросы? Не стесняйтесь задать их нам: менеджеры компании готовы оказать посильную помощь каждому желающему!
Быстрый перенос контактов с Android на iOS
Первый iPhone появился на рынке еще 7 лет назад.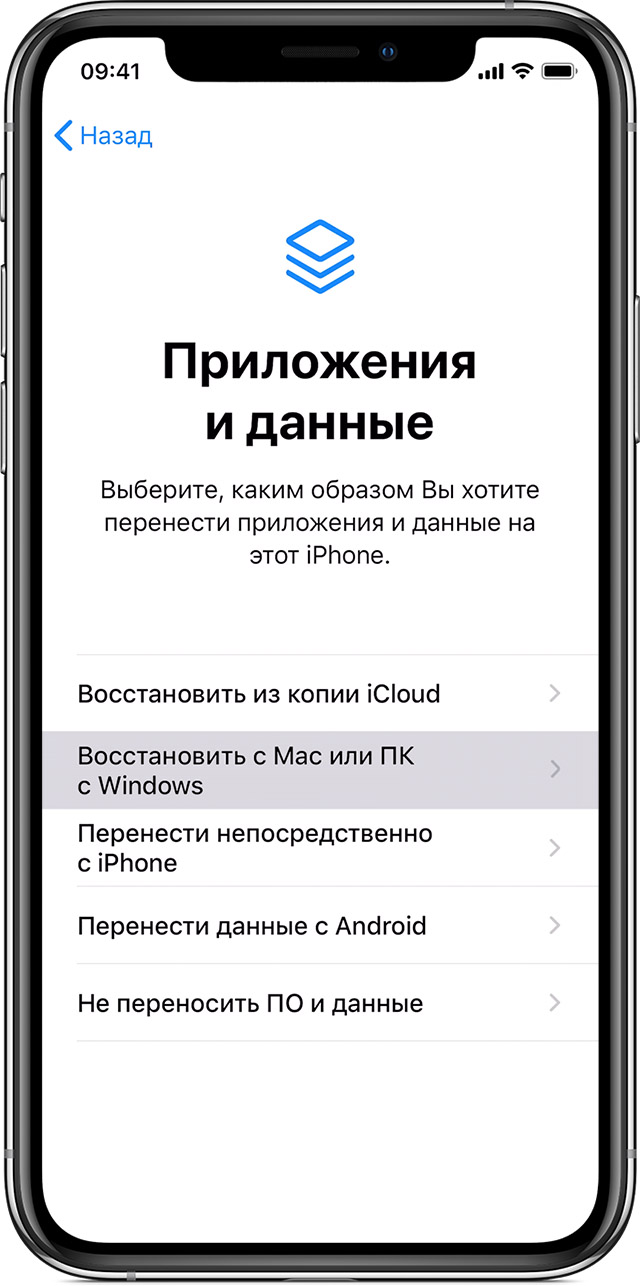 Кто-то приобщился к числу владельцев первого смартфона от Apple сразу и остается верным платформе iOS вплоть до сегодняшнего дня. Для кого-то же магазин App Store, приложение iTunes и закрытая операционка по-прежнему являются «вещами отдаленными и непонятными».
Кто-то приобщился к числу владельцев первого смартфона от Apple сразу и остается верным платформе iOS вплоть до сегодняшнего дня. Для кого-то же магазин App Store, приложение iTunes и закрытая операционка по-прежнему являются «вещами отдаленными и непонятными».
Что самое ценное в вашем смартфоне? Фотографии? Музыка? С появлением облачных хранилищ, боязнь утери сотен «фоток» в прошлом, а восстановление скачанных/приобретенных композиций вряд ли станет большой проблемой. А вот с контактами и номерами телефонов, в случае вынужденной миграции с Android на iOS, все несколько сложнее. Или нет?
Вы стали обладателем iPhone и старенький Android-смартфон уже готов отправиться припадать пылью в дальний угол шкафа? Но перед этим нужно перенести контакты. В магазине приложений App Store и Google Play существует немало сопутствующего софта, позволяющего синхронизировать контакты. Но зачем усложнять себе жизнь. если все можно сделать штатными средствами.
Что делать на Android-смартфоне
- 1.
 Открываем Контакты.
Открываем Контакты.2. Вызываем «контекстное меню».
3. Выбирает пункт Экспортировать контакты.
- 4. В качестве директории, в которую будет экспортироваться VCF-файл, содержащий все ваши контакты, можно выбрать как SD-карту, так и внутреннюю память телефона.
Если у вас установлен файловый-менеджер, поддерживающий отправку файлов по почте, отправьте экспортированную карточку VCF на свой электронный ящик. В случае отсутствия менеджера – копируем VCF на компьютер (по шнурку/Bluetooth) и отсылаем на свой почтовый ящик.
Что делать на iPhone
- 1. Открываем родное приложение Почта.
2. В полученном письме открываем файл VCF.
3. Добавляем контакты.
На этом перенос контактов окончен. Данный способ позволяет избежать необходимости в поисках приложений, регистраций и экономит массу времени.
🤓 Хочешь больше? Подпишись на наш Telegram. … и не забывай читать наш Facebook и Twitter
🍒
В закладки
iPhones.ru
Первый iPhone появился на рынке еще 7 лет назад. Кто-то приобщился к числу владельцев первого смартфона от Apple сразу и остается верным платформе iOS вплоть до сегодняшнего дня. Для кого-то же магазин App Store, приложение iTunes и закрытая операционка по-прежнему являются «вещами отдаленными и непонятными». Что самое ценное в вашем смартфоне? Фотографии? Музыка? С появлением…
… и не забывай читать наш Facebook и Twitter
🍒
В закладки
iPhones.ru
Первый iPhone появился на рынке еще 7 лет назад. Кто-то приобщился к числу владельцев первого смартфона от Apple сразу и остается верным платформе iOS вплоть до сегодняшнего дня. Для кого-то же магазин App Store, приложение iTunes и закрытая операционка по-прежнему являются «вещами отдаленными и непонятными». Что самое ценное в вашем смартфоне? Фотографии? Музыка? С появлением…Владимир Кузин
@xakerboxDIY-техноман.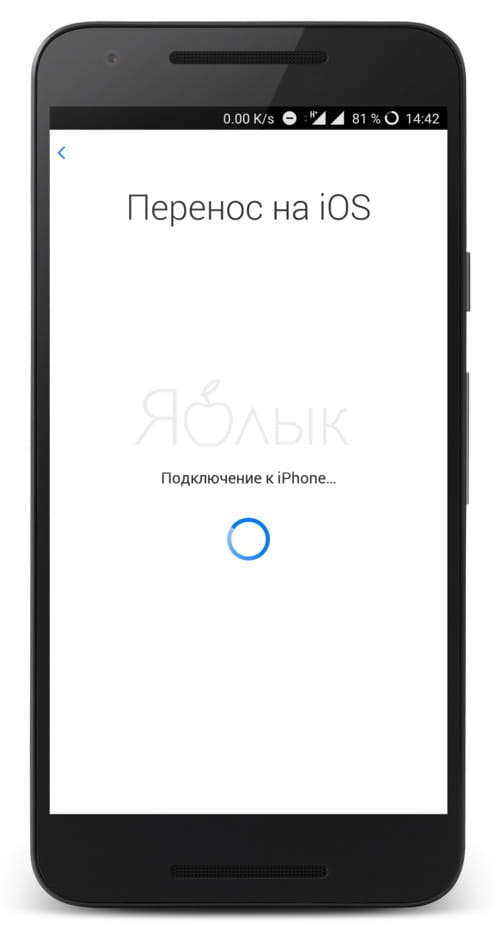 Уверен, что все можно сделать своими руками. Коллайдер не в счет.
Уверен, что все можно сделать своими руками. Коллайдер не в счет.
- До ←
Мобильные платежи тотально реорганизуют финансовую сферу. Слово за Apple Pay
- После →
Многие владельцы iPhone 6 и iPhone 6 Plus столкнулись с перманентной перезагрузкой смартфонов
Переход с Android на iPhone, iPad или iPod touch
Готовы перейти на iOS? Загрузите приложение «Переместить на iOS», чтобы получить помощь при переключении с устройства Android на новый iPhone, iPad или iPod touch.
Прежде чем начать
- Убедитесь, что на вашем устройстве Android включен Wi-Fi.

- Подключите новое устройство iOS и устройство Android к источнику питания.
- Убедитесь, что перемещаемый контент, в том числе то, что находится на вашей внешней карте Micro SD, подходит для вашего нового устройства iOS.
- Если вы хотите перенести закладки Chrome, обновите Chrome до последней версии на своем устройстве Android.
Нажмите «Переместить данные с Android»
Откройте приложение «Переместить в iOS»
На устройстве Android откройте приложение «Переместить в iOS» и нажмите «Продолжить».Прочтите появившиеся положения и условия. Чтобы продолжить, нажмите «Согласен», затем нажмите «Далее» в правом верхнем углу экрана «Найти код».
Ждите кода
На устройстве iOS нажмите «Продолжить» на экране «Переместить с Android». Затем подождите, пока появится десятизначный или шестизначный код. Если ваше устройство Android показывает предупреждение о слабом подключении к Интернету, вы можете игнорировать это предупреждение.
Затем подождите, пока появится десятизначный или шестизначный код. Если ваше устройство Android показывает предупреждение о слабом подключении к Интернету, вы можете игнорировать это предупреждение.
Используйте код
Введите код на вашем устройстве Android. Затем дождитесь появления экрана «Передача данных».
Выбирайте контент и ждите
На устройстве Android выберите контент, который вы хотите передать, и нажмите «Далее». Затем — даже если ваш Android показывает, что процесс завершен — оставьте оба устройства в покое, пока не закончится полоса загрузки, которая появляется на вашем устройстве iOS.Вся передача может занять некоторое время, в зависимости от того, сколько контента вы перемещаете.
Вот что передается: контакты, история сообщений, фото и видео с камеры, веб-закладки, почтовые аккаунты и календари.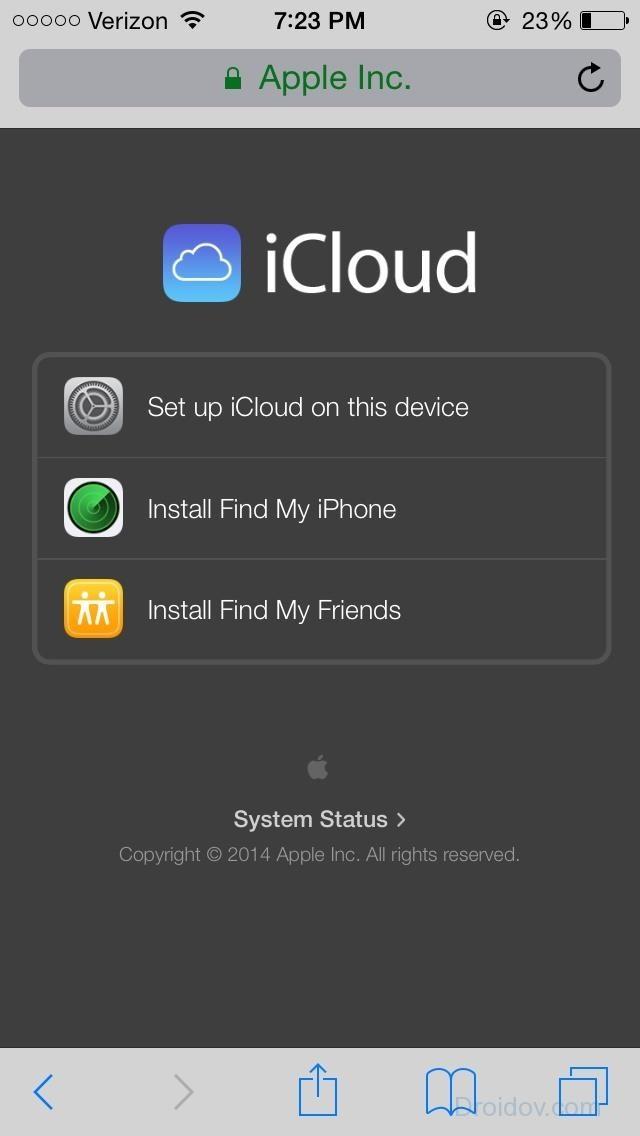 Если они доступны как в Google Play, так и в App Store, некоторые из ваших бесплатных приложений также будут перенесены. После завершения передачи вы можете загрузить любые бесплатные приложения, которые были подобраны из App Store.
Если они доступны как в Google Play, так и в App Store, некоторые из ваших бесплатных приложений также будут перенесены. После завершения передачи вы можете загрузить любые бесплатные приложения, которые были подобраны из App Store.
Настройте свое устройство iOS
По окончании загрузки панели на устройстве iOS нажмите Готово на устройстве Android.Затем нажмите «Продолжить» на устройстве iOS и следуйте инструкциям на экране, чтобы завершить настройку устройства iOS.
Финиш
Убедитесь, что весь ваш контент передан. Музыка, книги и PDF-файлы необходимо перемещать вручную.
Необходимо получить приложения, которые были на вашем устройстве Android? Перейдите в App Store на своем устройстве iOS, чтобы загрузить их.
Если нужна помощь с переводом
Если у вас возникли проблемы с перемещением контента, вы можете проверить следующее:
- Не забудьте оставить оба устройства в покое до завершения передачи.
 Например, на вашем устройстве Android приложение «Переместить на iOS» должно все время оставаться на экране. Если вы используете другое приложение или получаете телефонный звонок на Android до завершения передачи, ваш контент не будет передан.
Например, на вашем устройстве Android приложение «Переместить на iOS» должно все время оставаться на экране. Если вы используете другое приложение или получаете телефонный звонок на Android до завершения передачи, ваш контент не будет передан. - На устройстве Android отключите приложения или настройки, которые могут повлиять на ваше соединение Wi-Fi, например, Sprint Connections Optimizer или Smart Network Switch. Затем найдите Wi-Fi в настройках, коснитесь и удерживайте каждую известную сеть и забудьте о сети. Затем повторите попытку переноса.
- Перезагрузите оба ваших устройства и попробуйте еще раз.
- На устройстве Android отключите соединение для передачи данных по сотовой сети. Затем повторите попытку переноса.
Если нужна помощь после перевода
Информация о продуктах, произведенных не Apple, или о независимых веб-сайтах, не контролируемых и не проверенных Apple, предоставляется без рекомендаций или одобрения.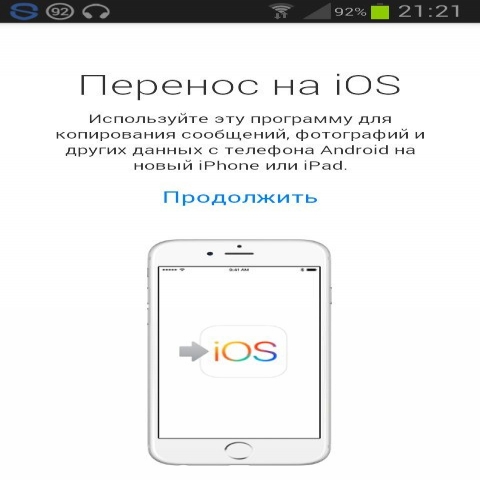 Apple не несет ответственности за выбор, работу или использование сторонних веб-сайтов или продуктов. Apple не делает никаких заявлений относительно точности или надежности сторонних веб-сайтов. Свяжитесь с продавцом для получения дополнительной информации.
Apple не несет ответственности за выбор, работу или использование сторонних веб-сайтов или продуктов. Apple не делает никаких заявлений относительно точности или надежности сторонних веб-сайтов. Свяжитесь с продавцом для получения дополнительной информации.
Дата публикации:
Самый простой способ переноса данных с Android на iOS
Раньше было очень сложно переключиться с одной мобильной платформы на другую, но теперь стало проще, чем когда-либо, перенести все свои старые данные с устройства Android на новый iPhone или iPad.
Приложение Apple Move to iOS в магазине Google Play делает процесс быстрым и простым. Хотя он не может передавать ваши приложения, музыку или пароли, его можно использовать для передачи ваших фотографий, календаря, контактов, текстовых сообщений, фотографий и видео.
Приложение Move to iOS поддерживает телефоны и планшеты под управлением Android 4.0 или более поздней версии и может передавать данные на устройства под управлением iOS 9 или более поздней версии.
Процесс
Скриншот Дэна Грациано / CNET- На вашем iPhone или iPad начните обычный процесс настройки, пока не дойдете до экрана «Приложения и данные».Отсюда выберите опцию «Переместить данные с Android». На экране появится 10-значный код.
- Обратите внимание, что если вы уже завершили процесс установки, вам потребуется стереть данные с устройства. Это можно сделать на вашем iPhone или iPad, зайдя в «Настройки», нажав «Общие», затем «Сброс» и выбрав опцию «Удалить все содержимое и настройки».

- Обратите внимание, что если вы уже завершили процесс установки, вам потребуется стереть данные с устройства. Это можно сделать на вашем iPhone или iPad, зайдя в «Настройки», нажав «Общие», затем «Сброс» и выбрав опцию «Удалить все содержимое и настройки».
- На устройстве Android включите Wi-Fi и подключитесь к сети. Затем перейдите в магазин Google Play и загрузите приложение «Переместить в iOS».Откройте приложение, нажмите «Продолжить», согласитесь с условиями использования, нажмите «Далее» и введите 10-значный код с iPhone.
- У вас будет возможность выбрать, что вы хотите перенести на новое устройство: параметры: ваша учетная запись Google, закладки Chrome, текстовые сообщения, контакты, а также фотографии и видео. Выберите элементы, которые вы хотите передать, и нажмите «Далее».
- Теперь ваше устройство Android начнет передачу содержимого на ваш iPhone или iPad. В зависимости от того, сколько передается, для завершения всего процесса может потребоваться пара минут. Это заняло у меня меньше 10 минут.
- Обратите внимание, что хотя приложение «Переместить на iOS» рекомендует утилизировать устройство в Apple Store, возможно, вам будет лучше продать его через eBay или через такую службу, как Gazelle.
 См. Это руководство для получения дополнительной информации.
См. Это руководство для получения дополнительной информации.
- Обратите внимание, что хотя приложение «Переместить на iOS» рекомендует утилизировать устройство в Apple Store, возможно, вам будет лучше продать его через eBay или через такую службу, как Gazelle.
Приложения Google на iOS
Как пользователь Android вы, вероятно, знакомы с приложениями и службами от Google, такими как Google Maps и Gmail.Некоторые из них доступны на iOS, включая Google Chrome, Gmail, Google Диск, Google Keep, Google Search, Google Calendar, Google Maps, Google Фото, YouTube, Google Play Music, Google Play Книги и Google Play Фильмы.
Если быть точным, Google разработал 62 приложения для iOS. Вы можете найти полный список здесь.
Возникли проблемы?
Хотя процесс передачи данных с Android на iOS относительно прост, приятно знать, что существует система безопасности.Apple предлагает бесплатную услугу персональной настройки для вашего нового iPhone или iPad. Услуга доступна в местном магазине Apple Store или в Интернете для клиентов, у которых поблизости нет розничных магазинов.
Вы также можете ознакомиться с руководством CNET по началу работы с устройством iOS.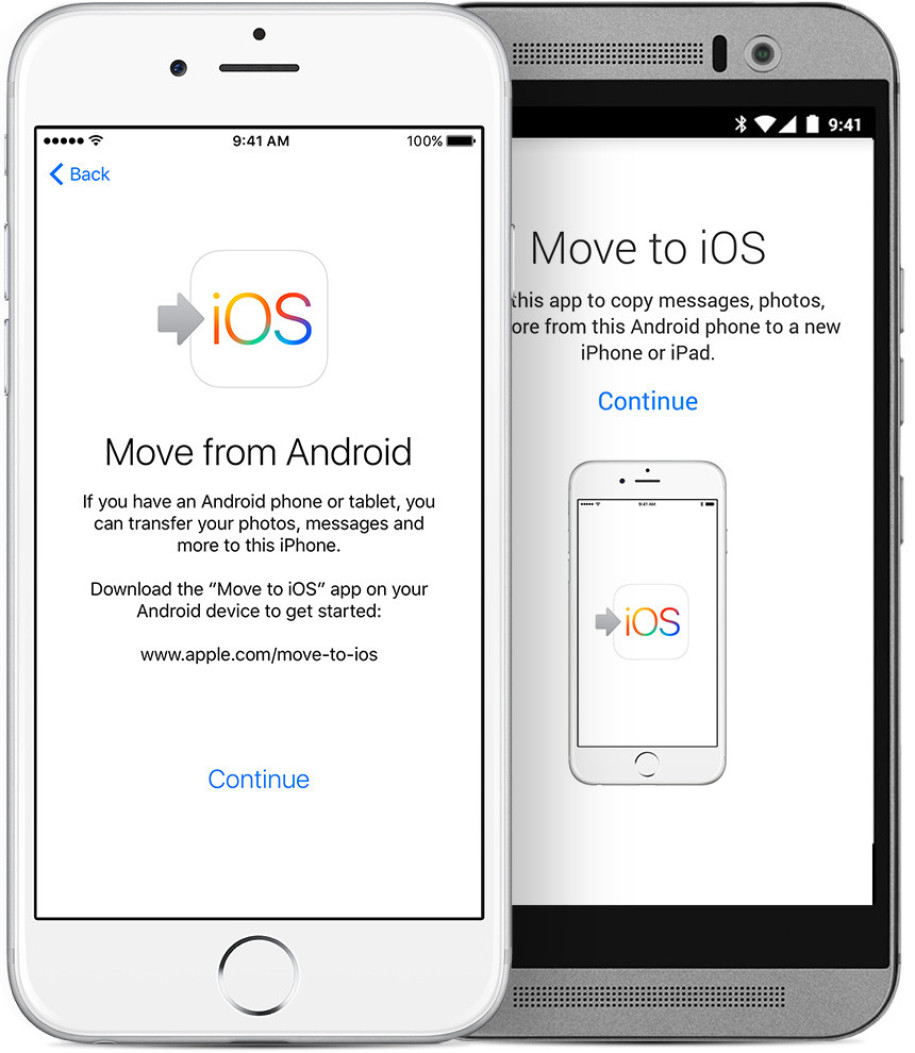
Как перенести данные с Android на iPhone
Хотите перейти с Android на новый iPhone 12? Это мило.Однако я думаю, что вас может сильно беспокоить то, как передавать данные с Android на iPhone. Не волнуйтесь! Есть несколько способов перенести данные с телефонов Android на ваш iPhone, что позволяет безопасно перенести все важные данные.
Часть 1: Ярлык — Как передать данные с Android на iPhone за 1 клик (
<10 МИН)Вы сильно страдаете от медленной скорости передачи данных с Android на iPhone понемногу? Вы не обязаны. Вот мощный инструмент передачи данных с Android на iPhone — MobileTrans — Phone Transfer, который помогает переносить контакты, фотографии, видео, фотографии и музыку с Android на iPhone 12/11 / X / 8/7 / 6S / 6 (Plus) с один клик.
Самый простой способ переключить Android на iPhone одним щелчком мыши
- Легко переносите данные между телефонами под управлением системы Android, iOS и Windows.

- Передача до 17 видов данных, включая контакты, фотографии, сообщения, приложения, музыку, заметки, книги и многое другое.
- Двигайтесь безопасно, не перезагружая устройства и не удаляя исходные данные.
- Отлично работает с Apple, Samsung, HTC, LG, Sony, Google, HUAWEI, Motorola, ZTE, Nokia и другими смартфонами и планшетами.
- Создан для людей, не разбирающихся в технологиях, очень просто и быстро.
4,085,556 человек скачали это
3 шага для передачи данных с Android на iPhone в 1 клик
Помните:
- Контакты в учетной записи: MobileTrans — Phone Transfer может передавать контакты в Twitter, Facebook, Google и в любой учетной записи, поддерживаемой вашим устройством Android.Поэтому убедитесь, хотите ли вы перенести контакты в аккаунтах или нет. Если да, пожалуйста, войдите в учетные записи на своем устройстве Android.
- Резервное копирование и восстановление в один клик: используйте этот режим, когда у вас под рукой только один телефон.
 Просто сделайте резервную копию данных со своего телефона Android на компьютер и восстановите их на iPhone, когда это понадобится.
Просто сделайте резервную копию данных со своего телефона Android на компьютер и восстановите их на iPhone, когда это понадобится.
Шаг 1. Запустите инструмент передачи данных с Android на iPhone.
Запустите MobileTrans — Phone Transfer, лучший инструмент для передачи данных с Android на iPhone на компьютере, и вы увидите следующее окно.После этого подключите свой телефон Android и iPhone к компьютеру через USB-кабели соответственно. Убедитесь, что оба устройства могут быть успешно обнаружены вашим компьютером.
Шаг 2. Выберите функцию «Телефонный перевод».
В главном окне выберите режим «Телефонный перевод», и вы увидите, что программа отображается следующим образом. Вы можете использовать кнопку «Перевернуть», чтобы поменять местами свои телефоны и убедиться, что iPhone является местом назначения.
Шаг 3. Перенос SMS, контактов, календаря, фотографий, видео и музыки с Android на iPhone.

После этого вы можете увидеть, что все содержимое, которое можно передать, перечислено в середине окна. Отметьте желаемые файлы и нажмите «Пуск». Во время этого процесса никогда не отключайте ни одно устройство. Затем все данные будут перенесены с Android на iPhone 12/11 / XS / X / 8/7 / 6S / 6 (Plus).
Чтобы узнать больше о том, как передавать данные с Android на iPhone, просмотрите это видео:
2.1 Перенос контактов с Android на iPhone (10 МИН)
Чтобы перенести контакты Android на iPhone 12/11 / X / 8/7 / 6S / 6 (Plus), вы можете сохранить все контакты на SD-карте Android и загрузить их в свои учетные записи, такие как Google, Yahoo !, iCloud, а затем синхронизировать с вашим iPhone. В следующей части я хотел бы показать вам, как это сделать через аккаунт Google.
Шаг 1. На телефоне Android перейдите в приложение «Контакты». Нажмите кнопку слева от кнопки «Домой», чтобы отобразить список меню.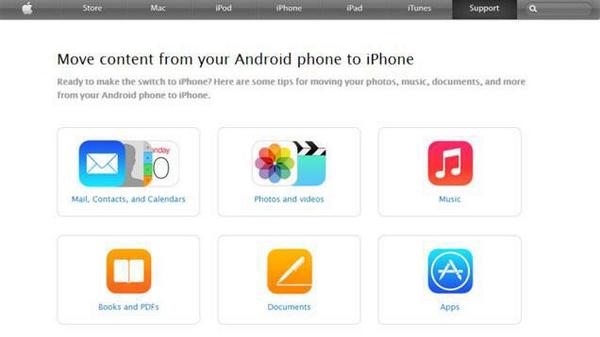 Нажмите Импорт / экспорт .
Нажмите Импорт / экспорт .
Шаг 2. Нажмите Экспорт на USB-накопитель> > ОК , чтобы сохранить список контактов на SD-карту. Подключите свой телефон Android к компьютеру через USB-кабель в качестве диска. Откройте файл SD-карты, чтобы экспортировать файл vCard на свой компьютер.
Шаг 3. Откройте веб-страницу Gmail на компьютере. Щелкните Gmail > щелкните Контакты , чтобы открыть панель управления контактами.Щелкните Дополнительно > Импорт… . > щелкните Выберите файл , чтобы выбрать файл vCard, который вы сохранили на шаге 2, чтобы импортировать его.
Шаг 4. На вашем iPhone нажмите Настройки > Почта, контакты, календари > Добавить учетную запись … > Google . Войдите в свою учетную запись Gmail и нажмите Далее , чтобы завершить настройку. Включите Контакты. Затем контакты будут синхронизированы с вашим iPhone).
2.2 Синхронизация заметок, электронной почты и календарей с Android на iPhone (10 МИН)
Ваш телефон Android оснащен функцией Google Sync и синхронизирует все ваши важные календари с учетной записью Google. Большой. Вы можете легко синхронизировать календари из Google на iPhone. Совместите эти два шага, и вы сможете успешно перенести данные с Android на iPhone.
Следуйте простым инструкциям ниже:
Шаг 1.На телефоне Android нажмите Настройки . Прокрутите экран вниз, чтобы найти Аккаунт и синхронизация. Найдите свою учетную запись Gmail и коснитесь Синхронизировать календари . Затем нажмите «Синхронизировать сейчас», чтобы обновить календари в своей учетной записи Gmail. Контакты также можно синхронизировать одновременно.
Шаг 2. На вашем iPhone 6s (Plus) нажмите Настройки , перейдите в Почта, Контакты, Календари и нажмите Добавить учетную запись . Выберите Gmail и введите данные своей учетной записи Gmail, такие как имя, адрес электронной почты, пароль. Нажмите Далее и включите «Календари», «Электронная почта» и «Заметки». Затем начинается процесс синхронизации.
Нажмите Далее и включите «Календари», «Электронная почта» и «Заметки». Затем начинается процесс синхронизации.
2.3 Перенос музыки и видео с Android на iPhone (10 МИНУТ)
Не терпится перенести музыку и видео с телефона Android на iPhone 12? Без проблем. iTunes легко сделает это за вас.
Шаг 1. Подключите телефон Android к компьютеру и сохраните на нем музыку и видео на компьютер.Установите iTunes на компьютер. Запустите его и подключите свой iPhone с помощью USB-кабеля.
Шаг 2. В окне iTunes щелкните Файл > Добавить папку в библиотеку… . Просмотрите свой компьютер, найдите папку с музыкой и видео и перенесите видео и музыку в медиатеку iTunes.
Шаг 3. Щелкните свой iPhone в разделе «УСТРОЙСТВА», чтобы открыть панель управления iPhone. Щелкните вкладку Музыка > Синхронизация музыки .Отметьте желаемую музыку или плейлисты и нажмите Применить .
Шаг 4. Чтобы передать видео с Android на iPhone, вы можете щелкнуть фильмов, , телешоу, или другие категории видео. Затем отметьте нужные видео и нажмите Применить .
2.4 Получение приложений Android на iPhone (60 МИНУТ)
Что запускать Android-приложения на iPhone? К сожалению, приложения Android не работают на iPhone (поддерживается iOS 14).Однако у многих приложений для Android есть версии или замены для iPhone, которые делают то же самое. Вы можете легко найти и загрузить такие приложения из App Store в iTunes.
Кроме того, если некоторым приложениям требуется создать учетную запись для игры или хранить данные в облаке, данные будут приходить с вами при переходе на iPhone. Или данные будут потеряны после их установки на новый iPhone. Таким образом, после переключения с Android на iPhone вы можете получить все, что хотите, в App Store или поискать в Интернете лучшие бесплатные приложения для iPhone.
2.5 Перенос фотографий с Android на iPhone (10 МИНУТ, бесплатный способ)
Вероятно, вы не захотите потерять сотни тысяч фотографий, на которых запечатлены ваши бесценные воспоминания. Вот выход. Чтобы передать фотографии Android на iPhone, вы можете воспользоваться поддержкой iTunes.
В самом начале подключите свой телефон Android к компьютеру как USB-накопитель. Перетащите все нужные фотографии в папку на вашем компьютере.Подключите iPhone к компьютеру с помощью USB-кабеля. Нажав на свой iPhone, вы попадете в панель управления. Перейдите в раздел «Фотографии» и установите флажок « Синхронизировать фотографии из » и найдите папку с фотографиями. Перейдите в правый нижний угол и нажмите Применить , чтобы синхронизировать фотографии с Android на iPhone.
2.6 Синхронизация документов на iPhone с Android (20 МИНУТ, бесплатный способ)
Хотите перенести свои документы, такие как Excel, PPT, PDF, TXT, DOC и другие, на свой новый iPhone для просмотра в дороге? В этом вам поможет Dropbox. Он позволяет без проблем загружать нужные документы в облако. Затем запустите Dropbox на своем iPhone, чтобы просмотреть или отредактировать любые документы, которые вы хотите. Узнайте больше о Dropbox.
Он позволяет без проблем загружать нужные документы в облако. Затем запустите Dropbox на своем iPhone, чтобы просмотреть или отредактировать любые документы, которые вы хотите. Узнайте больше о Dropbox.
Как перейти с Android на iPhone. Это просто!
Вы решили, что, наконец, пора перейти на iPhone. Может быть, это стоимость нового iPhone SE за 399 долларов. Может быть, вас больше беспокоит конфиденциальность или вы устали покупать телефоны, на которых операционная система обновляется только через год или два.Возможно, у вас есть Mac, и вы хотите, чтобы телефон работал с ним более эффективно.
Какой бы ни была причина, мы готовы помочь сделать ваш переход с Android на iPhone максимально плавным. Возьмите свой старый телефон Android и новый iPhone и приступим к делу.
Перенос данных с Android с помощью приложения «Переместить на iOS»
У Apple есть модная маркетинговая страница о том, почему вам следует перейти с Android на iPhone.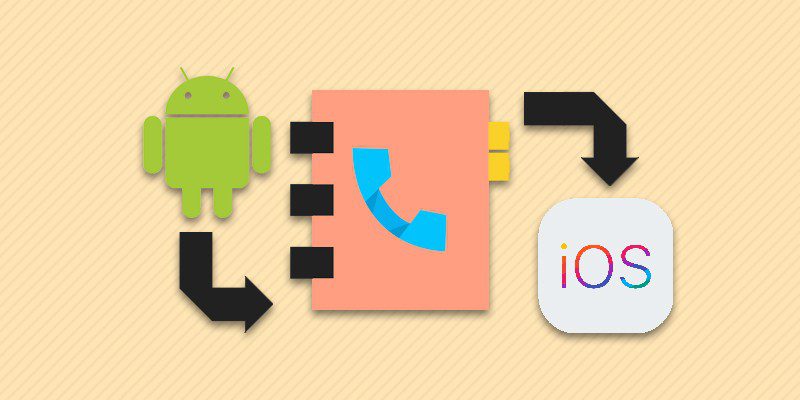 Это больше шумиха, чем совет, но компания действительно делает еще один отличный ресурс для перехода: приложение для Android!
Это больше шумиха, чем совет, но компания действительно делает еще один отличный ресурс для перехода: приложение для Android!
На свой старый телефон Android загрузите приложение Move to iOS из магазина Google Play.Убедитесь, что у вас включен Wi-Fi, и запустите приложение.
Только после того, как вы получите приложение Move to iOS, вы можете приступить к настройке вашего нового iPhone. Во время настройки вы увидите список вариантов восстановления приложений и данных. Выберите Переместить данные с Android .
ЯблокоПередача данных с вашего телефона Android происходит во время первоначальной настройки iPhone.
Если вы уже настроили свой iPhone, вы всегда можете стереть данные с iPhone и начать заново. Если вы настроите его сегодня, это может стоить потраченного времени.
По мере прохождения процесса вы увидите на своем iPhone строку чисел (шесть или 10 цифр), которые вам будет предложено ввести на телефоне Android. В какой-то момент во время этого процесса ваш телефон Android может пожаловаться на слабый сигнал Wi-Fi, но вы можете просто игнорировать это; это побочный эффект того, что ваш телефон Android подключается к iPhone напрямую через Wi-Fi.
Затем вы сможете выбрать, какой контент вы хотите перенести со своего телефона Android на iPhone.Выберите то, что вы хотите, и нажмите Далее .
Весь процесс может занять от нескольких минут до пары часов, в зависимости от производительности вашего старого телефона Android и объема передаваемых данных. Служба поддержки Apple имеет видео на YouTube, демонстрирующее этот процесс.
Добавьте свою учетную запись Google на свой iPhone
Если вы используете приложение «Переместить в iOS», вы, вероятно, обнаружите, что ваша учетная запись Google уже добавлена на ваш iPhone.Если вы решили не переносить свою учетную запись Google во время этого процесса или не использовали приложение Move to iOS (иногда оно может быть привередливым, и некоторые пользователи сообщают о проблемах с его правильной работой), вам придется добавить это сами.
Это просто! На вашем iPhone нажмите Настройки , а затем нажмите Пароли и учетные записи . В разделе «Учетные записи» нажмите Добавить учетную запись , а затем выберите из списка Google . На вашем iPhone откроется страница входа в Google, где вы должны ввести имя учетной записи и пароль.
IDGЕсли вам нужно добавить учетную запись Google вручную, это довольно просто.
После добавления учетной записи вы можете выбрать ее в списке «Учетные записи» и выбрать, хотите ли вы синхронизировать почту, контакты, календари и заметки. Эти параметры переносят данные из вашей учетной записи Google в приложения iOS Mail, Контакты, Календарь и Заметки, но если вы планируете использовать приложения Google на своем iPhone вместо Apple, у вас есть возможность отключить эти переключатели.
Наслаждайтесь приложениями Google на iPhone
Google создает множество приложений для iPhone.Переход на iOS не означает, что вам нужно отказываться от любимых приложений Google, просто они не обязательно будут работать так же, как на вашем телефоне Android.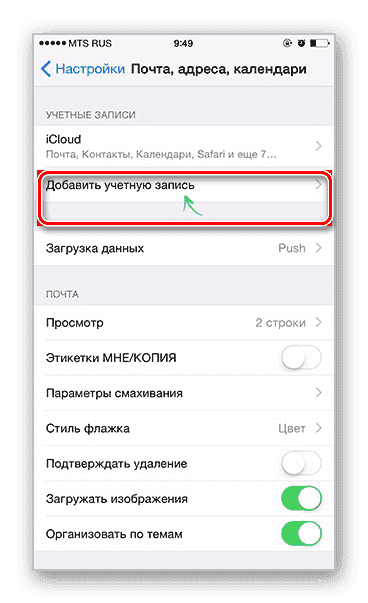 В частности, вы не можете сделать их приложением по умолчанию — при открытии почтовой ссылки будет открываться приложение Apple Mail, а не приложение Gmail, например.
В частности, вы не можете сделать их приложением по умолчанию — при открытии почтовой ссылки будет открываться приложение Apple Mail, а не приложение Gmail, например.
В частности, вы, вероятно, захотите загрузить Gmail, Календарь Google, Google Фото и Карты Google. Если вы действительно хотите сохранить столько приложений Google, к которым вы привыкли на Android, приложение Google предоставит вам привычный поиск и канал Discover, Google Assistant — ваша замена Siri (хотя вам нужно запустить app, чтобы использовать его), и Chrome сделает ваш браузер более знакомым.
Конечно, все сторонние приложения, такие как Spotify, Twitter, Instagram и Netflix, существуют на iPhone, и оба выглядят и работают так же, как и на Android. Вам просто нужно войти в свою учетную запись, и весь ваш контент должен быть там. Не забудьте дать себе время для таких вещей, как загрузка музыки или видео, которые вы хотите смотреть офлайн.
Если вы не хотите терять прогресс в играх, убедитесь, что в них есть функция сохранения в Интернете.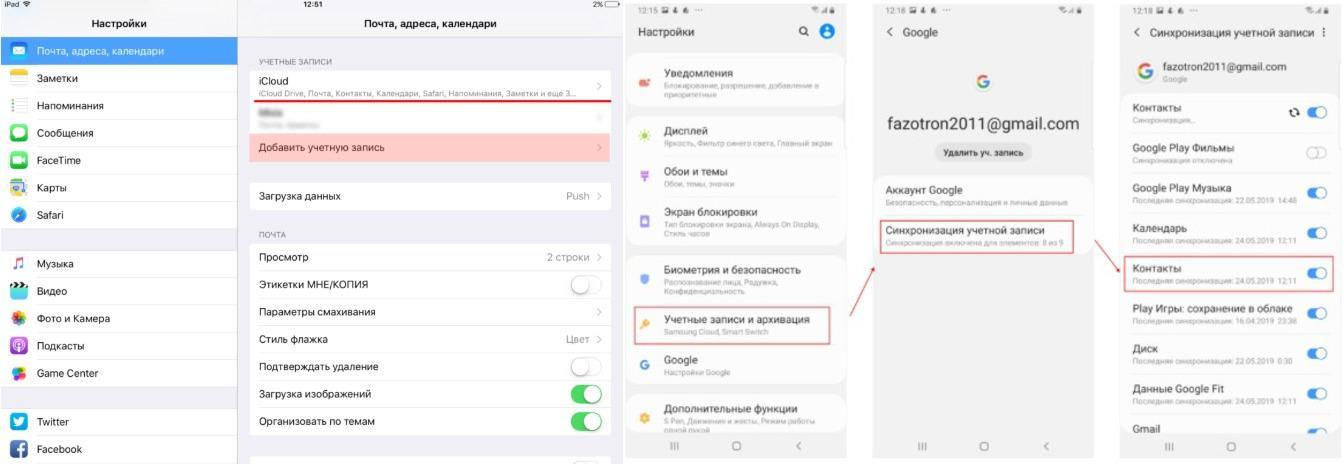 Во многих популярных играх вы можете войти в свою учетную запись Facebook или учетную запись, специально предназначенную для игры, и это сохранит ваш прогресс. Просто убедитесь, что вы входите в систему с той же учетной записью, когда загружаете игру на свой iPhone.
Во многих популярных играх вы можете войти в свою учетную запись Facebook или учетную запись, специально предназначенную для игры, и это сохранит ваш прогресс. Просто убедитесь, что вы входите в систему с той же учетной записью, когда загружаете игру на свой iPhone.
Не пытайтесь превратить iOS в Android
Достаточно просто добавить учетную запись Google на свой iPhone и загрузить приложения Google, чтобы использовать их вместо собственных приложений Apple, но мы рекомендуем вам не переусердствовать.
После переноса данных и учетной записи Google попробуйте использовать Siri вместо Assistant, Safari вместо Chrome, Apple Maps вместо Google Maps, Apple Photos вместо Google Photos, по крайней мере, некоторое время.
Сначала это может показаться странным, и есть много мелких деталей, которые нужно изучить. Но приложения Apple более тесно интегрированы с операционной системой, как и приложения Google на большинстве телефонов Android, и в целом они построены с более строгой защитой конфиденциальности. Дайте себе несколько недель на настройку, и вы, возможно, обнаружите, что приложения Apple вам больше нравятся, по крайней мере, в некотором смысле.
Дайте себе несколько недель на настройку, и вы, возможно, обнаружите, что приложения Apple вам больше нравятся, по крайней мере, в некотором смысле.
Как переключиться с Android на iPhone: полное руководство
Итак, вы устали от безумия Android и купили билет в страну Apple. В этом руководстве мы поможем вам собраться в поездку и дадим несколько советов, которые помогут вам пройти гладко. Вырваться из экосистемы Google и ее команды производителей, несомненно, будет связано с некоторыми трудностями, но мы можем найти решения.
Мы расскажем, как перенести ваши контакты, вашу драгоценную музыку, видео, фотографии и найти аналогичные сервисы на iOS, чтобы заменить то, что вы оставляете.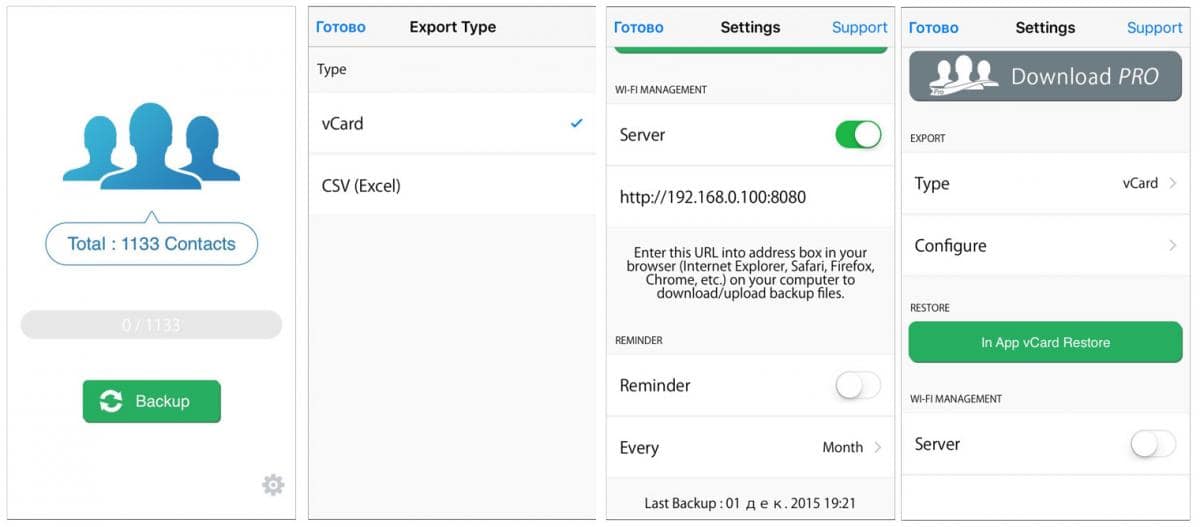 Мы также поможем вам встать на ноги некоторыми советами и покажем, как максимально эффективно использовать новый iPhone. Давайте начнем.
Мы также поможем вам встать на ноги некоторыми советами и покажем, как максимально эффективно использовать новый iPhone. Давайте начнем.
Что вы оставляете после себя
Готовясь отказаться от Android, стоит подумать о том, что нельзя брать с собой. Чехол для телефона несовместим с новым iPhone, и док-станция тоже может быть несовместима, но есть большая вероятность, что любые другие аксессуары для Android, которые вы купили, будут совместимы. Если для подключения они используют Bluetooth, то с iPhone они будут работать нормально.Большинство аксессуаров для динамиков и док-станций в стандартной комплектации совместимы с iPhone. Даже традиционные наушники будут работать с новейшими iPhone, хотя вам нужно будет купить адаптер Lightning-to-3.5mm.
Очевидно, что вы не можете брать с собой свои приложения для Android, но на iOS есть много отличных опций, поэтому вы сможете заменить подавляющее большинство. Попрощайтесь с настройкой домашнего экрана, вы не найдете ее на iOS.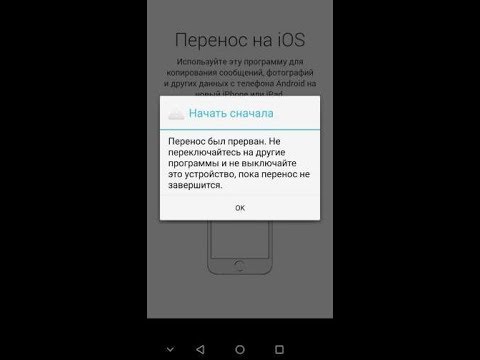 И последнее, но не менее важное: что делать со старым телефоном.Лучше всего стереть его и продать, потому что вам понадобится немного денег для покупки нового iPhone.
И последнее, но не менее важное: что делать со старым телефоном.Лучше всего стереть его и продать, потому что вам понадобится немного денег для покупки нового iPhone.
Используйте приложение Apple
Саймон Хилл / Digital TrendsПрежде всего, мы должны упомянуть приложение Apple Move to iOS, которое доступно бесплатно в магазине Google Play и способно передавать контакты, историю сообщений, фотографии, видео, веб-закладки, почтовые аккаунты. , и календари на ваш новый iPhone. Не обращайте внимания на плохой рейтинг, это результат соперничества Android и iOS, а не отражение того, насколько хорошо работает приложение.Просто скачайте и установите его на свой старый телефон Android и следуйте инструкциям, чтобы скопировать нужный контент.
Если вы предпочитаете не использовать приложение Apple или оно у вас не работает, не бойтесь, у нас есть множество альтернативных методов ниже.
Естественно, вам захочется взять с собой контакты, и есть разные способы сделать это. Начните с этого руководства о том, как перенести контакты между iPhone и Android, и вы обнаружите, что этот процесс легко выполнить с помощью Gmail и iTunes.
Начните с этого руководства о том, как перенести контакты между iPhone и Android, и вы обнаружите, что этот процесс легко выполнить с помощью Gmail и iTunes.
Переход с Google на сервисы Apple
Когда мы рассказывали, как перейти с iPhone на Android, мы обсудили все сервисы Google, которые вы могли бы рассмотреть для замены предложений Apple, но пойти другим путем намного проще, потому что все сервисы Google, которые вы использовали на Android, являются доступно и на iOS. Вы можете найти полный список на этой странице Apple App Store.
Google Maps, Chrome, YouTube Music (или Google Play Music), Google Drive и даже Google Assistant, среди прочего, можно использовать на iOS.Они могут работать немного иначе, чем их аналоги на Android, но если вы вложили значительные средства в использование любого из них, то их присутствие на iOS, безусловно, должно помочь вам почувствовать себя как дома.
Джулиан Чоккатту / Digital Trends Конечно, есть еще много альтернатив Apple, и они будут установлены по умолчанию на вашем новом iPhone.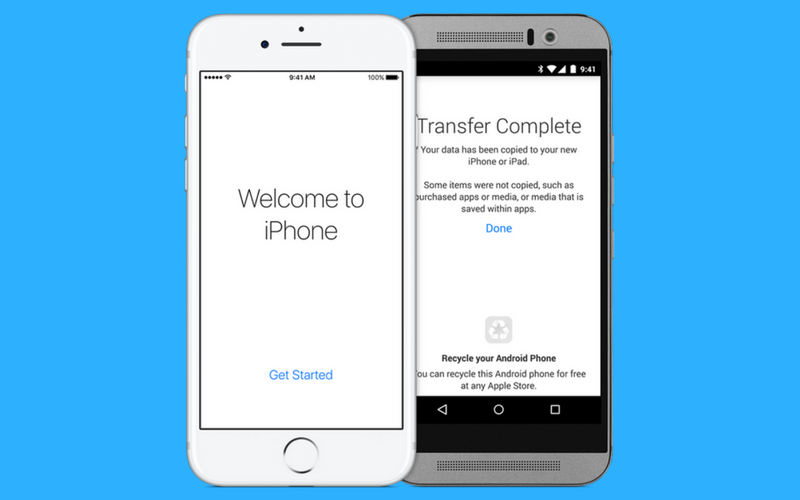 Вы хотите попробовать:
Вы хотите попробовать:
- Музыка, книги, Apple TV и App Store: Подходит для покупки и упорядочивания музыки, фильмов, телешоу, приложений, аудиокниг и многого другого.
- Веб-браузер Safari: Может синхронизировать закладки на всех ваших устройствах Apple.
- iCloud: Может создавать резервные копии ваших файлов, контактов, календарей и фотографий.
Также есть приложение «Карты» для пошаговых инструкций и множество дополнительных дополнительных услуг. Творческие люди захотят попробовать iMovie и GarageBand. Трудоголикам понравятся Keynote, Pages и Numbers. Есть также iBooks для чтения, а также самая большая коллекция бесплатного образовательного контента, доступная через iTunes U.
Если вы любите свои игры, мы настоятельно рекомендуем услугу подписки Apple Arcade, которая дает вам доступ к отличной библиотеке игр без рекламы за 5 долларов в месяц. Вот некоторые из наших любимых игр Apple Arcade, которые могут подогреть ваш аппетит.
Перемещение фото, видео и музыки
Резервное копирование ваших драгоценных воспоминаний жизненно важно. Мы рассмотрели, как сделать резервную копию, ускорить и очистить ваш iPhone или устройство Android, так что вы можете начать с этого.
Если вы хотите копировать файлы через проводное соединение, подключите телефон Android к компьютеру с помощью кабеля USB-C или Micro USB-USB.Опустите панель уведомлений на телефоне Android и убедитесь, что он подключен. Он должен подключиться автоматически в режиме передачи мультимедиа (MTP). На вашем ПК должно появиться всплывающее окно, в котором будут представлены различные варианты, включая Открыть устройство для просмотра файлов . Кроме того, вы можете перейти к Пуск> Компьютер, , и вы найдете его в списке. Перейдите к нужным файлам и перетащите их на свой компьютер. Вот как перенести файлы с телефона Android на Mac.
Чтобы передавать файлы с компьютера на iPhone, вы можете подключить iPhone и запустить iTunes.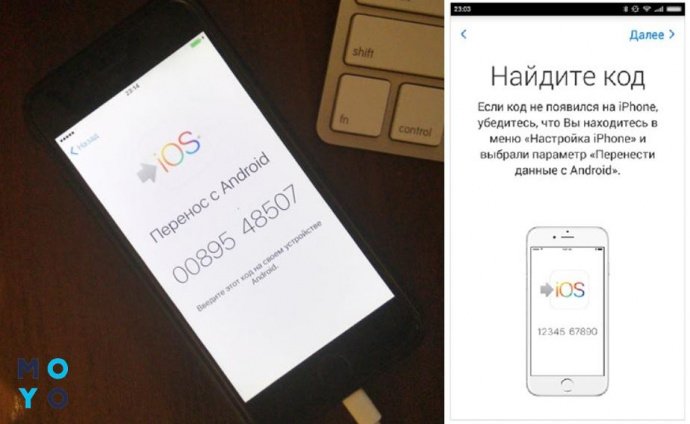 Выберите свое устройство на левой панели в iTunes, щелкните вкладку Приложения , а затем прокрутите вниз, чтобы найти раздел общего доступа к файлам (если у вас нет раздела общего доступа к файлам, на вашем iPhone не установлены приложения для обмена файлами. ). Выберите приложение, в которое вы хотите передать файл, а затем перетащите файл со своего компьютера в iTunes на место справа.
Выберите свое устройство на левой панели в iTunes, щелкните вкладку Приложения , а затем прокрутите вниз, чтобы найти раздел общего доступа к файлам (если у вас нет раздела общего доступа к файлам, на вашем iPhone не установлены приложения для обмена файлами. ). Выберите приложение, в которое вы хотите передать файл, а затем перетащите файл со своего компьютера в iTunes на место справа.
Если вы хотите перенести все свои фотографии, сначала убедитесь, что для всех новых фотографий, которые у вас есть на iPhone, есть резервные копии, затем снова выберите свое устройство в iTunes и выберите вкладку Фото вверху .Убедитесь, что в поле Sync Photos установлен флажок, и коснитесь раскрывающегося меню, чтобы выбрать Copy files from folder. Теперь выберите папку с фотографиями, которые вы хотите перенести. Будьте осторожны: при этом вы можете потерять все фотографии, которые есть на iPhone, поэтому сначала сделайте резервную копию.
Переход на беспроводную сеть и использование облака для передачи файлов может оказаться намного проще. Вы можете войти в систему и использовать iCloud, но помните, что бесплатно вы получаете только 5 ГБ. Вы всегда можете дополнить его Google Диском, Google Фото, Microsoft OneDrive, DropBox или другим облачным сервисом.
Вы можете получить доступ к любым фильмам, музыке или книгам, купленным через Google Play, через браузер на вашем iPhone или загрузив подходящее приложение Google iOS. Например, если вы использовали Google Play Книги на Android, просто скачайте приложение Google Play Книги для iOS, и ваша коллекция сразу станет доступной. Если вы выполняли резервное копирование файлов на Google Диске или загружали фотографии в Google Фото, вы можете сделать то же самое — установить приложения для iOS, и у вас будет мгновенный легкий доступ для их синхронизации.
Легко передавать файлы с помощью других облачных решений. Большинство громких имен, таких как Dropbox, имеют приложения для Android и iOS, поэтому просто загрузите приложение для iOS, введите данные своей учетной записи и скопируйте все, что вам нужно.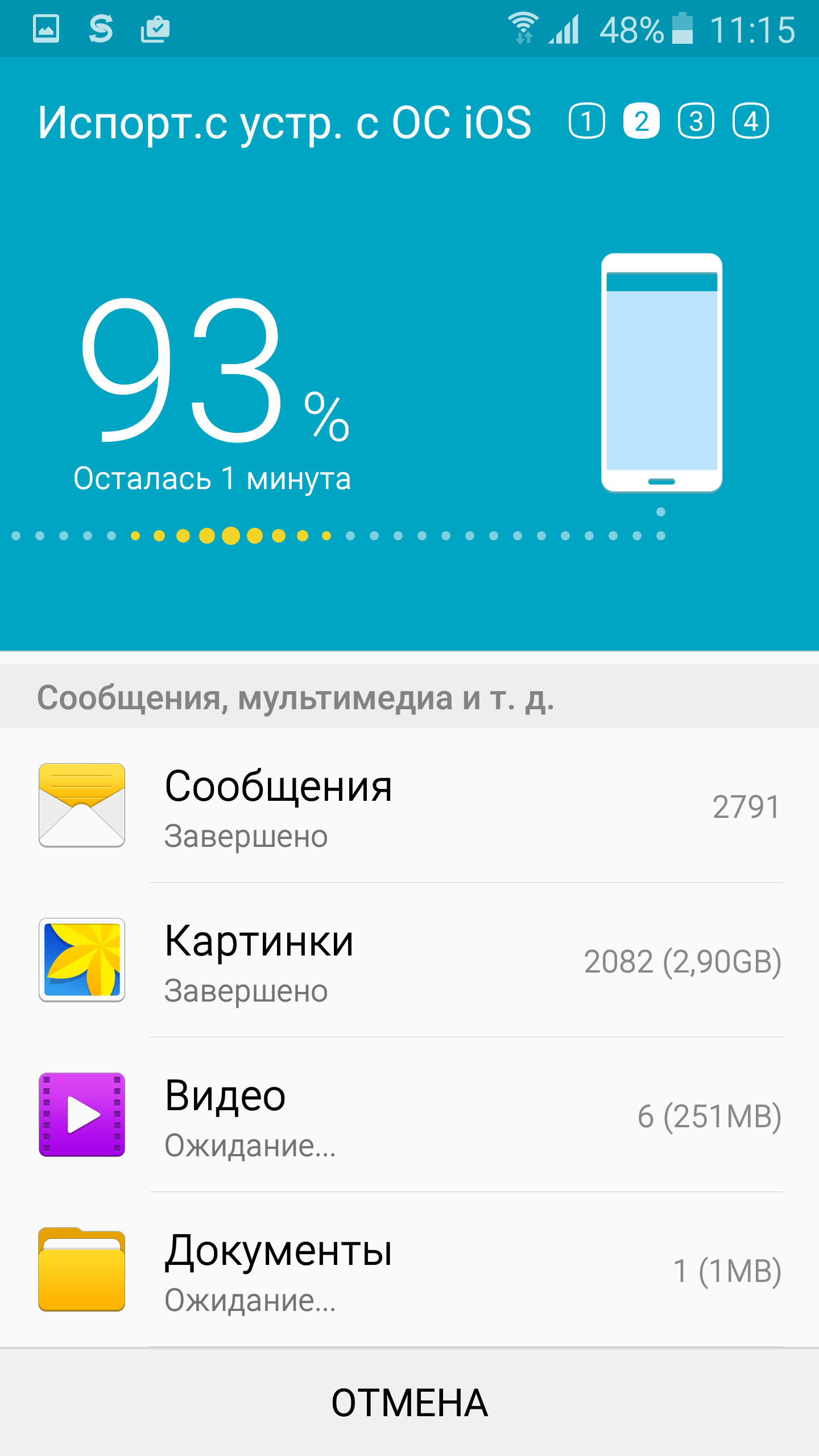
Имеет смысл импортировать музыку в iTunes, и это легко сделать. Убедитесь, что на вашем компьютере установлен Менеджер загрузки для Google Play Music или Google Play Music установлен в браузере Chrome, и выберите Загрузить мою библиотеку на вкладке Загрузить .Выберите папку, в которую хотите загрузить, а затем запустите iTunes и перейдите в «Файл »> «Добавить папку в библиотеку », выберите ту же папку, и все это будет скопировано. Когда вся ваша музыка будет в iTunes, ознакомьтесь с нашим руководством по загрузке музыки на iPod или iPhone.
Перемещение текстовых сообщений
Часто бывает сложно оставить старые текстовые сообщения, когда вы переключаетесь на новый телефон. Большинство из них нельзя пропустить, но иногда у вас будет особенное прощание или романтическое послание, которое вы захотите сохранить.К сожалению, нам известен только один способ сделать это, и он исходит непосредственно от Apple. Это уже упоминавшееся приложение Move to iOS, которое также может переносить ваши контакты, фотографии, видео, почтовые аккаунты, веб-закладки и календари.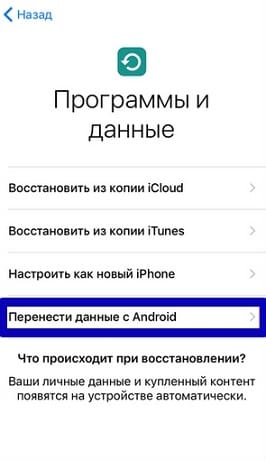
Добро пожаловать в iOS
На первый взгляд, эти части обязательно будут выглядеть странно, и есть некоторые вещи, которые вы, вероятно, упустите в Android, но iOS спроектирована так, чтобы быть интуитивно понятной, поэтому у вас не должно возникнуть особых проблем. мы можем сделать приземление как можно более мягким.
В поисках пути
Первое, что вы заметите, — это отсутствие кнопки Назад или Многозадачность . Если у вас iPhone X или новее, вам придется полагаться на жесты, чтобы передвигаться. Проведите пальцем вверх от нижней части экрана, чтобы перейти на главный экран в любое время, проведите пальцем вверх от нижней части экрана и сделайте паузу, чтобы увидеть открытые приложения, проведите пальцем вправо, чтобы увидеть виджеты, и проведите пальцем вниз от середины экрана для доступа поиск. Проведите пальцем вниз от верхнего правого угла, чтобы открыть Центр управления, который немного похож на быстрые настройки в тени уведомлений в Android. Нажмите и удерживайте кнопку питания, чтобы запустить Siri, голосового помощника Apple.
Нажмите и удерживайте кнопку питания, чтобы запустить Siri, голосового помощника Apple.
Если вы переходите на старый iPhone или новый iPhone SE, то все, что у вас есть, — это единственная кнопка Home , которая всегда возвращает вас на главный экран. Как правило, любые варианты возврата отображаются в верхнем левом углу экрана; в противном случае нажмите эту кнопку Home , чтобы выйти из приложения. Вы открываете недавние приложения или выполняете многозадачность, дважды нажав кнопку Home .Вы также можете удерживать кнопку Home , чтобы запустить Siri. Вы можете задавать вопросы, прокладывать маршруты, назначать встречи и многое другое.
Для настройки вам нужно будет просмотреть меню отдельных приложений или попробовать приложение Settings .
Вы обнаружите, что раскрывающаяся панель уведомлений знакома для Android, но по умолчанию уведомления также отображаются на экране блокировки. Вы всегда можете изменить это в Настройки> Уведомления . Просто помните, что если вы нажмете или проведете по уведомлению, вероятно, откроется соответствующее приложение.Вам нужно нажать на маленький крестик в правом верхнем углу, чтобы закрыть уведомление. Некоторые всплывающие уведомления теперь предлагают взаимодействие, поэтому вы можете закрыть уведомление или написать быстрый ответ, не выходя из приложения, в котором находитесь. Вы также можете добавить виджеты в Центр уведомлений. Проведите пальцем вниз сверху или вправо, чтобы открыть его, а затем коснитесь Изменить , чтобы увидеть свой выбор.
Вы всегда можете изменить это в Настройки> Уведомления . Просто помните, что если вы нажмете или проведете по уведомлению, вероятно, откроется соответствующее приложение.Вам нужно нажать на маленький крестик в правом верхнем углу, чтобы закрыть уведомление. Некоторые всплывающие уведомления теперь предлагают взаимодействие, поэтому вы можете закрыть уведомление или написать быстрый ответ, не выходя из приложения, в котором находитесь. Вы также можете добавить виджеты в Центр уведомлений. Проведите пальцем вниз сверху или вправо, чтобы открыть его, а затем коснитесь Изменить , чтобы увидеть свой выбор.
Настройка
Ваш домашний экран в iOS в основном похож на панель приложений на Android — это просто список всех ваших приложений.Вы можете прокрутить вправо, чтобы получить доступ к другим страницам главного экрана. Вы можете нажать и удерживать приложение, чтобы переместить или удалить значок. Если вы хотите создать папку, перетащите ее поверх значка другого приложения и отпустите.
Установить обои на iPhone очень просто. Зайдите в приложение Settings , выберите Wallpaper, , а затем выберите изображение, которое хотите использовать. Если вы хотите сделать его самостоятельно, iPhone 11 Pro и iPhone XS имеют разрешение 2436 x 1125 пикселей, iPhone 11 Pro Max имеет разрешение 2688 x 1242 пикселей, а iPhone 11 имеет разрешение 1792 x 828 пикселей. , в то время как iPhone 8 и новый iPhone SE имеют разрешение 1334 x 750 пикселей, но вы можете сделать их немного больше, чтобы учесть эффект параллакса.
Из рингтонов вы можете выбрать все, что вам нравится, или сделать свои собственные. Ознакомьтесь с нашим руководством по созданию рингтонов для iPhone, чтобы узнать об этом.
приложений
Выбор приложений и игр на iOS отличный. Все известные приложения, к которым вы привыкли на Android, будет легко найти в Apple App Store. У нас есть большой список лучших приложений для iPhone и лучших игр для iPhone, которые помогут вам начать работу.
Обновления программного обеспечения
Apple iPhone — лучшее устройство, если вы хотите получать обновления операционной системы.Вы будете рады оставить Android позади в этом отношении. Только телефоны Google Pixel гарантируют быстрое обновление; большинство телефонов Android со скинами производителя работают намного медленнее, а также требуют одобрения оператора беспроводной связи, что означает, что процесс может занять месяцы. С iPhone обновления универсальны и просты в применении. Старые модели могут не поддерживать новейшее программное обеспечение, поэтому iOS не совсем свободна от фрагментации, но это, безусловно, гораздо меньшая проблема. У вас есть возможность сделать это по беспроводной сети, выбрав «Настройки »> «Основные»> «Обновление программного обеспечения », или вы можете подключить его и сделать это через iTunes.Вот несколько полезных советов по iOS 13, чтобы максимально использовать возможности последней версии iOS 13.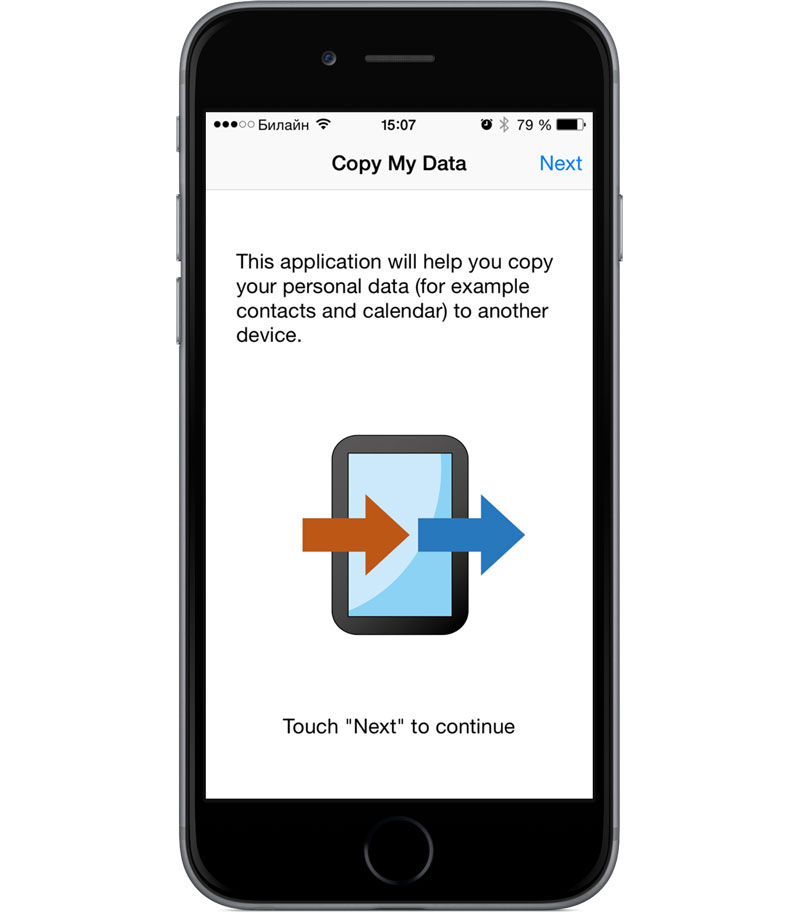
Срок службы батареи
Apple, усердно работает на срок службы батареи для iPhone и некоторые пользователи сообщают, что их сок продолжает течь дольше, чем это делает на некоторых Android флагманских телефонов (это очень спорно). Вы можете пропустить виджеты на главном экране, но, по крайней мере, без них заряд батареи будет меньше. Независимо от того, найдете ли вы улучшение или нет, большинство из вас, вероятно, захотят найти способы максимизировать время автономной работы iPhone.
Все последние модели iPhone поддерживают беспроводную зарядку Qi, поэтому вы можете взять себе беспроводное зарядное устройство или использовать то же самое, что у вас было для телефона Android, и заряжать его без подключения к электросети.
Дополнительные опции для iPhone и советы
Благодаря функции FaceTime вы найдете встроенные видеозвонки в качестве опции для моделей iPhone. Вы можете найти все, что вам нужно знать об этом, в нашем руководстве по использованию FaceTime, от запуска и активации FaceTime до групповых звонков и параметров только звука.
Если с iPhone возникают серьезные проблемы, подумайте о том, как восстановить заводские настройки iPhone. У нас также есть руководства по распространенным проблемам iOS 13, включая функции iOS 13, общие проблемы, а также предлагаемые решения и способы устранения неполадок. Наконец, мы предоставляем еще один набор инструкций о том, как заблокировать звонки на iPhone, потому что мы знаем, что вы, вероятно, страдаете от постоянного и растущего потока раздражающих спам-звонков, которые вы бы хотели навсегда исключить.
Digital Trends — это ваш сайт, на котором можно получить всеобъемлющую информативную информацию о технических протоколах.Наш сайт содержит проверенные временем предложения, а также новейшие хаки, которые могут удивить даже опытных пользователей iPhone. Просмотрите наш сайт, чтобы найти массу полезной информации, от простых инструкций и обзоров до более подробных предложений по устранению неполадок.
Если вы однажды решите вернуться к Android, у нас есть руководство и для этого. Мы знаем, что вы часто теряете способность ориентироваться в операционной системе, когда учитесь работать с другой, поэтому наши руководства служат для вас напоминанием, чтобы помочь вам вернуться к использованию той старой системы, которую вы с тех пор забыли.Но пока ознакомьтесь с лучшими вариантами защитных чехлов для iPhone.
Рекомендации редакции
Как перенести данные с Android на iPhone? 4 метода
Хотите перенести данные с Android на iPhone, но не знаете как? В этом руководстве мы перечисляем несколько простых в использовании методов, которые помогут вам перенести данные с Android на iPhone за считанные минуты. Поддерживает все модели iPhone iPad.
Передача с Android на iPhone
ТелефонAndroid и iDevice работают под управлением двух разных операционных систем, поэтому перенос данных с Android на iPhone или iPad — непростая задача.Но не беспокойтесь об этом слишком сильно. В этом посте мы собрали несколько простых в использовании методов, которые помогут вам плавно переключиться с Android на iPhone. Вы можете сначала воспользоваться этими методами, а затем выбрать тот, который вам больше всего нравится.
Метод 1. Перенос данных Android на iPhone с переходом на iOS
Подобно Smart Switch, который Samsung сделал для людей, переходящих на Galaxy, Move to iOS — это приложение, которое Apple разработала, чтобы помочь пользователям, которые переключились с устройства Android на iPhone.Но некоторые люди сообщали, что это занимает довольно много времени, а иногда и не работает. Если вы столкнетесь с такой ситуацией, просто попробуйте другие методы, показанные в этом руководстве. Перед тем, как начать:
- Убедитесь, что ваш телефон Android работает под управлением Android 4.0 или более поздней версии.
- Move to iOS поддерживает перенос контактов, сообщений, фото и видео с камеры, учетных записей электронной почты, календарей.
- Бесплатные приложения, используемые на Android, будут предлагаться для загрузки в App Store, а платные приложения будут добавлены в список желаний пользователя iTunes.
- Если вы уже настроили свой iPhone, просто перейдите в «Настройки»> «Основные»> «Сброс»> «Стереть все содержимое и настройки» для перезапуска.
Теперь давайте посмотрим, как переключить Android на iPhone с помощью Move to iOS:
- Настройте iPhone, пока не дойдете до экрана «Приложения и данные».
- Выберите вариант «Переместить данные с Android».
- На телефоне Android перейдите в «Магазин Google Play».
- Загрузите и установите приложение «Переместить в iOS», затем откройте его.
- Нажмите «Продолжить» как на Android, так и на iPhone.
- Нажмите «Согласен», а затем «Далее» на своем телефоне Android.
- Введите 10-значный или 12-значный код на телефоне Android, отображаемый на iPhone.
- Затем ваш телефон Android подключит ваш iPhone через частную сеть Wi-Fi.
- Выберите данные, которые вы хотите передать на Android.
- Нажмите кнопку «Далее», чтобы начать перенос данных с Android на iPhone.
- Нажмите «Готово» на вашем устройстве Android.
- Затем нажмите «Продолжить» на вашем iDevice.
- Следуйте инструкциям на экране, чтобы настроить и активировать iPhone или iPad.
Перенести данные с Android на iPhone с помощью Move to iOS
Метод 2. Передача данных с Android на iPhone в 1 клик
Если при переходе на iOS возникают проблемы, из-за которых вы не можете передавать данные с Android на iPhone, возможно, вы можете попробовать альтернативные варианты перехода на iOS. Как правило, надежная альтернатива не сталкивается с этими проблемами.Здесь мы рекомендуем 2 альтернативы.
Переход на альтернативу iOS — PhoneTrans
В качестве профессионального инструмента для передачи данных с телефона на телефон вы можете использовать PhoneTrans для завершения переноса данных с телефона на телефон. Он поддерживает передачу данных с Android на Android, с iPhone на Android и резервное копирование данных с Android или iPhone на компьютер. PhoneTrans предоставляет 3 эффективных варианта передачи для настройки каждого сценария переключения телефона: быстрая передача, клонирование телефона и объединение телефонов. Вот что он может для вас сделать:
- Вы можете выбрать Quick Trans для очень быстрой передачи данных с Android на iPhone, что значительно сэкономит ваше время.
- Переносите контакты, сообщения, историю вызовов, фотографии и многое другое с Android на iPhone одним щелчком мыши.
- Кроме того, благодаря функциям резервного копирования и восстановления вы не рискуете потерять данные при переключении на новое устройство.
Шаг 1. Сначала бесплатно загрузите PhoneTrans и установите его на свой компьютер> В главном интерфейсе выберите «С телефона на телефон»> «Быстрая передача».
Телефон на телефон — Быстрый перевод
Шаг 2. Затем подключите устройство Android и iPhone к компьютеру> Выберите телефон Android в качестве исходного устройства и iPhone в качестве целевого устройства> Нажмите кнопку «Передача».
Подтвердите Android в качестве исходного устройства и iPhone в качестве целевого устройства
Шаг 3. Выберите данные, которые вы хотите переместить, и нажмите кнопку «Перенести сейчас».
Выберите данные Android для iPhone
Переход на альтернативу iOS — AnyTrans
Move to iOS поддерживает передачу только некоторых типов файлов. Так много пользователей ищут другие способы облачного перемещения всех файлов Android на iPhone. Один профессиональный инструмент для передачи данных — AnyTrans может удовлетворить потребности в передаче всего с устройства Android на iPhone или iPad.Ниже приведены его выдающиеся функции при передаче с Android на iPhone.
AnyTrans — перенос данных Android на iPhone
- Перенос файлов с телефона Android на iPhone всего в 1 клик.
- Сверхбыстрая скорость передачи, значительно экономит ваше время.
- Свободно выбирайте и передавайте определенные элементы, которые хотите.
- Хорошо работает со всеми моделями iPhone и Android, а также с ОС.
Теперь сначала загрузите AnyTrans на свой компьютер, а затем выполните следующие простые шаги, чтобы легко перенести данные Android на новый iPhone.
Шаг 1. Запустите AnyTrans на вашем компьютере> Подключите Android и iPhone к компьютеру через USB-кабели> Выберите «Переключатель телефона» на левой панели> Нажмите на режим «С телефона на iPhone».
Выберите телефон на iPhone на переключателе телефона
Шаг 2. Выберите исходное и целевое устройства> Нажмите кнопку «Далее», чтобы продолжить.
Нажмите Далее, чтобы перейти на
Шаг 3. Нажмите кнопку «Далее», чтобы начать перенос файлов Android на ваш iPhone.По умолчанию будут отмечены все поддерживаемые файлы.
Выберите файлы для передачи
Метод 3. Синхронизация контактов / почты / календарей с Android на iPhone
iPhone поддерживает Google, Exchange, Yahoo и многих других поставщиков услуг электронной почты, поэтому вы можете войти в свою учетную запись электронной почты на iPhone и использовать те же контакты и календари на своем телефоне Android. Возьмем, к примеру, Gmail.
На телефоне Android:
- Зайдите в «Настройки».
- Выберите свою учетную запись Gmail.
- Нажмите «Синхронизировать контакты / почту / календари».
- Нажмите «Синхронизировать сейчас».
- : выбранные файлы также будут синхронизированы одновременно.
На вашем iPhone или iPad:
- Зайдите в Настройки.
- Нажмите «Почта», «Контакты», «Календари» (или «Учетные записи и пароли»).
- Выберите Добавить учетную запись.
- Выберите Google Gmail.
- Введите данные своей учетной записи и нажмите «Далее».
- Включите параметр синхронизации почты, контактов и календарей.
Синхронизация контактов / почты / календарей с Android на iPhone
Если вы используете некоторые приложения для социальных сетей, такие как Facebook, Twitter, Sina Weibo, и храните контакты или календари в этих учетных записях, вы можете синхронизировать контакты или календари с iPhone или iPad через них.
- Сначала загрузите приложение в App Store.
- После того, как вы установили их на iPhone / iPad.
- Зайдите в «Настройки» и найдите Facebook, Twitter или другие приложения для социальных сетей.
- Войти под своим аккаунтом
- Включите Контакты и Календарь.
Метод 4. Синхронизация музыки / фотографий / видео с iPhone с помощью iTunes
Если вы можете выдержать сложный и трудоемкий процесс, то вы можете попробовать этот метод для передачи песен, фотографий и видео Android на iPhone через iTunes. Перейдите к загрузке и установке последней версии iTunes на компьютерах Mac или ПК. Вы должны знать одну важную вещь: iTunes удалит существующий контент на вашем iPhone или iPad при синхронизации данных.
- Подключите телефон Android к компьютеру.
- Скопируйте песни, фотографии, видео, которые хотите перенести, в новую папку на компьютере.
- Вы можете установить Android File Transfer на Mac.
- Или установите AnyTrans для Android на ПК, чтобы помочь вам сделать это.
- Отключите Android и подключите его к iPhone.
- Откройте iTunes.
Синхронизация музыки:
- Щелкните «Файл» и выберите «Добавить папку в библиотеку».
- Выберите папку, которую вы создали ранее, и перенесите музыку в медиатеку iTunes.
- Щелкните вкладку «Устройство».
- Выберите «Музыка», затем нажмите «Синхронизировать музыку».
- Выберите всю библиотеку или отдельные песни и нажмите «Применить».
Синхронизация фото и видео:
- Щелкните «Файл» и выберите «Добавить папку в библиотеку».
- Выберите папку, которую вы создали ранее, и перенесите музыку в медиатеку iTunes.
- Щелкните вкладку «Устройство», затем выберите «Фото».
- Щелкните на опции «Синхронизировать фото».
- Выберите папку, которую вы создали ранее.
- Выберите «Все папки», выберите «Включить видео» и нажмите «Применить».
Перенос данных с Android на iPhone с iTunes
Итог
Вот и все, как перенести данные с Android на iPhone. Какой метод вы предпочитаете? Что ж, независимо от того, хотите ли вы передать все данные телефона Android или выборочно передавать данные, вы можете использовать PhoneTrans для переключения Android на iPhone или попробовать AnyTrans.Если у вас есть вопросы, оставьте комментарий, и мы поможем вам как можно раньше.
Джой ТейлорЧлен команды iMobie, а также поклонник Apple, любит помогать большему количеству пользователей решать различные типы проблем, связанных с iOS и Android.
Как перенести данные с Android на iPhone
Как быстро и легко скопировать несколько файлов, фотографий и видео на iPhone или даже переместить все содержимое телефона Android на iPhone.
Перенести данные со смартфона Android на iPhone можно несколькими способами, и Apple поможет с тяжелой работой. Какой способ лучше всего зависит от того, сколько и какого типа данные перемещаются. Например, отправить несколько фотографий и видео довольно просто, в то время как передача всех данных для перехода с Android на iOS включает больше шагов.
В то время как некоторые представляют себе огромную пропасть между телефоном Android и iPhone, на самом деле многое остается прежним.Каждый из них имеет стандартные функции, которые стали обычными, такие как совершение звонков, отправка текстов, фотографирование, запись видео, просмотр и публикация в социальных сетях, проверка новостей и погоды и, как правило, использование Интернета для выполнения различных действий на мобильном устройстве. когда-то требовался компьютер. Сходств гораздо больше, чем различий, и поэтому большинство типов данных совместимы с обеими платформами.
Связано: как восстановить историю чата WhatsApp после переключения телефонов
Выбор наилучшего метода передачи данных с телефона Android на iPhone зависит от того, что передается, в каком объеме и даже почему это необходимо.При переключении с телефона Android на новый iPhone пользователь, скорее всего, захочет переместить электронную почту, контакты, фотографии, видео, музыку, файлы и приложения. Это было бы трудоемко, если бы не инструмент «Перейти на iOS», который Apple делает специально для этой цели. Установка этого приложения автоматизирует процесс и сокращает усилия по экспорту и импорту контактов, закладок и т. Д. Это действительно лучший способ начать, когда нужно скопировать все на iPhone. Apple подробно описывает шаги по передаче данных с помощью этого приложения.IPhone создаст сервер Wi-Fi, к которому подключается телефон Android, поэтому нет необходимости в кабелях или подключении к сотовой сети. Конечно, некоторые могут просто захотеть отправить несколько фотографий или файл на iPhone, и для этого доступны разные методы.
Перенос файлов, фото и видео с Android на iPhone
Отправлять файлы с iPhone на iPhone проще всего с помощью AirDrop, и Google недавно добавила аналогичную функцию для Android под названием Nearby Share.К сожалению, невозможно сделать эти похожие, но разные протоколы общением друг с другом. Существуют сторонние приложения, которые упрощают передачу файлов, но в большинстве случаев они не нужны. Если фотографии или видео в полном разрешении не требуются, проще всего использовать приложение для обмена сообщениями. Отправка через различные приложения для социальных сетей — еще одна быстрая и простая возможность, но она приведет к сжатым фотографиям и видео.
Для фотографий и видео наилучшего качества — или, действительно, для других документов или файлов — загрузка в облачное хранилище, такое как Amazon Drive, Google Drive или iCloud, будет работать хорошо, если хорошее интернет-соединение доступно как на телефоне Android, так и на iPhone.Это будет означать загрузку с устройства Android в предпочтительное облачное хранилище, а затем отправку ссылки для загрузки на iPhone. Каждый провайдер онлайн-хранилища имеет возможность поделиться ссылкой на отдельные файлы и, как правило, даже на папки, содержащие несколько файлов, фотографий и видео. Если беспроводные методы не работают, пользователи всегда могут сначала выполнить передачу с Android на компьютер, а затем с компьютера на iPhone с помощью соответствующих кабелей.
Далее: iPhone 12 или SE: как настроить новый телефон Apple
Источник: Apple
Звездные войны: Что происходит между «Империей наносит ответный удар» и возвращением джедая?
Об авторе Алан Трули (Опубликовано 376 статей)Алан — технический писатель, живущий в Новой Шотландии, Канада.Технический энтузиаст с юности, Алан всегда в курсе, что нового и что будет дальше. Обладая более чем 30-летним опытом работы с компьютерами, видео- и фотоаппаратурой, вы можете рассчитывать на полезные советы и идеи в его написании. Алан имеет степень в области программирования, много лет занимался дизайном, редактированием и анимацией. Последние несколько лет управление логистикой и электронной коммерцией компании по производству мобильных аксессуаров отняло у него много времени. Алан — настоящий мастер на все руки в этом постоянно меняющемся мире, обогащенном компьютерами.Чтобы оставаться гибким в мышлении и теле, он занимается йогой, легкими кардио и придерживается цельной диеты, основанной на минимально обработанных растениях.
Ещё от Alan Truly .
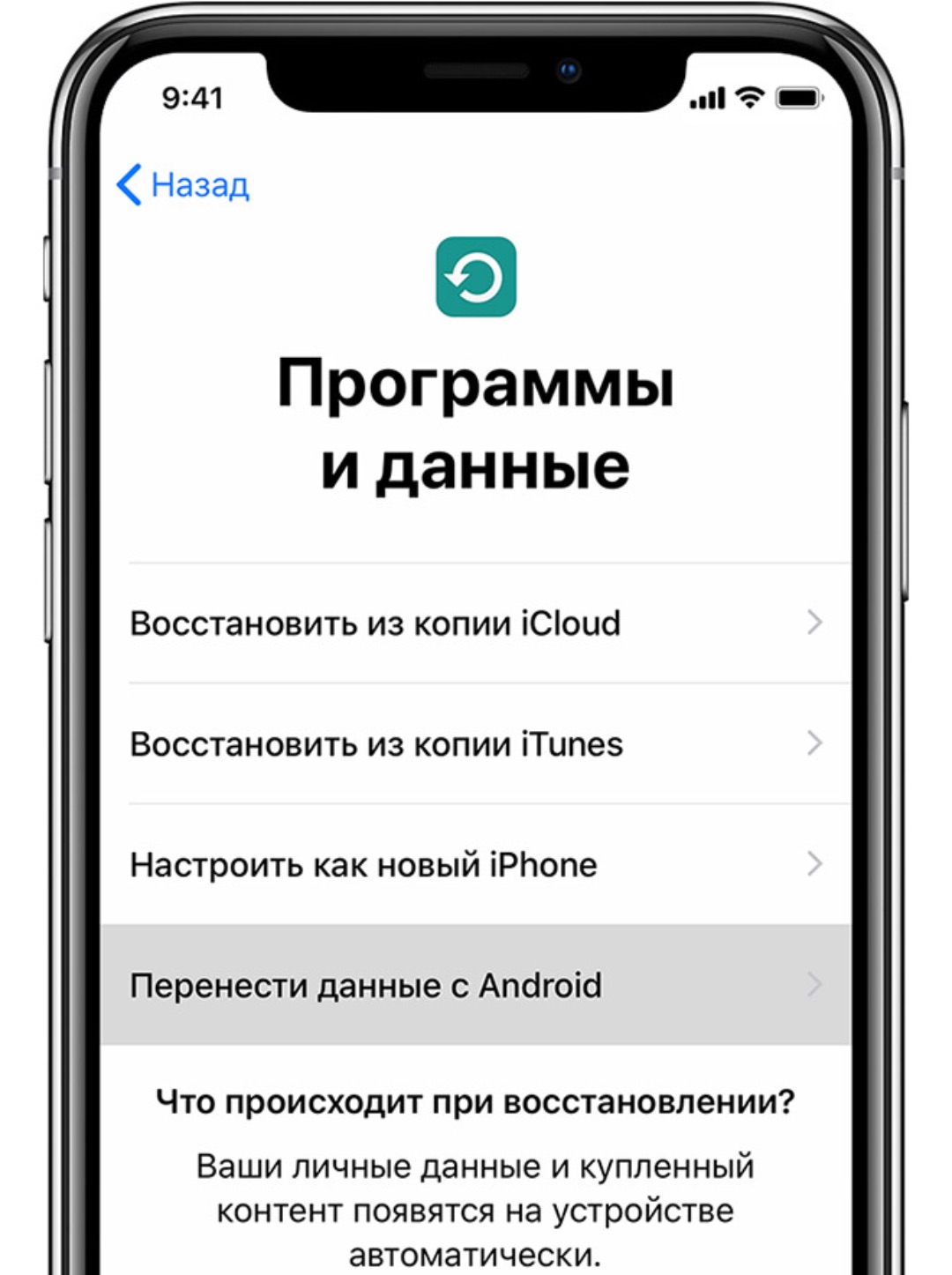



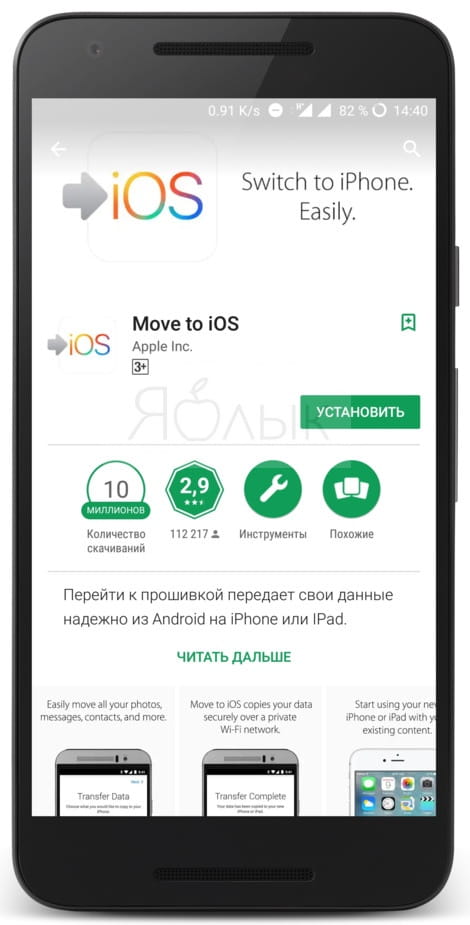


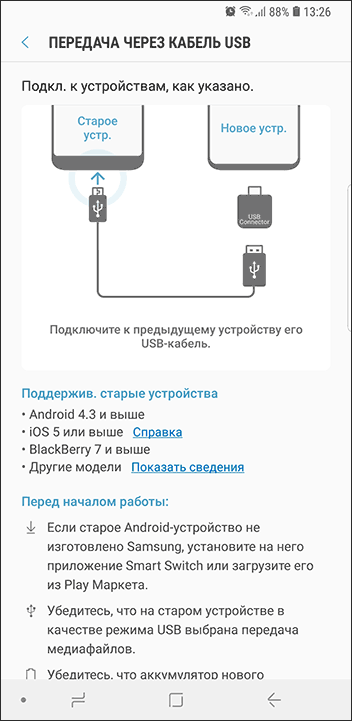
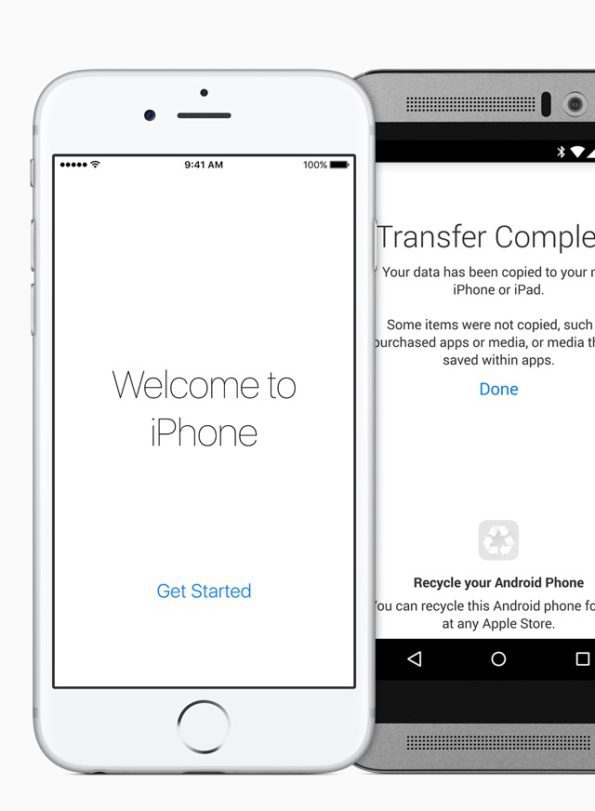
:no_upscale()/cdn.vox-cdn.com/uploads/chorus_asset/file/4068726/Screenshot_2015-09-16-15-02-11.0.png) Удалите все известные Wi-Fi сети, кроме той, которая используется для переноса информации.
Удалите все известные Wi-Fi сети, кроме той, которая используется для переноса информации.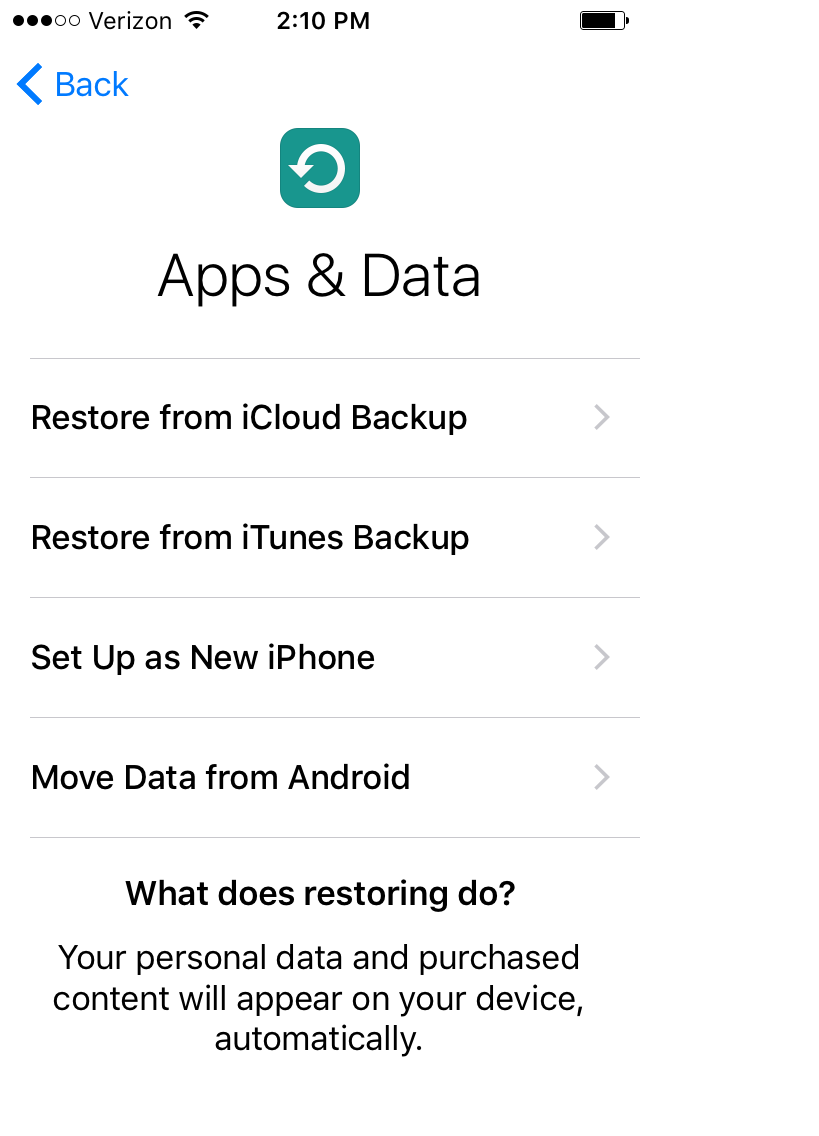 На длительность передачи данных влияет объем передаваемой информации. При необходимости подключите устройство к сетевому зарядному устройству.
На длительность передачи данных влияет объем передаваемой информации. При необходимости подключите устройство к сетевому зарядному устройству. Учтите, что часть контактов может храниться на SIM-карте, часто ее приходится менять, поскольку разъем в Айфоне поддерживает только microSIM, поэтому нужно экспортировать такие контакты отдельно.
Учтите, что часть контактов может храниться на SIM-карте, часто ее приходится менять, поскольку разъем в Айфоне поддерживает только microSIM, поэтому нужно экспортировать такие контакты отдельно. Для более корректной передачи также желательно отключить остальные программы, которые могут использовать Wi-Fi;
Для более корректной передачи также желательно отключить остальные программы, которые могут использовать Wi-Fi;

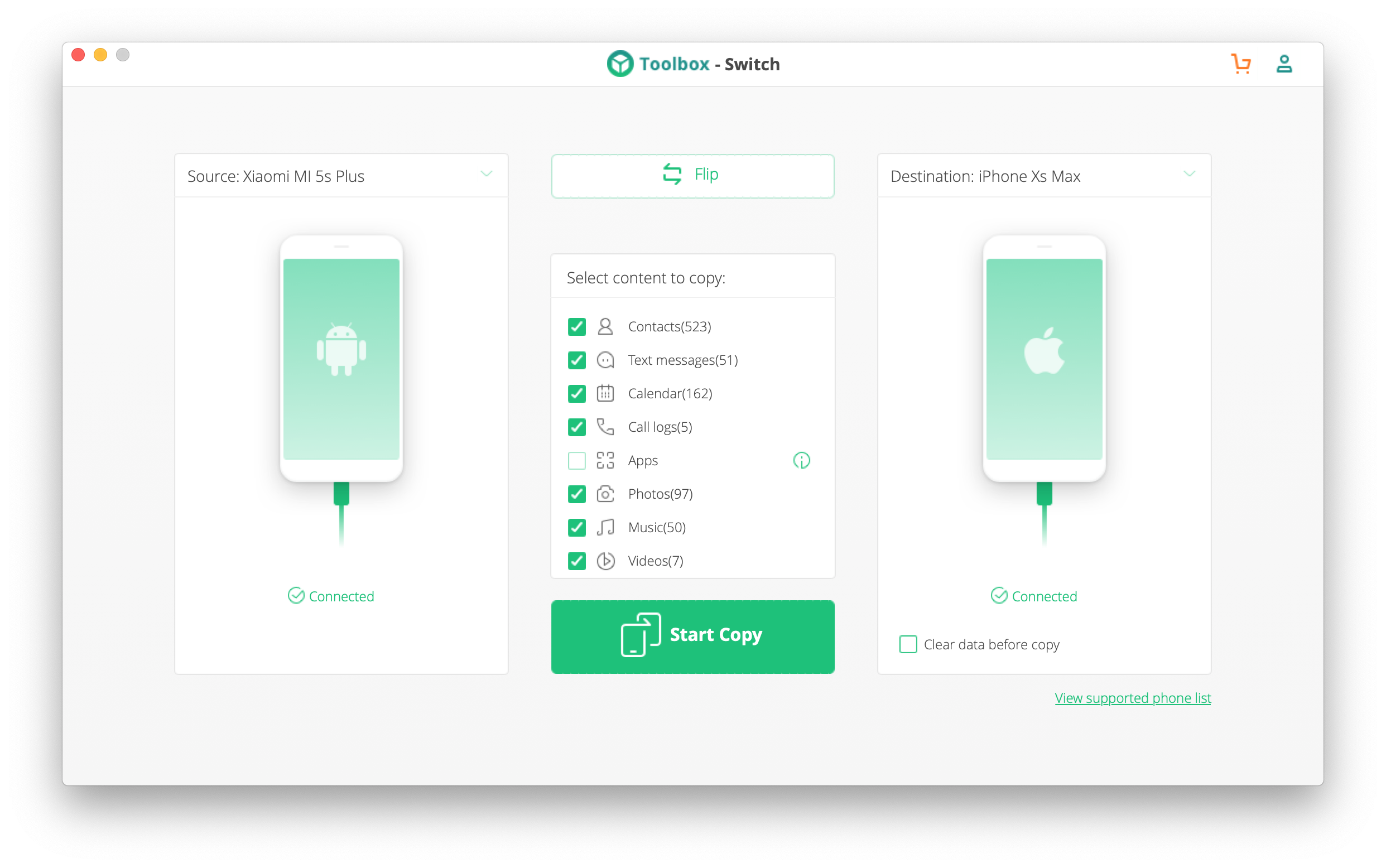 См. Это руководство для получения дополнительной информации.
См. Это руководство для получения дополнительной информации.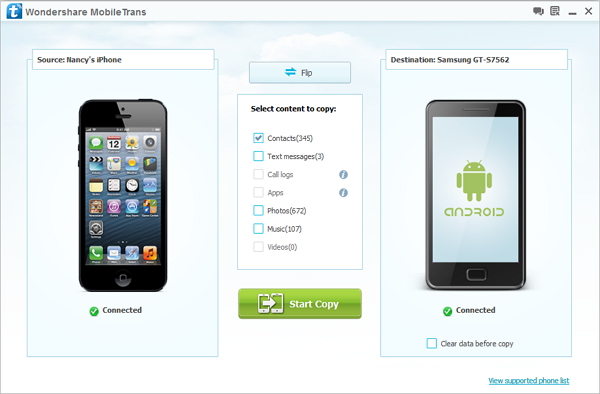
 Просто сделайте резервную копию данных со своего телефона Android на компьютер и восстановите их на iPhone, когда это понадобится.
Просто сделайте резервную копию данных со своего телефона Android на компьютер и восстановите их на iPhone, когда это понадобится.