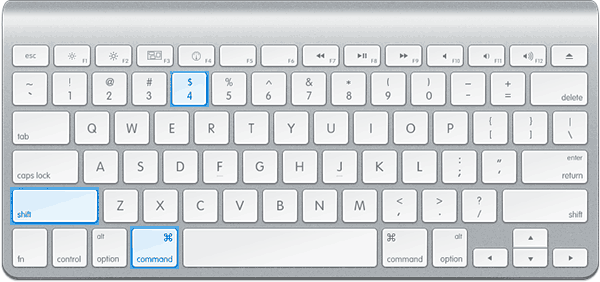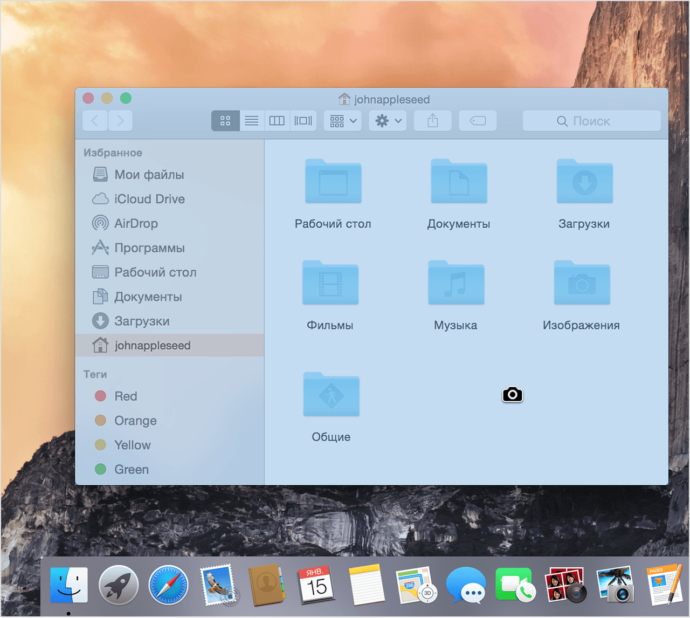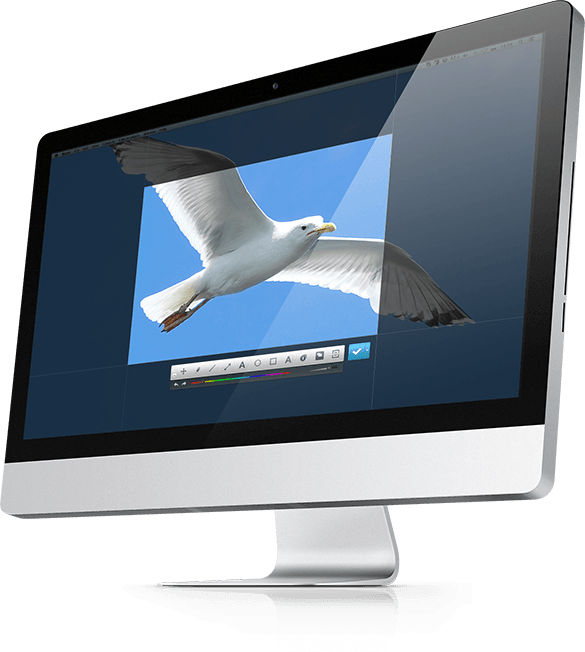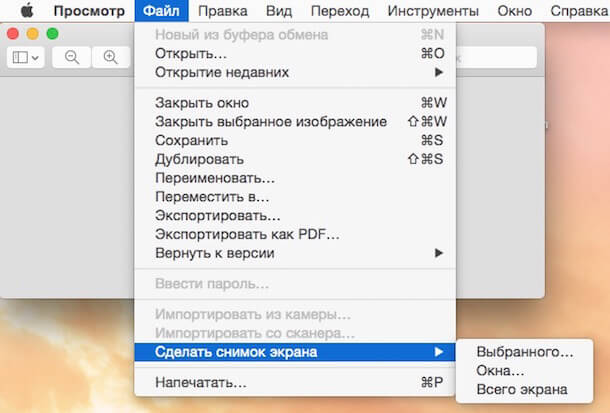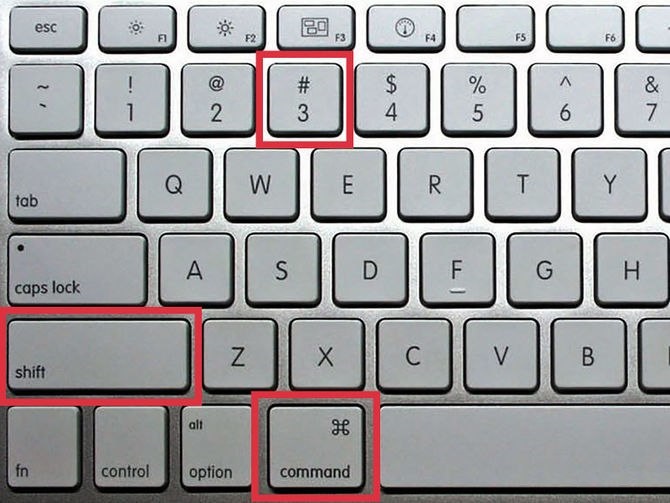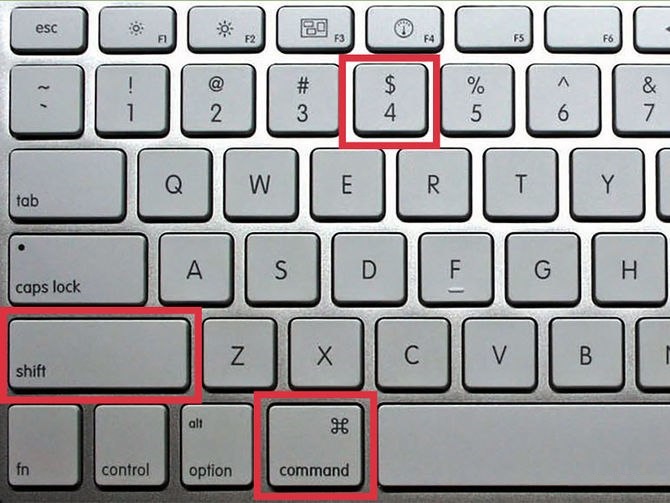Как сделать скриншот экрана на MacBook Pro и Air: скрин через сочетание клавиш
Одно из преимуществ MacOS над Windows — наличие большого количество горячих команд (сочетание клавиш). Сегодня поговорим о том, как сделать скриншот экрана на MacBook.
Виды скиншотов
MacOS имеет очень удобную встроенную службу для создания скриншотов. С помощью комбинаций клавиш можно сделать скрин:
- Всего экрана. На изображении будет абсолютно все, что отображается в данный момент на дисплее вашего Mac.


- Окно приложения. Если сделать скрин конкретной программы, то на выходе мы получим изображение в формате PNG. Окно будет красиво выглядеть за счет небольшой тени по краям.


- Фрагмент экрана. Если необходимо сделать скриншот определенного места, то это можно сделать с помощью соответствующей комбинации.


Как сделать
Переходим к процессу создания захвата экрана. В операционной системе от Apple взаимодействовать с данной функцией значительно проще, чем в Windows.
Весь экран
Скрин всего экрана делается через горячую команду «⌘ (Command) + ⇧ (Shift) + 3».
- Откройте на дисплее то, что необходимо захватить.
- Зажмите комбинацию клавиш «⌘ + ⇧ + 3».


- На рабоче столе отобразится файл полученного изображения.


Отдельное окно
Скриншот окна конкретного приложения можно сделать с помощью комбинации «⌘ (Command) + ⇧ (Shift) + 4 + Пробел».
- Откройте необходимую программу.
- Зажмите сочетание клавиш «⌘ + ⇧ + 4 + Пробел» → Кликните фотокамерой (измененный курсор) на окно.


- Готовое изображение будет на рабочем столе.


Фрагмент экрана
Процесс создания не отличается своей сложностью от предыдущего. Для сохранения отдельного кусочка используется горячая команда «⌘ (Command) + ⇧ (Shift) + 4».
- Откройте необходимый элемент.
- Зажмите комбинацию клавиш «⌘ + ⇧ + 4» → выделите нужный фрагмент с помощью курсора.


- На рабочем столе появится готовый скриншот.


Комбинации клавиш
Ниже представлена таблица с горячими клавишами для создания скринов.
| Комбинации клавиш | |
| Весь экран | ⌘ (Command) + ⇧ (Shift) + 3 |
| Отдельное окно | ⌘ (Command) + ⇧ (Shift) + 4 + Пробел |
| Фрагмент экрана | ⌘ (Command) + ⇧ (Shift) + 4 |
Как сделать скриншот на Mac OS X

Сделать снимок экрана или скриншот на Mac в OS X можно сразу несколькими способами, предусмотренными в операционной системе, при этом делается это проще простого, независимо от того, используете ли вы iMac, MacBook или даже Mac Pro (однако, способы описаны для родных клавиатур Apple).
В этой инструкции подробно о создании скриншотов на Mac: как сделать снимок всего экрана, отдельной области или окна программы в файл на рабочем столе или в буфер обмена для последующей вставки в приложение. А заодно о том, как изменить место сохранения скриншотов в OS X. См. также: Как сделать скриншот на iPhone.

Для того, чтобы сделать скриншот всего экрана Mac, просто нажмите клавиши Command + Shift + 3 на вашей клавиатуре (учитывая, что некоторые спрашивают, где Shift на Macbook, отвечаю — это клавиша со стрелкой вверх над Fn).
Сразу после этого действия вы услышите звук «затвора фотоаппарата» (если звук включен), а снимок, содержащий все, что было на экране, будет сохранен на рабочем столе в формате .png с именем «Снимок экрана + дата + время».

Примечание: в скриншот попадает только активный виртуальный рабочий стол, на случай если у вас их несколько.
Скриншот части экрана делается схожим образом: нажмите клавиши Command + Shift + 4, после чего указатель мыши изменится на изображение «крестика» с координатами.

С помощью мыши или тачпада (удерживая кнопку) выделите область экрана, для которой нужно сделать скриншот, при этом рядом с «крестиком» будет показываться размер выделяемой области по ширине и высоте в пикселях. Если при выделении удерживать клавишу Option (Alt), то точка «привязки» будет размещена по центру выделяемой области (не знаю, как описать точнее: попробуйте).
После того, как вы отпустите кнопку мыши или прекратите выделение области экрана с помощью тачпада, выделенная область экрана будет сохранена в виде изображения с именем, аналогичным тому, что было получено в предыдущем варианте.
Еще одна возможность при создании скриншотов на Mac — снимок конкретного окна без необходимости выделять это окно вручную. Чтобы сделать это, нажмите те же клавиши, что и в предыдущем способе: Command + Shift + 4, а после того, как отпустите их, нажмите клавишу «Пробел».
В результате, указатель мыши изменится на изображение фотоаппарата. Переместите его на окно, скриншот которого нужно сделать (при этом окно выделится цветом) и кликните мышью. Будет сохранен снимок этого окна.
Помимо сохранения снимка экрана на рабочий стол, вы можете сделать скриншот, не сохраняя файлов при этом, а в буфер обмена для последующей вставки в графический редактор или документ. Сделать это можно для всего экрана Mac, его области или для отдельного окна.

- Чтобы сделать скриншот экрана в буфер обмена, нажмите клавиши Command + Shift + Control (Ctrl) + 3.
- Для снятия области экрана используйте клавиши Command + Shift + Control + 4.
- Для скриншота окна — после нажатия сочетания из пункта 2, нажмите клавишу «Пробел».
Таким образом, просто добавляем клавишу Control к комбинациям, сохраняющим снимок экрана на рабочий стол.
На Mac также имеется встроенная утилита для создания скриншотов. Найти ее можно в разделе «Программы» — «Утилиты» или с помощью поиска Spotlight.

После запуска программы, в ее меню выберите пункт «Снимок», а затем один из пунктов
- Выбранное
- Окно
- Экран
- Экран с задержкой
В зависимости от того, снимок какого элемента OS X вы хотите получить. После выбора, вы увидите уведомление о том, что для получения скриншота нужно кликнуть в любом месте вне этого уведомления, а затем (после того, как кликните), в окне утилиты откроется полученный скриншот, который вы можете сохранить в нужное место.
Помимо этого, программа «Снимок экрана» позволяет (в меню настроек), добавить изображение указателя мыши на скриншот (по умолчанию он отсутствует)
По умолчанию, все скриншоты сохраняются на рабочий стол, в результате, если вам нужно сделать действительно много снимков экрана, он может оказаться неприятно захламленным. Однако, место сохранения можно изменить и вместо рабочего стола сохранять их в любую удобную вам папку.
Для этого:
- Определитесь с папкой, в которую будут сохраняться скриншоты (откройте ее расположение в Finder, она нам еще пригодится).
- В терминале введите команду defaults write com.apple.screencapture location путь_к_папке (см. пункт 3)
- Вместо того, чтобы указывать путь к папке вручную, вы можете, поставив после слова location в команде пробел, перетащить эту папку на окно терминала и путь добавится автоматически.
- Нажмите
- Введите в терминале команду killall SystemUIServer и нажмите Enter.
- Закройте окно терминала, теперь снимки экрана будут сохраняться в указанную вами папку.
На этом завершаю: думаю, это исчерпывающие сведения на тему того, как сделать скриншот на Mac встроенными средствами системы. Конечно, для этих же целей существует множество программ сторонних разработчиков, однако для большинства обычных пользователей с большой вероятностью хватит и описанных выше вариантов.
Как Сделать Снимок Экрана на MacBook Air и Pro?
Скриншот на MacBook называется «Снимок экрана» и принцип его создания немного отличается от того, который используется в Windows. Здесь тоже есть горячие клавиши, но сохранить его можно он не в оперативную память, но и сразу в готовый графический файл на рабочем столе MacOS. При этом есть возможность выбора — создать скриншот всего крана, отдельной его части или определенного окна программы. Это актуально как для самого массового Макбук Эйр (Macbook Air), так и для Про версии (MacBook Pro).
Скриншот всего экрана на Макбуке
Самый простой способ сделать скриншот всего экрана Macbook — это нажать одновременно сочетание клавиш «Command + Shift + 3».

Вы услышите характерный щелчок затвора фотоаппарата, и на рабочем столе MacOS появится новое изображение с названием «Снимок Экрана дата и время». Формат файла — PNG.

Теперь его можно открыть в графическом редакторе и изменить по своему усмотрению
Снимок выделенной части экрана
Если вам не нужно снимать весь экран, только какую-то его часть, то для этого существует другая комбинация клавиш — «Command + Shift + 4»

Курсор изменит вид на крестик, с помощью которого выделяем нужную область экрана

Для отцентровки также в процессе выделения можно нажать на кнопку «Option»

Сразу после этого опять раздастся звук и точно снимок этой части сохранится в виде файла на рабочий стол.

Скриншот отдельного окна
При создании какого-нибудь руководства по работе в той или иной программы целесообразнее делать скриншот только ее активного окна. Эта функция также вынесена в макбуках отдельной опцией и вызывается тем же самым сочетанием клавиш «Command+Shift+4», но после него нужно не сразу начать выдерение, а нажать еще на «Пробел»

Курсор изменит свой вид на изображение фотокамеры — теперь его достаточно навести на нужное окно и нажать на тачпад, либо левой кнопкой мыши.

Готовое изображение ищем там же, где обычно

Как скопировать снимок экрана макбука в буфер обмена?
Бывают также ситуации, при которых сохранение скриншота сразу в файл неудобно — например, если все равно вы потом собираетесь редактировать снимок в том же Фотошопе. В таком случае логично использовать функцию копирования снимка в буфер обмена, а потом вставлять его сразу в редактор. Для этого используем клавиши «Command + Shift + Control + 3»

Как и в первом рассмотренном варианте, в оперативную память скопируется весь экран. После этого клавишами «Command + V» его можно импортировать в графический редактор и продолжить с ним работу.
Скриншот в MacOS Mojave
С выходом очередного релиза macOS Mojave принцип вызова функций создания скриншотов на макбуке немного поменялся в сторону улучшения юзабилити. Теперь нет нескольких сочетаний для разных вариантов — все они вызываются с помощью «Shift + Command + 5».

Появляется графическое меню выбора типа скриншота:
- Скриншот экрана
- Снимок окна
- Выделенной области
Под номерами 4 и 5 — пункты меню для записи видео со всего экрана или с отдельного окна соответственно. Подробнее про все нововведения можете почитать в официальной инструкции Apple.
Спасибо!Не помоглоАлександр
Специалист по беспроводным сетям, компьютерной технике и системам видеонаблюдения. Выпускник образовательного центра при МГТУ им. Баумана в Москве. Автор видеокурса «Все секреты Wi-Fi»
Задать вопрос
Как сделать скриншот экрана на компьютере Mac и MacBook
Иногда у владельцев компьютеров возникает необходимость сделать скриншот экрана, который иначе называется снимок или фотография экрана. Рассмотрим, как это сделать, если вы являетесь владельцем компьютера Мак.
Как сделать скриншот на Мак c помощью сочетания клавиш
Все операционные системы, будь то Windows, Linux или MacOS, оснащены стандартными средствами получения снимка экрана. С помощью обычных сочетаний клавиш вы сможете не только сохранить нужную вам информацию в виде изображения, но и сделать это очень быстро, в считаные секунды. Сочетаний клавиш для MacOS существует несколько, но достаточно будет запомнить даже одно, наиболее удобное для вас, чтобы ускорить свою работу за компьютером.
Все используемые для снятия скриншотов сочетания клавиш описаны в настройках вашего мака, в разделе System Preferences/Keyboard&Mouse/Keyboard Shortcuts.
Стоит отметить, что указанные сочетания подойдут для любой версии ОС вашего Mac и любой его разновидности, будь это макбук, MacBook Air или iMac. Однако выполнить данные действия можно будет только на родных клавиатурах Apple.
Рассмотрим подробнее возможности каждого сочетания.
Снимок экрана целиком
- Используйте сочетание Command (значок ?) + Shift + 3.
- Снимок экрана автоматически сохранится на Рабочем столе в формате .png. Название файла содержит дату и время.

 Для снятия скриншота всего экрана воспользуйтесь сочетанием клавиш Command + Shift + 3
Для снятия скриншота всего экрана воспользуйтесь сочетанием клавиш Command + Shift + 3
Только часть экрана
- Используйте сочетание Command + Shift + 4. После нажатия этих клавиш стрелка мыши изменит свой вид на перекрестие.
- Зажмите кнопку мыши на начальной точке (левый верхний угол) того объекта, снимок которого вы хотите получить. Не отпуская кнопки мыши, переместите перекрестие к правому нижнему углу вашего объекта, таким образом захватывая его в прямоугольную область. Выделив нужную область, отпустите кнопку мыши или нажмите esc (Escape), если выделенная область вам не подходит.
- Снимок также автоматически сохраняется на Рабочем столе компьютера в формате изображения .png. Название файла содержит дату и время снятия скриншота.

 Для снятия скриншота части экрана воспользуйтесь сочетанием клавиш Command + Shift + 4
Для снятия скриншота части экрана воспользуйтесь сочетанием клавиш Command + Shift + 4
Таким способом можно также делать снимок меню программы. Предварительно его нужно раскрыть.
Снимок отдельного окна программы
- Нажмите Command + Shift + 4. Аналогично предыдущему пункту, курсор мыши изменит вид на перекрестие.
- Далее нажмите клавишу Пробел — курсор мыши снова изменится, приобретая вид изображения камеры.
- Наведите значок на то окно, скриншот которого вы хотите получить.
- Для сохранения снимка щёлкните мышью или трекпадом. Если передумали — нажмите esc (Escape) прежде, чем делать щелчок мышью.
- Полученное изображение сохраняется на рабочем столе в формате .png. Название файла содержит дату и время снятия скриншота.

 Скриншот отдельного окна выполняется сочетанием клавиш Command+Shift+4 и клавиши Пробел
Скриншот отдельного окна выполняется сочетанием клавиш Command+Shift+4 и клавиши Пробел
Этот способ подходит, чтобы делать снимок меню без заголовка.
Чтобы изображение сохранялось не в файл на Рабочем столе, а копировалось в буфер обмена, нажимайте дополнительно клавишу Control. Например, для снятия части экрана и сохранения изображения в буфер нажмите Command + Shift + Control + 4.
Поначалу кажется сложным запомнить такое многообразие сочетаний клавиш для разных случаев с разными дополнительными условиями. Однако несколько тренировок спустя ваши пальцы сами запомнят, что нужно делать.
Как сделать скриншот экрана на Mac: видеоинструкция
Посмотрите видео, чтобы наглядно понимать, как быстро делать скриншоты на MacOS. Из ролика вы узнаете, как делать снимки сочетанием клавиш и как оптимизировать полученные изображения, чтобы они занимали меньше места.
Скриншот экрана на Mac с помощью специальных программ
Помимо стандартных сочетаний клавиш, снимок экрана для Мака, Макбука или Макбук Аира можно получить, воспользовавшись специальными программами, входящими в комплект поставки Mac или загруженными отдельно.
Утилита «Снимок экрана» (Grab Utility)
Это встроенная программа-утилита с простым функционалом для создания снимков экрана. Открыть её можно через меню Программы/Утилиты либо через поиск Spotlight.
- Запустите программу, затем выберите в меню пункт Снимок и далее нужную вам опцию. Всего доступно четыре опции: Выбранное, Окно, Экран, Экран с задержкой.
- Щёлкните по нужной опции, затем вы увидите уведомление о том, что для снятия снимка экрана нужно кликнуть в любом месте за границами этого сообщения. Выполните щелчок по нужному вам месту, затем выберите папку для сохранения изображения.
Как мы видим, программа очень простая, её функции практически аналогичны рассмотренным выше сочетаниям клавиш.
Особенности программы:
- вы можете выбрать место для сохранения каждого скриншота после его получения;
- вы можете добавить изображение курсора на снимок (по умолчанию курсор затирается на скриншотах). Добавление такой опции производится через меню настроек программы.
Программа Joxi
Эта программа устанавливается отдельно и имеет более широкий ряд функций, которые могут быть интересны пользователям Mac в разных ситуациях. Скачать программу можно с официального сайта Joxi.ru.
- Запустите Joxi. Вы увидите, что набор инструментов этой программы для работы со скриншотами значительно шире, чем у встроенной утилиты «Снимок экрана».
- После запуска значок программы помещается в трей. При щелчке по нему курсором появится список команд для быстрого создания скриншота всего экрана или его части. Это очень удобно и ускоряет работу.

 Щёлкните на значок программы в трее, чтобы вызвать меню опций
Щёлкните на значок программы в трее, чтобы вызвать меню опций - Выберите нужную вам команду из списка или нажмите сочетание горячих клавиш: Shift + Command + 7 — для выделения всего экрана; Shift + Command + 5 — для выделения области.
- При выборе области выделите нужную вам часть экрана рамкой, которую затем можно перемещать. Под выделенной областью появится панель инструментов программы. Здесь вы можете рисовать на скриншоте, добавлять поясняющие надписи, стрелки, линии разных цветов, размывать и затемнять выделенные области. С помощью Joxi вы даже можете сразу поделиться скриншотом с друзьями в соцсетях или получить код для вставки изображения в блог — для этого будет необходимо отправить скриншоты на сайт программы.

 Инструменты программы Joxi для работы со скриншотами
Инструменты программы Joxi для работы со скриншотами - Размеры и форму скриншота можно изменить в любой момент. Для этого щёлкните мышью на любую из областей, которые формируются вокруг него, и потяните в нужную сторону.

 Под скриншотом видна панель инструментов, позволяющая рисовать на изображении
Под скриншотом видна панель инструментов, позволяющая рисовать на изображении - После того как вы закончили рисовать на скриншоте, нажмите на кнопку с изображением галки, и ваш скриншот отправится на сервер joxi.ru.
Как видите, функции программы очень разнообразны, однако для получения простых скриншотов без дополнительной обработки бывает достаточно обычных сочетаний клавиш.
Другие способы
Ещё один простой способ сделать изображение экрана и сохранить его без использования клавиатуры и дополнительных программ-утилит состоит в следующем:
- Выберите пункт меню «Файл»
- Почти в самом конце списка вы увидите команду «Сделать снимок экрана», в которой содержится три опции. Выберите нужную опцию и сохраните полученный результат.

 Создание скриншота через пункт меню Файл
Создание скриншота через пункт меню Файл
Если на Mac установлена Windows
Тем, у кого на Mac по каким-либо причинам установлена операционная система Windows и при этом используется клавиатура Apple, на которой нет клавиши PrintScreen, нужно воспользоваться сочетанием клавиш Fn + Shift + F11.
Второй способ — использовать утилиту «Ножницы». Запустите программу, нажмите «Создать» и выделите мышью нужную область экрана, затем сохраните изображение в подходящую папку. При необходимости добавьте линии или стрелки, воспользовавшись инструментарием утилиты «Ножницы».
Надеемся, вы получили исчерпывающее представление о всевозможных способах создания скриншотов разной степени сложности в операционной системе MacOS или Windows, установленной на Mac.
как сделать скриншот экрана на компьютере mac, клавиши для скрина на макбуке эйр
MacBook – престижные и дорогие ноутбуки с логотипами компании Apple. Компьютеры подобного уровня, несмотря на сверхпроизводительную «начинку», стильный дизайн и нестандартную раскладку клавиатуры, сохранили традиционные алгоритмы, поэтому сделать скриншот на Маке не составит труда.
Снимок всего экрана
Захват изображения выполняется в несколько этапов.
- Вывести необходимую картинку на дисплей.
- Пользователям рекомендуется временно отключить вспомогательные виджеты рабочего стола.
- По нажатию кнопок «Shift», «Command» и «3» мак сохраняет готовое изображение в PNG-формате. Свежий скриншот переместится на рабочий стол.
При наличии двух и более мониторов, объединенных в один, компьютер сохранит части изображения с каждого дисплея в виде отдельного файла. Новые снимки можно найти на рабочем столе.
Как сделать снимок окна
Фотографирование отдельной панели или вкладки производится схожим образом:
- Первый этап – подготовка окна требуемого приложения.
- Нажать сочетания кнопок «Shift», «Command» и «3», затем сразу же – «Пробел».
Следует обратить внимание на курсор – значок должен преобразоваться в иконку с фотоаппаратом.
- Навести указатель на нужное окно.
- Содержимое окна подсветится синим цветом.
Скриншот на macbook сохраняется после одиночного клика левой кнопкой мыши.
Скриншот выделенной области
Выделение небольшого участка окна или полноэкранного приложения – полезная функция, запускаемая простой комбинацией кнопок.
- Производится подготовка рабочего стола или запуск требуемой программы в оконном / полноэкранном режиме.
- Кратковременное зажатие клавиш «Command», «Shift» и «4» изменят значок курсора.
- Используя «Прицел», необходимо выделить необходимый участок дисплея, зажав левую кнопку мыши.
- Отпустить кнопку указателя.
Место сохранения скриншотов OS X на ноутбуке
По умолчанию снимки помещаются в корневой каталог рабочего стола. Подобный порядок вызывает массу неудобств, поэтому рекомендуется изменить конечный путь перемещения скринов. Для этого пользователи:
- Создают каталог для сохранения скриншотов экрана Mac OS.
- Запускают терминал OS X.
- Вводят команду «defaults write com.apple.screencapture location{расположение каталога с будущими скриншотами
- Нажимают «Ввод».
- После задают дополнительную команду {killall SystemUIServer}, затем щелкают «Enter».
- Закрывают окно терминала.
Сделанные снимки автоматически сохранятся в указанной папке.
Используя систему команд, пользователям предоставляется возможность заменить стандартное наименование скриншота «Снимок экрана» на собственное. Выполняется данный прием следующим образом:
- Запустить терминал в обычном режиме.
- Ввести строку «defaultswrite com.apple.screencapture name {предпочитаемое наименование}».
- Далее следует завершающая команда {killallSystemUIServer}.
- Закрыть терминал.
Описанные методы также применимы к iMac, Макбук Аир.
Снятие скриншота в буфер обмена
Пользователи могут оставить фото дисплея во временном хранилище. Аналогичный принцип работает на компьютерах с Windows. Для этого нужно:
- Вывести на экран необходимое изображение.
- Зажать сочетание клавиш «Command», «Shift», «Control» и кнопку «3», расположенную на верхней панели.
- Цельная картинка дисплея будет помещена в буфер временной памяти.
- Пользователю останется открыть любой текстовый или графический редактор, затем воспользоваться командой «Вставить». Поместив скриншот в рабочее поле программы, можно приступать к редактированию и сохранению конечного файла.
Сделать скриншот на Mac OS X с переносом в буфер возможно с помощью другого инструмента – частичного выделения.
- Окончив побор демонстрируемого изображения, нажать кнопки «Command», «Shift», «Control» и кнопку «4».
- Используя инструмент выделения, скорректировать зону будущего скриншота.
- Перемещение снимка в буфер производится автоматически.
Присутствует алгоритм создания оконного скриншота:
- Подготовить окно желаемого приложения, подогнать размер.
- Нажать «Command», «Shift», «Control» и кнопку «2», сделать снимок экрана.
- Открыть любой редактор.
- Вставить скрин из временной памяти.
Программа Grab Utility
Встроенная утилита «Снимок дисплея» существенно облегчает процесс записи скрина. В отличие от методик, используемых на Windows, на Mac сделать скриншот экрана намного проще.
- Запустить приложение. Путь к программе: Finder – Programs – Grab Utility. Альтернативный вариант – воспользоваться поисковиком Lanchpad или Spotlight.
- Описанная программа не получила собственного интерфейса, поэтому сделать скриншот на Macbook можно, используя сочетания горячих клавиш «Command», «Shift» + определенная буква на клавиатуре:
- «А» – используется для захвата произвольной области с помощью курсора;
- «W» – активирует функцию сохранения скрина активного окна графической оболочки;
- «Z» – снимок целого экрана с 10-секундной задержкой, без таймера – отдельная комбинация «Command» + «Z».
- После нажатия вышеперечисленных сочетаний ОС выведет уведомление об успешном создании картинки. Кликнув мышкой в любом месте вне диалогового окна, удастся задать путь, куда сохранится изображение.
- Программа Grab Utility самостоятельно откроет полученный скриншот для быстрого редактирования.
Снимок панели Touch Bar
Сделать скриншот на Макбуке Про (Pro) можно, задействовав только вспомогательную панель, которая установлена над клавиатурой.
- Нажать клавиши «Shift», «Command», «6».
- Снимок состояния Touch Bar сохранится на рабочем столе. Формат конечного файла – Png.
Сторонние утилиты
Фото дисплея делают и при помощи внешнего софта.
Skitch
Приложение, направленное на создание высококачественных скриншотов и последующее их редактирование. Для обработки фото имеется следующий инструментарий:
- обрезка;
- коррекция размеров;
- надписи;
- «замазка» и маркеры.
Утилита порадует свой простотой. Интуитивно понятное управление и дружественный интерфейс позволяют быстро освоиться пользователю с любым уровнем владения компьютером.
На Macbook сделать скриншот можно несколькими способами: полный, частичный захват, с таймером. Единственный недостаток – приложение не сможет запечатлеть активное окно, в отличие от стандартной программы OS X.
Lightshot Screenshot
Компактная утилита, ярлык которой будет размещаться в нижней строке меню. Приложение предоставляется бесплатно, дистрибутив доступен в App Store.
Программа не наделена полноценным интерфейсом, имеется лишь минимум визуальных и функциональных настроек. LightShot активируется при нажатии горячих клавиш. Создав требуемый снимок, утилита переносит его во встроенный редактор.
Пользователи могут сохранять скрины в буфере памяти, облачном хранилище.
Joxi Screenshoter
Еще одна простая утилита, во многом схожая с Lightshot. После активации программы нужно выбрать способ съемки, отметить необходимые участки, а по окончании захвата – обработать снимок.
Готовые скриншоты подходят для публикации в соцсетях. Платформа Joxi предоставляет отдельное облако на 1 Гб. Утилита получила множество регулируемых опций и привлекательный интерфейс, позволяющий делать скриншоты с любого ракурса.
Создание снимков экрана на MacBook – легкое и приятное занятие. ОС предоставляет широкие возможности для реализации данной функции, а сторонние программы помогут не только сделать, но и моментально отредактировать изображения на усмотрение пользователя.
Как сделать принтскрин на макбуке
Если вы пользуетесь операционной системой Мак относительно недолго, вы можете заметить, что на клавиатуре нет кнопки «Печать экрана», как на клавиатуре устройств, работающих на Windows. Но это не означает, что процесс от этого усложняется. Используя различные сочетания клавиш, вы можете сделать как снимок экрана всего экрана со всем содержимым, так и его части, лишь тех элементов, которые вам нужны.

Как сделать принтскрин на макбуке
В MacOS High Sierra есть множество разных методов, в том числе для захвата определенного окна — все из которых позволяют создать изображения, которые вы можете использовать, с любой целью.
| Сочетание клавиш | Изображение |
|---|---|
| Чтобы захватить весь экран и сохранить его в буфер обмена, нажмите «Command» + «Shift» + «Control» + «3» |
|
| Чтобы захватить выбранную область и сохранить ее в буфер обмена, нажмите «Command» + «Shift» + «Control» + «4» |
|
На заметку! Используя те же самые сочетания клавиш, о которых говорилось выше, не нажимая при этом на «Control», вы сохраните скриншот в виде PNG-файла на рабочем столе. Кроме того, когда вы запускаете функцию выбора необходимой области для сохранения — т. е. Command + Shift + Control + 4 — ваш курсор мыши превратится в крестик, позволяя вам выбрать область экрана, которую вы хотите запечатлеть.
| Клавиши | Изображение |
|---|---|
| Нажмите «Пробел», чтобы изменить курсор на камеру |
|
| Нажмите «Escape», чтобы отменить выбор |
|
Grab — это стандартная программа, которая предварительно установлена на всех компьютерах Mac и позволяет создавать скриншоты непосредственно из строки меню. Программа также позволяет снимать скриншоты с задержкой по времени, на случай, если вам нужно подготовить экран перед тем, как запечатлеть изображение на дисплее. Вы найдете эту программу в папке «Утилиты».
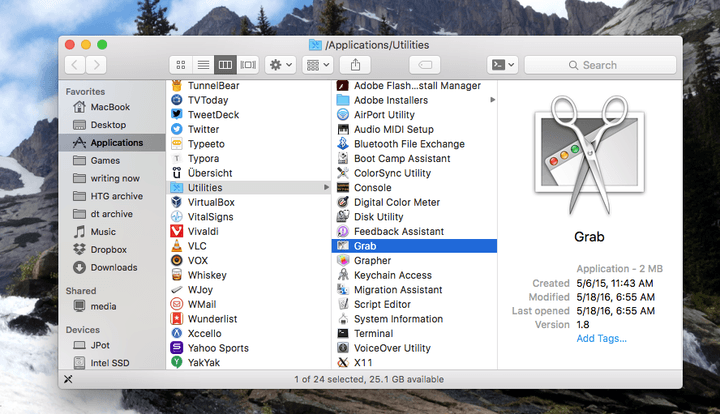
Программа Grab
Шаг 1. Когда вы запустите Grab, вы увидите логотип программы в меню. Если вы хотите, вы можете также привязать этот значок для быстрого доступа. Для этого нажмите на иконку программы и закрепите ее в панели быстрого доступа через раздел “Опции”.
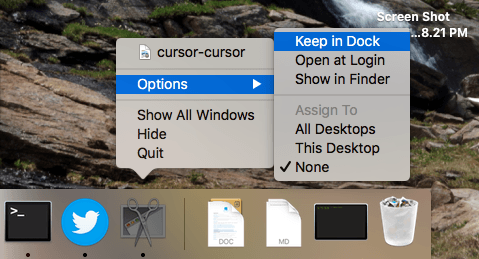
Закрепление программы Grad в панели быстрого доступа
Шаг 2. Grab обычно не имеет окна при открытии, а вместо этого работает в качестве одной единственной строки.
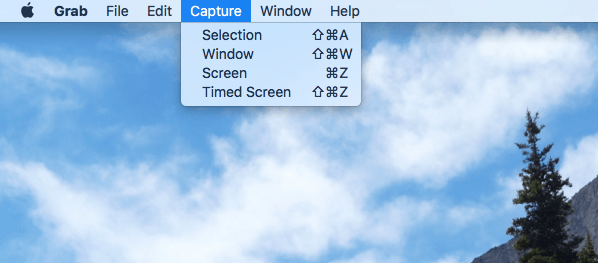
Строка Grab
С помощью Grab вы можете сделать снимок экрана целиком, отдельного окна или выбранной области — те же три варианта, которые были описаны выше. Единственная новая опция, которая дает вам 10-секундную задержку перед захватом снимка экрана.
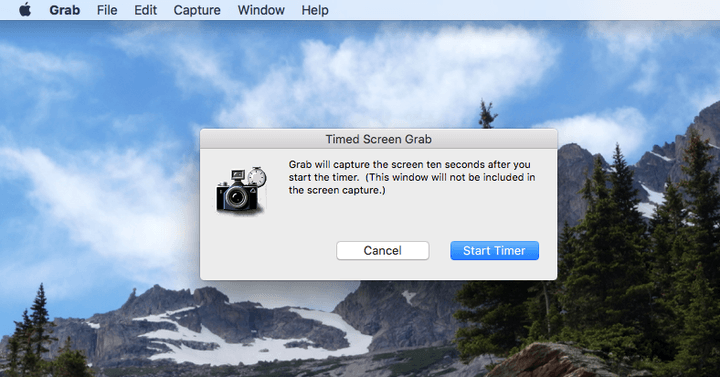
Опция 10-секундной задержки перед захватом снимка экрана
Это означает, что если вам нужно открыть меню или разместить курсор в определенной области экрана, у вас будет на это время.
Примечание! Имейте в виду, что курсор мыши не отображается на скриншоте по умолчанию. Чтобы он стал видимым, нажмите «Настройки» в главном меню и выберите значок мыши в появившемся всплывающем окне.
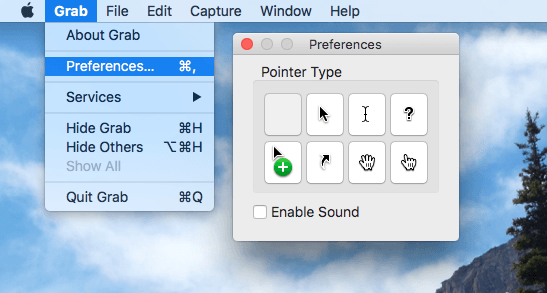
Выбор значка мыши в настройках в главного меню
Курсор будет отображаться только при создании скриншотов с таймером.
Читайте в новой статье — «Как сделать скрин рабочего стола компьютера в нужный момент разными способами».
«Просмотр», инструмент установленный по умолчанию, который позволяет вам открывать все, что угодно, от фотографий до файлов PDF на вашем Mac. В дополнение к этому он имеет несколько скрытых функций, создание скриншота в их числе.
Шаг 1. Откройте «Просмотр» и перейдите в панель меню.
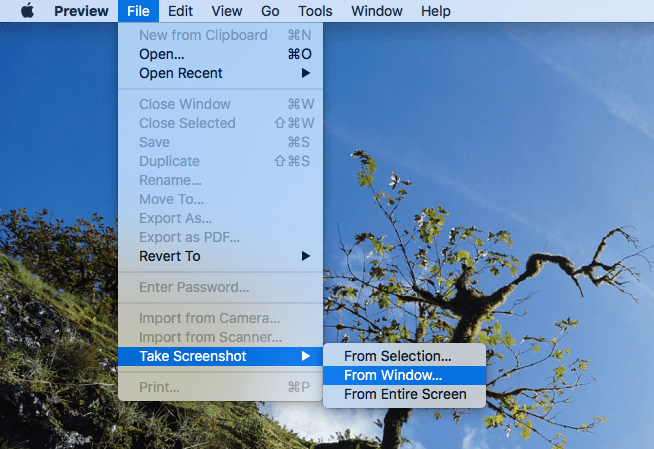
Открываем «Просмотр» и переходим в панель меню
Шаг 2. Через меню “Файл” нажмите на область создания скриншота, выберите подходящий вам вариант:
- Скриншот выбранной области.
- Снимок отдельного окна.
- Весь экран.
Просмотр предлагает одно из основных преимуществ, заключающееся в том, что вы можете выбрать место сохранения файла. Остальные варианты автоматически сохраняют ваш скриншот на рабочем столе с подробным именем файла. Просмотр автоматически открывает скриншот, позволяет сделать несколько изменений и сохранить файл там, где вам будет угодно. Также с этой программой вы можете сохранять скриншоты в JPG, TIFF, PDF и других форматах.
С этой же целью можно использовать приложение Tiny для Mac. Это программное обеспечение автоматически переименует ваш скриншот на основе названия окна приложения, которое было запечатлено. Если вы используете Safari или Chrome, он также будет включать URL и заголовок активной вкладки в название скриншота. Это может помочь организации, если вы одновременно работаете с несколькими приложениями и их скриншотами.
Как сделать скриншот (принтскрин) экрана на маке
Создание скриншотов в Mac OS может показаться непосильной задачей для начинающих пользователей или тех кто недавно перешёл на устройства компании Apple. В Windows для этой задачи используется клавиша Print Screen, которой в Маке попросту нет. Это вполне объяснимо, ведь не так уж часто возникает необходимость пользоваться этой кнопкой. Тем не менее Mac OS предоставляет чуть больше функций для создания скриншотов, путём использования комбинаций клавиш. Так как же сделать скрин, используя эту операционную систему?
Что такое скриншот и как его сделать на Mac OS
Сни?мок экра?на (скриншот, или кратко скрин, англ screenshot) — изображение, полученное устройством и показывающее в точности то, что видит пользователь на экране монитора или другого визуального устройства вывода. Обычно это цифровое изображение получается операционной системой или другой программой по команде пользователя. Намного реже снимки экрана получают с помощью внешнего устройства, такого, как фото-/видеокамера, или путём перехвата видеосигнала от компьютера к монитору.
Википедия
Используя сочетания горячих клавиш макбука
Снимок экрана. Комбинация command + shift + 3 позволять сделать скриншот всего экрана и сразу сохранить его на рабочем столе.

 Чтобы создать скриншот экрана и сохранить на рабочий стол, нажмите комбинацию клавиш command + chift + 3
Чтобы создать скриншот экрана и сохранить на рабочий стол, нажмите комбинацию клавиш command + chift + 3- Снимок части экрана. Комбинация клавиш command + shift + 4 позволяет выделить нужный элемент экрана используя мышку.

 Чтобы создать скриншот части экрана и сохранить на рабочий стол, нажмите комбинацию клавиш command + shift + 4
Чтобы создать скриншот части экрана и сохранить на рабочий стол, нажмите комбинацию клавиш command + shift + 4 - Снимок активного окна. Сочетание command + shift + 4 также позволяет указать отдельное окно для последующего создания его скриншота. Чтобы это сделать, нужно нажать клавишу Пробел после применения комбинации.

 Чтобы создать скриншот активного окна и сохранить на рабочий стол, нажмите комбинацию клавиш command + shift + 4. Потом нажмите Пробел
Чтобы создать скриншот активного окна и сохранить на рабочий стол, нажмите комбинацию клавиш command + shift + 4. Потом нажмите Пробел
Все эти комбинации можно использовать с клавишей Ctrl. Например command + ctrl + shift + 3. Тогда, вместо сохранения на рабочий стол, рисунок будет помещён в буфер обмена. Это может пригодиться если вы хотите подкорректировать скриншот в фоторедакторе, прежде чем положить в рабочую папку.
Используя программу Снимок экрана на компьютере
Если Вы не хотите обременять себя запоминанием различных комбинаций клавиш, можете воспользоваться специальной утилитой. Чтобы её запустить пройдите путь Программы > Системные программы и выберите приложение Снимок экрана.
Запустите программу, и выберите нужное действие в меню Снимок.
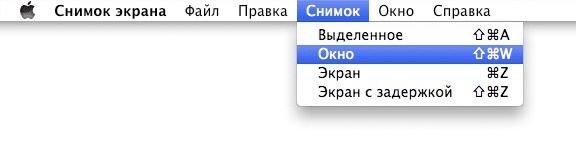
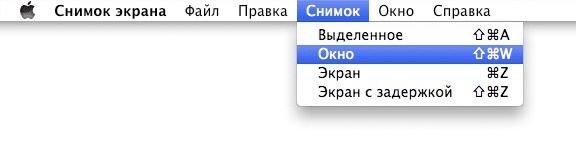 Чтобы создать скриншот определенного типа, выберите нужный пункт в меню программы
Чтобы создать скриншот определенного типа, выберите нужный пункт в меню программыА также эта программа предоставляет возможность создавать скриншоты с задержкой.
Видео по теме
Для более подробного рассмотрения возможностей создания скриншотов на Mac OS рекомендую ознакомиться с видео.
Эти сочетания клавиш работают на всех версиях Mac OS. Они могут помочь, например, чтобы запечатлеть ошибку в работе программы для последующего обращения в техническую поддержку. Если же Вы пишете статьи инструктивного характера по работе в операционной системе Mac OS тогда без этих функций точно не обойтись.