Как сделать скриншот на macOS

В macOS Mojave представлены обновленные возможности для создания скриншотов, которые уже были частью операционной системы. В этом руководстве мы расскажем вам о новом и удобном функционале снимков с экрана.
Давайте рассмотрим что же нового преподнесла нам компания Apple в данном инструменте операционной системы macOS.
Панель инструментов для создания скриншотов
Новая панель инструментов для снимков экрана, дополняет уже существующие сочетания клавиш:- Command + Shift + 3 — для захвата изображения всего экрана.
- Command + Shift + 4 — делает снимок экрана выбранной области.
- Command + Shift + 5 — открывает новую панель инструментов и обеспечивает легкий доступ к множеству вариантов для снимков экрана:
- Снимок всего экрана
- Снимок выбранного окна
- Снимок выбранной области
- Запись всего экрана
- Запись выбранной части экрана
- Меню параметров
Создание скриншотов
Откройте ту область, которую хотите снять, затем вызовите панель инструментов, нажав Command + Shift + 5. Она будет располагаться по центру в нижней части экрана.Захват всего экрана
Нажмите кнопку «Снимок всего экрана» курсор изменится и отобразится небольшая камера. Щелкните мышкой или тачпадом и снимок будет сделан.Захват выбранного окна
Кнопка «Снимок выбранного окна» позволит вам захватить любой видимый элемент, включая Dock, рабочий стол, окна и меню. Нажмите соответствующую кнопку, когда курсор превратится в маленькую камеру и переместите её на нужный элемент. Когда вы выделите его, щелкните мышью.Захват выбранной области
Для захвата нужной области, нажмите кнопку «Снимок выбранной области«. Появится прямоугольная рамка, вы сможете изменять размер обрезки, перетаскивая её со стороны в сторону или изменяя углы. Можно просто перемещать выделенную область в то место которое хотите захватить. Когда выбор будет сделан нажмите кнопку «Снимок» и скриншот готов.
Параметры инструмента
Кнопка «Параметры» позволяет вам выбрать доступные функции:Сохранить в — позволяет указать куда сохранить скриншот, это «Рабочий стол», «Документы», «Буфер обмена», «Почта», «Сообщения», «Предварительный просмотр» и «Другое расположение». Сделанный вами выбор используется для всех последующих снимков записей.
Таймер — с помощью таймера вы можете установить задержку в 5 или 10 секунд для захвата определенного события, например открытие меню и выбор элемента.
Отобразить плавающую миниатюру — после создания снимка она будет отображаться в правой нижней части рабочего стола нескольких секунд, что позволит вам убедиться в правильности сделанного скриншота.
Запомнить последний выбор — открывает панель инструментов с выбранными вами режимами съемки.
Отображать указатель мыши — позволяет включить указатель мыши в захват экрана.

Видео запись всего экрана
При выборе «Запись всего экрана» курсор изменится на камеру, щелкните мышкой или нажмите кнопку «Запись» на панели инструментов. Для завершения сеанса записи, нажмите кнопку остановки, расположенной в верхнем меню.
Видео запись выбранной части экрана
Этот параметр позволяет предопределить область, которая будет записана. Нажмите кнопку «Запись выбранной части экрана«, используйте приведенные выше инструкции для «Захвата выбранной области» и нажать кнопку «Запись«. Для завершения записи, используйте кнопку остановки.tunecom.ru
Снимаемся! Скриншоты на Mac стандартной утилитой и не только

Многим приходится делать скриншоты на Mac. Дизайнерам, программистам, веб–разработчикам, обозревателям приложений и специалистам других профессий время от времени нужно показать что–нибудь со своего экрана компьютера, сделать пометки и отправить их коллегам или просто запечатлеть нечто классное на экране компьютера. В отличие от пользователей Windows, в OS X есть отличная встроенная утилита для работы со скриншотами, но не каждый знает обо всех ее возможностях или нуждается в более функциональном приложений.
Редакция iGuides собрала все приемчики, которыми можно пользоваться при работе со встроенной утилитой и несколько приложений, которые придутся по душе продвинутым пользователям.
Встроенная утилита
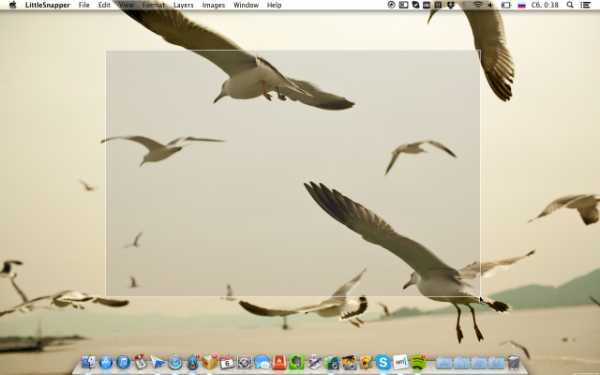
Сочитания клавиш
Три основные сочетания клавиш, которые нужно запомнить пользователям:
— Cmd+Shift+3 — скриншот всего экрана,
— Cmd+Shift+4 — скриншот области экрана,
— Cmd+Shift+4+Space — скриншот окна приложения.
В этом случае скриншоты будут сохранены на рабочем столе, но если вместо «Cmd» использовать «Ctrl», снимок будет сохранен в буфер обмена, откуда его можно вставить в нужное приложение.
Для более точного позиционирования можно воспользоваться услугами клавиш–модификаторов. В то время как пользователь выбирает границы скриншота для захвата произвольной области экрана, можно зажать «Пробел», чтобы зафиксировать размеры выбранной области и перемещать выделение по экрану, зажатый «Shift» позволит менять только один из размеров выделенной области, а с зажатой кнопкой «Option» размеры выделения будет меняться пропорционально.
На этом возможности продвинутой работы со скриншотами на Mac не заканчиваются — но придется воспользоваться услугами Терминала.
По умолчанию скриншоты на Mac называются «Снимок экрана», а к нему добавляется дата и время. Если нужно обозвать картинки иначе, в Терминале нужно написать:
defaults write com.apple.screencapture name «Требуемое название»
killall SystemUIServer
По умолчанию снимки сохраняются на Рабочий стол. Если нужно сделать всего парочку скриншотов, это не вызывает неудобств, но при работе с большим количеством изображений лучше отправить их в отдельную папку:
defaults write com.apple.screencapture location ~/Путь к папке
killall SystemUIServer
Изначально система делает качественные снимки в формате png, но можно делать более компактные скриншоты в jpg, и даже воспользоваться менее распространенными для этого форматами pdf, bmp, pict, tiff:
defaults write com.apple.screencapture type формат
killall SystemUIServer
По умолчанию система делает снимки экрана с небольшой падающей тенью, но ее можно убрать при помощи команды:
defaults write com.apple.screencapture disable-shadow -bool true
killall SystemUIServer
Вернуть тень обратно можно с помощью:
defaults delete com.apple.screencapture disable-shadow
killall SystemUIServer
Lightshot Screenshot

Если нужно не только быстро делать скриншоты, но также отправлять их в соцсети, по электронной почте, распечатать на принтере или отредактировать, стоит попробовать крошечную утилиту Lightshot Screenshot. Ее иконка поселится в строке меню, откуда ее можно запустить вручную либо горячей клавишей, правда разработчики выбрали для этого «F13», а ее секрет мне разгадать не удалось.
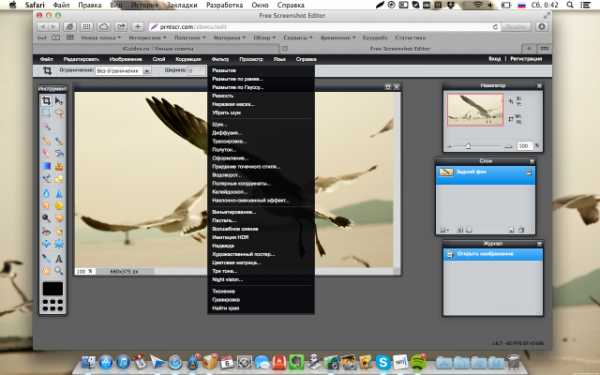
После запуска пользователю нужно выбрать область экрана которую нужно сохранить. Удобно, что приложение подсказывает размер картинки в пикселях. Кроме обычного сохранения можно выбрать одно из действий, например, получить ссылку на скриншот, распечатать его на принтере, отправить по почте, в соцcети или в поиск картинок Google. Кроме того у сервиса Lightshot Screenshot есть неплохой он–лайн редактор картинок.
Скачать в Mac App Store
Monosnap
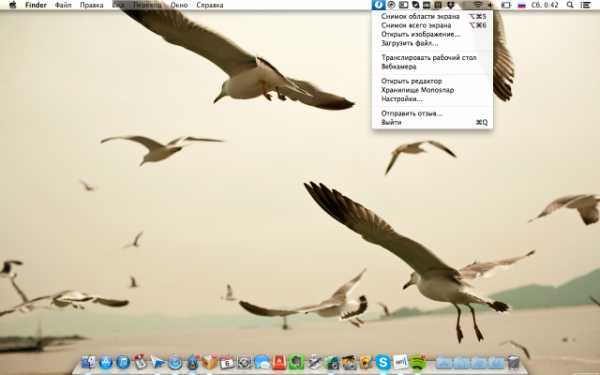
Если в Lightshot Screenshot не хватает функциональности и гибкости, стоит попробовать еще одно бесплатное приложение Monosnap. Оно позволяет не только делать скриншоты выбранной области, но также всего экрана. Увы, но скриншот окна сделать не получится, зато приложение позволяет записывать скринкасты и делать снимки с веб–камеры.
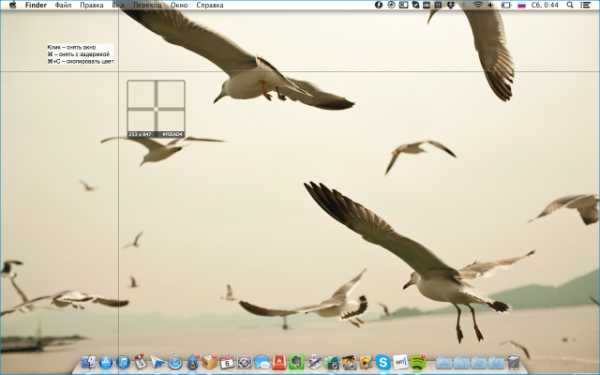
В Monosnap есть встроенный редактор снимков, который позволяет совершать базовые действия, например кадрирование, подписи, добавление стрелочек. Готовые картинки можно сохранять локально или отправить на сервер разработчиков.
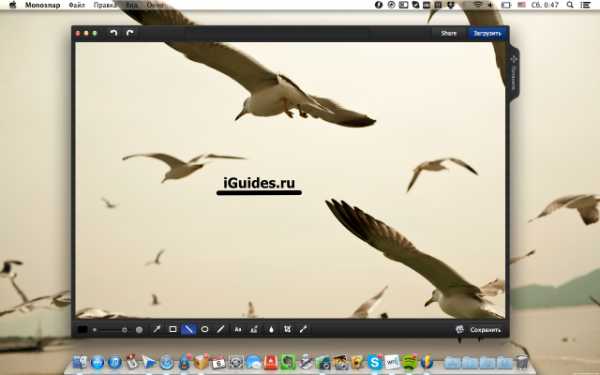
Настроек достаточно много. Можно менять формат и качество картинок, выбирать действия по умолчанию, настраивать горячие клавиши и выбирать путь сохранения снимков в сети: Monosnap, SFTP, FTP, WebDAV.
Скачать в Mac App Store
Skitch
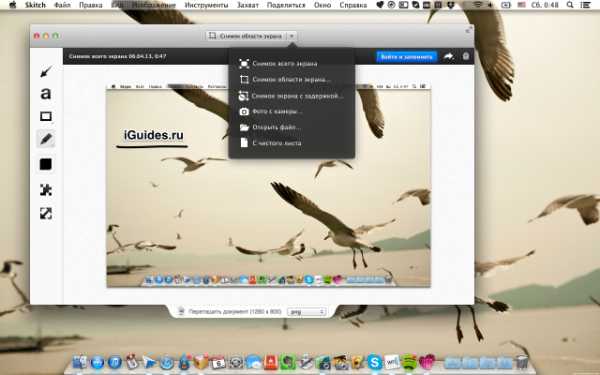
Еще одно простенькое приложение для создания скриншотов — Skitch. Оно не может похвастаться продвинутыми функциями, например позволяет лишь делать скриншоты выбранной области и всего экрана, зато обладает неплохим встроенным редактором для добавления надписей, рисования стрелочек, геометрических фигур и кадрирования изображений. Ничего выдающегося, зато есть интеграция с сервисом Evernote, что для его активных пользователей может стать веской причиной сделать выбор в пользу Skitch.
Скачать в Mac App Store
LittleSnapper
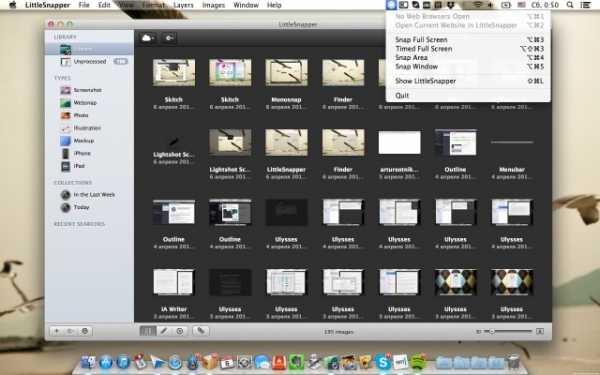
Для профессионального использования и получения максимальной функциональности бесплатные приложения не подходят, так что стоит потратить немного денег и купить хороший качественный софт, например LittleSnapper. Его можно назвать iPhoto или даже Apperture для скриншотов, поскольку в обязанности приложение входит не только создание снимков экрана, но также хранение и систематизация.
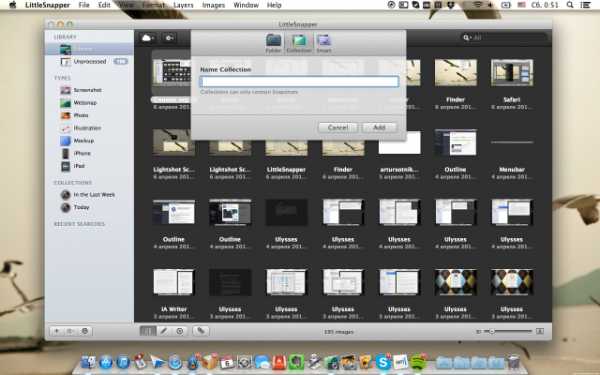
Скриншоты сохраняются в LittleSnapper, где пользователь может разбирать их по папкам, добавлять метки, создавать «умные папки» и коллекции. Кроме того скриншоты можно делить по типам, например, веб–страницы, скриншоты с iPhone или iPad, наброски.
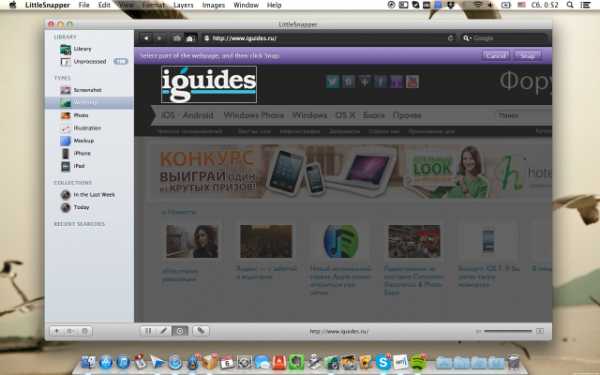
Приложение позволяет делать снимки всего экрана, экрана по таймеру, окна, выбранной области или открытой страницы в браузере. Кроме того ссылки можно открывать в LittleSnapper, чтобы делать в нем скриншоты всего сайта или отдельных элементов.
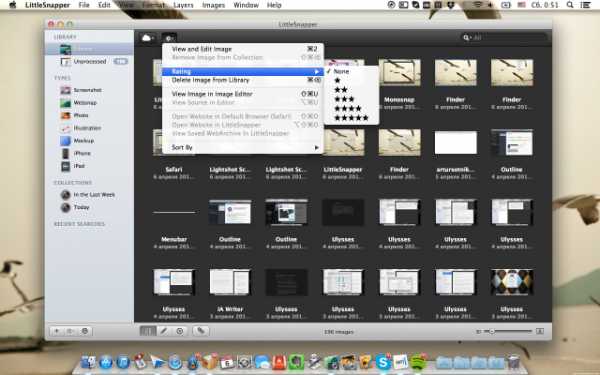
В приложении также есть необходимый минимум инструментов для редактирования, например, текст, кадрирование, стрелочки, размытие области, подсвечивание области и другие.
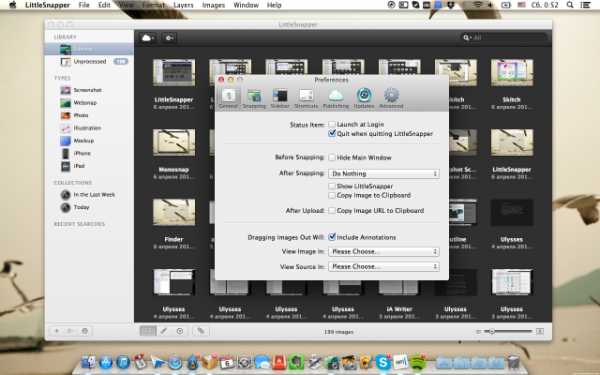
LittleSnapper — лучший инструмент для работы со скриншотами. Он идеально подойдет пользователям, которые много работают со снимками экрана и не удаляют их в скором времени, а хранят и систематизируют. Стоит приложение недешево, но для профессионального использования с лихвой окупает затраты.
Купить в Mac App Store
4 способа как сделать скриншот на Mac
Скриншот – полезная функция, которая помогает пользователям показать изображение рабочего стола, программы или активного окна в виде картинки, сохраненной в файле. Рассмотрим способы с помощью которых можно сделать это на компьютерах с операционной системой Мac OS.
↑Как сделать скриншот на Mac OS
В каждой ОС определенные функции выполняются по-разному. Это же касается и скриншотов. Данную задачу можно выполнить разными способами, например, установив дополнительное ПО. Но гораздо проще использовать встроенные инструменты ОС, которые предлагают четыре варианта для выполнения данной операции.
↑Способ 1. С сохранением в буфер обмена
Позволяет перенести изображение в один из графических редакторов.
1. Нажмите комбинацию клавиш Ctrl+Shift+Cmd+3, которая указана на картинке.
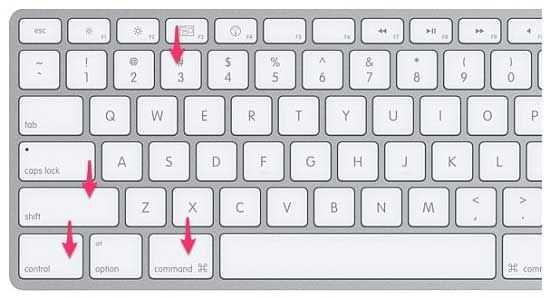
2. Путем вставки (Cmd+V) перенесите изображение из буфера обмена в графический редактор.
3. В случае необходимости выполните необходимые операции по редактированию и сохраните файл.
↑Способ 2. Сохранение на рабочий стол
Если пользователю необходимо передать скриншот без изменений другому человеку, то изображение экрана можно сохранить сразу на рабочий стол. Для этого нажмите комбинацию Cmd+Shift+3

На рабочем столе отобразится файл с расширением .png. В имени будет указана дата и время выполнения данной операции.
↑Способ 3. Сделать скриншот определенной части экрана
Если нет времени на редактирование и обрезание необходимого фрагмента скриншота в графических редакторах, можно сразу же выделить определенную область и сохранить ее в виде картинки. Для этого выполните следующие действия:
1. Нажмите Cmd+Shift+4
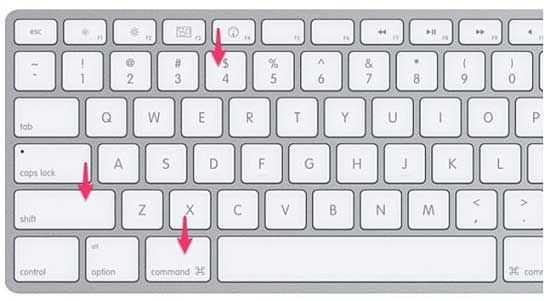
2. Указатель мыши превратится в форму перекрестия. Путем нажатия и удерживания кнопки мыши, выделите необходимую часть рабочего пространства, после этого будет создан скриншот именно выбранной области экрана. Результат сохранится на рабочем столе в виде файла, аналогично способам, рассмотренным выше.
↑Способ 4. Скриншот активного окна
В некоторых ситуациях нужно сделать «скрин» программы, в которой производится видеотрансляция или общение, например, в Skype. Для захвата изображения активного окна нажмите комбинацию клавиш Cmd+Shift+4+пробел
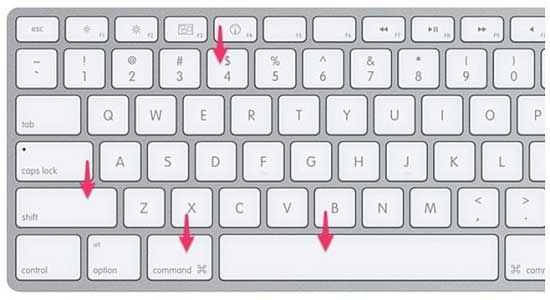
После этого на рабочем столе отобразится файл картинки, в котором будет сохранено окно активной программы.
Эта запись была полезной?tdblog.ru
Инструкция к действию — Как сделать скриншот на Маке
На сегодняшний день Mac OS является одним из самых дорогостоящих и сложных в управлении персональных компьютеров, поэтому не каждый ее владелец знает как сделать скриншот на Маке.
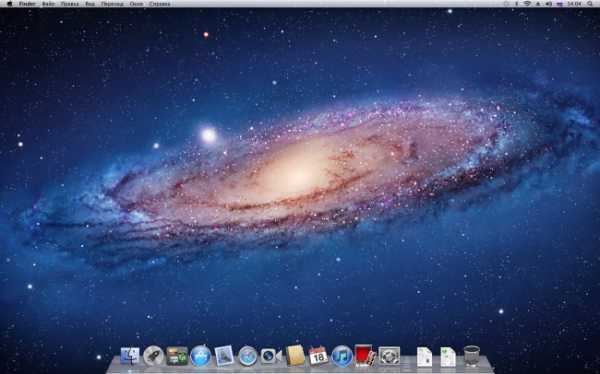
Операционная система по своему устройству может быть непривычна для пользователей, которые раньше отдавали предпочтение Windows.
В действительности, нужно просто немного времени для того, чтобы освоиться и впоследствии проблем с работой не возникнет.
На компьютере Мак скриншот экрана делается довольно просто. Для этого не нужно устанавливать специальные программы. Есть несколько вариантов того, как это можно сделать.
Рассмотрим самые удобные и простые из них.
Скриншот с сохранением в буфер обмена
Почти все варианты скриншота на Мак ОС представляют собой комбинацию клавишей.
Рассмотрим вариант сканирования экрана в том случае, когда полученное фото впоследствии вам нужно будет отправить в графически редактор, фотошоп и прочие аналогичные программы.
Нажмите такую комбинацию клавиш: cmd+ctrl+shift+3. Сразу после этого будет сделан снимок текущего экрана, который автоматически будет отправлен в буфер обмена.
После, вам нужно будет открыть ваш графический редактор (фотошоп) и с помощью команды cmd+v вставить скриншот.
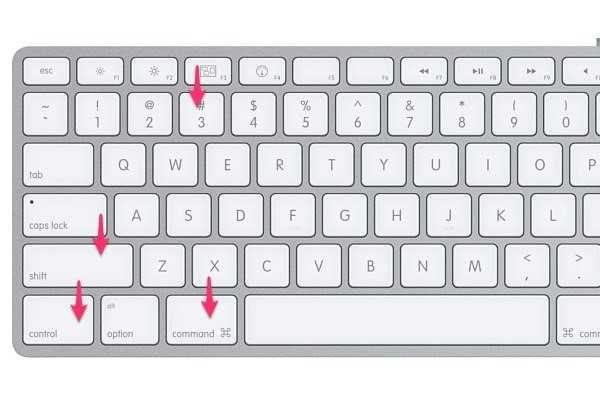
Команда cmd+ctrl+shift+3
Скриншот с сохранением на рабочий стол
Далее, рассмотрим вариант сохранения снимка экрана на рабочий стол. Вы можете избежать лишних действий и сэкономить время, если нажмете такую комбинацию клавиш: cmd+shift+3.
Сразу после этого на рабочем столе появится изображение формата .png, названием которого будет являться дата и время скриншота.
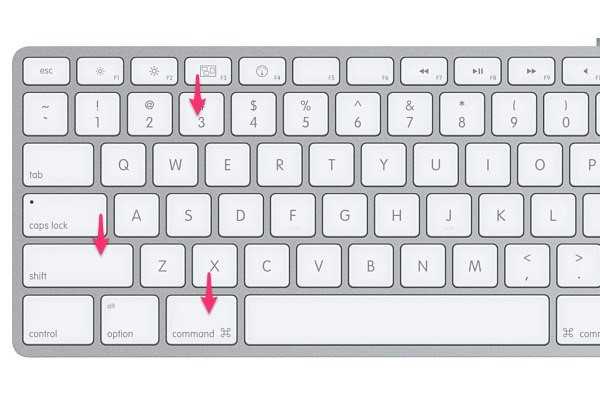
Команда cmd+shift+3
Скриншот части экрана
Как показывает практика, пользователи Mac OS чаще всего интересуются, как сделать именно скриншот части экрана. Иными словами, вы делает скрин только выделенной области.
Зачем вам это может понадобиться? Например, вам нужно сделать скрин переписки, но вы хотите скрыть имена пользователей и прочее.
Совет! Ниже представленная комбинация будет актуальна только для тех случаев, когда вам нужно сделать скриншот достаточно большой части экрана. Слишком маленькое изображение может быть расширено, качество его ухудшится.
Используйте следующую комбинацию клавиш: cmd+shift+4.
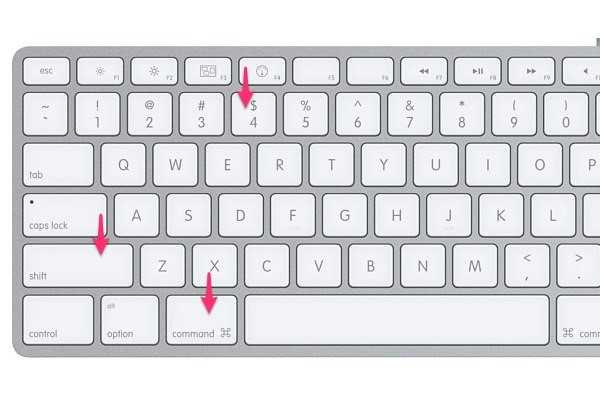
Команда cmd+shift+4
Этот способ имеет большое преимущество, которое заключается в том, что вам не нужно будет обрезать изображение, а, значит, и качество его не станет хуже.
После набора команды клавиш снимок будет автоматически сохранен и отправлен на рабочий стол вашего компьютера.
Скриншот активного окна
Этот вариант скриншота будет особенно актуален, если вы освещаете какую-либо программу в интернете, общаетесь в скайпе и прочее.
Иными словами, необходимости прерывать рабочий процесс на то, чтобы сделать снимок не будет, поскольку на Мак ОС вы можете сделать снимок активного окна.
Для этого запомните следующую клавишную комбинацию: cmd+shift+4+пробел.
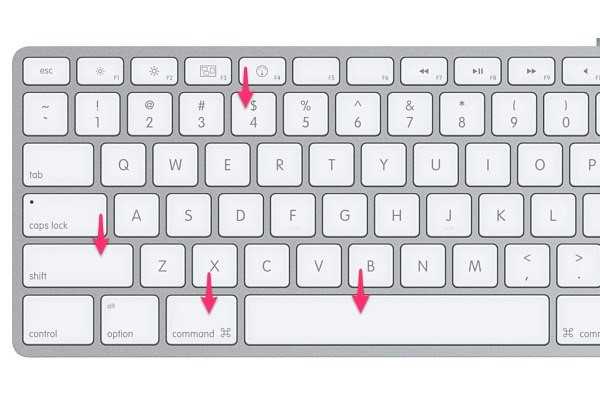
Команда cmd+shift+4+пробел
Снимок автоматически будет отправлен на рабочий стол, если вы не измените соответствующие настройки.
Мы разобрали четыре основных варианта сохранения снимка экрана на компьютер. Однако, это ещё не все.
Яблочная операционная система имеет ещё несколько секретов, которые касаются этой функции.
Дополнительные возможности выделения части активного окна
Кроме того, что вы просто сохраняете скриншот стандартных размеров, при помощи дополнительных клавиш вы также сможете его растягивать и фиксировать (закреплять).
Для этого вам понадобится применение уже известной команды: cmd+shift+4 плюс нажатие дополнительных клавиш.
Обратите внимание, что при этом курсор мышки должен со стрелочки смениться на крестообразный символ (символ выделения).
Применяйте следующие клавиши:
- option — если вы хотите растянуть скриншот по всему периметру;
- shift(дополнительный) — если вы хотите растянуть полученное изображение только по одной из сторон. При этом вам нужно действовать так: выделяете нужную область пустого экрана, после чего жмёте на дополнительную клавишу.
Затем, с помощью мыши растягиваете изображение в ту сторону, в которую вам необходимо, вверх, вниз или в сторону; - пробел — если вы хотите условно закрепить выделенную область и перемещать её по экрану.
Рекомендуем еще прочитать:
- ТОП-4 способа — Как отформатировать флешку на Mac
- Скачать adobe application manager бесплатно для MAC, Windows 7
- 4 простых способа перенести фото с iphone на компьютер
Применение утилиты «Снимок экрана»
Персональный компьютер Мак ОС включает в себя встроенный утилит «Снимок экрана».
Его особенность заключается в том, что, кроме помощи в создании снимков экрана, он создан с возможность осуществлять скриншоты с задержкой времени.
- Начать работу нужно с запуска утилита и открытия лаунчера.
- Найдите папку «Другие» и строку «Снимок экрана».

Иконка «Снимок экрана»
Совет! Интерфейс утилита достаточно сложен, поскольку не имеет чёткой структуры. Работайте с ним, используя главное меню.
- Для получения кадра наживите «Снимок».
Строка «Экран с задержкой»
- Если вы хотите получить скрин экрана с задержкой, то укажите это в параметрах и установите время задержки, например, 15 сек.
- Кликните «Запустить таймер».
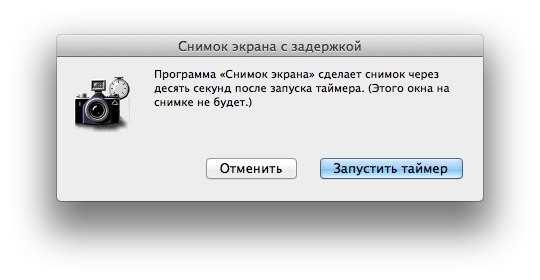
Запуск таймера для задержки времени
Выше были перечислены все основные варианты работы со скриншотами.
Если вам нужны будут дополнительные возможности для работы со снимками экрана, то для этого вы можете скачать соответствующие программы или утилит.
Они представлены в AppStore и могут быть платными и бесплатными.
Как сделать скриншот на Mac. Полная инструкция
Как сделать скриншот на Mac, какие есть дополнительные возможности создания скриншотов
Поделиться новостью в соцсетях
« Предыдущая запись Следующая запись »
activation-keys.ru
Как сделать принтскрин на Маке


Здравствуйте. Умеете ли вы делать скриншоты? К слову, это слово переводится как экранный снимок. В ОС Виндовс для таких дел предназначена специальная кнопка, после ее нажатия файл копируется в буфер обмена. Для получения фото нужно открывать документ, вставлять копию и сохранять его. В некоторых ОС не предусмотрена такая кнопочка, поэтому многих интересует, как сделать принтскрин на Маке?


СОДЕРЖАНИЕ СТАТЬИ:
Сочетания клавиш
Для тех, кто только начинает пользоваться подобным оборудованием, поясню, в какой последовательности нажимаются такие «дуэты». Если прописано три-четыре и более клавиш, то первую нужно удерживать, и только потом нажимать вторую. Когда в команде необходимо использовать больше двух кнопок, нажимать и держать следует все в порядке очереди, при этом последняя нажимается без удерживания. Для того чтобы создать на Маке скрин следует пользоваться такими вариантами:
- Shift + Cmd + 3 – сохранение снимка на рабочем столе;


- Shift + Cmd + 4 + Пробел – сделать фото используемого окошка и сохранить изображение;
- Shift + Cmd + 4 – выделение определенной «территории» и дальнейшее ее сохранение.
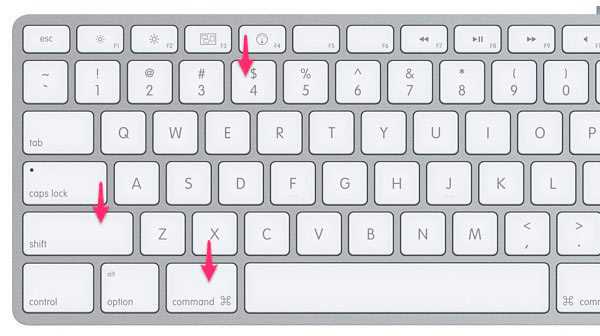

К каждому из этих сочетаний вы можете добавить Ctrl , так снимок попадает в привычное место – обменный буфер. Эта опция может пригодиться, если необходимо создать принтскрин и отправить его в редактор или по электронной почте. Вставить туда его можно кнопками Command + V .


Для того чтобы захватить скриншот, нужно нажать пробел после того, как были отпущены все кнопки. Курсор мышки меняется с Х на фотоаппарат, и вы выбираете окно. Изображение окна будет захвачено сразу с тенью. Она обычно полупрозрачная, так что картинки легко вставлять на любой фон, а дополнительная обработка не нужна.
Принтскрин монитора на Маке
Если не хочется запоминать различные сочетания и мышкой работать удобнее, компания Apple разработала спецпрограмму – «Снимок экрана». Найти ее можно в папке с программами. Работать с ней просто – открываете и выбираете требуемое действие в меню.
Изменение формата принтскрина в Маке.
В данной ОС автоматически предусмотрено создание снимков с форматом файла PNG. Иногда необходимо его поменять, для этого следует включить Терминал и выполнить последующие действия:
defaults write com.apple.screencapture type format «прописываем нужное спецрасширение»
killall SystemUIServer
Автор рекомендует:
Смена папки сохранения
Каждый сделанный принтскрин на Mac Air или любом другом типе устройства с данной операционной системой, отправляется на компьютерный рабочий стол, что не очень удобно. Лучше создать конкретное место для таких действий. Для этого также могут быть использованы возможности терминала.
Некоторым пользователям привычнее работать аппаратами под управлением Windows, но Мак тоже постепенно завоевывает аудиторию. Последняя операционка считается устроенной более сложно, и даже для простых действий нужно искать какие-то пути. Надеюсь, я сумел понятно объяснить, как сделать принтскрин на Маке. Но если что-то осталось непонятным, задавайте вопросы в комментариях, я с удовольствием отвечу на них.
С уважением, Виктор!
it-tehnik.ru
