Руководство пользователя iPhone 7 / iPhone 7 Plus
Официальные продажи iPhone 7 в России стартовали буквально несколько дней назад. «Семёрка» с iOS 10 на борту предлагает немало новых функций, а о каких-то из них только перешедшие на яблочную систему пользователи могут даже не подозревать, поэтому мы подготовили краткую инструкцию по работе с iPhone 7 и iOS 10.
Комплект поставки iPhone 7
Наушники Apple EarPods с микрофоном и пультом управления позволяют совершать звонки, слушать музыку, смотреть видео и использовать приложения не беспокоя окружающих, а также управлять голосовым помощником Siri. В комплекте с iPhone 7 и iPhone 7 Plus идут наушники с разъёмом Lightning, с более ранними моделями (в том числе и iPhone SE) поставляются наушники с разъемом 3,5 мм.
Адаптер Lightning для подключения наушников позволяет использовать с iPhone наушники и другие устройства со стандартным аудио-разъёмом 3,5 мм.
Кабель Lightning/USB используется для синхронизации данных между смартфоном и компьютером, а также для зарядки от адаптера питания.
Адаптер питания Apple USB. Позволяет заряжать аккумулятор iPhone от электросети.
Инструмент для извлечения SIM-карты. Используется для извлечения лотка SIM-карты.
Основные элементы iPhone 7 / iPhone 7 Plus
Иконки на рабочем столе могут быть расположены совсем иначе, картинка выше — лишь пример. Всё зависит от ваших настроек и установленных приложений.
Установка SIM-карты в iPhone 7 / iPhone 7 Plus
Вставьте идущий в комплекте с iPhone инструмент (при необходимости его можно заменить обычной канцелярской скрепкой) в гнездо на правой стороне устройства и надавите, пока не выйдет лоток для установки SIM-карты. Скошенный уголок карты показывает, какой стороной нужно вставлять симку, так что ошибиться здесь трудно. В последних моделях iPhone используется формат Nano-SIM, поэтому если у вас симка старого образца, её необходимо заменить на новую в офисе оператора связи или обрезать, следуя несложным инструкциям.
Наиболее важные кнопки iPhone 7
Кнопка блокировки/включения
Кнопка с официальным названием «Режим сна/Пробуждение» используется для включения и выключения iPhone, блокировки устройства и вывода его из режим сна (т.е. блокировки). В режиме блокировки дисплей отключается, что помогает сохранить заряд аккумулятора и предохраняет от случайных нажатий. При этом вы продолжите принимать звонки и вызовы FaceTime, текстовые сообщения и уведомления от приложений. В режиме блокировки также можно слушать музыку — громкость в таком случае регулируется боковыми клавишами.
Чтобы вывести телефон из режима сна, на iPhone 7 достаточно поднять телефон. Экран загорится автоматически. После этого можно пользоваться экраном блокировки: просмотреть уведомления, смахнуть вправо для доступа к виджетам или влево для доступа к камере. Для разблокировки устройства и перехода на основной экран нажмите кнопку «Домой».
iPhone автоматически перейдёт в режим сна, если не прикасаться к экрану в течение одной-двух минут. Задать интервал блокировки можно, открыв «Настройки» > «Экран и яркость» > «Автоблокировка».
Задать интервал блокировки можно, открыв «Настройки» > «Экран и яркость» > «Автоблокировка».
Для того, чтобы совсем выключить телефон, зажмите и удерживайте кнопку блокировки, а затем перетяните бегунок «Выключить». Для включения iPhone нажмите и удерживайте кнопку блокировки до появления логотипа Apple.
Для надёжной защиты устройства можно настроить пароль, а также сенсор отпечатков пальцев. Для этого перейдите в «Настройки», раздел «Touch ID и пароль». Сенсор Touch ID iPhone 7
Кнопка «Домой»
После разблокировки iPhone вы попадёте на экран домой — основной экран системы, на котором можно открыть нужную программу, коснувшись её. Для того, чтобы вернуться к основному экрану из любого приложения, достаточно снова нажать кнопку «Домой».
Двойное нажатие на кнопку «Домой» в любое время покажет все открытые недавно приложения. Смахните влево/вправо для просмотра списка и нажмите на нужную программу.
Для доступа к голосовому ассистенту Siri нажмите и удерживайте кнопку домой.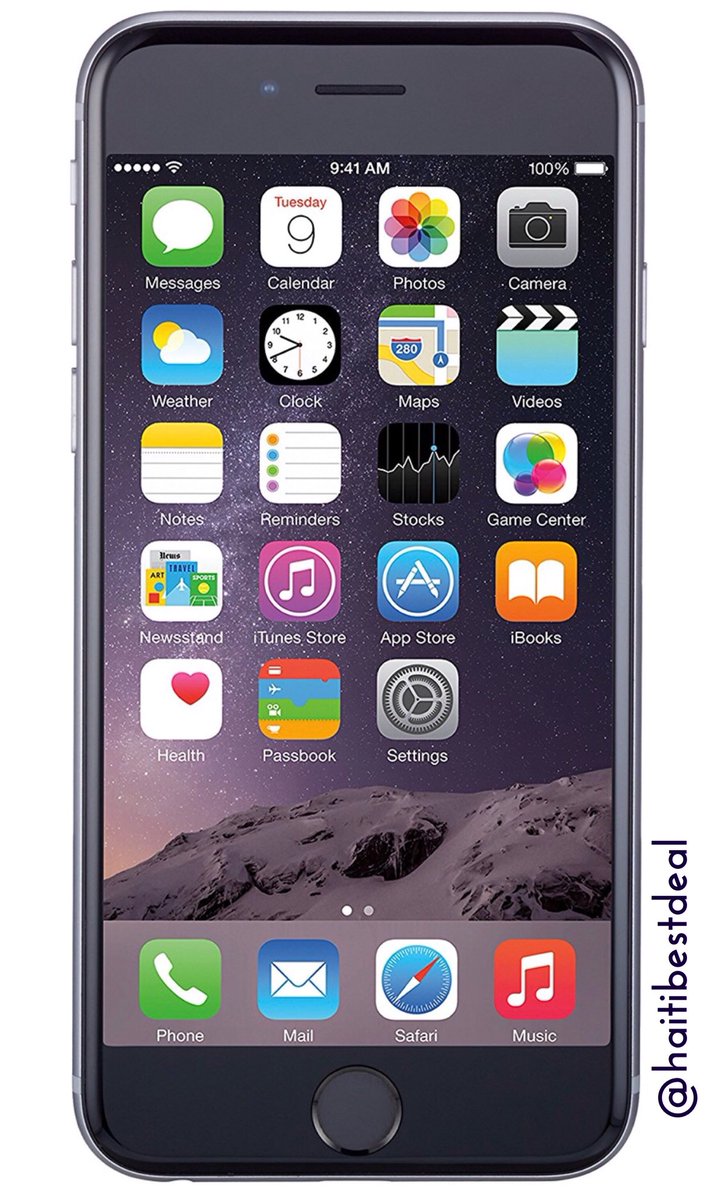
На iPhone 7 и iPhone 7 Plus сенсорная кнопка «Домой» имитирует нажатие при помощи специального вибромотора Taptic Engine. Для того, чтобы выбрать удобный для вас вариант нажатия, откройте «Настройки» > «Основные» > «Кнопка «Домой»».
Что крайне важно для людей с ограниченными возможностями, тройное нажатие кнопки «Домой» можно настроить на различные команды универсального доступа. В разделе «Настройки» > «Основные» > «Универсальный доступ» > «Сочетание клавиш».
Кнопки регулировки громкости
Используйте кнопки на левой стороне iPhone для регулировки громкости во время прослушивания музыки, просмотра видео и работы с приложениями. В остальное время эти кнопки управляют громкостью звонка, уведомлений и прочих сигналов.
Если вы хотите установить стандартный уровень громкости для звонков и уведомлений и не менять его при помощи кнопок громкости, откройте «Настройки» > «Звуки, тактильные сигналы» и переключите параметр «Изменять кнопками».
Переключатель «Звонок/Бесшумно»
Переключите этот рычажок, чтобы перейти в беззвучный режим. Звуки звонка и уведомлений заменятся вибрацией, а у переключателя будет видна небольшая оранжевая полоска. Обратите внимание, что некоторые приложения, например, «Музыка» и будильники воспроизводят звук даже в бесшумном режиме.
Если вы хотите отключить все сигналы, включая вибрацию, то используйте режим «Не беспокоить». Его можно включить настройках или в Пункте управления (смахнув вверх с нижней кромки экрана, выберите значок полумесяца).
Основные жесты управления iPhone 7 / iPhone 7 Plus
Сенсорный экран мультитач поддерживает жесты пользователя. Основных жестов четыре, и запомнить их очень просто. Это нажатие (касание экрана), перетягивание, смахивание (также известное как «свайп») и сведение/разведение пальцев («пинч»).
Разложим все по полочкам!
Для того, чтобы настроить расположение иконок на экране «Домой», коснитесь любой иконки и удерживайте, пока она не начнёт шевелиться.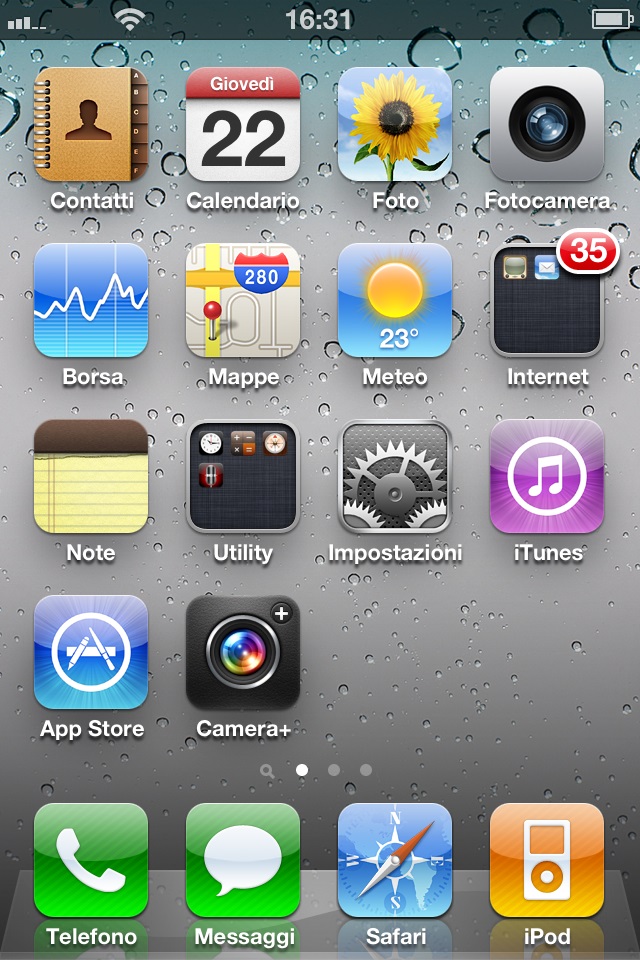 После этого вы сможете перемещать иконки приложений как душе угодно. Для того, чтобы переместить иконку на следующую страницу, поднесите её к краю экрана. Если наложить одну иконку на другую, создастся папка. По завершении перестановок нажмите кнопку «Домой».
После этого вы сможете перемещать иконки приложений как душе угодно. Для того, чтобы переместить иконку на следующую страницу, поднесите её к краю экрана. Если наложить одну иконку на другую, создастся папка. По завершении перестановок нажмите кнопку «Домой».
Центр уведомлений и пункт управления
Две важных «скрытых» функции iOS — это Центр уведомлений и Пункт управления. Они вызываются смахиванием с верхней или нижней кромки экрана соответственно. В Центре уведомлений группируются все пропущенные вами уведомления.
В пункте управления вы найдёте быстрый доступ к фонарику, будильнику, калькулятору и камере, а также настройки для включения/выключения авиарежима, Wi-Fi, Bluetooth, режима «Не беспокоить» и блокировки поворота экрана. Если смахнуть влево в Пункте управления, откроются настройки воспроизведения музыки.
3D Touch
iPhone 7 и 7 Plus поддерживают инновационный способ взаимодействия с устройством под названием 3D Touch.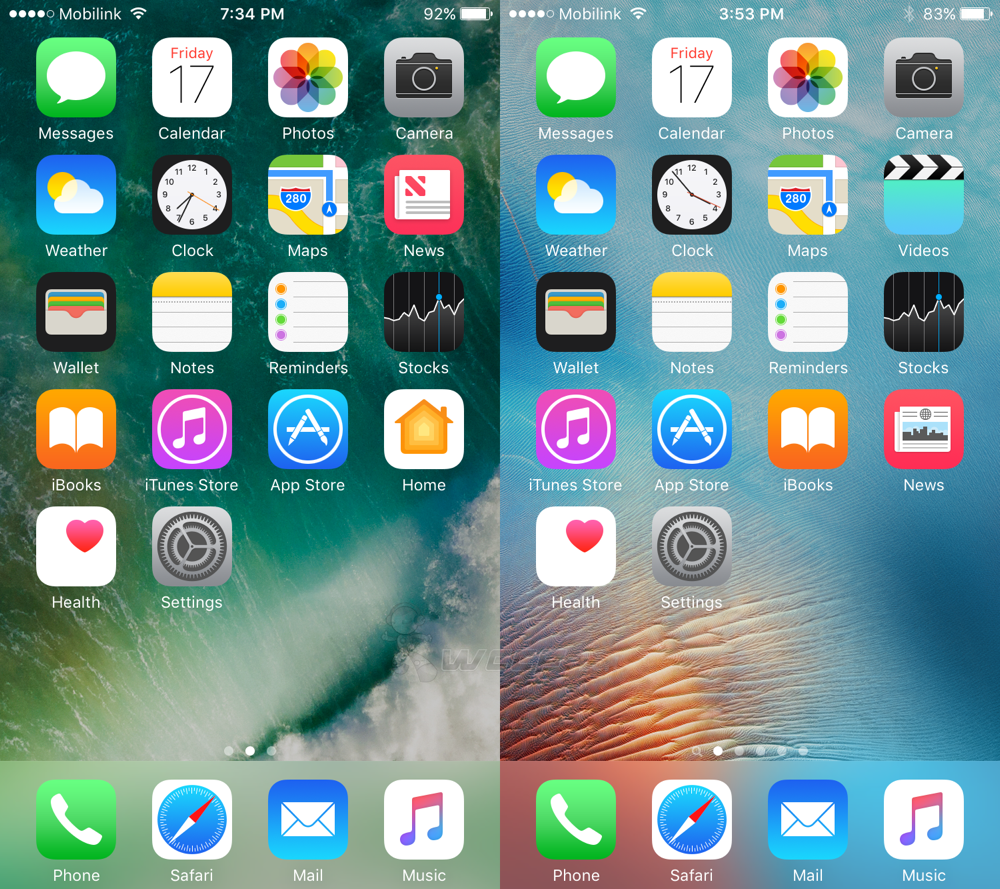 iPhone реагирует на силу нажатия, что позволяет быстрее получать доступ к нужным функциям устройства.
iPhone реагирует на силу нажатия, что позволяет быстрее получать доступ к нужным функциям устройства.
Так, на экране блокировки можно чуть сильнее нажать на уведомление (скажем, сообщение iMessage или SMS) и сразу перейти к ответу на него. На экране «Домой» сильное нажатие на иконку приложения откроет меню быстрых действий. В программах для рисования (включая встроенные «Заметки») сила нажатия регулирует толщину линий.
Некоторые программы поддерживают два уровня нажатия. Например, в «Почте» можно нажать на письмо в списке, чтобы быстро посмотреть, о чём оно, не переходя к самому письму. Если при этом смахнуть вверх, то покажется список доступных действий с письмом, а если нажать чуть сильнее, то уже откроется всё письмо. Точно также можно работать со списком фотографий в программе «Фото».
Совершение звонков
Для того, чтобы совершить вызов, нужно нажать на зелёную иконку со значком телефонной трубки. В приложении «Телефон» есть несколько вкладок.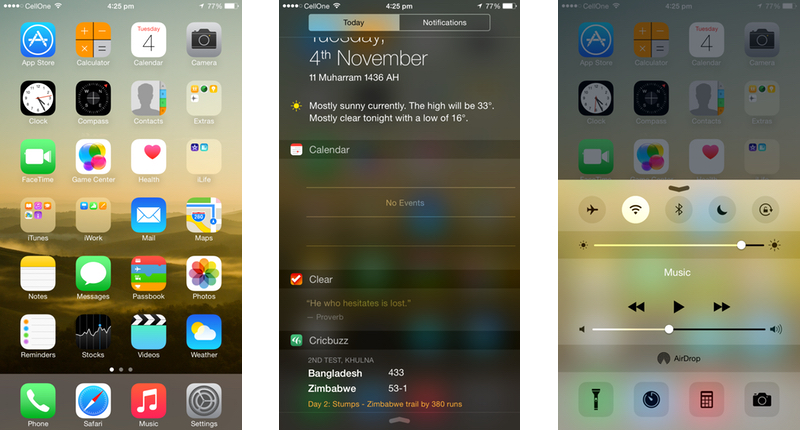 Можно ввести номер вручную («Клавиши») или выбрать его из списков «Недавние» и «Контакты». Несколько самых важных контактов будет крайне удобно занести в раздел «Избранные».
Можно ввести номер вручную («Клавиши») или выбрать его из списков «Недавние» и «Контакты». Несколько самых важных контактов будет крайне удобно занести в раздел «Избранные».
Обратите внимание, что в разделах «Избранные» и «Недавние» после нажатия на номер или имя абонента сразу начнётся исходящий вызов. «Контакты» же сначала откроют карточку абонента, после чего можно отредактировать её, либо выбрать голосовой вызов или отправку сообщения.
Apple ID
Учётная запись Apple ID — неотъемлемая часть использования iPhone и экосистемы Apple. С её помощью вы сможете скачивать программы в App Store, покупать музыку и фильмы в iTunes Store, хранить информацию и резервные копии телефона в iCloud. Она же отвечает за синхронизацию информации, если у вас несколько устройств от Apple. Если у вас ещё нет Apple ID, можете воспользоваться нашей наглядной инструкцией.
Удобный доступ (Reachability)
Если у вы используете iPhone одной рукой и не можете дотянуться до верхней части экрана, дважды коснитесь (не нажимая) кнопки «Домой».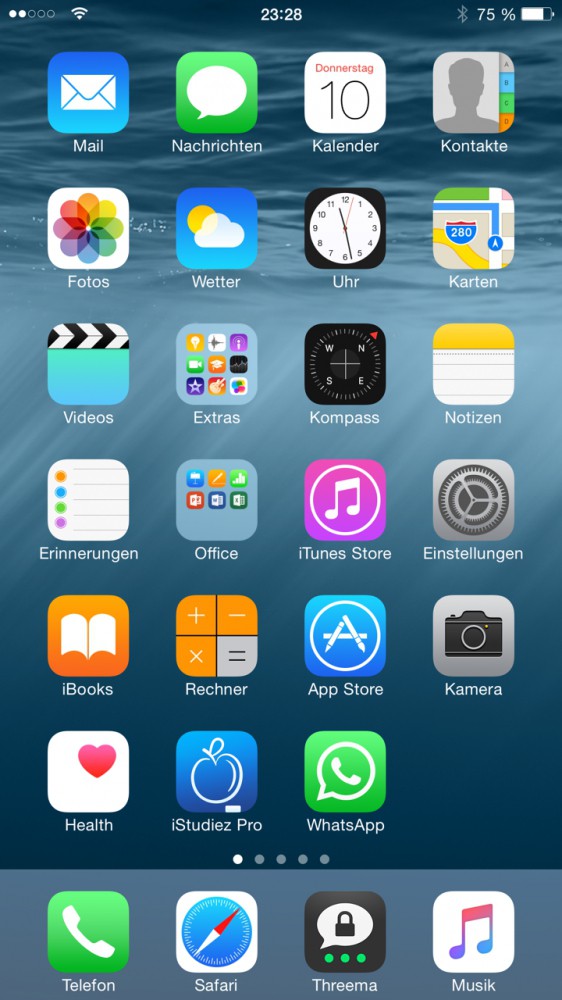 Всё содержимое аккуратно сдвинется вниз, чтобы вы смогли добраться до нужного элемента.
Всё содержимое аккуратно сдвинется вниз, чтобы вы смогли добраться до нужного элемента.
В этом кратком руководстве мы постарались вкратце рассказать обо всех основных возможностях iPhone 7 / iPhone 7 Plus. Чтобы раскрыть весь потенциал своего устройства, советуем прочитать подробную инструкцию, подготовленную Apple. Если после прочтения данного мануала у вас все равно возникнет какой-то волнующий вопрос, не стесняйтесь спросить у нас в комментариях, мы постараемся помочь.
Использование функции AssistiveTouch на iPhone, iPad или iPod touch
С помощью функции AssistiveTouch можно регулировать громкость, блокировать экран, пользоваться жестами с несколькими пальцами, перезапускать устройство и заменить нажатие кнопок на одно касание.
Включение AssistiveTouch
После включения функции AssistiveTouch появится экранная кнопка.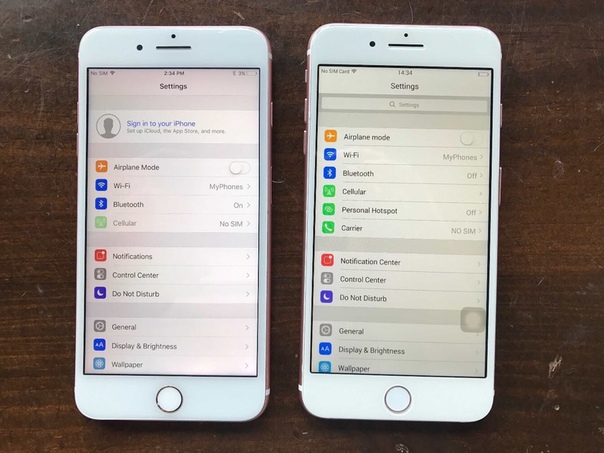 Ее можно перетащить к любому краю экрана, где она будет оставаться, пока вы ее не переместите. По умолчанию одиночное нажатие кнопки открывает меню AssistiveTouch. Чтобы закрыть меню, достаточно один раз нажать экран за пределами меню.
Ее можно перетащить к любому краю экрана, где она будет оставаться, пока вы ее не переместите. По умолчанию одиночное нажатие кнопки открывает меню AssistiveTouch. Чтобы закрыть меню, достаточно один раз нажать экран за пределами меню.
Включить функцию AssistiveTouch можно несколькими способами.
- Выберите «Настройки» > «Универсальный доступ» > «Касание» и установите флажок AssistiveTouch.
- Воспользуйтесь функцией «Привет, Siri» и произнесите «Включить AssistiveTouch».
- Выберите «Настройки» > «Универсальный доступ» > «Быстрые команды» и включите параметр AssistiveTouch.
Также можно добавить функцию AssistiveTouch в быструю команду универсального доступа для быстрого доступа из «Пункта управления» либо с помощью боковой кнопки или кнопки «Домой».
Использование AssistiveTouch вместо жестов
Пользуйтесь меню и элементами управления, требующими жестов на экране, такими как:
- Пункт управления
- Центр уведомлений
- Spotlight
- Домой
- Переключатель программ
- Экран вслух
Использование AssistiveTouch вместо нажатия кнопок
Меню обеспечивает доступ к функциям, которые также активируются нажатием физических кнопок или перемещением устройства.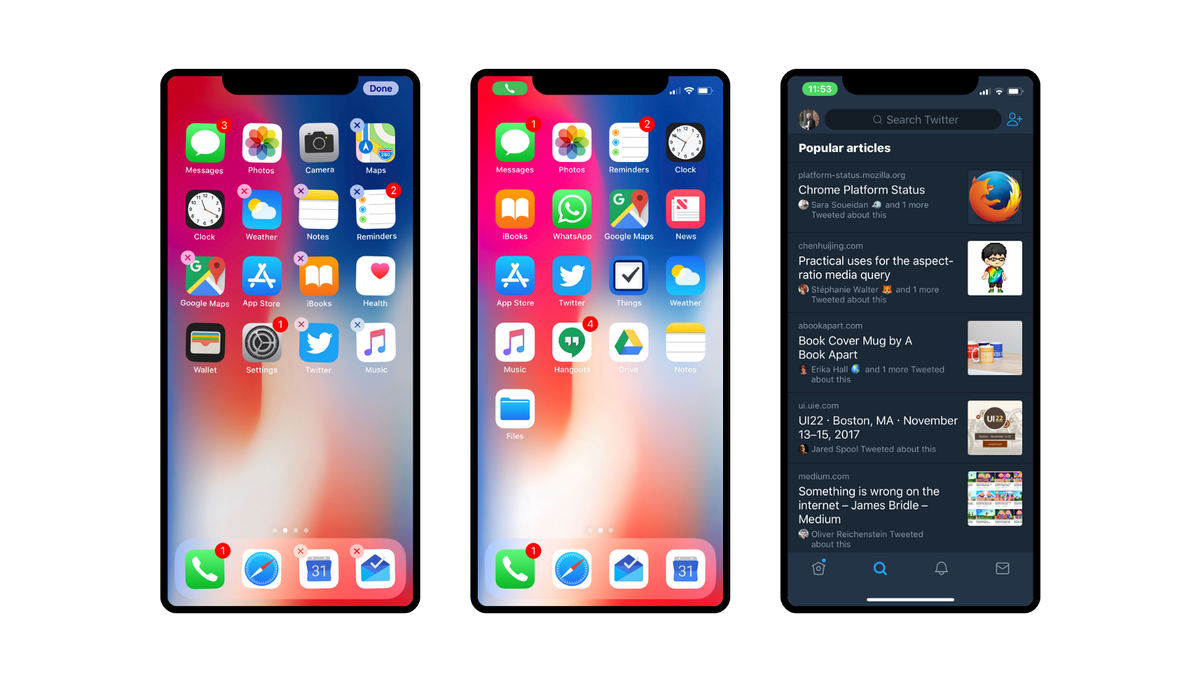 Несколько примеров:
Несколько примеров:
- использование быстрой команды универсального доступа;
- блокировка экрана;
- регулировка громкости;
- вызов Siri;
- перезапуск устройства;
- сохранение снимка экрана;
- имитация встряхивания устройства.
Использование AssistiveTouch вместо жестов несколькими пальцами
- В меню AssistiveTouch выберите «Устройство» > «Еще» и нажмите «Жесты».
- Укажите, сколько пальцев участвуют в жесте: 2, 3, 4 или 5.
После выбора на экране появится несколько точек, обозначающих места прикосновения виртуальных пальцев к экрану. Перемещение одного пальца по экрану или выполнение нажатий будет контролировать сразу все виртуальные пальцы. Через несколько секунд бездействия виртуальные пальцы автоматически исчезнут.
Настройка меню AssistiveTouch

- Выберите «Настройки» > «Универсальный доступ» > «Касание» и установите флажок AssistiveTouch.
- Установите флажок «Меню верхнего уровня», затем нажмите значок, функцию которого требуется переназначить.
- С помощью кнопок «+» и «–» можно изменить количество кнопок в меню.
Чтобы откатить изменения и восстановить настройки меню по умолчанию, нажмите кнопку «Сброс».
Пользовательские действия
Чтобы назначить функцию AssistiveTouch одиночному, двойному или длительному нажатию кнопки, выполните следующие действия.
- Выберите «Настройки» > «Универсальный доступ» > «Касание» и установите флажок AssistiveTouch.
- В разделе «Настройка действий» выберите «Одно касание», «Двойное касание» или «Долгое нажатие».
- Выберите в списке действие, чтобы назначить его жесту.
- Вернитесь к экрану «Настройки» нажатием кнопки AssistiveTouch.

Можно настроить интервал времени для выполнения двойного касания в действиях или продолжительность удержания кнопки для долгого нажатия.
Создание новых жестов
Чтобы создать жест, выполните следующие действия.
- Выберите «Настройки» > «Универсальный доступ» и установите флажок «Касание».
- Выберите AssistiveTouch, затем — «Создать новый жест».
- Запись начинается автоматически при касании экрана, так что нажимайте или смахивайте, когда будете готовы.
- По завершении нажмите «Остановить».
Чтобы просмотреть записанный жест, нажмите «Воспроизвести». Чтобы перезаписать жест, нажмите «Записать». Нажмите «Сохранить», чтобы указать название своего жеста.
Если вам сложно выполнить жест с использованием сразу нескольких пальцев, вы можете записать отдельные движения и они будут сгруппированы.
Подключите указывающее устройство с помощью AssistiveTouch
Дополнительная информация
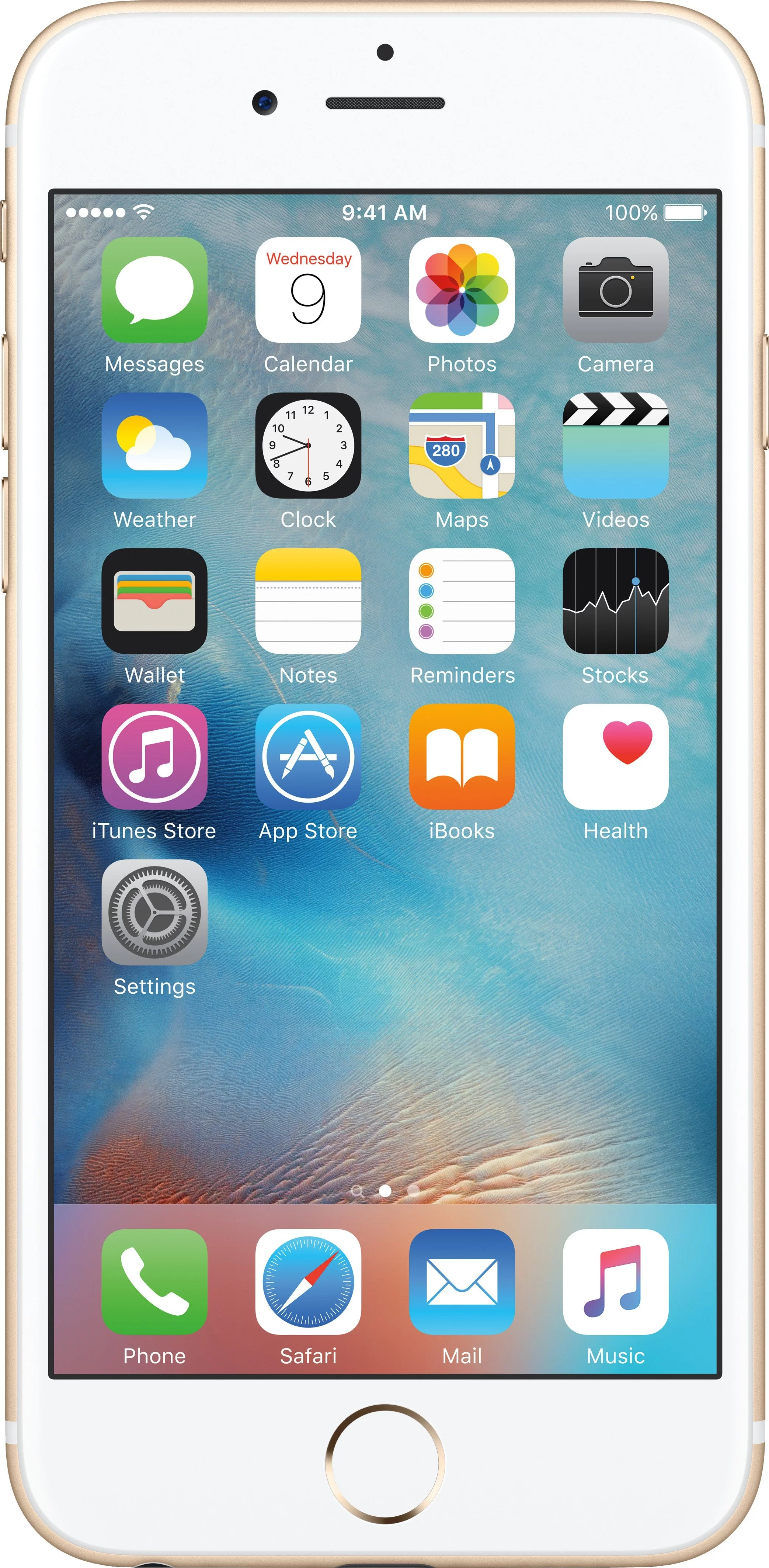 Компания Apple также не несет ответственности за точность или достоверность данных, размещенных на веб-сайтах сторонних производителей. Обратитесь к поставщику за дополнительной информацией.
Компания Apple также не несет ответственности за точность или достоверность данных, размещенных на веб-сайтах сторонних производителей. Обратитесь к поставщику за дополнительной информацией.Дата публикации:
Гид по iPhone 7 и iPhone 7 Plus: секреты и хитрости
Внешне, при использовании iPhone 7 и iPhone 7 Plus не возникает ощущения присутствия каких-то нововведений. Но если копнуть поглубже, то это утверждение окажется слишком далеким от истины. Apple обновила не только внутреннее «железо», она представила и новшества – полностью новый модуль камеры, более мощный двигатель Taptic для имитации ответной реакции и многое другое.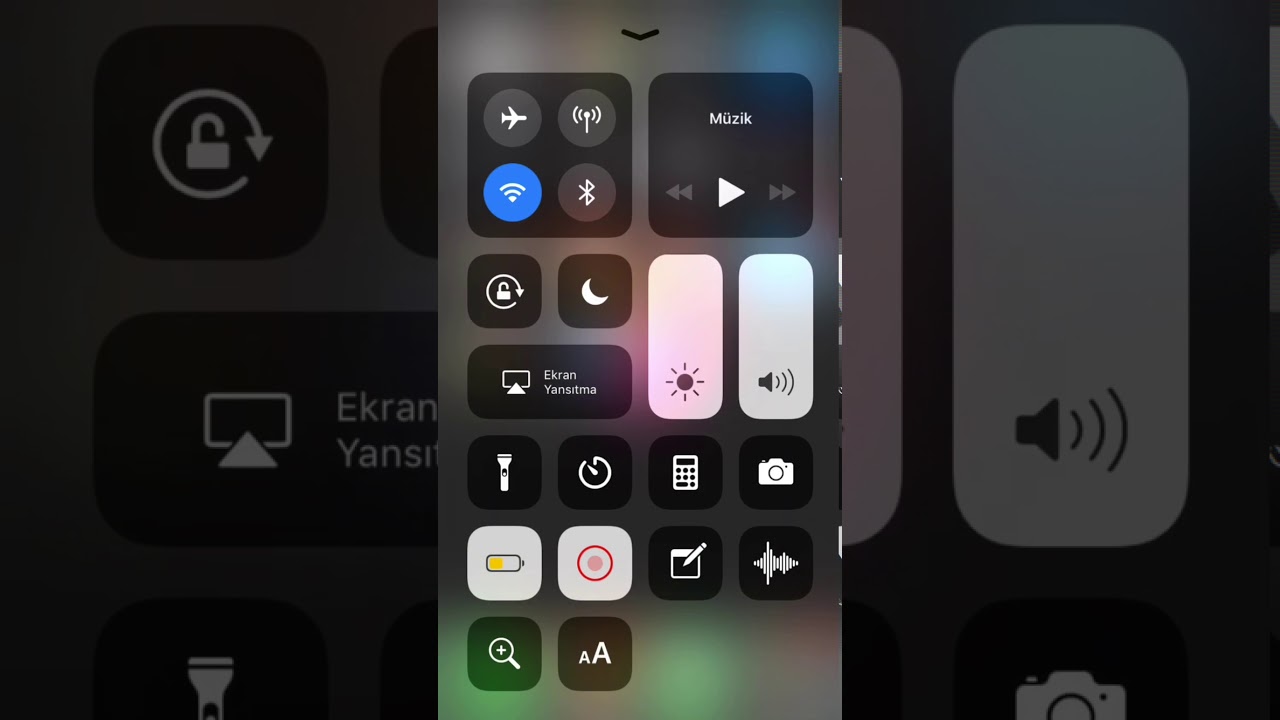
Если вы купили новый iPhone 7, то вам следует знать, что устройство попавшее в ваши руки более совершенно и способно на большее, чем предыдущая модель iPhone. А мы, данным обзором, поможем раскрыть и научим как пользоваться новыми возможностями.
Новая кнопка «Домой» на самом деле вовсе не является физической кнопкой. Подобно Force Touch с распознаванием усилия нажатия в новых компьютерах Mac, новая кнопка «Домой» является емкостным экраном. Сама по себе кнопка неподвижна, а вы ощущаете ответную реакцию кнопки благодаря использованию Taptic Engine под кнопкой.
А это значит, что есть возможность провести настройку уровня ответной реакции этой кнопки. Предлагается 3 уровня настройки – «низкий», «средний» и «высокий». Желаемый уровень тактильных ощущений от кнопки система запрашивает вас еще на начальном этапе настройки устройства. Но параметры можно поменять в любое время пройдя по пути: «Настройки» -> «Основные» -> «Домашняя кнопка».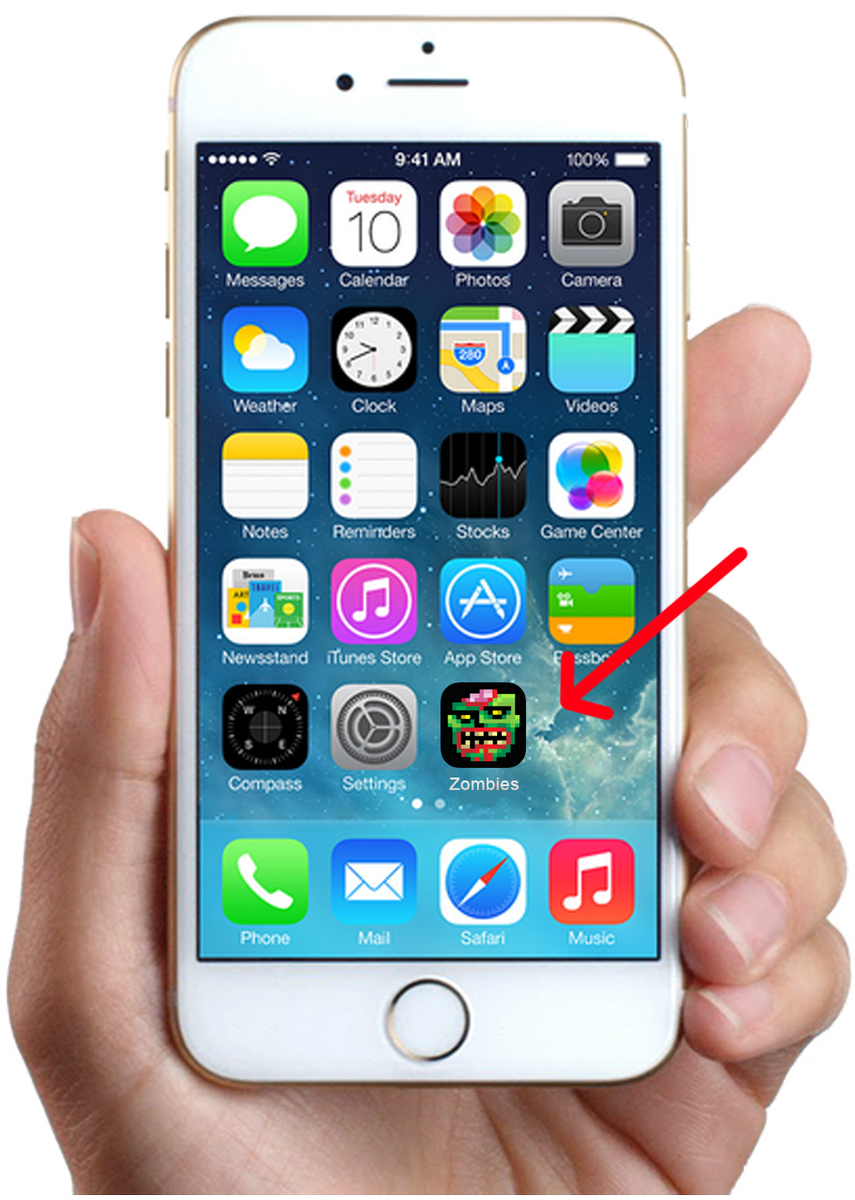
В тех случаях когда ваш iPhone начинает вести себя странно, то первый совет – провести жесткий сброс данных. На предыдущих моделях для этой процедуры использовалась комбинация клавиш «Дом» и «Питание». В новой модели физическая кнопка «Дом» отсутствует, поэтому следует запомнить новую комбинацию для проведения этой процедуры выздоровления. Необходимо нажимать кнопку «Питание» и кнопку понижения уровня громкости.
При использовании iOS 10.1 на устройстве iPhone 7 Plus, можно заметить новую опцию съёмки «Портретный режим». Выбирается он простым жестом — свайпом в приложении «Камера», как и любой другой режим съёмки, например как «Панорамный» режим съёмки.
№4. Опция сохранения двух копий одной фотографии в Портретном режимеПри проведении съёмки в «Портретном» режиме, система iOS также сохраняет и обычную версию снимка на тот случай, если вам не понравится версия снимка в «Портретном» режиме.
Вы должны знать, что ваше устройство iPhone 7 Plus имеет в своем распоряжении двукратный оптический зум, благодаря наличию на задней крышке второго телеобъектива. Для его использования, необходимо кликнуть на иконку «2x», расположенную над спусковой кнопкой. Можно также выбрать опции от 1 до 10-ти кратного зума. Любая опция выше 2-х кратной будет являться программным зумом системы.
№6. Включение записи видео в разрешении 4KПо умолчанию эта опция выключена, но устройство обладает возможностями записывать видео в разрешении 4K.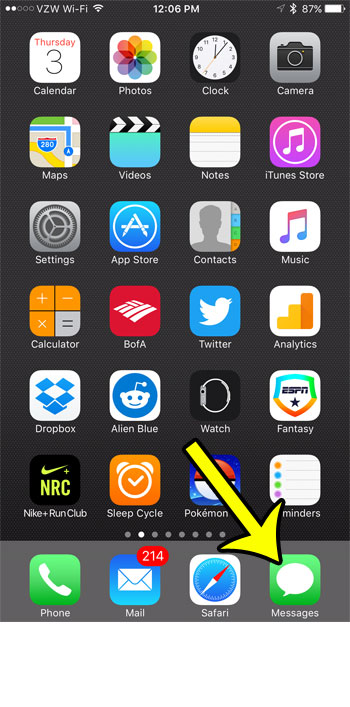 При видеосъёмке, скажем на вечеринке, при хорошем освещении, попробуйте включить режим 4K. Конечный результат займёт очень много места в памяти, но будет выглядеть восхитительно. В «Настройках», выбираем «Фото и камера». В разделе «Запись Видео» переключаемся на опцию «4K при 30 к/сек».
При видеосъёмке, скажем на вечеринке, при хорошем освещении, попробуйте включить режим 4K. Конечный результат займёт очень много места в памяти, но будет выглядеть восхитительно. В «Настройках», выбираем «Фото и камера». В разделе «Запись Видео» переключаемся на опцию «4K при 30 к/сек».
Теперь устройство iPhone 7 Plus имеет в своем распоряжении оптический зум, поэтому появилась новая настройка фиксации фокусного расстояния объектива при проведении видеосъёмки. Это значит, что функция зум не будет перенастраиваться при появлении в кадре вспышки света или при ухудшении освещения. Данная опция находится там же, в разделе «Запись Видео».
№8. Выключение опции «Raise to Wake» (пробуждение при взятии устройства в руки)В системе iOS 10 на устройстве iPhone 7 появился новый функционал, когда устройство автоматически пробуждается при взятии его в руки с поверхности. Если это происходит часто и мешает вам, то есть возможность выключить эту опцию. «Настройки» -> «Дисплей и Яркость».
Если это происходит часто и мешает вам, то есть возможность выключить эту опцию. «Настройки» -> «Дисплей и Яркость».
Роль виджетов в iOS 10 весьма актуальна и важна. Виджеты теперь можно добавлять прямо на заблокированном экране. Виджеты вызываются жестом свайп слева на право на заблокированном экране. Прокрутка вниз и выбираем кнопку «Редактирование» для выбора необходимых виджетов. Прочитайте наше руководство по использованию виджетов здесь.
№10. Использование вашего iPhone в качестве увеличительной лупыМожно использовать восхитительные возможности камеры iPhone как личное увеличительное стекло для чтения текстов, написанных мелким шрифтом. Для включения данной опции, переходим в «Настройки» -> «Основные» -> «Универсальный доступ» -> «Увеличительное стекло» и включаем её. Для вызова этого функционала будет достаточно тройного нажатия на домашнюю кнопку.
Для вызова этого функционала будет достаточно тройного нажатия на домашнюю кнопку.
У iPhone отсутствует разъём для наушников. Поэтому если захочется послушать музыку через наушники Lighting EarPods при одновременном заряде батарей, то вам потребуется приобрести адаптер. Belkin производит адаптер с двумя портами Lightning и называется он — «Belkin Lightning Audio + Charge RockStar» и продает по цене $40. Можно также купить Bluetooth наушники. Или наушники Apple AirPods, когда они появятся в продаже.
№12. Использование функции 3D TouchВ системе iOS 10, функция 3D Touch получила более широкое распространение. И играет более значительную роль, когда вам необходимо ответить на комментарий на заблокированном экране или отправить сообщение с визуальным эффектом в приложении «Сообщения». Необходимо чаще пользоваться функцией 3D Touch, что бы она интегрировалась в ежедневную практику. Прочтите наш список использования 3D Touch в системе iOS 10.
Прочтите наш список использования 3D Touch в системе iOS 10.
В Системе iOS 10 требуется нажать на «домашнюю» кнопку для разблокировки iPhone. Даже на модели iPhone 7, что означает нажатие на кнопку «Дом» до получения ответной тактильной реакции. А что если захочется разблокировать устройство простым размещением пальца на поверхности сканера/кнопки «Дом»? Это можно сделать при условии, если экран активирован и при соответствующих настройках универсального доступа.
В приложении «Настройки», переходим в «Основные» -> «Универсальный доступ» -> «Дом». И включаем опцию «Разблокировать при размещении пальца».
№14. Отключение тактильного отклика (вибрация при основных действиях)В устройстве iPhone 7 имеется действительно очень мощный Taptic моторчик. А в системе iOS 10 имитация тактильной реакции применятся повсеместно.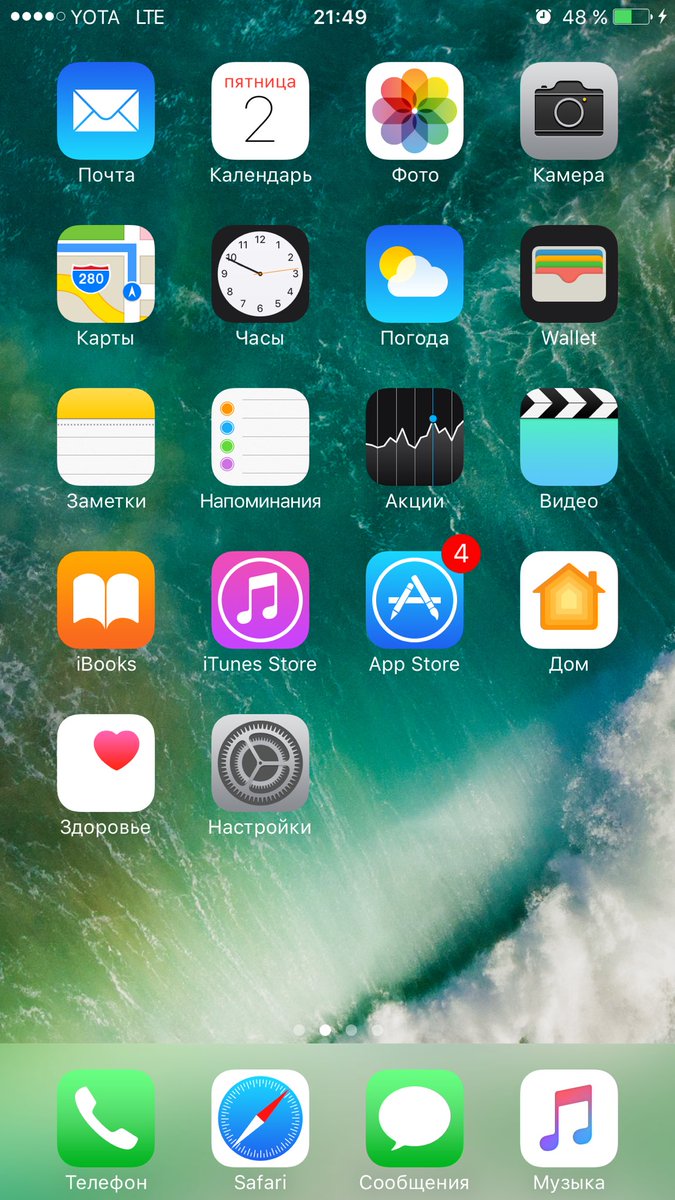 Разработан для имитации реальности. Поэтому, когда вы выбираете дату в любом приложении, то вы реально ощущаете прокрутку колесика с датами. Эти ощущения присутствуют также и в приложении «Почта», когда происходит удаление письма.
Разработан для имитации реальности. Поэтому, когда вы выбираете дату в любом приложении, то вы реально ощущаете прокрутку колесика с датами. Эти ощущения присутствуют также и в приложении «Почта», когда происходит удаление письма.
Но если этот функционал раздражает, то можно пройти в «Настройки» и выбрать новую панель настроек «Звуки и тактильные настройки». Внизу панели можно выключить работу системы тактильных ощущений.
Основные
№15. Включение двухэтапной верификацииВы будете использовать свою учетную запись Apple ID для очень многих действий в мире Apple. Покупки в магазине iTunes Store, включение сервисов службы iCloud на всех ваших устройствах, покупка в интернет магазине от Apple Online Store и для многих других действий. Поэтому настоятельно рекомендуется активировать двухэтапную проверку вашей учетной записи для повышения её безопасности и предотвращения её взлома хакерами.
➤ Как активировать двухэтапную проверку вашей учетной записи Apple ID
➤ Пять актуальных советов по безопасности вашего iPhone
№16. Увеличение или уменьшение размера текста на экране
Увеличение или уменьшение размера текста на экранеЕсли возникает необходимость изменения размера текста на экране вашего устройства для повышения комфортности его прочтения, то это можно сделать в «Настройках», выбрать панель настроек «Дисплей и Яркость», затем опцию «Размер текста. Передвигайте ползунок в зависимости от ваших предпочтений. Следует заметить, что предпочитаемый размер текста будет выводиться только в приложениях, в которых реализована поддержка функции Dynamic Type.
№17. Отображение заряда батарей в процентахПо умолчанию, система iOS графически отображает уровень оставшегося заряда батареи в правом верхнем углу строки состояния на основном экране. Для целей более удобного отслеживания уровня оставшегося заряда батареи можно активировать функцию отображения индикатора заряда в процентах. Для включения этой опции, переходим в «Настройки» > «Основные» > «Использование» и выставляем флажок на опции «Заряд батареи в процентах».
Для полного выхода из приложения или принудительного закрытия при его нахождении в фоновом режиме, нажмите дважды на кнопку «Дом» для выхода в новое окно переключения между приложениями или вкладки многозадачности и жестом свайп верх закройте необходимое приложении. Можно закрыть сразу несколько приложений (до трех приложений одновременно) используя тот же жест, но использую при этом три пальца.
№19. Перемещение или удаление приложения с домашнего экранаЕсли вам потребуется переместить иконку приложения на новое место домашнего экран, то нужно тапнуть и удерживать палец на иконке необходимого приложения и подождать пару секунд, когда все иконки на экране начнут покачиваться. Теперь вы можете перетаскивать и организовывать месторасположение иконок приложений на домашнем экране. Если есть необходимость переместить иконку приложения на другую страничку домашнего экрана, то перетащите иконку к краю экрана и подождите когда произойдет переход на следующую или предыдущую страницу.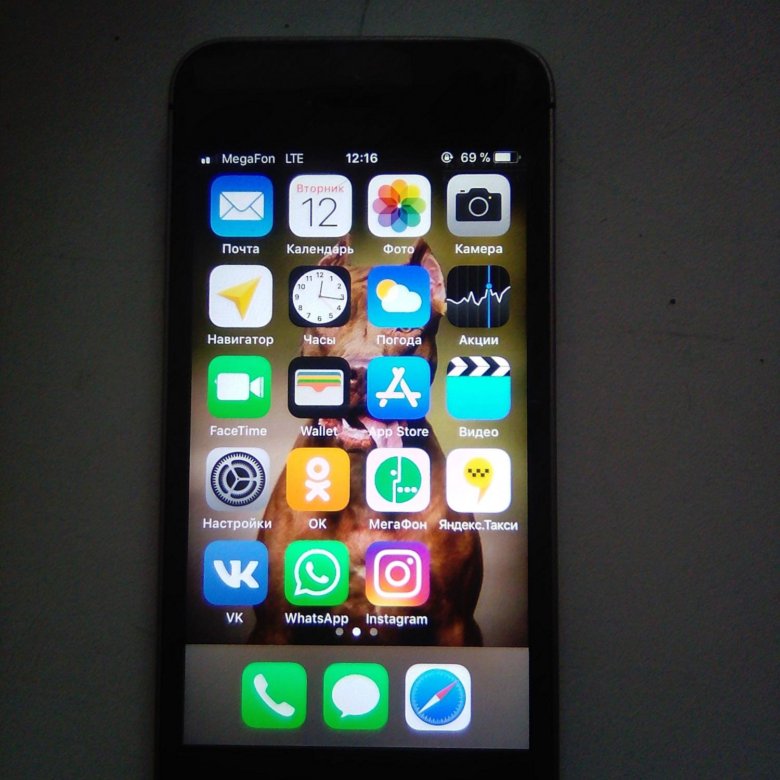 Для удаления приложения, необходимо кликнуть на небольшой крестик в вернем углу иконки приложения в том же режиме покачивания иконок. Для выхода из режима покачивания необходимо нажать на кнопку «Дом».
Для удаления приложения, необходимо кликнуть на небольшой крестик в вернем углу иконки приложения в том же режиме покачивания иконок. Для выхода из режима покачивания необходимо нажать на кнопку «Дом».
Сигналы уведомлений и предупреждений помогают нам не пропустить новую поступившую информацию или новое произошедшее событие, но если потребуется, то можно заставить ваш iPhone не уведомлять вас о поступившей новости или во время важного совещания или просто при отходе ко сну. Для этого нужно активировать опцию «Не беспокоить» в Настройках. Опцию можно включить вручную: Настройки > Не беспокоить, и кликнуть по кнопке Ручной для включения опции или можно задать расписание для этой опции. Когда опция «Не беспокоить» включена, то поступающие звонки и предупреждения будут заглушены, а в строке статуса появится иконка луны.
№21. Удобный доступУдобный доступ – это новая функция, которая впервые появилась на устройствах iPhone 6 и iPhone 6 Plus с экранами больших размеров для более удобного пользования устройством одной рукой. Вызывается легким двойным кликом по кнопке «Дом/сканер Touch ID». Экран опустится вниз для того, чтобы можно было дотянуться большим пальцем до необходимого элемента интерфейса. В таком положении экран остается в течении 5-6 секунд, что вполне достаточно для выполнения необходимых действий или остается в таком положении до первого клика на элементе интерфейса.
Вызывается легким двойным кликом по кнопке «Дом/сканер Touch ID». Экран опустится вниз для того, чтобы можно было дотянуться большим пальцем до необходимого элемента интерфейса. В таком положении экран остается в течении 5-6 секунд, что вполне достаточно для выполнения необходимых действий или остается в таком положении до первого клика на элементе интерфейса.
➤ Как пользоваться функцией «Удобный доступ» для облегчения работы одной рукой на устройствах iPhone 6 Plus и iPhone 6
№22. Центр УправленияЦентр Управления предоставляет быстрый доступ к приложениям Камера, Калькулятор, к функции AirPlay и к кнопкам управления воспроизведения музыки. Также предоставляется доступ к управлению яркости экрана, включение или выключение различных режимов работы системы, таких как: режим «Полёт», Wi-Fi, Bluetooth, «Не беспокоить» и блокировка или разблокировка портретного режима домашнего экрана. Для выхода в Центр Управления необходимо выполнить жест «свайп верх» от нижней кромки экрана.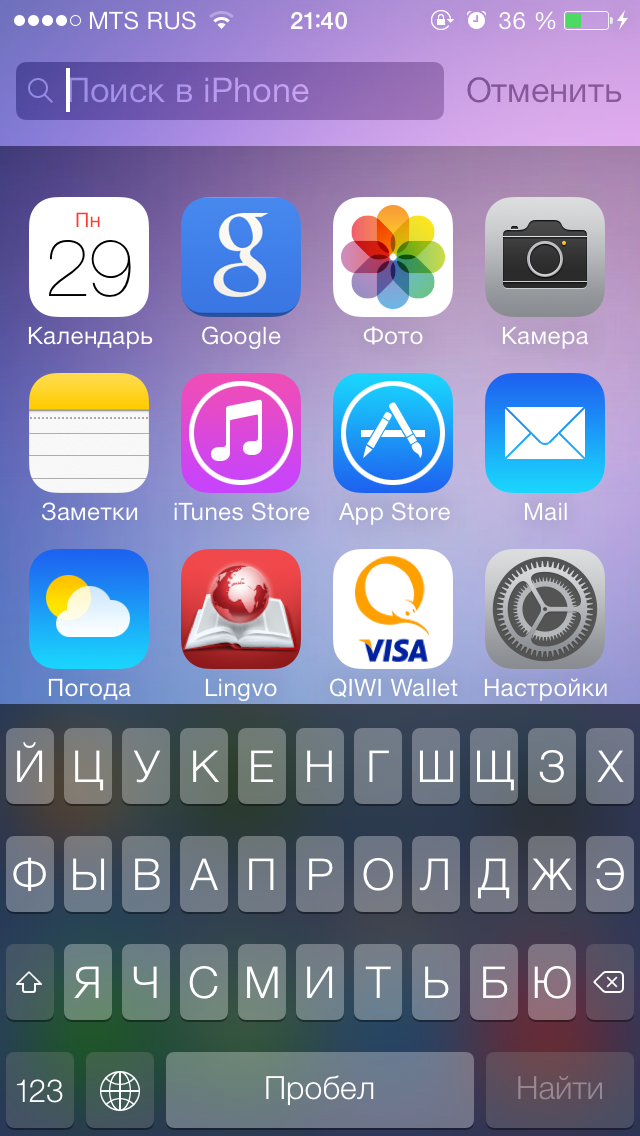
Можно пользоваться вашим iPhone в качестве фонарика. Свайпом верх от нижней кромки экрана вызовите Центр Управления и кликните на иконку факела для включения фонарика.
№24. Учетная запись Apple ID без указания кредитной картыЕсли вы не в курсе, то напоминаем вам, что вы можете создать учетную запись Apple ID без указания кредитной карты для скачивания бесплатных приложений. Некоторые родители заводят такие учетные записи для своих детей и пополняют баланс таких учетных записей при помощи подарочных карт iTunes для контроля расходов детей в магазине App Store.
Советы по работе с клавиатурой№25. Как добавить клавиатуру другого языкаЕсли возникает необходимость общаться с коллегами или с членами семьи на другом языке, то iPhone предлагает решение «в один клик» для переключения клавиатуры между различными раскладками. Для добавления клавиатуры на другом языке, запустите приложение «Настройки» и далее: Основные -> Клавиатура -> Клавиатурные раскладки > Добавить новую раскладку и добавьте новый язык в рабочий список клавиатурных раскладок. Выполнив это действие только один раз, вы простым кликом на иконку глобуса возле клавиши пробел на экранной клавиатуре сможете переключаться между различными языками.
Выполнив это действие только один раз, вы простым кликом на иконку глобуса возле клавиши пробел на экранной клавиатуре сможете переключаться между различными языками.
Не смогли найти специальный символ € на клавиатуре вашего iPhone или iPad? Для печати этого символа, необходимо нажать и удерживать символ $ (доллара). В выпадающем списке система покажет имеющиеся альтернативные символы валют, из которых можно выбрать символ Евро. Данный трюк можно проделывать для вставки в текст множество других символов, таких как перевёрнутый знак восклицания, знак более длинного дефиса и др., простым нажатием и удерживанием соответствующей клавиши.
№27. Быстрый способ для начала нового предложенияВ клавиатуре системы iOS есть возможность посредством двойного нажатия на пробел добавлять точку после последнего слова, что позволяет быстро создать новое предложение. Это особенно полезно при работе с большим параграфом текста. Для включения этой опции, проходим по пути: «Настройки» -> «Основные» -> «Клавиатура» и проверяем включена ли опция «Быстрая клавиша».
Для включения этой опции, проходим по пути: «Настройки» -> «Основные» -> «Клавиатура» и проверяем включена ли опция «Быстрая клавиша».
Многие пользователи для просмотра списка знаков препинания кликают на клавишу “123” и только после этого выбирают необходимый знак для его вставки в текст. После этого, они опять нажимают на клавишу “ABC”, чтобы вернуть клавиатуру для набора текста. Эту процедуру можно выполнить на много быстрее и эффективнее. Для этого нужно нажать и удерживать клавишу “123” и свайпом по клавиатуре выбрать необходимый знак препинания. После выбора необходимого знака препинания или символа, уберите палец с клавиши “123” и система iOS автоматически вернет клавиатуру с буквами для набора текста. Таким образом экономится время на переключении между раскладками клавиатуры.
№29. Быстрый набор заглавных буквЕсли вам в середине предложения необходимо напечатать одну заглавную букву, то вы обычно делаете это посредством одноразовой активации клавиши «CapsLock».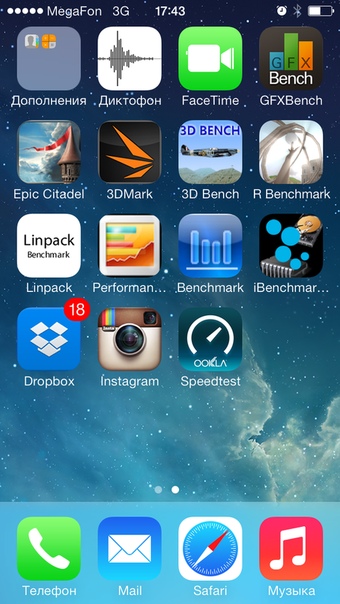 Есть более быстрый способ: Нажмите на клавишу «Shift» и не отпуская палец переместите его на клавишу с необходимой буквой для набора. Когда вы уберете палец, то вы увидите, что клавиша «Shift» уже деактивировалась, что позволяет вам экономить лишнее движение пальцем.
Есть более быстрый способ: Нажмите на клавишу «Shift» и не отпуская палец переместите его на клавишу с необходимой буквой для набора. Когда вы уберете палец, то вы увидите, что клавиша «Shift» уже деактивировалась, что позволяет вам экономить лишнее движение пальцем.
Мобильная версия браузера Safari имеет очень удобную клавишу «.com» для быстрого добавления расширения имени домена в ссылке URL адресной строки. Вы также можете использовать ту же клавишу для выбора других расширений, таких как «.ORG» или «.NET». Для этого, зажмите клавишу «.COM» и в выпадающем меню выберите необходимое расширение. Следует отметить интересную особенность, что в этом выпадающем меню будут находиться расширения, присущие для той страны, язык которой добавлен в список международной клавиатуры.
№31. Для отмены последнего действия – просто встряхнуть устройствоВместо удержания клавиши «delete» для удаления набранного текста, можно просто встряхнуть iPhone (один раз влево и обратно).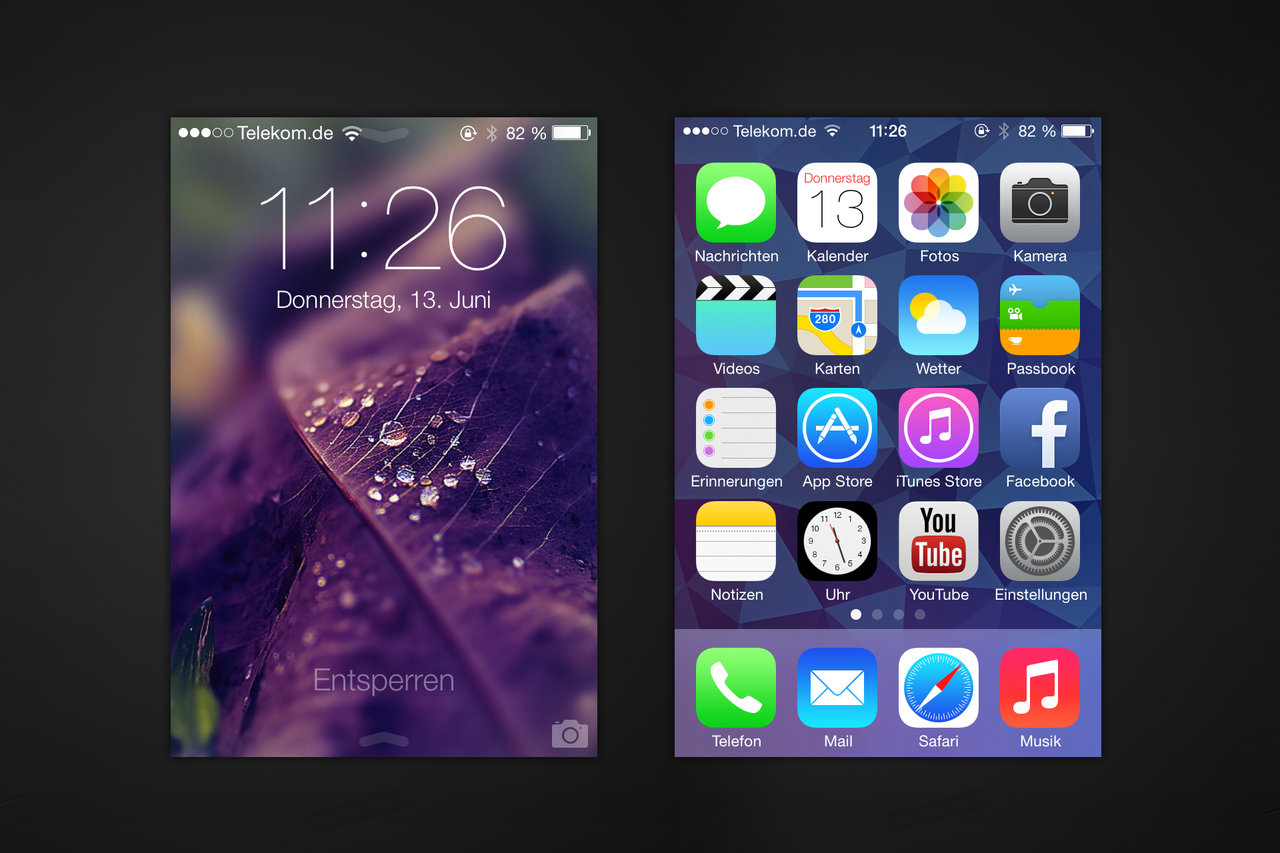 После этого на экране появится запрос на ‘Отменить печать‘. Нажатие на кнопку приведет к автоматическому удалению недавно набранного текста.
После этого на экране появится запрос на ‘Отменить печать‘. Нажатие на кнопку приведет к автоматическому удалению недавно набранного текста.
По умолчанию при нажатии клавиши с кавычками происходит набор обычных кавычек, часто называемых “глупых” кавычек. Но можно вызвать и набрать изогнутый вариант кавычек (называемых «умными кавычками») посредством нажатия и удержания клавиши кавычки.
№35. Особенности набора текстовых сокращений на английскомПри наборе сокращений “he’ll” или “we’ll,” система iOS не исправляет в автоматическом режиме набранный вами текст “hell” или “well” на необходимый вариант текста. Для автоматического исправления необходимо добавлять лишнюю букву “l.” Наберите “helll,” и система порекомендует вам выбрать “he’ll.” Наберите “welll,” и клавиатура порекомендует вам выбрать “we’ll.”
Данная опция также работает при наборе слов “were” и “we’re.” Наберите лишнюю букву “e” (“weree”) и программа порекомендует вам выбрать “we’re.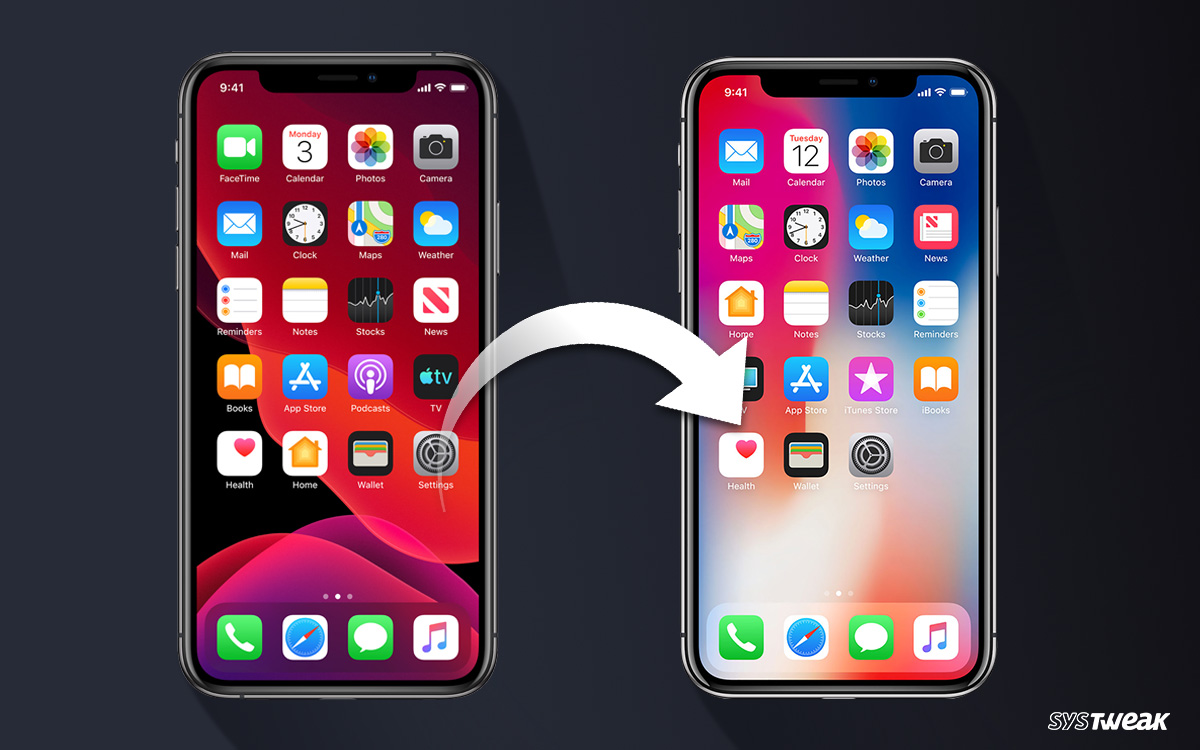 ”
”
Советы при работе с почтовым приложением «Почта»
№36. ЖестыСвайпом вправо по сообщению можно присвоить сообщению статус прочитанного или непрочитанного. Свайпом влево до края экрана по сообщению можно удалить сообщение или отправить его в архив. Свайп влево по сообщению дает большее количество опций по работе с сообщением.
➤ Как быстро удалить или заархивировать сообщение в приложении «Почта»
№37. Быстрый доступ к черновику письмаДля получения быстрого доступа к списку черновиков электронных писем, необходимо нажать и удерживать клавишу «написать новое письмо» в нижнем правом углу. В появившемся окне будут отображены все ваши черновики электронный писем. Данный способ позволяет получить более быстрый доступ к черновикам, чем обычный способ.
№38. Выбор части текста для цитированияВременами возникает необходимость выбрать только часть текста из присланного электронного сообщения, но система iOS по умолчанию выбирает и вставляет в ответ всё сообщение целиком.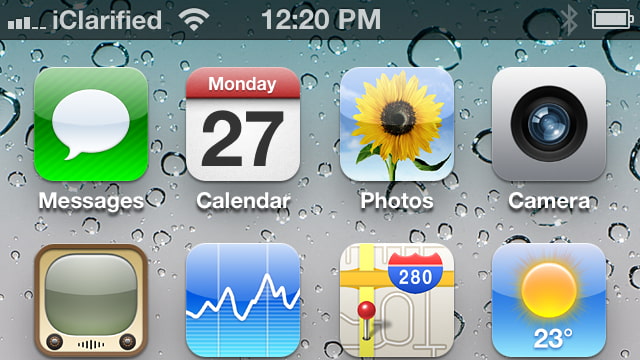 Для выбора части текста для его включения в ответное сообщение необходимо использовать стандартный механизм iOS для выбора текста и только после этого нажать на кнопку «Ответить». Теперь в вашем ответном сообщении в качестве цитаты вы увидите выбранный текст из полученного электронного письма.
Для выбора части текста для его включения в ответное сообщение необходимо использовать стандартный механизм iOS для выбора текста и только после этого нажать на кнопку «Ответить». Теперь в вашем ответном сообщении в качестве цитаты вы увидите выбранный текст из полученного электронного письма.
В окне нового сообщения приложения «Почта» отсутствует отдельная кнопка выбора медиа файлов для их отправки в качестве приложения. Но при долгом нажатии в поле нового сообщения, вы увидите появившееся меню с предложением добавить видео или фото как приложение к данному письму (вам потребуется нажать на правую стрелку, чтобы увидеть предлагаемые опции). При нажатии на правую стрелку, вы увидите стандартное меню выбора фотографии или видео для отправки вместе с письмом.
№38. Форматирование текстаМожно набрать текст нового сообщения, а после отформатировать его как «жирный», «с наклоном» или «с подчеркиванием» посредством выбора всего текста и нажатием на кнопку «BIU».
Можно увеличить или уменьшить размер отступа выделенного текста. Вначале нужно выбрать необходимую часть текста, нажать на кавычки, затем нажать стрелку справа, а затем нажать на уровень цитирования, а после на кнопки «увеличить» или «уменьшить» в зависимости от желаемого формата текста.
№39. Получение уведомления об ответе на письмоДля получения уведомления о том, что кто-то ответил на письмо, необходимо при просмотре сообщения нажать на флаг и выбрать «Уведомлять».
Советы по работе с браузером Safari
№40. Возврат в начало страницыКликнув над пространством строчки умного поиска вернет вас на начало просматриваемой страницы. Таким образом отпадает необходимость прокрутки всей страницы в начало, что экономит время.
№41. Жесты для перехода на предыдущую или на следующую страницуВместо использования кнопок «назад» или «вперед», можно использовать свайп жесты от края до края экрана для выбора веб-страниц, сохраненных в истории приложения. Свайп с левого края – переход на одну страницу назад, свайп с правого края – переход вперед. Эти жесты очень полезны при работе в полноэкранном режиме приложения, так как кнопки «вперед/назад» не отображаются в этом режиме.
Свайп с левого края – переход на одну страницу назад, свайп с правого края – переход вперед. Эти жесты очень полезны при работе в полноэкранном режиме приложения, так как кнопки «вперед/назад» не отображаются в этом режиме.
Если ошибочно была закрыта нужная вкладка или просто возникла необходимость открыть вкладку с вашей последней сессии, то можно просто кликнуть и удерживать кнопку “+” для просмотра списка всех ваших недавно закрытых вкладок.
№43. Доступ к истории посещенных веб-страницМожно получить доступ к истории браузера в поисках конкретной вкладки посредством долгого нажатия на кнопки «назад» или «вперед» с тем, чтобы можно было быстро перейти на просмотренный в прошлом сайт.
№44. Читалка SafariМожно нажать на иконку слева от строки умного поиска (адресной строчки или поля поиска) и получить доступ к режиму прочтения в браузере, в котором статьи на веб-странице будут отображаться без рекламы и другой мишуры. Иконка становится белого цвета при активации режима «Читалка».
Иконка становится белого цвета при активации режима «Читалка».
Если вам в интернете встретилась длинная статья, которую вы посчитали интересной, но нет времени на её прочтение, то эту страницу можно добавить в список браузера для чтения, который синхронизируется со всеми вашими устройствами iOS и компьютерами Мак.
Можно сохранять ссылки в списке для чтения посредством клика на кнопку «Поделиться» в приложении Safari, а затем необходимо нажать на кнопку с иконкой «очки». Начиная с версии iOS 7 и выше, можно добавлять статьи для чтения в Safari от сторонних приложений, таким образом можно добавлять ссылки из меню «Поделиться» в соответствующих приложениях.
Доступ к списку для чтения можно получить, нажав на иконку закладок в строке инструментов приложения Safari и переключиться на вкладку отмеченной иконкой «очки».
№46. Поиск в текущей страницеДля поиска необходимого фрагмента на текущей веб-странице необходимо ввести текст с ключевым словом в строке умного поиска и сразу же внизу вы увидите раздел под названием «На этой странице», который покажет все случаи совпадения с ключевым словом поиска.
При нажатии последней ячейки в разделе «На этой странице», приложение Safari отобразит первый случай совпадения в тексте поиска, а затем вы сможете последовательно перемещаться между всеми случаями совпадения, используя расположенные внизу кнопки «вверх» или «вниз».
№47. Закрытие и организация вкладокДля закрытия страницы можно просто использовать жест «свайп влево» или нажать на кнопку «x». Вкладки можно закрывать только последовательно, одну за другой. Опция для закрытия всех вкладок одновременно отсутствует.
Вы можете организовать последовательность расположения вкладок посредством их перетаскивания на необходимое местоположение.
№48. Просмотр страниц в режиме конфиденциальностиДля включения и выключения режима «Частный доступ» для приватного просмотра веб-страниц, нажмите на переключатель между вкладками внизу окна браузера и затем выберите кнопку «Частный доступ» в левом углу окна.
Вы заметите, что цвет окна браузера становится черным при активации режима «Частный доступ», таким образом, можно отличить частный режим просмотра от нормального режима просмотра веб-страниц.
Начиная с версии iOS 8 появилась возможность подписываться на ленту обновлений RSS в приложении Safari, которые затем появляются в вкладке «Shared Links». Для того чтобы подписаться на новости RSS, зайдите на сайт предназначенный для подписки из приложения Safari, кликните на иконку «Закладок», а затем на символ «@». Потом нажмите на кнопку «Подписка», расположенную внизу и затем выберите «Добавить текущую страницу». Вы начнете получать обновления с выбранного сайта во вкладке «Shared Links».
Советы по работе с приложением Сообщения (iMessage)№50. Высылаем Фотографии или ВидеоДля того чтобы выслать фотографию, кликните на иконку «Камера» в текущей беседе, свайпом верх сделайте фотографию и тут же вышлите её. Для отправки видео, свайпом вправо начните съёмку видео фрагмента, а затем свайпом верх остановите съёмку и вышлите полученный видео фрагмент.
№51. Время отправки и получения сообщенияОткройте приложение «Сообщения» и перейдите в любую беседу. Здесь вы увидите, что времена указаны для всей беседы. Для того, чтобы увидеть время отправки сообщения, нужно потянуть конкретное сообщение влево.
Здесь вы увидите, что времена указаны для всей беседы. Для того, чтобы увидеть время отправки сообщения, нужно потянуть конкретное сообщение влево.
В «Настройках» выберите Телефон > Заблокированные, а затем кликните на «Добавить новый…», и кликните на контакт, который вы хотели бы добавить в черный список. Вы также можете заблокировать контакт в приложениях Телефон, FaceTime и Messages.
Если контакт или телефон был внесен в ваш черный список, то все голосовые звонки, звонки FaceTime и сообщения от этого контакта будут игнорироваться. Нельзя блокировать по отдельности голосовые звонки или только звонки с приложения FaceTime, или только сообщения от этого контакта.
➤ Как блокировать звонки и сообщения на iPhone
№53. Делитесь своим местоположением с друзьямиВ приложении «Сообщения», выберите беседу с вашим другом, с которым вы хотите поделиться своим местоположением.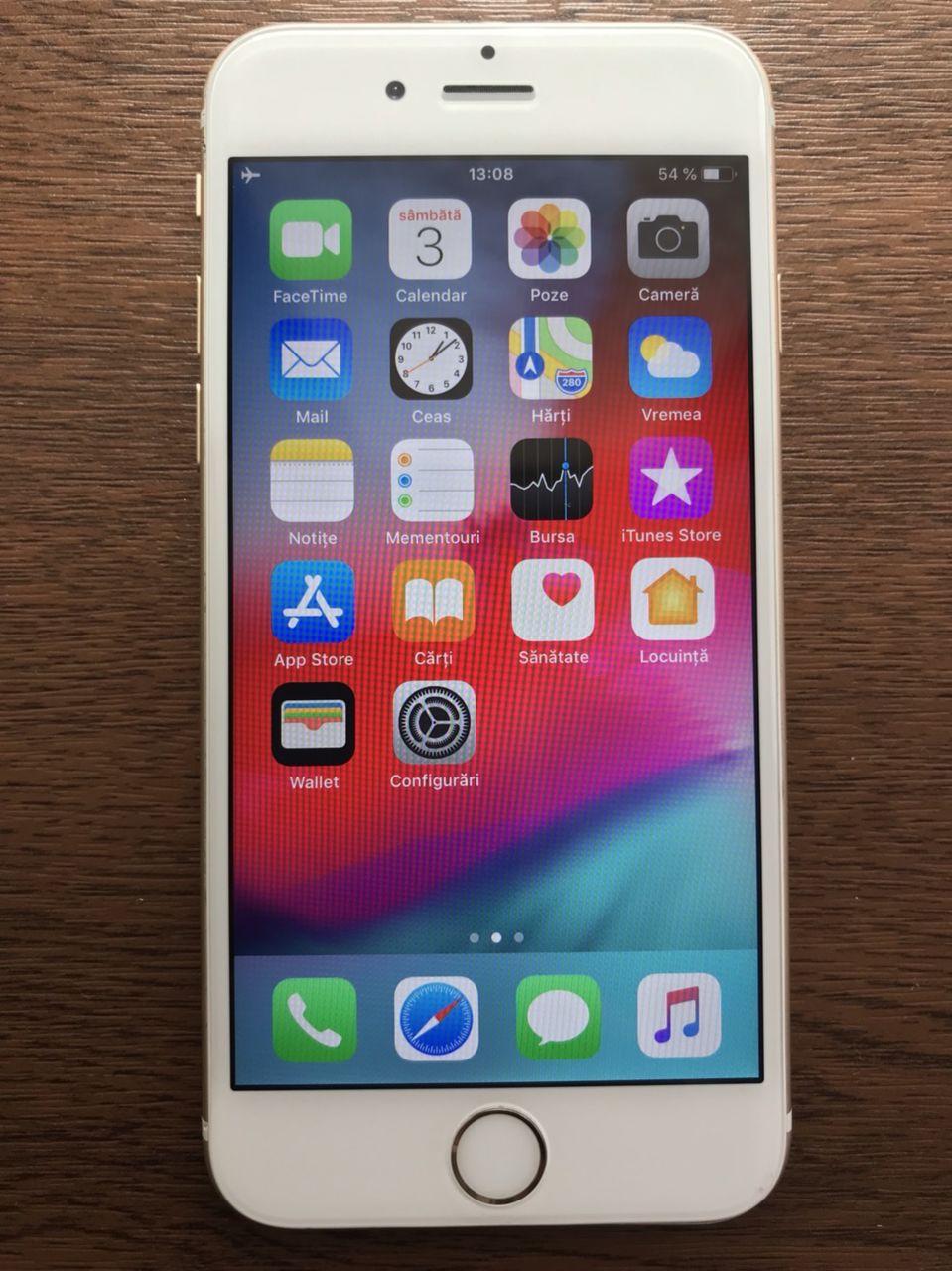 Затем кликните на «Подробнее» в верхнем правом углу. Кликните на «Отправить мою текущую геопозицию», если вы хотите выслать свое текущее месторасположение или кликните на «Поделиться геопозицией», если вы хотите поделиться своим местоположением на всегда или на определенный период времени.
Затем кликните на «Подробнее» в верхнем правом углу. Кликните на «Отправить мою текущую геопозицию», если вы хотите выслать свое текущее месторасположение или кликните на «Поделиться геопозицией», если вы хотите поделиться своим местоположением на всегда или на определенный период времени.
Выберите беседу, которую вы хотите покинуть в приложении «Сообщения», кликните на «Детали», а затем включите переключатель «Не беспокоить».
Советы по работе с приложением “Телефон”
№55. Как ответить на звонок текстовым сообщениемЕсли вы не можете принять звонок в определенный момент времени, то вы можете ответить на него текстовым сообщением. Нужно кликнуть на иконку «Сообщения» и отправить заранее подготовленное сообщение, например «Извините, сейчас не могу принять ваш звонок», или «Уже в пути», или «Можно я перезвоню позже?». Изменить заранее написанные сообщения можно в «Настройки» > «Телефон» > «Ответ сообщением».
Изменить заранее написанные сообщения можно в «Настройки» > «Телефон» > «Ответ сообщением».
Вы можете синхронизировать фотографии профилей своих друзей и членов вашей семьи из социальных сетей, таких как Facebook или Twitter. Таким образом, когда они присылают электронное письмо или звонят вам, то вы увидите фотографию их профиля из социальной сети. Для синхронизации, переходим в «Настройки», выбираем Facebook или Twitter, логинимся в свою учётную запись и кликаем на «Обновить все контакты».
№57. Советы по использованию приложения «Калькулятор»Можно удалить последнюю введенную цифру в приложении «Калькулятор» посредством свайпа слева на право или наоборот на дисплее приложения «Калькулятор».
№58. Советы по работе с приложением «Календарь»В приложении «Календарь» легче пользоваться видом «список событий» на месяц или на год.![]() Вот как это настраивается: Вам нужно перейти в вид месяца. Здесь вам нужно кликнуть на кнопку «комбинация вида список/месяц», которая находится слева от иконки поиска. Затем нужно кликнуть на любой день месяца. Теперь кликните на иконку просмотра списком слева от иконки поиска. Вот и всё! Таким образом вы активируете кнопку «список» и все события месяца теперь должны отображаться в виде списка.
Вот как это настраивается: Вам нужно перейти в вид месяца. Здесь вам нужно кликнуть на кнопку «комбинация вида список/месяц», которая находится слева от иконки поиска. Затем нужно кликнуть на любой день месяца. Теперь кликните на иконку просмотра списком слева от иконки поиска. Вот и всё! Таким образом вы активируете кнопку «список» и все события месяца теперь должны отображаться в виде списка.
Советы по увеличению времени работы устройства от одного заряда батареи
№59. Включение автоблокировкиСледует активировать функцию автоблокировки экрана на вашем iPhone для того, чтобы сократить потребление энергоресурсов батареи. Для выбора времени, через которое будет срабатывать автоблокировка, переходим в «Настройки», переходим в «Основные» > «Автоблокировка» и выставляем время автоблокировки на 1, 2, 3, 4 или 5 минут.
№60. Уменьшаем яркостьУменьшение яркости экрана также помогает экономить электроэнергию. Поэтому можно выставить пониженную яркость экрану в зависимости от ваших предпочтений. Переходим в «Настройки», выбираем «Экран и яркость» и уменьшаем яркость.
Поэтому можно выставить пониженную яркость экрану в зависимости от ваших предпочтений. Переходим в «Настройки», выбираем «Экран и яркость» и уменьшаем яркость.
Начиная с версии iOS 8 и выше, можно определить какое из приложений потребляет максимальное количество энергии. Информация находится: «Настройки», затем «Основные» > Использование > Использование батареи.
В данном разделе настроек будет приведена информация относительно энергопотребления тем или иным приложением или различными службами системы. Важно отметить, что приложение с высоким процентом потребления энергии батареи вовсе не означает что так оно и есть. Возможно вы очень часто пользуетесь этим приложением или, если приложение работает в фоновом режиме, оно скачивает или закачивает данные в сеть.
Следует побеспокоиться относительно приложений, которые находятся топ-листе потребителей электроэнергии, но которыми вы даже и не пользовались. В системе iOS 8 есть информация относительно того, какая активность приводит к наибольшему потреблению энергии, включая и службы, работающие в фоновом режиме.
№62. Определять местоположение только при использовании приложенияВ системе iOS 8, Apple добавила новый параметр настройки в службах определения местоположения под названием «Только при использовании приложения». Это означает, что это приложение будет пользоваться службами геолокации только тогда, когда вы пользуетесь этим приложением, а не всё время. Это может быть полезным при работе с такими приложениями как App Store, у которого нет такой необходимости использовать службы геолокации все время.
Есть возможность просмотреть какие приложения использовали службы геолокации в «Настройках» > Конфиденциальность > Службы геолокации. Приложения, которые использовали ваше местоположения, отмечены индикатором виде «компаса». Если выбрать приложение в этом списке, то можно увидеть опцию «Только при использовании». Активируйте эту опцию, если вы хотите, чтобы приложение определяло ваше местоположения только тогда, когда вы пользуетесь этим приложением. Таким образом гарантируется, что приложение воспользуется определением вашего местоположения только тогда, когда оно или одно из её служб будет выведено на экран.
Пожалуйста, имейте в виду, что такая опция имеется у штатных приложений и у некоторых сторонних приложений. Однако, мы ожидаем, что сторонние приложения обзаведутся этой опцией после того, как они будут оптимизированы для работы под управлением iOS 8.
№63. Обновление приложения в фоновом режимеОбновление данных в фоновом режиме позволяет приложению обновляться при нахождении в фоновом режиме. Данная фича улучшает опыт работы пользователя с такими приложениями как клиентами RSS, новостные приложения и другие, которые могут скачивать новейшие данные в фоновом режиме для того, чтобы вам не приходилось тратить свое время на обновление контента при запуске этого приложения. Несмотря на то, что Apple оптимизирует по максимуму этот процесс для уменьшения энергопотребления, весьма вероятно, что данный процесс уменьшает время работы от одного заряда батареи, особенно, на старых моделях iOS устройств. Для отключения этого функционал, переходим в «Настройки», выбираем «Основные» > «Обновление в Фоновом режиме» и отключаем эту фичу для таких приложений как Facebook или других приложений, у которых нет никакой насущной необходимости постоянно обновлять своих данные в фоновом режиме.
№64. Советы по увеличению времени работы от батареиСистема iOS 8 или выше предлагает советы своим пользователям как увеличить время работы от батареи в зависимости от практики работы пользователя. Так например, система посоветует пользователю «Уменьшить яркость дисплея», «Включить Автоблокировку» и другое. Чтобы узнать какие советы предлагает Apple для увеличения времени работы от одного заряда батареи, нужно пройти в «Настройки», затем «Основные» > Usage > Battery Usage.
Советы по работе с SiriSiri – это личный помощник от Apple, который вызывается длительным нажатием на кнопку Home. Ему вполне по силам выполнить многие задания. Кликните на знак «?» для того, чтобы узнать какого рода вопросы вы можете задать Siri.
№65. Что это за песня?Если вам понравилась песня, которая проигрывается по радио, то вы можете спросить Siri «Что это за песня», чтобы узнать название этой песни. Вы также можете купить эту песню в iTunes, если она предлагается там, кликнув на кнопку «купить».
№66. Hands-Free Siri (Использование Siri без рук)Если ваше устройство подсоединено к источнику питания, то вместо нажатия на кнопку Home, можно просто сказать: “Эй, Siri”. Это активирует службу Siri. Теперь можно задавать вопросы. Есть решения для голосовой активации Siri в моменты, когда iPhone не подсоединен к источнику питания.
№67. Заставляем Siri отвечать быстрееДля того чтобы заставить Siri ответить на вопрос быстрее, просто удерживайте нажатой кнопку Home, когда вы задаете свой вопрос и отпустите её, когда вы закончите говорить. Так как Siri не придётся идентифицировать момент окончания вопроса, вы получите ответ на вопрос быстрее.
№68. Включение или выключение различных режимов работы СистемыSiri способна включать или выключать различные службы системы, такие как режим «Режим самолет» (только включать), режимы работы Bluetooth, Wi-Fi, «Не беспокоить» и другое. Всё что от вас требуется, это произнести “Включить Wi-Fi,” “Выключить Bluetooth” и тому подобное. Можно также настроить яркость экрана с помощью Siri. Для этого используйте такие команды как “Увеличить яркость” или “Уменьшить яркость”.
Можно также открыть панель настроек приложения, использующего возможности Siri. При нахождении в приложении, скажите “Открыть Настройки” для того, чтобы вызвать панель настроек для данного приложения. В качестве альтернативы, можно сказать: “Открыть настройки <название приложения>”, например, “Открыть настройки Safari” и результатом станет запуск панели настроек Safari.
№69. Заставьте Siri правильно произносить ваше имяВы можете сказать Siri что она не правильно произносит ваше имя. Вы можете просто сказать: “Мое имя [любое имя] произносится не так” , чтобы приступить к процессу обучения. Во время обучения, система попросит вас произнести имя несколько раз, а потом попросит вас выбрать наиболее правильный вариант произношения этого имени в её исполнении, в зависимости от того, как вы сами произносите это имя. После этого, система в дальнейшем будет использовать только правильный варианта произношения. Siri сама может попросить вас инициировать процесс обучения произношению вашего имени, если она посчитает, что у неё возникли подобного рода трудности.
Советы по использованию приложений «Камера» и «Фото»№70. Любимый АльбомКликните для выбора фотографии, а затем кликните на иконку «сердечко» внизу окна фотографии для того, чтобы добавить её в альбом любимых фотографий. Альбом любимых фотографий доступен в приложении «Фото».
№71. Как скрыть фотографиюДля того, чтобы спрятать фотографию, кликните на фотографию и продолжайте удерживать её находясь в режиме просмотра «Моменты», «Коллекции» и «Года» или в режиме просмотра альбома, затем выберите опцию «Спрятать».
№72. Отложенное срабатывание затвораВ приложении «Камера», постройте кадр, затем кликните на значок «Таймер» сверху, выберите интервал срабатывания затвора (от 3 до 10 секунд), и нажмите на кнопку срабатывания затвора. После нажатия на кнопку затвора, на экране появится обратный отсчёт времени до срабатывания затвора.
№73. Восстановление и удаление фотографий.Когда вы даете команду на удаление фотографии или видео из приложении «Камера», то оно не удаляется на всегда. Система отмечает их для удаления через 30 суток и перемещает их в отдельный альбом «Недавно удаленные», где они и хранятся в течении этого времени. Вы можете или восстановить случайно удаленную фотографию или видео фрагмент или удалить их навсегда из альбома «Недавно удаленные».
№74. Управление фокусом и экспозициейПриложение «Камера» позволяет пользователю в ручную управлять фокусом и экспозицией. Наведите устройство на объект съёмки, затем кликните на экране на требуемый объект для наведения фокуса. Когда объект окажется в фокусе приложения, то рядом с ним появится шкала яркости, что и является механизмом управления экспозицией. Перемещая ползунок пальцем по шкале, объект съёмки становится светлее или темнее.
Другие удобные вещи, которые вам стоит попробовать№75. Посмотреть номер IMEIРекомендуется всегда знать и хранить номер IMEI вашего устройства на тот случай, если вы его потеряете. Этот 16 значный номер (известный под названием «Международный Идентификационный Номер Мобильного Устройства») является уникальным идентификатором любого устройства, которое связывается с мобильной сетью при помощи SIM карты, и позволяет операторам внести устройство в черный список, если его объявят пропавшим.
Устройства, внесенные в черный список, не работают в мобильных сетях, что затрудняет для воришек их использование или перепродажу. И если вы планируете приобрести так называемое «обновленное» или побывавшее в использовании устройство, то перед покупкой такого устройства рекомендуется всегда проверять его на предмет нахождения в черных списках.
На своем iOS устройстве переходим в «Настройки» > «Основные» > «Об этом устройстве» и при помощи скроллинга опускаемся вниз до номера IMEI устройства и другой подробной информации об этом устройства.
Есть и другие способы узнать IMEI номер устройства, для этого прочитайте нашу статью на эту тему.
№76. Увеличение экранаApple добавила новую возможность под названием «Увеличение экрана» для устройств с увеличенным разрешением экрана, а именно iPhone 6 и iPhone 6 Plus. Данная опция предлагается для включения при процедуре первичной настройки вашего iPhone 6 или iPhone 6 Plus. Вы также можете изменить эти настройки в панели настроек > «Дисплей и Яркость» > Обзор. На выбор предлагаются установить Стандартный обзор или Увеличенный.
В Стандартном обзоре, iPhone 6 Plus работает в разрешении 2208 x 1242 пикселей, что при 3-х кратном увеличении дает разрешение 736 × 414 пунктов. В Стандартном виде, iPhone 6 работает в разрешении 1334 × 750 пикселей, что при 3-х кратном увеличении дает разрешение 667 × 375 пунктов.
В режиме «Увеличенного обзора», iPhone 6 Plus ведет себя как виртуальный экран iPhone 6, но с 3-кратным разрешением «ретины», что при интерполяции дает разрешение в 2001 × 1125 (виртуальных) пикселей. Ниже приводятся некоторые скриншоты, которые дают более ясное представление о разницы между «Увеличенным и Стандартным» режимами работы экрана iPhone 6 Plus. В режиме «Увеличенного обзора», iPhone 6 ведет себя как виртуальный экран iPhone 5s, но с 2-кратным разрешением «ретины», что при интерполяции дает разрешение в 1136 × 640 пикселей.
Таким образом, «увеличенный» режим работы экрана каждого iPhone отображает одинаковый Пользовательский интерфейс стандартного режима предыдущей, меньшей модели iPhone. Это значит, что вместо того, чтобы на экране отображать большее количество контента, сам контент будет иметь увеличенный размер, что очень подходит пользователям, которые хотят видеть немного увеличенный текст, видеть увеличенный размер иконок приложений, увеличенные подписи и другие элементы пользовательского интерфейса, увеличенного размера.
№77. Советы по использованию наушниковМожно использовать центральную кнопку ваших наушников (расположенную между кнопками «увеличение громкости» (+) и «уменьшение громкости» (-)) для выполнения многих полезных действий без необходимости доставать ваше устройство из кармана. Проследуйте по ниже приведенной ссылке для получения более подробной информации.
№78. Расширение приложенийРасширение приложения является мощным средством, которые впервые было представлено в iOS 8 и которое позволяет вам существенно расширить и контролировать функциональность операционной системы для выполнения некоторых очень крутых задач, недоступных в предыдущих версиях.
№79. Как избежать короткого замыкания на кабеле LightningДля того, чтобы избежать короткого замыкания на кабеле Lightning и избежать появление проводов на внешней поверхности кабеля, необходимо надеть пружинки на оба конца кабеля и не допускать длительного пребывания кабеля в изогнутом положении. Можно использовать вынутые из любой шариковой ручки пружинки, которые необходимо обвернуть вокруг обоих разъёмов кабеля. Таким образом, срок службы вашего кабеля значительно продлевается.
№80. Устройство iPhone не заряжается?Если вы обнаружили, что ваш iPhone больше не заряжается по кабелю Lightning, то вероятной причиной возможно является мусор или клок пыли, который аккумулировался в разъёмах Lightning с течением времени эксплуатации этого кабеля. Можно воспользоваться зубочисткой для удаления мусора из разъёма и вернуть возможность проведения заряда вашего устройства iPhone.
Оцените пост
[всего: 1 рейтинг: 4]
Смотрите похожее
iOS iPhone 7Настройка iPhone 7 самостоятельно: пошаговая инструкция
После покупки нового iPhone 7 следует обязательно провести его настройку. Не выполнив ее, пользователь не сможет применять возможности телефона. Многие заблуждаются и думают, что только сотрудники сервисных центров Apple знают, как правильно настроить Айфон. Но можно сэкономить на их услугах. Ознакомившись с нашей инструкцией, каждый самостоятельно без особых навыков сделает активацию и настройку устройства.
Подборка и установка sim-карты
Перед тем, как осуществить настройку iPhone 7, необходимо правильно установить в него sim-карту. В смартфонах используется nano «симка», которая отличается от обычной меньшим размером. Это связано с тем, что внутри устройства мало места и компания-производитель экономит его на разных модулях. Не стал исключением и слот для «симки».
Чтобы установить nano sim-карту в Айфон, необходимо нажать на отверстие возле лотка при помощи специальной идущей в комплекте с гаджетом iСкрепки. Также можно применить обычную канцелярскую скрепку. После нажатия лоток немного выдвинется и его следует полностью вытащить. Далее нужно установить карту в лоток лицевой стороной к верху, засунуть лоток обратно и полностью задвинуть в слот. Затем следует ввести PIN-код. Если нет прошивки под определенный оператор мобильной связи, телефон автоматически определит оператора. Если устройство не может определить сеть, необходимо перейти в «Настройки» и выбрать пункт «Оператор».
Первые этапы настройки
Настройка iPhone 7 начинается с таких несложных действий:
- включение — подразумевает нажатие и удержание в течение нескольких секунд кнопки включения до появления приветствия на экране;
- зажатие кнопки Home на 3-5 секунд, а затем поочередный выбор языка, страны либо региона;
- подключение к интернету — используется активная сеть Wi-Fi или мобильный интернет.
Далее потребуется выбрать включить либо отключить службы геолокации. Их активация позволит отслеживать местоположение iPhone 7 (что особенно важно при утере или краже гаджета), применять карты и навигационные приложения, получать прогноз погоды, и др. Включение и отключение служб геолокации можно проводить в любое время. Нужно зайти в Настройки, выбрать пункт Приватность, а затем Службы геолокации.
Функция «Службы геолокации» может быть включена/отключена полностью или для отдельных приложений телефона. Отключение позволит продлить работу аккумулятора.
На следующем этапе требуется настроить Touch ID и установить пароль. Touch ID — функция, позволяющая при помощи отпечатка пальца разблокировать телефон. Пароль защищает гаджет от пользования посторонними людьми и защиты персональных данных. Для его изменения нужно выбрать пункт «Параметры пароля».
Затем необходимо выбрать способ конфигурации: «Новое устройство», «Восстановление из iCloud» или «Восстановление с помощью iTunes». Во втором и третьем случае можно восстановить данные и учетные записи с сервисов, которыми человек пользовался на предыдущем смартфоне. В среднем процесс восстановления занимает от 30 до 60 минут.
Настройка Apple ID
Следующий этап предполагает настройку учетной записи, позволяющей выполнять вход в разные службы и сервисы Apple. Можно войти под уже имеющимся зарегистрированным Apple ID (именем пользователя), создать новую учетную запись либо вовсе пропустить этот этап.
При наличии учетной записи следует войти в нее, написав логин и пароль, которые впоследствии не надо будет указывать при входе в сервисы Apple. Учетная запись позволяет скачивать приложения и музыку в App Store, синхронизировать несколько гаджетов, бесплатно выполнять между ними видеозвонки, проводить общение в чатах и др. Для ее получения необходимо выбрать «Создать Aplle ID бесплатно». Далее потребуется указать дату рождения, имя, фамилию, нажать «Далее».
Нужно учесть, что создателю учетной записи должно быть не менее 18 лет, иначе в регистрации будет отказано.
После введения персональных данных необходимо указать существующий адрес электронной почты либо бесплатно получить его в iCloud. Он будет логином Apple ID. Далее следует придумать пароль, выбрать контрольный вопрос, записать ответ на него, а также вписать резервный е-mail. Далее система предложит подписаться на обновления и новости от Apple или отказаться от этого путем передвижения бегунка. На заключительном этапе настройки Aplle ID следует принять Условия использования. Этот этап пропустить невозможно, потому нужно обязательно нажать «Принимаю». На этом создание Apple ID завершено.
Последние этапы настройки
После создания учетной записи желающие настроить новый Айфон 7 имеют возможность подключить облачное хранилище информации iCloud, в котором будут сохраняться резервные копии с устройств с операционной системой iOs, фотографии, контакты, приложения.
Перейдя в раздел «Диагностика», человек должен определиться, нужно ли, чтобы система мобильного устройства ежедневно отправляла компании-производителю отчет о техническом и функциональном состоянии. Согласие на отправку означает, что в офис создателей гаджета будет регулярно приходить информация о работе аппаратной и программной составляющей, а также ошибках и сбоях в ней.
В ходе настройки телефона можно выбрать вариант отображения данных на экране: «увеличено» или «стандартно». Первый вариант предназначен для людей, имеющих проблемы со зрением.
Все эти этапы не обязательны, от их прохождения можно отказаться, но они помогают лучше оптимизировать настраиваемый смартфон и использовать его возможности по максимуму.
Полезные дополнительные настройки
Включение приложения Siri
Для применения программы необходимо подключение к интернету. Нужно поочередно выбрать такие пункты: Настройки⇒Общие⇒Siri. Далее переставить ползунок в положение «ВКЛ». При необходимости есть возможность выбрать язык для голосовых команд.
После этого приложение можно включать путем нажатия и удержания кнопки Home. На экране гаджета появляется изображение микрофона, а также текст «Чем я могу быть полезна?». Достаточно озвучить команду или задать вопрос.
Можно установить функцию автозапуска Siri. Для этого требуется включить опцию Raise to Speak. Приложение будет автоматически запускаться при поднесении Айфона к уху.
Установка приложения
Установить любую программу можно непосредственно с телефона либо подключившись к компьютеру. В первом случае на iPhone должен работать интернет. Нужно зайти в онлайн-магазин App Store, выбрать приложение и скачать его. После загрузки можно запускать программу. Второй способ установки подразумевает подключение мобильного устройства к ноутбуку или персональному компьютеру с установленным iTunes. После того, как компьютер «обнаружит» телефон, необходимо выбрать в iTunes магазин App Store, найти там нужное приложение и загрузить его.
Настройка интернета
Если оператор сотовой связи предоставляет услугу пользования мобильным интернетом, ничего настраивать не потребуется. Следует зайти в «Настройки» и выбрать необходимую сеть.
Чтобы получиться к Wi-Fi, нужно включить его через быстрое меню или «Настройки». Если человек находится в зоне, где он ранее подключался к доступной в ней сети, телефон автоматически выполнит подключение к интернету. В другом случае следует самостоятельно выбрать сеть из списка доступных. Если она имеет пароль, то для подключения необходимо предварительно узнать его.
Не обязательно доверять настройку параметров телефона продавцам магазинов техники Apple. Перечисленные в статье советы позволяют понять, как настроить iPhone самостоятельно. С помощью их есть возможность установить nano sim-карту, задать язык и страну, подключиться к интернету, выбрать способ конфигурации, создать Apple ID, и др.
Как перевести iPhone 7 и iPhone 7 Plus в режим DFU
С выходом iPhone 7 и появлением сенсорной кнопки Home, которая не реагирует на нажатия, если смартфон выключен, процедуры принудительной перезагрузки и ввода устройства в режим DFU поменяли свои стандартные инструкции. О том, как все-таки перевести iPhone 7 и iPhone 7 Plus в режим DFU, — в нашем материале.
Режим DFU (Device Firmware Update) — это низкоуровневый режим обновления прошивки устройства. Он относится к аварийным и распознается iTunes при подключении девайса к компьютеру как режим восстановления. В этом случае iPhone работает без загрузки оболочки системы, поэтому аппарат не реагирует на нажатие клавиш и не включает дисплей. В отличие от Recovery Mode, в котором на экране отображен значок iTunes и кабеля. DFU используется для обновления или восстановления прошивки устройства только в тех случаях, когда стандартные средства для такой операции уже не подходят. В некоторых случаях этот режим помогает исправить мелкий программный сбой и позволяет заново загрузиться в штатном режиме.
В целом инструкция по вводу iPhone в режим DFU не особо изменилась, за исключением поменявшейся клавиши, участвовавшей в процедуре. Для перехода в DFU на iPhone 7 и iPhone 7 Plus нужно выполнить описанные ниже действия:
- Подключите устройство к компьютеру и запустите iTunes.
- Выключите iPhone. Для этого нужно зажать кнопку блокировки экрана и свайпнуть вправо появившийся ползунок выключения.
- Зажмите кнопки Power и Громкость (-) и удерживайте их в течение 10 секунд.
- Отпустите кнопку Power, но продолжайте удерживать Громкость (-) до тех пор, пока iTunes не выдаст сообщение о входе в режим восстановления.
В режиме DFU на экране устройства не должно появиться лого Apple или iTunes — если это произошло, значит последовательность действий была неправильной или при вводе произошел сбой. В этом случае нужно просто повторить все действия, описанные в инструкции.
Чтобы выйти из режима DFU и вернуть работоспособность смартфону:
- Зажмите и удерживайте в течение 10 секунд кнопки Громкость (-) и Power
- Кратковременно нажмите кнопку Power, отпустив при этом Громкость (-). На дисплее должно появиться лого Apple, после чего устройство загрузится в нормальном режиме.
В нашем блоге вы всегда можете найти полезную информацию от специалистов сервисного центра UiPservice. Пожалуй, лучшего сервисного центра Apple в Киеве.
Сравнение оригинальных дисплеев OEM, FOG и копии AUO на iPhone 7
Перейти в каталог iPhone 7
В этот раз попробуем рассказать о дисплеях на iPhone 7, ниже приведенный анализ думаю так же будет справедлив и корректен по отношению к LCD на 7 Plus, 8, 8 Plus.
При тесте используется оригинальный корпус, перманентный маркер, смартфон, на сравнительных фото он будет располагаться с левой стороны. К сожалению, не могу сказать дисплей какого производителя на нем стоит. Как известно, у компании Apple, до выхода модели X, было три основных поставщика дисплеев на жидкокристаллической матрице, а именно LG, Sharp и корпорация, объединяющая нескольких японских производителей GDI, и по цветопередаче в них имеются отличия.
Перед началом обзора хочу сказать, что наша компания Optima Electronics после китайского нового года производит первую поставку запчастей клиентам, которые сделали выбор в пользу одного из трех видов. Заказанная номенклатура тщательно проверена, будет качественно упакована и отправится на склад транспортной компании, а затем в Москву, Петропавловск-Камчатский и Санкт-Петербург. Географически интересно получилось)))
Начнем. Напомню, тестовый дисплей располагается с правой стороны, с левой находится телефон, используемый для сравнения. К огромному сожалению качество съемки не позволит полноценно передать визуализацию. Поэтому буду ставить оценки по 5-ти бальной шкале.
Полноцветный режим:
Рабочий стол:
OEM FOG AUO
5 баллов 5 баллов 4 балла
Что значат абревиатуры в нашем каталоге (справедливо для дисплеев 7 и 8 серии):
-
OEM — восстановленный оригинальный дисплей, использованы оригинальные компоненты при сборке
-
FOG — при сборке использована новая оригинальная матрица, шлейфы, подсветка собирается из оригинальных компонентов, но не всех, возможна копийная поляризационная пленка
-
AUO — копийная матрица и компоненты
Меню Настроек:
Всем по 4 балла, здесь сравниваю насыщенность цветов иконок настроек, зеленый не соответствует, остальное в норме. Не могу понять, как в ОЕМ проходит потеря качества, возможно в поляризационной пленке дело.
Белый фон и яркость подсветки:
OEM FOG AUO
5 баллов 5 баллов 3+ балла
- AUO – фото не передает, но яркость слабовата.
Черный фон:
OEM FOG AUO
5 баллов 4 балла 3+ балла
-
OEM — у дисплея черный фон идеален
-
FOG – производитель использует не оригинальную поляризационную пленку
-
AUO – для копийного LCD, удовлетворительно
Компоненты:
OEM FOG AUO
5 баллов 4+ балла 3+ балла
-
OEM — Шлейф, микросхема оригинал, стекло хорошего качества, поляризационная пленка оригинал
-
FOG — Шлейф, микросхема оригинал, стекло удовлетворительного качества, поляризационная пленка копия
-
AUO — Шлейф, микросхема копия, стекло дешевое
Олеофобное покрытие:
OEM FOG AUO
4+ балла 4 балла отсутствует
Рамка:
OEM: — 4 балла
FOG: — 4 балла
AUO: — 3 балла
На OEM и FOG стоят одинаковые рамки, в корпусе сидят не плохо, у AUO рамка высоковата
Работа 3D тачскрина:
OEM FOG AUO
5 баллов 4+ балла 4 балла
Все три дисплея показали хорошие результаты, позволяют при нажатии удерживать нейтральное положение иконки
-
OEM — идентично оригиналу
-
FOG — идентично оригиналу
-
AUO — раннее срабатывание, но для копии хорош
Вывод:
Компания Optima Electronics предлагает вам приобрести оптом дисплеи FOG к iPhone 7, на выгодных условиях. Перед отправкой каждый дисплей проходит строгий контроль качества. Так же мы можем предоставить вам индивидуальные условия сотрудничества.
Видеообзор дисплея OEM iPhone 7:
Видеообзор дисплея на матрице AUO iPhone 7:
Видеообзор дисплея на матрице FOG iPhone 7:
3D Touch на iPhone: что это, как пользоваться (все примеры), как включить и выключить
Если у вас iPhone 6s или более новая модель «яблочного» смартфона, вы наверняка знаете о такой функции, как 3D Touch. Если нет — это когда вы нажимаете на экран с усилием и появляется контекстное меню с дополнительными функциями. Но бьемся об заклад — вы используете далеко не все возможности 3D Touch! Узнать о функции больше и облегчить себе жизнь вам поможет эта статья.
Что такое функция 3D Touch (3Д тач)?
3D Touch — технология Apple позволяющая определять силу нажатия на дисплей. Благодаря этой функции, можно (при нажатии на экран iPhone с усилием) вызвать некоторые функции приложения без его запуска. Впервые 3Д тач появился в смартфонах iPhone 6s и iPhone 6s Plus. Работа технологии основана на другой разработке Apple под названием Force Touch, использованной в часах Apple Watch и на трекпадах ноутбуков Macbook.
На каких iPhone работает 3D Touch?
3D Touch поддерживается на iPhone 6s, iPhone 6s Plus, iPhone 7, iPhone 7 Plus, iPhone 8, iPhone 8 Plus и iPhone X.
Как пользоваться 3D Touch (3Д тач) на iPhone?
Ниже вы найдете исчерпывающий список сценариев для применения 3D Touch.
1. Иконки приложений
Самое простое действие. Просто коснитесь иконки приложения сильнее, чем делаете это обычно. Перед вами откроются полезные шорткаты (кнопки быстрого доступа) к полезным и часто используемым функциям. Некоторые приложения выводят и мини-версию своего виджета.
Информация по тому, что даёт 3D Touch для отдельных приложений:
App Store — быстрый доступ к поиску по магазину, ввод кода iTunes, кнопка «Обновить все» и переход к Покупкам.
Музыка — виджет с недавно воспроизведенными песнями и поле поиска.
Safari — открытие новой вкладки, «приватная» вкладка, запуск панели закладок и Списка для чтения;
Телефон — быстрый доступ к 4 контактам, поиск и создание нового контакта.
Фото — виджет для вкладки «Воспоминания», и разделы недавно просмотренных фотографий, избранного и поиск.
iBooks — недавно открытые документы, книги и аудиокниги.
Погода — виджет с вашим текущим местоположением, шорткаты для добавления трех любимых городов.
Камера — шорткат для быстрого доступа к созданию селфи, портрета, записи видео, slo-mo и создания простой фотографии.
Календарь — виджет с предстоящими делами и шорткат для добавления новых ивентов.
Часы — шорткаты для быстрого создания будильника, запуска таймера или секундомера.
Карты — виджет с местом назначения, шорткаты для того, чтобы отметить и поделиться вашим местоположением.
Заметки — недавно открывавшиеся заметки, шорткаты для создания заметки, списка дел и зарисовки.
ПО ТЕМЕ: TrueDepth в iPhone X: что это и как работает?
2. Открыть меню многозадачности
Лучше всего это получается тогда, когда на вашем iPhone нет чехла. Сделайте жест 3D Touch в левом углу экрана, дождитесь тактильного отклика и свайпните вправо. В результате откроется меню многозадачности с запущенными приложениями. Если вы продолжите свайпить вправо, то перейдете в последнюю из открытых программ.
3. Уведомления
Начиная с iOS 10 уведомления в мобильной операционке Apple стали интерактивными. Некоторые программы — например, Viber или Сообщения — после 3D Touch-жеста выводят на заблокированный экран большое превью пришедшего сообщения. 3D Touch вызывает и контекстное меню с дополнительными опциями по использованию — к примеру, ретвит в приложении Twitter.
3D Touch также позволяет быстро удалить все уведомления из Центра уведомлений — для этого нужно сделать жест и нажать на значок «х» в Центре.
ПО ТЕМЕ: Как скрывать от посторонних текст уведомлений с экрана блокировки на iPhone или iPad.
4. Safari
Если сделать 3D Touch-нажатие по ссылке, появится всплывающее окно с информаций, имеющейся на этой странице (т.е. вы можете даже не переходить на другой сайт). Если вы все же захотите перейти, просто нажмите на экран сильнее или уберите палец с экрана. Apple называет эту функцию Peek and Pop. Название, конечно, смешное — но удобство вы оцените очень быстро. А в мессенджерах эта функция выводит на экран предпросмотр диалога.
5. Пункт управления
3D Touch-нажатие на регулировку звука открывает окно более точной регулировки:
Нажатие на мини-плееер открывает его в новом окне более подробно:
Фонарик меняет интенсивность освещения:
Кнопка Яркость позволяет менять интенсивность яркости экрана, а также выводит управление функциями Night Shift и True Tone:
Нажатие на Калькулятор позволяет скопировать последний результат:
Нажатие на кнопку Камера — позволяет быстро сделать селфи, записать видео или снять портрет:
Нажатие на карточку с беспроводными модулями раскрывает большее количество возможностей:
ПО ТЕМЕ: Slow Sync в iPhone 8 и iPhone X или съемка фото со вспышкой по-новому.
6. Клавиатура превращается в трекпад
Это одна из самых ценных возможностей 3D Touch. Если вам нужно поработать с курсором, просто коснитесь виртуальной клавиатуры iPhone с усилием — и она превратится в сенсорную панель-трекпад! Водите курсор по экрану в любую сторону — новоиспеченный «трекпад» всё поймет.
7. Папка с уведомлениями
Предположим, что на вашем iPhone есть папками с десятком приложений — и у нескольких из них имеется хотя бы одно уведомление. 3D Touch-жест по папке — и на экране выстроятся все программы с красным кружком над ними. Наведите палец на нужное название и отпустите его — приложение запустится немедленно.
ПО ТЕМЕ: Что такое дисплей True Tone и как его отключить на iPhone 8, iPhone 8 Plus и iPhone X.
8. Загрузка приложений
3D Touch-прикосновение к приложению, которое в данный момент загружает обновление из интернета, даст доступ к дополнительным опциям — приостановке загрузки или расстановке приоритетов (полезно, когда App Store обновляет сразу 30 приложений сразу, и вы хотите как можно скорее запустить одно из них).
9. Приложение Телефон
Нажатие на любой контакт выводит контекстное меню с полезными опциями — звонком через FaceTime, отправка E-mail или SMS. Удобно — не надо лишний раз лазить по менюшкам.
ПО ТЕМЕ: Как отвечать на звонок iPhone (Viber, WhatsApp, Skype), не касаясь смартфона.
10. Музыка
Возможность вызвать контекстное меню по нажатию на любую песню.
11. Сообщения
Отправка эффектов в iMessage («пузырей» и т.п.). Для этого необходимо сделать 3D Touch-нажатие по синей стрелочке «вверх».
Иконка контакта. Когда вы делаете 3D Touch-жест по иконке с контактом, выводится меню со всеми способами связи с человеком.
Превью беседы. Требуется прикосновение к иконке с диалогом между вами и нужным собеседником.
ПО ТЕМЕ: Портретное освещение – новая функция камеры iPhone X и iPhone 8 Plus, имитирующая студийный свет.
12. Сторонние приложения с удачной реализацией 3D Touch
Instagram. Всякий раз, когда вы видите миниатюру, нажмите на неё с усилием — и просмотрите полную версию контента.
WhatsApp. Выводит 4 последних чата и опцию для запуска новой беседы. Также есть вариант для отображения всех избранных сообщений, которые вы когда-либо помечали «звездочкой».
Telegram. Виджет с последними чатами, а также шоткаты Поиска, нового сообщения, съемки фото или видео и т.д.
Runtastic. Виджет статистики последних тренировок, а также шорткаты для быстрого доступа.
Яблык. Официальное приложение нашего сайта предлагает быстрый переход по самым популярным разделам yablyk.com.
Настройка 3D Touch «под себя»
Если вы считаете, что использование 3D Touch требует слишком больших физических усилий — вовсе необязательно отказываться от функции! Её можно настроить так, как вам нравится. Для этого откройте Настройки, выберите Основные, затем Универсальный доступ и 3D Touch, после чего установите подходящую силу нажатия (чувствительность).
ПО ТЕМЕ: Как включить «одноручную» клавиатуру на iPhone для набора на ходу.
Используйте 3D Touch
С каждым годом владельцы iPhone все активнее пользуются функцией 3D Touch. И в этом нет ничего удивительного — после непродолжительного периода привыкания вы просто не сможете обходиться без 3D Touch, ведь это на самом деле очень удобная и экономящая много времени «фича». Не откладывайте знакомство с ней в долгий ящик — попробуйте прямо сейчас!
Как отключить 3D Touch
Если вы так и не смогли привыкнуть к использованию технологии 3D Touch — переключите одноименный тумблер, находящийся по пути Настройки -> Основные -> Универсальный доступ, в положение Выключено.
Смотрите также:
Используйте AssistiveTouch на своем iPhone, iPad или iPod touch
AssistiveTouch можно использовать для регулировки громкости, блокировки экрана, использования многопальцевых жестов, перезапуска устройства или замены нажатия кнопок одним касанием.
Включите AssistiveTouch
При включении AssistiveTouch на экране появляется кнопка.Вы можете перетащить его на любой край экрана, где он будет оставаться, пока вы не переместите его снова. По умолчанию, однократное нажатие на кнопку открывает меню AssistiveTouch. Однократное нажатие в любом месте за пределами меню закроет его.
Есть несколько способов включить AssistiveTouch:
- Выберите «Настройки»> «Универсальный доступ»> «Сенсорный», затем выберите «AssistiveTouch», чтобы включить его.
- Используйте «Привет, Siri», чтобы сказать: «Включи AssistiveTouch».
- Перейдите в «Настройки»> «Специальные возможности»> «Ярлык специальных возможностей» и включите AssistiveTouch.
AssistiveTouch также можно добавить в ярлык специальных возможностей для быстрого доступа из Центра управления или использовать боковую кнопку или кнопку «Домой».
Использовать AssistiveTouch вместо жестов
Доступ к меню и элементам управления, требующим экранных жестов, например:
- Центр управления
- Центр уведомлений
- Прожектор
- Дом
- Переключатель приложений
- Экран речи
Используйте AssistiveTouch вместо нажатия кнопок
Меню дает вам доступ к функциям, которыми в противном случае можно было бы управлять нажатием физических кнопок или перемещением устройства.Вот что вы можете сделать:
- Активировать ярлык специальных возможностей
- Заблокировать экран
- Отрегулируйте громкость
- Вызов Сири
- Перезагрузите устройство
- Сделать снимок экрана
- Имитация встряхивания устройства
Используйте AssistiveTouch для жестов несколькими пальцами
- В меню AssistiveTouch выберите «Устройство»> «Еще», затем выберите «Жесты».
- Выберите ввод двумя, тремя, четырьмя или пятью пальцами.
После того, как вы сделаете свой выбор, на экране появятся несколько точек, указывающих, где виртуальные кончики пальцев касаются экрана. Перемещение одного пальца по экрану или касание будет управлять всеми виртуальными кончиками пальцев одновременно. Виртуальные кончики пальцев автоматически исчезнут после нескольких минут бездействия.
Настройка меню AssistiveTouch
Чтобы изменить порядок, количество и содержание кнопок в меню:
- Выберите «Настройки»> «Универсальный доступ»> «Сенсорный», затем выберите «AssistiveTouch».
- Выберите «Настроить меню верхнего уровня», затем коснитесь значка, чтобы переназначить его положению другую функцию.
- Используйте кнопки + и — для изменения количества кнопок, которые появляются в меню.
Используйте кнопку «Сброс», чтобы стереть изменения и восстановить настройки меню по умолчанию.
Использовать настраиваемые действия
Чтобы назначить функцию AssistiveTouch однократному, двойному или длительному нажатию кнопки:
- Выберите «Настройки»> «Универсальный доступ»> «Сенсорный», затем выберите «AssistiveTouch».
- Под заголовком «Настраиваемые действия» выберите «Одно касание», «Двойное касание» или «Длительное нажатие».
- Выберите действие из списка, которое нужно назначить жесту.
- Используйте кнопку AssistiveTouch, чтобы вернуться к настройкам.
Вы можете настроить время, в течение которого действия могут выполняться при двойном касании, или как долго кнопка должна удерживаться для длительного нажатия.
Создание новых жестов
Вы можете записывать пользовательские касания и смахивания с помощью сенсорного экрана и сохранять их в меню AssistiveTouch.
Для создания нового жеста:
- Перейдите в «Настройки»> «Спец. Возможности» и выберите «Сенсорный».
- Выберите AssistiveTouch, затем «Создать новый жест».
- Запись начинается автоматически при прикосновении к; так что вы можете нажать или провести пальцем, когда будете готовы.
- Когда вы закончите, нажмите «Стоп».
Чтобы просмотреть записанный жест, нажмите «Воспроизвести». Если вы хотите перезаписать свой жест, нажмите «Запись». Когда будете готовы, нажмите Сохранить, чтобы назвать свой жест.
Если вы не можете выполнить жест с несколькими пальцами, используя одновременно несколько пальцев, вы можете записать отдельные движения, и они будут сгруппированы вместе. Например, нарисуйте две горизонтальные точки в верхней половине экрана и полукруг в нижней части экрана, затем нажмите Стоп. Когда вы нажимаете кнопку воспроизведения, все точки и линии воспроизводятся одновременно.
Подключение указателя к AssistiveTouch
Информация о продуктах, произведенных не Apple, или о независимых веб-сайтах, не контролируемых и не проверенных Apple, предоставляется без рекомендаций или одобрения.Apple не несет ответственности за выбор, работу или использование сторонних веб-сайтов или продуктов. Apple не делает никаких заявлений относительно точности или надежности сторонних веб-сайтов. Свяжитесь с продавцом для получения дополнительной информации.
Дата публикации:
31 iPhone 7 Советы, хитрости и функции для увеличения заряда вашего телефона
Вы довольны своим iPhone 7 или iPhone 7 Plus, верно? Конечно же! Возможно, это не новейший iPhone, но это все же фантастический телефон, который может многое предложить.Помимо обычных советов, касающихся Touch ID и камеры, существует множество маленьких советов и уловок, о которых обычный владелец iPhone может знать, а может и не знать. Если вы хотите получить полный контроль над своим iPhone, вот несколько советов по iPhone 7, которые вам нужно знать.
Знакомство с вашим новым iPhone
Новая кнопка «Домой» не работает?
На iPhone 7 нет настоящей кнопки для кнопки «Домой», это емкостной диск с сенсорным управлением, который работает как сенсорный экран.Но благодаря новой умной реализации Taptic Engine от Apple — точно такой же, как на ваших Apple Watch — он действительно ощущается как кнопка, когда вы ее нажимаете. Вы знали, что можете тонко изменить это чувство? Вот как это сделать:
Перейдите в Настройки> Общие> Кнопка «Домой» . Здесь есть три варианта изменения ощущения от искусственного щелчка. Выберите тот, который кажется правильным, а затем вариант Done в правом верхнем углу.
Где автояркость?
Если вы новичок в iPhone, вам может быть интересно, где находится переключатель автоматической яркости.Логика подсказывает вам, что это должно быть в Настройки> Дисплей и яркость , но вы ошибаетесь. Чтобы включить автоматическую яркость, вы должны перейти в «Настройки »> «Основные»> «Специальные возможности»> «Размещение дисплея» , и здесь вы можете включать и выключать «Автояркость».
Как сделать скриншот
Чтобы сделать снимок экрана, просто одновременно нажмите и удерживайте кнопку «Домой» и кнопку «Режим сна / Пробуждение» на правой стороне телефона.Вы увидите предварительный просмотр скриншота в нижнем левом углу экрана. Через пять секунд это превью исчезнет. Ваши скриншоты автоматически сохранятся в Фотопленку. Если вы хотите закрыть предварительный просмотр скриншота, просто смахните это маленькое окно предварительного просмотра влево. Вы также можете нажать на предварительный просмотр, чтобы отредактировать снимок экрана. Когда закончите, нажмите Готово .
Куда пропал ярлык камеры на заблокированном экране?
Помните, как можно было провести по маленькому значку на экране блокировки, чтобы быстро открыть камеру на других iPhone? Его не было с iOS 10, и не сразу понятно, что делать вместо этого.Не волнуйтесь, просто проведите пальцем влево по экрану блокировки, чтобы мгновенно открыть камеру. Так же быстро и легко, как и раньше.
Запуск экстренной SOS
Никто не любит думать об этом, но если вы оказались в плохом положении, быстро нажмите кнопку питания пять раз и перетащите ползунок Emergency SOS, чтобы автоматически вызвать экстренные службы. Это также отправит вашим контактам в чрезвычайных ситуациях ваше текущее местоположение после звонка и заблокирует ваш Touch ID, чтобы вас не заставили физически разблокировать телефон против вашей воли.
Как принудительно перезапустить
На iPhone 7 нет физической кнопки «Домой», поэтому метод принудительного перезапуска или полного сброса был изменен. Теперь одновременно удерживайте кнопку питания на правой стороне телефона и кнопку уменьшения громкости на левой стороне. Удерживайте их, пока телефон не перезагрузится и вы не увидите логотип Apple.
Не пропустите переходник для наушников 3,5 мм
Джулиан Чоккатту / Digital TrendsApple включает адаптер в каждый iPhone 7 и iPhone 7 Plus, так что вы все равно можете использовать наушники с 3.Подключен разъем для наушников 5 мм, а не разъем Lightning. Дело в том, что в коробке его легко не заметить, особенно в азарте от распаковки самого телефона. Вы найдете его, вынув EarPods, где они прикреплены к задней части корпуса, полностью скрытые от глаз, если вы никогда не используете стандартные наушники.
Заряжать и одновременно слушать музыку?
Джулиан Чоккатту / Digital TrendsУ вас есть наушники, подключенные к разъему Lightning, и на индикаторе заряда батареи отображается 1 процент — что делать? Если пара наушников Bluetooth не подходит, вам придется потратиться на другой адаптер.Компания Belkin разрабатывает адаптер с двойным разъемом Lightning — один для зарядки, а другой — для аудио. Интересно, что док-станция Apple для iPhone 7 Lightning Dock за 50 долларов имеет 3,5-миллиметровый порт для наушников, встроенный в основание. Вы также можете взглянуть на нашу подборку лучших чехлов для аккумуляторов для iPhone 7.
Использование 3D Touch, функции «Перед сном», виджетов, Центра управления и др.
3D Touch пригодится
Malarie Gokey / Digital Trends3D Touch был значительно улучшен с момента выхода iOS 10, и эти функции также работают на iPhone 6S и 6S Plus, поэтому даже если у вас нет последней модели телефона, попробуйте.Есть много вещей, которые нужно запомнить, и обновления будут добавляться постоянно, поэтому лучший совет — сильно нажимать на значки приложений или уведомления, чтобы увидеть, что происходит.
Вот несколько наших любимых:
- Сильно нажмите значок сообщения, и вы получите быстрый доступ к новому сообщению или ярлыку для наиболее часто используемых контактов.
- Сильно нажмите на значок приложения Instagram, и вы получите быстрый доступ к новой публикации, поиску или странице ваших действий.
- Когда телефон заблокирован, нажмите любое уведомление, чтобы увидеть дополнительные элементы управления.Например, можно легко отвечать на сообщения iMessages, не разблокировав телефон.
Регулировка яркости фонарика и быстрый таймер
Доказательство того, что 3D Touch становится все более полезным, вот несколько ярлыков, которые легко пропустить, но они могут оказаться полезными. Проведите пальцем вверх, чтобы получить доступ к Центру управления, и жестко нажмите кнопки фонарика или таймера, чтобы отрегулировать яркость или запустить предварительно установленный таймер соответственно.
Быстрая разблокировка с Touch ID
Touch ID — это название Apple для датчика отпечатков пальцев, и его можно использовать двумя разными способами, чтобы разблокировать телефон: полное нажатие или легкое касание.Это также было опцией в линейке iPhone 6S, и есть вероятность, что опция по умолчанию будет отличаться от вашего предыдущего выбора. Вот как это изменить.
- Перейдите в Настройки> Общие> Специальные возможности , затем найдите параметр Кнопка «Домой» . Здесь переключите переключатель с надписью Rest Finger на Open .
- Переместив переключатель на На нет необходимости нажимать кнопку, чтобы разблокировать телефон, когда активен экран блокировки.С его Off все еще требуется пресс.
Включение или отключение тактильных ощущений
На iPhone 7 почти все, что вы делаете, будет сопровождаться легким гудением или вибрацией. Если вы часто используете 3D Touch, вы, вероятно, уже знакомы с этим ощущением. Это тактильные ощущения системы вашего смартфона, или тактильные отклики, которые позволяют вам знать, что ваши действия распознаются.Если вам не нравятся постоянные, хотя и краткие, движения, вы можете отключить их, перейдя в меню «Настройки »> «Звуки и тактильность» и отключив параметр «Системная тактильность » .
Как добавить дополнительные ярлыки в Центр управления
Хотите, чтобы в Центре управления было больше ярлыков? Что ж, можно! Все, что вам нужно сделать, это перейти в «Настройки »> «Центр управления»> «Настроить элементы управления» , и вы сможете добавлять или удалять наиболее часто используемые переключатели.
Поднимите, чтобы разбудить
Если сверхбыстрая разблокировка Touch ID разочаровывает, когда вы просто хотите узнать время, вам понравится этот трюк. Как и Apple Watch, в iOS 12 есть режим «Пробуждение». Возьмите телефон, и начальный экран загорится, без необходимости нажимать кнопку «Домой».
Он должен быть включен по умолчанию, но если нет, перейдите в Настройки> Дисплей и яркость и найдите переключатель Raise to Wake . Включите или выключите, в зависимости от ваших предпочтений.
Перед сном
Malarie Gokey / Digital Trends«Перед сном» — еще одна функция iOS, которая нам нравится, и новым владельцам iPhone 7 обязательно стоит ее попробовать. Вместо того, чтобы просто устанавливать будильник для пробуждения по утрам, «Время сна» позволяет вам настроить количество часов, в течение которых вы спите, вместе с предупреждением о том, что пора опускать голову в конце дня. Он также отслеживает ваш сон через Apple Health.
Откройте приложение Часы и выберите режим Перед сном в нижней части дисплея.Отсюда выберите количество сна, которое вы хотите получить, и в какие дни вы хотите установить будильник. Нажмите кнопку Options в верхнем левом углу дисплея, чтобы изменить звук будильника и время напоминания.
Быстрое добавление новых виджетов
Apple изменила внешний вид экрана «Сегодня» в iOS 10 и сделала виджеты более полезными, чем когда-либо. По умолчанию на экран уже добавлено несколько виджетов, но вы можете легко редактировать то, что есть, и добавлять новые. Для этого проведите пальцем влево на главном экране или экране блокировки, чтобы открыть экран «Сегодня».Затем прокрутите вниз и нажмите Изменить , чтобы увидеть, какие еще виджеты есть в вашем распоряжении. Кроме того, вы можете нажать на приложение на главном экране, и если оно имеет возможности виджета, появится виджет, и вы можете нажать Добавить виджет в правом верхнем углу.
Замок объектива фотоаппарата
Джулиан Чоккатту / Digital TrendsЭто то, чем смогут воспользоваться только владельцы iPhone 7 Plus, так как для этого требуется двойная камера на задней панели. Перейдите в Настройки > Камера> Запись видео и включите параметр Блокировать камеру .Это предотвратит переключение между двумя объективами на задней панели во время записи видео, а также предотвратит любое мерцание, которое может возникнуть при переключении.
Включить лупу
Иногда вам нужно увеличить что-то далеко, но вы не хотите открывать для этого приложение камеры. Если да, перейдите в «Настройки »> «Основные»> «Универсальный доступ»> «Лупа » и включите параметр «Лупа ».Затем вы можете трижды щелкнуть кнопку «Домой», чтобы активировать эту функцию. При использовании лупы вы можете использовать кнопку с белым кружком, чтобы сделать снимок, а также увеличивать и уменьшать масштаб, чтобы лучше его рассмотреть. Если функция тройного щелчка не работает или запускает что-то еще, перейдите в «Настройки »> «Основные»> «Универсальный доступ»> «Ярлык специальных возможностей» , чтобы изменить его на «Лупу » .
Максимально использовать текстовые сообщения, воспоминания и тексты песен
Используйте приложение Notes в качестве сканера документов
Приложение Notes может работать как сканер документов.Начните новую заметку и коснитесь значка Plus , расположенного над клавиатурой. Выберите Сканировать документы и наведите камеру на документ, который нужно отсканировать. Приложение «Заметки» найдет его и автоматически сделает снимок. Когда закончите, выберите , чтобы сохранить .
Отправлять невидимые сообщения в iMessages
Apple добавила новые способы обмена сообщениями друг с другом, помимо использования простых слов.Одним из особых дополнений была возможность скрыть сообщение, чтобы оно не отображалось, пока получатель не коснется его или не потрет. Чтобы использовать эти скрытые сообщения, сначала введите то, что вы хотите сказать, или прикрепите изображение или видео, а затем нажмите синюю стрелку вверх, чтобы отобразить свои эффекты. Вам нужен тот, на котором написано Невидимые чернила . Коснитесь его, чтобы добавить эффект, который будет выглядеть как статика или блестки.
Текстовая музыка или изображения с помощью приложений iMessage
Еще одно дополнение к iMessage — это приложения, созданные специально для него.В iMessage вы можете получить доступ к этим приложениям, нажав серую стрелку слева, а затем коснувшись значка, который выглядит как инструменты рисования, образующие треугольник. В зависимости от того, сколько приложений вы установили, у вас будет несколько вкладок, которые вы можете пролистывать, чтобы отправлять разные вещи, от GIF-файлов до музыки из вашей библиотеки до тегов Shazam. Вы можете просматривать и загружать новые приложения iMessage в App Store, до которых можно легко добраться, коснувшись группы из четырех меньших квадратов в нижнем левом углу, а затем выбрав опцию с надписью Store .
Использовать клавиатуру iOS в качестве трекпада
Это будет невероятно полезно, если вы хотите исправить опечатку при наборе текста. В любом приложении, которое использует клавиатуру, нажмите на клавиатуру, и она станет пустой. Не отрывая пальца, перемещайте его по сенсорному экрану, чтобы свободно перемещать курсор. Нажав на слово, нажмите, чтобы выделить его, или дважды нажмите, чтобы выделить весь выбор.
Редактировать видео из памяти
Чтобы показать вам все хорошие времена, которые вы недавно пережили, iOS создает воспоминания из ваших фотографий и видео. Думайте о них как о своего рода слайд-шоу, призванном напомнить вам о том, через что вы прошли. Вы можете редактировать их, перейдя в « Фото»> «Воспоминания» , коснувшись видео вверху, а затем нажав его еще раз, чтобы начать воспроизведение видео. Во время воспроизведения видео вы можете нажать на него, чтобы открыть элементы управления.
Просмотр текста в музыкальном приложении
Слушать музыку — это одно, но никогда не помешает знать, что это за слова на самом деле. Если у вас есть подписка на Apple Music, вы можете отображать тексты своих любимых песен. В приложении «Музыка» коснитесь раздела «Сейчас исполняется» внизу, чтобы открыть полную песню. После этого коснитесь трех пунктирных линий в правом нижнем углу, чтобы открыть другое меню, а в нижней части должна быть опция для Lyrics .Нажмите на нее, чтобы вы могли подпевать тому, что слушаете. К сожалению, это не сработает с каждой вашей песней или с каждой песней, доступной в Apple Music. Если опции Lyrics нет, это потому, что Apple еще не добавила их.
Выбор альбомного режима, камеры, фотографий и т. Д.
Используйте камеру как устройство для чтения QR-кодов
Ваша камера является устройством для чтения QR-кодов, поэтому вам не нужно загружать стороннее приложение для чтения QR-кодов, если вы не хотите. Просто откройте приложение камеры и наведите его на любой QR-код.Вы увидите всплывающую ссылку.
Эффекты Live Photo
Знаете ли вы, что у Live Photos разные эффекты? После того, как вы сделаете Live Photo, коснитесь фотографии один раз, чтобы просмотреть ее, а затем проведите пальцем вверх по фотографии, чтобы отобразить эффекты. Вы можете выбрать петлю, отскок или длинную выдержку.
Как больше увидеть в альбомной ориентации
Как часто вы используете свой iPhone 7 или iPhone 7 Plus в альбомной ориентации? Вы знали, что есть альбомный режим? Во многих случаях это дает вам разделенное представление или дает вам дополнительную информацию сразу.Вот несколько приложений, которые вы можете начать использовать в ландшафтном режиме:
- Калькулятор — позволяет увидеть научный калькулятор.
- Safari — В режиме вкладок он дает вам вид на все открытые вкладки с высоты птичьего полета.
- Календарь — Просмотр более подробной информации по дням, неделям, месяцам или годам.
- Клавиатура — Доступ к дополнительным клавишам, таким как «Вырезать», «Копировать», «Вставить» и «Отменить». Есть даже клавиши для перемещения курсора.
- Акции — Получите подробный обзор ваших акций по дням, месяцам или годам.
- Health — Получите более подробный обзор и дополнительную информацию по часам, дням, неделям, месяцам или годам.
Дополнительные опции для владельцев iPhone 7 Plus
- Настройки, Почта, Outlook, Сообщения, Facebook Messenger — Эти приложения предоставят вам разделенное представление, где вы можете нажимать сообщения или параметры слева и видеть больше справа. В Mail, например, вы можете нажать на тему письма слева и прочитать сообщение справа.
- Tweetbot — Это приложение использует разделенное представление, поэтому, если вы пользователь Tweetbot, вы можете начать использовать режим разделения столбцов в альбомном режиме.
- Погода — Приложение погоды дает вам дополнительную информацию с первого взгляда в ландшафтном режиме.
Быстро просматривайте свои фотографии в приложении камеры
Когда-нибудь вам захочется просматривать сделанные снимки, не выходя из приложения камеры. Вы можете сделать это с помощью 3D Touch.Для этого нажмите миниатюру последнего сделанного вами снимка в нижнем левом углу приложения камеры. Это откроет галерею, и вам потребуется еще раз нажать, чтобы получить доступ к приложению камеры. Но если вы используете 3D Touch, изображение появится, и вы можете провести пальцем влево или вправо, чтобы быстро просмотреть свои фотографии. Если вы отпустите, он вернется в приложение камеры. Если нажать сильнее, откроется приложение-галерея. Это называется Peek and Pop .
Разметка фотографий в iMessage
Когда вы отправляете изображение в приложении «Сообщения», у вас есть возможность пометить это конкретное фото.Для этого прикрепите к своему сообщению картинку. После того, как изображение прикреплено, вы можете нажать на него, и в левом нижнем углу появится опция разметки. Если вы выберете Разметка , вы сможете писать текст, рисовать пальцем или использовать лупу.
Отслеживание приложений, разряжающих аккумулятор
Приложения в iOS довольно надежны и работают хорошо, когда дело доходит до времени автономной работы.Однако иногда может быть некорректно работающее приложение или какой-то параметр в iOS, который внезапно начнет разряжать вашу батарею. Если вы не уверены, что вызывает внезапный разряд, перейдите в «Настройки »> «Батарея» и прокрутите вниз. Вы не увидите здесь ничего нового, пока не нажмете одно из приложений в списке результатов или значок часов рядом с Последние 7 дней . Теперь вы сможете точно узнать, сколько минут или часов приложение работает в фоновом режиме. Если вы видите, что приложение не использовалось, но работало в фоновом режиме в течение нескольких часов, значит, вы знаете, какое приложение может вызывать проблему.
Заплатите один раз за приложения и поделитесь с семьей
Когда вы покупаете приложения, вашим близким не обязательно покупать их снова.Если вы включите семейный доступ, члены вашей семьи смогут видеть приобретенные вами приложения и скачивать их. Чтобы включить эту функцию, перейдите в «Настройки »> [Ваше имя]> «Семейный доступ». Нажмите Добавить члена семьи и введите имя человека, которого хотите пригласить. Вы можете отправить приглашение по электронной почте или через iMessage. После того, как человек примет приглашение, ему просто нужно открыть приложение App Store и перейти к Обновления> Коснитесь своей фотографии в верхнем правом углу , и перейдите к Куплено .Оказавшись там, они могут просматривать и загружать приложения, купленные другими пользователями.
Рекомендации редакции
Как освоить новый iPhone 7 и iPhone 7 Plus
iPhone 7 во многом похож на своего предшественника. Он выглядит идентично, за исключением немного другой камеры на стандартной модели и дополнительного объектива на iPhone 7 Plus. А в футляре вы не сможете отличить продукт Apple этого года от прошлогоднего, даже если вы заказали его с новым «черным как уголь» покрытием.
Конечно, внутри есть более быстрые процессоры, немного большие батареи и объективы с большим количеством мегапикселей. (Да, и без разъема для наушников.) Но мы достигли точки, когда это не имеет особого значения. Среднестатистического потребителя не столько волнуют тонкие итерации дизайна или постепенные улучшения технических характеристик, сколько то, как себя чувствуют технологии. Важный вопрос заключается в том, чувствуют ли потребители, что новый гаджет облегчает их жизнь и обогащает те впечатления, которые им нравятся, будь то фотографирование, общение с друзьями или получение информации.
iPhone 7 — доказательство того, что программное обеспечение важнее оборудования
Так что, может быть, вы только что купили iPhone 7 и сейчас держите его в руке, читаете эту историю и задаетесь вопросом: «Что теперь?» Что ж, знайте, что устройство, которое вы держите в руке, разработано как наиболее оптимальное оборудование для iOS 10, и именно здесь вы действительно увидите, почувствуете и оцените, как далеко продвинулась мобильная индустрия. Возможно, в ближайшее время нам предстоит крупное обновление оборудования — по слухам, выпуск iPhone, выпущенный в следующем году к 10-летнему юбилею, станет самым большим скачком Apple за всю историю.Но с iPhone 7 вы, безусловно, можете заглянуть в будущее и воспользоваться этим предвидением уже сегодня. Вот наше руководство о том, с чего начать.
В iOS 10 Apple раскрывает всю творческую силу App Store в iMessage. Теперь вы можете играть в игры, наклеивать стикеры и устраивать настоящий пандемонум со своими друзьями, использующими iPhone, благодаря всем надстройкам, которые вы можете загрузить прямо из нового магазина чатов Apple. Там много всякого хлама, поэтому нужно время, чтобы его перебрать и найти хороший материал.Ниже мы выделили некоторые варианты, а также несколько обязательных приложений для современного мобильного домашнего экрана.
Outfolded: Разработчик 3 Sprockets освоил минималистский мобильный дизайн с помощью головоломки Outfolded . Во вступлении к приложению рекомендуются наушники, а приятные тона отражаются взад и вперед, когда вы складываете геометрические фигуры разных размеров, чтобы добраться до конечного пункта назначения. Он выглядит, ощущается и звучит немного как Monument Valley от Ustwo Games, и это хорошо. Outfolded — это простой способ убить время, расслабиться и потренировать свой мозг. К тому же это бесплатно.
Fantastical 2: Итак, Microsoft убила отличное приложение-календарь Sunrise, и вы отказываетесь переключаться на Outlook. К счастью, есть альтернатива. За 2,99 доллара вы можете получить мобильное приложение Fantastical 2, которое предоставляет вам мощный набор инструментов для управления календарем, установки напоминаний и поиска событий в вашем расписании. Его настольная версия стоит $ 40, но для тех из нас, кому нужна надежная мобильная замена с лучшим набором функций, чем Sunrise, Fantastical 2 стоит своих денег.
Motion Stills : Нам понравился Google Motion Stills, когда он был выпущен в июне, и мы до сих пор любим его. Apple внесла некоторые улучшения в свои Live Photos с iOS 10, например, возможность редактировать и обрезать их, но Motion Stills позволяет легко просматривать все ваши короткие видео в одном месте. Он также превратит их в GIF-файлы, которыми можно поделиться, будет включать и выключать звук и стабилизировать их. Это основной способ, которым я сейчас создаю видео для Instagram. Спасибо, Google, за это отличное приложение для iOS.
Набор наклеек Pokémon Pixel Art: Теперь, когда iOS 10 поддерживает наклейки в iMessage, мы можем активно использовать групповые чаты со всевозможными логотипами, изображениями и излишне выразительными смайликами. И нет ничего более неприятного, чем реагировать на все, что говорят наши друзья, пиксельным сквиртлом. Набор наклеек с покемонами, который стоит 1,99 доллара, позволяет вам выбирать между несколькими спрайтами и текстовыми полями из исходной пары игр Pokémon .Это обязательная покупка для тех из нас, кто любит сорвать групповые чаты и разжигать войну смайликов.
Приложение GamePigeon iMessage : приложения iMessage могут быть отчаянной уловкой для предотвращения конкуренции со стороны Facebook, но все же приятно иметь возможность играть в игры внутри клиента обмена сообщениями iPhone по умолчанию. У GamePigeon стильный дизайн, но это отличный способ познакомиться с форматом iMessage и бросить вызов друзьям по настольным играм. Есть покер, пул и упрощенная версия го, и разработчик добавит больше игр в будущем.Для бесплатного приложения это хорошее начало.
Пончо Виджет погоды: Пончо в полной мере использует преимущества нового экрана блокировки iPhone с приложением погоды. Давайте будем честными, большинство виджетов выглядят второстепенными для приложения, но не Poncho. Он продуман и удобен. Его фирменный погодный кот включен в виджет, чтобы сообщать вам о погоде в течение дня вместе с некоторыми шутками. Пончо намного веселее, чем скучное погодное приложение от Apple.
Фото Джеймса Бэрэхэма / The Verge
iOS 10 — это один из крупнейших выпусков программного обеспечения Apple на сегодняшний день, в котором есть много интересного.Серьезно, похоже, что Apple спрятала новые функции только для того, чтобы заставить нас искать их. Мы не можем перечислить здесь все, но мы включили некоторые из наших любимых новых функций, которые вы обязательно захотите попробовать. Здравствуйте, новые настройки фонарика.
Получите текстовое сообщение с экрана блокировки: Я всегда отключаю текстовые ответы с экрана блокировки. У меня нет времени открывать тему, давай. Теперь с iOS 10 вы можете просматривать последние несколько текстовых сообщений в цепочке, если вы принудительно коснетесь полученного сообщения.Вы также сможете увидеть, как человек пишет текстовое сообщение с помощью пузыря. Это приложение «Сообщения», но в миниатюре. В основном я использую его, когда нахожусь в середине жаркого разговора и не хочу разблокировать телефон, чтобы продолжить его. Наконец, настоящее применение 3D Touch.
Включите квитанции о прочтении в определенном потоке: Это похоже на ведение психологической войны, но просто на день попробуйте включить квитанции о прочтении. Не сопротивляйтесь побуждению. До iOS 10 включение уведомлений о прочтении означало, что параметр применялся к каждой текстовой цепочке, но теперь вы можете решить, в каких потоках вы хотите, чтобы квитанции были.Я знаю некоторых людей, у которых квитанции о прочтении включены для работы. Это имеет смысл. Я знаю других людей, которые заводят их только тогда, когда они встречаются, и хотят возиться с головой своего партнера. Это безумие. Но похоже, что эта новая функция iOS была создана для троллинга.
Редактировать живое фото: Живые фото — одно из самых недооцененных дополнений к iOS за последние годы. С помощью простого переключения одним касанием мы можем превратить фотографии в короткие GIF-файлы, которые реагируют на нажатие пальца. В iOS 10 мы также можем впервые редактировать эти живые фотографии.Это означает добавление фильтров и настройку экспозиции и цветового баланса изображений. Это не новаторский подход, но он помогает сделать живые фотографии наравне со статическими снимками, которыми мы с большей вероятностью поделимся в Instagram, Facebook и других местах.
Удалите стандартные приложения: В течение почти десяти лет пользователи iPhone собирали коллекцию стандартных приложений Apple в папку и пассивно агрессивно называли ее «Дерьмо, которое мне не нужно». С iOS 10 мы теперь можем избавиться от этого предустановленного программного обеспечения.(На самом деле мы просто скрываем его с главного экрана, но давайте забудем об этих технических тонкостях.) Тем не менее, это изменение означает, что теперь мы можем удалять постоянно действующие приложения, такие как Notes, Mail и Maps, которые все тусклые по сравнению с сторонние (в основном Google) альтернативы.
Создайте смайлики для всех своих текстов на день lol: Apple хочет, чтобы мы общались смайликами. В iOS 10 наши текстовые потоки теперь будут предлагать исправить некоторые слова в смайликах. Например, слово «баскетбол» вызывает изображение баскетбола.Может быть, стоит попробовать смайлики? Можете ли вы донести мысль быстрее и проще? Он универсальнее? Удачи там.
С каждым обновлением iPhone и iOS появляется новый набор иногда запутанных правил, опций и панелей настроек. Выяснение того, как воспользоваться новым перком или как вернуть что-то обратно к тому, как вам нравится, может быть неприятным. Кроме того, пользователям, которые не обновлялись в течение двух лет, придется впервые задуматься о 3D Touch. Так что есть чему поучиться, и может пройти некоторое время, пока ваши предпочтения не будут в порядке.Начните с этих советов.
Функция перед сном: Apple немного изменила свое приложение «Часы», чтобы добавить новую функцию перед сном. Ученые говорят нам, что мы должны ложиться спать в одно и то же время каждую ночь и просыпаться в одно и то же время каждый день, чтобы не чувствовать себя истощенным. Это хорошо в теории, но сложно на практике, особенно если вы любите спать по выходным. Новая функция Apple позволит вам просыпаться в одно и то же время каждый день, чтобы попытаться помочь вам максимально расслабиться.Он напомнит вам, что нужно ложиться спать в определенное время, чтобы выспаться, и рассчитает, как долго вы спали, исходя из того, когда вы берете телефон в руки и начинаете двигаться.
Отрегулируйте кнопку «Домой»: С годами считыватель отпечатков пальцев Apple TouchID стал настолько быстрым, что он работает даже тогда, когда мы этого не хотим. Компания выслушала отзывы, и для пользователей iOS 10 теперь нам нужно нажать кнопку «Домой», чтобы разблокировать телефон. Если вам понравилась возможность просто упирать большой палец для разблокировки, вы можете перейти в «Настройки», нажать «Универсальный доступ» и найти опцию «Кнопка« Домой ».Там вы можете включить опцию «Оставить палец, чтобы открыть», чтобы вернуться в старые добрые времена, когда вы случайно разблокировали свой телефон, когда вы просто хотели проверить время.
Настройки фонарика : Встроенный фонарик на iPhone спасает нас, когда мы ищем ключи в сумках. Его легко найти на экране блокировки. И теперь у фонарика есть три различных режима освещения, к которым можно получить доступ с помощью 3D Touch. Я никогда не думал о необходимости других настроек освещения, но, возможно, это одна из тех функций, которые я не знал, что мне нужно, пока не попробовал.
Добавить виджеты на экран блокировки: Экран блокировки iOS 10 намного мощнее. В дополнение к тому, что мы можем получить доступ к камере свайпом влево, теперь у нас есть огромный список активных и настраиваемых виджетов, к которым мы можем получить доступ, смахивая вправо. По сути, Apple взяла свой проблемный Центр уведомлений и переработала его с нуля. Чтобы добавить новые виджеты и изменить их порядок, прокрутите список вниз и нажмите «Изменить».
Используйте 3D Touch на значках Центра управления: В обновленном Центре управления в iOS 10 есть законно полезная причина для использования 3D Touch.Сильно нажав на любой из четырех значков в нижнем ряду, мы можем делать такие вещи, как автоматическая установка таймеров и переход прямо в режим селфи-камеры iPhone. Это также отличный повод закопать такие приложения, как «Калькулятор» и «Камера», в папки, чтобы освободить домашний экран для важного программного обеспечения.
Лучшие советы и рекомендации по iPhone 8, 7, 6 и SE
(Pocket-lint) — Apple не отказалась от Touch ID и кнопки «Домой» — в конце концов, это часть iPhone SE (2020).
Итак, здесь мы представляем лучшие советы и рекомендации Touch ID для iPhone, включая iPhone 6 и 6 Plus, 6S и 6S Plus, iPhone 7 и 7 Plus, iPhone 8 и 8 Plus и iPhone SE (новые и старые).
squirrel_widget_233432
Общие советы по iPhone
Включить отображение True Tone: Чтобы экран iPhone автоматически настраивал цветовой баланс и температуру в соответствии с окружающим освещением в комнате, перейдите в Центр управления и нажмите ползунок яркости экрана. .Теперь нажмите кнопку True Tone. Вы также можете перейти в «Настройки»> «Дисплей и яркость» и переключить переключатель «True Tone».
Включить темный режим: Чтобы включить темный режим, откройте «Настройки»> «Дисплей и яркость»> Установите флажок «Темный режим» вверху. Если вы нажмете на параметры внизу, вы можете установить расписание, когда вы хотите, чтобы темный режим включался или выключался.
Беспроводная зарядка: Чтобы использовать возможности беспроводной зарядки iPhone, купите беспроводное зарядное устройство.Подойдет любое зарядное устройство Qi, но для более эффективной зарядки вам понадобится одно, оптимизированное для зарядки Apple мощностью 7,5 Вт, например BoostUp от Belkin.
Включите запись видео 4K со скоростью 60 кадров в секунду: Откройте «Настройки»> «Камера»> «Запись видео», а затем выберите параметр 4K при 60 кадрах в секунду, чтобы снимать с максимально возможным разрешением и частотой кадров на iPhone.
Снимайте замедленную съемку 1080p со скоростью 240 кадров в секунду: Как и в предыдущем случае, перейдите в «Настройки»> «Камера», затем нажмите «Записывать замедленное видео» и выберите параметр максимальной скорости.Теперь вы можете снимать замедленное видео со скоростью 240 кадров в секунду в формате Full HD.
Эффекты портретного освещения (только 8 Plus): Чтобы снимать в портретном режиме с эффектами искусственного освещения, сначала перейдите к съемке в портретном режиме. Вы можете сделать это, нажав с силой значок камеры и выбрав ярлык Портрет, или открыв приложение камеры и выбрав там параметр Портрет. Теперь вы можете просто нажать и удерживать нижнюю часть рамки, где написано «Естественное освещение», и пролистать параметры.
Редактировать портретные эффекты освещения после съемки (только 8 Plus): Откройте любой портретный снимок в приложении «Фотографии» и нажмите «Редактировать». Через секунду или две вы увидите значок светового эффекта внизу изображения, коснитесь его и проведите пальцем точно так же, как при съемке изображения.
Быстрая зарядка: Если у вас есть адаптер питания USB Type-C мощностью 29 Вт, 61 Вт или 87 Вт для MacBook, вы можете подключить свой iPhone 8 или 8 Plus с помощью кабеля Type-C к Lightning и смотреть, как он действительно заряжается быстро.До 50 процентов за 30 минут.
Советы по Центру управления
Добавить новые элементы управления: Можно добавлять и удалять элементы управления из Центра управления. Перейдите в «Настройки»> «Центр управления»> «Настроить элементы управления», а затем выберите элементы управления, которые вы хотите добавить.
Реорганизация элементов управления: Чтобы изменить порядок этих элементов управления, которые вы добавили, нажмите и удерживайте трехстрочное меню справа от элемента управления, который вы хотите переместить, затем переместите его вверх и вниз по списку в любое место вы бы хотели, чтобы это было.
Развернуть элементы управления: Некоторые элементы управления могут отображаться в полноэкранном режиме, просто нажмите с усилием (т.е. нажмите сильнее на совместимых экранах) элемент управления, который вы хотите развернуть, и он заполнит весь экран.
Включить персональную точку доступа: По умолчанию элемент управления подключением имеет только четыре параметра. Если вы принудительно нажмете, чтобы развернуть его, вы получите полноэкранный элемент управления с еще двумя вариантами. Нажмите на значок личной точки доступа, чтобы включить ее.
Включение ночной смены: Чтобы включить ночную смену, которая убивает синий свет, делая экран теплее, нажмите с усилием регулятор яркости экрана, затем нажмите значок ночной смены в нижней части экрана.
Активировать запись экрана: Одной из опций, которые вы можете добавить в Центр управления, является Запись экрана. Убедитесь, что вы добавили элемент управления, затем откройте Центр управления и нажмите значок, который выглядит как сплошной белый кружок внутри тонкого белого кольца. С этого момента он будет записывать все, что происходит на вашем экране. Когда закончите, снова нажмите элемент управления, и видео автоматически сохранится в приложении «Фото».
Регулировка яркости подсветки / фонарика: Вы можете включить вспышку камеры, используя ее в качестве фонарика, открыв Центр управления и нажав на значок фонарика.Если вы хотите отрегулировать яркость, с силой нажмите значок, а затем отрегулируйте появившийся полноэкранный ползунок.
Быстрое переключение места воспроизведения звука: Одна интересная функция — это возможность изменять место воспроизведения музыки. Во время воспроизведения музыки через Apple Music, Spotify или где-либо еще нажмите с силой на элемент управления музыкой или просто коснитесь маленького значка в верхнем углу элемента управления музыкой. Это вызывает всплывающее окно, показывающее доступные устройства, через которые вы можете играть. Это могут быть подключенные наушники, Apple TV, ваш iPhone или любое устройство AirPlay.
Установить быстрый таймер: Вместо того, чтобы переходить к приложению таймера, вы можете принудительно нажать значок таймера в Центре управления, а затем провести пальцем вверх или вниз в полноэкранном режиме, чтобы установить таймер от одной минуты до двух часов. длинный.
Как получить доступ к устройствам HomeKit: Проведите снизу экрана вверх, чтобы открыть Центр управления, а затем нажмите на маленький значок, похожий на дом.
Советы по экрану блокировки
Получить старые уведомления: На экране блокировки, как обычно, появляются новые уведомления.Однако, если вы хотите быстро перейти к более старым, которые вы прочитали, но проигнорировали, проведите вверх по экрану блокировки, и он покажет старые уведомления, которые не были удалены.
Очистить старые уведомления: При отображении старых уведомлений на экране с силой нажмите маленький «x» в углу и коснитесь появившегося всплывающего окна «Очистить все уведомления».
Разблокируйте iPhone, не нажимая кнопку «Домой»: По умолчанию на iPhone и iPad с поддержкой Touch ID теперь необходимо нажать кнопку «Домой», чтобы перейти на главный экран.Вы можете изменить это, перейдя в «Настройки»> «Основные»> «Универсальный доступ»> «Кнопка« Домой »», а затем включив параметр «Оставить палец для открытия». Теперь вам больше не нужно нажимать кнопку.
Поднимите телефон, чтобы проснуться: Просто поднимите телефон из выключенного состояния, и он проснется, показывая вам все уведомления, которые у вас есть на экране блокировки. Чтобы включить или выключить эту функцию, выберите «Настройки»> «Дисплей и яркость»> «Поднять для пробуждения».
Как быстро получить доступ к камере с экрана блокировки: Просто.В любом месте экрана блокировки проведите пальцем справа налево
Как получить доступ к виджетам на экране блокировки: Снова очень просто. Проведите пальцем по экрану слева направо в любом месте экрана блокировки.
Как разблокировать телефон, но оставаться на экране блокировки: Любопытно, но пользователи Touch ID могут разблокировать свой iPhone, не переходя на главный экран. Для этого положите палец на кнопку «Домой», но не нажимайте на нее. Маленький значок замка в верхней части экрана исчезнет, но вы не попадете на главный экран приложений.
Как добавить / удалить виджеты: Проведите пальцем слева направо по экрану блокировки, чтобы отобразить виджеты из любых приложений, которые их поддерживают. Чтобы добавить, удалить или реорганизовать, проведите по экрану блокировки слева направо, а затем прокрутите его до самого низа. Нажмите кнопку редактирования, чтобы настроить, какие виджеты будут отображаться и в каком порядке.
Быстрый ответ: Когда приходит уведомление — в зависимости от того, включено ли оно разработчиком — вы можете ответить немедленно, не открывая конкретное приложение.Для этого потяните уведомление, чтобы увидеть действия, которые вы можете предпринять. Или с экрана блокировки вы можете принудительно нажать или нажать и удерживать уведомление и нажать «ответить», а затем начать вводить текст.
Удаление отдельных уведомлений с экрана блокировки: Вы можете удалить отдельные уведомления из приложения, просто проведя пальцем справа налево, а затем нажав «очистить».
Советы по домашнему экрану
Как удалить стандартные приложения: Вы можете удалить некоторые стандартные приложения Apple, такие как Stocks, Compass и другие.Для этого просто нажмите и удерживайте значок приложения, пока он не начнет покачиваться, а затем нажмите «x». Вам будет предложено подтвердить свое решение. Чтобы вернуть их, просто найдите нужное приложение в App Store.
Обрезка и разметка снимков экрана: Сделайте снимок экрана, затем в нижнем левом углу появится небольшой снимок экрана предварительного просмотра. Коснитесь его, а затем используйте показанные инструменты, чтобы нарисовать, написать или обрезать изображение.
Закрыть предварительный просмотр скриншота: Чтобы убрать маленький превью скриншота с экрана, просто смахните его влево.Вуаля! Его больше нет.
Советы по работе с сообщениями
У нас есть полная функция советов и рекомендаций по работе с сообщениями, но вот некоторые из них, на которые стоит обратить внимание.
Как добавить эффекты к iMessages: Чтобы получить доступ к эффектам, нажмите и удерживайте значок отправки после того, как вы написали сообщение. Здесь вы можете переключаться между эффектами «Пузырь» и «Экран», чтобы применить их к своему сообщению.
Как отключить звук определенных разговоров: В главном почтовом ящике «Сообщения» проведите пальцем влево по любому разговору, уведомления от которого вы хотите скрыть, затем нажмите «скрыть оповещения».Это действительно полезно, если вы участвуете в особенно настойчивом и болтливом групповом сообщении.
Лучшие предложения мобильных телефонов для Samsung S21, iPhone 12, Google Pixel 4a / 5, OnePlus 8T и других Автор Роб Керр ·Вы также можете нажать значок «i» в разговоре, а затем включить кнопку «Скрыть предупреждения».Это работает как для SMS, так и для iMessages.
Отправьте изображение кому-нибудь: Слева от поля ввода текста в Сообщениях вы увидите небольшой значок камеры. Коснитесь его, и у вас будет возможность сделать снимок или пролистать недавно снятые фотографии. Слева расположены ярлыки приложения «Камера» или вашей библиотеки фотографий.
Pocket-lintКак разметить изображение в сообщениях: Вы можете разметить или быстро отредактировать фотографии перед их отправкой в iOS. Для этого выберите фотографию и добавьте ее в свое сообщение.Перед отправкой нажмите на фотографию, и вы получите выбор: разметить (то есть нарисовать на ней) или отредактировать.
Нарисуйте и отправьте кому-нибудь картинку: В разделе «Сообщения» вы также можете отправлять нарисованные изображения людей, как это делают пользователи Apple Watch. Коснитесь небольшого значка App Store слева от поля ввода сообщения, и панель приложений появится ниже. Найдите маленькое сердечко с двумя пальцами внизу, коснитесь его и начните рисовать. Чтобы увеличить черный холст, нажмите на маленькую стрелку над черным холстом.
Как нарисовать видео, которое вы хотите отправить кому-то в сообщении: Следуйте инструкциям выше, но вместо того, чтобы сразу рисовать на холсте, нажмите значок видеокамеры. Затем вы можете записать сообщение и одновременно рисовать на нем.
Как послать кому-то поцелуй: В сообщениях вы можете не только отправить кому-нибудь рисунок или видео, но также и серию фигур или узоров, включая поцелуй на экране. Чтобы отправить поцелуй, перейдите на черный холст (см. Выше) и коснитесь двумя пальцами того места, где вы хотите, чтобы поцелуй появился.Есть и другие элементы, например, два пальца, удерживаемые на экране, вызывают бьющееся сердце, но два пальца, проведенные по экрану, разбивают это сердце. Есть что попробовать, так что экспериментируйте.
Как получить доступ к приложениям в iMessage: В любом диалоге сообщений вы увидите все свои приложения iMessage на панели инструментов в нижней части экрана. Проведите пальцем влево или вправо, чтобы найти приложение, которое вы ищете. Если вы печатаете, вы найдете маленький значок «A» в магазине приложений слева от текстового поля.Нажмите на него, чтобы открыть приложения.
- Приложения iMessage: какие приложения следует загрузить в первую очередь и как их установить?
Как реагировать на сообщение: Дважды нажмите на любое полученное вами сообщение, и вы увидите набор значков, включая сердечко, большой палец вверх, большой палец вниз, Ха-ха, !! и?. Нажатие одного из них добавит его в сообщение, чтобы другой пользователь iOS мог его увидеть. Повторное нажатие снимет реакцию.
Как поделиться статьей или видео на YouTube: Сообщения дают вам более визуально привлекательный вариант обмена, другими словами, вставка ссылки в сообщение расширяет его, чтобы получатель мог видеть, что они получают.Если это видео с YouTube, они смогут посмотреть его прямо в Сообщениях.
Как поделиться своим местоположением: Вы можете быстро поделиться своим местоположением в сообщении, перейдя в любой разговор или цепочку сообщений. Коснитесь имени контакта вверху и коснитесь «i» в верхнем углу. Выберите «поделиться моим местоположением» или «отправить мое текущее местоположение».
Как включить отправку уведомлений о прочтении: У вас есть возможность индивидуально управлять отправкой уведомлений о прочтении. Чтобы управлять ими для разных людей, перейдите в чат сообщений, нажмите на имя контакта вверху и нажмите значок «i».Отсюда вы можете переключить опцию «Отправить уведомление о прочтении».
В какое время ?: Чтобы узнать, в какое время было отправлено сообщение, перетащите его справа налево на экране беседы.
Быстрое голосовое сообщение: Если вы нажмете маленькую кнопку микрофона справа от текстового поля, вы можете начать запись устного сообщения. Поднимите палец, чтобы остановиться и открыть кнопку воспроизведения. Когда вы будете счастливы, проведите пальцем вверх или коснитесь стрелки, чтобы отправить его, или проведите пальцем влево или нажмите кнопку «x», чтобы отменить.
См. Вложения: Зайдите в цепочку сообщений / беседу, затем нажмите на имя контакта вверху, а затем на букву «I». Прокрутите, пока не дойдете до нижней части экрана, и вы увидите все вложения / изображения, которыми вы поделились с этим контактом.
Удалить сообщения: Проведите по экрану справа налево в разделе «Сообщения», а затем нажмите «Удалить».
Автоматическое удаление старых сообщений: Настройки> Сообщения, а затем прокрутите вниз до раздела История сообщений.Нажмите на опцию «Сохранить сообщения» и выберите «Навсегда», «1 год» или «30 дней».
Автоматически удалять аудио- или видеосообщения: По умолчанию Apple устанавливает это так, что после отправки звукового сообщения оно удаляется с вашего iPhone или iPad через две минуты. Если вы хотите сохранить сообщение, перейдите в «Настройки»> «Сообщения» и прокрутите вниз до раздела «Аудиосообщения». Нажмите «Срок действия» и выберите «2 минуты» или «Никогда».
Поднять для прослушивания звуковых сообщений: По умолчанию он включен, но вы можете отключить возможность прослушивания входящих звуковых сообщений и ответа на них, подняв телефон.Чтобы выключить его, перейдите в «Настройки»> «Сообщения» и установите переключатель «Поднять для прослушивания».
Синий против зеленого: Синие кружки предназначены для сообщений iMessages, зеленые — для обычных старомодных SMS-сообщений.
Отправить iMessage как SMS: Если у вас возникли проблемы с отправкой iMessages (из-за данных), вы можете вместо этого вернуться к отправке сообщения как SMS. Перейдите в «Настройки»> «Сообщения» и прокрутите вниз до «Отправить как SMS». Включите это, и текст будет отправляться вместо iMessage, если iMessage недоступен.
Советы по работе с фотографиями и камерой
У нас есть полная функция советов и рекомендаций по работе с фотографиями, но вот некоторые из них, которые стоит рассмотреть.
Изменить эффекты Live Photo: Вы можете изменить эффект Live Photo по умолчанию. Перейдите в приложение «Фото», откройте Live Photo и проведите по нему вверх, чтобы увидеть три различных эффекта: «Цикл», «Отскок» и «Длительная выдержка».
Сохраняйте исходную фотографию при использовании эффектов Live Photo: После выбора одного из других эффектов Live Photo она сохраняется на вашем телефоне как видео, а не фото.Если вы хотите сохранить исходный снимок как неподвижную фотографию, просто нажмите значок «Поделиться», нажмите «Дублировать» и сохраните еще одну копию исходной фотографии. (Вам нужно будет сделать это до того, как вы измените эффект Live Photo — или просто вернитесь к исходному стилю Live Photo и сделайте это потом).
Как применить фильтр к живому фото: Вы можете применять фильтры к живым фотографиям и при этом сохранять их как живое фото. Чтобы применить фильтр, перейдите к нужной фотографии, нажмите «изменить» и коснитесь трех кружков внизу экрана.Затем вы можете выбрать нужный фильтр.
Pocket-lintКак быстро запускать различные режимы камеры: Сильно нажмите на приложение камеры, и вы получите несколько вариантов, в том числе «Сделать фото», «Записать видео» и на iPhone 8 Plus «Снять портрет» вместо обычный вариант фото.
Как объединить людей в приложении «Фото»: Apple Photos может обнаруживать людей и места. Если вы обнаружите, что приложение выбрало одного и того же человека, но говорит, что это разные люди, вы можете объединить альбомы вместе.Для этого перейдите в приложение «Фото»> «Альбомы» и выберите «Люди». Нажмите на слово «Выбрать» в правом верхнем углу экрана, а затем выберите изображения людей, которых вы хотите объединить.
Удалите людей в приложении «Фото»: Откройте приложение «Фото»> «Альбомы»> «Выбрать людей». Чтобы удалить человека, нажмите «Выбрать», а затем нажмите на людей, которых вы не хотите видеть, прежде чем нажать «Удалить» в левом нижнем углу экрана iPhone.
Как создавать фото воспоминания: Вы можете создавать свои собственные воспоминания из ваших собственных альбомов.Перейдите в альбом, который у вас уже есть, и нажмите стрелку вправо («>»), которая соответствует названию альбома в верхней части экрана. Это позволит вам увидеть свои воспоминания. Нажмите на три точки в круге в правом верхнем углу экрана и нажмите «Добавить в воспоминания».
Как поделиться фильмом «Воспоминания»: Приложение Apple Photos автоматически создает для вас мини-слайд-шоу, которое затем можно опубликовать как видео. Перейдите в Память, которой хотите поделиться, нажмите на значок «Играть» на основном изображении, а затем нажмите на значок «Поделиться» в нижней части экрана.
Как изменить стиль фильма Воспоминания: Вы можете выбрать стиль фильма по умолчанию от Apple или изменить его, чтобы он соответствовал нескольким другим стилям. Перейдите в раздел «Память», который хотите отредактировать, нажмите значок «Воспроизвести» на основном изображении, затем снова нажмите на видео, когда оно воспроизводится. Теперь вы увидите такие варианты стиля слайд-шоу, как Dreamy, Sentimental, Gentle, Chill и Happy, среди других. Вы также можете выбрать между коротким, средним или длинным.
Дублировать как неподвижное фото: Если вы сделали живое фото, теперь вы можете создать из него неподвижное фото с полным разрешением как дубликат, не повредив исходное живое фото.Для этого найдите изображение, которое хотите продублировать, нажмите кнопку «Поделиться» и выберите «Дублировать». В следующем меню выберите «Дублировать как фото».
Редактирование фотографий: Найдите нужную фотографию и нажмите «редактировать» в верхнем углу. Здесь вы можете нажать на палочку внизу, чтобы автоматически улучшить свою фотографию, или сдвинуть ее с палочки, чтобы получить доступ к различным параметрам редактирования, таким как экспозиция, яркость, блики и контраст, среди прочего.
Выравнивание фотографий: Вы можете быстро и легко выпрямить фотографии.Для этого откройте «Фото», выберите изображение, которое хотите обрезать, и нажмите «редактировать» в правом верхнем углу. Отсюда выберите инструмент обрезки внизу.
Поиск в фотоальбомах: Откройте приложение «Фото» и нажмите на увеличительное стекло в правом нижнем углу. Непосредственные предложения включают, например, сужение результатов поиска по годам назад и поездкам. Тем не менее, вы можете ввести множество различных поисковых запросов, таких как названия мест, людей или месяцы. Или комбинация.
Попросите Siri принести вам фотографию: Siri может искать ваши фотографии на основе их информации и критериев.Попросите ее найти конкретную фотографию, например, от 14 июля 2015 года, и она это сделает. Удивительные шары.
Избранные фотографии: Если у вас есть фотографии, которые вы хотите пометить, чтобы их можно было быстро показать другим, а не искать или прокручивать их, вы можете добавить их в избранное. Для этого просто найдите изображение, которое хотите добавить в избранное, и нажмите кнопку с сердечком под изображением. Чтобы быстро их найти, когда вы заходите в приложение «Фото», нажмите значок «Альбомы» внизу, затем выберите альбом «Избранное».
Улучшенный просмотр Общая активность: Поверните iPhone или iPad на бок. Смотрится получше.
Быстрый поиск фотографии в Годах: Перейдите в приложение «Фото» и нажмите «Годы» в нижнем левом углу. После этого вы сможете увидеть все годы, за которые вы делали фотографии.
Посмотрите, где вы сделали снимок: В разделе «Альбомы» приложения нажмите на альбом «Места». Здесь вы найдете все места, в которых вы сделали фотографии, и какие фотографии были в какой части мира.Масштабирование дает более конкретные местоположения, а нажатие «Сетка» выводит список местоположений в этом конкретном представлении.
Скрыть фотографию: Найдите фотографию, которую вы хотите скрыть в разделе «Фотографии», «Коллекции» и «Годы», и нажмите на значок «Поделиться» в левом нижнем углу. Затем вы можете прокрутить список вниз, пока не найдете «Скрыть». Фотография по-прежнему будет доступна, если вы перейдете в «Альбомы» и прокрутите вниз до «Скрытые» в разделе «Другие альбомы» внизу.
Включение библиотеки фотографий iCloud: Чтобы включить функцию библиотеки фотографий iCloud, которая означает, что все ваши фотографии автоматически загружаются и копируются в iCloud, перейдите в «Настройки»> «Фотографии» и затем переключите опцию «Библиотека фотографий iCloud».
Сделайте живое фото: Камера iPhone может делать снимки за 1,5 секунды до и 1,5 секунды после фотографии, чтобы сделать «живое фото» с ощущением движения. Чтобы сделать живое фото из приложения «Камера», нажмите кнопку «Живое фото» в правом верхнем углу (выглядит как набор рассеивающих колец), чтобы включить его (желтым), а затем нажмите кнопку спуска затвора.
Просмотр живых фотографий: После того, как вы сделали живое фото, вы можете просмотреть его в приложении «Фото» на телефоне. Откройте изображение, затем сильно нажмите на фото, чтобы воспроизвести его.
Создание покадровой видеозаписи: Настройка в приложении камеры позволяет создавать замедленное видео практически без усилий. Просто проведите по экрану в приложении камеры, чтобы открыть режим замедленной съемки. Как только вы решили, что собираетесь снимать, нажмите кнопку записи. Вы должны снимать не менее 30 секунд, чтобы увидеть эффект.
Запись видео со скоростью 60 кадров в секунду: На любом iPhone новее, чем iPhone 6 и 6 Plus, Apple предлагает вам возможность записывать видео 1080p со скоростью 60 кадров в секунду, но по умолчанию отключает эту функцию.Чтобы включить его, перейдите в «Настройки»> «Камера»> «Запись видео», а затем выберите параметр «1080p при 60 кадрах в секунду».
Запись видео 4K: Некоторые новые модели iPhone позволяют снимать видео с разрешением 4K. Перейдите к тому же варианту, что и выше, но выберите «4K при 30 кадрах в секунду».
Изменить скорость замедленной съемки: Новые iPhone позволяют записывать в режиме замедленной съемки. Чтобы изменить скорость, перейдите в «Настройки»> «Камера»> «Запись замедленной съемки».
Блокировка AE / AF: Чтобы изменить экспозицию или фокус вашего снимка, коснитесь любого места на экране, и это изменится мгновенно.Чтобы заблокировать эту экспозицию или фокус (отлично подходит для драматических панорам), нажмите и удерживайте экран, пока квадратная рамка не «зафиксируется».
Изменение экспозиции на лету: После того, как вы нашли точку фокусировки (большой желтый квадрат) в приложении «Камера», нажмите на маленький значок солнца и проведите пальцем вверх или вниз, чтобы изменить настройку экспозиции. Вверх, чтобы сделать его ярче, вниз, чтобы сделать его темнее.
Включение режима таймера: В приложении «Камера» есть значок, похожий на секундомер.Коснитесь его, затем выберите, хотите ли вы таймер 3 или 10 секунд.
Режим серийной съемки: Пользователи могут делать снимки в режиме серийной съемки, удерживая палец на затворе или на клавише громкости, чтобы делать серию фотографий по мере того, как происходит действие. После того, как вы сделали серию фотографий, вы можете выбрать свои любимые. Нажмите на значок галереи в нижней части приложения камеры и нажмите «Выбрать». Нажмите на нужные фотографии, затем нажмите «Сохранить только X избранных», чтобы сохранить только те, которые вы выбрали.
Легко выбрать несколько фотографий: В приложении «Фото» в альбоме или коллекции нажмите «Выбрать» и проведите пальцем по экрану, чтобы выбрать сразу несколько фотографий.
Выйти из предварительного просмотра фотографий: При просмотре изображений в приложении «Фото» вы можете увеличить фотографию в сетке, чтобы увидеть ее в полноэкранном режиме, но вы также можете легко провести пальцем вниз в области предварительного просмотра, чтобы отбросить ее и вернуться в сетку.
Советы по работе с Notes
Быстрое создание контрольного списка: С силой нажмите на значок приложения Notes и выберите «Новый контрольный список», а затем сразу же начните создавать контрольный список.
Как делиться заметками и совместно работать над ними: В Notes есть значок общего доступа, который выглядит как силуэт человека в круге и значок «+» рядом с ним. Коснитесь его, и вы можете добавить контакты, которые могут просматривать или вносить изменения в режиме реального времени.
Pocket-lintВключение паролей в Notes: Чтобы защитить паролем Notes, выберите «Настройки»> «Заметки»> «Пароль». Здесь вы можете установить пароль по умолчанию для всех ваших заметок. Вы также можете включить Touch ID.
После того, как вы включили эту функцию, вам нужно индивидуально включить блокировку паролем на самой заметке.Для этого перейдите к нужной заметке и нажмите значок «Поделиться», а затем значок «Заблокировать заметку». Это просто добавляет значок замка к заметке. Сложно мы знаем.
Теперь нажмите значок, чтобы заблокировать заметку. В следующий раз, когда вы войдете в него, вам понадобится пароль.
Набросок в заметках: Откройте приложение «Заметки», нажмите на новую заметку в правом нижнем углу, а затем коснитесь пером в круге, чтобы создать новый набросок или рукописную заметку. Вы можете писать, сколько душе угодно.
Сохранить вложения в Notes: Общесистемная кнопка «Поделиться» обеспечивает поддержку Notes. Так, например, в Safari нажмите кнопку «Поделиться», чтобы сохранить вложения, например ссылку или документ, в новую или существующую заметку. В Notes также есть браузер вложений, который упорядочивает вложения в едином представлении (коснитесь значка сетки в нижнем левом углу).
Почтовые подсказки
Как проверить непрочитанные сообщения в почте: Зайдите в любой из своих почтовых ящиков в приложении «Почта» и коснитесь небольшого кружка с тремя уменьшающимися полосами в нижнем левом углу экрана.Теперь он будет показывать вам только ваши непрочитанные сообщения.
Как ответить на конкретное электронное письмо в цепочке сообщений: В iOS Mail есть функция цепочки писем, которая позволяет вам отвечать на сообщения в цепочке, а не только на последнее. Перейдите в цепочку беседы, а затем смахните влево по отдельному сообщению, чтобы открыть кнопку ответа, кнопку флажка и кнопку удаления.
Как иметь несколько электронных писем одновременно: Вы можете иметь несколько электронных писем одновременно, это удобно, если вы сейчас отвечаете кому-то, а затем вам нужно быстро отправить электронное письмо между ними.
В открытом электронном письме, которое создается, перетащите вниз от строки темы, чтобы закрепить электронное письмо. Вы можете продолжать это делать. Если вы хотите получить доступ к одному из этих электронных писем или посмотреть, что у вас открыто, перетащите его сверху вниз, и вы увидите все электронные письма, над которыми вы работаете.
Отметить как прочитанное: Проведите пальцем по папке «Входящие» слева направо, чтобы открыть значок «Прочитать». Если это разговор, вам придется делать это каждый раз, когда есть непрочитанные сообщения.
Еще, Отметить, Корзина: Смахивание справа налево показывает быстрые действия, позволяющие выполнять ряд вещей.More вызывает дополнительное меню, позволяющее вам ответить, переслать, пометить, пометить как непрочитанное, перейти в спам или уведомить вас о будущих сообщениях в этом диалоге, в то время как Flag и Trash позволяют вам делать именно это.
Быстрое удаление (Корзина): Проведите пальцем влево по любому электронному письму в папке «Входящие» и продолжайте смахивать, пока не пройдете весь экран.
Изменение параметров смахивания: Вы также можете изменить, что происходит, когда вы проводите пальцем влево или вправо в настройках. Перейдите в «Настройки»> «Почта»> «Параметры смахивания», а затем установите команду «Смахивать влево» и «Смахивать вправо».Варианты ограничены, но это что-то.
Ответные уведомления: Если вы ждете конкретного ответа от электронного письма и не хотите проверять свой телефон каждые две минуты, вы можете выбрать, чтобы ваше устройство уведомляло вас. В любом полученном сообщении нажмите значок флажка в левом нижнем углу экрана, а затем выберите «Уведомить меня». Подтвердите свое решение, и когда они ответят, вы узнаете об этом.
Переопределение часового пояса: Переопределение часового пояса, если оно включено, позволит вам всегда отображать данные о событиях и время в выбранном часовом поясе.Когда он выключен, события будут отображаться в соответствии с часовым поясом вашего текущего местоположения. Если это похоже на то, что вы хотите, перейдите в «Настройки»> «Календарь»> «Переопределение часового пояса» и отключите его.
Создайте свою книгу контактов: Когда вы получаете письмо от кого-то и у него есть подпись, Apple читает эту информацию и спрашивает вас, хотите ли вы добавить ее в контакт. Если вы не хотите, вы можете выбрать игнорирование, но если вы это сделаете, нажмите кнопку «Добавить в контакты» в верхней части экрана.
Поиск: Перетащите вниз папку «Входящие», чтобы открыть окно поиска. Теперь вы можете выполнять поиск по ключевому слову во всем почтовом ящике, а не только по запросу «Кому», «От» или «Тема». Вы также можете ограничить поиск всеми почтовыми ящиками или текущим почтовым ящиком, в котором вы находитесь. Кроме того, вы также можете ограничить его цепочками разговоров.
Отметить все как прочитанные: Вы можете отметить все как прочитанные в почте. Ура. В почтовом ящике или объединенном почтовом ящике просто нажмите «Изменить» в правом верхнем углу, затем нажмите «Выбрать все» в верхнем левом углу, затем «Отметить» в нижнем левом углу и выберите «Отметить как прочитанное» из всплывающее меню, и все ваши сообщения должны быть отмечены как прочитанные.
Используйте Mail Drop на iOS: Mail Drop был представлен в Mac OS X, чтобы вы могли легко отправлять большие вложения электронной почты через iCloud. Та же функция доступна в приложении iOS Mail, позволяя прикрепить большой файл (от 5 до 20 ГБ). Когда вы прикрепите файл, вы увидите всплывающее окно с возможностью использовать Mail Drop. Простые.
Советы по клавиатуре
Проведите пальцем, чтобы ввести: Для тех, у кого есть совместимое устройство iOS 13, вы можете провести пальцем, чтобы ввести. Просто удерживайте палец на клавиатуре и проводите пальцем от одной буквы к другой.Закончив слово, уберите большой палец или палец и снова положите его на клавиатуру для следующего слова.
Работайте одной рукой: Клавиатура QuickType позволяет печатать одной рукой, что отлично подходит для больших устройств. Нажмите и удерживайте маленький значок смайлика и выберите левую или правую клавиатуру. Клавиатура сжимается и перемещается в сторону дисплея. Вернитесь к полному размеру, нажав маленькую стрелку.
Отключение одной рукой: Если вы никогда не хотите, чтобы эта функция работала одной рукой, перейдите в «Настройки»> «Основные»> «Клавиатура» и отключите параметр «Клавиатура для одной руки».
Pocket-lintИспользуйте клавиатуру в качестве трекпада: Вы можете использовать область клавиатуры в качестве трекпада для перемещения курсора по экрану. Он работает везде, где есть ввод текста, и избавляет вас от необходимости пытаться нажать на то место, где вы хотите начать редактирование. Просто нажмите с силой клавишу пробела и перемещайте курсор.
Выбор цвета эмодзи: Чтобы получить доступ к определенным эмодзи с оттенками кожи, перейдите на клавиатуру эмодзи в любом приложении и нажмите и удерживайте эмодзи, который хотите использовать.Если есть альтернативные варианты, они будут отображаться.
Добавление сторонних клавиатур: Установите приложение (подойдут SwiftKey или Gboard) и следуйте инструкциям в приложении. В какой-то момент он попросит вас перейти в «Настройки»> «Основные»> «Клавиатура»> «Клавиатуры» и добавить стороннюю клавиатуру.
Доступ к дополнительным клавиатурам помимо Emoji: Если у вас установлено более трех клавиатур, на клавиатуре будет отображаться значок земного шара рядом с пробелом. В любом приложении, в котором есть клавиатура, нажмите на значок глобуса, а затем снова, чтобы открыть следующую установленную вами клавиатуру.
Отключить анимацию клавиатуры: На клавиатуре Apple есть всплывающая анимация персонажа, которая служит в качестве обратной связи при нажатии клавиш. Вы можете отключить его, перейдя в «Настройки»> «Основные»> «Клавиатура»> выключив предварительный просмотр символов.
Сочетания клавиш для замены текста: Одно из самых полезных решений для клавиатуры iOS — создание коротких кодов, которые превращаются в полные слова или фразы. Выберите «Настройки»> «Основные»> «Клавиатура»> «Замена текста». Мы считаем полезным иметь один для адреса, который заполняется автоматически всякий раз, когда мы неправильно пишем «адреса», добавляя в конце дополнительную букву «s».
Советы по картам
Как установить предпочтительный тип транспорта в Apple Maps: Если вы обнаружите, что используете Apple Maps только при ходьбе, вы можете установить предпочтительный тип транспорта именно так. Чтобы переключиться между «Вождение», «Пешком» или «Общественный транспорт», перейдите в «Настройки»> «Карты» и выберите тот, который вам нужен.
Us ARKit в FlyOver: Несколько лет назад Apple разработала собственное приложение «Карты» вместе с Flyover; виртуальные 3D-версии крупных городов. Благодаря этой функции можно осматривать города в 3D, просто перемещая iPhone.Найдите крупный город — например, Лондон или Нью-Йорк — затем нажмите опцию «Облет». Тогда все, что вам нужно сделать, это переместить устройство и осмотреть город.
Используйте карты помещений: Теперь вы можете использовать карты помещений, чтобы ориентироваться в крупных торговых центрах или торговых центрах. Он ограничен, но вы можете попробовать его в международном аэропорту Филадельфии и международном аэропорту Минета Сан-Хосе. Чтобы использовать карты помещений, просто найдите поддерживаемое местоположение и увеличивайте масштаб, пока открытые участки не станут темно-серыми.Теперь вы можете заглянуть внутрь здания.
Перемещение между уровнями зданий на картах помещений: Как только вы окажетесь внутри карты здания, вы увидите число в правой части экрана. Коснитесь его, а затем выберите уровень пола.
Советы по Apple Music
Как скрыть Apple Music: Службу Apple Music можно полностью скрыть. Для этого перейдите в «Настройки»> «Музыка» и выключите «Показать Apple Music». Теперь, когда вы заходите в приложение, вы будете видеть только свою музыку, а не музыку, доступную в сервисе.
Как получить доступ ко всей своей музыкальной библиотеке: Чтобы просмотреть все песни, альбомы и плейлисты, добавленные из каталога Apple Music, а также любую музыку, купленную в iTunes, включая скопированные компакт-диски, просто коснитесь вкладка «Библиотека» в строке меню приложения внизу.
Как редактировать категории библиотеки: Чтобы очистить вашу библиотеку и указать, какие категории вы хотите сразу видеть, например, жанры, исполнители или песни, нажмите кнопку «Изменить» в правом верхнем углу библиотеки. экран, а затем включите / выключите свои предпочтения.
Pocket-lintКак найти загруженную музыку: Если вы хотите видеть только музыку, которая физически находится на вашем устройстве, нажмите вкладку «Библиотека» в строке меню приложения внизу, а затем нажмите «Загруженная музыка».
Как создать новый список воспроизведения: Собираетесь в путешествие и хотите создать список воспроизведения? Легкий. Коснитесь вкладки «Библиотека» в строке меню приложения внизу, затем коснитесь «Плейлисты» и выберите «Новый плейлист». Оттуда вы можете добавить название плейлиста, описание, музыку и включить / выключить, хотите ли вы, чтобы плейлист был общедоступным.
Как найти избранные плейлисты Apple: Вкладка «Для вас» в строке меню внизу — это место, куда вы можете перейти, чтобы найти музыкальные предложения, вручную отобранные командой Apple Music. Предложения включают тщательно отобранные избранные миксы, ежедневные плейлисты, обзоры исполнителей и новые релизы, которые нацелены на вас и адаптированы к вашим музыкальным предпочтениям.
Как искать в Apple Music: Коснитесь значка поиска в строке меню внизу, чтобы получить доступ к специальному полю поиска, где вы можете вручную ввести имена исполнителей, названия альбомов и т. Д.
Как найти самые популярные музыкальные чарты: Перейдите на вкладку «Обзор» в строке меню внизу, а затем нажмите «Лучшие чарты», чтобы увидеть регулярно обновляемый список самых популярных песен в Apple Music.
Как найти лучшие музыкальные чарты по жанрам: По умолчанию в разделе Top Charts на вкладке «Обзор» показаны все жанры. Но вы можете выбрать определенный жанр, например блюз, нажав кнопку «Жанры» и выбрав свой жанр из появившегося списка.
Как найти видео: Apple Music — это не только музыка.Это также касается музыкальных клипов и другого видеоконтента. Перейдите на вкладку «Обзор» в строке меню внизу, а затем прокрутите вниз до «Видео», чтобы увидеть новые видео в Apple Music и самые популярные музыкальные клипы.
Как найти радиостанцию Beats 1: Apple Music предлагает круглосуточную прямую радиостанцию под названием Beats 1. Чтобы получить к ней доступ, нажмите вкладку «Радио» в строке меню внизу, а затем нажмите Beats 1 эскиз.
Как найти радиостанции: Помимо Beats 1, Apple Music предлагает станции, основанные на жанрах и различных темах.Вы можете найти их на вкладке «Радио» в строке меню внизу. Оттуда просто нажмите «Радиостанции».
Как поделиться альбомом: Хотите поделиться альбомом через Twitter, Facebook или где-то еще? Нажмите на любой альбом, а затем нажмите кнопку с тремя точками (…) вверху. Оттуда нажмите «Поделиться альбомом» и выберите, как вы хотите им поделиться.
Как добавить альбом в список воспроизведения: Вы можете добавить весь альбом в новый или старый список воспроизведения. Просто нажмите на альбом, а затем нажмите кнопку с тремя точками (…) вверху.Оттуда нажмите «Добавить в список воспроизведения», а затем выберите, в какой список воспроизведения (старый или новый) вы хотите его добавить.
Как загрузить альбом в медиатеку для прослушивания в автономном режиме: Нажмите на альбом, а затем выберите «Добавить в медиатеку». После этого вы можете нажать на облако со стрелкой, направленной вниз, чтобы загрузить его.
Как полюбить альбом: Вы можете сказать Apple Music, нравится ли вам альбом, чтобы он мог лучше адаптировать музыкальные предложения к вам. Нажмите на любой альбом, а затем нажмите кнопку с (…) тремя точками.Оттуда коснитесь «Любовь».
Как создать станцию из песни: Нажмите на любую песню, а затем в меню управления музыкой (нажмите на нее внизу, чтобы она развернулась в полноэкранную карточку) выберите кнопку с (…) тремя точки в верхнем углу. Оттуда нажмите «Создать станцию». Это создаст радиостанцию на основе этой конкретной песни.
Как поделиться песней: Хотите поделиться альбомом через Twitter, Facebook или где-то еще? Нажмите на любую песню, а затем в меню управления музыкой (нажмите на нее внизу, чтобы она развернулась в полноэкранную карточку), выберите кнопку с (…) тремя точками в верхнем углу.Оттуда нажмите «Поделиться», а затем выберите, каким образом вы хотите поделиться.
Как добавить песню в список воспроизведения: Нажмите на любую песню, а затем в меню управления музыкой (нажмите на нее внизу, чтобы она развернулась в полноэкранную карточку) нажмите кнопку с (…) тремя точки в верхнем углу. Оттуда нажмите «Добавить в список воспроизведения», а затем выберите список воспроизведения (старый или новый).
Как загрузить песню в свою библиотеку для прослушивания в автономном режиме: Нажмите на символ «+» рядом с любой песней, чтобы добавить ее в свою библиотеку.Затем вы можете нажать на облако со стрелкой, чтобы загрузить песню.
Как полюбить песню: Вы можете сказать Apple Music, любите ли вы песню, чтобы она могла лучше адаптировать музыкальные предложения к вам. Нажмите на любую песню, а затем нажмите на нее внизу, чтобы она развернулась в полноэкранную карточку) нажмите кнопку с (…) тремя точками в верхнем углу. Оттуда коснитесь «Любовь».
Как посмотреть текст песни: Не можете сказать, что говорит исполнитель в песне? Ознакомьтесь с текстами песен в Apple Music.Нажмите на любую песню, а затем нажмите внизу, чтобы элементы управления развернулись в полноэкранную карточку. Тексты песен появятся автоматически.
Переключить источник звука для песни: Хотите сменить iPhone на подключенный динамик? Нажмите на любую песню, а затем нажмите кнопку со стрелкой с радиоволнами (она находится под ползунком громкости). Оттуда выберите свой источник звука.
Поделиться исполнителем: Как песни и альбомы, вы можете поделиться исполнителем с другом через социальные сети и приложения для обмена сообщениями.Просто нажмите на страницу любого исполнителя (найдите исполнителя, затем нажмите его или ее имя, чтобы перейти на страницу и т. Д.), Затем нажмите кнопку с тремя точками (…) рядом с их именем и выберите «Поделиться исполнителем». Оттуда выберите, чем вы хотите поделиться.
Pocket-lintСоветы в постели / не беспокоить
Как установить будильник в зависимости от того, когда вы ложитесь спать: Приложение «Часы» может напоминать вам ложиться спать, а затем разбудить вас, например, через 8 часов. Чтобы установить его, перейдите в раздел «Перед сном» в приложении Apple Clock и настройте его оттуда.
Как запланировать режим ночной смены: Night Shift может автоматически сдвигать цвета дисплея в более теплый конец цветового спектра после наступления темноты. По умолчанию он не включен, поэтому, чтобы включить его, перейдите в «Настройки»> «Дисплей и яркость»> «Ночной режим». Здесь вы устанавливаете, когда вы хотите, чтобы он запускался по расписанию, или «Вручную включить до завтра». Вы также можете установить «теплоту» дисплея с «Менее теплый» на «Более теплый».
Расписание «Не беспокоить»: Если вы хотите, чтобы случайные сообщения электронной почты и оповещения Facebook не разбудили вас ночью, перейдите в «Настройки»> «Не беспокоить», а затем переключите параметр «Запланировано», прежде чем выбрать время для этого. быть на.
Настройка времени экрана: Вы можете установить ограничения на использование приложений, а также узнать, сколько времени вы провели в определенных приложениях. Чтобы узнать больше об этом, ознакомьтесь с нашим полным руководством по ScreenTime.
Советы SiriTranslate: Siri может переводить несколько языков на американский английский. Просто спросите: «Привет, Siri, как сказать [фраза здесь] на немецком / испанском / итальянском / японском / китайском».
Привет, Siri: Чтобы Siri заработала, просто крикнув на нее, а не нажимая кнопку, выберите «Настройки»> «Siri и поиск»> «Слушайте, Siri».
Отключить проактивный помощник: Если вы не хотите, чтобы Siri предлагала приложения, людей, местоположения и многое другое при использовании поиска Spotlight, вы всегда можете отключить предложения Siri. Откройте «Настройки»> «Siri и поиск»> «Предложения при поиске», «Предложения при поиске» и «Предложение на экране блокировки».
Скажите Siri, чтобы она запомнила, что вы видите на экране: Siri может устанавливать напоминания. Ты знаешь это. Но она также может напомнить вам обо всем, что отображается на экране вашего устройства — будь то веб-сайт или заметка.Просто скажите «Siri, напомни мне об этом», и она просканирует страницу и добавит соответствующие данные в ваше приложение «Напоминания».
Попросите Siri принести вам фотографию: Siri может искать ваши фотографии на основе их информации и критериев. Попросите ее найти конкретную фотографию, например, от 14 июля 2015 года, и она это сделает.
Заткнись Siri: Иногда Siri так же полезна, когда она не говорит. К счастью, настройка под названием «Голосовая обратная связь» («Настройки»> «Siri и поиск»> «Голосовая обратная связь») позволяет вам решать, когда она может использовать свой голос.Вы можете переключить настройку на «Всегда включен», «Только громкая связь» (которая работает только при использовании «Привет, Siri» или при подключении к устройству Bluetooth) или «Управление с помощью переключателя звонка» (которая не позволяет Siri говорить, когда ваш звонок включен. тихий).
Советы по Safari
Остановить отслеживание вас веб-сайтами: Перейдите в «Настройки»> «Safari» и установите переключатель «Предотвращение межсайтового отслеживания» в положение «Включено».
Доступ к сохраненным паролям: Благодаря iCloud Safari имеет возможность хранить ваш пароль на всех ваших устройствах.Выберите «Настройки»> «Пароли и учетные записи»> «Пароли веб-сайтов и приложений»> «Войдите в систему с помощью сканера Touch ID». Здесь вы можете увидеть все сохраненные пароли и управлять ими.
Найти на странице в Safari: Чтобы найти текст на странице Safari, нажмите кнопку «Поделиться» на странице, чтобы увидеть параметр «Найти на странице» (появляется всплывающее окно над клавиатурой).
Отключить часто посещаемые сайты в Safari: Safari отображает значки ваших наиболее посещаемых веб-сайтов каждый раз, когда вы открываете новую страницу.Он позволяет удалять отдельные, нажав и удерживая их, но вы можете полностью отключить их, перейдя в «Настройки»> «Safari». Оттуда отключите «Часто посещаемые сайты».
DuckDuckGo: Если вы хотите установить DuckDuckGo в качестве поисковой системы по умолчанию для Google, Yahoo или Bing, перейдите в «Настройки»> «Safari»> «Поисковая система» и выберите частную дружественную поисковую систему по умолчанию.
Автоматическое предложение веб-сайтов: Как и в Safari на рабочем столе, Safari на iPhone или iPad может рекомендовать предлагаемые результаты поиска по мере ввода.По умолчанию он включен, но если вы этого не хотите, перейдите в «Настройки»> «Safari»> «Предложения для поисковых систем» и отключите эту функцию.
Автоматическое предложение приложений: Точно так же, когда вы вводите названия популярных приложений в поле URL-адреса поиска Safari, Apple будет пытаться сопоставить их с приложениями, которые у вас есть или которые могут понадобиться. По умолчанию он включен, но если вы хотите отключить его, перейдите в «Настройки»> «Safari»> «Предложения Safari».
Быстрое получение ссылки на веб-сайт: Настройки> Safari> Быстрый поиск веб-сайта определит, предлагает ли Safari подходящие веб-сайты для вас или нет.
Ускорение загрузки веб-сайтов или сохранение ваших данных: Safari предварительно загружает первое попадание в результат поиска, чтобы загрузка вашего выбора казалась более быстрой. Обратной стороной является то, что это может израсходовать данные. Если вы хотите отключить его, перейдите в «Настройки»> «Safari»> «Предварительная загрузка Top Hit» и отключите его.
Отсканируйте свою кредитную карту: Вместо того, чтобы вводить все свои данные, вы можете использовать камеру для сканирования своей кредитной карты. Когда дело доходит до ввода данных кредитной карты, либо нажмите для автозаполнения, если вы уже используете эту функцию с Связкой ключей, либо нажмите ее, а затем выберите «Использовать камеру» в следующем меню, которое вы получите.
Проведите вперед и назад: Проведите пальцем от экрана к экрану слева от экрана, чтобы вернуться к истории просмотров, а смахивание справа от Safari — вперед по истории просмотра.
Советы по передаче обслуживания и обеспечению непрерывности
Включение передачи обслуживания между устройствами iOS: Перейдите в «Общие»> «AirPlay & Handoff» и затем переключите поле «Передача обслуживания».
Доступ к приложениям Handoff: На экране блокировки нажмите значок приложения в нижнем левом углу.
Разрешение SMS-сообщений на вашем Mac: Для этого вам необходимо включить эту функцию на вашем iPhone. Убедитесь, что вы используете iOS 8.1 или новее, а затем перейдите в «Настройки»> «Сообщения»> «Пересылка текстовых сообщений». Найдите свой Mac или iPad, к которому вы хотите разрешить доступ, и соедините два устройства с кодом безопасности. Теперь вы сможете просматривать и отправлять текстовые сообщения через рабочий стол.
Советы iCloud
Включите iCloud Drive: Перейдите в «Настройки», нажмите на свое имя / идентификатор вверху, затем перейдите в iCloud> iCloud Drive.Здесь вы можете контролировать, какие приложения имеют доступ к вашему iCloud Drive и могут ли они использовать сотовые / мобильные данные.
Управление хранилищем: Откройте «Настройки», затем свое имя / идентификатор> iCloud> Управление хранилищем. Отсюда вы можете увидеть, сколько у вас места для хранения, сколько у вас осталось, и выбрать дополнительную плату.
Семейный доступ: Вместо того, чтобы иметь учетную запись Apple на всех iPhone и iPad вашей семьи, вы можете настроить семейный доступ для 6 человек.Зайдите в «Настройки», затем коснитесь своего имени / идентификатора вверху и выберите опцию «Семейный доступ». Вы можете узнать больше о семейном доступе в нашей отдельной статье.
Безопасный доступ к связке ключей iCloud: Зайдите в «Настройки», затем свое имя / идентификатор вверху> iCloud> Связка ключей и включите или выключите его.
Отправить последнее известное местоположение, чтобы вы могли найти его, даже когда телефон не работает: Есть крутая скрытая функция, которая автоматически отправляет последнее известное местоположение в Apple, когда ваш аккумулятор критически низкий.Даже если аккумулятор разрядится из-за того, что вы потеряли телефон за спинкой дивана, вы все равно можете хотя бы иметь представление, куда он делся.
Доступ к файлам iCloud Drive: Перейдите в приложение «Файлы», затем нажмите «Обзор», затем «Места» перед тем, как выбрать опцию iCloud Drive. Здесь вы увидите все документы и файлы, сохраненные на вашем iCloud Drive.
Советы по Apple Pay
Предварительная активация платежа: Чтобы ускорить работу в кассе, вы можете предварительно активировать Apple Pay перед тем, как подойти к прилавку.Для этого войдите в Apple Wallet, выберите карту, которую хотите использовать, и удерживайте палец на сенсоре Touch ID. После завершения у вас есть минута, чтобы использовать активированный платеж, прежде чем он отключится.
Загрузить несколько карт: Нет ограничений на количество банковских карт, которые Apple Pay может удерживать, поэтому продолжайте загружать их в Wallet.
Как получить доступ к Apple Pay с экрана блокировки: Чтобы получить доступ к Apple Pay на экране блокировки, вы можете дважды нажать кнопку «Домой». Если вам не нужна эта функция, вы можете отключить ее, выбрав «Настройки»> «Кошелек и Apple Pay» и отключив «Двойной щелчок по кнопке« Домой »».
Как разрешить Apple Pay Payments на Mac: Вы можете использовать Apple Pay на своем iPhone для подтверждения платежей на ближайшем Mac. Чтобы убедиться, что это включено, перейдите в «Настройки»> «Кошелек и Apple Pay» и включите «Разрешить платежи на Mac».
Как изменить карту Apple Pay по умолчанию: Перейдите в «Настройки»> «Кошелек и Apple Pay» и выберите нужную карту по умолчанию. Если у вас только одна карта, она автоматически станет картой по умолчанию.
Выберите платежную карту Apple Pay: При оплате с помощью Apple Pay вы можете быстро выбрать карту, которую хотите использовать, просто дважды щелкнув кнопку «Домой» на экране блокировки и проведя пальцем по карте, которую хотите использовать.Он откроет все ваши карты на вашем iPhone.
Общие советы
Установите яркость экрана: Либо откройте Центр управления и отрегулируйте ползунок яркости дисплея, либо перейдите в «Настройки»> «Дисплей и яркость»> «Отрегулируйте ползунок яркости».
Размер текста и полужирный текст: Чтобы изменить размер текста по умолчанию и указать, нужно ли выделять все шрифты полужирным шрифтом для облегчения чтения, выберите «Настройки»> «Дисплей и яркость»> «Полужирный текст».
Прогноз погоды на 10 дней: Зайдите в погоду и по любому городу проведите пальцем вверх.Теперь вы можете увидеть прогноз на 10 дней, а также дополнительную информацию, такую как мини-прогноз погоды на день, время восхода и заката, а также вероятность дождя.
Выберите новый фоновый рисунок: Чтобы выбрать новый фоновый рисунок, перейдите в «Настройки»> «Обои»> «Выбрать новый фоновый рисунок».
Быстрый доступ к настройкам Wi-Fi с помощью 3D Touch: Если у вас iPhone 6S, 6S Plus или новее, вы можете принудительно нажать на значок настроек, чтобы открыть быстрые ссылки на Bluetooth, Wi-Fi и аккумулятор настройки.Этот шаг позволяет очень быстро перейти к настройкам беспроводной сети.
Отключить фотографии контактов: Вы можете включать и отключать фотографии контактов на iPhone 6 и новее. Чтобы изменить настройку, которая включена по умолчанию, перейдите в «Настройки»> «Сообщения»> «Показать фотографии контактов».
Вернуться к приложениям: Когда вы откроете ссылку или коснетесь уведомления во время использования приложения, вы попадете в новое приложение, чтобы просмотреть информацию во всех деталях. Вы также увидите новый «Назад к… «в верхнем левом углу только что открытого приложения, давая вам возможность нажать на нее и мгновенно вернуться к приложению, которое вы использовали.
Отслеживайте свое репродуктивное здоровье: В приложении» Здоровье «добавлена вкладка» Репродуктивное здоровье » , с параметрами базальной температуры тела, качества цервикальной слизи, менструации и овуляции и т. д.
Удалить будильник: Жест Apple для удаления работает в приложении «Часы». Чтобы удалить будильник, проведите пальцем влево по будильнику.
Поиск в настройках: В приложении «Настройки» есть поле поиска вверху, которое можно открыть, потянув вниз в меню «Настройки».Используйте его, чтобы найти нужные переключатели.
Включить режим низкого энергопотребления: Режим низкого энергопотребления («Настройки»> «Батарея») позволяет снизить энергопотребление. Эта функция отключает или уменьшает фоновое обновление приложений, автоматическую загрузку, получение почты и многое другое (если включено). Вы можете включить его в любой момент, или вам будет предложено включить его на отметках уведомлений 20 и 10 процентов. Вы также можете добавить элемент управления в Центр управления и быстро получить к нему доступ, проведя пальцем вверх, чтобы открыть Центр управления, и нажав значок батареи.
Найдите приложения, расходующие заряд батареи: iOS специально сообщает вам, какие приложения потребляют больше всего энергии. Перейдите в «Настройки»> «Батарея», а затем прокрутите вниз до раздела, в котором подробно описаны все приложения, расходующие заряд батареи.
Используйте шестизначный код доступа: Apple всегда давала вам возможность установить четырехзначный код доступа, но она также предлагает вариант с шестью цифрами, что означает, что у хакеров шанс взломать его составляет 1 из 1 миллиона, а чем 1 из 10 000. Перейдите в «Настройки»> «Touch ID и пароль»> «Изменить пароль», а затем выберите «Параметры пароля».
Измените реакцию экрана на касания: Раздел в разделе «Специальные возможности» в настройках позволяет изменить реакцию экрана на касания. Вы можете указать своему iPhone игнорировать повторяющиеся прикосновения. Вы также можете увеличить продолжительность нажатий до распознавания и многое другое.
Проверьте уровень заряда батареи с помощью виджета «Аккумулятор»: В виджетах, для доступа к которым можно провести пальцем слева направо от главного экрана и экрана блокировки, есть карта, которая позволяет вам увидеть оставшийся срок службы батареи в вашем iPhone, Apple Watch и W1 или наушники с чипом h2.Если вам не нравится этот виджет, нажмите кнопку «Изменить» в нижней части экрана, а затем нажмите кнопку «Удалить».
Написано Стюартом Майлзом и Дэном Грэбхэмом.
24 скрытых настройки iPhone, которые действительно полезны
Часть привлекательности iPhone заключается в его простоте — вы можете взять его прямо из коробки и начать настройку, не читая никаких инструкций.Однако за этим простым, интуитивно понятным интерфейсом вы найдете десятки менее известных настроек и параметров. Вот 24, которые вы можете использовать, чтобы настроить iOS под себя.
1. Быстрый просмотр уведомлений
Если вы используете iPhone 6s или новее, вы можете воспользоваться функцией Raise to Wake. Включив его, просто поднимите трубку, чтобы просмотреть уведомления. Хотя экран блокировки загорится и отобразит новые предупреждения, телефон останется заблокированным и защищенным. Чтобы настроить его, откройте «Настройки», коснитесь Дисплей и яркость и активируйте опцию Поднять до пробуждения .
2. Приоритет определенных загрузок
Обновить сразу множество приложений? Вы можете указать своему iPhone, какие загрузки он должен выполнить в первую очередь, что особенно полезно при настройке нового телефона. На главном экране найдите приложение, которое хотите поместить в начало очереди, и нажмите твердую кнопку 3D Touch. Затем выберите Приоритет загрузки из списка параметров.
3. Изменить яркость фонарика
Хотя встроенный фонарик вашего iPhone может быть невероятно полезным, не в каждой ситуации требуется мощный луч.К счастью, вы можете включить ползунок, позволяющий изменять яркость света. Чтобы вызвать Центр управления, смахните вверх от нижней части экрана (или на iPhone X проведите вниз от правого верхнего угла). Затем сделайте твердое нажатие 3D Touch на иконку фонарика.
4. Включить сканирование QR-кода
Если вам нравится сканировать QR-коды — черно-белые квадраты, похожие на крошечные перемешанные шахматные доски — для запуска веб-сайтов или приложений, вам повезло: iOS позволяет превратить камеру iPhone в QR-сканер.В настройках коснитесь Камера и включите переключатель Сканировать QR-коды . Теперь вы можете использовать приложение «Камера» как обычно, но когда оно просматривает QR-коды, оно автоматически их отсканирует.
5. Удалите неиспользуемые приложения
Вы можете освободить место на телефоне, избавившись от приложений, которые вы редко или никогда не используете. Фактически, ваш iPhone может сделать это за вас. В приложении «Настройки» нажмите Общие , выберите Хранилище iPhone , а затем включите параметр Выгрузить неиспользуемые приложения .Если вы сожалеете о потере одного из этих приложений, вы всегда можете переустановить его.
6. Перейти в правильный режим камеры
Никто не хочет пропустить важный снимок, потому что они прокручивали различные режимы внутри приложения камеры. Вместо этого, когда вы заметили что-то, что нужно сфотографировать или снять в спешке, нанесите твердое 3D-прикосновение на значок камеры, а не легкое касание. Затем вы сможете выбрать режим камеры, например Selfie или Slo-mo , прямо с главного экрана.Это ускорит вашу съемку, хотя Apple не делает все режимы камеры доступными в виде ярлыков.
7. Остановить веб-трекеры
С помощью встроенных объявлений рекламодатели могут отслеживать вас на нескольких веб-сайтах. Но последняя версия Safari для iOS 11 позволяет предотвратить эту активность, ограничивая возможности сайтов отслеживать ваше поведение в Интернете. Чтобы включить эту функцию, откройте приложение «Настройки», нажмите Safari и включите параметр «Предотвратить межсайтовое отслеживание» .Находясь в этом меню Safari, вы также можете заблокировать всплывающую рекламу.
8. Находите смайлы быстрее
Вместо того, чтобы сортировать строки и строки смайликов в поисках идеальной реакции, вы можете превратить свои слова в изображения. Откройте «Сообщения», введите строку текста и нажмите кнопку смайликов слева от пробела. Все слова, которые можно заменить смайликами, станут оранжевыми. Чтобы заменить слово более ярким графическим изображением, просто нажмите на выделенное слово, и смайлик появится.Если это оранжевое слово может соответствовать нескольким смайликам, вы можете выбрать свой любимый.
9. Поиск во вкладках Safari
Если у вас много открытых вкладок, но вам нужно найти именно одну, эта функция пригодится, но она недоступна, когда ваш iPhone находится в обычном портретном режиме. Чтобы получить доступ к этой опции поиска, вы должны открыть Safari, повернуть телефон, чтобы перевести его в альбомный режим, а затем нажать кнопку вкладок (она выглядит как два квадрата). Теперь вы увидите окно Search Tabs , которое обычно не отображается.
10. Зацикливание живых фотографий
По умолчанию iPhone сохраняет небольшие моменты анимации до и после фактической съемки, объединяя их для создания Live Photo. Чтобы отредактировать одну из этих Live Photos, откройте ее в приложении iOS Photos и проведите по ней вверх. Вы увидите множество различных эффектов, которые вы можете добавить, в том числе Loop , параметр, который мгновенно превратит ваше Live Photo в короткий повторяющийся видеоклип.
11. Более удобный поиск контактов
Установите собственные мелодии звонка и шаблоны вибрации для самых важных людей в вашей жизни, и вы всегда будете знать, кто звонит.Чтобы создать эти специализированные предупреждения, откройте «Контакты», коснитесь любого человека в списке и выберите «Изменить». Помимо выбора сразу идентифицируемой мелодии звонка, вы можете выбрать уникальный образец вибрации.
12. Изменить разрешение видео
Видео с самым высоким разрешением и максимальной частотой кадров отлично смотрятся на экране 4K, но они также занимают много места для хранения. Когда вы снимаете короткие клипы своих друзей, вы по-прежнему можете получать видео высокого качества, экономя при этом много памяти, за счет записи с более низким разрешением.Зайдите в Настройки, затем Камера , затем Запись видео , чтобы уменьшить разрешение по умолчанию.
13. Отказаться от слабых сетей Wi-Fi
Когда вы в пути, ваш iPhone может автоматически подключаться к общедоступной сети Wi-Fi. Но некоторые нестабильные сети на самом деле будут менее надежными, чем передача данных вашего телефона. Поэтому, если у вас есть достойный тарифный план и надежное соединение LTE, скажите своему устройству отказаться от слабого Wi-Fi в пользу более надежных мобильных данных. В приложении «Настройки» коснитесь Сотовая связь и включите тумблер Wi-Fi Assist .
14. Сортировать файлы
В приложении iOS Files вы можете упорядочивать файлы по-разному, но приложение не сразу дает понять, как это сделать. Просто потяните вниз где-нибудь на экране, и появится меню. Он позволяет сортировать файлы по имени, дате, размеру или тегам. Это же меню также позволяет создавать новые папки и переключаться между режимами просмотра списков и эскизов.
15. Засыпай под музыку
Если вы хотите подремать под свой любимый плейлист, но не хотите, чтобы он воспроизводился всю ночь, iOS позволит вам остановить музыку через заданное время.Откройте приложение «Часы» и перейдите на вкладку Таймер . Отсюда выберите по окончании таймера . Вместо того, чтобы выбирать воспроизведение рингтона в этот момент, выберите Остановить воспроизведение . Наконец, установите продолжительность таймера и нажмите Старт . Теперь любая музыка или подкасты, которые вы запускаете, будут останавливаться по истечении таймера.
16. Отвечайте на звонки с помощью специальных сообщений
Когда вы слишком заняты, чтобы взять трубку, iOS позволяет вам отправлять заранее заданный ответ по SMS, а не отвечать.Фактически, вы можете редактировать эти предустановленные параметры, чтобы говорить все, что захотите. Откройте «Настройки», перейдите по адресу Телефон и нажмите «Ответить текстом », чтобы добавить и отредактировать возможные сообщения.
17. Защитите свои записи
Хотя в приложении «Заметки» на iPhone удобно хранить очень конфиденциальную информацию, такую как пароли или идентификационные номера, вы не хотите, чтобы кто-либо другой имел доступ к этой информации. Так что защитите эти заметки паролем. В настройках перейдите к Notes , затем Password .Здесь вы можете установить код или блокировку Touch ID. В приложении «Заметки» заблокируйте конкретную заметку, перетащив ее влево в списке, коснувшись значка блокировки и введя пароль.
18. Ограничить отслеживание местоположения
Некоторые приложения, такие как картографические службы или службы совместного использования, должны знать ваше местоположение для правильной работы. Но это не значит, что им нужно постоянно отслеживать, где вы находитесь. Таким образом, iOS позволяет гарантировать, что приложения будут получать доступ к вашему местоположению только тогда, когда они им абсолютно необходимы.Для этого откройте приложение «Настройки» и нажмите Конфиденциальность , затем Службы геолокации . Выберите любое приложение и измените Всегда на При использовании приложения .
19. Отключить уведомления о прочтении
Благодаря квитанциям о прочтении другой участник вашего разговора в Сообщениях узнает, когда вы видели его заметку (хотя эта функция работает только для iMessage, а не для обычных SMS). Чтобы Джо не заметил, что вы видели его текст, но намеренно игнорируете его, вы можете отключить уведомления о прочтении для выбранных разговоров.Просто коснитесь значка (i) в верхней части беседы и отключите параметр Отправлять уведомления о прочтении .
20. Отправляйте более выразительные сообщения
Другой параметр, который работает исключительно в чатах только для iMessage: вы можете изменить «громкость» сообщения или размер и жирность его текста. Введя сообщение в приложение «Сообщения», нажмите и удерживайте синий значок отправить справа. Затем перетащите его вверх или вниз, чтобы изменить вес исходящего текста.
21. Введите инструкции для Siri
В очень громкой или очень тихой обстановке вы можете предпочесть не произносить команды Siri вслух. Так что введите их вместо этого. В настройках нажмите Общие , затем Специальные возможности , затем Siri . Теперь включите параметр «Тип для Siri ». Теперь, когда вы удерживаете кнопку «Домой» (или кнопку питания на iPhone X), чтобы вызвать Siri, вы можете говорить или и вводить свои инструкции.
22.Сделать уведомления менее отвлекающими
Постоянные уведомления могут отвлечь ваше внимание до тех пор, пока вы не сможете что-либо сделать. Вы можете сделать эти предупреждения менее отвлекающими, удалив прилагаемые к ним фрагменты предварительного просмотра и соблазнив вас немедленно проверить свой телефон. В качестве дополнительного бонуса изменение этого параметра защитит ваши уведомления от посторонних, которые смотрят на ваш экран блокировки. Чтобы удалить превью, откройте «Настройки» и нажмите Уведомления , затем Показать превью и, наконец, Никогда .
23. Отправляйте деньги через сообщения
Apple тесно интегрировала свою службу Apple Pay во все аспекты iOS, включая приложение «Сообщения». Каждый раз, когда вы вводите сумму в долларах в чате, она автоматически подчеркивается. Нажмите на этот подчеркнутый номер, и Apple Pay отправит эту сумму с вашей учетной записи другому участнику разговора. Однако до того, как он будет официально переведен, у вас есть возможность перепроверить и подтвердить сумму.
24. Увеличивайте текст жирным шрифтом
Вам не нужно соглашаться на размер и форму текста iPhone по умолчанию. Если вы открываете «Настройки» и затем нажимаете «Дисплей и яркость» , вы можете использовать параметры Размер текста и Полужирный текст , чтобы изменить типографику на экране. Не каждое приложение будет соответствовать вашему выбору, но все собственные приложения Apple и все экраны настроек iOS будут соответствовать.
Как вывести кнопку «Домой» на экран вашего iPhone
- Вы можете получить кнопку «Домой» на экране своего iPhone, если вас не устраивает, что Apple постепенно отказалась от кнопки «Домой» на последних моделях iPhone.
- Чтобы добавить на экран функцию кнопки «Домой», включите AssistiveTouch в разделе «Специальные возможности» в Настройках.
- Чтобы использовать кнопку «Домой», нажмите кнопку AssistiveTouch, а затем нажмите кнопку «Домой», когда она появится во всплывающем меню.
- Посетите домашнюю страницу Business Insider, чтобы узнать больше.
Apple уже некоторое время пытается отвести пользователей от кнопки «Домой».
Фактически, самые последние модели iPhone вообще не имеют кнопки «Домой». Но это не значит, что вы не можете разместить виртуальную кнопку «Домой» на экране (мы смотрим на вас, Дональд Трамп).
Если на вашем iPhone отсутствует кнопка или у вас старый iPhone, и кнопка «Домой» больше не работает надежно, вы можете поместить ее на экран всего несколькими нажатиями.
Вот как это сделать.
Ознакомьтесь с продуктами, упомянутыми в этой статье:iPhone 11 (от $ 699.99 at Best Buy)
Как вывести кнопку «Домой» на экран на вашем iPhoneВы можете добавить кнопку «Домой» с помощью специальной функции под названием AssistiveTouch.
1. Запустите приложение «Настройки» на iPhone.
2. Нажмите «Специальные возможности» на iPhone с iOS 13. На iPhone с iOS 12 или более ранней версии нажмите «Общие», а затем «Специальные возможности».
Откройте раздел «Специальные возможности» в настройках, чтобы найти AssistiveTouch.Дэйв Джонсон / Business Insider3. Нажмите «Сенсорный».
4. Нажмите «AssistiveTouch».
5. Включите AssistiveTouch, проведя по кнопке вправо. На экране должна появиться кнопка AssistiveTouch.
Как только вы включите AssistiveTouch, на экране должна появиться виртуальная кнопка.Дэйв Джонсон / Business Insider Чтобы использовать AssistiveTouch, коснитесь кнопки, которая парит на экране. Он должен появиться в меню наложения кнопок с несколькими кнопками, включая «Домой». Нажатие на дом имеет тот же эффект, что и нажатие кнопки главного экрана на телефоне. Нажмите кнопку AssistiveTouch, чтобы увидеть перекрывающееся меню, а затем нажмите «Домой».Дэйв Джонсон / Business InsiderВы также можете изменить положение кнопки AssistiveTouch в любом месте экрана, перетащив ее в нужное место.
Как настроить AssistiveTouchВы также можете настроить это меню AssistiveTouch, добавляя, удаляя или изменяя кнопки.Если вы удалите все кнопки, кроме одной, кнопка AssistiveTouch может работать как кнопка «Домой» одним нажатием.
1. Откройте настройки AssistiveTouch и нажмите «Настроить меню верхнего уровня».
2. На странице «Настройка меню верхнего уровня» вы можете нажать любую кнопку и изменить ее для выполнения другой функции.
3. Если вы хотите видеть только кнопку «Домой» и хотите избавиться от остальных параметров, нажимайте знак «минус», пока он не отобразит только один значок.Затем нажмите оставшуюся кнопку и выберите «Домой».
Если у вас есть только одна кнопка в меню AssistiveTouch, меню не выскакивает, когда вы нажимаете на нее — при нажатии она будет просто функционировать как кнопка домой.Дэйв Джонсон / Business InsiderОсновы iPhone: безопасность и общие настройки
Урок 10: Безопасность и общие настройки
/ ru / iphonebasics / install-and-management-apps / content /
Безопасность и общие настройки
После того, как вы ближе познакомитесь с iPhone, вы можете потратить некоторое время на просмотр и настройку параметров вашего устройства .Настройки контролируют все, от работы вашего iPhone до данных, которыми он делится с приложениями и другими устройствами. Вы можете открыть настройки , нажав значок на главном экране .
Настройки обеспечивает легкий доступ ко многим различным вещам, включая настройки уведомлений и конфиденциальности. В этом уроке мы сосредоточимся на разделах Touch ID и пароля, Общие и Конфиденциальность.
Face ID, Touch ID и пароль
В приложении Settings вы также можете настроить безопасность для разблокировки вашего iPhone.По умолчанию всем моделям iPhone требуется пароль для разблокировки. Старые модели с кнопкой «Домой» также позволяют разблокировать телефон с помощью отпечатка пальца с функцией под названием Touch ID .
Однако у iPhone XS и XR больше нет кнопки «Домой», что означает, что они не могут считывать отпечатки пальцев. Вместо этого они используют функцию под названием Face ID , которая разблокирует ваш телефон, сканирует ваше лицо своей камерой.
Чтобы изменить блокировку паролем:
При первом запуске iPhone вам будет предложено создать блокировку паролем. Если вы когда-нибудь захотите его изменить, это довольно легко сделать.
- Нажмите значок Настройки на главном экране , затем нажмите Touch ID и пароль или Face ID и пароль (в зависимости от модели вашего iPhone).
- Появятся общие настройки. Прокрутите вниз и нажмите Изменить пароль .
- С клавиатуры введите текущий пароль .
- Следующий экран появится автоматически с предложением ввести новый пароль. Введите новый пароль. (Вам нужно будет ввести его дважды для подтверждения.)
- Будет установлен ваш новый пароль.
Для настройки Touch ID:
На старых моделях iPhone вы можете настроить iPhone на разблокировку с помощью отпечатка пальца. Вместо того, чтобы вводить пароль, вы можете просто прикоснуться пальцем к кнопке Home .
- Коснитесь значка Настройки на главном экране , затем коснитесь Touch ID и пароль .
- Введите свой пароль, затем нажмите Добавить отпечаток …
- Следуйте инструкциям на экране и коснитесь пальцем кнопки «Домой» . Вам нужно будет нажимать кнопку «Домой» несколько раз, пока iPhone не прочтет ваш отпечаток пальца.
- Ваш отпечаток пальца будет добавлен, и теперь вы можете разблокировать свой телефон с помощью Touch ID.
К Touch ID можно добавить несколько отпечатков пальцев, что позволит разблокировать iPhone любым пальцем или большим пальцем.
Общие
В разделе Общие вы можете настроить различные параметры, которые управляют вашим хранилищем, доступностью и общими предпочтениями.
Использование экранного времени для установки ограничений:
Ограничения действуют как родительский контроль. Вы можете использовать эту функцию, чтобы ограничить время, проведенное детьми на iPhone, установить пароли и многое другое.Ограничения можно включить и изменить в разделе Screen Time меню Settings .
- Коснитесь Время экрана , затем Включить время экрана .
- Tap Это iPhone моего ребенка .
- Установите время Начало и Конец , когда ваш ребенок сможет использовать свой iPhone, затем нажмите Установить время простоя .
- Выберите категории , для которых вы хотите установить временные ограничения для своих детей, затем нажмите Установить лимит приложений .
- Введите пароль , который можно использовать для разблокировки iPhone, если вы хотите изменить какие-либо настройки Screen Time или разрешить вашим детям проводить больше времени на устройстве.
- Вы можете получить доступ к дополнительным настройкам и изменить их в разделе Screen Time меню Settings .
Обновление программного обеспечения
Software Update — это место, откуда вы загружаете обновления iOS от Apple. Обновления часто включают исправления ошибок и другие улучшения, призванные улучшить вашу работу с iPhone.Если доступно обновление, нажмите Обновление программного обеспечения , затем нажмите кнопку Установить .
Конфиденциальность
Сторонние приложения иногда запрашивают доступ к вашей личной информации . Например, приложение может запросить доступ к вашей учетной записи Twitter , чтобы вам было проще делиться информацией с друзьями. Другое приложение может запросить доступ к Контакты , чтобы помочь вам связаться с людьми, которых вы знаете.
Приложения будут запрашивать разрешение перед первым доступом к вашей информации.Однако вы всегда можете управлять этими настройками в разделе Конфиденциальность .
Для управления настройками конфиденциальности:
- Коснитесь значка Настройки на главном экране .
- Tap Privacy .
- Коснитесь элемента, чтобы просмотреть, какие приложения (если есть) запросили доступ к вашей информации.
- Включите элементы управления на или на , чтобы включить или отключить доступ для определенных приложений.
Службы геолокации
Службы определения местоположения — это дополнительная настройка, которая использует Wi-Fi и / или сигнал сотовой связи для определения вашего текущего местоположения.Данные о местоположении могут быть чрезвычайно полезны для множества приложений. Например, приложение Maps может использовать эту информацию, чтобы указать вам направления из вашего текущего местоположения, а приложение Weather может дать вам местный прогноз.
Данные о местоположении также можно использовать неожиданным образом. Например, приложение Camera может использовать его, чтобы пометить фотографии и видео с их точным местоположением (известное как geotagging ). Если вы затем разместите фотографию в Интернете, вы также поделитесь данными о местоположении для этой фотографии.
Хотя это может быть полезно, некоторым пользователям может быть неудобно делиться данными о своем местоположении во всех этих ситуациях. К счастью, вы можете отключить службы определения местоположения для отдельных приложений или для всех ваших приложений. Чтобы изменить эти параметры, перейдите в настройки Конфиденциальность и коснитесь Службы геолокации .
Чтобы ограничить отслеживание рекламы:
Некоторые сторонние приложения могут использовать информацию с вашего iPhone для показа вам целевой рекламы на основе ваших интересов.Эти интересы основаны на том, как вы используете свой iPhone, включая историю просмотров и установленные приложения. Если вы предпочитаете не получать таргетированную рекламу, вы можете ограничить объявление отслеживанием . Эта функция не ограничивает количество получаемых вами рекламных объявлений — она просто запрещает сторонним приложениям использовать вашу личную информацию.
- Из Конфиденциальность , прокрутите вниз и коснитесь Реклама .
- Поверните элемент управления на , чтобы ограничить отслеживание рекламы.
Настройки Bluetooth
Вы можете подключить свой iPhone по беспроводной сети к устройствам Bluetooth . Например, вы можете подключиться к гарнитуре Bluetooth для звонков по телефону в режиме громкой связи.
Для подключения устройства Bluetooth:
- Коснитесь значка Настройки на главном экране, затем коснитесь Bluetooth .

