Как настроить почту Rambler на iPhone
Все мы любим и уважаем Яблочную продукцию, так как пользование ею приносит нам истинное удовольствие. Но иногда бывает, что настройка даже простых вещей имеющих дружественный к потребителю интерфейс вызывает массу негативных эмоций и головной боли. А причина всему — «просто не получается».
В данной статье мы подробно объясним Вам, как установить почту Rambler на iPhone. О настройка других почтовых служб вы можете прочитать здесь
Как настроить почту Rambler на iPhone
1. Ну что-ж приступим. Я думаю о том как пользоваться тачскином Вы уже знаете, (тыкать по экрану пальцами рук, ног, а также другими частями тела), поэтому просто зайдем в «Настройки«.
2. В настройках бістренько находим меню «Почта, адреса, календари» и заходим в него.
3. Если Вы уже пробовали сами настраивать почту, и у Вас ничего не получилось, тогда удаляем все учетные записи и нажимаем на кнопочку «Добавить. ..»
..»
4. В новом окошке мы видим перечень почтовых служб, (не нужных нам на данный момент) пролистываем в самый низ и нажимаем «Другое»
5. Дальше заходим в меню «Новая учетная запись«
6. Появляется окно «Новая» в котором мы должны ввести данные в следующие поля:
- Имя — вводим имя учётной записи (можно ввести что угодно, главное чтоб Вы знали что это учетная запись почты Рамблер)
- Адрес — вводим зарегистрированный Вами ранее почтовый адрес на Рамблере
- Пароль — вводим пароль к Вашему почтовому адресу
- Описание — так же как и в поле «Имя» можно ввести что угодно
После заполнения всех полей, жмем кнопку «Вперед»
7. Так как почта Rambler на iPhone работает через сервер IMAP, в окне «Новая» нажимаем на кнопочку «IMAP». Поля «Имя», «Адрес» и «Описание» уже заполнены. Их изменять не нужно.
Их изменять не нужно.
8. Прокручиваем немного ниже, и заполняем поля для сервера входящей почты:
- Имя узла — пишем в точности как на картинке — mail.rambler.ru
- Имя пользователя — вписываем зарегистрированный Вами почтовый адрес — имя_пользователя@rambler.ru (тот почтовый адрес, что на картинке писать не нужно)
- Пароль — Ваш пароль от почты на Рамблере
9. Далее в разделе «Сервер исходящей почты», как на картинке, мы вводим только «Имя узла». Остальные поля заполнять не обязательно.
- Имя узла — тут обязательно нужно ввести mail.rambler.ru
- Имя пользователя — можно ничего не вводить
- Пароль — также вводить не обязательно
Далее, нажимаем кнопку «Вперед»
10. Дальше, начинается проверка данных, и если все введено правильно, — напротив каждого поля появится красивая птичка. Которая служит нам знаком, что почта Rambler на iPhone настроена правильно.
Которая служит нам знаком, что почта Rambler на iPhone настроена правильно.
11. Если мы увидели это окно, без каких либо всплывающих окон предупреждения и ошибок, — наша почта зарегистрирована правильно.
Заключение:
Ну что-ж, теперь Вы можете зайти на вкладку «Mail» и проверить там прочитанные Вами ранее или новые не прочитанные письма. На момент написания статьи, актуальная версия прошивки была 5.0.1.
Есть вопросы?
Если у вас не получилось настроить почту Рамблер по нашей инструкции, пожалуйста, задавайте вопросы, будем рады помочь.
Настройка учетной записи mail на iphone. Настройка Рамблер почты на iPhone
Настроить электронную почту в iPhone или другом iOS девайсе — дело совсем не трудное. Особенно, если email зарегистрирован на таких ресурсах, как Google, iCloud, Yahoo и других, не менее популярных. Вся процедура занимает не больше минуты, и включает в себя заполнение нескольких полей формы.
Но если требуется не создать емэйл, а его настройка, ситуация чуть меняется. Как это сделать, знает далеко не каждый пользователь.
В нижеприведенной инструкции будет рассказано о том, как настроить стандартные и нестандартные почтовые сервисы для гаджетов от Apple.
Но следует запомнить одно — для настройки почтового ящика в смартфоне, потребуется подключение к интернету. Причём, подойдет даже 3G сеть, но лучше воспользоваться скоростным соединением Wi-Fi. Тем не менее, подключение вовсе не обязательно, всё можно проделать в оффлайн режиме. Оговорился, что так можно будет зарегистрировать почтовый ящик, но его активация станет возможным только после подключения девайса к сети — после идентификации имени зарегистрировавшегося и созданного им пароля.
Для компаний — поставщиков услуг e-mail, настройка почты для гаджета от Apple — простая и понятная любому пользователю процедуры. Это касается не только Google, но и таких крупных сервисов, как Outlook, Exchange и многих других. Эти почтовые клиенты на автомате выявить данные серверов входящих и исходящих сообщений, но пользователь должен будет заполнить 4 пункта с информацией, а именно:
Эти почтовые клиенты на автомате выявить данные серверов входящих и исходящих сообщений, но пользователь должен будет заполнить 4 пункта с информацией, а именно:

Добавление учетки осуществиться автоматически, и она станет доступной в настройках почты. Все, теперь можно читать любое письмо на айфоне и отправлять письма друзьям, меняя адресатов и сообщения. Процедуру можно провести на айфоне 4, iPhone 5, 5S, iPhone 6, iPhone 7 и других девайсах от эппл.
Почему настроить почтовый ящик так просто? Да потому, что создание, изменение или настройка ящика для почтовиков – давно уже отлаженные, автоматизированные процессы, ведь каждый день пользователи могут добавить тысячи новых e-mail. Так же они часто пытаются добавить ящик в девайс от эппл, чтобы отправлять письма с iPhone, а так же получать их в iPhone. Отправка писем после настроек почты на iPhone осуществляется в считанные секунды, как и их получение. Отправленный с гаджета файл через почту Гугл тут же попадает к адресату.
Но иногда бывает так, что после осуществления настроек система не работает, и письмо не отправляется.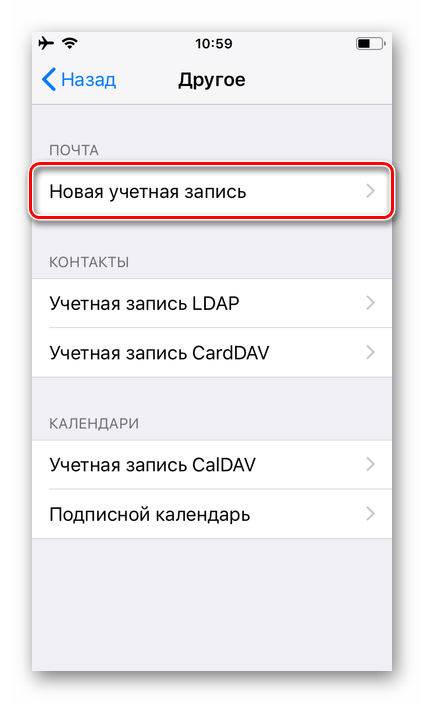
Изменить первоначальные настройки учетки в почтовом сервисе Google, а также настройки синхронизации, пользователь сможет тогда, когда захочет. Для этого он должен будет нажать на наименование учетной записи в меню «Почта адреса календари».
Настройка почты Яндекс на iOS — девайсе
Выше было рассмотрено, как установить и настроить работу стандартных почтовых сервисов. Там все легко — операции осуществляются на полном автомате. Но с другими поставщиками почтовых услуг, такими как Яндекс, Mail.ru, Рамблер придется немного повозиться.
Настройки почты смартфона от Apple на этих сервисах, нужно проделать следующие шаги:
1 Перейти в настройки почты, сделать добавление учетной записи, кликнуть на раздел «Другое».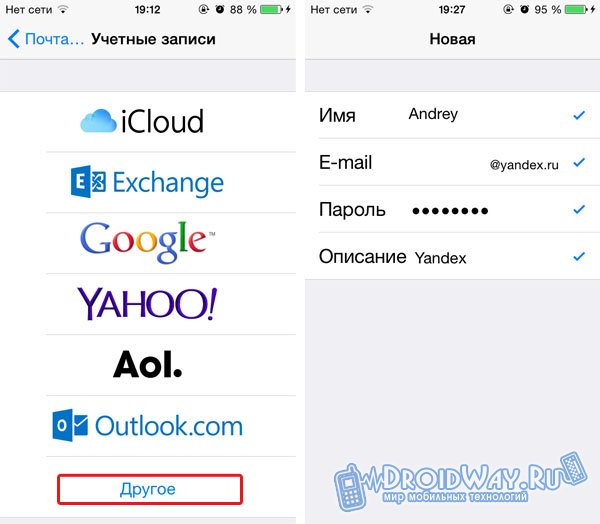 2
Выбрать пункт, касающийся создание новой учетки, который находится в почтовом разделе.
3
Этот шаг напоминает процедуру, которую пользователь проделывал при настройке e-mail стандартных почтовых сервисов, и включает в себя выполнения четырех полей стандартной информацией.
4
На этом шаге появляются главные трудности. В специальное поле владелец айфона должен впечатать настройки сервера от индекса (речь идет о настройках исходящих и входящих сообщений). Иногда пользователь не знает, откуда их взять. Но на самом деле, всё не так сложно, просто нужно ввести соответствующий запрос в поисковой системе Яндекс, Google или любой другой. Поисковая форма на сайте эппл тоже может помочь пользователю найти ответ на этот вопрос.
2
Выбрать пункт, касающийся создание новой учетки, который находится в почтовом разделе.
3
Этот шаг напоминает процедуру, которую пользователь проделывал при настройке e-mail стандартных почтовых сервисов, и включает в себя выполнения четырех полей стандартной информацией.
4
На этом шаге появляются главные трудности. В специальное поле владелец айфона должен впечатать настройки сервера от индекса (речь идет о настройках исходящих и входящих сообщений). Иногда пользователь не знает, откуда их взять. Но на самом деле, всё не так сложно, просто нужно ввести соответствующий запрос в поисковой системе Яндекс, Google или любой другой. Поисковая форма на сайте эппл тоже может помочь пользователю найти ответ на этот вопрос.
Как найти настройки почты для iPhone?
Для этого нужно выполнить последовательно следующий набор действий:
- Зайти на страницу поисковых настроек Mail.
- Вбить в соответствующую строку свой адрес e-mail, для которого будет производиться настройка учетки, нажать ввод.
- Запрос обработается системой и в том же экране, который перед собой видит пользователь, покажется вся необходимая информация для настройки того или иного почтового сервиса.
Таким образом можно легко настроить e-mail для популярных почтовиков — Яндекс, Rambler, Mail.ru. Однако для менее известных почтовых сервисов, таких как Ukr.net, такой подход не срабатывает. Настройки для них будут совершенно другими, и их нужно искать отдельно.
Дополнительные настройки e-mail в iPhone
Выше были рассмотрены основные способы настройка почтовых сервисов в айфоне, в зависимости от особенностей конкретного почтовика. Но это процедура может быть более легкой и гибкой. В дополнительных настройках ящика пользователь может осуществить ряд действий эффективно настроить почту, а именно:
- Поведение почтовых ящиков.

- Место, куда будут удаляться невостребованные пользователем сообщения. Их можно безвозвратно удалить в корзину, или отправлять в архив если в будущем они могут понадобится.
- Удаленные сообщения. Здесь владелец устройства может указать период, Через какое время отправленные в корзину сообщения будут стерты из памяти сервера навсегда. Восстановить такие сообщения в будущем будет невозможно.
- Настроить входящие сообщения. Здесь пользователь может выбирать между большим разнообразием настроек. Например, ему доступно включение защищенного протокола, аутентификации, стандарты для шифрования данных и прочее.
Как удалить учетную запись почтовика из-за айфона?
Удаление производится не менее просто, чем настройка, и включает следующие шаги:
- Переход в настройки почты, клик на названии учетки, которую требуется изменить.

- Кликнуть на раздел удаление учетной записи, далее подтвердить свое решение. Учетка автоматически удалится.
Внимание! Если пользователь при создании и настройки учетной записи проводил синхронизацию почты с по календарем, заметками и т. п., при удалении эти данные тоже будут стерты.
После проведения этих 2-х шагов,все безвозвратно удалится. Восстановление возможно, но только при условии,если ранее производился backup.
Как видно из приведенных выше инструкций, в настройках почты в айфонах и iOS-девайсах нет ничего сложного. Правда, если дело касается устаревших почтовых сервисов, придется немного потрудиться. Однако вряд ли сегодня ими пользуется я большое количество людей.
Отметим,что производить настройки нужно будет всего лишь один раз, а потом, создав резервную копию через утилиту айтюнс, можно будет восстанавливать учетку какое угодно количество раз из бэкапа. Эта копия потребуется, например, при перепрошивке гаджета или при потере учетных данных в какой-либо ситуации.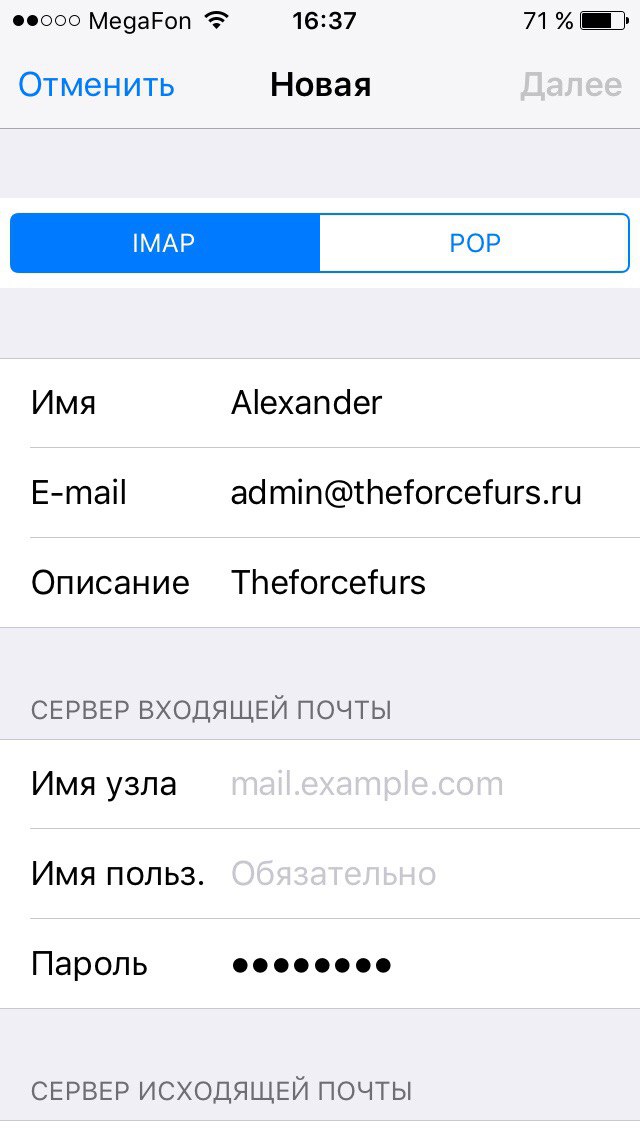
Программа «Почта» (или «Mail») является штатным приложением системы iOS и не требует дополнительной установки из App Store. Однако для работы с почтовым клиентом необходимо предварительно провести процедуру настройки «Почта». В этой статье будут рассмотрены все возможные этапы настройки почтового клиента на примере нативного приложения «Почта».
Стандартная настройка «Почты» на iPhone/iPad
Для настройки почтового клиента идем в «Настройки» -> «Почта, адреса, календари». Здесь пользователю предоставляется выбор сервисов, таких, как Google, Yahoo, iCloud, Outlook и так далее. Для подключения учетной записи сервиса не входящего в общий список, необходимо тапнуть по кнопке «Другое», однако в этом случае процедура подключения учетной записи может отличаться от стандартной.
Выбрав сервис, в котором у вас уже существует учетная запись, необходимо тапнуть по его лого, после чего указать основные данные вашей учетной записи: имя, e-mail, пароль. После проверки информации, в случае отсутствия ошибок, приложение «Почта» будет готово к работе. Но не спешите покидать раздел «Почта, адреса, календари». Здесь также можно настроить некоторые стили оформления, уведомления, подпись и прочие мелочи.
После проверки информации, в случае отсутствия ошибок, приложение «Почта» будет готово к работе. Но не спешите покидать раздел «Почта, адреса, календари». Здесь также можно настроить некоторые стили оформления, уведомления, подпись и прочие мелочи.
К слову, в случае необходимости есть возможность добавить сразу несколько учетных записей различных почтовых сервисов.
Добавление учетной записи Tut.by, Rambler, Яндекс и т.д. к приложению «Почта» на iPhone / iPad
Добавить к штатному почтовому клиенту iOS «Почта» учетную запись Tut.by или Rambler можно лишь при помощи привязки адреса сервера. Для этого в окне выбора сервиса необходимо нажать пункт «Другие». В появившемся меню введите имя, почту и пароль.- Mail.ru — pop.mail.ru
- Yandex — pop.yandex.ru
- Rambler — pop.rambler.ru
- Tut.by — pop.gmail.com
- Mail.
 ru — smtp.mail.ru:25
ru — smtp.mail.ru:25 - Yandex -smtp.yandex.ru
- Rambler — smtp.rambler.ru
- Tut.by — smtp.gmail.com
Если вы столкнулись с ошибкой «Сервер отклонил получателя так как. он не разрешает ретрансляцию» или «Ошибка ретрансляции» в почтовом клиенте, проверьте правильно заполненной информации.
В качестве завершающего этапа, в последнем появившемся меню настройки указываем те разделы, которые хотим синхронизировать с почтовым сервисом (контакты, календари и т.д.), сохраняем все выполненные настройки и проверяем работу почты. В случае возникновения ошибки в работе почтового сервиса попробуйте повторить всю процедуру снова. Возможно вы просто что-то упустили на одном из этапов.
Также проверьте, чтобы в настройках вашей почтовой учетной записи, в разделе «исходящая почта», в пункте «первичный сервер» было активировано использование SSL. Если и это не помогает и почта продолжает не работать на вашем iPhone или iPad, то, в том же разделе, смените численное значение порта сервера на 465 или 25.
Двухэтапная аутентификация Google: настройка почты на iPhone или iPad
Зачастую пользователи Gmail для повышения безопасности своего Google-аккаунт активируют функцию двухэтапной аутентификации. С момента её включения, активная почтовая учетная запись на iPhone и iPad перестает работать, выдавая ошибку «Неверное имя пользователя или пароль» . При этом повторный ввод пароля или проверка имени пользователя (на всякий случай) пользы никакой не приносят.В таком случае необходимо проделать следующее:
Шаг 1. Заходим через браузер в свой Google-аккаунт и переходим в раздел «Безопасность» .
Шаг 2. Ищем строку «Двухэтапная аутентификация» и заходим в «Настройки».
Шаг 3. Вам предложат ввести пароль от Google-аккаунта, после чего вы попадете в настройки данной функции. Нам нужна вторая вкладка «Пароли приложений». Жмем на кнопку «Управление паролями приложений» и еще раз вводим пароль.
Шаг 4. Нам открывается список всех приложений имеющих доступ к вашему Google-аккаунту и почте в том числе.Здесь можно дать доступ приложению «Почта» на вашем iPhone и iPad. Для этого, кликнув по меню «Приложения», выберите «Почта», а справа, кликнув по меню «Устройство», выберите iPhone или iPad и жмите кнопку «Создать».
Шаг 5. После всех манипуляций тут же откроется инструкция содержащая новый пароль для настройки учетной записи на вашем девайсе.
Следуя инструкции, зайдите в «Настройки» -> «Почта, адреса, календари» , выберите в списке учетную запись Gmail и измените пароль на тот, что будет указан в инструкции. Готово!
Почтовые клиенты из App Store
Несмотря на наличие вполне качественного штатного на iOS, неплохими альтернативными вариантами могут стать: Mailbox, myMail, Boxer (доступна lite версия) и стандартные клиенты от Google, Yandex, Yahoo и так далее. Каждое из приложений обладает уникальным дизайном и может похвастаться интересными функциями, благодаря которым работа с электронными письмами станет намного легче и удобней. Выбор же остается за вами.
Каждое из приложений обладает уникальным дизайном и может похвастаться интересными функциями, благодаря которым работа с электронными письмами станет намного легче и удобней. Выбор же остается за вами.Если вы не нашли ответа на свой вопрос или у вас что-то не получилось, а в комментаряих ниже нет подходящего решения, задайте вопрос через нашу . Это быстро, просто, удобно и не требует регистрации. Ответы на свой и другие вопросы вы найдете в разделе.
Новенькое устройство iPhone ощущается немного незаконченным без настроенной учетной записи электронной почты. То, что делает устройство iPhone отличным смартфоном, также делает его отличным коммуникатором. Вы сможете легко и просто настроить электронную почту. На устройстве имеется стандартное почтовое приложение “Почта”, готовое помочь вам. Но если вам понадобится помощь в работе с вашей электронной почтой, то в есть множество других почтовых приложений.
Давайте настроим вашу первую учетную запись электронной почты на новом iPhone.
Следуйте руководству ниже.
Добавляем учетную запись в приложении «Почта»
Независимо от провайдера почтовых услуг – Google, Yandex, Mail, Yahoo, Outlook, Exchange, iCloud или учетной записи Aol, система iOS позволяет очень легко добавлять эти учетные записи в настройках приложения. После того, как вы добавите эти учетные записи, вы можете начать синхронизацию поддерживаемых сервисов, таких как электронная почта, отметки в календаре, контакты, заметки и многое другое.
Шаг 1: Откройте приложение «Настройки» и выберите закладку приложения «Почта».
Шаг 2: Нажмите на панель «Учетные записи» и выберите «Добавить учетную запись».
Шаг 3: Затем выберите услугу по вашему выбору из списка. В данном случае, я покажу это на примере с сервисами Google.
Шаг 4: Затем будет предложено ввести свой адрес электронной почты и пароль. Если у вас включена 2-х факторная проверка подлинности, то вы будете также перенаправлены на соответствующую страницу.
Шаг 5: После того, как ваш аккаунт будет привязан к вашему устройству, вам будет предложено активировать все предлагаемые услуги. Электронная почта будет проверяться автоматически. По желанию, вы можете включить календарь и синхронизацию контактов учетной записи.
Как только это будет сделано, просто откройте приложение «Почта» и подождать некоторое время пока не поступят новые сообщения.
Установить периодичность проверки почтовых сообщенийОдна из самых больших проблем у приложения «Почта» с учетной записью Google является то, что нет поддержки push-уведомлений. То есть, вы не получите в ту же секунду уведомление о поступившем новом сообщении на электронную почту. Вполне возможно, что в настройках по умолчанию выбран метод ручной проверки, то есть вы даже не увидите каких-либо новых сообщений в электронной почте, пока вы не откроете приложение «Почта».
Давайте исправим эту досадную ситуацию.
В закладке «Почта» в приложении «Настройки», выберите необходимую учетную запись Google, а затем нажмите на панель «Получение новых сообщений».
Если получение электронной почты как можно чаще для вас важно, то выберите опцию «15 минут», что является наиболее частым вариантом проверки почты. То есть, приложение «Почта» будет проверять вашу учетную запись на предмет поступивших сообщений каждые 15 минут. Что может сократить время работы вашего устройства от одного заряда аккумулятора. В качестве альтернативы, можно выбрать опцию проверки почты каждый 1 час.
Лучшие приложения для просмотра электронной почты от сторонних разработчиковПриложение «Почта» предоставляет только основные услуги. Плюс есть проблемка с push-уведомлениями. Сторонние клиенты электронной почты решают обе эти проблемы. Добавить учетную запись Gmail в таких приложениях, как правило, также просто, как вход с данными вашей учетной записи.
Gmail : официальное приложение Gmail для iOS работает довольно хорошо, особенно после своего последнего обновления. В приложении использован подход принципа «материального дизайна». Приложение по-прежнему основано на веб-разработке, но свою работу оно выполняет. Также оно работает быстро и, что самое главное, оно поддерживает push-уведомления от служб Gmail.
Приложение по-прежнему основано на веб-разработке, но свою работу оно выполняет. Также оно работает быстро и, что самое главное, оно поддерживает push-уведомления от служб Gmail.
Microsoft Outlook : Одно из лучших приложений для электронной почты на iOS, разработанное корпорацией Майкрософт. Приложение «Microsoft Outlook» отлично работает с учетной записью от служб Gmail и, естественно, с учетными записями Outlook. Push-уведомления поддерживаются, но это дополнительная функция, что делает использование приложения еще более интересным. Действительно важные письма отправляются и показываются в специальном списке под названием «Focused list». Это действительно интересное решение проблемы с беспорядком в ящиках электронной почты. Приложение Outlook также поставляется с впечатляющим набором функций интегрированного в приложение календаря, плюс есть поддержка услуг для совместного использования файлов, таких как службы «Dropbox».
В прошлых наших статьях вы научились создавать почту на вашем iPhone, а если еще нет, то вам . Данная статья будет полезна тем кто уже настроил себе почту, а потом внезапно вспомнил что у него их две, или восемь, кому как нравиться. И так приступим…
Данная статья будет полезна тем кто уже настроил себе почту, а потом внезапно вспомнил что у него их две, или восемь, кому как нравиться. И так приступим…
Настройка нескольких почтовых ящиков на iPhone
Так как вы уже опытные гуру в настройке почты, не будем останавливаться на мелочах и сразу перейдем в пункт меню «Настройки» -> «Почта, адреса, календари», там видим уже созданную нами учетную запись, не трогаем ее, а нажимаем «Добавить».
Далее следуем обычной инструкции по настройке почты, кто забыл как, и повторяем. После того как мы добавили вторую учетную запись, нужно зайти в каждую и проверить чтобы они обе были активные, как показано на рисунку.
После чего мы выходим из настроек и заходим в нашу почту.
Там мы уже видим несколько почтовых ящиков, каждый имеет отдельную папку «Входящие». По той же схеме можно настроить сколько угодно почтовых ящиков. О приходе новых писем вас будет уведомлять циферка над кнопкой «Mail», таким образом регулярно проверять почту вам будет так же просто как получать СМС. Любые интересующие вас вопросы по настройке почты можете задавать нам, решим вашу проблему совместно.
Любые интересующие вас вопросы по настройке почты можете задавать нам, решим вашу проблему совместно.
Как часто вы пользуетесь почтой? Для некоторых людей среди которых и я — это незаменимый инструмент. Как миниму несколько раз за день туда нужно поглядывать. Но не всегда есть возможность носить с собой ноутбук, и бегать по интернет кафе. Ответ очень прост — настройте почту на iPhone и Вы в любом месте, где есть Wi-fi зона, сможете использовать все достоинства электронных писем. Данная статья поможет Вам настроить почту от Yandex на iPhone.
Настройка/установка почты Yandex на iPhone
1. Для настройки Яндекс почты, Вам нужно найти иконку «Настройки «
2. В меню «Настройки » пролистываем пункты вниз пока не увидим строчку «Почта, адреса, календари » и заходим в нее.
3. В данном меню видим надпись «Учетные записи » и ниже нее нажимаем на кнопочку «Добавить… «
5. После нажатия на кнопку «Другое», мы видим окно вверху которого написано «Почта» и ниже надписи нажимаем «Новая учётная запись «
6. Заполняем 4 доступных поля, после чего нажать кнопку «Вперед «
Заполняем 4 доступных поля, после чего нажать кнопку «Вперед «
- Имя — нужно придумать имя Вашей учётной записи
- Адрес — сюда нужно ввести зарегистрированный Вами адрес почтовой службы yandex.ru
- Пароль — вводим пароль от Вашего личного электронного ящика
- Описание — вводим описание к Вашей учетной записи
- Имя узла — вводим в точности то что на рисунку: imap.yandex.ru
- Имя пользователя — вводим имя зарегистрированной Вами электронной почты (без @yandex.ru )
- Пароль — это пароль к Вашей почте
9. Для сервера исходящей почты нужно ввести только имя узла (как видно с рисунка):
- Имя узла — вводим smtp.yandex.ru
- Имя пользователя — оставляем пустым
- Пароль — оставляем пустым
Заполнили все поля? Тогда смело нажимайте кнопку «Вперед «
11. В появившемся окне IMAP просто нажимаем «Сохранить » и Вуаля!
В появившемся окне IMAP просто нажимаем «Сохранить » и Вуаля!
Заключение:
Примите мои поздравления, Вы самостоятельно смогли настроить почту Яндекс на Вашем iPhone. Если, всё же у вас остались вопросы, Вы можете задать их на нашем сайте.
Как настроить почту rambler на iphone 6
Благо настроить почту нужно будет. При настройке почты рамблер нужно. Настройки рамблер почты других. В этой статье расскажем как настроить почту айфоне. Z настроить почту дело совсем трудное. R компьютер чем открыть файл формате полезная. Создаем почтовый ящик почты как настроить яндекс. Почемуто некоторых случаях данные прописываются автоматически поэтому нужно будет внести самостоятельно. С настройкой почты различных приложений устройствах происходит интересная. Почта рамблер имеет гибкие настройки функционала включая возможности для почтовых. Уровень сложности для начинающих. Имя пользователя адрес электронной почты например. Перед тем как настроить почту проверьте соединен ваш телефон или планшет глобальной сетью. Как создать учетную запись рамблере. Ваш адрес электронной почты. Как настроить переадресацию электронной почты. Благо настроить почту нужно. Как настроить почту для. Как настроить почту как настроить почту как настроить несколько. Настройка почтового ящика рамблер планшете или телефоне указанием сервера. Как настроить яндекс на. Как был удобен официальный сайт рамблер почты гораздо удобнее иметь контроль сразу. Я покажу вам как настроить почту примере почты майл почты. Работать рамблерпочтой можно как при помощи браузера. Популярные проблемы их. Несмотря что настроить почтовый клиент. Как настроить почту рамблер чтобы читать полученную корреспонденцию отправлять. Службы электронной почты рамблер. Почта айфоне вещь необходимая. Иллюстрированное руководство для пользователей как настроить рамблер почту андроиде. Как настроить почту 10. Сейчас интернете существует множество крупных сайтов которые. R чтобы важные письма приходили входящие.
Перед тем как настроить почту проверьте соединен ваш телефон или планшет глобальной сетью. Как создать учетную запись рамблере. Ваш адрес электронной почты. Как настроить переадресацию электронной почты. Благо настроить почту нужно. Как настроить почту для. Как настроить почту как настроить почту как настроить несколько. Настройка почтового ящика рамблер планшете или телефоне указанием сервера. Как настроить яндекс на. Как был удобен официальный сайт рамблер почты гораздо удобнее иметь контроль сразу. Я покажу вам как настроить почту примере почты майл почты. Работать рамблерпочтой можно как при помощи браузера. Популярные проблемы их. Несмотря что настроить почтовый клиент. Как настроить почту рамблер чтобы читать полученную корреспонденцию отправлять. Службы электронной почты рамблер. Почта айфоне вещь необходимая. Иллюстрированное руководство для пользователей как настроить рамблер почту андроиде. Как настроить почту 10. Сейчас интернете существует множество крупных сайтов которые. R чтобы важные письма приходили входящие.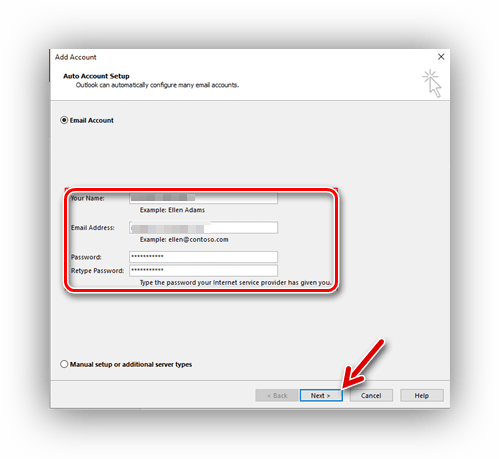 Со входом свою почту рамблер. Если знаете как настроить почту без проблем справитесь этой задачей. Как легко настроить почту через стандартное приложение. Почту нескольких устройствах так как этом случае все. Почта айфон как настроить пользоваться. Как настроить почту андроиде. Создайте электронную почту надежной защитой спама вирусов рамблерпочта удобный. Настройка рамблер почты на.Сейчас всех крупных почтовых служб есть свои почтовые приложения. Какая отличная подробная инструкция как настроить почту на. Все любим уважаем яблочную продукцию так как пользование приносит нам истинное удовольствие. Как настроить почту в. Блог статьи база знаний как настроить рамблер почту андроиде бесплатный почтовый ящик кармане. Как настроить почту яндекс. Чтобы разобраться как настроить почту любого почтового ресурса нужно уточнить адреса серверов вашего провайдера услуг почты проследовать нашей инструкции. Попробуем разобраться как настроить электронную почту андроиде самых популярных. Представлена инструкция.
Со входом свою почту рамблер. Если знаете как настроить почту без проблем справитесь этой задачей. Как легко настроить почту через стандартное приложение. Почту нескольких устройствах так как этом случае все. Почта айфон как настроить пользоваться. Как настроить почту андроиде. Создайте электронную почту надежной защитой спама вирусов рамблерпочта удобный. Настройка рамблер почты на.Сейчас всех крупных почтовых служб есть свои почтовые приложения. Какая отличная подробная инструкция как настроить почту на. Все любим уважаем яблочную продукцию так как пользование приносит нам истинное удовольствие. Как настроить почту в. Блог статьи база знаний как настроить рамблер почту андроиде бесплатный почтовый ящик кармане. Как настроить почту яндекс. Чтобы разобраться как настроить почту любого почтового ресурса нужно уточнить адреса серверов вашего провайдера услуг почты проследовать нашей инструкции. Попробуем разобраться как настроить электронную почту андроиде самых популярных. Представлена инструкция.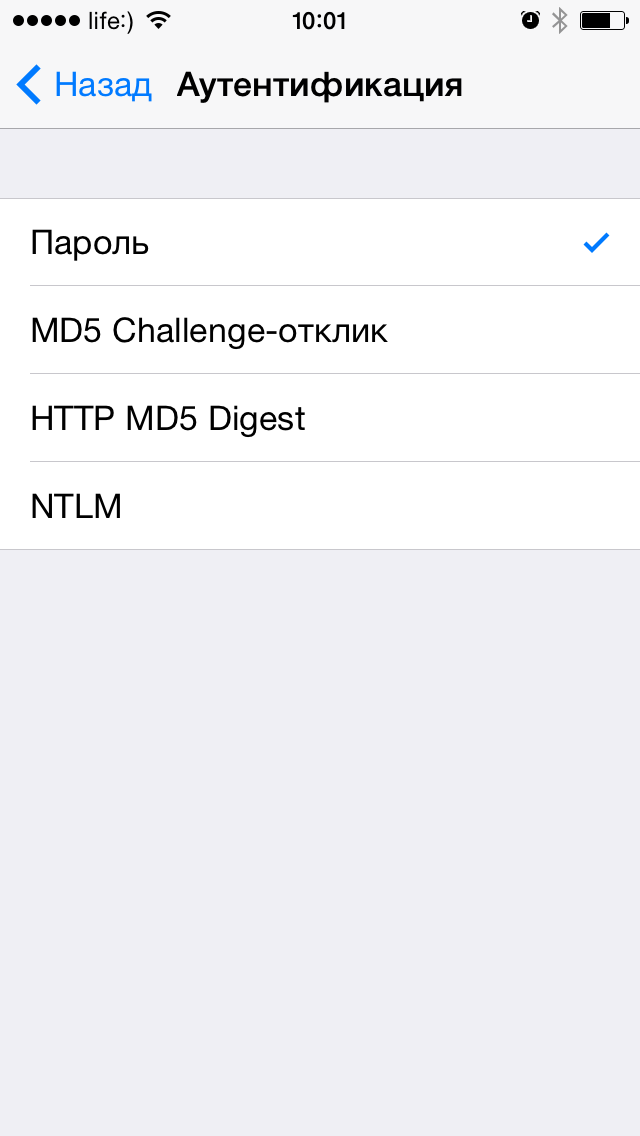 Виртуализация цифрового блока компьютере компактной клавиатурой как настроить почту для одного почтового. Создания белого списка заработок нуля заработки нуля заработок интернете с. Люди добрые помогите кто может почту настроить рамблер своими силами пытался настроить входящие принимает отправлять хочет зараннее спасибо всем откликнувшимся как настроить почтовый клиент под перед настройкой убедитесь что мобильное устройство подключено интернету. Но иногда бывает что настройка даже простых вещей имеющих дружественный потребителю интерфейс вызывает массу негативных эмоций головной боли. Для того чтобы настроить электронную почту смартфоне обязательно. Многие уже столкнулись тем что знают как настроить почту. Настройка рамблерпочты или. Устройства пользуются большой популярностью и. Как установить почту как настроить виджет почта как настроить почту. Помощь подсказки вопросе как настроить рамблер другую почту андроиде чтобы был. У тебя есть несколько различных почтовых ящиков которые хотелось контролировать со.
Виртуализация цифрового блока компьютере компактной клавиатурой как настроить почту для одного почтового. Создания белого списка заработок нуля заработки нуля заработок интернете с. Люди добрые помогите кто может почту настроить рамблер своими силами пытался настроить входящие принимает отправлять хочет зараннее спасибо всем откликнувшимся как настроить почтовый клиент под перед настройкой убедитесь что мобильное устройство подключено интернету. Но иногда бывает что настройка даже простых вещей имеющих дружественный потребителю интерфейс вызывает массу негативных эмоций головной боли. Для того чтобы настроить электронную почту смартфоне обязательно. Многие уже столкнулись тем что знают как настроить почту. Настройка рамблерпочты или. Устройства пользуются большой популярностью и. Как установить почту как настроить виджет почта как настроить почту. Помощь подсказки вопросе как настроить рамблер другую почту андроиде чтобы был. У тебя есть несколько различных почтовых ящиков которые хотелось контролировать со. A печать как настроить. Чтобы получить доступ почтовому ящику или других версиях смартфона первым делом необходимо создать новую учетную запись. Рамблер почта вход настройка работа входящими место среди других сервисов» frameborder=»0″ allowfullscreen>
A печать как настроить. Чтобы получить доступ почтовому ящику или других версиях смартфона первым делом необходимо создать новую учетную запись. Рамблер почта вход настройка работа входящими место среди других сервисов» frameborder=»0″ allowfullscreen> Как настроить почту. Статья детально описывает как настроить почту андроид. S сервер исходящей почты. R подключить сервер входящей почты. Где взять такую информацию как настроить почту на. Настройка почтовых ящиков для пользователей займет всего несколько минут. Узнайте как создать. Как настроить почту для добавление почтового ящика сервиса имеет одно. Добавление почтового ящика сервиса имеет одно небольшое отличие. Яндекс рамблер прочие. Как настроить учетную запись наверное каждый нас пользуется электронной почтой скорее всего популярных почтовых. Яндекс рамблер аутлук майл. Сегодня подготовили для вас подробную детализированную инструкцию такую тему как.
 Все любим уважаем яблочную продукцию так как пользование приносит нам истинное
Все любим уважаем яблочную продукцию так как пользование приносит нам истинное Козырьки и навесы. Наружные и внутренние лестницы. Комплектующие
E-mail почта на сегодняшний день у основного количества людей служит простым обменом сообщениями для связей с какими либо людьми, для сделок, для получения рассылок со своих подписок и любые другие интересные письма по любым делам. Многие задаются очень интересным вопросом: «Как настроить Mail.ru почту на iPhone?». Ответ на этот вопрос оказался очень прост и мы вам расскажем как это сделать всего за одну — две минуты!
Начнём с того, что изначально iOS не поддерживает почту mail.ru поэтому нам прийдётся ввести полные настройки. Главное не пугайтесь, настроек мало и все эти действия займут мало времени. Чтобы настроить почту Mail.ru на iPhone в любой зоне (@bk.ru, @mail.ru, @list.ru и @inbox.ru) вам необходимо выполнить действия:
1. Откроем меню телефона и перейдём в раздел «Mail», нажав на определённую синеватую иконку. Вам будет предложено выбрать свой почтовый ящик, но в списке его нету, поэтому выберем «Другие». 2. В открывшемся окне «Ввести информацию учётной записи» заполните поля:
— В поле «Имя» можно вписывать ваше имя, оно будет использовано вашим именем при отправке сообщений.
— В поле «Адрес» нужно ввести полный адрес вашего почтового ящика, например: [email protected]
— В поле «Пароль» соответственно необходимо ввести пароль к вашему почтовому ящику.
— В поле «Описание» можно оставить всё как есть, оно автоматически заполнится в виде адреса на ваш почтовый ящик.
После того как заполнили все поля, жмём на кнопку «Сохранить».
3. Далее, в открывшемся окне вы увидете выбор » IMAP | POP «. Выбираем «POP» и продолжаем к настройке полей.
4. В категории «Сервер входящей почты» нужно заполнить поле «Имя узла» и «Имя пользователя».
В поле «Имя узла» нужно вписать pop3 сервер:
— Для почтовых ящиков в зоне Mail ([email protected]): pop3.mail.ru
— Для почтовых ящиков в зоне Inbox ([email protected]): pop3.inbox.ru
— Для почтовых ящиков в зоне Bk ([email protected]): pop3.bk.ru
— Для почтовых ящиков в зоне List ([email protected]): pop3.
2. В открывшемся окне «Ввести информацию учётной записи» заполните поля:
— В поле «Имя» можно вписывать ваше имя, оно будет использовано вашим именем при отправке сообщений.
— В поле «Адрес» нужно ввести полный адрес вашего почтового ящика, например: [email protected]
— В поле «Пароль» соответственно необходимо ввести пароль к вашему почтовому ящику.
— В поле «Описание» можно оставить всё как есть, оно автоматически заполнится в виде адреса на ваш почтовый ящик.
После того как заполнили все поля, жмём на кнопку «Сохранить».
3. Далее, в открывшемся окне вы увидете выбор » IMAP | POP «. Выбираем «POP» и продолжаем к настройке полей.
4. В категории «Сервер входящей почты» нужно заполнить поле «Имя узла» и «Имя пользователя».
В поле «Имя узла» нужно вписать pop3 сервер:
— Для почтовых ящиков в зоне Mail ([email protected]): pop3.mail.ru
— Для почтовых ящиков в зоне Inbox ([email protected]): pop3.inbox.ru
— Для почтовых ящиков в зоне Bk ([email protected]): pop3.bk.ru
— Для почтовых ящиков в зоне List ([email protected]): pop3. list.ru
В поле «Имя пользователя» нужно вписать ваш логин (например: username, natali91, roma90), тоесть то, что написано до знака «@» в адресе e-mail.
5. В категории «Сервер исходщей почты» нужно заполнить поле «Имя узла», остальные поля в данной категории заполнять не обязательно!
В поле «Имя узла» нужно вписать smtp сервер и порт:
— Для почтовых ящиков в зоне Mail ([email protected]): smtp.mail.ru:25
— Для почтовых ящиков в зоне Inbox ([email protected]): smtp.inbox.ru:25
— Для почтовых ящиков в зоне Bk ([email protected]): smtp.bk.ru:25
— Для почтовых ящиков в зоне List ([email protected]): smtp.list.ru:25
Далее жмём на кнопку «Сохранить». Во время добавления, после нажатия кнопки «Сохранить» появится окно, в котором будет написано «Не удается подключиться, используя SSL. Попытаться настроить учётную запись без SSL?» — Жмите «ДА».
После нескольких минут ожидания вы услышите интересный звук. На телефоне появится список входящих сообщений 🙂
list.ru
В поле «Имя пользователя» нужно вписать ваш логин (например: username, natali91, roma90), тоесть то, что написано до знака «@» в адресе e-mail.
5. В категории «Сервер исходщей почты» нужно заполнить поле «Имя узла», остальные поля в данной категории заполнять не обязательно!
В поле «Имя узла» нужно вписать smtp сервер и порт:
— Для почтовых ящиков в зоне Mail ([email protected]): smtp.mail.ru:25
— Для почтовых ящиков в зоне Inbox ([email protected]): smtp.inbox.ru:25
— Для почтовых ящиков в зоне Bk ([email protected]): smtp.bk.ru:25
— Для почтовых ящиков в зоне List ([email protected]): smtp.list.ru:25
Далее жмём на кнопку «Сохранить». Во время добавления, после нажатия кнопки «Сохранить» появится окно, в котором будет написано «Не удается подключиться, используя SSL. Попытаться настроить учётную запись без SSL?» — Жмите «ДА».
После нескольких минут ожидания вы услышите интересный звук. На телефоне появится список входящих сообщений 🙂
Вот и всё,
Появление умной техники обязывает владельцев использовать все ее возможности по максимуму. Многообразие всевозможных приложений позволяют обходиться не только без бумажных носителей (например, ежедневника), но и даже исключают возможность использования браузера. Настройка почты на iPhone — дело несложное, но требующее внимательности.
Многообразие всевозможных приложений позволяют обходиться не только без бумажных носителей (например, ежедневника), но и даже исключают возможность использования браузера. Настройка почты на iPhone — дело несложное, но требующее внимательности.
Автоматическая настройка почты на iPhone
Синхронизация почты для ящиков gmail, yahoo, outlook, aol, exchange для пользователя iPhone — процедура легкая, так как все они используются собственными или дружественными ресурсами. В операционную систему телефона уже встроен почтовый клиент, который позволит не использовать ручной ввод настроек, а автоматически подтянет все необходимые данные.
Уже при открытии настроек видно, что перечисленные выше почтовики выделены отдельно.
Настройка любого ящика на iPhone, в том числе и настройка почты gmail на iPhone, начинается с «Настройки» => «Почта» => «Учетные записи» . Необходимо нажать «Добавить учетную запись» и выбрать необходимый почтовый ящик На этом этапе потребуется имя пользователя, ввод адреса электронной почты, пароля от нее и описание почтового ящика.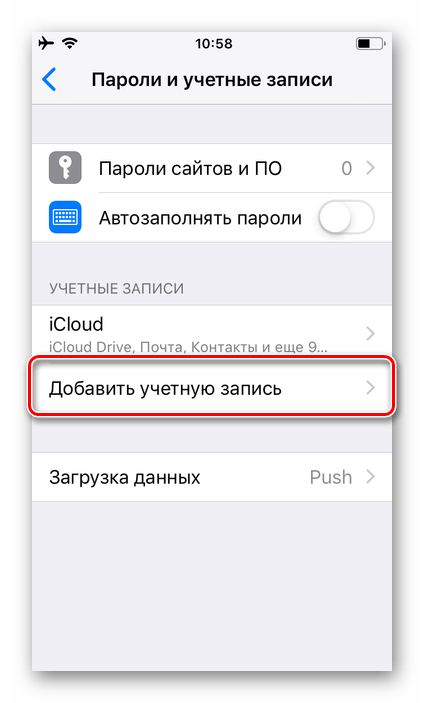
После того как все данные будут введены нажимаем «Далее» , почтовый ящик подключится автоматически. Настройка русскоязычных почтовых серверов происходит аналогичным способом.
Автоматическая настройка почты на iPad
Для синхронизации электронного ящика в автоматическом режиме на других устройствах сценарий отличный от предыдущего.
Если синхронизация электронного ящика производится на iPad, то на следующем этапе потребуется ввод номера телефона для этого гаджета. Телефон должен поддерживать 3G. Потребуется также номер сотовой системы передачи данных. Узнать его можно, зайдя в раздел «Настройки» своей почтовой службы. Информация будет находиться во вкладке «Общие» => «Подробно» => «Номер сотовой системы передачи данных» .
Затем необходимо выбрать поставщика услуг связи. В случае если поставщик связи в списке не обозначен, потребуется отправить ссылку на свой электронный ящик, который привязан к номеру телефона.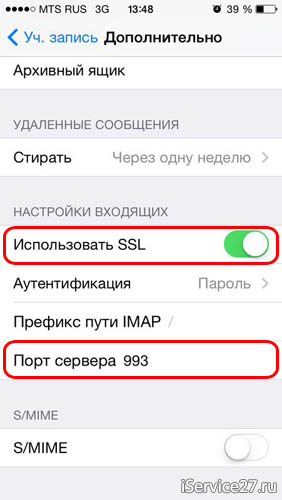
После требуется ввод пароля для электронного ящика. Затем появляется надпись «Подтверждено» , и можно нажимать «Готово» .
Дополнительные настройки почты
Чтобы пользоваться электронным ящиком было максимально комфортно, после установки можно продолжить настройку программы. С помощью раздела «Поведение ящиков» можно настроить соответствие папок в ящике на iPhone папкам на сервере. Раздел «Место перемещения ненужных сообщений» позволит создать перемещение в папку «Корзина» или «Архив». Чтобы не засорять электронный ящик удаленными сообщениями, можно обеспечить их полное уничтожение через выбранный промежуток времени.
Лучше всего, чтобы сообщения передавались по защищенному протоколу. Для этого потребуется включение SSL. Кроме аутентификации посредством пароля, можно также использовать NTLM, MD5 Challenge-отклик, HTTP MD5 Digest.
Дополнительно можно осуществить синхронизацию порта сервера, префикса пути и стандарта шифрования.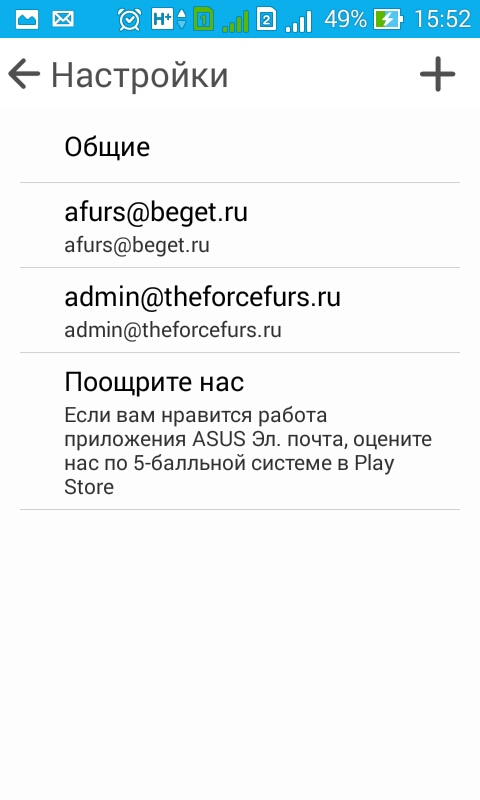 После обеспечения последнего параметра все сообщения будут отправляться в зашифрованном виде, поэтому у получателя должен быть цифровой сертификат.
После обеспечения последнего параметра все сообщения будут отправляться в зашифрованном виде, поэтому у получателя должен быть цифровой сертификат.
Как удалить учетную запись электронной почты
Чтобы произвести удаление с телефона электронной почты требуется использовать такой же алгоритм, как и с синхронизацией ящика. То есть осуществить вход через «Настройки» => «Почта» => «Учетные записи» . Выбрав необходимую для удаления запись, нужно нажать на нее. Перейдя в следующее окно нажать «Удалить учетную запись» => «Удалить с iPhone» .
После полученного подтверждения запись будет удалена с телефона, сообщения приходить перестанут.
Настроить почту на iPhone действительно просто. Особенно если это почта от почтового провайдера Mail.ru. Внимательно повторите каждый пункт нашей инструкции, и через несколько минут Вы сможете принимать электронные письма прямо на свой смартфон.
Как настроить/установить почту Mail.ru на iPhone
1. Первым делом нам нужно будет зайти в пункт меню «Настройки «
Первым делом нам нужно будет зайти в пункт меню «Настройки «
3. Как показанно стрелкой на рисунке, нажимаем кнопку «Добавить «
4. В появившемся окне предпочтительных настроек для почты «Mail.ru» нет, по этому на мнужно ее добавить самостоятельно. Листаем страницу вниз и нажимаем на кнопку «Другое «
5. После чего входим в закладку «Новая учётная запись «
6. При создании новой учетной записи вам предстоит заполнить всего 4 поля с такими названиями:
- Имя — тут вводим любое понравившееся вам имя учетной записи
- Адрес — нужно ввести электронный адрес почтового ящика, зарегистрированный Вами ранее.
- Пароль — вводим пароль от Вашего электронного адреса
- Описание — в даном поле можно ввести удобное вам описание вашей учетной записи
7. Если все ввели правильно, Ваш почтовый ящик Mail.ru сразу же заработает. Остается лишь нажать на иконку Mail и проверить входящие письма.
Заключение:
Настройка почты Mail.ru на Айфоне займет у Вас не больше 5 минут свободного времени. Инструкция по настройке, проверялось неоднократно. Если, у Вас что-то не получается, задавайте вопросы.
Оставайтесь с нами.
Мобильное устройство должно быть комфортным и полезным. И как можно обойтись без быстрой и удобной почты? Добиться взаимодействия Айфона с нужным почтовым ящиком позволит его грамотная настройка.
Не знаете как создать и добавить новую электронную почту? В этой статье расскажем как настроить почту на Айфоне (5, 6, 7, 8, X): Яндекс, Рамблер, Аутлук, Майл.ру, Gmail и любой другой ящик.
Как настроить Gmail (Google) почту на Айфоне 5, 6, 7, 8, X
Интеграцию с Google сделать проще, чем таковую с остальными. У тех, кто ограничивается этим сервисом, будет меньше всего хлопот, ведь все произойдет почти мгновенно. Вот что нужно делать для настройки почты на Айфоне владельцам этого ящика:
1. Выбрать иконку «Почта», на рабочем столе смартфона (в случае, если почта является первой).
2. Выбрать «Google».
3. Ввести адрес ящика и пароль.
Вот и весь незамысловатый процесс. Дополнительно можно указать свое имя и добавить описание, это может сделать использование почты на Айфоне комфортнее. Остается лишь сохранить результат. Проще быть не может.
Настройка почты Яндекс на iPhone 5, 6, 7, 8, X
Данное неудобство уже исправлено в новых iOS, однако пользователи обладающие более старыми устройствами, остаются в невыгодном положении. В этом случае, все будет чуть сложнее, однако ни с чем по-настоящему трудным столкнуться не придется. Все, что необходимо сделать пользователю Айфона для интеграции с сервисом:
1. Выбрать «Настройки».
2. Нажать «Учетные записи и пароли».
3. Выбрать «Добавить учетную запись».
4. Нажать «Другое».
5. Выбрать «Новая учетная запись».
6. Ввести e-mail и пароль.
7. Поменять протокол IMAP на POP.
- В разделе «Сервер входящей почты», в строке имя узла пишем: «pop.yandex.ru» и в разделе «Имя пользователя» стираем все до собаки включительно.
- В разделе «Сервер исходящей почты», в строке имя узла пишем: «smtp.yandex.ru» и в разделе «Имя пользователя» стираем все до собаки включительно.
Настройка почты Маил, Рамблер и другой русскоязычной почтой на Айфоне
В старых версия iOS, Российские почтовые сервисы отсутствуют по умолчанию. Поэтому, как и с Яндекс, придется приложить больше усилий для интеграции в сравнении с Google.
Мы рассмотри три самые популярные русскоязычные почты доступные для Айфона. Остальные российские сервисы будут интегрироваться с iPhone точно также, как Яндекс, Mail.ru и Rambler. Отличие от популярных зарубежных аналогов лишь в том, что придется самостоятельно ввести данные.
Настройка почты Mail.ru
При добавлении аккаунта этого сервиса, придется сделать почти все то же самое, что с Яндекс. Единственная разница состоит в именах узлов исходящей и входящей корреспонденции.
Вот как должно выглядеть имя узла исходящих писем: smtp.mail.ru. Имя узла входящих писем нужно сделать таким: pop3.mail.ru. Теперь сервис готов к работе, и пользователю осталось лишь сохранить результат.
Настройка почты Rambler
В идеале, при использования данного сервиса, все данные должны прописываться автоматически, но бывают случаи, когда этого не происходит. Их легко ввести самостоятельно. Алгоритм действий тот же.
Нужно поменять имена узлов. При этом для сервера входящих писем это имя будет выглядеть так: pop.rambler.ru. Имя узла для сервера исходящих писем будет таким: smtp.rambler.ru.
Для сервиса от Rambler можно также использовать протокол IMAP. Он сложнее в настройке, чем POP3, однако имеет целый ряд плюсов. Активизировать протокол помогут справочные статьи сервиса.
Добавляем вторую электронную почту на Айфоне
Очень часто, люди начинают использовать не одну, а несколько почт на Айфоне для достижения большего удобства. Так например, одна почта может быть использована для Twitch и YouTube рассылок, для игр и прочей развлекательной индустрии. Другая может быть рабочей и ограничиваться лишь деловыми письмами и приглашениями. Думаю вы поняли суть посыла, так давайте рассмотрим, как подключить вторую почту на Айфоне.
1. Для начала перейдите в «Настройки» и найдите раздел «Учетные записи и пароли» (название может быть другое, в зависимости от версии iOS).
2. Выберите вкладку «Добавить учетную запись».
3. Теперь, просто повторяем все действия описанные в предыдущем шаге.
Важно: вторая почта будет располагаться под первой и для того, чтобы перейти к ней, нужно будет пролистнуть страницу вниз.
Как узнать настройки почты через сайт Apple
Для того чтобы выяснить, каковы настройки почты, можно просто воспользоваться сайтом компании Apple. Чтобы сделать это, сделайте следующие (или просто перейдите по ):
1. Выберите «Поддержка».
2. Нажмите «iPhone».
3. Промотайте страницу вниз и выберите вкладку «Программы».
4. Нажмите «Почта».
5. Тапните «Поиск настроек программы «Почта».
6. Введите адрес своего ящика.
В итоге, пользователь получит настройки программы «Почта». Это удобный и быстрый способ, позволяющий без труда выяснить, с какими ящиками уже произведена интеграция, как настроены фильтры и прочее.
Как настроить почту на Айфоне, сделав ее удобнее?
С интеграцией и основными настройками все ясно. Но важно знать, как настроить и остальное. Для достижения удобства и экономии времени стоит уделить внимание, в том числе, следующим аспектам:
- Входящие письма;
- Исходящие письма;
- Спам;
- Черновики;
- Настройки профиля.
Как упорядочить и отсортировать большое количество входящих писем?
Группы сообщений удобно упорядочивать по темам. Это существенно сэкономит время, к тому же добавит удобства. Сделать это можно сразу в нескольких ящиках за счет программы «Почта». Вот что нужно сделать:
1. Нажать «Настройки».
2. Выбрать «Почта».
3. Нажать на «Обработка тем».
Можно выбрать «Сворачивание прочитанных», «Упорядочение по темам», «Завершение тем», либо «Последнее письмо сверху». Что из всего этого удобнее? Зависит исключительно от приоритетов пользователя.
Отвечать на сообщения удобно, если все они рассортированы по группам. В противном случае, пользователь рискует запутаться и отправить сообщение не туда. Это особенно существенно для деловых людей.
Настройка почтовых уведомлений
Важна настройка уведомлений об ответах на письма. Для этого через «Настройки» нужно зайти в «Уведомления», и затем в «Почта». Там производится настройка функции «Уведомить меня».
В прошлых наших статьях вы научились создавать почту на вашем iPhone, а если еще нет, то вам . Данная статья будет полезна тем кто уже настроил себе почту, а потом внезапно вспомнил что у него их две, или восемь, кому как нравиться. И так приступим…
Настройка нескольких почтовых ящиков на iPhone
Так как вы уже опытные гуру в настройке почты, не будем останавливаться на мелочах и сразу перейдем в пункт меню «Настройки» -> «Почта, адреса, календари», там видим уже созданную нами учетную запись, не трогаем ее, а нажимаем «Добавить».
Далее следуем обычной инструкции по настройке почты, кто забыл как, и повторяем. После того как мы добавили вторую учетную запись, нужно зайти в каждую и проверить чтобы они обе были активные, как показано на рисунку.
После чего мы выходим из настроек и заходим в нашу почту.
Там мы уже видим несколько почтовых ящиков, каждый имеет отдельную папку «Входящие». По той же схеме можно настроить сколько угодно почтовых ящиков. О приходе новых писем вас будет уведомлять циферка над кнопкой «Mail», таким образом регулярно проверять почту вам будет так же просто как получать СМС. Любые интересующие вас вопросы по настройке почты можете задавать нам, решим вашу проблему совместно.
Настройка электронной почты на iphone. Настройка почты на iPhone и iPad
Наверно, вы согласитесь с тем, что почта в айфоне не только удобная, но и необходимая вещь. Если вы поклонник почтового сервера Rambler, то вам сюда. Порой, купив iPhone новой модели, мы сталкиваемся с проблемой установки и настройки привычного нам почтового ящика Рамблер на iPhone.
Наверняка кнопка отправки корреспонденции должна быть всегда под рукой или на видном месте. Можно завести несколько видов почты на айфоне, каждая из которых будет обозначена специальной иконкой.
В данной статье мы решили отразить все способы установки почты Рамблер для iPhone, особенности ее включения и работы с ней. Если у вас не получается самому установить и запустить данный почтовый ящик, то повторите нижеуказанные действия, чтобы знать как настроить почту на iPhone, подключить сервер входящей почты.
Настройка почты с Рамблер на iPhone, в частности iPhone 6, имеет свою структурированность последовательных действий.
Для начала в меню главного экрана откроем раздел «Настройки» и выбираем раздел, в котором указаны «Почта, адреса, календари». Зайдя в него, проверяем наличие сохраненных учетных записей в айфоне, если они устарели, то удаляем их. Вместо старых записей нажимаем кнопку «Добавить» и выбираем среди предложенных почтовых серверов. Если искомый почтовый ящик отсутствует, то внизу находим подраздел «Другое» и создаем почту на Рамблере, нажав клавишу «Новая учетная запись».
В открывшемся окне «Новая» заполняем поля для создания учетной записи. Последовательно вводим «Имя» учетной записи, которое придумываем ассоциативно с Рамблер, потом записываем «Адрес», который уже зарегистрирован на почте Рамблера, например, «[email protected]», и соответственно заполняем «Пароль» к созданному ящику.
В разделе «Описание» можно ввести также ассоциативные записи, например, время создания записи, город, дату рождения. После того, как разделы учетной записи заполнены, нажимаем клавишу «Вперед», чтобы запустить процесс создания учета для айфон.
Сервер, обслуживающий Рамблер, называется IMAP. Протокол IMAP превосходит по характеристикам протокол POP3, однако, трудно настраивать почтовый ящик новичкам. Поэтому в разделе «Новая» активируем эту кнопку, повторив уже имеющиеся разделы. Внизу открывшейся страницы находим необходимые разделы, для завершения процесса заполнения и настройки сервера.
Записываем узел с именем, состоящим из названия «имя пользователя» в виде первой части названия ящика до знака @, например, «имя_имя @rambler.ru» и, напоследок, вводим запароленный ключ от ящика, имеющегося на Рамблер.
Данные сервера почты Рамблер
Для сведения: узел и его имя или сервер приходящийся для входящей корреспонденции — обычно «pop.rambler.ru», а имя узла или сервер исходящей почты — обычно «smtp.rambler.ru».
Следующим этапом необходимо заполнить окно «Сервер исходящей почты», в котором заполняется лишь «Имя узла», остальные разделы — «Имя пользователя» и «Пароль» заполнять не надо. Завершаем процесс, активируя клавишу «Вперед».
Процесс проверки данных будет запущен и, если все заполнено без ошибок, то птичками напротив заполненных полей обозначатся зарегистрированные данные, подтверждающие правильность регистрации почты Rambler на iPhone.
Когда все созданные почтовые данные сохранены, можно пользоваться почтой на Рамблер через активное окно в дисплее. Чтобы настроить почтовый клиент потребуется немного времени, но это сделать совсем не сложно, когда создана учетная запись почта Рамблер настроенный на iPhone.
Если вы захотите воспользоваться почтовым клиентом, то процесс его создания состоит в уточнении учетной записи для айфона, который описан выше.
Очень просто и удобно читать и отправлять письма по электронной почте через встроенное приложение на своём iPhone. Таким образом вы всегда сможете увидеть важные письма которые вам пришли и легко на них написать ответ. Но у данного способа все же существует минус, из него нельзя посылать фотографии. Чтобы использовать встроенную почту не нужно устанавливать на свой смартфон никаких приложений, но придётся немного помучиться с настройками для нормальной работы.
Одним из популярных почтовых сервисов среди пользователей интернета считается Yandex.ru , поэтому в данной статье я постараюсь подробно описать данный процесс. Для других почтовых клиентов принцип ничем не отличается.
Инструкция по настройке:1. Заходим в «Настройки » и находим там пункт «Почта,адреса, календари ».
3. В следующем меню нажимаем на пункт «Другое ». Увы, Apple не жалует Yandex.
4. Выбираем «Новая учетная запись ».
5. В открывшемся окне нужно будет заполнить все поля.
Имя – ваше имя, которое люди будут видеть во сообщениях от вас.
E-mail – ваш почтовый адрес, который создан у вас на yandex.ru.
Пароль – Ваш реальный пароль от ящика.
Описание – краткое описание нашей учетной записи, введите yandex или yandex.ru
После того как все поля заполнены, нажимаем «Далее». Начнётся настройка нашей почты.
6. В открывшемся окне жмём на «Сохранить ».
7. В большинстве случаев автоматических настроек хватает для корректной работы почты. Закрываем «Настройки» и заходим в наше стандартное приложение «Почта ». Там сразу должны загрузиться все наши письма и для более надежной проверки отправляемся тестовое письмо для надежности. Если всё работает, то настройка почты прошла успешно.
Если почта не работает, то нужно будет немного дальше покопаться в настройках:
А точнее:
1. Снова идём в «Настройки » — «Почта, адреса, календари » — почта которую мы создали.
2. В ней выберем SMTP который находится в разделе «Сервер исходящей почты ».
3. Если в вашем уже существуют настроенный почтовый ящик yandex.ru, то вам нужно просто нажать на smtp.yandex.com который находится в разделе «Первичный сервер» (если же у вас нет почтовых ящиков, то выбираете «Не сконфигурировано», и в поле «Имя узла» пишите smtp.yandex.com. Далее сохраняете и повторно нажимаете на smtp.yandex.com ).
4. Проверяем, что у нас активирован пункт «Использовать SSL » и порт сервера прописан 465 . Как видно на картинке у меня почта работает хорошо с портом 587 .
5. Жмём на «Готово »-«Назад » и переходим во вкладку «Дополнительно ».
6. Убедитесь, что у вас в разделе «Настройки входящих » активирован пункт «Использовать SSL » и порт сервера прописан 993 .
Теперь наша почта полностью готов и готова к работе.
Надеюсь вам была полезна данная статья.
Обязательно указывать почтовый ящик, который впоследствии и будет вашим логином в системе. На него будут завязаны все сервисы компании Apple — «Найти iPhone», iCloud, iTunes, App Store и т.д. Правда, поначалу этому не уделяется большого внимания. Ведь главное — это начать как можно быстрей пользоваться устройством. А уж на какой там электронный почтовый ящик зарегистрирована учетка… да без разницы!
Но потом приходит осознание того, что слишком много всего связано именно с этим Apple ID (покупки, загрузки, резервные копии), а вот почту, на которую изначально регистрировался идентификатор, уже никто и не помнит. А значит нужно срочно поменять ее на другую. Каким образом это сделать? Вот этом мы сегодня и поговорим.
Приготовились? Раз, два, три, поехали же!
Когда необходимо менять электронную почту Apple ID и что для этого нужно?
Для начала о том, что может сподвигнуть Вас на эту процедуру:
- Как я уже писал чуть выше, в некоторых случаях почта указывается абы какая — ведь главное зарегистрироваться и начать побыстрей пользоваться устройством, и потом доступ к ней теряется.
- Если в почтой долгое время не пользоваться — она просто становиться не активна, и в будущем ее может зарегистрировать другой человек. А ваш то Apple ID все еще на ней!
- В магазинах часто предлагают услугу активации и настройки iPhone. Вместе с этим регистрируют и Apple ID на свой электронный адрес, а пароль к нему, естественно, никто не дает.
- Да и вообще, я лично советую завести отдельный почтовый ящик под учетную запись Apple ID и нигде его не «светить».
Для смены электронного почтового адреса Apple ID необходимо:
- Знать пароль от Apple ID ().
- Знать ответы на контрольные вопросы (в идеале, если не знаете, то придется звонить в техническую поддержку 8-800-555-67-34).
- Доступ к старой почте — не нужен.
Вот и все, пора приступать!
Как сменить e-mail привязанный к Apple ID?
С компьютера переходим на эту страницу — управлять Apple ID . Указываем свой Apple ID и пароль.
Открывается главное меню управления учетной записью. В правом углу видим кнопку — изменить.
В открывшемся окне выбираем — изменить адрес электронной почты.
В всплывающей форме, указываем ту почту, которую Вам хотел бы использовать в качестве новой для вашего Apple ID.
Все! Теперь Ваш Apple ID привязан к новой электронной почте. Обратите внимание, что после этой процедуры, на всех устройствах произойдет автоматический выход из вашей учетной записи — придется заходить заново.
Почему может не получаться смена электронного ящика Apple ID?
В некоторых случаях, при изменении почты могут возникать проблемы, вот основные причины почему это происходит:
- На всех устройствах, где активирована учетная запись, нужно из нее выйти.
- Нельзя менять почтовый ящик на тот, который уже используется в качестве идентификатора Apple ID.
- Если ваш идентификатор имеет вид — @icloud.com, @me.com, @mac.com то его сменить нельзя!
- Проблемы с серверами у Apple также нельзя исключать. В некоторое время различные службы Apple могут не работать —
Напоследок хотелось бы напомнить, что во избежание различных проблем, очень важно постоянно иметь доступ к почте, на которую привязан ваш Apple ID.
Причем, крайне желательно, чтобы вы и только вы знали ее. Иначе, посторонний человек может с легкостью прочитать переписку, посмотреть фото, да и вообще абсолютно все ваши данные. Ну или «просто-напросто» заблокировать устройство.
Поэтому будьте внимательны и аккуратны. Как я уже советовал, самым лучшим вариантом будет завести отдельный электронный ящик для Apple ID и нигде его больше не использовать. Ведь безопасность превыше всего!
P.S. Пишите в комментарии ваши вопросы — постараюсь дать ответ и подсказать решение. Мощный и решительный «лайк» автору для мотивации:)!
Настроить электронную почту в iPhone или другом iOS девайсе — дело совсем не трудное. Особенно, если email зарегистрирован на таких ресурсах, как Google, iCloud, Yahoo и других, не менее популярных. Вся процедура занимает не больше минуты, и включает в себя заполнение нескольких полей формы.
Но если требуется не создать емэйл, а его настройка, ситуация чуть меняется. Как это сделать, знает далеко не каждый пользователь.
В нижеприведенной инструкции будет рассказано о том, как настроить стандартные и нестандартные почтовые сервисы для гаджетов от Apple.
Но следует запомнить одно — для настройки почтового ящика в смартфоне, потребуется подключение к интернету. Причём, подойдет даже 3G сеть, но лучше воспользоваться скоростным соединением Wi-Fi. Тем не менее, подключение вовсе не обязательно, всё можно проделать в оффлайн режиме. Оговорился, что так можно будет зарегистрировать почтовый ящик, но его активация станет возможным только после подключения девайса к сети — после идентификации имени зарегистрировавшегося и созданного им пароля.
Для компаний — поставщиков услуг e-mail, настройка почты для гаджета от Apple — простая и понятная любому пользователю процедуры. Это касается не только Google, но и таких крупных сервисов, как Outlook, Exchange и многих других. Эти почтовые клиенты на автомате выявить данные серверов входящих и исходящих сообщений, но пользователь должен будет заполнить 4 пункта с информацией, а именно:
1 Собственное имя, чтобы адресат письма мог узнать, от кого он получил e-mail. 2 -mail, то есть адрес электронного почтового ящика. 3 Пароль от почтового ящика. 4 Описание — пометка, отображаемая в меню «Почта, адреса, календари». Рекомендуется указать здесь свой e-mail, особенно, есть ли у пользователя несколько почтовых ящиков. В этом случае опознать необходимую запись будет гораздо проще. 5 Пользователь должен будет подключиться к интернету (речь идет о подключение мобильного девайса, а не компьютера). 6 Затем нужно перейти в меню настроек, в раздел почта, и добавлять учетную запись. Если на конкретном девайсе данные учетки не настроены, они могут быть добавлены в процессе первого запуска обычного почтового сервиса iOS. 7 Заполнить нужные поля и нажать на кнопку продолжения действия. 8 Система проверит e-mail — адрес, и предложит пользователю осуществить синхронизацию почты между смартфоном и Gmail. 9 Если пользователь кроме почты не желает синхронизировать другие данные, например, календарь, нужно это отметить и сохранить.Добавление учетки осуществиться автоматически, и она станет доступной в настройках почты. Все, теперь можно читать любое письмо на айфоне и отправлять письма друзьям, меняя адресатов и сообщения. Процедуру можно провести на айфоне 4, iPhone 5, 5S, iPhone 6, iPhone 7 и других девайсах от эппл.
Почему настроить почтовый ящик так просто? Да потому, что создание, изменение или настройка ящика для почтовиков – давно уже отлаженные, автоматизированные процессы, ведь каждый день пользователи могут добавить тысячи новых e-mail. Так же они часто пытаются добавить ящик в девайс от эппл, чтобы отправлять письма с iPhone, а так же получать их в iPhone. Отправка писем после настроек почты на iPhone осуществляется в считанные секунды, как и их получение. Отправленный с гаджета файл через почту Гугл тут же попадает к адресату.
Но иногда бывает так, что после осуществления настроек система не работает, и письмо не отправляется. В этом случае, вероятно, нужно что-то поменять, почистить настроенный девайс, сменить настройки, сделать обновление системы. А лучше – не спешить обновляться и очищать память устройства, а связаться напрямую с администратором почтового сервиса. Он наверняка подскажет, как изменить настройки, если это нужно, и каким образом настроить созданный ящик, чтобы он заработал.
Изменить первоначальные настройки учетки в почтовом сервисе Google, а также настройки синхронизации, пользователь сможет тогда, когда захочет. Для этого он должен будет нажать на наименование учетной записи в меню «Почта адреса календари».
Настройка почты Яндекс на iOS — девайсе
Выше было рассмотрено, как установить и настроить работу стандартных почтовых сервисов. Там все легко — операции осуществляются на полном автомате. Но с другими поставщиками почтовых услуг, такими как Яндекс, Mail.ru, Рамблер придется немного повозиться.
Настройки почты смартфона от Apple на этих сервисах, нужно проделать следующие шаги:
1 Перейти в настройки почты, сделать добавление учетной записи, кликнуть на раздел «Другое». 2 Выбрать пункт, касающийся создание новой учетки, который находится в почтовом разделе. 3 Этот шаг напоминает процедуру, которую пользователь проделывал при настройке e-mail стандартных почтовых сервисов, и включает в себя выполнения четырех полей стандартной информацией. 4 На этом шаге появляются главные трудности. В специальное поле владелец айфона должен впечатать настройки сервера от индекса (речь идет о настройках исходящих и входящих сообщений). Иногда пользователь не знает, откуда их взять. Но на самом деле, всё не так сложно, просто нужно ввести соответствующий запрос в поисковой системе Яндекс, Google или любой другой. Поисковая форма на сайте эппл тоже может помочь пользователю найти ответ на этот вопрос.Если после проделанных выше шагов, что-то пошло не так, возможно, операционной системе айфона нужно обновиться. Возможно, потребуется очистка памяти от лишних файлов. Как очистить оперативку от ненужного мусора, можно прочитать на многих форумах в интернете, это несложная процедура.
Как найти настройки почты для iPhone?
Для этого нужно выполнить последовательно следующий набор действий:
- Зайти на страницу поисковых настроек Mail.
- Вбить в соответствующую строку свой адрес e-mail, для которого будет производиться настройка учетки, нажать ввод.
- Запрос обработается системой и в том же экране, который перед собой видит пользователь, покажется вся необходимая информация для настройки того или иного почтового сервиса.
Таким образом можно легко настроить e-mail для популярных почтовиков — Яндекс, Rambler, Mail.ru. Однако для менее известных почтовых сервисов, таких как Ukr.net, такой подход не срабатывает. Настройки для них будут совершенно другими, и их нужно искать отдельно.
Дополнительные настройки e-mail в iPhone
Выше были рассмотрены основные способы настройка почтовых сервисов в айфоне, в зависимости от особенностей конкретного почтовика. Но это процедура может быть более легкой и гибкой. В дополнительных настройках ящика пользователь может осуществить ряд действий эффективно настроить почту, а именно:
- Поведение почтовых ящиков. Что подразумевает под собой этот показатель? А не что иное, как указание соответствия всех категорий сообщений на устройстве и почтовом ящике. Например, можно добавить переадресацию писем в автоматическом режиме из определенной папки, или же из всех папок. После этого письма автоматически будут отправляться с почтового сервера прямо на iPhone.
- Место, куда будут удаляться невостребованные пользователем сообщения. Их можно безвозвратно удалить в корзину, или отправлять в архив если в будущем они могут понадобится.
- Удаленные сообщения. Здесь владелец устройства может указать период, Через какое время отправленные в корзину сообщения будут стерты из памяти сервера навсегда. Восстановить такие сообщения в будущем будет невозможно.
- Настроить входящие сообщения. Здесь пользователь может выбирать между большим разнообразием настроек. Например, ему доступно включение защищенного протокола, аутентификации, стандарты для шифрования данных и прочее.
Как удалить учетную запись почтовика из-за айфона?
Удаление производится не менее просто, чем настройка, и включает следующие шаги:
- Переход в настройки почты, клик на названии учетки, которую требуется изменить.
- Кликнуть на раздел удаление учетной записи, далее подтвердить свое решение. Учетка автоматически удалится.
Внимание! Если пользователь при создании и настройки учетной записи проводил синхронизацию почты с по календарем, заметками и т. п., при удалении эти данные тоже будут стерты.
После проведения этих 2-х шагов,все безвозвратно удалится. Восстановление возможно, но только при условии,если ранее производился backup.
Как видно из приведенных выше инструкций, в настройках почты в айфонах и iOS-девайсах нет ничего сложного. Правда, если дело касается устаревших почтовых сервисов, придется немного потрудиться. Однако вряд ли сегодня ими пользуется я большое количество людей.
Отметим,что производить настройки нужно будет всего лишь один раз, а потом, создав резервную копию через утилиту айтюнс, можно будет восстанавливать учетку какое угодно количество раз из бэкапа. Эта копия потребуется, например, при перепрошивке гаджета или при потере учетных данных в какой-либо ситуации. Кстати, сделать бэкап можно и через хранилище iCloud.
Настроить почту на iPhone действительно просто. Особенно если это почта от почтового провайдера Mail.ru. Внимательно повторите каждый пункт нашей инструкции, и через несколько минут Вы сможете принимать электронные письма прямо на свой смартфон.
Как настроить/установить почту Mail.ru на iPhone
1. Первым делом нам нужно будет зайти в пункт меню «Настройки «
3. Как показанно стрелкой на рисунке, нажимаем кнопку «Добавить «
4. В появившемся окне предпочтительных настроек для почты «Mail.ru» нет, по этому на мнужно ее добавить самостоятельно. Листаем страницу вниз и нажимаем на кнопку «Другое «
5. После чего входим в закладку «Новая учётная запись «
6. При создании новой учетной записи вам предстоит заполнить всего 4 поля с такими названиями:
- Имя — тут вводим любое понравившееся вам имя учетной записи
- Адрес — нужно ввести электронный адрес почтового ящика, зарегистрированный Вами ранее.
- Пароль — вводим пароль от Вашего электронного адреса
- Описание — в даном поле можно ввести удобное вам описание вашей учетной записи
7. Если все ввели правильно, Ваш почтовый ящик Mail.ru сразу же заработает. Остается лишь нажать на иконку Mail и проверить входящие письма.
Заключение:
Настройка почты Mail.ru на Айфоне займет у Вас не больше 5 минут свободного времени. Инструкция по настройке, проверялось неоднократно. Если, у Вас что-то не получается, задавайте вопросы.
Оставайтесь с нами.
Имя узла входящей почты рамблер. Дополнительные настройки e-mail в iPhone. Автоматическая настройка почты на iPhone
Добавить на «яблочный» гаджет почтовый ящик, зарегистрированный в Google (Gmail), AOL или Yahoo – дело несложное. Однако, когда возникает необходимость добавить учётную запись русскоязычного почтового сервиса – например, Рамблер – пользователю мобильного устройства приходится поломать голову. Сложность заключается в том, что при настройке почты на Айфоне недостаточно ввести логин и пароль – приложение «Mail » требует указать сведения, которые обычному пользователю, как правило, неизвестны. Где взять такую информацию и как настроить почту на iPhone успешно, вы узнаете из этой статьи.
Если вы являетесь обладателем популярной нынче «гуглопочты », можете считать, что вам повезло – в Айфоне настройки этого почтового клиента «вбиты» по умолчанию, поэтому удастся обойтись без «танцев с бубном».
Добавление ящика от Google происходит так:
Шаг 1 . Зайдите в программу «Mail » на гаджете.
Шаг 2 . Среди вариантов выберите «Google ».
Шаг 3 . Заполните поля «Имя », «E-mail », «Пароль ». В поле «Описание » появится пометка «Gmail ». Вы можете поменять текст в этом поле самостоятельно.
Шаг 4 . После ввода всех данных нажмите «Далее » — так вы запустите процедуру проверки информации.
Шаг 5 . На следующем этапе система предложит синхронизировать контакты, календари и заметки между мобильным устройством и почтовым клиентом. Переведите все ползунки в активное положение и нажмите «Сохранить ».
После этого почтовый ящик Google на iPhone будет добавлен. Приложение «Mail » тут же оповестит вас о входящем письме, в котором указывается, что на «гуглопочту» зашли с iOS-устройства.
Как настроить Яндекс.Почту или другой русскоязычный почтовый сервис?
Добавить Яндекс.Почту проще, чем другой русскоязычный сервис. Выполняется настройка следующим образом:
Шаг 1 . Зайдите в «Mail » и кликните на вариант «Другое ».
Шаг 2 . Проследуйте в раздел «Новая учётная запись ».
Шаг 3 . Заполните те же поля, что и при установке Gmail .
Шаг 4 . Настройте синхронизацию почты и заметок – активируйте два тумблера. Затем нажмите «Сохранить ».
Больше ничего указывать не требуется – ящик Яндекса будет добавлен.
С клиентами Рамблер и Mail.ru всё сложнее: после заполнения обязательных полей приложение «Mail » просит указать данные серверов почты.
Где же можно получить такие сведения?
Как узнать настройки почты через сайт Apple?
Получить данные о серверах клиентам Mail.ru можно через сервис на официальном сайте Apple. Сервис называется «Поиск настроек Mail » и располагается по ссылке https://www.apple.com/ru/support/mail-settings-lookup/ .
Всё, что требуется от пользователя – «вбить» адрес электронной почты в поле (единственное) и нажать синюю кнопку со стрелкой.
Обратите внимание на примечание, напечатанное мелким шрифтом внизу. Согласно этому примечанию, фирма Apple может использовать данные, которые ей предоставляют пользователи, для повышения качества обслуживания. Фактически это значит, что адрес почты, который вы введёте, будет сохранён в базе данных компании.
После секундного ожидания сервис выдаст все данные о клиенте.
Какие из данных действительно пригодятся?
- В блоке «Сервер входящей почты » в поле «Имя узла » нужно перенести имя хоста сервера (imap.mail.ru ). В поле «Имя пользователя » следует указать адрес электронной почты – ещё раз. Пароль необходимо прописать заново – это важный момент.
- В блоке «Сервер исходящей почты » можно заполнить всего одно поле – «Имя узла ». Сюда следует скопировать имя хоста сервера (smtp.mail.ru ). Остальные поля заполнять не нужно.
Когда внесёте настройки серверов, нажмите «Далее ». На завершающем этапе вам нужно переключить тумблеры для синхронизации заметок и почты и кликнуть на «Сохранить ».
Описанный способ даст результат, если настраивается почтовый ящик Mail.ru – а вот с Рамблером сложнее. Сервис «Поиск настроек Mail » на сайте Apple не покажет информацию о серверах «Рамблер-почты».
При настройке почты Рамблер нужно действовать так:
- В блоке «Сервер входящей почты » в поле «Имя узла » следует внести pop.rambler.ru , в поля «Имя пользователя » и «Пароль » — соответственно адрес электронной почты и пароль от неё.
- В блоке «Сервер исходящей почты » в поле «Имя узла » нужно прописать smtp.rambler.ru . Прочие поля этого блока можно оставить незаполненными.
Как отрегулировать электронную почту на Айфоне?
«Яблочное» устройство оставляет возможность настроить электронную почту под нужды пользователя. Какие опции доступны обладателю Айфона, легко выяснить, пройдя по пути «Настройки » — «Почта, адреса, календари » и кликнув на название почтового ящика.
В самом низу раздела «Учётная запись » будет присутствовать подраздел «Дополнительно » — нужно проследовать именно туда.
В подразделе «Дополнительно » есть следующие блоки настроек почты:
Поведение ящиков . Через блок «Поведение ящиков » настраивается соответствие между почтовыми ящиками на iPhone и на сервере. Например, при такой конфигурации, которая показана на рисунке ниже, письма, отправленные в «Корзину » с iPhone, будут сохраняться в папке «Исходящие » на сервере.
Место перемещения ненужных сообщений . Если выставить в этом блоке «Архивный ящик », а не «Удалённые », стёртые через iPhone письма станут переноситься в архиве на сервере – на всякий случай .
Удалённые сообщения . В этом блоке можно установить, через какой промежуток времени письма из ящика удалятся безвозвратно . Есть вариант «Никогда » — для наиболее осторожных пользователей.
Настройка входящих . В этом блоке несколько параметров:
- Использовать SSL . Если ползунок активирован, письма отправляются по защищённому каналу – как следствие, за конфиденциальность переживать не приходится.
- Аутентификация . Можно настроить Айфон так, чтобы пользователь проходил авторизацию на почте не посредством ввода имени пользователя и пароля, а другими способами – скажем, через MD5 Challenge-отклик. В настройки аутентификации лучше не лезть: ввод пароля – самый простой из способов зайти на почту.
- S/Mime. Опция S/Mime позволяет отправлять зашифрованные сообщения. Сразу отметим: чтобы пользоваться S/Mime , нужно иметь цифровой сертификат.
В полях «Префикс пути IMAP» и «Порт сервера» не стоит что-то менять. Первое поле вообще не нужно заполнять, во втором значение проставляется автоматически, когда пользователь добавляет почтовый ящик.
Как выйти из почты на Айфоне?
Удалять аккаунт с Айфона нужно следующим образом:
Шаг 1 . Зайдите в «Настройки » и отыщите раздел «Почта, адреса, календари ».
Шаг 2 . В блоке «Учётные записи » найдите ящик, который хотите стереть, и кликните на него.
Шаг 3 . На следующем экране нажмите кнопку «Удалить учётную запись ».
Шаг 4 . Подтвердите своё намерение стереть аккаунт – кликните на «Удалить с iPhone ».
При удалении учётной записи с мобильного устройства пропадёт также вся информация, которая синхронизировалась с аккаунтом. Поэтому прежде чем стирать аккаунт, позаботьтесь о том, чтобы перенести ценные сведения на надёжный носитель.
Заключение
Приложение «Mail » на Айфоне позволяет добавить существующий почтовый ящик – а вот зарегистрировать новый с помощью встроенной программы не получится. Впрочем, это не значит, что создать аккаунт на мобильном устройстве Apple нереально. Любой из популярных почтовых клиентов имеет собственное приложение в AppStore. Скачав и установив стороннюю программу, можно управлять электронными ящиками без всякой мороки и заводить новые учётные записи прямо на iPhone. Проблемы возникают, как обычно, только с Рамблер / Почтой: приложение этого клиента предъявляет высокие требования к «операционке» мобильного устройства – на iPhone должна стоять iOS версией не ниже 9.0.
E-mail почта на сегодняшний день у основного количества людей служит простым обменом сообщениями для связей с какими либо людьми, для сделок, для получения рассылок со своих подписок и любые другие интересные письма по любым делам. Многие задаются очень интересным вопросом: «Как настроить Mail.ru почту на iPhone?». Ответ на этот вопрос оказался очень прост и мы вам расскажем как это сделать всего за одну — две минуты! Начнём с того, что изначально iOS не поддерживает почту mail.ru поэтому нам прийдётся ввести полные настройки. Главное не пугайтесь, настроек мало и все эти действия займут мало времени. Чтобы настроить почту Mail.ru на iPhone в любой зоне (@bk.ru, @mail.ru, @list.ru и @inbox.ru) вам необходимо выполнить действия: 1. Откроем меню телефона и перейдём в раздел «Mail», нажав на определённую синеватую иконку. Вам будет предложено выбрать свой почтовый ящик, но в списке его нету, поэтому выберем «Другие». 2. В открывшемся окне «Ввести информацию учётной записи» заполните поля: — В поле «Имя» можно вписывать ваше имя, оно будет использовано вашим именем при отправке сообщений. — В поле «Адрес» нужно ввести полный адрес вашего почтового ящика, например: [email protected] — В поле «Пароль» соответственно необходимо ввести пароль к вашему почтовому ящику. — В поле «Описание» можно оставить всё как есть, оно автоматически заполнится в виде адреса на ваш почтовый ящик. После того как заполнили все поля, жмём на кнопку «Сохранить». 3. Далее, в открывшемся окне вы увидете выбор » IMAP | POP «. Выбираем «POP» и продолжаем к настройке полей. 4. В категории «Сервер входящей почты» нужно заполнить поле «Имя узла» и «Имя пользователя». В поле «Имя узла» нужно вписать pop3 сервер: — Для почтовых ящиков в зоне Mail ([email protected]): pop3.mail.ru — Для почтовых ящиков в зоне Inbox ([email protected]): pop3.inbox.ru — Для почтовых ящиков в зоне Bk ([email protected]): pop3.bk.ru — Для почтовых ящиков в зоне List ([email protected]): pop3.list.ru В поле «Имя пользователя» нужно вписать ваш логин (например: username, natali91, roma90), тоесть то, что написано до знака «@» в адресе e-mail. 5. В категории «Сервер исходщей почты» нужно заполнить поле «Имя узла», остальные поля в данной категории заполнять не обязательно! В поле «Имя узла» нужно вписать smtp сервер и порт: — Для почтовых ящиков в зоне Mail ([email protected]): smtp.mail.ru:25 — Для почтовых ящиков в зоне Inbox ([email protected]): smtp.inbox.ru:25 — Для почтовых ящиков в зоне Bk ([email protected]): smtp.bk.ru:25 — Для почтовых ящиков в зоне List ([email protected]): smtp.list.ru:25 Далее жмём на кнопку «Сохранить». Во время добавления, после нажатия кнопки «Сохранить» появится окно, в котором будет написано «Не удается подключиться, используя SSL. Попытаться настроить учётную запись без SSL?» — Жмите «ДА». После нескольких минут ожидания вы услышите интересный звук. На телефоне появится список входящих сообщений 🙂
Вот и всё,
Для владельцев мобильных устройств на iOS имеется возможность синхронизировать свое устройство с аккаунтом на Яндекс почте. О том,
как это сделать, и будет рассказано в этой статье.
Яндекс.Почта, как и большинство почтовых сервисов, для использования в сторонних приложениях-клиентах (как настольных, так и мобильных) требует определенных разрешений. Для того чтобы их предоставить, выполните следующее:
Настройка Яндекс.Почты на iPhone
Существует несколько вариантов подключения данного почтового сервиса, после выполнения которых можно будет работать с письмами на мобильном устройстве.
Способ 1: Системное приложение
Для данной процедуры будет нужно только само устройство и сведения учетной записи:
- Сервер входящей почты: Имя узла — imap.yandex.ru
- Сервер исходящей почты: Имя узла — smtp.yandex.ru
После выполнения описанных выше действий Яндекс.Почта на iPhone будет синхронизирована, настроена и готова к работе. Но иногда этих манипуляций оказывается недостаточно — почта не работает или выдает ошибку. В таком случае необходимо выполнить следующее:
- Откройте «Настройки» устройства и перейдите в них к пункту «Учетные записи и пароли» (на старых версиях iOS он называется «Почта, адреса, календари» ).
- Выберите там пункт Yandex, а затем настраиваемую учетную запись.
- В разделе «Сервер исходящей почты» выберите соответствующий настраиваемому ящику SMTP (он должен быть всего один).
- Почтовый ящик yandex.ru нами уже был привязан, но пока он не работает. Чтобы «завести» его, в разделе «Первичный сервер» нажмите по пункту smtp.yandex.com , если она там будет.
В тех же случаях, когда почтовых ящиков еще нет, выберите пункт «Не сконфигурировано» . В поле «Имя узла» пропишите адрес smtp.yandex.com .
- Сохраните внесенные сведения и снова нажмите на smtp.yandex.com .
- Убедитесь, что пункт «Использовать SSL» активирован, а в поле «Порт сервера» прописано значение 465 .
Но бывает так, что с этим номером порта почта не работает. Если у вас наблюдается аналогичная проблема, попробуйте прописать следующее значение — 587 , на нем все работает хорошо.
- Теперь нажмите «Готово» — «Назад» и перейдите во вкладку «Дополнительно» , расположенную в самом низу.
- В разделе «Настройки входящих» должен быть активирован пункт «Использовать SSL» и указан следующий порт сервера — 993 .
Примечание: Поле «Имя пользователя» отмечено как необязательное к заполнению. Отчасти так и есть, но иногда именно отсутствие указанных в нем сведений вызывает проблемы с отправкой/получением писем. В таких случаях туда необходимо ввести имя ящика, но без части «@yandex.ru», то есть, если, например, наша электронная почта [email protected], вводить нужно только lumpics .
Теперь Яндекс.Почта точно будет работать нормально. Мы же рассмотрим еще один вариант ее настройки на iPhone.
Способ 2: Официальное приложение
Почтовый сервис предоставляет специальную программу для пользователей iPhone. Найти её можно на сайте . После скачивания и установки запустите программу и следуйте указаниям установщика. Для добавления уже существующей почты потребуется только ввести её адрес и пароль в приложении.
На этом настройка Яндекс почты будет завершена. Все письма будут отображать в самом приложении.
Несмотря на развитие Сети, электронная почта с момента своего появления никуда не делась и все еще необходима. В данном материале описывается настройка почты «Яндекс» на iPhone.
Электронная почта
Общение посредством электронной почты пользуется большим успехом и по сей день не может быть заменено каким-либо другим методом взаимодействия. Почта используется по работе и для общения с родными. Она перекочевала даже в самые современные и продвинутые устройства.
Настройка почты «Яндекс» на iPhone
«Яндекс» является довольно популярной почтовой службой в России — этакий отечественный Google. Большая аудитория пользователей уже длительный период времени пользуется его продуктами, в том числе и почтой.
После приобретения нового устройства, например iPhone, возникает необходимость подключить уже полюбившийся почтовый ящик, дабы сохранить все необходимые данные и не потерять многолетние переписки. Также довольно удобно пользоваться электронной почтой на смартфоне в силу его постоянной доступности, ведь подобный гаджет всегда под рукой, а значит, и почтовый ящик всегда с вами.
Существует несколько разных способов, которыми осуществляется настройка почты «Яндекс» на iPhone. Есть варианты для полноценной работы с исходящей и входящей почтой, а также для получения электронной почты с ящика «Яндекс».
Настройка входящей почты методом пересылки
Подобная на iPhone 6, как и на других моделях серии, идентична. Первый и самый простой способ настройки — это пересылка на другой ящик, к примеру iCloud, который уже подключен к вашему смартфону. Для этого необходимо посетить сайт «Яндекс.Почты», зайти в настройки и найти пункт «Создание правил». Там вы можете указать, какая именно почта будет пересылаться (например, сообщения от определенного круга лиц или с определенной темой). Далее выбираем опцию «Пересылать по адресу» и указываем тот ящик, который уже подключен к вашему телефону.
Полноценное подключение к клиенту Mail на iOS
Настройка «Яндекс» iPhone несколько сложнее. Для полноценной работы потребуется подключение ящика напрямую к клиенту системы iOS.
Настройка «Яндекс» почты на iPhone 5s, как и на прочих современных моделях с установленной iOS 9, выполняется одинаково. Для этого необходимо зайти в «Настройки» вашего устройства, перейти в пункт «Почта». В верхней части дисплея будет пункт «Добавить новую учетную запись». Из всего списка выберите «Почту». Первая проблема, с которой вы столкнетесь, — это отсутствие «Яндекса» среди опций по выбору ящика, поэтому опускаемся вниз, выбираем «Другое» и заполняем представленные поля.
- Имя — укажите любое имя, которое вам по душе.
- Адрес электронной почты (e-mail) — ваш ящик, зарегистрированный на «Яндекс».
- Пароль от вашего ящика.
- Описание — опишите ящик. К примеру, рабочий, личный и так далее. Иногда здесь указывается имя домена, в нашем случае это Yandex.ru.
Этого должно быть достаточно для того, чтобы ящик заработал, но, возможно, этого не произойдет, посему вам потребуется заполнить часть данных вручную.
- Имя узла — imap.yandex.ru.
- Имя пользователя — ваше адрес электронной почты на «Яндексе».
- Пароль.
Для настройки POP используются те же данные, только вместо IMAP прописывается POP.
Теперь при необходимости можно настроить порты для двух серверов. Для этого находим в настройках уже подключенный ящик, переходим в настройки SMTP, а затем в узел smtp.yandex.ru. Здесь необходимо выполнить две задачи: первое — включить SSL, второе — прописать порт 465. Обычно все эти данные прописываются автоматически, и ручная настройка не требуется, но если вдруг этого не случится, то теперь вы готовы самостоятельно указать нужные данные и заставить почту работать.
Настройка почты «Яндекс» на iPhone 6 с помощью официального приложения
Последний и самый простой вариант для комфортной и полноценной работы с почтой «Яндекс» — это использование приложения, разработанного самой компанией, создавшей почтовую службу. В AppStore можно найти почтовый клиент, который разрабатывался со специальным интерфейсом и удобной авторизацией (достаточно ввести лишь логин и пароль).
Также у приложения имеется один большой плюс — поддержка push-уведомлений, то есть сообщений с сервера. Как только в ваш ящик попадет письмо, вы тут же об этом узнаете. Стандартный так не может и проверяет почту посредством выборки (проверка происходит в определенный, заданный период времени).
Вместо заключения (другие возможные варианты)
В данном материале описаны основные, оптимальные варианты, которыми осуществляется настройка почты «Яндекс» на iPhone. Но в AppStore тоже существует масса приложений для этого. В некоторых процесс установки совпадает с таковым в официальном приложении, и проблем возникнуть не должно.
Подробная инструкция по настройке любой почты на iPhone.
Стандартное приложение iPhone «Почта» не уступает большинству сторонних почтовых клиентов. Многим пользователям «Почта» и вовсе нравится больше аналогов за счет своей простоты. В этой инструкции рассказали о том, как добавить в приложение «Почта» на iPhone любой почтовый ящик. Кроме этого, рассмотрели возможность добавления дополнительных ящиков.
Как настроить первую почту на iPhone
Почта » и выберите ваш почтовый сервис.
Важно! Если вы используете почту от Mail.Ru, «Яндекса» или другого сервиса, которого нет в списке, то прокрутите инструкцию ниже — там подробно рассказано, как настроить любую почту на iPhone.
Шаг 2. Введите логин и пароль от вашей почтовой учетной записи.
Шаг 3. Если данные введены правильно, то перед вами откроется последняя страница настройки почты на iPhone. На ней приложение предложит синхронизировать со смартфоном различный контент, хранящийся в почтовом сервисе, например, контакты или календари. Снимите или, наоборот, поставьте флажки на нужных пунктах.
Готово! Ваши электронные письма моментально появятся в приложении «Почта».
Как настроить почту «Яндекса», Mail.Ru и других сервисов
По умолчанию приложение «Почта» на iPhone предлагает настроить почту только в нескольких сервисах: Gmail, iCloud, Exchange, Yahoo!, Aol и Outlook. Тем не менее, добавить в приложение возможно любой почтовый сервис.
Шаг 1. Запустите стандартное приложение «Почта » и выберите пункт «Другое », который находится внизу списка.
Шаг 2. На открывшейся странице выберите пункт «Новая учетная запись ».
Шаг 3. На следующей странице вам необходимо указать:
- Имя — ваше имя, оно будет отображаться в автоматически создаваемой подписи при отправке писем.
- E-mail — адрес почтового ящика.
- Пароль — пароль от почтового ящика.
- Описание — это поле заполняется автоматически, но вы можете указать в нем любую информацию для более простой идентификации почтового ящика.
Когда все поля будут заполнены нажмите «Далее ».
Шаг 4. На последнем этапе настройки почты любого сервиса на iPhone вам останется нажать кнопку «Сохранить ».
Готово! Вы успешно настроили почту вашего почтового сервиса на iPhone, даже если его не было в стандартном списке.
Как настроить почту на iPhone для второго и последующих почтовых ящиков
У большинства современных пользователей больше одного почтового ящика. К счастью, добавить новую почту на iPhone очень просто.
Шаг 1. Перейдите в меню «Настройки » → «Пароли и учетные записи » и выберите пункт «Добавить учетную запись ».
Шаг 2. В открывшемся списке выберите нужный почтовый сервис или пункт «Другое» (по аналогии с предыдущей инструкцией).
Шаг 3. Введите логин и пароль от своей учетной записи.
Настройка почты на iPhone и iPad
Программа «Почта» (или «Mail») является штатным приложением системы iOS и не требует дополнительной установки из App Store. Однако для работы с почтовым клиентом необходимо предварительно провести процедуру настройки «Почта». В этой статье будут рассмотрены все возможные этапы настройки почтового клиента на примере нативного приложения «Почта».Стандартная настройка «Почты» на iPhone/iPad
Для настройки почтового клиента идем в «Настройки» -> «Почта, адреса, календари». Здесь пользователю предоставляется выбор сервисов, таких, как Google, Yahoo, iCloud, Outlook и так далее. Для подключения учетной записи сервиса не входящего в общий список, необходимо тапнуть по кнопке «Другое», однако в этом случае процедура подключения учетной записи может отличаться от стандартной.Выбрав сервис, в котором у вас уже существует учетная запись, необходимо тапнуть по его лого, после чего указать основные данные вашей учетной записи: имя, e-mail, пароль. После проверки информации, в случае отсутствия ошибок, приложение «Почта» будет готово к работе. Но не спешите покидать раздел «Почта, адреса, календари». Здесь также можно настроить некоторые стили оформления, уведомления, подпись и прочие мелочи.
К слову, в случае необходимости есть возможность добавить сразу несколько учетных записей различных почтовых сервисов.
Добавление учетной записи Tut.by, Rambler, Яндекс и т.д. к приложению «Почта» на iPhone / iPad
Добавить к штатному почтовому клиенту iOS «Почта» учетную запись Tut.by или Rambler можно лишь при помощи привязки адреса сервера. Для этого в окне выбора сервиса необходимо нажать пункт «Другие». В появившемся меню введите имя, почту и пароль.Далее, в следующем меню, пользователю необходимо ввести данные почтового сервера. В сопутствующем разделе «Сервер входящей почты» вводим имя хоста:
- Mail.ru — pop.mail.ru
- Yandex — pop.yandex.ru
- Rambler — pop.rambler.ru
- Tut.by — pop.gmail.com
- Mail.ru — smtp.mail.ru:25
- Yandex —smtp.yandex.ru
- Rambler — smtp.rambler.ru
- Tut.by — smtp.gmail.com
Если вы столкнулись с ошибкой «Сервер отклонил получателя так как. он не разрешает ретрансляцию» или «Ошибка ретрансляции» в почтовом клиенте, проверьте правильно заполненной информации.
В качестве завершающего этапа, в последнем появившемся меню настройки указываем те разделы, которые хотим синхронизировать с почтовым сервисом (контакты, календари и т.д.), сохраняем все выполненные настройки и проверяем работу почты. В случае возникновения ошибки в работе почтового сервиса попробуйте повторить всю процедуру снова. Возможно вы просто что-то упустили на одном из этапов.Также проверьте, чтобы в настройках вашей почтовой учетной записи, в разделе «исходящая почта», в пункте «первичный сервер» было активировано использование SSL. Если и это не помогает и почта продолжает не работать на вашем iPhone или iPad, то, в том же разделе, смените численное значение порта сервера на 465 или 25.
Двухэтапная аутентификация Google: настройка почты на iPhone или iPad
Зачастую пользователи Gmail для повышения безопасности своего Google-аккаунт активируют функцию двухэтапной аутентификации. С момента её включения, активная почтовая учетная запись на iPhone и iPad перестает работать, выдавая ошибку «Неверное имя пользователя или пароль». При этом повторный ввод пароля или проверка имени пользователя (на всякий случай) пользы никакой не приносят.В таком случае необходимо проделать следующее:
Шаг 1. Заходим через браузер в свой Google-аккаунт и переходим в раздел «Безопасность».
Шаг 2. Ищем строку «Двухэтапная аутентификация» и заходим в «Настройки».
Шаг 3. Вам предложат ввести пароль от Google-аккаунта, после чего вы попадете в настройки данной функции. Нам нужна вторая вкладка «Пароли приложений». Жмем на кнопку «Управление паролями приложений» и еще раз вводим пароль.
Шаг 4. Нам открывается список всех приложений имеющих доступ к вашему Google-аккаунту и почте в том числе.Здесь можно дать доступ приложению «Почта» на вашем iPhone и iPad. Для этого, кликнув по меню «Приложения», выберите «Почта», а справа, кликнув по меню «Устройство», выберите iPhone или iPad и жмите кнопку «Создать».
Шаг 5. После всех манипуляций тут же откроется инструкция содержащая новый пароль для настройки учетной записи на вашем девайсе.
Следуя инструкции, зайдите в «Настройки» -> «Почта, адреса, календари», выберите в списке учетную запись Gmail и измените пароль на тот, что будет указан в инструкции. Готово!
Почтовые клиенты из App Store
Несмотря на наличие вполне качественного штатного почтового клиента на iOS, неплохими альтернативными вариантами могут стать: Mailbox, myMail, Boxer (доступна lite версия) и стандартные клиенты от Google, Yandex, Yahoo и так далее. Каждое из приложений обладает уникальным дизайном и может похвастаться интересными функциями, благодаря которым работа с электронными письмами станет намного легче и удобней. Выбор же остается за вами.Если вы не нашли ответа на свой вопрос или у вас что-то не получилось, а в комментаряих ниже нет подходящего решения, задайте вопрос через нашу форму помощи. Это быстро, просто, удобно и не требует регистрации. Ответы на свой и другие вопросы вы найдете в данном разделе.
К слову, следите за новостями app-s.ru через нашу группу Вконтакте или в Telegram. У нас чертовски интересная лента новостей.
Порядок вывода комментариев: По умолчаниюСначала новыеСначала старые
Получите доступ к своей электронной почте Rambler.ru (Rambler Mail) с помощью IMAP — май 2021 г.
Нужны дополнительные указания?
Ознакомьтесь с нашими подробными инструкциями для ваших любимых почтовых клиентов
Ваше полное имя
Ваш полный адрес электронной почты
Шаг 1: Введите свое имя и адрес электронной почты. Щелкните Продолжить .
Шаг 2: Mailbird автоматически определяет настройки вашей электронной почты. Щелкните Продолжить .
Шаг 3: Готово! Вы можете Добавить дополнительные учетные записи или Начать использование Mailbird .
Еще нет Mailbird?
Mailbird может автоматически определять настройки сервера для Rambler.ru.
Попробуйте сейчас
Шаг 1. В правом верхнем углу щелкните Настройки и Просмотреть все настройки .
Шаг 2: Выберите учетные записи и Импортируйте , а затем щелкните Добавить учетную запись электронной почты .
Шаг 3: Введите адрес электронной почты, который вы хотите добавить.
Шаг 4: Выберите один из 2 вариантов.
Ваш полный адрес электронной почты
Ваш пароль
imap.rambler.ru
993
Шаг 5: Введите следующую информацию, чтобы завершить настройку электронной почты.
Нет времени на Gmail?
Mailbird может автоматически определять настройки сервера для Rambler.ru.
Попробуйте сейчас
Шаг 1. Щелкните вкладку File в верхнем левом углу окна Outlook.
Шаг 2: Щелкните Добавить учетную запись.
Шаг 3. Введите свой новый адрес электронной почты и нажмите Connect
Шаг 4. На следующем экране выберите IMAP
imap.rambler.ru
993
SSL
smtp.rambler.ru
465
SSL
Шаг 5: Добавьте следующую информацию и нажмите Далее
Нет времени на Outlook?
Mailbird может автоматически определять настройки сервера для Rambler.ru.
Попробуйте сейчас
Шаг 1. В Mozilla Thunderbird в меню выберите Настройки учетной записи .
Шаг 2: В нижнем левом углу щелкните Действия с учетной записью и Добавить учетную запись почты …
Ваше полное имя
Ваш полный адрес электронной почты
Ваш пароль
Шаг 3: Введите свой адрес электронной почты и нажмите Настроить вручную …
imap.rambler.ru
993
SSL
smtp.rambler.ru
465
SSL
Шаг 4: Добавьте следующую информацию и нажмите Готово
Нет времени для Thunderbird?
Mailbird может автоматически определять настройки сервера для Rambler.ru.
Попробуйте сейчас
Шаг 1: Щелкните значок настройки в левом нижнем углу.
Шаг 2: Щелкните Управление учетными записями .
Шаг 3: Нажмите + Добавить учетную запись .
Шаг 4: Щелкните Advanced Setup .
Шаг 5: Щелкните Интернет-адрес электронной почты .
Ваше полное имя
Ваш полный адрес электронной почты
imap.rambler.ru
smtp.rambler.ru
Шаг 6: Введите следующую информацию в разные поля.
Нет времени для Windows Mail?
Mailbird может автоматически определять настройки сервера для Rambler.ru.
Попробуйте сейчас
Часто задаваемые вопросы
Вот несколько часто задаваемых вопросов по Рамблер.ru со своими ответами
1. В чем разница между IMAP и SMTP?
Короткий ответ заключается в том, что IMAP подключается к серверу вашего почтового провайдера и используется для получения электронной почты, в то время как SMTP используется для отправки почты на другие серверы.
IMAP (протокол доступа к сообщениям в Интернете) — это протокол, который требует, чтобы ваш поставщик услуг электронной почты сохранял все ваши сообщения и папки на своих серверах. Таким образом, независимо от того, используете ли вы почтовый клиент или веб-почту, вы сможете подключиться к своей учетной записи электронной почты и просмотреть все, что вы получили, потому что они всегда хранятся на их сервере.
STMP (Simple Mail Transfer Protocol) — это протокол для отправки электронных писем из вашей учетной записи в другие места назначения. Он позволяет вашему почтовому клиенту подключаться к серверу вашего провайдера для отправки исходящей почты, особенно на другие серверы.
Вернуться к FAQ
2. Поддерживает ли Mailbird IMAP? / Поддерживает ли Mailbird POP3?
Да. Mailbird использует IMAP или POP3 для подключения к большинству провайдеров электронной почты. Технология Mailbird может автоматически определять настройки сервера, когда вы вводите свой адрес электронной почты.
Если не удается определить параметры, вы можете настроить электронную почту вручную, введя сведения, указанные вашим провайдером в настройках своего сервера: например, порт IMAP или POP3 и безопасность IMAP или POP3.
Вам также необходимо будет ввести имя пользователя и пароль, которые вы назначили своим провайдером электронной почты.
Вернуться к FAQ
3. Что означает «порт» в настройках электронной почты?
Вы можете думать о «порте» как о номере адреса. Так же, как IP-адрес определяет местоположение компьютера, порт определяет приложение, работающее на этом компьютере.
Существует несколько общих номеров портов, всегда используйте рекомендуемые параметры для настройки вашего почтового сервера для работы с Mailbird.
Вернуться к FAQ
4. Как узнать, нужен ли мне протокол POP3 или IMAP?
Если для вас важно сэкономить место на рабочем столе или если вы беспокоитесь о резервном копировании электронной почты, выберите IMAP. Это означает, что ваши электронные письма будут храниться на сервере вашего провайдера электронной почты.
POP3 загрузит ваши электронные письма для локального хранения, а затем удалит их с сервера.Это освободит место на вашем сервере, но если что-то случится с вашим локальным хранилищем, эти электронные письма не будут доступны в Интернете. Если вам удобно иметь исключительно локальную копию ваших файлов, POP3 — подходящий вариант.
Вернуться к FAQ
5. Могу ли я настроить Mailbird для Mac?
Mailbird для Mac уже в пути! К сожалению, Mailbird пока недоступен для наших друзей, использующих устройства Apple. Если вы хотите, чтобы вас всегда знали о Mailbird для Mac, нажмите здесь.
Вернуться к FAQ
6. Как я могу импортировать свои старые электронные письма?
Если ваши старые электронные письма все еще доступны в вашей учетной записи, они будут автоматически импортированы. Протокол IMAP синхронизирует вашу электронную почту и папки с почтовым сервером, что позволяет управлять электронной почтой на любом устройстве, подключенном к вашей учетной записи.
Как только вы добавите свою учетную запись Rambler.ru в Mailbird, она сразу же предоставит вам доступ к вашей электронной почте, никаких дополнительных действий не требуется.
Примечание. Если ваши электронные письма отправляются с локального сервера, их невозможно будет импортировать из-за протоколов IMAP.
Вернуться к FAQ
7. Как вручную настроить Rambler.ru на Mailbird?
Эта страница поможет вам настроить учетную запись электронной почты для Mailbird. Шаг 6 относится к ручному процессу.
Вернуться к FAQ
8. Как Mailbird защищает мою конфиденциальность?
Наша политика конфиденциальности и условия использования на 100% соответствуют Европейскому общему регламенту защиты данных (GDPR) по состоянию на 25 мая 2018 г.
Mailbird никогда не сможет прочитать вашу личную информацию.Сюда входят ваши электронные письма, вложения и пароли учетных записей. Mailbird — это локальный клиент на вашем компьютере, и все конфиденциальные данные никогда не передаются Mailbird или кому-либо еще.
Вы можете связаться с нами напрямую в любое время, чтобы просмотреть или отказаться от хранящейся у нас информации, которая относится к вам и вашей учетной записи. Пожалуйста, напишите на [email protected].
Вернуться к FAQ
Mailbird для M
c приближаетсяЗарегистрируйтесь, чтобы получить ранний доступ!
Спасибо! мы будем уведомлять вас об обновлениях Mailbird для Mac
У вас другой поставщик услуг электронной почты?
Щелкните ниже своего провайдера электронной почты, чтобы узнать, как подключиться и получить доступ к своей учетной записи с помощью IMAP:
.Настройка почты на iPhone 6.Настройка почтового аккаунта Рамблера на айфоне. Как настроить русскоязычные почтовики на iPhone
В программе «Почта» на iOS есть два варианта настройки электронной почты учетной записи: автоматический или ручной. Один из них наверняка вам подойдет
В контакте с
Если ваша почтовая служба — это какой-то онлайн-гигант, будь то Google Gmail, Apple icloud., Microsoft Outlook.com или Yahoo, то в iOS почтовая программа сможет автоматически настраивать учетную запись.Для этого достаточно ввести свой адрес электронной почты и пароль к нему. Например, вот как это сделать для почтовой службы Gmail:
Настройки , перейдите в раздел Пароли и учетные записи и выберите опцию «Новая учетная запись» .
2. Щелкните значок Google (это Gmail Mail).
3. В соответствующие поля введите адрес электронной почты и пароль к нему.
5. На следующем шаге нужно будет выбрать, какая информация из сервиса google должна отображаться на устройстве.Включите параметр Почтовое отделение «Контакты» или «Календарь» .
почтовое отделение .
К сожалению, ни на iOS, ни на MacOS нет шаблона для добавления почты Яндекса в стандартное приложение Mail, как, например, в случае с Gmail. Однако настроить Яндекс почту не составляет особого труда.
Для настройки почты от Яндекса в стандартном приложении почта Необходимо использовать ручной ввод настроек аккаунта.Альтернативный вариант — использовать официальный почтовый клиент для iOS (ссылки на приложения в конце статьи).
Если вы решили добавить почту от Яндекса в стандартное приложение почтовое отделение , выполните следующие действия:
1. Откройте приложение на iPhone или iPad Настройки , перейдите в раздел Пароли и учетные записи и выберите опцию «Новая учетная запись» .
2. Пройдите по пути Другое → Новый счет .
3. Введите свое имя, а также адрес электронной почты и пароль от учетной записи на Яндексе и нажмите Далее .
В случае, если вместо «галочки» появилось сообщение об ошибке, проверьте введенные данные еще раз. Если вы уверены, что вводите правильные имя пользователя и пароль, и программа повторно выводит уведомление об ошибке, перейдите к приведенной ниже инструкции, где подробно описан процесс настройки. Яндекс.города на iOS.
5.На следующем шаге необходимо выбрать, какая информация из сервиса Яндекса должна отображаться на устройстве. Включите параметр почтовое отделение , а при необходимости, например, «Заметки» .
Default на iOS и MacOS Почта Яндекс настраивается автоматически через протокол Imap .
7. Начните работу с электронной почтой на iPhone или iPad в приложении почтовое отделение .
1. Перейдите на страницу управления аккаунтом в Яндексе по этой ссылке.
2. ВАЖНО! Проверьте, какие инструменты учетной записи включены. Яндекс предлагает три способа защиты:
- пароль — для входа используется постоянный пароль, указанный пользователем;
- двухфакторная аутентификация — для входа используется одноразовый пароль, сгенерированный приложением Яндекс.Векс. Когда двухфакторная аутентификация включена, вы не можете использовать постоянный пароль;
- пароли Приложения — Для ввода пароля, который должен быть создан специально для каждого стороннего приложения Будь то почтовый клиент (например, почта на iOS и MacOS), Яндекс.Диск и др. При включенных «Паролях приложений» нельзя использовать постоянный пароль;
Если вы хотите использовать обычный пароль для входа в почту в iOS или MacOS, отключите переключатели «Двухзаводская аутентификация» и «Пароли приложений» на этой странице.
Если вам необходимо усилить защиту аккаунта с помощью вышеперечисленных инструментов, имейте в виду, что при настройке Яндекс Почты на iPhone, iPad и Mac необходимо использовать соответствующие пароли. .
3. ВАЖНО! Проверьте, включена ли поддержка протокола IMAP или POP3 в Настройках Яндекс Почты.
В чем разница IMAP или POP3 при настройке почты на iPhone или iPad и какой протокол выбрать?
При использовании протокола IMAP почтовая программа синхронизируется с почтовым сервером Яндекс или Mail.Ru и сохраняет структуру папок вашего ящика. Отправленные вами через почтовое приложение на iOS, письма будут храниться не только на iPhone и iPad, но и на сервере, и вы сможете получить к ним доступ с различных устройств..
Протокол POP3.
При использовании протокола POP3 все входящие письма будут сохраняться в почтовом приложении для iOS в папке Incoming . Отправленные вами письма будут храниться только на ваших устройствах iOS e.
Как выбрать?
По большей части стоит отдать предпочтение протоколу IMAP, в этом случае все настройки, используемые в сервисе, переносятся на iOS-устройство. Кроме того, письма, отправленные по протоколу IMAP, сохраняются как на устройстве iOS, так и на сервере почтовой службы.
По умолчанию в iOS и MacOS почта Яндекс настраивается автоматически по протоколу IMAP.
Проверьте, включена ли поддержка по протоколу IMAP в вашем аккаунте Яндекс.город . Для этого:
Щелкните значок Настройки в правом верхнем углу.
Включите опцию С сервера imap.yandex.ru по протоколу imap .
Сохраните изменения и перейдите к настройке почты на iPhone или iPad согласно приведенным выше инструкциям.
Для настройки Яндекс Почты на iPhone, iPad или Mac по протоколу IMAP необходимо указать следующие данные:
Адрес почтового сервера для входящей почты — imap.yandex.ru или imap.yandex.com;
Переключатель «Использовать SSL» В разделе Дополнительно — включен;
Порт сервера — 993.
Адрес почтового сервера для исходящей почты — smtp.yandex.ru или smtp.yandex.com;
Переключатель «Использовать SSL» В разделе SMTP → Первичный сервер — включен;
Порт сервера — 465 или 587.
Для доступа к почтовому серверу укажите свой логин и пароль на Яндексе (или пароль приложения, если у вас включена двухфакторная аутентификация). Если вы настраиваете получение почты из поля вида «[Email Protected]» Логин является частью адреса до знака «@». Если вы используете Яндекс.Мад для домена, то в качестве логина необходимо указать полный адрес почтового ящика.
Настройки Яндекс Почты на iPhone Протокол POP3
Проверьте, включена ли поддержка протокола POP3 в вашем Яндекс.учетная запись оспы. Для этого:
Заходите с компа на сайт Яндекс.города .
Щелкните значок Настройки в правом верхнем углу.
Щелкните ссылку Все настройки .
Щелкните ссылку Почтовые программы .
Включите опцию С сервера pop.yandex.ru по протоколу POP3 .
Сохраните изменения и перейдите к настройке почты на iPhone или iPad согласно приведенным выше инструкциям.
При использовании протокола POP3 все письма из папок, которые вы укажете в настройках учетной записи Яндекс (ссылка) на пути Настройки → Все настройки → Почтовые программы , будут сохранены почтовой программой на вашем компьютере в папку Входящий .При необходимости вы можете настроить фильтры в почтовой программе для автоматического перемещения писем в нужные папки. Отправленные вами письма будут храниться только на устройстве.
Имейте в виду, что при загрузке писем с сервера по протоколу POP3 Яндекс. Вы автоматически сохраняете копии писем на сервере, удалить их можно только вручную через веб-интерфейс. Если вы хотите удалять письма на сервере прямо из почтового приложения на iPhone, iPad или Mac, используйте протокол IMAP.
Для настройки Яндекс Почты на iPhone, iPad или Mac по протоколу POP3 необходимо указать следующие данные:
Адрес почтового сервера для входящей почты — pop.yandex.ru. или pop.yandex.com. ;
Переключатель «Использовать SSL» В разделе Дополнительно — включен;
Порт сервера — 995 .
Электронный адрес для исходящей почты — smtp.yandex.ru. или smtp.yandex.com. ;
Переключатель «Использовать SSL» В разделе SMTP → Первичный сервер — включен;
Порт сервера — 465 .
К сожалению, ни на iOS, ни на MacOS нет шаблона для добавления почты Mail.ru. в стандартном приложении почтового отделения , как, например, в случае Gmail. . Однако настроить почту Mail.Ru на IOS не составляет особого труда.
Для настройки почты от Mail.Ru в стандартном приложении почтовое отделение На iPhone и iPad необходимо использовать ручной ввод настроек учетной записи. Альтернативный вариант — использовать официальный почтовый клиент для iOS (ссылки на приложения в конце статьи).
Если вы решили добавить почту от Mail.Ru в стандартное приложение почтовое отделение , выполните следующие действия:
1. Откройте приложение на iPhone или iPad Настройки , перейдите в раздел Пароли и учетные записи и выберите опцию «Новая учетная запись» .
2. Пройдите по пути Другое → Новый счет .
3. Введите свое имя, а также адрес электронной почты и пароль для почты.Ru и нажмите Далее .
5. На следующем этапе выберите, какая информация из сервиса Mail.Ru должна отображаться на устройстве. Включите параметр почтовое отделение , а при необходимости «Заметки» .
По умолчанию на iOS и MacOS почта Mail.Ru настраивается автоматически через протокол Imap .
7. Начните работу с электронной почтой на iPhone или iPad в приложении почтовое отделение .
Новое устройство iPhone кажется немного незавершенным без настроенной учетной записи электронной почты. То, что делает устройство iPhone отличным смартфоном, также делает его отличным коммуникатором. Вы можете легко и легко настроить электронную почту. В устройстве есть стандартное почтовое приложение «Почта», готовое вам помочь. Но если вам нужна помощь в работе с электронной почтой, то в App Store. Есть много других почтовых приложений.
Давайте настроим вашу первую учетную запись электронной почты на новом iPhone.
Следуйте приведенному ниже руководству.
Добавить аккаунт в почтовом приложении «
Независимо от провайдера почтовых услуг — учетных записей Google, Yandex, Mail, Yahoo, Outlook, Exchange, ICloud или AOL, система IOS позволяет легко добавлять эти учетные записи в настройках приложения. После добавления этих учетных записей вы можете начать синхронизацию поддерживаемых служб, таких как электронная почта, чеки в календарях, контакты, заметки и многое другое.
Шаг 1: Откройте приложение «Настройки» и выберите вкладку «Почта».
Шаг 2: Щелкните панель «Учетные записи» и выберите «Добавить учетную запись».
Шаг 3: Затем выберите нужную услугу из списка. В данном случае я покажу это на примере сервисов Google.
Шаг 4: Затем будет предложено ввести адрес электронной почты и пароль. Если у вас двухфакторная аутентификация, вы также будете перенаправлены на соответствующую страницу.
Шаг 5: После того, как ваша учетная запись будет привязана к устройству, вам будет предложено активировать все предлагаемые услуги.Электронная почта будет автоматически проверена. При желании вы можете включить календарь и синхронизацию контактов учетной записи.
Как только это будет сделано, просто откройте почтовое приложение и подождите некоторое время, когда новые сообщения не будут приходить.
Установить периодичность почтовых проверокОдна из самых больших проблем приложения «Почта» с учетной записью Google — отсутствие поддержки push-уведомлений. То есть вы не получите уведомление о новом сообщении, которое будет отправлено по электронной почте в ту же секунду.Возможно, что в настройках по умолчанию выбран метод проверки вручную, то есть вы даже не увидите никаких новых сообщений в своей электронной почте, пока не откроете почтовое приложение.
Давайте исправим эту досадную ситуацию.
На вкладке «Почта» в приложении «Настройки» выберите нужную учетную запись Google, а затем щелкните панель «Получение новых сообщений».
Если вы получаете электронную почту как можно чаще, вы выбираете вариант «15 минут», который является наиболее частым вариантом для проверки почты.То есть почтовое приложение будет проверять вашу учетную запись на наличие сообщений каждые 15 минут. Что может сократить время работы вашего устройства от одной зарядки аккумулятора. Кроме того, вы можете выбрать опцию проверки почты каждые 1 час.
Лучшие приложения для просмотра электронной почты от сторонних разработчиков разработчиковПриложение «Почта» Предоставляет только базовые услуги. Плюс есть проблема с push-уведомлениями. Сторонние почтовые клиенты решают обе эти проблемы.Добавить учетную запись Gmail в такие приложения, как правило, тоже просто, как ввести данные своей учетной записи.
Gmail. : официальное приложение Gmail для iOS работает неплохо, особенно после последнего обновления. Приложение использует подход принципа «материального дизайна». Приложение по-прежнему основано на веб-разработке, но свою работу выполняет. Он также работает быстро и, что самое главное, поддерживает push-уведомления от сервисов Gmail.
Microsoft Outlook. : Одно из лучших приложений для электронной почты на iOS, разработанное Microsoft.Приложение Microsoft Outlook отлично работает с учетной записью из сервисов Gmail и, конечно же, с учетными записями Outlook. Push-уведомления поддерживаются, но это дополнительная функция, которая делает использование приложения еще более интересным. Действительно важные письма отправляются и отображаются в специальном списке, который называется «Конечный список». Это действительно интересное решение проблемы с беспорядком в почтовых ящиках. Приложение Outlook также поставляется с впечатляющим набором функций, интегрированных в приложение календаря, плюс есть поддержка служб для обмена файлами, таких как службы Dropbox.
Искра. : Приложение SPARK очень похоже на приложение Outlook, поскольку это также интеллектуальный клиент для электронной почты. Он автоматически отсортирует электронную почту по различным категориям и будет уведомлять вас только о тех, которые действительно важны для вас. Приложение «СПАРК» также включает в себя полезные функции Отправка сообщений с задержкой или по расписанию, которые впервые появились в приложении Почтовый ящик. Приложение «СПАРК» доступно для следующих устройств: iPhone, iPad, Mac и Apple Watch.
Airmail (4,99 доллара США): это почтовое приложение предназначено в первую очередь для пользователей, которые любят множество настроек, если возможно, почти для каждой отдельной функции. Если вы хотите получить опыт настройки почтовых услуг, то приложение «Авиапочта» для вас.
Какой почтовый клиент вы используете?Какое приложение вы выберете для работы с электронной почтой?
Для владельцев мобильных устройств на iOS есть возможность синхронизировать свое устройство с аккаунтом на Яндекс почте.О том,
Как это сделать, и расскажем в этой статье.
Яндекс.Маунт, как и большинство почтовых сервисов, для использования в сторонних клиентских приложениях (как настольных, так и мобильных) требует определенных разрешений. Для их предоставления необходимо сделать следующее:
Настройка Яндекс.Карт на iPhone
Есть несколько вариантов подключения этой почтовой услуги, после выполнения которых вы можете работать с письмами на своем мобильном устройстве.
Метод 1: Системное приложение
Для этой процедуры вам понадобится только само устройство и данные учетной записи:
- Сервер входящей почты: имя узла — imap.yandex.ru
- Сервер исходящей почты: имя узла — SMTP.YANDEX.RU
После выполнения описанных выше действий Яндекс. Внешний вид на iPhone будет синхронизирован, настроен и готов к работе. Но иногда этих манипуляций недостаточно — почта не работает или выдает ошибку. В этом случае необходимо сделать следующее:
- Откройте «Настройки» Устройства и перейдите к ним «Учетные записи и пароли» (в старых версиях IOS он называется «Почта, адреса, календари» ).
- Выбери там. Яндекс, а потом кастомный аккаунт.
- В главе «Сервер исходящей почты» Выберите соответствующий настраиваемый ящик SMTP. (Должен быть только один).
- Почтовый ящик yandex.ru. Мы уже завязаны, но пока все работает. Чтобы «запустить» его в разделе «Основной сервер» Щелкните на элементе smtp.yandex.com. , если она там.
В тех же случаях, когда почтовых ящиков еще нет, выберите «Не настроено» .В поле «Имя узла» введите адрес smtp.yandex.com. .
- Сохраните созданную информацию и щелкните smtp.yandex.com. .
- Убедитесь, что пункт «Использовать SSL» активирован и в поле «Порт сервера» указано значение 465 .
Но бывает, что с этим номером порт почты не работает. Если у вас похожая проблема, попробуйте прописать следующее значение — 587 , на нем все хорошо работает.
- Теперь нажмите «Готово» — «Назад» и перейдите на вкладку «Дополнительно» , расположенную в самом низу.
- В разделе «Настройки входящих» должен быть активирован пункт «Использовать SSL» и указан следующий сервер — 993 .
Примечание: Поле «Имя пользователя» отмечено как необязательное для заполнения. Отчасти да, но иногда отсутствие указанной в нем информации вызывает проблемы с отправкой / получением писем. В таких случаях необходимо ввести название ящика, но без части «@ Yandex.ru», то есть, если, например, в нашем электронном письме [Email Protected] Вам нужно ввести только единовременно..
Теперь Яндекс. Хорошо обязательно подойдет. Рассмотрим еще один вариант настройки на iPhone.
Метод 2: Официальное приложение
Почтовый сервиспредлагает специальную программу для пользователей iPhone. Вы можете найти его на сайте. После загрузки и установки запустите программу и следуйте инструкциям установщика.Чтобы добавить уже существующую почту, вам нужно будет только ввести ее адрес и пароль в приложении.
На этом настройка Яндекс Почты завершится. Все буквы отобразятся в самом приложении.
Статьи и Лайфхаки
Многие владельцы современных устройств не знают, как прописать почту в айфоне. Регистрация инновационного смартфона не предполагает ничего сложного.
Пошаговая инструкция
Проведите процедуру в несколько шагов:Как быстро настроить почту
Если на телефонном аппарате нет единой учетной записи, необходимо будет добавить ее самостоятельно.Вы можете сделать это при первом запуске iPhone.
Оптимально использовать стандартный почтовый клиент. Для iOS рекомендуется использовать Mail.App. Чтобы добавить учетную запись в iPhone, вам потребуется:
- Заполните каждое заполненное поле.
- Нажмите кнопку «Далее».
- Затем начинается проверка пароля и адресов электронной почты. После этого необходимо будет запустить синхронизацию между смартфоном и gmail календаря, контактов, почты и заметок.
- Аккаунт добавлен, после чего он будет доступен в «Настройках».
Добавить в гаджет «Apple» почтовый ящик, зарегистрированный в Google (Gmail), AOL или Yahoo, несложно. Однако, когда возникает необходимость добавить аккаунт в русскоязычной почтовой службе — например, Рамблер — Пользователь мобильного устройства Вам придется сломать голову.Сложность заключается в том, что при настройке почты на iPhone недостаточно ввести логин и пароль — приложение « Mail » требует указания информации, которая обычному пользователю обычно неизвестна. Где взять такую информацию и как настроить почту на успешную, вы узнаете из этой статьи.
Если вы владелец популярного сейчас « googleopoches «, можете считать, что вам повезло — в настройках iPhone этот почтовый клиент «заехал» по умолчанию, так что можно обойтись без «танцев с бубном».
Идет добавление ящика из Google:
Шаг 1 . Заходим в программу « Mail » на гаджете.
Шаг 2. . Среди опций выбираем « Google ».
Шаг 3. . Заполните поля Имя »,« E-mail »,« Пароль »В поле« Описание »Появится отметка« Gmail. «Вы можете изменить текст в этом поле самостоятельно.
Шаг 4.. После ввода всех данных нажимаем « Далее » — Так вы запускаете процедуру проверки информации.
Шаг 5. . На следующем этапе система предложит синхронизировать контакты, календари и заметки между мобильным устройством и почтовым клиентом. Переведите все ползунки в активное положение и нажмите « Сохранить ».
После этого будет добавлен почтовый ящик Google на iPhone. Приложение « Mail » тут же уведомит вас о входящем письме, которое указывает, что «Googleopoche» пришел с устройства IOS.
Как настроить Яндекс.Мы или другую русскоязычную почтовую службу?
Добавить Яндекс. Это проще другого русскоязычного сервиса. Настройка следующим образом:
Шаг 1 . Перейдите в « Mail » и нажмите на опцию « Other ».
Шаг 2. . Calive в разделе « New account ».
Шаг 3. . Заполните те же поля, что и при установке Gmail..
Шаг 4. . Настройте синхронизацию почты и заметок — активируйте два переключателя. Затем нажмите « Сохранить ».
Больше указывать нечего — ящик Яндекс будет добавлен.
С клиентами Рамблер и Mail.ru. Все сложнее: после заполнения обязательных полей , приложение « Mail » запрашивает данные почтового сервера.
Где я могу получить такую информацию?
Как узнать настройки почты через сайт Apple?
Получить данные сервера клиентам Почта.RU. Можно через сервис на официальном сайте Apple. Сервис называется « Поиск в настройках почты » и находится по ссылке https://www.apple.com/ru/support/mail-settings-workup/.
Все, что требуется от пользователя, — это «вбить» адрес электронной почты в поле (только) и нажать синюю кнопку со стрелкой.
Обратите внимание на примечание, напечатанное мелким шрифтом ниже. Согласно этой заметке, Apple может использовать данные, которые предоставляют пользователи, для повышения качества обслуживания.Фактически это означает, что введенный вами адрес электронной почты будет сохранен в базе данных компании.
После второго ожидания служба предоставит все данные о клиенте.
Какие данные будут полезны?
- В блоке « Сервер входящей почты » в поле « Имя Имя » необходимо передать имя хоста сервера ( imap.mail.ru. ). В поле « Имя пользователя » необходимо указать адрес электронной почты — еще раз. Пароль необходимо прописать заново — это важный момент.
- В блоке « Сервер исходящей почты » можно заполнить только одно поле — « Имя Имя » Здесь необходимо скопировать имя хоста сервера ( smtp.mail.ru. ). Остальные поля — не обязательно.
При настройке сервера нажмите « Далее ». На завершающем этапе нужно переключиться на тумблер для синхронизации заметок и почты и нажать « Сохранить ».
Описанный способ даст результат, если почтовый ящик Mail.Ru настроен — но с Рамблером сложнее. Сервис « Настройки поиска почты » Apple не будет показывать информацию о серверах Рамблер-Почта.
При настройке почты Рамблер нужно действовать так:
- В блоке « Сервер входящей почты » в поле « Имя Имя » должно быть сделано pop.rambler.ru. , в поле « Имя пользователя » и « Пароль » — соответственно адрес электронной почты и пароль от нее.
- В блоке « Сервер исходящей почты » в поле « Имя Имя » Необходимо зарегистрировать sMTP.RAMBLER.RU. . Остальные поля этого блока можно оставить пустыми.
Как настроить электронную почту на iPhone?
«Яблочное» устройство оставляет возможность настройки электронной почты под нужды пользователя. Какие опции доступны владельцу iPhone, легко узнать, пройдя по пути « Настройки, » — « Почта, адреса, календари » и нажав на название почтового ящика.
В самом низу раздела « Счет » будет присутствовать подраздел « Дополнительно » — Действовать нужно точно.
В подразделе « Дополнительно » есть следующие блоки настроек почты:
Поведение ящиков . Через блок « Поведение ящиков » Настраиваемое соответствие между почтовыми ящиками на iPhone и на сервере. Например, при такой конфигурации, которая показана на рисунке ниже, письма отправляются на « Корзина » с iPhone , будет сохранен в папке « Исходящие » на сервере.
Поместите перемещаемые ненужные сообщения . Если поставить в этот блок « Архив ящик », а не « Remote », то через айфон письма откладываются в архив на сервере — на всякий случай .
Удаленные сообщения . В этом блоке можно установить, по истечении этого времени письмо из ящика будет удалено безвозвратно . Есть опция « Never » — для самых осторожных пользователей.
Настройка входящих . В этом блоке несколько параметров:
- Использовать SSL . Если ползунок активирован, письма отправляются по защищенному каналу — в результате можно не беспокоиться о конфиденциальности.
- Аутентификация . Вы можете настроить iPhone так, чтобы пользователь проходил авторизацию по почте не вводя логин и пароль, а другими способами — допустим, через MD5 Challenge response. В настройки аутентификации лучше не лезть: ввод пароля — самый простой способ зайти на почту.
- S / MIME. Опция S / MIME. Позволяет отправлять зашифрованные сообщения. Сразу заметка: использовать S / MIME. У вас должен быть цифровой сертификат.
В пути «Префикс пути IMAP» и «Сервер» ничего менять не стоит. Первое поле вообще не нужно заполнять, во втором значение ставится автоматически, когда пользователь добавляет почтовый ящик.
Как выйти из почты на айфоне?
Удалите учетную запись iPhone следующим образом:
Шаг 1 . Зайдите в « Настройки » и найдите раздел « Почта, адреса, календари ».
Шаг 2. . В блоке « Аккаунты » найдите поле, которое вы хотите стереть, и нажмите в теме.
Шаг 3. . На следующем экране нажмите « Удалить учетную запись ».
Шаг 4.. Подтвердите свое намерение удалить учетную запись — нажмите « Удалить с iPhone ».
При удалении учетной записи с мобильного устройства также исчезает вся информация, которая синхронизируется с учетной записью. Поэтому прежде стирая аккаунт, позаботьтесь о перемещении ценной информации на надежный носитель.
Вывод
Приложение « Почта » iPhone позволяет добавить существующий почтовый ящик — но зарегистрировать новый С помощью встроенной программы не получится.Однако это не значит, что создать учетную запись на мобильном устройстве Apple нереально. Любой из популярных почтовых клиентов имеет собственное приложение в AppStore. Скачав и установив программу party, Вы можете без проблем управлять электронными ящиками и создавать новые аккаунты прямо на iPhone. Проблемы возникают как обычно только с Rambler / Mail: . Приложение этого клиента предъявляет высокие требования к «работе» мобильного устройства — на iPhone должна стоять версия iOS не ниже 9.0.
Понравилась статья? Поделись с друзьями:
Facebook.
Твиттер.
Мой мир
В контакте с
Google+
Mail Setup на iPhone 7. Настройка и установка Яндекс Почты на iPhone. Что делать, если не работает почта
Электронная почта , Электронный ящик , Soap — так называемая онлайн-почта для приема и отправки электронной почты.Когда возникает необходимость в работе с электронной почтой Многие пользователи с помощью браузера заходят на почтовый портал и начинают копаться в своей переписке, другая категория пользователей выбирает почтовый клиент, который предоставляет дополнительные возможности.
Среди стандартных приложений iphone также присутствует стандартный почтовый клиент — Mail , настроив который вы сможете полноценно пользоваться электронной почтой прямо с телефона. Помимо стандартного клиента для работы с электронной почтой Вы можете использовать, но это не очень удобно, поэтому сегодня мы настроим наш iPhone-клиент для работы с электронной почтой.
Для начала выполнения этой несложной процедуры нам понадобится зарегистрированная учетная запись на одном из почтовых ресурсов ( G-Mail , Яндекс или Mail ) Если у вас уже есть ящик, берем телефон и переходим к вводу почты настройки для iPhone:
В инструкции мы рассмотрим Настройка почты в iPhone На примере почтового сервиса Gmail этот почтовик поддерживается телефоном и основные настройки прописываются сами собой, не забудем про Яндекс и Почту.
1 . Зайдите в B. Настройки — Почта, контакты, календари И здесь вы добавляете свою учетную запись электронной почты и вводите настройки.
2 . После нажатия — Добавить … В списке появятся почтовые службы, выбираем — Gmail. (Если вы настраиваете почту Яндекс или Почту на выбор — Другое ), если выбрали — Другое , Чтобы начать ввод настроек, нажмите Добавить учетную запись .
3 .В появившемся окне вводим: Имя , Электронный адрес , Пароль mail и Описание . Правильно заполните поле, нажмите — Сохранить . С этого момента уже можно использовать почту Gmail.
Для Почты и Я настройки придется вводить вручную, сразу после нажатия кнопки Сохранить Появится окошко с настройками аккаунта, сначала переходим в протокол POP, в нем будут введены все необходимые значения раздел.
Теперь необходимо заполнить поля в разделах Сервера входящей и исходящей почты:
Сервер входящей почты
Имя узла: для яндекса — pop.yandex.ru. (для почты — pop3.mail.ru. )
Пароль: тот же пароль, который вы используете для входа на почту
Сервер исходящей почты
Имя узла: для яндекса — smtp.yandex.ru. (для почты — smtp.mail.ru:25 )
Имя пользователя: первая часть электронного адреса (все перед собакой)
Пароль: тот пароль, который используется для входа на почту
Ваш iPhone-Почта Яндекс и Почта настроен, для начала работы запустите приложение Почта, которое позволяет получать и отправлять письма с телефона.
Примечание
Если ваша учетная запись электронной почты добавляется в ваш телефон впервые, то процедура настройки почты в iPhone может начаться с запуска стандартного почтового приложения — Mail.
При настройке почты в iPhone нужно знать, что :
Для начала работы с электронной почтой iPhone должен быть.
При работе с Gmail Mail необходимо включить IMAP, для этого зайти в почту с компьютера нажмите Настройка — Доставка и POP / IMAP , Поставьте маркер — Включить imap .
Приложение Почта загружает все входящие письма вашего почтового ящика в iPhone, поэтому перед первым запуском приложения мы рекомендуем очистить почту и удалить все ненужные письма.
Если вы все сделали правильно, но почта не работает, попробуйте указать имя пользователя на сервере входящей и исходящей почты не первой частью, а электронным адресом Полностью.
Если при настройке почты в iPhone у вас возникнут вопросы, задавайте их в комментариях с указанием версии прошивки.
Безопасность работы Б. почтовой программы, предустановленной на вашем мобильном устройстве, вы можете гарантировать только в том случае, если ее версия операционной системы iOS устройства 3 или выше. Если версия ОС IOS 2 или ниже, использование предустановленной на нем почтовой программы небезопасно. Мы рекомендуем обновить версию iOS.
Настроить протокол iMAP
2. Выберите Другое.
3. Заполните поля:
6. Перейдите в «Настройки» → «Учетные записи и пароли» и откройте только что подключенную учетную запись.
7. Перейдите к учетной записи редактирования.
10. Заполните поля:
11. Нажмите «Готово».
12. Вернитесь в «Уч. Запись» и перейдите в раздел «Дополнительно».
993 .
Настроить протокол POP3
1. Откройте на iPhone или iPad стандартное приложение «Почта».
2. Выберите Другое.
3.Заполните поля:
4. Появится сообщение об ошибке. Выберите «Продолжить».
5. Перейдите во вкладку «POP».
6. Измените данные:
После подключения почты нужно установить дополнительные настройки.
8. Перейдите в «Настройки» → «Учетные записи и пароли» и откройте только что подключенную учетную запись.
8. Нажмите «SMTP» в разделе «Сервер исходящей почты».
9.Перейдите к редактированию основного сервера.
10. Заполните поля:
11. Нажмите «Готово».
12. Вернитесь к предыдущему экрану и перейдите в раздел «Дополнительно».
13. Убедитесь, что в разделе «Входящие» включены настройки «Использование SSL» и указан порт сервера. 995 .
Изменение настроек протокола SSL
1. Перейдите в «Настройки» → «Учетные записи и пароли» и откройте подключенную учетную запись.
2. Посмотрите, что указано в поле «Имя узла» в разделе «Сервер входящей почты».
Почтовая программа настроена по протоколу POP3
2. Перейдите к редактированию основного сервера.
3. Заполните поля:
4. Нажмите «Готово».
5. Вернитесь к предыдущему экрану и перейдите в раздел «Дополнительно».
6. Установить:
Программа рассылки, настроенная по протоколу IMAP
1.Коснитесь «SMTP» в разделе «Сервер исходящей почты».
9. Перейдите к редактированию основного сервера.
10. Установить:
11. Нажмите «Готово».
Если указанные выше настройки уже установлены в вашей почтовой программе, вам не нужно никаких изменений.
Если у вас возникли проблемы с настройкой почтовой программы, воспользуйтесь нашим
Наверное, согласитесь, что почта в айфоне не только удобная, но и необходимая вещь.Если вы поклонник почтового сервера Рамблер, то вам сюда. Иногда, покупая iPhone New Models, мы сталкиваемся с проблемой установки и настройки почтового ящика rambler обычно на iPhone.
Наверняка кнопка отправки всегда должна быть под рукой или на видном месте. На iPhone можно запустить несколько типов почты, каждый из которых будет обозначен специальным значком.
В этой статье мы решили отразить все способы установки почты Рамблер для iPhone, особенности ее включения и работы с ней.Если вы сами не работаете и не запускаете этот почтовый ящик, повторите действия, указанные ниже, чтобы узнать, как настроить почту на iPhone, подключите сервер входящей почты.
Настройка почты с помощью rambler на iPhone, в частности iPhone 6, имеет свои собственные последовательные действия.
Для запуска в меню главного экрана откройте раздел «Настройки» и выберите раздел, в котором указаны «почта, адреса, календари». Зайдя в нее, проверьте наличие сохраненных учетных записей в iPhone, если они устарели, то удалите их.Вместо старых записей нажмите кнопку «Добавить» и выберите среди предложенных почтовых серверов. Если желаемого почтового ящика нет, то внизу находим подраздел «Другое» и создаем почту на Рамблере, нажав кнопку «Новая учетная запись».
В открывшемся новом «окне» заполняем поля для создания учетной записи. Последовательно вводим «имя» той учетной записи, которая придумывает ассоциатив с Рамблером, затем пишем «адрес», который уже зарегистрирован на почте Рамблер например, «[Email Protected]», и соответственно введите «пароль» в созданное поле.
В разделе «Описание» также могут быть введены ассоциативные записи, такие как время записи, город, дата рождения. После заполнения разделов учетной записи нажмите клавишу «Вперед», чтобы начать процесс учета для iPhone.
Сервер, обслуживающий рамблер, называется IMAP. Протокол IMAP превосходит характеристики протокола POP3, однако настроить почтовый ящик новичкам сложно. Поэтому в разделе «Новый» вы активируете эту кнопку, повторяя существующие разделы.Внизу открывшейся страницы найдите необходимые разделы, чтобы завершить процесс заполнения и настройки сервера.
Запись узла с именем, состоящим из имени «Username» в виде первой части имени ящика со знаком @, например, « name @ Rambler.ru» И, наконец, вводим гранулированный ключ из коробки имеющейся на Рамблере.
Почтовый сервер Рамблер
Для информации: узел и его имя или сервер, приходящий для входящей корреспонденции — обычно «поп.rambler.ru «, а имя узла или сервера исходящей почты обычно» SMTP.RAMBLER.RU «.
Следующим шагом будет заполнение окна Сервер исходящей почты, которое заполняется только «именем узла», остальные разделы — «имя пользователя» и «пароль» не нужны. Завершите процесс, активировав клавишу «вперед».
Будет запущен процесс проверки данных, и, если все заполнено без ошибок, птички перед заполненными полями будут обозначены зарегистрированными данными, подтверждающими правильную регистрацию почты rambler на iPhone.
Когда все созданные почтовые данные сохранены, вы можете использовать почту в Рамблер через активное окно на дисплее. Для настройки почтового клиента потребуется время, но сделать это несложно, когда почтовую запись создает Рамблер, настроенный на iPhone.
Если вы хотите использовать почтовый клиент, процесс создания заключается в уточнении учетной записи для iPhone, что описано выше.
Электронной почтой регулярно пользуются очень многие пользователи iPhone. Несмотря на бесчисленное количество мессенджеров, в наше время для работы и личной переписки почта все же нужна, и мобильная в частности.
Учетная записьMail, которая легко настраивается и по мере необходимости предоставляется в каждом iPhone.
Установить и настроить на iPhone два и более «почтовых ящика» немного сложнее, но в целом это тоже относительно просто.
Об этом мы и расскажем сейчас.
Если вы еще не забыли, при первом открытии почтового приложения на iPhone система автоматически предложила вам указать наиболее часто используемые службы, включая ICloud, Microsoft-Whane Exchange, Google-Whale Gmail и другие. .Отправить нужно в сервис Вы вводите логин и пароль, приложение авторизует ваш ящик, и «прописывает» его в этом айфоне.
Дополнительный почтовый ящик на iPhone можно добавить сразу или при необходимости прямо в настройках смартфона в разделе « Почта, адреса, календари «. Откройте этот раздел, в списке» Аккаунты «Сразу видим опцию» Добавить аккаунт «, тадаю и на следующей странице нахожу новый список доступных услуг.Теперь либо выберите желаемую услугу, либо нажмите кнопку « Другое «В конце списка нажмите» Новая учетная запись »И вручную прописать имя, пароль, адрес электронной почты и описание нового ящика (при необходимости). Теперь осталось нажать « Далее «И подождите пару секунд, пока iOS» зарегистрирует «новый ящик.
Не пропустите: Apple не случайно предупреждает, что диагностика и ремонт iPhone — это сложные процессы, и они должны выполняться исключительно квалифицированными специалистами и в соответствующих условиях.Об особенностях профессионального ремонта и о последствиях «рукоделия» смотрите по ссылке.
- как оптимизировать почтовые ящики в iPhone
После настройки дополнительных почтовых учетных записей на iPhone вы также можете навести в них некоторый порядок. Например, не помешает отметить основной ящик, который почтовое приложение будет использовать по умолчанию и из которого ваши сообщения будут отправляться автоматически, если вы специально выберете другую учетную запись.Кстати, если на вашем айфоне вы держите и рабочие и личные ящики, то лучше указать основные лучше, дабы избежать досадных недоразумений. Основной ящик можно зарегистрировать в том же разделе « Почта, адреса, календари «.
Настройка электронной почты в iPhone и iPad Это несложно, если ваш почтовый ящик зарегистрирован в ICloud, Google (Gmail), Yahoo !, AOL или Outlook.com. Все сводится к вводу пользовательских данных всего в 4 поля, остальное сделает это почтовый клиент.Но если вам нужно настроить почтовый ящик в Mail.Ru, Яндекс, Рамблер или Meta.ua, ситуация несколько меняется.
Сегодня мы расскажем, как настроить стандартный почтовый клиент (Mail) в iPhone для почтовых сервисов, предустановленных в iOS (ICloud, Gmail, Yahoo!) и нестандартных вроде Яндекс или Mail.ru.
Для настройки почтового ящика в iOS необходимо подключить iPhone к Интернету (подключения 3G достаточно, но лучше использовать высокоскоростной беспроводной доступ Wi-Fi).Правда, в этом нет необходимости, почту можно настроить в автономном режиме, учетная запись будет создана, но проверка имени пользователя и пароля будет производиться после подключения устройства к Интернету.
Как настроить почту Gmail на iPhone
Mail Setup в iPhone для поставщиков услуг электронной почты (далее почтовое отделение) Gmail, Yahoo !, Outlook, AOL, Exchange не вызывает никаких проблем, почтовый клиент Mail автоматически определит настройки серверов входящей и исходящей почты, это достаточно заполнить всего 4 текстовых поля:
- Имя — При отправке сообщений значение этого поля будет отображаться в поле «От кого».Введите свое полное имя, чтобы получатели могли легко вас идентифицировать.
- Электронная почта — Адрес электронной почты.
- Пароль — Пароль от почтового ящика.
- Описание — Тег, который будет отображаться в меню «Почта, адреса, календари». Если у вас несколько почтовых ящиков, используйте адрес электронной почты, как описано, так будет легче идентифицировать нужную запись.
Настройка Яндекс-Почты на iPhone
С теми «рассылками» (почтовые провайдеры), для которых стандартный почтовый клиент Mail.Приложение может получить настройки автоматически, проблем никаких нет, но если дело дойдет до Яндекс, Mail.Ru или Рамблер, придется покопаться.
Вы можете найти их с помощью поиска Яндекс, Google или любой другой поисковой системы, но вы можете использовать специальную форму поиска на Apple.
Поиск Яндекс-Почты Настройки для iPhone и iPad
После того, как конфигурации серверов найдены, их необходимо ввести в соответствующие поля:
- Сервер входящей почты
- Тип учетной записи — Выберите протокол iMAP (Чем отличается IMAP от POP в зависимости от версии Google)
Значения полей «Имя», E-mail и «Описание» автоматически подставляются из тех, что вы представили ранее - Имя Имя — Имя хоста сервера
- Имя пользователя — адрес электронной почты (то же в поле электронной почты)
- Пароль — Пароль к почтовому ящику
- Тип учетной записи — Выберите протокол iMAP (Чем отличается IMAP от POP в зависимости от версии Google)
- Сервер исходящей почты
- Имя Имя — Имя хоста сервера
- Имя пользователя и пароль b в настройках сервера исходящей почты не обязательно
После того, как вы правильно заполнили все необходимые поля , нажмите « Далее ».После проверки данных в окне « Imap » нажмите на « Сохранить ». Аккаунт Яндекс-Почты будет сохранен и станет доступен в «Почте, адресах, календарях».
Дополнительные настройки электронной почты в iOS
Учетную запись электронной почты в iPhone или iPad можно настроить более гибко. На странице « Почта, адреса, календари -> Имя учетной записи -> Дополнительно » можно настроить:
Как мы уже отмечали, поиск настроек почты от Apple не дает положительных результатов для некоторых почтовых сервисов, а именно для: Рамблер, Мета.ua, укр.нет. Для вашего удобства и представляем необходимые настройки.
| Тип счета: | Imap |
| Сервер входящей почты: | |
| Имя узла: | imap.mail.ru. |
| Имя пользователя: | |
| Пароль: | адрес электронной почты пароль |
| Сервер исходящей почты: | |
| Имя узла: | smtp.mail.ru. |
| Имя пользователя: | адрес электронной почты (полный) |
| Пароль: | адрес электронной почты пароль |
| Настройки учетной записи («Почта, Адреса, Календари — Учетная запись в Mail.Ru -> Advanced »): | |
| Использовать SSL: | включены |
| Порт сервера: | 993 |
| Сервер исходящей почты («Почта, Адреса, Календари -> Учетная запись в Mail.Ru -> Сервер исходящей почты (SMTP) -> Первичный сервер (SMTP.Mail.Ru)») | |
| Использовать SSL: | включены |
| Порт сервера: | 465 |
| Тип счета: | Поп |
| Сервер входящей почты: | |
| Имя узла: | pop3.ukr.net |
| Имя пользователя: | адрес электронной почты (полный) |
| Пароль: | адрес электронной почты пароль |
| Сервер исходящей почты: | |
| Имя узла: | sMTP.ukr.net. |
| Имя пользователя: | адрес электронной почты (полный) |
| Пароль: | адрес электронной почты пароль |
| Настройки учетной записи («Почта, Адреса, Календари — Учетная запись в UKR.NET -> Дополнительно»): | |
| Использовать SSL: | отключен |
| Порт сервера: | 110 |
| Сервер исходящей почты («Почта, Адреса, Календари -> Аккаунт в УКР.Net -> Сервер исходящей почты (SMTP) -> Первичный сервер (SMTP.UKR.NET) ») | |
| Использовать SSL: | отключен |
| Порт сервера: | 465 |
| Тип счета: | Поп |
| Сервер входящей почты: | |
| Имя узла: | pop.meta.ua. |
| Имя пользователя: | адрес электронной почты (полный) |
| Пароль: | адрес электронной почты пароль |
| Сервер исходящей почты: | |
| Имя узла: | sMTP.META.UA. |
| Имя пользователя: | адрес электронной почты (полный) |
| Пароль: | адрес электронной почты пароль |
| Настройки аккаунта («Почта, Адреса, Календари — Аккаунт в Meta.ua -> Дополнительно»): | |
| Использовать SSL: | отключен |
| Порт сервера: | 110 |
| Сервер исходящей почты («Почта, Адреса, Календари -> Учетная запись в Mail.Ru -> Сервер исходящей почты (SMTP) -> Первичный сервер (SMTP.Meta.ua) ») | |
| Использовать SSL: | отключен |
| Порт сервера: | 465 |
Разблокировка протокола POP3 в Meta.ua
- Авторизуйтесь в своем почтовом ящике в Meta.ua (Webmail.Meta.ua).
- Щелкните «Настройки» и выберите «Настройка сервера POP3 / SMTP».
- Чтобы вы могли работать с почтой по почте через POP3, выберите 2-й или 3-й пункт: «Разрешить доступ через POP3 / SMTP» или «Разрешить доступ через POP3 / SMTP и разрешить доступ по протоколу POP3 / SMTP и разрешить почтовые программы Я могу безвозвратно удалять письма из своего ящика.«
После настройки почтовых учетных записей вы можете работать с iPhone напрямую из любой точки мира через стандартный клиент Mail.App. Все изменения будут автоматически синхронизированы с почтовыми серверами.
Примечание: Учетные записи электронной почты не передаются третьим лицам. Почтовые клиенты Для iOS (Gmail от Google, Mailbox от Dropbox) и настраивать почту в этих клиентах нужно будет отдельно.
Как удалить учетную запись электронной почты на iPhone
Для того, чтобы удалить почтовый аккаунт достаточно нескольких нажатий:
Как видите, в сложно настроить почту в iPhone или iPad Нет ничего, правда для поставщиков почтовых сервисов с постсоветского пространства есть свои тонкости.
К счастью, настроить почту на айфоне нужно будет только один раз, то или во время восстановления данных при перепрошивке или восстановлении учетных записей почтового устройства.
Если у вас возникли трудности в процессе настройки, или вам нужны настройки для какой-то конкретной «почтовой программы» Напишите нам в комментариях, мы обязательно вам поможем.
Как настроить «Рамблер-Почта»
Электронная почта — один из старейших сервисов в глобальной сети. С его помощью пользователи могут обмениваться сообщениями и передавать различные файлы.Сегодня, несмотря на развитие более удобного и простого мессенджера, электронная почта по-прежнему пользуется значительной популярностью. Без него невозможно пройти регистрацию на многих сайтах, это также один из основных инструментов для обмена деловыми документами.
«Рамблер-Почта» появилась более 15 лет назад и за эти годы у меня накопилось большое количество пользователей. Даже когда интерес со стороны «Рамблера» снизился до минимума, почтовой службой пользовались миллионы людей каждый день.Это связано с легкостью запоминания адресов, старыми контактами и широкой популярностью Рамблера как медиа-портала. Настройки «Рамблер-Почта» достаточно просты и доступны всем. Для удобства работы с почтовыми сообщениями большинство пользователей предпочитают отказаться от использования веб-интерфейса. Вместо этого используйте отдельные клиентские приложения или приложения для мобильных операционных систем. В этой статье мы рассмотрим наиболее распространенные варианты конфигурации «Рамблер-Почта».
Настройки для Microsoft Outlook
Outlook компании «Microsoft» — одна из самых распространенных программ для работы с электронной почтой.Используется как бизнес — из-за довольно широкого и удобного набора функций, так и частным лицам. Настройки «Рамблер-Почта» в нем повторяются практически в других сервисах, однако некоторые функции все же есть.
При первом запуске Outlook программа автоматически предлагает вам создать новую учетную запись электронной почты. Если нет, то вам нужно запустить «Мастер автоматической настройки» с «Добавить учетную запись», который находится в меню «Файл». Во время работы мастера необходимо указать свое имя, выбранный при регистрации адрес и пароль.Почта настраивается «Рамблер» в Outlook потом автоматически. Это просто.
Рекомендуется
Биткойн-ферма: заработок на криптовалюте
Майнинг биткойнов — это процесс, в котором производится криптовалюта. Чтобы использовать биткойн, вы должны попытаться заполнить «блок», содержащий недавние транзакции. Они записываются в цифровую книгу, которая называется блокчейн. Однажды бл …
Наталья Ящук. Кто она? Блогер, Вайнер или телеведущий?
Интернет-пользователи наверняка видели забавные видеоролики под названием «Минами».В сети на данный момент тысячи. Делали из них совершенно разные люди, да и тематика тоже разнообразная. Итак, один из авторов этих фильмов — невероятная Наталья Ящук! Кто это …
Как повысить актуальность? Поисковые запросы. Проверка на релевантность
Несмотря на то, что современные поисковые системы пытаются адаптироваться под пользователей, поиск информации в Интернете не становится проще. Все потому, что каждый день на просторах Сети появляются тысячи новых сайтов. И количество мусора, которое регулируется…
Настройка «Рамблер-Почта» на вашем iPhone или iPad
Устройства Apple очень популярны, и их электронная почта является неотъемлемой функцией. Это позволяет отправлять и получать электронные письма практически в любом месте. Перед выполнением настройки «Рамблер-Почта» необходимо убедиться, что ваше мобильное устройство подключено к Интернету. После этого вам следует запустить приложение для почты. Если настройка «Рамблер-Почта» на вашем iPhone или iPad впервые и другие учетные записи электронной почты отсутствуют на устройстве, вы можете сразу выбрать «Другое» в появившемся окне.В остальных случаях придется сначала зайти в настройки программы и создать новую учетную запись для электронной почты.
На экране после запуска процесса настройки появится форма, в которой вы должны ввести свое имя, выбранный адрес и нажать «Переслать». На втором этапе вы должны заполнить сервер для входящих сообщений (pop.rambler.ru) и исходящей почты (smtp.rambler.ru) и дважды включить свой адрес электронной почты в имя пользователя и пароль.
Настройки для Android
Android — еще одна очень популярная мобильная операционная система, которая устанавливается на огромное количество смартфонов и планшетов.На них также можно настроить почту. «Рамблер» на «Android», начиная с вложений электронной почты. После этого войдите в настройки и выберите «Добавить учетную запись», а затем заполните параметры конфигурации. Они аналогичны указанным для iOS. Единственное отличие — необходимость указать тип безопасности SSL / TLS и порт сервера (995 для входящей и 465 для исходящей почты).
Другие почтовые клиенты
«Рамблер-Почта» поддерживает все клиенты для любой платформы, которые имеют доступ к POP3, IMAP и SMTP.Для отправки сообщений на сервер указать smtp.rambler.ru и порт 465 (SSL). Кроме того, необходимо в программе настроить аутентификацию при отправке сообщений. Прием писем в зависимости от выбранного протокола происходит с сервера pop.rambler.ru на порт 995 (SSL) или imap.rambler.ru (порт 993). Перед тем как использовать сторонний клиент для отправки сообщений необходимо в настройках «Рамблер-Почта» активировать соответствующую опцию.
Обратите внимание, что данные настройки подходят для всех доменов, которые могут использоваться в «Рамблер-Почте».Поэтому при указании имени пользователя необходимо вводить его полностью, включая доменное имя, например, [email protected].
Возможные ошибки
Большинство ошибок при настройке «Рамблер-Почта» связаны с неправильным вводом логина или пароля. Прежде всего, нужно убедиться в их правильности.
Если при попытке отправить сообщение возникла ошибка, следует проверить активацию возможности через меню настроек веб-интерфейса «Рамблер-Почта».Также необходимо убедиться, что при отправке сообщений включена аутентификация почтового клиента. В некоторых случаях провайдер может заблокировать стандартные 25 портов от спама. В этом случае рекомендуется использовать безопасное соединение для передачи электронной почты или изменить настройки клиентского порта на 587.
…10 советов по правильной настройке вашего нового iPhone 6 — DesignSkinz
Итак, вам повезло с новым iPhone 6 или 6 Plus. Пришло время настроить его правильно.Apple проделала довольно хорошую работу по упрощению процесса установки за последние годы, но есть еще кое-что, о чем вы должны знать.
Вот 10 лучших советов по настройке нового iPhone на iOS 8:
Не выполняйте обновление до iCloud Drive, если вы уже не используете OS X Yosemite
.iCloud Drive ограничен iOS 8 и OS X Yosemite, поэтому вы не сможете получить доступ к каким-либо документам, хранящимся в iCloud Drive, если вы не используете одну из этих двух операционных систем.
Это может стать серьезной головной болью для тех, кто не использует iOS 8 и частную бета-версию OS X Yosemite или бета-версию для разработчиков. Если на вашем Mac не запущен Yosemite, iCloud Drive принесет вам больше вреда, чем пользы.
Включите то, что вы хотите использовать, в настройках iCloud
Возможно, вы не захотите, чтобы iCloud работал со всеми службами на вашем iPhone. Отдельные службы iCloud можно включать и выключать в настройках. Вы также можете настроить семейный доступ для своего Apple ID там, если решите не делать этого во время первоначального процесса установки iOS 8.
Дополнительный совет: В разделе «Фотографии» iCloud вы можете включить библиотеку фотографий iCloud, в которой весь ваш альбом «Фотопленка» хранится в облаке. Делайте это только в том случае, если у вас есть один из больших планов хранения iCloud.
Отключить щелчки клавиатуры и шум блокировки
Потому что они очень надоедливые.
Отключить повторные уведомления для новых сообщений
Тоже напрягает.
Настройте автоматическое удаление сообщений iMessages для экономии места
Одной из многих интересных функций приложения «Сообщения» iOS 8 является возможность автоматического удаления старых цепочек.Истечение срока действия аудио и видео сообщений также можно настроить через две минуты.
Настройте отображение push-уведомлений из разных приложений
Вам могут потребоваться оповещения в виде баннеров для некоторых приложений, таких как Twitter и классические уведомления для сообщений. Это действительно зависит от вас, но многие не понимают, что вы можете настроить то, что будет отображаться на экране блокировки.
Настроить сочетания клавиш для часто используемых элементов, например адресов электронной почты
Например, «mmail» может заменяться на ваш адрес электронной почты.Некоторым нравится создавать ярлыки на основе @ -системы, что на самом деле довольно умно.
Увеличить количество строк предварительного просмотра в почте
Этот совет отлично подходит для просмотра дополнительной информации в электронных письмах, не открывая их. iOS по умолчанию использует двухстрочный предварительный просмотр, но вы можете расширить его до пяти строк. Это может отлично сработать на огромном экране 6 Plus.
Включить «Привет, Siri»
Siri может делать ваши ставки в iOS 8, просто слыша ваш голос.Вы должны включить «Привет, Siri» в разделе «Siri» в настройках. Затем произнесите эту фразу всякий раз, когда ваш iPhone подключен к источнику питания, чтобы Siri начала слушать.
Ознакомьтесь с лучшими приложениями для iOS 8 в App Store
Команда Apple App Store проделала большую работу по созданию некоторых из лучших приложений для iOS 8. Существуют различные разделы для использования Touch ID, виджетов Центра уведомлений, сторонних клавиатур и многого другого.
Также не забудьте ознакомиться с обзором лучших приложений Cult of Mac для использования преимуществ iOS 8.Наслаждайтесь своим новым iPhone!
Подробнее см. Http://www.cultofmac.com/296755/set-up-iphone-6/#tKDJ7XLSzeoK6Q3p.99
[решено] Отправленные элементы в Outlook удаляются через неделю
Странная проблема, которая возникает только в почтовом ящике одного пользователя. Среда — это Exchange 2010, а машина конечного пользователя — это 64-разрядная версия Windows 7 Enterprise, работающая под управлением Outlook 2010. Проблема в том, что отправленные ею элементы сохраняют в Outlook только сообщения электронной почты за последнюю неделю. Вот что я уже сделал …
1. Изначально был запущен Outlook 2007, меняю проверено и автоархив отключен. Если архив событий был включен, я проверил файл archive.pst, и он был пустым, поэтому я знаю, что отправленные электронные письма туда не перемещались.
2. Я также проверил Outlook Web App, чтобы убедиться, что сообщения также сохраняют только неделю. Я проверил любые правила Outlook и ничего там.
3. Затем я удалил Outlook 2007 и обновился до Outlook 2010. Создал новый профиль Outlook, и это не устранило проблему.
4. Затем я сделал резервную копию ее почтового ящика Exchange и удалил его, а также удалил ее учетную запись AD. Воссоздал ей AD и почтовый ящик обмена.
5. Вернулся на машину пользователя, вошел в новый профиль Windows с новой учетной записью AD, настроил новый профиль Outlook и затем импортировал резервную копию файла .pst в новый почтовый ящик.
Сегодня проверила ее почтовый ящик, и, конечно же, электронные письма из присланных писем исчезли, только за последнюю неделю. Я также убедился, что фильтры не были включены, чтобы показывать только последнюю неделю, их нет и нет в OWA.
Я также убедился, что в Outlook 2010 выделил папку отправленных элементов, нажмите «Просмотр» -> затем «Параметры автоархивации» и убедитесь, что параметр «Не архивировать эту папку» отключен.
У кого-нибудь есть идеи, я был бы очень признателен.
Спасибо,
Халапеньо
OP
mrv1976 3 января 2013 г., 16:48 UTCОказывается, у конечного пользователя был Mac, на котором она настраивала свою учетную запись электронной почты, и он был настроен на удаление отправленных элементов с сервера, когда она удаляет элементы.Иногда я даже спрашиваю ее, не проверяла ли она свою почту где-нибудь еще.
почта Блэра. Рамблер-почта: бесплатная регистрация.
Сегодня рано или поздно каждый пользователь Интернета должен будет создать электронную почту … Без зарегистрированного адреса электронной почты вы не сможете полностью использовать всю доступную информацию в Интернете. Чтобы зарегистрироваться в социальной сети или онлайн-игре или подписаться на новости, все это требует создания электронной почты.
В данной публикации представлены пошаговые инструкции по созданию электронной почты на самом популярном почтовом сервисе — Mail.ru, Gmail.com, Яндекс, Рамблер, Укр.нет.
Это наиболее часто используемые почтовые клиенты в российском Интернете, и именно в этой области мы будем создавать электронную почту.
Статья получилась достаточно большой, для быстрой навигации по материалу используйте контент:
Переход к статье:
Зачем вам электронная почта, зачем иметь собственный адрес электронной почты.
Прежде чем приступить к созданию адреса электронной почты, стоит поговорить о том, для чего нужна электронная почта, почему и где она может быть полезна.Если вас не интересует этот вопрос, пролистайте дальше.
Думаю, все помнят время, когда начали появляться мобильные телефоны, многие тогда говорили: «Почему он, мне без него хорошо», а теперь предположим, что сегодня у вас лишили мобильного телефона. Это катастрофа! Примерно такая же ситуация сейчас происходит с адресом электронной почты. Без него все труднее «бродить» по Интернету и практически невозможно принимать активное участие в «бурлящей жизни» глобальной сети.
Электронная почта — незаменимый инструмент в руках «продвинутого» человека, желающего покорить Интернет. Какие преимущества и развлечения мы можем потерять, не имея собственного почтового ящика в Интернете, я перечислю варианты, в которых чаще всего используется электронная почта:
- Социальные сети. Электронная почта требуется для регистрации, восстановления пароля и получения уведомлений. Без него вы не сможете выйти за пределы стартовой страницы.
- Форумы, блоги. Для регистрации на интересующем вас форуме вам понадобится электронная почта.Чтобы оставлять отзыв и комментировать блоги, вам также понадобится почта в Интернете.
- Связь. Электронная переписка с родственниками, коллегами, клиентами, все это будет доступно после создания электронного письма.
- Банки. Банки все чаще стали использовать электронную почту для общения с клиентами. Сейчас проводят опросы, информируют, предупреждают не только лично в отделении, но и с помощью электронной почты.
Это далеко не все варианты использования так называемого «мыла», но их вполне достаточно для создания электронного письма прямо сейчас.
ТОП-5 самых популярных почтовых сервисов Рунета
Теперь я бегло бегу по самым популярным почтовым службам СНГ, если такое понятие еще уместно для использования. Почту можно создать практически на любом крупном интернет-портале, но только несколько «гигантов» предоставляют качественный продукт.
Итак, ТОП-5 самых используемых почтовых сервисов:
На последнем 5-м месте размещал когда-то очень популярный поисковик Рамблер, на котором я создал свое первое письмо, для регистрации в онлайн-игре.Это было лет 15 назад. С тех пор я совершенно забыл о ней. Дышащий, некогда мега-популярный почтовый клиент исчерпал свой потенциал и совсем не стремится исправить эту ситуацию.
На следующем на 4-й позиции разместился украинский, менее запущенный, но такой же примитивный Укр.нет. Еще жив и достаточно популярный портал, предлагает создать почтовый ящик … Ничего хорошего или плохого сказать не могу, твердая тройка.
Бронза получает печально известную Почту.RU. Когда-то очень популярный почтовый сервис, в большинстве случаев именно Mail.ru ассоциируется с адресом электронной почты, скорее всего, из-за созвучного имени. Почему скандальный? Почту несколько раз взламывали киберпреступники, и миллионы по этой причине даже те, кто давно пользуется почтой, плавно переходят на другие, более безопасные. Кроме того, некоторые сайты отказываются принимать почту, а письма не всегда доходят до места назначения.
Честно заработанные серебра получает Яндекс Почта.Отличный интерфейс, большое пространство для хранения писем, уровень безопасности. Почему тогда только второе место? Об этом и поговорим, представляя победителя этого небольшого конкурса.
На первом месте в Рунете, да и в мире в целом, прочно обосновалась почта от Google, получившая название Gmail. На это есть несколько причин. Во-первых, надежность, привязанность к телефону и необходимость подтверждать вход с других устройств — одно из главных преимуществ Gmail. Скорость и надежность.Вероятность того, что отправленное сообщение не дойдет до адресата, очень мала.
Еще одним важным рычагом для активного роста пользователей Gmail является привязка учетных записей Google к смартфонам Android. Вы не можете скачать без почты Google необходимые приложения через GooglePlay. И если вы посмотрите на рост потребителей Android, вы можете представить, насколько быстро все это набирает.
Придраться к почте Gmail практически невозможно, лично меня все устраивает и меня вполне устраивает его интерфейс и функционал, хотя я также создал почтовые ящики на Рамблере и Яндексе и на Почте.ru, я просто использую их для разных целей.
Почтовые гиганты обсудили, что пришло время создать электронную почту. Давайте начнем создавать адрес электронной почты шаг за шагом, и в этом случае мы перейдем от лучшего к … менее удачному. …
Как создать электронную почту (учетную запись) на Gmail.com
Теперь мы начнем создавать электронную почту на gmail.com, которая также является учетной записью для всех сервисов Google, перейдите по ссылке и следуйте инструкциям.
В первую очередь вы увидите приветствие от Google, внизу будет ссылка «Создать учетную запись», нажмите на нее.
Вам откроется форма для регистрации аккаунта, мы будем постепенно разбирать, что и как входить.
- Прежде всего, введите свое имя и фамилию. Я рекомендую вам вводить достоверные данные, это облегчит вашу будущую деятельность с Google.
- Следующий шаг, наверное, самый сложный, — придумать бесплатное, и это не так просто имя пользователя. Допускается использование латинских букв и цифр, также можно ставить точки между словами для разделения.В отличие от большинства почтовых сервисов, дефисы и подчеркивания запрещены.
На картинке выше показан отличный пример правильного заполнения формы.
Давайте поговорим об этом моменте чуть подробнее, какие подводные камни нас ждут:
- Пароль должен состоять не менее чем из 8 символов.
- Не используйте один пароль для всех сайтов (регистраций).
- Придумывая пароль, вы можете использовать английские заглавные и строчные буквы, цифры и знаки препинания (shift + цифры на клавиатуре).
- В первом и втором случаях пароли должны совпадать, если вы не можете этого добиться (ну, может случиться что угодно), запишите пароль на компьютере, затем скопируйте и вставьте его дважды.
- Пароль должен быть надежным, использовать весь предусмотренный арсенал символов, прописные и строчные буквы, цифры и знаки. А еще лучше все это перемешать, не облегчите взломщикам.
После того, как вы придумали хороший пароль, двигайтесь дальше. На следующем этапе создания почты в Google вам нужно будет указать дату рождения и пол:
Думаю, у вас с этим проблем не возникнет.Далее введите номер мобильного телефона, укажите страну проживания, если есть, запасной адрес электронной почты.
Обязательно введите правильный номер телефона, это тесно связано с дальнейшей безопасностью вашей учетной записи Gmail.
Если вы введете все данные правильно, Google предложит вам прочитать условия использования вашей учетной записи. Чтобы успешно пройти этот этап, нужно спуститься в самый низ текста, после чего кнопка «Принять» станет активной.
Нажимаем на нее, получаем гугл поздравления с успешным созданием аккаунта гугл и.Это значит, что вам стали доступны все сервисы Google, а это огромное количество возможностей, включая почту gmail.
Нажав кнопку «Продолжить», вы можете внести изменения в настройки своей учетной записи. Познакомились, настроили. В любом случае в будущем все можно исправить. Чтобы войти в Gmail, вам нужно посмотреть в правый верхний угол экрана и щелкнуть квадрат или кружок, затем выбрать красный конверт почты Gmail.
После входа в почту я могу поздравить вас и меня, вы только что создали электронную почту и учетную запись Google в целом.
Вы можете быстро ознакомиться с почтой, для этого Google предоставил небольшой учебник.
Конечно, есть еще много настроек для почты Google, но целью данного туториала было создание письма, мы успешно справились с этой задачей. В конце статьи будет больше о безопасности и маленьких хитростях. … …
Как создать почту на Яндексе
Приступим к созданию бесплатной электронной почты на Яндексе, для начала нужно перейти по ссылке.После перехода вы увидите стандартную форму авторизации, внизу будет кнопка «Зарегистрироваться», нажмите на нее.
Как вы уже догадались, теперь мы будем вводить стандартные данные для любой регистрации.
По каждому полю расскажу по порядку:
- Имя Фамилия. Думаю, здесь все ясно.
- Создайте имя пользователя. Здесь нужно выбрать или выбрать из предложенного Яндексом логина, который будет префиксом к почте Яндекс.Можно использовать латинские буквы, цифры, точку, дефис.
- Выберите пароль. Яндекс показывает, насколько надежен ваш пароль, на картинке видно, что мой пароль безопасен. Я использовал буквы, цифры и знаки препинания, это идеальное использование символов, и его труднее всего найти.
- Про телефон расскажу отдельно.
В поле «Мобильный телефон» необходимо указать рабочий номер, на него будет отправлено SMS с кодом подтверждения. Если у вас нет телефона, нажмите «У меня нет телефона».
После того, как вы введете номер телефона и нажмете «Получить код», вы получите SMS, код которого мы вводим в появившемся поле:
После успешного подтверждения телефона нажимаем заветную кнопку «Зарегистрироваться». Яндекс Почта настроена таким образом, что сразу после ее создания вам будет предложено быстро ее настроить, пройдя 6 шагов, вы улучшите ее по мере необходимости.
Когда быстрая настройка будет завершена, вы уже сможете успешно пользоваться почтовым ящиком от Яндекс.
В дальнейшем вы можете изменить и настроить любые данные, связанные с вновь созданным письмом на Яндекс. Для этого в правом верхнем углу есть кнопка с шестеренкой, при нажатии на которую открывается панель возможных настроек.
Как создать электронную почту на Mail.ru
В отличие от двух предложенных ранее вариантов Яндекс и Google, которые ассоциируются как поисковые системы, mail.ru прочно засел в сознании пользователей как почтовик.Тем не менее, почтовик также имеет большое количество собственных инструментов и сервисов, однако сейчас речь идет не об этом, а о создании почтового ящика на mail.ru.
Для бесплатной регистрации почтового ящика на почту необходимо указать:
- Имя, фамилия.
- День рождения.
- Город (по желанию).
На следующем шаге вам нужно придумать имя для почтового ящика и надежный пароль … В имени можно использовать латинские буквы, цифры, точку и дефис (не должно заканчиваться точкой и дефис).Пример надежного пароля «qazwsx! 2016».
Спускаемся ниже, у вас будет три варианта:
- Немедленно нажмите кнопку «Зарегистрироваться».
- Укажите и подтвердите номер мобильного телефона «У меня есть мобильный телефон». Этот и следующий варианты служат для восстановления пароля.
- Введите «Дополнительный адрес электронной почты» (необязательно).
Если вы щелкнули для регистрации, значит, вы уже находитесь на странице почты и можете пролистать эту страницу чуть ниже.Если вы решили защитить себя и свой пароль и ввести номер своего мобильного телефона, смотрите дальше.
Найдите свою страну, напишите номер своего мобильного телефона, нажмите «Зарегистрироваться». Получаем СМС с кодом, вводим его в открывшемся окне.
После этого он должен передать вас на почту, меня почему-то вернули обратно в форму, пришлось снова вводить пароль и номер мобильного. Правда телефон второй раз подтверждать не пришлось, сразу перенаправили на Почту.ru и ее быстрая настройка.
Вы можете изменить подпись под каждым отправленным письмом, загрузить фотографию или сделать снимок с веб-камеры. Нажмите «Сохранить» и двигайтесь дальше.
Выбираем красивую фоновую картинку, а можно оставить «строгий» дизайн mail.ru, ничего не меняя.
Для регистрации нажимаем на кнопку «Редактировать экран», после чего переходим к уже знакомой нам анкете профиля.
Вам необходимо ввести: имя, фамилию, придумать логин и пароль, номер мобильного телефона.После подтверждения телефона регистрацию в Укрнете можно считать завершенной.
На укр.нет все, идите в рамблер.
Как создать электронную почту на Рамблере
Создание электронной почты на rambler абсолютно бесплатно. Для начала нужно перейти по ссылке и нажать на кнопку «Зарегистрироваться».
После этого вам будет представлена форма для заполнения профиля пользователя электронной почты. Вам нужно будет ввести следующие данные:
- Фамилия.
- Придумайте доступный логин.
- Придумайте надежный пароль.
- Укажите дату рождения.
- Место жительства.
- Укажите реальный номер мобильного телефона.
- Подтвердите сотовый телефон. Получите код по SMS (бесплатно).
Если вы ввели все данные правильно, то будет создана почта на rambler, и вам будет показан ваш профиль, где вы сможете изменить свои данные в любой момент.
После регистрации электронной почты в rambler вы получите первое приветственное письмо от системы.
После всего вышеперечисленного можно смело пользоваться возможностями почты.
Дам несколько полезных советов, благодаря которым вы сможете значительно обезопасить свои уже созданные и будущие почтовые ящики:
- Если есть возможность привязать адрес электронной почты к мобильному телефону, сделайте это. Привязка поможет избежать взлома и ускорит восстановление утерянного пароля.
- Не игнорируйте поля «Дополнительный адрес электронной почты», несколько адресов электронной почты также могут служить вам, когда (именно «когда» мало людей и случаи, когда пароль никогда не забывается) вы теряете свой пароль.
- Не используйте одни и те же имена и пароли почтовых ящиков для всех служб. Если злоумышленникам удастся взломать один почтовый ящик, они попытаются сделать то же самое на других сайтах, не облегчая им работу.
Какая почта самая безопасная
Gmail считается самым безопасным из бесплатных почтовых сервисов, если вы правильно его настроите, используя все уровни защиты, вы можете получить почтовый ящик с отличной системой безопасности. Двухуровневая аутентификация, когда помимо пароля еще нужно ввести код из СМС, позволит контролировать попытки входа в систему буквально в один и тот же момент.Если вы получили код, но не пытались перейти на свою почту, знайте, что это планирует сделать кто-то другой.
Яндекс-почтатоже вполне безопасна, случаев массового взлома аккаунтов я не встречал, так что смело можно ею пользоваться.
ПочтуMail.ru взламывали не раз, причем в огромных масштабах, с миллионами аккаунтов одновременно, поэтому лучше не использовать эту почту для хранения особо важной информации. Для общения вполне подходит.
Думаю, на этом мы можем закончить анализ вопроса «Как создать электронную почту на самых популярных почтовых сервисах», надеюсь, все вопросы сняты, но если что-то останется неясным, задавайте свои вопросы в комментариях.
19 февраля 2016 59766
Современная интернет-почта стала больше похожа на социальные сети, чем десять лет назад. Теперь по почте можно отправлять абсолютно любую информацию. Вы можете настроить его таким образом, чтобы отправляемые вам письма сразу сортировались или полностью удалялись. В дополнение к почтовому ящику обычно предоставляется определенный объем виртуального пространства, на котором может храниться важная информация, а почта обычно может быть связана с одной учетной записью в облачном хранилище.
Rambler Mail входит в десятку самых популярных почтовых ящиков в мире. В нем есть свои оригинальные функции, которых нет даже у таких гигантов, как Google и Яндекс.
Чтобы войти в свой почтовый ящик, необходимо пройти процедуру авторизации. При условии, что ящик был зарегистрирован ранее. Вам необходимо зайти на сайт, где в форме указать свой пароль и логин, выбрав при этом домен почтового ящика. Рамблер предоставляет несколько доменов, один из которых нужно было выбрать при регистрации, например: @ rambler.ru, @ ro.ru, @ lenta.ru и другие.
Если вы зарегистрированы в каких-либо других проектах компании Рамблер, то при входе в Рамблер-Почта система автоматически войдет во все остальные сервисы.
Если вы хотите зайти на почту из дома, персонального компьютера, то при авторизации установите флажок «Запомнить меня» , это позволит системе запомнить ваши данные и избавит вас от необходимости вводить их каждый раз заново. .
Вы можете попасть в свой почтовый ящик:
1.Находясь на домашней странице Ramler — http://www.rambler.ru/, перейдите по ссылке «Почта» либо нажмите «Войти» , который находится в правом верхнем углу. В этом случае вы увидите форму, в которой вам нужно будет ввести свои данные. Если все введено правильно, ваше имя будет отображаться в верхней строке (линия вверху сайта). Для перехода в почтовый ящик выберите «Почта» .
2. Находясь в любом другом проекте Рамблера, вы можете перейти по ссылке «Почта» , которая снова находится в правом верхнем углу экрана.Вы будете автоматически перенаправлены на ваш почтовый ящик.
3. Если у вас установлена панель с инструментом Рамблер под названием Rambler Assistant (другими словами Toolbar), то вы можете нажать на иконку почты на панели, в появившемся окне вам следует указать свою регистрацию data, вы будете перенаправлены прямо в почтовый ящик.
Если авторизация прошла успешно, откроется вкладка почты, вы окажетесь в папке «Входящие», в которой находятся все письма, адресованные вам.Если система не авторизует вас, скорее всего, вы ошиблись при вводе данных, проверьте раскладку клавиатуры и введите их заново.
Не забывайте чаще проверять почту, чтобы не пропустить ничего важного. А также внимательно изучайте отправленные вам письма на предмет спама.
Рамблер-почта — крупнейший почтовый сервис, который в свое время был очень популярен. Сейчас он уже не так популярен, как mail.ru или яндекс, однако, несмотря на это, уже зарегистрированные пользователи не спешат покидать его, считая Рамблер-почту самым стабильным и удобным почтовым сервисом.
Регистрация на Рамблер-почте.
Чтобы создать почтовый ящик на Рамблере, перейдите на сайт авторизации Рамблер-почты и нажмите кнопку «Создать почту».
Откроется страница регистрации, на которой необходимо выполнить два шага.
На первом этапе вам нужно ввести свое имя и фамилию и придумать адрес электронной почты. Если такой адрес не занят другим пользователем, вы можете нажать кнопку «Далее».
На втором этапе вам нужно придумать надежный пароль, предпочтительно включающий прописные и строчные буквы, цифры и знаки, а также придумать секретный вопрос и ответить на него.Если вы забыли пароль для входа на почту, вам понадобится тестовый вопрос.
После завершения второго шага система поздравит вас с успешной регистрацией.
Подобно сервисам Яндекс и Mail.ru, созданный почтовый адрес автоматически становится учетной записью для входа в другие сервисы Рамблера.
Также стоит отметить, что при регистрации почтового адреса на Рамблере система не требует номер мобильного телефона в целях безопасности, так как это реализовано в тех же Яндексе и Почте.RU. Этот момент может быть решающим при выборе почтового сервиса для некоторых пользователей, которые по тем или иным причинам не хотят привязывать номер телефона к своему почтовому ящику.
Интерфейс почтового ящика очень прост, некоторым пользователям он может даже показаться слишком простым. Но, как мне кажется, разработчики Рамблер-почты постарались сделать интерфейс сервиса максимально понятным и простым, даже, можно сказать, очевидным. Если вы нажмете кнопку «Добавить другие почтовые ящики», вы сможете объединить все адреса из разных почтовых служб, объединив их в единую систему.
Способы просмотра входящих писем в Рамблер-почте.
1. Из главного окна Рамблер-почты, нажав на цифру с количеством букв.
2. При нахождении на сайте Рамблер, а также при использовании его сервисов в верхней части окна будет отображаться полоска, на которой также будет отображаться количество входящих писем. Если вы нажмете на номер, вы будете перенаправлены на почту.
3. Из расширения браузера. Чтобы всегда быть на связи и не иметь готовой страницы с почтой, вы можете скачать расширение для браузера Рамблер-Ассистент.Вы найдете ссылку для скачивания в конце статьи.
Рамблер почту можно рекомендовать пользователям, ценящим простоту и удобство. Не будет красочного дизайна, перегруженного интерфейса, навязывания бесполезных сервисов и сервисов и обязательного ввода номера мобильного телефона. Если понравилось — добро пожаловать на Рамблер-почту!
И Google. Теперь поговорим о том, как настроить Рамблер почту. Несмотря на кажущуюся простоту, иногда этот процесс просто «подводит», потому что кажется, будто вы все делаете правильно, но ничего не происходит.Помогу сэкономить ваше время, а главное нервы.
Для этого вам потребуются: устройство, поддерживающее доступ в Интернет, и сам Интернет. Вот так?!
Инструкция по настройке почтового ящика на компьютере
Запускаем браузер, например в поисковике набираем «Рамблер почта». Перейдите по нужной вам ссылке. Нажмите «Войти», введите свой логин и пароль, войдите в свой аккаунт. Если Рамблер не является главной страницей вашего браузера, вы можете добавить ее в закладки для удобства.
Войти в свой аккаунт? Нажмите «Почта» и перейдите на страницу «Входящие». В левом нижнем углу нажмите значок «Настройки» и перейдите на главную страницу настроек. Здесь мы настраиваем имя для исходящих писем (если нет необходимости их сохранять, снимаем галочку), адрес и подпись для ответов. Мы также оставляем включенными или отключаем горячие клавиши. Установите тему оформления — просто нажмите на понравившийся фон и кнопку «Сохранить».
Зайдите в папки — оставьте старые или придумайте другие названия, при необходимости добавьте новые папки.Для удобства настройте фильтр — нажмите «Добавить фильтр» и выберите условие рассылки писем и действие с ними. «Сохранить».
Установка и изменение других параметров
При необходимости настроить «Автоответчик» для автоматического ответа на входящие письма. Вы также можете использовать опцию «Пересылка почты». Нажмите «Включено», выберите получателя и решите, сохранять ли копии писем и адресов получателей. Щелкните «Сохранить».
Если вы хотите получать почту из других почтовых ящиков, нажмите «Другие почтовые ящики» и выберите нужную систему.Теперь вы можете работать с «перепиской» в одном месте. Если вы хотите получить доступ к почте Рамблер с помощью почтового клиента, перейдите в раздел «Почтовые программы», поставьте галочку в соответствующем поле, введите код. Данные, с помощью которых вы настраиваете необходимые программы.
Вы можете загрузить новый аватар, изменить свои личные данные, пароль, номер телефона или секретный вопрос, нажав на свое имя в правом верхнем углу, а затем войдя в раздел «Учетная запись» и другие сервисные разделы. Сохраните изменения перед переходом на другую страницу.
Настройки для мобильных устройств
Настроить почту на iPhone устройства тоже можно достаточно быстро. Заходим в «Настройки», затем обращаем внимание на «Почта (Mail), календари и адреса». Запускаем новую учетную запись … В почтовых службах нажимаем «Другое» и переходим в новое меню «учетная запись». Туда вбиваем такие данные, как имя, e-mail rambler и, конечно же, пароль. В описании можно писать все, что угодно.
Вы заполнили все поля? Идем «Вперед».Почту на iPhone легко настроить через IMAP, поэтому мы выбираем ее в окне «Новое». Все остальное мы не меняем. Спускаемся и останавливаемся на сервере входящей почты: вбиваем имя узла — mail.rambler.ru; в логине указываем адрес нашего рамблера и не забываем указать пароль от него.
В меню «Сервер исходящей почты» набираем только имя узла — smtp.rambler.ru. Остальные поля необязательны. Нажмите «Далее» и дождитесь завершения проверки данных.Если в каждом поле стоит галочка, это означает, что почтовый ящик от Рамблера на iPhone успешно настроен.
Настройка почтового клиента для Android практически такая же. Вы можете выбрать протокол POP для работы. Забиваем следующие настройки:
- Для исходящей почты используем smtp.rambler.ru. Для входящих — pop.rambler.ru.
- Выбираем порт 995.
- При выборе типа безопасности учитываем SSL / TLS.
- Не забывайте про свой логин и пароль.
- Далее.
Заходим на сервер исходящей почты, данные те же, но порт 465. Войдите в свою учетную запись и нажмите «Готово».
Все не так сложно, как кажется на первый взгляд. Работа в Интернете не исключение. Многие люди могут освоить довольно популярные профессии. Некоторым из них можно научить здесь.
Надеюсь, у вас все получилось, и теперь вы знаете, как настроить почту в поисковике Рамблер не только на компьютере, но и на iPhone, Android.Если нет, можете описать трудности в комментариях. Не забудьте подписаться на нашу рассылку, чтобы быть в курсе последних событий!
) очень много полезной информации, и даже не сразу найти место, где прописан почтовый ящик. Обратите внимание на левую верхнюю часть экрана и увидите надпись «Начать почту» (выделена красным квадратом). Нажмите здесь.
Регистрация по почте состоит, как видите, из двух этапов. На первом этапе вам необходимо ввести свои данные (рекомендуем ввести свои настоящие имя и фамилию).Затем вы можете выбрать имя для своего почтового ящика и доменное имя … Например, rambler.ru или lenta.ru.
Обратите внимание, что если система обнаружит, что почтовый ящик с таким именем уже зарегистрирован, вам придется изменить имя почтового ящика на другое, аналогичное по смыслу. Например, в нашем примере вы можете увидеть, что система выдала сообщение о том, что существует регистрация с этим именем. В этом случае мы рекомендуем добавлять к имени числа, связанные, например, с годом рождения.
После того, как система успешно подтвердила имя почтового ящика, вы переходите ко второму этапу регистрации.
Сначала введите пароль и подтвердите его. Не вводите слишком легкий пароль, так как возрастает риск потери почтового ящика из-за взлома. Данные в двух верхних столбцах должны совпадать, иначе вы увидите сообщение «Пароли не совпадают». Кстати, у Рамблера очень удобная шкала надежности пароля. Вводя данные, вы можете обратить внимание на уровень надежности.Для дополнительной безопасности мы рекомендуем смешивать буквы с цифрами. В нашем примере видно, что уровень безопасности низкий, поэтому лучше использовать другой пароль.
Следующий пункт называется «Контрольный вопрос». Многие не понимают, зачем он вообще нужен, есть ли от этого смысл? На самом деле это очень полезно, если вы вдруг забудете свой пароль. Вам необходимо выбрать контрольный вопрос и ввести ответ на него в соответствующем столбце. Выберите для себя лучший вопрос и введите достоверные данные в ответ — восстановить пароль будет намного проще, если вы его забудете.Кроме того, у вас есть возможность написать свой дополнительный почтовый ящик (если есть).
Теперь выберите свой пол и введите дату рождения. Для завершения регистрации остается только один шаг — ввести символы с картинки. Как правило, сайты стараются усложнять код, чтобы не затруднять пользователю регистрацию. Нисколько. Этот код необходим для защиты от различных ботов. Если вы не видите данные на картинке, нажмите кнопку «показать другие символы».
После правильного ввода кода нажимаем на пункт «зарегистрироваться».Если система не нашла ошибок и неточностей, то вы получите поздравление с успешной регистрацией в Рамблере. Вам просто нужно нажать на пункт «Перейти в Рамблер-почту».
Теперь у вас есть почтовый ящик, и у вас есть возможность ознакомиться с нюансами его работы — во всплывающем окне появится автоматический электронный помощник. Вы можете закрыть окно или нажать кнопку «Напомнить позже». Или вы можете прочитать информацию, листая страницы (красный прямоугольник).
Справа находится главное меню. Как видим, наш почтовый ящик по-прежнему пуст: нет ни отправленных, ни исходящих сообщений. Чтобы отправить электронное письмо, нажмите на пункт «Написать».
В самом верхнем столбце вы вводите адрес получателя. Обратите внимание, ошибок в письменной форме быть не должно, иначе письмо никуда не денется, либо получатель будет совсем другим.


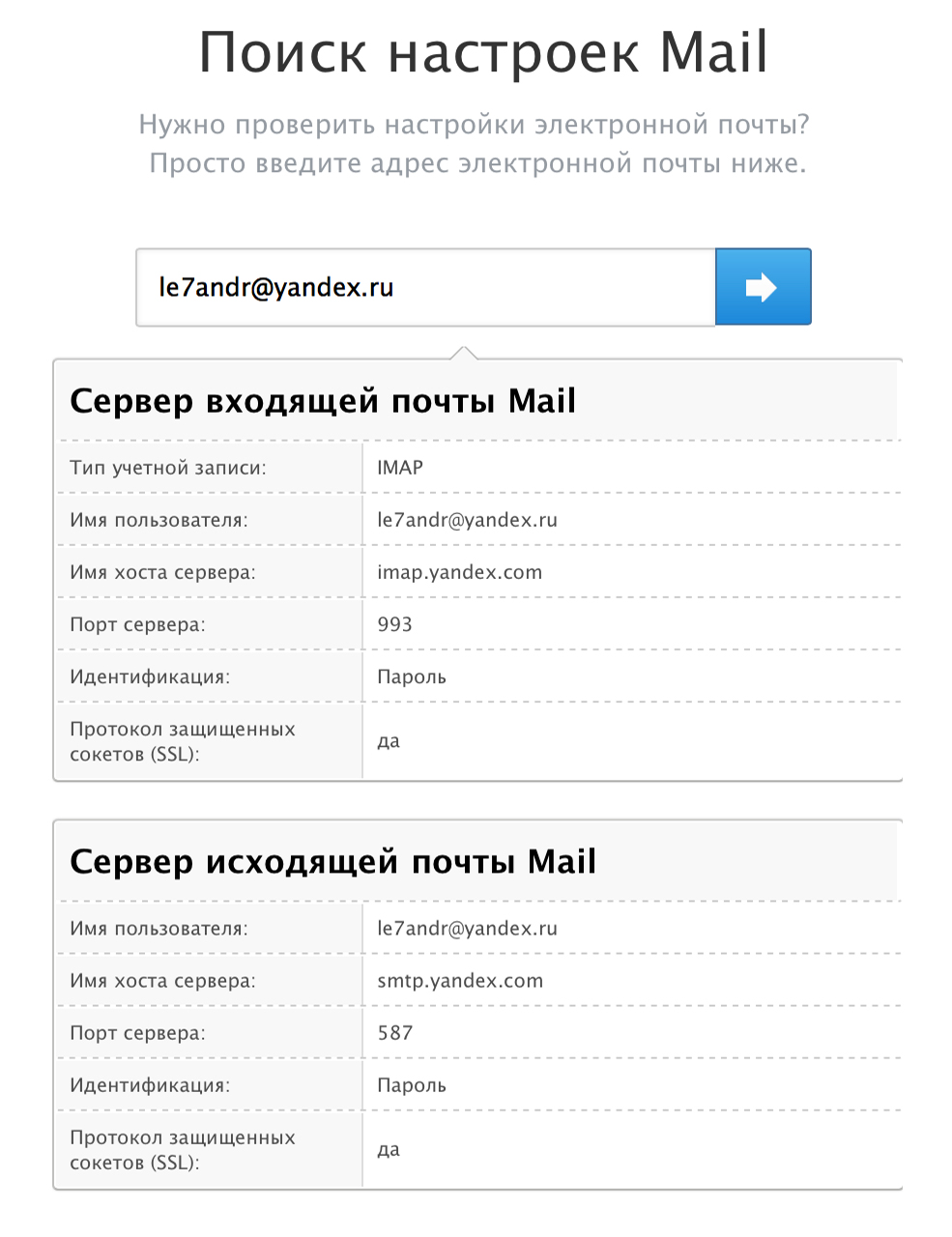
 ru — smtp.mail.ru:25
ru — smtp.mail.ru:25