7 способов сделать видео с музыкой из ваших фото на Android
В эпоху видео, которые публикуются в социальных сетях, а затем исчезают спустя 24 часа, редактирование клипов с помощью сложных профессиональных инструментов может показаться излишним.
В то же время пользователям социальных сетей хочется, чтобы их ролики получались интересными и яркими. Многие приложения для смартфонов созданы как раз с этой целью. Они позволяют в течение нескольких минут добавить на видео всевозможные визуальные эффекты без использования профессиональных инструментов. О таких мы сейчас и расскажем.
Google Photos
Google Photos содержит много инструментов для управления фотографиями, но некоторые из них вы могли пропустить. Одна из таких полезных опций — встроенный видеоредактор. Google Photos автоматически создает забавные клипы из картинок для людей, которые не хотят делать это вручную. Вы можете самостоятельно собирать воедино видео и фотографии, накладывать дополнительные элементы (текст, переходы, фон и другие эффекты).
Для начала вам необходимо загрузить фотографии в Google Photos. Как только это будет сделано, следует запустить приложение. В правом верхнем углу есть кнопка меню в виде трех точек. Нажав ее, можно выбрать тип создаваемого фильма.
Также можно выбрать один из умных шаблонов для особого случая, например, День святого Валентина. После нажатия кнопки «Новый фильм» клип создается с нуля, без предварительных настроек.
GoPro Quik
Хотя сервис Google Photos прост и понятен, кому-то он может показаться слишком ограниченным в функционале. Для получения большего количества опций и эффектов стоит попробовать GoPro Quik.
Это полноценное приложение для создания видео, но такое же простое, как и Google Photos, хотя имеет гораздо больше функций, которые заинтересуют как любителей, так и профессионалов. Есть предустановленные наборы настроек для создания клипов — можно воспользоваться ими или выбрать эффекты, переходы и другие нюансы самостоятельно. В отличие от Google Photos приложение GoPro Quik имеет дополнительные инструменты для редактирования видео: управление раскадровкой, добавление подписей, градация цвета и т. д. Набор предустановленных шаблонов тоже радует разнообразием.
д. Набор предустановленных шаблонов тоже радует разнообразием.
Последнее обновление от разработчиков принесло много изменений. Теперь приложение Quik поддерживает новую камера GoPro HERO7, которая может обнаруживать лица, голоса, прыжки и многое другое. Плюс появилось 20 новых фильтров для пляжа, помещения, снега, города, воды. Было улучшено качество фото и добавлено 8 новых музыкальных треков.
Storyo
Storyo станет лучшим выбором, если вы хотите снять короткий фильм о недавнем отпуске. Это приложение — идеальный инструмент для сшивки фотографий и видео, снятых в разных местах. Нужно лишь импортировать файлы, после чего сервис самостоятельно составит клип, основываясь на геолокации и временных метках.
Установить местоположение можно самостоятельно: система не всегда определяет его правильно. Для автоматизации следует делать снимки с включенной геолокацией, тогда они будут привязаны к определенной точке на карте. Если же программа чего-то не понимает, всегда можно внести изменения.
Magisto
Magisto — довольно сложный инструмент, который умеет автоматически генерировать приятные воспоминания в формате видео из снимков и других файлов пользователя. Одно из главных преимуществ Magisto — распознавание лиц, благодаря чему программа автоматически определяет наиболее важные кадры, учитывая это при создании клипа.
К сожалению, приложение не является бесплатным. Поскольку Magisto представляет собой в некотором роде социальную сеть, сервис взимает дополнительную плату за скачивание готового ролика. Также придется заплатить за использование любого из профессиональных инструментов редактирования.
Готовые видео загружаются на сервер Magisto. Незарегистрированные пользователи могут делиться только ссылкой на ролик.
FilmoraGo
Создатели FilmoraGo решили предоставить пользователю такой же опыт работы с видео, какой он мог бы получить на персональном компьютере. Приложение имеет горизонтальный интерфейс с окном предварительного просмотра в центре, а вокруг размещены кнопки редактирования.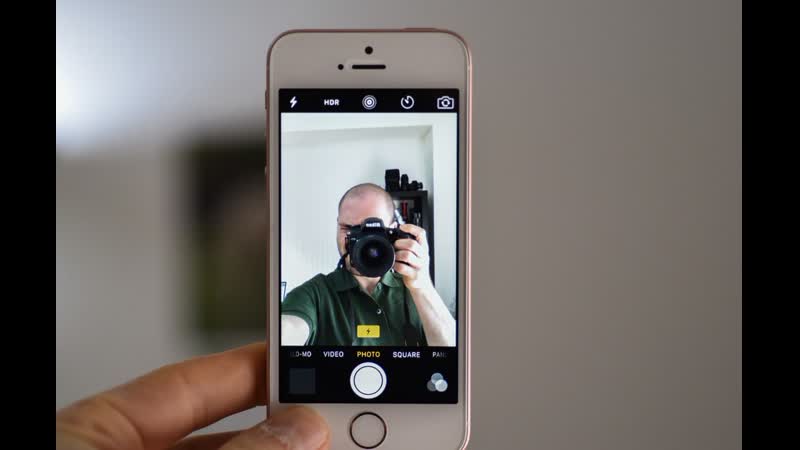
Программу стоит порекомендовать в первую очередь тем, кому нужен расширенный набор настроек. Впрочем, с FilmoraGo можно получить также простой короткий видеоролик для загрузки на такие сервисы, как Instagram. Для этого имеется множество предустановленных шаблонов — просто выберите одну из них, чтобы создать новый клип всего за несколько минут.
Хорошим помощником станет множество профессиональных инструментов: добавление закадровых комментариев, субтитров, переходов, эффекты ускорения или замедления, возможность добавить тексты, фильтры, анимацию и т. д. В недавнем обновлении добавлена функция предварительного редактирования музыки, чтобы сделать редактирование видео более удобным. А также появилась возможность создать собственный водяной знак, который будет накладываться на видео, чтобы никто не присвоил его авторство себе.
Adobe Premiere Clip
У Adobe есть не только знаменитый фоторедактор Photoshop, но и собственное мобильное приложение для создания забавных видеороликов — Premier Clip, которое позволяет быстро создавать фильмы на основе фотографий и других медиафайлов. Можно выбрать автоматическое создание ролика или воспользоваться редактором, чтобы настроить всё вручную.
Можно выбрать автоматическое создание ролика или воспользоваться редактором, чтобы настроить всё вручную.
В первом случае программа всё делает самостоятельно: фотографии будут сгруппированы, к ним прибавится музыка. Вам останется лишь поделиться готовым результатом в социальных сетях.
Во втором случае управление берет на себя пользователь. Adobe Premiere Clip предлагает массу инструментов для редактирования: обрезку, градацию цвета и много чего еще.
Поскольку это продукт Adobe, сначала необходимо зарегистрироваться на их сайте. Для редактирования и скачивания видео платная подписка не требуется.
VivaVideo
VivaVideo предлагает примерно те же функции, которые есть в описанных выше программах. Вместе с тем приложение пытается выделиться с помощью нескольких инструментов, предназначенных в первую очередь для миллениалов. В частности, сюда входит добавление смайлов, стикеров, обработка селфи-снимков и анимированные эффекты.
В VivaVideo вы найдете множество ярких и весёлых тем, которые подойдут для видео разных жанров.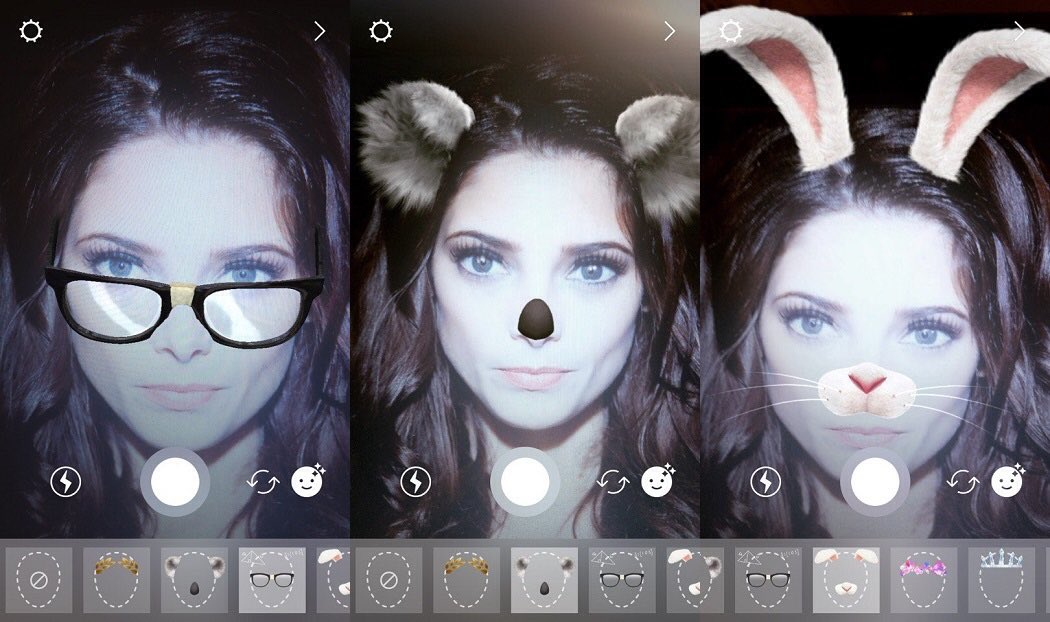 Готовые ролики можно быстро экспортировать в Facebook, Telegram, другие сайты непосредственно со смартфона.
Готовые ролики можно быстро экспортировать в Facebook, Telegram, другие сайты непосредственно со смартфона.
Как сделать видео из фото на ПК и телефонах Android, iOS? Подробная инструкция
Хотите запечатлеть воспоминания и сделать их ещё ярче – этого реально достичь, так как сделать видео из фото на своём Android-устройстве может каждый. Подразумевается не простая склейка картинок, но добавление эффектов, звуков и других элементов, которые помогают сделать полноценный видеоролик, а не скучную презентацию. В наших руках есть все необходимые инструменты, осталось ими только воспользоваться.
Программы для создания видео из фото на ПК:
Приложения на компьютер – это лучший способ создать нечто большее, чем слайд-шоу из снимков. Они наиболее функциональны и просты в использовании.
ФотоШоу Pro
Это русскоязычная, компактная программа для создания видео из фото. Утилита позволяет провести качественный и быстрый монтаж небольшого фильма из ряда фотографий. Программа поставляется в платном и бесплатном режиме (часть функций заблокированы).
Программа поставляется в платном и бесплатном режиме (часть функций заблокированы).
Как работает программа для монтажа видео и фото ФотоШоу:
- Загружаем приложение ФотоШоу Обычно процедура не занимает больше нескольких минут.
- Запускаем утилиту и добавляем картинки или фото из Андроид в текущий проект. Нужный раздел для загрузки размещён в левой части экрана.
- Вставляем заставки или титры после кликов по разделу «Добавить», вкладке «Заставки» и кнопке «Добавить в слайд-шоу». В утилите уже есть масса шаблонов, остаётся лишь выбрать тот вариант, что понравится больше остальных.
- Устанавливаем типы переходов, коллажи, эффекты и прочие элементы (все они размещены на одноимённых вкладках).
Интересно, что данное приложение для создания видео из фото имеет ряд 3D-эффектов, которые можем применять к картинкам. Смотрятся они довольно необычно и интересно.
Читайте также: Лучшие программы для монтажа видео
Movavi Видеоредактор
Ещё один достойный внимания способ создать видео из фото с музыкой – использовать Видеоредактор от известного разработчика Movavi.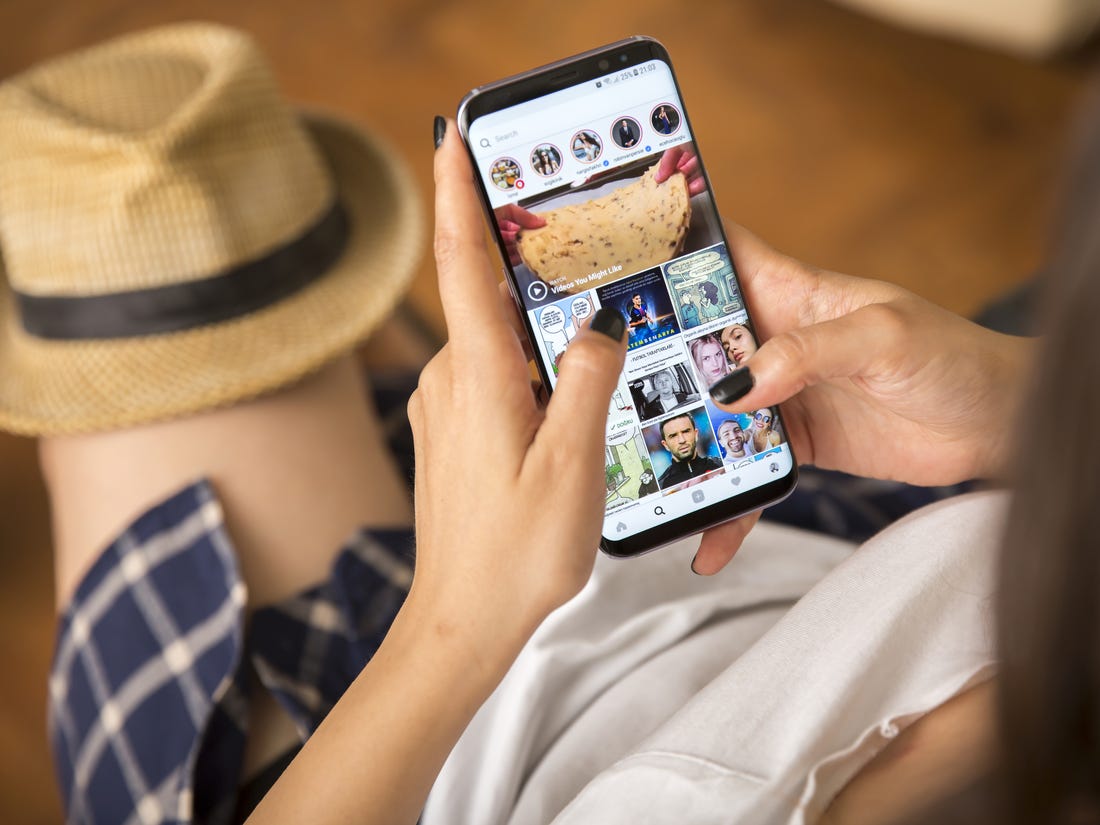 Приложение обладает большим выбором эффектов и различных настроек, позволяющих создать действительно уникальный фильм на основании ряда фотографий.
Приложение обладает большим выбором эффектов и различных настроек, позволяющих создать действительно уникальный фильм на основании ряда фотографий.
Принцип работы аналогичный предыдущей программе:
- Скачиваем программу по ссылке.
- Устанавливаем приложение, запускаем его и добавляем в рабочую область картинки, нажав по кнопке «Добавить файлы». Все загруженные фото автоматически появляются в разделе «Видеотрек».
- В меню слева устанавливаем типы переходов между картинками. Есть возможность устанавливать стиль и длительность переходов.
- Из того же левого меню устанавливаем титры, музыку и нажимаем на кнопку «Сохранить».
2 лучших онлайн-сервиса
Есть иной вариант, как вставить фото в видео – прибегнуть к помощи онлайн-сервисов по созданию роликов.
Лучшие сайты:
- Clide-Life – это простой сервис с базовым функционалом по созданию роликов, имеющий бесплатный режим. Первые 4 слайдера изготавливаются бесплатно. Достаточно перейти по ссылке, выбрать тему, загрузить фото, установить музыку и сайт создаст видео;
- FromFoto отличается от предыдущего сайта уже готовыми шаблонами. Профессионально изготовленные шаблоны для любых случаев жизни явно придутся кстати. Чтобы создать ролик, переходим на сайт, выбираем шаблон, загружаем указанное количество материала и ждём результата.
Создание ролика на Андроид
На смартфонах под управлением Android также есть возможность создавать видео на основании картинок. Одним из лучших вариантов достижения поставленной цели является использование приложения Video Maker.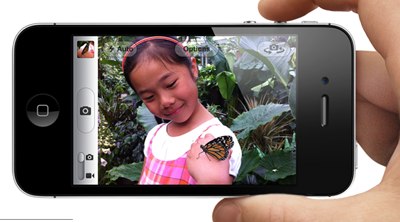
Читайте также: Easy Image Modifier — пакетный редактор фото
Как сделать ролик на телефоне Андроид:
- Устанавливаем утилиту Video Maker.
- Открываем её и на главном экране, жмём на кнопку для работы над новым проектом (находится справа в нижнем углу).
- Загружаем в приложение желаемые фотографии, которые будут использоваться в ролике (минимум 2 штуки).
- Задаём порядок и длительность отображения каждого фото.
- Нажимаем на ссылку «Music» и выбираем музыку из списка или загружаем собственную.
- Задаём время проигрывания, устанавливаем фильтры и сохраняем творение.
Как сделать видео из фото на Айфон?
На смартфонах c iOS 10 или новее появилось функциональное приложение «Фото» — это аналог подобной утилиты на Андроид. Теперь приложение умеет и создавать слайд-шоу.
Читайте также: Программа для сжатия фотографий
Как сделать фото из видео на Айфоне:
- Открываем предустановленное приложение «Фото» на iPhone с iOS 10 или новее.

- Жмём на раздел «Альбомы» и выбираем подходящий для фильма.
- Нажимаем на стрелку вправо в верхней части экрана.
- Делаем тап по миниатюре в верхней части окна, запустится создание видео.
- Для редактирования ролика нажимаем на него и меняем оформление с прочими параметрами.
- Жмём на кнопку «Поделиться» и выбираем опцию «Сохранить видео».
Это не все способы создания роликов из картинок, так как есть ещё масса приложений, но перечисленных вариантов вполне достаточно для любых целей. С этими инструментами даже можем сделать неплохой минифильм.
Если появились какие-то трудности во время создания видеоролика, напишите об этом нам. Мы постараемся помочь.
ТОП-10 программ для создания видеороликов из фотографий и видео
Автор: Анастасия Рыбина
|Хотите поделиться памятными моментами с друзьями и семьей? Фотографии привлекут особое внимание, если вы создадите из них красочное музыкальное слайд-шоу.
Скачайте лучшую программу для создания видео из фото с музыкой прямо сейчас
Скачать бесплатно!Отлично работает на Windows 10, 8, 7, Vista, XP
1. ФотоШОУ PRO
ФотоШОУ PRO — программа для создания видеороликов из фото, в которой легко сделать профессиональное слайд-шоу, даже если раньше вы никогда этим не занимались. В проект можно добавлять изображения, видео и музыку. Вы можете работать со слоями, применять 3D эффекты и анимацию, вставлять титры и текстовые заголовки. Есть коллекция с более чем 200 спецэффектами и фильтрами, что значительно ускоряет процесс обработки.
Посмотрите видеоурок, чтобы узнать про все возможности программы:
Интерфейс ФотоШОУ PRO
2. ВидеоШОУ
ВидеоШОУ — мощный видеоредактор с множеством профессиональных инструментов, который может использоваться для монтажа видео из фотографий. В ПО присутствуют коллекции эффектов и фильтров. В проект можно добавлять фоновую музыку, текстовые объекты, графические элементы и даже анимированные коллажи.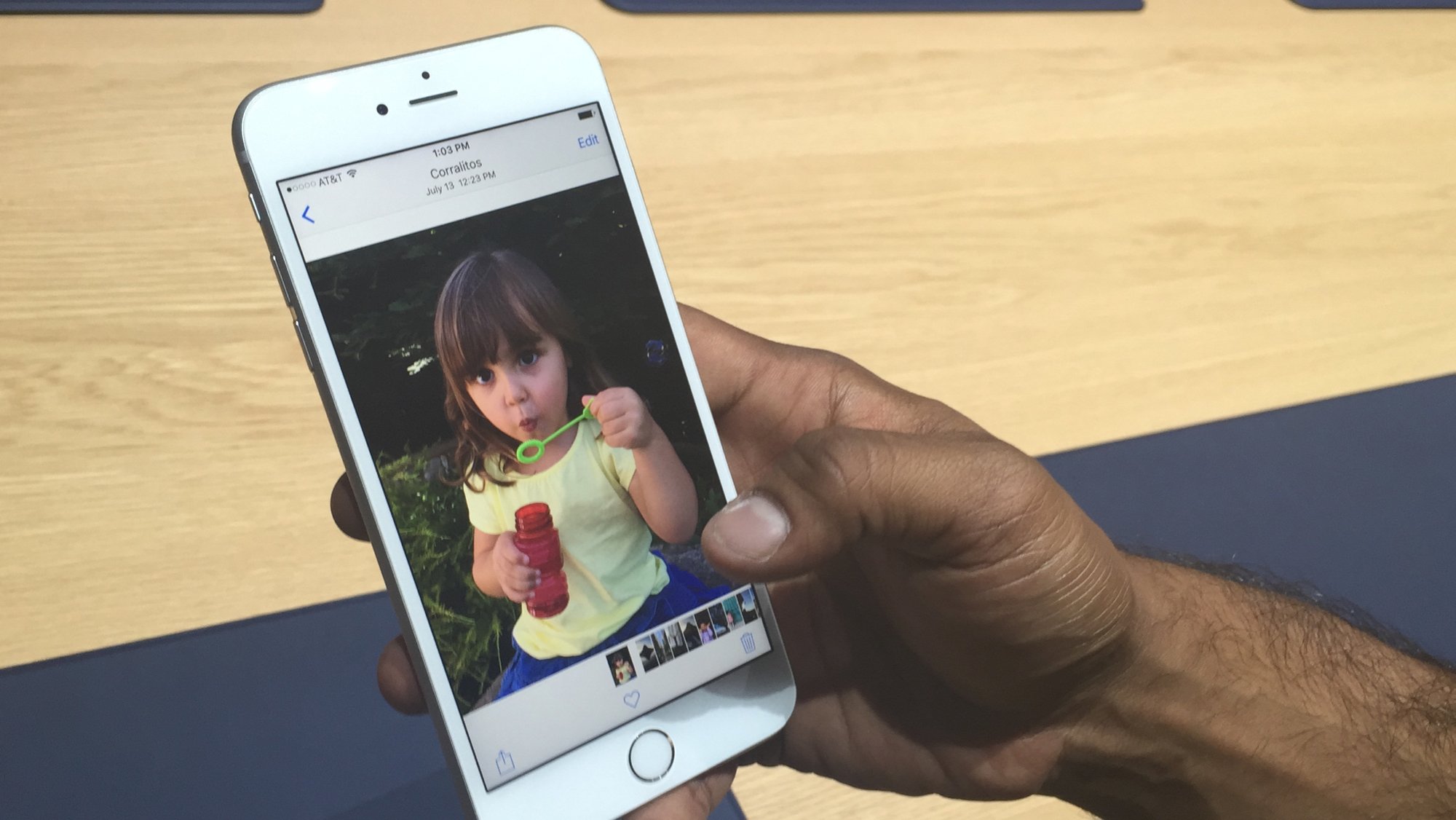
Интерфейс редактора ВидеоШОУ
3. ВидеоМОНТАЖ
ВидеоМОНТАЖ поможет преобразовать любимые фотографии в полноценный фильм. Добавляйте в проект снимки, видео и музыку. Во встроенном редакторе можно кадрировать, повернуть или отразить картинку, настроить контраст, яркость и насыщенность. В проект можно вставлять дополнительную графику, переходы и текст. Также вы можете воспользоваться каталогом фотофильтров или создать пресеты самостоятельно. Несмотря на богатый функционал, в приложении легко разобраться благодаря пошаговому принципу работы и простому интерфейсу на русском языке. Все это делает ВидеоМОНТАЖ одной из лучших программ для создания клипа из фото.
Интерфейс редактора ВидеоМОНТАЖ
4. PhotoStage Slideshow Software
PhotoStage Slideshow Software – многофункциональная программа для создания фильма из фото. Вы можете добавлять изображения, видео и саундтреки по одному или загрузить целую папку. В приложение встроен редактор для обработки изображений. Вы можете воспользоваться предустановленной библиотекой эффектов, вставлять текст, анимацию. Эти функции могут применяться индивидуально к каждому слайду либо ко всем сразу. Присутствуют такие полезные опции, как запись аудио через микрофон, изменение длительности кадров. При сохранении фильма можно самостоятельно настроить расширение, качество и формат. Из недостатков можно отметить запутанное управление, в его алгоритме довольно сложно разобраться.
Вы можете добавлять изображения, видео и саундтреки по одному или загрузить целую папку. В приложение встроен редактор для обработки изображений. Вы можете воспользоваться предустановленной библиотекой эффектов, вставлять текст, анимацию. Эти функции могут применяться индивидуально к каждому слайду либо ко всем сразу. Присутствуют такие полезные опции, как запись аудио через микрофон, изменение длительности кадров. При сохранении фильма можно самостоятельно настроить расширение, качество и формат. Из недостатков можно отметить запутанное управление, в его алгоритме довольно сложно разобраться.
Интерфейс PhotoStage Slideshow Software
5. Proshow Gold
Потенциал Proshow Gold можно оценить при первом запуске. В фоторедакторе можно наложить тень на объекты и работать со слоями. Большое число встроенных спецэффектов разнообразит ваше слайдшоу. Вы можете загружать звуковые дорожки с ПК, записывать с микрофона и сразу обрабатывать аудиофайлы. Вас порадует большое количество анимационных эффектов, которые можно изменять, настраивать длительность и скорость.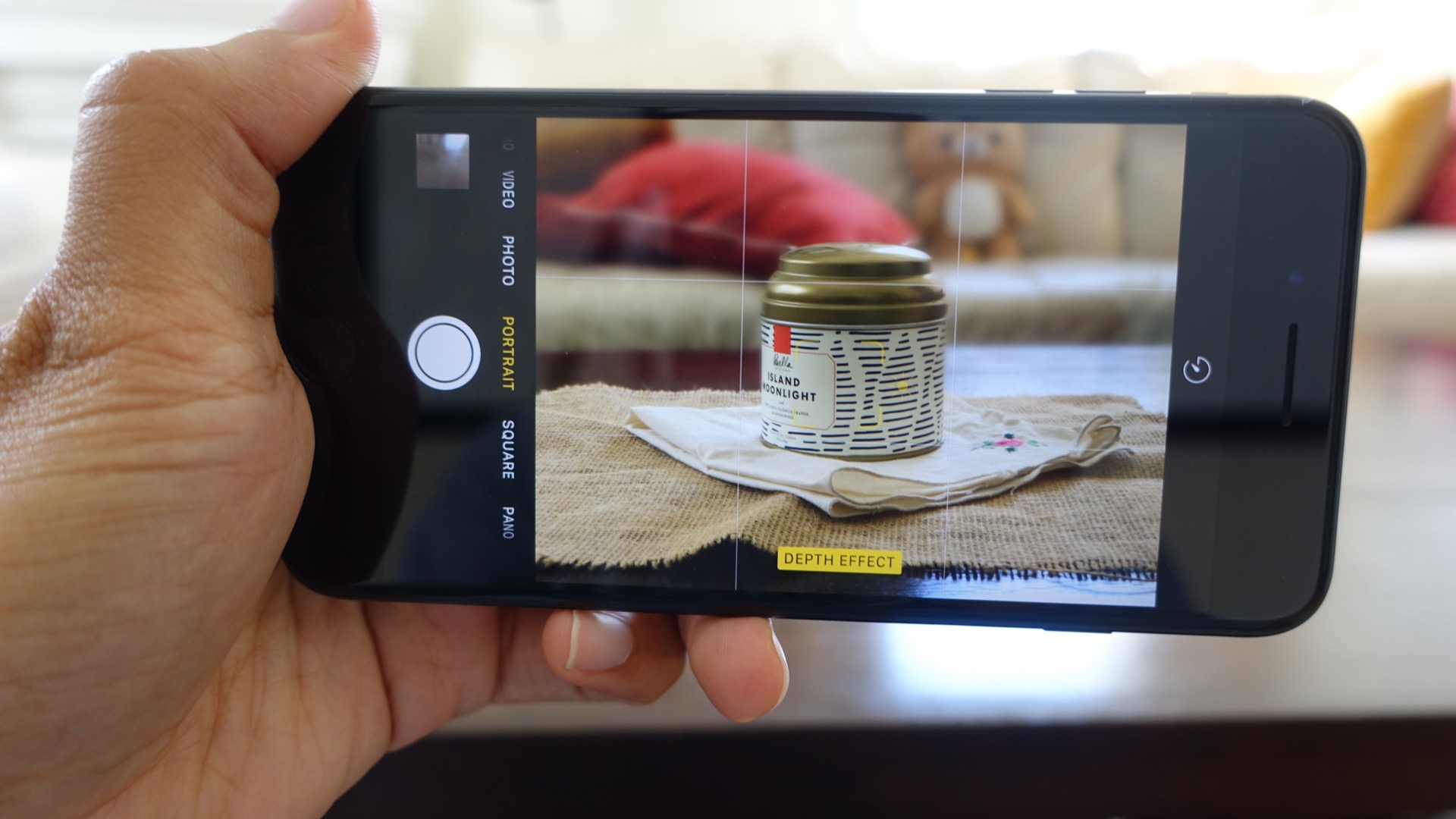 Результат можно экспортировать как видеофайл, скринсейверы, записать на DVD и опубликовать в интернете. Эта программа для создания видеороликов из фото и видео считается одной из лучших среди аналогов. В числе ее минусов можно назвать достаточно сложное управление и высокую стоимость лицензии.
Результат можно экспортировать как видеофайл, скринсейверы, записать на DVD и опубликовать в интернете. Эта программа для создания видеороликов из фото и видео считается одной из лучших среди аналогов. В числе ее минусов можно назвать достаточно сложное управление и высокую стоимость лицензии.
Интерфейс редактора Proshow Gold
6. MAGIX Photostory Deluxe
MAGIX Photostory Deluxe — идеальная программа, чтобы делать видео из фото. Она поможет организовать фотоснимки и собрать их в единый фильм. Если вы новичок, воспользуйтесь Мастером Слайд-шоу, который соберет проект за пару минут. Для более опытных пользователей есть опция ручной настройки. В Magix Photostory включен фоторедактор, в котором можно отрегулировать яркость, контрастность и насыщенность.
Интерфейс MAGIX Photostory Deluxe
Вы можете добавить фоновую музыку, загрузив ее с ПК либо выбрав из обширной коллекции. Приложение предлагает более 500 различных эффектов.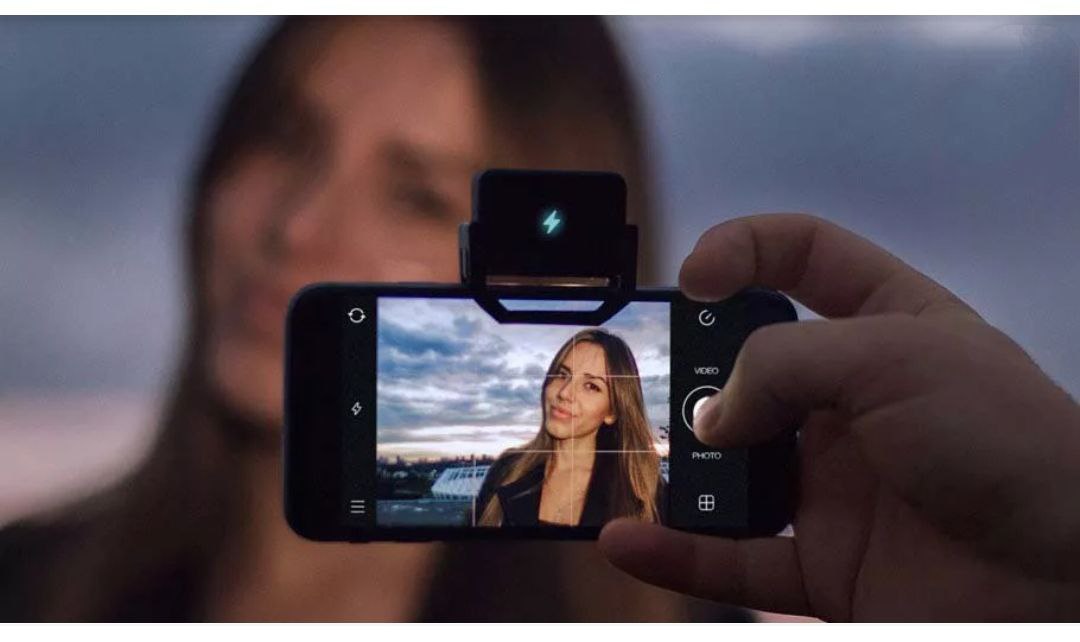 В ПО встроена функция генерации фотоколлажей, которые можно добавить как дополнительные слайды. Недостаток Photostory в том, что он запускается только на 64-разрядной версии Windows и требует много системных ресурсов. Это делает невозможным работу на маломощных ПК.
В ПО встроена функция генерации фотоколлажей, которые можно добавить как дополнительные слайды. Недостаток Photostory в том, что он запускается только на 64-разрядной версии Windows и требует много системных ресурсов. Это делает невозможным работу на маломощных ПК.
7. Windows Movie Maker
Windows Movie Maker полюбилась пользователям из-за своей простоты и функциональности. С помощью этой программы, которую можно скачать бесплатно, вы легко разберетесь, как сделать видео из фотографий и музыки. Среди ее функций: установка длины кадров, запись с микрофона, работа с текстом и анимацией. Movie Maker оснащен обширной библиотекой переходов и фильтров. Результат можно экспортировать как видеоролик высокого разрешения, подготовить для прожига на DVD или для просмотра на мобильном телефоне. Также есть возможность загрузки на iCloud, Facebook, YouTube, Vimeo и Flickr. Из недостатков можно отметить небольшое число обрабатываемых форматов, а также то, что поддержка софта прекратилась в 2017 году, поэтому возможны сбои.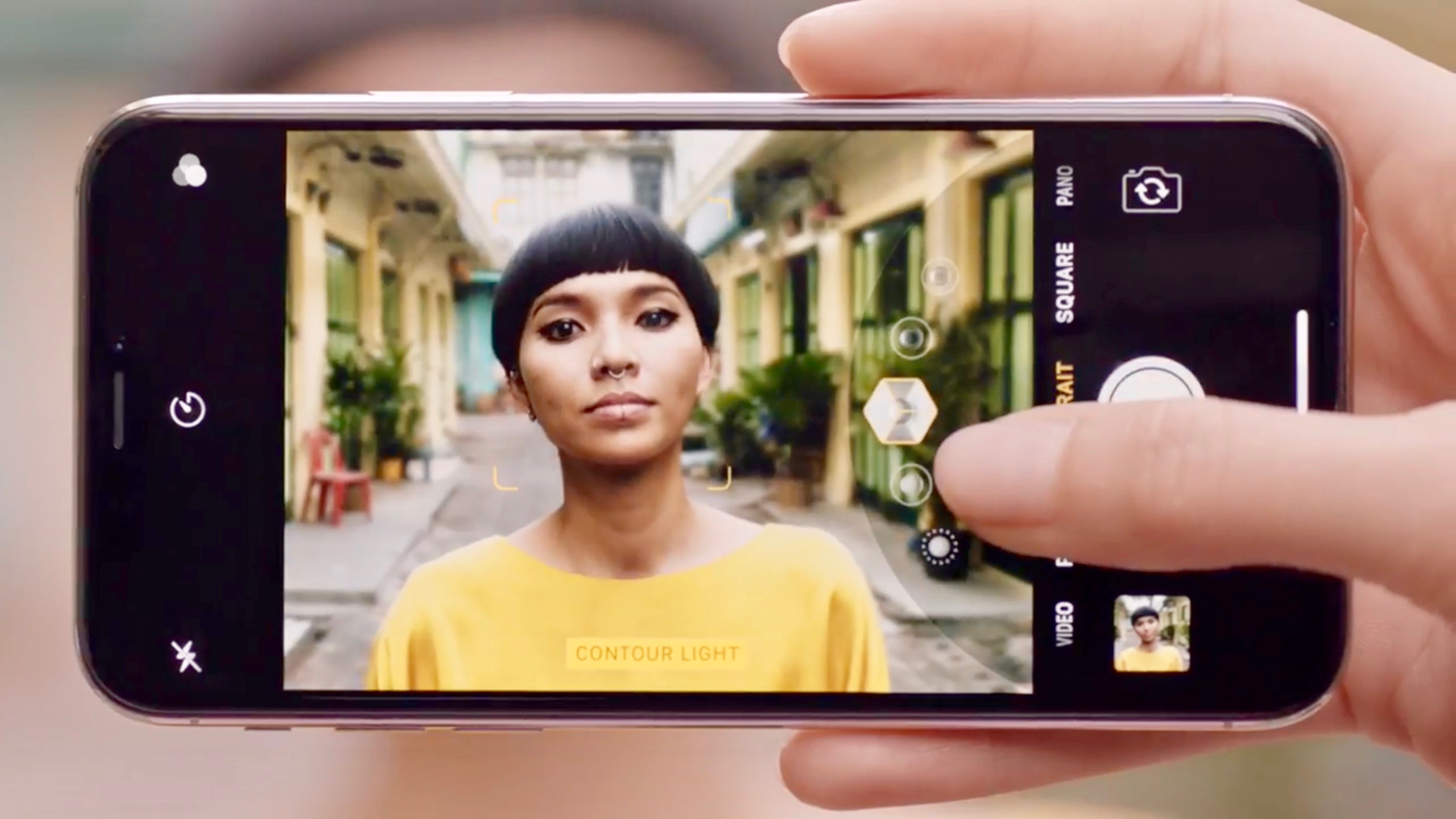
Интерфейс Windows Movie Maker
Cкачайте программу №1 для создания видео из фото
Скачать бесплатно!Отлично работает на Windows 10, 8, 7, Vista, XP
8. Movavi Video Editor
Movavi Video Editor — программа для создания видео из фото, которую можно скачать бесплатно на русском языке. Этот видеоредактор также можно использовать для создания музыкальных слайд-шоу из медиафайлов смешанного типа.
Интерфейс Movavi Video Editor
Movavi Video Editor позволяет захватывать видеоконтент с различных источников и преобразовывать их для просмотра на ПК или мобильных устройствах. ПО обладает простым интерфейсом, организация файлов происходит при помощи их перетягивания на временную шкалу. Доступны шаблоны переходов, титры и заголовки, применение фильтров. Тем не менее, большинство предоставленных премиум-инструментов не функционируют в бесплатной версии. Для их использования придется приобрести лицензию.
Для их использования придется приобрести лицензию.
9. 4K Slideshow Maker
4K Slideshow Maker — совершенно бесплатная программа для создания видео из фото с вашего аккаунта Instagram. Вы можете скачивать файлы с данного сайта прямо через приложение либо добавлять их самостоятельно. Присутствуют ручная настройка длины каждого слайда, различные фильтры и пресеты. Во время сохранения проекта можно вручную установить качество выходного ролика и соотношение сторон либо выбрать из предустановленных настроек для загрузки в Facebook, YouTube, iPhone и iPad. Вы можете скачать и использовать это ПО совершенно бесплатно. Среди минусов можно назвать ограниченный функционал, отсутствие шаблонов и фоторедактора.
Интерфейс 4K Slideshow Maker
10. Bannersnack
Bannersnack — онлайн сервис для создания видеоролика из фото с музыкой. На сайте присутствует коллекция фильтров и эффектов. К загруженным снимкам можно применить базовую обработку: кадрирование, поворот, отражение, быстрое улучшение. Сервисом легко пользоваться благодаря понятному принципу управления. Его функционал специально настроен под форматы и различные типы видеоконтента для социальных сетей. Пользователи могут купить дополнительные функции, которые расширят возможности редактирования. Полученный результат можно сохранить в формате MP4 или GIF. Существенным недостатком является водяной знак, который накладывается на сохраняемые файлы. Чтобы избавиться от него, придется приобрести платную подписку.
Интерфейс редактора Bannersnack
Все перечисленные ПО работают с большим количеством фотоснимков, многие из них позволяют включать в проект видеофайлы. Если вы не хотите тратить на освоение профессионального ПО много времени, советуем остановить выбор на многофункциональном приложении ФотоШОУ PRO. Оно легко в освоении, обладает интуитивно понятным интерфейсом на русском языке и предлагает множество инструментов, фильтров и шаблонов.
Скачайте лучшую программу для создания видео из фото
Скачать бесплатно!Отлично работает на Windows 10, 8, 7, Vista, XP
Вам также может быть интересно:
Как обрезать видео без потери качества
Как перевернуть видео
Как записать звук с компьютера
Бесплатные приложения для создания видео из фотографий
Многие считают, что редактирование видео сложный и утомительный процесс, требующий много времени на обучение и финансовых затрат (на покупку ПО). Но для создания видео зачастую не требуется чего-то особенного, может быть вполне достаточно и создания видеоряда из фотографий. К счастью, есть множество приложений для создания видеоклипов из фотографий. Я протестировал большинство из них, и в этой статье познакомлю вас только с лучшими бесплатными приложениями для создания видео из фотографий.
Все рассмотренные в обзоре приложения работают как на Android, так и на iOS (iPhone, iPod и т.д.)
Google Фото
Многие из вас уже используют Google Фото (Android, iOS), и не зря. Google Фото может похвастаться отличным интерфейсом для управления фотографиями в сочетании с бесплатным неограниченным хранилищем (при условии, что вы не возражаете против небольшого сжатия).
Кроме того, Google Фото может автоматически создавать слайд-шоу и анимацию из ваших фотографий. Эти слайд-шоу создаются автоматически на основе событий или местоположения. До недавнего времени Google автоматически выбирал фотографии для создания видеоклипов. В начале 2018 года Google добавил возможность ручного добавления фотографий. На сегодняшний день Google позволяет сделать видео из фотографий.
Google Фото: приложение для создания видео из фотографийДля создания видеоклипов пользователи могут выбрать тему, например, такую, как «День матери», «Селфи» и «Песик». Кроме того, приложение может подобрать музыку для видеоряда. В целом Google Фото — это очень простое и в тоже время функциональное, бесплатное приложение для создания видео из фотографий.
РЕКОМЕНДУЕМ:
Приложения для создания GIF
Magisto
Magisto (Android, iOS) позиционирует себя как интеллектуальный редактор, который делает создание видео доступным для каждого. Пользователи просто выбирают стиль видеоклипа, который, по их мнению, лучше всего подходит для их фотографий или отснятого материала. Это помогает Magisto определить вашу аудиторию и цель. Например, Magisto по-разному структурирует клипы в рекламном видео, предназначенном для социальных сетей, по сравнению с видео, тема которого — свадьба.
После выбора стиля видео пользователь выбирает, какие видеоклипы или фотографии он хочет показывать в своем фильме. Наконец, пользователь выбирает, какую музыку он хочет использовать в качестве фона.
Magisto: приложение для создания видео из фотоПосле этого можно посидеть и расслабится, пока Magisto творит свое волшебство. Magisto очень прост в использовании, что делает его идеальным для людей, у которых нет опыта редактирования видео. Кроме того, Magisto может похвастаться интеграцией с социальными сетями, для быстрой отправки созданного видео.
У Magisto есть также платная версия, которая снимает некоторые ограничения бесплатной версии, в частности, возможность загружать свои клипы для воспроизведения на других устройствах, таких как ПК или телевизор.
Magisto — отличное бесплатное приложение для создания видео из фотографий.
Storyo
В те времена, когда еще не было интернета, люди использовали слайд-проекторы, чтобы показывать фотографии своей семьи и друзей друг другу. С появлением Интернета обмен фотографиями стал намного проще. Кроме того, с цифровой фотографией людям больше не нужно беспокоиться о покупке оборудования для фотографии, что позволяет людям делать фотографии легко и в большом количестве. К сожалению, это означает, что онлайн-фотоальбомы людей могут быть полны дубликатов фотографий и скучных фотографий. Если вы путешествуете и хотите создать что-то привлекательное и впечатляющее, Storyo (Android, iOS) может быть тем, что вы ищете.
Storyo: приложение для создания видеоклипа из фотографийStoryo автоматически создает красивые слайд-шоу из ваших фотографий и видеоклипов, как и другие приложения в этом списке. Разница в том, что Storyo будет анализировать ваши фотографии и видео и определять их метки времени и метки местоположения. С помощью этих метаданных Storyo может автоматически искать ваши фотографии и создавать красивые слайд-шоу и видео-коллажи, которые вращаются вокруг определенного времени или места.
РЕКОМЕНДУЕМ:
Лучшие программы для поиска одинаковых фотографий
Quik
Название этого приложения должно дать вам представление о том, чего ожидать Quik (Android, iOS) от GoPro — это быстрое создание впечатляющих видеоклипов. Все, что нужно сделать пользователям, это выбрать фотографии и видео, которые они хотят использовать при создании. Если отснятый материал был снят на камеру GoPro, Quik проанализирует эти клипы на наличие улыбок, лиц, аплодисментов, скорости и многого другого, чтобы выделить лучшие моменты и убедиться, что они появляются в вашем видео. В качестве альтернативы, если отснятый материал был снят не с помощью GoPro (например, телефона), пользователи могут вручную выбирать, какие моменты они хотят показывать в видео.
Quik: приложение для создания видеоклипа из фотографийQuik также позволяет пользователям применять фильтры к своим материалам, а также накладывать текст и наклейки. Кроме того, в Quik имеется библиотека из 100 песен, которые можно использовать в качестве саундтрека для завершенного проекта. Если вы не можете найти трек, который вам нравится, есть возможность загрузить песню из своей коллекции. Quik также включает в себя интеграцию с социальными сетями для простого обмена и возможность загружать клипы в формате Full HD.
РЕКОМЕНДУЕМ:
Как найти все фотографии на компьютере
Adobe Premiere Clip
Для тех, кто хочет использовать более полнофункциональный видеоредактор, обратите внимание на Premiere Clip (Android, iOS) от Adobe. Premiere Clip имеет инструмент автоматического создания видео, где пользователи могут выбрать саундтрек и установить темп видео. Premiere Clip установит ваши фотографии в такт музыки. Пользователи могут выбирать музыку из стандартных саундтреков или загружать свои собственные. Кроме того, Premiere Clip предлагает интеграцию с социальными сетями, чтобы с легкостью делиться фото и видео в Интернете.
Adobe Premiere Clip: приложение для создания видео из фотоКроме того, если у вас есть возможность потратить больше времени на обработку своих фото- и видеоматериалов, Premiere предлагает мощный ручной редактор с использованием временной шкалы. Временная шкала Adobe Premiere Clip позволяет обрезать клипы и добавлять визуальные настройки, такие как переходы и другие эффекты. Кроме того, видеоролики, сделанные с помощью Premiere Clip, можно открыть в Adobe Premiere Pro CC. Это позволяет пользователям начать редактирование на ходу и еще более отшлифовывать свое видео с помощью более мощного программного обеспечения.
Вы пытались редактировать видеоклипы или создавать слайд-шоу с фотографиями на своем телефоне? Какое приложение вы бы порекомендовали для работы? Дайте нам знать об этом в комментариях!
Загрузка…Как сделать слайд-шоу из фотографий: 3 способа!
Всем всего доброго!
Фотографии сегодня делает чуть ли не каждый человек (ведь камеры установлены практически в каждом телефоне!). Но как упорядочить эти фотографии и сделать их просмотр еще более привлекательными?
Одним из неплохих способов является создание красочного слайд-шоу (кстати, так же можно создать коллаж из фотографий — тоже весьма привлекательно!).
Слайд-шоу — это своего рода презентационный ролик, состоящий из фото, размещенных в определенном порядке. Как правило, слайд-шоу красочно оформлено, фото размещены на каком-нибудь тематическом фоне, играет музыка, вставлены переходы, анимация и прочие украшения.
В этой статье рассмотрю несколько способов, как сделать такое красочное слайд-шоу (за несколько минут без всякой подготовки!). Статья ориентирована в первую очередь на начинающего пользователя, чтобы любой смог разобраться, как и куда нажимать, чтобы получить результат…👌
*
Содержание статьи
3 способа сделать слайд-шоу
В программе Фото-ШОУОфициальный сайт: http://fotoshow.su/
Отличная программа для создания современных и красочных слайд-шоу. Всего за 5-10 минут из своих фотографий вы сможете легко и самостоятельно красиво их оформить в красочное видео, приятно удивив своих родственников и друзей.
Одно из главных достоинств программы — наличие пошагового мастера, который поможет пройти через все «тернии» даже тому, кто только вчера сел за компьютер! Кстати, программа полностью на русском, работает во всех версиях Windows XP, 7, 8, 10.
Собственно, перехожу к главному — к примеру создания слайд-шоу, в программе «Фото-ШОУ».
- Итак, сначала необходимо установить из запустить программу. Далее в первом окне выберите ссылку «Мастер создания слайд-шоу».
Мастер созданий слайд-шоу
- Затем необходимо выбрать вариант оформления вашей работы: для тех, кто зашел впервые в программу, рекомендую первый вариант — по шаблону. Собственно, я в своем примере выбрал именно этот вариант.
По шаблону
- Затем необходимо выбрать шаблон. Здесь есть где развернуться, категорий достаточно много: простые, старинные, свадебные, детские, путешествия, праздничные, модерн и пр. В своем примере выбрал шаблон про летние каникулы.
Выбор шаблона
- Следующий шаг — загрузка фотографий. Тут ничего сложного нет — можно не комментировать (рекомендую только расположить фотографии в том порядке, в котором вы хотите их смотреть).
Добавление фото
- После добавление фотографий, программа предложит вам добавить фоновую музыку (рекомендую это сделать, слайд-шоу с музыкой смотрится куда эффектнее, чем без него). Кстати, обратите внимание на общую длительность музыки и общую длительность слайд-шоу — просто некоторые пользователи добавляют музыки куда больше, чем длительность самого слайд-шоу.
Добавление фоновой музыки
- Теперь самое интересное — Фото-ШОУ подготовит вам предварительный проект, который можно уже запустить и посмотреть, как будет всё выглядеть. Если вы делали первый раз слайд-шоу — думаю, вам почти всё понравиться! Для запуска просмотра слайд-шоу — нажмите кнопку воспроизведения в нижней левой части окна (см. скрин ниже).
Просмотр проекта
- Что касается дальнейшей доводки слайд-шоу до совершенства — то здесь простор для работы довольно широк: можно добавить переходы, заставки, выбрать другое оформление. Дабы всего этого добра в программе несколько десятков! Например, какие есть заставки: авто, Египет, дорога, книга природы, лето, космос, свадьба и т.д. Добавьте к этому, что есть статические и анимированные варианты, а также вы сами можете создать свою собственную заставку.
Настройка заставок, оформления
- Последний шаг — сохранение готового проекта. Для этого нажмите кнопку «Создать» в верхнем меню программы. На выбор вам дается несколько вариантов сохранения: в форме видео; DVD-диск, в форме экранной заставки, и исполняемый EXE-файл (как какая-нибудь программа).
Сохранение готового слайд-шоу
- Собственно, выбрав вариант сохранения — вам останется только подождать, пока все файлы будут перекодированы и сохранены в выбранном вами варианте. На этом мои поздравления — слайд-шоу готово!
В Power Point
Power Point — это одна из самых популярных программ для создания презентаций. Входит в пакет Microsoft Office, который установлен на каждом третьем домашнем компьютере. Собственно, именно поэтому также хочу рассмотреть вариант создания слайд-шоу в ней (тем более, что в ней есть все необходимые функции, и делается всё достаточно просто).
Примечание!
Если Microsoft Office возможности установить у вас нет — рекомендую обратить внимание на бесплатные аналоги: https://ocomp.info/chem-zamenit-word-i-excel.html (прим.: помимо Excel и Word, в этих программных пакетах есть полноценная замена и Power Point).
Рассмотрю все действия по шагам (на примере Power Point 2016, как одной из самых последних версии на сегодняшний день).
- После запуска Power Point пред вами предстанет окно с выбором шаблонов и тем. Рекомендую остановиться на «Пустая презентация».
Пустая презентация
- Далее необходимо открыть раздел «Вставка» и щелкнуть по инструменту «Фотоальбом».
Вставка — фотоальбом
- После чего щелкните по кнопке «Файл или диск» и добавьте все фотографии, которые вы бы хотели видеть в своем слайд-шоу.
Добавление фото в проект
- Затем отметьте галочками все добавленные фото и нажмите кнопку «Создать» (пример сего действия показан на скрине ниже).
Создание альбома из фото
- Собственно, фотоальбом готов (т.е. слайд-шоу)! Теперь можно переходить к его детальной настройке.
Фотоальбом готов
- Для настройки времени показа — зайдите в раздел «Слайд-шоу» и кликните по пункту «Настройка времени»: должен запуститься просмотр вашего слайд-шоу, где можно установить время показа каждого слайда.
Слайд-шоу — настройка времени
- Весьма эффектно смотрятся различные переходы между фотографиями (рекомендую их добавить). Для их настройки — откройте раздел «Переходы» и выберите оный на каждый слайд. Выбор достаточно широкий, среди них есть: выцветание, сдвиг, появление, панорама, вырезание и т.д.
Переходы между фотографиями
- Музыка. Для вставки музыки в свою работу — используйте раздел «Вставка», затем подраздел «Мультимедиа/Звук».
Вставка музыки
- Довольно частый вопрос у пользователей — «Как сохранить свое слайд-шоу из Power Point в формате видео». Если у вас современная версия Power Point — до достаточно нажать «Файл/Сохранить как», затем выбрать папку для сохранения, и указать тип файла, например, «Видео Mpeg-4». В этом плане в Power Point очень много различных форматов для сохранения!
Сохранить как видео (Power Point)
Онлайн-способы
В сети сейчас есть десятки (если не сотни) сайтов, предлагающих создать слайд-шоу вообще без всяких программ, просто загрузив десяток-другой фото на сайт. С одной стороны, удобно, но не всегда подходит: не у всех хороший и быстрый интернет, не всегда есть желание загружать очень личные фото на незнакомый сайт…
Но тем не менее, способ рабочий, и набирает популярность!
Примечание: рекомендую обновить Adobe Flash Player (Если давно этого не делали), т.к. на многих сайтах используется флеш-анимация. О том, как это делается, см. здесь — https://ocomp.info/ustarel-adobe-flash-player.html
http://slide-life.ru
Темы и шаблоны
Отличный сайт с огромным набором самых различных тематик слайд-шоу: свадебные, поздравительные, детские, путешествия и т.д. Все действия выполняются легко и непринужденно. За высококачественные слайд-шоу придется немного раскошелится…
Главная страница
Еще один сайт с несколькими интересными бесплатными шаблонами для создания слайд-шоу. Кстати, на этом сервисе можно создать достаточно большие слайд-шоу — из 20-30-40 фотографий! Настоящий простор для любителей пофотографировать.
*
На этом у меня всё, всем хороших и приятных просмотров!
Удачи!
👋
Первая публикация: 13.05.2017
Откорректировано: 1.09.2019
Полезный софт:
- Видео-Монтаж
Отличное ПО для создания своих первых видеороликов (все действия идут по шагам!).
Видео сделает даже новичок!
- Ускоритель компьютера
Программа для очистки Windows от «мусора» (удаляет временные файлы, ускоряет систему, оптимизирует реестр).
Другие записи:
Как сделать слайд-шоу из фотографий и музыки
Слайд-шоу – лучший способ оригинально преподнести любые снимки. Красивые переходы, причудливые эффекты и приятная музыка – все это превратит обычную фотопрезентацию в увлекательный фотофильм. Если вы никогда не создавали видео из фото, но всегда хотели — самое время попробовать.
«ФотоШОУ PRO» поможет быстро смонтировать эффектный ролик из фото. В этой инструкции подробно описано, как сделать слайд-шоу из фотографий и музыки всего за несколько минут.
Шаг 1. Скачайте программу
Для начала предлагаем вам скачать программу для создания слайд-шоу «ФотоШОУ PRO». Подождите, пока завершится скачивание, а затем распакуйте загруженный архив. Установите программу на свой компьютер с помощью Мастера Установки. Далее произведите первый запуск.
Шаг 2. Добавьте фото
Теперь необходимо добавить в редактор красивые фотографии. В левом столбце находится обзор всех папок компьютера. Найдите там нужные фотографии и перетащите их на рабочую панель. При желании слайды с фото можно менять местами, копировать и удалять.
Во вкладке «Коллажи» вы найдете десятки универсальных шаблонов слайдов, которыми можно дополнить любой проект. Все заготовки уже анимированы. Всё, что вам нужно сделать — перетащить понравившийся слайд из каталога на монтажный стол, встроить в него фотографии и оценить результат в плеере предпросмотра. Ваша работа заиграет новыми красками!
Шаг 3. Используйте заставки и титры
Посмотрим, как сделать слайд-шоу из фотографий с использованием заставок и титров. В соответствующих разделах программы вы увидите коллекцию готовых шаблонов. Используйте их или создайте собственный дизайн на их основе. Выберите понравившийся шаблон и отредактируйте его на свой вкус.
Шаг 4. Настройте музыку и переходы
Если вы хотите создать слайд-шоу из фотографий, озвучьте его подходящей музыкой. Откройте вкладку «Музыка» и выберите красивую мелодию из коллекции или загрузите любой трек с компьютера.
Соедините фотографии интересными переходами. В одноименной вкладке вы найдете встроенный каталог, который содержит стандартные, градиентные, двойные и 3D-переходы. Выберите пресет и перетащите в ячейку между слайдами.
Шаг 5. Наложите эффекты
Вы уже знаете, как создать слайд-шоу из фотографий и музыки. Дополнить презентацию помогут яркие эффекты, которые находятся в одноименной вкладке. С помощью мыши перетащите интересующие вас эффекты на слайды с изображениями. При желании вы можете отредактировать параметры анимации, добавить клипарт или текст, нажав «Редактировать слайд».
Шаг 6. Сохраните слайд-шоу
Как сделать слайд-шоу доступным для просмотра на телефоне или плеере? «ФотоШОУ PRO» позволит вам без труда закачать созданный ролик из фотографий в любое устройство, а также конвертировать в тот или иной формат, записать на DVD и слить в интернет. Потребуется лишь открыть раздел «Создать», сохранить проект и выбрать один из представленных способов экспорта. Настройте параметры видео и начните конвертацию. Дождитесь окончания работы и воспроизведите получившийся фильм.
Создавать музыкальные слайд-шоу из фотографий не только просто, но и увлекательно! Развивайте свои творческие способности вместе с «ФотоШОУ PRO».
Использование Photoshop Express на мобильных устройствах с ОС iOS, Android и Windows
Для улучшения фотографии можно использовать следующие параметры корректировки.
Экспозиция. Количество света при съемке фотографии. Ползунок позволяет сделать фотографию темнее или светлее.
Контрастность. Разница между яркостью темных и светлых областей фотографии. Высокое значение ползунка делает фотографию более интенсивной за счет изменения баланса светлого и темного.
Подсветка. Наиболее яркие части фотографии. С помощью ползунка можно управлять параметрами подсветки. Более
низкое значение ползунка повышает детализацию подсвеченных участков.
Тени. Наиболее темные участки фотографии. Ползунок позволяет управлять детализацией теней. Более
высокое значение ползунка повышает детализацию затененных участков.
Белые. Контролирует наиболее яркие участки фотографии и имеет более широкий тональный диапазон, чем инструмент «Подсветка». Ползунок позволяет изменить общую яркость фотографии, включая области белого.
Черные. Этот параметр контролирует наиболее темные области фотографии и имеет более широкий диапазон тональных значений и более значительный результат применения, чем инструмент «Тени».
Температура. Придает фотографии теплый (солнечный) или холодный (зимний) вид.
Оттенок. Придает фотографиям зеленый или пурпурный оттенок.
Сочность. Заменяет приглушенные, менее насыщенные цвета на более насыщенные. Ползунок позволяет сделать цвета на фотографии более яркими, при этом они не будут выглядеть кричащими.
Насыщенность. Ползунок позволяет сделать все цвета на фотографии равномерно насыщенными и повысить их выразительность.
Четкость. Ползунок позволяет увеличить глубину изображения, повысив локальную контрастность. С его помощью можно подчеркнуть детали и текстуры на фотографии.
Убрать дымку. Убирает атмосферную дымку с фотографий. Ползунок позволяет убрать или усилить нечеткость очертаний на фотографии.
Усиление резкости. Повышение контраста между отдельными пикселями. Ползунок позволяет сделать фотографию четкой.
Уменьшение яркостного шума. Яркостный шум снижает яркость цветных пикселей. С помощью ползунка можно настроить уровень этого шума.
Уменьшение цветового шума. Цветовой шум появляется, когда разноцветные пиксели отображаются как одноцветные. Ползунок позволяет исправить этот тип шума.
Free Photo Video Maker: создавайте видео из ваших фотографий онлайн
Фотографии, музыка и текст в одном видео.
Adobe Spark Video делает редактирование увлекательным, простым и доступным для всех. Начните свой следующий творческий проект с загрузки фотографий на временную шкалу видео, а затем используйте темы и музыку Adobe Spark, чтобы превратить ваши неподвижные изображения в соблазнительное видео. Рабочий процесс Adobe Spark интуитивно понятен и прост для понимания, если вы никогда раньше не редактировали видео, а также удобен, если у вас есть вопросы.Получайте удовольствие, исследуя, как вы можете рассказать историю своим контентом, а затем с радостью поделитесь ею со всем миром.
Примеры фото-видео Adobe Spark.
Как сделать собственное фото-видео.
Начните с создания нового проекта с помощью нашего средства для создания фото и видео.
Если щелкнуть большую кнопку с плюсом в Интернете или в приложении iOS, откроется редактор на основе слайдов. Здесь нет сложных графиков. Мы предлагаем раскадровку вашей видеоистории в приложении, выбрав одну из предварительно загруженных структур историй, или создав свою собственную, добавив примечания к слайдам, которые будут определять ваше творчество.Каждый слайд должен представлять только одну мысль или мысль.
Добавьте носитель к слайдам.
Пришло время добавить мультимедиа к слайдам. Выбирайте между изображениями, видеоклипами, значками или текстом. Вы можете искать бесплатные фотографии или значки в инструменте или использовать свои собственные изображения или видеоклипы. Добавляйте до 30 секунд видео за раз к каждому слайду. Мы рекомендуем использовать короткие видеоклипы или изображения для визуального представления вашего сообщения.
Выберите тему.
Adobe Spark Video поставляется с загруженными темами, которые определяют общий вид вашего видео.Темы силовых переходов между слайдами и движения элементов. Просто коснитесь категории «Темы» и выберите один из уникальных вариантов, чтобы найти тот, который лучше всего подходит для вашего видео.
Используйте текст для передачи ключевой информации или призывов к действию.
Текст — это инструмент, который можно использовать для добавления анимации к неподвижному изображению. Выберите различные текстовые эффекты из своей темы, чтобы заинтересовать аудиторию своим письменным сообщением.
Придайте своему видео саундтрек.
Вы можете добавить музыку, загрузив свой собственный трек или выбрав одну из бесплатных песен в Adobe Spark Video.Adobe Spark также может добавлять голосовые записи. Итак, если вы хотите поговорить напрямую со своей аудиторией, запишите свой голос, нажав красную кнопку, а затем говорите в свой телефон или компьютер.
Публикуйте и делитесь.
Закончив фото-видео, поделитесь им прямо в социальных сетях, отправьте ссылку по электронной почте или сохраните видео на свой iPhone или Android-камеру в формате mp4.
Настройте свое фото-видео до совершенства.
Создатель фото-видео Adobe Spark предоставляет вам несколько различных вариантов настройки, чтобы вы могли создать то, чего ваша аудитория никогда раньше не видела.Поразите их чем-то новым и захватывающим. С помощью мощного средства создания фото-видео Adobe Spark вы можете составить уникальную презентацию, объединив различные фоны, фотографии, видео, мелодии или голоса за кадром. Не бойтесь экспериментировать и экспериментировать с различными вариантами, пока не найдете правильное сочетание текста, музыки и видео.
Позвольте Adobe Spark стать вашим экспертом в области фото и видео.
Начните процесс, выбрав шаблон истории, или запустите фото-видео с нуля.Затем вы можете начать добавлять различные элементы вашего видео на простой в использовании экран дизайна.
Используйте Adobe Spark Video, чтобы передать свое сообщение кратко и таким образом, чтобы привлечь внимание аудитории. Вам не нужны обширные знания в области редактирования видео или продвинутые навыки программирования, чтобы создавать привлекательные видеопрезентации. И вам не нужно платить эксперту, который сделает всю работу за вас. Используя средство создания фото-видео с музыкой Adobe Spark, вы можете доставлять свой контент стильно и профессионально.
лучших мобильных приложений для автоматического создания видеоклипов из фотографий
Монтаж видео может быть дорогостоящим, отнимающим много времени и требующим сложного обучения. К счастью, существует ряд приложений, которые позволяют объединять фотографии для быстрого, простого и беспроблемного создания видеоклипов.
1. Google Фото
Многие из вас уже используют Google Фото (Android, iOS), и не зря. Google Фото может похвастаться отличным интерфейсом управления фотографиями в сочетании с бесплатным неограниченным хранилищем (при условии, что вы не возражаете против небольшого сжатия).Кроме того, Google Фото может автоматически создавать слайд-шоу и анимацию из ваших изображений. Эти слайд-шоу связаны с особыми случаями или недавними поездками, а Google автоматически выбирает фотографии на основе таких данных, как местоположение. Хотя они были крутыми, у пользователей не было возможности вручную выбирать, какие фотографии они хотели бы включить в слайд-шоу. До настоящего времени.
В начале 2018 года Google полностью переработал возможности приложения. Это обновление позволяет пользователям создавать фильмы по запросу.Пользователи могут выбрать такие темы, как «День матери», «Селфи» и «Собачка», чтобы назвать несколько, а затем они определяют, кто должен сыграть главную роль в производстве. Google Фото автоматически попытается найти лучшие фотографии и видеоклипы. Более того, приложение даже настраивает ваши видео на музыку!
Связанные : 5 лучших панорамных приложений для Android, которые делают потрясающие фотографии
2. Magisto
Magisto (Android, iOS) позиционирует себя как интеллектуальный редактор, упрощающий создание фильмов.Пользователи просто выбирают стиль пленки, который, по их мнению, лучше всего подходит для их фотографий или отснятого материала. Это помогает Magisto определить вашу аудиторию и цель. Например, Magisto по-другому структурирует клипы в рекламном ролике, предназначенном для социальных сетей, по сравнению со свадьбой. После выбора стиля видео пользователи выбирают, какие видеоклипы или фотографии они хотят использовать в своем фильме. Наконец, пользователи выбирают, какую музыку они хотят использовать в качестве саундтрека.
Затем пользователи расслабляются и расслабляются, пока Magisto творит чудеса.Magisto очень прост в использовании, что делает его идеальным для людей, не имеющих опыта редактирования. Кроме того, Magisto может похвастаться интеграцией с социальными сетями, чтобы вы могли легко делиться своими клипами в Интернете. К сожалению, Magisto предлагает премиум-версию, которая снимает некоторые ограничения, обнаруженные в халяве, в первую очередь возможность загружать ваши клипы для воспроизведения на других устройствах, таких как ПК или телевизор.
3. История
Еще до появления Интернета люди использовали слайд-проектор, чтобы показать своей семье и друзьям свои любительские навыки фотографии.С появлением Интернета делиться фотографиями стало намного проще. Кроме того, с цифровой фотографией людям больше не нужно беспокоиться об ограниченном запасе фотопленки. Это позволяет людям безрассудно делать снимки. К сожалению, это означает, что онлайн-фотоальбомы людей могут быть полны дубликатов и скучных фотографий. Если вы путешествуете и хотите создать что-то привлекательное и впечатляющее, Storyo (Android, iOS) может быть тем, что вам нужно.
Storyo автоматически создает красивые слайд-шоу из ваших изображений и видеоклипов, как и другие приложения в этом списке.Разница в том, что Storyo проанализирует ваши фотографии и видео и определит их временные метки и теги местоположения. С помощью этих метаданных Storyo может автоматически искать ваши фотографии и создавать красивые слайд-шоу и видеоколлажи, которые вращаются вокруг определенного времени или места.
Связанные : 4 лучших приложения для редактирования видео для Android для создания более профессионального видео
4. Quik
Название этого приложения должно дать вам представление о том, чего ожидать. Quik (Android, iOS) от GoPro — это быстрое создание впечатляющих видеоклипов.Все, что нужно сделать пользователям, — это выбрать фотографии и видео, которые они хотят использовать в своем творчестве. Если кадры были сняты камерой GoPro, Quik проанализирует эти клипы на наличие улыбок, лиц, аплодисментов, скорости и т. Д., Чтобы выделить лучшие моменты и убедиться, что они присутствуют в вашем видео. В качестве альтернативы, если кадры были сняты не на GoPro (например, телефоном), а на что-то другое, пользователи могут вручную выбрать, какие моменты они хотят, чтобы видео было показано.
Quik также позволяет пользователям применять фильтры к отснятому материалу, а также накладывать текст и наклейки.Кроме того, в Quik есть библиотека из 100 песен, которые можно использовать в качестве саундтрека к вашему завершенному проекту. Если вы не можете найти трек, который вам нравится, пользователи могут загрузить песню из своей собственной коллекции. Quik также имеет интеграцию с социальными сетями для удобного обмена и возможность загружать ваши клипы в формате Full HD.
5. Adobe Premiere Clip
Для тех, кому нужен более полнофункциональный видеоредактор, обратите внимание на Premiere Clip (Android, iOS) от Adobe.Premiere Clip имеет инструмент автоматического создания видео, где пользователи могут выбрать саундтрек и установить темп видео. Premiere Clip настроит ваши фотографии в такт музыке. Пользователи могут выбирать музыку из стандартных фонограмм или загружать свои собственные. Кроме того, Premiere Clip предлагает интеграцию с социальными сетями для удобного обмена в Интернете.
Кроме того, когда у вас будет больше времени, Premiere предлагает мощный ручной редактор. Пользователи устанавливают клипы на шкале времени, где они могут обрезать клипы и добавлять визуальные настройки, такие как переходы и другие эффекты.Кроме того, видеоролики, созданные с помощью Premiere Clip, можно открывать в Adobe Premiere Pro CC. Это позволяет пользователям начинать редактирование на ходу и еще больше улучшать свое видео с помощью более мощного программного обеспечения.
Вы пробовали редактировать видеоклипы или создавать слайд-шоу из фотографий на своем телефоне? Какое приложение вы бы порекомендовали для работы? Дайте нам знать об этом в комментариях!
Эта статья полезна? да Нет
7 приложений для создания видео с изображениями и музыкой на Android
VivaVideo
Это мощный видеоредактор, который позволяет создавать слайд-шоу, используя кучу фотографий.Даже новые пользователи могут легко создавать видео из фотографий здесь. После выбора фотографий, которые вы хотите включить в слайд-шоу, вы должны выбрать тему, музыку и продолжительность видео. Опытные пользователи могут перейти к редактированию видео. Вы можете добавить свою музыку, а затем применить фильтр к отдельным фотографиям или ко всему фильтру. Он позволяет добавлять стикеры и тексты на фотографии. Вы можете индивидуально настроить продолжительность каждого изображения. Вы можете добавить к картинке эффект перехода.Приложение доступно как в бесплатной, так и в премиум-версии. В бесплатной версии вы будете сталкиваться с рекламой, ограничение на видео составляет 5 минут, а также на видео будет водяной знак.
VideoShow
Это приложение похоже на VivaVideo. Он также обладает впечатляющими функциями редактирования. Вам предоставляются бесплатные темы, которые можно использовать для представления прекрасного эпилога и пролога. Он также позволяет добавлять фон к изображениям. Другое редактирование, которое разрешено VideoShow, — это добавление эффектов, субтитров, наклеек, звуковых эффектов, переходов и озвучивания.Здесь вы можете создать каракули.
Quik
Quik — один из самых крутых видеоредакторов, доступных на рынке. Он наполнен удивительными темами, которые придают вашему видео профессиональный вид. Вы также можете добавить в видео тексты, фильтры и музыку. Видео не позволяет добавлять на фотографии каракули и стикеры.
Filmorago
Это универсальный видеоредактор. Приложение простое в использовании. Он поддерживает несколько тем и фильтров. Вы можете использовать оверлеи в приложении.Вы можете дать видео название. Он позволяет обрезать изображения и добавлять субтитры в видео. Вы также можете добавить свой голос в создаваемое видео. Вы можете использовать ползунок, чтобы установить продолжительность видео.
Pixgram
Вы можете создавать красивые слайд-шоу с помощью приложения Pixgram. Если вы не хотите добавлять какие-либо дополнительные функции и хотите, чтобы все было чистым, то Pixgram — это приложение для вас. Он позволяет добавлять в видео заголовок, фильтр и музыку.
Scoompa Video
Функции, предоставляемые Scoompa Video, аналогичны другим приложениям для редактирования видео.Однако расположение функций отличается от размещения остальных приложений.
Как использовать разблокировку лица на любом стандартном Android-смартфоне
Vimo
Несмотря на ограниченные возможности, Vimo отличается от других приложений наклейками с движением, которые можно добавлять в изображения. Вы также можете добавить анимированный текст на фотографии через это приложение.
Превратите видео в картинку на iPhone iPad — iOS App Weekly
Недавно кто-то спросил меня, как на iPhone превратить видео в фото.Это спортивное видео, и он хочет вырезать из него фотографии для публикации в своем блоге. Самый простой способ извлечь изображения из видео на iPhone или iPad — сделать снимок экрана на устройстве iOS. Просто откройте на устройстве приложение «Фотопленка» или «Фотографии», найдите и воспроизведите видео, затем остановитесь на видеокадре, который вы хотите захватить и сохранить как файл изображения, и, наконец, одновременно нажмите кнопки «Домой» и «Режим сна». Вы можете обратиться к предыдущей связанной статье для получения дополнительной информации о том, как сделать снимок экрана на вашем iPhone, iPad или iPod touch.Метод захвата экрана на iPhone X также можно найти в приведенном выше руководстве.
Однако у этого метода есть свои недостатки. Например, не очень легко найти лучшее изображение из видео, поскольку вы не можете предварительно просмотреть кадры один за другим. Что еще хуже, качество изображения ограничено разрешением вашего дисплея. Например, если вы извлечете кадр или изображение из видео на iPhone 7 Plus, изображение будет 1920 * 1080p, это будет 1334 * 750p для iPhone 7, 2048 * 1536p для iPad Air 2, iPad mini 4, iPad mini 2. .Возможно, вы получите не полное разрешение исходного видеофайла.
Метод 1. Извлечение фотографий из видео на iPhone iPad с помощью Grabber
Этот конвертер видео в фото для iPhone представляет собой легкое приложение, позволяющее быстро захватывать кадры из видеофайлов. Никакого похода к компьютеру не требуется. Вы можете импортировать записанные видео из Camera roll в это видео в приложение для захвата фотографий.
Затем просматривайте видео кадр за кадром, чтобы найти точный кадр, который вы хотите, нажмите кнопку Сохранить в правом верхнем углу экрана, неподвижное изображение будет сохранено в альбоме «Фотопленка».
Метод 2. Преобразование видео в изображения на компьютере — БЕСПЛАТНЫЕ инструменты
Я попробовал несколько приложений «конвертер видео в фото», загруженных из App Store, пытаясь получить неподвижное изображение с качеством Full HD. Но ни один из них не сможет этого сделать, если вы не обновитесь до премиум-версии. Фактически, эти бесплатные приложения, которые я пробовал, могут экспортировать только изображения очень низкого качества из видео, даже хуже, чем снимок экрана на устройстве. Трудно найти действительно бесплатное приложение, которое может экспортировать фотографии из видео на iPhone и iPad.В то время как на компьютере у нас есть много бесплатных программных инструментов, которые могут это сделать, в частности, медиаплеер VLC. Таким образом, если вы все еще пытаетесь выяснить, как бесплатно экспортировать изображения с высоким разрешением Full HD из видео на iPhone, iPad или iPod touch, мы рекомендуем сначала экспортировать видео на компьютер, а затем использовать медиаплеер VLC, чтобы сделать снимок видео. на твоем компьютере. Это бесплатно и с открытым исходным кодом.
Способ 3. Преобразовать видео в фото с помощью Photoshop?
Photoshop — очень популярный графический редактор среди веб-дизайнеров.Он наиболее известен как редактор изображений, на самом деле мы также можем найти некоторые очень полезные функции редактирования видео, такие как преобразование фотографий в слайд-шоу, создание анимированных изображений в формате GIF, извлечение кадров из видео.
Обновление, июнь 2018 г .: эта статья была первоначально опубликована в декабре 2016 г .; видео в приложение для захвата фотографий было добавлено в это руководство в этом обновлении.
Связанные страницыКак сделать фото-видео на iPhone
Лучший способ сделать видео из фотографий на iPhone
LightMVSplice
iMovie
LightMV
Первый инструмент, который мы рекомендуем, — это LightMV.Это инструмент, который можно использовать для создания видео с помощью мобильного устройства. В нем есть множество шаблонов для использования. Более того, вам не нужно устанавливать или загружать инструмент на мобильное устройство. Просто откройте свой веб-браузер на мобильном устройстве, и вы сможете приступить к созданию видео. Чтобы сделать это, см. Простые шаги ниже.
- Загрузите и установите приложение LightMV на свое устройство.
Скачать
- Затем выберите шаблон, который вы хотите использовать в своем видео.
- После этого загрузите фото или видео со своего iPhone, а затем отредактируйте подписи к каждому изображению или видео.
- После этого нажмите кнопку «Произвести», чтобы создать видео, и дождитесь его обработки.
- После обработки нажмите кнопку «Загрузить», чтобы загрузить видео на свой iPhone.
Splice
Следующий инструмент, который можно использовать для создания видео только из фотографий iPhone, называется Splice. Это мобильное приложение можно использовать для создания видео с вашими фотографиями всего за секунду. Кроме того, он содержит различные звуковые дорожки по умолчанию для использования в вашем видео. Кроме того, используя этот инструмент, вы можете добавлять фильтры, текст и эффекты к своему видео.Чтобы дать вам представление о том, как использовать этот инструмент, выполните следующие простые шаги.
- Загрузите приложение из Apple Store и установите на свой iPhone, а затем запустите его.
- После этого выберите на iPhone фото или видео.
- Затем вы можете добавить эффекты, звук в свое видео, просто нажав кнопку со знаком «+», расположенную в левой части интерфейса.
- После завершения сохраните видео, нажав кнопку «Стрелка» в правом верхнем углу интерфейса.
iMovie
Последний инструмент — iMovie. Это приложение для редактирования видео, которое содержит несколько видеотем. Этот инструмент имеет простой пользовательский интерфейс, которым можно пользоваться даже новичку. Более того, этот инструмент зависит от касания, что позволяет вам касаться, перетаскивать и перемещать пальцы. Чтобы узнать больше о том, как сделать на iPhone видео с фотографиями с помощью этого инструмента, просто следуйте приведенным ниже инструкциям.
- Загрузите и установите приложение на свое устройство iPhone, а затем откройте его.
- Затем нажмите значок «+», чтобы импортировать видео или фото с вашего iPhone.
- Затем нажмите кнопку «Редактировать», чтобы отредактировать видео по своему вкусу.
- После этого сохраните видео, щелкнув значок «Стрелка» в нижней части интерфейса.
Заключение
Как мы знаем, мы можем искать в Интернете различные инструменты для создания видео. Тем не менее, мы продемонстрировали лучшие инструменты для создания видео с изображениями на iPhone из-за их дружественного интерфейса и различий между функциями.Тем не менее, рекомендуется использовать LightMV, поскольку он содержит несколько шаблонов с музыкальным фоном по умолчанию на выбор.
Рейтинг: 4.3 / 5 (на основе 19 отзывов) Спасибо за вашу оценку!
Как получить картинку из видео | Веб-дизайн и производство мультимедиа
У вас есть видео, и вам нужно сделать из него картинку? В этой статье мы объясним, как это сделать в Windows и Mac. Не волнуйтесь, сделать снимок из видео проще, чем вы думаете.
В этой статье мы сообщаем вам:
Как сделать снимок из видео с помощью VLC
В предыдущей статье мы объяснили, как воспроизводить любой видеоформат с помощью VLC Media Player, а также как его загрузить и установить. Помните, что VLC работает как в Windows, так и в Mac. В этой статье мы также рассказали вам, как использовать VLC для преобразования между видео и аудио форматами.
На этот раз мы покажем вам, как использовать VLC для захвата кадра из видео:
- Если у вас все еще нет VLC, чего вы ждете? Загрузите и установите его, как мы показали вам в нашей статье Как воспроизводить любой формат видео.
- Откройте нужное видео с помощью VLC и нажмите паузу.
- В меню «Просмотр» нажмите «Дополнительные элементы управления». Теперь у вас будет кнопка «Кадр за кадром» (на изображении ниже мы это ясно демонстрируем).
- Установите положение воспроизведения примерно в том месте, где находится изображение, которое вы хотите сделать.
- С помощью кнопки «Кадр за кадром» продолжайте нажимать, чтобы переходить к каждому кадру с каждым щелчком, пока не получите точную картинку, которую вы хотите.
- Перейдите в меню «Видео» и нажмите «Сделать снимок».
- 7. По умолчанию захваченное изображение сохраняется в папке «Изображения». Изображение, взятое из видео, будет представлять собой файл .png с именем, начинающимся с «vlcsnap-» (что означает снимок VLC).
Изменение настроек VLC для создания снимков из видео
Если вы предпочитаете сохранять снимки, сделанные с помощью VLC, в другую папку, или если вы предпочитаете сохранять их с расширением.jpg вместо .png, вы можете изменить настройки:
- Откройте VLC.
- Перейдите в меню «Инструменты» и нажмите «Настройки».
- Щелкните значок «Видео» слева.
- Вы увидите настройки «Снимки видео» внизу (возможно, вам придется прокрутить вниз).
- В «Каталоге» выберите папку, в которой вы хотите сохранить захваченные изображения. к.
- В «Префиксе» вы можете изменить префикс для имен файлов, если хотите.
- В «Формате» вы можете выбрать «png», «jpg» или «tiff».
Как получить изображение из видео с помощью проигрывателя QuickTime в Mac
Помните, что VLC Media Player работает и на Mac, и он позволит вам воспроизводить большинство видео и аудио форматов.
Однако, если у вас Mac и вы можете воспроизводить видео с помощью QuickTime (помните, что QuickTime является проигрывателем по умолчанию на Mac), вы можете захватить изображение из видео прямо с ним:
- Откройте видео с помощью QuickTime (по умолчанию вам нужно только дважды щелкнуть видео).
- Сделайте паузу.
- Установите положение воспроизведения примерно на то место, где находится желаемое изображение. Если у вас есть Magic Mouse или трекпад, вам будет очень удобно играть вперед и воспроизводить, просто проводя пальцем быстрее или медленнее.
- Используя правую и левую клавиши курсора, переходите покадрово, пока не дойдете до изображения, которое хотите получить из видео.
- Перейдите в меню «Правка» и нажмите «Копировать» или просто нажмите клавиши Cmd + C.
- Теперь у вас есть изображение, взятое из видео, в буфер обмена.Не беспокойтесь, если вы изменили размер окна QuickTime, в буфере обмена у вас будет копия картинки с исходным размером кадра видео.
- Теперь запустите приложение Preview.
- Эм … Разве ты не знаешь, как? Очень просто, просто зайдите в Launchpad и введите «Предварительный просмотр».
- Если у вас более старая версия OSX и у вас нет Launchpad, вы можете перейти в Spotlight (или нажать Cmd + Space) и ввести «Preview».
- В меню «Файл» нажмите «Создать из буфера обмена».Теперь у вас есть картинка, которую вы получили из видео.
- Перейдите в меню «Файл» и нажмите «Сохранить». Сохраните изображение в нужном месте и в удобном для вас формате.
Как получить картинку из видео в Android
Если у вас есть смартфон или планшет Android, вы можете напрямую захватывать изображение из видео:
- Воспроизведите видео на своем смартфоне или планшете Android.
- Сделайте паузу.
- Установите позицию воспроизведения на изображение, которое вы хотите.
- Нажмите на крошечный значок с камерой вверху. (Интерфейс плеера может отличаться в зависимости от вашей версии Android).
- Теперь у вас есть изображение, захваченное из видео.
Как получить картинку из видео на iPhone или iPad
Если у вас iPhone или iPad, вы можете напрямую получить изображение из видео:
- Воспроизведите видео на своем iPhone или iPad.
- Нажмите паузу и установите положение воспроизведения там, где находится нужное изображение.
- Коснитесь любой части экрана видео, чтобы элементы управления проигрывателем были скрыты. Поверните iPhone или iPad в альбомную ориентацию, чтобы видео занимало большую часть экрана.
- Одновременно нажмите кнопку блокировки / питания и кнопку «Домой».
- Теперь у вас есть картинка, взятая из видео.
Помните, что у видео есть права автора
Вероятно, вы читаете эту статью, потому что у вас есть видео, записанное вами с помощью камеры или смартфона, но если вы используете видео, которое было снято не вами, помните, что на видео распространяются права автора.Имейте это в виду, особенно если вы собираетесь опубликовать в Интернете изображение, полученное из видео, или если вы собираетесь использовать его в коммерческих целях.
Видео, которое появляется на изображениях в этой статье, соответствует короткометражному фильму «Слезы стали», снятому и опубликованному Blender Foundation (mango.blender.org) по лицензии Creative Commons Attribution 3.0.
У вас все еще есть сомнения?
Если вы все еще сомневаетесь в том, как получить изображение из видео, мы рекомендуем вам принять участие, оставив свои комментарии, и если вы нашли эту статью полезной, почему бы вам не поделиться ею в своей социальной сети с помощью кнопок ниже ?
Если у вас есть сомнения по поводу того, как что-то делать на вашем ПК с Windows, вашем Mac, смартфоне или планшете, не стесняйтесь оставлять свои вопросы, мы напишем статьи о наиболее часто задаваемых вопросах.
Как быстро преобразовать живое фото в видео на вашем iPhone
Хотите быстро преобразовать живое фото в видео? Когда вы публикуете Live Photo, анимация часто теряется. Вот почему так важно сначала преобразовать в видео. В этой статье вы узнаете, как конвертировать живые фотографии в видео с помощью приложения Lively. Тогда вы узнаете, как делиться этими видео прямо из приложения «Фото»!
Содержание: Живое фото в видео
Щелкните любую ссылку ниже, чтобы перейти прямо к соответствующему разделу статьи:
Раздел 1. Зачем конвертировать живое фото в видео?
Раздел 2: Как сделать живое фото видео в живом
2.1 Редактирование живого фото в Lively
2.2 Как сохранить живое фото как видео в Lively
2.3 В чем разница между видео и GIF?
Раздел 3: Преобразование живых фотографий для зацикливания и отражения видео
Раздел 4: Как поделиться содержимым живых фотографий
4.1 Совместное использование содержимого живых фотографий через AirDrop
4.2 Совместное использование содержимого живых фотографий в текстовом сообщении или iMessage
4.3 Обмен живым фото-контентом по электронной почте
4.4 Поделиться живым фото-контентом через iCloud Photo Sharing
4.5 Делитесь живым фото-контентом на Facebook
4.6 Делитесь живым фото-контентом в Instagram
Раздел 1. Зачем конвертировать живое фото в видео?
Когда вы делаете Live Photo, вы можете поделиться им с семьей и друзьями. Однако Live Photos не всегда публикуется как видео высокого качества. Анимированные кадры иногда преобразуются в неподвижное изображение.
Вот почему вам часто нужно сохранить живое фото в виде видеофайла перед отправкой.
Раздел 2: Как сделать живое фото Видео в Lively
Приложение Lively предлагает простой способ сохранить ваши живые фотографии в виде видео.Вы можете бесплатно скачать Lively в App Store.
Хотя приложение можно загрузить бесплатно, в правом нижнем углу сохраненных файлов GIF отображается водяной знак «Живой». Для удаления водяного знака со всех GIF-файлов требуется единовременная покупка на сумму 2,99 доллара США.
Обратите внимание, что водяной знак не применяется к видеофайлам.
2.1 Редактирование Live Photo в Lively
Чтобы создать видео Live Photo, коснитесь одной из Live Photo в приложении Lively. Затем выберите Movie вверху экрана.Теперь вы увидите, как трехсекундная Live Photo воспроизводится как видео с повтором.
Вы можете внести в видео небольшие изменения перед его сохранением. Внизу находится катушка с прогрессом видео. Вы можете изменить длину видео, перетащив полосу начала или конца.
Вы также можете сохранить Live Photo как видео со звуком или без него. При нажатии на видео включается и выключается звук. Кроме того, в нижнем левом углу видео отображается значок Звук .Перед экспортом видео убедитесь, что у вас есть желаемая настройка звука.
2.2 Как сохранить живое фото как видео в Lively
По завершении редактирования видео нажмите Экспорт фильма внизу экрана.
Вы увидите несколько вариантов сохранения и отправки. Вы можете поделиться своим видео через iMessage, электронную почту, Messenger, Facebook, Twitter и Tumblr. Однако вам необходимо подключить iPhone к этим учетным записям, прежде чем вы сможете делиться с ними фотографиями.
Внизу расположены опции Сохранить , Копировать и Поделиться .
Чтобы сохранить новое видео, просто коснитесь значка Сохранить в левом нижнем углу. Теперь видео будет сохранено в вашем приложении «Фото».
Чтобы посмотреть видео, просто выберите его в приложении «Фото» и нажмите кнопку воспроизведения.
2.3 В чем разница между видео и GIF?
Вы могли заметить, что у Лайвли также есть возможность сохранить живое фото в формате GIF.Что такое GIF? GIF — это короткая анимация, которая воспроизводится в непрерывном цикле.
GIF-файлы имеют более низкое разрешение, чем обычные видео, и они показывают резкие и неустойчивые кадры. Кроме того, GIF-файлы не сохраняются со звуком. Кроме того, вы не всегда можете делиться гифками в социальных сетях.
Поэтому я рекомендую сохранять живые фотографии в виде видеофайлов. Так у вас будет больше возможностей поделиться. Кроме того, ваши видео Live Photo будут более высокого качества.
Раздел 3. Преобразование живых фотографий в циклическое воспроизведение видео
Если вы не хотите использовать Lively для преобразования живых фотографий в видео, не волнуйтесь.Есть другой способ сделать это.
Вам просто нужно использовать эффекты Loop и Bounce. Они встроены прямо в приложение «Фото»!
Что такое эффекты зацикливания и отскока?
Начиная с iOS 11, функция Live Photos предлагает два новых видеоэффекта. Loop позволяет воспроизводить живое фото снова и снова. Bounce заставляет Live Photo воспроизводиться вперед и назад. Каждый из эффектов Loop и Bounce создает непрерывное видео.
Чтобы создать эффект зацикливания или отскока, выберите живое фото в приложении «Фото».
Проведите пальцем вверх, и вы увидите параметры «Цикл» и «Отскок». Нажмите на желаемый эффект. Он будет немедленно применен к вашему Live Photo.
Когда вы конвертируете Live Photo в видео Loop или Bounce, оно автоматически сохраняется в альбоме Animated.
Однако есть один существенный недостаток: в видеороликах Loop и Bounce нет звука.
Но не нужно беспокоиться о выборе эффекта, который вам не нравится. Вы всегда можете изменить эффект позже.
Как это сделать?
Сначала выберите видео Loop или Bounce. Затем смахните вверх, чтобы открыть меню «Эффекты». Выберите новый эффект или нажмите Live , чтобы полностью удалить эффект. Это все!
Если вы хотите быстро создавать забавные видеоролики с помощью Live Photo, обратите внимание на эффекты Loop и Bounce.
Раздел 4. Как поделиться контентом Live Photo
После того, как вы создали Live Photo, видео Live Photo в Lively или видео Loop / Bounce, вы можете поделиться им с другими.
Зайдите в приложение Photos и найдите нужный контент. Открой это. Затем нажмите значок Поделиться в нижнем левом углу.
Откроется меню обмена, как показано ниже.
Это дает вам множество вариантов, которые я объясню ниже.
4.1. Обмен контентом Live Photo через AirDrop
Один из способов поделиться контентом Live Photo с другими — через AirDrop. Обратите внимание, что вы не можете использовать AirDrop для отправки мультимедиа пользователям Android или ПК.AirDrop передает мультимедиа только между пользователями iPhone, iPad и Mac.
Чем можно поделиться через AirDrop?
Вы, , можете поделиться видео Live Photo. Для этого коснитесь AirDrop , затем коснитесь устройства, на которое хотите отправить видео.
Если пользователь не получает видео, убедитесь, что он настроен на получение файлов через AirDrop. Чтобы проверить это, попросите их нажать Настройки . Попросите их выбрать General , затем AirDrop .
Убедитесь, что они выбрали получение файлов AirDrop от контактов (или от всех).
Вы, , не можете, , передать видео Loop или Bounce через AirDrop на компьютер Mac. Если вы отправляете видео Loop или Bounce через AirDrop на компьютер Mac, оно передается как обычный видеофайл. Это означает, что получатель не сможет просматривать его постоянно — видео остановится через три секунды.
Если вы поделитесь видео Loop, зрители увидят это:
Если вы поделитесь видео Bounce, зрители увидят это:
Однако вы можете поделиться исходным Loop или Bounce видео через AirDrop другому пользователю iPhone .
Наконец, вы, , не можете, , отправить Live Photo через AirDrop на компьютер Mac. Он будет передан как неподвижное изображение. Тем не менее, вы можете поделиться Live Photo через AirDrop с другим пользователем iPhone или iPad. Выполните тот же процесс для публикации видео Live Photo.
4.2 Совместное использование содержимого Live Photo в текстовом сообщении или iMessage
Вы также можете поделиться содержимым Live Photo с помощью текстового сообщения или iMessage.
Чем вы можете поделиться?
Во-первых, вы можете поделиться видео Live Photo в текстовом сообщении или iMessage.
Вы также можете отправить видео зацикливания или отказов через iMessage пользователю iPhone или iPad. Однако вы, , не можете отправить видео Loop или Bounce через текстовое сообщение пользователю, не использующему iPhone.
Наконец, вы можете отправить Live Photo через iMessage пользователю iPhone или iPad. Но не может отправить Live Photo через текстовое сообщение пользователю, не использующему iPhone или iPad.
Как отправить содержимое Live Photo в текстовом сообщении или iMessage?
Нажмите значок Сообщение и добавьте получателя.Затем нажмите синюю стрелку, чтобы отправить сообщение.
4.3 Обмен контентом Live Photo по электронной почте
Вы можете поделиться контентом Live Photo по электронной почте. Что это значит?
Во-первых, вы можете поделиться видео Live Photo по электронной почте.
Чтобы отправить видео по электронной почте, коснитесь значка электронной почты. Добавьте получателя и составьте сообщение. Тогда отправьте электронное письмо!
Примечание : Если значок электронной почты отсутствует, прокрутите вправо. Коснитесь значка Еще и выберите значок электронной почты.Затем нажмите Готово .
(Тот же процесс работает для других приложений, включая Facebook и Instagram.)
Вы, , не можете отправить Live Photo по электронной почте. Если вы отправляете Live Photo в виде вложения к электронному письму, оно будет отправлено как обычное фото. Получатель увидит только неподвижное изображение, и он не сможет просмотреть движущуюся версию вашего Live Photo.
Как насчет отправки видео в виде цикла или возврата по электронной почте? Он будет отправлен в виде некачественного GIF-изображения. Разрешение будет не таким хорошим, как на вашем iPhone.Поэтому лучше избегать этого варианта.
4.4 Совместное использование содержимого фотографий в реальном времени с помощью обмена фотографиями iCloud
Есть ли у вас какие-либо альбомы, к которым предоставлен общий доступ с помощью обмена фотографиями iCloud? В таком случае вы можете делиться контентом Live Photo через эти альбомы.
Каким контентом вы можете поделиться?
Во-первых, вы можете поделиться видео Live Photo с общими альбомами. Вы также можете делиться видео Loop и Bounce с общими альбомами. То же самое и с оригинальными Live Photos.
В меню общего доступа выберите Добавить в общий альбом .
Напишите комментарий, если хотите. Затем нажмите Общий альбом , чтобы выбрать альбом, в который вы хотите добавить видео. Нажмите Post , чтобы опубликовать видео в альбоме.
4.5 Поделиться контентом Live Photo на Facebook
Каким контентом Live Photo вы можете поделиться на Facebook?
Во-первых, вы можете поделиться видео Live Photo на Facebook. Вы также можете поделиться видео Loop и Bounce на Facebook.
А как насчет того, чтобы делиться живыми фотографиями прямо на Facebook?
Facebook позволяет публиковать живые фотографии, но они появляются анимированными только при просмотре на iPhone или iPad.Если вы используете Facebook на любом другом устройстве (например, компьютерах, телефонах Android), Live Photo будет отображаться в виде неподвижного изображения.
Вы хотите, чтобы каждый пользователь видел анимацию на Facebook? Затем вам нужно будет преобразовать живое фото в видео.
Чтобы поделиться своим контентом на Facebook, откройте меню обмена. Найдите значок Facebook в параметрах обмена. Если вы его не видите, прокрутите вправо и выберите Еще , затем выберите Facebook .
Напишите подпись, если хотите, затем нажмите Далее .Выберите, куда вы хотите отправить видео, затем нажмите Поделиться .
4.6 Совместное использование содержимого Live Photo в Instagram
Вы можете делиться Live Photo, видео Live Photo и видео Loop / Bounce в Instagram.
Однако вы можете поделиться ими только в виде историй или через прямое сообщение.
Истории — это фото и видео, которые появляются в верхней части ленты ваших подписчиков в Instagram. Они исчезают через 24 часа. Личные сообщения — это личные сообщения, отправляемые конкретным пользователям Instagram.
Почему вы можете публиковать контент Live Photo только в виде историй или прямых сообщений?
Живые фотографии преобразуются в неподвижные изображения при публикации в вашей ленте Instagram. И видео Live Photo, а также видео Loop / Bounce нельзя публиковать в вашей ленте Instagram. Видео, опубликованные в вашей ленте Instagram, должны быть продолжительностью не менее трех секунд. К сожалению, видео Live Photo и видео Loop / Bounce немного короче.
Что, если вы хотите поделиться своим контентом в виде истории или прямого сообщения?
Примечание. Контент Live Photo должен быть снят менее 24 часов назад, чтобы опубликовать его как историю Instagram.
Чтобы поделиться контентом Live Photo в Instagram:
Откройте приложение Instagram и нажмите Your Story .
В поле зрения появится камера. Коснитесь миниатюры изображения в правом нижнем углу, чтобы открыть библиотеку фотографий.
Выберите Live Photo, которым хотите поделиться.
Затем нажмите на изображение. Нажимайте, пока на экране не появится слово «Бумеранг». (Это гарантирует, что ваше Live Photo будет отображаться как движущееся изображение.

