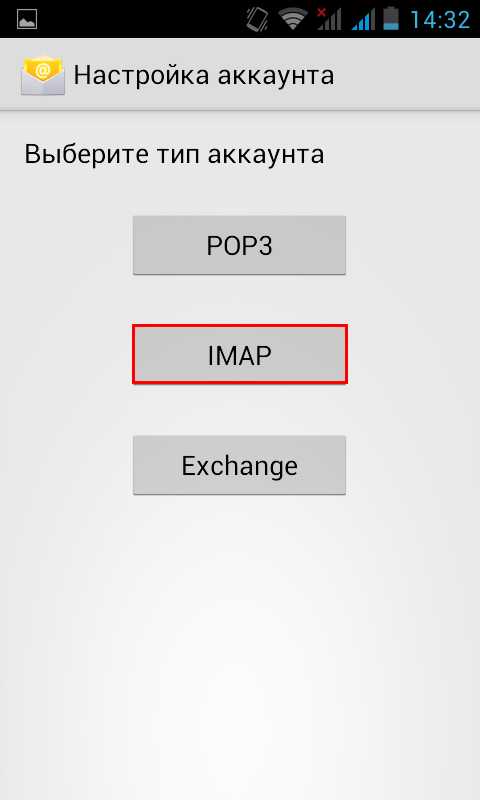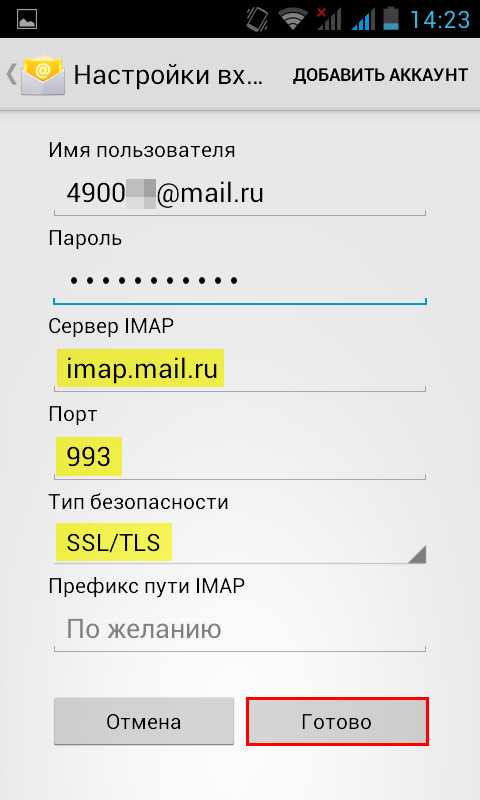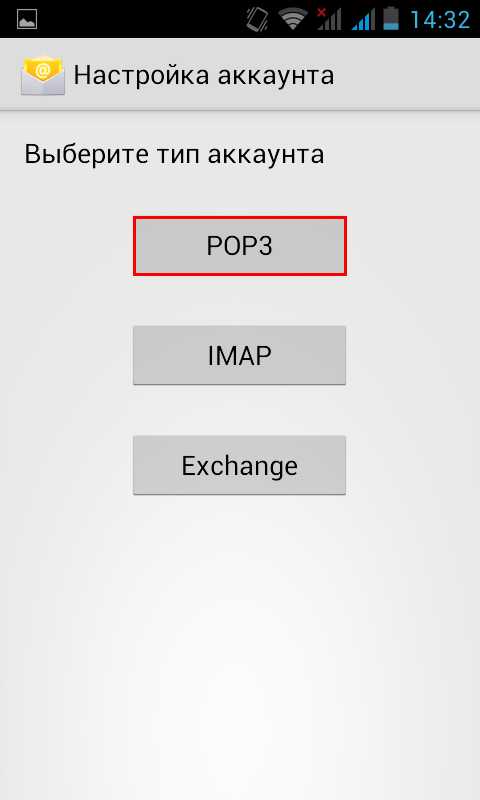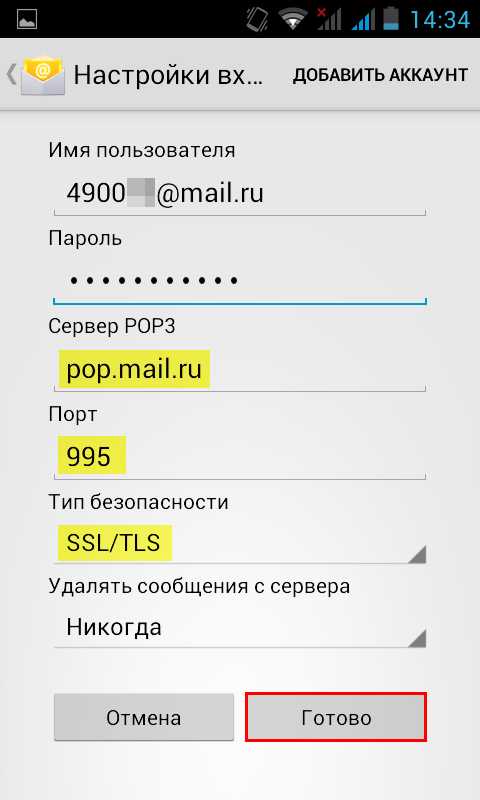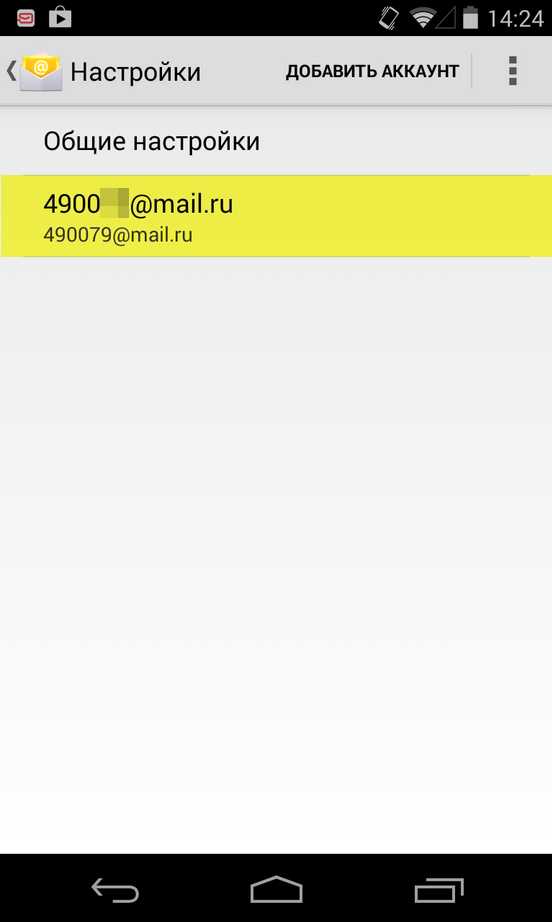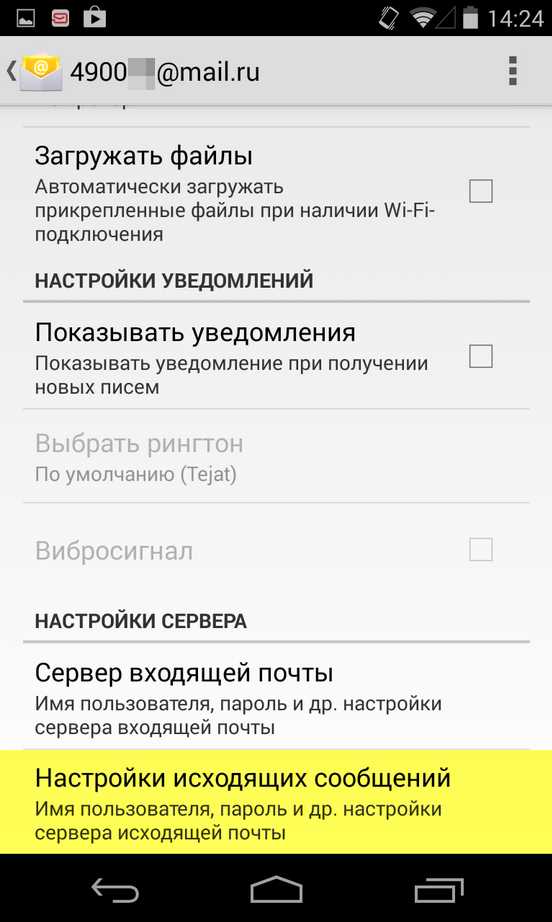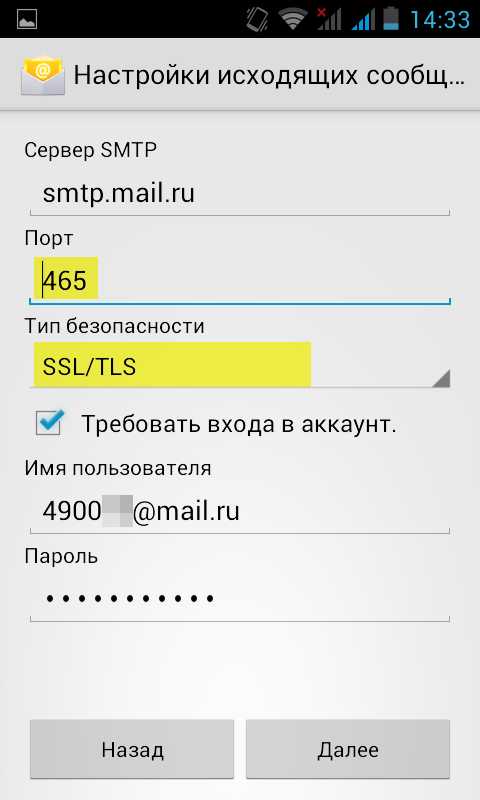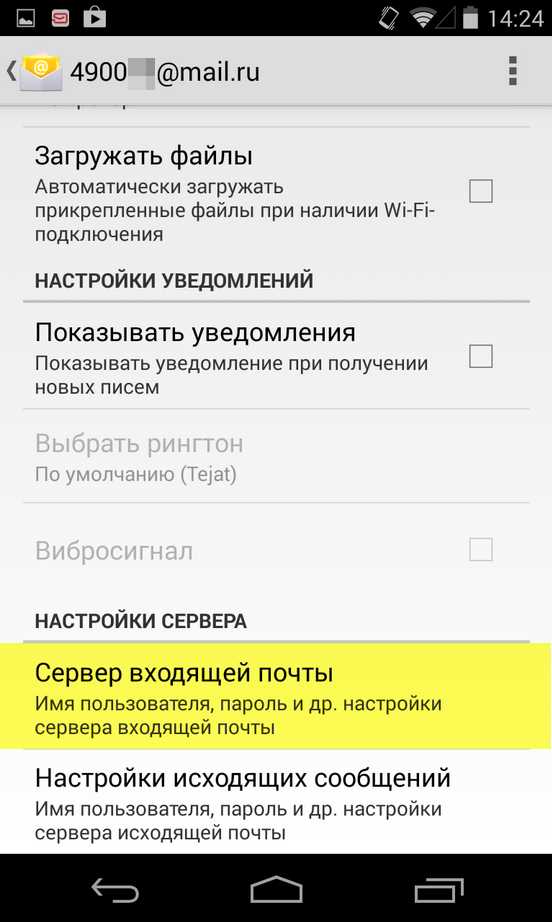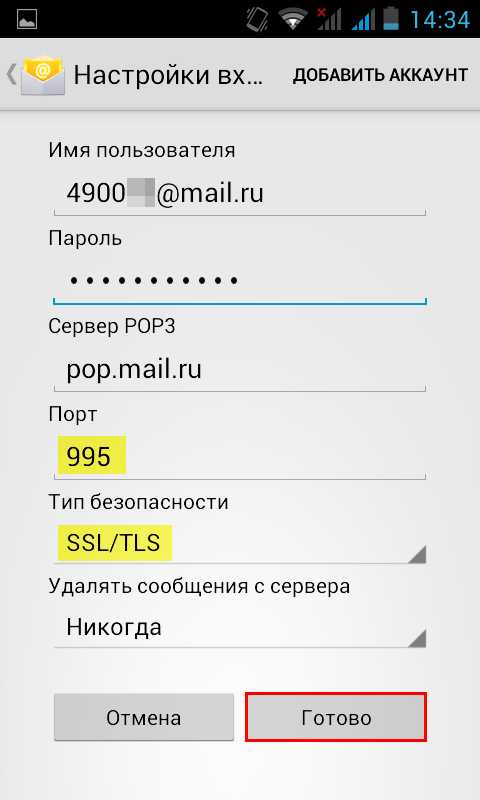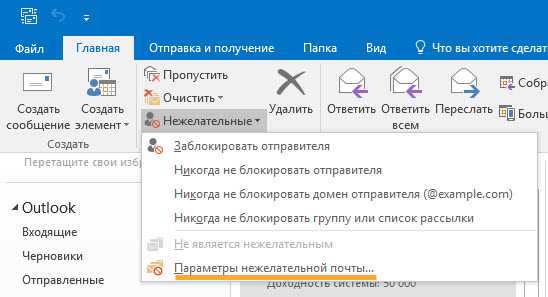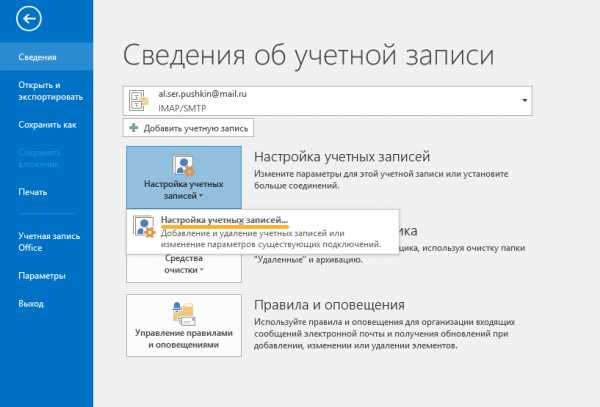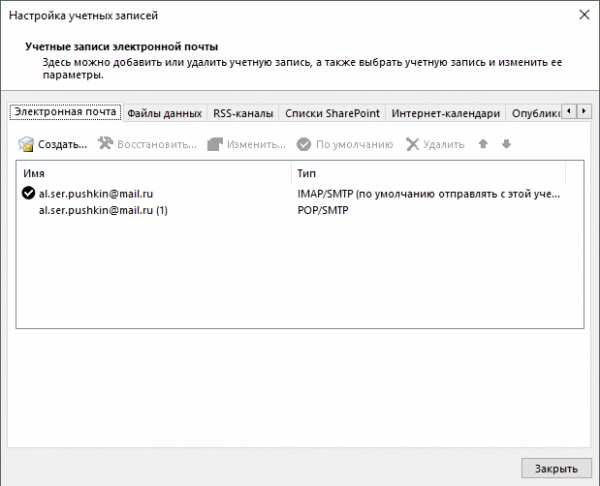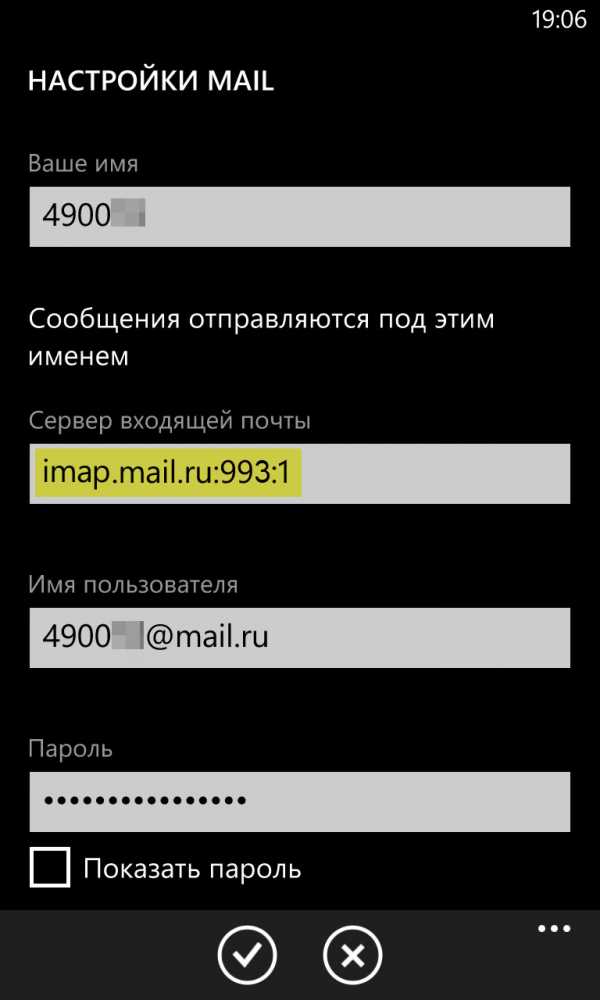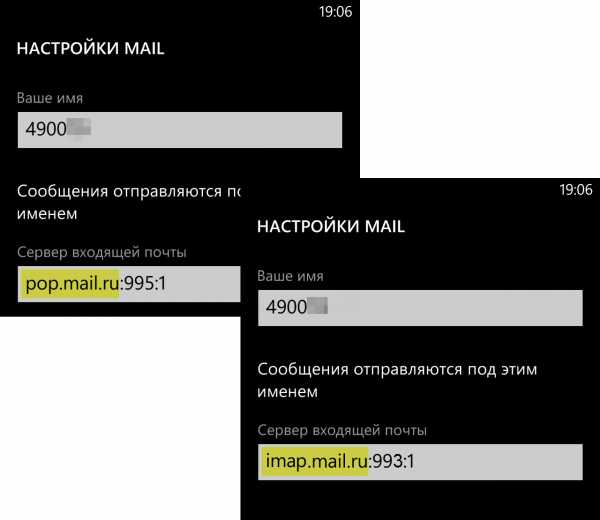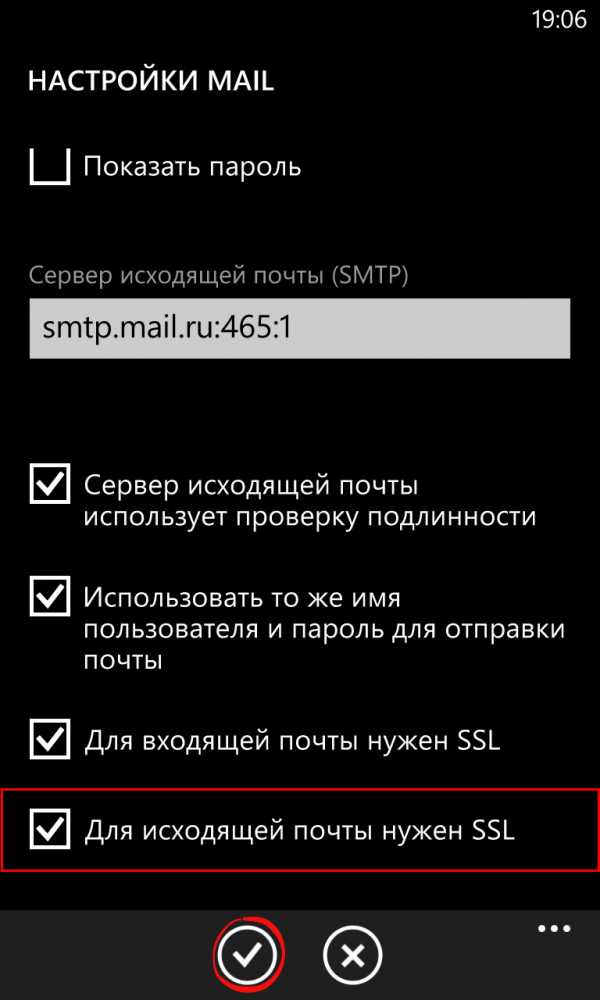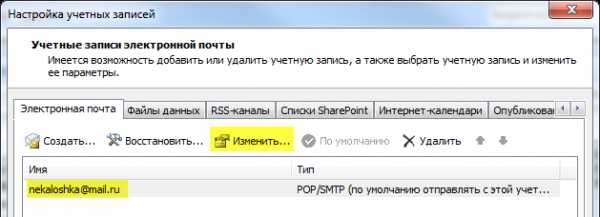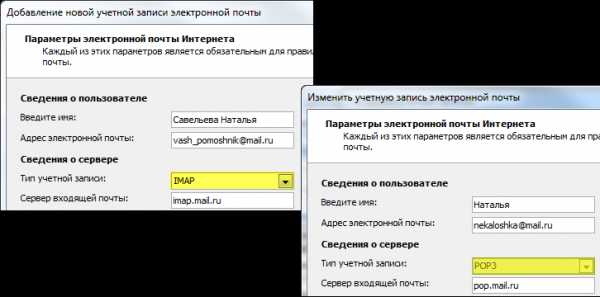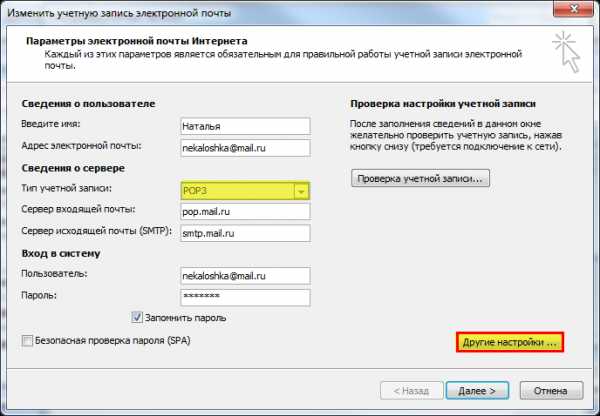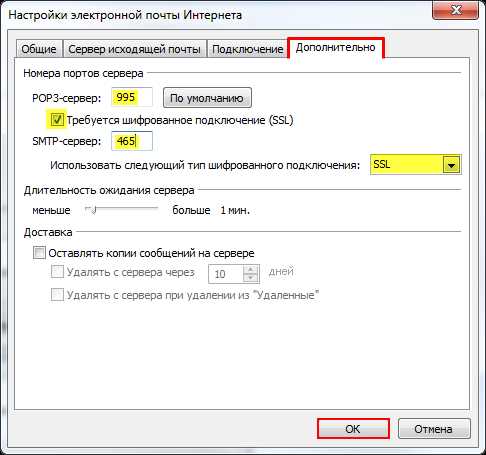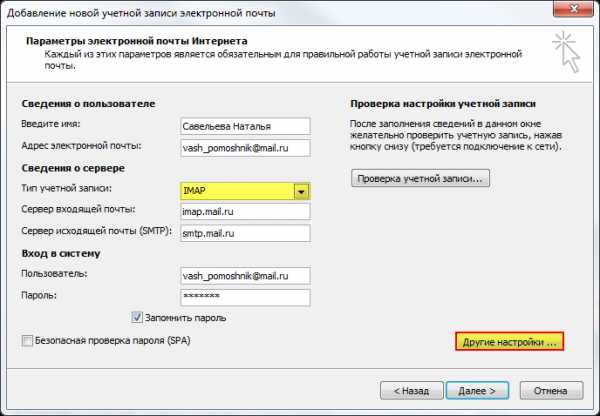Настройки — Help Mail.ru. Почта
Попасть в настройки можно двумя способами: через меню «Ещё» или меню почтового ящика
Изменение ваших личных данных в почте: имени, фамилии, фото, телефона и так далее
Настройка писем в почте: количество писем на странице, группировка, сортировка рассылок и так далее
Установка имени отправителя и подпись, редактирование подписи, вставка картинки в подпись
Установка красочной темы оформления или однотонного шаблона в вашем почтовом ящике
Настройки безопасности в почте: смена пароля, история действий и входов, двухфакторная аутентификация
Настройка папок: создание, удаление, очистка, установка пароля, переименование, восстановление доступа
Создание и редактирование фильтра, создание пересылки, проблемы с настройкой фильтров
Настройка сбора почты из других ящиков: включение сборщика, проблемы с настройкой сборщика писем
Настройки отображения веб-Агента Агент в почте и запрет на подключение к Агенту с нескольких устройств
Настройка автоответчика в почте: включение автоответчика, изменение часов работы и автописьма
Создание и редактирование анонимного адреса почтового ящика, отправка письма от имени анонимного адреса
Настройка уведомлений о штрафах ГИБДД: включение уведомление, добавление документов, оплата штрафа
Настройка рассылок, на которые вы подписаны: отписка, удаление писем или массовое прочтение писем
Как попасть в настройки, как добавить подпись к письму и другие вопросы о настройках
help.mail.ru
Почта на Android — Help Mail.ru. Почта
Безопасность работы в почтовой программе, предустановленной на вашем мобильном устройстве, можно гарантировать только в том случае, если версия его операционной системы Android 2.3 или выше. Если версия ОС Android 2.2 или ниже, то использовать предустановленную на ней почтовую программу небезопасно. Рекомендуем обновить версию Android.
Настроить по протоколу IMAP
Чтобы произвести настройки программы Почта для Android по протоколу IMAP:
- Запустите приложение Эл.почта;
- Введите имя почтового ящика и пароль;
Обратите внимание, необходимо указать полное имя вашего почтового ящика, включая логин, значок «@» собачки и домен (например, [email protected]).
Если в приложении уже есть ранее настроенные учетные записи, перейдите в настройки приложения и выберите «Добавить аккаунт». - Нажмите «Вручную»;
- Выберите IMAP;

- На открывшейся странице введите следующие параметры для сервера входящей почты:
- Сервер IMAP — imap.mail.ru;
- Тип защиты — SSL/TLS;
- Порт — 993

Нажмите «Далее»;
- На открывшейся странице введите следующие параметры для сервера исходящей почты:
- Сервер SMTP — smtp.mail.ru;
- Тип защиты — SSL/TLS;
- Порт — 465
Нажмите «Готово»; -
Укажите, как часто необходимо синхронизировать почту, а также укажите, хотите ли вы получать уведомления при получении почты, а также настроить автоматическую настройку вложенных в письма файлов при подключении к Wi-Fi;
После того, как все настройки заданы, нажмите «Далее».
- Укажите любое имя для учетной записи, а также введите имя, которое будет отображаться в поле «От:» для всех отправляемых сообщений.
- Нажмите «Далее».
Настроить по протоколу POP3
Чтобы произвести настройки клиента для телефонов Samsung на базе Android по протоколу POP3:
- Запустите приложение Почта;
- Введите логин и пароль;
Если в приложении уже есть ранее настроенные учетные записи, перейдите в настройки приложения и выберите «Добавить аккаунт».
Обратите внимание, необходимо указать полное имя вашего почтового ящика, включая логин, значок «@» собачки и домен (например, [email protected]). - Нажмите «Вручную»;
- Выберите POP3;

- На открывшейся странице введите следующие параметры для сервера входящей почты:
- Сервер POP3 — pop.mail.ru;
- Тип защиты — SSL/TLS;
- Порт — 995

Нажмите «Готово»;
- На открывшейся странице введите следующие параметры для сервера исходящей почты:
- Сервер SMTP — smtp.mail.ru;
- Тип защиты — SSL/TLS;
- Порт — 465
Нажмите «Далее»;
-
Укажите, как часто необходимо синхронизировать почту, а также укажите, хотите ли вы получать уведомления при получении почты, а также настроить автоматическую настройку вложенных в письма файлов при подключении к Wi-Fi;
После того, как все настройки заданы, нажмите «Далее».
- Укажите любое имя для учетной записи, а также введите имя, которое будет отображаться в поле «От:» для всех отправляемых сообщений.
- Нажмите «Далее».
Изменить настройки по протоколу SSL
Безопасность работы в почтовой программе, предустановленной на вашем мобильном устройстве, можно гарантировать только в том случае, если версия его операционной системы Windows Phone 7 или выше. Если версия ОС Windows Mobile версии 6 или ниже, то использовать предустановленную на ней почтовую программу небезопасно. Рекомендуем обновить версию операционной системы.
Чтобы настроить вашу почтовую программу Почта для Android по безопасному протоколу SSL:
-
Запустите приложение Эл.Почта;
-
Перейдите в настройки приложения и нажмите на имя той учетной записи, настройки для которой вы хотите изменить;

- Прокрутите открывшуюся страницу вниз и перейдите в раздел «Настройки исходящих сообщений»;

- Выберите в поле «Тип безопасности» SSL/TLS, а в поле «Порт» укажите 465.

Нажмите «Далее»
- Перейдите в раздел «Настройки входящей почты»;

- Внимательно посмотрите, какое поле расположено под полем «Пароль». Если Сервер POP3, то перейдите к шагу 7.

-
Если почтовая программа настроена по протоколу POP3 (поле «Сервер POP3»):
Выберите в поле «Тип безопасности» SSL/TLS, а в поле «Порт» укажите 995.
Нажмите «Готово».
Если в вашей почтовой программе уже установлены указанные выше настройки, то никаких изменений производить не надо.
Если у вас возникли проблемы с настройкой почтовой программы, воспользуйтесь нашим помощником.
help.mail.ru
Microsoft Outlook 2016 — Help Mail.ru. Почта
Настроить по протоколу IMAP
1. Откройте Microsoft Outlook 2016.
2. Выберите «Ручная настройка или дополнительные типы серверов» и нажмите «Далее».
3. Выберите «Протокол POP или IMAP» и нажмите «Далее».
4. Заполните поля:
| Введите имя | Имя, которое будет отображаться в поле «От:» для всех отправляемых сообщений |
| Адрес электронной почты | Имя вашего почтового ящика |
| Тип учетной записи | IMAP |
| Свервер входящей почты | imap.mail.ru |
| Сервер исходящей почты | smtp.mail.ru |
| Пользователь | Имя вашего почтового ящика |
| Пароль | Действующий пароль от вашего почтового ящика |
Установите галочку напротив «Запомнить пароль», если вы хотите, чтобы почтовая программа запомнила пароль от почтового ящика и не запрашивала его при каждой попытке скачать почту.
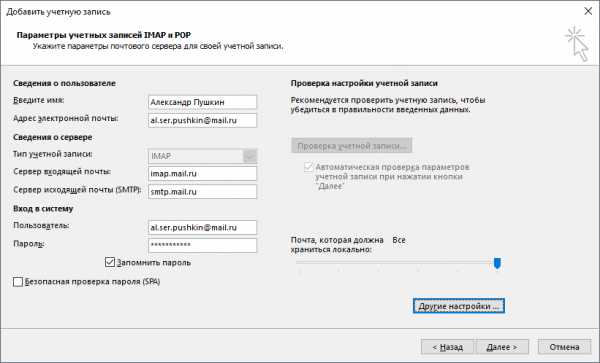
5. Нажмите кнопку «Другие настройки…».
6. Перейдите на вкладку «Сервер исходящей почты».
7. Установите галочку напротив «SMTP-серверу требуется проверка подлинности».
8. Выберите «Вход с помощью» и введите действующие имя пользователя и пароль от ящика.

Для лучшей защиты данных, которые вы отправляете и получаете при помощи почтовой программы, необходимо включить шифрование.
9. Перейдите на вкладку «Дополнительно».
10. В выпадающих списках «Использовать следующий тип шифрованного подключения» для IMAP-сервера и SMTP-сервера выберите «SSL».
Проверьте, чтобы для IMAP-сервера был указан порт 993, а для SMTP-сервера — порт 465.
11. После того, как все дополнительные настройки произведены, нажмите «ОК».
12. Нажмите «Далее» и дождитесь сообщения об успешном создании учетной записи.
Чтобы список папок в почтовой программе был аналогичен списку папок в вашем ящике, кликните правой кнопкой мыши имя только что созданной учетной записи и выберите «Обновить список папок».
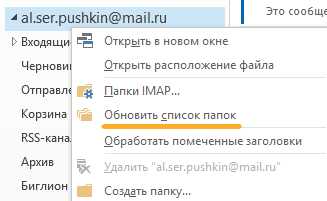
Не забудьте настроить фильтрацию нежелательной почты.
Настроить по протоколу POP3
1. Откройте Microsoft Outlook 2016.
2. Выберите «Ручная настройка или дополнительные типы серверов» и нажмите «Далее».
3. Выберите «Протокол POP или IMAP» и нажмите «Далее».
4. Заполните поля:
| Введите имя | Имя, которое будет отображаться в поле «От:» для всех отправляемых сообщений |
| Адрес электронной почты | Имя вашего почтового ящика |
| Тип учетной записи | POP3 |
| Свервер входящей почты | pop.mail.ru |
| Сервер исходящей почты | smtp.mail.ru |
| Пользователь | Имя вашего почтового ящика |
| Пароль | Действующий пароль от вашего почтового ящика |
Установите галочку напротив «Запомнить пароль», если вы хотите, чтобы почтовая программа запомнила пароль от почтового ящика и не запрашивала его при каждой попытке скачать почту.
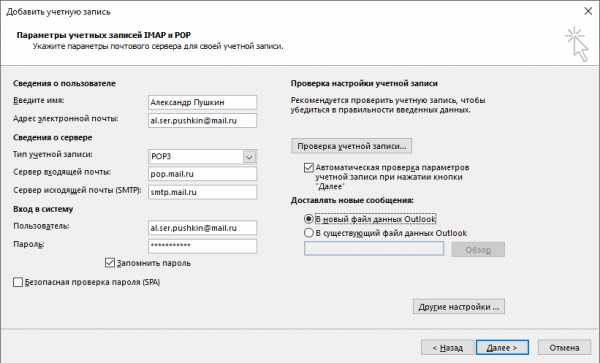
5. Нажмите кнопку «Другие настройки…».
6. Перейдите на вкладку «Сервер исходящей почты»
7. Установите галочку напротив «SMTP-серверу требуется проверка подлинности» и выберите поле «Аналогично серверу для входящей почты».
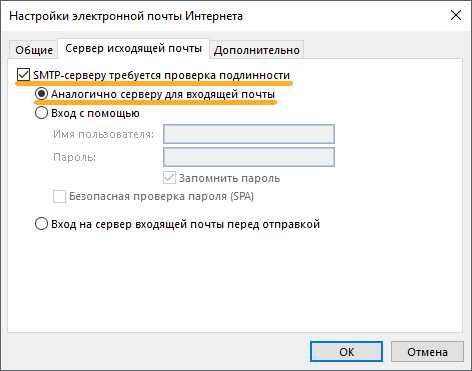
Для лучшей защиты данных, которые вы отправляете и получаете при помощи почтовой программы, необходимо включить шифрование.
8. Перейдите на вкладку «Дополнительно».
9. Установите галочку напротив «Требуется шифрованное подключение (SSL)», а в выпадающем списке «Использовать следующий тип шифрованного подключения» выберите «SSL».
10. Если вы хотите оставлять на сервере письма, скачанные почтовой программой, установите галочку напротив «Оставлять копии сообщений на сервере».
Проверьте, чтобы для POP3-сервера был указан порт 995, а для SMTP-сервера — порт 465.
11. После того как все дополнительные настройки произведены, нажмите «ОК».
12. Нажмите «Далее». Настройка почтовой программы завершена.
Фильтрация нежелательной почты
После настройки Outlook, установите параметры нежелательной почты.
- В группе «Удалить» на вкладке «Главная» нажмите «Нежелательные» и перейдите в раздел «Параметры нежелательной почты». Это нужно, чтобы важные письма не попадали в спам.

- В открывшемся окне установите переключатель в положение «Низкий». Это нужно, чтобы обычные письма не попадали в спам.

Если вы обнаружили во «Входящих» письмо со спамом, откройте письмо, в группе «Удалить» на вкладке «Главная» нажмите «Нежелательные» и выберите «Заблокировать отправителя». В будущем письма от него будут сразу попадать в спам.
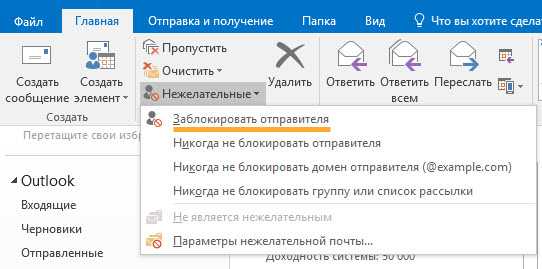
Если вы обнаружили в спаме обычное письмо, откройте письмо, в группе «Удалить» на вкладке «Главная» нажмите «Нежелательные» и выберите «Никогда не блокировать отправителя». В будущем письма от него будут сразу попадать во «Входящие».
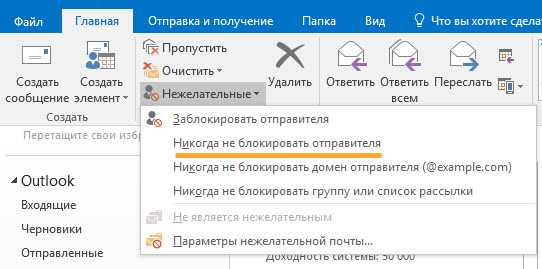
Изменить настройки по протоколу SSL
- Откройте Microsoft Outlook 2016.
-
Перейдите «Файл» → «Сведения» → «Настройка учетных записей».

-
В появившемся окне выберите почтовый ящик, настройки которого хотите исправить: дважды щелкните по нему правой кнопкой мыши.

- Проверьте, что указано в поле «Тип учетной записи».
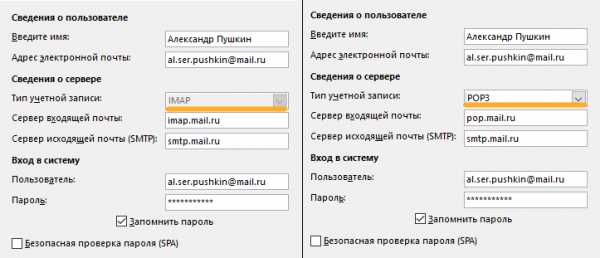
Если POP3, перейдите к настройкам с протоколом POP3, если IMAP — к настройкам с протоколом IMAP.
Программа настроена по протоколу POP3
1. Нажмите «Другие настройки…».
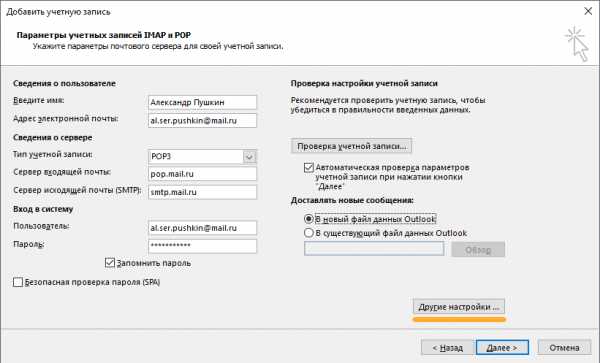
2. Перейдите во вкладку «Дополнительно».
3. Установите галочку «Требуется шифрованное подключение (SSL)», а в выпадающем списке «Использовать следующий тип шифрованного подключения» выберите «SSL».
Проверьте, чтобы для POP3-сервера был указан порт 995, а для SMTP-сервера — порт 465.
4. Нажмите «ОК», чтобы сохранить изменения.
Программа настроена по протоколу IMAP
1. Нажмите «Другие настройки…».

2. Перейдите во вкладку «Дополнительно».
3. В выпадающем списке «Использовать следующий тип шифрованного подключения» для SMTP-сервера выберите «SSL».
Проверьте, чтобы для SMTP-сервера был указан порт 465.
4. Нажмите «ОК», чтобы сохранить изменения.
Если в вашей почтовой программе уже установлены указанные выше настройки, никаких изменений вносить не надо.
Если у вас возникли проблемы с настройкой почтовой программы, воспользуйтесь нашим помощником.
help.mail.ru
Настройки на iPhone и iPad — Help Mail.ru. Почта
Безопасность работы в почтовой программе, предустановленной на вашем мобильном устройстве, можно гарантировать только в том случае, если версия его операционной системы устройства iOS 3 или выше. Если версия ОС iOS 2 или ниже, то использовать предустановленную на ней почтовую программу небезопасно. Рекомендуем обновить версию iOS.
Настроить по протоколу IMAP
1. Откройте стандартное приложение «Почта» на iPhone или iPad.
2. Выберите «Другое».
3. Заполните поля:
| Имя | Имя, которое будет отображаться в поле «От:» для всех отправляемых сообщений |
| Адрес почтового ящика в формате [email protected] | |
| Пароль | Действующий пароль от почтового ящика |
| Описание | Имя для создаваемой учетной записи |
4. Коснитесь «Далее». Начнется автоматическая настройка почтового ящика.
5. На появившемся экране коснитесь «Сохранить».
После подключения почты нужно установить дополнительные настройки.
6. Перейдите «Настройки» → «Учетные записи и пароли» и откройте учетную запись, которую вы только что подключили.
7. Перейдите к редактированию учетной записи.
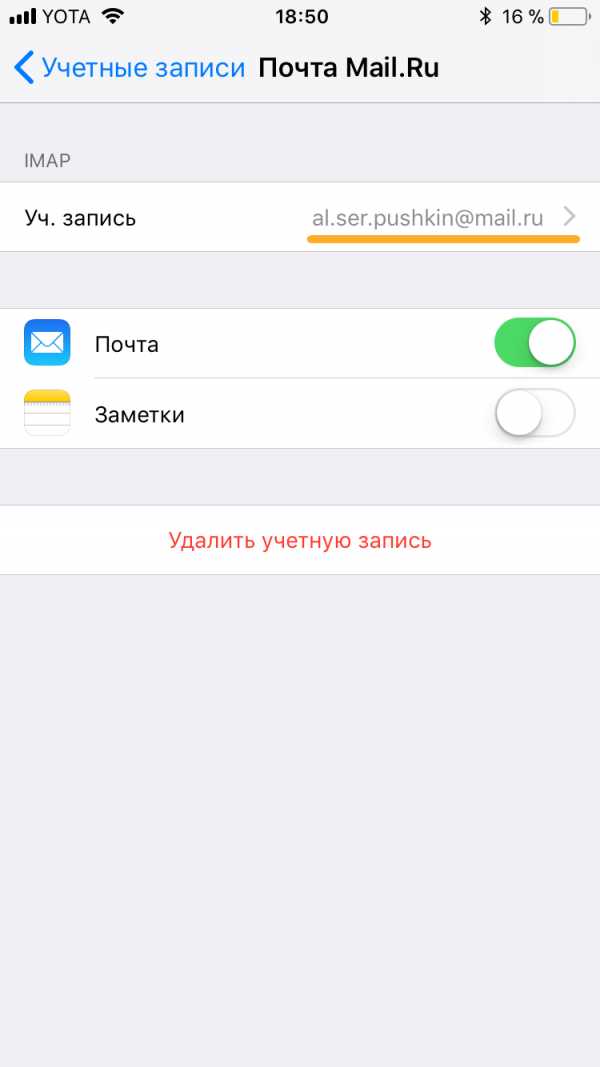
8. Коснитесь «SMTP» в разделе «Сервер исходящей почты».
9. Перейдите к редактированию первичного сервера.
10. Заполните поля:
| Имя узла | smtp.mail.ru |
| Использовать SSL | Переведите переключатель во включенное положение |
| Порт сервера | 465 |
11. Нажмите «Готово».
12. Вернись в меню «Уч. запись» и перейдите в раздел «Дополнительно».
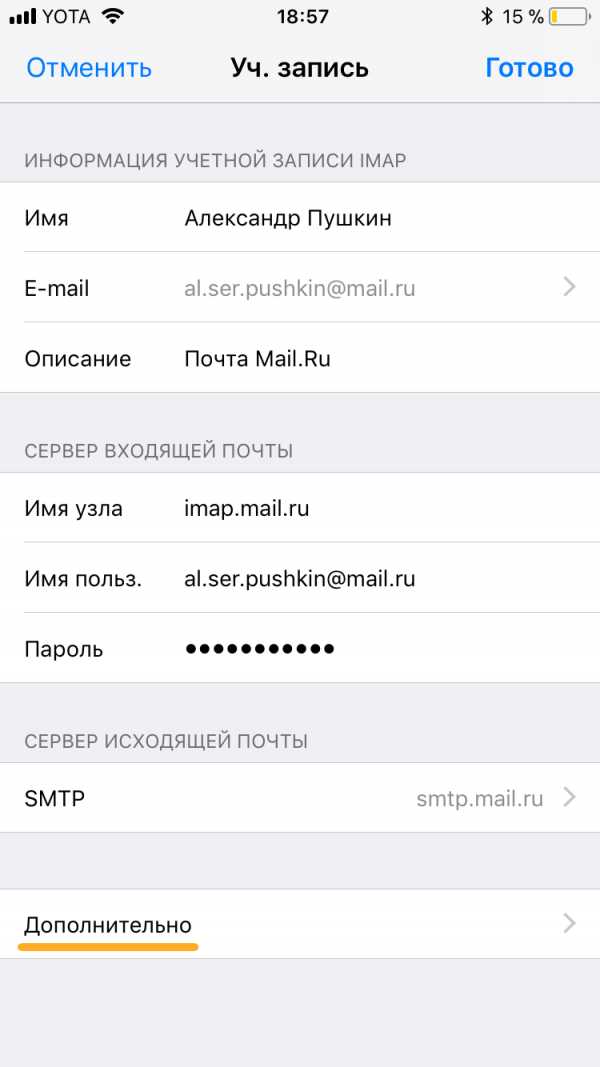
13. Проверьте, чтобы в разделе «Настройки входящих» была включена настройка «Использовать SSL», а порт сервера указан 993.
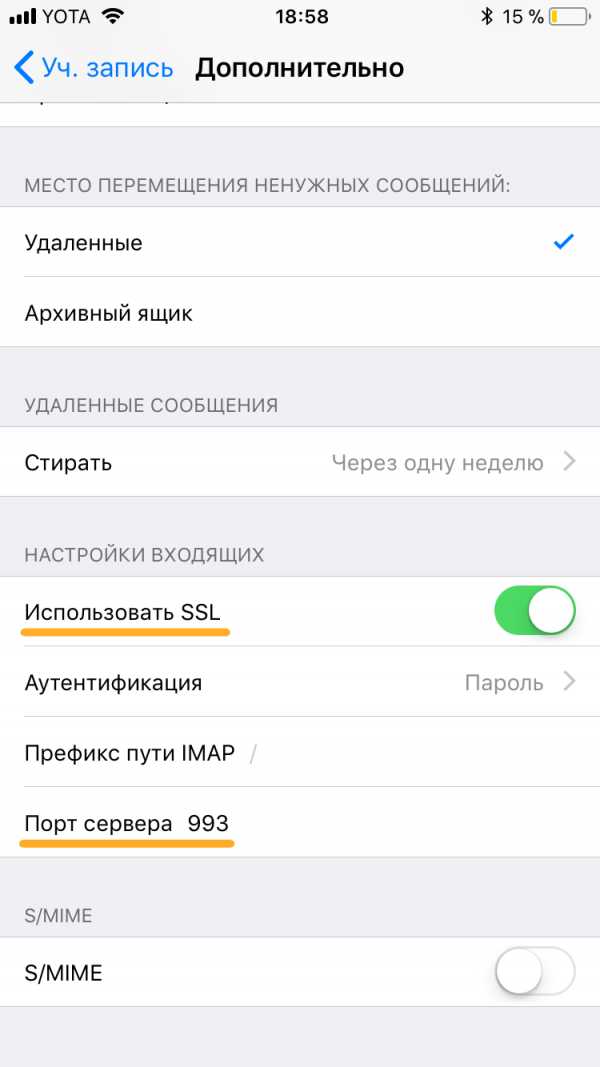
Настроить по протоколу POP3
1. Откройте стандартное приложение «Почта» на iPhone или iPad.
2. Выберите «Другое».
3. Заполните поля:
| Имя | Имя, которое будет отображаться в поле «От:» для всех отправляемых сообщений |
| Адрес почтового ящика в формате [email protected] | |
| Пароль | Введите неверный пароль. Он нужен, чтобы программа автоматически не настроилась по протоколу IMAP |
| Описание | Имя для создаваемой учетной записи |
4. Появится сообщение об ошибке. Выберите «Продолжить».
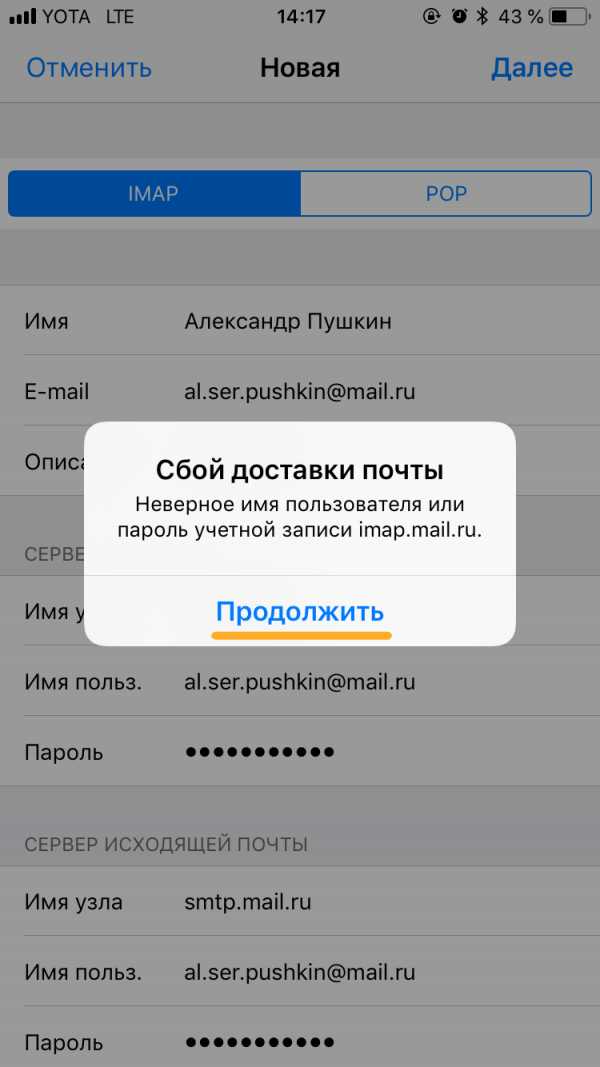
5. Перейдите во вкладку «POP».
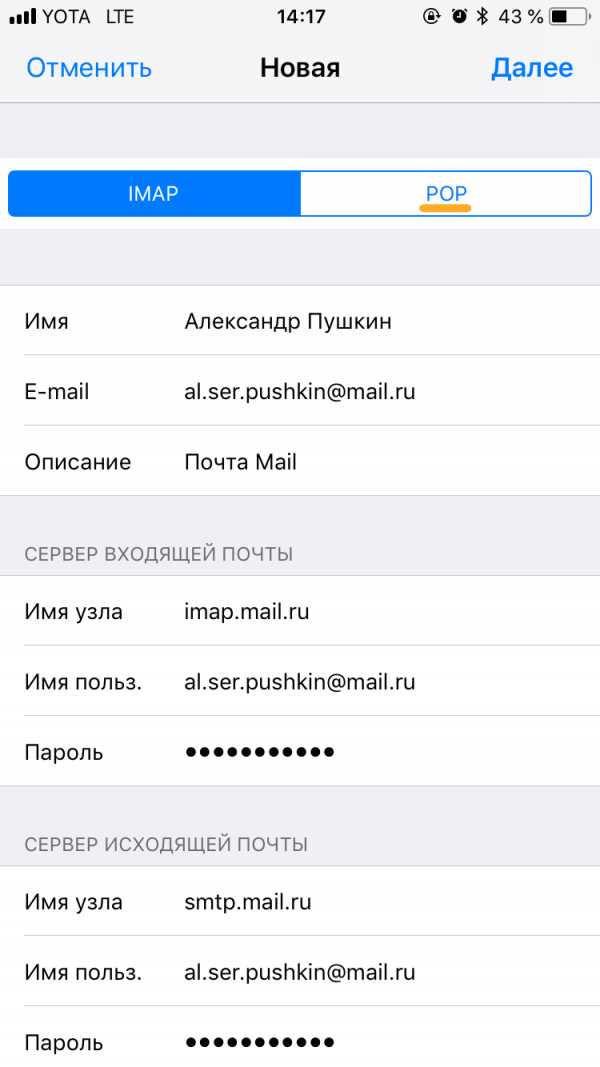
6. Измените данные:
| Имя узла в разделе Сервер входящей почты | pop.mail.ru |
| Пароль в разделах Сервер входящей почты и Сервер исходящей почты | Правильный пароль от вашего ящика |
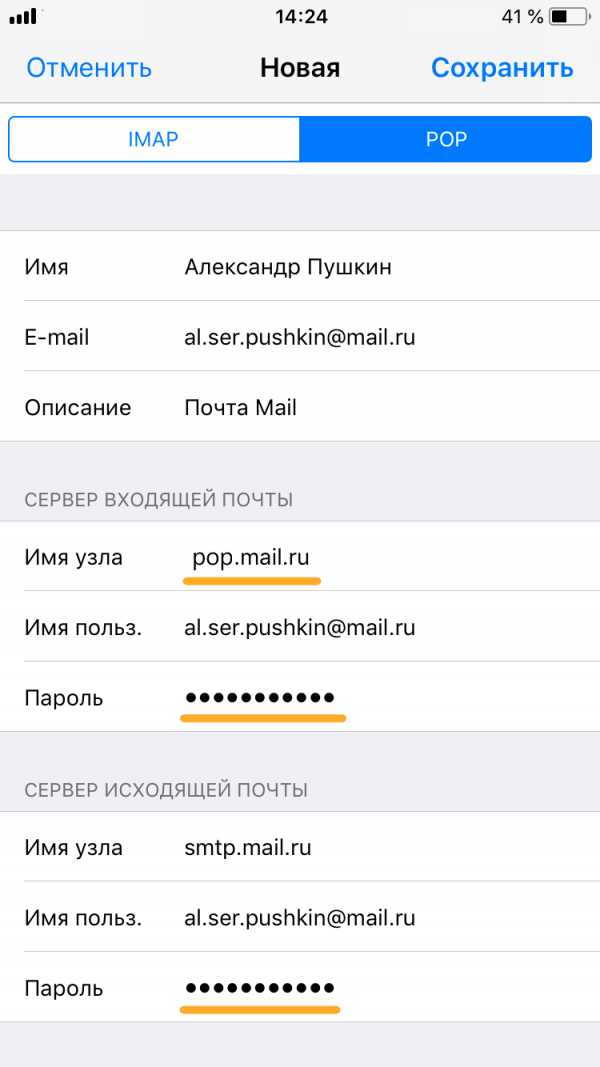
7. Коснитесь «Сохранить».
После подключения почты нужно установить дополнительные настройки.
8. Перейдите «Настройки» → «Учетные записи и пароли» и откройте учетную запись, которую вы только что подключили.
8. Коснитесь «SMTP» в разделе «Сервер исходящей почты».
9. Перейдите к редактированию первичного сервера.
10. Заполните поля:
| Имя узла | smtp.mail.ru |
| Использовать SSL | Переведите переключатель во включенное положение |
| Порт сервера | 465 |
11. Коснитесь «Готово».
12. Вернись на предыдущий экран и перейдите в раздел «Дополнительно».
13. Проверьте, чтобы в разделе «Настройки входящих» была включена настройка «Использовать SSL», а порт сервера указан 995.
Изменение настроек по протоколу SSL
1. Перейдите «Настройки» → «Учетные записи и пароли» и откройте учетную запись, которую вы подключили.
2. Посмотрите, что указано у вас в поле «Имя узла» в разделе «Сервер входящей почты».
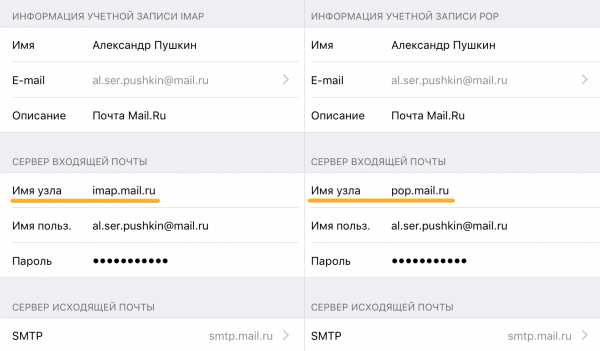
Если pop.mail.ru, перейдите к настройкам с протоколом POP3, если imap.mail.ru — к настройкам с протоколом IMAP.
Почтовая программа настроена по протоколу POP3
1. Коснитесь «SMTP» в разделе «Сервер исходящей почты».
2. Перейдите к редактированию первичного сервера.
3. Заполните поля:
| Имя узла | smtp.mail.ru |
| Использовать SSL | Переведите переключатель во включенное положение |
| Порт сервера | 465 |
4. Коснитесь «Готово».
5. Вернись на предыдущий экран и перейдите в раздел «Дополнительно».
6. Установите:
| Использовать SSL | Переведите переключатель во включенное положение |
| Порт сервера | 995 |
Почтовая программа настроена по протоколу IMAP
1. Коснитесь «SMTP» в разделе «Сервер исходящей почты».
9. Перейдите к редактированию первичного сервера.
10. Установите:
| Использовать SSL | Переведите переключатель во включенное положение |
| Порт сервера | 465 |
11. Нажмите «Готово».
Если в вашей почтовой программе уже установлены указанные выше настройки, то никаких изменений производить не надо.
Если у вас возникли проблемы с настройкой почтовой программы, воспользуйтесь нашим помощником.
help.mail.ru
Безопасность почтовой программы — Help Mail.ru. Почта
Зачем проверять безопасность почтовой программы?
Если для работы с письмами вы используете почтовую программу (Microsoft Outlook, The Bat!, Apple Mail), проверьте, какая версия программы у вас установлена. Некоторые почтовые программы используют устаревшие алгоритмы шифрования, и чтобы гарантировать безопасность, важно использовать современные версии почтовых клиентов.
Как проверить безопасность моей программы?
Проделайте несколько простых шагов:
- Определите, какая почтовая программа какой версии у вас установлена. Для этого посмотрите название на ярлыке или в самой программе. Чтобы узнать версию программу, откройте вкладку меню «О программе» и «Справка».
- Выясните, установлена у вас безопасная версия или устаревшая.
- Если у вас безопасная версия, проверьте, чтобы она была настроена по протоколу SSL. Если у вас устаревшая программа, установите и настройте одну из более новых, безопасных версий.
Безопасные и устаревшие версии почтовых программ
После того, как вы определите ваш почтовый клиент и его версию, узнайте, является ли его версия безопасной.
| Почтовая программа | Безопасные версии | Устаревшие версии |
| Microsoft Outlook | версии 2010, 2013, 2016 | версия 2000 |
| Microsoft Outlook 2003, 2007 | на Windows XP SP3, Vista, 7, 8, 10 | на Windows XP (до SP3) |
| Outlook Express | версия 6 на Windows XP SP3, Vista, 7, 8, 10 | на Windows XP (до SP3) |
| Windows Mail и Windows Live Mail | все версии на Windows Vista, 7, 8, 10 | — |
| The Bat! | версия 4.0.28.1 и выше | версия 4.0.28 и ниже |
| Apple Mail | версия 3.1 и выше (Mac OS X 10.5.1 и выше) | версии 3.0 и ниже (Mac OS X 10.5 и ниже) |
| Mozilla Thunderbird | все версии | — |
| предустановленная почтовая программа на Android | версия 2.3 и выше | версия 2.2 и ниже |
| предустановленная почтовая программа на iOS | версия 3 и выше | версии 1, 2 |
| предустановленная почтовая программа на Windows Phone | версия 7 и выше | версия 6 и ниже |
Если вы используете устаревшую версию программы, рекомендуем вам обновить клиент либо выбрать другой. Современные почтовые программы обеспечивают более высокий уровень безопасность: вас труднее будет взломать, а спама будет приходить меньше.
Проверьте настройки безопасной версии
Если вы используете безопасную версию, проверьте ее настройки. На POP3 и SMTP-серверах работает только безопасная авторизация через протокол SSL, поэтому важно, чтобы программа была настроена по протоколу SSL. Если программа настроена не по протоколу SSL, измените настройки.
Если вашей почтовой программы нет в списке, проверьте, чтобы настройки были такие же, как в статье «IMAP, SMTP и POP3-серверы Mail.Ru».
В случае трудностей обратитесь за помощью к системному администратору или заполните форму обратной связи.
help.mail.ru
Настройки на WindowsPhone — Help Mail.ru. Почта
Безопасность работы в почтовой программе, предустановленной на вашем мобильном устройстве, можно гарантировать только в том случае, если версия его операционной системы Windows Phone 7 или выше. Если версия ОС Windows Mobile версии 6 или ниже, то использовать предустановленную на ней почтовую программу небезопасно. Рекомендуем обновить версию операционной системы.
Настроить по протоколу IMAP
Чтобы произвести настройки почтового клиента (Outlook или Hotmail) для WinPhone 8.* по протоколу IMAP:
- Запустите приложение;
- Вызовите меню действий и нажмите «новая запись»;
- В появившемся окне выберите «другая запись»;
- Введите имя почтового ящика и пароль, нажмите «вход» — начнется автоматическая настройка учетной записи;
Необходимо указать полное имя вашего почтового ящика, включая логин, @ и домен.
- Вызовите меню действий и нажмите «настройки»;
- Нажмите «настройки синхронизации»;
- Прокрутите открывшуюся страницу вниз и введите следующие параметры:
- Сервер входящей почты — imap.mail.ru:993:1
- Сервер исходящей почты — smtp.mail.ru:465:1

Нажмите «дополнительные настройки»;
- Установите галочки напротив «Для входящей почты нужен SSL» и «Для исходящей почты нужен SSL».
- Нажмите «Сохранить».
Настроить по протоколу POP3
Чтобы произвести настройки почтового клиента (Outlook или Hotmail) для WinPhone по протоколу POP3:
- Запустите приложение;
- Вызовите меню действий и нажмите «новая запись»;
- В появившемся окне выберите «другая запись»;
- Введите имя почтового ящика и пароль, нажмите «вход» — начнется автоматическая настройка учетной записи;
Необходимо указать полное имя вашего почтового ящика, включая логин, @ и домен.
- Вызовите меню действий и нажмите «настройки»;
- Нажмите «настройки синхронизации»;
- Прокрутите открывшуюся страницу вниз и введите следующие параметры:
- Сервер входящей почты — pop.mail.ru:995:1
- Сервер исходящей почты — smtp.mail.ru:465:1
Нажмите «дополнительные настройки»;
- Установите галочки напротив «Для входящей почты нужен SSL» и «Для исходящей почты нужен SSL».
- Нажмите «Сохранить».
Изменить настройки по протоколу SSL
Чтобы настроить почтовую программу (Outlook или Hotmail) для WinPhone 8.* по безопасному протоколу SSL:
- Запустите приложение;
- Вызовите меню действий и нажмите «настройки»;
- Нажмите «настройки синхронизации»;
- Внимательно посмотрите, какой сервер указан в поле «Сервер входящей почты». Если pop.mail.ru, то перейдите к шагу 5. Если imap.mail.ru, перейдите к шагу 6.

- Если почтовая программа настроена по протоколу POP3 (поле pop.mail.ru):
Прокрутите открывшуюся страницу вниз и проверьте, что заданы следующие параметры:
- Сервер входящей почты — pop.mail.ru:995:1
- Сервер исходящей почты — smtp.mail.ru:465:1
Нажмите «дополнительные настройки».
Установите галочки напротив «Для входящей почты нужен SSL» и «Для исходящей почты нужен SSL».
Нажмите «Сохранить».
- Если почтовая программа настроена по протоколу IMAP (поле imap.mail.ru):
Проверьте, что в поле «Сервер исходящей почты» указано smtp.mail.ru:465:1.
Нажмите «дополнительные настройки».
Установите галочку напротив «Для исходящей почты нужен SSL».

Нажмите «Сохранить».
Если в вашей почтовой программе уже установлены указанные выше настройки, то никаких изменений производить не надо.
К сожалению, поддержка работы по защищённым портам (SSL) во встроенном почтовом клиенте в телефоне с ОС Windows Phone 7.* отсутствует. Рекомендуем вам установить наше приложение Почта Mail.Ru или воспользоваться мобильной версией почты, разработанной специально для телефонов с touch-экранами.
Если у вас возникли проблемы с настройкой почтовой программы, воспользуйтесь нашим помощником.
help.mail.ru
Microsoft Outlook 2003 и 2007 — Help Mail.ru. Почта
Безопасность работы в программе Microsoft Outlook версий 2003 и 2007 можно гарантировать только в том случае, если она установлена на компьютере под управлением Windows XP SP3, Vista, 7, 8, 10. Если версия операционной системы ниже Windows XP SP3, то использовать ее небезопасно. Рекомендуем установить более новую версию почтового клиента, например Microsoft Outlook 2010, 2013 или 2016.
Настроить по протоколу IMAP
Чтобы произвести настройки почтовой программы Microsoft Outlook 2003/2007 по протоколу IMAP:
1. В верхней панели в меню «Сервис» выберите пункт «Настройка учетных записей…»;
2. В появившемся окне нажмите «Создать…»;
3. Отметьте галочкой пункт «Сервер Exchange, POP3, IMAP или HTML» и нажмите «Далее»;
4. В появившемся окне установите галочку напротив «Настроить вручную параметры сервера или дополнительные типы серверов» и нажмите «Далее»;
5. Отметьте галочкой пункт «Электронная почта Интернета» и нажмите «Далее»;
6. В разделе «Сведения о пользователе» укажите следующие данные:
- Введите имя — имя, которое будет отображаться в поле «От:» для всех отправляемых сообщений;
- Адрес электронной почты — полное имя вашего почтового ящика.
В разделе «Сведения о сервере» укажите следующие данные:
- Тип учетной записи — IMAP;
- Сервер входящей почты — imap.mail.ru;
- Сервер исходящей почты (SMTP) — smtp.mail.ru.
В разделе «Вход в систему» укажите следующие данные:
- Пользователь — имя вашего почтового ящика полностью в формате [email protected];
- Пароль — действующий пароль от вашего почтового ящика.
7. Установите галочку напротив «Запомнить пароль», если вы хотите, чтобы почтовая программа запомнила пароль от почтового ящика и не запрашивала его при каждой попытке скачать почту.
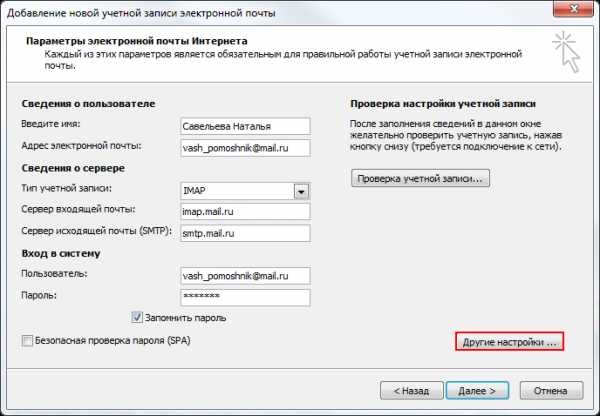
8. Нажмите кнопку «Другие настройки…»;
9. Перейдите на вкладку «Сервер исходящей почты» и установите галочку напротив «SMTP-серверу требуется проверка подлинности». Отметьте поле «Аналогично серверу для входящей почты».
10. Для лучшей защиты данных, которые вы отправляете и получаете при помощи почтовой программы, необходимо включить шифрование. Для этого перейдите на вкладку «Дополнительно» и в выпадающих списках напротив «IMAP-сервер» и «SMTP-сервер» выберите «SSL».
Проверьте, чтобы порт IMAP-сервера был указан 993, а порт SMTP-сервера 465.
11. После того, как все дополнительные настройки произведены, нажмите «ОК».
12. Нажмите «Далее» и дождитесь сообщения об успешном создании учетной записи.
13. Чтобы список папок в почтовой программе был аналогичен списку папок в вашем ящике, кликните правой кнопкой мыши на имя только что созданной учетной записи и выберите «Обновить список папок».
14. Теперь необходимо указать папку, в которой будут сохраняться все отправленные из почтовой программы письма. Для этого перейдите «Сервис» — «Настройка учетных записей…», как в п.1, выберите только что созданную учетную запись и нажмите «Изменить». В появившемся окне нажмите «Другие настройки» и перейдите на вкладку «Папки». Установите галочку напротив «Выбрать существующую папку» и в предложенном списке выберите папку «Отправленные», нажмите «ОК» — учетная запись настроена.
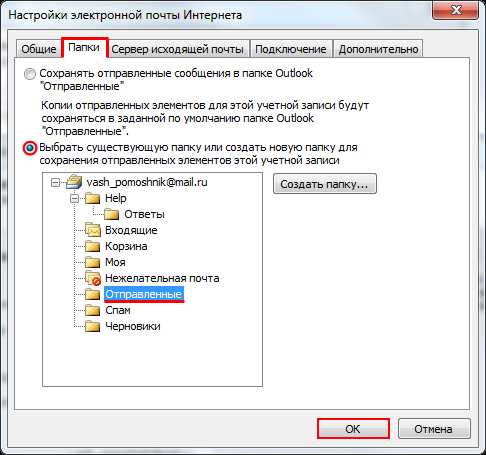
Настроить по протоколу POP3
Чтобы произвести настройки почтовой программы Microsoft Outlook 2003/2007 по протоколу POP3:
1. В верхней панели в меню «Сервис» выберите пункт «Настройка учетных записей…»;
2. В появившемся окне нажмите «Создать…»;
3. Отметьте галочкой пункт «Сервер Exchange, POP3, IMAP или HTML» и нажмите «Далее»;
4. В появившемся окне установите галочку напротив «Настроить вручную параметры сервера или дополнительные типы серверов» и нажмите «Далее»;
5. Отметьте галочкой пункт «Электронная почта Интернета» и нажмите «Далее»;
6. В разделе «Сведения о пользователе» укажите следующие данные:
- Введите имя — имя, которое будет отображаться в поле «От:» для всех отправляемых сообщений;
- Адрес электронной почты — имя вашего почтового ящика.
В разделе «Сведения о сервере» укажите следующие данные:
- Тип учетной записи — POP3;
- Сервер входящей почты — pop.mail.ru;
- Сервер исходящей почты (SMTP) — smtp.mail.ru.
В разделе «Вход в систему» укажите следующие данные:
- Пользователь — полное имя вашего почтового ящика в формате [email protected];
- Пароль — действующий пароль от вашего почтового ящика.
7. Установите галочку напротив «Запомнить пароль», если вы хотите, чтобы почтовая программа запомнила пароль от почтового ящика и не запрашивала его при каждой попытке скачать почту.
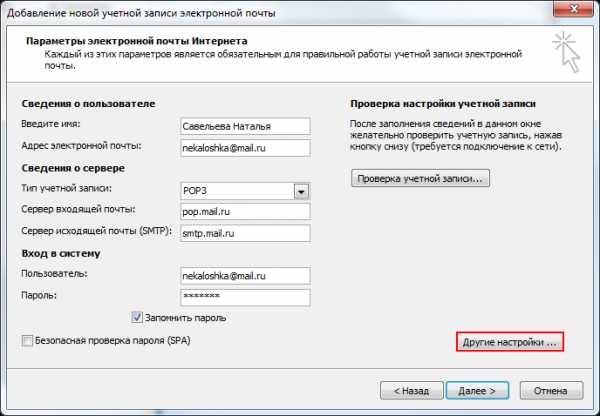
8. Нажмите кнопку «Другие настройки…»;
9. Перейдите на вкладку «Сервер исходящей почты» и установите галочку напротив «SMTP-серверу требуется проверка подлинности». Отметьте галочкой поле «Аналогично серверу для входящей почты».
10. Для лучшей защиты данных, которые вы отправляете и получаете при помощи почтовой программы, вы можете включить шифрование. Для этого перейдите на вкладку «Дополнительно» и установите галочку напротив «Требуется шифрованное подключение (SSL)», а в выпадающем списке «Использовать следующий тип шифрованного подключения» выберите «SSL».
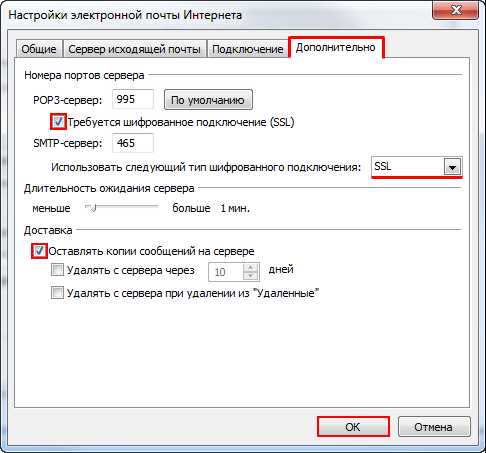
Проверьте, чтобы порт POP3-сервера был указан 995, а порт SMTP-сервера 465.
11. Если вы хотите оставлять письма, скачанные почтовой программой, на сервере, то установите галочку напротив «Оставлять копии сообщений на сервере».
12. После того, как все дополнительные настройки произведены, нажмите «ОК».
13. Нажмите «Далее» — настройка почтовой программы завершена!
Изменить настройки по протоколу SSL
Обратите внимание: безопасность работы в программе Microsoft Outlook версий 2003 и 2007 можно гарантировать только в том случае, если она установлена на компьютере под управлением Windows XP SP3, Vista, 7, 8, 10. Если версия операционной системы ниже Windows XP SP3, то использовать ее небезопасно. Рекомендуем установить более новую версию почтового клиента, например Microsoft Outlook 2010, 2013 или 2016.
Чтобы настроить вашу почтовую программу Microsort Outlook 2003/2007 по безопасному протоколу SSL:
-
В верхней панели в меню «Сервис» выберите пункт «Настройка учетных записей…»;

-
В появившемся окне выберите тот почтовый ящик (кликните на его имя левой кнопкой мыши), настройки для которого вы хотите исправить, и нажмите «Изменить»;

-
Внимательно посмотрите, что указано у вас в поле «Тип учетной записи». Если POP3, то перейдите к шагу 4. Если IMAP, то перейдите к шагу 5.

-
Если ваша почтовая программа настроена по протоколу POP3.
Нажмите «Другие настройки…».

Перейдите на вкладку «Дополнительно», на которой:
- установите галочку напротив «Требуется шифрованное подключение (SSL)» в разделе «POP3-сервер»,
- в разделе «SMTP-сервер» в выпадающем списке «Использовать следующий тип шифрованного подключения» выберите «SSL».

Проверьте, чтобы порт POP3-сервера был указан 995, а порт SMTP-сервера 465.
Нажмите ОК, чтобы сохранить изменения. - Если ваша почтовая программа настроена по протоколу IMAP.
Нажмите «Другие настройки…».

Перейдите на вкладку «Дополнительно», на которой в разделе «SMTP-сервер» в выпадающем списке «Использовать следующий тип шифрованного подключения» выберите «SSL».
Нажмите ОК, чтобы сохранить изменения.Проверьте, чтобы порт SMTP-сервера был указан 465.
Если в вашей почтовой программе уже установлены указанные выше настройки, то никаких изменений производить не надо.
Если у вас возникли проблемы с настройкой почтовой программы, воспользуйтесь нашим помощником.
help.mail.ru